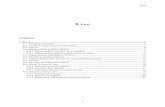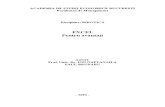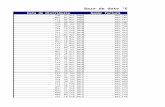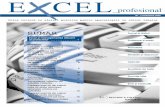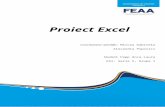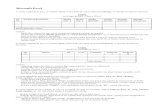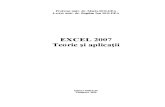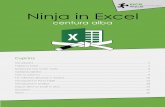46880386-EXCEL-2000
-
Upload
leucea-emil -
Category
Documents
-
view
36 -
download
3
description
Transcript of 46880386-EXCEL-2000

Introducere
un venit în Excel 2000 pentru Windows pentru … aMICI, o lucrare completă, scrisă pentru cei ce nu doresc sub nici o formă să devină un guru al foilor de
lucru. În această carte, puteţi găsi toate informaţiile necesare pentru a vă păstra pe linia de plutire, îndeplinind sarcinile zilnice cu ajutorul programului Excel. Intenţia acestei cărţi este să prezinte lucrurile într-un mod simplu şi să nu vă plictisească cu multe detalii tehnice care, fie nu vă sunt necesare, fie nu vă interesează. Pe cât posibil, cartea intenţionează să vă prezinte elementele fundamentale, fără prea multe alte detalii inutile, informându-vă totodată cu privire la cele necesare pentru a realiza sarcinile folosind Excel.
Lucrarea prezintă toate tehnicile fundamentale de care aveţi nevoie pentru a putea crea, edita, formata şi imprima foile dumneavoastră de lucru. Pe lânga rolul de îndrumător în gestionarea foilor de lucru, această carte prezintă şi principalele elemente despre diagrame, baze de date, foi de lucru incluse în pagini WEB şi altele. Reţineţi totuşi, că vă sunt oferite cele mai simple modalităţi de a vă rezolva problemele cu ajutorul acestor componente Excel şi în consecinţă nu se încearcă o acoperire totală a bazelor de date, diagramelor, paginilor Web etc. Această carte se concentrează asupra foilor de lucru deoarece majoritatea persoanelor folosesc Excel tocmai pentru a realiza astfel de foi.
Despre aceastå carte Această carte nu a fost scrisă pentru a fi citită din scoarţă în scoarţă. Capitolele ei au o oarecare autonomie şi sunt organizate într-o anumită ordine, să-i spunem logică (progresând aşa cum poate aţi face-o în timpul studierii Excel-ului în sala de curs), fiecare subiect al unui capitol putând fi abordat separat.
Fiecare discuţie despre un subiect răspunde rapid la întrebarea: ”La ce foloseşte aceasta?”, înainte de prezentarea modului său de utilizare. În Excel, la fel ca şi în alte programe complicate, există mai multe moduri de a rezolva o cerinţă, dar ţinând cont de importanţa sănătăţii dvs. şi nedorind a vă suprasolicita, am limitat aceste posibilităţi la cele mai eficiente în rezolvarea unei cerinţe. Mai târziu, dacă sunteţi tentaţi, puteţi să experimentaţi şi alte moduri de realizare a unei cerinţe, dar pentru moment, sfatul meu este să vă concentraţi să rezolvaţi cerinţa exact aşa cum este descrisă.
B

__________________________ Excel 2000 pentru Windows pentru aMICI 2
Pe cât posibil am încercat să nu vă solicit să vă amintiţi unele lucruri învăţate în capitolele anterioare, dar veţi întâlni totuşi uneori şi referinţe încrucişate (elemente care se referă la alte secţiuni din carte). În cea mai mare parte, aceste referinţe sunt menite să vă ajute să vă completaţi informaţiile despre subiectul respectiv, dacă aveţi timp sau sunteţi interesaţi; dacă nu, puteţi să le ignoraţi.
Cum så folosiÆi aceastå carte Această carte este ca o referinţă unde începeţi prin căutarea subiectului despre care doriţi informaţii (fie în cuprins, fie în index) şi apoi continuaţi să citiţi direct. Multe subiecte sunt explicate în mod convenţional (ca şi când aţi sta în spatele clasei unde puteţi trage liniştit un pui de somn). Uneori, însă, mentalitatea mea de comandant de regiment preia controlul şi vă prezintă paşii pe care trebuie să-i urmaţi pentru a ajunge la un anumit rezultat.
Ceea ce puteÆi ignora fårå a avea probleme
Când întâlniţi o secţiune în care se enumeră paşii de urmat pentru rezolvarea unor cerinţe, puteţi ignora fără probleme textul ce însoţeşte paşii (textul ce nu este scris cu litere aldine) în cazul în care nu aveţi nici timpul nici dispoziţia pentru a citi mai mult material legat de acea problemă.
De asemenea, de câte ori a fost posibil, am încercat să separ fondul sau informaţiile de tip note, de partea esenţială, prin delimitarea cu o bară laterală. Aceste secţiuni sunt pline de pictograme care vor arăta ce tip de informaţie veţi întâlni acolo. Puteţi cu uşurinţă să nu luaţi în considerare textul marcat astfel. (pictogramele întâlnite în această carte sunt prezentate mai târziu).
Presupuneri copilåreçti Voi face doar o presupunere în ceea ce vă priveşte (să vedem cât de aproape de realitate este ea): aveţi acces la un PC (măcar câteva ore) care are WINDOWS’95/’98 sau WINDOWS NT şi Excel 2000 instalate pe el (şi poate că aproape nu prea mai aveţi loc pe hard pentru altceva), dar nu mă voi hazarda să fac nici o presupunere în legătură cu faptul că poate aţi lansat vreodată în execuţie Excel-ul 2000, sau că aţi lucrat cândva ceva în el.
Această carte a fost scrisă pentru utilizatori de Excel 2000. Dacă aveţi o versiune anterioară a Excel-ului pentru WINDOWS (spre exemplu Excel ’97)

Introducere ___________________________________________________
3
ce lucrează sub o versiune anterioară de WINDOWS (versiunea 3.1) vă rog să lăsaţi de o parte această carte şi luaţi ediţia a II-a Excel ’97 For Dummies sau More Excel ’97…, amândouă publicate de IDG Books Worldwide Inc. Dacă aveţi o versiune a Excel-ului pentru Macintosh, de asemenea, trebuie să lăsaţi deoparte această carte şi să mergeţi la secţiunea Macintosh a magazinului preferat pentru a cumpăra un exemplar din Excel ’98 For Macs For Dummies.
Dacă folosiţi Excel’97 For WINDOWS (fie pentru că nu aţi simţit nevoia să instalaţi o versiune superioară, fie pentru că aceasta costă prea mult pentru buzunarul dumneavoastră, sau nu aţi avea spaţiu pe disc pentru Excel 2000), puteţi folosi această carte pentru a înţelege Excel ’97, cu condiţia să fiţi atenţi la pictogramele din Excel 2000 de pe marginea stângă. Când le vedeţi înseamnă că ele sunt noi în Excel, adică sunt special creeate pentru Excel 2000 (în versiunea dvs. nu erau încă inventate). Nu vreau să primesc scrisori înveninate de la voi spunând că în carte se găsesc o serie de greşeli legate de anumite trăsături ce nu apar în versiunea dvs. de Excel. Dacă se va întâmpla acest lucru, ar trebui să vă răspund la scrisoare şi să vă spun că nu aţi fost atenţi la pictogramele din Excel 2000. Să vă fie ruşine!
Modul de organizare al acestei cårÆi Cartea aceasta este organizată în 6 părţi (care vă dau în sfârşit şansa de a vedea cel puţin 6 din grozavele desene ale lui Rich Tennant). Fiecare parte cuprinde 2 sau mai multe capitole (ca să facă editorii fericiţi), ce se leagă între ele mai mult sau mai puţin (pentru a vă face pe dvs. fericiţi). Fiecare capitol este mai departe împărţit în general, în secţiuni relativ legate între ele, ce acoperă elementele de bază ale subiectelor. Nu trebuie să vă străduiţi prea tare să urmaţi întocmai structura din carte, de fapt nici nu contează dacă învăţaţi mai întâi să editaţi foile de lucru înainte să învăţati să le formataţi sau dacă învăţaţi să le tipăriţi înainte de învăţa să le editaţi. Important este să găsiţi informaţia şi să o înţelegeţi când o găsiţi, când aveţi nevoie să rezolvaţi o cerinţă.
În cazul în care vă interesează, urmează o sinteză a ceea ce întâlniţi în fiecare parte:
Partea I: Intrând pe terenul de lucru Precum îi este şi numele, partea I acoperă elementele fundamentale: cum să începeţi un program, cum să identificaţi părţi ale ecranului, cum să introduceţi informaţii în foaia de lucru, cum să salvaţi un document etc.

__________________________ Excel 2000 pentru Windows pentru aMICI 4
Dacă nu aveţi nici un fel de cunoştinţe în domeniul foilor de lucru, veţi dori categoric să aruncaţi o privire peste informaţiile din Capitolul 1 şi să descoperiţi la ce este bun programul înainte de a crea noi foi de lucru în Capitolul 2.
Partea a II-a: Editarea fårå probleme Partea a II-a vă arată cum să editaţi foi de lucru, să le faceţi să arate bine, să realizaţi schimburi de editare majore fără a produce dezastre. Ne referim la Capitolul 3 unde aveţi nevoie de informaţii pentru formatarea datelor, pentru îmbunătăţirea modului de apariţie a datelor pe foaia de lucru. Consultaţi Capitolul 4 pentru: reaşezări, ştergeri, sau inserări de noi informaţii în foaia de lucru. Consultaţi Capitolul 5 pentru tipărirea produsului final.
Partea a III-a: Cum så ne organizåm çi så ne menÆinem astfel Partea a III-a vă pune la dispoziţie toate informaţiile de care aveţi nevoie pentru a vă menţine în top cu introducerea datelor în foaia de lucru. Capitolul 6 este plin de idei bune în legătură cu urmărirea şi organizarea datelor într-o singură foaie de lucru. Capitolul 7 vă pune la curent cu intrările şi ieşirile de date în diferite foi de lucru din aceeaşi carte, şi vă dau informaţii despre transferul datelor între foi din diferite registre de lucru.
Partea a IV-a: ViaÆa de dincolo de foile de calcul În partea a IV-a sunt explorate şi alte aspecte ale Excel-ului diferite de foile de lucru. În Capitolul 8 aflaţi cât de ridicol de uşor este să creaţi grafice utilizând datele din foaia de lucru. În Capitolul 9 descoperiţi cât de folositoare sunt capacităţile bazei de date Excel, cum trebuie să urmăriţi şi să organizaţi o mare cantitate de informaţii. În Capitolul 10, aflaţi despre adăugarea hiperlegăturilor pentru a ajunge (“sări”) în alte părţi ale foilor de lucru, în noi documente şi chiar în pagini de WEB, precum şi cum să convertiţi foile de lucru, în pagini de WEB statice şi interactive pentru site-ul(urile) WEB al companiei dumneavoastră.

Introducere ___________________________________________________
5
Partea a V-a: Realizarea unor elemente particularizate Partea a V-a arată cum să particularizaţi modul de lucru cu Excel-ul. În Capitolul 11 învăţaţi cum să înregistraţi şi să rulaţi macrocomenzi şi instrucţiuni automate. În Capitolul 12 vă obişnuiţi cu lucrul cu bara de instrumente şi chiar învăţaţi să adăugaţi instrumente create de voi în bara de instrumente.
Partea a VI-a: Partea zecilor Este o tradiţie … ca în cărţile pentru aMICI, ultima parte să conţină un top al primelor zece cele mai folositoare sfaturi, sugestii şi factori.
ConvenÆii folosite în aceastå carte Următoarele informaţii vă dau o idee despre cum se desfăşoară lucrurile în această carte - editorii le numesc”Convenţiile Cărţii” (nu include: campanii, steguleţe fluturând, denumiri sau indicaţii arătate cu degetul).
Tastatura çi mouse-ul Excel 2000 este un program sofisticat cu multe casete (de dialog, text etc.) moderne, multe bare şi mai multe meniuri decât puteţi număra dumneavoastră. În Capitolul 1 se explică totul despre aceste trăsături şi despre modul în care să le folosiţi.
Chiar dacă folosiţi mouse-ul sau combinaţiile rapide de taste pentru a vă poziţiona în foaia de lucru, în afara ei şi/sau pe lângă ea, trebuie să aveţi timp să introduceţi datele ca să puteţi să le mutaţi şi să operaţi cu ele mai apoi, în eventualitatea în care trebuie să o faceţi. De aceea, rareori această carte vă încurajează să introduceţi ceva anume într-o celulă anume din foaia de lucru. Desigur, puteţi oricând să alegeţi să nu urmaţi instrucţiunile. Când vă spun că trebuie să introduceţi o anumită funcţie, de obicei acea parte apare scrisă cu caractere aldine. De exemplu, =SUM(A2:B2) înseamnă că trebuie să introduceţi exact ceea ce vedeţi: semnul egal, cuvântul SUM, o paranteză deschisă, textul A2:B2 şi o paranteză închisă. Desigur că după aceea dumneavoastră trebuie să apăsaţi Enter pentru a o finaliza.

__________________________ Excel 2000 pentru Windows pentru aMICI 6
Când Excel nu dialoghează cu dumneavoastră prin intermediul casetelor de mesaje, afişează mesaje informaţionale de nivel înalt pe bara de stare din partea inferioară a ecranului. De asemenea, în această carte sunt prezentate diferite mesaje pe care dvs. le puteţi vedea pe ecran sub forma:
=SUM(A2:B2)
Ocazional, s-ar putea să vă rog să utilizaţi o anumită combinaţie de taste (de exemplu: Ctrl+S) pentru a îndeplini o anume cerinţă. Semnul “+” este folosit pentru ca dvs. să ştiţi că trebuie să apăsaţi simultan tastele Ctrl şi S, şi sunt conştient că acest (uneori chiar dur) tip de aerobică a degetelor poate necesita ceva practică.
Când trebuie să răzbateţi prin unul sau mai multe meniuri, pentru a ajunge la comanda dorită, uneori (deşi nu rar) am folosit săgeţile de comandă pentru a vă conduce de la meniul iniţial la submeniu şi aşa mai departe până la comanda finală dorită. De exemplu, trebuie să deschideţi mai întâi meniul File pentru a ajunge la comanda Open şi deci acest lucru îl găsiţi scris astfel: File→Open. Observaţi literele subliniate din paragraful precedent? Aceste litere- numite taste de acces rapid - reprezintă comenzi pe care puteţi să le activaţi simplu, apăsînd mai întâi tasta Alt şi apoi apăsând succesiv tastele subliniate. De exemplu, dacă întâlniţi File→Open, înseamnă că puteţi să apăsaţi tasta Alt şi apoi F şi O.
Simboluri folosite în aceastå carte Următoarele pictograme le găsiţi plasate strategic pe margini pentru a indica lucrurile pe care veţi dori sau nu să le citiţi.
Această pictogramă vă atrage atenţia asupra “discuţiilor dintre tocilari” peste care aţi dori să treceţi fără a le citi (sau să le citiţi când nimeni nu este prin preajmă).
Această pictogramă, vă atrage atenţia asupra scurtăturilor sau a altor sugestii de valoare legate de subiectul abordat.
Această pictogramă vă atrage atenţia în privinţa reţinerii anumitor informaţii în cazul în care doriţi să aveţi ceva succes în realizarea problemelor de rezolvat.
SFAT

Introducere ___________________________________________________
7
Această pictogramă vă atenţionează asupra informaţiilor pe care trebuie să le reţineţi pentru a evita “pericolele”.
Această pictogramă vă atenţionează că aveţi de a face cu particularităţi ale Excel-ului 2000 nemaiîntâlnite anterior.
Unde mergem mai departe Dacă nu aţi lucrat niciodată cu foi de lucru pe computer, vă sugerez ca imediat după ce aţi râs de pictogramele speciale anterioare, să treceţi direct la Capitolul 1 şi să aflaţi cu ce elemente veţi lucra. Dacă sunteţi deja familiarizaţi cu înregistrările foilor de calcul tabelar dar nu ştiţi nimic despre crearea foilor de lucru Excel, treceţi la Capitolul 2, unde puteţi afla cum să introduceţi date şi formule. Apoi, pentru că apar nevoi specifice (precum “Cum copiez o formulă?” sau “Cum tipăresc doar o anume secţiune a foii de lucru?”) puteţi merge la cuprins sau la index pentru a vedea care este secţiunea potrivită şi să mergeţi direct la acea secţiune pentru răspunsuri.

__________________________ Excel 2000 pentru Windows pentru aMICI 8

Partea I
Intrând pe terenul de lucru
Al 5lea val de Rich Tennant
“STIŢI DOMNULE DUNT, POINTERUL NU SE MIŞCĂ PENTRU CĂ AVEŢI MÂNA PE BURETELE DE ŞTERS
CRETA ŞI NU PE MOUSE.“

În aceastå parte… singură privire asupra ecranului Excel 2000 (cu toate casetele, butoanele şi etichetele) şi veţi realiza că se întâmplă multe lucruri aici. Aceasta se întâmplă fără îndoială datorită
adăugărilor din bara de activităţi Windows (deja redesenată, aproape) de pe ecranul de lucru Excel 2000 şi cu extindere în bara de comenzi rapide Office 2000. Bine, nu vă îngrijoraţi: menirea Capitolului 1 este de a vă arăta părţile componente ale ferestrei din Excel 2000 şi de a vă lămuri în legătură cu marea cantitate de pictograme, butoane şi căsuţe pe care le veţi folosi zi după zi.
Sigur, nu este de ajuns să staţi pe scaun şi să vă explice cineva despre ce este vorba, precum fac eu în această carte. Pentru a reuşi, în Excel trebuie să învăţaţi să folosiţi toţi aceşti clopoţei şi aceste sunete (sau butoane şi casete în acest caz), iar aici intervine Capitolul 2 care vă explică cum să folosiţi butoanele proeminente de pe ecran şi casetele pentru a introduce datele. De la acest început uşor, este doar un pas rapid spre a deveni maeştri în folosirea întregului ecran.
O

Capitolul 1
Ce reprezintă toate chestiile astea?
În acest capitol
Decideţi cum puteţi folosi Excel-ul
O privire asupra elementelor de bază ale celulelor
Deschiderea Excel-ului în multe moduri interesante
Să ne lămurim în ceea ce priveşte ecranul Excel-ului 2000
Explicarea barelor de instrumente din Excel
Răsfoirea registrului de lucru Excel
Selectarea comenzilor din meniurile autoderulante
Selectarea comenzilor din meniul de comenzi rapide
Primim ajutor de la asistentul Office
Ieşind în sfârşit din Excel
oar pentru că întinderile de foi electronice precum Excel 2000 au devenit aproape la fel de comune azi într-un computer precum procesoarele de texte
sau jocurile, nu înseamnă că sunt bine înţelese, sau bine folosite. De fapt am întâlnit mulţi utilizatori de diferite nivele, inclusiv din aceia care cunosc foarte bine Word-ul dar nu au nici cea mai mică idee despre ce ar putea să facă în Excel.
Este păcat că există această superficialitate mai ales în zilele noastre, când Office 2000, pare să fie singurul soft existent pe aproape toate calculatoarele (probabil pentru că împreună, Windows ’95 şi ’98, Office 2000 ocupă atâta spaţiu pe hard încât nu mai există spaţiu pentru a instala şi soft-uri ale altor companii). Dacă eşti unul din indivizii ce au Office 2000 pe computer, dar nu ştii diferenţa între o foaie de lucru şi un cearceaf de pat, aceasta înseamnă că Excel 2000 stă acolo în calculator degeaba ocupând doar mult spaţiu pe hard. Ei bine, este timpul să schimbaţi asta!
D

________________________________ Partea I: Intrând pe terenul de lucru 12 Ce pot face cu Excel-ul?
Excel-ul este un grozav organizator pentru toate tipurile de date, fie ele numerice, alfanumerice sau altele. Pentru că programul are încărcate multe posibilităţi de calcul, multă lume apelează la Excel când trebuie să realizeze foi de calcul financiare. Aceste foi au tendinţa să fie umplute până la refuz cu formule de calcul: totaluri de vânzări, profituri nete şi pierderi, procentul creşterii.
De asemenea, foarte populare sunt şi capacităţile grafice ale Excel-ului, care vă permit să realizaţi o serie de grafice pornind de la datele introduse în foaia de lucru. Excel face foarte uşor ca rânduri şi coloane de numere în culori alb-negru să se transforme în grafice colorate. Puteţi apoi să folosiţi aceste grafice în rapoarte scrise (precum cele scrise cu Word 2000) sau să realizaţi începuturi de prezentări în afaceri (ca acelea realizate în Power Point).
Acum, chiar dacă slujba dvs. nu presupune realizarea de foi de lucru pentru date financiare şi nici crearea de grafice, sunt sigur că aveţi destulă nevoie să folosiţi Excel-ul. De exemplu, s-ar putea să trebuiască să păstraţi liste de informaţii sau poate chiar să combinaţi datele şi informaţiile necesare pentru activitatea curentă. Excel este un grozav nomenclator de liste (chiar dacă tindem să ne referim la liste ce sunt baze de date în Excel) şi un grozav creator de tabele. De aceea, puteţi folosi Excel oricând aveţi nevoie să ţineti evidenţa produselor vândute, clienţilor deserviţi, angajaţilor supravegheaţi, sau orice altceva.
CasetuÆe, casetuÆe… Există un motiv destul de bun pentru care Excel este un adevărat magician al calculelor financiare prin utilizarea formulelor şi al păstrării listelor şi organizării informaţiilor în tabele. Priviţi orice foaie de lucru liberă din Excel (cea din Figura 1-1 este perfectă) şi spuneţi ce vedeţi? Cutiuţe, multe cutiuţe mici, asta vedeţi! Acestea (şi sunt milioane pe fiecare foaie de lucru) se numesc de fapt celule în jargonul foilor de lucru. Şi fiecare informaţie (un nume, o adresă, diagrama vânzărilor lunare, chiar şi data de naştere a mătuşii Sully) are celula ei proprie în foaia de lucru pe care o realizaţi.

Capitolul 1: Ce reprezintă toate chestiile astea? _______________________
13
Dacă sunteţi învăţaţi cu procesarea de texte, ideea introducerii diferitelor informaţii în minusculele căsuţe vi se va părea ciudată şi greu de adaptat la ea. Dacă gândiţi în termenii procesorului de texte, trebuie să vedeţi procesul de construire a unei foi de lucru în Excel ca fiind asemănător cu realizarea tabelelor cu informaţii în Word şi nu cu scrierea unei scrisori sau a unui raport.
Trimite-l pe adresa celulei mele După cum puteţi observa în Figura 1-1, foaia de lucru din Excel conţine un cadru ce etichetează coloanele şi rândurile. Coloanelor le sunt atribuite litere ale alfabetului iar rândurile sunt numerotate. Ele trebuie să fie numerotate pentru că foaia de lucru în Excel este enormă (Figura 1-1 prezintă doar o parte mică din întreaga foaie de lucru). Etichetele coloanelor şi rândurilor funcţionează precum semnele străzilor în oraş – te pot ajuta să identifici adresa ta curentă, chiar dacă nu te împiedică să te rătăceşti.
Figura 1-1: Casetuţe,
casetuţe şi toate arată
la fel!

________________________________ Partea I: Intrând pe terenul de lucru 14
De ce programele bazate pe foi de calcul
realizează doar foi de lucru
Programele de acest gen, precum Excel 2000 văd foile lor electronice ca foi de lucru în loc de foi de calcul. Şi, deşi este perfect acceptabil (chiar preferabil) să numim foile electronice, foi de lucru, niciodată nu vă referiţi la Excel ca program bazat pe foi de lucru; el este mereu denumit ca program
bazat pe foi de calcul. Deci puteţi să vedeţi în Excel un program de foi de calcul ce lucrează cu foi de lucru şi nu invers (pe de altă parte, deseori mă voi referi la foile de lucru ca foi de calcul şi puteţi să o faceţi şi dvs).
Aşa cum se observă în Figura 1-2, Excel vă indică în permanenţă poziţia curentă pe foaia de lucru în 3 moduri diferite:
Figura 1-2: Excel vă arată
unde sunteţi pe foaia de
lucru cu ajutorul
indicatorului de celulă, cu
ajutorul casetei de
nume (referinţei
celulei curente) şi a
stilului aldin în cazul literei
coloanei şi a numărului
rândului de pe foaia de lucru.
Referinţa celulei curente Indicatorul de celulă

Capitolul 1: Ce reprezintă toate chestiile astea? _______________________
15
Celulele-cărămizile necesare pentru construirea
oricărei foi de lucru
Celulele în Excel se formează prin intersectarea coloanelor şi a rândurilor . Din punct de vedere tehnic, un astfel de aranjament se numeşte arie. O arie urmăreşte diferite informaţii stocate în ea referindu-se la poziţia pe rând şi coloană (ceva ce veţi vedea mai clar când subiectul R1C1 al sistemului de referinţă a celulelor este
discutat în secţiunea “Celula A1 cunoscută şi sub denumirea de celula R1C1”, în cadrul acestui capitol). Aceasta înseamnă că pentru a vă desfăşura datele din foaia de lucru în grilă şi în formatul tabelar, Excel citeşte doar rândul şi coloana asociată cu datele pe care le-aţi introdus acolo.
Deasupra foii de lucru, la începutul barei de formule este prezentată lista Excel-ului cu locaţia curentă în funcţie de referinţele de coloană şi rând, ca de exemplu D5, atunci când celula este la intersecţia coloanei D cu rândul 5 (aşa numitul A1 sistem de referinţă al sistemului).
În foaia de lucru, indicatorul de celulă (a se vedea Figura 1-2) figurat printr-o margine îngroşată, apare în celula curent selectată.
În cadrul foii de lucru, litera coloanei şi numărul rândului conţinând indicatorul celulei, apar îngroşate (aldine). Această parte a cadrului are umbre, făcând să apară ca sculptat.
Vă întrebaţi de ce Excel-ul face atâta caz de celula curentă din foaia de lucru? Este o întrebare bună şi răspunsul este important:
În foaia de lucru puteţi introduce sau edita informaţii numai în celula curentă.
Repercursiunile neluării în considerare a acestei mici propoziţii sunt enorme: înseamnă că dacă acordaţi mai multă atenţie la ce trebuie să introduceţi în foaia de lucru decât în celulă, puteţi să vă treziţi că înlocuiţi ceva ce aţi introdus deja. Înseamnă, de asemenea, că nu puteţi edita o anume intrare într-o celulă dacă nu aţi selectat în prealabil celula pentru a o face curentă.
Despre câte celule vorbim noi aici? Nu exagerez când spun că fiecare foaie de lucru conţine milioane de celule, fiecare putând fi umplută cu informaţii. Fiecare foaie are 256 de coloane din care primele 10 sau 11 (A până la J sau K) sunt vizibile într-o nouă foaie de lucru si 65536 rânduri din care 15 sau 20 sunt normal vizibile. Dacă înmulţiţi

________________________________ Partea I: Intrând pe terenul de lucru 16
256 cu 65536 ajungeţi la un total de 16777216 celule goale în fiecare foaie de lucru pe care o folosiţi (sunt peste 16 milioane de astfel de fraiere).
Şi, de parcă nu ar fi de ajuns, fiecare registru nou de lucru pe care îl începeţi, vine cu 3 astfel de foi de lucru, fiecare cu câte 16777216 celule libere. Aceasta vă dă un mare total de 50331648 celule la disopoziţia dvs. în orice fişier Excel deschis. Şi în cazul în care acest număr se dovedeşte a fi prea mic (da, sigur!!!) puteţi adăuga mai multe foi de lucru (fiecare cu 16777216 celule) la registrul de lucru.
Atribuind 26 de litere la 256 de coloane Pentru etichetarea celor 256 de coloane dintr-o foaie de lucru, cele 26 de litere ale alfabetului se dovedesc a nu fi suficiente. Pentru a recupera diferenţa, Excel dublează literele celulelor în coloana de referinţă şi astfel, coloana AA urmează coloanei Z; aceasta este urmată de AB, AC până la AZ. După AZ întâlniţi coloana BA apoi BB etc. Urmând acest sistem de dublare ajungem la coloana 256 care este ultima şi care este coloana IV. Ultima celulă din foaie este IV65536.
Ce ar trebui så çtiÆi despre Excel în acest moment Până acum ştiţi (sau ar trebui să ştiţi) următoarele lucruri despre Excel:
Fiecare fişier Excel se referă la un registru de lucru
Fiecare registru deschis are 3 foi de lucru goale
Celula A1 denumită şi celula R1C1
Sistemul referinţei celulei A1 este o moştenire de la VisiCalc (acesta fiind un străbunic al programelor de foi de calcul pentru PC). În plus de sistemul A1, Excel are un suport mai bătrân dar mult mai corect din punct de vedere tehnic şi anume, sistemul de referinţă al celulelor numit sistemul R1C1. În
acest sistem amândouă şi rândurile şi coloanele sunt numerotate, iar numărul rândului precede numărului coloanei. De exemplu, în acest sistem celula A1 este R1C1 (rând 1, coloană 1), celula A2 este R2C1 (rând 2, coloană 1) şi celula B1 este R1C2 (rând 1, coloană 2).

Capitolul 1: Ce reprezintă toate chestiile astea? _______________________
17
Fiecare foaie de lucru dintr-un registru este împărţită în peste 16 milioane de celule (16777216 de fapt) create de intersecţia a 256 coloane cu 65536 rânduri.
Fiecare foaie de lucru este înconjurată pe lângă şi la început de o ramă ce conţine etichetele coloanelor cu litere ale alfabetului şi rândurile cu numere. Coloanele ce-i urmează lui Z îşi dublează literele astfel: AA, AB, etc.
Ce mai trebuie încå så çtiÆi despre Excel Înarmaţi doar cu informaţiile precedente, aţi putea uşor să vă formaţi ideea greşită cum că un program Excel nu e mai mult decât un procesor de texte (o grilă) Word, ce vă forţează să introduceţi informaţia în mici celule individuale ce vă oferă lărgimea unei pagini întregi.
Ei bine, sunt aici pentru a vă spune că Bill Gates nu a devenit milionar vânzând numai un procesor de texte (voi, toţi utilizatorii de Microsoft Word vă rog ţineţi-vă gura!). Marea diferenţă dintre celulele unei foi de lucru şi paginile unui procesor de texte este că fiecare celulă oferă putere de calcul pe lângă editare de text şi capacităţi de formatare. Această putere de calcul ia forma formulelor pe care le creaţi în variatele celule ale foii de lucru.
Mai multe banalităţi despre dimensiunile foii de lucru
Dacă ar fi să reproduceţi întreaga foaie de lucru pe hârtie, v-ar trebui o foaie de hârtie lată de aproximativ 21 picioare şi lungă de 1365 picioare! Pe un ecran de 14 inch nu puteţi vedea mai mult de 20-25 rânduri din întreaga foaie. Cu coloane de circa 1 inch largi şi rânduri de ¼ inch înălţime, 10 coloane reprezintă 3,9% din toată foaia în timp ce 20 rânduri reprezintă 0,03% din lungimea ei totală. Acestea ar trebui să vă formeze o idee despre cât de puţin din totalul foii de lucru, este vizibil pe ecran şi de cât de mult spaţiu mai există.
Toate informaţiile foii se regăsesc în celule. Oricum, puteţi introduce informaţii în celula curentă (ce este selectată cu indicatorul de celulă).
Excel arată care din cele peste 16 milioane celule este cea activă (curentă) prin prezentarea referinţelor celulei pe bara de formule şi prin indicatorul de celulă poziţionat pe ea (a se vedea Figura 1-2).
Sistemul de referinţa a celulelor în foaia de lucru-aşa numitul sistem A1 - combină litera sau literele coloanelor cu numerele rândurilor.

________________________________ Partea I: Intrând pe terenul de lucru 18
Total diferit de o foaie de hârtie ce conţine numai valori calculate în altă parte, o foaie electronică de lucru poate stoca atât formulele cât şi valorile calculate redate de formule. Chiar mai bine decât atât, formulele voastre pot utiliza valori din alte celule ale foii de lucru. Excel vă dă automat răspunsul calculat de o formulă oricând schimbaţi valorile din foaia de lucru.
Capacităţile de calcul ale Excel, combinate cu cele de formatare şi editare, fac programul apt pentru a genera orice fel de document ce foloseşte intrări alfanumerice şi numerice şi care necesită calcule. Pentru că puteţi să dinamizaţi formulele - astfel încât schimbând datele din celulele foii de lucru calculele să fie automat actualizate-veţi găsi că este mult mai uşor să realizaţi calcule în foaia de lucru pentru că vor fi: curente şi corecte.
Urnind lucrul din loc Dacă sunteţi familiarizaţi puţin cu Windows ‘95/’98 nu veţi avea un şoc aflând că sunt o groază de moduri de a iniţia Excel-ul din momentul în care programul a fost instalat pe hard (de fapt sunt 5 şi voi vorbi despre toate). De ajuns este să spunem că toate metodele de a iniţia Excel-ul, vă cer să aveţi instalat pe calculator Windows ‘95/’98. După aceea, trebuie doar să deschideţi calculatorul înainte de a folosi toate acele metode de pornire a Excel-ului 2000.
Lansarea Excel 2000 din meniul Programs sau de pe bara de comenzi rapide Office 2000 Deschiderea Excel-ului 2000 de pe bara de comenzi rapide Office 2000, este cea mai uşoară metodă de a porni programul. Singura problemă cu această metodă este că nu o puteţi aplica dacă nu aveţi instalată bara de comenzi rapide Office 2000 sau meniul Programs sau bara de instrumente Desktop Office 2000 (care să conţină butonul Microsoft Excel). Pentru a afişa pe ecran bara de comenzi rapide Office 2000 urmaţi paşii:
1. Apăsaţi butonul Start de pe bara de activităţi Windows pentru a deschide meniul Start.
2. Selectaţi opţiunea Programs din meniul Start.
3. Selectaţi opţiunea Office Tools din meniul Programs.
4. Faceţi clic pe opţiunea Microsoft Office Shortcut Bar din submeniul Office Tools.

Capitolul 1: Ce reprezintă toate chestiile astea? _______________________
19
Pentru a selecta Programs sau bara de instrumente Desktop Office 2000, faceţi clic-dreapta apoi selectaţi Programs sau Desktop din meniul derulant.
Presupunând că Programs sau bara de instrumente Desktop Office este afişată pe ecran, ca să iniţiaţi Excel 2000, tot ceea ce trebuie să faceţi este să faceţi clic pe butonul de iniţiere a Microsoft Excel (a se vedea Figura 1-3 pentru a identifica pictogramele Microsoft Excel).
Deschizând Excel 2000 din meniul Start Windows ‘95/’98 Chiar dacă nu doriţi să porniţi Excel 2000 cu ajutorul pictogramelor din bara de comenzi rapide, (pentru că, dintr-un oarecare motiv, vreţi ca totul să fie cât mai diversificat), puteţi totuşi să deschideţi Excel 2000 folosind meniul Start Windows 95/98 (Hei, nu-i aşa că vi se pare confuză - cum de altfel mi se pare şi mie - toată treaba asta legată de aceşti ani?).
Figura 1-3: Pentru a deschide
Excel 2000 din
Programs sau de pe
bara de comenzi
rapide Office,
faceţi clic pe pictograma
Microsoft Excel.

________________________________ Partea I: Intrând pe terenul de lucru 20
Ca să porniţi Excel 2000 din meniul Start, urmaţi aceşti paşi simpli:
1. Faceţi clic pe butonul Start din bara de activităţi Windows ‘95/’98 pentru a deschide meniul Start.
2. Selectaţi Programs din partea inferioară a meniului Start.
3. Faceţi clic pe opţiunea Microsoft Excel din meniul Programs.
De îndată ce ajungeţi la pasul 3, Windows ‘95/’98 deschide Excel 2000. În timp ce programul se încarcă, vedeţi ecranul de deschidere al Microsoft Excel 2000. Când programul termină încărcarea, veţi vedea un ecran ca cel din Figurile 1-1 şi 1-2, conţinând un nou registru de lucru unde puteţi începe activitatea.
Pornind Excel 2000 din Windows Explorer Nu sunteţi mulţumiţi de modurile anterioare de deschidere a Excel-ului 2000? Bine, iată altul – folosind Windows Explorer! Motivul pentru care această metodă este atât de valoroasă este că, cu o mică variaţie, puteţi să-l folosiţi să deschideţi registrul din Excel când trebuie să lucraţi în el simultan cu lansarea în execuţie a programului.
În primul rând, iată paşii de urmat pentru a porni Excel-ul din Explorer cu un nou registru:
1. Deschideţi Windows 95/98 Explorer.
Faceţi clic pe butonul Start de pe bara de activităţi Windows, selectaţi Programs din meniul Start şi apoi faceţi clic pe Windows Explorer.
2. Faceţi clic pe pictograma dosarului Program Files din caseta tip listă All Folders din fereastra Exploring - C:\, pentru a fi afişat conţinutul său în fereastra Contents aflată în partea dreaptă.
3. Localizaţi şi apoi faceţi dublu-clic pe pictograma Microsoft Office din Explorer Contents Pane.
4. Faceţi dublu-clic pe pictograma dosarului Office din subfereastra Explorer’s Contents.
5. Localizaţi şi apoi faceţi dublu-clic pe pictograma programului Excel din subfereastra Explorer’s Contents.
Acum aveţi destul de multe informaţii pentru a reuşi ceea ce vă propuneţi, mai ales dacă acest lucru reprezintă deschiderea unui nou registru de lucru în Excel2000. Dacă folosiţi Windows Explorer pentru a găsi registrul de lucru Excel dorit, tot ceea ce aveţi de făcut este să-l localizaţi în caseta tip listă

Capitolul 1: Ce reprezintă toate chestiile astea? _______________________
21
Contents şi să faceţi dublu-clic pe el; în urma acestei opţiuni, Windows porneşte Excel-ul 2000 şi, deschide registrul respectiv.
Cum så creaÆi o scurtåturå pentru Excel 2000 Dacă nu doriţi să fie afişată bara de comenzi rapide Office 2000 pe ecran, vă recomand cu încredere să creaţi o scurtătură pentru Excel, pentru a putea porni programul executând dublu-clic pe pictograma Excel-ului. Pentru a crea o scurtătură pentru Excel, urmaţi paşii:
1. Faceţi clic pe butonul Windows Start de pe bara de activităţi Windows.
2. Selectaţi Find din meniul Start şi faceţi clic pe Files or Folders din continuarea meniului Find.
3. Introduceţi “Excel.exe” în dreptul numelui casetei de text din cadrul casetei de dialog All Files şi apoi apăsaţi Enter sau butonul Find Now. “Excel.exe” este numele fişierului programului ce rulează Excel 2000.
4. Când Windows termină de localizat fişierul numit “Excel. exe”de pe hard, defilaţi în jos până ce întâlniţi un fişier denumit Excel (extensia “.exe” rămâne de obicei ascunsă în cadrul listelor Windows 95/98) al cărui tip este afişat ca fiind Application (aceasta arată că de fapt numele real este Excel.exe şi nu doar Excel)
5. Chiar dacă pictograma Excel este deja selectată, faceţi clic pe ea cu al doilea buton de mouse (acesta este butonul dreapta mouse pentru dreptaci). Făcând astfel deschideţi meniul de comenzi rapide.
6. Din meniul de comenzi rapide apăsaţi butonul Create shortcut. Windows ‘95/’98 prezintă pe ecran caseta de avertizare care vă previne că Windows nu poate crea o scurtătură în caseta de dialog Find, întrebându-vă dacă nu doriţi ca scurtătura să vă apară pe suprafaţa de lucru.
7. Apăsaţi Enter sau faceţi clic pe butonul Yes. 8. Apăsaţi pe butonul Close (cel ce se prezintă printr-un X) din caseta
de dialog Find ca să scăpaţi de ea. Când Windows ’95/’98 închide caseta de dialog, veţi găsi pictograma nouă denumită Shortcut to Excel pe suprafaţa de lucru. Dacă, doriţi puteţi redenumi pictograma cu ceva mai “puţin” evident precum “Excel

________________________________ Partea I: Intrând pe terenul de lucru 22
2000” sau cu cuvinte ce au acest efect, urmând pasul 9. Altfel, dacă sunteţi satisfăcuţi de numele deja existent, atunci aţi terminat.
9. Faceţi clic-dreapta mouse pe pictograma Shortcut to Excel şi apoi clic pe Rename din meniul de comenzi rapide. Puteţi apoi să înlocuiţi numele original prin introducerea unui nou nume (precum Excel 2000) sub pictogramă şi apăsarea tastei Enter când aţi terminat.
Pentru a porni Excel 2000 cu noua scurtătură, faceţi dublu-clic pe pictogramă. Excel se va deschide cu un nou registru de lucru, la fel cum se deschide şi atunci când porniţi programul cu ajutorul barei de comenzi rapide Office 2000 sau cu ajutorul meniului Start.
Pornirea automatå a programului Excel de fiecare datå când porniÆi calculatorul Acest ultim mod de a porni Excel 2000 este indicat doar celor care sunt nevoiţi să folosească Excel-ul aproape întotdeauna când folosesc calculatorul. Dacă vă număraţi printre aceştia, puteţi face ca de fiecare dată când deschideţi calculatorul, Windows să pornească automat Excel 2000, imediat ce Windows 95/98 se încarcă. Astfel, tot ceea ce trebuie să faceţi este să porniţi calculatorul (stiţi unde este butonul de pornire al calculatorului, nu-i aşa?) şi în doar câteva momente, puteţi să vă apucaţi de treabă în Excel 2000.
Pentru ca Windows 95/98 să pornească automat Excel de fiecare dată când porniţi calculatorul, trebuie să instalaţi o copie a scurtăturii Excel 2000 (descrisă în secţiunea precedentă) în dosarul Startup. Puteţi realiza acest truc urmând paşii de mai jos:
1. Faceţi clic pe butonul Windows Start de pe bara de activităţi Windows, selectaţi Settings din meniul Start şi faceţi clic pe Taskbar din meniul Settings.
2. Faceţi clic pe eticheta Start Menu Programs din meniul Start care se află în caseta de dialog Taskbar Properties.
3. Faceţi clic pe butonul Advanced (nu vă speriaţi de nume) din eticheta Start Menu Programs.
4. Faceţi clic pe semnul plus (+) din faţa pictogramei Programs.
Puteţi găsi pictograma Programs sub pictograma dosarului Start Menu în lista All Folders pentru a deschide dosarul Programs.
5. Executaţi clic pe dosarul Startup de la sfârşitul listei All Folders.

Capitolul 1: Ce reprezintă toate chestiile astea? _______________________
23
Când executaţi clic aici, Windows afişează conţinutul dosarului Startup în caseta Contents of list din partea dreaptă a ferestrei Exploring.
6. Dacă este nevoie, trageţi fereastra Exploring şi caseta de dialog Taskbar Properties (utilizând barele de titlu) până când puteţi vedea scurtătura Excel 2000 de pe zona de lucru.
7. Ţineţi apăsată tasta CTRL şi apoi executaţi clic şi trageţi pictograma scurtăturii Excel 2000 de pe suprafaţa de lucru în caseta Contents of list din fereastra Exploring.
Când executaţi acest pas, asiguraţi-vă că ţineţi apăsată tasta CTRL pe tot parcursul operaţiei. Dacă executaţi aşa cum trebuie, veţi vedea un mic semn plus în caseta de dedesubtul indicatorului de mouse. Nu eliberaţi butonul mouse-ului până nu vedeţi conturul pictogramei scurtăturii Excel 2000 apărând în caseta Contents of list. După aceea, eliberaţi butonul mouse-ului şi apoi tasta CTRL. Imediat ce le eliberaţi, pictograma scurtăturii Excel 2000 va apare la sfârşitul casetei Contents of list din fereastra Exploring (din partea dreaptă a ferestrei). Dacă nu vedeţi această pictogramă a scurtăturii, îmi pare rău dar trebuie să parcurgeţi din nou paşii 6 şi 7 înainte de a trece la pasul 8.
8. Executaţi clic pe butonul Close din fereastra Exploring pentru a o închide.
Butonul de închidere este acela marcat cu un X.
9. Executaţi clic pe butonul OK din cutia de dialog Taskbar Properties pentru a o închide.
După plasarea unei copii a scurtăturii Excel 2000 în dosarul Startup, Excel 2000 se va deschide automat data viitoare când veţi porni Windows-ul. Puteţi testa acest lucru prin apăsarea butonului Start şi apoi executând clic pe Shut Down din meniul Start. După aceea, apăsaţi butonul Restart din caseta de dialog Shut down Windows înainte de a executa clic pe butonul Yes sau de a apăsa Enter.
Dacă ulterior decideţi că nu mai vreţi sau că nu mai aveţi nevoie ca Excel-ul să pornească automat de fiecare dată când deschideţi claculatorul, puteţi rezolva această problemă prin înlăturarea scurtăturii Excel 2000 din dosarul Startup:
1-5. Urmaţi primii cinci paşi din lista precedentă.
6. Executaţi clic pe pictograma scurtăturii Excel 2000 din caseta cu lista conţinutului Startup (gemuleţul din partea dreaptă a ferestrei).
7. Apăsaţi tasta Delete.
8. Executaţi clic pe butonul Yes.

________________________________ Partea I: Intrând pe terenul de lucru 24
Sau puteţi apăsa Enter ca răspuns la mesajul casetei de dialog Confirmare Ştergere Fişier care vă întreabă dacă sunteţi sigur că doriţi să trimiteţi scurtătura Excel 2000 în Recycle Bin.
9. Executaţi clic pe butonul de Close din fereastra Explore pentru a o închide.
Butonul de închidere este cel marcat cu X.
10. Executaţi clic pe OK sau pe butonul Close din caseta de dialog Taskbar Properties pentru a o închide.
Lucrul cu mouse-ul Chiar dacă majoritatea operaţiior din Excel se pot efectua cu ajutorul tastaturii, în multe cazuri mouse-ul este cel mai eficient mod de a selecta o comandă sau de a efectua o anumită procedură. Dacă doar din acest motiv aveţi nevoie să utilizaţi Excel-ul frecvent, merită să învăţaţi diferitele tehnici de folosire a mouse-ului.
Preocupându-vå de manierele mouse-ului dumneavoastrå Programele Windows-ului, cum ar fi Excel-ul, utilizează trei tehnici de bază ale mouse-ului pentru a selecta şi manipula diferite obiecte din program şi ferestrele document:
Executare clic pe un buton: Poziţionarea pointer-ului pe un anumit element şi apoi apăsarea şi eliberarea imediată a primului buton (butonul stâng pentru dreptaci sau cel drept pentru stângaci), sau mai rar, al celui de-al doilea (butonul drept pentru dreptaci şi cel stâng pentru stângaci) buton al mouse-ului.
Dublu-clic pe un obiect: Poziţionarea pointer-ului pe un anumit element şi apoi apăsarea şi eliberarea imediată a primului buton, de două ori succesiv.
Tragere obiect: Poziţionarea pointer-ului pe ceva şi apoi apăsarea şi menţinerea primului buton al mouse-ului, mutându-l în direcţia în care doriţi să mutaţi obiectul. Când l-aţi poziţionat în locaţia dorită de pe ecran, eliberaţi butonul mouse-ului.
Când executaţi clic pe un obiect pentru a-l selecta, trebuie să vă asiguraţi mai întâi că vârful pointer-ului mouse-ului atinge obiectul pe care doriţi să-l selectaţi. Pentru a evita eventuala mutare a săgeţii înainte de a da clic, strângeţi

Capitolul 1: Ce reprezintă toate chestiile astea? _______________________
25
cele două părţi ale mouse-ului între degetul mare (pe de o parte) şi inelar şi degetul mic (pe de altă parte) şi apoi executaţi clic pe primul buton cu indexul. Dacă nu mai aveţi loc să mutaţi mouse-ul pe suprafaţa de lucru, ridicaţi-l şi repoziţionaţi-l pe birou (acest lucru nu afectează indicatorul).
Forma pointerului mouse-ului Forma săgeţii mouse-ului nu este stabilă în Excel. Pe măsură ce mutaţi pointerul mouse-ului în diferite părţi ale ecranului, acesta îşi schimbă forma pentru o modificare în curs de derulare. Tabelul 1-1 vă prezintă diferitele forme ale pointerului mouse-ului, cât şi utilitatea fiecăreia dintre acestea.
Când un singur clic este la fel de util ca două clic-uri
Nu uitaţi că atunci când folosiţi Windows 95 sau Windows 98 cu Windows Desktop Update, aveţi posibilitatea de a modifica modul de deschidere al pictogramelor din zona de lucru a Windows-ului. Dacă folosiţi opţiunea Web style sau opţiunea Custom Folder, puteţi deschide programe ca Excel
2000, împreună cu oricare din dosarele acestuia, şi fişiere pe zona de lucru şi în ferestrele My Computer şi Explorer printr-un singur clic executat pe pictogramele lor. Dacă calculatorul dvs. este astfel setat, zilele de dublu-clic s-au terminat!
Tabelul 1-1 Forme ale pointer-ului mouse-ului în Excel Forma pointerului mouse-ului Semnificaţia
Această formă (cea a unei cruci albe şi groase) apare pe măsură ce mutaţi pointerul în celulele din foaia de lucru curentă şi o puteţi folosi pentru a selecta celulele cu care doriţi să lucraţi, acestea fiind apoi conturate de indicatorul celulei.
Această formă - Săgeată apare atunci când poziţionaţi pointerul pe bara de instrumente, pe bara de meniuri a Excel-ului, sau pe una din marginile zonei de lucru pe care l-aţi selectat. Utilizaţi această formă pentru a selecta comenzi din Excel sau pentru a muta sau copia o zonă de date folosind tehnica tragerii şi plasării.
Indicatorul Beţisor (I beam) apare când executaţi clic pe caseta pentru introducerea numelui sau pe bara de formule, când executaţi dublu-clic pe o celulă, sau când

________________________________ Partea I: Intrând pe terenul de lucru 26
apăsaţi tasta F2 pentru editarea unei înregistrări dintr-o celulă. Utilizaţi această formă a pointerului pentru a stabili poziţia dorită atunci când editaţi o înregistrare fie direct în celulă, fie pe bara de formule.
Ghidajul de umplere (subţirelul, crucea neagră) apare doar atunci când poziţionaţi pointerul în indicatorul celulei (colţul din dreapta jos al celulei) şi îl puteţi folosi pentru a crea o serie succesivă de înregistrări într-o zonă sau pentru a copia o înregistrare sau o formulă într-o zonă de celule.
Forma Help apare atunci când selectaţi Help→What’s this? de pe bara de meniuri sau când apăsaţi Shift+F1. Folosiţi acest indicator pentru a efectua clic pe meniul de comenzi sau uneltele de pe bara de instrumente despre care doriţi informaţii descriptive.
Forma Săgeată bidirecţională apare atunci când aţi mutat pointerul deasupra unor obiecte care pot fi redimensionate. Folosiţi acest indicator pentru a mări sau micşora mărimea obiectului (fie acesta o coloană, un rând, sau o casetă de text).
Forma Săgeată bidirecţională despărţită apare atunci când poziţionaţi indicatorul deasupra casetei despărţitoare orizontală sau verticală sau barei despărţitoare (a se vedea “Impărţirea foilor de lucru” din Capitolul 6). Folosiţi acest indicator pentru a despărţi fereastra de lucru în diferite gemuleţe sau pentru a mări sau micşora mărimea barei de derulare orizontală.
Forma Săgeata - cruce bidirecţională apare atunci când alegeţi Move din meniul Control sau când apăsaţi CTRL+F7 atunci când o foaie de lucru nu este la dimensiunea maximă. Folosiţi acest indicator pentru a trage fereastra de lucru într-o nouă locaţie aflată în zona dintre bara de formule şi cea de stare.
Nu confundaţi pointerul mouse-ului cu indicatorul celulei. Pointer-ul mouse-ului îşi schimbă forma pe măsură ce-l mutaţi pe ecran. Indicatorul celulei are întotdeauna aceeaşi formă a unui contur în jurul celulei curente sau a selecţiei de celule (la care se extinde pentru a cuprinde toate celulele selectate). Pointer-ul mouse-ului răspunde la orice modificare a acestuia şi se mişcă întotdeauna independent de indicatorul celulei. Puteţi folosi pointer-ul
SFAT

Capitolul 1: Ce reprezintă toate chestiile astea? _______________________
27
mouse-ului pentru a repoziţiona indicatorul celulei. Acest lucru se realizează prin poziţionarea indicatorului gros, în formă de cruce albă în celula în care doriţi indicatorul celulei şi apoi apăsaţi primul buton (cel din stânga pentru dreptaci) al mouse-ului.
În concluzie, ce rol au toate aceste butoane?
Figura 1-4 identifică diferitele părţi ale ferestrei Excel care apar la deschiderea programului (presupunând că nu aţi selectat un registru de lucru anume care să se deschidă automat la începerea programului). După cum puteţi vedea, fereastra Excel este plină de tot felul de lucruri folositoare, deşi puţin confuze!
Deschizând bara de titlu Prima bară din Excel poartă denumirea de bară de titlu deoarece arată numele programului care rulează în fereastră (Microsoft Excel). Când zona de lucru (fereastra document) este la dimensiune maximă (aşa cum este în Figura 1-4), numele fişierului curent este scris după Microsoft Excel, ca în exemplu:
Microsoft Excel-Book 1
În stânga programului şi a numelui fişierului pe bara de titlu, puteţi vedea pictograma XL. Dacă executaţi clic pe aceasta, meniul Control al programului se deschide cu toate comenzile care vă permit modificarea dimensiunii şi mutarea ferestrei Excel. Dacă alegeţi comanda Close din acest meniu (sau dacă apăsaţi tastele ALT+F4), ieşiţi din Excel şi vă întoarceţi în zona de lucru.
Butoanele din partea dreaptă a barei de titlu sunt butoane de dimensionare. Dacă apăsaţi butonul Minimize (cel subliniat), fereastra Excel se micşorează la un buton pe bara de stare a Windows-ului. Dacă executaţi clic pe butonul Restore (cel cu imaginea a două ferestre mici), fereastra Excel va avea o dimensiune mai mică, iar butonul Restore devine butonul Maximize (cel cu o singură fereastră, întreagă), pe care-l puteţi folosi pentru a readuce fereastra la dimensiunea ei iniţială. Dacă executaţi clic pe butonul Close (cel cu X), cu siguranţă veţi ieşi din Excel (la fel de bine puteţi alege Close din meniul Control sau să apăsaţi tastele ALT+F4).

________________________________ Partea I: Intrând pe terenul de lucru 28
Lucrând cu bara de meniuri Cea de-a doua bară din fereastra Excel este bara de meniuri. Aceasta conţine meniurile autoderulante din Excel, de la File până la Help, meniuri pe care le folosiţi pentru a selecta comenzile din Excel de care aveţi nevoie (a se vedea secţiunea “Alegând comenzi direct din meniuri” pentru mai multe informaţii despre selectarea comenzilor).
În stânga acestor meniuri autoderulante puteţi vedea o pictogramă fişier a Excel-ului; dacă executaţi clic pe ea, se deschide meniul Control al fişierului (asemănător meniului Control al programului), arătându-vă toate comenzile care vă permit redimensionarea şi mutarea registrului de lucru din fereastra Excel (care se potriveşte în fereastra programului Excel), iar dacă alegeţi
Bara de formule
Figura 1-4: Fereastra
programului Excel
conţine o veritabilă gamă de
butoane şi instrumente.
Bara de instrumente Standard
Bara de instrumente Formatting
Bara de titlu Bara de comenzi rapide Office 2000 Bara de meniuri
Butonul Minimize
Butonul Restore
Butonul Close
Bara de stare Fereastra document cu un registru de lucru nou
Bara de activităţi Windows 98
Bara de defilare verticală cu barele despărţitoare
Bara de defilare orizontală cu selectorii de foi

Capitolul 1: Ce reprezintă toate chestiile astea? _______________________
29
comanda Close din acest meniu (sau dacă apăsaţi tastele CTRL+W sau CTRL+F4), registrul de lucru curent se va închide, fără a ieşi din programul Excel.
Butoanele de dimensionare din partea dreaptă a barei de meniu acţionează asupra foii de lucru curente în acelaşi mod în care o fac butoanele de pe bara de titlu a ferestrei Excel. Dacă executaţi clic pe butonul Minimize, fereastra de lucru se micşorează la o mică bară de titlu la sfârşitul zonei de lucru; dacă apăsaţi butonul Restore, fereastra de lucru curentă ia o dimensiune mai mică în zona de lucru; pictograma XL, numele fişierului şi butoanele de dimensionare se mută pe această bară de titlu a acestei ferestre mai mici; şi butonul Restore se modifică în butonul Maximize pe care-l puteţi folosi pentru a reface dimensiunea iniţială a ferestrei. Dacă executaţi clic pe butonul Închidere (cel cu X), închideţi registrul de lucru curent (acelaşi lucru s-ar fi întâmplat dacă alegeaţi Închidere din meniul Control al fişierului sau dacă apăsaţi CTRL+W sau CTRL+F4).
Excel 2000 adaugă automat un buton pe bara de activităţi a Windows-ului pentru fiecare registru de lucru pe care îl deschideţi în Excel 2000. Această nouă facilitate face foarte simplu schimbul între registrele de lucru. Când minimizaţi programul Excel cu butonul Minimize, un buton care arată numele registrului de lucru curent este adăugat pe bara de activităţi.
Aruncând o privire asupra barelor de instrumente Standard çi Formatting A treia bară din Excel 2000 conţine cele mai populare bare de instrumente din Excel: bara Standard şi bara Formatting, una lângă alta. Acestea două conţin butoane (cunoscute drept instrumente), care execută cele mai utilizate activităţi din Excel. Instrumentele din bara Standard sunt cele folosite pentru executarea lucrurilor de bază, cum ar fi: creare, salvare, deschidere şi imprimare de foi de lucru. Instrumentele de pe bara de Formatting execută operaţii de selectare a unui nou tip sau mărime de literă şi adăugarea unor efecte, cum ar fi: îngroşat, subliniat şi italic unor texte din foaia de lucru.
Pentru a identifica funcţiile oricărui instrument de pe aceste două (sau oricare altele) bare de instrumente, pur şi simplu se poziţionează pointer-ul (indicatorul săgeată) al mouse-ului peste buton până când o mică căsuţă cu un text (numit SfatEcran – Screen Tip) apare sub indicatorul mouse-ului. Pentru ca Excel să execute comanda asociată unui anumit instrument, faceţi clic pe butonul de sub pointer-ul mouse-ului.

________________________________ Partea I: Intrând pe terenul de lucru 30
Deoarece atât bara Standard cât şi cea de Formatting conţin fiecare câte o întreagă serie de instrumente, nu toate butoanele din oricare din cele două bare pot fi expuse împreună pe cea de-a treia bară din ecranul Excel-ului. Acesta este motivul pentru care ultimul buton de pe fiecare bară de instrumente este o unealtă pentru More Buttons (indicată prin >> peste o săgeată cu vârful îndreptat în jos).
Când executaţi clic pe instrumentul More Buttons, Excel prezintă o paletă cu mai multe unelte care nu încap pe bara de instrumente când este alăturată altui tip de astfel de bară. La sfârşitul acestei palete găsiţi o unealtă pentru Adăugare sau Înlăturare butoane.
Îngrămădiţi-le !
Dacă preferaţi să aveţi acces imediat şi în orice moment la toate butoanele de pe barele de instrumente Standard şi Formatting, puteţi realiza acest lucru foarte simplu prin îngrămădirea celor două bare una peste alta în locul alăturării lor (Acesta este modul în care cele două bare apar în toate cele trei versiuni anterioare ale Excel-ului pentru Windows). Pentru a realiza acestă schimbare, faceţi clic-dreapta oriunde pe bara de meniuri
sau pe cea de-a treia bară care le conţine pe celelalte două, apoi selectaţi comanda Cusotmize de la sfârşitul meniului pentru comenzi rapide care apare. Astfel se deschide caseta de dialog Customize din care selectaţi Options. Executaţi clic pe prima casetă din Options, intitulată „Standard and Formatting toolbars share one row” pentru a o deselecta şi vă promit că nu veţi mai avea nevoie vreodată de mai multe butoane.
Când selectaţi butoanele Add sau Remove, Excel afişează un meniu cu toate butoanele asociate barei de instrumente. Toate butoanele expuse în acel moment pe bara de instrumente sunt precedate de semnul bifat. Pentru a adăuga butoane barei de instrumente din acest meniu, faceţi clic pe instrumentul respectiv pentru a-l preceda de semnul bifat, iar pentru a înlătura temporar unul din butoanele de pe bara de instrumente executaţi clic pe buton pentru a înlătura semnul bifat (pentru informaţii asupra particularizării butoanelor de pe barele de instrumente din Excel, a se vedea Capitolul 12).
Tabelul 1-2 vă prezintă numele şi funcţia fiecărui instrument care se găseşte pe bara de instrumente Standard când instalaţi prima oară Excel 2000. Tabelul 1-3 vă prezintă numele şi funcţia fiecărui instrument de pe bara Formatting. Nu vă

Capitolul 1: Ce reprezintă toate chestiile astea? _______________________
31
îngrijoraţi în cazul în care nu le cunoaşteţi pe toate, deoarece le veţi învăţa pe măsură ce veţi dobândi experienţă în ceea ce priveşte lucrul cu Excel.
Tabelul 1-2 Grozavele instrumente ale barei Standard Instrument Nume instrument Efectul selectării instrumentului
New Deschide un nou registru de lucru cu trei foi de lucru.
Open Deschide un registru de lucru Excel existent.
Save Salvează modificările din registrul de lucru activ.
E-Mail Deschide un mesaj e-mail pentru a trimite prin Internet foaia de lucru.
Print Imprimă registrul de lucru.
Print Preview Examinare anterioară imprimării foilor de lucru.
Spelling Verifică ortografia textului din foaia de lucru.
Cut Decupează selecţia curentă şi o mută în Clipboard.
Copy Copiază selecţia curentă în Clipboard.
Paste Lipeşte conţinutul curent al Clipboard-ului în foaia de lucru.
Format Painter Aplică toate formatele folosite în celula curentă oricărei alte celule alese de dvs.
Undo Anulează ultima acţiune.
Redo Repetă ultima acţiune.
Insert Hyperlink Permite inserarea unei hiperlegături unui alt fişier, unei adrese Internet sau unei anumite locaţii din alt document (informaţii referitoare la hiperlegături în Capitlolul 10).
Autosum Adaugă o serie de valori funcţiei SUM.
Paste Function Permite utilizarea uneia dintre numeroasele funcţii încorporate ale Excel (detalii în Capitolul 2).
Sort Ascending Sortează datele selectate în ordine alfabetică şi/sau numerică, în funcţie de tipul acestora.
Sort Descending Sortează datele selectate în ordine alfabetică şi/sau numerică inversă, în funcţie de tipul acestora.

________________________________ Partea I: Intrând pe terenul de lucru 32
Chart Wizard Vă trece prin paşii realizării unui grafic în foaia de lucru curentă (detalii în Capitolul 8).
Drawing Arată şi ascunde bara de instrumente Drawing, care vă permite desenarea diferitelor forme şi săgeţi (detalii în Capitoul 8).
Microsoft Excel Help Îl activează pe Clippit, prietenosul Asistent Office care vă dă sfaturi referitoare la modul în care trebuie să utilizaţi Excel şi care vă oferă posibilitatea de a-i pune tot felul de întrebări (detalii în secţiunea „Sfătuindu-vă cu Asistentul Office”).
More Buttons Prezintă o paletă cu toate instrumentele care nu pot fi expuse în mod curent pe bara de instrumente.
Zoom Schimbă nivelul de mărire sau micşorare al datelor din foaia de lucru.
Add / Remove Buttons Afişează un meniu care vă permite particularizarea barei de instrumente prin adăugarea şi/sau înlăturarea de butoane.
Tabelul 1-3 Instrumentele barei Formatting Instrument Nume Instrument Efectul selectării instrumentului
Font Aplică un nou tip de font înregistrărilor din celulele selectate.
Font Size Aplică o nouă dimensiune literelor din celulele selectate.
Bold Îngroaşă sau nu înregistrările din celulele selectate.
Italic Aplică formatul italic celulelor selectate sau îl înlătură, după caz.
Underline Subliniază conţinutul din celulele selectate, dacă celulele sunt deja subliniate şi selectate, prin clic-ul executat asupra acestui buton se înlătură acest efect.
More Buttons Afişează o paletă cu toate uneltele care pot fi curent etalate pe bara de instrumente.
Align Left Aliniază la stânga intrările dintr-o zonă de date.
Center Centrează intrările din celula activă. Align Right Aliniază la dreapta intrările dintr-o selecţie de celule.

Capitolul 1: Ce reprezintă toate chestiile astea? _______________________
33
Merge and Center Centrează conţinutul celulei rezultate prin îmbinarea celulelor selectate în una singură.
Currency Style Aplică numerelor din celulele selectate formatul simbol monetar, pentru afişarea tuturor valorilor cu semnul dolar, cu virgule între mii şi cu două zecimale.
Percent Style Aplică numerelor din celulele selectate formatul procent. Valorile sunt multiplicate cu 100 şi afişate cu un semn de procent şi fără zecimale.
Comma Style Aplică numerelor din celulele selectate formatul separator mii, pentru a afişa virgule care separă miile şi adaugă două zecimale.
Increase Decimal Adaugă o zecimală numerelor din selecţia de celule de fiecare dată când executaţi clic pe acest instrument. Reduce numărul de zecimale când apăsaţi tasta SHIFT şi ţinând-o apăsată executaţi clic pe acest instrument.
Decrease Decimal Reduce cu o zecimală numerele din selecţia de celule de fiecare dată când apăsaţi acestă pictogramă. Apăsarea şi menţinerea apăsată a tastei SHIFT urmată de clic pe pictogramă duce la creşterea cu o zecimală a numerelor.
Decrease Indent Reduce indentarea la stânga în celula curentă cu lăţimea unui caracter al unui font standard.
Increase Indent Extinde indentarea la dreapta în celula curentă cu lăţimea unui caracter al unui font standard.
Borders Selectează un tip de bordură pentru selecţia de celule din paleta cu diferite tipuri de borduri.
Fill Color Selectează o nouă culoare pentru fondul celulelor selectate, dintr-o paletă de culori.
Font Color Selectează o nouă culoare dintr-o paletă de culori pentru textul din celulele selectate.
Add / Remove Buttons Afişează un meniu care vă permite să particularizaţi bara de instrumente prin adăugarea / îndepărtarea de butoane, prin selectarea sau deselectarea casetei de validare aflată înaintea pictogramei butonului.

________________________________ Partea I: Intrând pe terenul de lucru 34
Bare de instrumente flexibile
Să nu vă obişnuiţi prea mult cu modul de aranjare al butoanelor pe care l-aţi folosit prima dată când aţi utilizat barele de instrumente Standard şi Formating, deoarece Excel 2000 este caracterizat de o nouă facilitate prin care programul menţine automat ultimul buton folosit, pe o poziţie mai înaltă pe bara de instrumente. Aceasta înseamnă, că dacă folosiţi de exemplu un buton din paleta More Buttons, acesta este imediat adăugat pe bara de instrumente, prin înlăturarea unui buton nefolosit care apare spre sfârşitul barei de instrumente pe paleta More Buttons. Rezultatul final este bara de instrumente muzicală în care nu puteţi fi siguri niciodată unde va apare un buton de care aveţi nevoie (sau nu va apare dacă a fost „exilat” temporar în paleta More Buttons). Din nefericire, Excel 2000 nu vă oferă posibilitatea de a fixa poziţia butoanelor de
pe bara de instrumente pentru a şti întotdeauna unde apare un buton. Oricum, puteţi reface aranjamentul iniţial al butoanelor de pe bara de instrumente (la fel ca şi cu comenzile din meniu) prin executarea unui clic-dreapta oriunde pe bara de meniuri sau pe cea cu barele de instrumente Standard şi Formating şi apoi selectarea comenzii Customize din meniul de comenzi rapide care apare. Astfel se deschide caseta de dialog Customize din care selectaţi eticheta Options, în cadrul căruia executaţi clic pe butonul numit ”Reset my usage Data”. Excel va afişa o casetă de avertizare care indică faptul că înregistrarea comenzilor pe care le-aţi selectat în Excel este pe cale de a fi ştearsă. Selectaţi butonul Yes şi efectul va fi revenirea la ordinea anterioară a butoanelor de pe barele de instrumente (şi la comenzile din aceste meniuri).
Utilizarea barei de formule Bara de formule afişează adresa celulei şi conţinutul celulei curente. Această bară este împărţită în trei secţiuni: prima, cea mai din stânga (denumită Name Box), conţine adresa celulei curente, cu un buton mai jos în dreapta ei; a doua secţiune, secţiunea mijlocie este ascunsă şi arată un singur buton cu semnul egal (numit butonul de Edit Formula); şi cea de-a treia secţiune, secţiunea cea mai din dreapta este acea zonă albă care conţine restul barei de formule. Dacă celula curentă este liberă, cea de-a treia secţiune de pe bara de formule este goală. Imediat ce începeţi înregistrarea unor date sau construirea unei formule, secţiunile doi şi trei de pe bara de formule „prind viaţă”.
Când introduceţi un caracter, butoanele Cancel şi Enter apar în a doua secţiune (a se vedea Figura 1-5) între butonul de jos al casetei Name Box şi butonul Edit Formula (informaţii referitoare la utilizarea acestor butoane în Capitolul 2).

Capitolul 1: Ce reprezintă toate chestiile astea? _______________________
35
După această înşiruire de butoane, puteţi vedea caracterele pe care le-aţi introdus în secţiunea a treia a barei de formule, ilustrându-le pe cele care apar în celula foii de lucru. După ce aţi terminat introducerea datelor în celulă -apăsând butonul Enter de pe bara de formule - Excel afişează întreaga înregistrare sau formulă din bara de formule iar şirul de butoane dispare din secţiunea centrală a acesteia. Conţinutul acelei formule apare pe bara de formule de fiecare dată când pointerul mouse-ului este poziţionat pe ea.
Strecurându-vå pe fereastra documentului Atunci când deschideţi programul pentru prima dată, apare un registru de lucru nou în fereastra document de sub bara de formule (presupunând că nu-l deschideţi printr-un dublu-clic pe o pictogramă Excel). După cum puteţi vedea
Figura 1-5: De îndată ce
se începe introducerea
datelor, butoanele Cancel şi
Enter apar pe bara de formule, în
partea stângă a butonului
Edit Formula.
Caseta de nume
Butonul Cancel
Butonul Enter
Butonul Edit Formula

________________________________ Partea I: Intrând pe terenul de lucru 36
în Figura 1-6, când fereastra nu este la dimensiunea maximă, dar mai largă decât o bară de titlu minimizată, aceasta are propriul meniu Control (care apare prin efectuarea unui clic pe pictograma XL), propria bară de titlu şi butoane de dimensionare. Bara de titlu afişează şi numele foii de lucru (Acesta apare ca un nume temporar, cum ar fi Book1, Book2 - pentru al doilea registru de lucru deschis ş.a.m.d., până în momentul în care salvaţi fişierul pentru prima dată).
În partea inferioară a ferestrei document, puteţi vedea butoanele de navigare, apoi selectorii de foi pentru activarea diferitelor foi de lucru (amintiţi-vă că sunt trei foi), urmate de bara de defilare pe care o puteţi folosi pentru a vizualiza noi coloane ale foii de lucru curente. În partea dreaptă a ferestrei,
Figura. 1-6: Fiecare
fereastră document din Excel
conţine propriul
meniu Control şi
propriile butoane de
dimensio-nare, după cum puteţi observa în
această figură.
Butonul Workbook Maximize Bara de titlu a registrului de lucru
Butonul Workbook Close
Butonul Workbook Minimize Meniul Control
Selector de foaie
Foaia de lucru activă
Butoane de navigare
Bare despărţitoare
Buton de dimensionare
Săgeţi de navigare

Capitolul 1: Ce reprezintă toate chestiile astea? _______________________
37
puteţi vedea o bară de defilare verticală utilizată pentru vizualizarea de noi rânduri ale foii de lucru curente (nu uitaţi că dvs. puteţi vedea doar o mică parte din totalul rândurilor şi coloanelor dintr-o foaie de lucru). La intersecţia barelor de defilare orizontală şi verticală, în colţul din dreapta jos găsiţi o casetă de dimensionare, pe care o puteţi folosi pentru a modifica manual dimensiunea şi forma ferestrei de lucru mai mică decât varianta maximă.
Când porniţi Excel, puteţi începe imediat să creaţi o foaie extinsă în Foaia1 (Sheet 1) a Registrului 1 (Book 1) care apare în fereastra maximizată de lucru. Dacă separaţi bara de titlu a cărţii de lucru, meniul Control şi butoanele de dimensionare din bara de meniuri Excel, apăsaţi butonul Restore de pe bara de meniuri. Făcând acest lucru veţi reduce fereastra de lucru într-atât încât să puteţi scăpa de toate acestea din meniu (după cum este arătat în Figura 1-6).
Manipularea ferestrei de aplicaÆii
Când lucraţi cu o fereastră care nu se găseşte la dimensiune maximă (ca cea prezentată în Figura 1-6) puteţi dimensiona şi muta fereastra manual cu ajutorul casetei de dimensionare care apare în colţul din dreapta jos la intersecţia barelor de defilare orizontală şi verticală.
Pentru a manipula dimensiunea unei ferestre de lucru, poziţionaţi pointerul mouse-ului pe caseta de dimensionare, şi apoi, atunci când acesta îşi schimbă forma într-o săgeată bidirecţională, trageţi mouse-ul pentru a ajusta mărimea ferestrei în una sau în ambele părţi ale acesteia. Fiţi atenţi, deoarece pointerul mouse-ului nu-şi schimbă forma într-o săgeată bidirecţională decât dacă îl poziţionaţi pe marginea ferestrei (aceasta este undeva în colţ). În timp ce indicatorul este poziţionat în interiorul casetei îşi menţine forma de săgeată.
Dacă poziţionaţi indicatorul în partea de jos a ferestrei şi apoi îl trageţi în sus, fereastra de aplicaţii va deveni mai scurtă. Dacă-l trageţi în jos, fereastra va deveni mai lungă.
Dacă poziţionaţi indicatorul în partea dreaptă a ferestrei şi apoi îl trageţi către stânga, fereastra de aplicaţii devine mai îngustă; dacă îl trageţi către dreapta, fereastra devine mai largă.
Dacă poziţionaţi indicatorul în colţul din dreapta jos al ferestrei şi apoi îl trageţi pe diagonală către colţul din stânga sus, fereastra de aplicaţii devine atât mai scurtă cât şi mai îngustă; dacă îl trageţi pe diagonală departe de colţul stânga sus atunci devine mai lungă şi mai largă.
Când fereastra de aplicaţii capătă dimensiunea dorită eliberaţi primul buton al mouse-ului şi Excel reface fereastra de lucru la noua dimensiune.

________________________________ Partea I: Intrând pe terenul de lucru 38
După ce aţi utilizat butoanele de dimensionare pentru a modifica dimensiunile şi forma ferestrei, trebuie să le folosiţi din nou şi să reduceţi fereastra de aplicaţii manual la forma şi dimensiunile ei iniţiale. Nu există, din păcate, nici un buton magic Restaurare care să refacă automat fereastra de lucru pe care aţi modificat-o.
Pe lângă redimensionarea ferestrei de lucru, puteţi de asemenea, să le mutaţi în suprafaţa cuprinsă între bara de formule şi bara de stare din fereastra programului Excel.
Pentru a muta o fereastră de aplicaţii:
1. Apucaţi-o pur şi simplu de “ceafă” - care în acest caz corespunde barei de titlu a ferestrei.
2. După aceea trageţi-o în poziţia dorită şi eliberaţi primul buton al mouse-ului.
Dacă aveţi probleme în tragerea obiectelor cu mouse-ul, puteţi muta o fereastră şi urmând aceşti paşi:
1. Executaţi clic pe pictograma fişier XL de pe bara de titlu a ferestrei de lucru pentru a deschide meniul Control şi selectaţi comanda Move sau apăsaţi CTRL+F7.
Pointerul mouse-ului îşi va schimba forma din crucea albă, groasă în două săgeţi încrucişate.
2. Trageţi fereastra cu acest indicator sau apăsaţi tastele direcţionale pentru a muta fereastra de lucru în poziţia dorită.
3. Apăsaţi Enter pentru a fixa fereastra în poziţia dorită.
Pointerul mouse-ului îşi reia forma iniţială, adică cea a unei cruci albe, groase.
Råsfoirea foilor de lucru
La sfârşitul ferestrei de aplicaţii Excel, care conţine bara de derulare orizontală, puteţi observa butoanele de navigare urmate de selectorii de foi ai celor trei foi de lucru din document. Excel arată ce foaie de lucru este activă prin afişarea cu alb a selectorului foi în partea de sus a acesteia (mai degrabă decât să aparţină foilor de lucru nevăzute de dedesubt). Pentru a activa o nouă foaie de lucru (astfel o aduceţi în partea de sus şi îi afişaţi informaţiile în fereastra de lucru), executaţi clic pe selectorul de foaie al acesteia.
Dacă mai adăugaţi selectori de foi documentului (a se vedea Capitolul 7 pentru detalii privind adăugarea unor noi foi de lucru în document) şi selectorul de foi

Capitolul 1: Ce reprezintă toate chestiile astea? _______________________
39
al foii de lucru de care aveţi nevoie nu este afişat, puteţi folosi butoanele de navigare pentru a vizualiza foaia de lucru. Executaţi clic pe butoanele cu triunghiuri îndreptate în partea stângă şi în partea dreaptă pentru a răsfoi câte o foaie de lucru în ambele direcţii (stânga pentru răsfoire în partea stângă şi dreapta pentru răsfoire în partea dreaptă). Executaţi clic pe aceleaşi butoane situate pe verticală pentru a răsfoi foile astfel încât selectorii primei şi ultimei foi de lucru să fie afişaţi în partea de jos.
Totul despre bara de stare Ultima bară din Excel, situată în partea inferioară a ecranului este bara de stare. Se numeşte astfel deoarece afişează informaţii despre starea curentă a Excel-ului. Partea dreaptă a barei de stare afişează mesaje indicând starea activităţii desfăşurate. Când deschideţi Excel-ul, mesajul Ready este afişat în această zonă (a se vedea Figura 1-7), atrăgându-vă atenţia că programul este pregătit să vă accepte intrările sau comenzile.
Figura 1-7: Indicatorul
AutoCalculate afişează
automat suma valorilor din
celulele selectate
(evidenţiate) din foaia de
lucru.
Indicatorul AutoCalculate

________________________________ Partea I: Intrând pe terenul de lucru 40
Partea dreaptă a barei de stare conţine casete care afişează diferiţi indicatori spunându-vă când aţi adus Excel-ul într-o anumită stare care vă afectează munca cu acesta. De exemplu, în mod normal, când porniţi Excel-ul, indicatorul Num Lock arată NUM în această parte a barei de stare.
Calcularea automatå a totalurilor
Cea mai largă casetă (a doua din stânga) a barei de stare conţine indicatorul AutoCalculate. Puteţi folosi acest indicator pentru a însuma orice grup de valori din foaia de lucru. (Consultaţi începutul Capitolului 3 dacă aveţi nevoie de informaţii despre selectarea unui grup de celule din foaia de lucru). De exemplu, Figura1-7 arată o foaie de lucru tipică în care au fost selectate o parte din celulele unei coloane, majoritatea conţinând valori. Totalul acestor valori din celulele selectate apar automat în indicatorul AutoCalculate de pe bara de stare.
Acest indicator nu vă calculează numai suma valorilor din celulele selectate, ci vă poate calcula şi media acestora. Pentru a număra toate celulele care conţin valori (celulele care conţin text nu sunt numărate), executaţi clic-dreapta pe indicatorul AutoCalculate şi selectaţi Count din meniul cu comenzi rapide al acestuia. Pentru afişarea mediei valorilor din celulele selectate, executaţi clic-dreapta pe AutoCalculate şi selectaţi Average din meniul cu comenzi rapide. Pentru a-şi relua funcţia de total, executaţi clic-dreapta şi alegeţi SUM din meniul cu comenzi rapide al indicatorului.
Indicatorul NumLock çi minitastatura numericå
Apariţia lui NUM ca indicator Num Lock, vă informează că puteţi folosi minitastatura pentru a introduce valori în foaia de lucru. Când apăsaţi tasta NumLock, Num dispare, ceea ce înseamnă că puteţi folosi tastele direcţionale de pe minitastatura numerică. În acest ultim caz, de exemplu, apăsarea tastei 6 are ca efect mutarea indicatorului celulei spre dreapta.
Trebuie så må scoateÆi din aceastå celulå!
Excel vă pune la dispoziţie câteva metode pentru a vă mişca în imensele foi de lucru din registrul dvs. de lucru. Una dintre cele mai uşoare metode este cea de executare clic pe selectorul foi cu care doriţi să lucraţi şi apoi folosirea barelor de defilare din fereastra registru de lucru pentru a vizualiza noi părţi ale foii de lucru. Mai mult decât atât, programul vă pune la dispoziţie o serie largă de taste

Capitolul 1: Ce reprezintă toate chestiile astea? _______________________
41
pe care le puteţi utiliza nu numai pentru a vizualiza o nouă parte a foii de lucru, ci şi pentru a activa o nouă celulă prin plasarea indicatorului de celulă în ea.
Secretele defilårii Pentru a înţelege cum funţionează defilarea în Excel, imaginaţi-vă foaia de lucru ca un enorm papirus căruia îi ataşaţi două role, una pe partea dreaptă şi una pe cea stângă. Pentru a vizualiza o nouă secţiune din partea dreaptă a foii de lucru tip papirus, executaţi clic pe rola stângă până când apare secţiunea cu celulele pe care doriţi să le vedeţi. La fel se poate vizualiza partea stângă a unui document prin apăsarea rolei drepte.
Vizualizarea unor coloane cu ajutorul barei de defilare orizontalå
Puteţi folosi bara de defilare orizontală pentru a defila înainte şi înapoi prin coloanele unei foi de lucru. Pentru a vizualiza noi coloane din partea dreaptă executaţi clic pe butonul de defilare săgeată-dreapta de pe bara de defilare orizontală. Pentru a vizualiza noi coloane din partea stângă (întotdeauna, exceptând cazul în care coloana A este prima afişată) executaţi clic pe butonul de defilare săgeată-stânga.
Pentru a defila foarte repede într-o direcţie sau în cealaltă, executaţi clic pe butonul de derulare săgeată de pe bara de defilare şi ţineţi apăsat butonul mouse-ului până când coloanele pe care doriţi să le vedeţi apar pe ecran. În timp ce vă deplasaţi spre dreapta în acest mod, caseta de defilare orizontală (acea casetă mare, umbrită, care se găseşte între butoanele de defilare săgeată-dreapta şi săgeată-stânga de pe bara de defilare) se micşorează din ce în ce mai mult-ajungând chiar mică dacă vă îndepărtaţi mult spre dreapta. Dacă apăsaţi şi tineţi apăsat butonul săgeată-stânga pentru a defila rapid spre celulele din stânga, veţi observa că acea casetă de derulare orizontală va deveni din ce în ce mai mare, până ce va ocupa aproape toată bara de derulare şi va fi afişată din nou coloana A.
Puteţi folosi caseta de defilare a barei de defilare orizontală pentru a realiza ample deplasări în partea stângă şi în cea dreaptă a coloaneleor din foaia de lucru - tot ceea ce trebuie să faceţi este să trageţi caseta în direcţia dorită, de-a lungul barei. Pe măsură ce realizaţi acest lucru, litera coloanei care va apare ca cea mai din stânga coloană a foii de lucru (trebuie ca apoi să eliberaţi butonul mouse-ului) este afişată deasupra barei de defilare orizontale (această facilitate de a vă arăta cât de departe aţi derulat este cunoscută drept SfatDerulare). Puteţi folosi litera coloanei afişată de către SfatulDerulare, pentru a vedea când să eliberaţi butonul mouse-ului pentru a opri defilarea orizontală.
SFAT

________________________________ Partea I: Intrând pe terenul de lucru 42
Vizualizarea unor noi rânduri cu ajutorul barei de defilare verticalå
Puteţi folosi bara de defilare verticală pentru a vă deplasa în jos sau în sus pe rândurile unei foi de lucru. Pentru a vă deplasa în cadrul unor noi rânduri de dedesubtul celor vizualizate în mod curent, executaţi clic pe butonul de defilare săgeată-jos de pe bara de defilare verticală. Pentru a vă deplasa înapoi în celulele de deasupra celor care nu se mai văd (întotdeauna, exceptând cazul în care rândul 1 este primul afişat), executaţi clic pe butonul de defilare săgeată-sus.
Pentru a vă deplasa foarte repede printre rânduri într-o direcţie sau în cealaltă, executaţi clic şi tineţi apăsat butonul de defilare săgeată din bara de defilare verticală, la fel ca şi în cazul barei de defilare orizontală.Pe măsură ce vă deplasaţi în josul rândurilor cu butonul de defilare săgeată-jos, castea de defilare verticală (acea casetă mare, umbrită, dintre butoanele de defilare săgeată-sus şi săgeată-jos de pe bara de defilare) se micşorează din ce în ce mai mult - ajunge foarte mică dacă vă deplasaţi în jos cu 100 de rânduri sau mai mult. Dacă executaţi clic şi ţineţi apăsat butonul de defilare săgeată-sus pentru a vă deplasa repede în sus, veţi observa că, caseta de defilare verticală va deveni din ce în ce mai mare, până când va ocupa aproape întreaga bară de defilare când va fi afişat din nou rândul 1.
Puteţi folosi caseta de defilare verticală pentru a vă deplasa rapid în sus sau în jos pe coloanele din foaia de lucru prin tragerea casetei în direcţia dorită de-a lungul barei. Pe măsură ce trageţi, numărul rândului care va apare în secţiunea din partea de sus a foii de lucru (trebuie să eliberaţi butonul mouse-ului chiar în acel moment) este afişată în partea stângă a barei de defilare verticală. Puteţi folosi acest număr al rândului afişat în sfatul de defilare vertical pentru a şti când să eliberaţi butonul mouse-ului pentru a opri defilarea verticală.
Defilând de la un ecran la altul
Puteţi folosi barele de defilare orizontală şi verticală pentru a vă deplasa prin coloanele şi rândurile din foaia de lucru, vizualizând câte un ecran. Pentru a face acest lucru, executaţi clic pe suprafaţa de culoare gri deschis din bara de defilare, suprafaţă care nu este ocupată nici de caseta de defilare şi nici de butoanele de defilare săgeată. De exemplu, pentru vă deplasa în partea dreaptă cu un ecran de coloane, atunci când caseta de defilare este confortabil poziţionată lângă butonul de defilare săgeată-stânga, executaţi pur şi simplu clic pe suprafaţa gri deschis din bara de defilare din spatele casetei, între aceasta şi butonul de defilare săgeată-dreapta. Apoi pentru a vă deplasa înapoi în stânga cu un ecran de coloane, executaţi clic pe suprafaţa gri deschis din faţa casetei de defilare, între aceasta şi butonul de defilare săgeată-stânga.

Capitolul 1: Ce reprezintă toate chestiile astea? _______________________
43
În acelaşi mod, pentru a vă deplasa în susul şi în josul rândurilor dintr-o foaie de lucru cu un ecran, executaţi clic pe suprafaţa gri deschis fie deasupra, fie dedesubtul casetei de defilare verticală, între aceasta şi butonul de defilare săgeată potrivit.
Defilarea cu ajutorul IntelliMouse-ului Microsoft a inventat un nou tip de mouse numit IntelliMouse, proiectat special pentru deplasarea prin documentele Office şi prin listele diverse din Windows 95 şi 98. În cazul acestui tip de mouse, între cele două butoane existente în mod obişnuit, puteţi observa o mică rotiţă.
În Excel se poate folosi această rotiţă în locul barelor de defilare pentru deplasarea într-o altă zonă a foii de lucru după cum urmează:
Se mişcă rotiţa mouse-ului în sus şi în jos pentru a defila pe rândurile de celule, câte trei odată. Când se roteşte în jos veţi defila în jos pe rândurile foii de lucru. Când se roteşte în sus veţi urca pe rândurile foii de lucru.
Se apasă rotiţa pentru a vă putea deplasa în toate cele patru direcţii (sus, jos, stânga, dreapta). Când se apasă, pointer-ul mouse-ului devine o săgeată cu patru capete. Pentru a defila într-o anumită direcţie pur şi simplu se mută mouse-ul (fără a apăsa pe vreun buton al său), în direcţia în care se doreşte. Când partea din foaia de lucru pe care o doriţi apare pe ecran, selectaţi una dintre celulele din zona de interes pentru a opri defilarea şi pentru a readuce pointerul la forma sa normală de lucru, o cruce albă.
De reţinut că se poate modifica numărul coloanelor şi rândurilor prin care se defilează la o apăsare a rotiţei mouse-ului precum şi viteza de defilare, atunci când mişcaţi pointer-ul mouse-ului. Această modificare se poate realiza urmând paşii de mai jos:
1. Deschideţi caseta de dialog Control Panel apăsând butonul Start de pe bara Windows 95/98, şi apoi alegeţi Settings →Control Panel din meniul afişat.
2. Deschideţi caseta de dialog Mouse Properties prin dublu-clic pe pictograma Mouse din caseta de dialog Control Panel.
3. Faceţi clic pe eticheta Wheel din caseta de dialog Mouse Properties.
4. Pentru a schimba numărul de rânduri/coloane care sunt rulate odată, deschideţi caseta de dialog Settings for Wheel - aceasta se

________________________________ Partea I: Intrând pe terenul de lucru 44
face prin clic pe butonul Settings din secţiunea Wheel a casetei de dialog Mouse Properties, după care înlocuiţi ’3’ cu o nouă valoare în caseta de validare „Scroll ’3’ lines at a time” şi apoi executaţi clic pe OK sau apăsaţi Enter.
După aceste operaţii, caseta de dialog Settings for Wheel este închisă şi se revine în caseta de dialog Mouse Properties.
5. Pentru a modifica viteza de defilare când se apasă rotiţa mouse-ului, deschideţi caseta de dialog Settings for Wheel Button- aceasta se execută prin clic pe butonul Settings din secţiunea Wheel Button a casetei de dialog Mouse Properties, apoi ajustaţi viteza cu ajutorul tastelor direcţionale→ şi ← (← pentru a defila mai încet şi →pentru a defila mai repede), înainte de a apăsa Enter sau de a executa clic pe OK.
După aceste operaţii, caseta de dialog Settings for Wheel a fost închisă şi s-a revenit în caseta de dialog Mouse Proprerties.
6. Faceţi clic pe butonul OK din caseta de dialog Mouse Properties pentru a o închide.
7. Faceţi clic pe butonul Close din caseta de dialog Control Panel pentru a o închide.
Tastele utilizate pentru deplasarea indicatorului de celulå Singurul dezavantaj al folosirii barelor de defilare pentru rularea foii de lucru este că bara de derulare afişează doar noi părţi din foaia de lucru şi nu schimbă poziţia indicatorului de celulă. Aceasta înseamnă că dacă vreţi să introduceţi date în celulele afişate, va trebui să vă amintiţi să selectaţi celulele adică să efectuaţi înainte un clic în zona unde vreţi să introduceţi date. Acest lucru nu este atât de greu, dar dacă uitaţi şi vă apucaţi să faceţi modificări, vă întoarceţi automat la locul unde aţi lucrat ultima dată.
Excel oferă o mare varietate de combinaţii de taste pentru a deplasa indicatorul dintr-o celulă la o nouă celulă. Programul mută pointerul şi automat afişează zona în care acesta se află dacă este cazul, bineînţeles.Tabelul 1-4 prezintă aceste combinaţii de taste şi cât de mult mută fiecare indicatorul de celulă de la poziţia sa iniţială.
Reţineti că în cazul combinaţiilor de taste prezentate în Tabelul 1-4, ce folosesc tastele direcţionale (←, ↓, ↑, →) pot fi folosite atât cele consacrate de pe tastatură, cât şi cele de pe minitastatura numerică cu condiţia ca Num Lock să

Capitolul 1: Ce reprezintă toate chestiile astea? _______________________
45
fie dezactivat. Dacă se încearcă folosirea acestor taste pentru deplasarea în cadrul foii de lucru, când Num Lock este activat (semnalizat prin apariţia NUM pe bara de stare), se vor introduce numere în celula curentă sau nu se va întâmpla nimic (şi în acest caz mă veţi învinui!).
Tabelul 1-4 Combinaţii de taste pentru deplasarea indicatorului celulei Combinaţia de taste Unde se mută indicatorul celulei → sau Tab Celula imediat în dreapta ← sau Shift+Tab Celula imediat în stânga ↑ Celula cu un rând mai sus ↓ Celula cu un rând mai jos Home Celula din coloana A a rândului curent Ctrl+Home Prima celulă (A1) a foii de lucru Ctrl+End sau End, Home Celula de pe foaia de lucru aflată la intersecţia ultimei
coloane care conţine date şi a ultimului rând care conţine date (aceasta este ultima celulă din aşa numita „zonă activă” a foii de lucru).
PgUp Celula aflată pe aceeaşi coloană, dar cu un ecran mai sus PgDn Celula aflată pe aceeaşi coloană, dar cu un ecran mai jos Ctrl+→ sau End, → Prima celulă ocupată din dreapta, aflată pe acelaşi rând,
care este precedată sau urmată de o celulă goală. Ctrl+← sau End, ← Prima celulă ocupată din stânga aflată pe acelaşi rând care
este precedată sau urmată de o celulă goală. Ctrl+↑ sau End, ↑ Prima celulă ocupată aflată deasupra pe aceeaşi coloană,
care este precedată sau urmată de o celulă goală. Ctrl+↓ sau End, ↓ Prima celulă ocupată aflată dedesubt pe aceeaşi coloană,
care este precedată sau urmată de o celulă goală. Ctrl+PgDn Ultima celulă ocupată din foaia de lucru următoare a
registrului de lucru deschis. Ctrl+PgUp Ultima celulă ocupată din foaia de lucru precedentă din
registrul de lucru deschis.
Deplasarea blocurilor de celule Combinaţiile de taste care se folosesc Ctrl sau End, cu una din tastele direcţionale (←, ↓, ↑, →) listate în Tabelul 1-4 sunt printre cele mai folositoare pentru deplasarea rapidă dintr-un loc în altul în tabele de dimensiuni mai mari sau pentru deplasarea rapidă între tabelele unor foi de lucru ce conţin multe blocuri de celule.

________________________________ Partea I: Intrând pe terenul de lucru 46
Dacă indicatorul celulei este poziţionat într-o celulă goală undeva în stânga unui tabel de date ce se doreşte a fi vizualizat, se apasă Ctrl+→ pentru a deplasa indicatorul celulei în prima celulă din stânga tabelului (păstrând acelaşi rând, bineînţeles).
Când se apasă Ctrl+→ din nou, indicatorul celulei se mută în ultima celulă din partea dreaptă a tabelului (dacă nu există celule goale în rândul tabelului).
Dacă schimbăm direcţia şi se apasă Ctrl+↓, Excel deplasează indicatorul în ultima celulă aflată în partea dreaptă superioară a tabelului (din nou, dacă nu există celule goale în jos în coloana respectivă a acelui tabel).
Dacă, atunci când indicatorul celulei se află la capătul de sus al tabelului, se apasă Ctrl+↓ din nou, Excel deplasează indicatorul în prima celulă a tabelului situat sub cel curent (în cazul în care nu există alte celule care conţin date deasupra acestui tabel pe această coloană).
Dacă se apasă Ctrl sau End sau combinaţiile cu tastele direcţionale, şi nu mai sunt celule ocupate în direcţia tastei direcţionale selectată, Excel aduce indicatorul de celulă în celula din marginea extremă a foii de lucru pe acea direcţie.
Dacă indicatorul de celulă este localizat în C15, şi nu mai sunt ocupate celule în rândul 15, când se apasă Ctrl+→, Excel mută indicatorul celulei în celula IV la extrema dreaptă a foii de lucru.
Dacă indicatorul celulei este poziţionat în C15 şi nu mai sunt date în coloana C, şi se apasă Ctrl+↓, Excel deplasează indicatorul în celula C65536, la extremitatea inferioară a foii de lucru.
Când se foloseşte Ctrl şi o tastă direcţională pentru a muta indicatorul de celulă dintr-o margine a tabelului la alta sau între tabele pe o foaie de lucru, trebuie ţinut apăsată pe tasta Ctrl atât timp cât se apasă una din cele patru taste direcţionale (această operaţie este indicată de semnul + în combinaţiile de taste aşa cum este de exemplu Ctrl+ →).
Când se foloseşte End împreună cu o tastă direcţională, trebuie apăsată şi apoi eliberată tasta End înaintea apăsării tastei direcţionale (indicată în combinaţiile de taste printr-o virgulă, aşa cum este de exemplu End, →). Apăsarea şi eliberarea tastei End provoacă apariţia indicatorului END pe bara de stare. Acesta este semnul că Excel este pregătit pentru ca dvs. să apăsaţi una din cele patru taste direcţionale.
Deoarece se poate ca tasta Ctrl să nu fie apăsată în timp ce se apasă diferitele taste direcţionale, metoda Ctrl-plus-tastă-direcţională este mai rapidă pentru deplasarea prin blocuri de celule decât metoda End-plus-tastă-direcţională.
SFAT

Capitolul 1: Ce reprezintă toate chestiile astea? _______________________
47
Dacå vreÆi så ajungeÆi la acea celulå chiar acum... Opţiunea Go To din Excel oferă o metodă uşoară pentru deplasarea direct la o celulă îndepărtată din foaia de lucru. Pentru a folosi această opţiune, trebuie afişată caseta de dialog Go To prin selectarea comenzii Go To din meniul Edit sau prin apăsarea Ctrl+G sau a tastei F5. Apoi, în caseta de dialog Go To, puteţi introduce adresa celulei în care se urmăreşte mutarea în caseta Reference şi apoi selecta OK sau apăsa tasta Enter. Când se introduce adresa celulei în caseta de text Reference, se poate introduce litera sau literele coloanei cu majuscule sau cu minuscule, după cum doriţi.
Când se utilizează opţiunea Go To pentru a muta indicatorul celulei, Excel păstrează adresele ultimelor patru celule vizitate. Aceste referinţe de celule apar în caseta tip listă Go To. Important este faptul că adresa ultimei celule în care aţi lucrat poate fi regăsită în caseta de text Reference. Aceasta face posibilă deplasarea rapidă între poziţia curentă şi cea precedentă prin apăsarea tastei F5 şi a tastei Enter (dacă s-a folosit opţiunea Go To pentru modificarea poziţiei curente).
AveÆi noroc cå existå tasta Scroll Lock Se poate folosi tasta Scroll Lock pentru a “îngheţa” poziţia indicatorului de celulă în foaia de lucru pentru a vizualiza noi zone din foaia de lucru cu combinaţiile de taste ca PgUp sau PgDn, fără schimbarea poziţiei indicatorului de celulă (în esenţă, făcând aceste combinaţii de taste să lucreze în aceeaşi manieră ca si bara de derulare).
După activarea Scroll Lock, când defilaţi prin foaia de lucru cu ajutorul tastaturii, Excel nu selectează o nouă celulă în noua secţiune afişată. Pentru a “dezgheţa” indicatorul de celulă când se defilează, trebuie doar apăsată din nou tasta Scroll Lock.
Alegând comenzi direct din meniuri Pentru anumite ocazii când bara de instrumente Standard sau Formatting nu furnizează un instrument gata realizat pentru o anumită operaţie, trebuie să apelaţi la sistemul de comenzi din meniuri. Excel vă oferă mai multe meniuri decât vă vor trebui vreodată, prin faptul că, pe lângă meniurile derulante din

________________________________ Partea I: Intrând pe terenul de lucru 48
bara de meniuri, există şi un sistem paralel de comenzi rapide (denumite şi meniuri contextuale).
Scurtăturile oferă un acces rapid la comenzile din meniuri utilizate de obicei în legătura cu un anume obiect (cum sunt de pildă barele de instrumente, fereastra de aplicaţii sau celula foii de lucru). Astfel, scurtăturile pot reuni comenzi care se găsesc de fapt pe diferite meniuri autoderulante de pe bara de meniuri.
Utilizarea meniurilor autoderulante Ca şi în cazul mutării indicatorului de celulă în foaia de lucru, Excel oferă posibilitatea alegerii folosirii mouse-ului sau a tastaturii pentru a selecta comenzile de pe bara de meniuri. Pentru a accesa un meniu autoderulant cu mouse-ul, trebuie efectuat un simplu clic pe numele meniului de pe bara de comenzi. Pentru a accesa un meniu cu ajutorul tastaturii, trebuie ţinută apăsată tasta Alt şi litera care este subliniată în numele meniului (cunoscută şi ca literă de comandă). De exemplu, dacă se apasă Alt şi în acelaşi timp litera E (abreviat prin Alt+E), Excel va deschide meniul Edit deoarece E este subliniat în Edit. Alternativ, se poate folosi tasta funcţională F10 pentru a accesa bara de meniuri, şi apoi se poate apăsa tasta direcţională →, până când se evidenţiază meniul ce se doreşte a fi deschis. Atunci, pentru a deschide meniul, trebuie apăsată tasta direcţională ↓.
După ce se deschide meniul autoderulant, se poate selecta oricare din comenzile conţinute, prin clic pe comanda respectivă cu mouse-ul, apăsarea literei subliniate din numele comenzii, sau apăsând tasta ↓ până se evidenţiază comanda dorită după care se apasă Enter.
Pe măsură ce învăţaţi comenzile în Excel, se pot combina deschiderea unui meniu cu selectarea unei comenzi din acesta. Cu mouse-ul se poate realiza clic pe meniul respectiv, şi trage în jos până când se încadrează comanda dorită, după care se eliberează butonul mouse-ului. Se poate realiza acelaşi lucru cu ajutorul tastaturii, apăsând simultan tasta Alt şi literele de comandă pentru meniul şi comanda respectivă. De exemplu, pentru a închide fereastra activă de lucru alegând comanda Close din meniul File, trebuie apăsat Alt, şi apoi FC.
Unele comenzi din meniurile autoderulante din Excel au atribuite combinaţii de taste (prezentate după comandă, în meniu), care se pot utiliza pentru a selecta comanda dorită fără a avea nevoie de meniuri. De exemplu, pentru a salva schimbările din foaia de lucru, se poate apăsa combinaţia de taste Ctrl+S, care este echivalentul selectării comenzii Save din meniul autoderulant File.
Multe comenzi din meniurile autoderulante determină apariţia pe ecran a unei casete de dialog în care se află opţiuni şi comenzi suplimentare (a se vedea

Capitolul 1: Ce reprezintă toate chestiile astea? _______________________
49
“Descoperirea casetelor de dialog”, în cadrul acestui capitol). Dacă numele unei comenzi este urmat de 3 puncte (cunoscute sub denumirea de puncte de suspensie), înseamnă că va fi afişată o casetă de dialog în urma apelării ocmenzii respective. De exemplu, se poate şti că selectând comanda File→Save As din meniul autoderulant File se deschide o casetă de dialog deoarece comanda este prezentată ca Save As… în meniul File.
De asemenea este de reţinut faptul că comenzile din meniurile autoderulante nu sunt întotdeauna disponibile. Se poate ca o comandă să nu fie disponibilă (să fie inhibată) atunci când numele ei este colorat în gri deschis (sau şters) în meniul autoderulant.
O comandă din meniurile autoderulante rămâne inhibată atât timp cât există condiţiile de dezactivare în documentul respectiv. De exemplu comanda Paste din meniul Edit este inhibată atât timp cât Clipboard-ul este gol. Dar de îndată ce se mută sau se copiază informaţii în Clipboard cu comenzile Cut sau Copy, acesta va apare scris normal atunci când se deschide meniul Edit, ca disponibilă pentru a fi utilizată.
Uite-le, nu-s! Meniurile autoderulante în Excel 2000 nu apar întotdeauna în acelaşi fel ori de câte ori sunt apelate. Datorită unei alte realizări „fără sens” a celor de la Microsoft, de multe ori când este apelat un meniu acesta apare într-o formă trunchiată, unele opţiuni lipsind. Această formă trunchiată de meniu se presupune a conţine doar acele comenzi recent utilizate, lăsând la o parte comenzile pe care nu le-aţi mai folosit de ceva timp. Se poate şti când un meniu a fost trunchiat, după apariţia unui buton de continuare (marcat de două v-uri pe verticală ce formează un fel de vârf de săgeată) în partea de jos.
Dacă aveţi răbdarea şi timpul să aşteptaţi câteva secunde, Excel vă va răsplăti înlocuind automat meniul trunchiat cu unul complet (netrunchiat). Dacă nu, puteţi face ca Excel să afişeze întregul meniu printr-un clic pe butonul de continuare de la baza listei meniului.
Când apare întregul meniu, elementele care lipseau, vor fi afişate pe un fond gri mai deschis decât celelalte (asemenea unor butoane neapăsate). Ce nu puteţi afla uşor însă, este poziţia comenzilor care erau afişate înainte, şi care formează atât meniul trunchiat cât şi cel desfăşurat (deoarece multe din ele sunt repoziţionate prin afişarea celor noi).
Ca să nu vă jucaţi totuşi de-a v-aţi-ascunselea cu meniurile autoderulante, puteţi dezactiva această opţiune ”şmecheră” urmărind paşii:
SFAT

________________________________ Partea I: Intrând pe terenul de lucru 50
1. Faceţi clic-dreapta pe bara de meniuri sau pe barele Standard şi Formatting pentru a deschide meniul de comenzi rapide.
2. Alegeţi comanda Customize pentru a deschide caseta de dialog Customize.
3. Selectaţi secţiunea Options din caseta de dialog Customize.
4. Deselectaţi caseta de validare “Menus show recently used comands first”.
5. Faceţi clic pe butonul Close din caseta de dialog Customize pentru a o închide.
Dacă utilizaţi Excel de puţin timp, vă sugerez să dezactivaţi această opţiune pentru a nu pierde elementele din meniu pe care le utilizaţi din cauza faptului că cele pe care nu le folosiţi sunt afişate abia după o anumită perioadă de timp.
De reţinut că, dacă vă place totuşi jocul de-a v-aţi-ascunselea cu meniurile autoderulante, dar nu vă interesează meniul complet, apariţia acestuia după câteva secunde poate fi dezactivată din caseta de dialog numită “Show full menus after a short delay” (această casetă de validare se află imediat sub “Menus show recently used commands first”, fiind operaţională doar atunci când acestă opţiune este selectată).
Când în Excel 2000 se schimbă aceste opţiuni pentru meniuri şi bare de instrumente din secţiunea Options a casetei de dialog Customize, trebuie reţinut faptul că sunt afectate în mod egal şi meniurile autoderulante şi barele de instrumente din orice program Office 2000 instalat, ca Word 2000 sau Power Point 2000.
ÎnÆelegând meniurile de comenzi rapide Spre deosebire de meniurile autoderulante, care se pot selecta fie cu mouse-ul, fie cu tastatura, trebuie să folosiţi mouse-ul pentru a deschide meniurile de comenzi rapide şi a alege comenzile acestora. Deoarece meniurile de comenzi rapide sunt ataşate unor anumite obiecte pe ecran – precum o fereastră de lucru, bară de instrumente sau celulă – dintr-o foaie de lucru - Excel utilizează un al doilea buton de mouse (acesta este butonul din dreapta pentru dreptaci şi cel din stânga pentru stângaci) pentru a deschide meniurile de comenzi rapide. (Şi din cauză că dreptacii sunt mult mai numeroşi decât stângacii, această tehnică s-a numit tehnica apăsării butonului drept).
SFAT

Capitolul 1: Ce reprezintă toate chestiile astea? _______________________
51
Figura 1-8 prezintă meniul de comenzi rapide ataşat la bara de instrumente Excel. Pentru a deschide acest meniu trebuie să se poziţioneze pointerul mouse-ului pe bara de instrumente şi să se dea un clic pe cel de-al doilea buton al mouse-ului. Asiguraţi-vă că apăsaţi pe butonul potrivit şi nu cel din stanga, pentru că altfel veţi activa instrumentul pe care v-aţi poziţionat!
După ce se deschide meniul de comenzi rapide al barei de instrumente, îl puteţi utiliza pentru a afişa sau a ascunde orice bară de meniuri deja existentă, sau a particulariza o bară de meniuri (detalii în Capitolul 12).
Figura 1-9 prezintă meniul de comenzi rapide ataşat oricărei celule dintr-o foaie de lucru. Pentru a deschide acest meniu, trebuie poziţionat pointerul în oricare dintre celule şi efectuat clic pe butonul din dreapta al mouse-ului. Trebuie reţinut faprul că se pot deschide astfel de meniuri şi se pot aplica comenzile lor şi la un grup de celule selectate. (În Capitolul 3 puteţi afla cum se face selectarea grupului de celule).
Figura 1-8: Meniul de
comenzi rapide ataşat
barei de instrumente.

________________________________ Partea I: Intrând pe terenul de lucru 52
Deoarece comenzile din meniurile de comenzi rapide conţin litere de comandă, se poate selecta una din aceste comenzi prin tragerea pointerului până la comandă şi selectarea sa cu butonul principal sau secundar al mouse-ului, sau tastând litera subliniată pentru a o selecta. Altfel, se pot folosi tastele ↑ sau ↓ până când se evidenţiază comanda şi apoi se apăsa Enter pentru a o selecta.
Unul dintre meniurile de comenzi rapide ce se poate accesa cu ajutorul tastaturii este meniul ataşat celulelor din foaia de lucru. Pentru a deschide acest meniu în colţul din dreapta sus al celulei curente, trebuie folosită combinaţia de taste Shift+F10. De reţinut că această combinaţie de taste este valabilă pentru orice tip de foaie de lucru cu excepţia celei pentru grafice la care nu există un astfel de meniu ataşat.
Figura 1-9: Meniul de
comenzi rapide al
celulei din foaia de
lucru.
SFAT

Capitolul 1: Ce reprezintă toate chestiile astea? _______________________
53
Descoperirea casetelor de dialog Multor comenzi în Excel le sunt ataşate casete de dialog ce prezintă o mare varietate de opţiuni pe care le puteţi aplica unei comenzi. Figurile 1-10 şi 1-11 prezintă casetele de dialog SaveAs şi Options. Între aceste două casete de dialog se pot găsi aproape toate tipurile diferite de butoane, tabele şi casete folosite în Excel în Tabelul 1-5.
Figura 1-10: Caseta de
dialog Save As include casete de
text, casete tip listă, liste
derulante şi butoane de
comenzi.
Figura 1-11: Caseta de
dialog Options
conţine o mare
varietate de etichete,
casete de validare,
butoane radio şi butoane de
comandă.

________________________________ Partea I: Intrând pe terenul de lucru 54
Tabelul 1-5 Părţile unei casete de dialog Butonul sau caseta în discuţie Descriere Tab Oferă posibilitatea de a afişa un anumit set de opţiuni într-o
casetă de dialog complexă ca Options (Figura 1-11) prezentând împreună mai multe tipuri de setări de program ce pot fi schimbate.
Caseta de text sau de editare Reprezintă un loc pentru a scrie o nouă intrare. Multe dintre acestea conţin intrări prestabilite care pot fi modificate sau înlocuite în totalitate.
Caseta tip listă Prezintă o listă de opţiuni dintre care se poate alege una. Dacă aceasta conţine mai multe opţiuni decât pot fi afişate în acea fereastră atunci aceasta conţine şi o bară de defilare care poate fi folosită pentru a afişa alte opţiuni. Unele dintre aceste casete listă sunt ataşate la o casetă de text facilitând introducerea unei intrări în caseta de text alegând-o fie prin scrierea ei, fie prin selectarea opţiunii din lista afişată.
Caseta tip listă autoderulantă şi Derulant
Reprezintă o versiune condensată a casetei tip listă standard, folosită pentru a afişa doar câteva opţiuni din acea listă, respectiv cele curente (care la început sunt opţiuni implicite). Pentru a deschide caseta tip listă şi a afişa alte opţiuni, trebuie apăsat butonul de autoderulare care însoţeşte caseta. Odată lista afişată se poate selecta o nouă opţiune.
Caseta de validare Prezintă o opţiune care poate fi activată sau dezactivată. Când caseta de validare este selectată, opţiunea este activată, iar când este deselectată, opţiunea nu este activată.
Butonul radio Selectarea unui astfel de buton presupune excluderea altora în paralel. Un astfel de buton este reprezentat de un cerc urmat de denumirea opţiunii pe care o activează. Butoanele radio sunt întotdeauna aranjate în grup şi numai unul poate fi accesat la un moment dat. Excel arată care anume este selectat prin plasarea unui punct în mijlocul acestui cerc (când este selectat arată ca un buton de la un radio de modă veche, de aici şi denumirea).
Butonul de rotire Butoanele de rotire apar sub forma unei perechi de casete suprapuse. Butonul de deasupra are o săgeată îndreptată în sus pe când cel de dedesubt este îndreptat în jos. Se utilizează pentru a defila printre opţiunile stabilite din care se selectează cea dorită.
Buton de comanda Iniţiază o acţiune. Este în general un buton dreptunghiular cu numele comenzii. Dacă numele unei comenzi este urmat de semne de suspensie (…) atunci Excel va afişa o altă casetă de dialog ce conţine mai multe opţiuni.

Capitolul 1: Ce reprezintă toate chestiile astea? _______________________
55
Notă: Deşi se poate muta o anumită casetă din dreptul unor date de pe foaia de lucru, nu se poate modifica mărimea acesteia sau forma acesteia - aceste dimeniuni fiind permanent stabilite de către program.
Multe casete de dialog conţin opţiuni implicite care sunt automat selectate dacă nu faceţi schimbări înainte de a închide caseta de dialog.
pentru a închide o casetă de dialog şi a pune în aplicare selecţiile, trebuie să faceţi clic pe OK sau Close (unele nu au buton OK).
dacă butonul de OK este încadrat de o bordură întunecată, cum este cazul de cele mai multe ori, se poate apăsa Enter pentru a pune în aplicare modificările.
pentru a închide o casetă de dialog fără a pune în funcţiune selecţiile trebuie selectat butonul Cancel sau Close (acela cu semnul X) din caseta de dialog sau pur şi smplu trebuie apăsată tasta Esc.
Majoritatea casetelor de dialog grupează opţiunile asemănătoare (aceasta se realizează adesea plasând o casetă în jurul opţiunilor). Când se face o modificare într-o casetă de dialog, trebuie doar să faceţi cliccu mouse-ul pe selecţia ce se doreşte a fi modificată sau, în cazul introducerii de text, faceţi clic pentru a stabili poziţia cursorului în vederea modificării elementelor introduse.
Când se fac selecţii cu ajutorul tastaturii, mai întâi trebuie activat elementul înainte de a putea selecta o opţiune.
Se apasă tasta Tab până când se activează una din opţiuni (Shift+Tab o reactivează pe cea precedentă).
Când se apasă Tab (sau Shift+Tab), Excel indică care opţiune este activată prin selectarea intrării sau plasând o linie punctată în jurul numelui opţiunii.
După ce se activează o opţiune, se poate schimba setarea prin apăsarea ↑ sau ↓ (acestea funcţionează cu seturi de butoane radio sau opţiuni din caseta listă sau listă desfăşurată), apăsând spaţiu (pentru a selecta sau deselecta casetele de validare), sau scriind o nouă intrare (în casetele de text).
Se poate de asemenea selecta o opţiune prin apăsarea Alt şi scrierea literei de comandă subliniate la numele elementului sau opţiunii respective.
Apăsând Alt şi scriind litera de comandă a unei opţiuni de casetă de text, se poate selecta intrarea în acea casetă de text (care poate fi înlocuită apoi prin simpla scrierea unei noi intrări).

________________________________ Partea I: Intrând pe terenul de lucru 56
Apăsând Alt şi scriind litera de comandă a unei opţiuni din caseta de verificare, se poate activa sau dezactiva opţiunea respectivă (prin adăugarea sau ştergere a semnului).
Apăsând Alt şi scriind litera de comandă a unui buton radio, se poate selecta opţiunea, în acelaşi timp deselectându-se butonul anterior apelat.
Apăsând Alt şi scriind litera de comandă a unui buton de comandă, se poate fie să se iniţieze comanda, fie să se afişeze altă casetă de dialog.
Se poate selecta de asemenea un element din listă prin scrierea primelor caractere din numele său – imediat ce începe scrierea, Excel deschide o casetă de editare ce conţine aceste caractere şi face un salt la prima opţiune al cărui nume începe cu literele tastate.
Pe lângă casetele de dialog prezentate în Figurile 1-10 şi 1-11, se pot întâlni şi tipuri mai simple de casete-respectiv cele de avertizare, folosite pentru a afişa mesaje sau avertismente. Multe casete de acest tip conţin doar un buton: OK, prin a cărui apăsare se închide caseta respectivă.
Consultarea Help-ului Se poate consulta Help-ul din Excel oricând este necesar în timpul rulării unui program. Singura problemă cu sistemul de Help tradiţional este că acesta este cu adevărat de ajutor doar atunci când sunteţi obişnuiţi cu „jargonul” Excel. Dacă nu cunoaşteţi modul în care Excel denumeşte o anumită opţiune, vor fi probleme la localizarea ei în subiectele din Help (ca şi cum aţi căuta în dicţionar un cuvânt care nu ştiţi cum se scrie). Pentru a uşura această problemă Excel face posibilă utilizarea unui asistent Office care vă oferă posibilitatea de a pune întrebări, exprimându-vă în propriul limbaj, despre cum se poate face ceva în Excel. Acest asistent Office încearcă să interpreteze această întrebare, scrisă într-o engleză perfectă, în babilonia sa de termeni Excel, pentru a vă putea afişa subiectele Help de care aveţi nevoie.
Sfåtuindu-vå cu asistentul Office Asistentul Office personalizează sistemul Help, şi în acelaşi timp dă posibilitatea de a pune întrebări despre folosirea Excel, în engleza uzuală. Când se apelează pentru prima dată asistentul Office, acesta apare sub forma unui clip animat numit Clippit. De reţinut că acesta este un obiect grafic separat de
SFAT

Capitolul 1: Ce reprezintă toate chestiile astea? _______________________
57
fereastra foii de lucru Excel. Îl puteţi muta pe Clippit oriunde, prin tragerea acestuia într-o nouă zonă a ecranului.
Pentru a-l chema şi a-i pune întrebări despre folosirea Excel, se urmează paşii:
1 Faceţi clic pe Microsoft Excel Help de pe bara de instrumente standard sau apăsaţi tasta funcţională F1.
Dacă Clippit nu este deja afişat, el va apare însoţit de o fereastra de interogare în care întreabă ce se doreşte (a se vedea Figura 1-12). Dacă acesta este deja afişat pe ecran, va apare doar fereastra de interogare când se face acest pas.
2 Introduceţi întrebarea referitoare la Excel, în engleza uzuală, şi apăsaţi apoi unul dintre butoanele Search sau Enter.
În timp ce se scrie întrebarea, Clippit apare ca scriind-o în agenda sa. După ce selectaţi Search, Clippit caută subiecte asemănătoare, şi apoi afişează rezultatele pe puncte într-o nouă fereastră de interogare.
Când sunt mai multe subiecte Help indicate decât ar încăpea în fereastră, la sfârşitul listei pe puncte apare un buton triunghiular numit “See more…” (ca în Figura 1-13). Pentru a vedea mai multe se apasă pe acest buton.

________________________________ Partea I: Intrând pe terenul de lucru 58
Figura 1-13: Primind
ajutor de la asistentul Office, cu privire la
adăugarea fişierului de Web la lista
dvs. Favorites.
Figura 1-12: Iată-l pe Clippit,
asistentul dvs. Office,
care este gata să vă
răspundă oricărei
întrebări referitoare la
Excel.

Capitolul 1: Ce reprezintă toate chestiile astea? _______________________
59
3. Faceţi clic pe subiectul din Help care interesează cel mai mult din lista deschisă pentru a deschide o nouă fereastră Help cu sintaxa selectată.
Când se selectează un subiect din Help, Excel deschide o fereastră separată de Help care apare în dreapta ferestrei de program Excel. Pentru a face loc acesteia, fereastra de program Excel este redimensionată iar Clippit se mută în stânga acoperind o parte din această fereastră (după cum se poate observa în Figura 1-13).
4. Se citesc informaţiile din fereastra Help. Dacă se doreşte imprimarea informaţiilor, faceţi clic pe butonul Print din partea de sus a ferestrei Microsoft Help, după care selectaţi butonul OK din caseta de dialog Print.
Dacă se urmăreşte consultarea unui alt subiect cu ajutorul lui Clippit, pentru a primi răspuns la altă întrebare, trebuie apelată o nouă sintaxă în fereastra de interogare Clippit. Informaţia nouă, selectată, va înlocui vechile informaţii din fereastra Help.
5. Când terminaţi de consultat sintaxa din Help Clippit, se închide fereastra Microsoft Help.
Când fereastra Help dispare, fereastra programului Excel va reveni la mărimea normală.
Ce puteÆi face atunci când Clippit nu vå înÆelege întrebårile
Dacă Clippit nu poate să vă răspundă pentru că nu ştie unde şi ce să caute deoarece întrebarea pusă nu se potriveşte cu subiectele deţinute şi este ambiguă (de genul “When will I win the lottery? - Când voi câştiga la loterie?”), va apare mesajul:
„I don’t know what you mean. Please rephrase your question.” (Nu înţeleg ceea ce doriţi. Vă rog, reformulaţi întrebarea.)
care este un mod al său de a spune “N-am nici cea mai mică idee despre ce-mi ceri !”
Dacă Clippit nu găseşte nimic pe această temă, este poate din cauză că s-a pus într-adevăr o întrebare ambiguă, cel puţin în comparaţie cu posibilităţile vocabularului său tehnic, şi va afişa mesajul:

________________________________ Partea I: Intrând pe terenul de lucru 60
„There are several Help topics that may be related to your request .If you don’t see a toipc that looks helpful, please rephrase your question.” (“Există câteva subiecte Help care ar putea fi apropiate de ceea ce doriţi dvs. Dacă totuşi nu găsiţi un subiect care să vă folosească, vă rog să reformulaţi întrebarea”.)
Pentru a evita ca Clippit să vă pună la dispoziţie informaţii generale de care dispune, ar trebui să se dea cât mai multe informaţii detaliate atunci când formulaţi întrebarea. Dacă vreţi să aflaţi de exemplu dacă Excel poate calcula ratele dobânzii compuse pentru o investiţie, fiţi sigur că aţi inclus printre cuvintele cheie ale întrebării ”compound interest” şi ”investment” (Spre deosebire de profesorul de engleza de la şcoală şi de Alex Trebek din ”Jeopardy” lui Clippit nu îi pasă deloc dacă cerinţa are forma unei întrebări sau dacă nu se foloseşte gramatica corectă.)
PoziÆionarea lui Clippit înapoi la locul såu
După ce se consultă Clippit, se poate închide fereastra de interogare, păstrându-l însă pe asistentul Office pe ecran. Pentru a închide fereastra de interogare se apasă Esc sau se execută clic pe pictograma Clippit. Dacă doriţi ca Clippit să nu se mai plimbe pe ecran, şi să ocupe spaţiul ecranului degeaba, faceţi clic-dreapta pe Clippit şi selectaţi Hide din meniul de comenzi rapide. (Se poate apela din nou la Clippit prin clic pe butonul Microsoft Excel Help de pe bara de instrumente standard sau pe tasta F1.)
Chiar dacă nu vă trebuie prea mult ajutor (în special din partea unei agrafe proaste de hârtie), se poate păstra Clippit, cel puţin până se învaţă modul de funcţionare în Excel. (Şi nu doar din cauză că Clippit este aşa de antrenant – deşi face plăcere a fi privit, cel puţin prima dată.) Se poate vedea cum Clippit răspunde unor comenzi de bază, cum ar fi salvarea părţii lucrate sau imprimarea unei foi de lucru, într-o formă animată care lasă de înţeles că comanda este executată. De exemplu Clippit se înfăşoară în jurul unei foi de hârtie lăsând să se înţeleagă că fişierul este salvat sau este trecut printre două role, când tipăriţi ceva la imprimantă. Acest mod de comunicare poate fi foarte eficient şi, în special dacă nu sunteţi siguri de folosirea comenzilor de bază Excel.
Alegând un nou personaj ca Asistent Office
Clippit este doar unul dintre diferitele “personalităţi” pe care le poate avea asistentul Office. În plus, faţă de Clippit, galeria de Office Assistant vă mai lasă să alegeţi între:
The Dot (Punctul): O minge săltăreaţă cu o faţă zâmbitoare (de toate felurile).
SFAT

Capitolul 1: Ce reprezintă toate chestiile astea? _______________________
61
F1: un robot de forma unui aspirator de care doar un R2D2 s-ar putea îndrăgosti. The Genius (Genialul): Un Albert Einstein tridimensional. Office Logo (Sigla Office): O emblemă Microsoft Office care se învârteşte cu cele 4 culori îmbinate. Mother Nature (Mama natură): O planetă Pâmânt animată care se transformă într-o floare şi apoi revine la forma iniţială. Links: O pisică mică care se distrează cu mouse-ul. Rocky: Un mic câine isteţ, un asistent loial atât cât se poate.
Fiecare personalitate din galeria de Office Assistant vine cu propria sa animaţie şi sonorizare (unii mai gălăgioşi ca alţii). Pentru a selecta un nou persoanaj de Office Assistant se urmează paşii:
1. Dacă nu aţi făcut-o încă, faceţi clic pe butonul Microsoft Excel Help de pe bara de meniuri Standard sau apăsaţi tasta F1 pentru a deschide fereastra Office Assistant.
2. Faceţi clic pe butonul Options din partea inferioară a ferestrei de interogare pentru a deschide o casetă de dialog Office Assistant.
3. Faceţi clic pe eticheta Gallery din caseta de dialog Office Assistant.
4. Faceţi clic pe butonul Back până când va fi afişat asistentul Office pe care vreţi să-l folosiţi.
5. Faceţi clic pe butonul OK pentru a închide caseta de dialog Office Assistant şi a pentru a-l înlocui pe Clippit cu un nou personaj în fereastra Office Assistant.
De reţinut că dacă vă plictisiţi de forma veche a asistentului Office, îl puteţi face (sau o puteţi lua dacă folosiţi Mother Nature sau Links) să danseze (sau cel puţin să devină ceva mai animat) alegând comanda Animate! din meniul de comenzi rapide Office Assistant (ce se poate deschide cu clic-dreapta pe Office Assistant).
Cum så obÆineÆi sfaturi de la Asistentul Office
La crearea şi editarea propriei foi de lucru în Excel, asistentul Office, ca un spion din umbră, analizează discret orice se face, dacă se selectează comenzi şi se apasă butoane, şi încearcă să găsească sfaturi şi sugestii legate de ceea ce s-a făcut. Se poate şti când asistentul Office a găsit astfel de noi sfaturi deoarece apare desenul unui bec aprins deasupra capului personajului, atunci când fereastra de interogare nu este afişată. Când se deschide fereastra de interogare
SFAT

________________________________ Partea I: Intrând pe terenul de lucru 62
(cu F1), se va vedea lista de sfaturi individuale (indicată cu beculeţe luminoase folosite în dreptul fiecărui sfat).
Pentru a vedea sfaturile pe care le-a găsit asistentul Office, trebuie doar să faceţi clic pe beculeţul cu ideea care vă interesează în fereastra de interogare. Când v-aţi plictisit de sfaturile sale şi doriţi închiderea ferestrei de sfaturi Help şi ascunderea fereastrei de interogare, faceţi clic pe butonul Close din fereastra Help.
ObÆinerea ajutorului contextual Help-ul se poate accesa prin alegerea Help→What’s This? din meniurile autoderulante sau apăsând Shift+F1. Când se alege una dintre acestea, Excel va schimba pointerul mouse-ului prin adăugarea unui semn de întrebare la acesta. Pentru a obţine ajutor pentru o anumită comandă sau o parte din foaia de lucru Excel, se poate utiliza acest pointer pentru a o selecta. De exemplu, dacă vreţi să vă amintiţi cum se foloseşte AutoSum de pe bara de instrumente pentru a face un total la o coloană de numere, trebuie să apăsaţi butonul AutoSum, cu mouse-ul. În acest moment, programul afişează caseta de text AutoSum ce conţine informaţii despre folosirea opţiunii AutoSum.
De asemenea se poate folosi acest Help contextual pentru a afla informaţii despre orice comandă din meniurile autoderulante. Să presupunem, de exemplu, că vreţi să aflaţi ceva despre alegerea comenzii Full Screen din meniul autoderulant View. Pentru a obţine informaţii despre ceea ce face această comandă şi cum se foloseşte, se alege Help→What’s This? sau se apasă Shift+F1 şi apoi se execută clic pe meniul View cu mouse-ul însoţit de semnul de întrebare, iar când se deschide meniul se dă clic pe comanda Full Screen. Procedând astfel se deschide caseta de dialog Full Screen (View Menu) cu un paragraf de informaţii despre utilizarea acestei comenzi de afişare pentru vizualizarea unui număr maxim de celule pe ecran.
Abordând sintaxa din Help În afară de utilizarea asistentului Office pentru a primi răspunsuri directe la întrebările legate de Excel, sau ajutorul contextual pentru a primi rapid informaţii referitoare la folosirea barelor de instrumente şi a meniurilor autoderulante, se poate încerca, dacă toate au dat greş, subiectele de ajutor existente în fereastra Microsoft Help. Urmaţi paşii de mai jos:
1. Dacă nu este deja pe ecran, faceţi astfel încât să apară asistentul Office pe ecran prin clic pe Microsoft Excel Help sau apăsând F1.

Capitolul 1: Ce reprezintă toate chestiile astea? _______________________
63
2. Faceţi clicunul dintre subiectele Help Office Assistant pentru a deschide fereastra Microsoft Help la dreapta (nu contează care subiect). Dacă este necesar, se introduce o întrebare simplă pentru a fi căutată în fereastra Clippit şi se apasă Enter, dacă nu este în mod curent nici un subiect afişat.
3. Faceţi clic pe butonul Show din partea de sus a ferestrei Microsoft Help pentru a mări fereastra în aşa fel încât să includă partea din stângă conţinând secţiunile Contens, Answer Wizard şi Index.
Selectaţi secţiunea Contens pentru a obţine informaţii referitoare la tehnicile esenţiale de creare, imprimare sau salvare a unei foi de lucru. Se selectează Answer Wizard dacă se urmăreşte să se pună întrebări de ajutor în acelaşi fel în care se pun întrebări asistentului Office. Se selectează Index pentru a afla informaţii referitoare la un anumit termen ca de exemplu: current cell, data entry sau fonts.
Pentru a alege un subiect în secţiunea Contents, faceţi clic pe el şi apoi pe pagina care doriţi a fi afişată în fereastra Help din dreapta. Pentru a localiza şi a selecta un subiect din anexa Index, se scriu primele câteva caractere din numele elementului sau termenului despre care se cer informaţii în caseta de text Type keywords sau dublu-clic pe un anumit subiect din caseta Or choose keyword din lista afişată. Apoi, în caseta cu lista Choose a help topics, faceţi dublu-clic pe subiectul care vă interesează, pentru a afişa informaţiile în fereastra din dreapta.
Când aţi citit un subiect din Help, poate aţi observat că unii termeni sunt subliniaţi (sau coloraţi albastru pentru monitoarele color). Un asemenea termen subliniat cu o linie continuă se numeşte hiperlegătură. Când se dă clic pe acesta, Help imediat trece la subiectul (informaţia) respectivă.
Dacă doriţi să imprimaţi informaţiile oferite, faceţi clic pe butonul Print din partea de sus a ferestrei Microsoft Help.
Cum så ieçiÆi din program Dacă aţi terminat munca şi sunteţi pe punctul de a închide Excel, puteţi alege din cele câteva posibilităţi de a face acest lucru:
Clic pe butonul Close din fereastra Microsoft Excel. Alegeţi File→Exit din meniurile autoderulante.

________________________________ Partea I: Intrând pe terenul de lucru 64
Dublu-clic în meniul Control din fereastra de program Excel (cel cu pictograma XL din colţul din dreapta sus al ecranului). Apăsaţi Alt+F4.
Dacă încercaţi să ieşiţi din Excel după ce aţi lucrat la un registru de lucru fără să salvaţi ultimele schimbări, programul vă atenţionează prin afişarea unei casete de avertizare, care vă întreabă dacă doriţi salvarea schimbărilor. Dacă se întâmplă ca asistentul Office să fie deschis când urmează să se facă acest tip de ieşire, el (sau ea, dacă este “Mother Nature”) va face tot felul de figuri, întrebând într-o fereastră de interogare dacă vreţi să salvaţi schimbările. Pentru a salva schimbările înainte de a ieşi, faceţi clic pe butonul de comandă Yes (pentru informaţii detaliate privind salvarea documentelor a se vedea Capitolul 2). Dacă nu se consideră importantă foaia de lucru şi nu se doreşte salvarea schimbărilor, se poate abandona documentul alegând butonul No.
De reţinut că acest Clippit, asistentul Office, este ultimul care dispare când se închide Excel 2000. După ce fereastra de program Excel s-a închis, Clippit se transformă într-o bicicletă ce pedalează către apus. (De fapt, Clippit pedalează înainte şi înapoi pe foaia sa de hârtie, care dispare după el.)
SFAT

Capitolul 2
Realizarea unei foi de lucru
În acest capitol
Crearea unui nou registru de lucru
Introducerea celor trei tipuri de date într-o foaie de lucru
Cum să faceţi astfel ca Excel să pună punctul zecimal în locul dvs.
Crearea manuală de formule simple
Remedierea problemelor de introducere a datelor
Folosirea facilităţii AutoCorrect
Înţelegerea facilităţii AutoComplete
Folosirea facilităţii AutoFill pentru a completa o serie de înregistrări din celule
Restricţionarea introducerii datelor la o anumită zonă de lucru
Introducerea aceluiaşi lucru în mai multe celule în acelaşi timp
Introducerea funcţiilor predefinite în cadrul formulelor cu ajutorul butonului de Paste
Editarea unei formule cu ajutorul butonului Edit Formula
Aflarea totalurilor pe coloane şi celule cu ajutorul butonului AutoSum
Salvarea precisă a muncii dvs
dată ce aţi reuşit să porniţi Excel-ul, e timpul să aflaţi cum să daţi de necaz prin folosirea lui. În acest capitol veţi vedea cum să introduceţi tot felul de
informaţii în acele mici, albe celule ale foii de lucru descrise în Capitolul 1. Aici veţi afla despre funcţiile AutoCorrect şi AutoComplete şi cum vă pot ajuta ele să diminuaţi erorile şi să vă uşuraţi munca. De asemenea, vi se vor arăta şi alte căi fundamentale pentru a minimiza corvoada introducerii de date, cum ar
O

________________________________ Partea I: Intrând pe terenul de lucru 66
fi completarea unei serii de înregistrări cu ajutorul caracteristicii AutoFill şi introducerea simultană a aceluiaşi lucru în mai multe celule.
Şi după ce veţi descoperi cum să umpleţi o foaie de lucru cu toate aceste date, veţi afla şi care este cea mai importantă lecţie dintre toate şi anume cum să salvaţi informaţiile pe disc astfel încât să nu mai fiţi nevoiţi să introduceţi din nou întreaga chestie.
Ce aveÆi de gând så introduceÆi în noul dumneavoastrå registru de lucru?
Când porniţi Excel-ul fără a specifica un document deschis, cum ar fi când porniţi programul apăsând butonul Microsoft Excel de pe bara Office 2000 (a se vedea Capitolul 1), veţi obţine o foaie de lucru goală într-o nouă fereastră a unui registru de lucru. Acest registru, denumit temporar Registru1 (Book1) conţine trei foi de lucru goale (denumite Sheet1, Sheet2, Sheet3). Pentru a începe să lucraţi la o nouă foaie de lucru, pur şi simplu introduceţi informaţii în prima foaie de lucru a registrului de lucru Book1.
Detalii legate de introducerea datelor Aici sunt expuse câteve elemente călăuzitoare (un fel de norme de introducere a datelor, dacă doriţi) pe care trebuie să le aveţi în vedere atunci când începeţi crearea unei foi de calcul în foaia de lucru (Sheet1) din cadrul registrului de lucru:
Ori de câte ori puteţi, organizaţi-vă informaţiile în tabele de date ce folosesc coloane şi rânduri adiacente. Atunci când este posibil, începeţi tabelele din colţul din stânga sus al foii de lucru şi îndreptaţi-vă în josul foii de lucru, mai degrabă decât de-a curmezişul. Când este mai practic, separaţi fiecare tabel printr-o singură linie sau coloană - nu mai multe. Când stabiliţi aceste tabele, nu săriţi coloane sau rânduri doar pentru a "aerisi" informaţia. În Capitolul 3, veţi vedea cum să inseraţi cât de mult spaţiu doriţi între informaţiile din coloane sau rânduri adiacente prin lărgirea coloanelor, înălţarea rândurilor şi schimbarea aliniamentului. Rezervaţi o singură coloană în marginea din stânga a tabelului pentru titlurile rândurilor din tabel. Rezervaţi un singur rând în partea de sus a tabelului pentru titlurile coloanelor din tabel.

Capitolul 2: Realizarea unei foi de lucru____________________________
67
Dacă tabelul necesită un titlu puneţi titlul pe rândul de deasupra titlurilor coloanelor. Puneţi titlul pe aceeaşi coloană cu titlurile rândurilor. Veţi vedea cum se centrează acest titlu de-a lungul coloanelor din tabel în Capitolul 3.
Vă puteţi întreba de ce după ce s-a făcut atâta caz în legătură cu capacitatea de stocare a fiecărei foi de lucru din cadrul unui registru, anterior în Capitolul 1, acum vin să pledez să nu folosiţi tot acel spaţiu pentru a împrăştia datele stocate în el. La urma urmei fiind stabilite posibilităţile cu care este înzestrată fiecare foaie de lucru, veţi gândi că economisirea spaţiului ar fi unul din ultimele lucruri care ar trebui să vă preocupe.
Şi aţi avea dreptate în proporţie de 100%… cu excepţia unui aparent insignifiant aspect: Economisirea spaţiului dintr-o foaie de lucru este sinonimă cu economisirea de memorie. Ei bine, pe măsură ce un tabel de date creşte în dimensiuni şi se extinde în coloane şi rânduri pe noi suprafeţe de lucru, Excel decide că ar fi mai bine să păstreze o anumită cantitate din memoria calculatorului şi să o reţină numai pentru cazul în care “aţi lua-o razna” şi aţi umple întreaga suprafaţă cu înregistrări de celule. Aceasta înseamnă că dacă săriţi coloane şi rânduri, şi acest lucru nu este neapărat necesar (numai pentru a reduce din dezordinea datelor), sfârşiţi prin a irosi memoria calculatorului care ar fi putut fi utilizată în alt mod pentru a stoca mai multă informaţie în foaia de lucru.
Trebuie så reÆineÆi cå ... Acum ştiţi: capacitatea disponibilă a memoriei calculatorului e cea care determină dimensiunea finală a foii de lucru pe care o puteţi construi şi nu numărul total de celule conţinute de foile de lucru din cadrul registrului de lucru. Când rămâneţi fără memorie, în acel moment sunteţi efectiv lipsiţi de spaţiu - indiferent câte coloane sau rânduri mai pot fi umplute. Pentru a maximiza informaţia pe care o puteţi obţine dintr-o foaie de lucru întotdeauna adoptaţi metoda "căruţei cu coviltir" în proiectarea foilor de lucru păstrând laolaltă datele strâns legate.
Realizarea înregistrårii Începeţi prin recitarea (la unison) a regulii de bază a introducerii datelor. Şi acum cu toţii:

________________________________ Partea I: Intrând pe terenul de lucru 68
Pentru a introduce date într-o foaie de lucru, poziţionaţi indicatorul de celule în celula în care doriţi datele şi începeţi să introduceţi respectiva înregistrare.
Observaţi că înainte de a poziţiona indicatorul de celule în celula unde doriţi să se afle datele, Excel trece de la modul Ready la modul Enter (Enter înlocuind Ready pe bara de stare).
Dacă nu vă aflaţi în modul Ready încercaţi să apăsaţi tasta Esc.
În modul Enter, pe măsură ce le introduceţi, caracterele apar atât în celula de pe suprafaţa foii de lucru cât şi pe bara de formule din partea superioară a ecranului. Tastarea unor informaţii are ca destinaţie finală celula curentă, totodată atrăgând modificarea în bara de formule deoarece apar două noi casete: Cancel şi Enter între numele celulei (ce conţine adresa celulei curente) şi butonul Edit Formula.
Pe măsură ce continuaţi să tastaţi cele dorite, Excel afişează evoluţia produsă atât pe bara de formule cât şi în interiorul celulei active din foaia de lucru, dar cursorul (bara verticală care clipeşte) apare numai la sfârşitul şirului de caractere afişat în celulă.
După ce aţi terminat de tastat înregistrarea mai trebuie să vă asiguraţi că va rămâne acolo unde aţi plasat-o. De asemenea, în acest fel veţi schimba şi modul de programare trecând de la modul Enter la modul Ready astfel că veţi putea muta indicatorul de celule la o altă celulă şi probabil introduce sau edita acolo datele.
Pentru a definitiva înregistrarea şi în acelaşi timp pentru a realiza trecerea de la modul Enter înapoi la modul Ready, puteţi fie apăsa pe butonul Enter sau tasta Enter fie puteţi apăsa pe una din tastele direcţionale ↓, ↑,→ sau ← pentru a vă muta la o altă locaţie.
SFAT

Capitolul 2: Realizarea unei foi de lucru____________________________
69
Cu toate că fiecare dintre aceste alternative realizează introducerea textului în celule, fiecare o face într-un mod puţin diferit aşa că luaţi aminte:
Dacă faceţi clic pe butonul Enter de pe bara de formule, textul va trece în celulă iar indicatorul celulei rămâne pe cea care conţine noua înregistrare introdusă.
Dacă apăsaţi tasta Enter, textul trece în celulă iar indicatorul celulei se mută mai jos la celula aflată dedesubt, pe rândul următor.
Dacă apăsaţi pe vreuna din tastele direcţionale, textul trece într-o celulă iar indicatorul de celulă se mută la următoarea celulă în direcţia săgeţii. Dacă apăsaţi ↓ indicatorul de celule se mută mai dedesubt pe următorul rând la fel ca şi cum aţi fi terminat introducerea datelor în celule prin apăsarea tastei Enter. Oricum ar fi, dacă apăsaţi →, indicatorul celulei se mută la dreapta celulei pe următoarea celulă; dacă apăsaţi ←, indicatorul celulei se mută pe următoarea coloană din stânga celulei; dacă apăsaţi ↓, indicatorul celulei se mută mai jos cu un rând iar dacă apăsaţi ↑, indicatorul celulei se mută mai sus pe rândul de deasupra.
Indiferent care dintre metode aţi ales-o pentru fixarea unei înregistrări într-o celulă pe măsură ce definitivaţi introducerea datelor în celula curentă, Excel dezactivează bara de formule prin îndepărtarea butoanelor Cancel şi Enter. De aceea, datele pe care le-aţi introdus continuă să apară în celula din foaia de lucru (cu anumite excepţii pe care le voi discuta mai târziu în acest capitol) şi de fiecare dată când veţi poziţiona indicatorul de celule informaţia va reapare pe bara de formule la fel de bine.
Dacă, în timp ce intorduceţi sau după ce aţi terminat de introdus înregistrarea dar înainte de a o definitiva, vă daţi seama că sunteţi pe punctul de a fixa respectivele informaţii într-o celulă greşită, puteţi şterge şi dezactiva bara de
Figura 2-1: Ceea ce
introduceţi apare atât
în celula curentă cât şi pe bara
de formule

________________________________ Partea I: Intrând pe terenul de lucru 70
formule prin apăsarea butonului Cancel (cea cu un x) sau prin apăsarea tastei Esc. Dacă, să spunem că nu aţi observat faptul că aţi întrebuinţat o celulă greşită pentru introducerea datelor şi aţi finalizat înregistrarea, va trebui fie să o mutaţi în celula curentă (veţi afla cum se face în Capitolul 4) sau să ştergeţi înregistrarea (a se vedea Capitolul 4) şi să reintroduceţi informaţia în celula corectă.
Cum se poate folosi tasta Enter pentru a poziţiona indicatorul celulei acolo unde se doreşte
Excel avansează în mod automat indicatorul de celule la următoarea celulă mai jos de fiecare dată când apăsăm tasta Enter pentru a definitiva introducerea datelor. Dacă doriţi să particularizaţi Excel-ul în aşa fel încât atunci când apăsaţi tasta Enter să nu se mute indicatorul de celule, sau să se mute pe următoarea celulă mai sus, mai la stânga, sau mai la dreapta selectaţi Tools→ Options de pe bara de meniuri, iar apoi selectaţi eticheta de editare din caseta de dialog
Options. Pentru a preveni ca indicatorul de celule să nu se mişte deloc alegeţi caseta de validare “Move selection after Enter” şi verificaţi să nu fie validată. Pentru a face să se mişte indicatorul de celule într-o altă direcţie alegeţi din lista derulantă de direcţie ce se află chiar dedesubt şi apoi selectaţi noua direcţie pe care doriţi să o folosiţi (Dreapta, Sus sau Stânga). Când aţi terminat setările faceţi clic pe butonul OK sau apăsaţi tasta Enter.
Acceptå toate tipurile Necunoscut pentru voi ce sunteţi fericiţi să introduceţi datele în foile de lucru este faptul că Excel analizează în mod constant elementele introduse de dvs. şi le clasifică în trei categorii posibile de date: text, o valoare sau o formulă.
Dacă Excel consideră că înregistrarea reprezintă o formulă, programul calculează automat formula şi afişează rezultatul calculat în celula foii de lucru (cu toate acestea, dvs. continuaţi să vizualizaţi formula pe bara de formule).
Dacă Excel e convins că înregistrarea nu se încadrează în categoria formulelor (vă voi oferi definiţia pentru o formulă veritabilă puţin mai încolo în acest capitol), programul va determina dacă înregistrarea reprezintă o frântură de text sau o valoare.

Capitolul 2: Realizarea unei foi de lucru____________________________
71
Excel face distincţia dintre text şi valori astfel că ştie cum să alinieze înregistrările din foaia de lucru. De asemenea, datorită faptului că formulele se pun în practică numai dacă le sunt furnizate valori prin diferenţierea textului de valori programul ştie care vor funcţiona şi care nu în formulele pe care le construiţi. E de ajuns de spus că puteţi strica formulele bune dacă se referă la nişte celule ce conţin text acolo unde Excel se aştepta să găsească valori.
Semnele care trådeazå textul O înregistrare text este pur şi simplu o înregistrare pe care Excel nu o poate identifica nici ca valoare şi nici ca formulă. Aceasta face ca textul să fie categoria magazie a tipurilor de date Excel. Ca o regulă practică, majoritatea înregistrărilor text (cunoscute şi sub numele de etichete) sunt o combinaţie de litere şi semne de punctuaţie sau litere şi numere. Textul e folosit mai ales pentru titluri, subtitluri şi note în cadrul foii de lucru.
Puteţi spune imediat dacă Excel a acceptat o înregistrare ca fiind text deoarece înregistrările de tip text sunt aliniate automat la marginea din stânga a celulelor respective. Dacă textul introdus e mai lung decât poate afişa celula, datele se vor suprapune pe celula sau celulele învecinate în dreapta, atâta timp cât aceste celule rămân goale (a se vedea Figura 2-2).
Aceasta înseamnă că dacă ceva mai târziu veţi introduce date într-o celulă ce a fost suprapusă de o celulă din stânga sa, Excel va scurta din afişarea înregistrării textului lung (a se vedea Figura 2-3). Nu vă îngrijoraţi însă căci Excel nu şterge efectiv aceste caractere din înregistrarea celulei - ci îi va scurta afişarea pentru a face loc pentru noua înregistrare. Pentru a reafişa porţiunea dispărută subit din înregistrarea textului lung, va trebui să lărgiţi coloana ce conţine celula unde este introdus textul (pentru a afla cum se realizează asta consultaţi Capitolul 3).
Figura. 2-2: Înregistrările
lungi de tip text se
suprapun peste celule
goale învecinate.

________________________________ Partea I: Intrând pe terenul de lucru 72
Modul în care Excel evalueazå valorile sale Valorile reprezintă elementele din care sunt construite majoritatea formulelor pe care le creaţi în Excel. După cum urmează, valorile se împart în două categorii: numere care reprezintă cantităţi (cum ar fi 14 magazine sau $140.000 de dolari) şi numere ce reprezintă date calendaristice (cum ar fi 30 iunie 1995) sau timpul (cum ar fi ora 2:00 PM).
Pentru Excel, textul nu reprezintă altceva decât un mare zero
Puteţi folosi indicatorul de AutoCalculate pentru a vă dovedi că Excel asociază tuturor înregistrărilor de tip text valoarea 0. Introduceţi un număr precum 10 într-o celulă iar apoi o bucată aberantă de text cum ar fi “Excel este ca o cutie de bomboane de ciocolată” în celula imediat dedesubt. Apoi
trageţi în sus astfel încât ambele celule (cea cu 10 şi cea cu textul să fie evidenţiate). Aruncaţi o privire la indicatorul AutoCalculate de pe bara de stare şi veţi vedea ca afişează Sum=10, dovedind că textul nu a adăugat nimic la valoarea totală a celor 2 celule.
Puteţi să vă daţi seama dacă Excel a acceptat înregistrarea voastră ca valoare deoarece valorile sunt aliniate la marginea din dreapta a celulei respective. Dacă valoarea pe care aţi introdus-o este mai întinsă decât poate afişa coloana ce conţine celula respectivă, Excel converteşte automat valoarea (tuturor) în notaţie ştiinţifică (spre exemplu 6E+08 indică faptul că 6 este urmat de opt zerouri adică 600 de milioane). Pentru a reface valoarea ce a fost convertită
Figura. 2-3: Conţinutul
celulelor din dreapta
scurtează din
revărsarea textului.

Capitolul 2: Realizarea unei foi de lucru____________________________
73
într-o chestie ciudată notată ştiinţific înapoi la un număr obişnuit este de ajuns să măriţi numai lăţimea coloanei acelei celule (Capitolul 3 vă va arăta cum).
Cum så vå asiguraÆi cå Excel a înÆeles nuåmrul dorit de dvs.
Când construiţi o nouă foaie de lucru probabilă veţi petrece o bună perioadă de timp introducând numere, reprezentând tot felul de cantităţi de la sume de bani pe care le-aţi câştigat (sau pierdut) şi până la procentul din buget destinat cafelelor şi gogoşilor (Vreţi să spuneţi că nu primiţi gogoşi?).
Pentru a introduce o valoare numerică ce reprezintă o cantitate pozitivă cum ar fi o sumă de bani pe care aţi câştigat-o anul trecut este necesar să selectaţi o celulă, să tastaţi cifrele - spre exemplu 459600 şi să definitivaţi înregistrarea în celulă printr-un clic pe butonul Enter, apăsând tasta Enter şi aşa mai departe. Pentru ca să introduceţi o valoare numerică ce reprezintă o cantitate negativă cum ar fi suma de bani cheltuită de birou pe cafea şi gogoşi anul trecut, începeţi introducerea prin semnul minus (-) sau liniuţă înainte de a tasta cifrele - spre exemplu, -175 (nu e prea mult să cheltuieşti pe gogoşi şi cafele ţinând cont că tocmai aţi câştigat $495.600).
Dacă aveţi o anumită pregătire în contabilitate puteţi încadra numărul negativ (fiind cheltuieli pentru voi) în paranteze ca în (175). Observaţi că dacă parcurgeţi tot acest drum încâlcit pentru a utiliza parantezele pentru numerele negative (cheltuieli) Excel merge mai departe şi converteşte automat numărul astfel încât să înceapă cu un semn de minus), aceasta însemnând că dacă introduceţi (175) în celula cheltuielilor cu gogoşi şi cafele Excel va returna -175. (Nu vă faceţi griji, veţi afla cum să obţineţi îndrăgitele paranteze pentru cheltuieli în foaia de lucru în Capitolul 3).
La valorile numerice ce reprezintă sume de dolari, cum ar fi suma de bani câştigată anul trecut puteţi adăuga simbolul dolar ($) şi virgule (,), aşa cum apar în hârtiile tipărite sau scrise de mână la care lucraţi. Fiţi însă conştienţi că atunci când introduceţi un număr cu virgule Excel ataşează un format numeric valorii care se potriveşte utilizării voastre a virgulei (mai multe informaţii referitoare la formatele numerice şi modul cum se folosesc, în Capitolul 3). În acest fel atunci când prevedeţi un număr financiar cu un semn de dolar, Excel ataşează automat un format numeric de dolar apropiat valorii (una care inserează automat virgule între mii).
Când introduceţi valori numerice cu zecimale, folosiţi punctul ortografic ca punct zecimal. Când introduceţi valori zecimale programul adaugă automat un zero după punctul zecimal (Excel inserează 0.34 într-o celulă în care aţi

________________________________ Partea I: Intrând pe terenul de lucru 74
introdus .34) şi anulează zerourile care atârnă după punctul zecimal (Excel afişează 12.5 în celulă când introduceţi 12.50).
Dacă nu cunoaşteţi echivalentul zecimal al unei valori ce conţine o fracţie, puteţi introduce acea valoare cu fracţia ei. Spre exemplu dacă nu ştiţi că 2.1875 este echivalentul zecimal pentru 2 şi 3/16, tastaţi numai 2 3/16 (asigurându-vă să lăsaţi spaţiu între 2 şi 3) în celulă. După ce aţi definitivat înregistrarea, când poziţionaţi indicatorul de celule pe celula respectivă, veţi vedea 2 3/16 în celulă însă în bara de formule va apare 2.1875. După cum veţi vedea în Capitolul 3, este o mică şmecherie pentru a stabili afişarea lui 2,1875 în loc de 2 3/16 astfel încât să coincidă cu ceea ce se afişează în bara de formule.
Observaţi că dacă trebuie să introduceţi fracţii simple cum ar fi ¾ sau ½ trebuie să le introduceţi ca un număr compus precedat de zero; de exemplu, introduceţi 0 3/4 sau 0 1/2 (aveţi grijă să lăsaţi un spaţiu între zero şi fracţie). Altfel Excel se va încurca şi va crede că introduceţi date 4 Martie sau 2 Ianuarie.
Când introduceţi într-o celulă o valoare ce reprezintă un procentaj (proporţia la sută) va trebui să alegeţi:
Puteţi fie să împărţiţi numărul la 100 şi să introduceţi echivalentul decimal (prin mutarea punctului zecimal peste două cifre mai în stânga, aşa cum va învăţat profesorul vostru; de exemplu, introduceţi .12 în loc de 12 procente). Puteţi introduce numărul cu simbolul procent (de exemplu, introduceţi 12%).
Oricum ar fi, Excel stochează valoarea zecimală din celulă (0.12 în acest caz). Dacă folosiţi simbolul procent, Excel asociază un format numeric procentual valorii din foaia de lucru care apare ca 12%.
Cum så fixaÆi numårul de zecimale (când nici måcar nu çtiÆi dacå numerele sunt rotunjite)
Dacă trebuie să introduceţi o întreagă serie de numere care folosesc acelaşi număr de zecimale, puteţi apela la setările Fixed Decimal ale Excel-ului şi apoi să lăsaţi programul să introducă zecimalele pentru dumneavoastră. Această modalitate devine practică când aveţi de introdus sute de cifre financiare care folosesc toate două zecimale (de exemplu, pentru numărul de cenţi).
Pentru a fixa numărul de zecimale ale unei intrări numerice, urmaţi paşii:
1. Alegeţi Tools→Options de pe bara de meniu.

Capitolul 2: Realizarea unei foi de lucru____________________________
75
Caseta de dialog Options se deschide.
2. Alegeţi eticheta Edit din caseta de dialog Options.
3. Selectaţi caseta de validare Fixed Decimal.
Din start, Excel fixează numărul de zecimale la două zecimale la stânga numărului pe care îl introduceţi. Pentru a schimba setarea, continuaţi cu pasul 4, altfel continuaţi cu pasul 5.
4. Introduceţi un nou număr în căsuţa de text Places sau folosiţi butoanele pentru a schimba valoarea.
5. Apăsaţi OK sau Enter.
Excel afişează indicatorul de stare Fix pe bara de stare pentru a va aduce la cunoştinţă că trăsătura Fixed Decimal este activată.
Fixarea zecimalelor
Când setarea Fixed Decimal este activă, Excel adaugă un punct zecimal pentru orice valoare numerică introdusă. Oricum, dacă vreţi să introduceţi un număr fără punct zecimal sau un număr cu un punct zecimal într-o poziţie diferită faţă de cea stabilită anterior, va trebui să vă amintiţi să introduceţi de unul singur punctul zecimal. Spre exemplu, pentru a introduce numărul 1099 în loc de 10.99, atunci când punctul
zecimal este fixat la 2, introduceţi 1099. în celulă. Şi, în numele Domnului, vă rugăm să nu cumva să uitaţi să dezactivaţi facilitatea Fixed Decimal înainte de a începe să lucraţi cu o altă foaie de lucru sau să ieşiţi din Excel. Altfel, când intenţionaţi să introduceţi valori cum ar fi 20, vă veţi trezi cu 0.2 şi habar nu veţi avea despre ceea ce se întâmplă.
După fixarea zecimalelor pentru valorile numerice, Excel adaugă automat punctul zecimal după orice valoare numerică pe care o introduceţi - tot ce trebuie să faceţi este să tastaţi cifrele, completând intrarea în celulă. De exemplu, pentru a introduce valoarea numerică 100.99 într-o celulă după fixarea punctului zecimal la 2 cifre, introduceţi 10099. Când completaţi intrarea în celulă, Excel inserează automat un punct zecimal la două cifre din dreapta numărului pe care îl tastaţi, rezultând 100.99 în celulă.
Când doriţi să reveniţi la intrarea iniţială de date pentru valori numerice (unde introduceţi de unul singur punctul zecimal), deschideţi caseta de dialog Options, alegeţi din nou eticheta Edit, deselectaţi caseta de validare Fixed Decimal, şi apăsaţi OK sau Enter. Excel îndepărtează indicatorul Fix de pe bara de stare.

________________________________ Partea I: Intrând pe terenul de lucru 76
Folosind blocul de taste numerice
Puteţi face să meargă mai bine facilitatea Fixed Decimal prin selectarea grupului de celule în care doriţi să introduceţi numerele (a se vedea ”Introduceri de date în zonele de lucru”, mai târziu în acest capitol) şi apoi să apăsaţi Num Lock astfel încât să introduceţi toate datele de la tastatura numerică (ca la maşina de marcat cu 10 taste).
Folosind această modalitate, tot ce trebuie să faceţi pentru a introduce valorile în fiecare celulă este să tastaţi cifrele numărului şi să apăsaţi Enter de la tastatura numerică - Excel va introduce automat punctul zecimal în locul potrivit pe măsură ce mută pointerul mouse-ului în jos spre următoarea celulă. Chiar mai bine decât atât, când terminaţi de introdus ultima valoare într-o coloană, apăsând Enter, cursorul se mută pe prima celulă de sus din următoarea coloană a selecţiei.
Figurile 2-4 şi 2-5 ilustrează cum puteţi face să meargă metoda cu 10 taste pentru dumneavoastră. În Figura 2-4, facilitatea Fixed Decimal a fost activată (folosind setarea iniţială cu două zecimale), şi blocul de celule din B3 până la D9 a fost selectat. De asemenea vedeţi că şase intrări au fost deja făcute în celulele B3 până la B8 şi a şaptea, 30834.63, este în curs de completare în celula B9. Pentru a realiza această intrare când trăsătura Fixed Decimal a fost activată, tastaţi pur şi simplu 3083463 de la tastatura numerică.
Figura 2-5 vă prezintă ceea ce se întâmplă când apăsaţi Enter (de la tastatura normală sau de la cea numerică). După cum vedeţi, Excel nu adaugă doar punctul zecimal la valoarea din celula B9, dar mută de asemenea pointerul mouse-ului în sus la celula C3, unde puteţi continua introducerea valorilor pentru această coloană.
Figura. 2-4: Pentru a
înregistra valoarea
30834.63 în celula B9, nu
introduceţi decât
3083463 şi apăsaţi
Enter.

Capitolul 2: Realizarea unei foi de lucru____________________________
77
Introducerea datelor fårå prea multe discuÆii
La prima vedere, vă poate părea puţin ciudat faptul că datele şi ora nu sunt introduse ca text în celulele unei foi de lucru, ci ca valori. Motivul este chiar simplu: data şi ora introduse ca valori pot fi folosite în formule de calcul, în timp ce data şi ora introduse ca text n-ar putea fi folosite. Spre exemplu, dacă introduceţi două date ca valori, puteţi apoi să realizaţi o formulă care face scăderea între data mai recentă şi data mai veche şi returnează numărul de zile dintre acestea. Aceasta practic nu s-ar fi putut întâmpla dacă aţi fi introdus cele două date ca intrări de text.
Excel determină dacă data sau ora tipărită este introdusă ca valoare sau ca text după formatul pe care îl folosiţi. Dacă folosiţi un format de dată sau de oră încorporat al Excel, programul recunoaşte data sau ora ca o valoare. Dacă nu folosiţi unul din formatele încorporate, programul introduce data sau ora ca o intrare de text - este chiar simplu.
Excel recunoaşte următoarele formate de oră: 3:21 PM 3:21:04 PM 15:21 15:21:04
Excel cunoaşte următoarele formate de dată. (de reţinut că întotdeauna abrevierile pentru lună folosesc primele trei litere din numele lunii, ca în Jan, Feb…)
Figura. 2-5: Când
apăsaţi Enter pentru a introduce
30834.63 în celula B9, programul
mută automat
cursorul în celula C3.

________________________________ Partea I: Intrând pe terenul de lucru 78
November 24, 1999 or November 24, 99 11/24/99 sau 11-24-99 24-Nov-99 sau 24/Nov/99 sau 24Nov99 24-Nov sau 24/Nov sau 24Nov Nov-99 sau Nov/99 sau Nov99
Datele anului 2000 Probabil că vă întrebaţi ce se întâmplă dacă introduceţi o dată din anul 2000 într-o celulă a foii de lucru. Ei bine, în ciuda tuturor materialelor înspăimântătoare despre virusul Y2K (prescurtare pentru anul 2000 de care sigur aţi auzit), introducând o dată cândva în secolul următor al noului mileniu în foaia dumneavoastră de lucru nu va produce o devastare a calculatorului personal sau nu va cauza o pierdere în diagrama profitului companiei.
Jocul datelor
Datele sunt stocate ca numere seriale care indică numărul de zile scurse de la o anumită dată de început; orele sunt stocate ca fracţii zecimale, indicând partea scursă din cele 24 de ore. Excel suportă două sisteme de date: sistemul de date 1900 folosit de Excel pentru Windows, unde 1 Ianuarie 1900 este data de început (numărul de serie 1) şi sistemul 1904 folosit de Excel pentru Macintosh, unde data de început este 2 Ianuarie 1904.
Dacă vreodată aveţi de-a face cu un registru de lucru creat cu Excel pentru Macintosh care conţine date ce apar devastate când deschideţi fişierul, puteţi rectifica această problemă prin alegerea Tools→Options de pe bara de meniuri, selectând eticheta Calculation din caseta de dialog Options şi apoi selectând caseta de validare ”1904 date system” din Workbook options înainte de a apăsa OK.
Contrar a ceea ce aţi putea crede, când introduceţi date în secolul 21, trebuie să introduceţi doar ultimele două cifre ale anului. Astfel, pentru a introduce data 6 ianuarie 2000 într-o foaie de lucru, introduceţi
1/6/00
în celulă. De asemenea, pentru a introduce data 15 februarie 2010 într-o foaie de lucru, introduceţi
2/15/10
în celulă. Reţineţi că acest sistem care necesită doar ultimele două cifre ale datei în secolul 21 funcţionează doar pentru primele trei decenii ale noului secol (din

Capitolul 2: Realizarea unei foi de lucru____________________________
79
2000 până în 2029). Pentru a introduce date ale anilor de după 2030, trebuie să introduceţi toate cifrele anului.
Aceasta înseamnă de asemenea, oricum, pentru a pune datele pentru primele trei decenii ale secolului 20 (din 1900 până în 1929), trebuie să introduceti toate patru cifre ale anului. De exemplu, pentru a pune data 21 iulie 1925, trebuie să introduceţi
7/30/1925
în celulă. Altfel, dacă introduceţi doar ultimele două cifre (25) ale anului parte a datei, Excel va introduce o dată pentru anul 2025 şi nu pentru 1925!
Chiar şi atunci când introduceţi toate cele patru cifre ale anului, Excel acceptă totul cu excepţia penultimelor două cifre. Acesta înseamnă că data 30 July 2025 şi cea de 30 July 1925 apar astfel
7/30/25
în celulele lor. Din păcate, singura modalitate de a spune separat este fie să puneţi indicatorul de celulă în celula lor şi să citiţi ce apare în bara de formule (7/30/1925 ca opus lui 7/30/2025) sau să aplicaţi un format al datei în celula lor care afişează toate patru cifre ale anului. (detalii în paragraful „Folosind Caseta de Dialog a Formatării Celulelor” din Capitolul 3).
Realizând acele fabuloase formule Ca toate intrările din Excel, formulele sunt adevarata muncă a unei pagini de lucru. Dacă stabiliţi corect o formulă, vă calculează răspunsul corect când o introduceţi pentru prima dată într-o celulă. De aici încolo, se menţine singur la modă, recalculând rezultatele oricând modificaţi orice valoare pe care formula o utilizează.
Pentru ca Excel să ştie că urmează să introduceţi o formulă (mai degrabă decât un text sau o valoare) în celula curentă, începeţi formula cu semnul egal (=). Cele mai simple formule urmează semnului egal, construite ca de exemplu SUM sau AVERAGE. (mai multe informaţii în ceea ce priveşte utilizarea funcţiilor în formule, în paragraful „Inserarea unei funcţii într-o formulă cu Paste Function şi Formula Palette” din acest capitol.) Alte formule simple utilizează o serie de valori şi celule indicatoare care conţin valori separate de unul sau mai mulţi operatori matematici dintre următorii:

________________________________ Partea I: Intrând pe terenul de lucru 80
+ (semnul plus) pentru adăugare
- (semnul minus sau liniuţa) pentru scădere
* (asterisk) pentru multiplicare
/ (slash) pentru împărţire
^ (căciula) pentru a ridica un număr la o putere
De exemplu, pentru a crea o formulă în celula C2 care multiplică o valoare introdusă în celula A2 cu o valoare din celula B2, introduceţi următoarea formulă în celula C2:
=A2*B2
Pentru a introduce această formulă în celula C2, parcurgeţi următorii paşi:
1. Selectaţi celula C2.
2. Tastaţi întreaga formulă =A2*B2 în celulă.
3. Apăsaţi Enter.
Sau
1. Selectaţi celula C2.
2. Introduceţi = (semnul egal).
3. Selectaţi celula A2 în foaia de lucru folosind mouse-ul sau tastatura.
Aceasta are ca efect apariţia referinţei celulei A2 în formulă.(cum se poate observa şi în Figura 2-6).
4. Introduceţi * .
Asterisk-ul este folosit pentru multiplicare, în locul semnului X pe care l-aţi folosit în timpul şcolii.
5. Selectaţi celula B2 în foaia de lucru folosind mouse-ul sau tastatura.
Această acţiune poziţionează referinţa celulei B2 în formulă (cum se prezintă în Figura 2-7).

Capitolul 2: Realizarea unei foi de lucru____________________________
81
6. Faceţi clic în caseta Enter pentru a finaliza introducerea formulei, menţinând concomitent indicatorul celulei în celula C2.
Excel afişează răspunsul calculat în celula C2 şi formula =A2*B2 în bara de formule (aşa cum se prezintă în Figura 2-8).
Figura. 2-6: Pentru a
începe introducerea
formulei, introduceţi
= şi apoi selectaţi
celula A2.
Figura. 2-7: Pentru a
completa şi partea a
doua a formulei,
introduceţi * şi selectaţi celula B2.

________________________________ Partea I: Intrând pe terenul de lucru 82
Când terminaţi de introdus formula =A2*B2 în celula C2 a unei foi de lucru, Excel afişează rezultatul calculat în funcţie de valorile curente introduse în celulele A2 şi B2. Puterea majoră a foii electronice rezidă în capacitatea formulelor de a modifica automat rezultatele calculate pentru a armoniza schimbările intervenite în celulele folosite în formule.
Acum vine partea amuzantă: după crearea unei formule ca cea precedentă care se referă la valori din anumite celule (şi deci nu conţine ea însăşi numerele respective), puteţi schimba valorile în acele celule, iar Excel va recalcula automat formula, folosind aceste noi valori şi afişând noul rezultat în foaia de lucru! Folosind exemplele din Figura 2-8, să presupunem că vreţi să modificaţi valoarea din celula B2 de la 100 la 50. În momentul în care aţi făcut această schimbare în celula B2, Excel recalculează formula şi afişează noul rezultat, adică 1000, în celula C2.
Figura. 2-8: Când faceţi
clic în caseta
Enter, Excel afişează
rezultatul în celula C2 în
timp ce formula apare în bara de
formule de deasupra.

Capitolul 2: Realizarea unei foi de lucru____________________________
83
Dacå vreÆi ceva, doar indicaÆi care este acel lucru! Metoda de selectare a celulelor pe care le folosiţi într-o formulă, mai degrabă decât să tastaţi referinţele celulei, este cunoscută ca pointing. Pointing nu este doar mai rapid decât tipărirea referinţelor de celule, de asemenea reduce şi riscul de a tipări referinţa de celulă greşită. Când tastaţi o referinţă de celulă, puteţi foarte uşor să tastaţi litera greşită a coloanei sau numărul greşit al liniei şi să nu realizaţi greşeala doar uitându-vă la rezultatul calculat returnat în celulă.
Dacă selectaţi celula pe care doriţi să o folosiţi într-o formulă, fie apăsând pe ea, fie mutând indicatorul celulei în ea, este mai mică şansa că veţi introduce referinţa de celulă greşită.
Schimbarea ordinii naturale a operaÆiilor Multe formule pe care le creaţi folosesc mai mult de o operaţie matematică. Excel execută fiecare operaţie, parcurgând de la stânga la dreapta, în conformitate cu o anumită ordine strictă (ordinea naturală a operaţiilor aritmetice). În această ordine, înmulţirea şi împărţirea au mai mare importanţă decat adunarea şi scăderea şi de aceea sunt executate primele, chiar dacă aceste operaţii nu apar primele în formulă (în citirea de la stânga la dreapta).
Considerăm seria de operaţii din formula următoare:
=A2+B2*C2
Dacă celula A2 conţine numărul 5, B2 conţine numărul 10, şi C2 conţine numărul 2, Excel evaluează formula după cum urmează:
5+10*2
În această formulă, Excel înmulţeşte 10 cu 2 (egal 20) şi apoi adună acest rezultat cu 5 şi obţine rezultatul 25.
Dacă doriţi ca Excel să execute adunarea dintre valorile din celula A2 şi B2 înainte ca programul să înmulţească rezultatul cu valoarea din celula C2, introduceti operaţia de adunare între paranteze după cum urmează:
=(A2+B2)*C2

________________________________ Partea I: Intrând pe terenul de lucru 84
Parantezele din jurul adunării îi comunică Excel-ului că doriţi această operaţie executată înainte de înmulţire. Dacă celula A2 conţine numărul 5, B2 conţine numărul 10, şi C2 conţine numărul 2, Excel adună 5 la 10 (care este egal cu 15) şi apoi înmulteşte acest rezultat cu 2 şi se obţine rezultatul 30.
În formule mai ciudate, va fi necesar să adăugaţi mai mult de un set de paranteze (ca păpuşile de lemn ruseşti care sunt introduse una în cealaltă), una în interiorul alteia pentru a indica ordinea în care doriţi să aibă loc calculele. Când introduceţi parantezele, Excel calculează în primul rând ceea ce este conţinut în perechea de paranteze din centru şi apoi utilizează acest rezultat în calculele următoare. De exemplu, consideraţi următoarea formulă:
=(A4+(B4-C4))*D4
Excel scade mai întâi valoarea din celula C4 din valoarea celulei B4, apoi adună diferenţa la valoarea celulei A4, şi în cele din urmă înmulţeşte suma cu valoarea din D4.
Fără utilizarea parantezelor, Excel va înmulţi mai întâi valoarea celulei C4 cu cea din D4, va aduna valoarea din A4 la cea din B4, apoi va executa scăderea.
Nu vă faceţi prea multe griji când introduceţi paranteze într-o formulă dacă nu le împerecheaţi corect adică dacă nu aveţi o paranteză închisă pentru fiecare paranteză deschisă din formulă. Daca nu introduceţi o paranteză închisă pentru fiecare paranteza deschisă, Excel afişează o casetă de dialog de alertă care sugerează corecţia care se impune să fie făcută pentru a echilibra formula. Dacă sunteţi de acord cu corecţia sugerată de program, pur şi simplu selectaţi butonul Yes.
Jonglând cu formulele În situaţii concrete, chiar şi cea mai bună formulă poate apare ca fiind greşită odată ce o introduceţi în foaia de lucru. Puteţi spune imediat că o formulă este aberantă pentru că în locul valorii frumos calculate pe care vă aşteptaţi să o vedeţi în celulă, obtineţi un ciudat, incomprehensibil mesaj începând cu semnul numărului (#) şi sfârşindu-se cu un semn de exclamatie (!) sau, în unele cazuri, un semn de intrebare (?). Această ciudăţenie este cunoscută ca o valoare eronată. (error value). Scopul ei este de a vă informa despre faptul că unele elemente - fie chiar din formulă sau dintr-o referinţă de celulă către o formulă - avertizează Excel-ul de returnarea valorii calculate anticipat.
Cel mai îngrijorător lucru în privinţa valorilor eronate este că ele pot „contamina” şi alte formule din foaia de lucru. Dacă o formulă returnează o
SFAT

Capitolul 2: Realizarea unei foi de lucru____________________________
85
valoare eronată într-o celulă şi o a doua formulă în altă celulă se referă la valoarea calculată cu prima formulă, cea de-a doua formulă returnează aceeaşi valoare eronată şi aşa mai departe.
Dacă într-o celulă vă apare o valoare eronată, trebuie să descoperiţi cauza şi să editaţi din nou formula în foaia de lucru. Tabelul 2-1 vă prezintă câteva valori eronate pe care este posibil să le întâlniţi în cadrul foilor de lucru, şi explică cele mai obişnuite cauze care pot provoca aceste erori.
Tabelul 2-1 Erori pe care le puteţi întâlni în formule greşite Ceea ce apare în celulă Ce se întamplă? #DIV/0! Apare atunci când în formulă există o împărţire la o celulă
ce conţine valoarea zero sau care, în cele mai multe cazuri, este goală. Împărţirea la 0 nu este acceptată de matematica noastră.
#NAME? Apare atunci când formula se referă la un argument (a se vedea Capitolul 6 pentru informaţii referitoare la argumente) care nu există în foaia de lucru. Acest cod de eroare apare când introduceţi greşit numele argumentului sau nu introduceţi între ghilimele textul utilizat în formulă, ceea ce determină interpretarea textului drept argument.
#NULL! Apare cel mai adesea când inseraţi un spaţiu (unde ar fi trebuit sa utilizaţi virgula) pentru separarea referinţelor de celule folosite ca argumente pentru funcţii.
#NUM! Apare atunci cand Excel constată o problemă cu un număr din formulă, cum ar fi un tip greşit de argument într-o funcţie din Excel sau un calcul în urma căruia se obţine un număr prea mare sau prea mic pentru a fi reprezentat în foaia de lucru.
#REF! Apare atunci când Excel întâlneşte o referinţa de celulă nevalidă, ca atunci când ştergeţi o celulă la care se face referire în formulă sau copiaţi celule peste cele la care se face referire în formulă.
#VALUE! Apare când folosiţi un tip greşit de argument sau operator pentru o funcţie sau când introduceţi o operaţie matematică pentru celule ce conţin text.

________________________________ Partea I: Intrând pe terenul de lucru 86 Îndreptarea erorilor de introducere a datelor
Cu toţii ne dorim sa fim perfecţi, dar din păcate cum foarte puţini dintre noi sunt, este mai bine să fim pregatiţi pentru acele momente inevitabile când greşim. Când introduceţi cantităţi mari de date, este foarte uşor ca acele mici greşeli de tipărire să se strecoare în munca dvs. În încercarea dumneavoastră de a realiza o foaie de lucru perfectă, sunt câteva lucruri pe care le puteţi face: în primul rând, folosiţi Excel pentru a corecta automat anumite erori de tipărire pe măsură ce introduceţi datele folosind facilitatea AutoCorrect; apoi corectaţi manual orice greşeală care rămâne, fie în timpul introducerii datelor, fie după ce aţi terminat de introdus.
Excel, chiar poÆi corecta automat pentru noi? AutoCorrect este o minune pentru aceia care tind să facă mereu aceleaşi greşeli de tipărire. Folosind AutoCorrect puteţi adapta Excel 2000 la greşelile dumneavoastră personale şi indica programului cum să le corecteze. Când instalaţi Excel pentru prima dată, acesta ştie deja să corecteze automat primele două majuscule la începutul unui cuvânt (prin transformarea celei de-a doua litere în literă mină), să scrie cu majuscule zilele săptămanii, să înlocuiască anumite texte şi greşeli cu forma corectă a acestora.
Oricând doriţi şi utilizaţi Excel puteţi adăuga ceva la lista de texte pentru înlocuire. Textele de înlocuire pot fi de 2 tipuri: greşeli de tipărire pe care le faceţi frecvent, care vor fi înlocuite cu forma corectă a lor şi abrevieri sau acronime pe care le folosiţi mereu, care vor fi inlocuite cu forma lor întreagă.
Pentru a adăuga textele de înlocuire: 1. Alegeţi Tools→AutoCorrect de pe bara de meniuri pentru a
deschide caseta de dialog AutoCorrect. 2. Introduceţi textul greşit sau prescurtarea în caseta Replace. 3. Introduceţi corectura sau forma întreagă în caseta With. 4. Apăsaţi butonul Add sau Enter pentru a adăuga noile corecturi în
lista AutoCorrect. 5. Apăsaţi butonul OK pentru a părăsi caseta de dialog AutoCorrect.

Capitolul 2: Realizarea unei foi de lucru____________________________
87
Figura 2-9 prezintă caseta de dialog AutoCorrect după ce aţi introdus “mge” în caseta Replace text şi “Mother Goose Enterprises” în caseta With text. După apăsarea butonului Add pentru a adăuga aceste abrevieri la lista şi după închiderea casetei de dialog AutoCorrect, nu mai trebuie să pierdem timpul să introducem Mother Goose Enterprises in nici o foaie de lucru pe care o creăm pentru că facilitatea AutoCorrect va transforma “mge” in Mother Goose Enterprises” de îndată ce îl tipărim.
Editarea celulei În ciuda ajutorului oferit de AutoCorrect, câteva greşeli nu vor vrea să dispară. Modul în care le corectaţi depinde de momentul în care le sesizaţi, înainte sau după completarea celulei.
Dacă sesizaţi greşeala înainte de a completa celula, o puteţi şterge apăsând Backspace (tasta de deasupra tastei Enter) până când înlăturaţi toate caracterele incorecte din celulă. Apoi puteţi rescrie restul textului sau formula înainte de a finaliza introducerea de date în celulă.
Dacă nu descoperiţi greşeala decât după ce aţi terminat de introdus în celulă, aveţi de ales între a înlocui întregul conţinut sau doar a edita greşelile.
Atunci când este vorba de intrări de dimensiuni mici veţi prefera să schimbaţi întreg conţinutul. Pentru a înlocui conţinutul unei celule trebuie să vă poziţionaţi cu pointer-ul pe celulă, să introduceţi textul, iar apoi să finalizaţi înlocuirea executând clic pe Enter sau apăsând Enter sau tastele direcţionale.
Figura 2-9: Introducerea acronimului şi a corecţiei automate cu
care să-l înlocuiască
Excel.

________________________________ Partea I: Intrând pe terenul de lucru 88
Când greşeala este uşor de corectat şi conţinutul este de dimensiuni mari, veţi prefera să editaţi celula decât să înlocuiţi întreg conţinutul. Pentru a edita celula faceţi dublu-clic pe celulă sau apăsaţi F2.
Oricare dintre cele două modalităţi reactivează bara de formule afişând casetele Enter şi Cancel, poziţionând punctul de inserare în celulă. (Punctul de inserare se va plasa acolo unde aţi făcut dublu-clic, sau după ultimul caracter al celulei dacă aţi apăsat F2).
Observaţi de asemenea că indicatorul trece în modul Edit. Cât se găseşte în acest mod puteţi folosi mouse-ul sau tastele direcţionale pentru a poziţiona punctul de inserare în celula în care realizăm modificările.
Tabelul 2-2 prezintă tastele pe care le puteţi utiliza pentru a repoziţiona punctul de inserare şi a şterge greşelile. Dacă doriţi să introduceţi noi caractere pur şi simplu începeţi tastarea lor. Dacă doriţi să ştergeţi vechile caractere pe măsura introducerii noilor caractere, apăsaţi Insert pentru a trece din modul normal de inserare la modul de suprascriere (overtype). Pentru a reveni la modalitatea normală de inserare apăsaţi Insert a doua oară. Când aţi terminat de făcut modificări în celulă trebuie să finalizaţi editarea apăsând Enter înainte ca Excel să actualizeze modificările.
Cât timp Excel este în modul de editare, trebuie să reintroduceti conţinutul celulelor editate fie prin clic pe Enter fie apăsând tasta Enter. Puteţi folosi săgeţile pentru a finaliza o intrare doar dacă programul este în modul Enter. Când sunteţi în modul de editare, săgeţile mută punctul de inserare în cadrul celulei şi nu de la o celulă la alta.
Tabelul 2-2 Taste pentru a repara greşelile de tipărire Tasta Ce face tasta? Delete Şterge caracterul din dreapta punctului de inserare Backspace Şterge caracterul din stinga punctului de inserare → Poziţionează punctul de inserare cu un caracter spre stanga ← Poziţionează punctul de inserare cu un caracter spre dreapta
↑ Poziţionează punctul de inserare, cand se află la sfarşitul unei intrări, la poziţia anterioră către stanga
End sau ↓ Mută punctul de inserare după ultimul caracter al intrării Home Mută punctul de inserare in faţa primului caracter al celulei Ctrl + → Poziţionează punctul de inserare în faţa următorului cuvant din intrare Ctrl + ← Poziţionează punctul de inserare în faţa cuvaintului anterior al intrării Insert Schimbă între ele modurile inserare şi suprascriere

Capitolul 2: Realizarea unei foi de lucru____________________________
89
Povestea a doua editări: editarea în celulă vs. editarea cu bara de formule
Excel vă oferă pentru editarea conţinutului unei celule posibilitatea alegerii între editarea în celula şi editarea cu bara de formule. Deşi, de cele mai multe ori, editarea celulă este bună, când avem de-a face cu intrări foarte mari de date (precum formule imense care nu se mai termină sau texte conţinând paragrafe după paragrafe), veţi prefera bara de formule. Aceasta pentru că Excel extinde bara de formule pentru atâtea rânduri cât
este nevoie pentru a afişa întreg conţinutul celulei, deşi în afişarea foii de lucru, conţinuturile celulei pot dispărea de pe ecran.
Pentru a edita conţinutul în bara de formule, trebuie să poziţionaţi pointer-ul mouse-ului în celulă şi să efectuaţi dublu-clic oriunde (de obicei în primul loc unde e necesară o schimbare) în celulă sau în bara de formule.
Eliminarea greutåÆilor de introducere a datelor
Înainte de a finaliza subiectul introducerilor de date, să amintim nişte comenzi rapide care vă ajută să simplificaţi această muncă plictisitoare şi laborioasă. Aceste sugestii includ folosirea facilităţilor AutoComplete şi AutoFill, precum şi realizarea de intrări de date într-o zonă preselectată de celule precum şi introducerea aceloraşi date într-un grup de celule în acelaşi timp.
Nu sunt întreg fårå tine! Facilitatea AutoComplete din Excel 2000 nu este ceva cu care să puteţi face orice, ci este ceva de care trebuie să ţineţi seama când introduceţi date. În încercarea lor de a reduce cantitatea de date de introdus, inginerii noştri de le Microsoft vă vin în ajutor cu opţiunea AutoComplete.
AutoComplete este un fel de ghicitor al gândurilor dvs., care anticipează ceea ce doriţi să introduceţi în continuare, bazându-se pe ceea ce aţi introdus deja. Aceasta caracteristică intră în acţiune atunci când intoduceţi o coloană de înregistrări de text (Nu este activă când introduceţi valori, formule sau rânduri de text). Pentru o astfel de coloană de text, AutoComplete ţine cont de

________________________________ Partea I: Intrând pe terenul de lucru 90
înregistrările deja introduse în rândurile anterioare de pe acea coloană şi în momentul în care noua intrare începe cu aceeaşi literă cu a unei înegistrări deja existente, realizează un duplicat în rândurile care urmează.
De exemplu, să spunem că eu introduc Jack Sprat Diet Centers (una din companiile deţinute şi gestionate de Mother Goose Enterprises) în celula A3 şi apoi mut pointer-ul jos la celula A4 în linia de mai jos şi apăs J (indiferent dacă este minusculă sau majusculă) AutoComplete inserează imediat ”ack Sprat Diet Centers” în această celulă după litera J, ca în Figura 2-10.
Acest lucru este minunat dacă se întâmplă să aveţi nevoie de Jack Sprat Diet Centers drept titlu de rând pentru celulele A3 şi A4. Anticipând că s-ar putea ca noua intrare de text, deşi diferită, să înceapă cu aceeaşi literă ca înregistrarea de deasupra, AutoComplete selectează automat tot ceea ce se găseşte după prima literă din introducerea duplicată (de la “ack”, în acest exemplu). Aceasta vă dă posibilitaea de a înlocui varianta oferita de AutoComplete doar prin continuarea introducerii de date (ceea ce am făcut după realizarea Figurii 2-10 pentru că aveam nevoie să introduc Jack and Jill Trauma Centers - alta companie a mother Goose Enterprises - în celula A4).
Dacă înlăturaţi varianta oferită de AutoComplete tipărind un text personal (în exemplu - schimbarea lui Jack Sprat Diet Centers în Jack and Jill Trauma Centers din celula A4), practic dezactivaţi abilitatea de a mai oferi duplicate pentru acea literă. Deci, dacă, de exemplu, după schimbarea lui Jack Sprat Diet Centers in Jack and Jill Trauma Centers in celula A4, AutoComplete nu va mai face nimic dacă eu tipăresc apoi J în celula A5. Cu alte cuvinte sunteţi pe cont propriu dacă nu acceptaţi sugestiile lui AutoComplete.
Figura. 2-10: Opţiunea
AutoComplete realizează un
duplicat al înregistrării anterioare
dacă începeţi o nouă intrare
de date cu aceeaşi literă,
pe aceeaşi coloană.

Capitolul 2: Realizarea unei foi de lucru____________________________
91
UmpleÆi folosind opÆiunea AutoFill Multe din foile de lucru pe care le creaţi în Excel cer introducerea unor serii secvenţiale de date sau de numere. De exemplu, într-o foaie de lucru poate doriţi să intitulaţi coloanele cu cele 12 luni de la ianuarie la decembrie sau să numerotaţi rândurile de la 1 la 100.
Caracteristica AutoFill din Excel micşorează efortul pentru acest gen de muncă repetitivă. Tot ceea ce trebuie să introduceţi este valoarea de început a seriei. În cele mai multe cazuri AutoFill este suficient de inteligentă să-şi dea seama cum doriţi să extindeţi seria când trageţi ghidajul de umplere către dreapta (pentru a extinde seria de-a lungul coloanelor către dreapta) sau în jos (pentru a extinde seria pe rândurile inferioare).
Nu omiteţi faptul că AutoFill arată astfel: "+" şi apare doar atunci când poziţionaţi pointer-ul mouse-ului în colţul dreapta-jos al celulei (sau în ultima celulă dacă aţi selectat o zonă de date). Ţineţi minte că dacă trageţi o selecţie, iar pointer-ul mouse-ului arată ca o cruce albă şi nu ca un plus negru, Excel doar va extinde selecţia de celule la acele celule prin care defilaţi (a se vedea Capitolul 4).
Când creaţi serii prin umplere, puteţi trage doar într-o direcţie la un moment dat. De exemplu, puteţi extinde seria sau umple poziţia din stânga sau din dreapta celulei care conţine valorile iniţiale sau puteţi extinde seria sau umple poziţia de deasupra sau de sub celula ce conţine valorile iniţiale. Nu puteţi extinde seria sau umple poziţile în 2 direcţii diferite în acelaşi timp (cum ar fi în jos şi la dreapta trăgând ghidajul de umplere pe diagonală).
Pe măsură ce trageţi mouse-ul, programul vă informează despre orice intrare care va fi introdusă în ultima celulă selectată afişând-o lângă pointer-ul mouse-ului. După ce eliberaţi butonul mouse-ului, Excel fie creează o serie în toate celulele pe care le-aţi selectat, fie umple întregul rând cu valoarea iniţială.
Figurile 2-11 şi 2-12 ilustrează modul de folosire a opţiunii AutoFill pentru a introduce un rând care să conţină lunile, începând cu ianuarie în celula B2 şi sfârşind cu iulie în G2. Pentru a face acest lucru, nu trebuie decât să introduceţi January în celula B2 şi apoi să poziţionaţi pointer-ul în colţul dreapta jos al celulei înainte de a trage spre dreapta până în celula G2 (ca în Figura 2-11). Când eliberaţi butonul mouse-ului, Excel umple cu numele restul lunilor (February - June) în celulele selectate (ca în Figura 2-12). Ţineţi seama că Excel menţine selectate celulele cu seria de luni dându-vă posibilitatea să o mai modificaţi. (Dacă aţi mers prea departe, puteţi trage ghidajul de umplere spre
SFAT

________________________________ Partea I: Intrând pe terenul de lucru 92
stânga pentru a mai elimina de pe listă lunile; dacă nu aţi mers destul de departe, puteţi trage spre dreapta pentru a mai extinde lista lunilor).
Tabelul 2-3 prezintă nişte valori iniţiale pe care AutoFill le poate folosi şi tipul seriilor pe care Excel le poate crea cu ele.
Lucrul cu seriile spaÆiate
AutoFill foloseşte valorile iniţiale selectate (data, ora, ziua, anul ş.a.m.d.) pentru a realiza seria. Toate exemplele de serii prezentate în Tabelul 2-3 se schimbă cu un factor de 1 (o zi, o lună, un număr). Puteţi cere lui AutoFill să creeze o serie care să se schimbe cu un alt factor: introduceţi două valori în celule învecinate care descriu schimbările pe care le doriţi între valorile seriei. Realizaţi selecţia iniţială cu aceste 2 valori şi apoi le extindeţi cu ghidajul de umplere.
Figura 2-11: Pentru a crea
o serie de luni, introduceţi January în
prima celulă şi apoi folosiţi ghidajul de
umplere pentru a selecta
celulele în care vor fi
introduse lunile.
Figura 2-12: Când eliberaţi
butonul mouse-ului, Excel umple
selecţia celulelor cu
restul lunilor.

Capitolul 2: Realizarea unei foi de lucru____________________________
93
De exemplu, pentru a începe o serie cu sâmbătă şi a introduce orice altă zi pe linie, introduceţi Saturday în prima celulă şi Monday în celula de alături. După selectarea ambelor celule, trageţi ghidajul de umplere de-a lungul celulelor la dreapta atât cât este necesar pentru a mări seria. Când eliberaţi butonul mouse-ului, Excel urmează exemplul dat în primele 2 celule introducând fiecare zi altfel (miercuri la dreapta lui luni, vineri la dreapta lui miercuri etc).
Tabelul 2-3 Taste pentru a repara greşelile de tipărire Valoarea introdusă în prima celulă
Seria extinsa creată de AutoFill în următoarele trei celule
June July, August, September Jun Jul, Aug, Sep Tuesday Wednesday, Thursday, Friday Tue Wed,Thu, Fri 4/1/99 4/2/99, 4/3/99, 4/4/99 Jan-00 Feb-00, Mar-00, Apr-00 15-Feb 16-Feb, 17-Feb, 18-Feb 10:00 PM 11:00 PM, 12:00 PM, 1:00 PM 8:01 9:01, 10:01, 11:01 Quarter 1 Quarter2, Quarter3, Quarter4 Qtr1 Qtr2, Qtr3, Qtr4 Q1 Q2, Q3, Q4 Product1 Product2, Product3, Product4 1-st product 2nd product, 3rd product, 4th product
Copierea cu ajutorul opÆiunii AutoFill
Puteţi folosi AutoFill pentru a copia un text într-o zonă de date (în loc să realizaţi o serie cu valori relaţionate). Pentru a copia un text într-o zonă de celule, trebuie să menţineţi apăsat Ctrl în timp ce faceţi clic şi trageţi ghidajul de umplere. Un semn plus va apărea în dreapta indicatorului de umplere - semn că AutoFill va copia textul în celula activă în loc să creeze o zonă folosindu-l (puteţi sesiza acest lucru şi pentru că textul care apare langă pointer-ul mouse-ului pe măsură ce trageţi conţine acelaşi text ca celula iniţială).
Dacă menţineţi apăsat Ctrl pe măsură ce trageţi ghidajul de umplere copiaţi un text, exact invers se va întampla dacă lucraţi cu valori! Dacă introduceţi un număr - 17, într-o celulă şi apoi trageţi ghidajul de umplere pe linie, Excel copiază exact numărul 17 în celulele selectate. Dacă apăsaţi Ctrl şi trageţi ghidajul de umplere, Excel umple seria (17, 18, 19 etc).

________________________________ Partea I: Intrând pe terenul de lucru 94
Crearea de liste personalizate pentru AutoFill
Pe lângă seriile pe care le foloseşte Auto Fill, puteţi crea propriile dumneavoastră serii. De exemplu, în legătură cu Mother Goose Enterprises, veţi găsi următoarele companii:
Jack Sprat Diet Centers
Jack and Jill Trauma Centers
Mother Hubbard Dog Goodies
Rub-a-Dub-Dub Hot Tubs and Spas
Georgie Porgie Pudding Pies
Hickory, Dickory, Dock Clock Repair
Little Bo Peep Pet Detectives
Decât să introduceţi această listă în celulele fiecărei noi foi de lucru (sau chiar să le copiaţi dintr-o foaie deja existentă), mai bine creaţi o serie personalizată care reproduce întreaga listă de companii prin introducerea Jack Sprat Diet Centers în prima celulă şi apoi tragând ghidajul de umplere în celulele goale până la locul unde restul companiilor ar trebui să apară.
Pentru a crea această serie personalizată, urmaţi paşii:
1) Alegeţi Tools → Options de pe bara de meniuri pentru a deschide caseta de dialog Options.
2) Alegeţi Custom Lists pentru afişarea casetelor de dialog Custom lists şi List entries.
Dacă deja aţi întâmpinat greutăţi la tipărirea unei liste personale, mergeţi la pasul 3a. Dacă nu aţi tipărit încă seria într-o foaie de lucru deeschisă, mergeţi la pasul 3b.
3a) Faceţi clic pe ImportList din lista de texte şi apoi trageţi caseta de dialog pentru a vedea lista dumneavoastră şi a selecta grupul de celule (detalii în Capitolul 3). După selectarea celulelor, faceţi clic pe butonul Import pentru a copia acestă listă în caseta List entries şi săriţi la pasul 5.
3b) Alegeţi caseta List entries şi apoi introduceţi fiecare intrare (în ordinea dorită) asigurându-vă că aţi apăsat Enter după fiecare intrare.
Când toate intrările din lista personalizată apar în lista casetei List entries în ordinea pe care o doriţi treceţi la pasul 4.

Capitolul 2: Realizarea unei foi de lucru____________________________
95
4) Alegeţi butonul Add pentru a adăuga lista în caseta Custom lists.
Finalizaţi introducerea tuturor listelor personale de care aveţi nevoie urmând paşii anteriori. După ce aţi terminat, treceţi la pasul 5.
5) Alegeţi OK sau apăsăţi Enter pentru a închide caseta de dialog Options şi a reveni la foaia de lucru curentă a registrului activ.
După adăugarea unei liste personalizate în Excel ar trebui doar să introduceţi prima intrare într-o celulă şi apoi să folosiţi ghidajul de umplere în celulele de mai jos sau din dreapta.
Dacă nu doriţi să mai introduceţi nici prima intrare, folosiţi facilitatea AutoCorrect la care ne-am referit mai devreme în capitolul “ Excel, chiar poţi corecta automat pentru noi ?” pentru a crea o intrare care se va completa de îndată ce introduceţi acronimul dumneavoastră (de exemplu “jsdc” pentru “ Jack Sprat Diet Centers”).
SFAT
Figura 2-13: Crearea unei
liste personalizate cu companii,
folosind înregistrările foii de lucru.

________________________________ Partea I: Intrând pe terenul de lucru 96
Realizarea introducerilor de date într-o zonå de celule Dacă doriţi să introduceţi un tabel cu informaţii într-o nouă foaie de lucru, puteţi să simplificaţi munca de introducere a datelor selectând toate celulele goale în care doriţi să introduceţi aceste date înainte de a începe să introduceţi orice informaţie. Trebuie doar să poziţionaţi pointer-ul în prima celulă a ceea ce urmează să devină tabelul de date şi apoi selectaţi toate celulele din coloanele şi rândurile consecutive (pentru informaţii despre cum trebuie selectate grupurile de celule, consultaţi Capitolul 3). După selectarea grupului de celule, puteţi începe introducerea primei intrări. Când selectaţi o zonă de celule înainte de a începe introducera informaţiilor, Excel restricţionează intrările de date după cum urmează:
Indicatorul celulei se deplasează automat în următoarea celulă a zonei, în momentul în care faceţi clic pe caseta Enter sau pe tasta Enter pentru a completa fiecare celulă.
Într-o zonă de celule care conţine câteva rânduri şi coloane, pe măsură ce terminaţi de introdus înregistrările, Excel avansează indicatorul celulei în josul fiecărui rând al coloanei. Când acesta ajunge pe ultimul rând selectat al unei coloane, avansează în primul rând selectat din următoarea coloană din dreapta. Dacă următoarea zonă de celule are un singur rând, Excel avansează indicatorul celulei de la stânga la dreapta, de-a lungul rândului.
Când terminaţi de introdus intrările de date în ultima celulă din zona respectivă, Excel poziţionează indicatorul în prima celulă a tabelului de date nou completat. Pentru a deselecta zona de celule, faceţi clic pe pointer-ul mouse-ului într-una din celulele foii de lucru (înăuntru sau în afara zonei de celule, nu are importanţă) sau apăsaţi una din tastele direcţionale.
Asiguraţi-vă că nu apăsaţi o săgeată pentru a completa o intrare într-un grup de celule preselectate în loc să faceţi clic pe Enter sau să apăsaţi Enter. Apăsând o săgeată deselectaţi grupul de celule pentru că Excel mută pointer-ul. Pentru a muta pointer-ul în cadrul unui grup de celule fără a-l deselecta încercaţi următoarele metode:
Apăsaţi Enter pentru a avansa la celula de pe următorul rând, şi apoi de-a lungul fiecărei coloane din zonă. Apăsaţi Shift+Enter pentru a vă muta la celula anterioară
Apăsaţi Tab pentru a avansa la următoarea celulă în coloana din dreapta şi apoi în josul fiecărui rând al zonei. Apăsaţi Shift +Tab pentru a vă muta în stânga, la celula anterioară

Capitolul 2: Realizarea unei foi de lucru____________________________
97
Apăsaţi Ctrl+.(punct) pentru a vă muta dintr-un colţ al zonei în altul.
Introduceri rapide de date Puteţi economisi mult timp şi energie atunci când doriţi ca aceeaşi înregistrare (text, valoare sau formulă) să apară în mai multe celule ale foii de lucru; realizând acest lucru, printr-o singură operaţie. Mai întâi selectaţi zona de celule în care doriţi informaţia (Excel vă permite să selectaţi chiar mai mult de o zonă de celule - a se vedea Capitolul 3), apoi introduceţi informaţiile dorite în bara de formule şi apăsaţi Ctrl+Enter pentru a completa intrarea respectivă în toate zonele selectate.
Cheia pentru a realiza cu succes această operaţie este să menţineţi apăsată tasta Ctrl în timp de apăsaţi Enter pentru ca Excel să insereze intrarea din bara de formule în toate celulele selectate. Dacă uitaţi să apăsaţi Ctrl şi apăsaţi doar Enter, Excel poziţionează intrarea doar în prima celulă a grupului de celule selectat.
Puteţi accelera introducerea de date într-o listă care include formule asigurându-vă că în eticheta Edit a casetei de dialog Options, caseta de validare: ”Extended list formats and formulas” este selectată. (pentru aceasta alegeţi Tools→Options de pe bara de meniuri). Dacă această casetă este selectată, Excel formatează automat noile date pe care le introduceţi în ultimul rând, în stilul celor din rândurile precedente şi de asemenea copiază formulele care apar în acestea. Trebuie să aveţi în vedere că pentru ca această caracteristică să fie activă, trebuie să fi introdus manual formulele şi să fi formatat intrările în cel puţin 3 rânduri anterioare liniei noi.
Cum så faceÆi ca formulele dvs. så funcÆioneze çi mai bine
În acest capitol am prezentat cum să creaţi formule care efectuează o serie de operaţii matematice simple sum ar fi adunarea, scăderea, înmulţirea şi împărţirea. În loc să creaţi formule mai complexe din combinarea complicată a acestor operaţii, puteţi găsi o funcţie Excel care să facă acest lucru.
O funcţie este o formulă predefinită care efectuează un anumit tip de calcul. Tot ceea ce trebuie să faceţi pentru a utiliza o funcţie este să specificaţi valorile pe care aceasta le utilizează (în vocabularul unui guru al foilor de lucru, acestea sunt numite argumente ale funcţiei). Ca şi în cazul formulelor simple,
SFAT

________________________________ Partea I: Intrând pe terenul de lucru 98
argumentele pentru cele mai multe funcţii sunt numerice (exemplu 22 sau -4,56) sau sunt referinţe de celule (de exemplu B10) sau ale unei zone de date (de exemplu C3:F3).
Ca în cazul formulei pe care o construiţi dumneavoastră, şi în cazul fiecărei funcţii pe care o folosiţi trebuie să începeţi cu semnul egal (=) pentru ca Excel să introducă funcţia ca o formulă şi nu ca un text. După semnul =, introduceţi numele funcţiei (cu minuscule sau majuscule, nu are importanţă dacă nu scrieţi numele greşit). După numele funcţiei introduceţi argumentele necesare efectuării calculelor. Toate argumentele funcţiei sunt introduse între paranteze.
Dacă tastaţi o funcţie direct într-o celulă, aveţi grijă să nu introduceţi spaţii între semnul egal, numele functiei şi argumentele din paranteze. Unele funcţii folosesc mai mult de o valoare când realizează calculele destinate. În acest caz, separaţi fiecare funcţie cu o virgulă (nu cu spaţiu).
După de aţi introdus semnul =, numele funcţiei şi paranteza stângă care marchează începutul argumentelor pentru funcţie, puteţi să vă poziţionaţi pe orice celulă sau zonă de date pe care doriţi să le folosiţi ca prim argument în loc să tipăriţi referinţa celulei. Când funcţia foloseşte mai mult de un argument, puteţi să vă poziţionaţi pe celulele sau selecţia de celule pe care doriţi să le utilizaţi ca al 2-lea argument al funcţiei imediat după de aţi tipărit, (virgulă) pentru a completa primul argument.
După de aţi terminat de introdus ultimul argument, introduceţi o paranteză în dreapta pentru a marca sfârşitul listei de argumente şi apoi faceţi clic pe caseta Enter, apăsaţi Enter sau o săgeată pentru a insera funcţia în celulă şi pentru ca Excel să calculeze răspunsul.
Inserarea unei funcÆii intr-o formulå cu ajutorul paletei de formule çi a opÆiunii Paste Function Chiar dacă puteţi introduce o funcţie tipărind-o direct in celulă, Excel oferă un buton pe bara standard care afişează caseta de dialog cu lista funcţiilor dintre care o selectaţi pe cea dorită de dvs. După ce aţi selectat funcţia, Excel deschide paleta de formule sub bara de formule. Această paletă de formule vă permite să specificaţi argumentele funcţiei. Adevărata greutate intervine atunci când vă jucaţi cu funcţii necunoscute sau mai complexe (unele din ele pot fi foarte complicate) şi deschideţi paleta de formule când Clippit, asistentul Office, este activ (a se vedea “Sfătuindu-vă cu asistentul Office” - Capitolul 1). În aceste

Capitolul 2: Realizarea unei foi de lucru____________________________
99
condiţii, Clippit este gata să vă ajute foarte mult în completarea argumentelor prezentate în paleta de formule, ţinand seama de toate argumentele de care aveţi nevoie şi se asigură că nu aţi greşit la folosirea parantezelor şi a virgulelor care separă lista argumentelor.
Pentru a deschide caseta de dialog Paste Function selectaţi celula unde doriţi introducerea formulei şi apoi faceţi clic pe butonul de alipire (marcat fx) de pe bara Standard. Când apăsaţi butonul de alipire, apare caseta de dialog Paste Function, similară cu cea din Figura 2-14.
Caseta de dialog Paste Function conţine alte două casete cu liste: categoria funcţiei (Function category) şi numele funcţiei (Function name). Când deschideţi această casetă de dialog, Excel selectează automat cea mai recent utilizată funcţie din lista Function category şi afişează funcţiile pe care le folosiţi de obicei în caseta Function name.
Dacă funcţia dumneavoastră nu se află printre cele mai recente, trebuie să selectaţi din caseta Function category categoria potrivită (dacă nu ştiţi categoria alegeţi All - toate). După aceea, bineînţeles trebuie să alegeţi o funcţie particulară din caseta Function name.
Când selectaţi o funcţie în caseta de dialog Function name, Excel afişează argumentele necesare funcţiei în josul acestei casete şi inserează numele
Figura 2-14: Selectaţi
funcţia pe care doriţi să
o utilizaţi in caseta de
dialog Paste Function.

________________________________ Partea I: Intrând pe terenul de lucru 100
funcţiei (împreună cu parantelzele obligatorii ) în celula curentă. De exemplu, să presupunem că aţi selectat funcţia SUM (“bijuteria coroanei” celor mai folosite funcţii) în lista din caseta Function list. De îndată de aţi procedat astfel, programul pune un semn egal în celulă (şi pe bara de formule) şi arată argumentele astfel:
SUM (number1, number2, number3)
în josul casetei de dialog a primei funcţi lipite. Pentru a continua şi a completa argumentele pentru funcţia SUM apasati butonul OK sau Enter. De îndată ce aţi realizat această operaţie, Excel inserează
SUM( )
în celula curentă şi pe bara de formule (după semnul =), iar paleta de formule cu argumentele sumei apar sub bara de formule (ca în Figura 2-15). Aici adăugaţi argumentele pentru funcţia SUM.
După cum arată paleta de formule din Figura 2-15, puteţi selecta până la 30 de numere pentru a fi însumate. Ceea ce nu se poate observa (există mereu o şmecherie, nu-i aşa?) este că aceste numere nu trebuie să se afle în celule separate. De fapt, de cele mai multe ori veţi selecta o întreagă suită de numere din celule adiacente (dintr-o selecţie multiplă de celule) pe care veţi vrea să le însumaţi.
Pentru a selecta primul argument numeric din caseta de dialog, faceţi clic pe celulă (sau trageţi cu mouse-ul peste zona de celule) în foaia de lucru, fiind atenţi ca cursorul să se afle în caseta Number 1. Excel afişează apoi adresa celulei (sau a zonei de celule) în această casetă, valoarea din celulă (celule) - în partea dreaptă şi totalul calculat - în partea inferioară a paletei de formule, după cuvintele ”Formula result = ”.
Figura 2-15: Specificarea
argumentelor folosite în
funcţia selectată din
paleta de formule.

Capitolul 2: Realizarea unei foi de lucru____________________________
101
Nu uitaţi că atunci când selectaţi celulele, puteţi minimiza casetă de dialog pentru argumente, pe ecran rămânând doar conţinutul casetei de text Number 1. După minimizarea casetei astfel încât să puteţi selecta celulele care vor fi folosite ca prim argument, o puteţi extinde din nou apăsând butonul de maximizare (singurul aflat în dreapta). Dacă nu doriţi să minimizaţi caseta, mai puteţi să o mutaţi temporar executând clic oriunde pe ea şi apoi trăgand-o până la noua destinaţie de pe ecran.
Dacă doriţi să adunaţi mai multe celule dintr-o foaie de lucru, apăsaţi Tab sau faceţi clic pe caseta de text Number 2 pentru a muta cursorul în locul dorit (Excel va prezenta o extindere a listei cu o nouă casetă de text intitulată Number 3), după care puteţi specifica a doua celulă dorită (sau zonă de celule) care trebuie adunată la cea afişată în caseta de text Number1. După ce faceţi clic pe celulă sau selectaţi a doua zonă de celule, programul afişează adresele celulelor, cu numărul/numerele în dreapta şi totalul în partea inferioară a paletei de formule, ca rezultat al formulei (ca în Figura 2-16). În cazul în care caseta acoperă celulele pe care vreţi să le selectaţi, nu uitaţi că aveţi posibilitatea de a minimiza întreaga casetă de argumente şi a afişa doar conţinutul casetei de dialog cu care lucraţi (Number1, Number2, Number3) şi butonul de maximizare.
Când aţi terminat selectarea celulelor (zonelor de celule) pentru însumare, apăsaţi butonul OK pentru a închide paleta de formule şi a introduce funcţia SUM în celula curentă.
Figura 2-16: Dacă doriţi să
adăugaţi şi alte
argumente funcţiei din
paleta de formule,
apăsaţi tasta Tab pentru a extinde lista
argumentelor.

________________________________ Partea I: Intrând pe terenul de lucru 102
Editarea unei funcÆii cu butonul Edit Formula Butonul Edit Formula vă permite să editaţi formule (în special acelea cu funcţii) direct de pe bara de formule. Pentru a-l folosi, selectaţi celula cu formula care trebuie editată şi apoi apăsaţi butonul EditFormula (acela care apare imediat înaintea semnului egal care la rândul său se află înaintea înregistrării din celula curentă).
Efectele executării clic-ului pe butonul Edit sunt următoarele:
Afişarea formulei aflate la începutul listei celor mai recent utilizate funcţii în caseta de nume din partea stângă a barei de formule (această formulă apare în loc de adresa celulei curente). Când faceţi clic pe butonul autoderulant din dreapta casetei de nume, Excel afişează o listă conţinând toate funcţiile recent utilizate.
Apariţia unei casete de dialog în care apare rezultatul formulei din celula curentă în colţul din stânga sus al ferestrei de lucru. Dacă această formulă foloseşte o funcţie, paleta de formule reapare, afişând argumentele curente ale funcţiei (similar celor prezentate anterior în Figurile 2-15 şi 2-16).
Puteţi edita formula după cum doriţi; de exemplu, pentru a înlocui o funcţie care este utilizată în formulă, selectaţi numele funcţiei de pe bara de formule (prin evidenţiere), apoi apăsaţi butonul autoderulant din caseta Name şi selectaţi noua funcţie care trebuie să o înlocuiască pe cea selectată (pentru a avea acces la mai multe funcţii decât cele din categoria celor mai recent utilizate, faceţi clic pe More functions din partea inferioară a casetei tip listă şi Excel va afişa caseta de dialog Paste Function, ca cea din Figura 2-14).
Pentru a edita doar argumentele funcţiei, selectaţi referinţele de celule din caseta de text potrivită argumentului (Number1, Number2, Number3) şi apoi fie modificaţi acele referinţe, fie selectaţi o nouă zonă de celule. Trebuie să reţineţi că Excel va adăuga automat orice celulă sau zonă de celule pe care le-aţi selectat în foaia curentă la argumentul curent. Dacă vreţi să înlocuiţi argumentul curent, va trebui să-l selectaţi şi apoi să înlăturaţi adresele celulelor apăsând Delete înainte de a selecta noua celulă sau zonă de celule. (De asemenea, mai reţineţi că puteţi oricând să minimizaţi caseta de dialog sau să o mutaţi, în cazul în care acoperă celulele pe care trebuie să le selectaţi).
Când terminaţi de editat formula, faceţi clic pe butonul OK sau apăsaţi Enter din caseta de dialog pentru a o închide, a actualiza formula şi a readuce la normal caseta Name de pe bara de formule (astfel încât aceasta să afişeze

Capitolul 2: Realizarea unei foi de lucru____________________________
103
referinţa celulei curente în loc de numele primei funcţi din lista celor mai recent utilizate funcţii).
Aç fi ca çi pierdut fårå AutoSum Înainte de a părăsi această discuţie fascinantă despre introducerea funcţiilor, să ne ocupăm de instrumentul AutoSum de pe bara Standard (cel cu Σ). Acesta este un instrument care valorează cât greutatea sa în aur, deoarece nu numai că introduce funcţia SUM, dar şi selectează grupul de celule din coloana sau linia curentă pe care este cel mai probabil că le veţi totaliza şi le introduce automat ca argumente. Şi, în nouă cazuri din zece Excel selectează celulele corect. Pentru acel al 10-lea caz, puteţi corecta manual grupul de celule prin simpla defilare a pointer-ului prin blocul de celule ce trebuie însumat.
Figura 2-17 arată cum să folosiţi AutoSum pentru a totaliza vânzările lui Jack Sprat Diet Centers în linia 3. Pentru a totaliza vânzările în această coloană, poziţionaţi pointer-ul în celula E3, unde apare totalul pe primul trimestru şi apăsaţi AutoSum. Excel inserează funcţia AutoSum (cu semnul = şi ceea ce urmează) pe bara de formule, plasează un marcaj (linia punctată mobilă) în jurul celulelor B3, C3 şi D3 şi foloseşte selecţia B3:D3 ca argument pentru funcţia SUM.
Figura 2-18 ilustrează foaia de lucru după ce aţi inserat funcţia în celula E3. Totalul calculat apare în celula E3 în timp ce următoarea formulă pentru sumă apare în bara de formule.
=SUM(B3:D3)
Figura 2-17: Folosirea butonului AutoSum pentru a totaliza
vânzările lui Jack Sprat
Diet Centers de pe linia 3.

________________________________ Partea I: Intrând pe terenul de lucru 104
După introducerea funcţiei pentru totalizarea vânzărilor lui Jack Sprat Diet Centers, puteţi copia această formulă pentru a totaliza vânzările pentru restul companiilor, folosindu-vă de ghidajul de umplere din josul coloanei E până când grupul de celule E3:E9 este selectat.
Figura ilustrează cum puteţi folosi AutoSum pentru a totaliza vânzările pe ianuarie pentru toate întreprinderile Mother Goose Enterprises în coloana B. Poziţionaţi pointer-ul în celula B10 unde vreţi să apară totalul. Când faceţi clic pe AutoSum, Excel plasează marcajul în jurul celulelor B3 pană la B9 şi introduce corect grupul B3:B9 drept argument al funcţiei SUM.
Figura 2-20 arată foaia de lucru după inserarea funcţiei în celula B10 şi folosirea lui AutoFill pentru a copia formulele în celulele C10, D10 şi E10 către dreapta (pentru a utiliza AutoFill trageţi ghidajul de umplere prin celule la dreapta până ajungeţi la celula E10 şi apoi eliberaţi butonul mouse-ului).
Figura 2-19: Folosirea butonului AutoSum pentru a
aduna vanzările pe
luna ianuarie în coloana B.
Figura 2-18: Foaia de lucru cu
totalul primului
trimestru pentru
compania Jack Sprat
Diet Centers.

Capitolul 2: Realizarea unei foi de lucru____________________________
105
AsiguraÆi-vå cå datele sunt în deplinå siguranÆå
Întreaga muncă pe care o realizaţi în foaia de lucru se găseşte în pericol până ce nu aţi salvat-o ca un fişier. Se poate întâmpla să se întrerupă curentul sau calculatorul să se defecteze dintr-un motiv oarecare înainte de a salva documentul şi atunci aveţi ghinion. Trebuie să refaceţi fiecare caracter - o muncă grea şi atât de inutilă. Pentru a evita aceaste neplăceri, adoptaţi această regulă: salvaţi-vă lucrarea de fiecare dată când aţi introdus mai multe informaţii decât aţi putea suporta să pierdeţi.
Pentru a vă încuraja să salvaţi frecvent, Excel vă pune la dispoziţie un buton Save pe bara de instrumente Standard (butonul cu desenul dischetei, al treilea din dreapta). Nici măcar nu vă trebuie timp şi efort pentru a alege comanda Save din meniul File (sau să apăsaţi Ctrl+S); puteţi doar să faceţi clic pe acest instrument oricând vreţi să salvaţi date pe disc.
Prima dată când apăsaţi Save, Excel afişează caseta de dialog SaveAs (Figura 2-21). Puteţi folosi această castetă de dialog pentru a înlocui numele temporar al documentului (Book1, Book2, ş.a.m.d.) cu un nume de fişier mai sugestiv şi pentru a selecta un nou fişier înainte de a salva foaia de lucru ca fişier pe disc.
Figura 2-20: Foaia de
lucru după ce aţi copiat
formulele sumei.

________________________________ Partea I: Intrând pe terenul de lucru 106
Pentru a redenumi registrul de lucru, introduceţi numele în caseta File name. Când deschideţi prima dată caseta de dialog SaveAs, este selectat numele de fişier, cum este de exemplu: Book1; astfel că puteţi să introduceţi direct noul nume.
Pentru a schimba discul pe care va fi salvat registrul de lucru, faceţi clic pe butonul Save in şi apoi alegeţi-l pe cel dorit, cum ar fi Hard Disc-ul (C:) sau Floppy (A:) în caseta tip listă autoderulantă.
Pentru a schimba dosarul în care e salvat registrul de lucru, selectaţi dacă e necesar disc-ul (după procedura descrisă mai sus) şi apoi faceţi clic pe dosarul dorit. Dacă vreţi să salvaţi registrul de lucru într-un dosar care se află la rândul său într-un dosar din lista afişată, faceţi dublu-clic pe el. După toate acestea, ar trebui ca în caseta de text Save in să apară numele dosarului în care va fi salvat registrul de lucru respectiv. Dacă vreţi să salvaţi fişierul într-un dosar nou, faceţi clic pe butonul Create New Folder şi introduceţi numele acestuia în caseta de dialog New Folder înainte de a alege OK sau a apăsa Enter.
Figura 2-21: Caseta de
dialog Save As.
Butonul Create New Folder
Butonul Delete
Butonul View Butonul Back
Butonul Up One Level
Butonul Search ther Web

Capitolul 2: Realizarea unei foi de lucru____________________________
107
Caseta de dialog SaveAs din Excel 2000 conţine cinci butoane noi: History, My documents, Desktop, Favorites, Web Folders. Puteţi folosi aceste butoane pentru a selecta următoarele directoare în care să salvaţi noul fişier.
Faceţi clic pe butonul History pentru a salva documentul dumneavoastră în dosarul Recent localizat în dosarul Office din dosarul Microsoft din dosarul Application Data din dosarul Windows de pe hard disc.
Faceţi clic pe butonul My documents dacă vreţi să salvaţi registrul de lucru în dosarul My Documents.
Faceţi clic pe butonul Desktop dacă vreţi să salvaţi registrul de lucru pe desktop.
Faceţi clic pe butonul Favorites pentru a salva documentul în dosarul Favorites din dosarul Windows de pe hard disc.
Faceţi clic pe butonul Web Folders pentru a salva registrul de lucru în unul dintre directoarele Web de pe server-ul companiei dumneavoastră. Acest buton este folositor în special când vreţi să publicaţi un document Excel ca pagină Web pe site-ul companiei dumneavoastră sau pe Intranet (a se vedea Capitolul 10 pentru detalii despre crearea directoarelor Web şi salvarea documentelor dumneavoastră ca pagini Web).
Sub Windows 95/98, fişierele dumneavoastră pot conţine spaţii şi pot avea maxim 255 caractere (chiar vreţi să vă denumiţi fişierul printr-un întreg paragraf, nu-i aşa?). Acestea sunt noutăţi foarte bune mai ales dacă aţi fost utilizatori de Dos sau de Windows 3.1 care au suferit de restricţia celor 8 caractere pentru numele fişierului. Aveţi grijă atunci când vă denumiţi registrele de lucru pentru că dacă le transferaţi pe un calculator care nu are Windows 95 sau 98, numele fişierului va apare foarte prescurtat şi va fi urmat de extensia Excel .XLS (care se referă la fişierele create în Excel 2000, dar pe care Windows 95/98 are bunul simţ să o ascundă).
Când aţi terminat de făcut modificările în caseta de dialog Save As, apăsaţi butonul Save sau apăsaţi Enter pentru ca Excel 2000 să vă salveze munca. Când Excel 2000 vă salvează documentul, programul salvează toată informaţia din fiecare foaie de lucru din document (inclusiv ultima poziţie a pointer-ului celulei) în fişierul dorit sau pe disk. Nu va trebui să folosiţi caseta de dialog Save As din nou decât dacă doriţi să vă redenumiţi documentul sau să salvaţi o copie a lui într-un alt director. Dacă doriţi să faceţi unul din aceste lucruri, va trebui să alegeţi comanda Save As din meniul File mai curând decât să faceţi clic pe Save sau să apăsati Ctrl+S.

________________________________ Partea I: Intrând pe terenul de lucru 108

Partea a II-a
Editarea fără probleme
Al 5lea val de Rich Tennant

În aceastå parte… umea afacerilor n-ar fi nici pe jumătate atât de rea dacă exact în momentul în care începeţi să stăpâniţi slujba dumneavoastră, n-ar veni cineva şi v-ar schimba-o. Când
viaţa dumneavoastră trebuie să fie întotdeauna flexibilă, schimbarea mecanismelor şi “mersul în bătaia vântului” pot cu adevărat călca o persoană pe nervi. Tristul adevăr este că o mare parte a lucrului cu Excel 2000 modifică materialul la care aţi trudit din greu să-l introduceţi pe suprafaţa foii în primul rând.
Partea a II-a împarte editarea materialului în trei faze: formatarea datelor, rearanjarea datelor formatate şi/sau în unele cazuri, ştergerea lor şi în final, materializarea datelor formatate şi editate prin imprimare. Să ştiţi de la mine, că o dată ce veţi cunoaşte propriul mod de editare a foii de calcul (prezentată în această parte a cărţii), sunteţi mai mult decât familiarizat cu Excel 2000.
L

Capitolul 3
Faceţi astfel încât totul să arate bine
În acest capitol
Selectarea celulelor pentru formatare
Formatarea unui tabel de date cu ajutorul opţiunii AutoFormat
Utilizarea formatării numerelor în celule ce conţin valori
Crearea unor formate numerice particularizate pentru foaia de lucru
Ajustarea lăţimii coloanelor într-o foaie de lucru
Ajustarea înălţimii rândurilor într-o foaie de lucru
Ascunderea coloanelor şi rândurilor în foaia de lucru
Modificarea fontului şi a mărimii acestuia
Modificarea aliniamentului intrărilor într-o celulă selectată
Adăugarea de borduri, umbre şi culori la o celulă selectată
Formatarea celulelor cu ajutorul stilurilor
Formatarea celulelor cu Conditional Formatting
n foaia de calcul a programelor precum Excel, în mod normal nu trebuie să vă faceţi griji în legătură cu forma finală a materialului decât după ce
introduceţi toate datele în foile de lucru ale documentului dumneavoastră şi salvaţi totul fără nici o problemă (a se vedea Capitolele 1 şi 2). Abia atunci este timpul să aranjaţi totul pentru a fi mai clar şi mai uşor de citit.
După ce vă decideţi asupra modelelor de formatare pe care vreţi să le aplicaţi unei porţiuni a documentului dumneavoastră, selectaţi toate celulele şi apoi
Î

_______________________________ Partea a II-a: Editarea fără probleme 112
apăsaţi instrumentul potrivit de pe bara de instrumente sau alegeţi comanda din meniu pentru a aplica acele formatări celulelor. Aceasta înseamnă că înainte de a descoperi aceste nemaipomenite posibilităţi de formatare pe care puteţi să le folosiţi pentru a “înfrumuseţa” celulele, în primul rând, trebuie să ştiţi cum să selectaţi grupul de celule căruia vreţi să-i aplicaţi formatul - un proces cunoscut drept “selectarea celulelor” sau alternativ, “realizarea unei selecţii de celule”.
Fiţi de asemenea conştienţi de faptul că introducerea datelor într-o celulă şi formatarea acestora sunt lucruri complet diferite în Excel. Deoarece sunt lucruri diferite, puteţi schimba intrarea într-o celulă formatată şi noua intrare va lua forma celulei formatate. Acest lucru vă permite să formataţi celule goale într-o foaie de lucru, ştiind că atunci când vreţi să introduceţi date în acele celule, intrările vor adopta formatarea celulelor.
Alegerea unui grup de celule selectate Fiind dată natura rectangulară monotonă a foii de lucru şi componentele sale, nu ar trebui să vă surprindă dacă descoperiţi că toate celulele pe care le-aţi selectat în foaia de lucru au aceeaşi formă cubică. Totuşi, foile de lucru nu sunt decât blocuri de celule cu număr diferit de coloane şi rânduri.
Selecţia de celule (de asemenea cunoscută ca zonă de celule) este orice colecţie de celule apropiate pe care le alegeţi pentru formatare sau editare. Cea mai mică selecţie posibilă de celule într-o foaie de lucru este de o singură celulă (aşa zisa celulă activă). Cea mai mare selecţie posibilă de celule într-o foaie de lucru este aceea a tuturor celulelor din foaia de lucru (întreaga enciclopedie, să spunem). Majoritatea celulelor selectate de care aveţi nevoie pentru formatare unei foi de lucru vor fi probabil undeva în înterior, conţinând celule în diferite coloane şi rânduri.
Excel evidenţiază o selecţie de celule în foaia de lucru prin ascunderea blocului de celule (Figura 3-1 prezintă câteva selecţii de celule de diferite mărimi şi forme).

Capitolul 3: Faceţi astfel încât totul să arate bine ____________________
113
În Excel puteţi selecta mai mult de o selecţie de celule la un anumit moment (un fenomen destul de obscur denumit selecţie neadiacentă sau îndepărtată). De fapt, deşi am considerat Figura 3-1 ca având mai multe selecţii de celule, este doar una mare, o selecţie de celule cu celula D12 (cea activă) ca fiind ultima selectată.
SelecÆii de date prin indicare çi efectuare clic Folosirea mouse-ului pentru selectarea unui grup de celule este ceva normal. Trebuie doar să poziţionaţi pointer-ul mouse-ului (în forma sa groasă, de cruce albă) pe prima celulă şi trageţi în direcţia în care doriţi să extindeţi selecţia.
Pentru a extinde selecţia celulelor spre coloanele din dreapta, trageţi spre dreapta, evidenţiind celulele pe măsură ce înaintaţi.
Pentru a extinde selecţia spre rândurile de jos, trageţi în jos.
Pentru a extinde selecţia în jos şi spre dreapta în acelaşi timp, trageţi în diagonala spre celula din colţul drept de jos al blocului evidenţiat.
Figura 3-1: Diferite
selectări de celule care au
mărimi şi forme
variate.

_______________________________ Partea a II-a: Editarea fără probleme 114
Selectarea celulelor cu ajutorul tastei Shift
Pentru a grăbi vechea procedură de selectare a celulelor, puteţi să folosiţi vechea metoda Shift+clic, care funcţionează după cum urmează:
1. Activaţi prima celulă din selecţie.
Această acţiune duce la selectarea celulei.
2. Poziţionaţi pointer-ul mouse-ului pe ultima celulă a selecţiei.
Acesta este colţul de la prima celulă din blocul rectangular selectat.
3. Apăsaţi tasta Shift şi ţineţi-o apăsată în timp ce apăsaţi din nou pe butonul mouse-ului.
Când apăsaţi butonul mouse-ului a doua oară, Excel selectează toate celulele din coloanele şi rândurile dintre prima şi ultima celulă.
Tasta Shift funcţionează împreună cu mouse-ul ca un buton extins pentru a lărgi selecţia de la primul obiect pe care îl selectaţi cu ajutorul lui şi până la al doilea obiect pe care îl selectaţi (A se vedea secţiunea “Extinderea selecţiei de celule” în acest capitol). Tasta Shift vă permite să selectaţi prima şi ultima celulă la fel ca toate celulele care se află într-o foaie de lucru sau toate numele de documente dintr-o casetă de dialog de tip listă.
Dacă, atunci când selectaţi o celulă cu mouse-ul, observaţi că aţi inclus celule care nu vă erau necesare, înainte de a elibera butonul mouse-ului, puteţi deselecta celulele şi redimensiona selecţia prin mişcarea punctului de inserţie în direcţia opusă. Dacă deja aţi eliberat butonul mouse-ului, faceţi clic pe prima celulă din rândul evidenţiat pentru a selecta doar acea celulă (şi deselectaţi toate celelalte celule) şi apoi începeţi din nou procesul de selectare.
SelecÆiile de celule neadiacente
Pentru a realiza o selecţie de celule neadiacente formată din mai multe zone de celule, trageţi spre primul rând de celule şi apoi ţineţi apăsată tasta Ctrl în timp ce faceţi clic pe prima celulă a celui de-al doilea rând şi trageţi pointer-ul spre celulele din acest rând. Atâta timp cât ţineţi apăsat tasta Ctrl în timp ce selectaţi rândurile care urmează, Excel nu deselectează nici unul din şirurile de celule selectate anterior.
Tasta Ctrl funcţionează cu mouse-ul ca un buton “adăugat” pentru a include obiectele nefamiliarizate în Excel. A se vedea “Realizarea selecţiilor de celule cu ajutorul tastaturii”, mai târziu în acest capitol. Cu Ctrl puteţi să adăugaţi la celulele selectate dintr-o foaie de lucru sau la document nume într-o casetă de dialog fără a fi nevoie să le deselectaţi pe cele deja selectate.

Capitolul 3: Faceţi astfel încât totul să arate bine ____________________
115
Inaintând spre ”marile” selecÆii de celule
Puteţi selecta celulele din toate coloanele, rândurile sau chiar toate celulele din foaia de lucru prin aplicarea următoarelor tehnici de apăsare şi tragere asupra marginii foii de lucru:
Pentru a selecta toate celulele dintr-o coloană anume, faceţi clic pe litera coloanei pe marginea de sus a ferestrei documentului din foaia de lucru.
Pentru a selecta toate celulele dintr-un rând anume, faceţi clic pe numărul rândului pe marginea din stânga a ferestrei documentului.
Pentru a selecta un şir întreg de coloane şi rânduri, trageţi pointer-ul peste literele coloanei sau numerele rândurilor pe marginea ce înconjoară documentul.
Pentru a selecta coloanele sau şirurile care nu sunt adiacente (acel material care prezintă discontinuitate), apăsaţi şi ţineţi apăsată tasta Ctrl în timp ce faceţi clic pe literele coloanelor sau numerele răndurilor pe care vreţi să le adaugaţi la selecţie.
Pentru a selecta fiecare celulă dintr-o foaie de lucru, faceţi clic pe butonul Select All care este butonul nemarcat din colţul stâng de sus al cadrului documentului, format la intersecţia dintre rând cu literele coloanei şi dintre coloana cu numerele rândurilor.
Selectarea celulelor dintr-un tabel de date cu ajutorul opÆiunii Auto Select
Excel vă oferă o modalitate cu adevărat rapidă (denumită AutoSelect) pentru a selecta toate celulele dintr-un tabel de date introduse ca un singur bloc de informaţii. (Nu încercaţi acest lucru când aveţi nevoie să selectaţi celule goale sau dintr-o tabelă de date care are celule libere în prima coloană sau în primul rând. Pentru a folosi AutoSelect, urmaţi paşii:
1. Faceţi clic pe prima celulă a tabelului pentru a o selecta.
Este aceea din colţul stânga sus al tabelului.
2. Ţineţi apăsat tasta Shift în timp ce faceţi dublu-clic fie pe colţul drept fie pe cel din marginea de jos al celulei selectate cu pointerul mouse-ului în formă de săgeată (a se vedea Figura 3-2).
SFAT

_______________________________ Partea a II-a: Editarea fără probleme 116
Dacă faceţi dublu-clic pe colţul de jos al celulei, selecţia de celule se extinde la acea celulă din ultimul rând al primei coloane (aşa cum este prezentat în Figura 3-3). Dacă faceţi dublu-clic pe colţul dreapta al celulei, selecţia de celule se extinde către celula din ultima coloană a primului rând.
3a. Faceţi dublu-clic undeva pe colţul din dreapta al selecţiei de celule (a se vedea Figura 3-3) dacă selecţia conţine acum prima coloană a tabelului.
Aceasta selectează toate rândurile rămase ale tabelei de date (aşa cum este arătat în Figura 3-4).
Figura 3-2: Poziţionaţi pointer-ul
mouse-ului pe marginea de jos a primei
celule pentru a selecta
celulele din prima
coloană a bazei de date
cu Auto Select.
Figura 3-3: Dând dublu-
clic pe colţul de jos al celulelor
selectate în timp ce ţineţi apăsat tasta
Shift se selectează
prima coloană a
tabelului de date.

Capitolul 3: Faceţi astfel încât totul să arate bine ____________________
117
3b. Faceţi dublu-clic undeva pe colţul de jos al selecţiei curente de celule dacă selecţia cuprinde acum primul rând al tabelei.
Aceasta selectează toate rândurile rămase din tabelă.
Deşi paşii precedenţi fac să pară că trebuie să selectaţi prima celulă a tabelului când folosiţi opţiunea Auto Select, puteţi de fapt să selectaţi orice celulă din cele patru colţuri ale tabelei. Apoi, extinzând selecţia celulelor din tabel cu ajutorul butonului Shift, puteţi să alegeţi orice direcţie doriţi (stânga, apăsând pe partea stângă; dreapta, apăsând pe marginea din dreapta; sus, apăsând pe marginea de sus; sau jos, apăsând pe marginea de jos) pentru a selecta primul/ultimul rând al tabelului sau prima/ultima coloană. După extinderea selecţiei de celule pentru a include fie primul, fie ultimul rând sau prima sau ultima coloană, trebuie să faceţi clic în orice parte a selecţiei astfel încât să includă toate rândurile sau coloanele rămase din tabel.
SelecÆia celulelor cu ajutorul tastelor Dacă nu sunteţi prea încântat să folosiţi mouse-ul, puteţi să folosiţi tastatura pentru a selecta celulele dorite. În legătură cu metoda Shift + clic (pentru a selecta celule), cea mai uşoară metodă de a selecta celule cu tastatura este să combinaţi tasta Shift cu alte taste care mută indicatorul celulei. (Capitolul 1 listează aceste tastări).
Începeţi prin a poziţiona indicatorul celulei în prima celulă a selecţiei şi apoi ţineţi apăsată tasta Shift în timp ce apăsaţi butonul corespunzător pentru mutarea punctului de inserţie. Când ţineţi apăsat butonul Shift în timp ce apăsaţi tastele direcţionale(←,↑,→,↓), PgUp sau PgDown, Excel poziţionează selecţia pe celula curentă şi, nu numai că mută indicatorul celulei, dar realizează şi o evidenţiere a celulelor peste care defilează.
Figura 3-4: Dând dublu-
clic pe colţul din dreapta al selecţiei curente de coloane în
timp ce tasta Shift este
apăsată se selectează
restul coloanelor
din tabelul de date.
SFAT

_______________________________ Partea a II-a: Editarea fără probleme 118
Obţinând o selecţie de celule în acest mod, puteţi continua să schimbaţi mărimea şi forma celulei cu ajutorul butoanelor pentru mişcarea indicatorului de celule atât timp cât nu eliberaţi butonul Shift. După ce eliberaţi tasta Shift, apăsând orice buton pentru mişcarea indicatorului de celulă obţineţi o restrângere a selecţiei la celula în care se află indicatorul celulei.
Extinderea selecÆiei de celule
Dacă este prea obositor să ţineţi apăsată tasta Shift în timp ce mutaţi cursorul, puteţi trece Excel-ul în modul Extend prin apăsarea (şi eliberarea imediată) tastei F8 înainte de apăsarea oricărei taste utilizate pentru mişcarea indicatorului celulei. Excel afişează EXT (de la extindere) pe bara de stare - semn că programul va selecta toate celulele prin care aţi defilat (ca şi cum aţi ţine apăsat butonul Shift).
După ce aţi evidenţiat toate celulele pe care le doriţi selectate, apăsaţi din nou butonul F8 pentru a renunţa la modul Extend. Indicatorul EXT dispare de pe bara de stare şi puteţi din nou să mutaţi indicatorul de celulă cu ajutorul tastelor, fără a evidenţia toate celulele prin care s-a defilat. De fapt, când mutaţi pentru prima oară indicatorul celulei, toate celulele selectate anterior sunt deselectate.
Activarea opÆiunii Autoselect folosind tastatura
Echivalentul utilizării opţiunii Autoselect şi a mouse-ului (referire la secţiunea acestui capitol, “Selectarea celulelor dintr-un tabel de date cu ajutorul opţiunii Auto Select“), este folosirea tastei F8 (varianta extinsă) sau a tastei Shift cu Ctrl + tastele direcţionale sau End + tastele direcţionale pentru a muta indicatorul celulei de la un capăt al blocului de celule la celălalt, selectând toate celulele parcurse.
Pentru a selecta un tabel întreg folosind tastatura pentru opţiunea Autoselect urmaţi paşii:
1. Pozitionaţi indicatorul celulei în prima celulă.
Aceasta este celula din colţul stânga sus al tabelului.
2. Apăsaţi tasta F8 (sau ţineţi apăsată tasta Shift) şi apoi apăsaţi Ctrl+→ (sau End,→ dacă preferaţi) pentru a extinde selecţia spre celulele coloanelor din dreapta.
3. Apăsaţi apoi Ctrl+↓(sau End,↓ dacă preferaţi) pentru a extinde selecţia spre celulele din rândurile de dedesubt.
Nu uitaţi că elementele din paşii tocmai prezentaţi sunt arbitrare - puteţi de asemenea să apăsaţi Ctrl+↓ (sau End, ↓) înainte să apăsaţi Ctrl+→(sau End,→).

Capitolul 3: Faceţi astfel încât totul să arate bine ____________________
119
Asiguraţi-vă (dacă folosiţi butonul Shift în loc de F8) să nu eliberaţi tasta Shift până terminaţi de executat aceste două manevre direcţionale. De asemenea, dacă aţi apăsat F8 pentru a introduce programul în modelul Extend, nu uitaţi să apăsaţi din nou acest buton pentru a ieşi din modelul Extend după ce celulele tabelei sunt toate selectate (sau veţi sfârşi prin a selecta celulele pe care nu le vreţi incluse când mutaţi cursorul).
Realizarea selecÆiilor de celule cu ajutorul tastaturii
Selectarea mai multor zone de celule este puţin mai complicată de realizat cu tastatura decât cu mouse-ul. Când folosiţi tastatura, trebuie să alternaţi ancorarea (menţinerea) indicatorului celulei cu mişcarea lui pentru a selecta celulele şi cu repoziţionarea sa la începutul următoarei zone de celule. Pentru a renunţa la ancorarea indicatorului astfel încât să-l puteţi muta în poziţia necesară pentru selectarea unei alte selecţii, apăsaţi Shift+F8. Aceasta vă trece la modul ADD, în care vă puteţi muta în prima celulă a următoarei selecţii fără a selecta alte celule. Excel vă arată că indicatorul nu este ancorat prin apariţia indicatorului ADD pe bara de stare.
Pentru a selecta mai multe zone de celule folosind tastatura, urmaţi paşii:
1. Mutaţi indicatorul în prima celulă a primului rând pe care vreţi să-l selectaţi.
2. Apăsaţi F8 pentru a trece la modul Extend.
Mutaţi indicatorul pentru a selecta celulele din primul rând. Opţional, ţineţi apăsată tasta Shift în timp ce mutaţi indicatorul.
3. Apăsaţi Shift + F8 pentru a schimba cu modul ADD.
Indicatorul ADD apare pe bara de stare.
4. Mutaţi indicatorul în prima celulă a următoarei zone neadiacente pe care doriţi să o selectaţi.
5. Apăsaţi F8 din nou pentru a reveni la modul Extend şi apoi mutaţi indicatorul celulei pentru a selecta toate celulele din noua zonă.
6. Dacă aveţi şi alte zone de selectat repetaţi paşii 3, 4 şi 5 până aţi selectat şi adăugat toate zonele de celule pe care vreţi să le folosiţi.
SelecÆii de celule à la Go To
Dacă doriţi să selectaţi o zonă întinsă de celule care ar lua mult timp să fie selectată prin apăsarea diferitelor taste folosite pentru mutarea indicatorului celulei, folosiţi metoda Go To pentru a extinde selecţia la o celulă îndepărtată. Tot ce trebuie să faceţi este să urmaţi paşii:

_______________________________ Partea a II-a: Editarea fără probleme 120
1. Poziţionaţi indicatorul celulei în prima celulă a rândului; apăsaţi F8 pentru a-l ancora şi a pătrunde în modul Extend.
2. Apăsaţi tasta F5 pentru a deschide caseta de dialog Go To, introduceţi adresa ultimei celule (cea aflată pe diagonală) şi apoi apăsaţi Enter.
Deoarece Excel este în modul Extend în momentul în care folosiţi Go To pentru a sări într-o altă celulă, programul nu numai că mişcă indicatorul la adresa celulei specificate, ci simultan selectează toate celulele întâlnite. După selectarea celulelor cu metoda Go To, apăsaţi tasta F8 (varianta extinsă) pentru ca programul să nu încurce selecţia prin adăugarea de noi celule la următoarea mutare a indicatorului.
Utilizarea facilitåÆii AutoFormat pentru aranjarea tabelelor
Aceasta este o tehnică de formatare care nu necesită nici o selectare anterioară. De fapt, opţiunea de autoformatare este atât de automată, dacă se poate spune aşa, încât indicatorul celulei trebuie să fie automat undeva în tabelul de date înainte de a alege comanda AutoFormat din meniul Formatting.
De îndată ce aţi deschis caseta de dialog Autoformat, Excel selectează automat toate celulele din tabel (iar dacă dvs. alegeţi comanda când indicatorul celulei nu se află în tabel sau într-una din celulele ce înconjoară tabelul, va fi afişat un mesaj într-o casetă de avertizare).
Puteţi reduce munca de formatare a unui tabel de date prin alegerea unuia din cele 16 formaturi urmând paşii:
1. Alegeţi Format → Autoformat pentru a deschide caseta de dialog Autoformat.
2. Faceţi clic pe exemplul de format din lista casetei pentru a selecta formatul pe care vreţi să-l aplicaţi tabelei de date din foaia de lucru (a se vedea Figura 3-5).
Dacă este necesar, căutaţi prin listă toate formatele de tabele posibile. Când selectaţi un exemplu de format din lista casetei, Excel pune un chenar negru în jurul acestuia, indicând că acest format este cel selectat.
3. Faceţi clic pe OK sau apăsaţi Enter pentru a închide caseta de dialog şi a aplica formatarea selectată tabelei de date din foaia de lucru.

Capitolul 3: Faceţi astfel încât totul să arate bine ____________________
121
Când sunteţi suficient de familiarizaţi cu formatele tabelului, pentru a stabili pe care vreţi să-l folosiţi, puteţi economisi timp dând dublu-clic pe mostra de format dorit din lista casetei de dialog AutoFormat atât pentru a închide caseta de dialog cât şi pentru a adăuga formatarea la tabelului selectat.
Dacă greşiţi şi selectaţi un format de tabel care nu vă place, de îndată ce-l vedeţi în foaia de lucru, alegeţi Edit →Undo AutoFormat din bara de meniuri (sau apăsaţi Ctrl + Z) înainte de a face orice altceva; Excel readuce tabelul la forma sa iniţială (pentru a şti mai mult despre cum să ieşiţi dintr-o încurcătură cu metoda Undo, consultaţi Capitolul 4). Dacă decideţi că nu vreţi nici o formatare automată puteţi să scăpaţi de toate (chiar şi atunci când este prea târziu să folosiţi Undo) prin deschiderea casetei de dialog AutoFormat şi alegerea None din caseta tip listă Table format (localizată la sfârşitul listei) înainte de a da clic pe OK sau a apăsa Enter.
Oricare din formatele oferite de facilitatea AutoFormat nu este altceva decât o combinaţie anume de diferite tipuri de formatări de celule şi date pe care Excel le aplică selecţiei de celule printr-o singură operaţiune (aceasta economiseşte mult timp).
Figura 3-5 prezintă caseta de dialog AutoFormat cu formatul de tabel Simple selectat chiar înainte, pentru a adăuga acest format la vânzările primului trimestru din 2000 pentru compania Mother Goose Enterprises (a se vedea Capitolul 2 pentru o introducere formală). Figura 3-6 prezintă tabele de vânzări cărora le-a fost aplicat formatul Simple. Autoformatarea a avut ca efect nu numai aplicarea stilului aldin titlurilor foii de lucru şi primelor două rânduri şi trasarea chenarelor pentru a separa aceste titluri de restul tabelului de date, dar a şi centrat titlul Mother Goose Enterprise - 2000 sales de la coloanele A până la E şi titlurile în celulele B2 până la E2. Oricum, formatul tabelului Simple nu intervine pentru a modifica sumele în dolari din tabelă.
Figura 3-5: Selectarea formatului
Simple pentru tabelul
vânzărilor din primul
trimestru al companiei
Mother Goose
Enterprises.
SFAT

_______________________________ Partea a II-a: Editarea fără probleme 122
Figura 3-7 prezintă tabelul după redeschiderea casetei de dialog AutoFormat, de această dată alegând formatul Accounting 1 pentru aceeaşi zonă de date. După selectarea acestui format Excel formatează valorile din primul şi ultimul rând cu stilul Simbol Monetar (Currency - indicat prin simbolul dolar) şi restul valorilor cu formatul de tipul Separator Mii (Comma - indicat prin virgulele dintre mii). Acest tip de format de tabel adaugă linii pentru a separa rândurile cu titlurile şi rândurile cu totalurile lunare din restul datelor.
De câte ori formataţi un tabel al cărui titlu a fost centrat într-o celulă cu butonul Merge and Center de pe bara de instrumente, trebuie să selectaţi o altă celulă a tabelei decât cea cu titlul anterior şi centrat pentru a alege Format → AutoFormat. Alegând această comandă atunci când indicatorul celulei este poziţionat într-o astfel de celulă, Excel o selectează doar pe aceea pentru formatare. Pentru ca programul să selecteze toate celulele din tabel, plasaţi indicatorul în orice celulă care nu este centrată, apoi selectaţi Format → AutoFormat.
Figura 3-6: Tabelul cu
vânzările companiei
Mother Goose
Enterprise după
aplicarea formatului
Simple.
Figura 3-7: Tabelul
vânzărilor din primul
trimestru al companiei
Mother Goose după
aplicarea formatului
Accounting 1.
SFAT

Capitolul 3: Faceţi astfel încât totul să arate bine ____________________
123
Aranjarea celulelor cu ajutorul barei de instrumente Formatting
Unele foi de lucru necesită o formatare diferită decât cea oferită de autoformatare. De exemplu, puteţi avea un tabel în care singurele modificări pe care vreţi să le faceţi sunt îngroşarea titlurilor coloanelor şi în sublinierea rândurilor totalurilor de la sfârşit (realizate prin trasarea unui chenar de-a lungul părţii inferioare a celulelor).
Cu instrumentele de pe bara Formatting, care apare chiar lângă bara Standard, sub bara de meniuri, puteţi realiza majoritatea formatărilor tabelor şi celulelor fără să vă aventuraţi în meniurile de comenzi rapide, ca să nu mai vorbesc, Doamne fereşte de cazul în care aţi apela la meniurile autoderulante.
Puteţi să folosiţi instrumentele de pe bara Formatting pentru a aplica noi fonturi şi formate celulelor, pentru a schimba alinierea conţinutului lor sau pentru a adăuga borduri, modele şi culori (a se vedea Tabelele 1-3 pentru o explicaţie completă a modului de utilizare a fiecărui instrument).
Barele de instrumente flotante În mod normal, barele de instrumente Standard şi Formatting apar una lângă alta într-o poziţie staţionară, considerându-le politicos ca fiind “ancorate”. Deşi Excel afişează automat aceste bare de instrumente împreună în partea superioară a ecranului, sunteţi liberi să le mutaţi (ca orice bară de instrumente pe care o deschideţi - vedeţi Capitolul 12 pentru detalii privind utilizarea şi specificarea altor bare) prin tragerea lor în alte poziţii.
Când mutaţi bara Standard sau Formatting în foaia de lucru, bara apare într-o fereastra mică separată de cea care conţine bara Formatting prezentată în Figura 3-8. Aceste bare sunt cunoscute ca fiind bare de instrumente flotante, deoarece ele se mişcă asemenea unor nori pe suprafaţa foii de lucru (ce poetic!). Şi nu numai că puteţi să mişcaţi aceste mici drăgălăşenii, dar puteţi să le şi redimensionaţi.

_______________________________ Partea a II-a: Editarea fără probleme 124
Puteţi să mutaţi o nouă bară de instrumente într-o nouă poziţie pe suprafaţa foii de lucru prin tragerea de titlul barei. Puteţi să redimensionaţi o bară de instrumente flotantă prin tragerea de una din părţi. Aşteptaţi ca pointer-ul mouse-ului să devină o săgeată dublă, înainte de a trage. În timp ce trageţi o parte a barei, aceasta ia o nouă formă pentru a se potrivi cu aranjamentul prestabilit al instrumentelor. Când limitele barei au forma pe care o doriţi, eliberaţi butonul mouse-ului şi Excel va redesena bara. Pentru a închide o bară de instrumente când nu o mai vreţi în fereastra documentului, faceţi clic pe butonul de închidere (caseta mică din colţul drept din partea de sus a ferestrei).
Bara de meniuri - şi ea o bară flotantă
Barele de instrumente ca Standard sau Formatting nu sunt singurele din Excel care se pot deplasa. Puteţi muta chiar bara de meniuri conţinând toate meniurile autoderulante (acesta este deci motivul pentru care apare bara dublă în partea superioară a ecranului chiar sub bara de titlu
a ferestrei Excel). Când selectaţi un meniu de pe o bară de instrumente flotantă, comenzile pot apare deasupra barei, chiar lângă numele meniului şi nu sub bară (aşa cum este normal), depinzând de cât de mult loc este între bară şi partea inferioară a ecranului.
Figura 3-8: Bara
Formatting mişcându-se pe suprafaţa foii de lucru.

Capitolul 3: Faceţi astfel încât totul să arate bine ____________________
125
Pentru a trage o bară de instrumente într-o nouă poziţie pe ecran, trageţi de bara gri verticală afişată chiar la începutul bărei de instrumente. Pentru a reveni la poziţia iniţială a unei bare de instrumente e de ajuns să faceţi dublu-clic pe bara de titlu a respectivei bare de instrumente.
Manevre de “ancorare” a barelor de instrumente Haideţi să recunoaştem că uneori o bară de instrumente flotantă poate fi un adevărat chin deoarece va trebui să o mutaţi tot timpul din faţa dvs când adăugaţi sau editaţi datele din foaia de lucru. Pentru a muta o bară de instrumente astfel încât să nu mai împiedice vizualizarea celulelor, e de ajuns să o ancoraţi acolo unde doriţi.
Există patru astfel de zone de ancorare în Excel: marginea de sus a ecranului de deasupra barei de formule, marginea cea mai din stânga a ecranului, marginea cea mai din dreapta a ecranului, sau marginea de jos a ecranului, chiar de sub bara de stare. Figura 3-9 prezintă barele de instrumente Drawing şi de Reviewing după ce au fost ancorate una lângă alta în partea inferioară a zonei de lucru.
Figura 3-9: Barele de
instrumente Drawing şi Reviewing
ancorate în partea
inferioară a zonei de
lucru.
SFAT

_______________________________ Partea a II-a: Editarea fără probleme 126
Pentru a ancora o bară de instrumente într-una din cele patru zone, trageţi de bara de titlu cât mai mult posibil în acea parte a ferestrei şi eliberaţi butonul mouse-ului când chenarul barei de instrumente se potriveşte unei coloane (când e poziţionat la stânga sau la dreapta) sau unui rând (când e poziţionat sus sau jos). Barele de instrumente pe care le ancoraţi la stânga sau la dreapta ferestrei documentului îşi repoziţionează instrumentele pe verticală.
Anumite bare de instrumente cum ar fi Standard, Formatting şi Web au un buton care foloseşte o casetă de text de tip derulant. Observaţi că atunci când ancoraţi o bară de instrumente cu acest tip de buton pe verticală în partea din stânga sau din dreapta ecranului, bara de instrumente nu mai afişează casete de text. Pentru a o menţine activă va trebui să o poziţionaţi orizontal fie în partea superioară fie în partea inferioară a ecranului.
Observaţi de asemenea, că atunci când poziţionaţi multiple bare de instrumente una lângă alta pe aceeaşi bară a ecranului Excel, programul stabileşte în mod automat cum să dimensioneze cât mai bine barele de instrumente şi ce instrumente să fie afişate pe bară şi ce instrumente să fie afişate pe paleta ce se deschide dacă apăsaţi pe butonul „More buttons”. Dacă doriţi, puteţi alege mărimea relativă a barelor ce se află una lângă alta trăgând de bara verticală de culoare gri de la începutul oricărei bare de instrumente în partea stângă sau dreaptă (în stânga pentru a mări bara de instrumente iar în dreapta pentru a o micşora).
Folosirea casetei de dialog Format Cells Comanda Format→Cells de pe bara de meniuri (sau combinaţia Ctrl+1) este floare la ureche pentru formatarea unei selecţii de celule. Caseta de dialog Format Cell pe care această comandă o apelează conţine şase etichete: Number, Alignment, Font, Border, Patterns şi Protection. În acest capitol vă voi arăta cum să utilizaţi aceste etichete din caseta de dialog Format Cells pentru a aplica noi tipuri de formate de numere şi fonturi celulelor dvs şi cum să schimbaţi aliniamentul, marginile sau modelele. Pentru informaţii referitoare la modul în care puteţi utiliza opţiunile etichetei Protection consultaţi Capitolul 6.
Într-adevăr, combinaţia de taste Ctrl+1 care deschide caseta de dialog Format Cells merită să fie cunoscută de dvs. Mulţi vor apela la formatare aproape la fel de des pe cât de multe date vor introduce într-o foaie de lucru. Nu uitaţi însă combinaţia cheie care este Ctrl plus tasta 1 şi nu tasta F1. În continuare, va trebui să folosiţi tasta 1 de pe rândul de sus de pe o tastatură obişnuită şi nu cea de pe blocul de taste numerice. Apăsarea combinaţiei de taste Ctrl plus tasta 1 de pe blocul de taste numerice are efectul scontat, spre deosebire de apăsarea altei combinaţii de taste, ca de exemplu Ctrl+F1.
SFAT
SFAT

Capitolul 3: Faceţi astfel încât totul să arate bine ____________________
127
Så cunoaçtem formatele numerice După cum se explică în Capitolul 2, modul în care introduceţi valori într-o foaie de lucru determină tipul formatului lor numeric. Iată câteva exemple:
Dacă introduceţi o valoare financiară ce conţine semnul $ şi două zecimale, Excel asociază celulei editate formatul Currency.
Dacă introduceţi o valoare reprezentând un procent, ca un număr urmat de semnul % fără zecimale, Excel asociază celulei editate formatul numeric Percentage, acest format fiind evidenţiat o dată cu introducerea datelor în celulă.
Dacă introduceţi o dată (şi datele reprezintă valori) care coincide cu unul dintre formatele standard de dată din Excel precum 02/19/97 sau 19-Feb-97, programul asociază celulei formatul Date, acest format fiind evidenţiat o dată cu introducerea datelor în celulă.
Deşi este bine să formataţi valorile în acest fel pe măsură ce le editaţi (şi acest lucru este chiar necesar în cazul datelor calendaristice), nu este obligatoriu să procedaţi în maniera amintită. Puteţi oricând să asociaţi un format numeric unui grup de valori: înainte sau după ce le introduceţi. De fapt, formatarea numerelor după ce au fost introduse este adesea cel mai eficient mod de a lucra deoarece este o procedură cu numai doi paşi:
1. Selectaţi toate celulele ce necesită formatare.
2. Selectaţi formatul numeric pe care îl doriţi, fie din bara de instrumente Formatting fie din caseta de dialog Format Cells.
De multe ori, puteţi folosi una din comenzile barei de instrumente Formatting sau puteţi selecta un format numeric din eticheta Number aflată în caseta de dialog Format Cells (Ctrl+1).
Chiar dacă sunteţi un dactilograf foarte bun şi preferaţi să introduceţi fiecare valoare aşa cum vreţi să apară în foaia de lucru, tot va fi necesar să recurgeţi la folosirea formatelor numerice pentru a face ca valorile care sunt calculate după formule să se potrivească cu celelalte valori introduse. Aceasta, din cauză că Excel aplică formatul numeric General (aşa cum se explică în caseta de dialog Format Cells - ”celulele care au formatul General nu au un format numeric anume”) pentru toate valorile calculate de el, la fel ca şi pentru orice valoare pe care o introduceţi şi nu are stabilit unul din celelalte formate numerice. Cel mai mare inconvenient al formatului General este acela că elimină zerourile iniţiale şi finale din valorile introduse. Acest lucru face foarte dificilă alinierea datelor dintr-o coloană după zecimale.
Figura 3-10 prezintă acest inconvenient, prezentând o foaie de lucru cu vânzările din primul trimestru al anului 2000 pentru Întreprinderea Mother

_______________________________ Partea a II-a: Editarea fără probleme 128
Goose, înainte ca oricare dintre valori să fi fost formatate. Observaţi cum fluctuează cifrele din coloanele cu vânzările lunare? Aceasta este numai vina formatului numeric General; singurul remediu posibil fiind formatarea valorilor cu un alt format numeric mai potrivit.
Formatarea celulelor cu stilul Currency
Dată fiind natura financiară a majorităţii foilor de lucru, probabil folosiţi stilul Currency (Simbol Monetar) mai mult decât pe oricare altul. Acesta este un format uşor de aplicat deoarece bara de instrumente Formatting conţine opţiunea Currency style care adaugă simbolul $, virgule între mii de dolari şi două zecimale pentru orice valoare aflată într-o zonă selectată. Dacă una din valorile selectate este negativă, stilul Currency le afişează între paranteze (în modul preferat de contabili).
În Figura 3-11, doar celulele reprezentând totalurile au stilul Currency (zonele de date E3:E10 şi B10:D10). Această selecţie de celule a fost apoi formatată cu acest stil prin simpla apăsare a butonului Currency style de pe bara de instrumente Formatting (bineînţeles, pictograma cu semnul $).
Notă: Deşi puteţi pune toate valorile din tabel în formatul Currency pentru a alinia zecimalele, aceasta va crea o abundenţă de semne $ într-un tabel neîncăpător. În acest exemplu, am decis ca doar totalurile lunare şi trimestriale să fie formatate cu stilul Currency.
Figura 3-10: Vânzările pe
primul trimestru
variază între coloanele B
şi E.

Capitolul 3: Faceţi astfel încât totul să arate bine ____________________
129
Uite mamå, nu mai existå depåçiri ale formatului stabilit!
Când am aplicat stilul Currency selecţiei de celule E3:E10 şi B10:D10 în tabelul de vânzări din Figura 3-11, Excel nu a adăugat numai simbolul $, puncte ce separă miile, un punct zecimal şi două zecimale, dar, în acelaşi timp, a mărit automat coloanele B, C, D şi E suficient pentru a afişa acest nou format. În versiunile anterioare ale Excel, ar fi trebuit să măriţi aceste coloane dvs. înşivă, şi, în loc de numerele perfect aliniate, v-aţi fi confruntat cu coloane de genul “######“ în zonele de date E3:E10 şi B10:D10. Aceste semne (în locul cărora ar fi trebuit să apară valori formatate cu semnul $) servesc drept indicatori de depăşire a spaţiului, traducându-se altfel prin faptul că orice format aţi ataşat valorilor din celule, a fost adăugat atât de mult la valoarea respectivă încât nu mai poate fi afişată în cadrul spaţiului (lărgimii) curent(e) al coloanei.
Din fericire, Excel elimină indicatorii de depăşire când formataţi valorile în celule, mărind automat coloanele în care sunt încadrate. Singurul moment în care veţi mai da peste aceste nesuferite semne ###### în celule va fi atunci când veţi dori să îngustaţi singuri coloanele (a se vedea “Ajustarea coloanelor“ mai târziu în acest capitol) suficient de mult încât Excel nu va mai putea afişa toate valorile în acel format.
Formatarea celulelor cu stilul Comma
Formatul Comma (Virgulă) oferă o bună alternativă pentru formatul Currency. Precum Currency, formatul Comma inserează virgule în numere prea mari pentru a separa mii, sute de mii, milioane ş.a.m.d.
Acest format afişează două zecimale şi pune valorile negative între paranteze, în schimb nu afişează simbolul $. Aceasta îl face perfect pentru tabelele în care aveţi de a face cu dolari şi cenţi sau cu valori foarte mari care nu au nimic în comun cu banii.
Figura 3-11: Totalurile
vânzărilor în tabelul Mother
Goose Sales după ce s-a
făcut clic pe butonul
Currency Style de pe
bara de Formatting.

_______________________________ Partea a II-a: Editarea fără probleme 130
Formatul Comma lucrează bine pentru majoritatea valorilor în exemplul tabelului cu vânzările din primul sfert al anului. Figura 3-12 prezintă acest tabel după ce au fost formatate cu stilul Comma toate celulele conţinând vânzările lunare pentru fiecare companie a Întreprinderii Mother Goose. Pentru a face aceasta, selectaţi secţiunea B3:D9 şi apăsaţi butonul Comma Style (cel cu pictograma ”,” [virgulă], bineînţeles) de pe bara de instrumente Formatting.
Figura 3-12 prezintă cum formatul Comma rezolvă problema aliniamentului, prezentă mai devreme în cifrele cu vânzările trimestriale. În plus, observaţi cum stilul de formatare Comma se îmbină perfect cu totalurile formatate cu stilul Currency în rândul 10. Dacă vă uitaţi mai atent (s-ar putea să aveţi nevoie de o lupă pentru aceasta), veţi vedea că aceste valori formatate nu mai depăşesc marginile corecte ale celulei lor; ele s-au mutat uşor spre stânga. Spaţiul din dreapta dintre ultima cifră şi marginea celulei apare pentru a insera acolo paranteza de închidere pentru valorile negative, asigurând alinierea precisă a acestora.
Jucându-vå cu stilul Percent
Multe foi de lucru folosesc procentele pentru rate, rate de creşteri, rata inflaţiei ş.a.m.d. Pentru a introduce un procent în celulă veţi introduce simbolul % după număr. Pentru a indica o rată de 12%, de exemplu, introduceţi 12% în celulă. Când faceţi acest lucru, Excel setează un format numeric pentru procente şi în acelaşi timp împarte valoarea la 100 (ceea ce-l face procent) şi plasează rezultatul în celulă (0,12 în acest exemplu).
Nu toate procentele dintr-un tabel sunt introduse manual în această manieră. Unele pot fi calculate după o formulă şi sunt returnate în celulele corespunzătoare ca valori zecimale. În acest caz, ar trebui să adăugaţi un format procentual pentru a transforma zecimalele calculate în procente (realizat prin înmulţirea valorii zecimale cu 100 şi adăugând simbolul %).
Figura 3-12: Vânzările
lunare după formatarea
cu stilul Comma.

Capitolul 3: Faceţi astfel încât totul să arate bine ____________________
131
Exemplul cu tabelul de vânzări trimestriale s-a întâmplat să aibă câteva procente calculate după formulă, în rândul 12, care au nevoie de formatare (această formulă indică ce procent reprezintă totalul lunar din totalul pe trimestru în celula E10). Figura 3-13 prezintă aceste valori după ce le-a fost atribuit formatul Percent. Pentru a realiza acest lucru, selectaţi pur şi simplu celulele şi apoi apăsaţi pe butonul Percent Style din bara de instrumente (mai trebuie să precizez că este butonul ce conţine simbolul ”%” ?).
Stabilind câte zecimale folosim
Puteţi mări sau micşora numărul de zecimale folosite într-un număr formatat cu stilurile Currency, Comma sau Percent apăsând pur şi simplu pe butonul Increase Decimal sau Decrease Decimal, de asemenea localizate pe bara de instrumente Formatting.
De fiecare dată când apăsaţi pe butonul Increase Decimal (cel cu săgeata spre stânga), Excel adaugă un loc pentru o nouă zecimală la formatul numeric folosit. Figura 3-14 arată cum sunt vizualizate procentele în celulele de la B12 la D12 după ce am mărit numărul zecimalelor plasate în formatul procentual de la nici una la două (stilul Percent nu foloseşte nici un loc zecimal). Am realizat acest lucru apăsând butonul Increase Decimal de două ori consecutiv.
Figura 3-13: Procentele vânzărilor lunare în
totalul pe trimestru
după formatarea
cu stilul Percent number.

_______________________________ Partea a II-a: Editarea fără probleme 132
Valorile din spatele formatelor Pentru a nu vă înşela în această privinţă, precizăm că aceste formate nu fac altceva decât să asigure afişarea valorilor în tabel. Ca un bun iluzionist, un format numeric particular apare de multe ori pentru a transforma în mod magic unele intrări de date, dar în realitate, ele sunt aceleaşi vechi cifre cu care aţi început. De exemplu, să presupunem că o formulă returnează următoarea valoare:
25.6456
Acum să spunem că aţi formatat conţinutul celulei ce deţine acestă valoare cu stilul Currency. Valoarea apare acum astfel:
$25.65
Această schimbare v-ar putea face să credeţi că Excel a rotunjit valoarea la două zecimale. În realitate programul a rotunjit doar afişarea sumei, celula conţinând încă aceeaşi valoare veche: 25.6456. Dacă folosiţi această celulă în altă formulă din tabel, reţineţi că Excel foloseşte valoarea iniţială în calculele sale, nu ce a arătat în celulă.
Să vedem ce se întâmplă dacă vreţi ca valorile să se potrivească aparenţelor setate în tabel. Ei bine, Excel poate face acest lucru într-un singur pas. Fiţi prevăzător, această schimbare nu are cale de întoarcere. Puteţi transforma toate valorile pe care le doriţi în noul format, selectând o singură opţiune dintr-o casetă de validare, dar nu puteţi reveni asupra acestei setări deselectând opţiunea respectivă.
Ei bine, deoarece insistaţi să cunoaşteţi acest truc iată-l (să nu spuneţi că nu aţi fost avertizat):
Figura 3-14: Procentele vânzărilor lunare în
totalul pe trimestru
după adăugarea a
două zecimale.

Capitolul 3: Faceţi astfel încât totul să arate bine ____________________
133
1. Asiguraţi-vă că toate valorile din foaia de lucru sunt formatate cu numărul corect de zecimale.
Trebuie să faceţi acest pas înainte de a modifica valorile din tabel la forma afişată de pe ecran.
2. Alegeţi Tools →Options de pe bara de meniuri.
3. Apăsaţi eticheta Calculation pentru afişarea opţiunilor.
4. Alegeţi caseta de validare ”Precision as Displayed”, selectaţi această casetă şi faceţi clic pe butonul OK.
Excel afişază caseta de avertizare ”Data will permanently lose accuracy” (“Datele vor pierde definitiv acurateţea”).
5. Continuaţi şi apăsaţi OK sau Enter pentru a modifica toate valorile în aşa fel încât să corespundă celor afişate.
După transformarea tuturor valorilor dintr-un tabel cu opţiunea Precision as Displayed, aşa cum am descris în paşii precedenţi, ar fi bine să selectaţi comanda File → Save As şi să introduceţi numele fişierului în spaţiul alocat (puteţi să adăugaţi “As Displayed” la numele existent al fişierului), înainte de a apăsa Save sau Enter. În acest fel, veţi avea o copie a registrului de lucru original cu valorile introduse sau calculate de Excel, aceasta putând fi o copie de siguranţă a noului tabel.
Despre celelalte formate numerice Excel suportă o mulţime de alte formate pentru numere decât cele uzuale cum ar fi Currency, Comma sau Percent. Ca să le puteţi folosi selectaţi zona de celule pe care vreţi să le formataţi, selectaţi apoi opţiunea Format Cells din meniul contextual sau opţiunea Cells din meniul Format pentru a deschide caseta de dialog Format Cells.
După ce s-a deschis caseta de dialog alegeţi opţiunea Number şi selectaţi formatul dorit. Anumite categorii de formate de numere – ca Date, Time, Fraction şi Special – vă oferă mai multe opţiuni de formatare. Alte formate numerice ca Number şi Currency au propriile lor casete de validare care vă permit să reeditaţi formatele lor. Pe măsură ce apăsaţi clic pe diferitele formate din aceste liste, Excel vă arată ce efect ar avea acest format asupra valorii din prima celulă selectată într-o zonă din fereastra deschisă. Când eşantionul prezentat are formatul pe care îl doriţi, apăsaţi OK sau Enter pentru a-l aplica întregii zone selectate.
SFAT

_______________________________ Partea a II-a: Editarea fără probleme 134
Så aruncåm o privire asupra formatului Special
Excel conţine o categorie de formate numerice numită Special. Această categorie conţine următoarele patru formate numerice care v-ar putea interesa:
Zip Code: reţine zerourile de la începutul numărului (importante în scrierea codurilor Zip dar fără importanţă în operaţiile aritmetice) ca în 00123.
Zip Code + 4: separă automat ultimele patru cifre de primele cinci şi păstrează zerourile iniţiale ca în 00123–5555.
Phone Number: include automat primele trei cifre ale numărului în paranteze şi separă ultimele patru cifre de cele anterioare cu o linie ca în (999) 555–1111.
Social Security Number: introduce automat cratime în interiorul numărului pentru a separa cifrele în grupe de trei, două şi patru ca în 666–00–9999.
Aceste formate sunt foarte utile când se creează baze de date în Excel care lucrează cu date de tip coduri poştale, numere de telefon, şi uneori numere de asigurări sociale (a se vedea Capitolul 9 pentru mai multe informaţii privind crearea bazelor de date).
Crearea de formate personalizate
Dacă nici unul din formatele numerice descrise anterior nu se potrivesc preferinţelor dumneavoastră, puteţi oricând să creaţi un format după preferinţa dumneavoastră. Pentru a crea acest format trebuie să alegeţi opţiunea Custom din caseta de dialog Format Cells şi apoi selectaţi codul formatului care este cel mai apropiat de ceea ce doriţi, după care editaţi acest format în caseta Type.
Există o singură problemă când faceţi acest lucru: Excel avea dreptate să le numească coduri de formate de numere. Tot ceea ce vedeţi în lista Type când categoria selectată este Custom este o mulţime de coduri ciudate compuse din #, 0, ?, D, M şi Y. Decât să munciţi din greu (sau, Doamne fereşte, să faceţi vreo prostie, de exemplu să încercaţi să descifraţi aceste semne), faceţi-vă viaţa mai uşoară şi fixaţi-vă atenţia pe zona unde se află eşantionul de sub caseta de text Type care se modifică pe măsură ce selectaţi diferitele formate din lista cu coduri. Acolo, Excel vă prezintă cum va arăta valoarea din celula activă din zona selectată în formatul selectat. În momentul în care descoperiţi formatul care vă place apăsaţi butonul OK sau Enter.
În plus, la alegerea construirii formatului după diferitele coduri, puteţi crea propriul dumneavoastră set de coduri făcând o mică editare ingenioasă. Deşi trebuie să folosiţi aceste coduri dificile pentru formatele numerice când realizaţi

Capitolul 3: Faceţi astfel încât totul să arate bine ____________________
135
această editare, nu trebuie să fiţi oameni de ştiinţă ca să vă daţi seama cum se face (nu spun că a fi om de ştiinţă ar strica!).
Decodificarea formatelor complicate
Dacă dumneavoastră chiar vreţi să ştiţi ce înseamnă diferitele coduri ale formatelor, iată răspunsul: fiecare format numeric poate controla modul în care arată numerele pozitive, negative şi oricare altele. Aceste părţi sunt separate de ; (orice format care nu este separat astfel, acoperă toate celelalte tipuri de intrări de date). 0-ul este un
înlocuitor pentru o cifră şi este înlocuit de un zero dacă valorii îi lipseşte o cifră în acel loc. ”#”-ul este un înlocuitor pentru o cifră ce nu poate fi înlocuită dacă valorii îi lipseşte o cifră în acel loc. “M”-ul este folosit pentru luni în date, sau minute în scrierea orei, “D”-ul pentru zile, “Y”-ul pentru ani, “H”-ul pentru ore şi “S”-ul pentru secunde.
Decât să vă plictisesc cu o grămada de exemple de formate numerice personalizate, cu care şi un expert în calculatoare ar avea dificultaţi în a rămâne treaz, vreau doar să vă iniţiez într-un format numeric personalizat pe care l-aţi putea găsi foarte la îndemână în lucrările voastre, unul care ascunde afişarea oricărei intrări în celulele lucrării dvs. (Puteţi continua să vedeţi textul introdus în bara de formule când indicatorul celulei se află în interiorul celulei respective). Puteţi să folosiţi formatul ascuns personalizat pentru a ascunde temporar anumite şiruri de celule ce nu vreţi să fie tipărite sau vizibile pe ecran.
Pentru a realiza acest format personalizat ascuns, deschideţi caseta de dialog Format Cells (Ctrl+1), apăsaţi clic pe Custom în lista de categorii a casetei de dialog Format Cells, apoi selectaţi General în lista Type şi înlocuiţi acest text cu următorul cod numeric:
; ; ;
Formatul numeric ascuns personalizat este constituit doar din trei semne punct şi virgulă, la rând, fără spaţiu între ele. Pe cât de ciudat pare, aceste trei semne punct şi virgulă semnalează programului să nu afişeze nimic pentru valori pozitive, negative sau orice altceva.
După ce s-a introdus codul în caseta de dialog Type, faceţi clic pe butonul OK sau apăsaţi Enter pentru a aplica formatul personalizat selecţiei curente de celule. Formatul personalizat este reţinut ca făcând parte din registrul de lucru respectiv atunci când salvaţi documentul (Reţineţi: nu neglijaţi butonul Save de pe bara de meniuri Standard).
Când aplicaţi formatul ascuns, afişajul din interiorul celulelor dispare din registrul de lucru (conţinutul apare însă în bara de formule, atunci când o celulă
SFAT

_______________________________ Partea a II-a: Editarea fără probleme 136
este selectată). Pentru a face ca datele ascunse să apară, pur şi simplu selectaţi celulele ascunse, deschideţi caseta de dialog Format Cells şi selectaţi unul dintre celelalte formate vizibile (formatul General de exemplu) şi apăsaţi Apply.
De remarcat este faptul că formatele numerice personalizate pe care le creaţi sunt adăugate la sfârşitul listei Type. Aceasta înseamnă că data viitoare când veţi deschide caseta de dialog Format Cells şi veţi selecta Custom în lista de categorii, veţi fi nevoit să parcurgeţi lista Type până la capăt înainte de a localiza şi selecta codul numeric pentru formatul pe care l-aţi creat.
Ajustarea coloanelor Pentru acele momente când Excel 2000 nu ajustează automat şi satisfăcător lăţimea coloanelor, programul face ca acestea să pară ceva simplu. Cel mai uşor mod de a ajusta o coloană este să realizaţi o încadrare optimă, folosind opţiunea Auto Fit. Cu aceasta metodă, Excel determină automat cât poate lărgi sau îngusta coloane pentru a încadra cea mai lungă intrare de date din coloană.
Iată cum să folosiţi Auto Fit pentru a reuşi încadrarea optimă în coloană:
1. Poziţionaţi pointer-ul mouse-ului în partea dreaptă a chenarului casetei de titlu a coloanei care necesită ajustarea.
Pointer-ul mouse-ului ia forma unei săgeţi bidirecţionale, care este de fapt un instrument de modificare.
2. Faceţi dublu-clic.
Excel va lărgi sau îngusta coloana pentru a se potrivi celei mai lungi intrări de date.
Puteţi obţine cea mai potrivită lungime pentru mai multe coloane concomitent; tot ceea ce aveţi de făcut este să selectaţi toate coloanele care necesită ajustare (dacă coloanele sunt învecinate, trageţi peste chenarul cu literele corespunzatoare coloanelor; dacă nu se învecinează, ţineţi apăsată tasta Ctrl în timp ce faceţi clic pe literele corespunzătoare coloanelor). După ce coloanele sunt selectate, faceţi dublu-clic pe oricare dintre marginile din dreapta ale chenarului.
Best Fit în genul Auto Fit nu realizează întotdeauna rezultatele aşteptate. Un titlu lung care se împrăştie pe mai multe coloane spre dreapta, sfârşeşte prin a produce o coloană largă incomodă când folosiţi Best Fit.
SFAT

Capitolul 3: Faceţi astfel încât totul să arate bine ____________________
137
Dacă credeţi că potrivirea automată nu este indicată, trageţi marginea din dreapta a coloanei (pe chenar), până când atinge mărimea dorită, în loc de a mai apăsa dublu-clic. Această tehnică manuală pentru ajustarea coloanelor funcţionează şi atunci când sunt selectate mai multe coloane. Reţineţi însă că toate coloanele selectate vor avea mărimea pe care o atinge cea ajustată cu ajutorul mouse-ului.
Puteţi la fel de bine să ajustaţi mărimea coloanelor din caseta de dialog Column Width. Când folosiţi caseta de dialog, introduceţi numărul de caractere căruia trebuie să-i corespundă lărgimea. Pentru a deschide această casetă de dialog, alegeţi comanda Column Width din meniul de comenzi rapide (care se deschide executând clic cu cel de-al doilea buton al mouse-ului pe orice coloană selectată sau pe litera corespunzatoare coloanei) sau alegeţi Format→ Column→Width de pe bara de meniuri.
Caseta de text Column width din Caseta de dialog Column Width arată câte caractere pot fi cuprinse de lărgimea coloanei standard din foaia de lucru sau în coloana curentă, dacă tocmai aţi ajustat-o. Pentru a schimba dimensiunile tuturor coloanelor selectate din foaia de lucru (excepţie făcând cele deja ajustate manual sau prin potrivirea automată) introduceţi o nouă valoare în caseta de text Column Width, apoi faceţi clic pe butonul OK.
Dacă vreţi să ajustaţi coloanele folosind opţiunile de pe bara de meniuri, alegeţi Format→Column→AutoFit Selection. De menţionat că puteţi folosi această comandă pentru a realiza încadrarea optimă doar pentru celulele selectate. De exemplu, să presupunem că vreţi să folosiţi încadrarea optimă pentru a ajusta o coloană astfel încât să fie destul de largă pentru o zonă de titluri ale coloanelor dar care să nu includă titlul tabelului (care se prelungeşte pe câteva coloane neocupate spre dreapta). Tot ce aveţi de făcut este să selectaţi doar celulele care conţin titlurile coloanelor tabelului ale căror dimensiuni trebuie ajustate înainte de a alege Format→Column→AutoFit Selection.
Dacă vreţi să aduceţi o coloană sau o selecţie de coloane la dimensiunile standard folosind meniurile din bara de meniuri, alegeţi Format→ Column→“Standard Width. Această acţiune va deschide caseta de dialog “Standard Width ce conţine valoarea 8,43 (lungimea standard a oricărei coloane). Pentru a reveni la dimensiunile standard ale tuturor coloanelor selectate, apăsaţi butonul OK în această casetă de dialog, sau pur şi simplu apăsaţi Enter.
Rânduri fluctuante Povestea cu ajustarea dimensiunilor rândurilor este asemănătoare celei cu ajustarea coloanelor, excepţie făcând faptul că faceţi mai puţină muncă ajustând rânduri decât coloane. Aceasta deoarece Excel schimbă automat înălţimea
SFAT

_______________________________ Partea a II-a: Editarea fără probleme 138
rândurilor pentru a permite afişarea integrală a textului la introducere (precum ar fi selectarea unui font mai mare sau încadrarea textului într-o singură celulă – amândouă vor fi explicate în cele ce urmează). Cele mai multe ajustări la înălţimea rândului se fac atunci când vreţi să măriţi spaţiul între titlul tabelului şi tabelul însuşi sau între un rând de capete de tabel şi tabelul de informaţii, fără a adăuga un rând gol (a se vedea secţiunea “De sus până jos” de la sfârşitul acestui capitol pentru detalii).
Pentru a mări înălţimea unui rând, trageţi marginea de jos a chenarului rândului, până rândul este suficient de înalt. Pentru a scurta un rând, faceţi inversul procesului anterior, trăgând de marginea de jos a chenarului rândului. Pentru a folosi potrivirea automată în scopul realizării unei încadrări optime a datelor dintr-un rând faceţi dublu-clic pe marginea de jos a chenarului rândului.
La fel ca în cazul coloanelor, puteţi să ajustaţi înălţimea rândurilor selectate cu ajutorul unei casete de dialog. Pentru a deschide caseta de dialog Row Height alegeţi comanda Row Height din meniul contextual al rândului (deschideţi apăsând pe butonul secundar al mouse-ului) sau alegeţi Format→Row→Height în bara de meniuri. Pentru a seta o nouă înălţime pentru rândurile selectate introduceţi numărul de caractere în caseta de text Row Height şi apăsaţi butonul OK (Înălţimea standard a rândurilor este de 12,75 caractere în cazul în care vă interesează). Pentru a vă întoarce la cea mai bună ajustare pentru un anumit rând, alegeţi Format→Row→AutoFit din bara de meniuri.
Acum le vezi, acum nu le mai vezi! Iată un lucru amuzant privitor la îngustarea coloanelor şi a rândurilor: vă puteţi lăsa dus de val şi puteţi face o coloană atât de îngustă sau un rând atât de scurt, încât dispare literalmente din foaia de lucru. Este foarte la îndemână atunci când nu vreţi ca unele părţi să fie vizibile. De exemplu, puteţi avea o foaie de lucru care conţine salariile angajaţilor necesare calculării cifrelor bugetului departamentului - puteţi prefera să nu luaţi în considerare acest lucru în cazul majorităţii rapoartelor imprimate şi decât să pierdeţi timp mutând coloana cu salarii în afara spaţiului de imprimare, puteţi pur şi simplu să ascundeţi coloana până după ce aţi printat raportul.
Ascunderea rândurilor çi coloanelor, posibilå datoritå meniurilor autoderulante çi meniurilor de comenzi rapide
Deşi puteţi ascunde coloanele şi rândurile unei lucrări pur şi simplu reducându-le la minimum, Excel oferă o metodă mai simplă pentru a le ascunde, prin intermediul meniului autoderulant Format sau cu ajutorul meniurilor de comenzi rapide. Să presupunem că trebuie să ascundeţi coloana B din foaia de lucru deoarece conţine informaţii irelevante sau secrete pe care nu vreţi să le imprimaţi. Pentru a ascunde această coloană aţi putea urma paşii:

Capitolul 3: Faceţi astfel încât totul să arate bine ____________________
139
1. Faceţi clic oriunde în coloana B pentru a selecta coloana.
2. Alegeţi Format→Column→Hide de pe bara de meniuri.
Asta-i tot; coloana B dispare imediat. Toată informaţia din coloană dispare din foaia de lucru. Când ascundeţi coloana B rândul literelor corespunzătoare coloanelor devin: A, C, D, E, F etc.
De remarcat că aceeaşi coloană putea fi ascunsă la fel de bine, executând clic pe litera corespunzătoare coloanei cu butonul secundar al mouse-lui şi apoi executând clic pe Hide din meniul de comenzi rapide.
Acum, să presupunem că aţi imprimat foaia de lucrul şi trebuie să modificaţi datele introduse în coloana B. Pentru a putea vizualiza coloana, urmaţi paşii:
1. Poziţionaţi pointerul mouse-ului pe chenarul coloanei A şi trageţi spre dreapta, astfel încât să selectaţi coloanele A şi C.
Trebuie să trageţi de la A la C astfel încât să includeţi în selecţie şi coloana ascunsă B – nu vă folosiţi de tasta Ctrl pentru că n-o veţi include pe B.
2. Alegeţi Format→Column→Unhide din bara de meniuri.
Excel readuce coloana ascunsă B pe foaie şi toate cele trei coloane A, B, C, sunt selectate. Puteţi acum să apăsaţi pe orice celulă din tabel pentru a deselecta coloanele.
Reţineţi că aţi putea de asemenea să readuceţi coloana B în foaie selectând coloanele A şi C apoi facând clic pe oricare dintre ele cu butonul secundar al mouse-ului şi apoi executând clic pe comanda Unhide din meniul de comenzi rapide al coloanei.
Ascunderea coloanelor çi a rândurilor cu ajutorul mouse-ului
Nu vă mint când vă spun că ascunderea şi reafişarea coloanelor cu mouse-ul vă poate păcăli, deoarece cere un grad de precizie pe care s-ar putea să nu-l posedaţi (mai ales dacă sunteţi începător). Oricum, dacă vă consideraţi un adevărat maestru în mânuirea mouse-ului puteţi ascunde şi reafişa coloane foarte simplu după cum urmează:
Pentru a ascunde o coloană cu mouse-ul, trageţi spre stânga marginea din dreapta până când aceasta se află deasupra marginii din stânga, apoi eliberaţi butonul mouse-ului. Pentru a ascunde un rând cu mouse-ul se trage marginea de jos a acestuia în sus până când se suprapune peste marginea superioară.
Pe măsură ce mutaţi o margine, Excel afişează un SfatEcran conţinând dimensiunile coloanei curent modificate sau înălţimea unui rând într-o casetă

_______________________________ Partea a II-a: Editarea fără probleme 140
lângă pointerul mouse-ului (exact ca atunci când apar casete în momentul în care folosiţi bara de defilare sau ca în cazul ghidajului de umplere atunci când folosiţi opţiunea AutoFill aşa cum a fost descris în Capitolul 1). Când acest indicator de înălţime sau lăţime ajunge la 0,00 trebuie să ştiţi că este timpul să eliberaţi butonul mouse-lui.
Reafişarea unei coloane sau a unui rând cu ajutorul mouse-lui este reversul procesului de ascundere. De această dată trageţi marginea coloanei sau a rândului în direcţia opusă, (dreapta pentru coloane şi jos pentru rânduri). Singurul truc este că trebuie să poziţionaţi pointerul mouse-ului chiar pe marginea coloanei sau rândului astfel încât să nu se preschimbe într-o săgeată bidirecţională, ci într-una bidirecţională şi despărţită la mijloc (pentru detalii în legătură cu diferenţa dintre forma săgeţii bidirecţionale despărţită la mijloc şi forma săgeţii cu vechiul şi obişnuitul vârf dublu, în Tabelul 1-1).
Dacă vreodată ascundeţi manual o coloană sau un rând şi apoi observaţi că nu puteţi face să apară acea blestemată săgeată despărţită la mijloc pentru a le reafişa, nu vă enervaţi. În privinţa coloanelor pur şi simplu trageţi de la prima la ultima coloană sau, iar cazul rândurilor, între acelea care sunt ascunse apoi alegeţi comanda Unhide din meniul de comenzi rapide al coloanei sau rândului (a se vedea capitolul anterior).
Jonglând cu fonturile Când începeţi o nouă foaie de lucru, Excel stabileşte un singur font şi mărime pentru toate celulele tabelului. Acest font variază în funcţie de imprimanta pe care o folosiţi – pentru o imprimantă laser precum HP Laser Jet sau Apple LaserWriter, Excel foloseşte un font denumit Arial de mărime 10. Deşi acest font este potrivit pentru introducerile normale de date, aţi vrea poate să folosiţi ceva care să se evidenţieze mai bine titlurile coloanelor şi titlul tabelului.
Dacă nu vă place foarte mult fontul standard folosit de Excel, îl puteţi modifica alegând Tools→Options în bara de meniuri apoi selectaţi eticheta General. Făcând acest lucru, veţi vedea o opţiune numită Standard font lângă capătul de jos al casetei de dialog. Selectaţi noul font standard din listă. Dacă doriţi o mărime diferită a fontului, alegeţi opţiunea Size şi introduceţi o nouă mărime standard sau selectaţi-o din lista autoderulantă.
Cu instrumentele de pe bara de instrumente Formatting puteţi face majoritatea schimbărilor de font (inclusiv să selectaţi un nou font sau o nouă mărime) fără să apelaţi la setările din eticheta Font a casetei de dialog Format Cells (Ctrl+1).
SFAT
SFAT

Capitolul 3: Faceţi astfel încât totul să arate bine ____________________
141
Pentru a selecta un font nou pentru o selecţie de celule, faceţi clic pe butonul autoderulant de lângă caseta tip listă autoderulantă Font de pe bara de instrumente Formatting şi apoi selectaţi numele fontului pe care vreţi să-l folosiţi, din listă. De reţinut faptul că Excel 2000 afişează acum numele fiecărui font care apare în caseta respectivă scris chiar cu acel font (deci numele devine un exemplu al modului cum arată fontul pe ecran).
Dacă vreţi să schimbaţi mărimea fontului, faceţi clic pe butonul cu listă autoderulantă de lângă caseta Font Size de pe bara de instrumente Formatting, apoi selectaţi noua mărime a fontului.
Puteţi de asemenea să adăugaţi atributele Bold, Italic şi Uderline, sau Strikeout la fontul pe care îl folosiţi. Bara de instrumente Formatting conţine butoanele Bold, Italic şi Uderline, care nu numai că adaugă aceste atribute la o selecţie de celule dar le şi îndepărtează de asemenea. După ce apăsaţi pe unul dintre aceste butoane, culoarea acestuia se va transforma din gri închis în gri deschis. Excel face aceasta pentru ca butonul să arate ca şi când ar fi apăsat, împins în interior. Când apeşi pe un buton cu această înfăţişare pentru a îndepărta un atribut, Excel schimbă butonul la imaginea iniţială astfel încât nu mai apare ca şi cum ar fi apăsat.
Chiar dacă veţi face cele mai multe schimbări de font folosind barele de instrumente, probabil că vor fi şi momente când veţi găsi mai convenabil să faceţi aceste schimbări cu Font din caseta de dialog Format Cells (Ctrl+1).
După cum vedeţi în Figura 3-15,această opţiune Font din caseta de dialog Format Cells aduce laolaltă sub acelaşi acoperiş, fonturi, stiluri diferite ale aceluiaşi font precum Bold sau Italic efecte precum sublinierea şi linia de mijloc, precum şi schimbări de culoare. Când vreţi să faceţi mai multe schimbări legate de font pentru o selecţie de celule, opţiunea Font ar putea fi cea mai bună alegere pe care o puteţi face. Unul dintre aspectele pozitive legate de această opţiune este faptul că ea conţine o casetă Preview care vă indică cum arată schimbările dvs de font (cel puţin pe ecran).

_______________________________ Partea a II-a: Editarea fără probleme 142
Dacă schimbaţi culoarea fontului cu opţiunea Color din eticheta Font al casetei de dialog Format Cells sau cu butonul Font Color de pe bara de instrumente Formatting (ultimul buton), şi apoi imprimaţi foaia de lucru la o imprimantă alb-negru, Excel redă culoarea în nuanţe de gri. Alegerea din lista de culori a opţiunii Automatic face ca programul să preia culoarea setată iniţial în Windows. Această culoare este negru dacă nu o schimbaţi în eticheta Appearance din caseta de dialog Display Properties, în Windows 95/98 (pentru informaţii suplimentare legate de acest subiect, a se vedea “Windows 95/98 For Dummies”, autor Andy Rathbone).
Modificarea alinierii Setarea pentru prima dată a alinierii pentru introducerea de date este o simplă funcţie a tipului de intrări: toate acestea sunt aliniate la stânga, şi toate valorile numerice la dreapta, dar dvs. puteţi modifica oricând aceste setări standard.
Bara de instrumente Formatting conţine trei instrumente normale de aliniere, mai precis butoanele: Align Left, Center şi Align Right. Acestea aliniază selecţiile de celule exact aşa cum vă aşteptaţi să o facă. După butonul Align Right, se află de obicei un buton special de aliniere numit Merge and Center.
În ciuda numelui bizar, veţi ajunge să vreţi să cunoaşteţi această comandă. O puteţi folosi pentru a centra un titlu de-a lungul întregului tabel în cîteva secunde (sau chiar mai repede, depinde ce calculator aveţi). Figurile 3-16 şi 3-17 prezintă modul în care puteţi folosi această comandă. În Figura 3-16 observaţi că titlul pentru vânzările anului 2000 este “înghesuit” în celula A1. Pentru că este un text lung, pătrunde în spaţiul celulei goale B1 aflate în dreapta. Pentru a centra acest titlu deasupra întregului tabel (ceea ce va extinde
Figura 3-15: Folosiţi
eticheta Font a casetei de
dialog Format Cells pentru a
efectua variate
modificări asupra
fontului.

Capitolul 3: Faceţi astfel încât totul să arate bine ____________________
143
coloana A până la E) selectaţi zona de celule de la A1 la E1 apoi faceţi clic pe Merge and Center de pe bara de instrumente Formatting. Figura 3-17 prezintă rezultatul: celulele din rândul 1 al coloanelor de la A la E s-au unit într-o celulă, şi acum titlul este centrat corespunzător în această celulă deasupra întregului tabel.
Dacă aveţi vreodată nevoie să împărţiţi o celulă foarte mare în unele mai mici, puteţi face acest lucru selectând celula, deschizând apoi caseta de dialog Format Cells (Ctrl+1), apăsând eticheta Alignment şi apoi deselectaţi caseta de validare Merge Cells după care tot ceea ce va mai trebui să faceţi va fi să faceţi clic pe butonul OK sau să apăsaţi Enter.
Figura 3-17: Titlul foii de
lucru după centrarea lui
în celulele A-E.
Figura 3-16: Centrarea
titlului foii de lucru în mai multe celule cu opţiunea Merge and
Center.
SFAT

_______________________________ Partea a II-a: Editarea fără probleme 144
Scopul indentårilor În Excel 2000 puteţi indenta conţinutul unei selecţii de celule apăsând butonul Increase Indent de pe bara de instrumente Formatting (butonul care se află în mod normal imediat la stânga butonului Borders şi are imaginea unei săgeţi care împinge liniile textului spre dreapta). De fiecare dată când apăsaţi acest buton, Excel indentează conţinutul selecţiei curentă de celule la dreapta, cu mărimea unui caracter din fontul standard (a se vedea secţiunea “Jonglând cu fonturile” dacă nu ştiţi ce este fontul standard sau cum să îl schimbaţi).
Puteţi reveni asupra unei indentări în vederea reducerii acesteia, apăsând butonul Decrease Indent din bara de instrumente Formatting (butonul care se află în mod normal imediat la stânga butonului Increase Indent şi care are imaginea unei săgeţi care împinge liniile textului spre stânga). De asemenea puteţi schimba numărul de caractere cu care este redusă sau extinsă indentarea conţinutului unei celule: deschideţi caseta de dialog Format Cells (Ctrl+1), selectaţi eticheta Alignment, apoi modificaţi valoarea din caseta de text Indent (introducând o nouă valoare în această casetă).
De sus pânå jos Alinierile la stânga, dreapta şi centru se referă toate la introducerea unui text, în funcţie de marginile din stânga şi din dreapta celulelor din tabel (considerate în plan orizontal). De asemenea, puteţi, să aliniaţi vertical o intrare de date în celulă faţă de marginile de sus şi de jos ale celulei. În mod normal toate datele din celule sunt aliniate vertical la marginea de jos a celulei. Puteţi de asemenea să centraţi vertical datele sau să le aliniaţi la marginea de sus a celulei.
Pentru a schimba alinierea verticală a unei porţiuni selectate, deschideţi caseta de dialog Format Cells (Ctrl+1), alegeţi apoi opţiunea Alignment şi selectaţi Top, Center, Bottom sau Justify din lista de opţiuni Vertical.

Capitolul 3: Faceţi astfel încât totul să arate bine ____________________
145
Modificarea modului de încadrare al textului Titlurile coloanelor din tabelele foilor de lucru au fost întotdeauna o problemă- fie trebuia să le lăsaţi foarte scurte, fie să le abreviaţi dacă doreaţi să evitaţi lărgirea tuturor coloanelor mai mult decât necesitau datele în sine. Pentru a depăşi această problemă, puteţi folosi cu mare încredere opţiunea Wrap Text. Figura 3-20 prezintă o nouă foaie de lucru în care titlurile coloanelor conţinând diferitele companii Mother Goose folosesc procedura de încadrare a textului pentru a evita lărgirea coloanelor atât de mult cât necesită aceste nume lungi ale companiilor.
Figura 3-18: Modificarea
alinierii verticale prin
selectarea opţiunii
Center din meniul
autoderulant Vertical.
Figura 3-19: Titlul foii de
lucru după centrarea pe
verticală în rândul 1.

_______________________________ Partea a II-a: Editarea fără probleme 146
Pentru a obţine efectul prezentat în Figura 3-20, selectaţi celulele care conţin titlurile coloanelor (zona de celule B2:H2), apoi selectaţi opţiunea Wrap Text din eticheta Alignment al casetei de dialog Format Cells pentru încadrarea textului.
Prin încadrarea textului se separă lungile intrări dintr-o selecţie (care altfel s-ar împrăştia peste spaţiul prevăzut sau n-ar putea fi afişat) în linii separate. Pentru a integra mai multe linii într-o singură celulă, programul extinde automat înălţimea rândului astfel ca întregul text încadrat să fie vizibil.
Când activaţi opţiunea Wrap Text, Excel continuă să folosească alinierea verticală sau orizontală setată pentru celula respectivă. De reţinut că puteţi folosi orice opţiune de aliniere orizontală, inclusiv Left, Right, Center, Justify sau Center Across Selection. Nu puteţi utiliza însă opţiunea Fill. Selectaţi opţiunea Fill din caseta tip listă autoderulantă Horizontal doar atunci când vreţi ca Excel să repete intrarea de date pe toată lungimea celulei.
Dacă doriţi să încadraţi textul în celula sa proprie şi totodată vreţi ca Excel să alinieze textul faţă de marginea din stânga şi faţă de cea din dreapta, selectaţi opţiunea Justify Fill din meniul derulant Horizontal din eticheta Alignment al casetei de dialog Format Cells.
Puteţi împărţi un text pe linii separate poziţionând pointer-ul mouse-ului în celulă (sau în bara de formule), acolo unde vreţi să înceapă noua linie şi apăsând combinaţia Alt+Enter. Excel extinde rândul ce conţine celula (şi bara de formule de deasupra) atunci când începe o nouă linie. Când apăsaţi Enter pentru a valida sau edita datele din celule, Excel separă automat textul din celulă, în concordanţă cu mărimea coloanei în care se află celula setată şi poziţia de întrerupere a liniei.
Figura 3-20: O nouă foaie
de lucru cu titlurile
coloanelor conţinând
numele companiilor
Întreprinderii Mother Goose
formatate cu opţiunea
Wrap text.
SFAT

Capitolul 3: Faceţi astfel încât totul să arate bine ____________________
147
Rearanjarea orientårii În loc de a încadra textul introdus în celule, aţi putea considera mai potrivită schimbarea orientării textului. Figura 3-21 prezintă o situaţie unde schimbarea orientării titlurilor de tabel deja încadrarate este mult mai potrivită decât încadrarea lor în orientarea normală din celule.
Acest exemplu prezintă acelaşi formular introdus în Figura 3-20 după ce s-a schimbat orientarea titlurilor tabelului ale diferitelor companii Mother Goose. De reţinut că schimbarea orientării textului permite coloanelor să fie mai înguste decât atunci când sunt afişate în orientarea normală.
Pentru a face această schimbare, selectaţi zona de celule B2:H2, apoi în eticheta Alignment din caseta de dialog Format Cells, apăsaţi pe rombul (care corespunde orei 12) din marginea de sus a secţiunii Text Orientation, astfel încât cuvântul Text să se deplaseze în sus, în timp ce în caseta de text de dedesubt va apare scris 90 de grade. Puteţi schimba orientarea datelor din celule, tastând numărul de grade în această casetă text, dacă nu vreţi să vă jucaţi cu “rombul”. Apăsaţi Enter sau butonul OK pentru a aplica încadrarea. De reţinut că rămâne selectată caseta de text Wrap pentru ca textul să fie simultan rotit şi încadrat (pentru a evita coloanele foarte lungi şi subţiri).
Figura 3-21: Foaia de
lucru după rotirea
titlurilor companiilor din rândul 2
cu 90 de grade.

_______________________________ Partea a II-a: Editarea fără probleme 148
Figura 3-22 prezintă aceleaşi titluri ale companiei după ce s-a folosit opţiunea Text Orientation de pe eticheta Alignment a casetei de dialog Format Cells pentru a le roti doar cu 45 de grade faţă de orizontală. Pentru a obţine acest efect, s-a făcut clic pe rombul aflat între cel din partea de sus a diagramei (corespunzător orei 12) şi cel din mijlocul ei (corespunzător orei 3). De observat că s-ar fi putut obţine acelaşi efect prin introducerea numărului 45 în caseta de text Degrees de sub diagrama Orientation.
Puteţi stabili rotaţia textului la orice valoare: de la 90 de grade în sus faţă de orizontală (+90 în caseta de text Degrees), până la 90 de grade în jos faţă de orizontală (-90 în caseta de text Degrees), fie prin introducerea numărului de grade în caseta de text Degrees, apăsând locul potrivit de pe diagrama semicirculară, fie prin tragerea liniei care porneşte de la cuvântul Text în diagramă spre unghiul dorit. Pentru a seta textul vertical, astfel încât fiecare literă să fie deasupra alteia într-o singura coloană, faceţi clic pe suprafaţa diagramei care prezintă cuvântul Text aranjat în acest fel (îmediat în stânga diagramei care vă permite orientarea textului în sus sau în jos faţă de poziţia orizontală).
Figura 3-22: Foaia de
lucru după rotirea
titlurilor coloanelor
din rândul 2, cu 45 de
grade în sus.
SFAT

Capitolul 3: Faceţi astfel încât totul să arate bine ____________________
149
Potrivirea prin reducere Pentru cazurile în care doriţi să preveniţi acţiunea Excelului de a extinde coloanele astfel încât să se potrivească cu înregistrările din celulele sale (cum poate fi cazul atunci când trebuie să afişaţi un întreg tabel de date pe un singur ecran sau pe o singură pagină scoasă la imprimantă), puteţi folosi noua opţiune de control Shrink to fit din eticheta Alignment a casetei de dialog Format Cells. Când selectaţi caseta de validare Shrink to fit, Excel reduce dimensiunile fonturilor înregistrărilor din celulele selectate pentru a nu mai schimba lăţimea coloanei curente. Trebuie să aveţi grijă însă atunci când folosiţi această opţiune de control a textului deoarece, în funcţie de lungimea înregistrărilor şi de lăţimea coloanei, puteţi ajunge să aveţi nişte intrări de text care sunt atât de mici încât pot fi complet ilizibile.
Utilizarea bordurilor Liniile de grilă inserate de regulă în foaia de lucru pentru a separa coloanele şi liniile sunt doar nişte linii de ghidare pentru a vă ajuta să menţineţi conţinutul foii aşa cum l-aţi dorit. Puteţi alege să le imprimaţi sau nu alături de datele dumneavoastră. Pentru a scoate în evidenţă secţiunile din foaia de lucru sau părţile unui anumit tabel, puteţi adăuga borduri sau umbre. Nu confundaţi bordurile (care sunt linii trasate în jurul unei celule sau zone de celule) pe care le adăugaţi pentru a evidenţia o anumită celulă selectată cu liniile de grilă folosite de obicei pentru a defini marginile unei celule din foaia de lucru - bordurile pe care le adăugaţi sunt printate indiferent dacă imprimaţi liniile de grilă sau nu.
Pentru a vedea mai bine bordurile pe care le adăugaţi la celulele din foaia de lucru, eliminaţi liniile de grilă care apar în foaia de lucru în mod normal, urmând paşii:
1. Alegeţi Tools → Options de pe bara de meniuri şi selectaţi eticheta View.
2. Selectaţi opţiunea Gridlines pentru a elimina semnul de bifare din caseta sa.
3. Faceţi clic pe OK sau apăsaţi Enter.
De reţinut este faptul că acea casetă de validare Gridlines din caseta de dialog Options stabileşte dacă liniile vor apare sau nu în foaia de lucru de pe ecran. Pentru a stabili dacă grilele apar sau nu la imprimare ca parte integrantă a foii de lucru, alegeţi File → Page Setup şi apoi selectaţi eticheta Sheet,după care selectaţi sau deselectaţi caseta de validare Gridlines din cadrul secţiunii Print.

_______________________________ Partea a II-a: Editarea fără probleme 150
Pentru a adăuga borduri unei celule selectate, deschideţi caseta de dialog Format Cells (Ctrl+l) şi apoi alegeţi eticheta Border (prezentat în Figura 3-23). Selectaţi din zona Style a casetei de dialog, tipul de linie pe care doriţi să-l utilizaţi şi apoi selectaţi din secţiunea Border a casetei de dialog, marginea sau marginile pe care doriţi să aplicaţi această linie.
La stabilirea locului unde doriţi ca liniile de bordură să fie trasate, trebuie să aveţi în vedere urmatoarele lucruri:
Pentru ca Excel să traseze liniile de bordură în jurul întregii zone de celule, faceţi clic pe butonul Outline din secţiunea Presets.
Dacă doriţi ca liniile de bordură să apară în jurul celor 4 margini ale fiecărei celule a zonei de date, faceţi clic pe butonul Inside din secţiunea Presets.
Când doriţi să adăugaţi liniile de bordură unei singure celule sau în jurul unei zone de celule, nici nu trebuie măcar să deschideţi caseta de dialog Border ; puteţi doar să selectaţi celula sau zona de celule şi apoi să faceţi clic pe butonul Border cu listă autoderulantă de butoane din bara de instrumente Formating şi să selectaţi ce tip de linii de bordură veţi folosi din cele care apar în paleta de linii.
Pentru a elimina liniile de bordură, trebuie să selectaţi celula sau celulele care le conţin, să deschideţi caseta de dialog Format Cells (Ctrl+l) şi să selectaţi butonul None din secţiunea Presets. De reţinut este faptul că puteţi să obţineţi acelaşi efect prin apăsarea primului buton din meniul derulant Borders (acela care arată doar liniile punctate de jur împrejurul şi din interiorul dreptunghiului).
Figura 3-23: Selectarea bordurilor
pentru o zonă de date cu
ajutorul etichetei
Border din caseta de
dialog Format Cells.
SFAT

Capitolul 3: Faceţi astfel încât totul să arate bine ____________________
151
Aplicarea unor modele noi Puteţi de asemenea să accentuaţi anumite secţiuni din foaia de lucru sau secţiuni ale unui tabel din foaia de lucru, prin schimbarea culorii şi/sau modelului celulelor sale. Dacă folosiţi o imprimantă alb-negru (aşa cum fac majoritatea), veţi dori să restricţionaţi culorile utilizate, la nuanţa gri deschis din paleta de culori. De asemenea, veţi dori să mai restricţionaţi şi folosirea modelelor la doar câteva dintre cele mai utilizate, mai precis acelea cu puţine puncte, atunci când doriţi să îmbunătăţiţi o selecţie de celule care conţine orice tip de intrări (altfel, la imprimare informaţiile din celule vor fi aproape imposibil de citit).
Pentru a alege o nouă culoare şi/sau model pentru o parte a foii de lucru, selectaţi celulele pe care doriţi să le “înfrumuseţaţi” şi deschideţi caseta de dialog Format Cells (Ctrl+l), apoi alegeţi eticheta Patterns (prezentat în Figura 3-24). Pentru a schimba culoarea celulelor, faceţi clic pe culoarea dorită din paleta Color afişată sub titlul Cell Shading. Pentru a schimba modelul celulelor faceţi clic pe butonul derulant Patterns pentru a deschide o paletă de culori extinsă care conţine un număr de modele alb-negru din care puteţi să alegeţi. Faceţi clic pe modelul dorit din această paletă extinsă şi Excel vă va prezenta cum va arăta opera dvs. din foaia de lucru, în caseta Sample a etichetei Patterns din cadrul casetei de dialog Format Cells.
Pentru a îndepărta o culoare sau un model de umbră din celule selectaţi celulele, deschideţi caseta de dialog Format Cells (Ctrl+l) şi selectaţi eticheta Patterns, apoi alegeţi opţiunea No Color din partea superioară a paletei de culori.
Puteţi să atribuiţi selecţiei de celule, noi culori (dar nu şi noi modele) din paleta Fill Color deschisă cu butonul Fill Color (penultimul buton, cel cu găleata de vopsea) de pe bara de instrumente Formatting. Selectaţi doar celulele care
Figura 3-24: Selectarea
unor noi culori şi
modele din eticheta
Patterns a casetei de
dialog Format Cells.

_______________________________ Partea a II-a: Editarea fără probleme 152
urmează a fi colorate, faceţi clic pe butonul tip listă autoderulantă Fill Color, şi alegeţi culoarea dorită din paleta de culori care apare.
Cu toate că nu puteţi selecta noi modele (doar culori) cu opţiunea Fill Color, puteţi elimina şi culorile şi modelele aplicate unei selecţii de celule prin selectarea acestora, apăsarea butonului Fill Color şi apoi alegerea opţiunii No Fill din partea superioară a paletei Fill Color care apare.
Dacă doriţi ca textul dintr-o zonă de celule să aibă o culoare diferită faţă de cea de fundal, puteţi schimba culoarea textului din paleta Font Color prin apăsarea pe butonul Font Color din bara de instrumente Formatting (chiar ultimul). Schimbaţi culoarea textului din celulă prin alegerea unei noi culori din paleta Font Color şi executarea unui clic pe butonul Font Color de pe bara de instrumente Formatting. Pentru revenirea culorii textului dintr-o celulă la negru, selectaţi celula sau celulele şi apoi alegeţi Automatic din partea superioară a paletei Font Color.
Utilizarea paletelor flotante de borduri
Puteţi separa paleta Borders (aşa cum puteţi face şi cu paletele Fill Color şi Font Color) de bara de instrumente Formatting prin tragerea acesteia de bara de titlu, devenind astfel o paletă flotantă care este disponibilă atât
timp cât dumneavoastră lucraţi. Apoi, pentru a închide paleta flotantă atunci când veţi dori acest lucru, tot ceea ce va trebui să faceţi va fi să faceţi clic pe butonul Close din colţul din dreapta sus al micuţei şi drăgălaşei ferestre.
EvidenÆierea stilurilor Stilurile celulelor reprezintă modul în care Excel poate îmbina sub un singur nume un întreg lot de diferite stiluri de formatare (incluzând formatarea numerelor, a fontului, a aliniatului, a bordurilor, a tiparelor şi stabilirea elementelor de securitate). Excel include şase astfel de stiluri de celule încorporate. pe care le puteţi folosi în orice foaie de lucru: Comma, Comma [0], Currency, Currency [0], Normal şi Percent. Şi atunci când adăugaţi hiperlegături (precum cele descrise în Capitolul 10), Excel adaugă încă două stiluri integrate: Hyperlink şi Followed Hyperlink.
Cel mai simplu dintre acestea este stilul Normal. Acesta este folosit automat în formatarea tuturor celulelor dintr-o foaie de lucru nouă. Stilurile Comma,

Capitolul 3: Faceţi astfel încât totul să arate bine ______________________
153
Comma [0], Currency, Currency [0] şi Percent sunt folosite pentru a formata celulele selectate care au diferite formatări numerice. (Stilurile Followed Hyperlink şi Hyperlink sunt folosite pentru a formata legăturile hipertext din foaia de lucru aşa cum s-a descris în Capitolul 10).
Pentru a aplica oricare din aceste stiluri (sau oricare altele pe care le puteţi crea dvs.) selecţiei curente de celule, trebuie doar să alegeţi Format → Style de pe bara de meniuri şi apoi să selectaţi un nou stil din lista autoderulantă Style.
Crearea de noi stiluri pentru o foaie de lucru este la fel de simplă ca şi realizarea unei configurări. Tot ceea ce trebuie să faceţi este formatarea conţinutului unei celule a foii de lucru folosind toate formatările pe care le doriţi în noul stil (incluzând formatarea numerelor, a fontului, a aliniatului, a marginilor, a modelelor, şi a securităţii – a se vedea Capitolul 6 în cazul în care nu aveţi nici un indiciu despre acest ultim element amintit).
Apoi, cu indicatorul celulei poziţionat în mostra celulei formatată, deschideţi caseta de dialog Style (prin alegerea Format → Style), alegeţi caseta de text Style name, scrieţi numele noului dumneavoastra stil înainte să apăsaţi butonul Add, şi faceţi clic pe OK sau apăsaţi Enter.
Următoarea dată când salvaţi registrul de lucru, Excel salvează noul stil ca parte a documentului. Pentru a aplica noul stil şi altor celule din foaia de lucru, trebuie doar să selectaţi celulele, să deschideţi caseta de dialog Style şi să selectaţi numele stilului din lista autoderulantă Style name.
Stilurile sunt o modalitate foarte utilă pentru facilitarea utilizării formatării numerice personalizate în foile de lucru. De exemplu, puteţi crea un stil numeric ascuns folosind formatarea numerică personalizată despre care am discutat mai devreme în acest capitol, care ascunde toate tipurile de informaţii conţinute de celule. După crearea acestui format numeric personalizat (mă refer la ”Realizarea formatelor numerice personalizate” din acest capitol pentru detalii), aplicaţi-l unei celule mostră din foaia de lucru şi apoi creaţi un nou stil numit Hidden în caseta de dialog Style şi adăugaţi-l la foaia de lucru. După salvarea registrului de lucru cu acest nou stil, puteţi deci să-l aplicaţi şi altor celule din foaia de lucru chiar din caseta de dialog Style.
Urmaţi paşii enumeraţi în continuare dacă doriţi să îmbinaţi în registrul de lucru curent stiluri create pentru alte registre de lucru salvate pe disc:
1. Deschideţi registrul de lucru care conţine stilurile pe care doriţi să le copiaţi în foaia de lucru curentă.
2. Alegeţi comanda Window şi selectaţi registrul de lucru care trebuie să primească aceste stiluri.
SFAT

_______________________________ Partea a II-a: Editarea fără probleme 154
3. Alegeţi Format → Style de pe bara de meniuri pentru a deschide caseta de dialog Style în registrul de lucru care va primi o copie a acestor stiluri de la alt registru.
4. Faceţi clic pe butonul Merge pentru a deschide caseta de dialog Merge Styles, şi faceţi un dublu-clic pe numele registrului de lucru din care veţi copia stilurile în caseta tip listă Merge Styles From.
5. Apăsaţi OK pentru a închide caseta de dialog Style şi continuaţi îmbinarea.
Dacă registrul de lucru curent conţine stiluri (altele decât cele şase standard care fac parte din orice nou registru) cu aceleaşi nume ca şi unele din acelea din registrele din care copiaţi acele stiluri, Excel va face să apară o casetă de avertizare întrebându-vă dacă doriţi să îmbinaţi stilurile care au acelaşi nume. Pentru a scrie peste stilurile din registrul de lucru curent apăsaţi butonul Yes. Pentru a îmbina doar stilurile cu nume diferite, apăsaţi pe butonul No. Pentru a abandona întreaga îmbinare de stiluri, faceţi clici pe butonul Cancel.
Jucându-vå cu opÆiunea Format Painter Folosirea stilurilor pentru formatarea foii de lucru este cu siguranţă un mod de lucru care merită folosit atunci când aveţi de aplicat formatul respectiv de mai multe ori în foaia de lucru pe care o creaţi. Totuşi, pot exista şi situaţii când doriţi doar să refolosiţi o formatare de celulă şi să o aplicaţi unor zone de celule selectate dintr-un singur registru de lucru fără să vă mai deranjaţi să creaţi un nou stil.
Pentru acele situaţii când simţiţi nevoia să formataţi “din zbor“ (ca să ne exprimăm în felul acesta), există descriptorul de formate, adică facilitatea Format Painter (Descriptorul de formate) de pe bara de instrumente Standard (aceea cu pictograma sub forma unei pensule pentru vopsire). Acest micuţ instrument formidabil vă permite să copiaţi formatul unei anumite celule pe care aţi înfrumuseţat-o şi să o aplicaţi altor celule din foaia de lucru prin simpla selectare a acelora.
Pentru a folosi descriptorul de formate în vederea copierii formatului unei celule în celulele din alte foi de lucru, urmaţi paşii:
1. Formataţi o celulă sau o zonă de celule din registrul de lucru, selectând orice fonturi, aliniate, margini, modele, şi culori pe care doriţi să le aplicaţi.

Capitolul 3: Faceţi astfel încât totul să arate bine ______________________
155
2. Cu indicatorul de celulă, într-una din celulele tocmai înfrumuseţate, apăsaţi pe butonul Format Painter de pe bara de instrumente Standard.
3. Trageţi indicatorul pensulei albe în formă de cruce (pe scurt indicatorul Format Painter) peste toate celulele pe care doriţi să le formataţi în acelaşi fel ca şi celula exemplu pe care aţi selectat-o prima.
Imediat ce eliberaţi butonul mouse-ului, Excel aplică toate formatările folosite în celula exemplu la toate celulele pe care tocmai le-aţi selectat!
Pentru a menţine selectat indicatorul Format Painter în aşa fel încât să puteţi formata o mulţime de alte celule cu acesta, faceţi dublu-clic pe butonul Format Painter după ce aţi selectat celula exemplu cu formatul dorit. Pentru a opri formatarea celulelor cu descriptorul de formate este nevoie doar să apăsaţi butonul Format Painter (el rămâne activat atunci când apăsaţi dublu-clic pe el) încă o dată pentru a reveni la starea sa iniţială şi reîntoarceţi indicatorul mouse-ului la grosimea sa normală, forma de cruce albă.
De reţinut este faptul că puteţi folosi descriptorul de formate şi pentru a reveni la plictisitorul formatul implicit al unei zone de celule. Pentru a realiza acest lucru, apăsaţi pe o celulă goală, neformatată anterior aflată în foaia de lucru, înainte să apăsaţi pe butonul Format Painter şi apoi folosiţi Indicatorul Format Painter pentru a trage peste celulele pe care le doriţi revenite la formatul implicit General.
Formatare condiÆionalå Excel 2000 suportă un tip special de formatare a celulelor numit “formatare condiţională”, în care formatul specificat este aplicat unei celule sau unei selecţii de celule doar când ea conţine o anumită valoare sau un anumit interval de valori. De exemplu, puteţi crea o formatare condiţională care arată conţinutul unei celule la dimensiunea de 14, stilul aldin (în loc de dimensiunea normală de 10, stilul obişnuit), doar atunci când celula conţine o anumită valoare (de exemplu 150000) sau o valoare care se încadrează într-un interval bine definit (între 50000 şi 100000). Puteţi, de asemenea, să afişaţi conţinutul unei celule în roşu atunci când valoarea sa este negativă (mai mică decât 0).
Figura 3-25 prezintă un exemplu de formatare condiţională a declaraţiei Încasările Estimate pentru anul 2001 ale centrelor companiei Jack Sprat Diet, în celula Veniturilor Nete-Net Earnings (pierderilor-loss) (B28). Această celulă

_______________________________ Partea a II-a: Editarea fără probleme 156
conţine formula care calculează Veniturile Nete (sau pierderile în cazul în care există).
În acest exemplu, vom folosi opţiunea Condiţional Formatting pentru a afişa conţinutul acestei celule cu text negru îngroşat pe un fundal gri deschis, când veniturile nete estimate sunt de 500000 $ sau mai mari şi, cu text roşu aldin pe fundal negru, când veniturile nete estimate sunt mai mici decât 500000 $. Pentru a face acest lucru posibil urmaţi paşii:
1. Selectaţi celula B28 unde va avea loc formatarea condiţională.
Înainte de folosirea opţiunii Conditional Formatting trebuie să selectaţi celulele sau celula căreia-i veţi aplica această formatare.
2. Alegeţi Format → Conditional Formating de pe bara de meniuri pentru a deschide caseta de dialog Conditional Formatting.
3. Fiţi siguri că este selectată opţiunea ”Cell Value Is” şi nu opţiunea ”Formula Is” în prima listă derulant din aria Condition 1.
Când creaţi o formatarea condiţională, puteţi fie să specificaţi ca celulele să fie formatate atunci când conţin o anume valoare sau un interval de valori (caz în care trebuie să folosiţi opţiunea Cell Value Is), fie să specificaţi când o formulă pe care o introduceţi pentru formatarea condiţională este adevărată (are valoarea True) - caz în care folosiţi opţiunea Formula Is).
4. Schimbaţi opţiunea ”between” din a doua casetă de text cu ”greater than or equal to” din a doua listă derulantă.
Când folosiţi opţiunea Cell Value Is, puteţi seta această a doua casetă de text pentru una din elementele: între (between), nu este între (not between), egal cu (equal to), diferit de (not equal to), mai mare decât
Figura 3-25: Formatarea
celulei Veniturilor
nete (pierderi) a declaraţiei
Incasărilor Estimate, în
caseta de dialog
Conditional Formatting.

Capitolul 3: Faceţi astfel încât totul să arate bine ______________________
157
(greater than), mai mic decât (less than), mai mare sau egal cu (greater than or equal to), sau mai mic sau egal cu (less than or), în funcţie de situaţie.
5. Introduceţi 500000 în a treia casetă de text.
6. Selectaţi butonul Format din aria Condition 1 pentru a deschide caseta de dialog Format Cells, unde introduceţi setările de formatare pentru celulele selectate.
Această casetă de dialog Format Cells conţine trei etichete: Font, Border, şi Patterns, pe care le puteţi folosi pentru a formata celulele selectate când îndeplinesc prima condiţie.
7. Alegeţi setările de formatare pentru prima condiţie din etichetele Font şi Patterns ale casetei de dialog Format Cells, apoi faceţi clic pe butonul OK pentru a închide caseta de dialog Format Cells şi pentru a reveni la caseta de dialog Conditional Formatting.
Pentru formatarea unei celule, când valoarea este mai mare sau egală decât 500000, alegeţi Bold pentru stilul fontului şi Automatic pentru culoare din eticheta Font şi gri deschis pentru culoarea de umbrire a celulei în eticheta Patterns.
8. Selectaţi butonul Add din partea inferioară a casetei de dialog Conditional Formatting pentru a extinde caseta de dialog către a doua condiţie.
Când folosiţi Conditional Formatting , puteţi stabili mai multe sau mai puţine condiţii, în funcţie de necesitate şi dorinţă. În acest exemplu, aveţi nevoie doar de stabilirea a două condiţii de formatare: una pentru cazul în care valoarea este de 500000 sau chiar mai mare şi alta când valoarea este mai mică decât 500000.
9. Introduceţi elementele celei de-a doua condiţii în cel de-al doilea set al casetelor de text.
Pentru a doua condiţie, am păstrat opţiunea Cell Value Is în caseta de text, selectând “less than” în a doua casetă de text, şi introducând 500000 în a treia casetă de text (aşa cum este prezentat în Figura 3-25).
10. Selectaţi butonul Format din aria Condition 2 şi utilizaţi opţiunile care apar în etichetele Font, Border, Patterns din caseta de dialog Format Cells pentru a seta formatarea pentru a doua condiţie.

_______________________________ Partea a II-a: Editarea fără probleme 158
Pentru formatarea celei de-a doua condiţii, alegeţi stilul aldin, roşu pentru culoare, în eticheta Font şi negru ca culoare de umbrire din eticheta Patterns.
11. După setarea formatării celei de-a doua condiţii, apăsaţi OK în caseta de dialog Format Cells pentru a o închide, apoi OK din caseta de dialog Conditional Formatting pentru a o închide şi aplica formatarea condiţională celulei selectate.
Figura 3-26 prezintă ceea ce se întâmplă după închiderea casetei de dialog Conditional Formatting şi aplicarea formatării la Veniturile Nete (pierderi) celula (B28). Deoarece valoarea curentă este mai mare decât 500000 Excel o va formata cu elementele stabilite pentru prima condiţie (aldin, text negru pe fundalul gri al unei celule). Figura 3-27 prezintă ce se întâmplă când schimbi valorile din declaraţia încasărilor estimate precum cazul când valoarea din celula (B28) Venituri Nete (pierdere) se află sub 500000. Când se întâmplă acest lucru, Excel alege formatarea pentru a doua condiţie (aldin, text roşu pe fundalul negru al unei celule) şi o aplică celulei Net Earnings (Loss) - Venituri Nete (pierderi).
Figura 3-26: Formatarea pentru cea de-a doua
condiţie este aplicată
celulei Net Earnings
(Loss) deoarece
valoarea sa este mai
mare decât 500000 $.

Capitolul 3: Faceţi astfel încât totul să arate bine ______________________
159
Figura 3-27: Formatarea pentru cea de-a doua
condiţie este aplicată
celulei Net Earnings
(Loss) deoarece
valoarea sa este acum
mai mică decât
500000$.

_______________________________ Partea a II-a: Editarea fără probleme 160

Capitolul 4
Să trecem în revistă schimbările
În acest capitol
Deschiderea registrelor de lucru pentru editare
Corectarea greşelilor
Mutarea şi copierea prin tragere şi plasare
Copierea formulelor
Mutarea şi copierea folosind opţiunile Cut, Copy şi Paste
Ştergerea conţinutului celulelor
Ştergerea coloanelor şi rândurilor din foaia de lucru
Inserarea de noi coloane şi rânduri în foaia de lucru
Verificarea ortografică a foii de lucru
maginaţi-vă următoarea situaţie: tocmai aţi terminat crearea, formatarea şi imprimarea unui proiect important cu Excel – o foaie de lucru cu bugetul
departamentului pentru un nou an fiscal, iar datorită faptului că aţi înţeles în cele din urmă un pic despre modul în care să realizaţi acest lucru, aţi reuşit să terminaţi lucrul la limită.
Aţi trimis registrul de lucru şefului dumneavoastră în aşa fel încât să poată verifica cifrele. Vă ia mult timp pentru a face corecturi de ultim moment – vă simţiţi stăpâni pe situaţie.
Apoi vine “palma” realităţii – şeful dumneavoastră vă trimite documentul înapoi, şi este extrem de agitat: “Aţi uitat să includeţi estimările pentru orele lucrate peste program; trebuie inserate chiar aici! Şi, ar mai fi ceva: în timp ce le adăugaţi, puteţi să aranjaţi rândurile şi coloanele pentru a arăta mai bine?”
I

_______________________________ Partea a II-a: Editarea fără probleme 162
Pe măsură ce vă sugerează îmbunătăţiri, inima dumneavoastră începe să bată mai tare. Aceste modificări sunt de alt tip, deoarece nu se spune clar ceea ce se doreşte, ca de exemplu: “Schimbaţi aceste titluri de coloane de la stilul aldin la italic şi adăugaţi umbriri la acest rând de totaluri.” E clar că vă aflaţi în faţa unei munci mai intense decât aţi fost obişnuiţi până acum. Chiar mai rău, vă aflaţi în faţa unor schimbări de structură care vă ameninţă foaia de lucru realizată deja foarte bine.
Ca şi punctele slabe evidenţiate anterior, editarea unei foi de lucru se poate face la diferite nivele:
Puteţi face schimbări care afectează conţinutul celulelor, precum copierea unui rând cu titluri de coloane sau mutarea unui tabel într-o nouă zonă dintr-o anumită foaie de lucru.
Puteţi face schimbări care afectează structura foii de lucru în sine, precum inserarea de noi coloane sau rânduri (în aşa fel încât să puteţi introduce date care au fost anterior omise) sau ştergerea de coloane sau de rânduri inutile de la un tabel existent în aşa fel încât să nu lăsaţi vreun loc liber.
Puteţi chiar să faceţi schimbări în legătură cu numărul de foi de lucru dintr-un registru (fie prin adăugarea, fie prin ştergerea foilor).
În acest capitol, veţi descoperi cum să faceţi, pe îndelete toate aceste tipuri de schimbări dintr-un registru. După cum vedeţi, operaţiile mecanice de copiere şi mutare de date sau inserare şi ştergere de noi coloane şi rânduri sunt uşor de făcut, însă impactul pe care-l au aceste acţiuni pe foaia de lucru este mai greu de înţeles. Dar nu vă îngrijoraţi! Puteţi întotdeauna să corectaţi greşelile cu ajutorul butonului Undo, pentru a vă reveni după ce aţi facut o greşeală care face ca o întreagă foaie de lucru să devină nimic altceva decât haos şi dezordine.
Deschiderea registrelor de lucru în vederea editårii
Aceste elemente vă vor fi prezentate pentru a preveni situaţiile în care aţi putea face vreo stricăciune – mă refer, desigur la vreo modificare - la un registru de lucru, pe care trebuie să-l deschideţi în Excel. Pentru a deschide un registru de lucru, puteţi da clic pe butonul Open de pe bara de instrumente Standard (de obicei cea de-a doua din stânga, cu o pictogramă a unui folder deschizându-se), puteţi alege File → Open de pe bara de meniuri, sau puteţi chiar să folosiţi combinaţiile rapide de taste Ctrl+O (sau, dacă preferaţi tastele, funcţionale Ctrl+F12).

Capitolul 4: Să trecem în revistă schimbările __________________________
163
Oricum o veţi deschide. Excel vă prezintă caseta de dialog Open similară cu cea din Figura 4-1, apoi selectaţi registrul de lucru la care doriţi să lucraţi din caseta tip listă din mijlocul casetei de dialog Open. După apăsarea pe numele fişierului din acestă căsuţă cu listă, o puteţi deschide prin alegerea butonului Open sau prin apăsarea tastei Enter. Dacă vă vine mai uşor cu mouse-ul, executaţi dublu-clic pe numele registrului de lucru din caseta tip listă pentru a-l deschide.
Deschiderea simultanå a mai multor registre de lucru Dacă ştiţi că veţi edita mai mult de o foaie din registrele de lucru din lista casetei Open, puteţi selecta mai multe fişiere din listă şi Excel le va deschide (în ordinea în care sunt afişate) când apăsaţi pe butonul Open sau tasta Enter.
Reţineţi că pentru a selecta mai multe fişiere afişate secvenţial în caseta tip listă, trebuie să apăsaţi pe primul nume de fişier, ţinând apăsată tasta Shift în timp ce apăsaţi pe numele ultimului fişier. Pentru a selecta fişierele care nu sunt listate secvenţial, trebuie să ţineţi apăsată tasta Ctrl pe măsură ce selectaţi diferite nume de fişiere.
După ce registrele de lucru sunt deschise în Excel, puteţi accesa şi alte registre prin selectarea numelui lor din meniul autoderulant Window. (a se vedea Capitolul 7 pentru detalii despre lucrul cu mai multe foi de lucru în acelaşi timp).
Figura 4-1: Caseta de
dialog Open.
Butonul Create New Folder
Butonul Tools Butonul Up One Level
Butonul Search the Web
Butonul Delete
Butonul View

_______________________________ Partea a II-a: Editarea fără probleme 164
Deschiderea registrelor de lucru recent editate cu ajutorul meniului File Dacă ştiţi că registrul de lucru pe care trebuie să-l editaţi este unul dintre cele deschise recent, nu trebuie nici măcar să folosiţi caseta de dialog Open. Pur şi simplu deschideţi meniul autoderulant File şi selectaţi numele fişierului din partea inferioară a acestuia (Excel are o listă autoderulantă a ultimelor patru fişiere pe care le-aţi deschis). Dacă registrul de lucru cu care doriţi să lucraţi este unul din cele listate în partea inferioară a meniului File, îl puteţi deschide prin efectuarea unui clic pe numele din meniu sau prin introducerea numărului sau (1, 2, 3 sau 4).
Dacă doriţi, puteţi stabili ca Excel să listeze un anumit număr de fişiere în partea inferioară a meniului File. Pentru a schimba numărul fişierelor listate în acest meniu, urmaţi paşii:
1. Alegeţi Tools → Options de pe bara de meniuri pentru a deschide caseta de dialog Options.
2. Faceţi clic pe eticheta General din caseta de dialog Options.
3. Faceţi clic pe butonul cu săgeată al casetei de text “entries” (care se află în continuarea casetei de validare “Recently used file list”) pentru a mări sau micşora numărul din această casetă. Acelaşi efect îl puteţi obţine introducând numărul dorit de la tastatură.
4. Faceţi clic pe OK sau apăsaţi Enter pentru a închide caseta de dialog Options.
De reţinut este faptul că dacă nu doriţi ca fişierele recent utilizate să apară listate în partea inferioară a meniul File, trebuie doar să deselectaţi caseta de validare Recently used file list a casetei de dialog Options.
Când nu çtiÆi unde så gåsiÆi fiçierele… Singura problemă pe care o puteţi întâlni la deschiderea unui document din caseta de dialog Open este localizarea fişierului. Totul este în regulă atât timp cât puteţi identifica registrul de lucru dorit în lista cu nume din caseta tip listă; problema apare însă atunci când un fişier pare să fi migrat într-un mod misterios şi, în concluzie, nu mai poate fi găsit în listă. În acestă ultimă situaţie, trebuie să vă aşteptaţi la…
Cåutarea pe întregul disc
Atunci când nu puteţi găsi fişierul dorit, primul lucru pe care trebuie să-l faceţi este să verificaţi dacă dosarul în care efectuaţi căutarea este cel potrivit, pentru
SFAT

Capitolul 4: Să trecem în revistă schimbările __________________________
165
că dacă nu este, cu siguranţă că nu o să găsiţi registrul dorit niciodată. Pentru a stabili care dosar este deschis, selectaţi-l din caseta tip listă autoderulantă Look in aflată în partea superioară a casetei dialog Open (a se vedea Figura 4-1).
Dacă dosarul deschis nu este cel care conţine registrul de lucru de care aveţi nevoie, trebuie să-l deschideţi pe cel potrivit. În Excel, puteţi folosi butonul Up one level (a se vedea Figura 4-1) din caseta de dialog Open pentru a schimba nivelele, aceasta până în momentul în care dosarul dorit apare în caseta tip listă. Pentru a-l deschide, faceţi clic pe pictograma sa din caseta tip listă şi apoi faceţi clic pe butonul Open sau Enter (sau puteţi să daţi un dublu-clic pe pictograma sa).
Dacă registrul de lucru pe care doriţi să-l deschideţi se află pe un alt disc, puteţi folosi butonul Up one level până când apare pictograma driver-ului C: în caseta tip listă autoderulantă Look in, moment în care trebuie să faceţi clic pe pictograma sa şi apoi alegeţi butonul Open sau apăsaţi pe Enter (acelaşi efect îl puteţi obţine executând dublu-clic pe pictogramă).
După ce aţi localizat fişierul pe care doriţi să-l folosiţi, cu ajutorul casetei de dialog Open, îl puteţi deschide prin executarea unui clic pe pictograma sa sau prin apăsarea butonului Open/tastei Enter (pentru a obţine acelaşi efect, daţi dublu-clic pe pictogramă).
Folosiţi butoanele din partea stângă a casetei de dialog Open (adică butoanele History, My Documents, Desktop, Favorites şi Web Folders) pentru a deschide mai uşor orice dosar care conţine registre de lucru şi este asociat unuia dintre aceste butoane:
Faceţi clic pe butonul History pentru a deschide registrele salvate în dosarul Recent (localizat în interiorul dosarului Office, aflat la rândul său în dosarul Microsoft).
Faceţi clic pe butonul My Document pentru a deschide registrele salvate în dosarul Personal din interiorul folderului Windows. (De fapt, pe unele calculatoare, butonul My Document din caseta de dialog Open Excel 2000 este chiar butonul Personal.)
Faceţi clic pe dosarul Desktop pentru a deschide registrele salvate direct pe hard-disc-ul calculatorului dumneavoastră.
Faceţi clic pe butonul Favorites pentru a deschide registrele salvate în Favorites, aflat la rândul său în dosarul Windows.
Faceţi clic pe butonul Web Folders pentru a deschide registrele (în special acelea salvate ca pagini Web) salvate în orice dosar de Web care sunt create pe hard disc-ul dumneavoastră (a se vedea Capitolul 10 pentru detalii despre salvarea registrelor din Excel ca pagini Web şi despre dosarele Web de pe calculatorul dumneavoastră).

_______________________________ Partea a II-a: Editarea fără probleme 166
Lucrul cu Favorites
Presupunând că aţi localizat cu succes fişierul căutat urmând procedura descrisă anterior, trebuie să vă spun că prin simpla adăugarea a fişierului la dosarul Favorites puteţi scăpa de toată această muncă, pe viitor, când veţi avea nevoie să deschideţi acest fişier.
Pentru a adăuga un dosar (sau un anumit fişier) în Favorites, urmaţi paşii:
1. Selectaţi dosarul sau pictograma fişierului (aşa cum a fost descris în secţiunea anterioară) din caseta de dialog Open.
2. Selectaţi Tools → Add To Favorites din caseta de dialog Open (a se vedea Figura 4-1).
Efectul obţinut este adăugarea dosarului sau fişierului selectat din caseta de dialog Open în cadrul Favorites.
După ce aţi adăugat un fişier sau un dosar în cadrul Favorites, îl puteţi deschide din caseta de dialog Open prin apăsarea pe butonul Favorites din partea stângă a casetei de dialog, iar apoi prin executarea dublu-clic fie pe dosar, fie pe pictograma fişierului. Acelaşi rezultat îl puteţi obţine prin selectarea fişierului sau a dosarului şi efectuarea unui clic pe butonul Open sau apăsarea tastei Enter.
Joaca de-a v-aÆi ascunselea cu fiçierele
Mai nou, caseta de dialog Open are încorporată facilitatea Find pe care o puteţi folosi pentru a localiza un fişier din dosarul deschis. Datorită acestei facilităţi, în caseta de dialog Open aveţi posibilitatea de a reduce căutarea numai la acele fişiere care îndeplinesc anumite condiţii (cum ar fi condiţia: astăzi sau săptămâna aceasta, ca moment al ultimei modificări) sau numai la acele fişiere care conţin o anumită particularitate sau text (cum ar fi cele realizate de un anumit autor sau cele care conţin cuvinte cheie).
Dacă folosiţi facilitatea Find din caseta de dialog Open, puteţi preciza exact cum să decurgă căutarea, prin specificarea unor criterii precum:
Registre de lucru al căror nume conţin un anumit text.
Registre de lucru de alt tip decât Excel.
Registre de lucru care conţin un anumit text sau o anumită particularitate cum ar fi titlul, autorul, sau cuvintele cheie introduse în prezentarea pe scurt a fişierului.
Registre de lucru create sau modificate la o anumită dată sau între anumite date.

Capitolul 4: Să trecem în revistă schimbările __________________________
167
Pentru a deschide caseta de dialog Find, unde puteţi specifica criteriul de căutare, alegeţi Tools→Find din caseta de dialog Open. Figura 4-2 vă prezintă caseta de dialog Find unde vă puteţi specifica criteriul dorit.
În mod normal, toate criteriile de căutare pe care le specificaţi în caseta de dialog Find sunt cumulative, acest lucru însemnând că fişierul respectiv va fi găsit de către Excel, doar în cazul în care îndeplineşte toate condiţiile (deoarece butonul radio And este selectat). Dacă doriţi ca Excel să găsească un fişier în cazul în care îndeplineşte unul dintre criteriile specificate, faceţi clic pe butonul radio Or din caseta tip listă.
Implicit, Excel caută numele de fişiere şi face potrivirile sale în funcţie de conţinutul pe care l-aţi introdus în caseta de text Value. Dacă doriţi ca Excel să verifice alte particularităţi (precum autorul, conţinutul, data creării, etc.), deschideţi caseta autoderulantă Property şi apoi alegeţi particularitatea dorită din lista care apare.
Lăsaţi criteriile de căutare pentru altă dată...
Este bine de ştiut că puteţi reţine un criteriu de căutare utilizat, pentru a-l folosi şi altă dată. Pentru a salva criteriul de căutare care apare în caseta tip listă Find files that match these criteria al casetei de dialog Find, selectaţi butonul Save Search, introduceţi numele dorit pentru căutarea dumneavoastră (de exemplu: All files on C: with keywords
”For Eyes Only”, sau ceva asemănător), apoi faceţi clic pe OK. Pentru a reutiliza acel criteriu pentru localizarea unor fişiere în caseta de dialog Open, faceţi clic pe butonul Open Search din caseta de dialog Find şi selectaţi numele respectiv din caseta de dialog Open Search.
Figura 4-2: Caseta de
dialog Fiind.

În general, Excel verifică dacă o anumită valoare sau parte din text este conţinută de particularitatea specificată (fie ea numele fişierului, autorul, sau orice altceva). Dacă doriţi ca fişierele să fie recunoscute ca fiind cele căutate doar în cazul în care particularităţile lor încep sau se termină cu textul sau valoarea respectivă, deschideţi caseta tip listă autoderulantă Conditions şi selectaţi una din opţiunile: Begins with / Ends With.
Introduceţi valoarea sau textul care ar trebui să se potrivescă cu cea (cel) din caseta de text Value. De exemplu, dacă doriţi să găsiţi toate fişierele al căror cuprins include textul “Jack Sprat”, introduceţi Jack Sprat în caseta de text. Dacă însă doriţi să găsiţi toate fişierele al căror conţinut include numărul “1,251,750”, introduceţi 1251750 în caseta de text Value.
Când terminaţi de stabilit criteriile de căutare în zona Define more criteria, le puteţi adăuga în caseta tip listă Find files that match these criteria, prin efectuarea unui clic pe butonul Add to List. Dacă doriţi să se facă distincţie între literele mici şi majuscule (atunci când este vorba de text), trebuie să selectaţi caseta de validare Match exactly.
În mod normal, Excel efectuează căutarea în dosarul curent din lista autoderulantă Look in a casetei de dialog Find. Dacă doriţi, puteţi schimba dosarele în care se va efectua căutarea, prin deschiderea casetei tip listă autoderulantă Look in şi selectarea unui alt nivel din ierarhia fişierelor. Dacă doriţi ca Excel să caute în toate dosarele care sunt conţinute în cel afişat în caseta autoderulantă Look in, selectaţi caseta de validare Search subfolders. De exemplu, dacă doriţi ca Excel să caute pe întreg hard disc-ul, mai precis în toate dosarele de pe acesta, trebuie să selectaţi Hard disk (C:) din caseta tip listă autoderulantă Look in şi apoi caseta de validare Search subfolders.
După ce aţi adăugat toate criteriile dorite pentru căutare, faceţi clic pe butonul Find Now pentru ca Excel să înceapă căutarea fişierelor care îndeplinesc condiţiile impuse. În timpul acestei căutări, Excel închide caseta de dialog Find, lăsând deschisă doar caseta de dialog Open. Când programul termină căutarea fişierelor, vă prezintă rezultatele (incluzând poate şi registrele pe care doriţi să le folosiţi) în lista din caseta de dialog Open. În cazul în care căutarea se face într-o mulţime de dosare (de exemplu toate dosarele de pe hard disc), puteţi chiar să fiţi nevoiţi să folosiţi bara de derulare pentru a putea vizulaliza toate pictogramele fişierelor găsite.
Pentru a face o identificare corectå
În mod normal, Excel afişează fişierele în caseta de dialog Open sub forma unei liste simple în care se află pictogramele dosarelor sau fişierelor găsite.
Pentru a schimba modul de vizualizare al acestora în caseta de dialog Open, trebuie să selectaţi una din următoarele opţiuni care apar în meniul derulant în

Capitolul 4: Să trecem în revistă schimbările __________________________
169
momentul în care apăsaţi pe butonul View din caseta de dialog Open (a se vedea Figura 4-1):
Selectaţi Details pentru a afişa pictograma, numele, dimensiunea în kilobytes şi tipul fişierului, alături de precizarea ultimei date la care a fost modificat (aşa cum se poate observa şi în Figura 4-3).
Selectaţi Properties pentru a prezenta pe scurt informaţiile despre fişiere alături de pictograma şi numele acestora, în momentul în care selectaţi fiecare fişier din listă (aşa cum se poate observa şi în Figura 4-4). (Pentru a realiza prezentarea sumară a unui fişier, selectaţi-l din caseta de dialog Open, apoi alegeţi Tools → Property şi apăsaţi pe eticheta Summary din caseta de dialog cu proprietăţi care se va deschide.)
Selectaţi Preview pentru ca în momentul alegerii unui fişier din listă, să poată fi previzualizat în miniatură colţul din stânga sus al primei foi de lucru a registrului respectiv, alături de pictograma fişierului şi numele său (aşa cum se poate observa şi în Figura 4-5).
Figura 4-3: Caseta de
dialog Open după ce a fost ales modul de
vizualizare Details.

_______________________________ Partea a II-a: Editarea fără probleme 170
ModalitåÆi speciale de deschidere a fiçierelor Meniul derulant ataşat butonului Open din caseta de dialog Open, vă permite să deschideţi registrul(ele) selectat(e) în diferite feluri. Acestea sunt:
Open Read Only: Această comandă deschide “doar în citire” fişierele care sunt selectate în caseta de dialog Open, ceea ce înseamnă că puteţi privi dar nu puteţi face modificări. Pentru a salva modificările efectuate într-un astfel de fişier, trebuie să alegeţi File → Save As de pe bara de meniuri a Excel-ului şi să daţi un nou nume fişierului respectiv (a se vedea Capitolul 2).
Figura 4-5: Caseta de
dialog Open după ce a fost ales modul de
vizualizare Preview
Figura 4-4: Caseta de
dialog Open după ce a fost ales
modul de vizualizare Properties

Capitolul 4: Să trecem în revistă schimbările __________________________
171
Open As Copy: Această comandă deschide o copie a fişierelor care sunt selectate în caseta de dialog Open, astfel încât, dacă cumva amestecaţi copiile, aveţi la dispoziţie originalele, iar acest lucru este extraordinar.
Open in Browser: Această comandă deschide registrele de lucru salvate ca pagini Web (aşa cum este descris în Capitolul 10) pe navigatorul dumneavoastră favorit (care în mod normal ar trebui să fie Microsoft Internet Explorer). Reţineţi că această comandă nu este valabilă decât dacă programul identifică fişierul sau fişierele selectat(e) ca fiind salvate drept pagini Web şi nu ca fiind simple registre de lucru.
Tot ce se poate cunoaçte referitor la comanda Undo
Înainte de a vă apuca să distrugeţi registrul de lucru pe care tocmai l-aţi deschis, ar trebui să cunoaşteţi comanda Undo şi modul în care puteţi să îndreptaţi multe din lucrurile pe care le-aţi greşit. Comanda Undo din meniul Edit este o adevarată comandă cameleon. Dacă ştergeţi conţinutul unei celule selectate cu comanda Clear din acelaşi meniu, Undo se transformă în Undo Clear. Dacă mutaţi informaţiile unei celule dintr-o parte în alta a foii de lucru cu comenzile Cut and Paste (tot din meniul Edit), comanda Undo se va transforma in Undo Paste.
Comanda Undo mai poate fi activată şi prin apăsarea simultană a tastelor Ctrl+Z, sau executarea unui clic pe butonul Undo de pe bara de instrumente Standard (cel cu sageată curbată îndreptată spre stânga).
Comanda Undo din meniul Edit se schimbă cu fiecare acţiune pe care o întreprindeţi. Deoarece se schimbă continuu după fiecare acţiune, dacă nu sunt luate măsuri în timp util pentru ca foaia de lucru să revină la forma iniţială, înainte de a trece la alte acţiuni, va trebui consultat meniul butonului Undo de pe bara de instrumente Standard pentru a selecta acţiunea care vreţi să fie anulată. Pentru a deschide acest meniu, tot ceea ce trebuie să faceţi este să faceţi clic pe butonul tip listă autoderulantă care apare la dreapta pictogramei Undo (cel cu săgeata curbată îndreptată spre stînga). După ce se deschide lista autoderulantă, faceţi clic pe acţiunea care o doriţi anulată. Excel va anula această comandă şi toate comenzile care o preced, comenzi ce vor fi selectate automat.
SFAT

_______________________________ Partea a II-a: Editarea fără probleme 172
AcÆiunile afectate de Undo pot fi refåcute cu opÆiunea Redo După alegerea comenzii Undo (prin orice metodă considerată mai convenabilă), Excel 2000 adaugă o nouă comandă Redo în meniul Edit. Dacă ştergeţi datele introduse într-o celulă cu comenzile Edit→Clear→All de pe bara de meniuri iar după aceasta alegeţi Edit →Undo Clear (sau fie apăsaţi combinaţa de taste Ctrl+Z, fie apăsaţi butonul Undo de pe bara de instrumente), la următoarea deschidere a meniului Edit, se poate vedea comanda în partea superioară a listei, chiar sub Undo:
Redo→Clear Ctrl+Y
Când alegeţi comanda Redo, Excel repetă acţiunea pe care tocmai aţi anulat-o. De fapt, acest lucru pare mai complicat decât este. Acest lucru înseamnă că puteţi “pendula” între rezultatul unei acţiuni şi foaia de lucru aşa cum arăta înainte de acţiune până când vă hotărâţi ce să faceţi în privinţa foii de lucru (sau până când se stinge lumina şi este închisă clădirea în care lucraţi).
Retineţi că este mult mai uşor să apăsaţi butoanele Undo si Redo de pe bara de instrumente decât să alegeţi aceste comenzi din meniul autoderulant Edit. Butonul Undo este cel cu săgeata îndreptată spre stânga, iar butonul Redo este cel cu imaginea săgeţii spre dreapta. Reţineţi că s-ar putea ca butonul Redo să nu apară pe bara de instrumente Standard prima dată când doriţi să o folosiţi. Dacă vedeţi numai butonul Undo pe bara de instrumente trebuie să selectaţi butonul Redo de pe paleta More Buttons activată printr-un clic pe butonul More Buttons (cea cu pictograma >>).
Puteţi să refaceţi mai multe acţiuni dintr-o foaie de lucru printr-un clic pe butonul autoderulant de la dreapta butonului Redo (săgeata îndreptată spre dreapta) şi efectuarea unui clic pe acţiunea dorită din meniu. Excel va reface acţiunea pe care o selectaţi si toate celelalte acţiuni care o precedă în meniu.
Ce remediu existå atunci când nu se poate folosi comanda Undo? Tocmai când credeţi că puteţi să începeţi să modificaţi cel mai important registru de lucru al companiei unde lucraţi, trebuie să vă spun că nu se poate folosi anularea tot timpul. Cu toate că puteţi reface ultima greşeală: ştergere neintenţionată, mişcare greşită sau copiere nu prea înţeleaptă, nu puteţi anula ultima salvare imprudentă (amintiţi-vă momentul în care aţi vrut să alegeţi Save As din meniul File pentru a salva foaia de lucru editată cu alt nume, dar aţi ales Save şi aţi salvat până la urmă schimbările ca parte a documentului curent).
SFAT

Capitolul 4: Să trecem în revistă schimbările __________________________
173
Din păcate, Excel nu vă anunţă în timp util care este momentul în care sunteţi pe punctul de a face un pas acolo de unde nu vă mai puteţi întoarce. Dupa ce aţi făcut mişcarea care nu poate fi anulată şi aţi deschis meniul Edit, chiar în partea dreaptă unde vă aşteptaţi să fie comanda Undo, acum vi se transmite:
Can’t Undo (Nu se poate anula)
Chiar mai rău, această comandă nefolositoare apare în ceaţă indicând că nu poate fi aleasă – ca şi când alegerea ei ar schimba ceva!
Există o singură excepţie de la această regulă - aceea când programul vă avertizează dinainte (pe care ar trebui să o luaţi în considerare). Când alegeţi o comandă care în mod normal nu poate fi anulată, dar în momentul de faţă – din cauză că nu este destulă memorie, sau schimbarea va afecta considerabil foaia de lucru, sau amândouă motivele – Excel ştie că nu poate anula schimbarea dacă ar fi să o efectueze, iar programul afişează o casetă de avertizare care vă comunică că nu este destulă memorie pentru a anula acţiunea şi vă întreabă dacă în aceste condiţii mai doriţi să continuaţi. Dacă activaţi prin clic pe butonul Yes şi terminaţi editarea, trebuie să ştiţi că faceţi asta fără posibilitate de revenire asupra acţiunii. Dacă vă daţi seama prea târziu că aţi şters un rând cu formule esenţiale (de care aţi uitat pentru că nu aţi putut să le vedeţi), nu puteţi să le readuceţi cu Undo. Într-un asemenea caz, trebuie să închideţi fişierul, adică să daţi File →Close fără a salva schimbările dumneavoastră.
FacilitåÆile oferite de tehnica tragerii çi plasårii
Prima tehnică de editare pe care trebuie să o învăţaţi se numeşte “drag and drop”-tragere şi plasare. După cum numele o spune, aceasta implică o tehnică a mouse-ului pe care o puteţi folosi pentru a lua o selecţie de celule şi pentru a o plasa într-un nou loc pe foaia de lucru. Cu toate că tragerea şi plasarea este in primul rând o tehnică pentru a muta informaţiile din celule în foaia de lucru, poate fi adaptată pentru a copia o zonă de date.
Pentru a folosi tragerea şi plasarea cu scopul de a muta o zonă de celule (puteţi muta o singură zonă o dată), urmaţi paşii:
1. Selectaţi zona aşa cum aţi face-o în mod normal.
2. Poziţionaţi pointer-ul mouse-ului pe marginea zonei selectate.
Semnalul că puteţi începe să trageţi zona de date în noua ei poziţie pe foaia de lucru este modificarea pointer-ului mouse-ului în săgeată.
3. Trageţi.

_______________________________ Partea a II-a: Editarea fără probleme 174
Trageţi când ţineţi apăsat butonul principal al mouse-ului – de obicei cel din stânga – în timp ce mişcaţi mouse-ul.
În timp ce trageţi, de fapt mutaţi numai chenarul zonei de celule, şi Excel vă informează asupra noii adrese a zonei de celule dacă eliberaţi butonul mouse-ului (ca un fel de SfatTragere şi plasare). Trageţi chenarul până când este poziţionat pe noile celule pe foaia de lucru acolo unde doriţi să apară informaţiile (aşa cum este evidenţiat de zona de date afişată de SfatulEcran).
4. Eliberaţi butonul mouse-ului.
Informaţiile din celule reapar în cadrul acestei zone de îndată ce eliberaţi butonul mouse-ului.
Figurile 4-6 şi 4-7 prezintă modul în care puteţi să utilizaţi tragerea şi plasarea pentru a muta o zonă de date. În Figura 4-6, zona de date A10:E10 (conţinând totalurile pe trimestre) este selectată şi pe cale de a fi mutată pe rândul 12 pentru a face loc cifrelor vânzărilor a două noi firme: Simple Simon Pie Shoppes şi Jack Be Nimble Candlesticks, care nu fuseseră achiziţionate când a fost creată această foaie de lucru. În Figura 4-7, vedeţi foaia de lucru cu vânzările de la Mother Goose Enterprises 2000 imediat după ce s-a făcut această acţiune.
În Figura 4-7, argumentul funcţiei SUM din celula B12 nu a ţinut pasul cu schimbarea - însumează în continuare numai zona B3:B9. Până la urmă această zonă trebuie extinsă pentru a include celulele B10 şi B11, cifrele vânzărilor din primul trimestru pentru noile companii Simple Simon Pie Shoppes şi Jack Be Nimble Candlesticks. (Puteţi afla cum să faceţi aceasta în următoarea secţiune intitulată “Formule realizate prin completare automată”.)
Figura 4-6: Tragerea unei
selecţii în noua ei
poziţie pe foaia de
lucru.

Capitolul 4: Să trecem în revistă schimbările __________________________
175
Copii cu ajutorul tragerii çi plasårii Ei bine, în secţiunea precedentă s-a explicat cum se mută o zonă de date cu ajutorul tragerii şi plasării; dar dacă doriţi să copiaţi o zonă de date? De exemplu trebuie să începeţi un tabel nou pe rîndurile aflate în partea inferioară a foii de lucru şi doriţi să copiaţi zona de date cu titlurile formatate pentru noul tabel. Pentru aceasta, urmaţi paşii:
1. Selectaţi zona de date.
În cazul Figurilor 4-6 şi 4-7, aceasta înseamnă zona de date B2:E2.
2. Ţineţi apăsată tasta Ctrl în timp ce poziţionaţi pointer-ul mouse-ului pe colţul zonei selectate.
Pointer-ul se schimbă dintr-o cruce groasă şi umbrită, într-un vârf de săgeată cu semnul plus la dreapta. Reţineţi că semnul plus de lângă este semnalul că tragerea şi plasarea va copia selecţia şi nu o va muta.
3. Trageţi chenarul selecţiei de celule în locul în care doriţi să apară copia şi eliberaţi butonul mouse-ului.
Dacă atunci când folosiţi tragerea şi plasarea pentru copiere poziţionaţi chenarul selecţiei astfel încât acoperă orice parte a celulelor care conţin deja înregistrări, Excel afişează o casetă de avertizare cu următoarea întrebare:
Do you want to replace contents of the destionation cells? (Doriţi să înlocuiţi conţinutul celulelor destinaţie?)
Pentru a evita înlocuirea înregistrărilor existente şi pentru a opri întreaga misiune de tragere şi plasare, acţionaţi prin efectuarea unui clic pe butonul Cancel this alert box. Pentru a continua şi extermina micuţii, faceţi clic pe OK sau apăsaţi Enter.
Figura 4-7: Foaia de
lucru după operaţiunea
de tragere şi plasare.

_______________________________ Partea a II-a: Editarea fără probleme 176
Inseråri reuçite graÆie tragerii çi plasårii După faima klingonienilor din Star Trek, nici foile de lucru din Excel nu iau prizonieri. Când poziţionaţi sau mutaţi o nouă înregistrare de date într-o celulă ocupată, aceasta o înlocuieşte complet pe cea veche ca şi cum vechea înregistrare nici n-ar fi existat în acea celulă.
Pentru a insera o zonă de date pe care o mutaţi sau copiaţi în cadrul unei regiuni “populate” a foii de lucru fără a şterge înregistrări existente, ţineţi apăsată tasta Shift în timp ce trageţi selecţia (Dacă copiaţi, trebuie să fiţi foarte ambiţioşi şi să apăsaţi simultan tastele Ctrl şi Shift!). Cu tasta Shift în timp ce trageţi, în loc de un chenar rectangular al zonei de celule, veţi avea o un indicator Ibeam (Beţişor) care arată unde va fi introdusă selecţia împreună cu adresa zonei de celule (ca un fel de SfatInserare) dacă eliberaţi butonul mouse-ului. În timp ce mutaţi forma Beţişor, puteţi observa că rândul şi coloana spre care o mutaţi vor fi evidenţiate. Când poziţionaţi forma de la marginea coloanei sau a rândului unde doriţi ca zona de date să fie introdusă, descrie un chenar umbrit ce conturează rândurile şi coloanele unde va fi copiată selecţia. Când poziţionaţi indicatorul Beţişor în locul unde doriţi ca selecţia să fie introdusă,eliberaţi butonul mouse-ului. Excel inserează zona de date, mutând eventualele date existente în celulele respective în cele mai apropiate celule libere.
Când adăugaţi celule cu ajutorul tragerii şi plasarii, ar putea fi de folos să consideraţi indicatorul Beţişor ca fiind unul care desparte coloanele sau rândurile în jurul axei lui I. Figurile 4-8 şi 4-9 arată cum să folosiţi acest indicator pentru a muta totalurile trimestriale din coloana E a foii de lucru cu vânzările de la Mother Goose Enterprises 2000 în coloana B. Când trageţi zona de date E2:E10 către zona de celule B2:B10, puteţi fi siguri că Excel va introduce aceste totaluri în timp ce mută coloanele conţinînd vânzările la dreapta.
Figura 4-8: Tragerea
totalurilor trimestriale din coloana
E în coloana B, neînlocuind înregistrări
deja existente.

Capitolul 4: Să trecem în revistă schimbările __________________________
177
Dar am apăsat tasta Shift întocmai cum aţi spus…
Tragerea şi plasarea în vederea inserării este una dintre cele mai năstruşnice facilităţi. Câteodată faceţi totul corect şi totuşi apare caseta de avertizare indicând că Excel se află pe punctul de a înlocui înregistrările existente în loc de a le înlătura (caz în care este bine să acţionaţi prin executarea unui clic pe
butonul Cancel). Din fericire, puteţi insera elemente folosind comenzile Cut and Insert Paste (a se consulta secţiunea “Decuparea şi lipire, prin stilul digital”, mai departe în acest capitol) fără să vă faceţi griji în ce parte se deplasează selecţia cu ajutorul indicatorului Beţişor.
Figura 4-8 prezintă foaia de lucru după ce a fost selectată zona de date a valorilor totale trimestriale (E2:E10), menţinîndu-se apăsată tasta Shift şi după ce a fost tras indicatorul Beţişor până ce a ajuns la graniţa dintre coloanele A şi B (între coloana A care cuprinde companiile Mother Goose şi coloana B care cuprinde vânzările lunii Ianuarie).
Observaţi orientarea indicatorului în Figura 4-8: partea lungă se află de-a lungul chenarului coloanei. Să reuşiţi să faceţi ca indicatorul să intuiască această orientare poate fi relativ dificil şi înşelător. Pentru a vă pregăti să trageţi selecţia de celule, poziţionaţi pointer-ul mouse-ului pe una din marginile lungi (ori stânga ori dreapta) ale selecţiei. Când trageţi selecţia poziţionaţi pointer-ul mouse-ului puţin înaintea coloanei dorite (nu pe ea).
De asemenea, reţineţi că în unele cazuri, după mutarea unei zone de date într-o nouă poziţie în cadrul foii de lucru, în loc să apară datele, veţi vedea numai diezi- ########## - în celule (Excel nu lărgeşte automat noile coloane pentru următoarele intrări de date aşa cum face când formatează datele). Singurul mod de a scăpa de aceşti diezi- -######### - este prin lărgirea coloanei respective
SFAT
Figura 4-9: Foaia de
lucru după ce Excel a
introdus zona cu totalul
trimestrial în coloana B.
SFAT

_______________________________ Partea a II-a: Editarea fără probleme 178
astfel încât să afişeze toate înregistrările respective, inclusiv formatarea lor, iar această lărgire se poate realiza cel mai simplu printr-un dublu-clic pe marginea dreaptă a chenarului coloanei.
Formule realizate prin completare automatå
Copierea prin tragere şi plasare (apăsarea tastei Ctrl) este folositoare atunci când aveţi nevoie să copiaţi mai multe celule învecinate într-o parte nouă a foii de lucru. Totuşi, în mod frecvent, trebuie să copiaţi numai o singură formulă pe care tocmai aţi creat-o pentru mai multe celule învecinate în care vor fi realizate acelaşi tip de calcule (cum ar fi totalizarea pe coloane a cifrelor). Acest tip de copiere a formulelor, cu toate că este obişnuit, nu poate fi realizat prin tragere şi plasare, astfel încât se foloseşte facilitatea AutoFill (prezentată în Capitolul 2) sau comenzile de decupare şi lipire (cut and paste - a se vedea “Decuparea şi lipirea - stilul digital”, în acest capitol).
Figurile 4-10 şi 4-11 prezintă modul în care puteţi folosi opţiunea AutoFill pentru a copia o formulă într-o zonă de celule. Figura 4-10 prezintă foaia de lucru cu vânzările de la Mother Goose Enterprises 2000 după ce au fost adăugate la această listă şi companiile Simple Simon Pie Shoppes şi Jack Be Nimble Candlesticks. Reţineţi că aceste firme lipseau din foaia de lucru iniţială, aşa că le-am făcut loc mutând Totalul mai jos, pe rândul 12 (puteţi observa acest lucru în Figura 4-7).
Din păcate, Excel nu actualizează formulele de însumare pentru a include noile rânduri (funcţia SUM foloseşte tot zona B3:B11, când de fapt ar fi trebuit să fie extinsă astfel încât să includă şi rândurile 10 şi 11). Pentru ca funcţia SUM să includă toate rândurile, poziţionaţi indicatorul celulei în celula B12 şi daţi cu
Figura 4-10: Copierea unei
formule cu ajutorul opţiunii
AutoFill.

Capitolul 4: Să trecem în revistă schimbările __________________________
179
un clic pe AutoSum de pe bara de instrumente Standard. Excel va sugera noua zonă B3:B11 pentru funcţia SUM.
Figura 4-10 prezintă foaia de lucru după modificarea formulei SUM în celula B12 cu instrumentul de însumare automată, pentru a include zona extinsă. A fost tras ghidajul de umplere pentru a selecta zona de celule C12:E12 (unde această formulă ar fi trebuit copiată). Observaţi că în această figură au fost şterse formulele iniţiale din zona de celule C12:E12 pentru a se vedea mai uşor ce se întâmplă; în mod normal dumneavoastră copiaţi peste formulele iniţiale care nu mai corespund, înlocuindu-le cu cele corecte.
Så discutåm despre elemente relative Priviţi Figura 4-11 pentru a vedea foaia de lucru după ce formula dintr-o celulă a fost copiată în zona de celule C12:E12 şi celula C12 care este este activă. Observaţi modul în care Excel realizează copierea formulelor. Formula iniţială în celula B12 este următoarea:
=SUM(B3:B11)
Când formula iniţială este copiată în celula vecină celulei C12, Excel modifică formula pentru a arăta în felul următor:
=SUM(C3:C11)
Excel modifică referinţa coloanei, schimbându-o de la B la C, pentru că s-a copiat peste rânduri, de la stânga la dreapta.
Când copiaţi o formulă într-o zonă de celule care se extinde pe rânduri, în jos, Excel modifică numerele rândurilor în formulele copiate, şi nu literele coloanei pentru a se potrivi poziţiei fiecărei copii. De exemplu, celula E3 din foaia de
Figura 4-11: Foaia de
lucru după ce a fost
copiată formula pentru
totalizarea vânzărilor
lunare.

_______________________________ Partea a II-a: Editarea fără probleme 180
lucru cu vânzările de la Mother Goose Enterprises 2000 conţine următoarea formulă:
=SUM(B3:D3)
Când copiaţi această formulă în jos până la celula E4, Excel modifică copia formulei astfel:
=SUM(B4:D4)
Excel modifică referinţa rândului pentru a o actualiza în funcţie de noua poziţie a rândului 4. Deoarece Excel modifică referinţă unei celule în cadrul copiilor formulei în funcţie de modificările apărute, aceste referinţe se numesc referinţe relative ale celulei.
ReferinÆe de celule absolute Toate formulele noi pe care le creaţi conţin în mod natural referinţe relative ale celulei doar dacă nu specificaţi altfel. Deoarece majoritatea copiilor formulelor pe care le faceţi necesită modificări ale referinţelor celulei, rareori sunteţi în poziţia de a renunţa la acestă facilitate. De aceea, din când în când, veţi întâlni cîte o excepţie care necesită limitarea modificării referinţelor celulelor în cazul copierii acestora.
Una dintre cele mai obişnuite dintre aceste excepţii este atunci când doriţi să comparaţi o serie de valori diferite cu o singură valoare. Aceasta se întâmplă cel mai adesea în cazul în care doriţi să calculaţi ce procentaj are fiecare în total. De exemplu, în foaia de lucru cu vânzările companiei Mother Goose întâlniţi această situaţie la crearea şi copierea unei formule care calculează ponderea fiecărui total lunar (din zona de celule B14:D14) în totalul trimestrial din celula E12.
Să presupunem că doriţi să introduceţi aceste formule în rândul 14 al foii de vânzări de la Mother Goose Enterprises 2000, începând cu celula B14. Formula din celula B14 pentru calcularea ponderii vânzărilor din ianuarie în totalul primului trimestru este foarte clară:
=B12/E12
Această formulă împarte totalul vânzărilor din luna Ianuarie aflat în B12 la totalul trimestrial din celula E12 (ce ar putea fi mai uşor?). Uitaţi-vă totuşi la ce s-ar fi întâmplat dacă aţi fi tras ghidajul de umplere o celulă mai la dreapta pentru a copia această formulă în celula C14:
=C12/F12

Capitolul 4: Să trecem în revistă schimbările __________________________
181
Modificarea referinţei primei celule de la B12 la C12 este exact ceea ce a impus “doctorul”. Totuşi, modificarea referinţei celei de-a doua celule de la E12 la F12 este un dezastru. Nu numai că nu calculaţi ce pondere au vânzările din luna Februarie din celula C12 în vânzările primului trimestru (E12), dar vă alegeţi cu una dintre cele mai nesuferite erori: #DIV/0 în celula C14.
Pentru a împiedica Excel-ul să mai modifice referinţa unei celule dintr-o formulă a oricărei copii pe care o faceţi, schimbaţi referinţa celulei respective de la relativă la absolută. Puteţi face acest lucru prin apăsarea tastei funcţionale F4. Excel va indica transformarea referinţei celulei de la relativă la absolută prin plasarea semnului dolarului în faţa literei coloanei şi numărului rândului (exemplu, în Figura 4-12). În această figură, celula B14 conţine formula corectă pentru a fi copiată în zona de celule C14:D14.
Figura 4-13 prezintă foaia de lucru după ce această formulă este copiată în zona C14:D14 cu ajutorul ghidajului de umplere (şi celula C14 este selectată). Reţineţi că bara de formule arată că această celulă conţine următoarea formulă:
=C12/$E$12
Figura 4-12: Copierea formulei
pentru calcularea
ponderii vânzărilor
lunare în cele trimestriale, utilizându-se
o referinţă absolută a
celulei.

_______________________________ Partea a II-a: Editarea fără probleme 182
Pentru că E12 din formula iniţială a fost schimbat în $E$12, toate copiile au această referinţă absolută.
Dacă greşiţi şi copiaţi o formulă în care una sau mai multe dintre referinţele celulei ar fi trebuit să fie absolute, dar le-aţi lăsat relative, editaţi formula iniţială după cum urmează:
1. Daţi dublu-clic pe celula cu formula şi apăsaţi butonul Edit Formula de pe bara de formule sau apăsaţi tasta F2 pentru a o edita.
2. Poziţionaţi punctul de inserare în cadrul referinţei pe care doriţi să o modificaţi din relativă în absolută.
3. Apăsaţi tasta F4.
4. Când aţi terminat de editat, faceţi clic pe butonul Enter de pe bara de formule şi apoi copiaţi formula cu ajutorul ghidajului de umplere în zona de celule aflate în dezordine.
Asiguraţi-vă că aţi apăsat F4 numai ca să schimbaţi referinţa celulei din relativă în absolută aşa cum a fost descris mai sus. Dacă apăsaţi tasta funcţională F4 pentru a doua oară, veţi obţine o aşa-numită referinţă mixtă unde numai rândul are referinţa absolută, iar coloana este relativă (ca şi în cazul E$12). Dacă apăsaţi din nou tasta F4, Excel activează un alt tip de referinţă mixtă unde doar coloana este absolută, iar rândul este relativ (ca de exemplu în $E12). Dacă continuaţi şi apăsaţi încă o dată F4, Excel schimbă referinţa celulei înapoi în relativă atât în privinţa rândului cât şi a coloanei (ca de exemplu E12). Întorcându-vă de unde aţi pornit puteţi continua să folsiţi F4 pentru a reface acelaşi ciclu de de referinţe de celule încă o dată.
Figura 4-13: Foaia de
lucru după copierea
formulei cu referinţă absolută.
SFAT

Capitolul 4: Să trecem în revistă schimbările __________________________
183
Decuparea çi lipirea - stilul digital În loc de tragere şi plasare sau introducere automată, puteţi folosi vechile comenzi Cut, Copy şi Paste pentru a muta sau copia informaţii pe o foaie de lucru. Aceste comenzi folosesc Clipboard-ul care este un fel de casă electronică aflată la mijlocul traseului unde sunt depozitate informaţiile pe care le decupaţi sau copiaţi până în momentul în care decideţi să le lipiţi undeva. Datorită acestui aranjament Clipboard, puteţi folosi aceste comenzi pentru a muta sau copia informaţii în orice altă foaie de lucru deschisă în Excel sau chiar într-un alt program activat din Windows (de exemplu un document Word).
Pentru a muta o selecţie de celule prin decupare şi lipire, urmaţi paşii:
1. Selectaţi celulele pe care doriţi să le mutaţi.
2. Faceţi clic pe butonul Cut de pe bara de instrumente Standard (butonul cu pictograma foarfecii).
Sau, dacă preferaţi, puteţi alege Cut din meniul de comenzi rapide al celulei sau Edit→Cut de pe bara de meniuri.
Puteţi să nu utilizaţi toate aceste butoane şi meniuri şi doar să apăsaţi combinaţia de taste Ctrl+X. De fiecare dată când alegeţi comanda Cut din Excel, programul conturează selecţia de celule cu un marcator (o linie punctată care se mişcă în jurul chenarului celulelor) şi afişează următorul mesaj pe bara de stare:
Select destination and press ENTER or choose Paste. (Selectaţi destinaţia şi apăsaţi Enter sau alegeţi Paste).
3. Mutaţi indicatorul celulei sau selectaţi celula din colţul stânga sus a noii zone în care vreţi să mutaţi informaţia.
4. Apăsaţi Enter pentru a termina operaţiunea de mutare.
Dacă sunteţi ambiţioşi încercaţi una din variantele: faceţi clic pe butonul Paste de pe bara de instrumente Standard, sau alegeţi Paste din meniul de comenzi rapide, sau alegeţi Edit→ Paste de pe bara de meniuri, sau folosiţi combinaţia de taste Ctrl+V (nu credeţi că sunt destule alternative de lipire în Excel?).
Reţineţi că atunci când indicaţi zona de destinaţie nu trebuie să selectaţi o zonă de celule goale care are exact forma şi mărimea selecţiei de celule pe care doriţi să o mutaţi. Excel trebuie să cunoască numai adresa celulei din colţul din stânga sus a zonei de destinaţie pentru a-şi da seama unde să poziţioneze restul celulelor.
De fapt vă puteţi încurca dacă selectaţi mai mult de prima celulă a zonei destinaţie şi zona selectată nu corespunde exact mărimii şi formei selecţiei pe

_______________________________ Partea a II-a: Editarea fără probleme 184
care o mutaţi. Când apăsaţi Enter, Excel afişează o casetă de avertizare cu următorul mesaj: The information cannot be pasted because the cut area and the paste area are not the same size and shape. Try one of the following: * Click a single cell, then paste. * Select a rectangle that’s the same size and shape, and then paste (Informaţia nu poate fi lipită pentru că zona din care a fost decupată informaţia nu are aceeaşi formă si dimensiuni cu zona destinaţie. Pentru remediere, încercaţi una din următoarele opţiuni: * Daţi clic într-o singură celulă, apoi lipiţi; * Selectaţi un dreptunghi de aceleaşi dimensiuni şi după aceea lipiţi.)
Dacă apăsaţi butonul OK pentru pentru a înlătura caseta de dialog trebuie să corectaţi dimensiunile zonei destinaţie pentru a duce operaţia la capăt cu succes.
Copierea unei selecţii de celule folosind comenzile Copy şi Paste este similară folosirii comenzilor Cut and Paste. După ce a fost selectată zona care urmează a fi copiată, există numeroase posibilităţi de transferare a informaţiei pe Clipboard. În loc să se execute clic pe butonul Copy de pe bara de instrumente Standard sau să se aleagă Copy din meniul de comenzi rapide al celulei sau din meniul Edit, se pot apăsa simultan tastele Ctrl+C.
Lipeçte din nou, Sam! Când se copiază o selecţie cu comenzile Copy şi Paste în Clipboard, informaţia poate fi lipită de mai multe ori. Dar aveţi grijă ca în loc să apăsaţi tasta Enter la sfârşitul primei operaţiuni de copiere să apăsaţi butonul Paste de pe bara de instrumente Standard, sau să alegeţi comanda Paste din meniul Edit (Ctrl+V).
Când folosiţi comanda Paste pentru a încheia o operaţiune de copiere, Excel copiază selecţia în zona de destinaţie fără a îndepărta marcajul selecţiei respective. Acest lucru arată că poate fi selectată şi o altă zona de destinaţie (în acelaşi document sau în altul).
După selectarea primei celule din următoarea zonă de destinaţie unde se doreşte copiată selecţia, alegeţi comanda Paste încă o dată. În acest fel, puteţi să lipiţi documentul de câte ori doriţi. Când faceţi ultima copiere, apăsaţi tasta Enter în loc să alegeţi comanda Paste. Dacă uitaţi acest lucru şi alegeţi Paste, înlăturaţi după copiere marcajul existent cu tasta Esc.
Spre deosebire de versiunile mai vechi ale Office, programele Office 2000 pot memora mai multe decupări sau copieri în Clipboard (mai precis 12). Acest lucru înseamnă că se poate lipi informaţie într-un registru de lucru şi în

Capitolul 4: Să trecem în revistă schimbările __________________________
185
continuare, chiar şi după ce s-a făcut prima copiere sau mutare (acest lucru se poate face şi după folosirea tastei Enter la sfârşitul operaţiei în loc de utilizarea comenzii Paste).
Pentru a lipi elemente din Clipboard pe o foaie de lucru, alta decât cea pe care s-a făcut iniţial copierea sau lipirea, trebuie deschisă bara de instrumente Clipboard urmând paşii următori:
1. Alegeţi View→ Toolbars → Clipboard din meniurile autoderulante Excel sau daţi clic-dreapta pe bara de meniuri şi alegeţi Clipboard.
Aceasta are ca efect apariţia unei bare de instrumente flotante intitulată Clipboard, similară celei prezentate în Figura 4 –14. De remarcat că această bară de instrumente conţine pictograme ale paginilor XL, reprezentând fiecare grup de date care a fost decupat sau copiat separat în Clipboard.
2. Pentru a putea vizualiza o listă cu informaţiile din fiecare element din Clipboard, poziţionaţi pointer-ul mouse-ului pe pictograma paginii XL până în momentul în care apare o llistă pe post de SfatEcran.
3. Pentru a lipi datele dintr-o anume selecţie din Clipboard într-o foaie de lucru, daţi clic stânga pe pictograma respectivă XL.
Remarcaţi că puteţi lipi toate selecţiile memorate în Clipboard într-o foaie de lucru curentă apăsând butonul Paste All care se află în partea superioară a acestei bare de instrumente. Ţineţi cont de faptul că atunci când lipiţi mai mult de 12 elemente în Clipboard, Excel înlocuieşte conţinutul primului element cu datele din ultima selecţie copiată.

_______________________________ Partea a II-a: Editarea fără probleme 186
Çi deci, ce este atât de special legat de opÆiunea Paste Special? În mod normal, Excel copiază toate informaţiile din zona selectată: formatările cât şi formulele, textele, şi alte date introduse. Dacă doriţi puteţi specifica să fie copiate doar înregistrările (fără formatări) sau doar formatările (fără înregistrări). Puteţi face în aşa fel încât Excel să copieze doar valorile introduse în selecţia de date, acesta însemnând că vor fi copiate doar înregistrările ca valori şi/sau text, însă fără formatări sau formule. Când faceţi lipirea, toate formulele din selecţia de celule vor fi înlăturate, copiate fiind doar valorile calculate – aceste valori vor apare în zona destinaţie ca şi cum ar fi fost introduse de la tastatură.
Pentru a lipi anumite părţi a unei selecţii de celule, alegeţi Edit→Paste Special de pe bara de meniuri. Când alegeţi comanda Paste Special în loc de Paste, Excel afişează caseta de dialog Paste Special aşa cum se poate vedea în Figura 4–15. În această casetă se poate preciza care părţi ale selecţiei curente de celule vor fi folosite, prin alegerea butoanelor radio corespunzătoare după cum urmează:
Figura 4-14: Foaie de lucru cu bara de
instrumente Clipboard
afişată.

Capitolul 4: Să trecem în revistă schimbările __________________________
187
În mod normal, Excel selectează toate butoanele radio din cadrul secţiunii Paste, în aşa fel încât să copieze tot ceea ce se află în interiorul celulelor (formule, formatări, etc).
Faceţi clic pe butonul radio Formulas din cadrul secţiunii Paste, dacă doriţi să fie copiate toate valorile, numerele, formulele şi tot textul fără a se ţine cont de formatările aplicate.
Faceţi clic pe butonul radio Values din cadrul secţiunii Paste pentru a transforma formulele în valori calculate ale înregistrărilor.
Faceţi clic pe butonul radio Formats din cadrul secţiunii Paste pentru a lipi doar formatările selecţiei curente; nu şi înregistrările conţinute.
Faceţi clic pe butonul radio Comments din cadrul secţiunii Paste pentru a fi lipite doar notiţele ataşate celulelor (un fel de notiţe electronice - pentru mai multe detalii, consultaţi Capitolul 6).
Faceţi clic pe butonul Validation din cadrul secţiunii Paste pentru a fi lipite doar regulile de validare care au fost puse în acea zonă de date prin comanda cea nouă Data→ Validation (care permite stabilirea unei plaje de valori sau a unor valori permise în anumite celule sau zone de celule).
Faceţi clic pe butonul radio All except borders din cadrul secţiunii pentru a se lipi tot ceea ce se află în cadrul selecţiei, mai puţin marginile.
Faceţi clic pe butonul radio Column widths din cadrul secţiunii Paste, pentru a se urmări ca lăţimea coloanelor din zona de destinaţie să corespundă cu cea a coloanelor ce vor fi lipite din Clipboard.
În mod normal, butonul None din secţiunea Operation a casetei de dialog Paste Special este selectat şi arată că Excel nu va face nici o operaţiune între datele din Clipboard şi zona destinaţie.
Faceţi clic pe butonul Add din cadrul secţiunii Operation pentru a adăuga în zona destinaţie atât datele copiate sau decupate cât şi noile intrări de date.
Figura 4-15: Caseta de
dialog Paste Special.

_______________________________ Partea a II-a: Editarea fără probleme 188
Faceţi clic pe butonul radio Substract din cadrul secţiunii Operation pentru a scădea datele decupate sau copiate din Clipboard din înregistrările de date ale zonei destinaţie.
Faceţi clic pe butonul radio Multiply din cadrul secţiunii Operation pentru ca datele copiate sau decupate din Clipboard să fie multiplicate cu înregistrările de date din zona destinaţie.
Faceţi clic pe butonul radio Divide din cadrul secţiunii Operation, pentru ca datele din Clipboard să fie împărţite la înregistrările de date din celulele zonei destinaţie.
Alegeţi caseta de validare Skip Blanks atunci când doriţi ca Excel să lipească oriunde, mai puţin în zona liberă a selecţiei. Cu alte cuvinte, o celulă goală să nu poate fi suprapusă unei înregistrări existente.
Alegeţi caseta de validare Transpose atunci când doriţi o schimbare a orientării celulelor decupate (de exemplu, după lipire, celulele de pe rândurile corespunzătoare unei coloane vor fi dispuse pe un singur rând, de-a lungul coloanelor).
Faceţi clic pe butonul Paste Link atunci când copiaţi date, pentru a stabili o legătură între datele originale şi cele copiate, astfel încât atunci când se modifică datele originale, să se modifice automat şi cele copiate.
HaideÆi så clarificåm elementele legate de çtergerea datelor!
Nici o discuţie legată de editarea în Excel nu ar fi completă fără o secţiune despre modul în care puteţi scăpa de înregistrările din celule. Astfel, puteţi avea două opţiuni de ştergere într-o foaie de lucru:
Golirea unei celule: şterge sau goleşte celula de conţinut, fără a îndepărta celula din foaia de lucru, lucru care ar modifica dispunerea celulelor adiacente.
Ştergerea unei celule: şterge atât conţinutul cât şi structura şi formatările. Excel trebuie să mute celulele înconjurătoare astfel încât să umple spaţiile libere apărute în urma ştergerii.
Pe larg despre çtergere Pentru a scăpa doar de conţinutul unei selecţii de celule şi nu de celule împreună cu conţinutul lor, selectaţi zona de celule ce urmează a fi golite şi apăsaţi tasta Delete sau selectaţi Edit→Clear→Content de pe bara de meniuri.

Capitolul 4: Să trecem în revistă schimbările __________________________
189
Dacă doriţi să ştergeţi mai mult de conţinutul unei selecţii de celule, alegeţi Edit→ Clear iar apoi alegeţi una din următoarele comenzi din submeniu:
Alegeţi All pentru a şterge formatările, notiţele şi conţinuturile celulelor selectate.
Alegeţi Formats pentru a şterge doar formatările din zona de selecţie, fără a vă atinge de altceva.
Alegeţi Comments pentru a şterge doar notiţele ataşate selecţiei de celule.
ScåpaÆi de aceste celule! Pentru a şterge o selecţie de celule (şi nu doar conţinutul acesteia), selectaţi zona de celule, iar apoi alegeţi comanda Delete din meniul Edit sau din meniul de comenzi rapide. Excel afişează caseta de dialog Delete aşa cum se poate observa şi în Figura 4 – 16. Folosiţi butoanele radio ale acestei casete de dialog pentru a indica cum ar trebui să mute Excel celulele pentru a umple golurile cauzate de celulele şterse.
În mod normal, butonul radio Shift cells left este selectat, semnificând faptul că Excel mută către stânga înregistrările din celulele coloanei adiacente din dreapta, pentru a umple spaţiul gol creat prin ştergerea unor selecţii de celule (ştergere realizată prin executarea unui clic pe OK sau apăsarea tastei Enter).
Dacă doriţi ca Excel să mute în sus celulele adiacente din partea inferioară, selectaţi butonul radio Shift cells up.
Dacă doriţi ştergerea tuturor rândurilor selecţiei curente, selectaţi butonul radio Entire row din caseta de dialog Delete.
Dacă doriţi ştergerea tuturor coloanelor selecţiei curente, faceţi clic pe butonul radio Entire column.
Dacă ştiţi dinainte că trebuie să ştergeţi un rând întreg sau o coloana întreagă, selectaţi chenarul rândului sau coloanei din fereastra document, iar apoi alegeţi comanda Delete din meniul de comenzi rapide al rândului sau coloanei, sau
Figura 4-16: Caseta de
dialog Delete.

_______________________________ Partea a II-a: Editarea fără probleme 190
alegeţi Edit→Delete din meniu. În acest fel pot fi înlăturate mai multe rânduri sau coloane deodată.
Ştergerea rândurilor sau coloanelor este o “afacere riscantă” dacă nu sunteţi siguri că informaţiile conţinute de acestea nu au nici o valoare pentru dumneavoastră Reţineţi că atunci când stergeţi un rând întreg, ştergeţi informaţiile din coloanele A până la IV (în mod obişnuit nu se pot vedea toate coloanele de pe un rând). În acelaşi fel, atunci când stergeţi o coloană, ştergeţi de fapt informaţiile din rândurile 1 până la 65,536 din acea coloană.
Vå rugåm så faceÆi loc… Pentru acele momente inevitabile când este nevoie să introduceţi noi înregistrari într-o zonă deja completată poate fi preferabil să inseraţi celule noi decât să vă apucaţi să le rearanjaţi pe cele deja existente. Pentru a insera celule noi, selectaţi celulele în locul cărora doriţi să apară noile celule şi selectaţi Insert din meniul de comenzi rapide sau Insert →Cells de pe bara de meniuri. Aceste comenzi au ca rezultat apariţia casetei de dialog Insert, care conţine următoarele butoane radio:
Faceţi clic pe butonul radio Shift cells right înainte de a alege OK sau de a apăsa tasta Enter, dacă doriţi mutarea celulelor existente cu o coloană la dreapta pentru a face loc celulelor noi pe care vreţi să le adăugaţi.
Pentru a determina programul să mute celulele mai jos, folosiţi butonul radio Move cells down, înainte de a alege OK sau de a apăsa tasta Enter.
Ca şi în cazul ştergerii celulelor şi atunci când inseraţi celule cu ajutorul casetei de dialog Insert, puteţi insera rânduri sau coloane întregi, prin executarea unui simplu clic pe butoanele radio Entire row sau Entire column. Înainte de alegerea comenzii Insert, poate fi selectat numărul rândului sau litera coloanei.
Se mai pot introduce rânduri şi coloane într-o foaie de lucru şi prin alegerea opţiunilor Rows sau Columns din meniul Insert fără a mai deschide caseta de dialog.
Reţineţi că la fel ca la ştergerea unui rând întreg sau unei coloane întregi, inserarea afectează toată foaia de lucru, nu doar partea care poate fi vizualizată; de aceea, este indicată defilarea sus-jos, stânga- dreapta prin registrul de lucru, pentru a nu exista modificări surpriză - poate un sabotaj, ceva formule, sau… cine ştie?

Capitolul 4: Să trecem în revistă schimbările __________________________
191
Detectarea greçelilor de ortografie Dacă sunteţi la fel de buni la ortografie ca şi mine, veţi fi fericit să auziţi că Excel 2000 are un verificator ortografic încorporat, care poate detecta şi elimina acele jenante greşeli de ortografie. Ştiind aceasta, nu mai sunteţi nevoiţi să editaţi rapoarte cu greşeli de ortografie în cadrul titlurilor.
Pentru a verifica ortografia într-o foaie de lucru, alegeţi Tools → Spelling de pe bara de meniuri sau apăsaţi butonul Spelling (cel cu semnul de verificare sub literele ABC) de pe bara de instrumente Standard, sau apăsaţi tasta F7.
Orice modalitate veţi alege din cele trei existente, Excel începe verificarea tuturor textelor introduse în foaia de lucru. Când programul întâlneşte un cuvânt necunoscut, deschide caseta de dialog Spelling, similară cu cea din Figura 4-17.
Excel sugerează înlocuitori pentru cuvintele necunoscute în caseta tip listă Suggestions, care apare în caseta “Change to”. Dacă înlocuitorul este incorect, puteţi defila prin lista de înlocuitori pentru cuvântul corect şi să daţi clic în momentul în care aţi găsit cuvântul potrivit . Folosiţi opţiunile casetei de dialog Spelling după cum urmează:
Pentru înlocuirea cuvintelor listate în prompterul Not in Dictionary cu un cuvânt din caseta tip listă “Change to”, faceţi clic pe butonul Change.
Pentru a schimba un cuvânt ortografiat greşit din foaia de lucru cu un cuvânt din caseta tip listă “Change to”, faceţi clic pe butonul “Change All”.
Dacă doriţi să adăugaţi un cuvânt nou (aşa cum ar fi de exemplu numele dumneavoastră) într-un dicţionar, pentru a nu mai fi anunţat ca fiind un cuvânt necunoscut când îl veţi folosi în viitor şi veţi avea activat verificatorul ortografic, faceţi clic pe butonul Add.
Dacă doriţi să consultaţi un alt dicţionar (ca de exemplu United Kingdom English dictionary sau French dictionary atunci când doriţi corectarea unei
Figura 4-17: Verificarea
ortografiei în caseta de
dialog Spelling.

_______________________________ Partea a II-a: Editarea fără probleme 192
foi de lucru care conţine termeni în mai multe limbi străine), faceţi clic pe butonul autoderulant al prompterului Dictionary Language şi alegeţi limba dorită din lista prezentată.
Dacă doriţi ca Excel să înceapă corectarea automată din acel moment, prezentând sugestiile sale în caseta de text “Change to “ atunci când va fi cazul (pentru detalii referitoare la adăugarea sugestiilor la caseta de dialog AutoCorrect, consultaţi Capitolul 2), faceţi clic pe AutoCorrect.
Dacă sunteţi siguri de corectitudinea ortografiei cuvântului respectiv, faceţi clic pe butonul Ignore (sau pe butonul “Ignore All” dacă doriţi să nu mai apară acest cuvânt ca fiind greşit).
Remarcaţi că verificatorul ortografic din Excel depistează atât cuvintele nemaîntâlnite sau necunoscute de dicţionarul încorporat cât şi cuvintele dublate într-o singură celulă (cum ar fi de exemplu total total, sau cele în care majusculele au fost folosite într-un mod ciudat (ca de exemplu NEw York în loc de New York).
Retineţi că puteţi verifica numai ortografia unei zone de celule prin selectarea acesteia înainte de a alege Tools→ Spelling de pe bara de meniuri, de a executa clic pe butonul Spelling de pe bara de meinuri Standard, sau de a apăsa tasta F7.

Capitolul 5
Imprimarea ”Capodoperei”
În acest capitol:
Examinarea paginilor înaintea imprimării
Folosirea butonului Print aflat pe bara de instrumente Standard a foii de lucru curente
Imprimarea tuturor foilor de lucru într-un registru de lucru
Imprimarea anumitor celule dintr-o foaie de lucru
Schimbarea orientarii imprimării
Imprimarea întregii foi de lucru pe o singură pagină
Schimbarea marginilor pentru un raport
Adăugarea antetului şi subsolului la un raport
Imprimarea unor titluri de coloană sau rând ca titluri imprimate pe fiecare pagină a raportului
Introducerea unor sfârşituri de pagină în raport
Imprimarea unor formule pe foaia de lucru
entru majoritatea persoanelor, când totul este gata, zis şi făcut, scrierea datelor pe hârtie constituie acelaşi lucru cu foile de lucru (toată discuţia
despre lipsa de hârtie din birou este inutilă). Toate datele de intrare, toate formatările, toate verificările formulelor, tot ceea ce faceţi pentru pregătirea foii de lucru, sunt de fapt pregătiri pentru imprimarea informaţiilor.
În acest capitol veţi afla cât de uşor este să tipăriţi un document cu ajutorul lui Excel 2000.
P

_______________________________ Partea a II-a: Editarea fără probleme 194
Şi veţi descoperi că doar urmând câteva indicaţii simple veţi putea realiza rapoarte prima dată când trimiteţi documentul spre imprimare (nu a doua sau chiar a treia oară).
Singurul truc pentru a imprima o foaie de lucru este să vă obişnuiţi cu schema de paginare şi să învăţaţi s-o controlaţi. Multe foi de lucru create cu ajutorul Excel sunt nu doar mai lungi decât o pagină de tipar, ci chiar şi mai late. Spre deosebire de un procesor de texte aşa cum este Word 2000, care paginează documentele doar vertical (pentru că nu vă oferă posibilitatea creării unui document mai lat decât mărimea paginii folosite), programele precum Excel adesea trebuie să separe paginile atât vertical cât şi orizontal pentru a tipări documentele (un fel de împărţire/stratificare a documentului, dacă doriţi).
La separarea unui document în pagini, Excel va pagina documentul vertical, de-a lungul rândurilor din primele coloane ale zonei de imprimat (asemenea procesării Word). După paginarea primelor coloane, programul va continua paginarea cu rândurile celui de-al doilea set de coloane şi aşa mai departe până când întregul document din zona de imprimat (care poate include întreaga foaie de lucru sau doar secţiuni) este paginat.
Când Excel paginează o foaie de lucru, nu uitaţi că Excel nu vă separă informaţiile aflate pe rânduri sau coloane. Dacă toate informaţiile unei coloane nu au încăput la finalul paginii, programul va muta întregul rând în pagina următoare. Similar, dacă toate informaţiile dintr-o coloană nu s-au potrivit cu marginea din dreapta a paginii, programul va muta întreaga coloană pe o nouă pagină.
Puteţi rezolva problemele paginării în diferite feluri – şi în acest capitol le veţi afla pe toate! După ce toate problemele paginării vor fi rezolvate, tipărirea rămâne doar o proverbială “floare la ureche“.
Incepând spectacolul cu facilitatea Print Preview
Folosiţi butonul Print Preview înainte de a imprima orice foaie de lucru, secţiune a foii de lucru sau chiar a registrului de lucru. Din cauza particularităţilor în paginarea datelor din foaia de lucru este recomandabil să verificaţi întreruperile de pagini pentru orice raport a cărui imprimare necesită mai mult de o pagină. Modul Print Preview nu vă arată exact doar cum sunt paginate datele când le veţi imprima, ci vă dă şi posibilitatea să modificaţi marginile, să schimbaţi iniţializările paginii, şi chiar să imprimaţi raportul când totul pare în regulă.

Capitolul 5: Imprimarea ”Capodoperei” ______________________________
195
Pentru a trece la modul Print Preview, apăsaţi butonul Print Preview din bara de instrumente Standard, sau alegeţi File → Print Preview de pe bara de meniuri. Excel poate prezenta toate informaţiile primei pagini a raportului într-o fereastră separată cu propria ei bară de instrumente. Pointer-ul mouse-ului devine o lupă. Figura 5-1 prezintă fereastra Print Preview conţinând prima pagină dintr-un raport de trei pagini.
Atunci când Excel prezintă o pagină întreagă în fereastra Print Preview, abia dacă poate fi citit tot conţinutul; măriţi vizualizarea la mărimea reală dacă vreţi să verificaţi câteva informaţii. Măriţi la 100 %, executând clic cu pointer-ul mouse-ului pe pagina examinată sau pe butonul Zoom de la începutul ferestrei Print Preview sau prin apăsarea tastei Enter. Figura 5-2 prezintă prima pagină dintr-un raport de trei pagini, după mărire, prin apăsarea butonului Zoom (cu pictograma Print Preview) din partea superioară a zonei centrale a paginii.
După ce pagina are mărimea normală, folosiţi barele de defilare pentru a putea vizualiza noi părţi ale paginii în fereastra Print Preview. În cazul în care doriţi să folosiţi tastatura apăsaţi tastele direcţionale ↑şi ↓sau tasta PgUp şi tasta PgDn pentru a defila în sus şi în jos pe pagina respectivă; apăsaţi ← şi →, sau tasta Ctrl+ PgUp şi Ctrl+PgDn pentru a vă mişca la stânga sau la dreapta.
Figura 5-1: Prima pagină a unui raport
cu trei pagini.

_______________________________ Partea a II-a: Editarea fără probleme 196
Pentru a vă întoarce la vizualizarea întregii pagini, apăsaţi clic din nou pe mouse oriunde pe pagină, sau pe butonul Zoom de pe bara de instrumente Print Preview sau apăsaţi din nou tasta Enter. Excel va indica numărul de pagini ale raportului în bara de stare a ferestrei Print Preview. Dacă raportul dumneavoastră are mai mult de o pagină, puteţi vizualiza celelalte pagini care urmează, prin executarea unui clic pe comanda Next din partea superioară a ferestrei. Pentru a revedea o pagină, accesaţi pagina anterioară prin apăsarea butonului Previous. Puteţi de asemenea să avansaţi către pagina următoare prin apăsarea PgDn sau tasta direcţională ↓ sau să vă întoarceţi la pagina anterioară prin apăsarea PgUp sau a tastei ↑ când pagina vizualizată este o pagină întreagă în raport cu mărimea actuală.
Când aţi terminat de examinat raportul, aveţi următoarele opţiuni:
Dacă paginile sunt în regulă, puteţi apăsa butonul Print pentru a afişa caseta de dialog Print şi a începe imprimarea chiar din acel moment (a se vedea «Imprimarea particularizată», în cadrul acestui capitol).
Dacă aţi observat probleme legate de paginaţie pe care le-aţi putea rezolva prin alegerea unei noi dimensiuni a paginii, unei noi ordini a paginii, orientări sau unor noi margini, sau dacă observaţi vreo problemă referitoare la antet sau subsol, la partea superioară sau inferioară a paginii, puteţi apăsa butonul Setup şi rezolva aceste probleme cu ajutorul casetei de dialog Page Setup.
Figura 5-2: Prima pagină a unui raport previzualizat,
după panoramare
a părţii superioare a
primei pagini.

Capitolul 5: Imprimarea ”Capodoperei” ______________________________
197
Dacă aţi observat ceva probleme ale paginaţiei pe care le-aţi putea rezolva prin modificarea sfârşiturilor de pagină, faceţi clic pe butonul Page Break Preview. Acesta vă va trimite înapoi la registrul de lucru, cu o vizualizare redusă a foii de lucru unde veţi putea schimba sfârşiturile de pagină prin tragerea bordurilor cu ajutorul mouse-ului. După rearanjarea bordurilor aşa cum aţi dorit, vă puteţi întoarce la vizualizarea normală prin alegerea View→ Normal aflat în bara de meniuri Excel. Puteţi apoi tipări raportul prin alegerea File şi a butonului Print de pe bara de meniu sau făcând clic pe butonul Print aflat în bara de instrumente Standard.
Dacă observaţi ceva probleme la margini sau referitoare la lăţimea coloanelor şi doriţi să le ajustaţi în modul Print Preview, faceţi clic pe butonul Margins şi trageţi de margini la locul dorit (a se vedea «Ajustarea marginilor», mai târziu în acest capitol).
Dacă observaţi orice altă problemă, asemenea uneia referitoare la tipul antetului sau a unei valori greşite din celule, apăsaţi clic pe butonul Close pentru a vă întoarce în fereastra normală a foii de lucru a registrului, nu veţi putea face vreo modificare privind editarea textului în fereastra PrintPreview.
Dupa ce aţi făcut corecţiile necesare foii de lucru, puteţi tipări raportul din fereastra documentului normal, alegând File→Print din bara de meniuri (sau prin apăsarea Ctrl+P). Alternativ, vă puteţi întoarce la modul Print Preview pentru a face ultimele verificări şi apăsaţi butonul Print sau folosiţi butonul Print de pe bara de instrumente Standard (a patra din stânga, cu pictograma imprimantei pe el).
Pagina se terminå aici ... Excel va arăta automat întreruperea paginilor în fereastra normală a documentului după ce aţi examinat documentul. Sfârşiturile de pagină vor apare pe ecran ca linii punctate între rândurile şi coloanele care vor tipărite pe diferite pagini.
Pentru a elimina sfârşiturile de pagină din fereastra documentului, alegeţi Tools → Options de pe bara de meniuri, alegeţi eticheta View, deselectaţi caseta de validare Page break şi faceţi clic pe OK sau apăsaţi Enter.
Imprimarea imediatå Atâta vreme cât veţi dori să folosiţi iniţializările implicite din Excel pentru a tipări toate celulele din foaia de lucru curentă, tipărirea în Excel 2000 va fi simplă. Faceţi clic pe butonul Print al barei de instrumente Standard (butonul

_______________________________ Partea a II-a: Editarea fără probleme 198
cu pictograma imprimantei). Programul imprimă o copie a tuturor informaţiilor din registrul de lucru curent, incluzând câteva diagrame şi grafice dar exceptând comentariile adăugate în celule. (a se vedea Capitolul 6 pentru detalii despre adăugarea comentariilor la registrul de lucru şi Capitolul 8 pentru diagrame şi grafice.)
După ce aţi apăsat butonul Print, Excel trimite documentul de tipărit la şirul pentru imprimare al Windows-ului care joacă rolul unui intermediar în trimiterea către imprimantă. În timp ce Excel trimite documentul la şirul de imprimat, Excel deschide o casetă de dialog intitulată Printing în care vă va ţine la curent asupra procesului. După dispariţia acestei casete de dialog vă puteţi întoarce să lucraţi în Excel (fiţi atenţi că s-ar putea ca Excel să meargă greoi până ce documentul este într-adevăr imprimat). Pentru a putea renunţa la imprimarea lansată, în timp ce documentul este trimis la şirul pentru imprimare apăsaţi butonul Cancel aflat în caseta de dialog Printing deschisă anterior.
Dacă doriţi să renunţaţi la imprimare după ce Excel reuşeşte să o expedieze la şirul de imprimat (aceasta însemnând momentul în care caseta de dialog Printing apare pe ecran) trebuie să deschideţi caseta de dialog a imprimantei şi să anulaţi tipărirea de acolo.
Pentru renunţarea la imprimarea documentului cu ajutorul casetei de dialog a imprimantei urmaţi paşii:
1. Faceţi clic pe pictograma imprimantei din dreapta barei de activităţi Windows 95/98 cu ajutorul celui de–al doilea buton al mouse-ului pentru a deschide meniul de comenzi rapide.
Această pictogramă a imprimantei afişează un SfatEcran, 1 document în timpul... etc. (de exemplu, când imprim, acest mesaj va fi ‘1 document destinat lui Greg’) când pointer-ul mouse-ului se află deasupra lui.
2. Alegeţi comanda Open Active Printers aflată în meniul de comenzi rapide al pictogramei imprimantei.
Aceasta deschide o casetă de dialog pentru imprimantă, care conţine documentul de imprimat în cadrul şirului de imprimat (după cum a fost descrisă sub Document heading din caseta tip listă).
3. Selectaţi documentul de imprimat pe care doriţi să-l anulaţi (să nu mai fie imprimat) din caseta tip listă a casetei de dialog a imprimantei dumneavoastră.
4. Alegeţi Document→ Cancel Printing de pe bara de meniuri.
5. Aşteptaţi ca documentul să dispară din şirul casetei de dialog al imprimantei, iar apoi apăsaţi butonul Close pentru a nu mai imprima şi a vă întoarce în Excel.

Capitolul 5: Imprimarea ”Capodoperei” ______________________________
199
Imprimarea particularizatå Imprimarea cu ajutorul butonului Print aflat pe bara de instrumente Standard este bună dacă doriţi o singură copie a informaţiilor din foaia de lucru curentă . Dar dacă doriţi mai multe copii, mai multe sau mai puţine date (cum ar fi toate foile de lucru din registrul de lucru sau doar o zonă de date din cadrul unei anumite foi de lucru) sau doriţi să schimbaţi câteva din setările paginii (cum ar fi mărimea paginii sau orientarea imprimării pe pagină), atunci va trebui să imprimaţi folosind caseta de dialog Print (prezentată în Figura 5-3).
Excel vă oferă posibilitatea deschiderii casetei de dialog Print în mai multe moduri:
Apăsaţi Ctrl+P.
Alegeţi File→ Print de pe bara de meniuri.
Apăsaţi Ctrl+Shift+F12.
Imprimarea în detaliu
În interiorul casetei de dialog Print se găsesc secţiunile Print range şi Print what areas, unde puteţi selecta informaţia pe care o doriţi a fi imprimată şi de asemenea secţiunea Copies area, unde puteţi modifica numărul de copii de imprimat.
Aceste secţiuni se folosesc după cum urmează:
All: Selectarea butonul radio All din secţiunea Page range are ca efect imprimarea tuturor paginilor documentului. Deoarece este o setare implicită, nu este nevoie decat să îl selectaţi după ce aţi imprimat doar o porţiune din document, folosind butonul radio Pages.
Pages: În mod normal, Excel tipăreşte toate paginile pe care le doriţi pentru a furniza informaţiile din zonele registrului de lucru pe care doriţi
Figura 5-3: Caseta de
dialog Print.

_______________________________ Partea a II-a: Editarea fără probleme 200
să îl imprimaţi. Câteodată, totuşi, se poate să aveţi nevoie să retipăriţi doar o pagină sau o zonă de date pe care ulterior le-aţi modificat în cadrul acestei secţiuni. Pentru a retipări o singură pagină, introduceţi numărul ei atât în caseta From cât şi în caseta To din secţiunea Page Range sau selectaţi numărul paginilor cu ajutorul butoanelor. Pentru a retipări mai multe pagini, introduceţi numărul primei pagini în caseta From şi numărul ultimei pagini în caseta To (Excel deselectează automat butonul All şi selectează butonul Pages în secţiunea Page Range imediat ce începeţi să scrieţi în casetele de text From sau To).
Selection: Alegeţi acest buton din secţiunea Print What pentru a imprima din Excel doar celulele pe care le-aţi selectat în mod curent în registrul de lucru. (Într-adevăr, trebuie să vă amintiţi să selectaţi aceste celule înainte de a deschide caseta de dialog şi să alegeţi acest buton radio).
Active sheet(s): Excel afişează şi selectează automat acest buton si tipăreşte informaţiile aflate în orice foaie de lucru activă în acel moment în registrul de lucru. Normal, aceasta înseamnă doar tipărirea datelor aflate în foaia de lucru curentă. Pentru a tipări şi alte foi de lucru când acest buton radio este ales, ţineţi apăsată tasta Ctrl când faceţi clic pe selectorul foii. Pentru a include toate paginile dintre doi selectori ai foii faceţi clic pe primul şi ţineţi apăsată tasta Shift în timp ce faceţi clic pe al doilea selector (Excel selectează toate etichetele dintre ele).
Entire workbook: Selectaţi acest buton radio aflat în secţiunea Print What pentru a tipări datele din fiecare foaie de lucru a registrului.
Number of copies: Pentru a tipări mai multe copii ale unui raport, introduceţi numărul de copii pe care doriţi să le imprimaţi în caseta de text Number of copies din secţiunea Copies - sau folosiţi butoanele pentru a selecta numărul dorit.
Collate: Când asamblaţi paginile, trebuie doar să realizaţi diferite teancuri ale rapoartelor, mai degrabă decât să tipăriţi toate copiile primei pagini, apoi celei de-a doua şi aşa mai departe. Pentru a realiza o asamblare Excel pentru fiecare copie a raportului, selectaţi caseta de validare Collate aflată în secţiunea Copies.
După alegerea unor noi opţiuni ale imprimării, puteţi trimite documentul spre imprimantă apăsând O.K. sau Enter. Pentru a folosi o altă imprimantă care a fost instalată pe Windows 95 (Excel afişează imprimanta curentă în caseta de text Name şi toate imprimantele instalate pe Windows în lista autoderulantă Name) selectaţi o nouă imprimantă din meniul Name din cadrul secţiunii Printer de la începutul casetei de dialog înainte de a începe imprimarea.

Capitolul 5: Imprimarea ”Capodoperei” ______________________________
201
Stabilirea çi golirea zonei de imprimat
Excel include o caracteristică specială de imprimare intitulată Print Area. Puteţi folosi comanda File→Print Area→Set print area pentru a stabili orice zonă de date a foii de lucru ca fiind zona de imprimat. După ce aceasta este definită, Excel va tipări această zonă de date atunci când veţi imprima foaia de lucru (fie cu butonul Print de pe bara de instrumente Standard fie cu ajutorul casetei de dialog Print, folosind comanda File→Print sau o comandă rapidă). Oricând vă „jucaţi” cu Print Area, trebuie să nu uitaţi că o dată stabilit, zona de date este singura pe care puteţi să o imprimaţi (indiferent ce opţiuni aţi selectat în caseta de dialog Print) până ce se restabileşte zona de imprimat.
Pentru a goli zona de imprimat (iar pentru aceasta vă întoarceţi la opţiunile de imprimare stabilite în caseta de dialog Print - a se vedea ”Imprimarea în detaliu”, care precede această secţiune) trebuie doar să selectaţi File→Print Area → Clear Print Area aflată de pe bara de meniuri.
Puteţi de asemenea să stabiliţi şi să goliţi Print Area cu ajutorul etichetei Sheet aflat în caseta de dialog Page Setup. Pentru a realiza acest lucru poziţionaţi cursorul în caseta de text Print Area din eticheta Sheet şi apoi selectaţi zona de date din foaia de lucru (reţineţi că puteţi reduce caseta de dialog Page Setup chiar la această caseta de text executând clic pe caseta de minimizare). Pentru a goli Print Area din această casetă de dialog, selectaţi adresele de celule din caseta de text Print şi apăsaţi tasta Delete.
Pagina mea a fost iniÆializatå! După cum am amintit la începutul acestui capitol, printre singurele lucruri mai puţin complexe legate de tipărirea unei foi de lucru se află aranjarea paginilor. Din fericire, opţiunile aflate în caseta de dialog Page Setup oferă un control deosebit asupra a ceea ce se întâmplă în fiecare pagină. Pentru a deschide caseta de dialog Page Setup alegeţi File→ Page Setup aflată pe bara de meniuri sau apăsaţi clic pe butonul Setup dacă este deschisă fereastra Print Preview. Caseta de dialog Page Setup conţine patru etichete: Page, Margins, Header/Footer şi Sheet.
Opţiunile detaliate aflate în eticheta Page din caseta de dialog Page Setup pot varia puţin în funcţie de tipul de imprimantă pe care îl folosiţi. Figura 5-4 prezintă caseta de dialog în cazul în care imprimanta curentă este Apple Laser Writer (aceste opţiuni pe care le vedeţi aici sunt de asemenea prezente atunci când se folosesc alte imprimante cu laser precum imprimanta HP Laser Jet).
SFAT

_______________________________ Partea a II-a: Editarea fără probleme 202
Pentru cele mai multe tipuri de imprimante, eticheta Page din caseta de dialog Page Setup include opţiuni de schimbare a orientării, de scalare a imprimării, de alegere a unei noi dimensiuni a hârtiei precum şi a calităţii imprimării:
Orientation: Orientarea Portrait poziţionează hârtia astfel ca partea scurtă să se afle la începutul şi la sfârşitul paginii, în timp ce orientarea Landscape poziţioneaza foaia cu partea lungă a hârtiei la începutul şi la sfârşitul paginii (a se vedea Alegerea tipului Landscape).
Adjust to: Vă permite să măriţi sau să micşoraţi mărimea imprimării prin folosirea procentajului (asemeni folosirii caracteristicii Zoom pentru a vizualiza datele foii de lucru mai mici sau mai mari pe ecran). Când introduceţi valori în caseta Adjust to, ţineţi cont că 100 % reprezintă mărimea reală şi că orice procentaj mai mic reduce mărimea imprimării (şi afişează mai mult pe fiecare pagină) în timp ce orice procent peste 100% duce la mărirea imprimării (şi pune mai puţin pe fiecare pagină).
Fit to: Permite ca întregul document să încapă într-o pagină sau pe un număr de pagini stabilit de dumneavoastră în funcţie de înălţimea paginilor (a se vedea «Regăsirea pe o singură pagină», mai târziu în acest capitol).
Paper size: Vă permite să schimbaţi dimensiunea hârtiei prin selectarea unei noi mărimi din lista autoderulantă (această listă conţine doar acele dimensiuni ale hârtiei care se potrivesc cu imprimanta dumneavoastră).
Print quality: Unele imprimante (cum ar fi cele matriceale) vă lasă să schimbaţi calitatea imprimării după cum realizaţi prima schiţă la un proiect sau o imprimare finală.
First page number: Vă permite să schimbaţi numărul paginii de început dacă doriţi ca numărul primei pagini să fie mai mare decât 1. Alegeţi această numerotare doar atunci când imprimaţi numărul paginilor în antet şi subsol (a se vedea De la antet la subsol, în cadrul acestui capitol).
Figura 5-4: Caseta de
dialog Page Setup.

Capitolul 5: Imprimarea ”Capodoperei” ______________________________
203
Options: Deschideţi o casetă de dialog Properties pentru o imprimantă anume pe care aţi selectat-o dumneavoastră. Această casetă de dialog poate avea etichete ca Paper, Graphics, Device şi PostScript, depinzând de modelul şi tipul de imprimantă pe care îl folosiţi. Opţiunile acestor etichete vă permit să corectaţi anumite setări cum ar fi tipul de hârtie folosit, calitatea grafică, formatul produsului PostScript şi altele.
Alegerea orientårii Landscape Pentru majoritatea imprimantelor (incluzând majoritatea celor matriceale, laser şi cele cu jet de cerneală) eticheta Page din caseta de dialog Page Setup include secţiunea Orientation pentru schimbarea imprimării din modul normal Portrait – tip portret (în care imprimarea merge paralel cu marginea scurtă a foii) la orientarea Landscape – tip vedere (în care imprimarea se face paralel cu marginea lungă a foii). Cu aceste două tipuri de imprimante puteţi folosi de regulă opţiunile Adjust sau Fit to (a se vedea secţiunea Cuprinderea întregului material pe o singură pagină, în continuare) pentru a măsura mărimea imprimării, făcând posibilă mărirea sau reducerea imprimării printr-un procentaj anume sau incluzând forţat toată informaţia pe o singură pagină sau pe un număr de pagini stabilit.
Deoarece multe foi de lucru sunt mai mult late decât lungi (precum tabelele de bugete sau vânzări care urmăresc cheltuielile pe 12 luni), dacă imprimanta dumneavoastră acceptă schimbarea orientării paginii, puteţi găsi un mod care să facă foile să arate mai bine dacă schimbaţi orientarea din modul normal portret în orientarea tip vedere (care aranjează mai puţine coloane pe pagină deoarece imprimarea merge paralel cu marginea scurtă a foii).
Figura 5-5 prezintă fereastra Print Preview, cu prima pagină a unui raport pe orientarea tip vedere. Pentru acest raport, Excel va putea introduce încă trei coloane de informaţii în această pagină în acest mod faţă de cel portret. Dezavantajul provine din faptul că la orientarea tip vedere, numărul de rânduri este mai mic şi de aceea în loc de două pagini în orientarea portret vor fi patru în cea vedere.
Cuprinderea întregului material pe o singurå paginå Dacă imprimanta prezintă opţiunile de măsurare, sunteţi norocoşi. Întotdeauna puteţi face o foaie de lucru să încapă pe singură pagină, prin simpla apăsare a butonului radio Fit. La apăsarea acestui buton, Excel ştie cât de mult trebuie să fie redusă mărimea informaţiilor pe care le imprimaţi pentru a încăpea pe o singură pagină.

_______________________________ Partea a II-a: Editarea fără probleme 204
Dacă în urma unei examinări înaintea imprimării acestei pagini veţi constata că textul este mult prea mic pentru a putea fi citit normal, redeschideţi eticheta Page din caseta de dialog Page Setup şi schimbaţi numărul de pagini în caseta Page(s) wide by tall (imediat în dreapta butonului radio Fit). Adică în loc să încercaţi să îndesaţi totul într-o pagină, încercaţi să vedeţi cum arată în două pagini:
Introduceţi 2 în caseta de text Pages wide by şi lăsaţi 1 în caseta de text Pages tall. Alternativ, vedeţi cum arată foaia de lucru pe două pagini: lăsaţi 1 în caseta de text Pages wide by şi introduceţi 2 în caseta de text Pages tall by.
După folosirea opţiunii Fit to, s-ar putea să consideraţi că nu doriţi să măsuraţi imprimarea. Renunţaţi la măsurare prin clic pe butonul radio Adjust to aflat chiar deasupra butonului Fit to şi introduceţi mărimea normală de 100% în caseta de text (sau selectaţi 100 cu ajutorul butoanelor).
Ajustarea marginilor Excel foloseşte o margine superioară şi una inferioară standard de 1 inch pe fiecare pagină a raportului şi o margine standard stânga şi dreapta de 0,25 inch.
Figura 5-5: Prezentarea unui raport
cu orientarea tip vedere
(landscape) în cadrul ferestrei
Print Preview.
SFAT

Capitolul 5: Imprimarea ”Capodoperei” ______________________________
205
Frecvent veţi descoperi că puteţi strecura ultima coloană sau câteva rânduri cu datele foii de lucru pe care le imprimaţi pe o pagină doar modificând marginile. Pentru a introduce mai multe coloane puteţi modifica marginea din stânga sau dreapta. Pentru a introduce mai multe rânduri se pot modifica marginile de sus sau de jos
Puteţi modifica marginile în două moduri:
Deschideţi caseta de dialog Page Setup (sau alegeţi File→Page Setup de pe bara de meniuri sau prin clic pe butonul Setup din fereastra Print Preview) şi apoi selectaţi eticheta Margins (a se vedea Figura 5-6) şi activaţi noile iniţializări din casetele de text Top, Bottom, Left şi Right, sau selectaţi noile iniţializări de pagină cu butoanele respective.
Deschideţi fereastra Print Preview, apoi faceţi clic pe butonul Margins, şi trageţi de margini la noua poziţie dorită (a se vedea Figura 5-7).
Puteţi folosi opţiunile Center on page din eticheta Margins a casetei de dialog Page Setup pentru a centra o selecţie de date (care includ mai puţin decât o pagină întreagă) între iniţializările de margini curente. Selectaţi caseta de validare Horizontally pentru a centra datele între marginea stângă şi cea dreaptă. Selectaţi caseta de validare Vertically pentru a centra datele între marginile de sus şi de jos.
Dacă folosiţi butonul Margins din fereastra Print Preview pentru a schimba setările paginilor puteţi modifica lăţimea coloanelor asemenea marginilor (Figura 5-7 prezintă marcatorii de margine şi de coloană care apar atunci când faceţi clic pe butonul Margins din fereastra Print Preview). Pentru a modifica una dintre margini, pozitionaţi pointer-ul mouse-ului pe marcatorul de margine dorit (forma pointer-ului se schimbă într-o săgeată cu două capete), trageţi în direcţia dorită, ţinând butonul apăsat. La eliberare, Excel va reface pagina folosind noile iniţializări ale marginilor. Puteţi câştiga sau pierde coloane sau
Figura 5-6: Eticheta
Margins a casetei de
dialog Page Setup.
SFAT

_______________________________ Partea a II-a: Editarea fără probleme 206
rânduri - depinde ce fel de ajustări aţi făcut. Acelaşi lucru se întâmplă şi la modificarea coloanelor: trageţi de marcatorul de coloane la stânga şi la dreapta pentru a mări sau micşora lăţimea unei anumite coloane.
De la Antet la Subsol Headers şi Footers (Antetul şi Subsolul) sunt pur şi simplu texte care apar pe fiecare pagină a raportului. Antetul se află în partea superioară a paginii şi Subsolul - aţi ghicit - în partea inferioară. Ambele sunt centrate vertical la margini. Dacă nu se specifică, Excel nu va adăuga Antet sau Subsol la un nou registru de lucru.
Puteţi folosi antetul şi subsolul într-un raport pentru a identifica documentul folosit la realizarea sa şi pentru a afişa numărul de pagini, data şi timpul imprimării.
Figura 5-7: Fereastra
Print Preview după
efectuarea unui clic pe
butonul Margins.
SFAT
Marcajul marginii de subsol Marcajul marginii de jos
Marcajul marginii din stănga
Marcajul marginii de sus
Marcajul marginii de antet
Marcaje de coloană
Marcajul marginii din dreapta

Capitolul 5: Imprimarea ”Capodoperei” ______________________________
207
Rezolvarea unei probleme standard
Pentru a adăuga un antet sau un subsol la un registru de lucru deschideţi eticheta Header/Footer din caseta de dialog Page Setup şi specificaţi informaţiile referitoare la antet şi subsol în lista autoderulantă Header and/or Footer (a se vedea Figura 5-8). Acestea conţin un număr mare de de informaţii despre Header şi Footer inclusiv numele foilor de lucru (preluate din eticheta Sheet - a se vedea Capitolul 6 pentru a învăţa cum să redenumiţi selectorul foii),persoana care pregăteşte foile de lucru (din opţiunea User name din eticheta General a casetei de dialog Options), numărul paginii, numele registrului de lucru, sau combinaţii diverse ale acestor informaţii.
Figura 5-8 prezintă eticheta Header and Footer din caseta de dialog Page Setup după alegerea
mind over media, INC Confidential, Sheet 1, page 1
În lista autoderulantă a antetului (mind over media este o companie la care este Excel înregistrat [acest nume este acelaşi cu cel afişat ca utilizator înregistrat în caseta de dialog About Microsoft Excel], Sales 2000 este numele registrului de lucru, iar Pagina 1 este desigur numărul paginii curente) şi de asemenea alegerea
Page 1 of ?
În caseta cu lista autoderulantă a subsolului (care completează numărul paginii curente împreună cu numărul total de pagini în raport). Puteţi alege aceste opţiuni de paginare în oricare listă autoderulantă a antetului sau subsolului.
Figura 5-9 prezintă prima pagină a raportului în modul Print Preview. Aici veţi putea vedea antetul şi subsolul aşa cum vor fi imprimate (din fericire, puteţi
Figura 5-8: Eticheta
Header and Footer a
casetei de dialog Page Setup după
alegerea unui anumit antet şi subsol.

_______________________________ Partea a II-a: Editarea fără probleme 208
verifica în fereastra Print Preview faptul că informaţiile antetului nu se vor tipări în toate foile aşa cum apar în zona previzualizării antetului în caseta de dialog Page Setup. Puteţi vedea, de asemenea care este efectul opţiunii Page 1 of ? în cadrul subsolului: Pe prima pagină puteţi vedea subsolul centrat, Page 1 of 4; pe pagina a doua veţi vedea subsolul centrat, Page 2 of 4.
Dacă după alegerea unor teancuri de informaţii referitoare la antet sau subsol, decideţi că nu mai aveţi nevoie să imprimaţi antetul sau subsolul în raport, deschideţi eticheta Header/Footer din caseta de dialog Page Setup şi optaţi pentru varianta None (nimic) din partea superioară a listelor autoderulante Header and Footer.
Realizarea unor elemente particularizate
În majoritatea cazurilor teancurile de informaţii disponibile aflate în casetele autoderulante la Header şi Footer sunt suficiente pentru a satisface nevoile existente. În orice caz, poate doriţi să introduceţi informaţii care nu sunt disponibile în aceste casete autoderulante sau într-o aranjare care nu este oferită de teancurile de antete si subsoluri.
Pentru aceste cazuri, este necesar să vă reîntoarceţi la butoanele Custom Header şi Custom Footer din eticheta Header/Footer ale casetei de dialog Page Setup,
Figura 5-9: Prima pagină a unui raport,
cu antet şi subsol aşa
cum ar apare la imprimare.
SFAT

Capitolul 5: Imprimarea ”Capodoperei” ______________________________
209
să creaţi antetul şi subsolul dumneavoastră prin introducerea informaţiilor proprii.
Figura 5 –10 prezintă caseta de dialog Header, care apare când faceţi clic pe butonul Custom Header după selectarea unui număr de antete prezentate în Figura 5-8.
Observaţi că în caseta de dialog Custom Header, antetul este divizat în trei secţiuni: Left Section, Center Section şi Right Section. Orice text introdus în secţiunea din stânga a acestei casete de dialog va apare în marginea din stânga a raportului, orice text introdus în partea centrală va apare în centrul raportului, şi - aţi ghicit - orice text antet introdus în partea din dreapta va apare în marginea din dreapta a raportului.
Puteţi folosi tasta Tab pentru a avansa da la o secţiune la alta în cadrul antetului şi pentru a selecta conţinutul acelei secţiuni sau puteţi folosi tasta Alt plus litera corespunzătoare (Alt+L secţiunea din stânga, Alt+C pentru secţiunea din centru şi Alt+R pentru secţiunea din dreapta). Dacă doriţi să împărţiţi textul antet în mai multe secţiuni apăsaţi tasta Enter pentru a începe o noua linie. Dacă doriţi să eliberaţi conţinutul unei secţiuni, selectaţi-o si apăsaţi tasta Delete.
După cum arată Figura 5-10, Excel adaugă câteva coduri destul de ciudate cu o mulţime de semne & (&[Tab] Page&[Page]) în secţiunea centrală şi în cea din dreapta. Când creaţi un antet sau subsol particularizat, puteţi adăuga coduri ciudate alături de textul standard (precum “For eyes only” etc.). Pentru a insera ciudatele coduri & într-o secţiune a antetului (sau subsolului), faceţi clic pe butoanele:
Page button: introduce codul & [Page] care completează numărul paginii curente.
Figura 5-10: Realizarea unui antet
particularizat în cadrul
casetei de dialog
Header.
Font
Total Page
Page
Date Sheet Tab
Filename
Time

_______________________________ Partea a II-a: Editarea fără probleme 210
Total page button: introduce &codul [Pages] care completează numărul total de pagini. Astfel puteţi folosi afişarea Excel a Paginii 1 în patru moduri: puteţi tasta cuvântul Page şi apăsa tasta Space, apăsând butonul Page, apăsând tasta Space din nou, tastând ok, apăsând tasta Space din nou, şi, în final, apăsând butonul Total page pentru inserarea Page& [Page] of & [Pages] în antetul sau subsolul particularizat.
Data button: introduce codul & [Date] care completează data.
Time button: introduce codul & [Time] care completează timpul curent.
Filename button: introduce numele registrului de lucru.
Sheet tab button: introduce codul & [Tab] care completează numele foii de lucru aşa cum apare în selectorul foii respective.
După introducerea codurilor în antetul sau subsolul particularizat puteţi selecta un nou font, mărime a fontului, atribut al fontului, sau oricare din atributele sale pentru oricare din secţiuni, prin clic pe butonul Font. La apăsarea butonului Font, Excel va deschide o casetă de dialog de unde veţi putea alege un nou font, stil, marime sau efecte speciale (precum Strikethrough - textul este tăiat cu o linie, Superscript-exponent sau Subscript-indice).
Când aţi terminat crearea antetului sau subsolului particularizat, faceţi clic pe OK pentru a închide caseta de dialog Header sau Footer şi a vă întoarce la eticheta Header sau Footer din caseta de dialog Page Setup (unde puteţi vedea roadele muncii dumneavoastră în casetea mostră).
Sortarea setårilor foii de lucru Eticheta Sheet aflată în caseta de dialog Page Setup (identică cu cea prezentată în secţiunea următoare, în Figura 5-11), conţine o varietate de opţiuni de imprimare care pot apărea dacă doriţi:
Print area: Această casetă de text prezintă celulele zonei de imprimat pe care aţi selectat-o cu comanda File→Print Area→ Set Print Area aflată pe bara de meniuri. Folosiţi această casetă de text pentru a face schimbări privind celule pe care doriţi să le imprimaţi. Pentru a modifica zona de date pantru imprimat, selectaţi această casetă de text, apoi trageţi peste zona de date dorită din foaia de lucru sau introduceţi referinţele celulelor sau numele zonei de date (detalii în Capitolul 6). Separaţi prin virgule diferitele zone (de exemplu: A1:G72, K50:M75) dacă nu sunt alăturate. Pentru selectarea zonei de date, puteţi reduce caseta de dialog Page Setup la caseta de text Print area executând clic pe butonul de restrângere al dialogului dacă consideraţi că este necesar. Folosiţi opţiunile Print Area dacă registrul de lucru conţine o secţiune pe care doriţi să o imprimaţi de

Capitolul 5: Imprimarea ”Capodoperei” ______________________________
211
fiecare dată, pentru a nu selecta locul şi apoi alege butonul Selection din caseta de dialog Print de fiecare dată când o imprimaţi.
Rows to repeat at top: Folosiţi această opţiunie pentru a desemna rândurile unei foi de lucru ca titluri de imprimat care să apară la începutul fiecărei pagini a raportului (a se vedea Înscrierea imprimărilor titluri care urmează acestei secţiuni). Selectaţi această casetă de text şi trageţi rândurile sau referinţele de rând (precum 2:3). Dacă în selectarea rândurilor pe care le vom folosi ca imprimare titluri consideraţi că este necesar, puteţi reduce caseta de dialog Page Setup la doar caseta de text Rows to repeat at top executând clic pe butonul de restrângere al dialogului.
Columns to repeat at left: Folosiţi aceste opţiuni pentru a desemna coloanele foii de lucru ca imprimare titluri care să apară în marginea din stânga a fiecarei pagini a raportului (a se vedea ”Înscriere imprimări titluri”, care urmează acestei secţiuni). Selectaţi această casetă de text şi apoi trageţi coloanele sau introduceţi referinţele coloanei (precum A:B). Dacă în selectarea coloanelor folosite ca imprimare titluri consideraţi necesar, puteţi reduce caseta de dialog Page Setup la doar caseta de text Columns to repeat at left executând clic pe butonul de restrângere al dialogului.
Gridlines: Ascunde sau arată liniile de grilă în raportul imprimat (Ne referim la Figura 5-5 pentru a vedea o pagină a raportului în Print Preview după schimbarea semnului de validare din caseta de validare Gridlines).
Black and white: Când selectaţi această casetă de validare, Excel afişează diferite culori pentru a desemna locul celulei în alb şi negru. Selectaţi această opţiune când folosiţi culori pentru texte şi grafice într-un registru de lucru pe un monitor color, dar doriţi să le imprimaţi monocrom, pe o imprimantă alb-negru (altfel, ele devin nuanţe de gri la o imprimantă alb-negru).
Draft quality: Când selectaţi această casetă de validare, Excel nu imprimă liniile de grilă (indiferent de starea casetei de validare Gridlines) şi omite câteva grafice de la imprimarea finală. Selectaţi această opţiune când doriţi să obţineţi o copie rapidă şi oarecare a raportului şi sunteţi preocupaţi doar de verificarea textului şi a numerelor.
Rows and columns headings: Când selectaţi această casetă de validare, Excel înscrie în cadrul foii de lucru literele coloanelor şi numerele rândurilor pe fiecare pagină a raportului. Selectaţi această opţiune când doriţi să fiţi capabili de a localiza informaţia imprimată. (a se vedea, de exemplu, ”Afişarea permanentă a formulelor în celule”, mai târziu în acest capitol).
Comments: Când selectaţi opţiunile At end of sheet sau As displayed on sheet din meniul derulant Comments, Excel tipăreşte textul cu

_______________________________ Partea a II-a: Editarea fără probleme 212
comentariile ataşate celulelor care sunt incluse în raport. Când selectaţi opţiunea At end of sheet, programul imprimă toate observaţiile una după alta la finalul raportului. Când selectaţi As displayed on sheet, programul imprimă doar observaţiile care sunt afişate în mod curent în foaia de lucru (a se vedea Capitolul 6 pentru detalii).
Down, then over: În mod normal, Excel selectează acest buton radio care îi arată programului cum să numeroteze şi să pagineze un raport de mai multe pagini trecând rândurile jos şi apoi de-a lungul coloanelor care se vor imprima.
Over, then down: Selectaţi acest buton radio pentru a schimba modul în care este numerotat şi paginat un raport. Când selectaţi această opţiune, Excel trece la numerotarea şi paginarea de-a lungul coloanelor şi apoi în josul rândurilor care se vor imprima.
Cum så stabiliÆi imprimårile titluri Secţiunea Print titles de pe eticheta Sheet din caseta de dialog Page Setup vă dă posibilitatea să imprimaţi titluri particularizate pentru coloane sau rânduri, pe fiecare pagină a raportului. Excel consideră aceste titluri de coloană şi rânduri dintr-un raport imprimat drept imprimare titluri. Nu confundaţi imprimările titluri cu antetul raportului. Deşi ambele sunt imprimate pe fiecare pagină, informaţiile antetului se află în marginea de sus a raportului în timp ce imprimările titluri apar întotdeauna în conţinutul raportului - la început în cazul în care rândurile sunt utilizate ca imprimări titluri şi la stânga în cazul coloanelor.
Pentru a desemna imprimările titluri pentru un raport urmaţi paşii:
1. Deschideţi caseta de dialog Page Setup, alegând File→Page Setup de pe bara de meniuri, acţiune în urma căreia va apare caseta de dialog PageSetup, ca în Figura 5-11.
2. Selectaţi eticheta Sheet.
Pentru a desemna rândurile foii drept imprimări titluri treceţi la pasul 3a. Pentru a desemna coloanele foii de lucru ca imprimări titluri treceţi la pasul 3b.
3a. Selectaţi caseta de text Rows to repeat at top şi apoi trageţi peste rândurile ale căror informaţii trebuie să apară la începutul fiecărei pagini. Dacă credeţi că este necesar, puteţi reduce caseta de dialog Page Setup la caseta de text Rows to repeat at top executând clic pe butonul restrângere dialog din caseta de text, în timpul selectării rândurilor.

Capitolul 5: Imprimarea ”Capodoperei” ______________________________
213
În exemplul prezentat în Figura 5-11, s-a făcut clic pe butonul minimizare asociat casetei de text Rows to repeat at top, apoi s-au tras rândurile 1 şi 2 în coloana A din foaia de lucru Bo Peep Pet Detectives - Client List, iar programul a introdus zona de rânduri $1:$2 în caseta de text Rows to repeat at top.
De remarcat faptul că Excel indică rândurile cu titlurile de imprimat afişând o linie punctată pe marginea dintre titluri şi informaţiile din document.
3b. Selectaţi Columns to repeat în caseta de text din stânga şi apoi trageţi-le peste coloanele ale căror informaţii trebuie să apară în marginea stângă a fiecărei pagini a documentului imprimat, în foaia de lucru următoare. În selectarea coloanelor, dacă consideraţi necesar, puteţi reduce caseta de dialog Page Setup numai la Columns to repeat din fereastra de text din stânga, executând clic pe butonul de restrângere a dialogului.
Observaţi faptul că Excel indică titlurile coloanelor de imprimat din foaia de calcul marcându-le cu o linie punctată (care se mişcă precum un marcator) pe marginea dintre titluri şi informaţia cuprinsă în textul raportului.
4. Faceţi clic pe OK sau apăsaţi Enter.
După închiderea ferestrei de dialog Page Setup, linia punctată care arată marginea titlurilor rândurilor sau/şi coloanelor dispare de pe foaia de lucru.
În Figura 5-11, rândurile 1 şi 2 conţinând titlul foii de lucru şi titlul coloanei pentru baza de date Bo Beep Pet Detectives Clients desemnează titlurile imprimate ale documentului. Figura 5-12 arată fereastra Print Preview a celei de-a doua pagini a documentului. În această figură puteţi observa cum apar titlurile imprimate pe toate paginile documentului.
Figura 5-11: Setarea
titlurilor de imprimat pentru o
mostră de document.

_______________________________ Partea a II-a: Editarea fără probleme 214
Pentru a şterge titlurile imprimate dintr-un document, dacă nu mai aveţi nevoie de ele, selectaţi eticheta Sheet a ferestrei de dialog Page Setup şi apoi ştergeţi rândurile şi coloanele din Rows to repeat at top şi Columns to repeat at left înainte de a da clic pe OK sau de a apăsa tasta Enter.
Când inseråm o întrerupere? Uneori, când examinaţi un document, puteţi observa că Excel a repartizat pe diferite pagini informaţii care ar fi trebuit să apară pe aceeaşi pagină.
În Figura 5-13 se poate vedea o foaie de lucru în (Page Break Preview) cu o întrerupere verticală nepotrivită care poate fi remediată modificând întreruperea dintre paginile 2 şi 3. Fiind date mărimea paginii, orientarea şi marginile documentului, Excel întrerupe pagina între coloanele L şi M. Această întrerupere separă cifrele vânzărilor din iulie, august şi septembrie din coloanele J, K şi L de Totalul trimestrului 3 din coloana M.
Pentru a păstra pe aceeaşi pagină toate coloanele trimestrului al treilea, trebuie să mutaţi întreruperea de pagină spre stânga astfel încât întreruperea dintre paginile 2 şi 3 să fie între coloanele I şi J. Astfel, toate vânzările trimestrului al treilea (pentru iulie, august şi septembrie) vor fi imprimate împreună cu totalurile trimestrului al treilea pe pagina 3 a documentului. Figura 5-13 arată
Figura 5-12: Previzualizare
a celei de-a doua pagini a
raportului luat ca
exemplu, având titlurile
de imprimat definite în
cadrul Figurii 5-11.

Capitolul 5: Imprimarea ”Capodoperei” ______________________________
215
cum puteţi crea o întrerupere verticală în Page Break Preview respectând următorii paşi:
1. Selectaţi View→Page Break Preview de pe bara de meniuri.
Astfel, se deschide fereastra Page Break Preview care arată datele de pe foaia de lucru la o dimensiune redusă (60% din normal în Figura 5-13) cu numărul paginii afişat evidenţiat şi cu întreruperile dintre pagini cu linii îngroşate între coloanele şi rândurile foii de lucru.
2. Faceţi clic pe OK sau apăsaţi Enter pentru a face să dispară caseta de dialog Welcome to Page Break Preview, care apare atunci când deschideţi pentru prima oară fereastra de examinare a sfârşitului de pagină.
3. Poziţionaţi pointer-ul mouse-ului undeva pe indicatorul de întrerupere (una din liniile îngroşate ce înconjoară reprezentarea paginii) pe care doriţi să-l modificaţi; când pointer-ul mouse-ului se schimbă într-o săgeată dublă, trageţi indicatorul de întrerupere la coloana sau linia dorită şi eliberaţi butonul mouse-ului.
Pentru exemplul ilustrat în Figura 5-13, trageţi indicatorul de întrerupere dintre paginile 2 şi 3 la stânga astfel încât să fie poziţionat între coloanele Q şi R (care adaugă o pagină 4 la document). Trageţi apoi indicatorul de întrerupere al acestei pagini la stânga astfel încât să
Figura 5-13: Efectul
alegerii Insert Page Break,
pentru a insera
manual o întrerupere
de pagină între
coloanele I şi J.

_______________________________ Partea a II-a: Editarea fără probleme 216
se afle între coloanele M şi N (astfel încât toate vânzările trimestrului al patrulea să fie grupate pe pagina a patra cu totalul trimestrului al patrulea şi totalul anual, aşa cum se vede în Figura 5-14).
4. După ce aţi terminat de ajustat întreruperile în Page Break Preview (şi, presupunând, imprimarea documentului), selectaţi View→Normal de pe bara de meniuri pentru a reveni la vizualizarea obişnuită a datelor din foaia de lucru.
Nu uitaţi că întreruperile de pagină se pot modifica şi alegând Insert→Page Break de pe bara de meniuri în vizualizarea normală a foii de lucru. (Această comandă nu poate fi accesată atunci când foaia de lucru este deschisă în modul examinare sfârşit de pagină). Când inseraţi manual o întrerupere cu această comandă folosiţi marginile de sus şi din stânga ale indicatorului de celule pentru a determina locul unde plasăm întreruperea manuală de pagină. Marginea de sus a indicatorului de celule determină întreruperea orizontală a paginii; marginea stângă a indicatorului de celule determină întreruperea verticală a paginii. Apoi, după plasarea indicatorului de celule, selectaţi Insert→Page Break iar Excel va insera linii punctate între coloanele şi rândurile care indică limitele noii întreruperi a paginii.
Figura 5-14: Foaia de
lucru după introducerea
întreruperii manuale de pagină între
coloanele I şi J.

Capitolul 5: Imprimarea ”Capodoperei” ______________________________
217
Pentru a înlătura o întrerupere manuală dintr-o foaie de lucru, poziţionaţi indicatorul de celule undeva pe rândul de sub limita orizontală a paginii sau oriunde în coloana din dreapta limitei verticale a paginii. (Întreruperile manuale sunt evidenţiate în foaia de lucru prin linii punctate care nu se deosebesc de cele inserate automat.) Apoi selectaţi Insert→Remove Page Break de pe bara de meniuri. (Comanda Page Break se schimbă în comanda Remove Page Break din meniul Insert, în funcţie de locul în care plasaţi indicatorul de celule.) Dacă aţi inserat atât o întrerupere verticală cât şi una orizontală în acelaşi timp, trebuie să pozitionaţi indicatorul de celule în aceeaşi celulă pe care aţi folosit-o pentru crearea celor două întreruperi pentru a le înlătura pe amândouă printr-o singură operaţie.
Afiçarea permanentå a formulelor în celule
Încă o tehnică de imprimare de bază de care s-ar putea să aveţi nevoie din când în când este listarea/imprimarea formulelor foii de lucru în locul listării rezultatelor calculate ale acestora. Puteţi verifica vizualizarea formulelor din foaia de lucru, înainte de a distribui foaia de lucru în companie, pentru a fi siguri că nu aţi făcut vreo greşeală cum ar fi înlocuirea unei formule cu un număr sau folosirea în formulă a unor adrese greşite de celule.
Înainte de a imprima formulele dintr-o foaie de lucru, va trebui să afişaţi în celule formulele în loc de rezultatele lor.
1. Selectaţi Tools→Options de pe bara de meniuri.
2. Selectaţi eticheta View.
3. Selectaţi opţiunea Formulas din fereastra de opţiuni.
4. Faceţi clic pe OK sau apăsaţi tasta Enter.
Urmărirea acestor paşi are ca efect afişarea conţinutului fiecărei celule din foaia de lucru aşa cum apare doar în bara de formule sau când îl editaţi în celule. Intrările de valori îşi pierd formatul de numere, apărând în locul lor formule (Excel adaptează lărgimea coloanelor pentru o cât mai bună încadrare, astfel încât să apară în întregime), şi intrările lungi de text nu vor mai fi distribuite în celulele libere vecine.
Excel permite schimbul între afişajul normal al celulelor şi afişarea formulelor prin apăsarea combinaţiei de taste Ctrl+` (apăsarea tastei Ctrl şi a tastei cu tilda). Această tastă - aflată, de obicei, în colţul din stânga sus al tastaturii - are o dublă funcţie, de tilda şi de accent grav `. (Nu confundaţi accentul grav cu apostroful care se află pe aceeaşi tastă cu ghilimelele!)
SFAT

_______________________________ Partea a II-a: Editarea fără probleme 218
După ce Excel afişează formulele în foaia de lucru, aceasta este gata de imprimare ca oricare alt document pe care aţi dori să-l listaţi. Puteţi include literele coloanelor din foaia de lucru şi numerele rândurilor ca titluri în vizualizare astfel încât, dacă reperăm o greşeală, să putem puncta adresa celulei imediat. Pentru a include titlurile rândurilor şi coloanelor în vizualizare, dăm clic pe Row and Columns headings din eticheta Sheet a ferestrei de dialog Page Setup înainte de a trimite documentul la imprimantă.
După ce imprimaţi foaia de lucru cu formule, reveniţi la modul normal deschizând caseta de dialog Options şi selectând eticheta View şi deselectând apoi Formulas înainte de a da OK sau de a apăsa Enter, sau selectând doar Ctrl+`.

Partea a III-a
Cum să ne organizăm şi să ne menţinem astfel
Al 5lea val de Rich Tennant

În aceastå parte… n lumea de afaceri contemporană, ştim cu toţii cât de important este să fim organizaţi, dar şi cât de greu este acest lucru. Nu mai e nevoie să menţionăm că a ţine în ordine foile create în Excel
2000 nu este mai puţin important, şi în unele cazuri nu mai puţin dificil.
Partea a treia vă ajută la abordarea acestei probleme oferindu-vă indicii despre cum să menţinem o ordine în toate datele din fiecare foaie de lucru creată sau editată. Nu numai că veţi descoperi în Capitolul 6 cum să obţineţi indicii ale informaţiilor dintr-o foaie de lucru, dar în Capitolul 7 de asemenea, cum să jonglaţi cu informaţiile dintr-o foaie de lucru în alta şi chiar dintr-un document în altul.
Î

Capitolul 6
Oh, ce foaie de lucru încurcată avem!
În acest capitol
Mărirea şi micşorarea unei foi de lucru
Împărţirea ferestrei documentului în 2 sau 4 subferestre
Îngheţarea pe ecran a coloanelor şi rândurilor după titlurile foii de lucru
Ataşarea de comentarii celulelor
Denumirea celulelor
Găsirea şi înlocuirea datelor în foaia de lucru
Controlul recalculării foii de lucru
Protejarea foilor de lucru
tiţi deja că fiecare foaie de lucru Excel oferă un loc foarte mare în care să înmagazineze informaţiile (şi că fiecare document deschis ne oferă trei
astfel de foi de lucru). Din cauză că monitorul calculatorului nu permite vizualizarea, decât într-o foarte mică măsură a oricărei foi de lucru în orice moment, problema menţinerii unei ordini în informaţii nu este una mică.
Deşi foile de lucru Excel angajează un sistem coerent de coordonare a celulelor pe care îl puteţi folosi pentru a ajunge oriunde în foaia de lucru, trebuie să recunoaşteţi că aceşti A1, B2 - deşi foarte logici - rămân de nepătruns pentru gândirea umană. (Adică, spunând "Du-te la celula IV88" nu are acelaşi impact ca şi cum ai spune "Du-te în colţul Hollywood and Vine.") Gândiţi-vă pentru o clipă cât este de greu să găseşti o asociere plină de înţeles între programul de depreciere din 1998 şi adresa sa în ordinea de celule AC50:AN75 astfel încât să-ţi aminteşti unde îl poţi găsi.
Ç

_____________ Partea a III-a: Cum să ne organizăm şi să ne menţinem astfel 222
În acest capitol veţi învăţa câteva dintre cele mai eficiente tehnici de ţinere a unei ordini a informaţiilor. Veţi învăţa cum să schimbaţi perspectiva pe o foaie de lucru mărind sau micşorând informaţiile, cum să împărţiţi fereastra documentului în subferestre separate astfel încât să putem afişa diferite secţiuni ale foii de lucru simultan, şi cum să menţineţi diferite rânduri şi coloane pe ecran tot timpul.
Şi ca şi cum acestea nu ar fi de ajuns, veţi mai vedea şi cum se ataşează comentarii celulelor, repartizarea de titluri englezeşti descriptive rândurilor de celule (cum ar fi Hollywood and Vine!), şi utilizarea comenzilor Find şi Replace pentru a localiza şi dacă este necesar, pentru a înlocui intrările oriunde în foaia de lucru. În final, veţi vedea cum să controlaţi în timp ce Excel recalculează foaia de lucru şi cum să limitaţi locurile în care pot fi făcute modificări.
Mårirea çi micçorarea textului Ce vă faceţi dacă şeful nu va dori acel monitor de 21 de inch pentru computerul vostru? Toată ziua se pare că ori vă veţi încorda ochii pentru a citi toate informaţiile din acele celule mici şi înguste, ori vă veţi învârti prin documente încercând să localizaţi un tabel pe care se pare ca nu-l veţi găsi astăzi. Niciodată să nu vă faceţi griji căci Excel are acea caracteristică Zoom. Puteţi utiliza Zoom-ul ca o lupă pentru a mări sau micşora părţi ale foii de lucru.
Figura 6-1 arată o mărire/expandare a foii de lucru de 200% (de două ori mărimea normală). Pentru a mări o foaie de lucru la această dimensiune, faceţi clic pe opţiunea 200% din vârful meniului butonului Zoom de pe bara de instrumente. (Puteţi face acelaşi lucru selectând View→Zoom de pe bara de meniuri şi apoi apăsând butonul 200% din caseta de dialog Zoom, dacă ţineţi neapărat să procedaţi astfel.) Un lucru e sigur, nu trebuie să vă puneţi ochelari pentru a citi numele din acele celule. Singura problemă cu vizualizarea la 200% este că nu puteţi vedea decât o parte din celule.
Figura 6-2 arată aceeaşi foaie de lucru de data aceasta vizualizată la 25% (un sfert din mărimea normală). Pentru a reduce afişarea la aceste dimensiuni, faceţi clic pe opţiunea 25% din meniul butonului Zoom de pe bara de instrumente (doar dacă nu vreţi cu orice preţ să deschideţi caseta de dialog Zoom pentru a selecta butonul de 25%).
La 25% din mărimea normală, singurul lucru de care puteţi fi siguri este că nu puteţi citi mai nimic. Oricum cu această vizualizare pentru un ochi de vultur puteţi vedea dintr-o privire până unde se extind datele din foaia de lucru.

Capitolul 6: Oh, ce foaie de lucru avem! ____________________________
223
Figura 6-1: Mărirea
dimensiunii: o mostră a foii
de lucru mărită la
200% din mărimea iniţială.
Figura 6-2: Micşorarea
dimensiunilor: o mostră a
foii de lucru la 25% din
mărimea iniţială.

_____________ Partea a III-a: Cum să ne organizăm şi să ne menţinem astfel 224
Meniul şi caseta de dialog Zoom oferă cinci mărimi precise (200%, 100% [mărimea normală a ecranului], 75%, 50%, 25%). Pentru a folosi şi alte procente în afară de acestea, trebuie să folosiţi opţiunile:
Dacă doriţi să utilizaţi alte procente cuprinse între cele cinci procente prestabilite (cum ar fi 150% sau 85%) sau mai mari sau mai mici decât cel mai mare sau cel mai mic procent prestabilit (cum ar fi 400% sau 10%) selectaţi caseta text a butonului Zoom de pe bara de instrumente Standard, introduceţi noul procent şi apăsaţi Enter. (Puteţi face acelaşi lucru deschizând caseta de dialog Zoom şi introducând procentul în caseta text Custom.)
Dacă nu ştiţi ce procent să introduceţi pentru a afişa o anumită zonă de celule pe ecran, selectaţi zona, alegeţi opţiunea Selection, ultima opţiune a meniului butonului Zoom, sau deschideţi caseta de dialog Zoom, selectaţi butonul radio Fit Selection, şi apoi faceţi clic pe OK sau apăsaţi Enter. Excel stabileşte singur procentul necesar pentru a umple ecranul doar cu zona selectată.
Puteţi folosi caracteristica Zoom pentru a vă localiza şi muta la o nouă zonă în foaia de lucru. Mai întâi selectaţi o dimensiune mică, cum ar fi 50%, apoi localizaţi rândul de celule la care vreţi să vă mutaţi şi selectaţi Zoom pentru a vă întoarce la 100%. Când Excel revine cu afişajul la dimensiunea normală, celula selectată şi cele din jurul ei apar pe ecran.
ÎmpårÆirea foilor de lucru Deşi mărirea şi micşorarea foii de lucru vă poate ajuta să vă poziţionaţi, nu poate aduce împreună două secţiuni separate astfel încât să puteţi compara datele lor pe ecran (cel puţin nu la dimensiunea normală în care chiar puteţi citi informaţiile). Pentru a face aceasta, împărţiţi fereastra document în subferestre separate şi apoi foaia de lucru din fiecare dintre acestea astfel încât să afişeze părţile pe care doriţi să le comparaţi.
Împărţirea ferestrei este simplă. Figura 6-3 ilustrează o declaraţie planificată a veniturilor pentru Jack Sprat Diet Centers după ce fereastra foii de lucru a fost împărţită pe orizontală în două ferestre şi rândurile 12 până la 17 au fost grupate în a doua fereastră. Fiecare subfereastră are bara sa verticală de derulare, care vă ajută să aduceţi la vedere diferite părţi ale foii de lucru.
Pentru a împărţi o foaie de lucru în două ferestre orizontale (cea de sus şi cea de jos), puteţi trage bara de separare aflată chiar deasupra săgeţii de derulare în
SFAT

Capitolul 6: Oh, ce foaie de lucru avem! ____________________________
225
vârful barei verticale de derulare, în jos până când fereastra e împărţită după cum doriţi. Urmaţi paşii:
1. Faceţi clic pe bara verticală de separare şi ţineţi apăsat butonul din stânga al mouse-ului.
Pointer-ul mouse-ului se schimbă într-o săgeată dublă cu o despărţitură în mijloc (ca cea folosită pentru a afişa rândurile ascunse).
2. Trageţi în jos până când ajungeţi la rândul la care doriţi să fie împărţită fereastra.
În timp ce trageţi în jos o linie gri de separare apare în fereastra document indicând unde va fi împărţită fereastra document.
3. Eliberaţi butonul mouse-ului.
Excel împarte fereastra document în subferestre acolo unde se află indicatorul şi adaugă o bară verticală de derulare noii ferestre.
Puteţi de asemenea împărţi fereastra document în două subferestre verticale (stângă şi dreaptă) urmând paşii:
Figura 6-3: Foaia de
lucru prezentată
într-o fereastră document
împărţită în două
subferestre orizontale,
după parcurgerea veniturilor în subfereastra
inferioară.
Bare despărţitoare

_____________ Partea a III-a: Cum să ne organizăm şi să ne menţinem astfel 226
1. Faceţi clic pe bara de separare aflată în marginea dreaptă a barei orizontale de derulare.
2. Trageţi la stânga până ajungeţi la coloana la care doriţi să fie împărţită fereastra document.
3. Eliberaţi butonul mouse-ului.
Excel împarte fereastra la coloana respectivă şi adaugă o bară orizontală de derulare noii subferestre.
Nu confundaţi bara de separare a tabulatorilor din stânga barei orizontale de derulare cu bara orizontală de separare din dreapta sa. Trageţi de bara de separare a tabulatorilor pentru a mări sau micşora numărul de tabulatori ai foii afişaţi în partea de jos a ferestrei document; folosiţi bara de separare orizontală pentru a divide fereastra document în două ferestre verticale.
Este preferabil să eliminaţi subferestrele din fereastra document executând dublu-clic oriunde pe bara de separare care divide fereastra, decât trăgând bara de separare până la una din marginile ferestrei pe care nu o mai doriţi.
În loc să trageţi bara de separare, puteţi divide fereastra document cu comanda Window→Split de pe bara de meniuri. Când alegeţi această comandă, Excel foloseşte poziţionarea indicatorului de celule pentru a determina unde să împartă fereastra document în subferestre. Programul împarte fereastra vertical la stânga indicatorului şi orizontal deasupra acestuia. Dacă doriţi ca fereastra să fie împărţită doar în două ferestre orizontale procedaţi astfel: Folosind linia orizontală de împărţire a indicatorului de celule poziţionaţi indicatorul de celule în prima coloană a rândului dorit care este afişat pe ecran. Dacă doriţi ca fereastra să fie împărţită doar în două ferestre verticale procedaţi astfel: folosind marginea stângă a indicatorului de celule ca linie de despărţire, poziţionaţi indicatorul de celule în primul rând al coloanei dorite afişate pe ecran.
Când marginea stângă a indicatorului de celule se află în partea opusă a marginii din stânga a ferestrei document (ca atunci când indicatorul se află în oricare celulă din prima coloana afişată pe ecran), programul nu împarte fereastra vertical ci orizontal deasupra indicatorului de celule. Când marginea de sus a indicatorului se află în partea opusă a marginii de sus a ferestrei document (ca atunci când indicatorul se află într-o celulă din primul rând afişat pe ecran), programul nu împarte fereastra orizontal ci vertical în stânga indicatorului de celule.
Dacă poziţionaţi indicatorul de celule undeva în mijlocul celulelor afişate pe ecran, atunci când alegeţi comanda Window→Split, Excel împarte fereastra în patru subferestre deasupra şi în stânga indicatorului de celule. De exemplu,
SFAT

Capitolul 6: Oh, ce foaie de lucru avem! ____________________________
227
dacă poziţionaţi indicatorul de celule în celula C6 a foii de lucru Mother Goose Enterprises 2000 Sales şi apoi selectaţi Window→Split, fereastra document se împarte în patru subferestre: o despărţitură orizontală apare între rândurile 5 şi 6 şi una verticală între coloanele B şi C (ca în Figura 6-4).
După ce fereastra a fost împărţită, puteţi muta indicatorul mouse-ului în oricare din subferestre executând clic pe una din celulele ei sau apăsând Shift+F6 (care mută indicatorul la ultima celulă ocupată sau la celula din stânga sus din fiecare fereastră din fereastra document în direcţia acelor de ceas). Pentru a înlătura ferestrele alegeţi Window→Remove Split de pe bara de meniuri.
MenÆinerea titlurilor prin îngheÆarea subferestrelor
Subferestrele permit vizualizarea diferitelor părţi ale aceleiaşi foi de lucru care în mod normal nu pot fi vizualizate simultan. Puteţi de asemenea folosi ferestrele pentru a îngheţa titlurile din rândurile de sus şi din primele coloane astfel încât titlurile să fie afişate tot timpul, indiferent cum vă deplasaţi prin foaia de lucru. Titlurile îngheţate sunt de mare ajutor atunci când lucraţi cu un tabel care conţine informaţii ce se extind dincolo de rândurile şi coloanele afişate pe ecran.
Figura 6-4: Fereastra document
împărţită în patru
subferestre, cu indicatorul
celulei poziţionat în
celula C.

_____________ Partea a III-a: Cum să ne organizăm şi să ne menţinem astfel 228
Figura 6-5 ilustrează un astfel de tabel. Foaia de lucru cu lista clienţilor conţine mai multe rânduri decât cele care sunt afişate (doar dacă nu micşoraţi la 25% folosind Zoom-ul, ceea ce face datele prea mici pentru a fi citite). De fapt, această foaie de lucru se extinde până la rândul 34.
Împărţind fereastra document în două subferestre orizontale între rândurile 2 şi 3 şi apoi îngheţând subfereastra superioară, puteţi menţine titlurile coloanelor în rândul 2 care identifică pe ecran fiecare coloană de informaţii în timp ce derulaţi fereastra de lucru în sus şi în jos pentru a revedea informaţiile despre diferiţi angajaţi. Dacă împărţiţi mai departe fereastra în subferestre verticale între coloanele B şi C, puteţi menţine numerele cazurilor şi numele de familie pe ecran în timp ce derulaţi fereastra de lucru în stânga şi în dreapta.
Figura 6-5 ilustrează lista angajaţilor după ce fereastra a fost împărţită în patru subferestre “îngheţate“. Pentru a crea şi a îngheţa aceste ferestre urmaţi paşii:
1. Poziţionaţi indicatorul de celule în celula C3.
2. Alegeţi Window→Freeze Panes de pe bara de meniuri.
În acest exemplu, Excel îngheaţă ferestrele de deasupra rândului al treilea şi din stânga coloanei C.
Figura 6-5: Pentru ca
titlurile coloanelor şi
numele clienţilor să
fie vizibile tot timpul pe
ecran, subferestrele
au fost “îngheţate”.

Capitolul 6: Oh, ce foaie de lucru avem! ____________________________
229
Când Excel stabileşte subferestrele îngheţate, marginile acestora sunt reprezentate de o singură linie şi nu de o bară subţire ca în cazul ferestrelor neîngheţate.
Figura 6-6 prezintă ce se întâmplă atunci când derulaţi foaia de lucru în sus după ce aţi îngheţat ferestrele. În această figură, foaia de lucru e derulată în sus astfel încât rândurile de la 18 la 34 să apară sub rândurile 1 şi 2. Deoarece subfereastra verticală cu titlurile foii de lucru şi titlurile coloanelor e îngheţat, rămâne pe ecran. (În mod normal, rândurile 1 şi 2 ar fi fost primele care ar fi dispărut dacă aţi fi derulat fereastra în sus.)
Figura 6-7 arată ce se întâmplă când derulaţi foaia de lucru la stânga. În această figură derulaţi foaia de lucru astfel încât datele din coloana E până la L să apară după datele din coloanele A şi B. Deoarece primele două coloane sunt îngheţate, ele rămân pe ecran, ajutându-vă să identificaţi cui aparţin informaţiile.
Pentru a dezgheţa subferestrele dintr-o foaie de lucru, alegeţi comanda Window→Unfreeze Panes. Selectând aceste comenzi se înlătură ferestrele, indicând că Excel le-a dezgheţat.
Figura 6-6: Lista
clienţilor Bo Peep,
derulată pentru a prezenta ultimele
rânduri din baza de date.

_____________ Partea a III-a: Cum să ne organizăm şi să ne menţinem astfel 230
NotiÆe electronice Excel permite adăugarea comentariilor de text anumitor celule dintr-o foaie de lucru. Comentariile sunt un fel de versiuni electronice ale bileţelelor autocolante cu notiţe. Spre exemplu, puteţi adăuga un comentariu pentru a verifica o anumită caracteristică înainte de a imprima foaia de lucru sau pentru a vă aminti că o anumită valoare este doar o estimaţie (sau chiar să vă amintiţi că e ziua voastră de naştere şi să cumpăraţi ceva în drum spre casă!).
În plus la utilizarea notiţelor pentru a ne aminti ceva ce aţi făcut sau aveţi de făcut, puteţi de asemenea folosi o notă pentru a marca locul curent într-o foaie de lucru. Puteţi apoi folosi locaţia respectivă pentru a găsi repede locul de început data viitoare când lucraţi cu foaia de lucru.
Ataçarea de comentarii celulelor Pentru a ataşa un comentariu la o celulă urmaţi aceşti paşi:
1. Selectaţi celula căreia doriţi să-i ataşaţi un comentariu.
2. Alegeţi Insert→Comment de pe bara de meniuri.
Figura 6-7: Lista
clienţilor Bo Peep,
derulată la stânga
pentru a putea
vizualiza coloanele de
la E la L.
SFAT

Capitolul 6: Oh, ce foaie de lucru avem! ____________________________
231
Apare o nouă casetă de text (similară cu cea din Figura 6-8). Această casetă de text conţine numele utilizatorului aşa cum apare în caseta text User Name din eticheta General a ferestrei de dialog Options, şi cursorul localizat la începutul unei noi linii chiar sub numele utilizatorului.
3. Introduceţ comentariul dorit în caseta de text.
4. Când aţi terminat de introdus textul comentariului, daţi clic undeva în afara casetei de text.
Excel marchează locaţia comentariului dintr-o celulă prin adăugarea unui triunghi mic în colţul din dreapta sus al celulei. (Acest indicator triunghiular de notă apare în roşu pe un monitor color.)
5. Pentru a afişa comentariul dintr-o celulă, poziţionaţi indicatorul mouse-ului sub formă de cruce albă subţire în celula cu indicatorul de notă.
Vizualizarea comentariilor Când aveţi un document ale cărui foi de lucru conţin o mulţime de comentarii, nu veţi dori probabil să poziţionaţi indicatorul mouse-ului pe fiecare celulă pentru a putea citi fiecare comentariu. Pentru acele
Figura 6-8: Adăugarea
unui comentariu la
o celulă, într-o nouă
casetă text.

_____________ Partea a III-a: Cum să ne organizăm şi să ne menţinem astfel 232
momente, puteţi alege View→Comments de pe bara de meniuri. Când selectaţi această comandă, Excel afişează toate comentariile din document afişând în acelaşi timp şi bara de instrumente Reviewing (prezentată în Figura 6-9).
Cu bara de instrumente Reviewing deschisă puteţi să vă mutaţi înainte sau înapoi de la un comentariu la altul executând clic pe Next Comment sau pe Previous Comment. Când aţi ajuns la ultimul comentariu din document va apare o casetă de alertă în care sunteţi întrebaţi dacă nu doriţi să revedeţi comentariile de la început (ceea ce puteţi face apăsând butonul OK). După ce aţi terminat de revăzut comentariile le puteţi ascunde executând clic pe butonul Show All Comments de pe bara de revizualizare (sau alegând din nou View→Comments de pe bara de meniuri, dacă bara de instrumente Reviewing toolbar nu mai este deschisă).
Figura 6-9: Bara de
instrumente Reviewing.
Show/Hide Comment
New Comment
Previous Comment
Next Comment
Butonul Add or Remove
Create Microsoft Outlook Task
Delete Comment
Show All Comments
Send to Mail Recipient
Upade File

Capitolul 6: Oh, ce foaie de lucru avem! ____________________________
233
Introducerea comentariilor într-o foaie de lucru Sunt două metode diferite pentru a introduce conţinutul unui comentariu, în funcţie dacă comentariul este sau nu deja afişat pe ecran. Dacă comentariul este afişat în foaia de lucru, îi puteţi edita conţinutul executând clic cu indicatorul mouse-ului sub formă de I în caseta text a acestuia. Executând clic cu indicatorul Beţişor localizaţi cursorul în timp ce selectaţi caseta de text a comentariului (indicată prin apariţia unei linii subţiri haşurate în jurul casetei de text). După ce aţi inserat modificările, daţi clic undeva în afara casetei de text pentru a deselecta comentariul.
Dacă comentariul nu este afişat în foaia de lucru, trebuie să-i selectaţi celula. După ce indicatorul de celule se află în celula al cărei comentariu trebuie introdus, puteţi alege comanda Insert→Edit Comments din meniul de comenzi rapide al celulei (deschis dând clic-dreapta pe celulă).
Pentru a modifica locul unui comentariu, selectaţi comentariul executând clic undeva pe el şi apoi poziţionând indicatorul mouse-ului pe una din marginile casetei text. Când apare o săgeată cu patru capete în vârful indicatorului mouse-ului, puteţi trage caseta text într-un alt loc din foaia de lucru. Atunci când eliberaţi butonul mouse-ului, Excel redesenează săgeata ce conectează caseta de text a comentariului şi indicatorul de notă din colţul din dreapta sus al celulei.
Pentru a modifica dimensiunile unei casete de text de comentariu, selectaţi comentariul şi apoi poziţionaţi indicatorul mouse-ului pe una din margini şi apoi trageţi în direcţia dorită (departe de centrul casetei pentru a o mări sau spre centru pentru a o micşora). Când eliberaţi butonul mouse-ului, Excel redesenează caseta de text a comentariului cu noua formă şi dimensiune.
Pentru a schimba fontul textului unui comentariu, trebuie să selectaţi comentariul şi să alegeţi Format→Comment de pe bara de meniuri (sau puteţi apăsa Ctrl+1 ca atunci când deschideţi caseta de dialog Format Cells). Atunci, Excel deschide caseta de dialog Format Cells ce conţine o lungă listă de fonturi (cu aceleaşi opţiuni ca şi lista de fonturi din caseta de dialog Format Cells din Figura 3-15). Puteţi utiliza opţiunile din lista de fonturi pentru a schimba fontul, stilul, dimensiunea textului comentariului sau culoarea acestuia.
Pentru a şterge un comentariu trebuie să selectaţi celula şi apoi să alegeţi Edit→Clear→Comments de pe bara de meniuri sau selectând Delete Comment
SFAT

_____________ Partea a III-a: Cum să ne organizăm şi să ne menţinem astfel 234
din meniul de comenzi rapide al celulei. Excel înlătură comentariul, împreună cu indicatorul de notă al celulei selectate.
Puteţi schimba culoarea de fond a unei casete de text de comentariu sau selecta o nouă formă sau umbră pentru cutia de text folosind butoanele de pe bara Drawing. Informaţiile despre cum să identificaţi şi să folosiţi aceste butoane, le găsiţi în Capitolul 8 „Totul despre caseta de text”.
ApariÆia comentariilor în documentul imprimat Când se tipăreşte o foaie de lucru, puteţi imprima şi comentariile împreună cu datele din foaia dorită, selectând caseta de validare Comments din eticheta Sheet a casetei de dialog Page Setup (a se vedea „Sortarea setărilor de pagină” din Capitolul 5 pentru detalii referitoare la alegerea opţiunilor At end of sheet şi As displayed on sheet prezente la setările de pagină).
Jocul numelui celulei Atribuind nume descriptive celulelor şi zonelor de date, puteţi rezolva problema păstrării informaţiilor importante pe primul loc în foaia de lucru. În loc să asociaţi coordonatele celulelor cu informaţiile respective, mai comod ar fi să reţineţi un nume, iar ulterior denumirii unei celule sau zone de celule este preferabilă utilizarea acelui nume în combinaţie cu facilitatea Go To.
Dacå aç avea un nume … Când atribuiţi nume celulelor şi zonelor de date, trebuie să fie respectate anumite reguli:
Numele de identificare trebuie să înceapă cu o literă, nu cu un număr. De exemplu, în loc de 01 Profit, se utilizează Profit 01.
Numele nu trebuie să conţină spaţii libere. În loc de spaţiu se utilizează linia de subliniere pentru a lega părţile numelui. De exemplu, în loc de Profit 01, se utilizează Profit_01.
Numele atribuite nu pot corespunde coordonatelor celulei din foaia de lucru. De exemplu, nu se poate denumi o celulă Q1 pentru că aceasta este o coordonată de celulă. În locul ei se poate utiliza Q1_sales.

Capitolul 6: Oh, ce foaie de lucru avem! ____________________________
235
Pentru a denumi o celulă sau o zonă de date într-o foaie de lucru, urmaţi paşii:
1. Selectaţi celula sau şirul de celule pe care doriţi să le denumiţi.
2. Faceţi clic pe adresa celulei în caseta Name Box de pe bara de formule.
Excel selectează adresa celulei din caseta de nume.
3. Introduceţi numele pentru celula sau zona de date selectate în caseta de nume.
Când se introduce numele, trebuie să se respecte convenţiile de denumire din Excel (a se vedea elementele listei anterioare).
4. Se apasă Enter.
Pentru a selecta celula sau zona de date denumită într-o foaie de lucru, faceţi clic pe nume în lista autoderulantă Name Box. Pentru a deschide lista autoderulantă, se apasă săgeata care apare în dreapta adresei celulei, pe bara de formule.
Puteţi realiza acelaşi lucru apăsând tasta F5 sau alegând Edit → Go To de pe bara de meniuri, acţiune în urma căreia apare caseta de dialog Go To (a se vedea Figura 6-10). Daţi dublu-clic pe numele dorit din caseta tip listă Go To (sau selectaţi numele şi faceţi clic pe OK sau apăsaţi Enter), iar Excel va muta indicatorul celulei direct pe celula numită.
Utilizarea numelor zonelor de date în formule Numele celulelor nu sunt numai o modalitate de a identifica şi a găsi celulele sau zonele de date, ci şi o modalitate de a contura rezultatul formulelor. De exemplu, să presupunem că aveţi o formulă simplă în celula K3 care calculează datoria totală multiplicând orele pe care le-aţi prestat pentru un client (în celula
Figura 6-10: Selectarea unei celule
prin alegerea numelui său în caseta de
dialog Go To.

_____________ Partea a III-a: Cum să ne organizăm şi să ne menţinem astfel 236
I3) cu rata orară a clientului (în celula J3). În mod normal, formula ar apare în celula K3 ca fiind:
=I3*J3
Dacă însă se atribuie numele Ore celulei I3 şi numele Rată celulei J3, se poate introduce formula din celula K3 ca fiind:
=Ore*Ratã
Nu cred că există cineva care să spună despre formula =Ore*Rată cǎ nu este mai uşor de înţeles decât =I3*J3.
Pentru a introduce formula folosind numele de celulǎ, se urmează paşii (a se vedea Capitolul 2 pentru detalii referitoare la crearea formulelor):
1. Denumiţi celula în maniera descrisă anterior.
De exemplu, se atribuie celulei I3 numele Ore şi celulei J3 numele Rată.
2. Plasaţi indicatorul celulei în celula în care trebuie să apară formula.
De exemplu, se plasează indicatorul în celula K3.
3. Introduceţi = (semnul egal) pentru a începe formula.
4. Selectaţi prima celulǎ la care se face referire în formulă (fie executând clic, fie mutând indicatorul celulei pe celulă).
De exemplu, se selectează celula Ore selectând celula I3.
5. Introduceţi operatorul aritmetic folosit în formulă.
De pildă, se introduce * (asterix) pentru multiplicare (a se vedea Capitolul 2 pentru a consulta lista operatorilor aritmetici).
6. Selectaţi a doua celulă necesară în formulă. Identic cu pasul 4.
De exemplu, se selectează celula Rată, apelând celula J3.
7. Daţi clic în caseta Enter sau apăsaţi Enter pentru a finaliza formula.
În acest exemplu, Excel introduce în celula K3 formula = Ore*Rată.
Nu se poate utiliza ghidajul de umplere pentru a copia o formulă ce utilizează nume de celulă în alte celule ale unui rând sau ale unei coloane (a se vedea “Formule realizate prin completare automată“, în Capitolul 4). Când se copiază o formulă care conţine nume, Excel copiază formula originală fără să modifice

Capitolul 6: Oh, ce foaie de lucru avem! ____________________________
237
referinţele celulei faţă de noile rânduri sau coloane. Consultaţi secţiunea “Denumirea formulelor cu ajutorul titlurilor tabelelor de date” în cadrul acestui capitol, pentru a afla o modalitate de a folosi titlul coloanei sau rândului pentru a identifica referinţele celulei în copii, şi în formula originală din care provin copiile.
Denumirea formulelor cu ajutorul titlurilor tabelelor de date În Excel 2000, când lucraţi cu un tabel tradiţional de date care conţine titluri de rânduri sau coloane (ca cel din Figura 6-11), puteţi folosi aceste titluri în locul adreselor pentru a identifica celulele folosite în formule. Această caracteristică nu numai că elimină necesitatea de a atribui nume celulelor, ci chiar asigură apariţia etichetelor potrivite ale titlurilor rândurilor şi coloanelor în cadrul copiilor realizate!
Figurile 6-11 şi 6-12 ilustrează cât de uşor şi folositor este să creaţi o formulă descriptivă folosind titlurile de rânduri şi coloane din tabelele de date şi apoi să copiaţi formula. Figura 6-11 prezintă un tabel de date simplu, care calculează preţurile de vânzare pentru un număr de plăcinte vândute de compania Georgie Porgie Pudding Pies. Prima coloană a tabelului conţine titlurile rândurilor cu ajutorul cărora sunt identificate tipurile de plăcinte care urmează să fie vândute. A doua coloană conţine preţurile de vânzare cu amănuntul pentru fiecare tip de plăcintă, iar a treia coloană conţine procentele de reducere. A patra coloană conţine preţurile de vânzare al fiecărui tip de plăcintă. Pentru a calcula preţurile de vânzare trebuie să se creeze o formulă care scade din preţul de vânzare cu amănuntul, produsul dintre procentul de reducere şi preţul de vânzare cu amănuntul.
Figura 6-11: Crearea unei formule care
foloseşte titlurile
rândurilor şi coloanelor
din tabelul de date.

_____________ Partea a III-a: Cum să ne organizăm şi să ne menţinem astfel 238
Pentru a crea formula primului preţ de vânzare în celula D5 folosind titlurile rândurilor şi coloanelor, trebuie introdusă întreaga formulă (prin indicarea etichetelor din tabelul de date s-ar reuşi doar selectarea unor adrese ale celulelor). În locul adresei celulei conţinând preţul de vânzare cu amănuntul (celula B5, de exemplu) şi al celulei conţinând procentul de reducere (C5) se introduce titlul coloanei urmat de titlul rândului pentru fiecare celulă după cum urmează:
= Retail price Berry Pie – (Retail Price Berry Pie * Discount Berry Pie)
De reţinut că la fel aţi fi putut preceda titlul coloanei pentru fiecare celulă de cel al rândului după cum urmează:
= Berry Pie Retail Price – (Berry Pie Retail Price * Berry Pie Discount)
Figura 6-12 prezintă tabelul de date după copierea formulei originale pentru calcularea preţurilor de vânzare în D5 pentru poziţiile D6:D8 şi apoi selectarea celulei D6. Conţinutul formulei copiată în D6 este aşadar:
= Retail Price Cherry Pie – (Retail Price Cherry Pie * Discount Cherry Pie)
Când se creează o formulă folosind titlurile de rând sau coloană dintr-un tabel de date, aceste titluri sunt copiate şi automat actualizate pentru a se potrivi celulelor utilizate în noua formulă. Iată, deci, o metodă facilă de a crea formule descriptive (atât în original cât şi copii) fără a fi necesar să apelăm la “problema” denumirii formale a celulelor!
Figura 6-12: Copierea unei formule care
foloseşte titlurile
rândurilor şi coloanelor
dintr-un tabel de date.

Capitolul 6: Oh, ce foaie de lucru avem! ____________________________
239
“Cautå çi vei gåsi …” Când toate celelelalte elemente nu vă ajută, puteţi utiliza opţiunea Find a Excel-ului pentru a localiza informaţiile în foaia de lucru. Când alegeţi Edit → Find, sau apăsaţi combinaţia de taste Ctrl+F sau Shift+F5, Excel deschide caseta de dialog Find (a se vedea Figura 6-13). În această casetă de dialog se introduce textul sau valoarea care trebuie localizată şi apoi se apasă butonul Find Next sau Enter pentru a începe căutarea.
Când introduceţi textul sau valoarea de căutat în caseta Find, este necesar să ţineţi cont de faptul că elementul căutat poate fi de sine stătător sau poate face parte din alt cuvânt sau valoare. De exemplu, dacă literele “ca” se găsesc în caseta Find What şi caseta de validare Find entire cells only nu este selectată, Excel va găsi:
Numele câmpului Ca în Case No celula A2
Codul statului California (CA) în celulele F8, F9 şi F11
Grupul “ca” ce apare în numele Rebecca din celula C31
Dacă aţi selectat caseta de validare Find entire cells only înainte de a începe căutarea, Excel nu va considera grupul “Ca” din Case No sau din Rebecca ca fiind o potrivire cu elementul căutat deoarece în ambele cazuri există alte texte în jurul textului căutat.
Când se caută un text, se poate specifica dacă se doreşte sau nu ca Excel să identifice stilul cu majuscule sau cu litere mici pentru textul introdus în caseta de text Find what. Datorită setărilor implicite, Excel ignoră diferenţele dintre literele mici şi majuscule ale textului din celulele foii de lucru şi cele ale textului pe care îl introduceţi în caseta Find what. Pentru a se face însă diferenţa între acestea, trebuie să selectaţi caseta de validare Match case.
Când se caută valori în foaia de lucru, trebuie realizată diferenţa dintre formule şi valori. De exemplu, celula K24 din lista cu clienţi Bo Peep (a se vedea Figura
Figura 6-13: Caseta de
dialog Fiind.

_____________ Partea a III-a: Cum să ne organizăm şi să ne menţinem astfel 240
6-7) conţine valoarea 15,000 $. Dacă introduceţi 15000 în caseta Find what şi apăsaţi Enter pentru a căuta această valoare, Excel va afişa mesajul:
Cannot find matching data (Nu pot gãsi date care se potrivesc)
în loc de a identifica valoarea 15000 $ din celula K24, iar aceasta se întâmplă deoarece valoarea din această celula se calculează prin formula:
=I24*J24
şi nicăieri în formulă nu apare 15000. Pentru a determina Excel să găsească “15000”, trebuie aleasă opţiunea Values din meniul derulant Look-in al casetei de dialog Find, în locul opţiunii Formulas folosite în mod normal.
Dacă doriţi să restricţionaţi căutarea doar la textele sau valorile din comentariile foii de lucru, este necesar să activaţi opţiunea Comments din lista autoderulantă.
Dacă nu cunoaşteţi ortografierea corectă a numelui sau cuvântului, valoarea precisă sau formula pe care o căutaţi, se utilizează metacaracterele, care constituie simboluri care înlocuiesc textele lipsă sau necunoscute. Utilizaţi semnul întrebării (?) pentru a identifica un singur caracter lipsă şi asterix-ul (*) pentru orice caractere sau numere lipsă. Să presupunem că introduceţi următoarele în caseta Find what şi că alegeţi opţiunea Values din meniul Look-in:
7*4
Excel se opreşte la celulele care conţin 74, 704 şi 7,5234 şi găseşte chiar 782 4th Street.
Dacă doriţi să căutaţi un asterix în foaia de lucru, atunci utilizaţi asterix-ul ca metacaracter, precedat de o tilda (∼), după cum urmează:
∼*4
Acest aranjament permite căutarea în cadrul foii de lucru a formulelor care utilizează înmulţirea cu 4 (Excel utilizează asterix-ul drept semn de multiplicare).
Următoarea intrare în caseta de text Find what găseşte celulele care conţin Jan, January, June, Janet, şi aşa mai departe.
J?n*
SFAT

Capitolul 6: Oh, ce foaie de lucru avem! ____________________________
241
În mod normal, Excel caută doar în foile de lucru curente. Dacă vreţi ca programul să caute în toate foile registrului de lucru, selectaţi foile înainte de a introduce textul de căutat în caseta de dialog Find şi înainte de a începe căutarea. Pentru a selecta toate foile din registrul de lucru, daţi clic-dreapta pe una din etichetele ferestrei documentului şi alegeţi Select All Sheets din meniul de comenzi rapide care apare (pentru a afla mai multe despre lucrul cu mai mult de o foaie din registrul de lucru, a se vedea Capitolul 7).
Când Excel localizează o celulă în cadrul foii de lucru care conţine textul sau valorile căutate, selectează celula respectivă în timp ce se deschide caseta Find (aceasta poate fi mutată dacă nu permite vizualizarea celulei). Pentru a căuta următoarea apariţie sau valoare a textului, apăsaţi pe butonul Find Next sau pe tasta Enter.
În mod normal, Excel caută parcurgând foaia de lucru de sus în jos, pe rânduri. Pentru a căuta mai întâi pe coloane, alegeţi opţiunea By Columns din lista autoderulantă intitulată Search. Pentru a inversa direcţia de căutare şi pentru a revedea apariţiile anterioare ale înregistrărilor din celule, apăsaţi tasta Shift simultan cu apăsarea butonului Find next al casetei de dialog Find.
PoÆi fi înlocuit! Dacă scopul dumneavoastră de a găsi celule cu un anumit conţinut este de a schimba elementul respectiv, puteţi automatiza acest proces alegând de pe bara de meniuri Edit → Replace în loc de Edit → Find (Ctrl+H). După ce introduceţi în caseta de text Find what textul sau valoarea pe care doriţi să o înlocuiţi, introduceţi textul sau valoarea cu care doriţi să fie făcută înlocuirea, în caseta Replace.
Textul din caseta Replace trebuie să fie introdus exact aşa cum se doreşte a apare în celule. Cu alte cuvinte, dacă vreţi să înlocuiţi cuvântul Jan în foaia de lucru cu January, introduceţi-l pe cel din urmă în caseta Replace ca fiind:
January
Asiguraţi-vă că aţi folosit majuscula J în caseta Replace with, chiar dacă puteţi introduce în caseta Find what textul (în caz că nu selectaţi caseta de validare Match case):
jan

_____________ Partea a III-a: Cum să ne organizăm şi să ne menţinem astfel 242
După ce aţi specificat ce doriţi să înlocuiţi şi cu ce, puteţi lăsa programul Excel să facă înlocuirea pe rând sau global. Pentru a înlocui toate apariţiile printr-o singură operaţie, faceţi clic pe butonul Replace All.
Aveţi grijă cu căutările şi înlocuirile globale, deoarece pot strica o foaie de lucru rapid dacă din neatenţie înlocuiţi valori din formule sau caractere şi titluri pe care nu aţi intenţionat să le schimbaţi. Acestea fiind spuse, ţineţi cont întotdeauna de următoarea regulă:
Nu riscaţi o operaţie de căutare şi înlocuire globală în cadrul unei foi de lucru nesalvată.
De asemenea, înainte de a începe, verificaţi dacă este selectată caseta de validare Find entire cells only. Puteţi sfârşi prin a realiza o serie de înlocuiri nedorite dacă această casetă nu este selectată, când de fapt vreţi să înlocuiţi doar înregistrările complete din celule (decât să identificaţi părţi ale celulelor care s-ar potrivi).
Dacă greşiţi şi vă încurcaţi, alegeţi Edit→ Undo (Ctrl + Z) pentru a restaura foaia de lucru.
Pentru a vedea fiecare apariţie înainte de a o înlocui, faceţi clic pe butonul Find Next sau apăsaţi Enter. Excel selectează celula următoare cu textul sau valoarea care a fost introdusă în caseta Find. Pentru ca programul să înlocuiască textul selectat, se apasă butonul Replace. Pentru a sări peste această apariţie se dă clic pe butonul Find Next pentru a continua căutarea. Când s-a încheiat înlocuirea apariţiilor, se apasă butonul Close pentru a închide caseta de dialog Replace.
Excel, poÆi så calculezi atât de bine! Localizarea informaţiilor într-o foaie de lucru - deşi extrem de importantă - este doar o parte a numeroaselor elemente necesare menţinerii informaţiei în foaia de lucru. În registrele cu adevărat mari care conţin multe foi de lucru completate, este posibil să doriţi să treceţi la recalculare manuală, astfel încât să puteţi controla calcularea formulelor din foile de lucru. Aveţi nevoie de acest lucru atunci când recalcularea formulelor (de fiecare dată când introduceţi sau modificaţi informaţii) a încetinit considerabil timpii de răspuns ai programului. Amânarea recalculărilor până în momentul în care sunteţi gata să salvaţi sau să imprimaţi documentul, duce la constatarea faptului că Excel lucrează fără întârzieri interminabile.

Capitolul 6: Oh, ce foaie de lucru avem! ____________________________
243
Pentru a comuta pe recalculare manuală, alegeţi Tools→Options de pe bara de meniuri şi faceţi clic pe eticheta Calculation, apoi selectaţi butonul radio Manual din secţiunea Calculations. Când faceţi acest lucru, probabil că nu veţi dori să îndepărtaţi marcajul de selectare din caseta de validare Recalculate before save (nu întotdeauna o idee inteligentă), aşa încât Excel tot va calcula automat formulele înainte de a salva registrul de lucru. Păstrând această setare activă, puteţi fi siguri că aţi salvat doar valorile actualizate automat.
După ce aţi comutat recalcularea manuală, Excel afişează mesajul:
Calculate
pe bara de stare oricând faceţi o modificare care afectează valorile curente din formule.Atunci când vedeţi că apare “Calculate” pe bara de stare, este un semn că trebuie să actualizaţi formulele înainte de a salva registrul de lucru (aşa cum aţi face înainte de a imprima foile de lucru).
Pentru a recalcula formulele dintr-un registru de lucru când calcularea este setată manual, se apasă F9 sau Ctrl+= (semnul egal) sau se dă clic pe butonul Calc Now din eticheta Calculation aflată în caseta de dialog Options.
Excel recalculează apoi formulele din toate foile de lucru ale registrului. Dacă aţi efectuat modificări numai în foaia de lucru curentă şi nu doriţi să aşteptaţi ca Excel să recalculeze pentru toate foile registrului, este posibilă limitarea recalculării numai la foaia de lucru curentă, executând clic pe butonul Calc Sheet de pe eticheta Calculation situată în caseta de dialog Options, sau apăsând Shift+F9.
Activarea protecÆiei După finalizarea verificării formulelor şi a textului, adesea se doreşte protejarea documentului împotriva schimbărilor neprevăzute.
Fiecare celulă a foii de lucru poate fi blocată sau deblocată. În mod implicit, Excel blochează toate celulele unei foi de lucru astfel astfel încât, dacă urmaţi paşii enumeraţi mai jos, Excel blochează foarte sigur toate informaţiile:
1. Alegeţi Tools→Protection→Protect Sheet de pe bara de meniuri.
Excel deschide caseta de dialog Protect Sheet unde casetele de validare Contents, Objects şi Scenarios sunt toate selectate.

_____________ Partea a III-a: Cum să ne organizăm şi să ne menţinem astfel 244
2. Dacă vreţi să stabiliţi o parolă care trebuie introdusă înainte de a putea îndepărta protecţia foii de lucru, introduceţi parola în caseta de text Password (opţional).
3. Faceţi clic pe OK sau apăsaţi Enter.
În cazul în care aţi introdus o parolă în caseta de text Password (opţional), Excel deschide caseta de dialog Confirm Password. Reintroduceţi parola exact aşa cum a fost tastată în caseta de text Password din caseta de dialog Protect Sheet şi faceţi clic pe OK sau apăsaţi Enter.
În cazul în care doriţi protejarea întregului registru de lucru, urmaţi paşii:
1. Alegeţi Tools→Protection → Protect Workbook de pe bara de meniuri.
Excel va deschide caseta de dialog Protect Workbook unde caseta de validare Structure este deja selectată, dar caseta Windows nu este selectată. Având opţiunea Structure activată, nu este permisă ştergerea sau rearanjarea foilor în registrul de lucru. Dacă doriţi să protejaţi o fereastră (aşa cum este descris în Capitolul 7 în secţiunea“Deschiderea ferestrelor în foaia de lucru”), este necesar să selectaţi şi caseta de validare Windows.
2. Dacă doriţi să atribuiţi o parolă înainte de a înlătura protecţia, se introduce parola în caseta de text Password (opţional).
3. Faceţi clic pe OK sau apăsaţi Enter.
Dacă aţi introdus o parolă în caseta de text Password, Excel deschide caseta de dialog Confirm Protection. Se reintroduce parola exact cum a fost tipărită în caseta de text Password din caseta de dialog Protect Sheet şi se dă clic pe OK sau se apasă Enter.
Selectând comanda Protect Sheet, devine imposibil să modificaţi conţinutul oricărei celule blocate din foaia de lucru. Selectând comanda Protect Workbook, devine imposibilă efectuarea schimbărilor în foile existente ale registrului de lucru.
Dacă încercaţi să editaţi sau să înlocuiţi o înregistrare dintr-o celulă blocată, Excel afişează o casetă de avertizare care conţine următorul mesaj:

Capitolul 6: Oh, ce foaie de lucru avem! ____________________________
245
The cell or chart you are trying to change is protected and therefore read-only. To modify a protected cell or chart, remove protection using the Unprotect Sheet command (Tools menu, Protection submenu). You may be prompted for a password.
(Celula sau diagrama pe care încercaţi să o modificaţi este protejată şi deci, nu poate fi decât citită. Pentru a modifica celula sau diagrama protejată, mai întâi îndepărtaţi protecţia utilizând comanda Unprotect Sheet (submeniul Protection din meniul Tools). Este posibil să vi se solicite o parolă).
De obicei, intenţia de a proteja o foaie de lucru sau întregul registru nu este de a preveni toate schimbările, ci modificările care pot surveni în anumite zone din registrul de lucru. De exemplu, într-o foaie care conţine un buget, se poate dori protejarea celulelor care conţin titluri şi formule, dar se pot realiza modificări în celulele care redau sumele. În acest mod, se evită eliminarea unui titlu sau a unei formule, prin simpla introducere a unei valori într-un rând sau o coloană greşită. Pentru a lăsa anumite celule deblocate, astfel încât să poată fi efectuate modificări după protejarea foii de lucru sau a registrului de lucru, urmaţi paşii:
1. Selectaţi celulele care doriţi să rămână deblocate în registrul sau foaia de lucru protejat(ă).
2. Deschideţi caseta de dialog Format Cells, alegând Format → Cells de pe bara de meniuri (sau combinaţia de taste Ctrl+I); apoi alegeţi eticheta Protection.
3. Deselectaţi caseta de validare Locked din eticheta Protection situată în caseta de dialog Format Cells, apoi faceţi clic pe OK sau apăsaţi Enter.
4. Activaţi protecţia foii de lucru alegând Tools→Protection→Protect Sheet de pe bara de meniuri şi faceţi clic pe OK sau apăsaţi Enter în caseta de dialog Protect Sheet.
Pentru a înlătura protecţia din foaia de lucru curentă sau din registrul curent astfel încât să puteţi efectua din nou modificări în celule (blocate sau deblocate), selectaţi: Tools→Protection şi alegeţi fie Unprotect Sheet, fie Unprotect Workbook. Dacă anterior s-a stabilit o parolă, trebuie să reintroduceţi ulterior parola, exact aşa cum a fost tipărită în caseta de text Password din cadrul casetelor de dialog Unprotect Sheet sau Unprotect Workbook.

_____________ Partea a III-a: Cum să ne organizăm şi să ne menţinem astfel 246
“A proteja şi a partaja…”
Dacă creaţi un registru de lucru al cărui conţinut va fi actualizat de câţiva utilizatori din reţea, se poate utiliza comanda Protect And Share Workbook accesată prin Tools Protection. Această comandă determină Excel-ul să urmărească toate schimbările realizate şi să vă asigure în privinţa faptului că nici un utilizator nu poate, intenţionat sau nu, să îndepărteze urmărirea modificărilor realizate în fişier. Pentru aceasta, trebuie
doar să selectaţi caseta de validare Sharing with tracked changes din caseta de dialog Protected Shared Workbook care apare după alegerea comenzii. După selectarea casetei de validare este posibil, bineînţeles, numai dacă doriţi, să adăugaţi o parolă în caseta de text Password a cărei introducere să fie necesară înainte ca fiecare utilizator să poată deschide registrul de lucru pentru a efectua modificări.

Capitolul 7
Menţinerea mai multor foi de lucru
În acest capitol
Deplasarea de la o foaie de lucru la alta
Adăugarea foilor de lucru la un registru
Ştergerea foilor de lucru dintr-un registru
Selectarea unui grup de foi pentru a le edita ca grup
Denumirea foilor de lucru, alta decât Sheet1, Sheet2 şi aşa mai departe
Aranjarea foilor într-o ordine diferită de cea normală
Afişarea pe acelaşi ecran a unor părţi din foi de lucru diferite
Copierea şi mutarea foilor de la un registru la altul
Crearea de formule care se referă la valori din diferite foi de lucru ale unui registru
acă nu aţi mai lucrat pâna acum cu foi de lucru veţi avea destule probleme chiar şi la ţinerea evidenţei unei singure foi – ca să nu mai vorbim de trei –
şi chiar gândul de a lucra cu mai multe foi de lucru vă sperie. Oricum, de îndată ce veţi avea puţină experienţă, vă veţi de seama că lucrul cu mai multe foi nu este mai complicat decât lucrul cu una singură.
A nu se confunda termenul registru de lucru cu foaie de lucru. Registrul de lucru reprezintă documentul (fişierul) pe care îl deschideţi şi îl salvaţi pe măsură ce lucraţi. Fiecare fişier conţine în mod normal trei foi de lucru goale. Aceste foi de lucru sunt ca nişte pagini dintr-un carnet care se pot detaşa, în care se pot adăuga informaţii sau din care pot fi şterse informaţii. Pentru a vă ajuta să ţineţi evidenţa acestor foi de lucru şi să navigaţi între ele, Excel vă pune la dispoziţie selectorii pentru foile de lucru (de la pagina 1 până la pagina 3) care sunt ca selectorii de pagină dintr-un carnet.
D

_____________ Partea a III-a: Cum să ne organizăm şi să ne menţinem astfel 248 Organizarea foilor de lucru
Trebuie să învăţaţi cum să lucraţi cu mai multe foi de lucru în cadrul unui registru de lucru, dar este la fel de important să ştiţi de ce aţi dori să faceţi un lucru atât de neobişnuit. Cea mai de întâlnită situaţie este desigur aceea când aveţi un teanc de foi de lucru care au cât de cât legătură unele cu altele şi, din această cauză, aparţin unui registru de lucru. De exemplu, luaţi cazul Mother Goose Entreprises cu diferitele ei companii: Jack Sprat Diet Centers, Jack and Jill Trauma Centers, Mother Hubbard Dog Goodies, Rub-a-Dub-Dub Hot Tubs and Spas, Georgie Porgie Pudding Pies, Hickory, Dickory, Dock Clock Repair, Little Bo Peep Pet Detectives, Simple Simon Pie Shopper şi Jack Be Nimble Candlesticks. Pentru a ţine evidenţa vânzărilor anuale ale acestor companii, puteţi crea un fişier care conţine o foaie de lucru pentru ficare companie din cele nouă prezentate mai sus.
Prin păstrarea vânzărilor anuale pentru fiecare companie pe o foaie de lucru diferită, aveţi următoarele beneficii:
Puteţi să introduceţi personalul necesar pentru toate companiile în toate foile de lucru (dacă sunt selectaţi selectorii foilor) tipărind doar o singură dată în prima foaie de lucru (a se vedea “Editarea simultană a mai multor foi de lucru”, spre sfârşitul acestui capitol).
Pentru a vă ajuta să creaţi foaia de lucru pentru vânzările realizate de prima companie puteţi ataşa macrocomenzi registrului curent, pentru ca acestea să fie disponibile când veţi crea foile de lucru pentru alte companii (o macrocomandă reprezintă o secvenţă de acţiuni repetate, frecvent realizate şi calcule pe care le înregistraţi pentru o rulare uşor de realizat - a se vedea Capitolul 11 pentru detalii cu privire la înregistrarea macrocomenzilor în fişierele curente).
Puteţi compara rapid vânzările unei companii cu ale alteia (a se vedea “Deschiderea ferestrelor în foaia de lucru”, în cadrul acestui capitol).
Puteţi imprima printr-o singură operaţie, toate informaţiile despre vânzările fiecărei companii ca un raport separat (a se vedea Capitolul 5 pentru elemente specifice legate de imprimarea unui întreg registru de lucru sau a unor foi de lucru separate din cadrul unui registru).
Puteţi crea uşor grafice pentru a compara diferitele date despre vânzări din cadrul unor foi de lucru (a se vedea Capitolul 8).
Puteţi realiza foarte uşor o foaie de lucru care să conţină formule ce calculează totalul vânzărilor trimestriale şi anuale ale celor nouă companii (a se vedea “Realizarea unor totaluri” în cadrul acestui capitol).

Capitolul 7: Menţinerea mai multor foi de lucru ______________________
249
Trecând de la o foaie de lucru la alta Fiecare fişier pe care îl creaţi conţine trei foi de lucru, denumite Sheet1, Sheet2, Sheet3. În Excel, aceste nume apar pe selectorii de foi, situaţi în partea inferioară a fereastrei document. Pentru a trece de la o foaie de lucru la alta, faceţi clic pe selectorul care conţine numele foii de lucru la care doriţi să ajungeţi. Excel poziţionează foaia de lucru respectivă deasupra celorlalte (din punct de vedere al vizualizării), afişând infomaţia în fereastra document. Puteţi şti întotdeauna care foaie de lucru este cea selectată (curentă) deoarece numele ei este cu litere aldine pe selectorul foii care la rândul său apare fără nici o linie de separare, părând ca o extindere a foii de lucru curente.
Singura problemă care apare în cadrul trecerii de la o foaie de lucru la alta cu ajutorul mouse-ului este că s-ar putea sǎ existe prea multe foi de lucru (aşa cum este descris în capitolul acesta în cadrul secţiunii ”Nu mǎ strâmtora în privinţa foilor de lucru”) astfel încât să nu poată fi vizualizate toate în acelaşi timp, iar unii selectori de foi chiar să nu poată fi vizualizaţi. Pentru a rezolva aceastǎ problemă, Excel furnizează butoanele de navigare (a se vedea Figura 7-1) pe care le puteţi utiliza pentru a putea vizualiza noi selectori de foi.
Figura 7-1: Folosind
butoanele de navigare pentru a
vizualiza noi selectori
de foi.
Selectorul foii active Butoane de navigare

_____________ Partea a III-a: Cum să ne organizăm şi să ne menţinem astfel 250
Faceţi clic pe butonul de navigare cu triunghiul îndreptat spre dreapta pentru a următorul selector de foaie din dreapta celei active.
Faceţi clic pe butonul de navigare cu triunghiul îndreptat spre stânga pentru a putea vizualiza următorul selector de foaie din stânga foii active.
Faceţi clic pe butonul de navigare cu triunghiul îndreptat spre bara verticală din dreapta pentru a putea vizualiza ultimul grup de selectori, incluzând chiar şi ultimul selector.
Faceţi clic pe butonul de navigare cu triunghiul îndreptat spre bara verticală din stânga pentru a putea vizualiza primul grup de selectori, incluzând primul dintre selectori.
Nu uitaţi că utilizând butonul de navigare pentru a vizualiza foaia de lucru dorită, nu este acelaşi lucru cu selectarea foii respective (pentru selectare trebuie să daţi un clic pe selectorul foii pe care doriţi să o accesaţi).
Pentru a face mai uşoară identificarea selectorului de pagină dorit fără a fi nevoiţi să faceţi un număr excesiv de mare de navigări, puteţi trage bara separatoare pe care se află ordonaţi selectorii (a se vedea Figura 7-2) către dreapta pentru a vedea mai mulţi tabulatori (concomitent, bara orizontală de navigare se micşorează). Dacă nu vreţi să utilizaţi bara de navigare, puteţi să maximizaţi numărul de tabulatori vizualizaţi, eliminînd bara de navigare. Pentru a face acest lucru, trebuie să trageţi bara separatoare care ordonează selectorii către dreapta până ajunge la bara verticală, ceea ce vă dă posibilitatea de a vizualiza simultan aproximativ 12 selectori (pe un monitor standard de 14-inch cu o rezoluţie de 640 x 480 pixeli).
Când vă decideţi că vreţi să restauraţi bara orizontală de navigare la lungimea ei normală, fie trageţi manual către stânga, bara separatoare cu selectorii ordonaţi, fie daţi dublu-clic pe aceasta.
Trecând de la o foaie de lucru la alta cu ajutorul tastaturii
Puteţi uita totul despre butoanele de navigare şi de selectorii de foi şi vă puteţi întoarce sau înainta în cadrul registrului de lucru cu ajutorul tastaturii. Pentru a trece la următoarea foaie de lucru dintr-un fişier apăsaţi combinaţia de taste Ctrl+PgDn.
Pentru a trece la foaia de lucru anterioară, apăsaţi Ctrl+PgUp. Partea amuzantă a acestor comenzi rapide de la tastatură este că funcţionează chiar dacă foaia următoare sau anterioară apare sau nu în registrul de lucru activ.
SFAT

Capitolul 7: Menţinerea mai multor foi de lucru ______________________
251
Editarea simultanå a mai multor foi de lucru De fiecare dată când faceţi clic pe un selector de foaie, selectaţi acea foaie de lucru şi o activaţi, putând astfel să faceţi schimbările dorite în celulele foii de lucru respective. Însă, este posibil să selectaţi un grup de foi de lucru şi să vreţi să faceţi schimbări pentru toate simultan. Când sunt selectate mai multe foi de lucru, orice schimbare pe care o faceţi în foaia de lucru curentă, cum ar fi introducerea de informaţii în celule sau ştergerea de informaţii din celule, afectează similar aceleaşi celule din toate foile selectate.
Cu alte cuvinte, să presupunem că aţi avea nevoie să realizaţi trei foi de lucru în cadrul unui registru, toate conţinând numele a 12 luni în rândul 3 începând cu coloana B. Mai întâi de toate, trebuie să introduceţi January în celula B3, apoi, utilizând opţiunea de autoumplere, să introduceţi celelalte 11 luni de-a lungul rândului 3 şi să grupaţi (selectaţi) toate cele 3 foi de lucru. În acest fel, Excel va insera numele celor 12 luni în rândul 3 pentru toate cel 3 foi grupate, dumneavoastră introducându-le o singură dată în rândul al treilea de pe prima foaie (profesională treabă, nu?).
Figura 7-2: Folosind bara de separare a
selectorilor de foi pentru
a afişa mai mulţi
selectori, prin scurtarea
barei de navigare
orizontală.
Bara de separare a selectorilor de foi

_____________ Partea a III-a: Cum să ne organizăm şi să ne menţinem astfel 252
Să presupunem că lucraţi cu un registru din care vreţi să eliminaţi foile 2 şi 3. În loc să faceţi clic pe foaia 2 şi să alegeţi Edit→Delete Sheet, şi apoi să faceţi clic pe foaia 3 şi să repetaţi pasul Edit→Delete Sheet, puteţi selecta şi elimina ambele foi de lucru din structură, folosind o singură dată comanda Edit→Delete.
În vederea grupării foilor de lucru dintr-un registru, aveţi următoarele opţiuni:
Pentru a grupa foi de lucru consecutive, faceţi clic pe selectorul primei foi şi apoi navigaţi până ce vizualizaţi selectorul ultimei foi de lucru pe care o doriţi. Ţineţi apăsată tasta Shift în timp ce faceţi clic pe selectorul ultimei foi, pentru a selecta toate foile intermediare.
Pentru a grupa foi de lucru care nu se învecinează, faceţi clic pe selectorul primei foi şi ţineţi apăsată tasta Ctrl în timp ce faceţi clic pe selectorii celorlalte foi care vă interesează.
Excel vǎ prezintă foile grupate marcându-le selectorii cu alb (deşi numai foaia activă apare scrisă cu litere aldine) şi afişând [Group] după numele registrului de lucru de pe bara de titlu a fereastrei Excel.
Pentru a degrupa foile de lucru, faceţi clic pe selectorul unei foi neselectate (care este gri). O altă metodă constă în apăsarea tastei Shift concomitent cu executarea unui clic pe selectorul foii active sau folosind comanda Ungroup Sheet din meniul de comenzi rapide ataşat selectorului foii de lucru active.
Nu må strâmtora în privinÆa foilor de lucru!
Pentru unii utilizatori cele trei foi de lucru existente automat într-un registru de lucru, pot fi suficiente. Pentru alţii, rareori s-ar putea să le satisfacă necesităţile (de exemplu, o companie care operează în zece zone diferite sau care, în mod constant dispune de bugete pentru 20 de departamente diverse sau care vrea să urmărească cheltuielile a 40 de reprezentanţe).
Excel oferă posibilitatea inserării unor noi foi de lucru sau eliminarea altora. Pentru a introduce o nouă foaie de lucru în registru, trebuie să urmaţi paşii:
1. Alegeţi selectorul foii unde doriţi ca Excel să insereze noua foaie de lucru.
SFAT

Capitolul 7: Menţinerea mai multor foi de lucru ______________________
253
2. Alegeţi Insert→Worksheet de pe bara de meniuri sau alegeţi opţiunea Insert din meniul de comenzi rapide, apăsând butonul drept al mouse-ului.
Dacă alegeţi Insert→Worksheet, Excel inserează o nouă foaie de lucru şi îi acordă următorul nume disponibil (de exemplu, Sheet4). Dacă alegeţi opţiunea Insert din meniul comenzi rapide al selectorilor de foi, Excel deschide caseta de dialog Insert unde se poate specifica tipul foii pe care doriţi să o inseraţi (Worksheet, Chart, MS Excel 4.0 Macro sau MS Excel 5.0) şi trebuie să treceţi mai departe la pasul 3.
3. Asiguraţi-vă că pictograma foii de lucru (Worksheet) din eticheta General a casetei de dialog Insert este selectată şi faceţi clic pe OK sau apăsaţi Enter.
Pentru a insera un nou grup de foi de lucru deodată, alegeţi un grup cu numărul de selectori de foi egal cu numărul noilor foi de lucru pe care vreţi să le adăugaţi, şi asiguraţi-vă că începe cu selectorul unde trebuie inserate noile foi. Alegeţi apoi Insert→Worksheet de pe bara de meniuri sau comanda Insert din meniul de comenzi rapide. În final, apăsaţi OK în caseta de dialog Insert sau apasaţi Enter. Pentru a şterge o foaie de lucru dintr-un registru urmaţi paşii:
1. Faceţi clic pe selectorul foii pe care doriţi să o ştergeţi. 2. Alegeţi Edit→Delete Sheet din meniul Edit sau opţiunea Delete din
meniul de comenzi rapide. Excel va afişa un mesaj într-o casetă de avertizare, atenţionându-vă că ştergerea foilor selectate va fi definitivă.
3. Faceţi clic pe butonul OK sau apăsaţi Enter dacă sunteţi siguri că vreţi să eliminaţi întreaga foaie. Trebuie reţinut că aceasta este una dintre situaţiile în care Undo nu are puterea să restaureze foile şterse din registru.
Pentru a şterge un grup de foi de lucru dintr-un registru, grupaţi foile de lucru pe care doriţi să le ştergeţi şi alegeţi Edit→Delete Sheet de pe bara de meniuri sau alegeţi opţiunea Delete din meniul de comenzi rapide. Apoi, dacă sunteţi siguri că nu lipseşte nici o foaie din cele dorite a fi şterse, faceţi clic pe OK sau apăsaţi Enter când apare caseta de dialog de alertă.
Dacă vǎ aflaţi în situaţia în care numărul de foi cu care lucraţi variază, fie prin adăugarea de noi foi sau prin ştergerea unui grup de foi, puteţi schimba numărul de foi prezente în mod implicit într-un registru. Pentru a modifica numărul implicit al foilor dintr-un registru de lucru, alegeţi Tools→Options pentru a deschide caseta de dialog Options şi selectaţi eticheta General, apoi introduceţi
SFAT

_____________ Partea a III-a: Cum să ne organizăm şi să ne menţinem astfel 254
un nou număr de la 1 la 255 în caseta de text existentă sau selectaţi un alt număr cu ajutorul butoanelor săgeţi, şi apoi faceţi clic pe OK.
O foaie cu orice alt nume … Numele pe care Excel le atribuie foilor de lucru dintr-un registru sunt, ca să zicem aşa, nu foarte originale - Sheet1, Sheet2 …, şi cu siguranţă, nu foarte sugestive pentru rolul jucat de ele! Din fericire, se poate redenumi cu uşurinţă selectorul foii de lucru, alegându-se orice alt nume (de remarcat că numele nu trebuie să depăşească 31 caractere). Pentru a redenumi selectorul unei foi de lucru, urmaţi paşii:
1. Daţi dublu-clic pe selectorul foii sau clic-dreapta şi apoi alegeţi comanda Rename din meniul de comenzi rapide. Aceasta are ca efect selectarea numelui curent al foii de lucru.
2. Înlocuiţi numele curent de pe selectorul foii, introducând noul nume peste acesta.
3. Apăsaţi Enter. Excel afişează numele noii foi pe selectorul său, în partea inferioară a ferestrei document.
Denumiri scurte, haioase şi la obiect
Deşi Excel permite ca numele unei foi să cuprindă 31 de caracter incluzând spaţiile, este de dorit ca numele să fie scurte, din două motive:
Mai întâi, cu cât numele este mai lung, cu atât va fi şi selectorul foii respective. Cu cât acesta este mai lung, cu atât mai puţini selectori vor fi afişaţi. Cu cât vor fi afişaţi mai puţini selectori, cu atât mai greu va fi să navigaţi între selectori pentru a selecta foile cu care doriţi să lucraţi.
În al doilea rând, dacă doriţi să creaţi formule care folosesc celule aflate în foi de lucru diferite (a se vedea “Realizarea unor totaluri”, în cadrul acestui capitol), trebuie să aflaţi că Excel foloseşte numele foii ca parte a referinţei
celulei din formulă (cum altfel ar putea Excel să distingă valoarea celulei C1 din foaia 1 de valoarea celulei C1 din foaia 2!). Deci, dacă numele foilor este lung veţi sfârşi prin a lucra cu formule incomode atât în celule cât şi pe bara de formule, chiar şi atunci când lucraţi cu formule simple care se referă doar la câteva foi de lucru.
Deci, de reţinut, ca o regulă generală: cu cât numele unei foi are mai puţine caractere cu atât este mai bine.

Capitolul 7: Menţinerea mai multor foi de lucru ______________________
255
Aranjarea foilor Uneori, este posibil să fie necesară schimbarea ordinii în care foile apar în registrul de lucru. Excel oferă această posibilitate prin tragerea selectorului foii pe care vreţi să o aranjaţi în cadrul registrului de lucru pentru a o plasa acolo unde doriţi să fie inserată. În timp ce trageţi selectorul, pointer-ul mouse-ului se schimbă într-o pictogramă sub formă de foaie, cu un vârf de săgeată deasupra (a se vedea Figurile 7-3 şi 7-4). Când eliberaţi butonului mouse-ului, Excel rearanjează foile de lucru inserând foaia respectivă în locul unde eliberaţi selectorul.
Dacă ţineţi apăsată tasta Ctrl în timp ce trageţi selectorul, Excel inserează o copie a foii de lucru în locul unde eliberaţi butonul mouse-ului. Mai degrabă puteţi spune că Excel copiază foaia decât că o mută în registru, deoarece pointer-ul indică un plus pe pictograma foii conţinând vârful de săgeată. Când eliberaţi butonul mouse-ului Excel inserează o copie în registrul de lucru, care este desemnată prin adăugarea caracterelor (2) după numele selectorului. De exemplu, dacă veţi copia Sheet 5 în alt loc în registru, selectorul foii reprezentând copia va fi denumit Sheet 5 (2). După aceasta, puteţi redenumi mai sugestiv selectorul (a se vedea “O foaie cu orice alt nume …”, în acest capitol).
Figura 7-3: Rearanjarea
foilor registrului de
lucru MGE-Projected
Income 2001 prin tragerea
foii “Total Income”
deasupra celorlalte foi
de lucru.
SFAT

_____________ Partea a III-a: Cum să ne organizăm şi să ne menţinem astfel 256
Deschiderea ferestrelor în foaia de lucru Puteţi vizualiza mai multe foi de lucru ale aceluiaşi registru în ferestre separate pe ecran, în acelaşi mod în care puteţi despărţi în două o foaie de lucru pentru a vizualiza şi compara diferite zone ale acesteia.
Pentru a afişa foile de lucru de comparat în ferestre diferite, deschideţi noi ferestre document (în plus faţă de cea care apare automat atunci cînd deschideţi registrul de lucru) şi apoi selectaţi foaia dorită în noua fereastră. Puteţi realiza aceasta urmând paşii:
1. Alegeţi: Window→New Window de pe bara de meniuri pentru a crea a doua fereastră; faceţi clic pe selectorul foii de lucru pe care o doriţi afişată în această a doua fereastră (indicată prin adăugarea “:2” la şfârşitul numelui fişierului de pe bara de titlu).
2. Alegeţi Window→New Window pentru a crea o a treia fereastră; faceţi clic pe selectorul foii de lucru pe care o doriţi afişată în această a treia fereastră (indicată de adăugarea “:3” la sfârşitul numelui fişierului de pe bara de titlu).
3. Alegeţi Window→New Window pentru a crea o nouă fereastră. Pentru fiecare foaie de lucru pe care doriţi să o comparaţi,
Figura 7-4: Fereastra document
după ce foaia de lucru
Total income a fost mutată
la începutul registrului.

Capitolul 7: Menţinerea mai multor foi de lucru ______________________
257
executaţi clic pe selectorul foii de lucru pentru a fi vizualizată în noua fereastră.
4. Alegeţi Window →Arrange şi selectaţi una din opţiunile comenzi Arrange, apoi faceţi clic pe OK sau apăsaţi tasta Enter.
Când deschideţi caseta de dialog Arrange Windows, aveţi opţiunile:
Buton radio Tiled: Excel aranjează şi redimensionează ferestrele pentru a încăpea toate pe ecran în ordinea deschiderii lor. (Figura 7-5 ilustrează ecranul cu trei ferestre ale foilor de lucru, după selectarea casetei de validare Windows of active workbook şi alegerea butonului radio Tiled).
Butonul radio Horizontal: Excel dimensionează egal ferestrele şi le plasează una deasupra celeilalte. (Figura 7-6 prezintă ecranul după selectarea casetei de validare Windows of active workbook şi alegerea butonului Horizontal).
Butonul radio Vertical: Excel dimensionează egal ferestrele şi le plasează una lângă cealaltă (Figura 7-7 prezintă ecranul după selectarea
Figura 7-5: Ferestrele
foilor de lucru după
aranjarea lor cu ajutorul
butonului radio Tiled.

_____________ Partea a III-a: Cum să ne organizăm şi să ne menţinem astfel 258
casetei de validare Windows of active workbook şi alegerea butonuluiVertical).
Butonul radio Cascade: Excel suprapune ferestrele, barele de titlu fiind însă vizibile. (Figura 7-8 prezintă ecranul după selectarea casetei de validare Windows of active workbook şi selectarea butonului Cascade).
Caseta de validare ”The Windows of active workbook”: Excel va afişa numai acele ferestre pe care le-aţi deschis în registrul de lucru curent (altfel, programul va afişa şi ferestrele celorlalte registre deschise – da, da, nu vă miraţi: dacă computerul dumneavoastră are suficientă memorie, iar dumneavoastră destulă vigoare şi răbdare pentru a face faţă unei avalanşe de informaţii, este posibil să fie deschise mai multe registre deodată, precum şi mai multe ferestre în cadrul fiecăruia dintre acestea.
Figura 7-6: Ferestrele
foilor de lucru după
aranjarea lor cu butonul
radio Horizontal.

Capitolul 7: Menţinerea mai multor foi de lucru ______________________
259
Figura 7-7: Ferestrele
foilor de lucru după
aranjarea lor cu butonul
radio Vertical.
Figura 7-8: Ferestrele
foilor de lucru după
aranjarea lor cu butonul
radio Cascade.

_____________ Partea a III-a: Cum să ne organizăm şi să ne menţinem astfel 260
După ce ferestrele au fost aranjate în unul din modurile amintite anterior, o puteţi activa pe cea pe care vreţi să o folosiţi (dacă nu este deja selectată) efectuând clic pe ea (în cazul aranjamentului în cascadă trebuie să faceţi clic pe bara de titlu) sau executând clic pe butonul său de pe bara de activităţi Windows (în cazul în care butonul este prea mic pentru a putea vizualiza numărul ferestrei respective, apelaţi la SfatulEcran care apare atunci când poziţionaţi pointer-ul mouse-ului pe buton).
În momentul în care faceţi clic pe o fereastră care a fost aranjată cu ajutorul butoanelor Tiled, Horizontal sau Vertical, Excel semnalează că fereastra respectivă este selectată prin evidenţierea barei de titlu şi prin adăugarea unor bare de derulare. Când faceţi clic pe bara de titlu a ferestrei foii de lucru aranjată cu butonul Cascade, programul va afişa prima fereastră din succesiune, evidenţiind bara de titlu şi adăugând barele de derulare.
Puteţi mări, temporar, fereastra, executând clic pe butonul Maximize de pe bara de titlu a ferestrei. După ce aţi terminat de efectuat modificările dorite, puteţi reveni la aranjamentul iniţial executând clic pe butonul Restore.
Pentru a afişa fereastra următoare din aranjamentul în cascadă sau pentru a o selecta dintre celelalte tipuri de aranjamente, cu ajutorul tastaturii, apăsaţi combinaţia de taste Ctrl+F6. Pentru aceleaşi elemente, referitoare însă la fereastra anterioară, apăsaţi Ctrl+Shift+F6. Aceste combinaţii de taste au acelaşi efect şi pentru cazul în care ferestrele sunt maximizate.
Dacă aţi închis una din ferestre cu ajutorul butonului Close sau apăsând Ctrl+W, Excel nu va rearanja în mod automat celelalte ferestre. Asemănător, dacă aţi creat altă fereastră prin alegerea Window → New Window, Excel nu o va aranja automat la fel cu celelalte (o va plasa deasupra celorlalte ferestre deschise).
Pentru a umple golul creat prin închiderea unei ferestre sau pentru a integra noua fereastră creată în aranjamentul curent, deschideţi caseta de dialog Arrange Windows şi faceţi clic pe butonul OK sau apăsaţi Enter. (Butonul selectat anterior este în continuare activat; dacă doriţi să alegeţi un nou aranjament, faceţi clic pe butonul respectiv înainte de a da clic pe OK).
Nu încercaţi să închideţi fereastra unei anumite foi de lucru prin alegerea File→Close de pe bara de meniu, pentru că în acest fel veţi închide întreg registrul de lucru, pierzând astfel şi toate celelalte ferestrele create.
Când salvaţi registrul, Excel salvează aranjamentul curent al ferestrelor împreună cu tot restul modificărilor din fişier. Dacă nu doriţi ca aranjamentul
SFAT

Capitolul 7: Menţinerea mai multor foi de lucru ______________________
261
curent să fie salvat, închideţi toate ferestrele cu excepţia uneia (executând dublu-clic pe bara de titlu a aceleia sau selectând ferestrele şi apoi apăsând Ctrl+W). Înainte de a salva fişierul, faceţi clic pe butonul Maximize al ultimei ferestre şi alegeţi selectorul foii de lucru care doriţi să fie afişată data viitoare când deschideţi registrul.
Mutarea foilor de lucru În unele situaţii veţi avea nevoie să mutaţi sau să copiaţi o anumită foaie de lucru dintr-un registru în altul. Puteţi realiza acest lucru urmând paşii:
1. Deschideţi ambele registre de lucru: cel ce conţine foi de mutat sau copiat (sursă) şi cel unde vor fi mutate sau copiate acestea (destinaţie).
Folosiţi Open de pe bara de instrumente Standard sau alegeţi File→ Open (Ctrl+O) pentru a deschide registrele.
2. Selectaţi registrul sursă.
Pentru a selecta acest registru alegeţi-i numele din meniul autoderulant Window.
3. Selectaţi foile de lucru pe care doriţi să le mutaţi sau să le copiaţi.
Pentru a alege o singură foaie, faceţi clic pe selectorul ei. Pentru a alege un grup de foi consecutive, faceţi clic pe primul selector şi apoi ţineţi apăsată tasta Shift în timp ce faceţi clic pe ultimul selector. Pentru a selecta foi de lucru neadiacente, faceţi clic pe primul selector şi ţineţi apăsată tasta Ctrl în timp ce faceţi clic pe fiecare selector al foilor dorite.
4. Alegeţi Edit→ Move or Copy Sheet de pe bara de meniuri, sau una dintre comenzile Move or Copy din meniul de comenzi rapide al selectorului.
Excel va deschide caseta de dialog Move or Copy (similară cu cea ilustrată în Figura 7-9), în care veţi preciza dacă doriţi să mutaţi sau să copiaţi foaia (foile) selectată(e) şi unde.

_____________ Partea a III-a: Cum să ne organizăm şi să ne menţinem astfel 262
5. În caseta tip listă autoderulantă To book, selectaţi numele registrului destinaţie.
Dacă doriţi să mutaţi sau să copiaţi foile selectate într-un registru nou şi nu într-unul deja existent, selectaţi (new book) - primul element al listei autoderulante.
6. În caseta tip listă Before Sheet, selectaţi numele foii de lucru care ar trebui precedată de foile ce vor fi mutate sau copiate.
7. Selectaţi caseta de validare Create a copy pentru a copia foile selectate în registrul precizat.
8. Faceţi clic pe butonul OK sau apăsaţi pe Enter pentru a termina operaţia de mutare sau copiere.
Dacă preferaţi o abordare mai directă, puteţi muta sau copia foile prin tragerea selectorilor de foi dintr-o fereastră document în cealaltă (din cea a registrului sursă în cea a registrului destinaţie). Această metodă se poate folosi la fel de bine pentru un grup de foi şi pentru o singură foaie selectată, însă trebuie să vă asiguraţi că aţi ales toţi selectorii foilor înainte de a începe procedura de tragere şi plasare.
Pentru a trage o foaie dintr-un registru în altul, trebuie să deschideţi ambele registre şi apoi să selectaţi Window → Arrange de pe bara de meniuri şi un aranjament (de exemplu: Horizontal - pentru a plasa ferestrele una deasupra celeilalte sau Vertical - pentru a plasa ferestrele una lângă cealaltă). Înainte de a închide caseta de dialog Arrange Windows, asiguraţi-vă de faptul că în caseta de validare Windows of active workbook nu este prezent semnul de selectare.
După ce aţi aranjat ferestrele document, trageţi selectorii de foi dintr-un registru în altul. Dacă doriţi să copiaţi foaia, apăsaţi tasta Ctrl în timp ce trageţi pictograma foii. Pentru stabilirea poziţiei acesteia în noul registru, plasaţi triunghiul orientat în jos, care se mută odată cu imaginea foii, înaintea selectorului foii unde doriţi să o inseraţi şi apoi eliberaţi butonul mouse-ului.
Figura 7-9: Caseta de
dialog Move sau Copy, în cadrul căreia
selectaţi registrul
destinaţie.

Capitolul 7: Menţinerea mai multor foi de lucru ______________________
263
Figurile 7-10 şi 7-11 ilustrează cât de uşor este să mutaţi sau să copiaţi o foaie de lucru dintr-un registru în altul, folosind metoda tragerii şi plasării.
În Figura 7-10 puteţi observa ferestrele celor două registre MGE 2000 YTD Sales, în partea stângă şi MGE - Projected Sales 2001 în partea dreaptă (aranjate folosind opţiunea Vertical din caseta de dialog Arrange Windows). Pentru a copia foile Sprat Diet Ctr şi J&J Trauma Ctr din registrul MGE - Prejected Sales 2001 în registrul MGE 2000 YTD, alegeţi selectorii celor două foi şi apoi ţineţi apăsată tasta Ctrl, în timp ce faceţi clic pe selectorul foii Sprat Diet şi le trageţi în noua poziţie înainte de Foaia 2 (Sheet 2) a registrului MGE 2000 YTD Sales.
Figura 7-11 ilustrează registrele după eliberarea butonului mouse-lui. După cum puteţi observa, Excel inserează copia celor două foi (Sprat Diet Ctr şi J&J Trauma Ctr) în registru MGE 2000 YTD Sales, în poziţia indicată de triunghiul ce însoţeşte pictograma foii.
Realizarea unor totaluri Cel mai bun mod de a vă arăta cum se creează o foaie de lucru rezumat (care totalizează valorile dintr-un mănunchi de foi de lucru ale unui registru), este printr-un exemplu concret. Voi crea foaia rezumat intitulată Total Income
Figura 7-10: Copierea
foilor Sprat Diet Ctr şi
J&J Trauma Ctr în
registrul MGE 2000 YTD Sales prin
metoda tragerii şi
plasării.

_____________ Partea a III-a: Cum să ne organizăm şi să ne menţinem astfel 264
pentru registrul MGE – Prejected Sales 2001, foaie care va totaliza veniturile şi cheltuielile previzionate pentru toate companiile deţinute de Mother Goose Enterprises.
Crearea foii rezumat va fi destul de simplă, având în vedere că registrul MGE – Projected Sales 2001 conţine deja nouă foi care au acelaşi aranjament, fiecare incluzând cheltuielile şi veniturile previzionate ale respectivei companii pentru anul 2001.
1. Voi începe prin inserea unei noi foi înaintea celorlalte în registrul MGE – Projected Sales 2001 şi prin redenumirea selectorului ei din Sheet 1 în Total Income.
Pentru a afla detalii legate de inserarea unei noi foi de lucru, consultaţi secţiunea “Nu mǎ strâmtora în privinţa foilor de lucru!”. Pentru a afla cum puteţi redenumi selectorul unei foi de lucru, revedeţi secţiunea “O foaie cu orice alt nume”).
2. În continuare, introduc titlul foii, mai precis: “Mother Goose Enterprises – Projected Income 2001” în celula A1.
Aceasta se realizează prin selectarea celulei A1 şi apoi introducerea textului.
Figura 7-11: Ecranul după
inserarea unei copii a foilor Sprat Diet Ctr şi
J&J Trauma Ctr între foile
1 şi 2 din registrul
Mge2000 YTD Sales.

Capitolul 7: Menţinerea mai multor foi de lucru ______________________
265
3. În cele din urmă copiez restul titlurilor de rând aflate în coloana A (acestea conţin tipurile de cheltuieli şi venituri) din foaia de lucru Sprat Diet Ctr în foaia Total Income.
Pentru aceasta selectez celula A3 din foaia de lucru Total Income, dau clic pe selectorul foii Sprat Diet Ctr şi apoi selectez zona de date A3:A22 din această foaie înainte de a apăsa Ctrl+C, de a da iar clic pe selectorul foii Total Income şi de a apăsa Enter.
În etapele următoare veţi vedea cum se creează formula care totalizează veniturile celor nouă companii, în celula D3 din foaia Total Income:
1. Pentru început, faceţi clic pe celula D3 şi apoi pe AutoSum de pe bara de instrumente Standard.
Excel va scrie =SUM( ) în celulă, având cursorul plasat între paranteze.
2. Faceţi clic pe selectorul foii Sprat Diet Ctr şi apoi pe celula D3 pentru a selecta veniturile previzionate pentru Jack Sprat Diet Center.
După ce aţi selectat această celulă, pe bara de formule va apare =SUM(‘Sprat Diet Ctr’!B3).
3. Introduceţi, (virgula introduce un nou argument), faceţi clic pe selectorul foii J&J Trauma Center şi apoi pe celula D3 din cadrul acesteia, pentru a selecta veniturile previzionate pentru Jack and Jill Trauma Centers.
Pe bara de formule va fi apare =SUM(‘Sprat Diet Ctr’!B3, ‘J&J Trauma Ctr’!D3).
4. Continuaţi în acelaşi fel, introducând virgula şi apoi selectând celula D3 cu veniturile previzionate pentru toate celelalte companii din următoarele şapte foi.
La sfârşitul acestei proceduri, bara de formule va arăta ca în Figura 7-12.

_____________ Partea a III-a: Cum să ne organizăm şi să ne menţinem astfel 266
5. Pentru a termina introducerea formulei Sum în celula D3 a foii Total Income, faceţi clic pe caseta Enter din bara de formule sau apăsaţi tasta Enter.
Figura 7-12 vă arată rezultatul obţinut după ce aţi folosit opţiunea Autofit pentru a lărgi coloana B. După cum se vede pe bara de formule, formula Sum returnează valoarea 6,681,450.78 în celula D3 a foii de lucru Total Income, prin însumarea valorilor D3 din toate cele nouă foi de lucru.
Tot ce a rămas de făcut acum este să folosiţi Autofill pentru a copia formula din celula D3 în jos până la rândul 22, după cum urmează:
1. Având celula D3 încă selectată, trageţi de ghidajul de umplere din colţul din dreapta jos al indicatorului de celulă, până la celula D22 pentru a copia formula.
2. Ştergeţi formulele cu sume din celulele D4, D12, D14, D15 şi D19 (toate au valoarea zero deoarece nu conţin venituri sau cheltuieli de totalizat).
În Figura 7-13 puteţi vedea prima secţiune din foaia de lucru rezumat (conţinând totalurile veniturilor previzionate) după copierea formulei create în
Figura 7-12: Foaia de
lucru Total Income după
crearea formulei Sum în celula D3,
care totalizează
veniturile previzionate pentru toate
cele nouă companii ale
Mother Groose
Entreprises.

Capitolul 7: Menţinerea mai multor foi de lucru ______________________
267
celula D3 şi după ştergerea formulelor din celulele goale (ce conţin 0 în coloana D).
Figura 7-13: Prima parte a
foii de lucru Total Income
după copierea
formulei Sum din celula B3 în josul foii şi
după ştergerea formulei
copiate ce returnează 0.

_____________ Partea a III-a: Cum să ne organizăm şi să ne menţinem astfel 268

Partea a IV-a
Viaţa de dincolo de foile de calcul
Al 5lea val de Rich Tennant
”EXACT, DOAMNĂ BIGAMAN, A ADUNAT O ÎNTREAGĂ AVERE DE LA PERSOANELE DE PE TERRA ŞI TOTUŞI NU PUTEM FACE NIMIC CARE SĂ
SCHIMBE ACEASTĂ SITUAŢIE.”
Într-adevăr, doarme cu ochelarii pe nas.
Bill Gates visează...

În aceastå parte… u vă lăsaţi păcălit de nimeni: foile de lucru sunt cele mai importante componente ale Excel 2000 (de fapt, sunt pâinea şi untul Excel-ului 2000), iar pentru mulţi dintre
dumneavoastră, crearea, editarea şi imprimarea foilor de lucru reprezintă tot ceea ce se poate cunoaşte în privinţa Excel-ului, şi chiar aşa: cine ar pretinde mai mult ? Dar, vă rog să nu vă faceţi o impresie greşită. Doar pentru că Excel este un magician al foilor de lucru tabelare nu înseamnă că acesta este singurul lucru pe care îl poate face, şi doar pentru că lucrul cu astfel de foi este singura ocupaţie la locul dumneavoastră de muncă prezent, nu înseamnă că într-o bună zi nu vă veţi schimba locul de muncă cu unul unde ar trebui să faceţi grafice, să creaţi şi să menţineţi baze de date Excel sau chiar să publicaţi foile de lucru pe Web.
Partea a IV-a a apărut tocmai din această necesitate: pentru a ieşi din montonia tabelelor şi a intra într-o zonă puţin mai exotică cum este cea a graficelor, a imaginilor, a creării, sortării şi filtrării bazelor de date sau a publicării foilor de lucru realizate cu Excel pe Internet sau în interiorul companiei, pe Intranet. După studierea Capitolului 8 în care găsiţi informaţii despre lucrul cu graficele, a Capitolului 9 (ceva mai practic) referitor la bazele de date şi a metodelor de creare a hiperlegăturilor şi transformare a tabelelor în documente HTML, veţi fi mai mult decât pregătiţi ca atunci când va fi necesar, să depăşiţi faza realizării unei simple foi de lucru în Excel.
În această parte veţi afla lucruri noi şi interesante, foarte folositoare dumneavoastră, în viitorul apropiat. Veţi învăţa cum să creaţi diagrame şi să adăugaţi imagini grafice, cum să creaţi, sortaţi şi să filtraţi baze de date, cum să publicaţi foi de lucru pe Internet sau în Intranet şi multe altele.
N

Capitolul 8
Arta simplă de a crea diagrame
În acest capitol
Crearea diagramelor cu ajutorul facilităţii Chart Wizard
Modificarea diagramelor cu bara de instrumente Chart
Formatarea axelor diagramei
Adăugarea casetelor de text şi a săgeţilor la o diagramă
Schimbarea orientării pentru diagramele 3-D
Inserarea de Clipart-uri în foaia dumneavoastră de lucru
Folosirea instrumentelor de desenat pentru adăugarea unor elemente grafice în diagrame şi foi de lucru
Imprimarea diagramei fără imprimarea restului foii de lucru
şa cum spunea Confucius, “O imagine este mai bună decât o mie de cuvinte” (sau, în cazul de faţă, numere). Prin adăugarea de diagrame în
foile de lucru, veţi reuşi nu numai să faceţi lucrarea dumneavoastră mai interesantă, dar veţi reuşi să ilustraţi tendinţele şi anomaliile ce nu pot fi sesizate prim simpla comparare a valorilor ca atare. Datorită faptului că lucrul cu diagramele este atât de uşor în Excel, puteţi încerca diferite tipuri de diagrame, până în momentul în care îl veţi găsi pe cel mai potrivit pentru lucrarea dumneavoastră.
Probabil că nu vă mai amintiţi foarte bine ce aţi învăţat în şcoala, la algebră, despre desenarea unui grafic, despre axele X şi Y, ş.a.m.d, deoarece eraţi prea ocupaţi cu alte lucruri mai importante (cum ar fi: maşinile performante şi rock’n roll-ul) pentru a mai acorda atenţie la cele spuse de o profesoară de cele mai multe ori nu tânără. De asemenea, probabil că gândeaţi: “Oricum nu o să am
A

_______________________ Partea a IV-a: Viaţa de dincolo de foile de calcul 272
nevoie de prostiile astea după ce termin şcoala şi obţin un loc de muncă”. Ei bine, nu se ştie niciodată; iar ca argument, vă pot spune că şi în Excel 2000 trebuie să ştiţi care este diferenţa între axa x şi y, pentru că altfel, diagrama dorită s-ar putea să arate diferit faţă de ceea ce v-aţi imaginat. Doar pentru a vă împrospăta memoria: axa X este cea orizontală, iar axa Y este cea verticală.
În majoritatea diagramelor care folosesc aceste două axe, Excel plasează argumentele, categoriile pe axa X (în partea de jos), iar valorile lor relative pe axa Y (în partea din stânga). Axa X este denumită uneori şi axa timpului, deoarece, adesea, de-a lungul ei sunt reprezentate perioadele diferite de timp: luni, trimestre, ani, etc.
Crearea diagramelor cu ajutorul facilitåÆii Chart Wizard
Este foarte uşor să creaţi diagrame în Excel, cu ajutorul “Vrăjitorului” Diagramă (Chart Wizard). Acesta vă va purta printr-o procedură în patru etape, la sfârşitul căreia veţi obţine o diagramă nou-nouţă şi completă.
Înainte de a porni lucrul cu ”Vrăjitorul” Diagramă, trebuie să selectaţi zona de celule care conţine informaţiile de inclus în diagramă. Acestea trebuie să fie într-un format standard tabelar, deoarece astfel veţi putea să selectaţi toate datele ca o singură zonă.
Dacă creaţi o diagramă cu axele X şi Y (de obicei marea majoritate), ”Vrăjitorul” Diagramă va folosi titlurile de coloane pe axa X. Dacă tabelul are titluri de rând, acestea vor fi folosite ca titluri în legenda diagramei (care apare
Figura 8-1: Selectarea
informaţiilor pentru
diagramă.

Capitolul 8: Arta simplă de a crea diagrame_________________________
273
doar dacă doriţi). Legenda identifică (caracterizează) fiecare punct, coloană sau linie din diagramă, ce reprezintă valorile din tabel.
După ce aţi selectat informaţiile dorite, urmaţi etapele:
1. Faceţi clic pe butonul Chart Wizard de pe bara de instrumente Standard, pentru a deschide caseta de dialog Chart Wizard-Step 1 of 4-Chart Type.
Butonul Chart Wizard este reprezentat de o imagine a unei diagrame cu coloane. Când faceţi clic pe el (aşa cum este descris în pasul 1), Excel deschide caseta de dialog Chart Wizard-Step 1 of 4-Chart Type, ilustrată în Figura 8-2.
2. Dacă doriţi să folosiţi un alt tip de diagramă decât cea implicit aleasă (Clustered Column), selectaţi un tip nou sau un subtip din etichetele de diagrame (standard sau particularizate), din caseta de dialog.
Pentru a selecta un alt tip de diagramă, faceţi clic pe imaginea sa din caseta tip listă Chart type. Pentru a alege un subtip, faceţi clic pe reprezentarea lui din caseta de dialog Chart sub-type. Dacă doriţi să vedeţi o mostră din modul în care va arăta diagrama dumneavoastră folosind datele respective, faceţi clic pe butonul Press and Hold to View Sample din dreapta jos.
3. Faceţi clic pe butonul Next sau apăsaţi pe Enter, pentru a trece caseta de dialog The Chart Wizard- Step 2 of 4-Chart Source Data.
Caseta de dialog Chart Wizard- Step 2 of 4-Chart Source Data (similară cu cea din Figura 8-3) vă permite să schimbaţi zona de date
Figura 8-2: Caseta de
dialog Chart Wizard –
Step 1 of 4 – Chart Type.

_______________________ Partea a IV-a: Viaţa de dincolo de foile de calcul 274
ce va fi reprezentată în diagramă (sau să o selectaţi, dacă nu aţi făcut deja acest lucru) şi să definiţi seriile de date.
Când această casetă de dialog a fost afişată, zona de celule selectată înainte de alegerea Chart Wizard este înconjurată de un marcaj, în foaia de lucru şi specificată în formulă (împreună cu referinţele absolute de celule) în caseta de text Data range. Pentru a modifica această zonă (de exemplu dacă doriţi să includeţi titlurile coloanelor sau rândurilor), fie reselectaţi zona cu mouse-ul, fie editaţi referinţele celulelor în caseta de text Data range. Dacă această casetă de dialog (Chart Wizard- Step 2 of 4-Chart Source Data) acoperă zona de date de selectat, puteţi să o micşoraţi doar la caseta de text şi bara de titlu, executând clic pe butonul casetei de dialog Collapse Dialog. Pentru a reveni la dimensiunile normale, faceţi clic pe butonul Expand Dialog ce va înlocui butonul Collaps Dialog.
4. Verificaţi zona de date din caseta de text Data Range şi, dacă este necesar ajustaţi adresa zonei (fie prin introducerea, fie prin selectarea celulelor din foaia de lucru).
În mod normal, „Vrăjitorul” Diagramă va reprezenta fiecare coloană de date a tabelului din foaia de lucru, într-o zonă de date separată în diagramă. Prin intermediul legendei, (acea zonă de forma unei casete cu mostre de culori sau simboluri folosite în diagramă), se poate identifica fiecare zonă de date din diagramă.
Pentru exemplul nostru în care datele selectate sunt vânzările primului trimestru din 2000 ale companiei Mother Goose Enterprises (Figura
Figura 8-3: Caseta de
dialog Chart Wizard- Step 2 of 4-Chart
Source Data.

Capitolul 8: Arta simplă de a crea diagrame_________________________
275
8-1), Excel foloseşte fiecare coloană din diagramă pentru a reprezenta vânzările unei luni diferite şi le grupează după cele nouă companii diferite. Dacă doriţi, puteţi schimba seriile de date din coloane în rânduri, executând clic pe butonul radio Rows. Alegând acest buton, vânzările fiecăreia din cele nouă companii va fi reprezentată printr-o bară şi vor fi apoi grupate după lună.
Când diagrama formează seriile de date după coloane, Chart Wizard foloseşte valorile din prima coloană (titlurile de rânduri A3:A11) pentru a fi reprezentate pe axa X (a categoriilor), iar valorile din primul rând (titlurile coloanelor B2:D2) ca titluri în legendă.
5. Dacă doriţi ca „Vrăjitorul” Diagramă să folosească rândurile din zona de date selectată ca serii de date în diagramă, faceţi clic pe butonul radio Rows de după titlul Series in.
Dacă aveţi nevoie să modificaţi numele sau celulele folosite în seriile de date, faceţi clic pe eticheta Series în caseta de dialog Chart Wizard - Step 2 of 4 - Chart Source Data.
6. Faceţi clic pe butonul Next sau apăsaţi Enter pentru a deschide caseta de dialog Chart Wizard - Step 3 of 4 - Chart Options.
Această casetă de dialog (Figura 8-4) vă permite să stabiliţi mai multe opţiuni ca: titlurile ce vor apare în diagramă, dacă apar sau nu liniile de grilă, locul unde va fi afişată legenda, dacă apar sau nu etichetele de date lângă seriile de date şi dacă va fi afişat şi tabelul cu datele din diagramă.
7. Selectaţi unul din etichetele Titles, Axes, Gridlines, Legend, Data Labels, Data Table având în vedere opţiunile pe care vreţi să le schimbaţi şi apoi efectuaţi modificările dorite (a se vedea “Modificarea opţiunilor diagramei”, în cadrul acestui capitol).
Figura 8-4: Caseta de
dialog Chart Wizard- Step 3 of 4- Chart
Options.

_______________________ Partea a IV-a: Viaţa de dincolo de foile de calcul 276
8. Faceţi clic pe butonul Next din caseta de dialog sau apăsaţi pe Enter pentru a deschide caseta de dialog Chart Wizard – Step 4 of 4 - Chart Location.
Această casetă (a se vedea Figura 8-5) vă permite să plasaţi noua diagramă fie pe foaia de lucru din registru, fie ca un nou obiect grafic într-una din foile de lucru din registru.
9a. Pentru plasarea diagramei în propria foaie, faceţi clic pe butonul radio As new sheet; apoi dacă doriţi, introduceţi numele nou pentru foaie (altul decât Chart1, 2, etc.) în caseta de text din dreapta.
9b. Pentru plasarea diagramei în una din foile de lucru din registru, faceţi clic pe butonul radio As object in… şi apoi selectaţi numele foii din lista autoderulantă din dreapta.
10. Faceţi clic pe butonul Finish sau apăsaţi pe Enter pentru a închide ultima casetă de dialog a „Vrăjitorului” Diagramă.
Dacă aţi selectat opţiunea As new sheet, diagrama va apare în propria foaie, iar bara flotantă de instrumente Chart apare în fereastra document. Dacă aţi selectat butonul As object in …, diagrama va apare ca un grafic selectat în foaia de lucru respectivă, împreună cu bara flotantă de instrumente Chart (similară celei din Figura 8-7, care ilustrează diagrama cu vânzările pe primul trimestru din 2000 ale companiei Mother Goose Enterprise).
Diagrame instant
Dacă nu aveţi timp să parcurgeţi cele 4 etape ale „Vrăjitorului” Diagramă, puteţi crea o diagramă tip coloană – ca obiect grafic al foii de lucru, prin selectarea etichetelor şi valorilor de reprezentat în diagramă,
executând clic pe butonul Chart Wizard de pe bara de instrumente Standard, iar apoi clic pe butonul Finish din caseta de dialog Chart Wizard – Step 1 of 4-Chart Type.
Figura 8-5: Caseta de
dialog Chart Location a lui Chart Wizard
– pasul 4 din 4.
SFAT

Pentru a crea o diagramă completă pe propria ei pagină, selectaţi etichetele şi valorile pentru diagramă şi apoi apăsaţi F11. Excel va crea o nouă diagramă tip coloană folosind aceste date, într-o foaie nouă (Chart1), care va precede toate celelalte foi din registru.
Mutarea çi redimensionarea diagramei în foaia de lucru După crearea unei diagrame ca obiect grafic într-o foaie de lucru, puteţi, cu uşurinţă, muta sau redimensiona diagrama, imediat după creare, deoarece este încă selectată. (Atunci când o diagramă este selectată puteţi vedea ghidajele de selecţie pe marginea obiectului.) Imediat după crearea diagramei, bara flotantă de instrumente Chart apare în fereastra document.
Pentru a muta diagrama, poziţionaţi pointer-ul mouse-ului undeva în interiorul ei şi trageţi diagrama în noua locaţie.
Pentru a redimensiona diagrama, poziţionaţi pointer-ul mouse-ului pe unul din ghidajele de selecţie. Când acesta se schimbă din vârf de săgeată în săgeată bidirecţională, trageţi marginea sau colţul (în funcţie de ghidajul ales) pentru a mări sau micşora diagrama.
Figura 8-6: Diagrama tip
coloană reprezentând vânzările din
primul trimestru,
aşa cum apare în foaia
de lucru.

_______________________ Partea a IV-a: Viaţa de dincolo de foile de calcul 278
Când diagrama este corect dimensionată şi poziţionată în foaia de lucru, ancoraţi-o în noua locaţie prin deselectarea ei (daţi clic cu mouse-ul în orice celulă în afara diagramei).
Pentru a reselecta diagrama (în scopul editării, dimensionării sau deplasării acesteia), executaţi clic oriunde în interiorul diagramei utilizând butonul stâng al mouse-ului.
Modificarea diagramei folosind bara de instrumente Chart După ce realizaţi o diagramă, puteţi folosi butoanele de pe bara de instrumente pentru diagrame în vederea unor modificări (a se vedea Figura 8-7).
Figura 8-7: Bara de
instrumente Chart.
Legend Chart Type
Butonul Add or Remove
Chart Objects
Format Selected Object
Data Table
By Column
Anngle Text Downward
Anngle Text Upward
By Row

Capitolul 8: Arta simplă de a crea diagrame_________________________
279
Butoanele puse la dispoziţia dumneavoastră în vederea efectuării unor modificări la diagramele realizate sunt:
Chart Objects: Pentru a selecta partea diagramei pe care doriţi să o modificaţi, din lista autoderulantă a câmpului Chart Objects alegeţi numele obiectului sau executaţi clic pe obiectul respectiv direct în diagramă. Când selectaţi un nou obiect al diagramei, numele acestuia apare automat în caseta de text Chart Objects.
Format Object: Pentru a modifica formatarea obiectului selectat (al cărui nume este afişat în caseta de text Chart Objects), executaţi clic pe butonul Format pentru a deschide o fereastră de dialog cu opţiunile de formatare ce pot fi modificate. Observaţi că numele acestui buton, aşa cum este prezentat prin intermediul Sfatului Ecran, se schimbă pentru a se potrivi cu obiectul selectat din diagramă, astfel încât, dacă în caseta de text Chart Objects apare denumirea Chart Area, butonul se numeşte Format Chart Area. De asemenea, dacă legenda apare ca fiind obiectul selectat în această casetă de text, atunci numele butonului se schimbă în Format legend.
Chart Type: Pentru a schimba tipul diagramei, faceţi clic pe butonul Chart Type şi apoi alegeţi noul tip de diagramă din lista autoderulantă afişată.
Legend: Faceţi clic pe butonul Legend pentru a ascunde sau pentru a afişa legenda diagramei.
Data table: Faceţi clic pe butonul Data table pentru a adăuga sau pentru a înlătura un tabel de date ce conţine valorile care sunt reprezentate prin graficele din diagramă (Figura 8-8 prezintă un exemplu de tabel de date adăugat la diagrama de tip Column (Coloană) grupate corespunzător foii de lucru Sales 2000).

_______________________ Partea a IV-a: Viaţa de dincolo de foile de calcul 280
By Rows: Faceţi clic pe butonul By Rows pentru ca seriile de date din diagramă să reprezinte rândurile selectate.
By Columns: Faceţi clic pe butonul By Columns pentru ca seriile de date din diagramă să reprezinte coloanele selectate.
Angle Text Downward: Faceţi clic pe butonul Angle Text Downward atunci când este selectat unul din obiectele Category Axis sau Value Axis pentru ca textul etichetei lor să fie înclinat în jos cu 45o aşa cum arată înscrisul (ab-ul) ce apare pe acest buton.
Angle Text Upward: Faceţi clic pe butonul Angle Text Upward atunci când este selectat unul din obiectele Category Axis sau Value Axis pentru ca textul etichetei lor sa fie înclinat în sus cu 45o aşa cum arată ab-ul ce apare pe acest buton.
Editarea diagramei direct în foaia de lucru În unele cazuri s-ar putea să doriţi să faceţi o serie de modificări pentru anumite părţi ale diagramei (de exemplu, să selectaţi un nou font pentru titluri sau să repoziţionaţi legenda). Pentru a face astfel de modificări, trebuie să daţi dublu-clic pe respectivul obiect (cum ar fi titlul, legenda, suprafaţa reprezentării grafice, şi aşa mai departe). Atunci când daţi dublu-clic pe un obiect din
Figura 8-8: Diagramă tip
Coloană alături de un tabel de date
ce conţine cifrele pentru vânzările din
primul trimestru.

Capitolul 8: Arta simplă de a crea diagrame_________________________
281
diagramă, Excel îl selectează şi afişează o fereastră de dialog pentru formatare, specifică părţii din diagramă pe care aţi selectat-o. De exemplu, dacă daţi dublu-clic undeva în legenda unei diagrame, apare caseta de dialog Format legend cu cele trei etichete ale sale (Patterns, Font şi Placement), aşa cum este prezentată în Figura 8-9. Apoi puteţi folosi opţiunile oricăreia dintre cele trei etichete pentru a îmbunătăţi aspectul diagramei.
Reţineţi că, de asemenea, puteţi realiza editarea unei diagrame şi prin selectarea părţii pe care doriţi să o modificaţi, după cum urmează:
Pentru a selecta unul dintre obiectele diagramei, daţi un clic pe el. Folosiţi SfatulEcran care apare pentru a identifica obiectul diagramei înainte de a-i da clic pentru a-l selecta.
Vă puteţi da seama când un obiect este selectat întrucât în jurul său apare un chenar de selectare. (În Figura 8-9 chenarul de selectare este prezent în jurul legendei.) În cazul unor obiecte, puteţi folosi chenarul de selectare pentru a redimensiona sau pentru a reorienta respectivul obiect.
După selectarea anumitor obiecte, le puteţi deplasa în interiorul diagramei poziţionând vârful pointer-ului în mijlocul lor şi apoi trăgându-le.
Pentru a afişa meniul de comenzi rapide al unui obiect din diagramă, faceţi clic pe obiect cu butonul drept al mouse-ului şi apoi trageţi pointer-ul pe comanda dorită din meniu sau faceţi clic pe aceasta cu butonul din stânga al mouse-ului.
Pentru a înlătura partea selectată din diagramă, apăsaţi tasta Del.

_______________________ Partea a IV-a: Viaţa de dincolo de foile de calcul 282
După ce selectaţi unul dintre obiectele diagramei executând clic pe el, vă puteţi deplasa în interiorul diagramei şi selecta celelalte obiecte ale acesteia apăsând tastele direcţionale ↑ şi ↓. Apăsând → selectaţi următorul obiect; iar apăsând tasta direcţională ← selectaţi obiectul precedent.
Toate părţile pe care le puteţi selecta în fereastra unei diagrame au ataşate meniuri de comenzi rapide. Dacă doriţi să alegeţi o comandă din meniul de comenzi rapide imediat ce selectaţi o parte a diagramei, puteţi selecta obiectul şi deschide meniul în acelaşi timp executând dublu-clic cu butonul drept al mouse-ului pe obiectul respectiv. (Nu mai trebuie să daţi clic cu butonul din stânga al mouse-ului pentru a selecta obiectul şi apoi cu butonul din dreapta pentru a deschide meniul.)
Reţineţi că puteţi deplasa titlul diagramei trăgându-l într-o nouă poziţie în interiorul diagramei. Pe lângă faptul că titlul poate fi deplasat, puteţi, de asemenea, să-l fragmentaţi astfel încât să fie vizualizat pe mai multe linii. Apoi, dacă doriţi, puteţi folosi opţiunile din eticheta Alignment a ferestrei de dialog Format Chart Title pentru a modifica alinierea textului dispus pe mai multe linii.
Figura 8-9: Caseta de
dialog Format legend apare atunci când daţi dublu-
clic oriunde în legenda diagramei.
SFAT
SFAT

Capitolul 8: Arta simplă de a crea diagrame_________________________
283
Pentru a deplasa o parte a titlului pe o nouă linie, plasaţi cursorul în locul în care doriţi scindarea. După poziţionarea punctului de inserţie în titlu, apăsaţi Enter pentru a trece pe o linie nouă.
În afara faptului că poate fi modificat modul de afişare al titlurilor în diagramă, puteţi modifica şi modul în care sunt afişate seria de date, legenda şi axele de coordonate, deschizând meniurile de comenzi rapide ale acestora şi selectând comenzile corespunzătoare.
Modificarea opÆiunilor diagramei Dacă trebuie să efectuaţi modificări majore la diagrama realizată, puteţi deschide caseta de dialog Chart Options (care conţine aceleaşi pagini şi opţiuni pe care le-aţi putut observa în Chart Wizard-Step 3 of 4-caseta de dialog Chart Wizard de la crearea diagramei – a se vedea Figura 8-4). Puteţi deschide această fereastră de dialog selectând suprafaţa diagramei şi alegând Chart→Chart Options din bara de meniuri sau alegând Chart Options din meniul de comenzi rapide.
Caseta de dialog Chart Options poate conţine până la şase pagini (în funcţie de tipul de diagramă pe care l-aţi selectat – pentru diagrama Pie Charts (Structură radială), spre exemplu, sunt prezente doar primele trei pagini) ce conţin următoarele elemente:
Titles: Puteţi folosi opţiunile etichetei Titles pentru a adăuga sau pentru a modifica titlul diagramei (care apare în partea superioară a diagramei), titlul axei Category - Categorie (care apare sub axa x) sau titlul axei Value - Valoare (care apare la stânga axei y).
Axes: Puteţi folosi opţiunile din eticheta Axes pentru a ascunde sau pentru a afişa semnele şi etichetele de-a lungul axelor Categorie (x) sau Valoare (y).
Gridelines: Puteţi folosi opţiunile acestei etichete pentru a ascunde sau pentru a afişa liniile de grilă principale şi secundare care apar de-a lungul axelor Category (x) sau Value (y).
Legend: Puteţi folosi opţiunile acestei etichete pentru a ascunde sau afişa legenda sau pentru a schimba locul acesteia faţă de suprafaţa diagramei (selectând caseta de validare pentru una din opţiunile Bottom, Corner, Top, Right sau Left).
Data Labels: Puteţi folosi opţiunile din cadrul acestei etichete pentru a ascunde sau pentru a afişa etichetele (text sau valori) care identifică fiecare zonă de date din diagramă. Puteţi alege, de asemenea, modul de prezentare

_______________________ Partea a IV-a: Viaţa de dincolo de foile de calcul 284
al etichetei de date (selectând una din opţiunile None, Show value, Show percent, Show label, Show label and percent sau Show bubble size).
Date Table: Puteţi folosi opţiunile acestei etichete pentru a adăuga sau pentru a înlătura un tabel de date care arată valorile din foaia de lucru care sunt folosite pentru realizarea diagramei (a se vedea Figura 8-8 ca exemplu de diagramă cu tabel de date).
Se poate spune tot ceea ce doriÆi cu ajutorul unei casete de text Figura 8-10 prezintă o serie de alte câteva modificări ce pot fi realizate cu uşurinţă în cadrul unei diagrame. În această figură, puteţi observa diagrama pentru vânzările din primul trimestru al anului 2000 pentru întreprinderea Mother Goose (sub forma unei diagrame Stacked Chart-tip Stratificată) după adăugarea unei casete de text cu o săgeată care arată cât de mari au fost vânzările pentru magazinele Hickory, Dickory, Dock Clock Repairs în acest trimestru, şi după formatarea valorilor de pe axa y folosind formatul numeric Currency.
Pentru a adăuga o casetă de text la o diagramă, deschideţi bara de instrumente Drawing (prezentată în Figura 8-11) executând clic pe butonul Drawing de pe bara de instrumente Standard. După cum puteţi observa în Figura 8-10, bara de instrumente Drawing este afişată automat în partea de jos a ferestrei ce conţine foile de lucru. Faceţi clic pe butonul Text Box. Când faceţi acest lucru, Excel schimbă pointer-ul mouse-ului într-o linie verticală cu o cruce micuţă în partea de jos a acesteia, pe care o puteţi plasa acolo unde doriţi să apară caseta de text sau o puteţi folosi pentru a desena caseta de text fie în interiorul diagramei, fie în foaia de lucru, trasând chenarul acesteia. Atunci când daţi clic cu acest pointer, Excel desenează o casetă de text în formă de pătrat. În momentul în care eliberaţi butonul mouse-ului după ce trasaţi chenarul, Excel desenează o casetă de text având forma şi dimensiunea chenarului.

Capitolul 8: Arta simplă de a crea diagrame_________________________
285
După crearea unei casete de text, programul poziţionează cursorul în partea de sus a acesteia, după care puteţi introduce textul care doriţi să apară în interiorul ei. Textul pe care îl introduceţi apare în caseta de text şi se încadrează pe o nouă linie atunci când atinge marginea dreaptă a casetei. (Reţineţi: Puteţi apăsa tasta Enter dacă doriţi ca textul să treacă pe un nou rând.) Când aţi terminat de introdus mesajul ce va apare în caseta de text, daţi clic oriunde în afara acesteia pentru a o deselecta.
Figura 8-10: Diagramă tip Stratificată
după adăugarea
unei casete de text cu săgeată şi
după formatarea valorilor de
pe axa y folosind
formatul numeric
Currency.
Figura 8-11: Bara de
instrumente Drawing.
Free Rotate
Auto Shapes
Draw
Select Objects
Rectangle
Line
Arrow
Oval
WordArt
ClipArt
Text Box
Fill Color
Line Color
Font Color
Line Style
Dash Style
Shadow
Arrow Style
3-D

_______________________ Partea a IV-a: Viaţa de dincolo de foile de calcul 286
După adăugarea unei casete de text într-o diagramă încorporată (sau într-o foaie de lucru), puteţi efectua următoarele operaţiuni:
Puteţi muta caseta de text intr-un alt loc din diagramă prin tragere.
Puteţi redimensiona caseta de text prin tragerea marginii corespunzătoare după selectarea casetei.
Puteţi modifica sau înlătura bordura (chenarul) din jurul casetei de text din caseta de dialog Format Text Box. Pentru a deschide această fereastră de dialog, faceţi clic pe bordura casetei de text fie înainte selectând Format→Text Box (Ctrl+1), fie alegând comanda Format Text Box din meniul de comenzi rapide al casetei de text şi apoi eticheta Colors and Lines din caseta de dialog. Pentru a înlătura toate bordurile casetei de text, selectaţi No line din meniul autoderulant Line de sub titlul Color.
Pentru a adăuga efectul de umbrire, selectaţi caseta de text şi apoi faceţi clic pe butonul Shadow de pe bara de instrumente Drawing (butonul cu imaginea unui pătrat cu umbră), şi selectaţi tipul de umbră pe care doriţi să-l aplicaţi din paleta de opţiuni.
Pentru a realiza o casetă de text tridimensională, selectaţi caseta de text, apoi faceţi clic pe butonul 3-D de pe bara de instrumente Drawing (ultimul buton, cu un pătrat 3-D) şi selectaţi forma 3-D a casetei pe care doriţi să o aplicaţi din paleta de opţiuni.
Atunci când faceţi clic pentru prima dată pe o casetă de text pentru editare, chenarul care apare în jurul acesteia este format dintr-o serie de diagonale într-o singură direcţie. Atunci când o casetă de text prezintă acest tip de chenar, puteţi realiza editarea casetei sau a conţinutului ei, dar nu o puteţi şterge. Pentru a şterge o casetă de text, aceasta trebuie să prezinte un chenar format din ambele diagonale încrucişate (care apare pe ecranul unui computer mai mult sub forma unei borduri vagi) înainte de a apăsa tasta Delete. Pentru a schimba chenarul unei casete de text format dintr-o singură diagonală într-unul format din diagonale încrucişate, trebuie să faceţi clic pe casetă pentru a doua oară (ceea ce nu trebuie confundat cu un dublu-clic care va deschide caseta de dialog Format Text Box).
Atunci când creaţi o casetă de text, puteţi să adăugaţi o săgeată care să indice exact obiectul sau partea din diagramă la care se referă aceasta. Pentru a adăuga o săgeată, faceţi clic pe butonul Arrow de pe bara de instrumente Drawing şi apoi trageţi crucea din punctul de sfârşit al săgeţii (cel fără vârful săgeţii) şi până în locul în care doriţi să înceapă săgeata (acolo unde apare vârful săgeţii), după care eliberaţi butonul mouse-ului.

Capitolul 8: Arta simplă de a crea diagrame_________________________
287
Apoi Excel desenează o nouă săgeată care rămâne selectată (cu mânere de selecţie la începutul şi la sfârşitul săgeţii), după care puteţi modifica săgeata dupa cum urmează:
Pentru a muta săgeata, trebuie să o trageţi în noua poziţie.
Pentru a schimba lungimea săgeţii, trebuie să trageţi de unul dintre ghidajele de selectare.
Aşa cum modificaţi lungimea, puteţi modifica şi direcţia săgeţii orientând pointer-ul mouse-ului în jurul unui mâner de selectare staţionar.
Dacă doriţi să modificaţi forma vârfului de săgeată sau grosimea tijei sale, selectaţi săgeata din foaia de lucru si apoi faceţi clic pe butonul Arrow Style de pe bara de instrumente Drawing (butonul cu trei săgeţi) şi selectaţi tipul de vârf de săgeată pe care doriţi să-l aplicaţi din meniul autoderulant. Dacă doriţi să schimbaţi culoarea săgeţii, grosimea sau stilul liniei, sau dacă doriţi să creaţi o săgeată particularizată, alegeţi comanda More Arrows din partea de jos a meniului autoderulant pentru a deschide caseta de dialog Format AutoShape. (Puteţi deschide această fereastră de dialog şi alegând Format→AutoShape de pe bara de meniuri sau cu ajutorul combinaţiei de taste Ctrl+1.)
Formatarea axelor de coordonate Atunci când realizaţi o diagramă pentru un grup de valori, Excel nu acordă o importanţă prea mare formatării valorilor care apar pe axa y (sau pe axa x atunci când folosiţi anumite tipuri de diagrame cum ar fi 3-D Column (Coloane 3-D) sau XY Scatter( XY prin puncte). Dacă nu sunteţi mulţumiţi de modul în care valorile apar pe una dintre cele două axe de coordonate, puteţi modifica formatarea după cum urmează:
1. Daţi dublu-clic pe una dintre cele două axe de coordonate în cadrul diagramei sau faceţi clic pe axă şi alegeţi apoi Format→Selected Axis de pe bara de meniuri (sau folosind combinaţia de taste Ctrl+1).
Excel deschide caseta de dialog Format Axis conţinând următoarele etichete: Patterns, Scale, Font, Numberr şi Alignment.
2. Pentru a modifica modul în care apar semnele de-a lungul axelor, schimbaţi opţiunile din eticheta Patterns (care este selectată automat atunci când deschideţi pentru prima dată caseta de dialog Formatar Axis) în funcţie de dorinţa dumneavoastră.
3. Pentru a modifica scala axei selectate, faceţi clic pe eticheta Scale şi schimbaţi opţiunile scalei în funcţie de dorinţa dumneavoastră.

_______________________ Partea a IV-a: Viaţa de dincolo de foile de calcul 288
4. Pentru a modifica fontul etichetelor care apar în dreptul semnelor de pe axa selectată, faceţi clic pe eticheta Font şi schimbaţi opţiunile fontului obţinându-l astfel pe cel dorit.
5. Pentru a modifica formatarea valorilor care apar în dreptul semnelor de pe axa selectată, faceţi clic pe eticheta Number; apoi alegeţi opţiunea corespunzătoare din lista Category, din caseta de text Decimal Places şi din meniul autoderulant Symbol.
De exemplu, pentru a selecta formatul Currency fără zecimale, alegeţi Currency din lista Category; apoi introduceţi valoarea 0 în caseta de text Decimal Places sau selectaţi 0 cu ajutorul butoanelor cu săgeţi.
6. Pentru a modifica modul în care este formatată orientarea etichetelor care apar în dreptul semnelor de pe axa selectată, faceţi clic pe eticheta Alignment; apoi indicaţi noua orientare selectând-o în caseta de text Sample sau introducând numărul de grade (între 90 şi -90) în caseta de text Degrees (sau selectând acest număr cu ajutorul butoanelor cu săgeţi).
7. Faceţi clic pe butonul OK sau tastaţi Enter pentru a închide caseta de dialog Format Axis.
Imediat după ce închideţi caseta de dialog Format Axis, Excel redesenează axele diagramei corespunzător noilor setări. De exemplu, dacă alegeţi un nou format pentru numerele dintr-o anumită diagramă, Excel formatează imediat toate numerele care apar de-a lungul axei selectate în stilul ales de dumneavoastră
Modificarea valorilor înseamnå actualizarea diagramelor Imediat după ce terminaţi de modificat obiectele dintr-o diagramă, puteţi deselecta obiectul grafic al diagramei, etichetele şi valorile acesteia, şi vă puteţi întoarce la foaia de lucru şi la celulele acesteia dacă daţi clic oriunde în afara diagramei. După deselectarea diagramei, puteţi deplasa din nou indicatorul de celulă oriunde în foaia de lucru. Reţineţi însă faptul că dacă folosiţi tastele direcţionale pentru a deplasa indicatorul celulei, acesta dispare atunci când este mutat într-o celulă din foaia de lucru care este ascunsă în spatele diagramei (bineînţeles, dacă veţi încerca să selectaţi o celulă acoperită de diagramă executând clic pe aceasta cu mouse-ul, nu veţi reuşi decât să selectaţi însăşi diagrama).

Capitolul 8: Arta simplă de a crea diagrame_________________________
289
Reţineţi faptul că acele valori din foaia de lucru reprezentate grafic în diagramă rămân în legătură dinamică cu diagrama, astfel încât, dacă faceţi o modificare la una sau mai multe dintre aceste valori, Excel va actualiza în mod automat diagrama pentru a corespunde acestor modificări.
Schimbarea perspectivelor Figura 8-12 prezintă graficul într-o fereastră de diagramă şi într-o altă înfaţişare: de această dată, sub forma unei diagrame tip Stratificată 3-D. Atunci când selectaţi acest tip de diagramă (sau una din diagramele de tip Coloană 3-D, Linie 3-D, Suprafaţă 3-D), Excel realizează diagrama într-o vedere de perspectivă, adăugând o a treia axă acesteia. Acum există axa categoriei (x) de-a lungul căreia sunt înşiruite companiile, axa seriei de date (y) de-a lungul căreia sunt înşiruite lunile şi axa valorilor (z) de-a lungul căreia sunt înşiruite sumele în dolari.
Aceste trei axe formează un fel de cutie deschisă cu axele categoriei şi seriei pe cele două laturi ale podelei şi cu axa valorilor pe partea stângă a peretelui cutiei. Puteţi modifica vederea în perspectivă a acestui tip de diagramă 3-D prin rotirea cutiei, adică prin schimbarea unghiurilor de vedere asupra podelei şi a pereţilor săi.
Pentru a face acest lucru, faceţi clic pe diagramă (dublu-clic dacă diagrama se află pe o foaie de lucru şi nu singură pe o foaie proprie); apoi selectaţi cadrul diagramei 3-D executând un clic într-unul din colţurile sale şi ţinând butonul mouse-ului apăsat. (Vă puteţi da seama când sunteţi pe cale de a selecta un colţ întrucât cuvântul Corners apare sub forma unui SfatEcran deasupra pointer-ului, iar acesta se schimbă dintr-un vârf de săgeată în cruce.) După selectarea unui colţ, presupunând că nu aţi eliberat prea devreme butonul mouse-ului şi că aţi selectat într-adevăr unul din colţurile cadrului şi nu una dintre seriile de date din interiorul acestuia, totul dispare din diagrama 3-D, exceptând firul cadrului care reprezintă orientarea acestuia (a se vedea Figura 8-13).

_______________________ Partea a IV-a: Viaţa de dincolo de foile de calcul 290
Figura 8-12: Informaţii
referitoare la vânzări sub forma unei
diagrame tip Stratificată
3-D aflată în propria sa
foaie.
Figura 8-13: Modificarea
unghiurilor de vedere asupra
diagramei tip Stratificată
3-D prin rotirea firului-
cadru al cutiei.

Capitolul 8: Arta simplă de a crea diagrame_________________________
291
Puteţi apoi să trageţi colţul firului-cadru al cutiei pentru a reorienta întreaga diagramă 3-D. Atunci când firul-cadru al cutiei este poziţionat aşa cum doriţi să apară diagrama 3-D, eliberaţi butonul mouse-ului. Excel desenează diagrama 3-D folosind noile unghiuri. Figura 8-13 prezintă firul-cadru al unei diagrame tip Stratificată 3-D după rotirea colţului din dreapta-jos, în jos şi spre stânga înainte de a elibera butonul mouse-ului şi de a redesena diagrama. Figura 8-14 prezintă noul aspect al diagramei, după eliberarea butonului mouse-ului.
Observaţi cum această modificare a orientării diagramei determină Excel-ul să mute categoria de etichete cu numele companiilor din partea de jos a diagramei în partea dreaptă a acesteia.
PuneÆi-vå imaginaÆia la lucru! Diagramele nu sunt singurele tipuri de grafice pe care le puteţi adăuga unei foi de lucru. Într-adevăr, Excel vă permite să îmbogăţiţi o foaie de lucru cu desene, casete de text, şi chiar imagini grafice importate din alte surse, cum ar fi imagini scanate sau desene create în alte programe de grafică sau preluate de pe Internet.
Figura 8-14: Diagramă tip Stratificată
3-D după rotirea ei.

_______________________ Partea a IV-a: Viaţa de dincolo de foile de calcul 292
Pentru a aduce un clip inclus în Office 2000, alegeţi Insert→Picture→ClipArt de pe bara de meniuri şi selectaţi imaginea din etichetal Pictures al fereastrei ClipArt (similară cu cea prezentată în Figura 8-15). Pentru a selecta o imagine tip clip, mai întâi faceţi clic pe categoria de imagini în fereastră si apoi selectaţi clipul pe care doriţi să-l inseraţi. Excel afişează apoi un meniu autoderulant cu patru opţiuni, dintre care prima este Insert clip. Faceţi clic pe această opţiune din meniul autoderulant pentru a insera imaginea în foaia de lucru, la poziţia indicatorului de celulă.
Dacă doriţi să aduceţi o imagine grafică creată într-un alt program şi salvată într-un fişier de grafice propriu acestuia, alegeţi Insert→Picture→From File şi apoi selectaţi fişierul de grafice din caseta de dialog Insert Picture (care funcţionează la fel ca deschiderea unei foi de lucru din Excel 2000 în caseta de dialog Open).
Dacă doriţi să inseraţi o imagine grafică creată într-un alt program de grafice care nu este salvată în propriul fişier, selectaţi graficul în programul respectiv şi apoi copiaţi-l în Clipboard (folosind combinaţia Ctrl+C sau comanda Edit→Copy de pe bara de meniuri) înainte de a vă întoarce în foaia de lucru din Excel. După ce v-aţi întors în foaia de lucru, plasaţi cursorul acolo unde doriţi să apară imaginea şi lipiţi-o în locul respectiv (folosind combinaţia de taste Ctrl+V sau comanda Edit→Paste).
Figura 8-15: Fereastra
Insert ClipArt cu eticheta
Pictures selectată.

Capitolul 8: Arta simplă de a crea diagrame_________________________
293
Inserarea clipurilor online Dacă nu găsiţi imaginea pe care doriţi să o folosiţi în galeriile disponibile din pagina Pictures şi dacă computerul dumneavoastră are acces la Internet, puteţi accesa site-ul Microsoft Web şi prelua de acolo imaginile dorite. Pentru a prelua un clip online, parcurgeţi următorii paşi:
1. Alegeţi Insert→Picture→ClipArt de pe bara de meniuri pentru a deschide caseta de dialog Insert ClipArt.
2. Selectaţi butonul Clips Online din caseta de dialog Insert ClipArt.
Îndată ce selectaţi butonul Clips Online, apare o casetă de dialog Connect to Web for More ClipArt, photos … care vă informează că dacă veţi face clic pe butonul OK vă veţi conecta la o pagină specială de Web de unde clipurile selectate sunt automat adăugate la Galeria dumneavoastră de clipuri.
3. Faceţi clic pe butonul OK.
Îndată ce faceţi clic pe butonul OK, Excel lansează navigatorul Web care vă conectează la Internet şi deschide o pagină Web intitulată Microsoft Clip Gallery Live EULA.
4. Faceţi clic pe butonul Accept şi, în cazul în care apare o casetă de avertizare, faceţi clic pe butonul Yes din acea casetă pentru a deschide pagina Web numită Microsoft Clip Gallery Live.
5. Faceţi clic pe legătura corespunzătoare categoriei de clipuri care vă interesează (cum ar fi This Month’s New Clips) pentru a putea vedea clipurile disponibile online.
6. După ce aţi găsit un clip pe care doriţi să-l inseraţi, daţi clic în caseta de validare a imaginii pentru a adăuga clipul în cadrul elementului Selection Basket.
Pentru a prelua o singură imagine, faceţi clic pe pictograma de preluare a acesteia (caseta care are în partea superioară o săgeată îndreptată în jos) în loc să daţi clic în caseta de validare.
7. Continuaţi să marcaţi toate clipurile pe care doriţi să le inseraţi prin selectarea casetelor lor de validare.
8. După ce aţi selectat toate clipurile pe care le doriţi, faceţi clic pe hiperlegătura Selection Basket din partea superioară a ferestrei pentru a afişa o nouă fereastră care să conţină doar imaginile selectate.

_______________________ Partea a IV-a: Viaţa de dincolo de foile de calcul 294
Dacă vă hotărâţi că nu vreţi să preluaţi una din imagini, puteţi să o înlăturaţi printr-un clic în caseta ei de validare pentru a înlătura semnul de selectare.
9. Faceţi clic pe hiperlegătura Download din partea superioară a ferestrei ce prezintă imaginile selectate pentru a începe procesul de inserare.
Atunci când faceţi clic pe hiperlegătura Download, navigatorul Web încarcă o nouă pagină care indică câte imagini doriţi să preluaţi, împreună cu dimensiunea totală a acestora şi cu timpul estimat pentru descărcarea lor.
10. Faceţi clic pe hiperlegătura Download Now! pentru a insera imaginile în ClipArt.
Atunci când navigatorul Web termină de inserat clipurile selectate, acestea apar într-o fereastră de dialog Insert ClipArt.
11. Daţi clic în caseta Close din navigatorul Web pentru a vă reîntoarce în foaia de lucru Excel.
12. (Opţional) Pentru a adăuga un clip preluat de pe Internet la una din categoriile din galeria Clip, faceţi clic pe imagine, şi apoi faceţi clic pe butonul Addclip to Favorites sau altă categorie (al treilea în jos de pe lista meniului autoderulant).
Făcând acest lucru, vă măriţi meniul autoderulant astfel încât puteţi selecta categoria dorită din Add clip în următoarea casetă cu listă autoderulantă de categorii (Favorites este alegerea în mod automat) înainte de a da clic pe butonul Add.
13. Pentru a insera în foaia de lucru un clip preluat de pe Internet, faceţi clic pe imagine şi apoi pe butonul Insert clip din meniul autoderulant (primul dintre butoane).
Realizarea propriilor desene În plus faţă de graficele deja realizate şi de imaginile desenate în alte programe de grafice, vă puteţi folosi de bara de instrumente Drawing pentru a realiza propriile dumneavoastră grafice în Excel. Aceasta conţine toate tipurile de instrumente pentru desenare pe care le puteţi folosi pentru a realiza forme schiţate sau pline cum ar fi linii, dreptunghiuri, pătrate şi ovale.
Alături de aceste instrumente pentru desenarea tradiţionalelor linii şi forme geometrice, bara de instrumente Drawing conţine un buton nou intitulat AutoShapes care vă permite accesul la un grup de linii şi forme speciale, deja

Capitolul 8: Arta simplă de a crea diagrame_________________________
295
realizate. Pentru a selecta una dintre aceste linii sau forme, faceţi clic pe paleta specifică autoderulantă care se deschide imediat ce evidenţiaţi unul din elementele Lines, Connectors, Basic Shapes, Arrows, Flowchart, Stars and Banners sau Callouts din meniul autoderulant care apare atunci când faceţi clic pe butonul AutoShapes.
Faceţi clic pe More Autoshapes din meniul autoderulant al butonului AutoShapes pentru a deschide o fereastră care vă oferă un grup de desene adiţionale, şi chiar câteva forme foarte deosebite.
Folosirea opÆiunii WordArt În cazul în care liniile şi formele speciale disponibile datorită butonului AutoShapes nu vă oferă suficientă varietate pentru a vă îmbogăţi foaia de lucru, puteţi încerca să adăugaţi câteva texte fanteziste scrise cu ajutorul butonului WordArt de pe bara de instrumente Drawing. Puteţi adăuga acest tip de text foii dumneavoastră de lucru parcurgând următorii paşi:
1. Selectaţi celula de pe zona foii de lucru în care doriţi să apară textul WordArt.
Deoarece WordArt este creat ca un obiect grafic în foaia de lucru, puteţi dimensiona şi deplasa textul după ce a fost creat aşa cum aţi face cu orice alt grafic din foaia de lucru.
2. Faceţi clic pe butonul WordArt (cel cu imaginea literei ”A” înclinată) de pe bara de instrumente Drawing.
Când faceţi clic pe butonul WordArt, Excel afişează caseta de dialog, aşa cum este prezentată în Figura 8-16.
Figura 8-16: Galeria
WordArt.

_______________________ Partea a IV-a: Viaţa de dincolo de foile de calcul 296
3. Faceţi clic pe imaginea stilului WordArt din caseta de dialog WordArt Gallery pe care doriţi să-l folosiţi şi apoi faceţi clic pe OK sau apăsaţi Enter.
Excel deschide caseta de dialog Edit WordArt Text (similară cu cea prezentată în Figura 8-17) unde puteţi introduce textul care doriţi să apară în foaia de lucru şi unde puteţi selecta fontul şi dimensiunea acestuia.
4. Introduceţi textul pe care îl doriţi afişat în foaia de lucru în caseta Text.
Imediat ce începeţi introducerea textului, Excel înlocuieşte textul ”Your text here” cu textul care doriţi să apară în foaia de lucru.
5. Selectaţi fontul pe care doriţi să-l utilizaţi din caseta cu lista Font şi mărimea fontului din caseta cu lista Size.
6. Faceţi clic pe butonul OK.
Excel redă textul dumneavoastră în foaia de lucru începând de la poziţia indicatorului de celulă şi, în acelaşi timp, afişează bara de instrumente WordArt (după cum este prezentată în Figura 8-18). Puteţi folosi butoanele de pe această bară de instrumente pentru a formata stilul de bază WordArt sau pentru editarea textului.
7. După realizarea ajustărilor finale, referitoare la mărime, formă sau alte elemente de formatare a textului WordArt, faceţi clic pe o celulă din afara acestuia pentru a termina realizarea sa.
Atunci când daţi clic în afara textului WordArt, Excel îl deselectează, iar bara de instrumente WordArt este ascunsă. (Dacă doriţi ca bara de instrumente să reapară, nu trebuie decât să daţi clic oriunde în interiorul textului WordArt.)
Figura 8-17: Caseta de dialog Edit
WordArt Text.

Capitolul 8: Arta simplă de a crea diagrame_________________________
297
Una peste alta … În cazul în care nu aţi observat, obiectele grafice ”plutesc” deasupra celulelor foii de lucru. Cele mai multe dintre obiecte (inclusiv diagramele) sunt opace, adică ele ascund (fără a înlocui) informaţiile din celulele de sub ele. Dacă deplasaţi un grafic opac deasupra altuia, cel de deasupra îl ascunde pe cel de dedesubt, aşa cum, punând o foaie de hârtie deasupra alteia, sunt ascunse informaţiile din cea de dedesubt. Aceasta înseamnă că, în cele mai multe cazuri, trebuie să vă asiguraţi că obiectele grafice nu acoperă alte obiecte grafice sau nu acoperă celule cu informaţii din foaia de lucru pe care doriţi să le afişaţi.
Figura 8-18: Foaia de
lucru imediat după
adăugarea textului
WordArt.
Format Object
WordArt Shape
WordArt Gallery
Edit Text Insert WordArt
Free Rotate
WordArt Same Letter Heights
WordArt Vertical Text
WordArt Alignment
WordArt Character Spacing

_______________________ Partea a IV-a: Viaţa de dincolo de foile de calcul 298
Câteodată însă, puteţi crea nişte efecte speciale interesante prin plasarea unui obiect grafic transparent (cum ar fi un cerc) deasupra unuia opac. Singura problemă pe care aţi putea să o întâmpinaţi este în cazul în care obiectul opac ajunge deasupra celui transparent. Dacă se întâmplă acest lucru, inversaţi poziţia lor executând clic cu butonul din dreapta al mouse-ului şi alegând apoi comanda Order→Bring to Front din meniul de comenzi rapide al obiectului.
Câteodată, s-ar putea să fie nevoie să grupaţi câteva obiecte astfel încât să se comporte ca o unitate (de exemplu, o casetă de text împreună cu săgeata sa). Astfel, puteţi deplasa sau redimensiona aceste obiecte printr-o singură operaţie. Pentru a grupa mai multe obiecte, trebuie să faceţi clic pe fiecare obiect ţinând tasta Shift apăsată astfel încât să le selectaţi pe toate, şi apoi să daţi clic cu butonul drept al mouse-ului pe ultimul obiect pentru a fi afişat meniul de comenzi rapide de unde alegeţi Grouping→Group. După gruparea mai multor obiecte, de câte ori veţi da clic în orice parte a mega-obiectului, este selectată fiecare parte a acestuia (iar chenarul de selectare apare doar în jurul perimetrului obiectelor combinate).
În cazul în care hotărâţi că trebuie să deplasaţi sau să redimensionaţi în mod independent obiectele pe care le-aţi grupat, puteţi să le degrupaţi executând clic cu butonul din dreapta al mouse-ului şi alegând apoi Group→Ungroup din meniul de comenzi rapide al obiectului.
Ascunderea graficelor În această secţiune se găseşte ceva ce veţi dori să ştiţi despre graficele pe care le adăugaţi la o foaie de lucru şi anume: cum să le ascundeţi. Adăugarea de grafice la o foaie de lucru poate să încetinească în mod apreciabil apariţia răspunsului pe ecran deoarece Excel trebuie să-şi acorde un anumit timp pentru redesenarea fiecărei imagini din fereastra document ori de câte ori defilaţi prin foaia de lucru. Pentru a împiedica această ”trândăvie” să vă scoată din sărite, aveţi două opţiuni: fie ascundeţi afişarea tuturor graficelor (inclusiv a diagramelor) atât timp cât realizaţi editarea altor elemente în foaia de lucru, fie le înlocuiţi temporar cu dreptunghiuri de culoare gri care continuă să le marcheze locurile în foaia de lucru, dar nu necesită nici pe departe la fel de mult timp pentru a fi redesenate.
Pentru a ascunde toate graficele sau pentru a le înlocui cu dreptunghiuri de culoare gri, alegeţi Tools→Options de pe bara de meniuri şi apoi selectaţi eticheta View. Faceţi clic pe butonul Hide all din secţiunea Objects pentru a scăpa de afişarea tuturor graficelor. Faceţi clic pe butonul Show placeholders pentru a înlocui temporar diagramele selectate cu dreptunghiuri umbrite. Ţineţi

Capitolul 8: Arta simplă de a crea diagrame_________________________
299
cont de faptul că selectarea acestei ultime amintite opţiuni nu are nici un efect asupra graficelor create cu ajutorul instrumentelor de pe bara de instrumente Drawing sau importate în foaia de lucru.
Înainte de a imprima foaia de lucru, asiguraţi-vă că aţi reafişat obiectele grafice: deschideţi caseta de dialog Options, selectaţi pagina View, şi apoi faceţi clic pe butonul radio Show all.
Imprimarea exclusivå a diagramelor Uneori, s-ar putea să doriţi să imprimaţi doar o anume diagramă din foaia de lucru (independent de datele din foaia de lucru pe care le reprezintă sau de orice altceva aţi adăugat). Pentru a face acest lucru, în primul rând asiguraţi-vă că diagramele ascunse sau colorate în gri sunt afişate în foaia de lucru. Pentru a reafişa diagramele ascunse dintr-o foaie de lucru, trebuie să alegeţi butonul Show all din eticheta View a ferestrei de dialog Options. Pentru a reafişa diagramele colorate în gri cu opţiunea Afişare înlocuitori, faceţi clic pe diagramă (selectaţi ţinând tasta Shift apăsată pentru a afişa mai multe diagrame). Apoi, alegeţi File→Print de pe bara de meniuri (Ctrl+P) sau faceţi clic pe Print de pe bara de instrumente Standard.
Dacă alegeţi comanda File→Print de pe bara de meniuri în loc să faceţi clic pe Print, veţi observa că butonul radio Selected Chart de sub secţiunea Print What este selectat. Implicit, Excel imprimă diagrama la întreaga dimensiune a paginii. Acest lucru poate însemna că nu toate diagramele pot fi imprimate pe o singură pagină – asiguraţi-vă că aţi selectat butonul Print Preview pentru a avea certitudinea că întregul plan încape într-o singură pagină.
În cazul în care descoperiţi că este nevoie să modificaţi dimensiunea diagramei sau orientarea imprimării (sau ambele), faceţi clic pe butonul Setup din caseta Print Preview. Pentru a schimba orientarea imprimării (sau dimensiunile hârtiei), selectaţi eticheta Page din caseta de dialog Page Setup şi modificaţi opţiunile respective. În momentul în care totul arată aşa cum trebuie în fereastra Print Preview, puteţi începe imprimarea diagramei alegând butonul Print.

_______________________ Partea a IV-a: Viaţa de dincolo de foile de calcul 300

Capitolul 9
Cum să faceţi faţă unei baze de date
În acest capitol
Realizarea unei baze de date în Excel
Crearea unei machete de date pentru introducerea şi editarea înregistrărilor în baza de date
Adăugarea de înregistrări cu ajutorul machetei de date
Căutarea, editarea şi ştergerea înregistrărilor în macheta de date
Sortarea înregistrărilor în baza de date
Filtrarea înregistrărilor în baza de date astfel încât să rămână doar cele pe care doriţi să le vedeţi
Stabilirea unui criteriu particularizat pentru filtrarea înregistrărilor
copul tuturor tabelelor din foaia de lucru despre care s-a discutat în alte părţi ale cărţii a fost acela de a executa calcule esenţiale (cum ar fi însumarea
cifrelor vânzărilor lunare sau trimestriale) şi de a prezenta apoi informaţiile într-o formă inteligibilă. Dar se poate crea şi un alt tip de tabel în Excel: baza de date. Scopul unei baze de date nu este atât de a calcula noi valori, cât acela de a stoca numeroase informaţii într-o manieră concentrată. De exemplu, puteţi crea o bază de date care conţine numele şi adresele tuturor clienţilor, sau puteţi crea o bază de date care conţine toate datele esenţiale referitoare la angajaţii dumneavoastră.
Crearea unei baze de date se aseamănă foarte mult cu crearea unui tabel într-o foaie de lucru. Atunci când iniţializaţi o bază de date, începeţi prin a introduce un rând cu capul de tabel (tehnic, cunoscut ca numele câmpurilor, în jargonul bazelor de date) pentru a identifica diferitele tipuri de articole a căror evidenţă trebuie ţinută (cum ar fi Numele, Prenumele, Strada, Oraşul, Statul, ş.a.m.d.).
S

_______________________ Partea a IV-a: Viaţa de dincolo de foile de calcul 302
După ce aţi introdus rândul cu capul de tabel, începeţi să introduceţi informaţiile pentru baza de date în coloanele corespunzătoare, imediat sub numele câmpurilor.
Pe măsură ce înaintaţi, observaţi cum fiecare coloană a bazei de date conţine informaţii pentru un anume articol a cărui evidenţă vreţi să o ţineţi în baza de date, cum ar fi numele companiei clientului sau numărul de telefon al unui angajat. Fiecare coloană este cunoscută şi sub denumirea de câmp al bazei de date. Privind în urmă la munca dumneavoastră, puteţi observa că fiecare linie a bazei de date conţine informaţii complete referitoare la o anumită persoană sau lucru a cărui evidenţă o ţineţi în baza de date, indiferent dacă este o companie mare cum ar fi Dorite Drugs sau un anumit salariat cum ar fi Ida Jones. Persoanele sau entităţile descrise în rândurile bazei de date se numesc înregistrările bazei de date. Fiecare înregistrare (rând) al bazei de date conţine mai multe câmpuri (coloane).
Menţinerea unor mari cantităţi de date într-un format tabelar este doar un aspect al facilităţilor oferite de lucrul cu bazele de date în Excel. Excel pune la dispoziţia utilizatorilor cele mai puternice atribute ale sale pentru organizarea datelor şi furnizarea rapidă a informaţiilor dorite. De exemplu, dacă aţi introdus, într-o bază de date, clienţii în ordine alfabetică după numele companiei, iar acum doriţi să obţineţi situaţia clienţilor listaţi în ordine alfabetică după numele companiei şi grupaţi după state şi oraşe, aceasta nu va fi o problemă pentru Excel. Tot ce trebuie făcut este să sortaţi înregistrările bazei de date după următoarele câmpuri: Stat, Oraş, Companie.
Să presupunem acum că doriţi să lucraţi cu clienţi care locuiesc în oraşul New York şi care au deja stabilite linii de credit cu dumneavoastră. Este foarte simplu: alegeţi Data→Filter→AutoFilter de pe bara de meniuri pentru a activa filtrul fiecărui câmp din bază împreună cu lista sa autoderulantă. Apoi pentru a fi afişate doar înregistrările pe care doriţi să le vedeţi, apăsaţi clic pe butonul cu lista autoderulantă pentru primul câmp şi selectaţi opţiunea dumneavoastră pentru care doriţi să fie filtrată baza de date (de exemplu, ar trebui să selectaţi New York din lista autoderulantă a câmpului Oraşe şi Da din lista autoderulantă a câmpului Credit). Excel va ascunde toate înregistrările pe care nu doriţi să le vedeţi, afişându-le doar pe acelea pe care le-aţi selectat (după criteriile de filtrare). În exemplul de mai sus, Excel va afişa numai înregistrările din baza de date pentru care conţinutul câmpului Oraşe este New York şi al câmpului Credit este Da.

Capitolul 9: Cum să faceţi faţă unei baze de date _____________________
303
Crearea machetelor de date Realizarea şi gestionarea bazelor de date sunt uşor de înfăptuit cu ajutorul machetelor de date (data form-instrumente uşor de utilizat ale programului Excel). Puteţi folosi machetele de date pentru a adăuga, şterge sau edita înregistrări în baza de date. Pentru a crea o machetă de date pentru o bază de date nouă, introduceţi mai întâi înregistrarea cu denumirile coloanelor folosite ca nume de câmpuri şi un exemplu de înregistrare în rândul următor (a se vedea baza de date client din Figura 9-1). Următorul pas este de a formata fiecare câmp pentru care aţi optat, în ordinea în care doriţi să apară, având de asemenea posibilitate de a mări lăţimea coloanelor astfel încât să apară titlurile în totalitate şi textul să fie complet afişat. Plasaţi apoi pointer-ul mouse-ului în una din celulele celor două înregistrări şi alegeţi comanda Data→Form din bara de meniu.
De îndată ce aţi ales comanda aceasta de pe bara de meniuri, Excel analizează numele câmpurilor aparţinând primei înregistrări şi creează o machetă de date care va lista numele câmpurilor în partea stângă a machetei şi opţiunile pentru prima înregistrare în casetele de text de lângă ele. În Figura 9-1 este prezentată macheta de date pentru baza de date ce conţine clienţii firmei Little Bo Peep Pet Detectives; este asemănătoare unei casete de dialog particularizată. Macheta alcătuită de Excel cuprinde opţiunile pe care le-aţi făcut pentru prima înregistrare. Ea mai conţine şi o serie de butoane în partea dreaptă, folositoare pentru a adăuga, şterge sau găsi anumite înregistrări în baza de date. Deasupra primului buton (New), macheta afişează numărul înregistrării curente, urmat de numărul total de înregistrări (1 of 1 atunci când creaţi macheta).

_______________________ Partea a IV-a: Viaţa de dincolo de foile de calcul 304
Dacă nu formataţi nici una din celulele rândului ce conţine numele câmpurilor sau din rândul cu opţiuni pentru prima înregistrare într-un mod specificat, în afară de cel aplicat automat de Excel, programul nu va putea distinge automat între rândul cu numele câmpurilor şi rândul cu opţiunile pentru prima înregistrare, atunci când alegeţi comanda Data-Form. În acest caz, Excel va afişa o casetă enervantă de avertizare indicând faptul că nu este capabil să determine rândul ce conţine numele câmpurilor. Pentru ca Excel să folosească primul rând cu numele câmpurilor, faceţi clic pe butonul Ok sau alegeţi Enter.
Pentru a evita această casetă de avertizare, asiguraţi-vă că aţi formatat într-un mod particular (specific) una din opţiunile din cele două rânduri (de exemplu, puteţi alege să centraţi opţiunile şi să le formataţi cu caractere aldine).
Figura 9-1: Macheta de
date pentru o bază de date
nouă cu un rând
conţinând nume de câmpuri
urmat de o singură
înregistrare de date.
SFAT

Capitolul 9: Cum să faceţi faţă unei baze de date _____________________
305
Crearea unei machete de date folosind doar
numele câmpurilor
Puteţi crea o machetă de date pentru o bază nouă doar prin introducerea numelor de câmpuri şi selectarea lor, înainte de a alege Data→Form de pe bara de meniuri. Astfel, Excel va afişa caseta amintită mai sus. Daţi Ok sau Enter pentru a-l determina să aleagă acest rând selectat pentru denumirile câmpurilor. Excel va crea o machetă de date goală listând denumirile câmpurilor în ordinea atribuită de dvs în rândul selectat. Pentru câmpurile ce
conţin valori calculate este bine să le scrieţi formula în câmpuri apropiate primului rând. Selectaţi apoi rândul cu numele câmpurilor şi prima înregistrare a bazei de date ce conţine formulele respective, înainte de a alege Form din meniul Data. Excel va şti care câmpuri conţin valori calculate şi care nu, semnalând acest lucru prin neafişarea unei casete de text pentru câmpul respectiv.
Adåugarea de înregistråri în baza de date După ce aţi creat macheta de date cu prima înregistrare, puteţi folosi macheta pentru a adăuga restul de înregistrări la baza de date. Procesul este simplu. Când faceţi clic pe butonul New, Excel afişează o machetă de date goală (marcând Înregistrare Nouă în partea dreaptă a acesteia), pe care puteţi să o completaţi.
După ce aţi introdus informaţia pentru primul câmp, apăsaţi tasta Tab pentru a vă muta la următorul câmp al înregistrării.
Nu apăsaţi tasta Enter pentru a vă muta la următorul câmp al înregistrării. În acest caz, veţi introduce o înregistrare nouă, incompletă în bază.
Repetaţi operaţia pentru fiecare câmp.
Dacă observaţi că aţi comis o eroare şi doriţi să vă mutaţi la o valoare a unui câmp de care deja aţi trecut apăsaţi tastele Shift+Tab.
Pentru a înlocui valoarea, pur şi simplu tastaţi ceea ce doriţi peste ea.
În interiorul câmpului vă puteţi deplasa cu tasta → sau cu ajutorul pointer-ului mouse-ului.
Când introduceţi informaţii într-un câmp anume, puteţi să copiaţi valoarea câmpului din înregistrarea precedentă apăsând tastele Ctrl+’ (apostrof). De exemplu, tastaţi Ctrl+’ pentru a avea aceaşi valoare în câmpul Stat pentru

_______________________ Partea a IV-a: Viaţa de dincolo de foile de calcul 306
fiecare înregistrare nouă, atunci când introduceţi o serie de înregistrări privind persoane ce locuiesc în acelaşi stat.
Când introduceţi date într-un câmp de date, folosiţi un format consistent cunoscut de Excel (de exemplu, 7/21/98). Când introduceţi coduri ce conţin zerouri ca prime cifre (de exemplu, 00102), formataţi prima valoare a câmpului cu Special Zip Code pentru numere. În cazul altor numere ce folosesc drept prime cifre zerouri, puteţi adăuga un apostrof în faţa primului 0. Apostroful va indica programului Excel că trebuie să trateze acel număr ca text, dar nu va apare propriu zis în baza de date (Singurul loc în care puteţi vedea apostroful este în bara de formule atunci când pointer-ul este în celula cu valoare numerică).
Tastaţi ↓ când aţi introdus toate informaţiile pentru noua înregistrare. În loc de tasta ↓, puteţi apăsa tasta Enter sau faceţi clic pe butonul New (a se vedea Figura 9-2). Excel va insera noua înregistrare ca pe ultima înregistrare în baza de date în foaia de lucru şi va afişa o nouă machetă de date goală în care vă puteţi introduce următoarea înregisrare (a se vedea Figura 9-3).
Figura 9-2: Introducerea
de date pentru a doua
înregistrare, în machetă.

Capitolul 9: Cum să faceţi faţă unei baze de date _____________________
307
Valori calculate ale câmpurilor
Când doriţi ca Excel să calculeze valorile unui câmp anume după o formulă, trebuie să introduceţi formula în câmpul respectiv în prima înregistrare a bazei de date. Apoi poziţionaţi pointer-ul fie în rândul denumirilor de câmp, fie în prima înregistrare atunci când creaţi macheta de date, iar Excel va copia formula pentru acest câmp, pentru care introduceţi valori cu ajutorul machetei de date.
În baza de date din exemplul de mai sus (Bo Peep Detectives), câmpul Total Due din celula K3 a primei înregistrări este calculat după formula =Hours*Rate (celula I3 conţinând numărul de ore lucrate fiind denumită Hours,
iar celula J3 cu rata pe oră fiind denumită Rate). Această formulă determină suma datorată de client, prin înmulţirea orelor lucrate la un caz cu rata pe oră. Excel nu a introdus o casetă de text pentru acest câmp, deşi a adăugat câmpul calculat la macheta de date. Când introduceţi înregistrări suplimentare în baza de date, Excel calculează formula pentru câmpul Total Due. Dacă reafişaţi datele pentru aceste înregistrări puteţi vedea valoarea calculată pentru acest câmp (deşi nu veţi putea să o schimbaţi).
Figura 9-3: Baza de date
după introducerea
celei de-a doua
înregistrări.

_______________________ Partea a IV-a: Viaţa de dincolo de foile de calcul 308
Când aţi terminat de introdus înregistrări în baza de date, apăsaţi tasta Esc sau faceţi clic pe butonul Close de la sfârşitul casetei de dialog, pentru a închide macheta. Salvaţi apoi foaia de lucru prin alegerea File→Save, de pe bara de meniuri sau faceţi clic pe butonul Save de pe bara de instrumente Standard.
Adåugarea de adrese e-mail çi web la un câmp de tip hiperlegåturå Dacă doriţi să tastaţi adresele de e-mail sau Web site direct în celulele foii de lucru, puteţi adăuga hiperlegături la orice câmp al bazei dvs de date. Imediat ce aţi terminat de introdus adresele de e-mail sau ale paginilor Web în celulă, Excel va transforma adresa într-o hiperlegătură activă (indicată prin sublinierea textului adresei cu albastru). Desigur, pentru ca Excel să creeze o hiperlegătură activă, trebuie să introduceţi adresa de e-mail într-un format anticipat ca în exemplul de mai jos:
De asemenea, trebuie să introduceţi adresa paginii de Web în formatul aşteptat, de exemplu:
http :/ /www.dummies.com
Oricât de mult ar semăna adresa de e-mail sau de Web, pe care o introduceţi, cu o adresă reală, Excel nu poate şti dacă adresa este corectă (validă) sau nu. Cu alte cuvinte, doar pentru că Excel vă transformă textul într-o hiperlegătură activă, nu înseamnă că va trimite destinatarului dorit un mesaj e-mail sau vă va purta oriunde în World Wide Web. Evident, va trebui să tastaţi cu mare atenţie adresa corectă (şi după cum ştiţi, acest lucru nu este de loc uşor).
După ce aţi introdus adresa de e-mail sau de pagină Web într-un câmp de tip hiperlegătură al bazei de date, puteţi folosi legăturile pentru a trimite unei persoane anumite un mesaj nou de e-mail sau să vizitaţi un anume site Web. Figura 9-4 ilustrează modul de folosire a unui câmp hiperlegătură ce adaugă adrese de e-mail ale clienţilor în baza de date a firmei Bo Peep. Deoarece hiperlegăturile sunt active, tot ce aveţi de făcut pentru a trimite un mesaj e-mail unui anume destinatar (mai ales cei care sunt restanţi cu plata) este să faceţi clic pe adresa sa de e-mail din baza de date. Atunci Excel va lansa programul dvs de e-mail (Outlook Express 2000) cu un nou mesaj deja adresat.

Capitolul 9: Cum să faceţi faţă unei baze de date _____________________
309
Adăugarea unui câmp hiperlegătură la o bază de date cu adresele site-urilor de Web ale companiilor de la care cumpăraţi de obicei uşurează foarte mult vizitarea acestor site-uri, informarea asupra noilor produse şi dacă sunteţi curajoşi chiar achiziţionarea lor. Adăugarea unui câmp de tip hiperlegătură la o bază de date a clienţilor cu adrese de e-mail ale contactelor principale face comunicarea mult mai uşoară.
Singura problemă în adăugarea de elemente la un câmp de tip hiperlegătură este aceea că nu puteţi face acest lucru direct în Data Form. Când adaugaţi adrese de e-mail sau de pagină de Web la un câmp hiperlegătură în macheta de date, Excel 2000 nu le transformă în hiperlegături active pe care le puteţi folosi. Dacă insistaţi în adăugarea acestor adrese în câmpul de hiperlegătură direct în macheta de date, trebuie să folosiţi comanda Insert→Hyperlink (aşa cum este descris în detaliu în Capitolul 10) pentru a transforma adresa într-o hiperlegătură activă, ceea ce va duce la o cantitate de muncă în plus pentru dumneavoastră.
Figura 9-4: Baza de date
a clienţilor agenţiei de
detectivi Bo Peep… cu un câmp adresă de e-mail ale
cărui valori sunt
hiperlegături active
SFAT

_______________________ Partea a IV-a: Viaţa de dincolo de foile de calcul 310
Localizarea, modificarea çi çtergerea înregistrårilor În momentul în care sunteţi ocupaţi cu introducerea de noi înregistrări în baza de date, puteţi folosi macheta de date pentru a gestiona baza (pentru a efectua modificări de rutină). De exemplu, puteţi folosi macheta de date pentru a localiza o înregistrare pe care doriţi să o modificaţi şi apoi să efectuaţi schimbările dorite în câmpurile respective. Puteţi, de asemenea, să folosiţi macheta de date, pentru a găsi o anumită înregistrare pe care doriţi să o înlocuiţi şi apoi să o ştergeţi din baza de date.
Pentru sfaturi privind localizarea unei înregistrări vedeţi secţiunile următoare.
Pentru a efectua schimbări într-un anumit câmp, în înregistrarea curentă, poziţionaţi-vă în acel câmp prin apăsarea tastelor Shift+Tab sau Tab şi înlocuiţi valoarea prin tastarea uneia noi.
Puteţi să apăsaţi pe tastele ← sau → sau să faceţi clic pe cursorul în formă de I pentru a vă repoziţiona acolo unde doriţi să faceţi schimbări.
Pentru a goli un câmp în întregime, trebuie să-l selectaţi şi apoi să apăsaţi pe Delete.
Pentru a şterge întreaga înregistrare din baza de date, faceţi clic pe butonul Delete. Excel va afişa o casetă de avertizare cu mesajul următor:
Înregistrarea afişată va fi ştearsă definitiv.
Pentru a continua procesul de ştergere, faceţi clic pe OK. Dacă doriţi să vă păstraţi înregistrarea, totuşi, faceţi clic pe Cancel.
Nu trebuie să uitaţi că nu vă veţi putea folosi de Undo pentru a reafişa o înregistrare pe care aţi şters-o cu butonul Delete! Ca o măsură de precauţie, este bine să salvaţi o copie de siguranţă a foii de lucru cu baza de date înainte de a începe să ştergeţi înregistrări vechi.
Folosirea barei de defilare După ce aţi afişat macheta de date în foaia de lucru (prin poziţionarea cursorului oriunde în baza de date şi prin alegerea comenzii Form din meniul derulant Data), puteţi folosi bara de defilare de la dreapta listei cu numele câmpurilor sau diferite taste (a se vedea Tabelul 9-1) pentru a vă muta printre înregistrările bazei până aţi găsit-o pe aceea pe care doriţi să o editaţi.

Capitolul 9: Cum să faceţi faţă unei baze de date _____________________
311
Dacă doriţi să vedeţi următoarea înregistrare din bază prin intermediul machetei, apăsaţi tasta ↓, tasta Enter sau faceţi clic pe săgeata de derulare în jos de la sfârşitul barei de defilare.
Pentru a vă muta în înregistrarea precedentă din macheta de date, apăsaţi tasta ↑ sau Shift+Enter sau faceţi clic pe săgeata de defilare în sus de la începutul aceleiaşi bare.
Dacă doriţi să vizualizaţi prima înregistrare a bazei de date în machetă, apăsaţi următoarea combinaţie de taste: Ctrl+↑ sau Ctrl+PgUp sau vă deplasaţi cu caseta de defilare la începutul barei de defilare.
Dacă doriţi să vizualizaţi ultima înregistrare din bază, apăsaţi: Ctrl+↓ sau Ctrl+PgDn sau vă deplasaţi cu caseta de defilare la sfârşitul barei.
Tabelul 9-1 Moduri de a obţine o înregistrare particularizată Combinatii de taste sau moduri de folosire ale barei de defilare
Efecte
Apăsaţi ↓ sau Enter sau faceţi clic pe săgeata de derulare în jos sau butonul Găseşte Următorul … (Find Next …).
Cursorul se va muta la următoarea înregistrare din baza de date şi va lăsa acelaşi câmp selectat.
Apăsaţi ↑ sau Shift+Enter sau faceţi clic pe săgeata de derulare în sus sau butonul Găseşte Anterior … (Find Prev..).
Cursorul se va muta la înregistrare anterioară din baza de date şi lasă acelaşi câmp selectat.
Apăsaţi PgDn Cursorul va înainta cu 10 înregistrări în baza de date.
Apăsaţi PgUp Cursorul se va întoarce cu 10 înregistrări în baza de date.
Apăsaţi Ctrl+↑ sau Ctrl+PgUp sau trageţi caseta derulantă la începutul barei de defilare.
Cursorul se va muta la prima înregistrare din baza de date.
Apăsaţi Ctrl+↓ sau Ctrl+PgDn sau trageţi caseta derulantă la sfârşitul barei de defilare.
Cursorul se va muta la ultima înregistrare din baza de date.
Localizarea înregistrårilor Într-o bază de date foarte mare, încercarea de a găsi o anumită înregistrare, mutând cursorul de la o înregistrare la alta sau chiar din 10 în 10 cu ajutorul barei de defilare, poate dura întreaga zi. În loc să procedaţi aşa, puteţi folosi butonul Criteria din macheta de date pentru a localiza înregistrarea.

_______________________ Partea a IV-a: Viaţa de dincolo de foile de calcul 312
Când faceţi clic pe butonul Criteria, Excel goleşte toate valorile câmpurilor din macheta de date (şi înlocuieşte numărul înregistrării prin cuvântul Criteria) astfel încât să introduceţi criteriile de căutare în casetele de text goale.
Să luăm, de exemplu, situaţia în care doriţi să editaţi starea (statutul) fişierului unui anumit client. Din nefericire, dosarul lui nu include numărul cazului. Tot ceea ce ştiţi este că acest caz este deschis (însemnând că valoarea câmpului Status este mai degrabă Active decât Closed), şi de asemenea sunteţi destul de siguri că numele acestui client începe cu litera C în loc de K.
Pentru a găsi înregistrarea clientului respectiv, puteţi îngusta „plaja” de cercetare la toate înregistrările pentru care numele clienţilor începe cu litera C şi al căror statut este Activ. Pentru a limita ‘plaja ‘ în acest fel, deschideţi macheta de date pentru baza de date a clienţilor, faceţi clic pe butonul Criteria, şi apoi introduceţi următoarele în caseta de text a câmpului Last Name:
C*
De asemenea, trebuie să introduceţi cuvântul Activ în caseta de text a câmpului Status.
Active
Puteţi folosi ? şi * pentru a introduce criteriile de căutare în casetele goale de text. În Capitolul 6, veţi afla cum se utilizează aceste metacaractere prin alegerea Edit→Find de pe bara de meniuri, pentru localizarea celulelor cu anumite valori.
Figura 9-5: Macheta de
date după selectarea butonului
Criteria şi după
introducerea criteriilor de
căutare în casetele de
text goale ale câmpurilor respective.

Capitolul 9: Cum să faceţi faţă unei baze de date _____________________
313
Apăsaţi acum butonul Find Next. Excel va afişa prima înregistrare din baza de date care îndeplineşte condiţiile de mai sus. După cum vedeţi şi din Figura 9-6, prima înregistrare care îndeplineşte condiţiile este pentru Eros Cupid. Pentru a găsi înregistrarea clientului nostru, apăsaţi din nou butonul Find Next. În Figura 9-6 puteţi vedea înregistrarea acestuia. Acum că aţi găsit înregistrarea pe care o doreaţi, puteţi să editaţi statutul cazului în caseta de text respectivă. Când veţi apăsa pe butonul Close, Excel va înregistra noul statut în baza de date.
Atunci când folosiţi butonul Criteria în macheta de date pentru a localiza înregistrări, puteţi include următorii operatori în criteriile de căutare dorite:
Figura 9-7: Evrika!
Înregistrarea dorită este
afişată.
Figura 9-6: Prima
înregistrare din baza de
date ce îndeplineşte criteriile de
mai sus.

_______________________ Partea a IV-a: Viaţa de dincolo de foile de calcul 314
Operator Semnificaţie = Egal cu > Mai mare decât >= Mai mare decât sau egal cu < Mai mic decât <= Mai mic decât sau egal cu <> Diferit de
De exemplu, pentru a vă afişa numai acele înregistrări în care totalul de încasat de la client este mai mare decât sau egal cu $ 50,000, tastaţi >=50000 în caseta de text a câmpului Total de încasat înainte de a alege butonul Găseşte Următorul (Find Next).
Dacă specificaţi criteriile de găsire care se potrivesc mai multor înregistrări, va trebui să daţi clic de mai multe ori pe butoanele Find Next sau Find Prev pentru a vă localiza înregistrarea dorită. Dacă nici o înregistrare nu se potriveşte cu criteriile respective, computerul vă va avertiza cănd faceţi clic pe aceste butoane.
Pentru a schimba criteriile de căutare, goliţi mai întâi macheta de date, selectând butonul Criteria din nou şi apoi butonul Clear. Apoi selectaţi casetele de text şi eliminaţi vechile criterii înainte de a le introduce pe cele noi. (Puteţi înlocui direct criteriile dacă folosiţi aceleaşi câmpuri.)
Pentru a reveni la înregistrarea curentă fără a folosi criteriile de căutare pe care le-aţi introdus, faceţi clic pe butonul Form (acest buton înlocuieşte butonul Criteria de îndată ce aţi făcut clic pe acesta din urmă).
Sortarea înregistrårilor Pentru fiecare bază de date introdusă în Excel va avea o ordine de preferat pentru menţinerea şi vizualizarea înregistrărilor. În funcţie de baza de date, s-ar putea să doriţi să vedeţi înregistrările aranjate în ordine alfabetică după numele de familie. În cazul unei baze de date a clienţilor, se poate întâmpla să doriţi să vedeţi înregistrările aranjate alfabetic după numele companiei. În cazul bazei de date a clienţilor firmei Little Bo Peep, ordinea preferată este cea numerică după numărul cazului atribuit fiecărui client, atunci când acesta angajează compania să-i găsească animalul pierdut.

Capitolul 9: Cum să faceţi faţă unei baze de date _____________________
315
Când introduceţi înregistrările iniţiale pentru o nouă bază de date, puteţi folosi anumite criterii sau o ordine aleatoare. Oricum aţi începe, aşa cum veţi afla în curând, nu veţi putea adăuga înregistrări ulterioare în acea ordine preferată. De câte ori adăugaţi o nouă înregistrare cu butonul New în macheta de date, Excel adaugă această înregistrare la sfârşitul bazei de date într-un rând nou.
Aceasta înseamnă că dacă introduceţi iniţial toate înregistrările în ordine alfabetică după companii (de la A la Z) şi apoi adăugaţi o nouă înregistrare pentru un nou client numit P, Excel pune noua înregistrare la sfârşitul bazei de date.
Aceasta nu este singura problemă pe care o puteţi avea cu ordinea înregistrărilor nou introduse. Chiar dacă ordinea înregistrărilor introduse iniţial rămâne relativ stabilă, aceasta nu este ordinea pe care o folosiţi de obicei. Dar ce se întâmplă în acele cazuri în care doriţi să vedeţi înregistrările într-o ordine anume?
De exemplu, deşi de obicei lucraţi cu baza de date a clienţilor în ordinea numerică a cazurilor, s-ar putea să doriţi să vedeţi înregistrările în ordinea alfabetică a numelor de familie a clienţilor pentru a localiza repede un anumit client şi pentru a afla suma de încasat de la acesta. Puteţi folosi şi alte criterii cum ar fi statul sau oraşul de reşedinţă.
S-ar părea că flexibilitatea este tot ceea ce vă doriţi de la ordinea înregistrărilor. Acest lucru este rezolvat o dată ce aţi înţeles cum să lucraţi cu comanda Data→Sort.
Pentru ca Excel să vă sorteze corect înregistrările din baza de date, trebuie să precizaţi câmpurile ale căror valori vor determina noua ordine a înregistrărilor. Mai departe, va fi necesar să specificaţi tipul de ordine dorit. Există două posibilităţi de ordonare: ordinea ascendentă, prin care textele introduse vor fi aranjate în ordine alfabetică de la A la Z iar numerele de la cel mai mic la cel mai mare (ordine numerică); şi ordinea descendentă, care reprezintă exact opusul celei dintâi (de la Z la A şi de la cel mai mare la cel mai mic).
Atunci când sortaţi înregistrările dintr-o bază de date, puteţi specifica până la trei câmpuri după care să sortaţi şi pentru fiecare alegeţi între ordinea ascendentă şi cea descendentă. Va trebui să folosiţi mai mult de un câmp atunci când primul câmp ales pentru sortare conţine valori duplicate şi vreţi să ştiţi cum sunt aranjate aceste înregistrări. (Dacă nu specificaţi alt câmp de sortare, Excel va lăsa înregistrările în ordinea în care le-aţi introdus.)
Cel mai comun exemplu este acela în care lucraţi cu o bază mare de date şi o sortaţi după numele de familie. Să presupunem că această bază conţine

_______________________ Partea a IV-a: Viaţa de dincolo de foile de calcul 316
înregistrările mai multor persoane care au acelaşi nume de familie: Smith, Jones sau Zastrow. Dacă specificaţi numele de familie ca fiind singurul câmp de sortare (implicit ascendent), toate valorile duplicate, toţi cei cu numele Jones sau Smith sau Zastrow vor fi aşezate în ordinea introducerii lor. Pentru o mai bună sortare a acestora puteţi folosi câmpul First Name ca fiind al doilea câmp de sortare (implicit ascendent), astfel încât înregistrarea lui Ian Smith o va precede pe cea a Sandrei Smith.
Urmaţi aceşti paşi atunci când doriţi să sortaţi o bază de date în Excel:
1. Poziţionaţi cursorul în numele primului câmp al bazei de date.
2. Selectaţi Data→Sort din bara de meniu.
Excel va selecta toate înregistrările din baza de date (fără a include primul rând cu denumirile câmpurilor) şi va deschide caseta de dialog Sort – a se vedea Figura 9-8. Implicit va apare denumirea primului câmp, în caseta autoderulantă Sort by, iar butonul Ascending va fi activat la începutul casetei de dialog Sort.
3. Selectaţi primul câmp după care doriţi să se facă sortarea bazei de date, în caseta autoderulantă Sort by.
Dacă doriţi ca înregistrările să fie aranjate în ordine descrescătoare, nu uitaţi să activaţi butonul Descendent din dreapta.
4. Dacă primul câmp conţine valori duplicate şi vreţi să specificaţi cum sunt sortate aceste înregistrări, selectaţi al doilea câmp de sortare în caseta autoderulantă Then by şi selectaţi unul din butoanele Ascending sau Descending din dreapta.
5. Dacă este necesar puteţi alege un al treilea câmp de sortare, folosind a doua opţiune Then by.
6. Faceţi clic pe OK sau apăsaţi pe Enter.
Excel sortează înregistrările selectate. Dacă observaţi că aţi sortat baza de date după un câmp greşit sau într-o ordine greşită, alegeţi comanda Edit→Undo Sort din bara de meniu sau apăsaţi Ctrl+Z pentru a reveni la ordinea anterioară.

Capitolul 9: Cum să faceţi faţă unei baze de date _____________________
317
Figura 9-8 arată caseta de dialog pentru sortare după câmpul Last Name, în baza de date a clienţilor firmei Little Bo Peep, iar apoi după câmpul First Name în ordine alfabetică (ascendentă). Figura 9-9 prezintă baza de date imediat după sortare.
Sortarea ascendentă şi descendentă
Când folosiţi sortarea ascendentă a unui câmp cheie care conţine mai multe feluri diferite de valori, Excel plasează numerele (de la cel mai mic la cel mai mare) înaintea înregistrărilor text (ordonate alfabetic), urmate de orice valoare logică (Adevărat sau Fals), valori greşite şi în final celulele goale.
Când folosiţi sortarea descendentă, Excel aranjează diferitele valori în ordine inversă: numerele la început, aranjate de la cel mai mare la cel mai mic; textul de la Z la A; valoarea logică False precedă valoarea logică True.
Figura 9-8: Caseta de
dialog pentru sortarea
înregistrărilor în ordine
alfabetică după nume şi
prenume.

_______________________ Partea a IV-a: Viaţa de dincolo de foile de calcul 318
Puteţi folosi instrumentele de sortare ascendentă sau descendentă de pe bara de instrumente standard pentru sortarea înregistrărilor din baza de date după un singur câmp.
Pentru a sorta baza de date în ordine ascendentă după un anumit câmp, poziţionaţi cursorul în numele acelui câmp la începutul bazei de date şi apoi faceţi clic pe butonul Sort Ascending, de pe bara de instrumente standard.
Pentru a sorta baza de date în ordine descendentă după un anumit câmp, poziţionaţi cursorul în numele acelui câmp la începutul bazei de date şi apoi faceţi clic pe butonul Sort Descending, de pe bara de instrumente standard.
Figura 9-9: Baza de date
a clienţilor sortată în
ordine alfabetică
după nume şi apoi după prenume.
SFAT

Capitolul 9: Cum să faceţi faţă unei baze de date _____________________
319
FolosiÆi filtrul automat pentru a vedea doar înregistrårile dorite
Filtrul automat (AutoFilter) este o caracteristică a Excel ce uşurează vizualizarea numai a acelor înregistrări din baza de date pe care le doriţi. Tot ce trebuie să faceţi pentru a filtra baza de date, este să poziţionaţi cursorul în baza de date înainte de a alege Data→Filter→AutoFilter de pe bara de meniu. Când alegeţi comanda AutoFilter, Excel adaugă butoane cu liste autoderulante fiecărei celule conţinând un nume de câmp în acel rând (aşa cum este arătat în Figura 9-10).
Pentru a filtra baza de date pentru acele înregistrări care conţin o anumită valoare a unui câmp, faceţi clic pe lista autoderulantă a câmpului respectiv şi selectaţi valoarea pe care o veţi folosi ca filtru. Excel va afişa apoi numai acele înregistrări care conţin valoarea respectivă.
Figura 9-10: Clienţii bazei de date după
filtrarea înregistrărilor
cu excepţia acelora
pentru care valoarea câmpului
Stat este AZ.

_______________________ Partea a IV-a: Viaţa de dincolo de foile de calcul 320
SFAT
Sortarea altor elemente
Comanda Sort este folosită nu numai pentru sortarea înregistrărilor din baza de date, dar şi pentru sortarea datelor financiare şi a titlurilor text. Când sortaţi tabele obişnuite din foi de lucru, asiguraţi-vă că toate celulele cu date de sortat sunt selectate, înainte de a alege Sort din meniul autoderulant Data.
Excel exclude de la sortare în mod automat primul rând al selecţiei (presupunând că acesta conţine numele câmpurilor ce nu trebuie incluse în sortare). Pentru a include şi acest rând în sortare, selectaţi butonul ‘No
header row’ din My list has.. înainte de a da clic pe butonul OK şi de a începe sortarea.
Dacă doriţi să sortaţi datele din foaia de lucru după coloane, faceţi clic pe butonul Options din caseta de dialog Sort. Selectaţi butoanele de sortare de la stânga la dreapta şi alegeţi OK. Acum puteţi preciza numărul rândului (sau ale rândurilor) pentru a sorta datele în caseta de dialog mai sus amintită.
De exemplu, în Figura 9-10, am filtrat clienţii bazei de date Little Bo Peep pentru a afişa numai acele înregistrări în care câmpul Stat conţine AZ (de la Arizona) executând clic pe butonul listei autoderulante a câmpului Stat şi apoi pe opţiunea AZ din aceasta.
După ce aţi filtrat baza de date astfel încât sunt afişate înregistrările cu care doriţi să lucraţi, le puteţi copia în altă parte a foii de lucru, la dreapta bazei de date (sau în altă foaie de lucru din registru). Selectaţi celulele şi alegeţi Edit→Copy din bara de meniu sau Ctrl+C, mutaţi cursorul în prima celulă unde vor apare înregistrările copiate şi apăsaţi Enter. După ce aţi copiat înregistrările filtrate, puteţi reafişa toate înregistrările în baza de date sau puteţi aplica un alt filtru.
Dacă nu sunteţi mulţumiţi de filtrarea după un singur câmp, puteţi continua filtrarea bazei de date după un al doilea câmp. De exemplu, să spunem că selectaţi valoarea CA a câmpului Stat şi constataţi că vor fi sute de înregistrări cu această valoare. Pentru a reduce numărul lor, puteţi alege să le filtraţi după câmpul Oraş cu valoarea San Francisco. În continuare, puteţi schimba această valoare din San Francisco în Los Angeles.
Când doriţi să reafişaţi toate înregistrările în baza de date, alegeţi Data→Filter→Show All din bara de meniu. Puteţi înlătura filtrul după un anumit câmp, selectând din lista sa autoderulantă, opţiunea All.
SFAT

Capitolul 9: Cum să faceţi faţă unei baze de date _____________________
321
Reţineţi că, dacă aţi aplicat filtrul pentru un singur câmp, alegerea opţiunii All este echivalentă cu comanda Data→Filter→Show All din bara de meniu.
Vizualizarea primelor 10 înregistråri Excel conţine o opţiune a AutoFiltrului numită Top10. Puteţi folosi această opţiune pentru un singur câmp de tip numeric pentru a afişa numai un anumit număr de înregistrări (de exemplu, primele zece cele mai mari/mici valori ale acelui câmp). Pentru a folosi opţiunea Top10 în filtrarea unei baze de date, urmaţi etapele:
1. Alegeţi Data→Filter→AutoFilter de pe bara de meniuri.
2. Daţi clic în butonul cu lista autoderulantă a câmpului de filtrat.
3. Selectaţi opţiunea Top10 în caseta listei autoderulante.
Excel va deschide caseta de dialog Top10 AutoFilter, asemănătoare celor din Figura 9-11.
Implicit, Top10 AutoFilter alege să afişeze primele zece valori ale câmpului selectat. Puteţi schimba aceasta înainte de a filtra baza de date.
4. Pentru a afişa numai ultimele zece înregistrări, schimbaţi Top cu Bottom în caseta tip listă autoderulantă.
5. Pentru a afişa mai mult decât primele sau ultimele 10 înregistrări, introduceţi noua valoare în caseta de text ce conţine implicit valoarea 10 sau selectaţi o nouă valoare din aceasta.
6. Dacă vreţi să afişaţi înregistrările ce se încadrează în primele/ ultimele 10 procente, schimbaţi valoarea Items cu Percent în caseta de text.
În Figura 9-12 este afişată baza de date a clienţilor firmei Little Bo Peep după folosirea opţiunii Top 10. Sunt afişate numai acele înregistrări ale căror valori pentru câmpul Total de Încasat sunt în primele 10.
Figura 9-11: Caseta de
dialog Top10 AutoFilter.

_______________________ Partea a IV-a: Viaţa de dincolo de foile de calcul 322
Afirmarea creativitåÆii dumneavoastrå prin crearea de autofiltre definite Mai mult decât a filtra baza de date pentru înregistrări care conţin anumite elemente (ca de exemplu: Newark pentru City sau CA pentru State), puteţi crea autofiltre definite ce vă permit să vizualizaţi înregistrări după criterii mai puţin exacte (de exemplu: toate numele ce încep cu litera M sau intervale de valori: salarii între 25000$ şi 35000$ pe an).
Dacă doriţi să creaţi un filtru definit pentru un câmp, faceţi clic pe butonul listei autoderulante şi selectaţi opţiunea Custom de la începutul listei. Excel va afişa caseta de dialog a AutoFiltrului Definit, similară celei din Figura 9-13.
Figura 9-12: Baza de date
după utilizarea
opţiunii Top10 a
AutoFiltrului, astfel încât sunt afişate
toate înregistrările
ale căror valori pentru câmpul Total
Due sunt în primele zece.
Figura 9-13: AutoFiltru
definit pentru care Total
Due este mai mare sau
egal de 25000$ şi
mai mic sau egal de
50000$.

Capitolul 9: Cum să faceţi faţă unei baze de date _____________________
323
În această casetă de dialog trebuie mai întâi să selectaţi din cadrul primei liste autoderulante operatorul pe care doriţi să-l folosiţi (a se vedea Tabelul 9-2), apoi trebuie să introduceţi în caseta de text din dreapta valorile (text sau cifre) care trebuie să îndeplinească o condiţie (să fie mai mari decât, mai mici decât sau egale cu un anumit text sau număr) este foarte important să reţineţi că puteţi selecta una din valorile deja existente în lista autoderulantă, în loc să introduceţi o valoare de la tastatură.
În continuare, pentru ca filtrul să fie aplicat, mai trebuie doar să faceţi clic pe OK sau să apăsaţi Enter.
Tabelul 9-2 Moduri de a obţine o înregistrare definită Operator Exemple Inregistrările pe care le
caută în baza de date Equals Salariul egal cu 35000 Înregistrări pentru care salariul
este egal cu 35000$ Does not equal Statul este diferit de NY Înregistrări pentru care valoarea
câmpului State nu este NY Is greater than Codul este mai mare decât 42500 Înregistrări pentru care valoarea
câmpului cod este mai mare decât 42500
Is greater then or equals to
Codul este mai mare sau egal cu 42500
Înregistrări pentru care valoarea câmpului cod este mai mare sau egală cu 42500
Is less than Salariul este mai mic decât 25000 Înregistrări pentru care valoarea câmpului salariu este mai mică de 25000$ pe an
Is less than or equals to
Salariul este mai mic sau egal cu 25000
Înregistrări pentru care valoarea câmpului salariu este mai mică sau egală cu 25000$ pe an
Begins with Începe cu d Înregistrări pentru care numele începe cu litera d
Does not begin with
Nu începe cu d Înregistrări pentru care numele nu începe cu litera d
Ends with Se termină cu ‘ey’ Înregistrări pentru care numele se termină cu ‘ey’
Does not end with
Nu se termină cu ‘ey’ Înregistrări pentru care numele nu se termină cu ‘ey’

_______________________ Partea a IV-a: Viaţa de dincolo de foile de calcul 324
Puteţi folosi opţiunea AutoFilter pentru a filtra înregistrările bazei de date după câmpuri ale căror valori sunt cuprinse într-un interval sau îndeplinesc un anumit criteriu. Pentru a stabili intervalul de valori, selectaţi primul operator ca fiind ”is greater than ” sau ”is greater than or equal to”(de exemplu) şi apoi selectaţi sau introduceţi valoarea minimă (limita inferioară a intervalului). După ce aţi selectat butonul radio And, continuaţi cu selectarea operatorului ”is less than” sau ”is less than nor equal to” şi introduceţi sau selectaţi din lista autoderulantă valoarea maximă (limita superioară a intervalului).
Figurile 9-13 şi 9-14 prezintă cum se pot filtra înregistrările în baza de date cu clienţi, în aşa fel încât să fie afişate pe ecran doar acele înregistrări pentru care valoarea Total Due se încadrează între $25.000 şi $50.000. Aşa cum se arată şi în Figura 9-13, aceste valori limite se stabilesc ca filtru prin selectarea în primul rând a operatorului “is greather than or equal to” şi introducerea sau alegerea $25.000 din lista autoderulantă ca limită inferioară a intervalului. Apoi, după ce aţi apăsat butonul radio And, selectaţi “is less than or equal to” ca operator şi $50.000 ca limită superioară a intervalului. Figura 9-14 prezintă rezultatul folosirii acestui filtru asupra bazei de date cu clienţi.
Pentru a stabili o condiţie sau .../sau ... în caseta de dialog (Custom AutoFilter), în mod normal se alege între operatorii “eguals” sau “does not equals” (care este mai potrivit) şi apoi se introduce sau selectează valoarea care trebuie egalată (întâlnită) sau care nu trebuie să fie egalată (întâlnită) apoi se selectează
Figura 9-14: Baza de date
după aplicarea
autofiltrării definite.

Capitolul 9: Cum să faceţi faţă unei baze de date _____________________
325
butonul Or şi se alege oricare operator care este mai potrivit cerinţei, după care se introduce sau selectează o a doua valoare care trebuie sau nu să fie egalată.
De exemplu, dacă doriţi să filtraţi baza de date în aşa fel încât să fie afişate pe ecran doar înregistrările în care statul este WA (Washington) sau OR (Oregon) trebuie să selectaţi primul operator “egal” şi să introduceţi sau să selectaţi ca valoare WA ca primă intrare. Următorul pas este să selectaţi butonul Or şi apoi să selectaţi “egal” ca al doilea operator şi să introduceţi sau să selectaţi OR ca a doua intrare. Apăsând Enter sau butonul OK, baza de date va fi filtrată şi Excel va afişa pe ecran numai acele înregistrări care au introduse în câmpul “Statul” codul WA sau OR.

_______________________ Partea a IV-a: Viaţa de dincolo de foile de calcul 326

Capitolul 10
Despre hiperlegături şi Pagini Web
În acest capitol
Crearea unei hiperlegături către un alt document Office, registrul de lucru, registrul de lucru Excel, foaie de lucru sau zonă de date
Crearea unei hiperlegături către o pagină Web
Schimbarea unor stiluri de hiperlegături
Salvarea datelor dintr-o foaie de lucru Excel şi a diagramelor într-o pagină de Web statică
Crearea de pagini Web cu date sursă şi diagrame interactive
Editarea de pagini Web cu editorul dumneavoastră preferat de pagini Web sau cu Word 2000
Copierea tabelelor de date dintr-o pagină Web într-o foaie de lucru folosind tragerea şi plasarea
Previzualizarea paginilor Web (create cu Excel) în propriul dumneavoastră navigator de Web
Crearea dosarelor Web şi a locaţiilor FTP (File Transfer Protocol) în care vă puteţi publica paginile Web de Excel
Editarea (cu ajutorul editorului dumneavoastră favorit de pagini Web sau cu Word 2000) unor pagini Web care să conţină datele şi diagramele din foile dumneavoastră de lucru
Transmiterea foilor de lucru prin e-mail
cum că toată lumea pare să aibă febra Internetului şi că World Wide Web a devenit cel mai cunoscut şi utilizat lucru de la felia de pâine încoace, nu ar
trebui să vă surprindă să aflaţi că Excel 2000 oferă o mulţime de facilităţi foarte interesante legate de Web. Cele mai importante dintre acestea sunt reprezentate
A

_______________________ Partea a IV-a: Viaţa de dincolo de foile de calcul 328
de posibilitatea de a adăuga hiperlegături celulelor din foaia de lucru şi de a transforma foaia de lucru într-o pagină Web pe care o puteţi publica pe serverul dumneavostră de Web.
Printr-un simplu clic pe mouse, hiperlegăturile dintr-o foaie de lucru deschid alte documente Office: un anumit registru de lucru, registre şi foi de lucru Excel (indiferent dacă aceste documente se găsesc pe hard disc, pe serverul din reţeaua dumneavoastră LAN (Local Area Network) sau pe pagini Web de pe Internet sau Intranet-ul firmei). De asemenea, puteţi stabili (seta) hiperlegături pentru e-mail care să transmită automat mesaje către partenerii dumneavoastră cu care corespondaţi de obicei, la care puteţi ataşa registre de lucru Excel sau alte tipuri de fişiere Office.
Paginile Web pe care le creaţi cu ajutorul foilor de lucru Excel 2000 fac ca Excel să prelucreze date, liste şi hărţi care se găsesc la oricine are un navigator de Web şi acces Internet (pe care le are mai toată lumea din afaceri în ziua de azi), fără a conta ce tip de computer folosesc aceştia sau dacă folosesc sau nu Excel. Când salvaţi în Excel 2000 foi de lucru ca pagini Web, aveţi acum posibilitatea de a alege între a face datele din foaia de lucru statice sau interactive.
Când salvaţi o foaie de lucru ca pagină Web statică, utilizatorii ei vor fi limitaţi doar la simpla vizionare a datelor fără a le putea modifica. Când salvaţi o foaie de lucru ca pagină Web interactivă, utilizatorii ei (care folosesc Microsoft Internet Explorer 4.0 sau o versiune mai nouă) o pot vedea şi chiar modifica . De exemplu, dacă salvaţi un formular care calculează subtotaluri şi totaluri ca pagină Web interactivă, utilizatorii dumneavoastră pot edita cantităţile ordonate şi pagina Web va recalcula totalurile automat. Sau , dacă salvezi o listă bază de date (ca cele descrise în Capitolul 9) ca pagină Web interactivă, utilizatorii dumneavoastră pot sorta şi filtra datele în browser-ul lor Web aşa cum faceţi dumneavoastră cu programul Excel 2000!
Adåugarea hiperlegåturilor la o foaie de lucru
Hiperlegăturile pe care le adăugaţi foii de lucru pot fi de următoarele tipuri:
Hypertext care apare automat în celule ca text albastru subliniat
Clip Art şi grafice din fişiere pe care le-aţi inserat în foaia de lucru
Grafice pe care le-aţi desenat cu instrumente din bara de instrumente Drawing – efectul obţinut este transformarea imaginilor grafice în butoane

Capitolul 10: Despre hiperlegături şi Pagini Web _____________________
329
Când creaţi o hiperlegătură, text sau diagramă, puteţi face legături către alte registre de lucru Excel sau alte tipuri de fişiere Office, către adresa unui site Web (folosind adresa URL – acea monstruozitate care începe cu “http://”), către o anume locaţie din acelaşi registru sau către o adresa e-mail. Acea anume locaţie poate fi o adresă a unei celule sau a unei zone de date (pentru detalii consultaţi Capitolul 6) dintr-o foaie de lucru specificată.
Pentru a crea textul unei celule căreia să-i ataşaţi o hiperlegătură, urmaţi paşii:
1. Selectaţi celula din foaia de lucru a registrului de lucru care doriţi să conţină hiperlegătura.
2. Introduceţi textul pentru hiperlegătură în celulă; apoi apăsaţi butonul Enter în bara formulei.
Pentru a insera o bucată din clip art sau o imagine grafică (înmagazinată în propriul său fişier grafic) în foaia de lucru căreia îi ataşaţi hiperlegătura urmaţi paşii:
1. Alegeţi Insert→Picture→Clip Art sau Insert→Picture→From File; apoi selectaţi bucata de clip art sau fişierul grafic cu imaginea pe care doriţi să o folosiţi pentru hiperlegătură.
În momentul în care Excel introduce clip art-ul sau imaginea fişierului grafic în foaia dumneavoastră de lucru, imaginea este selectată (observându-se prin ghidajele de dimensionare ale casetei care o înconjoară).
2. Folosiţi ghidajele de dimensionare pentru a stabili dimensiunea imaginii grafice, apoi trageţi imaginea în locul de pe foaia de lucru în care doriţi să apară imaginea hiperlegăturii.
Pentru a adăuga hiperlegătura unui text sau unei imagini grafice în foaia dumneavoastră de lucru, urmaţi paşii:
1. Selectaţi celula cu textul sau graficul care doriţi să fie interconectat.
2. Alegeţi Insert→Hyperlink de pe bara meniului sau faceţi clic pe butonul Insert Hyperlink (acel buton cu imaginea unei bucăţi de lanţ în faţa unui glob pământesc) de pe bara de instrumente Standard.
Excel deschide caseta de dialog Insert Hyperlink (asemănătoare cu cea prezentată în Figura 10-1) unde trebuie să indicaţi fişierul, adresa Web (URL) sau o anumită locaţie din registrul de lucru.

_______________________ Partea a IV-a: Viaţa de dincolo de foile de calcul 330
3a. Pentru ca hiperlegătura să deschidă un alt document, o pagină Web de pe Intranet-ul firmei sau un site Web de pe Internet, faceţi clic pe Existing File sau pe butonul Web Page dacă nu este selectat deja, apoi introduceţi calea către dosarul sau URL-ul paginii Web în caseta de dialog Type the file sau Web page name.
Dacă documentul pe care doriţi să-l legaţi se găseşte pe hard disk-ul dumneavoastră sau pe un hard disk pe care computerul dumneavoastră îl localizează, faceţi clic pe butonul File şi în caseta de dialog Link to File selectaţi fişierele acestuia (ceea ce se face ca la caseta de dialog Open, care a fost descrisă în Capitolul 2) înainte de a da clic pe OK. Dacă aţi deschis recent documentul la care doriţi să faceţi legătura puteţi să-l selectaţi din caseta: Or select from list, afişată executând clic pe butonul Recent Files.
Dacă documentul la care doriţi să faceţi legătura se găseşte pe un site Web şi îi cunoaşteţi adresa Web (de exemplu: http://www.dummies.com/excel2k.htm), puteţi să o scrieţi în caseta de text Type the file sau Web page name).
Dacă nu sunteţi siguri de adresa Web a fişierului la care doriţi să faceţi legătura (şi trebuie să o introduceţi exact aşa cum apare în caseta de text Type the file sau Web page name), dar pagina Web este una pe care aţi parcurs-o recent sau la care aţi mai făcut o conexiune înainte, puteţi selecta adresa paginii din caseta Or select from list. Pentru a afişa pe ecran lista cu titlurile paginilor Web pe care le-aţi parcurs recent, faceţi clic pe butonul Browsed pages. Pentru a afişa o listă cu URL-uri (Uniform Resource Locator) ale paginilor Web la care aţi făcut înainte legături faceţi clic pe butonul Inserted Links. Când aţi apăsat acest buton, Excel afişează o listă a celor mai recente legături adăugate sau adresele Web pe care le-aţi tipărit în bara Address.
Figura 10-1: Realizând o
legătură către o
pagină Web, în cadrul
casetei de dialog Insert
Hyperlink.
SFAT

Capitolul 10: Despre hiperlegături şi Pagini Web _____________________
331
3b. Pentru a obţine hiperlegătura, mutaţi indicatorul celulei într-o altă celulă sau zonă de celule în cadrul aceluiaşi registru de lucru, faceţi clic pe butonul Place in This Document, apoi introduceţi adresa celulei sau a zonei de date în caseta de text “Type the cell reference” sau selectaţi numele foii dorite sau şirul de nume din lista “Or select a place în this document” (aşa cum se vede în Figura 10-2).
3c. Pentru a deschide un nou mesaj e-mail, în programul
dumneavoastră de e-mail (în cele mai multe cazuri este Outlook Express, care vine odată cu Internet Explorer 5.0 care vine odată cu Office 2000), adresat unui anume destinatar, faceţi clic pe butonul e-mail address, apoi introduceţi adresa e-mail a destinatarului în caseta de text E-mail address (aşa cum se poate observa în Figura 10-3).
De îndată ce începeţi tipărirea adresei e-mail în caseta de text E-mail address, Excel inserează în faţa a ceea ce aţi tastat textul mailto: (mailto: este indicatorul HTML – HyperText Mark-up Language - care atenţionează Excel-ul să deschidă programul de e-mail, când se execută clic pe hiperlegătură).
Figura 10-2: Realizarea
unei legături către o celulă
(nume de zonă sau referinţa
celulei respective) în
caseta de dialog Insert
Hyperlink.

_______________________ Partea a IV-a: Viaţa de dincolo de foile de calcul 332
Dacă doriţi ca hiperlegătura să adauge subiectul mesajului e-mail în programul dumneavoastră de e-mail atunci când este deschis un nou mesaj, introduceţi textul care doriţi să apară în caseta de text Subject.
Dacă adresa destinatarului este deja afişată în lista Recentely used e-mail addresses, puteţi introduce adresa în caseta de text E-mail address doar printr-o simplă apăsare cu mouse-ul pe aceasta în lista din caseta amintită.
4. (Opţional) Pentru a schimba textul hiperlegăturii care apare în celula foii de lucru (subliniat şi de culoare albastră) sau pentru a adăuga un text, dacă celula este goală, tastaţi eticheta dorită în caseta text Text to display.
5. (Opţional) Pentru a adăuga un SfatEcran hiperlegăturii h, care să apară atunci când poziţionaţi pointer-ul mouse-ului pe hiperlegătură, faceţi clic pe butonul SfatEcran (ScreenTip), apoi introduceţi în caseta de text ScreenTip textul care doriţi să apară alături de pointer-ul mouse-ului şi daţi OK.
6. Faceţi clic pe butonul OK pentru a închide caseta de dialog Insert Hyperlink.
Figura 10-3: Conectarea la o adresă de e-mail în
caseta de dialog Insert
hyperlink.

Capitolul 10: Despre hiperlegături şi Pagini Web _____________________
333
UrmaÆi acele hyperlink-uri la destinaÆie! După ce aţi creat o hiperlegătură în foaia de lucru, puteţi să-o “urmaţi” către destinaţia pe care i-aţi asociat-o. Pentru a urmări o hiperlegătură, poziţionaţi pointer-ul mouse-ului pe textul albastru subliniat (dacă aţi asociat o hiperlegătură unui text dintr-o celulă) sau pe imaginea graficului (pentru hiperlegătura unei diagrame inserate în pagina de lucru). Când pointerul mouse-ului se transformă într-o mână cu degetul arătător îndreptat în sus, faceţi clic pe hypertextul sau pe imaginea graficului şi Excel 2000 va trece la documentul extern indicat, pagina Web, celula din registrul de lucru respectiv sau mesajul e-mail. Când legătura depinde de destinaţia hiperlegăturii, se întâmplă după cum urmează:
Hiperlegătura către un document extern: Excel deschide documentul într-o fereastră a lui proprie. Dacă programul cu care s-a creat documentul (cum ar fi Word 2000 sau PowerPoint 2000) nu este lansat deja, Windows 95/98 lansează programul sursă al documentului concomitent cu deschiderea documentului.
Hiperlegătura către o pagina Web: Excel deschide pagina Web în fereastra propriului său navigator de Web. Dacă nu sunteţi conectaţi la reţea în momentul selectării hiperlegăturii, Windows 95/98 va deschide caseta de dialog Connect To în care trebuie să apăsaţi butonul Connect. Dacă Internet Explorer nu este deschis în momentul clic-ului pe hyperlink, Windows va lansa acest browser Web înainte de a deschide pagina Web a cărei adresă URL este conţinută în hyperlink.
Hiperlegătura către adresa unei celule: Excel activează foaia de lucru în registrul de lucru curent şi selectează celula sau celulele ale căror foaie şi adresă este trecută în hyperlink.
Hiperlegătura către un e-mail: Excel lansează programul dumneavoastră de e-mail, care deschide un nou mesaj e-mail către adresa e-mail pe care aţi introdus-o când aţi creat hiperlegătura.
După ce aţi urmărit legătura unui hypertext la destinaţia sa, culoarea hypertextului se schimbă de la tradiţionalul albastru închis la o nuanţă închisă de violet (rămânând tot subliniat). Această schimbare de culoare indică faptul că hiperlegătura a fost utilizat. (Notă: hiperlegătura grafică nu suferă această schimbare de culoare dacă este utilizată.) De reţinut că Excel va readuce textul subliniat la culoarea iniţială de albastru închis (de hiperlegătură neutilizată) la deschiderea ulterioară a registrului de lucru.

_______________________ Partea a IV-a: Viaţa de dincolo de foile de calcul 334
Când urmăriţi hiperlegătura în cadrul unei foi de lucru puteţi folosi butoane de pe bara de instrumente Web. Pentru a afişa bara de instrumente Web, alegeţi din bara de meniuri a Excel-ului View→Toolbars→Web.
Pentru a trece înainte sau înapoi între celula cu hiperlegăturainternă şi foaia ei şi/sau adresa celulei de destinaţie puteţi folosi butoanele Back şi Forward de pe bara de instrumente Web (prezentată în Figura 10-4). După ce aţi făcut clic pe hiperlegătura dintr-o celulă şi aţi sărit la destinaţia acesteia, pentru a reveni la celula iniţială puteţi da clic pe butonul Înapoi (Back) de pe bara de instrumente Web. Odată ajunşi înapoi la celula iniţială puteţi reveni la destinaţia hiperlegăturii apăsând pe butonul Forward de pe bara de instrumente Web.
Figurile 10-5 până la 10-7 arată cum puteţi folosi hiperlegăturile pentru a ajunge în diferite părţi ale unui registru de lucru. Figura 10-5 prezintă o foaie de lucru care conţine un cuprins interactiv către toate tabelele de date şi diagramele Profit and Loss din acest registru de lucru. Aceast cuprins interactiv conţine o listă de tabele de date şi diagrame conţinute în registrul de lucru în cauză. A fost adăugată câte o legătură hypertext către foaia de lucru, către zona de date corespunzătoare fiecărei intrări din această listă, în seria de celule B4:B15 (am scos grilele foii de pe această foaie pentru a facilita vizualizarea şi folosirea acestor hiperlegături).
Figura 10-4: Bara de
instrumente Web apare ori de câte ori utilizaţi
hiperlegăturile pe care le-aţi adăugat
registrului de lucru.
Go
Search the Web
Foreward
Address
Show Only Web Toolbar
Back
Start Page
Refresh Current Page
Stop Current Jump
Favorites
More Buttons

Capitolul 10: Despre hiperlegături şi Pagini Web _____________________
335
Când faceţi clic pe hiperlegătura Mother Goose Enterprise P&L, aşa cum apare în Figura 10-5, Excel vă duce imediat la celula A1 din foaia de lucru Total Income. În această foaie de lucru, imaginea grafică a paginii de pornire (Home page - formată dintr-o casă suprapusă pe o pagină de hârtie) apare în dreapta titlului paginii de pornire în cadrul celulei A1 a foii de lucru Total Income, după cum se observă în Figura 10-6. Această diagramă conţine o hiperlegătură care, atunci când este apelată, vă readuce în celula A1 a foii de lucru cu tabla de materii a registrului (cea din Figura 10-5).
Figura 10-7 prezintă ce se întâmplă când faceţi clic pe legătura hypertext MGE Projected Expenses Pie Chart. Acest hyperlink este ataşat zonei de date numită Exp_Pie. Această zonă de date este compusă din celulele A28:D45 din foaia de lucru Total Income. De reţinut că executând clic pe acestă legătură hypertext selectaţi toate celulele din zona de date amintită, care se întâmplă să fie dedesubtul graficului tridimensional de tip structură radială care indică totalul cheltuielilor anticipate pentru anul 2001. Din cauza faptului că nu se poate ataşa o hiperlegătură direct unui grafic dintr-o foaie de lucru, trebuie să recurgeţi la selectarea celulelor deasupra cărora va fi poziţionat graficul ataşat foii de lucru atunci când doriţi să vizualizaţi un anumit grafic al unei foi de lucru cu ajutorul hiperlegăturii.
Figura 10-5: Cuprinsul
interactiv cu legături
hypertext la foile de lucru
care conţin date despre
“Profit şi pierdere” şi
grafice de tip structură
radială.

_______________________ Partea a IV-a: Viaţa de dincolo de foile de calcul 336
Figura 10-6: Realizând
hiperlegătura Mother Goose
Enterprise P&L.
Figura 10-7: Rezultatul
activării legăturii
hypertext MGE
Projected Expenses Pie
Chart.

Capitolul 10: Despre hiperlegături şi Pagini Web _____________________
337
În dreapta structurii radiale a cheltuielior previzionate pentru întreprinderile Mother Goose (MGE Projected Expenses), veţi vedea imaginea unei explozii ca o stea (pe care am creat-o cu ajutorul barei de instrumente Drawing, folosind opţiunea Stars and Banners din meniul derulant AutoShapes. Această imagine realizată manual conţine aceeaşi hiperlegătură ca şi imaginea din Clip Art a foii de început (prezentată în Figura 10-6), aşa încât, atunci când este apelată, vă trimite înapoi la celula A1 a foii de lucru care are cuprinsul registrului de lucru.
Editarea çi formatarea legåturilor hypertext Conţinutul celulor care au legături hypertext pot fi formatate conform celor două setări conţinute de cele două stiluri încorporate ale registrului de lucru: Hyperlink şi Followed Hyperlink. Stilul Hyperlink se aplică tuturor legăturilor hypertext din foaia de lucru neutilizate până în momentul respectiv. Stilul Followed Hyperlink este aplicat tuturor legăturilor hypertext utilizate. Dacă doriţi să schimbaţi forma în care apare hypertextul, utilizat sau neutilizat, în registrul de lucru, trebuie să schimbaţi formatarea folosită pentru stilurile Hyperlink, respectiv Followed Hyperlink. (Consultaţi Capitolul 3 pentru informaţii privind modificarea stilurilor)
Dacă aveţi nevoie să editaţi conţinutul unei celule în care se află o legătură hypertext trebuie să fiţi atenţi ca, atunci când treceţi în modul de editare al celulei, să nu folosiţi din greşeală hiperlegătura. Aceasta înseamnă că în nici un caz nu trebuie să daţi clic cu butonul din stanga (principal) al mouse-ului pe celula cu hypertext deoarece aşa veţi utiliza hiperlegătura şi veţi fi duşi la destinaţia acesteia. Cea mai bună cale de a evita această problemă, dacă sunteţi obişnuiţi să selectaţi celulele cu mouse-ul, este să procedaţi astfel:
1. Faceţi clic pe următoarea căsuţă de lângă celula care conţine legătura hypertext, presupunând că respectiva căsuţă învecinată nu conţine la rândul ei o hiperlegătură.
2. Folosiţi săgeata corespunzătoare de pe tastatură pentru a selecta celula cu legătura hypertext pe care doriţi să o editaţi.
3. Apăsaţi F2 pentru a aduce Excel 2000 în modul de editare.
4. Faceţi modificările dorite în conţinutul hypertext-ului din celulă, apoi apăsaţi Enter pentru a termina editarea.
Dacă doriţi să editaţi destinaţia unei legături hypertext (ca opus al conţinutului celulei căreia îi este ataşată hiperlegătura) trebuie să daţi clic-dreapta pe celula cu legătura, pentru a deschide meniul de comenzi rapide al celulei (şi pentru a

_______________________ Partea a IV-a: Viaţa de dincolo de foile de calcul 338
evita să activaţi hiperlegătura ), şi apoi să selectaţi comanda Hyperlink→Edit Hyperlink de pe acest meniu. Făcând aceasta veţi deschide caseta de dialog Edit Hyperlink (care, după ce aţi completat-o, seamănă cu caseta de dialog Insert Hyperlink, prezentată în Figura 10-1) unde puteţi schimba textul şi/sau locaţia hiperlegăturii.
Pentru a copia un hyperlink dintr-o celulă în alta daţi clic-dreapta pe celulă (fiţi atenţi să nu daţi clic cu butonul stâng al mouse-ului, deoarece acesta va avea ca rezultat urmărirea hiperlegăturii la destinaţie) şi apoi selectaţi comanda Hyperlink→Copy Hyperlink de pe meniul de comenzi rapide al celulei. Astfel, Excel va marca de jur împrejur celula (va plasa un marcator în jurul celulei) şi apoi puteţi lipi celula copiată într-o nouă celulă selectând noua celula şi apăsând tasta Enter (la fel cum faceţi când copiaţi conţinutul unei celule). De reţinut că, atunci când copiaţi un hyperlink într-o celulă goală din registrul de lucru, calea, adresa URL sau adresa e-mail care reprezintă destinaţia vor apare în celulă. Apoi, când introduceţi datele în acea celulă, destinaţia hiperlegăturii dispare şi apar datele de intrare în formatul scrisului din celula cu Hyperlink.
Pentru a îndepărta un hyperlink fără a pierde textul introdus în celulă daţi clic-dreapta pe hiperlegătură şi selectaţi Hyperlink→Remove Hyperlink din meniul de comenzi rapide al celulei. Pentru a îndepărta atât textul din celulă cât şi hiperlegătura trebuie să selectaţi celula şi apoi să apăsaţi tasta Delete (ceea ce este echivalent cu alegerea comenzii Edit→Clear→All de pe bara de meniuri).
Editarea çi formatarea graficelor cu hiperlegåturå Dacă doriţi să selectaţi o imagine grafică căreia să îi ataşaţi o hiperlegătură, puteţi să editaţi acea imagine ţinând tasta Ctrl apăsată în timp ce faceţi clic pe imaginea respectivă. Făcând aceasta selectaţi graficul şi apare bara de instrumente pentru imagini: Picture toolbar. Puteţi alege de pe bara de meniuri Format→Picture (sau apăsaţi Ctrl+l) sau daţi clic-dreapta pe imagine şi apoi alegeţi Format Picture din meniul scurt al graficului. Făcând aceasta, deschideţi caseta de dialog Format Picture unde puteţi modifica diverse şi variate proprietăţi ale imaginii precum: culoarea, modelul de umplere, luminozitatea şi contrastul, modul de decupare şi dacă imaginea se poate mişca şi modifica sau nu în momentul editării celulei selectate. Puteţi de asemenea să folosiţi instrumentele de pe bara de instrumente Picture toolbar pentru a edita anumite proprietăţi ale graficului (precum luminozitatea sau contrastul).
Dacă doriţi să redimensionaţi manual imaginea graficului sau să-l mutaţi în cadrul foii de lucru trebuie să daţi Ctrl+clic pe grafic (ţinând apăsată tasta Ctrl

Capitolul 10: Despre hiperlegături şi Pagini Web _____________________
339
în momentul clic-ului) şi apoi să-l directionaţi cu mouse-ul. Pentru redimensionarea graficului trageţi de ghidajul de dimensionare cel mai potrivit al imaginii. Pentru a repoziţiona graficul trageţi-l (când pointerul mouse-ului se transformă în săgeată bidirecţională în formă de cruce) către poziţia dorită.
Pentru a copia un grafic împreună cu hiperlegătura sa trebuie, ţinând apăsată tasta Ctrl, să faceţi clic pe imagine şi, fără a elibera tasta, să deplasaţi o copie a graficului în noua locaţie. Un alt mod de a realiza acest lucru ar fi să daţi clic-dreapta pe imaginea graficului şi apoi să o treceţi în clipboard alegând comanda Copy de pe meniul de comenzi rapide al graficului. După ce aţi copiat graficul şi hiperlegătura sa în clipboard puteţi să-l lipiţi într-o nouă locaţie cu comanda Edit→Paste de pe bara de meniuri obişnuită a Excel-ului (Ctrl+V) sau apăsând butonul Paste de pe bara de instrumente Standard.
Pentru a şterge o imagine grafică împreună cu hiperlegătura sa daţi Ctrl+clic pentru a o selecta, apoi apăsaţi tasta Delete. Pentru a şterge o hiperlegătură fără a afecta graficul, daţi clic-dreapta pe grafic şi apoi selectaţi de pe meniul de comenzi rapide Hyperlink→Remove Hyperlink.
Pentru a edita destinaţia hiperlegăturii daţi clic-dreapta pe grafic, apoi selectaţi comanda Hyperlink→Edit Hyperlink din meniul de comenzi rapide al imaginii pentru a deschide caseta de dialog Edit Hyperlink, unde veţi putea modifica locaţia destinaţiei.
Foi de lucru pe Web? Conceptul de a publica foi de lucru cu date pe World Wide Web face multe valuri în mai multe sensuri, atât din punctul de vedere al formatului tabelar al foii de lucru cât şi al calculelor din cadrul acesteia. Oricine a încercat să creeze un tabel HTML (HyperText Mark-up Language) vă va spune că este unul dintre cele mai îngrozitoare lucruri. Chiar şi crearea celui mai simplu table HTML este dificilă doarece trebuie să foloseşti etichetele <TH> şi </TH> pentru a seta capetele coloanelor, alături de etichetele <TR> şi </TR>pentru setarea rândurilor tabelului, precum şi etichetele <TD> şi </TD> pentru definirea numărului şi grosimii coloanelor, ca de altfel şi direcţionarea datelor în câmpurile destinate lor.
Excel 2000 vă permite crearea de pagini Web care să reprezinte foi de lucru atât în mod static, de genul “priveşte, dar nu atinge”, cât şi interactive. Când creaţi pagini Web cu foi de lucru statice, utilizatorii dumneavoastră pot vedea datele Excel chiar şi doar cu ajutorul browser-ului lor Web. Când creaţi pagini Web cu foi de lucru interactive, utilizatorii dumneavoastră se pot “juca” cu

_______________________ Partea a IV-a: Viaţa de dincolo de foile de calcul 340
datele, editându-le şi dându-le noi valori. Depinzând de natura foii de lucru, utilizatorii dumneavoastră pot chiar să continue calcule şi, în cazul listelor cu date, să manipuleze datele sortându-le şi filtrându-le.
Să salvaţi o foaie de lucru Excel ca pagină Web este foarte simplu, trebuie doar să alegeţi comanda File→Save as Web Page din bara de meniuri a Excel-ului 2000. La selectarea acestei comenzi , Excel 2000 va deschide caseta de dialog Save as, cea din Figura 10-8. După cum probabil aţi observat versiunea pagină Web a cutiei de dialog Save as are aceleaşi comenzi de bază ca aceea a unui fişier normal. Versiunea Web-page diferă de versiunea unui registru de lucru prin următoarele:
Entire Workbook or Selection: Sheet: Când alegeţi File→Save as Web Page, Excel 2000 vă acordă posibilitatea de a alege între salvarea tuturor datelor din toate foile de lucru (prin selectarea opţiunii Entire Workbook, care este selectată implicit) şi salvarea datelor selectate din foaia de lucru curentă (cu ajutorul butonului radio Selection). De reţinut că dacă nici o diagramă sau grup de celule nu au fost selectate în prealabil în foaia de lucru curentă, această opţiune apare ca fiind Selection: Sheet, iar când selectaţi acest buton radio, Excel cuprinde toate datele din foaia de lucru curentă într-o pagina Web nouă. Dacă aţi selectat în foaia de lucru un grafic, opţiunea din caseta de dialog va apare ca Selection: Chart (selectare grafic). Când aţi selectat un grup de celule această opţiune apare ca Selection: urmată de adresele celulelor selectate.
Publish: Folosiţi butonul radio Publish pentru a deschide caseta de dialog Publish as Web Page (prezentată în Figura 10-9) pentru a alege diverse opţiuni de publicare. Aceasta casetă de dialog vă permite să selectaţi punctele din registrul de lucru pe care doriţi să le introduceţi în pagina Web, să editaţi tipul de interactivitate pe care s-o folosiţi, dacă există vreuna, să scrieţi numele noii pagini Web sau dacă să deschideţi sau nu pagina Web cu browser-ul Web de pe calculatorul dumneavoastră.
Add interactivity: Dacă doriţi ca utilizatorii dumneavoastră să poată edita, recalcula sau să filtreze datele din foaia de lucru ori, în cazul bazelor de date, să sorteze şi/sau să filtreze întregistrările, selectaţi opţiunea Add Interactivity. De reţinut că această opţiune este disponibilă doar în cazul în care în caseta de dialog Save as se alege pentru aria de salvare opţiunea Selection: Sheet (vedeţi situaţia de la primul punct al acestei liste).
Title: Pentru a adăuga un titlu unei noi pagini Web folosiţi butonul Change Title… situat în dreapta etichetei pentru titlu şi se va deschide caseta de dialog Set Page Title. Titlul pe care îl adăugaţi va apare centrat în partea de sus a paginii Web, deasupra întregului conţinut al paginii de lucru. (Nu confundaţi titlul cu antetul paginii Web care apare în bara de titlu a browser-ului Web al utilizatorilor). Indiferent ce titlu veţi alege în

Capitolul 10: Despre hiperlegături şi Pagini Web _____________________
341
caseta de dialog Set Page Title, acesta va apare în caseta de dialog Save As, urmând etichetei Title când apăsaţi OK.
Salvarea unei pagini Web statice Paginile Web statice oferă posibilitatea utilizatorilor dumneavoastră să vizioneze datele, dar nu şi să le schimbe în vreun fel. Pentru a crea o pagina Web statică, urmaţi paşii:
1. Deschideţi registrul de lucru pe care doriţi să îl salvaţi ca pagină Web.
2. (Opţional) Dacă doriţi să salvaţi numai o parte şi nu întregul registru sau foaie de lucru, selectaţi conţinutul celulelor respective.
Figura 10-8: Caseta de
dialog Save as care apare
atunci când alegeţi
comanda File→Save
as Web Page.
Figura 10-9: Caseta de
dialog Publish as Web Page deschisă prin
efectuarea unui clic pe
butonul Publish din caseta de
dialog Save As..

_______________________ Partea a IV-a: Viaţa de dincolo de foile de calcul 342
Dacă salvaţi o diagramă, faceţi clic pe aceasta. Dacă salvaţi o zonă de date, selectaţi suprafaţa acesteia.
Dacă ştiţi că doriţi să salvaţi un anumit tabel sau o anumită zonă de date ale unei foi de lucru într-o nouă pagină Web, ar trebui să selectaţi diagrama dorită înainte de deschiderea casetei de dialog Save As (aşa cum este arătat la pasul 3). Selectând înainte graficul, butonul de opţiune al selecţiei Selection: Sheet se va transforma în opţiunea Selection: Chart. În cazul salvării unei serii de celule butonul cu opţiunea selectării Selection: Sheet se va transforma în Selection: urmat de adresa celulelor selectate.
3. Alegeţi File→Save as Web Page) de pe bara de meniuri pentru a deschide caseta de dialog Save As (prezentată anterior în Figura 10-8).
4. Indicaţi care parte doriţi să o salvaţi în noua pagina Web.
Pentru a salva întregul conţinut al registrului de lucru asiguraţi-vă că butonul opţiune Entire Workbook este selectat. Pentru salvarea doar a datelor din foaia de lucru curentă alegeţi a doua opţiune: Selection: Sheet. De reţinut că dacă aţi făcut clic pe un grafic în foaia de lucru pe care doriţi să o salvaţi ca pagină Web înainte să deschideţi caseta de dialog Save As, al doilea buton de opţiune va fi Selection: Chart (care îl înlocuieşte pe Selection: Sheet). Dacă aţi selectat o zonă de celule va trebui să confirmaţi opţiunea Selection: urmată de adresa zonei de celule selectate.
Pentru a salva conţinutul unei foi de lucru, alta decât cea curentă, faceţi clic pe butonul Publish, apoi alegeţi foaia (după descrierea acesteia; precum :”Articol din Foaia 1”, “Articol din Foaia 2”, etc.) din lista care se află în caseta Choose.
Pentru a salva un grafic, pe care nu l-aţi selectat înainte de a deschide caseta de dialog Save As, faceţi clic pe butonul Publish, apoi alegeţi graficul (după descrierea acestuia) din lista care se află în caseta Choose.
Pentru a salva o anumită arie de celule pe care nu le-aţi selectat înainte de a deschide caseta de dialog Save As, faceţi clic pe butonul Publish, apoi selectaţi Range of Cells din lista care defilează în jos a butonului Choose, urmând să introduceţi aria de întindere a grupului de celule imediat sub aceasta sau să le introduceţi aria de celule prin selectarea lor în foaia de lucru.
5. Alegeţi un nume de fişier pentru noua pagină Web.

Capitolul 10: Despre hiperlegături şi Pagini Web _____________________
343
Introduceţi un nume pentru noua pagină Web în caseta de text File name. Notă: Excel va adăuga extensia de fişier .htm (care reprezintă HyperTextMarkup şi indică că fişierul este de tipul text HTML) numelui de fişier pe care l-aţi introdus în caseta de text. Dacă plănuiţi să publicaţi pagina Web pe un server Web UNIX, ţineţi minte că acest sistem de operare face diferenţa între majuscule şi literele mici din cadrul numelui fişierului. (Sistemele de operare Macintosh şi Windows nu fac această diferenţiere la numele fişierelor.)
6. Specificaţi locul în care va fi salvată pagina Web
Când salvaţi o nouă pagină Web pe hard-disk-ul computerului dumneavoastră sau pe un driver din reţea, trebuie să specificaţi driver-ul şi dosarul în caseta de text Save in, aşa cum procedaţi şi în cazul unui fişier normal de Excel. (A se vedea capitolul 2). Salvarea unei pagini într-un dosar se face astfel:
• Pentru a salva noua pagina Web direct pe site-ul Web al firmei dumneavoastră de pe Internet sau Intranet, faceţi clic pe butonul Web Folders şi deschideţi dosarul în care doriţi să faceţi salvarea.
• Pentru a salva noua pagină pe un site FTP (File Transfer Protocol) pe care administratorul dumneavoastră Web sau specialistul preferat de Internet l-a setat, selectaţi locaţia FTP din lista în cascadă a opţiunii Save in şi apoi deschideţi dosarul FTP în care doriţi să salvaţi pagina.
De reţinut că în ambele situaţii, dumneavoastră (sau persoana specializată în Web) trebuie să fi iniţializat deja dosarul Web sau locaţia FTP înainte de a încerca să salvaţi pagina de lucru acolo. Pentru detalii privind modul de iniţializare a unui dosar Web, vedeţi “Crearea directoarelor Web pentru publicarea de pagini Web” în cadrul acestui capitol. Pentru detalii despre crearea locaţiilor FTP, consultaţi secţiunea “Setarea locaţiilor FTP pentru publicarea de pagini Web” în cadrul acestui capitol.
7. (Opţional) Specificaţi un titlu pentru pagina Web.
Dacă doriţi ca Excel să adauge un titlu (care apare centrat în partea de sus a paginii de lucru, înaintea oricărei date sau grafic) faceţi clic pe butonul Change Title din caseta de dialog Save As, după care introduceţi textul titlului în caseta de dialog Set Page Title şi daţi OK. De reţinut că puteţi edita titlul şi cu butonul Change Title din caseta de dialog Publish as Web Page (pe care o puteţi deschide apăsând butonul Publish din caseta de dialog Save As).

_______________________ Partea a IV-a: Viaţa de dincolo de foile de calcul 344
8. Salvaţi pagina Web
Pentru a salva noua pagină Web folosind setările pe care le-aţi făcut în paşii anteriori, apăsaţi butonul Save din caseta de dialog Save As (a se vedea Figura 10-8). Dacă doriţi o vedere rapidă a paginii Web imediat înainte de salvare, faceţi clic pe butonul Publish pentru a deschide caseta de dialog Publish as Web Page şi apoi selectaţi opţiunea Open published web page in browser înainte de a da Enter sau a apăsa butonul Publish.
Reţineţi că în momentul salvării paginii de lucru în noua pagină Web, Excel crează automat un dosar (folder) cu acelaşi nume ca al fişierului cu extensia .htm care conţine toate fişierele necesare paginii Web, cum ar fi fişierele de grafică şi cu diagramele care însoţesc datele salvate. Aceasta înseamnă că dacă doriţi să mutaţi pagina Web de pe hard disc pe un server Web va trebui să mutaţi odată cu aceasta şi dosarul cu fişierele ataşate ei, pentru ca utilizatorii să poată vedea şi utiliza complet întregul conţinut al paginii dumneavoastră.
Dacă aţi prefera ca Excel să nu creeze acest dosar separat cu fişiere ataşate, puteţi schimba setarea din caseta de dialog Web Options (pe care o deschideţi alegând Tools→Options şi apoi selectând butonul Web Options din eticheta General). În caseta de dialog Web Options deselectaţi caseta de validare Organize supporting files in a folder, care se găseşte în cadrul etichetei Files.
De reţinut, de asemenea că atunci când salvaţi registre de lucru întregi, cu date şi grafice, pe foi de lucru diferite, programul Internet Explorer va păstra aranjamentul iniţial al foilor de lucru în format Excel – ca rezultat al paginii Web statice, prin adăugarea de etichete foilor de lucru în partea de jos a ferestrei. O astfel de situaţie se observă în Figura 10-10. În figură este prezentată o pagină Web statică în care se găseşte un registru de lucru care conţine o foaie de lucru cu un tabel de date şi un grafic în Chart1. Observaţi cum Internet Explorer 5 păstrează acest aranjament adăugând selectori de foi Sheet1 şi Chart1 în partea inferioară a ferestrei în care se găseşte pagina Web.
SFAT

Capitolul 10: Despre hiperlegături şi Pagini Web _____________________
345
Salvarea unei pagini Web interactive Facilităţile pentru paginile Web interactive sunt unele dintre cele mai grozave facilităţi aduse de Excel 2000; aceasta, deoarece utilizatorii paginilor Web interactive care folosesc Microsoft Internet Explorer (versiunea 4.0 sau mai nouă) pot face schimbări în datele din foile de lucru – toate acestea fără ca dumneavoastră să nu faceţi nici o parte de programare sau criptare (Puneţi toată chestia asta în ceaşca dumneavoastră Java şi beţi-o!). Aceste schimbări pot include oricare din elementele prezentate în acest manual:
Tabele de date din foaia de lucru: În tabelele din cadrul foii de lucru interactive puteţi edita valorile şi puteţi face ca formulele să fie actualizate automat (sau manual). Puteţi de asemenea să schimbaţi formatarea câmpurilor de date şi oricare din părţile foii de lucru care apar în pagina Web. (Consultaţi Capitolele 3 şi 4 pentru instrucţiuni despre formatarea şi editarea datelor şi a formulelor).
Liste tip bază de date: În listele de tip bază de date interactivă puteţi sorta şi filtra înregistrările la fel cum o faceţi şi în mod normal cu bazele de date în Excel (pentru detalii consultaţi Capitolul 9) sau cum le editaţi şi schimbaţi formatul listelor.
Grafice: În graficele interactive puteţi edita datele pe care se bazează graficul şi acesta va fi refăcut automat în pagina Web. Puteţi de asemenea
Figura 10-10: Pagină Web în care selectorii
foilor sunt creaţi prin
salvarea datelor şi
diagramelor în foi de lucru
separate.

_______________________ Partea a IV-a: Viaţa de dincolo de foile de calcul 346
să faceţi schimbări în însăşi formatul graficului, inclusiv tipul acestuia, titlul sau alte setări ale sale.
Pentru a crea o pagină Web interactivă trebuie să urmaţi aceiaşi paşi care au fost prezentaţi în secţiunea “Salvarea unei pagini Web statice”, cu următoarele excepţii: trebuie să selectaţi caseta de validare a opţiunii Add Interactivity înainte de a termina salvarea sau de a apăsa butonul Publish. Reţineţi că această casetă este disponibilă doar dacă aţi ales opţiunea Selection: din caseta de dialog Save As.
Tabele pivot interactive
Excel pentru Windows 95 a introdus un mic şi dichisit raport numit PivotTable (tabel pivot). Tabelele pivot din foile de lucru Excel sunt renumite pentru abilitatea lor de a schimba modul de prezentare al sumarului datelor pe foaie. Windows 2000 transpune nivelul de interactivitate şi la nivelul rapoartelor PivotTable pe care le publicaţi în pagina Web.
Subiectul despre rapoartele PivotTable depăşeşte aria de interes a acestei lucrări; iar
dacă doriţi să aflaţi mai multe despre cum să le creaţi pe acestea va trebui să folosiţi ajutorul oferit de Asistentul Office.
Pentru a crea o pagină Web cu un PivotTable interactiv trebuie doar să selectaţi acest raport înainte de a face operaţiunea de salvare ca pagină Web, deschizând caseta de dialog Save As prin alegerea File→Save as Web Page (înainte de a salva sau publica pagina, asiguraţi-vă că aţi selectat caseta de validare a opţiunii Add Interactvity).
Reţineţi că atunci când creaţi o pagina Web cu un grafic interactiv trebuie să daţi clic doar pe grafic înainte de a deschide caseta de dialog Save As cu comanda File→Save as Web Page. Excel va adăuga automat în pagina Web datele de care are nevoie graficul din pagina de lucru (presupunând că nu aţi uitat să selectaţi caseta de confirmare a opţiunii Add Interactvity înainte de a fi salvat sau publicat pagina) odată cu graficul interactiv.
Cum manipulaÆi datele din foile de lucru interactive Figura 10-11 prezintă o pagină Web nouă, care conţine primul sfert al unei tabele interactive de vânzări (provenită din registrul de lucru de lucru Mother Goose Enterprises – 2000 Sales) aşa cum apare când deschideţi pagina Web cu Microsoft Internet Explorer 5, care vine odată cu Office 2000. Am creat această tabelă interactivă selectând grupul de celule A1:E10 înainte de a da comanda
SFAT

Capitolul 10: Despre hiperlegături şi Pagini Web _____________________
347
Fişier→Salvare ca pagină Web (File→Save as Web Page) şi a selecta opţiunea Add Interactivity.
Cea mai importantă facilitate pe care o are pagina de lucru interactivă faţă de cea statică este bara de instrumente de deasupra foii de date. Puteţi folosi aceste butoane pentru a edita date sau pentru a influenţa modul de prezentare al acestora.
Puteţi folosi barele de defilare care apar de-a lungul laturilor din dreapta şi/sau de jos ale tabelei pentru a vizualiza partea din tabela care vă interesează sau puteţi chiar redimensiona tabela. Puteţi face această ultimă acţiune trăgând de butonul de dimensionare care apare în colţul din dreapta-jos al tabelei. În cazul tabelelor de date de dimensiuni mai mici, precum cea din Figura 10-10, puteţi mări suprafaţa de vedere a tabelei într-atât încât să dispară barele de defilare din dreapta sau josul tabelei.
Figura 10-11: O parte a unui
tabel de vânzări
interactiv dintr-o nouă pagină Web
afişată cu ajutorul Internet
Explorer 5.
Copy
Paste
Undo
Cut
About Microsoft Web Components AutoSum Sort Ascending
AutoFilter
Export to Excel
Sort Descending
Property Toolbox Help

_______________________ Partea a IV-a: Viaţa de dincolo de foile de calcul 348
Cum så schimbaÆi conÆinutul
Pentru a modifica o anume celulă de date din foaia de lucru daţi dublu-clic pe caseta respectivă pentru a-i selecta conţinutul. Dacă celula conţine o etichetă sau o valoare, acest text va fi selectat şi îl puteţi înlocui tastând noua etichetă sau valoare. Dacă celula conţine o formulă, rezultatele calculate de aceasta vor fi înlocuite cu noua formulă pe care o editaţi.
Dacă doriţi să împiedicaţi utilizatorii să intervină asupra unor celule din foaia de lucru, va trebui să protejaţi tabelul sau foaia de lucru, înainte de a salva datele ca pagină Web. Dacă doriţi ca utilizatorii să poată interveni doar asupra unor celule (cum ar fi cantităţile pe care doresc să le comande), fără a le permite să facă modificări în altele (cum ar fi celulele cu preţurile sau cele în care se calculează totalurile), va trebui să deblocaţi respectivele celule, care să poată fi modificate, înainte de a proteja foaia de lucru (care îi va împiedica pe utilizatori să aplice vreo modificare).
Schimbarea modului de afiçare a datelor
Caseta de instrumente Spreadsheet Property este locul de unde puteţi schimba modul de vizualizare al datelor dintr-o foaie de lucru afişată ca pagină interactivă de Web. Pentru afişarea acestei casete, faceţi clic pe butonul Property Toolbox de pe bara de instrumente situată deasupra datelor din foaia de lucru.(Dacă această casetă nu este afişată, daţi clic-dreapta în interiorul tabelului de date şi alegeţi opţiunea Property Toolbox din meniul de comenzi rapide).
În Figura 10-12 este reprezentat tabelul cu vânzările din primul semestru, alături de caseta de instrumente Spreadsheet Property. După cum puteţi observa în figură, această casetă conţine 5 butoane pe care puteţi da clic pentru a accesa diverse opţiuni. În Tabelul 10-1 sunt prezentate opţiunile oferite de fiecare buton.
După cum puteţi vedea în Tabelul 10-1, o pagină Web cu o foaie de date interactivă vă permite un număr mare de posibilităţi de editare şi formatare. Reţineţi însă, că orice schimbări pe care le faceţi în foaia de lucru sunt temporare: nu puteţi salva schimbările pe pagina Web. Tot ce puteţi face este să imprimaţi pagina Web alegând File→Print, obţinând o copie pe hârtie a textului reformatat sau reeditat sau, dacă aveţi Excel 2000, sau să exportaţi pagina Web către un registru de lucru read-only (în care este permisă doar citirea), executând clic pe butonul Export to Excel de pe bara cu instrumente aflată deasupra tabelului de date. (Detalii găsiţi în secţiunea “Exportarea unei pagini interactive de Web în Excel“, din cadrul acestui capitol.)
SFAT

Capitolul 10: Despre hiperlegături şi Pagini Web _____________________
349
Tabelul 10-1 Descrierea instrumentelor din caseta Spreadsheet Property Butonul Opţiunea Descriere General Undo Anulează ultima modificare asupra datelor. Help Vă oferă ajutor pentru folosirea diverselor instrumente din
caseta de instrumente Spreadsheet Property . Format Text Format Oferă posibilitatea de a scrie (sau nu) cu caractere aldine,
italice sau subliniate în celulele selectate, sau de a schimba culoarea textului.
Font Oferă posibilitatea schimbării fonturilor folosite în celulele selectate.
Size Oferă posibilitatea schimbării mărimii textului în celulele selectate.
Cell format Permite schimbarea culorii şi bordurilor celulelor selectate şi totodată îmbinarea sau despărţirea lor.
Column width
Permite setarea unei noi lăţimi (în pixeli) pentru coloana curentă, prin introducerea unei noi valori în caseta de text.
Row height Permite setarea unei noi înălţimi (în pixeli) pentru rândul curent, prin introducerea unei noi valori în caseta de text.
Horizontal alignment
Permite schimbarea alinierii orizontale (la stânga, centru, la dreapta) a textului în celulele selectate.
Figura 10-12: Tabelul
interactiv conţinând
vânzările de pe primul
semestru, alături de
caseta de instrumente Spreadsheet
Property.

_______________________ Partea a IV-a: Viaţa de dincolo de foile de calcul 350
Vertical alignment
Permite schimbarea alinierii verticale (sus , centru, jos) a textului din celulele selectate.
Number format
Permite selectarea unui nou format pentru numere în celula selectată din meniul derulant .
Show / Hide Toolbar Ascunde sau afişează bara cu instrumente deasupra tabelului de date din foaia de lucru.
Gridlines Afişează sau ascunde liniile de grilă ale tabelului de date din foaia de lucru
Title bar Afişează sau ascunde bara de titlu care identifică tabelul de date ca fiind o foaie de calcul Microsoft.
Column headers
Afişează sau ascunde literele coloanelor tabelului de date din foaia de lucru
Row headers
Afişează sau ascunde numerele aflate în stânga fiecărui rând.
Calculations
Calculate Now
Alegeţi acest buton dacă doriţi recalcularea datelor din tabelul aflat într-o foaie de lucru ce a fost trecută la modul manual de recalculare, după modificarea unor valori folosite de formulele din tabel.
Automatic calculation
Selectaţi butonul radio Automatic calculation pentru a reveni la modul de calcul automat, după folosirea anterioară a recalculării manual.
Manual calculation
Selectaţi acest buton pentru a trece la modul manual de recalculare (modul de calcul automat este folosit implicit).
Find Find Next
Folosiţi butonul Find Next pentru a găsi următoarea apariţie a unui şir de caractere pe care-l introduceţi în caseta de text Find. (Această opţiune funţionează identic cu cea din meniul Standard Excel - detalii privind regăsirea unui text într-o foaie de lucru se află în Capitolul 6.)
Figura 10-13 ilustrează pagina de Web cu tabelul vânzărilor de pe primul semestru al anului 2000, după înlăturarea titlurilor de coloană şi de rânduri, şi a liniilor de grilă ale tabelului.
Cel mai adesea însă, veţi dori să modificaţi conţinutul tabelului şi nu înfăţişarea sa. Figurile 10-14 şi 10-15 ilustrează exact acest tip de schimbare. În Figura 10-14, puteţi vedea o nouă pagină Web, creată pe baza unei foi de lucru Excel ce conţine un formular de comandă Georgie Porgie Pie Palace. Aceasta conţine toate formulele necesare calculării preţului complet pentru toate tipurile de plăcintă comandate, subtotalurilor, sumei oricărei taxe care se aplică şi, în

Capitolul 10: Despre hiperlegături şi Pagini Web _____________________
351
final, totalului sumelor. Figura 10-15 prezintă aceeaşi pagină Web după introducerea tuturor informaţiilor în celulele goale.
Pentru a preveni modificările nedorite sau neautorizate care pot apare la efectuarea schimbărilor în formularul de comandă, există opţiunea ca utilizatorul să poată face schimbări doar asupra celulelor umbrite, ca în figurile 10-14 şi 10-15. Acest lucru trebuie realizat înainte de a crea pagina Web, prin deblocarea celulelor umbrite şi apoi prin protejarea foii de lucru.(a se vedea Capitolul 6).
Lucrul cu o bazå de date interactivå
Paginile Web ce conţin o listă interactivă de informaţii organizate ca bază de date (a se vedea Capitolul 9) vă permit să faceţi acelaşi tip de schimbări de conţinut şi formatare care sunt posibile şi în cazul tabelelor de date din foile de lucru. În plus, puteţi sorta înregistrările din baza de date şi puteţi folosi o variantă uşor modificată filtrării automate, pentru a evidenţia doar înregistrările dorite.
Figurile 10-16 şi 10-17 ilustrează modul de utilizare al facilităţii de filtrare automată, pe o pagină Web care conţine o bază de date interactivă. Figura 10-16 prezintă baza de date numită Bo Peep Clients List, după salvarea sa într-o pagină interactivă de Web.
Figura 10-13: Pagina Web cu vânzările
pe primul semestru,
după efectuarea
unor modificări de formatare ale
tabelului.
SFAT

_______________________ Partea a IV-a: Viaţa de dincolo de foile de calcul 352
Figura 10-14: Pagină de
Web conţinând
date ale foii de lucru
interactive, aranjată sub
forma unui formular de comandă a plăcintelor.
Figura 10-15: Pagină de
Web cu formularul
completat şi totalul de
plată calculat.

Capitolul 10: Despre hiperlegături şi Pagini Web _____________________
353
Pentru a sorta această bază de date, puteţi să:
Faceţi clic pe coloana (sau câmpul) după care doriţi să sortaţi înregistările şi apoi să faceţi clic pe unul din butoanele Sort Ascending sau Sort Descending aflate pe bara de instrumente.
Daţi clic-dreapta în baza de date, alegeţi Sort Ascending sau Sort Descending din meniul de comenzi rapide şi apoi alegeţi numele câmpului după care doriţi să sortaţi baza de date din lista care apare.
Pentru a filtra înregistrările dintr-o bază de date, este necesar să afişaţi butoanele derulante AutoFilter, executând clic pe butonul AutoFilter de pe bara cu instrumente sau apelând la comanda AutoFilter din meniul de comenzi rapide al bazei de date. Odată afişate, puteţi sorta înregistrările selectând opţiunea dorită din listele derulante ale câmpurilor respective.
Figura 10-17 ilustrează lista clienţilor companiei Bo Peep, care după sortare conţine doar înregistrările care au ca stat fie AZ (Arizona), fie CA (California). Pentru a obţine acest lucru, faceţi clic pe butonul AutoFilter corespunzător câmpului State - efectul fiind afişarea listei derulante a statelor, în care caseta de validare a opţiunii Show All apare ca fiind selectată (astfel încât sunt
Figura 10-16: Pagină de
Web cu baza de date
interactivă Bo Peep Client
List în care se pot observa
butoanele filtrării
automate.

_______________________ Partea a IV-a: Viaţa de dincolo de foile de calcul 354
selectate şi casetele de validare ale tuturor statelor din listă). După aceasta, daţi din nou clic pe opţiunea Show All care va duce la deselectarea tuturor statelor din listă, şi apoi selectaţi casetele de validare ale statelor AZ şi CA. În încheiere, faceţi clic pe butonul OK aflat în josul listei.
Pentru a reface o bază de date după ce a fost filtrată, acţionaţi butonul AutoFilter din câmpul (câmpurile) respective şi selectaţi caseta de validare Show All, executând apoi clic pe OK.
Lucrul cu diagramele interactive
Paginile Web cu diagrame interactive Excel, afişează atât diagrama cât şi foaia de lucru ataşată acesteia. Atunci când operaţi schimbări asupra datelor sursă din foaia respectivă, diagrama este actualizată automat în pagina Web. În afara acestei modificări, pe care utilizatorul o poate face asupra datelor sursă, există şi posibilitatea intervenţiei directe asupra diagramei (cum ar fi schimbarea tipului diagramei sau editarea titlului diagramei).
Figura 10-18 prezintă o nouă pagină Web cu o diagramă interactivă, creată dintr-o diagramă tip grup de coloane adăugată foii de lucru cu vânzările lunare ale fiecărei companii Mother Goose pe parcursul primului semestru (lunile ianuarie, februarie şi martie) al anului 2000. După cum se poate observa în
Figura 10-17: Pagina de
Web cu baza de date Bo
Beep Client List, după
filtrarea al cărui rezultat
a fost afişarea înregistrărilor
pentru care câmpul State
conţine AZ sau CA.
SFAT

Capitolul 10: Despre hiperlegături şi Pagini Web _____________________
355
figură, tabelul cu datele sursă apare dedesubtul diagramei, împreună cu bine cunoscuta bară de instrumente.
Dacă modificaţi datele sursă, diagrama este actualizată în mod automat, ca în Figura 10-19. În această figură a fost mărită valoarea vânzărilor din luna februarie pentru compania Jack Sprat Diet Centers de la 59,389.56$ la 259,389.56 $. Pentru a verifica dacă diagrama a fost efectiv actualizată în urma acestei schimbări, comparaţi mărimea grupului de coloane din mijlocul diagramei în Figura 10-19, cu mărimea aceluiaşi grup de coloane din Figura 10-18.
Figura 10-18: Pagină de Web cu o diagramă
interactivă tip coloană, prezentă
alături de foaia de lucru
cu datele sursă.

_______________________ Partea a IV-a: Viaţa de dincolo de foile de calcul 356
Adåugarea unei foi de lucru într-o paginå de Web deja creatå Nu e nevoie întotdeauna să vă salvaţi foaia de lucru într-o nouă pagină de Web, aşa cum s-a discutat până acum, pentru că mai există posibilitatea să adăugaţi datele la o pagină Web deja existentă. Trebuie însă să nu uitaţi că atunci când efectuaţi acest lucru, Excel adaugă foaia de lucru cu date la sfârşitul paginii existente. Dacă doriţi ca aceasta (foaia de lucru) să apară mai sus, trebuie să modificaţi pagina Web aşa cum este descris în secţiunea imediat următoare, intitulată “Editarea paginilor de Web care conţin foi de lucru”.
Pentru a adăuga o foaie de lucru Excel la o pagină de Web existentă, urmaţi aceiaşi paşi ca în cazul salvării sale într-o nouă pagină de Web, cu singura deosebire că în loc să introduceţi un nume pentru fişier, introduceţi (de obicei prin căutare şi selectare) numele unui fişier deja existent, în care vor fi adăugate datele din foaia de lucru.
După selectarea numelui fişierului existent la care se adaugă datele sau diagrama selectată, Excel afişează o casetă de avertizare care conţine trei butoane: Add to file, Replace file şi Cancel.
Asiguraţi-vă că selectaţi butonul Add to file şi nu Replace file, deoarece în cazul alegerii celui din urmă, Excel va înlocui pagină de Web existentă cu una
Figura 10-19: Diagramă tip
grup de coloane
actualizată după
modificarea unei date sursă din
foaia de lucru ataşată.

Capitolul 10: Despre hiperlegături şi Pagini Web _____________________
357
nouă care conţine numai datele sau diagrama selectată, în loc să le adauge la fişierul existent.
Editarea paginilor de Web care conÆin foi de lucru S-ar putea să vă întrebaţi: şi cum să facem, dacă vrem să adăugăm date din foi de lucru sau diagrame din Excel într-o pagină de Web deja existentă, dar nu vrem ca acestea să fie înghesuite în partea inferioară a paginii? Răspunsul este următorul: în acest caz, trebuie să editaţi pagina Web şi să mutaţi zona de date sau diagrama exact acolo unde doriţi dumneavoastră.
Puteţi edita noile pagini Web create în Excel sau paginile existente (la care aţi adăugat foi de lucru cu datele dorite), cu orice program de editare a paginilor de Web sub Windows. Dacă nu aveţi un program de editare preferat, puteţi folosi Word 2000 care face parte din suita de aplicaţii Office 2000 (acesta este suficient de bun şi vă scuteşte de detaliile şi etichetele limbajului HTML sau de ciudatele script-uri XML).
Amintiţi-vă că dublu-clic pe pictograma unui fişier Web din My Computer sau Windows Explorer va avea ca efect deschiderea paginii Web în navigatorul dumneavoastră preferat (unde puteţi privi, însă, fără a atinge). Pentru a deschide o pagină Web şi a o edita, trebuie să lansaţi mai întâi un editor de Web (aşa cum sunt de exemplu Word 2000 şi Excel 2000) şi apoi să alegeţi File → Open.
Pentru a edita o pagina Web în Word 2000, urmaţi paşii de mai jos:
1. Lansaţi Word 2000
Puteţi lansa Word-ul prin executarea unui clic pe butonul Microsoft Word 2000 de pe bara de instrumente Office 2000 sau prin alegerea Start→Programs→ Microsoft Word 2000.
2. Alegeţi File→Open de pe bara de meniuri Word sau faceţi clic pe butonul Open de pe bara de instrumente Standard pentru a afişa caseta de dialog Open.
3. Selectaţi dosarul care conţine pagina Web pe care doriţi să o deschideţi, din lista autoderulantă Look in aflată în partea superioară a ferestrei, şi apoi faceţi clic pe numele fişierului cu pagina Web care vă interesează, din caseta tip listă.
După ce aţi selectat pagina Web pe care doriţi s-o editaţi, deschideţi fişierul în Word 2000 cu butonul Open. Deoarece Office ţine evidenţa programelor cu care au fost create paginile respective de Web

_______________________ Partea a IV-a: Viaţa de dincolo de foile de calcul 358
(evidenţiere indicată de faptul că pictogramei paginii normale de Web îi este ataşată o altă pictogramă a programului respectiv), dacă pagina de Web pe care aţi creat-o este asociată Excel-ului şi Word-ului, este preferabil să folosiţi comanda Open in Microsoft Word decât să executaţi clic pe butonul Open.
4. Dacă deschideţi o pagină de Web creată în Excel şi care nu a fost editată niciodată în Word, alegeţi opţiunea Open in Microsoft Word din meniul butonului Open. Dacă deschideţi o pagină Web care a fost editată ultima dată în Word 2000, este suficient să alegeţi Open sau să apăsaţi Enter.
După ce aţi deschis pagina Web în Word 2000, puteţi să o editaţi sau să-i modificaţi formatările (în funcţie de preferinţă şi necesitate). De exemplu, pentru a muta un tabel de date dintr-o foaie de lucru, sau o diagramă care a fost adăugat(ă) la sfârşitul paginii de Web, trebuie întâi să le selectaţi, după care puteţi folosi tăierea şi lipirea sau tragerea şi plasarea pentru a le poziţiona în locul dorit pe pagina Web.
Atunci când mutaţi un tabel de date Excel, nu uitaţi că:
Pentru a selecta un tabel de date cu întregul său conţinut, poziţionaţi pointer-ul mouse-ului oriunde de-a lungul părţii superioare a tabelului. În momentul în care pointer-ul ia forma unei săgeţi îndreptată în jos, faceţi clic pe mouse şi Word va selecta toate celulele corespunzătoare.
Pentru a muta tabelul selectat, utilizând metoda tragerii şi plasării, poziţionaţi pointer-ul mouse-ului pe caseta cu cruce dublă care apare în colţul stânga-sus al tabelului selectat. Când pointer-ul mouse-ului se transformă şi el în cruce dublă, trageţi de chenarul tabelului pentru a-l plasa în locul dorit pe pagina de Web. Eliberaţi pointer-ul mouse-ului în momentul în care acesta se află pe linia pe care se va afla primul rând al tabelului.
Pentru a muta o foaie de lucru selectată, utilizând tăierea şi lipirea, alegeţi Edit→Cut (sau Ctrl+X) pentru a transfera tabelul în Clipboard, apoi pozitionaţi cursorul la începutul liniei pe care se va afla primul rînd al tabelului şi alegeţi Edit→Paste (sau Ctrl+V).
Pentru a muta o diagramă creată în Excel, nu uitaţi că:
Pentru a selecta o diagramă din Word, daţi clic oriunde în diagramă, aşa cum aţi proceda şi în Excel, iar în jurul perimetrului tabelului vor apare ghidajele de selectare şi bara de instrumente Picture.
Pentru a muta un grafic selectat în Word, utilizând metoda tragerii şi plasării, poziţionaţi pointer-ul mouse-ului oriunde în diagrama selectată.

Capitolul 10: Despre hiperlegături şi Pagini Web _____________________
359
Când acesta devine o săgeată ce are la vârf o casetă mică, trageţi până la locul dorit din pagina de Web şi apoi eliberaţi mouse-ul.
Pentru a muta o diagramă selectată în Word, utilizând tăierea şi lipirea, alegeţi Edit→Cut (sau Ctrl+X) pentru a plasa diagrama Clipboard, apoi poziţionaţi cursorul acolo unde doriţi să plasaţi diagrama şi alegeţi Edit→Paste (sau Ctrl+V).
Editarea unei pagini de Web în Excel 2000 Nu există nici o regulă care spune că nu puteţi să deschideţi şi să modificaţi o pagină Web în Excel 2000. De fapt, dacă doriţi doar să modificaţi ceva într-un tabel de date sau să corectaţi anumite înregistrări dintr-o bază de date din Excel, cea mai bună cale este să deschideţi pagina Web direct în Excel (pentru detalii, a se vedea Capitolul 4).
Dacă pagina respectivă se găseşte pe un server cǎtre care a fost creatǎ o scurtǎturǎ într-un dosar de Web (a se vedea secţiunea “Crearea dosarelor Web pentru publicarea paginilor de Web”), faceţi clic pe butonul Web Folders din fereastra din stânga a casetei de dialog Open, apoi dublu-clic pe numele dosarului care conţine pagina Web. Pentru a deschide pagina Web faceţi clic pe pictograma sa şi alegeţi butonul Open (sau dublu-clic pe pictograma corespunzătoare).
Dacă pictograma pentru fişierul Web pe care doriţi să-l deschideţi nu afişeazǎ un XL în partea superioarǎ a paginii alǎturi de un glob (aşa cum ar fi în cazul în care aţi editat pagina Web într-un alt program decât Excel, adică Word 2000 spre exemplu– şi aţi salvat schimbǎrile), executarea unui clic pe butonul Open nu va avea ca rezultat deschiderea paginii pentru editare în Excel. În astfel de cazuri, trebuie să faceţi clic pe butonul derulant ataşat lui Open şi să selectaţi opţiunea Open in Microsoft Excel.
După deschiderea paginii şi efectuarea modificărilor de editare, puteţi salva aceste schimbări în fişierul Web (în format standard HTML) alegând File→Save (sau executând clic pe butonul Save din meniul Standard sau apǎsând CTRL+ S). Dacă pagina editată se află pe un server de Web, Excel va face o legătură LAN sau telefonică cǎtre Internet şi astfel schimbările vor putea fi salvate direct pe server.
Dacă va trebui să faceţi schimbări de genul: mutarea unui tabel de date sau a unei diagrame (în Excel), schimbarea fundalului pentru pagina de Web sau inserarea de imagini grafice, atunci va fi absolut necesar să utilizaţi un editor de Web complet, aşa cum este Word 2000, deoarece interfaţa bazatǎ pe coloane şi celule din Excel face aproape imposibile astfel de schimbǎri.
SFAT

_______________________ Partea a IV-a: Viaţa de dincolo de foile de calcul 360
Exportarea unei pagini interactive de Web în Excel Modificările pe care le faceţi într-o pagină interactivă de Web, nu pot fi salvate într-un navigator de Web. Dacă totuşi vǎ decideţi să le salvaţi, (aşa cum faceţi atunci când experimentaţi diverse scenarii de tipul: oare ce s-ar întâmpla dacă…) trebuie să exportaţi pagina Web în Excel şi abia apoi să salvaţi datele actualizate fie ca pagina de Web, fie ca registru de lucru Excel.
Pentru a salva schimbările pe care le faceţi într-un tabel de date interactiv, o bază de date sau un set de date sursă ataşate unui grafic (din păcate nu puteţi salva schimbǎrile de editare aduse diagramei), faceţi clic pe butonul Export to Excel (cel cu pictograma unui creion aflat dedesubtul unui X verde) de pe bara de instrumente care apare deasupra datelor.
Executând clic pe butonul Export to Excel se deschide Excel 2000, şi totodată se deschide şi pagina Web modificatǎ (în cazul diagramelor interactive, tabelul cu datele sursă apare fără diagrama asociată). Pe bara de titlu Excel, veţi vedea cǎ pagina de Web exportatǎ a primit un nume temporar cum ar fi OWCsheet1.htm (Read-Only), OWCsheet2.htm (Read-Only), şi tot aşa (OWCsheet provine de la Office Web Component sheet).
Deoarece Excel 2000 deschide pagina de Web cu baza de date actualizatǎ în modul read-only (doar în citire), singura modalitate prin care puteţi salva datele actualizate este să alegeţi File→Save As şi să daţi un nou nume fişierului Web (dacă alegeţi comanda Save, Excel va afişa o casetă de avertizare reamintindu-vă că fişierul este doar în citire şi va deschide automat caseta de dialog Save As dupǎ ce alegeţi butonul OK al casetei de alertă).
În mod implicit, Excel salvează pagina Web în formatul de fişier HTML (HyperText Markup Language). Dacă doriţi să salvaţi fişierul cu baza de date actualizatǎ ca un fişier Excel obişnuit, trebuie să schimbaţi setarea Save as type de la Web Page (*.htm, *.html ) la tipul Microsoft Excel Workbook (.xls), şi tot atunci să modificaţi numele fişierului la File name din caseta de dialog Save As.
Dacă nu aveţi Excel 2000 instalat pe calculator în momentul în care aţi editat (în Internet Explorer, de exemplu) pagina de Web interactivǎ, încercaţi sǎ trimiteţi pagina OWCsheet.htm pe care Internet Explorer o trimite unui coleg care are Excel 2000. Fişierele OWCsheet se gǎsesc în dosarul Temp din Windows aflat pe hard-discul computerului dumneavoastră. Pentru a trimite fişierul unui coleg, includeţi-l într-un mesaj trimis cǎtre acesta, prin poşta electronicǎ (e-mail).
SFAT

Capitolul 10: Despre hiperlegături şi Pagini Web _____________________
361
Dacă utilizaţi Windows ’98, puteţi alege care dintre fişierele OWC sheet din dosarul Temp doriţi sǎ-l trimiteţi, prin vizualizarea conţinutului sǎu în Windows Explorer:
1. Deschideţi dosarul Temp cu ajutorul Windows Explorer.
2. Din meniul View selectaţi opţiunea as Web page.
3. Evidenţiaţi rând pe rând, fiecare pictogramǎ: în fereastra din stânga veţi putea previzualiza o parte a datelor din foaia de lucru.
“Opteazå cineva pentru tragerea çi plasarea tabelelor de date?” Excel 2000 vă oferǎ în premierǎ posibilitatea tragerii şi plasării datelor din tabelele de pe pagina Web, direct în celulele unei foi de lucru deschise în Excel. Partea interesantă şi uimitoare legată de această operaţiune este cǎ pe lângă copierea exactǎ a datelor în zonele dorite, sunt copiate şi formatările înregistrărilor respective din tabele (mă refer inclusiv la hiperlegături).
Figura 10-20 ilustrează cât de uşor este sǎ trageţi datele de pe o pagina Web într-o nouǎ foaie de lucru Excel. În partea superioarǎ a figurii se poate vedea o fereastrǎ Internet Explorer cu prima parte a tabelului cu cărţile scrise de mine, tabel aflat pe pagina de Web intitulată Greg Harvey Books in Print (această pagină este publicata pe site-ul Mind over Media Web). Pentru a o copia, au fost selectate primele trei rânduri de date din acest tabel, prin tragerea pointer-ului mouse-ului peste coloane.
În partea inferioară a figurii se vede fereastra Excel cu o nouă foaie de lucru. Această foaie de lucru conţine o copie a tabelului selectat în pagina Web de deasupra. Pentru a copia tabelul de date selectat a fost necesar să fie tras conturul selecţiei (corespunzător numărului de coloane şi linii selectate) în foaia de lucru Excel, astfel încât colţul stânga-sus al tabelului selectat să fie aliniat cu celula A1.

_______________________ Partea a IV-a: Viaţa de dincolo de foile de calcul 362
În Figura 10-20, nu numai că transferul datelor de pe pagina Web pe foaia de lucru Excel a fost făcut întocmai, dar programul a menţinut şi hiperlegăturile către paginile corespunzătoare de pe site-ul IDG Dummies, specificate în coloana Title a tabelului de date din pagina Web. Astfel copiate în foaia de lucru, aceste hiperlegături funcţionează exact ca în pagina Web, trimiţându-vă la diferitele pagini al site-ului Dummies, unde puteţi adăuga măcar una din cărţile mele pe lista dumneavoastră de cumpărături (să o cumpăraţi cu plăcere!).
Previzualizarea çi publicarea paginilor Web
După cum veţi constata în curând (dacă nu aţi făcut-o deja ) formatarea corectă a unui fişier HTML nu este o treabă tocmai uşoră. Adeseori, aranjamentele de text sau diagrame care arată chiar foarte bine în Excel sau Word 2000 (sau în orice alt editor Windows folosit de dumneavoastră), sfârşesc prin a arăta groaznic când aceeaşi pagină este deschisă într-un navigator de Web (de obicei în Microsoft Internet Explorer 5).
Figura 10-20: Tragerea unui tabel de date
dintr-o pagină de Web într-o nouă foaie de
lucru Excel.

Capitolul 10: Despre hiperlegături şi Pagini Web _____________________
363
Pentru a reduce timpul pe care-l pierdeţi cu asemenea detalii supărătoare despre “formatele invizibile ale paginii de Web”, Excel 2000 vă oferă posibilitatea de a vizualiza foaia cu datele respective, înainte de a o salva în pagini de Web. Cu toate acestea, n-ar strica să le previzualizaţi şi cu ajutorul unui navigator, înainte de a le face publice în pagina dumneavostră de Web.
Previzualizarea paginilor Web cu ajutorul propriului navigator Pentru a vă forma o idee despre cum vor arăta bazele de date şi diagramele, ar fi bine să salvaţi totul sau măcar o parte din ele într-o pagină Web, alegând File→Web Page Preview, de pe bara de meniuri. Când alegeţi această comandă, Excel 2000 lansează navigator-ul dumneavoastră Web (Microsoft Internet Explorer 5, de obicei) făcând posibilă vizualizarea datelor sursă şi a diagramelor, aşa cum vor apare ele în pagina finală de Web. Dacă registrul de lucru pe care-l vizualizaţi conţine date şi diagrame amplasate pe foi diferite, iar previzualizarea paginii se face cu ajutorul Internet Explorer 5, puteţi utiliza selectorii foilor aflaţi în partea inferioară a ferestrei Internet Explorer, pentru a vedea informaţiile pe foi separate (aşa cum se poate observa în Figura 10-21).
Figura 10-21: Previzualizare
a unui registru de lucru din
Excel, conţinând
date sursă şi diagrame pe
pagini diferite, cu Internet Explorer 5.

_______________________ Partea a IV-a: Viaţa de dincolo de foile de calcul 364
După ce aţi terminat previzualizarea paginilor Web în navigator, puteţi reveni la registrul de lucru din Excel prin simpla închidere a ferestrei navigatorului (fie printr-un clic pe butonul Close, fie alegând File→Close de pe bara de meniuri a navigatorului). Odată reîntorşi în Excel, puteţi salva complet sau parţial registrul respectiv ca pagină Web sau, dacă credeţi că este cazul, să efectuaţi modificări, înainte de a recurge la o nouă previzualizare.
După salvarea registrului de lucru (sau numai a unei părţi din acesta) ca pagină Web, probabil că veţi dori să vizualizaţi pagina cu ajutorul navigatorului dumneavoastră de Web pentru a vă asigura că totul este în ordine. Aşadar, dacă aţi salvat pagina pe hard disc sau pe orice alt disc local (din cadrul reţelei locale – Network Neighborhood), puteţi deschide paginile utilizând comanda adecvată a navigatorului dumneavoastră, mai precis File→Open; dacă însă aţi făcut publică pagina de Web într-un site de Web, trebuie să introduceţi adresa URL (Universal Resource Locator) a paginii (sau URL-ul unei pagini care conţine o hiperlegătură către pagina Web care vă interesează) în bara de adrese a navigatorului.
Pentru a face mai uşoară deschiderea unor pagini Web pe care le-aţi publicat în cadrul unui site Web, trebuie să creaţi o foaie de lucru care să conţină hiperlegături către paginile respective şi astfel, oricând veţi dori le veţi putea deschide direct din foaia de lucru Excel fără să vă mai complicaţi cu acele nesuferite adrese URL (a se vedea “Adăugarea hiperlegăturilor la o foaie de lucru”, din cadrul acestui capitol).
Crearea dosarelor Web în vederea publicårii paginilor de Web Trebuie neapărat să ştiţi un lucru clar: crearea paginilor Web este diferită de publicarea lor pe un site Web. În Office 2000 s-a introdus posibilitatea folosirii unor scurtături speciale către site-uri Web aflate pe reţele Intranet, cunoscute ca dosare Web. Acestea pot fi folosite pentru a publica pagini Web în anumite locaţii ale acestor site-uri, la fel de uşor ca atunci când copiaţi fişiere obişnuite dintr-un dosar în altul. Elementul cheie al dosarelor Web este crearea lor corectă.
Pentru a crea un nou dosar de Web trebuie să cunoaşteţi adresa URL a site-ului de Web, inclusiv calea către dosarul de pe site-ul la care aveţi nevoie de acces. Paşii necesari pentru crearea unui nou dosar Web sunt următorii:
1. Deschideţi fereastra My Computer în Windows 95/98 sau lansaţi Windows Explorer din meniul Start→Programs.
SFAT

Capitolul 10: Despre hiperlegături şi Pagini Web _____________________
365
2. Faceţi clic pe pictograma Web Folders din fereastra My Computer sau pe pictogramele Web Folders aflate în lista secţiunii All folders a ferestrei Windows Explorer.
3. Daţi dublu-clic pe pictograma Add Web Folder din dosarul Web Folders, pentru a deschide prima fereastră a „Vrăjitorului” Add a Web Folder, aşa cum este prezentată şi în Figura 10-22.
4. Introduceţi adresa URL a dosarului de pe site-ul de Web către care doriţi să adăugaţi scurtăturile în caseta de text Type the location to add, din cadrul casetei de dialog Add Web Folder.
Dacă aveţi acces la site-ul de Web, puteţi să folosiţi butonul Browse pentru a lansa navigatorul de Web şi a vizita efectiv site-ul. După deschiderea paginii dorită ca destinaţie, puteţi copia URL-ul din caseta de text Address, în Clipboard (Ctrl+C). După ce aţi închis fereastra navigatorului, puteţi lipi această adresă URL în caseta de text Type the location to add (Ctrl+V).
5. Selectaţi butonul Next> pentru a deschide următoarea casetă de dialog a „Vrăjitorului”.
Dacă adresa URL din caseta Type the location to add solicită un nume de acces şi o parolă la prima creare a dosarului Web pe server, următoarea caseta de dialog care apare va fi cea intitulată Enter Network Password (aşa cum se poate observa şi în Figura 10-23). Dacă adresa URL nu solicită numele şi parola utilizatorului, apare ultima casetă de dialog, în care aveţi posibilitatea de a introduce un nume uşor de reţinut pentru dosarul Web (a se vedea Figura 10-24).
6. (Opţional) Dacă apare caseta de dialog Enter Network Password, introduceţi numele de identificare în caseta User name şi parola corespunzătoare în caseta Password.
7. Dacă doriţi, introduceţi un nume uşor de reţinut pentru noul dosar Web în caseta de text Enter the name for this Web Folder care apare în ultima casetă de dialog a „Vrăjitorului” Add a Web Folder.
8. Faceţi clic pe butonul Finish sau apăsaţi Enter pentru ca Windows să creeze scurtătura către adresa URL ca un nou dosar Web de pe calculatorul dumneavoastră.

_______________________ Partea a IV-a: Viaţa de dincolo de foile de calcul 366
Odată ce aţi reuşit să creaţi un dosar Web, puteţi să-l folosiţi pentru a deschide fişiere stocate la adresa respectivă sau pentru a salva fişiere noi. Figura 10-26 ilustrează folosirea unui dosar Web numit Mom Net, pentru a salva o foaie de lucru Excel ca pagină de Web pe reţeaua Intranet: Mind over Media Inc. În figură, tocmai se deschide un dosar numit xlwebpg (de la Excel Web Page), care a fost creat anterior pe reţeaua Intranet Mom Net. Pentru a deschide acest dosar în caseta de dialog Save As (deschisă la rândul ei prin alegerea
Figura 10-22: Introducerea adresei URL
pentru un dosar de Web, în „Vrăjitorul”
Add a Web folder.
Figura 10-23: Introducerea
numelui de utilizator şi a
parolei pentru a avea acces
la dosarul Web.
Figura 10-24: Introducerea
unui nume uşor de reţinut pentru dosarul
Web.

Capitolul 10: Despre hiperlegături şi Pagini Web _____________________
367
File→Save as Web Page), daţi un clic pe butonul Web Folders din partea stângă, şi apoi dublu-clic pe pictograma dosarului Mom Net.
Crearea unor locaÆii FTP pentru publicarea paginilor Web Dosarele Web nu reprezintă singurul mod de a publica pagini Web pe reţele Intranet. Dacă doriţi ca paginile dumneavoastra să fie disponibile mai degrabă pentru a fi citite şi copiate decât pentru a fi doar răsfoite, iar site-ul companiei dumneavoastră include şi un FTP (File Transfer Protocol), puteţi crea locaţii FTP cu ajutorul cărora să salvaţi sau copiaţi paginile dorite (aşa cum procedaţi şi cu dosarele Web).
Prin crearea unei locaţii FTP pentru Excel sau Word 2000, puteţi deschide paginile Web salvate, direct din casetele de dialog Open sau Save As ale acestor programe. Partea proastă este că trebuie să creaţi separat locaţii FTP pentru fiecare program Office 2000 pe care vreţi să-l folosiţi în acest fel. Cu alte cuvinte, crearea unei alocări FTP în Excel 2000, nu implică faptul că ea va fi utilizabilă şi în Word 2000; pentru a putea deschide sau salva din Word pagini de Web aflate pe site-ul FTP al unui server, va trebui să creaţi o locaţie cu acest program (Word 2000).
Figura 10-25: Salvarea unei
foi de lucru ca o pagină într-un nou dosar
Web.

_______________________ Partea a IV-a: Viaţa de dincolo de foile de calcul 368
Paşii care trebuie urmaţi în vederea creării unei locaţii FTP pentru site-ul FTP al companiei, sunt următorii:
1. Lansaţi programul Office 2000 (Excel sau Word) pentru care doriţi să creaţi locaţia FTP.
2. Alegeţi File→Open pentru a deschide caseta de dialog Open.
3. Faceţi clic pe butonul cu săgeată ataşat listei autoderulante Look in, apoi faceţi clic pe Add/Modify FTP Locations, aflat la sfârşitul listei.
La efectuarea acestei operaţiuni, programul Office deschide o fereastră de dialog intitulată “Add/Modify FTP Locations“ similară cu cea din Figura 10-26.
4. Introduceţi adresa FTP (de exemplu: ftp.mindovermedia.com) în caseta de text Name of FTP Site.
În mod implicit, butonul radio Anonymous din secţiunea Log on as a ferestrei de dialog este selectat, deoarece majoritatea utilizatorilor accesează site-urile FTP ca persoane anonime, fără a folosi vreo parolă. Dacă stiţi că site-ul către care vreţi să adăugaţi locaţia FTP vă cere să folosiţi un nume de identificare şi o parolă, trebuie să treceţi la Pasul 5.
5. (Opţional) Dacă trebuie să accesaţi site-ul ca utilizator care are o anumită parolă, selectaţi butonul radio User, apoi introduceţi numele de utilizator în caseta de text User şi parola în caseta Password.
6. Selectaţi butonul Add pentru a adăuga site-ul dumneavoastră în lista de site-uri.
7. Când aţi terminat de adăugat site-urile FTP, executaţi clic pe butonul OK pentru a închide caseta de dialog Add/Modify FTP Location (Adăugarea / Modificarea locaţiilor FTP).

Capitolul 10: Despre hiperlegături şi Pagini Web _____________________
369
Când vă reîntoarceţi la caseta de dialog Open, după închiderea casetei de dialog Add / Modify Location, URL-ul site-ului sau site-urilor FTP pe care le-aţi adăugat, apar în lista centrală.
Pentru a deschide o pagină WEB, care este localizată într-o anumită locaţie FTP, executaţi clic pe adresa URL, apoi alegeţi butonul Open. Excel va deschide atunci caseta de dialog FTP Log On unde puteţi alege între conectarea ca utilizator anonim sau unul anume. După ce aţi ales OK, presupunând că aveţi acces la un site FTP (incluzând dial-up sau acces Intrnet LAN, dacă site-ul FTP există pe un server Internet) - Excel deschide site-ul FTP, prezentând dosarele sau fişierele din dosarul rădăcină. Când localizaţi fişierul pagină WEB pe care doriţi să -l deschideţi, selectaţi numele lui şi apoi alegeţi butonul Open aşa cum aţi face la deschiderea oricărui fişier obişnuit Excel sau Word.
După efectuarea modificărilor la o pagină WEB în Word sau Excel 2000, salvaţi modificările în fişier utilizând File→Save sau dacă doriţi să redenumiţi pagina modificată se alege comanda File→Save As. Programul Office va salva atunci modificările pe care le-aţi făcut în fişierul paginii WEB de pe site-ul FTP (presupunând că încă mai aveţi acces la serverul site-ului).
Pentru a salva a nouă pagină WEB creată în Excel 2000 direct pe serverul site-ului FTP-ului, deschideţi locaţia FTP a site-ului în Save din lista în care apare şi selectaţi fişierul destinaţie pe site în caseta de dialog Save As.
Trimiterea de foi de lucru prin e-Mail Ultima noutate legată de caracteristicile Internet adăugate la Excel 2000 este facilitatea de a trimite foaia de lucru curentă unui destinatar e-mail fie ca mesaj
Figura 10-26: Introducerea adresei FTP
pentru o nouă locaţie FTP în
caseta de dialog
Adăugarea / Modificarea
locaţiilor FTP.
SFAT

_______________________ Partea a IV-a: Viaţa de dincolo de foile de calcul 370
nou, fie ca un element ataşat. Această facilitate face mai uşoară trimiterea către partenerii de afaceri sau clienţi a desenelor financiare, listelor şi graficelor.
Dacă doriţi să partajaţi doar datele cu destinatarul e-mail, trimiteţi foaia de lucru ca atare, drept mesaj e-mail. Trebuie să fiţi conştienţi că făcând aceasta, singurul loc unde puteţi să adăugaţi propriul dumneavoastră text este în zona Subject a mesajului e-mail.
Dacă doriţi ca destinatarul dumneavoastră să fie în măsură să interacţioneze cu datele (ca de exemplu actualizarea anumitor informaţii financiare sau adăugarea unor date care lipsesc), atunci trebuie să trimiteţi foaia ca un element ataşat e-mail-ului. Când faceţi aceasta, destinatarul primeşte întregul registru de lucru, şi tastaţi propriul dumneavoastră mesaj e-mail (completând cu eventuale notificări sau instrucţiuni speciale). Trebuie să aveţi grijă că pentru a putea fi în măsură să deschidă registrul de lucru, persoana care îl primeşte (destinatarul) trebuie să aibă acces la Excel 97 sau 2000 (sau Excel 98 pe Macintosh) sau alte programe de tip spreadsheet (foaie de calcul tabelar) care pot deschide fişiere Microsoft Excel 97/2000.
Pentru a trimite o foaie de lucru ca mesaj nou , parcurgeţi următorii paşi:
1. Deschideţi registrul de lucru şi selectaţi foaia de lucru pe care doriţi să o trimiteţi prin e-mail.
2. Executaţi clic pe butonul E-mail de pe bara de instrumente Standard sau alegeţi comanda File→Send To→Mail Recipient din bara de meniuri. Apoi, dacă este necesar executaţi clic pe butonul Send the current sheet as the message body care apare în balonul de help al Asistentului Office.
Excel adaugă un antet e-mail cu propria bară de instrumente, câmpurile To:, Cc:, şi Subject fiind poziţionate în partea superioară a foii de lucru curente (asemănătoare cu cea prezentată în Figura 10-27).
3. Tastaţi adresa de e-mail a destinatarului în câmpul To şi selectaţi adresa din Outlook sau Outlook Express Address book (agenda de adrese - dacă aveţi una).
4. (Opţional) Dacă doriţi să trimiteţi copii ale foii de lucru la alte adrese(şi altor destinatari), introduceţi adresele în câmpul Cc, separate prin punct şi virgulă (;) sau utilizaţi butonul CC: pentru a selecta adresele lor din agenda de adrese Outlook sau Outlook Express.
5. Implicit, Excel introduce numele registrului de lucru curent în câmpul: Subject al mesajului respectiv. Dacă doriţi, editaţi câmpul

Capitolul 10: Despre hiperlegături şi Pagini Web _____________________
371
Subject astfel încât să conţină ceva mai multe descrieri despre conţinutul foii de lucru.
6. Pentru a trimite noul mesaj ce are drept conţinut foaia de lucru, executaţi clic pe butonul Send this sheet de pe bara de instrumente e-mail (a se vedea Figura 10-28).
Când executaţi clic pe butonul Send this sheet, Excel trimite mesajul e-mail (dacă este nevoie conectându-vă la serverul dumneavoastră de Internet ) concomitent cu închiderea barei de instrumente e-mail şi cu îndepărtarea de pe ecran a câmpurilor To:, Cc: şi Subject din partea superioară a foii Excel. Figura 10-28 vă oferă o imagine a ceea ce „vede” destinatarul când primeşte e-mailul cu foaia de lucru pe care o trimiteţi ca mesaj. În această figură vedeţi mesajul aşa cum apare în Inbox din programul de e-mail Outlook Express 2000.
Figura 10-27: Trimiterea unei foi de
lucru ca mesaj e-mail.

_______________________ Partea a IV-a: Viaţa de dincolo de foile de calcul 372
Pentru a trimite o foaie ca element ataşat e-mail-ului, alegeţi comanda File→Send To→Mail Recipient (ca ataşare) din bara de meniuri. Alegând această comandă se deschide o nouă fereastră e-mail (prezentată în Figura 10-29), unde trebuie să completaţi câmpurile To:,Cc: şi Subject şi un loc în care se tipăreşte textul mesajului. De asemenea, Excel ataşează automat o copie a registrului de lucru curent (incluzând toate foile de lucru) noului mesaj. Acest lucru este pus în evidenţă prin apariţia numelui registrului de lucru şi a mărimii acestuia în câmpul Attach care apare chiar deasupra locului în care se introduce mesajul text.
După completarea câmpurilor To: , Cc: , Subject: şi introducerea mesajului text puteţi trimite acest mesaj destinatarului (şi închide fereastra e-mail totodată) prin executarea unui clic pe butonul Send de pe bara de instrumente a ferestrei sau prin apăsarea tastelor Alt+S sau prin alegerea File→Send Message de pe bara de meniuri.
Figura 10-28: Mesajul e-mail
conţinând foaia de lucru
aşa cum apare în Outlook
Express 2000.

Capitolul 10: Despre hiperlegături şi Pagini Web _____________________
373
Figura 10-29: Trimiterea
unei instrucţiuni ca e-mail ataşat.

_______________________ Partea a IV-a: Viaţa de dincolo de foile de calcul 374

Partea a V-a
Realizarea unor elemente particularizate
Al 5lea val de Rich Tennant
“ CRED CĂ TOATE ACESTEA AU DE-A FACE CU
NOUL GEN DE MATEMATICĂ.“

În aceastå parte… n caz că nu aţi observat, una dintre cele mai mari probleme în privinţa calculatoarelor este faptul că sunt foarte „rigide”, în sensul că lucrează pentru tine numai când faci exact ceea ce vor şi
când vor ele să faci. Şi, chiar dacă vă place sau nu, programele software ca de exemplu Excel 2000 nu sunt diferite în această privinţă, şi în acest sens se pot face referiri la secvenţele de comenzi pe care le cer şi procedurile inflexibile.
După ce aţi văzut cum Excel 2000 doreşte lucrurile făcute, consider că este timpul să întoarcem cărţile pe faţă şi să aflăm cum puteţi determina acest program să lucreze în felul în care doriţi dumneavoastră. Partea a cincea se concentrează asupra tuturor domeniilor pe care le puteţi particulariza. Aceasta include proceduri de direcţionare de rutină cu macrocomenzi în Capitolul 11, şi crearea barelor de instrumente particularizate în Capitolul 12.
Î

Capitolul 11
Macrocomenzi ca la mama acasă
În acest capitol
Înregistrarea de macrocomenzi ce utilizează elemente obişnuite
Rularea macrocomenzilor create de dumneavoastră
Editarea macrocomenzilor
Adăugarea macrocomenzilor în barele de instrumente Excel
acrocomenzi! Doar auzind aceste cuvinte poate fi suficient să vă facă să doriţi să realizaţi performanţe cât mai mari. Dar mai degrabă decât să vă
gândiţi la acest termen ca la o bolboroseală tehnică, încercaţi să reţineţi că macrocomanda se poate prescurta macro şi se referă la „ceva mare”. Un macro (cel puţin la nivelul acestei cărţi) nu este altceva decât un mod de a înregistra acţiuni pe care le realizaţi pentru a executa o anumită cerinţă (de exemplu introducerea numelui unei companii într-o foaie de lucru, salvarea şi listarea la imprimantă sau formatarea titlului de coloană a unui tabel), iar Excel 2000 va executa aceste lucruri pentru dumneavoastră.
Utilizarea unei macrocomenzi pentru a realiza o operaţiune obişnuită, înlocuind execuţia manuală a acesteia are reale avantaje. În primul rând, Excel poate executa cerinţele (sarcinile) incluse în macrocomenzi mult mai repede decât puteţi să o faceţi dumneavoastră manual (oricât de rapid tastaţi sau oricât de familiarizat sunteţi cu Excel). De asemenea, Excel realizează perfect comenzile incluse în macrocomandă de fiecare dată (deoarece aceasta execută comenzile aşa cum le-aţi înregistrat dumneavoastră, grija dumneavoastră fiind doar de a le înregistra corect). Pe lângă aceste aspecte, puteţi executa succesiunea de comenzi conţinute de macro prin asocierea unor taste rapide (le mai spunem scurtături) macrocomenzilor preferate, reducând astfel operaţiile curente care altfel ar fi necesitat o succesiune de câţiva paşi în loc de apăsarea a doar două taste.
M

__________________ Partea a V-a: Realizarea unor elemente particularizate 378 Înregistrarea macrocomenzilor
Procesul de înregistrare a macrocomenzilor este incredibil de simplu:
1. Deschideti caseta de dialog Record New Macro pentru a porni înregistrarea macrocomenzilor prin alegerea Tools→Macro→ Record New Macro.
2. Denumiţi macrocomanda utilizând în principal aceleaşi convenţii de nume ca la denumirea unei zone de date din Excel (adică numele să înceapă cu o literă şi linia de subliniere să fie folosită în loc de spaţiu) şi eventual asociaţi-i o combinaţie de taste.
3. Executaţi secvenţa (succesiunea) de acţiuni pe care doriţi să le înregistraţi în macrocomandă exact aşa cum o faceţi în mod normal în Excel.
Puteţi alege comenzile din meniul autoderulant sau activarea meniurilor de comenzi rapide, efectuând clic pe pictogramele de pe barele de instrumente sau utilizând tastele rapide.
4. Când aţi terminat, închideţi înregistrarea macrocomenzii, prin efectuarea unui clic pe butonul Stop Recording ce apare pe bara de instrumente Stop Recording imediat ce se porneşte înregistrarea.
De asemenea puteţi închide înregistrarea macrocomenzii prin alegerea Tools→Macro→Stop Recording.
5. Executaţi operaţiile ori de câte ori doriţi prin efectuarea unui simplu dublu-clic pe numele macrocomenzii din caseta de dialog Macro (deschisă prin alegerea Tools→Macro→Macros sau apăsând Alt+F8) sau prin selecţia numelui macrocomenzii şi apoi alegând butonul Run.
Ca alternativă, dacă v-aţi deranjat să asociaţi macrocomenzii taste rapide când l-aţi înregistrat, puteţi rula macrocomanda prin apăsarea tastelor rapide.
Veţi fi fericiţi să aflaţi că atunci când înregistraţi acţiunile dumneavoastră, Excel nu înregistrează (reţine) greşelile (aţi dori dumneavoastră ca toată lumea să fie aşa de îngăduitoare – nu-i aşa ?). Cu alte cuvinte, dacă introduceţi titlul January în macrocomanda dumneavoastră şi tastaţi Janaury făcând astfel o greşeală, şi apoi corectând greşeala, Excel nu va înregistra apăsarea tastei Backspace pentru a şterge caracterele aury şi apoi tastarea corectă uary. Singurul lucru pe care îl înregistrează macrocomanda este finalul, adică rezultatul corect: January.
Pentru a înregistra acţiunile dumneavoastră, Excel 2000 utilizează un limbaj numit Visual Basic (a propos: un limbaj, despre care nu aveţi nevoie de prea multe cunoştinţe în vederea creării şi utilizării macrocomenzilor). Comenzile

Capitolul 11: Macrocomenzi ca la mama acasă _______________________
379 Visual Basic sunt înregistrate într-o foaie de modul separată. (O foaie de tip modul este doar un nume fantezist pentru o foaie care nu foloseşte celule şi de aceea arată mai mult ca o pagină tipică a unui editor obişnuit de texte.)
ConsideraÆii personale Excel presupune în mod automat că doriţi să înregistraţi macrocomanda dumneavoastră ca parte a registrului de lucru curent. Înregistrând macrocomanda ca parte a registrului de lucru înseamnă că o puteţi rula doar când acesta este deschis. Probabil că doriţi să aveţi acces la unele macrocomenzi pe care le-aţi creat, ori de câte ori doriţi să folosiţi Excel-ul, indiferent dacă registrul care s-a întâmplat să fie curent când aţi înregistrat iniţial macrocomanda este deschis sau dacă creaţi un registru nou sau editaţi unul existent.
Pentru a înregistra o macrocomandă în aşa fel încât să fie universal disponibil pentru a fi utilizat oricând, oriunde în Excel 2000, trebuie s-o înregistraţi mai degrabă în registrul personal de macrocomenzi (Personal Macro Workbook) decât în registrul curent. Deoarece acest registrul personal se deschide automat atunci când lansaţi Excel-ul (deşi el rămâne ascuns tot timpul), puteţi rula oricare din macrocomenzile ce le conţine fără să conteze ce registru sau registre sunt deschise în acel moment.
Pentru a înregistra o macrocomandă în registrul Personal se parcurg următorii paşi:
1. Alegeţi Tools→Macro→Record New Macro pentru a deschide caseta de dialog Record Macro.
2. Alegeţi Personal Macro Workbook din meniul derulant Store macro al casetei de dialog Record Macro.
3. Denumiţi macrocomanda dumneavoastră şi (opţional) asociaţi-i o combinaţie de taste rapide înainte de a executa clic pe OK şi a porni înregistrarea noii macrocomenzi.
Excel 2000 nu creează Registrul de macrocomenzi Personal (Personal Macro Workbook) pentru dumneavoastră până nu vă „agitaţi” să înregistraţi prima dumneavoastră macrocomandă în aceea locaţie şi apoi salvarea ei în acest registru când ieşiţi din program (trebuie menţionat faptul că nici nu are sens să creaţi ceva ce nu veţi folosi niciodată). După crearea primului dumneavoastră macro în registrul dumneavoastră personal şi salvarea modificărilor, Excel 2000 crează un registru numit Personal.xls (deşi nu vedeţi extensia .xls în Excel 2000) în interiorul dosarului XLstart, care este la rândul lui localizat în cadrul dosarului Excel din interiorul dosarului Microsoft din interiorul Application Data în cadrul dosarului Windows de pe hard discul dumneavoastră. După

__________________ Partea a V-a: Realizarea unor elemente particularizate 380
aceasta, Excel deschide automat acest registru PERSONAL.XLS (prin aceasta făcând disponibile macro comenzile sale) ori de câte ori lansaţi Excel 2000, în tot acest timp ascunzând registrul respectiv.
O macrocomandå pe zi Cel mai bun mod pentru a vedea cât de uşor este înregistrarea şi rularea unui macro simplu este să parcurgeţi paşii pentru crearea a două macrocomenzi. Primul exemplu de acest fel introduce şi formatează numele unei companii într-o celulă. În aceşti paşi, se porneşte macrocomanda când se introduce numele companiei, ca de exemplu Mother Goose Enterprises, şi se schimbă fonturile la 18, îngroşat în stil Comic Sans MS. Dacă în momentul în care citiţi aceşti paşi îi şi urmăriţi la calculatorul dumneavoastră aveţi grijă să adaptaţi macrocomanda de bază astfel încât să introducă numele companiei dumneavoastra cu caracterele şi mărimea pe care le doriţi.
Primul lucru pe care trebuie să-l faceţi este să stabiliţi locul în care doriţi să executaţi acţiunile pe care trebuie să le înregistraţi în macrocomandă. Pentru acest exemplu, deschideţi o nouă foaie de lucru (deşi puteţi de asemenea să utilizaţi o celulă goală din foaia de lucru existentă), apoi urmaţi următorii paşi:
1. Poziţionaţi indicatorul celulei în celula în care doriţi să introduceţi numele companiei.
Pentru acest exemplu, poziţionaţi selectorul în celula A1 într-o foaie de lucru goală din registrul de lucru curent. Dacă este necesar, alegeţi o nouă foaie de lucru goală prin execuţia unui clic pe selectorul foii respective sau prin apăsarea tastelor Ctrl+PgDn.
2. Alegeţi Tools→Macro→Record New Macro şi va apare caseta de dialog Record Macro, ca în Figura 11-1.
3. Înlocuiţi numele temporar al macrocomenzii: Macro1, în caseta de
text Macro name cu un nume pe care îl doriţi dumneavoastră şi care să descrie cât mai sugestiv operaţia pe care o faceţi.
Când denumiţi o macrocomandă, urmaţi aceleaşi reguli ca şi la denumirea zonelor de date (a se vedea Capitolul 6); în acest sens începeţi numele cu o literă (nu cu un număr), nu folosiţi spaţii (legaţi
Figura 11-1: Caseta de
dialog Record Macro.

Capitolul 11: Macrocomenzi ca la mama acasă _______________________
381 cuvintele cu liniuţa de subliniere prin apăsarea tastelor Shift+liniuţă), şi nu folosiţi semne de punctuaţie în cadrul numelui.
Pentru acest exemplu, în loc de Macro1 tastaţi Company_Name.
4. (Opţional) Pentru a asocia o scurtătură pentru rularea macrocomenzii dumneavoastră, daţi clic în caseta de text Shortcut key şi apoi tastaţi o literă de la A la z (cu litere mari sau mici).
Numărul sau litera pe care aţi introdus-o este tasta rapidă pe care o folosiţi (în combinaţie cu tasta Ctrl) pentru a rula macrocomanda. Încercaţi să evitaţi utilizarea literelor deja folosite şi ataşate ca taste rapide în utilizarea standard a Excel-ului (precum Ctrl+P pentru afişarea ferestrei de dialog Print sau Ctrl+S pentru a salva registrul, fişierul), deoarece dacă faceţi acest lucru, Excel va dezactiva tastele rapide standard şi va executa doar macrocomanda când apăsaţi aceste taste. Dacă apăsaţi tasta Shift când apăsaţi pe literă, Ctrl se va schimba în Ctrl+Shift+ în faţa majusculei din caseta de dialog Shortcut key.
5. (Opţional) Pentru a stoca macrocomanda în Registrul de macrocomenzi Personal, alegeţi Personal Macro Workbook din meniul derulant Store macro in.
Dacă doriţi să o salvaţi într-o foaie de lucru dintr-un alt registru (pe care îl puteţi salva după ce aţi înregistrat-o) altul decât în cel curent (în care veţi executa acţiunile înregistrate în noua macrocomandă) sau în Personal Macro Workbook (Registrul de macrocomenzi Personal), alegeţi New Workbook din meniul derulant Store macro in.
6. (Opţional) Editaţi sau adăugaţi descrierea macrocomenzii în caseta de text Description ce apare dedesubtul casetei de text Macro name.
Acesta este un moment potrivit pentru a descrie pe scurt ce îşi propune să execute macrocomanda pe care o creaţi. (Ştiţi ce ar trebui ea să execute, nu ? Introducerea numelui companiei- asta ar fi!).
Figura 11-1 vă arată caseta de text Record Macro chiar înainte de închiderea casetei de text ce permite înregistrarea macro comenzii. Aşa cum vedeţi, tasta rapidă (scurtătura) va fi Ctrl+Shift+C (de la Company). De asemenea, deoarece numele companiei este atât de des adăugat în alte registre noi pe care le creăm, din caseta de text Store macro se selectează Personal Macro Workbook în aşa fel încât această macrocomandăva fi disponibilă oricând în lucrul cu Excel 2000.
7. Daţi clic sau apăsaţi Enter pentru a începe înregistrarea macrocomenzii.
Caseta de dialog Record Macro se va închide şi Excel vă va arăta că înregistrarea macrocomenzii este activată prin afişarea mesajului Recording în linia de stare şi prin afişarea barei de instrumente Stop

__________________ Partea a V-a: Realizarea unor elemente particularizate 382
Recording (care constă din doar două butoane, Stop recording şi Relative Reference).
8. Executaţi operaţiile pe care doriţi să le înregistraţi.
Pentru macrocomanda simplă Company_Name, introduceţi numele companiei în celula A1, apoi, selectaţi noul font (Comic Sans MS în cazul de faţă) din caseta de tip listă Font şi mărimea fontului (18 puncte) din caseta de tip listă, şi apoi faceţi clic pe butonul Bold.
9. Când aţi terminat de înregistrat toate acţiunile pe care vreţi ca macrocomanda dumneavoastră să le execute, închideţi înregistrarea sa prin execuţia unui clic pe butonul Stop Recording fie din bara de instrumente (a se vedea Figura 11-2) fie prin alegerea Tools → Macro – Stop Recording.
Este timpul rulårii macrocomenzii! După ce aţi terminat de înregistrat, sunteţi gata de a o testa. Dacă macrocomanda dumneavoastră introduce un text nou sau şterge text ca parte a acţiunilor sale, fiţi atent unde faceţi testul; fiţi sigur că selectorul este într-o
Figura 11-2: Înregistrarea
macrocomenzii pentu numele
companiei.
Stop Recording
Relative Reference
Stop Recording Tolbar

Capitolul 11: Macrocomenzi ca la mama acasă _______________________
383 porţiune a foii de lucru unde nu există alte informaţii scrise în acele celule pe care le-aţi putea şterge prin rularea macrocomenzii (şi ar fi grav!). Când sunteţi gata să testaţi macrocomanda, puteţi apela la una din variantele:
Cel mai uşor mod de a rula o macrocomandă este de a apăsa tastele rapide (Ctrl+Shift+C în cazul exemplului nostru cu l Company_Name macro), presupunând că i-aţi asociat o scurtătură.
Puteţi alege din bara de meniuri Tools→Macro→Macros sau apăsând Alt+F8 şi executând dublu-clic pe numele macrocomenzii din caseta de dialog Macro sau selectând numele şi executând clic pe butonul Run (această metodă este potrivită pentru orice macrocomandă, indiferent dacă are asociată sau nu scurtături).
Dacă atunci când rulaţi macrocomanda găsiţi că rularea decurge aiurea în foaia dumneavoastră, apăsaţi tasta ESC pentru a o opri. Excel va afişa o fereastră de dialog de tip eroare, indicând punctul (poziţia) în care s-a făcut întreruperea. Executaţi clic pe butonul Halt în această fereastră de dialog pentru a închide macrocomanda.
Locul unde Excel salvează macrocomanda depinde de modul în care aţi creat-o, şi anume:
Dacă aţi creat-o ca parte a registrului curent, Excel o plasează în foaia de modul (programare Visual Basic for Application) ascunsă (numită Module1, Module2, şi aşa mai departe) care este adăugată la fişierul registru curent. Pentru a vedea conţinutul macrocomenzii din foaia de modul ascunsă, trebuie să apăsaţi combinaţia de taste ALT+F8 sau alegeţi Tools→Macro→Macros, selectaţi macrocomanda din caseta de text Macro name şi apoi executaţi clic pe butonul Edit.
Dacă aţi creat macrocomanda ca parte a Personal Macro Workbook, Excel o plasează într-o foaie de modul ascunsă (denumită Module1, Module2, şi aşa mai departe) într-un fişier registru numit PERSONAL.XLS (deşi extensia .XLS nu se vede în EXCEL 2000). Pentru a vedea conţinutul macrocomenzii din această foaie de modul ascunsă, trebuie mai întâi să alegeţi Windows→Unhide şi apoi să selectaţi Personal.xls din lista registrelor Unhide înainte de a executa clic pe OK sau Enter. Astfel, registrul de lucru Personal.xls se deschide şi este necesar apoi să apăsaţi Alt+F8 sau să alegeţi Tools→Macro→Macros; se selectează macrocomanda din caseta de text Macro name şi apoi se execută clic pe butonul Edit.
Dacă aţi salvat macrocomanda ca parte a unui nou registru de lucru, Excel pune macrocomanda într-o foaie modul ascunsă (numită Module1, Module2, şi aşa mai departe) care este adăugată la un nou registru (pe care îl denumeşte temporar Book1, Book2 sau următorul nume în ordine
SFAT

__________________ Partea a V-a: Realizarea unor elemente particularizate 384
disponibil). Pentru a vedea conţinutul macro comenzii din foaia de modul ascunsă, trebuie să apăsaţi Alt+F8 sau să alegeţi Tools→Macro→Macros, selectaţi macrocomanda din caseta de text Macro şi apoi faceţi clic pe butonul Edit.
Când salvaţi registrul de lucru curent sau noul registru, macrocomenzile din foile modul ascunse sunt salvate ca parte a acestor registre. În cazul registrului personal de macrocomenzi ascuns (Personal Macro Workbook), când ieşiţi din Excel, programul vă cere dacă doriţi să salvaţi modificările în această macrocomandă a registrului. Fiţi siguri că aţi apăsat butonul Yes, astfel încât să puteţi folosi în continuare macrocomenzile şi data următoare când lucraţi în Excel 2000.
O singurå macrocomandå pentru toate lunile Al doilea exemplu legat de macrocomenzi introduce cele 12 luni ale anului (din ianuarie până în decembrie) de-a lungul unui singur rând al unei foi de lucru. Această macrocomandă introduce numele lunilor, le formatează aldin şi italic şi apoi ajustează coloanele care conţin numele lunilor astfel încât să se poată vedea tot textul.
Ca şi în cazul primei macrocomenzi, mai întâi trebuie să găsiţi un loc într-o foaie unde să puteţi introduce şi formata numele lunilor. Pentru exemplul de faţă , puteţi selecta o nouă foaie de lucru în registrul de lucru curent sau folosi o zonă a unei foi de lucru care are 12 coloane nefolosite astfel încât intrările de celule existente să nu influenţeze mărimea coloanelor. (Se doreşte ca lungimea numelor lunilor anului să determine lungimea fiecărei coloane).
Figura 11-3 prezintă caseta de dialog Record Macro pentru exemplul considerat, numele lui fiind Months_of_the_Year, iar combinaţia rapidă de taste: Ctrl+M.
Pentru a crea această macrocomandă (sau una similară), parcurgeţi următorii paşi:
Figura 11-3: Caseta de
dialog Record Macro.

Capitolul 11: Macrocomenzi ca la mama acasă _______________________
385 1. Poziţionaţi indicatorul celulei în celula A1 şi alegeţi
Tools→Macro→Record New Macro.
2. Introduceţi Months_of_the_Year în caseta de text Macro name din cadrul casetei de dialog Record Macro
3. (Opţional) Daţi clic în caseta Shorcut key şi introduceţi o literă în caseta de text.
În acest exemplu, am asociat macrocomenzii combinaţia de taste rapide Ctrl+M.
4. Precizaţi unde vreţi să localizaţi macrocomanda în caseta de tip listă autoderulantă Store macro in .
Dacă doriţi ca această macrocomandă să poată fi utilizată în orice foaie de lucru pe care aţi alcătuit-o, trebuie să selectaţi Personal Macro Workbook din lista autoderulantă.
5. (Optional) Introduceţi o descriere a macrocomenzii în caseta de text Description.
6. Faceţi clic pe OK sau apăsaţi Enter pentru a începe înregistrarea.
7. Introduceţi January în celula A1, faceţi clic pe butonul Enter din bara de formule şi apoi utilizaţi modalitatea AutoFill şi selectaţi până la celula L1 (până când apare scris December).
Doar n-aţi crezut că trebuie să introduceţi dumneavoastră toate aceste luni, nu ?
8. Faceţi clic pe pictogramele Bold şi Italic de pe bara de instrumente.
Aceşti paşi se vor aplica întregului domeniu (de la A1 la L1, acest domeniu fiind încă selectat).
9. Cu zona coloanelor conţinând lunile (coloana A până la L) fiind încă selectată, alegeţi Format →Column →AutoFitSelection din bara de meniuri.
10. Selectaţi prima celulă A1 pentru a deselecta domeniul celulelor cu numele lunilor.
11. Faceţi clic pe butonul Stop Recording de pe bara de instrumente Stop Recording sau alegeţi Tools→Macro→Stop Recording din bara meniului principal pentru a opri înregistrarea.
După terminarea înregistrării, sunteţi gata să testaţi macrocomanda pe care aţi denumit-o Months_of_the_Year. Pentru a o testa corect, utilizaţi alte coloane noi aflate în dreapta celor iniţiale. De exemplu, am testat această macrocomandă pe coloane nefolosite de la N la Y din foaia de lucru Sheet2 prin poziţionarea pointerului mouse-ului în celula N1 şi apoi apăsând Ctrl+m.

__________________ Partea a V-a: Realizarea unor elemente particularizate 386
Dacă rulaţi această macrocomandă acolo unde v-am indicat mai înainte, vă va apare caseta de dialog Microsoft Visual Basic de tip eroare care va indica că s-a întâmplat:
Run time error ’1004’ Autofill method of Range class failed
Această casetă de dialog a Microsoft Visual Basic de tip eroare vă oferă posibilitatea de a alege între terminarea rulării macro comenzii chiar în acel moment prin utilizarea butonului End sau depanarea sa cu butonul Debug. Toate acestea s-au întâmplat pentru că nu am creat această macrocomandă când selectorul era în celula A1 unde a fost înregistrat.
Utilizarea referinÆelor de celule relative la înregistrarea unei macrocomenzi S-ar putea să întrebaţi care este cauza pentru care macrocomanda Months_of_the_Year nu a mers şi chiar mai mult decât atât, a afişat o casetă de dialog Macro Error cu eroarea Run-time error ’1004’ atunci când aţi rulat macrocomanda din celula N1? Capitolul 4 explică diferenţele dintre copierea unei formule utilizând referinţe de celulă relative şi copierea unei formule utilizând referinţe de celulă absolute. În acel capitol, vom explica faptul că Excel adaptează celulele la copierea unei formule relative la noua poziţie, atât timp cât nu parcurgeţi paşii pentru a le converti în adresare absolută.
Când înregistraţi o macrocomandă, doar opusul este adevărat şi anume: când selectaţi o zonă de date, Excel înregistrează referinţa celulelor ca fiind absolută mai degrabă decât relativă. Acesta este motivul pentru care macrocomanda Months_of_the_Year lucrează corect doar când o rulaţi având pointer-ul mouse-ului în celula A1. Excell persistă în a cere aplicarea facilităţii AutoFill intervalului de celule A1:L1 când celula A1 este cea activă. Când celula A1 nu este activă, comanda Autofill a limbajului Visual Basic nu poate fi completată şi ajungeţi tot la „adorabilul” mesajul al casetei de text Microsoft Visual Basic:
Run time error ‘1004’ Autofill method of Range class failed
Reînregistrarea unei macrocomenzi Pentru a modifica macrocomanda Months_of_the_Year astfel încât să funcţioneze corect din orice celulă şi nu doar din celula A1, trebuie să o înregistraţi din nou, de această dată utilizând referinţe de celulă relative (ceea

Capitolul 11: Macrocomenzi ca la mama acasă _______________________
387 ce ar fi trebuit făcut când macrocomanda a fost iniţial înregistrată). Pentru aceasta, parcurgeţi următorii paşi:
1. Deschideţi o nouă foaie de lucru în care să realizaţi acţiunile ce urmează a fi înregistrate.
2. Alegeţi Tools→Macro→Record→New Macro din bara de meniuri.
3. Deschideţi caseta de dialog Record Macro în acelaşi mod în care aţi făcut-o când aţi creat prima dată macrocomanda şi apoi faceţi clic pe OK sau apăsaţi Enter.
4. Faceţi clic pe butonul Yes când Excel vă cere să precizaţi dacă doriţi să înlocuiţi macrocomanda existentă.
5. Faceţi clic pe butonul corespunzător referinţei de celulă relative (Relative reference) din bara de instrumente Stop Recording înainte de a începe paşii pentru începerea înregistrării macro comenzii.
6. Realizaţi toate acţiunile ce urmează să fie reînregistrate (introducând January, utilizând Autofill pentru a genera restul lunilor, aplicând caracteristicile Bold şi Italic pentru domeniul celulelor selectate, şi apoi selectând coloanele lor şi ajustându-le mărimea utilizând comanda Format→Column→AutoFit Selection aşa cum a fost subliniată mai devreme în secţiunea numită ”O singură macrocomandă pentru toate lunile”.
7. Faceţi clic pe butonul Stop Recording din bara de instrumente Stop Toolbar sau alegând Tools→Macro→Stop Recording din bara de meniuri pentru a opri înregistrarea.
De această dată, Excel înregistrează comanda pentru copierea lunilor anului (AutoFilling) prin utilizarea referinţelor de celulă relative pentru coloană, în aşa fel încât AutoFilling (copierea lunilor) este mereu relativă la celula în care se introduce January.
După oprirea macrocomenzii, testaţi-o într-o nouă foaie de lucru, începând dintr-o altă celulă decât A1. Acum, nu contează unde aţi poziţionat selectorul când rulaţi macrocomanda. Excel va fi în măsură să umple (copieze) lunile cu facilitatea AutoFill fără a mai afişa mesajul: Run time error ’1,’ let alone ’1004’!

__________________ Partea a V-a: Realizarea unor elemente particularizate 388

Capitolul 12
Butonaţi bara de instrumente!
În acest capitol
Particularizarea barelor de instrumente ale Excel-ului
Crearea propriilor dumneavoastră bare de instrumente
Asocierea macro comenzilor la butoane particularizate din cadrul unei bare de instrumente
Asocierea macro comenzilor ca element de meniu
Asocierea hiperlegăturilor la butoane particularizate de pe o bară de instrumente
Ataşarea propriilor desene la diferite butoane de pe o bară de instrumente
oate capitolele precedente v-au arătat cum să utilizaţi facilităţile diferitelor bare de instrumente implicite ale Excel (începând cu bara de meniuri a unei
foi de lucru până la bara de instrumente specifică macrocomenzilor Stop Recording) exact aşa cum au fost ele configurate când aţi instalat pentru prima dată Excel 2000. În acest capitol veţi afla cum să vă personalizaţi barele de instrumente existente în aşa fel încât să conţină doar instrumentele de care aveţi nevoie, şi de asemenea veţi descoperi cum să vă construiţi propriile dumneavoastră bare de instrumente.
Pe măsură ce citiţi acest capitol veţi descoperi că butoanele aflate în barele de instrumente existente în Excel reprezintă doar o mică parte a numărului total de butoane existente. Puteţi adăuga unele din aceste butoane neutilizate la oricare din barele din instrumente existente sau să le combinaţi pentru a creea noi bare de instrumente în funcţie de dorinţa dumneavoastră.
Nu numai că puteţi personaliza barele de instrumente în Excel prin crearea de noi combinaţii de butoane, dar de asemenea puteţi personaliza barele de instrumente prin asocierea unor macrocomenzi pe care le-aţi înregistrat (pentru detalii a se vedea Capitolul 11) la unele butoane oferite de Excel 2000. În plus,
T

__________________ Partea a V-a: Realizarea unor elemente particularizate 390
dacă nici unul din desenele utilizate de butoanele particularizate nu vă mulţumesc pentru macrocomanda pe care o adăugaţi la o bară de instrumente, puteţi folosi un grafic (desen) creat în alt program (precum imagini din clip-art sau un desen creat de dumneavoastră cu alt program de grafică).
De-a v-aÆi ascunselea cu barele de instrumente
Aşa cum aţi aflat în Capitolul 1-11, Excel 2000 vine cu o întreagă serie de bare de instrumente. Fiecare bară conţine un grup de butoane la care programatorii ce au conceput Excel-ul s-au gândit că ar fi de mare ajutor în realizarea unor operaţii particulare. Barele de instrumente Standard şi Formatting care sunt automat (implicit) afişate împreună în partea superioară a ecranului când porniţi Excel-ul conţin o mare varietate de butoane utile pentru crearea, formatarea şi listarea documentelor. Deoarece ambele bare Standard şi Formatting se află pe aceeaşi linie, nu toate butoanele pot fi afişate în acelaşi timp. De aceea, fiecare dintre aceste bare conţine un buton More Buttons pe care când se execută clic apare - cu restul de butoane care în mod curent sunt ascunse. Reţineţi că, dacă utilizaţi butoane din această gamă, ele se vor muta în zone cu poziţii mai bune din punct de vedere al vizibilităţii, de pe barele de instrumente Standard şi Formatting.
Deşi multitudinea butoanelor din majoritatea barelor de instrumente precum Standard şi Formatting pot satisface necesităţile dumneavoastră, este simplu să modificaţi aranjamentul oricăreia dintre ele. De exemplu, dacă sunt pictograme pe care le folosiţi rar sau niciodată, puteţi să le înlocuiţi cu unele mai utile pentru tipul de lucru pe care îl efectuaţi.
Pentru a afişa o nouă bară pe ecran (sau ascunderea uneia care este deja afişată), alegeţi View→Toolbars şi apoi selectaţi numele barei de instrumente (Chart, Clipboard, Drawing, şi aşa mai departe) din submeniul care apare. De asemenea, puteţi scurta acest proces prin execuţia unui clic-dreapta pe una din barele de instrumente afişate şi apoi executând clic pe numele barei de instrumente ce doriţi să o afişaţi în meniul cu barele de instrumente.
Puteţi de asemeanea afişa (sau ascunde) o bară de instrumente în fereastra Excel din eticheta Toolbars din caseta de dialog Customize. Pentru a deschide această casetă de dialog (afişată în Figura 12-1), alegeţi View→Toolbars→Customize din bara de meniuri sau alegeţi Customize din una din pictogramele barelor de instrumente. După ce eticheta Toolbars este afişată în caseta de dialog Customize, selectaţi caseta de validare din lista cu barele de instrumente pentru afişarea pe ecran (sau ascunderea barelor, dacă caseta de validare este deja selectată).

Capitolul 12: Butonaţi bara de instrumente _________________________
391 Dacă executaţi clic pe eticheta Options de pe bara de instrumente Customize, veţi vedea câteva casete de validare ale căror setări afectează toate barele de instrumente afişate în Excel:
Standard and Formatting toolbars share one row: În mod normal, Excel 2000 aşează barele de instrumente Standard şi Formatting una lângă alta pe linia a doua, chiar dedesubtul liniei barei de meniuri. Dacă doriţi ca aceste bare de instrumente să fie afişate pe linii separate, una deasupra celeilalte, deselectaţi această casetă de validare. Aceasta vă permite mai mult spaţiu liber pentru lucrul cu foaia Excel, în acelaşi timp permiţând Excel-ului să afişeze toate butoanele pentru ambele bare Standard şi Formatting.
Large icons: În mod normal, Excel utilizează pictograme mici în afişarea butoanelor pe barele de instrumente. Selectaţi această casetă de validare pentru a modifica (mări) mărimea pictogramelor şi implicit mărimea butoanelor. (Această facilitate este utilă în special când rulaţi Excel-ul pe un computer cu ecran mic, precum laptop-ul).
Show ScreenTips on toolbars: De obicei, Excel vă afişează numele fiecărui buton de pe bara de meniuri când poziţionaţi pointer-ul mouse-ului pe ele fără a da clic. (Dacă nu mai doriţi să vedeţi descrierea acestor butoane puteţi renunţa la ea prin deselectarea butonului Show ScreenTips on toolbars.)
Dacă doriţi mai multe acţiuni din meniurile autoderulante, selectaţi una din opţiunile de animaţie (Random-aleator, Unford-derulant, sau Slide-alunecare tip sertar) din lista autoderulantă a meniului Menu din partea inferioară a etichetei Options din caseta de dialog Customize. Dacă alegeţi Random, Excel 2000 alege în mod aleator între folosirea caracteristicilor de animaţie Unford sau Slide atunci când utilizaţi meniurile autoderulante. Dacă alegeţi Slide, meniurile
Figura 12-1: Eticheta
Toolbars din caseta de
dialog Customize.
SFAT

__________________ Partea a V-a: Realizarea unor elemente particularizate 392
coboară alunecând ca nişte sertare din bara de meniuri, şi submeniurile apar ca nişte sertare din care se evidenţiază elementele de meniu.
De asemenea, reţineţi că prin deselectarea casetei a doua, adică Menu show recently used commands first (Prezentarea în cadrul meniului în primul rând a celor mai utilizate comenzi) din caseta de dialog Customize puteţi împiedica Excel-ul să rearanjeze elementele din meniurile autoderulante în funcţie de utilizare, în timp ce previne simultan trunchierea meniurilor doar la prezentarea celor mai recent utilizate elemente. (Aceasta din urmă se întâmplă deoarece deselectând caseta de validare corespunzătoare celor mai recente comenzi utilizate din meniu, automat se deselectează caseta de dedesubtul acesteia, adică Show full menu after a short delay - Prezentarea întregului meniu după o scurtă pauză.)
Particularizarea barelor de instrumente încorporate
Pentru a modifica conţinutul unei anume bare de instrumente din caseta de dialog Customize trebuie fie să aveţi deja acea bară de instrumente afişată pe ecran, fie să o selectaţi din eticheta Toolbars a casetei de dialog Customize.Nu uitaţi că puteţi selecta câte bare de instrumente doriţi din aceasta listă, putându-le modifica în acelaşi timp.
După ce aţi selectat acele bare de instrumente pe care vreţi să le modificaţi, alegeţi eticheta Commands din caseta de dialog Customize (prezentată în Figura 12-2).
De fiecare dată când deschideţi caseta de dialog Customize, Excel va afişa automat toate butoanele din casetele Standard şi Formatting, poziţionându-le pe rânduri separate, una deasupra celeilalte. Când închideţi această casetă de dialog, programul va poziţiona, cele doua bare de instrumente una lângă
SFAT
Figura 12-2: Eticheta
Commands a casetei de
dialog Customize.

Capitolul 12: Butonaţi bara de instrumente _________________________
393 cealaltă pe cel de-al doilea rând (acest lucru arătând că nu aţi deselectat anterior caseta de validare Standard and Formatting toolbars share one row, casetă localizată în eticheta Options).
Adåugarea butoanelor din caseta de dialog Customize Când faceţi clic pe eticheta Commands a casetei de dialog Customize, Excel afişează o casetă tip listă intitulată Categories care conţine toate grupele de butoane disponibile ale diferitelor categorii (de la meniului File şi până la New Menu), urmată de o casetă tip listă intitulată Commands care de fapt prezintă fie doar numele comenzilor, fie numele comenzilor însoţite de pictogramele lor, pentru fiecare grup în parte. Pentru a vizualiza un nou grup de comenzi în caseta tip listă Commands, trebuie doar să efectuaţi un clic pe numele categoriei din caseta listei Categories.
După ce eticheta Commands a casetei de dialog Customize vă prezintă comenzile pentru o categorie anume, puteţi selecta comenzile dorite aşa cum aţi face cu orice obiect grafic din fereastra document.
Pentru a adăuga una dintre comenzile prezentate în caseta Commands în cadrul unei bare de instrumente aflate pe ecranul Excel 2000, trageţi numele comenzii, sau numele comenzii şi pictograma din eticheta Commands a casetei de dialog Customize în noua poziţie de pe bara de instrumente şi eliberaţi butonul mouse-ului.
În timp ce trageţi pictograma butonului (reprezentând comanda selectată), la dreapta vârfului săgeţii pointer-ului mouse-ului apare o casetă mică. Atât timp cât aveţi pointer-ul mouse-ului poziţionat pe o parte a ecranului unde nu puteţi să adăugaţi butonul pentru comanda selectată, această casetă conţine un “x”. Când în sfârşit mutaţi pointerul într-un loc pe bara de instrumente unde puteţi insera butonul, litera “x” din casetă se va transforma în semnul “+”, acesta reprezentând semnalul că bara de instrumente va accepta butonul dacă doriţi şi dacă eliberaţi butonul mouse-ului.
Pentru a şti unde va fi inserat noul buton, Excel vă va arăta un indicator Beţişor la vârful pointer-ulului mouse-ului, (ca atunci când inseraţi celule într-o zonă de date existentă cu tehnica tragerii şi plasării - pentru mai multe daealii consultaţi secţiunea “Facilităţile oferite de tehnica tragerii şi plasării“ din Capitolul 4), pe bara de instrumente. Aceast indicator Beţişor (I-beam) va indica unde locul în care va fi poziţionat butonul pe bara de instrumente pe care l-aţi dorit inserat. Când aşezaţi noul buton pe bara de instrumente, îl puteţi insera înainte sau după butoanele deja existente.

__________________ Partea a V-a: Realizarea unor elemente particularizate 394
De reţinut că puteţi afla oricând ce face o anumită comandă alegându-i numele sau numele + pictograma în caseta tip listă Commands şi apoi executând clic pe butonul Description din partea inferioară a casetei de dialog. Când apăsaţi acest buton, Excel 2000 afişează o casetă de text cu o descriere sumară a funcţiei comenzii selectate. Pentru a dispărea caseta de text, daţi clic oriunde pe aceasta sau pe caseta de dialog Customize.
Îndepårtarea butoanelor de pe bara de instrumente Cât timp caseta de dialog Customize este deschisă, puteţi adăuga sau/şi îndepărta noi butoane (în cel de-al doilea caz trăgându-le practic de pe bara de instrumente). Pentru a îndepărta un buton de care nu aveţi nevoie, selectaţi-l de pe bara de instrumente şi apoi trageţi pictograma butonului până o scoateţi de pe bara de instrumente înainte de a elibera butonului mouse-ului. După ce aţi eliberat butonul mouse-ului, butonul dispare, iar Excel acoperă spaţiul liber creat pe bara de instrumente.
Triumfând cu ajutorul butoanelor Atunci când particularizaţi o bară de instrumente puteţi dori doar să repoziţionaţi butoanele sau să le mutaţi/copiaţi în cadrul altor bare de instrumente de pe ecran.
Pentru a repoziţiona un buton pe aceeaşi bară de instrumente trageţi-i pictograma până în momentul în care indicatorul Beţişor este plasat în faţa butonului care va fi precedat de cel nou şi eliberaţi butonul mouse-ului.
Pentru a muta un buton pe o altă bară de instrumente trageţi-i pictograma în poziţia dorită pe noua bară de instrumente şi eliberaţi butonul mouse-ului.
Pentru a copia un buton pe o altă bară de instrumente, ţineţi apăsată tasta Ctrl în timp ce trageţi pictograma pe noua bară de instrumente. (Semnul plus va apare în micuţa casetă de lângă vârful pointer-ului mouse-ului când atunci când veţi poziţiona mouse-ul pe orice bară de instrumente de pe ecran.)
Ce mulÆime de butoane ciudate! Poate aţi observat felul în care butoanele de pe diferitele bare de instrumente încorporate, sunt grupate împreună, cu mici bare gri verticale, apărând înainte şi
SFAT

Capitolul 12: Butonaţi bara de instrumente _________________________
395 după grupul de butoane. Chiar şi dumneavoastră puteţi să le grupaţi atunci când doriţi să particularizaţi o bară de instrumente.
Pentru a introduce o bară verticală în dreapta sau stânga butonului cu scopul de a-l separa de celelalte butoane, trageţi uşor butonul în direcţia opusă locului unde vreţi să apară bara verticală (în dreapta, dacă vreţi să introduceţi spaţiul în stânga şi invers) şi eliberaţi butonul mouse-ului. Excel inserează bara verticală înainte sau după butonul tocmai poziţionat .
Pentru a şterge o bara verticală aflată înainte sau după un buton, astfel încât acesta să atingă sau să se suprapună peste butonul alăturat, trageţi-l în direcţia potrivită pâna când atinge sau încalecă uşor pe cel de alături şi apoi eliberaţi butonul mouse-ului. Excel va redesena bara de instrumente pentru a înlocui spaţiul rămas liber.
Nu este implicitå …! Câteodată, puteţi face schimbări în bara de instrumente şi apoi să vă răzgândiţi. Nu contează cât de importante sau numeroase sunt schimbările; puteţi reveni oricând la forma iniţială a barei de instrumente, deschizând caseta de dialog Customize (alegând View→Toolbars→Customize de pe bara de meniuri sau folosind Customize din meniul de comenzi rapide, apoi selectând numele barei de instrumente din caseta tip listă Toolbars şi apăsând butonul Reset.
Proiectând propriile bare de instrumente În nici un caz nu sunteţi limitaţi la barele de instrumente încorporate ale Excel. Vă puteţi crea propriile bare de instrumente pentru a combina oricare din butoanele disponibile: cele folosite de Excel şi nu numai.
Pentru a crea o bară de instrumente proprie, urmaţi paşii:
1. Alegeţi View→Toolbars→Customize de pe bara de meniuri pentru a deschide caseta de dialog Customize.
2. Dacă nu este deja selectat, alegeţi eticheta Toolbars din caseta de dialog Customize, apoi faceţi clic pe butonul New.
Caseta de dialog New Toolbar se va deschide pentru ca dumneavoastră să denumiţi noua bară de instrumente.
3. Introduceţi un nume pentru noua bară de instrumente în caseta de text Toolbar şi apoi faceţi clic pe OK sau apăsaţi Enter.
Excel va închide caseta de dialog New Toolbar şi va adăuga numele noii bare de instrumente în partea inferioară a listei Toolbar din caseta de dialog Customize. De asemenea, programul va deschide o bară de

__________________ Partea a V-a: Realizarea unor elemente particularizate 396
instrumente cu loc doar pentru un singur buton şi cu prima parte a numelui atribuit de dumneavoastră (Figura 12-3), aceasta doar dacă nu atribuiţi noii dvs. bare de instrumente un nume format din una sau două litere, caz în care va fi afişat întregul nume.
4. Selectaţi eticheta Commands din caseta de dialog Customize.
5. Alegeţi categoria care conţine comanda pentru primul buton pe care doriţi să-l adăugaţi noii bare de instrumente din caseta tip listă Categories.
6. Trageţi pictograma butonului din caseta listă Commands din caseta de dialog Customize în caseta de dialog bară de instrumente din colţul din stânga sus al ferestrei; apoi eliberaţi butonul mouse-ului.
7. Repetati paşii 5 şi 6 până când adăugaţi toate butoanele pe care le doriţi.
După ce butoanele sunt inserate pe noua bară de instrumente, le puteţi ordona şi aranja cum doriţi.
8. Faceţi clic pe butonul Close sau apăsaţi Enter pentru a închide caseta de dialog Customize.
În timp ce adăugaţi butoane noii bare de instrumente, Excel lărgeşte automat caseta sa de dialog. Când caseta este destul de largă, numele desemnat de
Figura 12-3: Noua bară de
instrumente intitulată:
“Greg’s cool tools”.

Capitolul 12: Butonaţi bara de instrumente _________________________
397 dumneavoastră noii bare de instrumente va apare pe bara de titlu. Dacă caseta de dialog a noii bare de instrumente se mişcă în cadrul casetei Customize, trageţi noua bară de instrumente de titlu până în momentul în care s-a separat total de caseta Customize.
Figurile 12-3 şi 12-4 prezintă procesul creării unei noi bare de instrumente (intitulată destul de simplu Greg’s Cool Tools). Figura 12-3 prezintă caseta de dialog Customize după denumirea noii bare de instrumente în caseta New Toolbar şi adăugarea numelui său în partea inferioară a casetei tip listă Toolbars. Figura 12-4 ilustrează lista Greg’s Cool Tools după adăugarea următoarelor butoane: Merge Cells, Unmerge Cells, Search the Web, Meet Now, Show Only Web Toolbar, Insert Clip Art , Insert Picture From File, Equal Sign, Plus Sign, Minus Sign, Multiplication Sign şi Division Sign.
De reţinut este modul în care a fost folosită bara verticală pentru a crea patru grupe de butoane (merge group-grupul de butoane pentru îmbinări, Web group-grupul de butoane pentruWeb (reţea), picture group –grupul de butoane pentru desene şi formula group-grupul de butoane pentru formule) fiecare grupă conţinând butoane care execută funcţii înrudite.
După crearea noii bare de instrumente, o puteţi afişa, ascunde, mişca sau redimensiona, exact aşa cum aţi face cu orice altă bară de instrumente încorporată. Dacă nu doriţi să o păstraţi, ştergeţi-o deschizând eticheta Toolbars a casetei de dialog Customize şi selectându-i numele din caseta Toolbars (pentru a apare evidenţiat).
Dupa ce îi selectaţi numele, apăsaţi butonul Delete devenit accesibil. (Acest buton rămâne gri închis şi inaccesibil când selectaţi oricare dintre barele de instrumente încorporate). Când apăsaţi Delete, Excel afişează o casetă de avertizare în care puteţi confirma ştergerea prin executarea unui clic pe butonul OK sau prin apăsarea tastei Enter.

__________________ Partea a V-a: Realizarea unor elemente particularizate 398
Adåugarea de butoane particularizate pentru rularea macrocomenzilor Puteţi asocia macrocomenzi create şi înregistrate de dumneavoastră unor instrumente, pe care le puteţi poziţiona ulterior pe barele de instrumente (fie pe una dintre cele încorporate, fie pe una creată de dumneavoastră). În acest fel puteţi rula o macrocomandă prin simpla apăsare a respectivului buton. Această facilitate a Excel-ului oferă un ajutor deosebit atunci când sunteţi în situaţia de a fi asociat toate cele 26 de litere (de la A la Z) drept combinaţii de taste pentru comenzi rapide într-o anumită foaie de macrocomenzi.
Pentru a asocia o macrocomandă unui buton particularizat, urmaţi paşii:
1. Dacă macrocomanda pe care vreţi să o asociaţi unui buton din bara de instrumente este ataşată unui anumit registru de lucru şi nu Registrului personal de macrocomenzi, asiguraţi-vă că registrul de lucru este deschis. Dacă nu este deschis, deschideţi-l cu Open de pe bara de instrumente Standard sau cu comanda File→Open de pe bara de meniuri.
Reţineţi că Excel va deschide Registrul de macrocomenzi Personal de fiecare dată când porniţi programul, făcând macrocomenzile disponibile oricând şi oriunde în program. Macrocomenzile salvate ca
Figura 12-4: Bara de
instrumente Greg’s cool tools după adăugarea butoanelor
dorite.

Capitolul 12: Butonaţi bara de instrumente _________________________
399 parte a unui anumit registru de lucru sunt disponibile numai atunci când acesta este deschis.
2. Alegeţi View→Toolbars→Customize de pe bara de meniuri pentru a deschide caseta de dialog Customize.
3. Dacă bara de instrumente la care vreţi să adăugaţi macrocomanda nu este încă afişată, selectaţi caseta sa de validare din caseta tip listă Toolbars a etichetei Toolbars.
4. Selectaţi eticheta Commands şi apoi selectaţi Macros din lista Categories şi -Custom Buton (cel cu pictograma Happy Face) din lista Commands prezentată în Figura 12-5.
5. Trageţi pictograma Happy Face din lista Commands, în locul de pe bara de instrumente unde doriţi să apară butonul macrocomenzii, apoi eliberaţi butonul mouse-ului.
6. (Opţional) Pentru atribui un alt nume (care apare ca SfatEcran atunci când poziţionaţi pointer-ul mouse-ului pe buton), daţi clic-dreapta pe butonul macrocomenzii, apoi alegeţi Name din meniul de comenzi rapide, introduceţi noul nume al butonului în caseta de text şi apoi apăsaţi Enter.
7. (Opţional) Pentru a schimba pictograma astfel încât să difere de “Happy Face”, daţi clic-dreapta pe butonul macrocomenzii, apoi alegeţi Change Button Image din meniul de comenzi rapide şi efectuaţi clic pe noua pictogramă dorită.
8. Pentru a asocia macrocomanda butonului respectiv, daţi clic_dreapta pe acesta, apoi alegeţi Assign Macro din meniul de comenzi rapide;
Excel deschide caseta de dialog Assign Macro (a se vedea Figura 12-6).
Figura 12-5: Eticheta
Commands a casetei de
dialog Customize ,
după selectarea categoriei
Macros.

__________________ Partea a V-a: Realizarea unor elemente particularizate 400
9. Selectaţi sau înregistraţi macrocomanda pe care vreţi să o asociaţi instrumentului.
Pentru a asocia o macrocomandă existentă instrumentului selectat, efectuaţi dublu-clic pe numele macrocomenzii din lista Macro Name sau selectaţi numele acesteia şi daţi OK sau apăsaţi Enter.
10. Repetaţi paşii de la 5 la 9 pentru fiecare macrocomandă pe care doriţi să o asociaţi unui buton particularizat.
11. Efectuaţi clic pe butonul Close sau apăsaţi Enter pentru a închide caseta de dialog Customize.
Asocierea unei macrocomenzi unui element al meniului În loc să atribuiţi o macrocomandă unui buton particularizat de pe una din barele de instrumente, puteţi stabili ca o macrocomandă să facă parte din elementele unui meniu autoderulant. Pentru a adăuga un element particularizat la unul din meniurile autoderulante şi pentru a asocia una din macrocomenzile existente acelui element, urmaţi paşii:
1. Dacă macrocomanda pe care vreţi să o asociaţi elementului dorit este ataşată unui registru de lucru anume şi nu face parte din Registrul de macrocomenzi Personal, asiguraţi-vă că registrul de
Figura 12-6: Caseta de
dilaog Assign Macro.

Capitolul 12: Butonaţi bara de instrumente _________________________
401 lucru respectiv este deschis. Dacă nu este, deschideţi-l cu Open de pe bara de instrumente Standard sau cu comanda File→Open din bara de meniuri.
În mod normal, veţi dori să asociaţi doar macrocomenzile care se află în Registrul de macrocomenzi Personal pentru a particulariza elementele meniului. Astfel, elementele meniurilor vor fi disponibile oricând în timpul rulării programului Excel 2000. Totuşi, dacă asociaţi o macrocomandă care se află într-un alt registru de lucru unui element din meniu, trebuie să vă reamintiţi faptul că puteţi folosi acest element de meniu pentru a rula macrocomanda dorită doar atunci când respectivul registru de lucru este deschis.
2. Alegeţi View→Toolbars→Customize de pe bara de meniuri pentru a deschide caseta de dialog Customize.
3. Selectaţi eticheta Commands şi apoi Macros din caseta tip listă Categories şi Custom Menu Item din caseta Commands.
4. Trageţi butonul Custom Menu Item din caseta Commands până la locul din meniul autoderulant unde doriţi să vă apară elementul macrocomenzii, apoi eliberaţi butonul mouse-ului.
5. (Opţional) Pentru a denumi elementul care apare în meniu, deschideţi meniul autoderulant care îl conţine; apoi, daţi clic-dreapta pe Custom Menu Item şi apoi Name din meniul de comenzi rapide, introduceţi noul nume în caseta sa de text şi apăsaţi Enter.
6. Pentru a asocia macrocomandă butonului element din meniu, deschideţi-i meniul autoderulant şi apoi efectuaţi clic-dreapta pe element după care alegeţi Assign Macro din meniul de comenzi rapide.
Excel va deschide caseta de dialog Assign Macro (Figura 12-6).
7. Selectaţi sau înregistraţi macrocomanda dumneavoastră pe care vreţi să o asociaţi elementului.
Pentru a asocia o macrocomandă existentă unui instrument selectat, efectuaţi dublu-clic pe numele macrocomenzii din caseta cu lista Macro Name sau selectaţi numele acesteia şi faceţi clic pe OK sau apăsaţi Enter.
După adăugarea unui element particularizat şi asocierea unei macrocomenzi acestuia, puteţi rula macrocomanda prin simpla selectare a comenzii care îi corespunde, la fel cum aţi face în cazul oricărei alte comenzi din bara de meniuri.
Pentru a îndepărta un element particularizat din meniu, deschideţi caseta de dialog Customize (View→Toolbars→Customize), apoi deschideţi meniul

__________________ Partea a V-a: Realizarea unor elemente particularizate 402
autoderulant care conţine elementul respectiv şi trageţi-l afară din meniu înainte de a elibera butonul mouse-ului.
Asocierea unei hiperlegåturi unui buton particularizat Macrocomenzile nu sunt singurele lucruri pe care le puteţi asocia butoanelor particularizate ale barelor de instrumente. În Excel 2000, ţinând cont de noile şi evoluatele elemente de Web, puteţi asocia şi o hiperlegătură unui buton particularizat care deschide o anumită pagină de Web pe Internet sau pe Intranet-ul companiei, deschide un fişier anume sau trimite un nou mesaj e-mail unei adrese specificate. De exemplu, pentru a ţine pasul cu ultimele informaţii despre Office 2000 puteţi crea un buton particularizat cu hiperlegătură pentru a accesa pagina site-ului Web Microsoft. Pentru a-mi trimite mesaje de e-mail spunându-mi cât de mult vă place această carte şi cum v-a ajutat chiar şi în carieră, puteţi crea un buton particularizat care atunci când este selectat, porneşte un mesaj nou către adresa mea de e-mail ([email protected]).
Procedura de asociere a unei hiperlegături este asemănătoare cu cea a introducerii macrocomenzii şi anume:
1. Alegeţi View→Toolbars→Customize din bara de meniuri pentru a deschide caseta de dialog Customize.
2. Dacă bara de instrumente la care vreţi să adăugaţi hiperlegătura nu este deja afişată pe ecran, efectuaţi un clic pe caseta de validare a casetei Toolbars din eticheta Toolbars.
3. Selectaţi eticheta Commands şi apoi în Macros din lista Categories şi Custom Buţon (cea cu pictograma Happy Face) din caseta Commands, ca în Figura 12-5.
4. Trageţi pictograma Happy Face din caseta Commands în locul în care doriţi să apară butonul hiperlegătură, apoi eliberaţi butonul mouse-ului.
5. (Opţional) Pentru a schimba pictograma Happy Face, daţi clic-dreapta pe butonul macrocomenzii, apoi alegeţi Change Button Image din meniul de comenzi rapide şi faceţi clic pe noua pictogramă pe care o doriţi.
6. Pentru a asocia hiperlegătura butonului macrocomenzii, daţi clic-dreapta pe butonul său, apoi alegeţi Assign Hyperlink→Open din meniul de comenzi rapide.
Excel deschide caseta de dialog Assign Hyperlink: Open (Figura 12-7).

Capitolul 12: Butonaţi bara de instrumente _________________________
403
7. În caseta text Type the file or Web name fie introduceţi adresa URL, calea fişierului, sau adresele de e-mail, fie selectaţi unul din elementele enumerate anterior în caseta tip listă Or select from .
Pentru a selecta fişierul, pagina Web sau adresa de e-mail în caseta Or select from list, faceţi clic pe butonul corespunzător (butonul Existing File or Web Page) pentru fişiere sau pagini Web şi butonul E-mail Address pentru adresele e-mail, în caseta de dialog Assign Hyperlink: Open, apoi faceţi clic pe calea fişierului, adresa URL-ului sau adresele e-mail din casetă. Când faceţi clic pe butonul Existing File or Web Page aveţi de făcut o alegere suplimentară pentru unul din butoanele:
• Recent Files: pentru o listă de fişiere deschisă recent
• Browsed Pages: pentru o listă de pagini Web recent vizitate
• Inserted Links: pentru o listă de fişiere şi pagini Web din dosarul Favorites
Pentru a realiza o hiperlegătură către un document Office sau Web pe care înca nu l-aţi creat, faceţi clic pe butonul Create New Document apoi specificaţi numele noului fişier în Name of new document.
8. Pentru a închide caseta de dialog Assign Hyperlink:Open, faceţi clic pe butonul OK, apoi faceţi clic pe Close sau apăsaţi Enter pentru a închide caseta Customize.
Figura 12-7: Caseta de
dialog Assign Hyperlink:
Open.

__________________ Partea a V-a: Realizarea unor elemente particularizate 404
Dacă calculatorul dumneavoastră nu are o legătură permanentă cu World Wide Web prin intermediul unei reţele, prin apăsarea butonului particularizat cu hiperlegături către paginile de Web de pe Internet vor rezulta erori, doar dacă nu cumva modem-ul computerului dumneavoastră este în funcţiune şi gata să se conecteze prin linia telefonică (pentru informaţii suplimentare referitoare la hiperlegături şi relizarea “chestiilor de calitate” legate de Web, consultaţi Capitolul 10).
Butoane simpatice Din nefericire, nu sunteţi tot timpul “asaltaţi”de imaginea butoanelor reprezentând feţe zâmbitoare, inimioare şi căni de cafea. Puteţi copia imagini ale altor butoane sau, dacă sunteţi artişti (sau măcar vă credeţi artişti) puteţi folosi Editorul de butoane pentru a crea propria pictogramă.
Pentru a prelua o pictograma de la un buton la altul, urmaţi paşii:
1. Deschideţi caseta de dialog Customize cu View → Toolbars → Customize din bara de meniuri sau alegeţi comanda Customize de pe bara de instrumente a meniului de comenzi rapide al unei bare de instrumente.
2. Dacă respectiva bară nu este afişată, deschideţi bara de instrumente ce conţine pictograma butonului pe care doriţi să o copiaţi, selectându-i caseta de validare din caseta tip listă Toolbars a etichetei Toolbars.
3. Daţi clic-dreapta pe butonul dorit, apoi folosiţi Copy Button Image din meniul de comenzi rapide pentru a copia această imagine în Clipboard.
4. Daţi clic-dreapta pe butonul pe care vreţi să copiaţi imaginea din Clipboard; apoi alegeţi Paste Button Image din meniul de comenzi rapide
Asta-i tot ce aveţi de făcut. Excel înlocuieşte pictograma butonului selectat cu imaginea memorată în Clipboard.
Dacă doriţi să creaţi propria capodoperă în loc să “furaţi” una din imaginile existente (care poate fi deja asociată unei anumite acţiuni sau comenzi, în cazul în care apare pe o altă bară de instrumente pe care o folosiţi), puteţi edita o imagine cu noul Editor de butoane (Button Editor). Pentru a deschide Editorul de butoane (Figura 12-8), deschideţi caseta de dialog Customize şi dacă este necesar, afişaţi bara de instrumente; daţi clic-dreapta pe butonul a cărui imagine vreţi să o editaţi şi selectaţi Edit Button Image din meniul de comenzi rapide.

Capitolul 12: Butonaţi bara de instrumente _________________________
405
Pentru a edita pictograma, faceţi clic pe culoarea pe care doriţi să o folosiţi şi apoi pe pătrăţelele (denumite pixeli) din aria de desen pe care doriţi să o coloraţi. Dacă doriţi să desenaţi o imagine în loc să o editaţi pe cea selectată, trebuie să apăsaţi pe Clear înainte de a începe să desenaţi. Dacă doriţi să ştergeţi o parte din imagine faceţi clic pe caseta Erase în zona Erase, apoi faceţi clic pe pixelii pe care doriţi să-i ştergeţi.
Figura 12-8 prezintă munca mea de artist după ce am editat acea faţă haioasă cu ajutorul Editorului de butoane astfel încât să semene mai bine cu prostuţul meu câine Spike. Figura 12-9 ilustrează bara mea de instrumente particularizată după ce am înlocuit imaginea Happy Face cu imaginea lui Spike şi i-am asociat macrocomanda Months_of_the_Year creată în Capitolul 11. Pentru detalii consultaţi secţiunea “O macrocomandă pentru toate lunile”. Reţineţi că această figură afişează de asemenea SfatulEcran pentru butonul care are pictograma feţei nefericite (Unhappy Face) căreia îi este atribuită hiperlegătura Microsoft Web.
Figura 12-8: Particula-
rizarea pictogramei Happy Face
în caseta Button Editor.

__________________ Partea a V-a: Realizarea unor elemente particularizate 406
Figura 12-9: Bara de
instrumente particularizată
Greg’s Cool Tools după adăugarea butonului
Happy Face.

Partea a VI-a
Partea zecilor
Al 5lea val de Rich Tennant
“PUNE-L ÎN FAŢA UNUI TERMINAL ŞI TIPUL E UN GENIU, DAR ALTFEL PARCĀ ESTE UN NOU NĀSCUT, UN BOBOCEL DE GÂSCĀ ŞI NU VA REUŞI
NICIODATĂ SĂ FACĂ CEVA ÎN MANAGEMENT.”
DACĀ BOB DYLAN AR FI ALES O CARIERĀ ÎN DOMENIUL INFORMATICII…

În aceastå parte… n sfârşit aţi ajuns la partea plăcută a acestei cărţi unde toate capitolele conţin liste cu câte zece sfaturi. În omagiul lui David
Letterman (fiul favorit din Indiana), veţi găsi un capitol cu cele mai noi zece facilităţi ale Excel 2000 şi de asemenea cele mai importante informaţii de bază pentru începători. În omagiul lui Cecil B.deMille, Moise şi a unei puteri “de Sus”, am inclus un capitol cu cele zece porunci ale Excel-ului 2000 care, deşi nu au fost gravate în piatră, dacă sunt urmărite cu atenţie vor da rezultate incredibile.
Î

Capitolul 13
Topul celor 10 noi facilităţi ale Excel 2000
acă doriţi o trecere în revistă a ceea ce este nou în Excel 2000, citiţi în continuare!!! Aici se află topul oficial al Celor 10 Noi Facilităţi din Excel
2000, iar o scurtă privire asupra acestei liste vă spune că acestea sunt de tipul “fă asta şi asta”, adică sugestii oarecum inteligente, vrăjitorii etc.
În caz că sunteţi interesaţi pentru mai mult decât o descriere a facilităţilor Excel 2000, am inclus mai multe referiri încrucişate la fiecare capitol şi frază din carte, adică acolo unde a fost tratată mai pe larg respectiva facilitate.
10. Comenzile folosite recent, primele apărute în meniuri: Excel 2000 încearcă să simplifice sistemul de meniuri “Bizantin”, ascunzând comenzile pe care le folosiţi rar, sau aproape niciodată. Aceasta duce la “promovarea” comenzilor des folosite. (Nu vă îngrijoraţi dacă vi se pare supărător, aşa cum mi se pare mie, faptul că meniurile se tot schimbă; puteţi afla cum le puteţi închide consultând secţiunea “De-a v-aţi ascunselea – iată-le, nu-s” din Capitolul 2.)
9. Ancorarea mai multor bare de instrumente: Excel 2000 vă oferă acum posibilitatea de a ancora mai multe bare de instrumente împreună în oricare din cele patru poziţii standard: în partea superioară a ecranului sub bara de meniuri, în partea inferioară a ecranului chiar deasupra barei de stare, în stânga coloanei şirului de numere şi în dreapta, lângă bara de defilare orizontală. De fapt, barele de instrumente Standard şi Formating împart acelaşi rând în partea superioară a ecranului. Când ancoraţi mai multe bare de instrumente împreună, Excel adaugă butonul More Buttons fiecărei bare de instrumente care conţine butoanele ce nu pot fi vizualizate. (Consultaţi secţiunea “Manevre de “ancorare” a barelor de instrumente”, Capitolul 3 pentru o mai bunā documentare cu privire la bara de instrumente.)
8. Umbrirea selecţiilor de celulă: Această nouă facilitate pentru celule, aplică o umbrire de un albastru-deschis celulelor selectate, fără a afecta culoarea textului conţinut. Aceasta face mult mai uşor de vizualizat
D

______________________________________ Partea a Vi-a: Partea zecilor 410
datele din celulele selectate. (Versiunile de Excel anterioare foloseau o umbrire aproape neagră, întunecoasă afectând culoarea textului şi îngreunând cititul) - a se vedea Figurile 3-11 şi 3-12 pentru a vă convinge de lizibilitatea textului în selecţia de celulele umbrite prin folosirea unei noi culori de selecţie.
7. Extinderi ale formatelor şi listelor: Aceasta nouă şi mondenă facilitate copiază formaturile de celule şi formulele folosite mai ales în rândurile anterioare ale unei liste de date, fiecărui nou rând de date pe care îl introduceţi. Este perfect pentru ocaziile când aveţi nevoie să introduceţi un tabel de date cum ar fi de exemplu un raport de cheltuieli sau o listă de preţuri în care nu se schimbă de la un rând la altul formulele şi formaturile, ci doar numele şi numerele. Pentru mai multe detalii despre folosirea extinderii de formaturi şi a listelor, puteţi consulta “Introduceri rapide de date” din Capitolul 2.
6. Datele anului 2000: Într-o foaie de lucru Excel 2000, dumneavoastră introduceţi numai ultimele două cifre ale anilor, pentru date între 2000 şi 2029. Pentru datele din secolul 21, de după 2030 şi chiar mai departe, trebuie să introduceţi toate cele patru cifre ale anului, (chiar dacă Excel vă afişează doar ultimele două cifre în celulele foii de lucru). Pentru mai multe informaţii despre introducerea datelor în următorul secol sau mileniu consultaţi “Datele anului 2000” din Capitolul 2.
5. Vizualizarea numelor font-urilor scrise chiar cu respectivul font: Fiecare nume de font din caseta tip listă ataşată secţiunii Font de pe bara de instrumente Formatting apare acum în fontul solicitat. Aceasta vă oferă posibilitatea unei examinări a felului în care apare textul selectat.
4. Tragerea şi plasarea tabelelor din paginile Web în Excel: Toţi “trăgătorii şi plasatorii înverşunaţi” vor aprecia această nouă facilitate prin care se pot copia date din tabelele unei pagini Web într-o foaie de lucru. Tot ce aveţi de făcut este să selectaţi tabelul de date în fereastra browser-ului de Web apoi să o trageţi şi să o plasaţi la locul dorit, în fereastra foii de lucru din Excel. Pentru mai multe informaţii despre utilizarea acestei noi facilităţi folositoare, consultaţi “Se oferă cineva să tragă şi să plaseze tabele? “in Capitolul 10.
3. Previzualizarea paginii Web: acum puteţi vedea datele şi diagramele din foaia de lucru care vor apare ca pagini Web la previzualizare, înainte de a le fi salvat ca HTML (Hypertext Markup Language). Pentru mai multe informaţii despre acest subiect consultaţi secţiunea “Previzualizarea şi publicarea paginilor Web“ din Capitolul 10.
2. Salvarea şi deschiderea paginilor Web în Excel: Salvarea datelor şi diagramelor din foile de lucru Excel în pagini Web e simplu: File→Save as Web Page. Chiar mai mult decât atât, puteţi edita datele deschizând pagina Web în Excel 2000 şi apoi puteţi salva modificările prin File→Save. (Acest proces de a fi capabil să creeze o pagină Web şi să editeze conţinutul său cu ajutorul programelor ca Excel sau Word 2000

Capitolul 13: Topul celor zece noi facilităţi ale Excel 2000 _______________
411
este cunoscut în limbajul de specialitate drept “round-trip HTML.”) Pentru detalii despre salvarea foilor de lucru din Excel ca pagini deWeb consultaţi secţiunea “Foi de lucru pe Web?” din cadrul Capitolului 10. Pentru informaţii despre editarea paginilor Web pe care le salvaţi în Excel, consultaţi “Editarea paginilor de Web care conţin foi de lucru”, în cadrul aceluiaşi capitol.
1. Salvarea foilor de lucru ca pagini interactive Web: Cea mai grozavă facilitate a Excel 2000 este posibilitatea de a salva datele şi diagramele ca pagini interactive de Web. Selectând caseta de validare Add interactivity atunci când salvaţi o foaie de lucru sau o diagramă ca pagină Web, daţi utilizatorilor (măcar acelora care accesează pagina cu ajutorul Internet Explorer 4.0 sau o versiune mai avansată) posibilitatea să schimbe conţinutul şi formatele datelor neprotejate. Pentru detalii privind crearea şi utilizarea paginilor interactive de Web, consultaţi “Salvarea unei pagini Web interactive” în Capitolul 10.

______________________________________ Partea a Vi-a: Partea zecilor 412

Capitolul 14
Topul de bază al începătorului
acă aceste zece articole sunt toate pe care le veţi cunoaşte foarte bine în Excel 2000, tot veţi fi înaintea concurenţei. Când totul e zis şi făcut, acest
top prezintă toate abilităţile fundamentale necesare pentru a folosi cu succes Excel 2000.
10. Pentru a deschide Excel 2000 din bara de activităţi Windows: faceţi clic pe butonul Start, alegeţi Programs şi apoi Microsoft Excel.
9. Pentru a lansa automat Excel 2000: simultan cu deschiderea unui registru de lucru care trebuie editat (în Windows Explorer sau în fereastra My Computer), pur şi simplu localizaţi dosarul conţinând registrul de lucru Excel pe care vreţi să-l editaţi şi daţi dublu-clic pe pictograma sa.
8. Pentru a localiza o parte a foii de lucru pe care nu o puteţi vedea pe ecran: folosiţi barele de defilare orizontală şi verticală (din dreapta şi partea inferioară a ferestrei document) pentru a putea vizualiza noi părţi ale foii de lucru. În timpul defilării cu ajutorul barei orizontale sau verticale, indicatorul SfaturiEcran vă arată litera coloanei sau numărul rândului care va apare în colţul din stânga sus.
7. Pentru a deschide un nou registru de lucru (conţinând trei foi de lucru goale): alegeţi New tool din bara de instrumente Standard (sau File→New din meniul autoderulant sau apăsaţi Ctrl+N). Pentru a insera o nouă foaie de lucru într-un registru de lucru (dacă nu vă sunt de ajuns trei), alegeţi Insert→Worksheet din bara de meniuri sau apăsaţi Shift+F11.
6. Pentru a activa un registru de lucru deschis şi a-l vizualiza pe ecran (în faţa oricăror alte registre deschise): deschideţi meniul Window şi selectaţi numele sau numărul agendei de lucru dorite. Pentru a găsi o foaie de lucru anume în registrul de lucru activ faceţi clic pe selectorul de foaie aflat în partea inferioară a ferestrei document. Pentru a vizualiza mai mulţi selectori de foi, faceţi clic pe butoanele de navigare aflate în partea stângă – jos în fereastra document.
D

______________________________________ Partea a Vi-a: Partea zecilor 414
5. Pentru a introduce date într-o foaie de lucru: selectaţi celula în care ar trebui să apară informaţiile; apoi începeţi să introduceţi datele dorite. Când terminaţi, faceţi clic pe butonul Enter din bara de formule sau apăsaţi Tab, Enter sau una din tastele direcţionale.
4. Pentru a edita ceea ce aţi introdus deja într-o celulă: daţi dublu-clic pe celulă sau poziţionaţi indicatorul pe celula dorită şi apăsaţi F2. Excel va poziţiona cursorul la sfârşitul înregistrărilor din celulă. Când terminaţi de corectat faceţi clic pe Enter din bara de formule sau apăsaţi tasta Tab sau Enter sau una din tastele direcţionale.
3. Pentru a alege una din numeroasele comenzi ale meniului autoderulant: alegeţi numele meniului (de pe bara de meniuri) pentru a-l deschide, iar apoi alegeţi numele comenzii din meniul autoderulant. Pentru a alege o comandă din meniul contextual, faceţi clic pe obiect (care poate fi: o celulă, un selector de foaie, o bară de instrumente, un grafic etc.) cu cel de-al doilea buton al mouse-ului.
2. Pentru a salva o copie a registrului de lucru pe disc pentru prima dată: alegeţi File→Save As de pe bara de meniuri (sau faceţi clic pe butonul Save de pe bara de instrumente Standard, sau apăsaţi Ctrl+S), apoi desemnaţi disc-ul şi dosarul unde ar trebui să fie găsit fişierul respectiv în caseta tip listă autoderulantă Save in şi înlocuiţi numele temporar al fişierului BOOK1.XLS în caseta File name edit cu propriul dumneavoastră nume de fişier (pâna la 255 caractere incluzând spaţiile), iar apoi apăsaţi Save. După aceea, pentru a salva schimbările din registrul de lucru, faceţi clic pe Save de pe bara de instrumente Standard (sau alegeţi File→Save sau Ctrl+S sau Shift+F12).
1. Pentru a ieşi din Excel când aţi terminat de lucrat cu programul: alegeţi File→Exit de pe bara de meniuri sau faceţi clic pe caseta de închidere a programelor sau Alt+F4. Dacă registrul de lucru pe care l-aţi deschis conţine schimbări nesalvate, Excel 2000 vă întreabă dacă doriţi să salvaţi registrul de lucru înainte de închiderea Excel-ului şi intoarcerea în Windows. Înainte de închiderea calculatorului asiguraţi-vă că folosiţi comanda Shut down din Start menu pentru a închide sistemul de operare Windows.

Capitolul 15
Cele zece porunci ale programului Excel 2000
xersând în Excel 2000 aţi descoperit căci chiar existā unele lucruri pe care dacā le faceţi şi altele pe care dacă nu le faceţi puteţi să lucraţi
“Dumnezeieşte de frumos şi simplu” cu programul. Mai jos găsiţi următoarele Zece Porunci Ale Excel-ului, care urmate îndeaproape vă “binecuvântează” munca dumneavoastrā:
10. Veţi consemna munca dumneavoastră pe disc salvând regulat modificările efectuate. (File→Save sau Ctrl+S). Dacă descoperiţi că aveţi tendinţa să uitaţi să salvaţi ceea ce aţi lucrat, atunci va trebui să iniţiaţi opţiunea Auto Save add-in (Tools→Add-Ins, selectaţi caseta de validare AutoSave add-in) pentru ca programul să salveze automat munca dvs. la un anumit interval de timp stabilit.
9. Veţi denumi registerele de lucru atunci când le veţi salva prima dată ca fişiere cu nu mai mult de 255 caractere incluzând spaţiile şi toate celelalte simboluri. Astfel veţi reuşi să localizaţi dosarul în care aţi inclus munca dvs şi să evitaţi eroarea ca munca voastră să fie pierdută.
8. Nu veţi împrăştia datele pe toată suprafaţa foii de lucru ci mai de grabă veţi strânge cât mai aproape tabelele şi veţi evita să săriţi rânduri şi coloane, lăsându-le goale doar dacă este neapărată nevoie pentru a face înţelese datele. Acestea se vor face în scopul conservării memoriei calculatorului.
7. Veţi începe formulele de calcul în Excel 2000 cu semnul “=”. Dacă sunteţi membrii ai “tribului” Lotus 1-2-3, veţi fi trataţi special şi veţi putea să începeţi formulele cu semnul ”+” şi funcţiile cu semnul “@”.
6. Veţi selecta mai întâi celulele înainte de a efectua vreo modificare, aşa cum este normal şi cum se întâmplă şi cu praful care rămâne în urma călăreţului.
5. Veţi folosi Undo (Edit→Undo sau Ctrl+Z) imediat ce aţi comis vreo greşeală, pentru că “Prea Măritul” să îndrepte greşeala dumneavoastră.
E

______________________________________ Partea a Vi-a: Partea zecilor 416
Dacă aţi uitat să folosiţi butonul Undo imediat după comiterea “nelegiuirii”, veţi selecta acţiunea pe care o vreţi refăcută din meniul derulant al butonului Undo pe care îl găsiţi pe bara de instrumente Standard. Luaţi aminte că orice acţiune selectată din meniu, va fi refăcută alături de toate cele care o preced.
4. Nu veţi şterge sau insera coloane sau rânduri într-o foaie de lucru decât dacă v-aţi asigurat mai întâi că nimic din ceea ce aveţi deja pe foaie nu va fi şters sau înlocuit.
3. Nu veţi imprima foaia de lucru dacă nu aţi examinat-o mai întâi cu: File→Print Preview şi dacă nu sunteţi siguri că paginarea este cea potrivită.
2. Veţi schimba modul de recalculare al registrelor de lucru din automat în manual (Tools → Options→ eticheta Calculation → Manual) doar atunci când registrul dumneavoastră este atât de vast încât Excel ajunge să lucreze foarte încet (cu viteza trecerii unei caravane de cămile). De asemenea, trebuie să demarcaţi caseta de validare Recalculate Before Save atunci când iniţiaţi calcularea manuală sau trebuie să ignoraţi mesajul de pe bara de stare şi să nu apăsaţi tasta Calculate now (F9) înainte de a imprima oricare dintre registrele dumneavoastră.
1. Veţi putea proteja toate registrele şi foile de lucru de curiozitatea unora (Tools→Protection→Protect Sheet or Protect Workbook), iar dacă doriţi să folosiţi şi o parolă pentru protejarea registrului, vă sfătuiesc să aveţi grijă să nu o uitaţi, pentru că ziua în care veţi uita parola este ultima în care veţi vedea registrul de lucru.