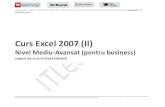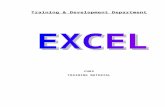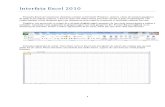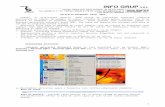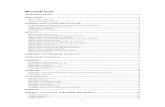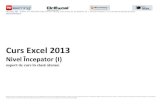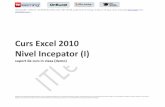194985346-Curs-Excel
-
Upload
cameliaciocarlan -
Category
Documents
-
view
212 -
download
0
description
Transcript of 194985346-Curs-Excel
Microsoft Excel �97 - Nivel începători
Facultatea de Electrotehnica, UPB Ing. Ioan Şerban Popa
INTRODUCERE
Vă urăm bun venit la întâlnirea cu Microsoft Excel �97 şi nu ne sfiim să
adăugăm: �N-aveţi nevoie să ştiţi totul despre programul Excel sub Windows pentru a-l
folosi�. Şi probabil că nici nu doriţi să ştiţi totul de la început. Nu credem că ţineţi
neapărat să cunoaşteţi toate opţiunile de comandă, toate detaliile legate de tabele, baze
de date, grafice şi nici măcar toate facilităţile acelea nemaipomenite de care poate aţi
mai auzit, şi care de fapt, vă înspăimântă. Dimpotrivă, tot ce credem că vreţi într-adevăr
să ştiţi este cum puteţi utiliza datele tabelare, realiza rapoarte, gestiona liste şi baze de
date, reprezenta grafic datele de lucru.
Această carte nu a fost scrisă cu intenţia de a fi memorată, fiind un material de
referinţă la cursul pe care îl urmaţi. Fiecare capitol tratează un anumit subiect legat de
Microsoft Excel �97. În cadrul fiecărui capitol veţi găsi secţiuni independente, fiecare
descriind metodele de îndeplinire a unei sarcini legate de subiectul capitolului respectiv.
Nu aveţi de memorat nici o combinaţie de taste, nici un cod secret. Şi aceasta
pentru că fiecare secţiune explică un anumit subiect ca şi cum ar fi primul lucru pe care
îl citiţi. Noi nu presupunem că ştiţi deja o grămadă de lucruri, iar toată informaţia pe
care v-o punem la dispoziţie este corelată prin trimiteri. Aşadar filozofia acestei cărţi
poate fi concentrată în câteva cuvinte �Caută în carte răspunsul la o nelămurire,
lămureşte-te şi apucă-te singur de treabă�.
Deci, lucraţi cu Microsoft Excel. Ştiţi ce doriţi să faceţi. Ştiţi ce probleme aveţi şi
ce dificultăţi întâmpinaţi? Ce-ar fi atunci să începeţi prin a căuta în cuprins acele
aspecte pe care le doriţi?!
Vă dorim spor la treabă!
Microsoft Excel 97 � Nivel începători CUPRINS
Facultatea de Electrotehnică Ing. Ioan Şerban Popa
CAPITOLUL 1 - NOŢIUNI DE BAZĂ............................................................................................................ 1-1
1.1. INTRODUCERE ........................................................................................................................................ 1-11.2. LANSAREA PROGRAMULUI MICROSOFT EXCEL ...................................................................................... 1-11.3. INTERFAŢA GRAFICĂ A PROGRAMULUI MICROSOFT EXCEL .................................................................... 1-21.4. REGISTRE DE CALCUL............................................................................................................................. 1-31.5. CREAREA SAU DESCHIDEREA UNUI DOCUMENT: ..................................................................................... 1-31.5.1. Deschiderea unui document existent ............................................................................................1-41.5.2. Deschiderea unui document nou ..................................................................................................1-5
1.6. INTRODUCEREA DATELOR ŞI A TEXTULUI ............................................................................................... 1-61.6.1. Selectarea unui element din documentul prelucrat ......................................................................1-61.6.2. Introducerea valorilor..................................................................................................................1-61.6.2.1. Introducerea textului................................................................................................................................1-71.6.2.2. Scrierea numerelor sub formă de texte ....................................................................................................1-81.6.2.3. Introducerea valorilor de calcul ...............................................................................................................1-91.6.2.4. Introducerea datelor calendaristice şi a orei.............................................................................................1-91.6.2.5. Crearea unor serii de date şi folosirea facilităţii AutoFill ......................................................................1-10
1.7. NAVIGAREA.......................................................................................................................................... 1-111.8. EXECUŢIA INSTRUCŢIUNILOR ŞI A COMENZILOR ÎN EXCEL ................................................................... 1-111.8.1. Folosirea meniurilor ..................................................................................................................1-111.8.2. Folosirea meniurilor contextuale...............................................................................................1-121.8.3. Folosirea barelor cu instrumente...............................................................................................1-121.8.4. Folosirea scurtăturilor...............................................................................................................1-13
1.9. TERMINAREA SESIUNII DE LUCRU EXCEL.............................................................................................. 1-131.10. OBŢINEREA ASISTENŢEI DIN PARTEA PROGRAMULUI ....................................................................... 1-141.10.1. Comanda Help ...........................................................................................................................1-141.10.2. Ecranul Help Topics ..................................................................................................................1-151.10.3. Microsoft Word Help..................................................................................................................1-171.10.4. Informaţii dependente de context ............................................................................................... 1-18
Microsoft Excel 97 - Nivel începători Pag. 1-1
Centrul de perfecţionare radiocomunicaţii Ing. Ioan Şerban Popa
Capitolul 1
NOŢIUNI DE BAZĂ
1.1. IntroducereLa prima vedere programul Microsoft Excel 97 vi se poate părea foarte
impresionant, mai ales dacă este pentru prima oară când lucraţi cu un program de calcultabelar. Binenţeles, această frică va dispare cu timpul, mai ales dacă vă veţi decide să afectaţimai mult timp necesar pentru a parcurge toate etapele de instruire necesare înţelegeriprogramului.
În capitolul de faţă vom discuta noţiunile introductive ale programului MicrosoftExcel 97, urmând a învăţa apoi cum să introduceţi text şi numere în foaia de calcul, care suntmodalităţile de deplasare în Excel, ce comenzi există şi cum pot fi acestea lansate, cum salvaţifişierele de lucru şi cum puteţi folosi programul de asistenţă oferit de Microsoft Excel.
Prima etapă pe care trebuie să o parcurgem înainte de a studia programul Excel estede a cunoaşte modalitatea de a-l instala. Astfel în anexa A aveţi prezentată modalitateagenerală de instalare a programului. Dacă calculatorul dumneavoastră are deja instalatsoftware-ul Microsoft Excel atunci puteţi trece mai departe. Trebui precizat de altfel că vompresupune o cunoaştere cât de cât a sistemului de operare b, adică ştiţi să lansaţi programe, sămutaţi ferestre, să alegeţi meniurile şi comenzile necesare şi aşa mai departe.
1.2. Lansarea programului Microsoft ExcelExistă mai multe modalităţi de lansarea programului Microsoft Excel 97, funcţie de
ceea ce dorim să facem. În acest paragraf vă vor fi prezentate câteva modalităţi foarte desutilizate.
MMeettooddaa II:: FFoolloossiirreeaa mmeenniiuulluuii SSttaarrtt ddiinn WWiinnddoowwss 9955..1. Selectaţi succesiv meniul Start>Programs>Microsoft Excel;2. Va apare fereastra programului Microsoft Excel 97 şi probabil fereastra Office
Assistant. În această fază închideţi această ultimă fereastră, executând clic peopţiunea Start Using Microsoft Excel (Începeţi utilizarea Microsft Excel).Ecranul dumneavoastră trebuie să arate ca cel din figura 1.1.
MMeettooddaa IIII::FFoolloossiirreeaa ppiiccttooggrraammeeii ddee ppee ssuupprraaffaaţţaa ddee lluuccrruu aa ssiisstteemmuulluuii ddee ooppeerraarreeWWiinnddoowwss 9955..
1. Selectaţi pictograma programului Microsoft Excel de pe suprafaţa delucru a sistemului de operare Windows 95, care reprezintă o scurtăturăpentru lansarea programului. Pentru setarea acestei pictograme urmaţi următoriipaşi:! Executaţi un clic cu butonul drept al mouse-ului pe suprafaţa liberă a
ecranului şi alegeţi succesiv opţiunile New şi Shortcut din meniul afişat;! Odată intrat în caseta de dialog Create Shortcut, executaţi clic pe butonul
Browse şi navigaţi pe traseul Program Files>MicrosoftOffice>Excel.exe;
! Executaţi clic pe butonul Next;! Scrieţi un nume pentru pictograma scurtăturii;! Executaţi clic pe butonul Finish.
MMeettooddaa IIIIII::În cazul în care aveţi un fişier Excel, puteţi deschide fişierul dorit şi implicit
programul Excel efectuând dublu clic pe numele fişierului în cauză. Pentru a putea ştii că
Microsoft Excel 97 - Nivel începători Pag. 1-2
Ce
fişierul este pentru programul Excel, deci îl veţi putea vedea cu acesta, trebui avut în vederefaptul că extensia fişierului tip Excel este *.xls (sau *.xl şi *.xla dar mult mai puţin utilizate).
1.3. Interfaţa grafică a programului Microsoft ExcelÎn momentul în care aţi solicitat deschiderea programului Excel, pe ecran va apare
fereastra de lucru a programului aşa cum indică figura 1.1.
îmcacalin
alăpr
accoce
n eBara cu instrumente
standardBara cu instrumente
de formatare
Caseta cuumele celulei
ntrul de perfecţionare ra
Fi
Cea mai marpărţită în coloane şpătul de sus cu literpătul din stânga de ie reprezintă o celul
Pentru identifturarea literei care
ima celulă, din colţuAşa cum este
tivă şi celulă inactivntur îngroşat, adreslule sunt celule inac
Alte compone
Etich
Butoanele dedeplasare în registru
Butonul pentruditarea formulelor
diocomunicaţii
g. 1.1 Componente
e parte a ecranuli linii. Foaia de cae şi combinaţii dela 1 la 65536. Dreă a foii de calcul.icarea fiecărei celdesemnează coloal stânga-sus al foii precizat în figură. Celula activă esa acesteia regăsintive.nte esenţiale ale fe
Foaia de calcu
eta foii de calcul
B
Bara detitlu
Ing. Ioan Şerban Popa
le ecranului programului Microsoft Excel
ui este ocupată de o foaie de calcul vidă care estelcul conţine un număr de 256 de coloane, notate la
litere de la A la IV, şi 65536 de linii, numerotate laptunghiul format la intersecţia dintre o coloană şi o
ule, programul Excel foloseşte o adresă formată dinna la numărul care contorizează linia. De exemplu, de calcul este A1.a 1.1. există două tipuri de celule şi anume celulăte celula cu care tocmai lucraţi şi este marcată de undu-se în caseta cu numele celulei. Toate celelalte
restrei programului Microsoft Excel sunt:
Bara de formule
l
ara de stare
Barele de derulare
Celulă activă
Celulă inactivă
Microsoft Excel 97 - Nivel începători Pag. 1-3
Centrul de perfecţionare radiocomunicaţii Ing. Ioan Şerban Popa
Bara de titlu este bara care afişează numele programului (Microsoft Excel) şinumele documentului în curs de editare.
Bara de meniuri conţine meniul principal al programului Microsoft Excel.Bara de unelte standard care afişează butoanele pe care le puteţi selecta pentru
a realiza rapid diverse activităţi de editare. Bara de unelte Excel poate fi folosită cuajutorul mouse-ului.
Bara cu instrumente de formatare se foloseşte pentru a selecta comenzi deformatare pentru caracterele selectate. De asemenea, pentru a folosi bara cu uneltelede formatare a textului trebuie să dispuneţi de mouse.
Bara de formule reprezintă bara unde se introduc datele sau formulele dorite.Butonul pentru editarea formulelor introduce formula scrisă în bara pentru
formule în celula activă şi afişează rezultatul aferent. Acest buton are două funcţii:butonul Enter pentru confirmarea introducerii formulei scrise în bara de formule şirespectiv butonul Cancel cu care se anulează introducerea efectuată în bara deformule.
Eticheta foii de calcul reprezintă denumirea foii de calcul aflată în uz şi esteutilizată pentru identificarea şi selectarea foilor unui registru. Dacă se efectueazădublu clic pe etichetă, această poate fi editată, introducându-se numele dorit.
Butoanele de deplasare în registru se folosesc pentru a deplasarea întrediversele foi de calcul din cadrul registrului deschis.
Barele de derulare sunt barele care afişează informaţii despre documentul cucare se lucrează.
Bara de stare afişează informaţii despre documentul cu care se lucrează.Bara de programe Windows este o componentă a sistemului Windows 95.
Afişează aplicaţiile active precum şi ora curentă. Poate fi utilizată pentru a comutaîntre diversele programe sau pentru a porni un nou program.În funcţie de modul în care este configurat programul dumneavoastră, este posibil ca
una sau mai multe dintre componente să nu fie afişate.
1.4. Registre de calculFoaia de calcul de pe ecranul dumneavoastră este doar una din cele pe care le conţine
fişierul curent, numit registru de calcul. În mod implicit fiecare registru nou conţine trei foi,dar poate avea până la 255 de foi, ce sunt identificate de la Sheet1 la Sheet255.
Registrul poate conţine mai multe tipuri de foi: foi de calcul, foi pentru diagrame (încare se pot crea grafice cu datele obţinute în foile de calcul) şi foi de tip macro (în care suntmemorate proceduri automate de prelucrare a datelor). Această structură permite stocareadatelor în foi diferite, dar totuşi în acelaşi fişier.
RReegguullaa pprriinncciippaallăă ddee lluuccrruu îînn EExxcceell este următoarea:Selectăm mai întâi elementul dorit (un document, o celulă, un domeniu de celule, o
diagramă, un obiect sau o componentă a acestora) asupra căruia dorim să acţionăm, şi apoialegem comanda şi o executăm. O dată ce am selectat un element, putem să executăm asupralui o secvenţă de comenzi sau acţiuni fără a trebui să precizăm de fiecare dată ţinta acestora.
1.5. Crearea sau deschiderea unui document:Pentru a putea folosi programul Excel în vederea memorării şi prelucrării datelor,
trebuie să avem un document deschis, mai bine spus un registru. Aşa cum s-a observatprogramul Microsoft Excel deschide implicit un astfel de document o dată cu deschiderea sa.La început acest registru este denumit Book1, toate meniurile din bara de meniuri fiind activeDacă nu este deschis nici un document din bara cu meniuri sunt active doar două meniuri şi
Microsoft Excel 97 - Nivel începători Pag. 1-4
Centrul de perfecţionare radiocomunicaţii Ing. Ioan Şerban Popa
anume File şi Help (sau chiar dacă mai există şi alte meniuri active, acestea nu au nici ocomandă activă).
În cazul în care nu avem nici un document deschis avem două posibilităţi: sădeschidem unul din documentele existente sau să creăm unul nou.
1.5.1. Deschiderea unui document existentDacă ne decidem că dorim să deschidem un document deja existent şi care se află pe
hardul calculatorului vom proceda astfel:1. Selectăm meniul File din bara de meniuri.2. Selectăm comanda Open care va deschide fereastra de dialog Open, aşa cum se
observă şi în figura 1.2.
Fig. 1.2. Fereastra de dialog Open
3. Se selectează documentul dorit.4. Apoi se efectuează clic pe butonul open (deschidere) aflat în dreapta-sus a
ferestrei de dialog sau se poate efectua dublu clic pe documentul selectat. Încazul în care renunţăm la deschiderea documentului se efectuează clic pe butonulcancel (anulare).
Se poate observa că în afară de butoanele prezentate anterior, în fereastra de dialogOpen mai sunt prezente şi alte opţiuni, cum ar fi: butonul Advanced, butonul Find Now,butonul Search, opţiuni utile în momentul în care dorim să căutăm documentul dorit;opţiunile File Name, Files of Type, Text or property, Last modified, opţiuni utile pentru arestrânge numărul fişierelor afişate în fereastra de dialog.
Microsoft Excel 97 - Nivel începători Pag. 1-5
Centrul de perfecţionare radiocomunicaţii Ing. Ioan Şerban Popa
Obţinerea ferestrei de dialog Open se mai poate face prin acţionarea butonului Openaflat pe bara de instrumente standard (figura 1.3).
Fig. 1.3. Butoanele Open şi New din bara de instrumente standard
1.5.2. Deschiderea unui document nouÎn cazul în care dorim să deschidem nu un document existent ci unul nou vom aplica
următoarea metodă:1. Se selectează meniul File din bara de meniuri.2. Se selectează comanda New, care deschide fereastra de dialog New (figura 1.4.).
Fig. 1.4. Fereastra de dialog New
3. Se selectează stilul documentului pe care dorim să-l deschidem (programulMicrosoft Excel are presetat căteva tipuri de stiluri de documente care asigurăminimul necesar de formatări).
4. Selectează butonul OK pentru activarea documentului sau Cancel pentruanularea deschiderii documentului.
Butonul Open
Butonul New
Diferite stiluride documente
Previzualizare stildocument
Microsoft Excel 97 - Nivel începători Pag. 1-6
Centrul de perfecţionare radiocomunicaţii Ing. Ioan Şerban Popa
1.6. Introducerea datelor şi a textuluiMajoritatea foilor de calcul conţin tabele cu numere, denumite în Excel valori, cu
care se execută diverse calcule folosind formule. Într-o foaie de calcul se pot introducediverse valori, cum ar fi: date calendaristice, ore ale zilei şi chiar texte.
1.6.1. Selectarea unui element din documentul prelucratPentru a arăta cum se pot introduce aceste tipuri de valori vom începe prin a prezenta
modalitatea de selecţie a unui element din documentul deschis. Aşa cum am precizat înaintede a executa o comandă în Excel, trebuie identificat elementul asupra căruia vom acţiona.Operaţia de identificare a elementului de prelucrat se numeşte selectare, iar elementul senumeşte selecţie. Acest element poate fi o parte a unui document (una sau mai multe celule),un obiect (sau părţi ale acestui obiect), întregul document sau caractere din bara pentruformule. În continuare, vom prezenta câteva tehnici de selectare a celulelor.
Pentru selectarea unei singure celule, se procedează astfel:! Fie acţionăm celula dorită cu ajutorul mouse-ului, efectul fiind apariţia unui
chenar îngroşat în jurul celului, ce va marca selecţia;! Fie prin intermediul unui clic selectăm caseta cu numele celulei şi introducem
adresa celului pe care dorim să o selectăm.Pentru selectarea unui domeniu de celule se procedează astfel:1. Plasăm mouse-ul pe prima celulă dorită.2. Antrenăm mouse-ul în diagonală peste celelalte celule pe care dorim să le
selectăm. Domeniul de celule selectat este evidenţiat prin schimbarea culorii deafişare şi încadrarea lui cu un chenar gros.
De exemplu, acţionăm pentru selectare celula B2 (figura 1.5). Antrenăm mouse-ulpână la celula C9, obţinând astfel un domeniu de celule (de la B2 la B9 şi de la C2 la C9) careeste afişat pe fundal negru incadrat de un chenar îngroşat. Celula B2 este celula activă, fiindsingura care are un fond alb.
Fig. 1.5. Selectare domeniului B2-C9.
1.6.2. Introducerea valorilorIntroducerea valorilor se face fie direct în celula activă, fie în bara pentru formule,
care trebuie mai întâi activată. În primul caz, facem dublu clic pe celula vizată, iar în al doileacaz selectăm bara de formule. Activarea barei de formule va deveni evidentă prin afişareabutoanelor Cancel, Enter şi Function Wizard (figura 1.6).
Microsoft Excel 97 - Nivel începători Pag. 1-7
Centrul de perfecţionare radiocomunicaţii Ing. Ioan Şerban Popa
Fig.1.6. Descrierea barei pentru formule şi activarea butonului Function Wizard
Începem apoi să efectuăm introducerea valorilor. Pe măsură ce adăugăm caractere,acestea apar atât în celula activă, cât şi în bara de formule. În momentul în care am finalizatintroducerea, o confirmăm prin apăsarea tastei ENTER sau prin acţionarea butonului Enter.Dacă dorim să anulăm valorile introduse, apăsăm tasta ESC sau acţionăm butonul Cancel.
Dacă ne-am răzgândit sau am comis o eroare care necesită abandonarea introducerii,există două situaţii:
! Dacă nu am confirmat introducerea, acţionăm butonul Cancel sau apăsăm tastaESC.
! Dacă am confirmat introducerea, executăm comanda Undo Entry, din meniulEdit, sau acţionăm butonul Undo din bara de instrumente standard (figura 1.6).
1.6.2.1. Introducerea textuluiPentru ca foile de calcul să fie citite uşor. Se introduc de obicei titluri de coloană sau
de linie care descriu datele din celule respective. Să scriem acum câteva titluri de coloană şide linie (figura 1.7):
1. Având celula A1 selectată, scrieţi Data (data calendaristică). Pe măsură ce scrieţi,textul apare deopotrivă în celula A1 cât şi în bara de formule. Un cursor clipitorvă semnalizează unde va fi plasat următorul caracter.
2. Apăsaţi butonul Enter din bara de formule (sau pur şi simplu acţionaţi tastaENTER) pentru a încheia introducerea textului. Textul Data va apare în celulaA1, aliniat la stânga (aceasta este alinierea implicită pentru texte).
3. Executaţi un clic pe celula B1 pentru a o selecta.4. Scrieţi Numele Produsului, dar în loc de a apăsa tasta ENTER, apăsaţi tasta Tab.
Programul încheie introducerea textului în celula B1 şi selectează celula C1.5. Scrieţi în celula C1 Numărul Clientului şi apăsaţi tasta Tab.6. Scrieţi în celula D1 Volumul vânzărilor şi apăsaţi tasta Enter pentru validare.
EnterFuncţii predefinite
Cancel
Bara pentru formule
Ajutorul oferit deOffice Assistent
Descrierea funcţieipredefinite aleasă
Introducerea valorilorpentru funcţie
Butonul Undo
Microsoft Excel 97 - Nivel începători Pag. 1-8
Centrul de perfecţionare radiocomunicaţii Ing. Ioan Şerban Popa
Fig. 1.7. Introducerea textului în celule
Puteţi remarca că titlurile din celulele B1, C1, D1 sunt destul de lungi şi nu încap întotalitate, deoarece Excel trunchiază textul introdus funcţie de lăţimea celulei. Astfel dupăintroducerea textului trebuie ajustată lăţimea celulelor (vezi paragraful ?? de la pagina ??).
Am terminat de scris titlurile coloanelor, aşa că ne vom îndrepta atenţia cătrecompletarea cu informaţii specifice fiecărei coloane. Deocamdată vom lăsa necompletatăprima coloană, completând coloana a doua.
Astfel vom preciza câteva produse, astfel:1. Executaţi clic în celula B2 şi scrieţi Monitor 17�.2. Apăsaţi tasta ENTER, astfel că programul va termina scrierea în celula B2 şi va
trece la celula B3.3. Introduceţi în celula B3 produsul Placă de bază.4. Scrieţi, în continuare, următoarele produse:
B4 Microprocesor AMD K7B5 Memorie DIMM 64B6 Placa Video S3 TrioB7 Placa Sunet YamahaB8 Coller AMD K7B9 Unitate CD-ROM 64xB10 Mouse Genius 3B
5. În momentul în care s-a dorit introducerea textului aferent celulei B5 s-a pututobserva că Excel a afişat textul din celula B4, anticipând ceea ce am fi dorit săscriem. Acest lucru este executat de funcţia AutoComplete a programului Excel.
1.6.2.2. Scrierea numerelor sub formă de texteDupă ce am terminat de introdus textele aferente coloanei B vom completa coloana C
cu numerele asociate clienţilor firmei fictive. De obicei, dorim ca programul să tratezenumerele clienţilor , numerele documentelor, numerele de telefon şi alte numere folositepentru identificare ca texte şi nu ca valori cu care să se efectueze calcule. Dacă numărulinclude pe lângă cifre între 0 şi 9 şi alte caractere, programul îl va considera automat text.Dacă numărul este însă compus doar din cifre, atunci programul îl va considera ca atare. Deexemplu codul produselor menţionate anterior, conţin uneori doar cifre sau şi cifre şi litere.Să vedem cu tratează Excel codurile introduse:
1. Excutaţi clic pe celula C2 şi scrieţi 4739AA şi apăsaţi tasta Enter. Codulconţinând şi cifre şi litere, Excel îl tratează ca text şi îl aliniază la stânga.
2. În celula C3, scrieţi 943200 şi executaţi clic pe butonul Enter. Se observă căprogramul a tratat codul clientului ca un număr, aliniindu-l la dreapta.
În cazul în care dorim ca Excel să nu interpreteze numerele introduse ca valori decalcul ci ca text, la începutul înregistrării se introduce un apostrof (�). Astfel, dacă:
Microsoft Excel 97 - Nivel începători Pag. 1-9
Centrul de perfecţionare radiocomunicaţii Ing. Ioan Şerban Popa
3. În celula C3 introducem din nou codul anterior dar de data aceasta cu apostrof,�943200, după care acţionăm butonul Enter, programul Excel va trata valoarea catext şi îl va alinia la stânga.
4. Introduceţi în continuare următoarele coduri pentru clienţii virutali:C4 1488AAC5 6398AAC6 �242422C7 �652248C8 �742669C9 5465CFC10 �855111
Rezultatele se pot observa în figura 1.8.
Fig. 1.8. Introducerea valorilor (text) în celule
1.6.2.3. Introducerea valorilor de calculDupă cum s-a putut observa introducerea valorilor numerice de calcul este o operaţie
la fel de uşoară ca şi introducerea unui simplu text. Parcurgeţi următorii paşi pentruintroducerea valorilor corespunzătoare vânzărilor, în coloana D:
1. Executaţi clic pe celula D2 pentru a introduce valoarea de 230.56 şi tastaţi Enter.2. Scrieţi următoarele valori în celulele aferente:
D3 189.23D4 145.00D5 78.12D6 89.36D7 36.25D8 7.5D9 175.9D10 5.6
Se observă că programul nu scrie totdeauna aşa cum aţi introdus. Cu excepţia cazuluică îi spuneţi altfel, programul alege modalitatea cea mai simplă de afişare şi reţinere ainformaţiilor.
1.6.2.4. Introducerea datelor calendaristice şi a oreiPentru ca datele calendaristice şi orele să fie afişate corect, acestea trebuie scrise într-
un format pe care programul să îl identifice ca atare. Sunt recunoscute următoarele formate:
Microsoft Excel 97 - Nivel începători Pag. 1-10
Centrul de perfecţionare radiocomunicaţii Ing. Ioan Şerban Popa
4/20 20-Apr-98 April 20, 1998 4-Mar Mar-973/4/97 04-Mar-97 M March-97 M-9703/04/97Există două formate suplimentare care combină data şi ora sub forma:3/4/97 1:30 PM 3/4/97 13:30Pentru a evidenţia modalitatea de lucru, a programului Excel, cu date calendarisitce
vom introduce în coloana A următoarele date:A1 Jan3, 1997A2 1/4/97A3 1/10/97A4 24-Jan-97A5 Feb 2, 97A6 2/8/97A7 feb 14, 97A8 3/1/97A9 11-March-97A10 March 28, 1997
Încă o dată, nu trebuie să vă îngrijoraţi dacă programul nu va afişa datelecalendaristice aşa cum le-aţi introdus. După cum se vede în figura următoare aţi completattoate rubricile corespunzătoare unei foi de calcul simple.
1.6.2.5. Crearea unor serii de date şi folosirea facilităţii AutoFillÎn Excel, avem posibilitatea să creăm diverse serii de valori pentru numere, date
calendaristice şi texte cu elemente de ordonare. De exemplu, pentru ca să creăm o serie denumere de ordine, putem extinde secvenţa 1, 2, 3 adăugând 4, 5, 6, 7, � . Aceste serii suntutile de fiecare dată când avem nevoie de numere incrementate, perioade de timp sau alteelemente ce include valori incrementate.
Pentru crearea unor astfel de serii de valori, Excel ne pune la dispoziţie douămecanisme:
! Mânerul din chenarul pentru selecţii;! Subcomanda Series, a comenzii Fill, din meniul Edit.Folosind tasta CTRL, putem să controlăm creare seriilor de date. Astfel:1. Dacă am selectat o celulă care conţine o valoare şi o copiem prin antrenarea
mânerului într-un domeniu de celule, ea va fi introdusă în toate celuleledomeniului.
2. Dacă dorim să creăm o serie de valori incrementate pornind de la valoareaselectată, ţinem apăsată tasta CTRL şi antrenăm mânerul selecţiei în jos sau spredreapta.
3. Dacă dorim să creăm o serie de valori decrementate pornind de la valoareaselectată, ţinem apăsată tasta CTRL şi antrenăm mânerul selecţiei în jos sau spredreapta.
4. Dacă am selectat o celulă care conţine o valoare pe care Excel ar incrementa-oautomat, putem să preîntâmpinăm acest lucru, prin apăsarea tastei CTRL şi săcopiem prin antrenarea mănerului.
Programul Excel poate crea următoarele tipuri de serii:! timp - putem include incremente măsurate în zile, săptămâni sau luni şi care sunt
specificate de utilizator.! liniare - valorile sunt incrementate sau decrementate cu o valoare constantă.! de creştere - seria se obţine prin înmulţirea valorilor printr-un factor constant.
Microsoft Excel 97 - Nivel începători Pag. 1-11
Centrul de perfecţionare radiocomunicaţii Ing. Ioan Şerban Popa
! AutoFill - aceasta extinde mai multe tipuri de valori şi creează serii inteligente devalori. Poate fi folosită direct, prin antrenare sau prin execuţia subcomenziiSeries a comenzii Fill, din meniul Edit sau din meniul contextual.
1.7. NavigareaCel mai rapid mod de navigare în foaia de calcul este cu ajutorul mouse-ului. După
cum aţi văzut, executarea unui clic în oricare dintre celule mută indicatorul de celulă înaceasta şi afişează noua adresă corespunzătoare. Pentru a afişa părţi ale foii de lucru care nusunt vizibile pe ecran se folosesc barele de derulare.
Pentru revenirea la prima celulă a foii de calcul, oriunde v-aţi afla, tastaţi combinaţiade taste Ctrl + Home.
De asemenea o altă modalitate de a naviga în interiorul unei foi de calcul estefolosire tastaturii. Probabil că, la început, veţi folosi mai frecvent tastele cu săgeţi, dar, pemăsură ce câştigaţi experienţă, veţi învăţa alte tasta sau combinaţii de taste ce permitdeplasarea cu o mai mare uşurinţă de la o celulă la alta.
Iată câteva din aceste taste sau combinaţii de taste, extrem de utilizate şi foarte utile:Tabelul 1.Taste sau combinaţia de taste ... Folosite pentru a ...Page Down Derula foaia cu o fereastră în josPage Up Derula foaia cu o fereastră în susAlt + Page Down Derula foaia cu o fereastră în dreaptaAlt + Page Up Derula foaia cu o fereastră în stângaCtrl + End Ajunge la sfârşitul zonei activeCtrl + Home Ajunge la celula A1Home Ajunge la prima celulă a liniei conţinând celula activăEnd, Săgeată dreapta Ajunge la ultima celulă a liniei conţinând celula activăEnd, Săgeată sus Ajunge la prima celulă a coloanei conţinând celula activăEnd, Săgeată jos Ajunge la ultima celulă a coloanei conţinând celula activă
1.8. Execuţia instrucţiunilor şi a comenzilor în ExcelDupă ce aţi învăţat să selectaţi şi să introduceţi valori, vom discuta despre
modalităţile prin care puteţi transmite programului instrucţiunile sau comenzile dorite.
1.8.1. Folosirea meniurilorPuteţi transmite instrucţiuni programului Excel utilizând comenzile puse la dispoziţie
de meniurile din bara de meniuri. Pentru cei ce cunosc procedurile elementare ale sistemuluiWindows 95, vor descoperi că şi aici trebuie procedat la fel.
Astfel dacă dorim să alegem o comandă din meniu, trebuie mai întâi să executaţi unclic pe numele meniului din bara de meniuri. Când meniul se desfăşoară pe ecran, nu aveţialtceva de făcut decât să executaţi un clic pe numele comenzii dorite. Dacă vreţi să obţineţiacelaşi rezultat folosind tastatura, puteţi folosi combinaţia de taste formată din tasta Alt �pentru a activa bara de meniuri � simultan cu tasta corespunzătoare literei subliniate dinnumele meniului şi apoi apăsaţi tasta conţinând litera subliniată din comanda dorită.
Unele comenzi sunt urmate de o săgeată care indică faptul că, selectare comenziirespective, va fi afişat un submeniu. Alegeţi comenzile din submeniuri la fel ca pe cele dinmenuri.
Alte nume de comenzi sunt urmate de puncte de suspensie (...), care indică faptul cătrebuie să furnizaţi informaţii suplimentare pentru ca Excel să execute comanda. Când se
Microsoft Excel 97 - Nivel începători Pag. 1-12
Centrul de perfecţionare radiocomunicaţii Ing. Ioan Şerban Popa
selectează o astfel de comandă, programul Excel afişează o casetă de dialog. Unele casete dedialog conţin mai multe pagini, reprezentate prin etichete. Pentru afişare aopţiunilor fiecăreipagini se execută un clic pe eticheta paginii respective.
În cazul când numele comenzii este estompat, înseamnă că nu putem alege acelecomenzi.
Fig. 1.9. Folosirea meniurilor pentru a lansa comenzi şi instrucţiuni în Excel
În figura 1.9 se poate observa cum meniul Edit a fost selectat. Selectarea se puteaface fie direct cu mouse-ul, fie prin combinaţia de taste Alt+E. De asemenea se poate observatipurile de comenzi precizate anterior. Astfel comanda Fill care este selectată are deschis unsubmeniu care are la rândul său alte comenzii. Totodată se pot observa tipurile de comenzi cenu pot fi încă selectate (de exemplu Links, Objects din meniul Edit şi Down sau Right dinsubmeniul Fill).
1.8.2. Folosirea meniurilor contextualeMeniurile contextuale grupează comenzile specifice unui anumit tip de obiect, cum
ar fi o celulă sau un element al unei ferestre. Plasăm indicatorul mouse-ului pe obiectulrespectiv, executând un clic cu butonul din dreapta mouse-ului şi meniul corespunzător esteafişat (pe scurt executarea unui clic-dreapta). Putem alege o comandă din meniul contextualla fel ca dintr-un meniu obişnuit.
1.8.3. Folosirea barelor cu instrumenteO altă metodă de a lansa comenzi sau instrucţiuni constă în folosirea butoanelor din
barele cu instrumente. Excel vă pune la dispoziţie numeroase bare cu instrumente predefinite.
Microsoft Excel 97 - Nivel începători Pag. 1-13
Centrul de perfecţionare radiocomunicaţii Ing. Ioan Şerban Popa
Pe unele le veţi folosi frecvent, pe altele, probabil, niciodată. De obicei programul afişeazădoar barele cu instrumente Standard şi Formatting. Cu toate acestea putem afişa, muta sauascunde oricând orice bară de instrumente dorim.
Este bine să vă obişnuiţi cu folosirea acestor bare cu instrumente, deoarece reprezintăo metodă eficientă şi rapidă. Să ne convingem:
1. Plasaţi indicatorul pe oricare buton din bara cu instrumente Standard. Veţi vedeao etichetă ToolTips cu numele butonului.
2. Deplasaţi încet mouse-ul deaspura tuturor butoanelor exsitente pe barele deinstrumente Standard şi Formatting, pentru a le afişa numele.
3. Executaţi clic pe butonul Web Toolbar din bara de instrumente Standard pentrua afişa bara cu instrumente Web care apare sub celelalte bare.
4. Executaţi clic-dreapta undeva pe bara cu instrumente standard sau de formatarepentru a afişa un meniu contextual care conţine câteva din celelalte bare cuinstrumente disponibile. Meniurile care sunt deja activate au un semn distinctiv(√ ) în faţa denumirii lor.
5. Selectaţi opţiunea Chart din meniul contextual pentru a afişa o bară cuinstrumente Chart flotantă.
6. Executaţi dublu clic pe titlul barei Chart pentru a o aduce în zona barelor cuinstrumente din partea superioară a ferestrei.
7. Plasaţi indicatorul pe linia dublă de la capătul din stânga al barei cu instrumenteChart şi trageţi-o pe suprafaţa foii de calcul.
8. Executaţi clic pe butonul Close din partea dreaptă a barei de titlu pentru aîndepărta bare cu instrumente Chart de pe ecran.
1.8.4. Folosirea scurtăturilorDacă preferaţi să folosiţi tastatura în locul mouse-ului, puteţi lansa numeroase
comenzi Excel folosind combinaţii de taste, numite scurtături. Puteţi afişa o listă a acestorscrutături alegând din meniul Help comanda Contents And Index şi executând dublu clic peopţiunea Reference Information din pagina Contents, apoi pe textul Keyboard ShortcutReference şi în final pe scurtătura care vă interesează.
1.9. Terminarea sesiunii de lucru ExcelÎn momentul în care am terminat lucrul cu un document, acesta poate fi salvat într-un
fişier. Dacă documentul există deja, salvarea se poate face în acelaşi fişier sau într-altul cu altnume. Dacă documentul este nou creat, trebuie să precizăm numele fişierului în care dorimsă-l salvăm.
Pentru a înţelege mai bine vom salva fişierul pe care am lucrat până acum. Pentruacest lucru parcurgeţi următorii paşi:
1. Executaţi clic fie pe butonul Save din bara cu instrumente standard, fie dinmeniul File de pe bare de meniuri alegeţi comanda Save sau Save As. A douacomandă o vom folosi atunci când avem deja un nume al fişierului sau cânddorim să salvăm sub un alt nume. În cazul nostru indiferent de ce alegem vatrebui să introducem numele dorit de fişier (ex1capitol1.xls).
2. Programul afişează caseta de dialog Save As.3. Introduceţi numele ales pentru fişierul în cauză (ex1capitol1.xls).4. În caseta Save In alegeţi directorul în care doriţi să salvaţi documentul
dumneavoastră. Implicit programul oferă posibilitatea salvării în directorul MyDocuments (documentele mele).
Microsoft Excel 97 - Nivel începători Pag. 1-14
Centrul de perfecţionare radiocomunicaţii Ing. Ioan Şerban Popa
5. Se acţionează butonul Save pentru a salva numele ales al fişierului sau butonulCancel pentru a anula denumirea fişierului.
6. La revenire în fereastra programului Excel se va observa că în bara de titlu s-aefectuat schimbarea denumirii documentului.
Pentru închiderea documentului urmaţi unul dintre paşii următori:1. Executaţi comanda Close din meniul File. Dacă documentul pe care îl închidem
conţine modificări nesalvate încă, Excel afişează o fereastră de dialog prin caresunteţi întrebat dacă doriţi să salvaţi modificările survenite de la ultima salvare.Aveţi la dispoziţie trei opţiuni: Yes (Da � salvează documentul), No (Nu � nusalvează documentul), Cancel (anulează închiderea documentului).
2. Executaţi clic pe butonul sub formă de x din partea dreapta�sus a ferestreidocumentului (atenţie că există două astfel de semne, primul de suscorespunzător închiderii programului, al doilea corespunzător închideriidocumentului activ).
3. Pentru închiderea programului selectaţi comanda Exit din meniul File. În acestmoment programul închide toate documentele deschise şi ne avertizează în cazulîn care au mai rămas nesalvate date în anumite documente.
1.10. Obţinerea asistenţei din partea programuluiProgramul Microsoft Excel înglobează mai multe mecanisme care permit accesul
utilizatorului la informaţii, sugestii de perfecţionare, explicaţii detaliate şi exemple de utilizarecu privire la toate facilităţile acestuia.
În acest paragraf sunt explicate modalităţile de utilizare ale sistemului de asistenţasoftware al programului Microsoft Excel.
1.10.1. Comanda HelpComanda Help vă permite accesul în sistemul de asistenţă software al programului
Microsoft Excel, sistem ce afişează pe ecranul dumneavoastră informaţii şi instrucţiuni delucru cu programul Excel. O cale de acces la sistemul de asistenţă software o reprezintăcomanda Help din meniul principal. La selectarea comenzii Help se afişează un submeniu ceconţine cinci comenzi. Acestea sunt următoarele:
" Microsoft Excel Help - afişează meniul asistentului sistemului de asistenţă." Contents and Index - afişează ecranul principal al sistemului de asistenţă
software, ecran ce are titlul Help Topics." What's this? - afişează meniul help pentru un anumit obiect indicat, asigurând
ajutorul pentru o formatare deja existentă din text." Microsoft on the Web - permite conectarea la reţeaua Microsoft (Microsoft
Network). Această comandă este disponibilă numai dacă la configurare aţi realizat conectareasistemului pe care lucraţi la reţeaua Microsoft. .
" Lotus 1-2-3 Help - afişează mesaje de asistenţă pentru utilizatorii familiarizaţi cuprogramul Lotus 1-2-3.
" About Microsoft Word - afişează informaţii despre programul Word pentruWindows, cum ar fi numărul versiunii programului şi numărul de licenţă.
Acest capitol explică cele mai des folosite comenzi de asistenţă. Dacă doriţiinformaţii mai amănunţite despre Microsoft Network sau Lotus 1-2-3 Help puteţi consultadocumentaţia livrată odată cu programul.
AAssiisstteennţţăă rraappiiddăă::În orice moment al editării unui document, puteţi afişa rapid ecranul Help Topics
apăsând tasta F1.
Microsoft Excel 97 - Nivel începători Pag. 1-15
Centrul de perfecţionare radiocomunicaţii Ing. Ioan Şerban Popa
1.10.2. Ecranul Help TopicsFereastra Help Topics conţine patru etichete (Contents, Index, respectiv Find, care
vă permit accesul în diferite zone ale sistemului de asistenţă software on-line.
Fig. 13.1 Eticheta Contents din caseta de dialog Help Topics
Observaţi conţinutul grupului Contents (figura 13.1) din meniul Help TopicsMicrosoft Wizard. Fiecare titlu (sau carte) din lista afişată defineşte o anumită secţiune dinmaterialul de asistenţă software on-line. Pentru a deschide o carte, selectaţi-o şi apoi apăsaţibutonul Open. Pentru a închide o carte deschisă, faceţi dublu clic pe pictograma ce reprezintăo carte deschisă situată în stânga titlului selectat.
Atunci când deschideţi o carte se afişează lista capitolelor conţinute de aceasta.Capitolele cărţii deschise sunt indicate prin pictograme de forma unui semn de întrebare.Pentru a deschide un capitol, faceţi clic pe pictograma asociată lui şi apoi faceţi clic pebutonul Open. De asemenea, o carte poate conţine şi alte cărţi pe care le puteţi deschideprocedând în acelaşi mod.
Pentru a reveni din fereastra ce conţine amănuntele ajutătoare, faceţi clic pe butonulHelp Topics pentru a închide fereastra respectivă şi a reveni în meniul principal.
Carte deschisă
Capitol
Microsoft Excel 97 - Nivel începători Pag. 1-16
Centrul de perfecţionare radiocomunicaţii Ing. Ioan Şerban Popa
Fig. 13.2 Eticheta Index din ecranul Help Topics
Grupul Index conţine o listă ordonată alfabetic a subiectelor despre care se potfurniza informaţii, aşa cum se observă deschizând grupul din meniul principal Help Topics.Pentru a vizualiza fişierul faceţi clic pe subiectul ce vă interesează şi apoi apăsaţi tastaDisplay.
Fig. 13.3 Eticheta Find din ecranul Help Topics
Grupul Find din fereastra Help Topics permite căutarea informaţiei dorite însistemul de asistenţă software al programului.
Pentru a utiliza facilitatea Find procedaţi astfel:1. Introduceţi subiectul sau cuvântul după care vreţi să se efectueze căutarea în prima
casetă de text.
Microsoft Excel 97 - Nivel începători Pag. 1-17
Centrul de perfecţionare radiocomunicaţii
F
2. În a doua casetă de text, faceţi clic pe termenul cel mai apropiat de subiectul tastatîn prima casetă de text.
3. A treia casetă de text afişează o listă ce conţine termenii care se referă la subiectulselectat. Faceţi clic pe elementul din listă care vă interesează şi apoi selectaţi butonul Display.
Fig. 13.4 Fereastra de tip text ce conţine informaţiile cerute
Programul va afişa o fereastră (figura 13.4) de asistenţă software cu informaţiireferitoare la subiectul selectat. Fereastra poate fi de două tipuri: grafică sau text. În figura13.4 este vorba de o fereastră grafică care furnizează o imagine a elementului selectat şiconţine diverse etichete asupra cărora puteţi face clic cu mouse-ul pentru a afişa informaţiisuplimentare referitoare la anumite opţiuni ale programului. Fereastra de tip text furnizeazăinformaţii, multe din ferestrele de acest gen, conţin la rândul lor, butoane pe care le puteţiselecta pentru a obţine informaţii suplimentare.
În orice fereastră a sistemului de asistenţăsoftware v-aţi afla, faceţi clic pe butonul Help Topicspentru a închide fereastra în cauză şi a reveni la meniulprincipal. Pentru a închide fereastra se foloseşte tastaESC. De asemenea activând butonul Options veţi obţinealte comenzi utile sistemului de asistenţa software, cum arfi tipărirea ferestrei în cauză.
1.10.3. Microsoft Word HelpFereastra Microsoft Excel Help reprezintă un
sistem de ajutor mult mai facil, având o grafică maiatrăgătoare.
Aşa cum se observă în figura 13.1 la activarecomenzii Microsoft Excel Help din cadrul meniul Help,în cadru ferestrei programului Microsoft Excel, în parteadreaptă jos, apare o animaţie şi un chestionar care ajută lasoluţionarea problemei apărute. Astfel cel mai simplu esteintroducerea în spaţiul destinat al cuvântului care descrie cel ma
ig. 13.1 - Microsoft Assistent
Ing. Ioan Şerban Popa
i bine problema apărută. După
Microsoft Excel 97 - Nivel începători Pag. 1-18
Centrul de perfecţionare radiocomunicaţii Ing. Ioan Şerban Popa
aceea se activează comanda Search fiind urmată de apariţia unei ferestre cu descriereasoluţiei sau soluţiilor posibile pentru problema în cauză.
1.10.4. Informaţii dependente de contextDacă folosiţi meniurile sau casetele de dialog ale programului Excel, puteţi obţine
informaţii de asistenţă software dependente de context în orice moment apăsând tasta F1.Dacă aţi selectat o comandă dintr-un meniu şi apăsaţi tasta F1 se vor afişa informaţii despreea. Dacă aţi deschis o casetă de dialog, apăsarea tastei F1 afişează informaţiile referitoare lacaseta de dialog respectivă.
După ce aţi citit informaţiile afişate, apăsaţi tasta ESC pentru a închide fereastra deasistenţă software şi a reveni la ceea ce făceaţi anterior.
Microsoft Excel 97 � Nivel începători CUPRINS
Facultatea de Electrotehnica Ing. Ioan Şerban Popa
CAPITOLUL 2 - UTILIZAREA REGISTRELOR DE CALCUL-------------------------------------------------- 1
2.1. DESCHIDEREA AUTOMATĂ A UNEI MAPE EXISTENTE ----------------------------------------------------------------12.2. SALVAREA PROPRIETĂŢILOR UNUI REGISTRU ------------------------------------------------------------------------12.3. ACTIVAREA SALVĂRII AUTOMATE A REGISTRULUI ------------------------------------------------------------------22.4. CREAREA COPIEI DE SIGURANŢĂ ---------------------------------------------------------------------------------------32.5. LUCRUL ÎN MAI MULTE FERESTRE -------------------------------------------------------------------------------------52.6. MUTAREA ŞI COPIEREA FOILOR ÎNTRE REGISTRE --------------------------------------------------------------------52.7. TIPURI DE ŞABLOANE ŞI UTILIZAREA LOR-----------------------------------------------------------------------------6
Microsoft Excel 97 - Nivel începători Pag. 2-1
Centrul de perfecţionare radiocomunicaţii Ing. Ioan Şerban Popa
Capitolul 2 - Utilizarea registrelor de calcul
Aşa cum a fost definit şi în paragraful 1.4., registrul de calcul reprezintă structura cepermite stocarea datelor şi informaţiilor în foi diferite, dar totuşi în acelaşi fişier (document).Operarea cu registrele Excel este similară operării cu documentele obişnuite. Pentru a lucru cuun registru, acesta trebui creat. Dacă el există, registrul trebui deschis. În ambele situaţii sepoate, apoi, alege foaia în care dorim să operăm, foaie în care putem efectua introduceri dedate, modificări, calcule, reprezentări grafice, etc. Operaţiile de creare sau deschidere a unuiregistru sunt prezentate în capitolul 1.
Astfel, în scopul unei eficientizări mai mari a lucrului cu registre, în capitolul de faţăsunt prezentate principalele modalităţile de utilizare ale acestora.
2.1. Deschiderea automată a unei mape existenteAtunci când începem o sesiune de lucru, Excel accesează automat, repertoriul
XLStart, plasat în cadrul directorului C:\Program Files\Microsoft Office\Office\XLStart.Acest director se numeşte directorul implicit de start. Orice registru sau fişier de descriere amediului de lucru aflate în acest director, vor fi automat deschise la începerea sesiunii delucru. De asemenea, orice fişier cu şabloane pentru regiştrii vor fi trecute în lista din caseta dedialog New, în aşa fel încât, le vom putea folosi pentru deschiderea unei noi mape.
Conform celor de mai sus, pentru deschiderea automată a unei anumit registru, laînceputul unei sesiuni de lucru Excel, este suficient să mutăm sau să copiem registrul îndirectorul implicit de start.
2.2. Salvarea proprietăţilor unui registruUn registru care deja există şi este activ poate fi salvat conform procedurilor
obişnuite. Însă pentru a putea identifica ulterior fiecare registru este bine ca de fiecare dată săedităm proprietăţile acestuia. Această opţiune ne dă posibilitatea de a salva un rezumat alregistrului, adică titlul, subiectul, autorul, cuvinte cheie şi comentarii, fiind extrem de utilă învederea căutării unei anumite mape.
Pentru a efectua o astfel de salvare a proprietăţilor unui registru, trebui urmaţi paşiiurmători:
1. Se selectează meniul File din bara de meniuri.2. Se selectează comanda Properties, care duce la deschiderea ferestrei de dialog
Properties (figura 2.1.).3. Se selectează eticheta dorită. După cum se observă în figură există 5 etichete:
General (care asigură câteva informaţii generale ale registrului, cum ar fi tipul,locul unde este, mărimea, data la care a fost creată, accesată ultima oară, etc.),Summary (care conţine informaţiile rezumatului: titlul, subiectul, autorul,cuvinte cheie şi comentarii), Statistics (ce conţine informaţii statistice despreregistru), Contents (ce conţine informaţii despre foile de lucru existente şiutilizate în registru), Custom (ce permite introducerea de noi informaţii funcţiede necesitate).
4. Se acţionează butonul OK în cazul în care dorim să salvăm modificările aduse înfereastra cu proprietăţi ale registrului activ sau butonul Cancel pentru anulareaacestora.
Microsoft Excel 97 - Nivel începători Pag. 2-2
Centrul de perfecţionare radiocomunicaţii Ing. Ioan Şerban Popa
Fig. 2.1. Fereastra de dialog Properties
2.3. Activarea salvării automate a registruluiAceastă metodă de salvare a documentelor din Excel, reprezintă o modalitate
eficientă de eliminare a posibilelor pierderi a modificărilor survenite în fişiere şi constă înactivarea salvării automate a registrelor de lucru, la intervale prestabilite de timp. Aceastăfacilitate poartă numele de AutoSave.
Pentru activarea salvării automate, efectuaţi paşii următori:1. Executaţi comanda AutoSave, din meniul Tools (figura 2.2).
Fig. 2.2. Fereastra de dialog AutoSave din meniul Tools
2. Specificaţi intervalul dintre salvări, ce doriţi să fie salvat şi dacă utilizatorultrebuie anunţat înainte de salvare.
Dacă comanda AutoSave nu se regăseşte în meniul Tools, trebuie să o instalaţi,conform următorilor paşii:
Microsoft Excel 97 - Nivel începători Pag. 2-3
Centrul de perfecţionare radiocomunicaţii Ing. Ioan Şerban Popa
1. Selectaţi opţiunea Add-Ins din cadrul meniului Tools de pe bare de meniuri, ceeace va deschide fereastra de dialog Add-Ins (figura 2.3).
Fig. 2.3. Fereastra de dialog Add-Ins din meniul Tools.
2. Selectaţi opţiunea AutoSave, astfel ca în faţa numelui acesteia să apară semnul deconfirmare (√).
3. Executaţi clic pe butonul OK.
2.4. Crearea copiei de siguranţăPentru a ne proteja şi mai mult, în cazul registrelor ce conţin documente foarte
importante, este recomandată păstrarea unei copii de siguranţă a acestora. În acest fel, încazul pierderii exemplarului de lucru, putem apela la copie pentru refacerea rapidă aregistrului.
Pentru a crea o copie de siguranţă, efectuaţi următorii paşi:1. Executaţi comanda Save As, din meniul File.2. În caseta de dialog Save As, acţionaţi butonul Options.3. În caseta de dialog Save Options (figura 2.4), selectaţi caseta de control Always
Create Backup.
Fig. 2.4. Fereastrele de dialog Save As şi Save Options.
4. Acţionaţi butonul OK din fereastra de dialog Save Options.5. Efectuaţi modificările dorite în numele fişierului sau director, dacă este cazul.
Microsoft Excel 97 - Nivel începători Pag. 2-4
Centrul de perfecţionare radiocomunicaţii Ing. Ioan Şerban Popa
6. Acţionaţi butonul OK din fereastra de dialog Save As.În cazul documentelor ce conţin informaţii private sau de importanţă deosebită,
putem să aplicăm metode protecţie a datelor prin ataşarea unei parole documentului în cauză(figura 2.4). Prin acest procedeu Excel va cere utilizatorului să se identifice, prin introducereaparolei, la orice tentativă de deschidere sau de salvare a documentului.
Pentru protejarea prin introducerea parolei se procedează astfel:1. Executaţi comanda Save As, din meniul File.2. În caseta de dialog Save As, acţionaţi butonul Options.3. În caseta de dialog Save Options (figura 2.4), introduceţi parola pentru protecţia
la deschidere (în caseta Protection Password), introduceţi parola pentruprotecţie la salvare (în caseta Write Reservation Password).
4. Se acţionează butonul OK.Pentru înlăturarea parolelor urmaţi aceiaşi paşi, dar în loc să introduceţi parolele
respective, ştergeţi-le.De asemenea, mai există posibilitatea de a proteja o mapă prin deschiderea numai
pentru citire. În acest fel, un utilizator nu poate aduce modificări registrului. Pentruintroducerea protecţiei la citire, procedaţi astfel:
1. 1. Executaţi comanda Save As, din meniul File.2. În caseta de dialog Save As, acţionaţi butonul Options.3. În fereastra de dialog Save Options, selectaţi caseta de control Read-Only
Recommended.O altă metodă de interzicerea modificări sub orice formă a unui registru este prin
introducerea parolei împotriva modificării structurii, astfel:1. Executaţi comanda Protection, din meniul Tools (figura 2.5).
Fig. 2.5. Fereastra de dialog Protect Workbook (protejare registru)
2. Executaţi subcomanda Protect Workbook.3. Selectaţi caseta de control Structure şi opţional, introduceţi o parolă.4. Se acţionează butonul OK.Printr-un procedeu asemănător, se poate aplica o protecţie individualizată, pe foi, în
cadrul unui registru. Pentru acest lucru în loc de a alege comanda Protection Workbook dinsubmeniul Protection, se va alege Protect Sheet.
Pentru înlăturarea protecţiei se selectează comanda Unprotect… din cadrulsubmeniului Protection.
Microsoft Excel 97 - Nivel începători Pag. 2-5
Centrul de perfecţionare radiocomunicaţii Ing. Ioan Şerban Popa
Fig. 2.6. Meniul Windows
2.5. Lucrul în mai multe ferestreDe foarte multe ori este nevoie să lucrăm cu mai
multe cu mai multe documente simultan. Excel permitedeschiderea mai multor ferestre în care să plasăm diferiteregistre, diferite foi din acelaşi registru sau din registrediferite.
Pentru crearea unei ferestre noi executaţi comandaNew Window, din meniul Window (figura 2.6.).
Atunci când au fost deschise documente în amimulte ferestre, una dintre ele are bara de titlu intesificată. Eaafişează documentul activ. Pentru a vizualiza unul dindocumentele deschise, fie executăm un clic pe fereastraacestuia, în cazul când este vizibilă, sau selectăm titluldocumentului dorit din cadrul meniului Windows (figura2.6).
În cazul în care dorim să ascundem unul dindocumente, după selectarea acestuia, se va folosi comandaHide. Atenţie, însă. În acest caz, documentul rămâne deschis. Dacă dorim să vizualizăm undocument ascuns, selectăm comanda Unhide din meniul Windows.
Pentru rearanjarea ferestrelor, tot în meniul Windows, există comanda Arrange, cedeschide la rândul ei o altă fereastră de dialog, unde putem alege modalitatea de aranjare.
2.6. Mutarea şi copierea foilor între registreDacă dorim să mutăm sau să copiem o foaie, dintr-un registru în altul, folosim
următorul procedeu:1. Selectăm registrul şi foaia vizată.2. Executăm comanda Move Or Copy Sheet, din meniul Edit.3. În caseta pentru dialog Move or Copy (figura 2.7.), trebuie precizate
următoarele:
Fig. 2.7. Fereastra de dialog Move or Copy.
Microsoft Excel 97 - Nivel începători Pag. 2-6
Centrul de perfecţionare radiocomunicaţii Ing. Ioan Şerban Popa
! registrul destinaţie (în caseta To Book);! poziţia în cadrul registrului (în caseta Before Sheet - înainte de foaia);! dacă este o copiere sau o mutare (în caseta de control Creat a Copy).
4. Acţionăm butonul OK.
2.7. Tipuri de şabloane şi utilizarea lorUn şablon este un tip special de document pe care-l creăm ca un model de bază, în
scopul de a-l folosi pentru crearea altor documente similare. Excel ne permite să creămşabloane pentru registre de calcul şi pentru foi. Atunci când creăm un nou document dintr-unşablon, obţinem o copie exactă a acestuia. De exemplu, putem crea un şablon pentruformulare de inventariere materialele din gestiunea unui post de radioemisie, pentru un raportperiodic sau un buget anual, îl salvăm ca şablon şi apoi poate fi folosit pentru a introduce datede fiecare dată când avem nevoie.
La deschiderea programului Excel sau atunci când acţionăm butonul New, din barecu scule Standard, va fi creat un registru nou gol având formatul implicit.
Pentru crearea unui şablon pentru un registru, trebuie parcurşi paşii următori:1. Creăm întâi un registru de lucru care conţine foile, textele implicite, formulele,
macro-comenzile, stilurile şi alte atribute de formatare pe care le dorim în noileregistre.
2. Executăm comanda Save As, din meniul File.3. Introducem numele şablonului, în caseta File Name.4. Selectăm subrepertoriul Templates, din reperteroriul în care am instalat Office
sau Excel, în caseta Save In.5. Alegem tipul de fişier Template, în caseta Save As Type. Fişierul rezultat va
avea implicit, extensia *.XLT.6. Acţionăm butonul Save.Excel ne permite să modificăm conţinutul şi formatul implicit al noilor registre prin
crearea unui şablon automat pentru registre sau prin editarea celui existent. De asemeneaavem posibilitatea de a efectua modificări în conţinutul şabloanelor existente.
Astfel pentru a edita un şablon existent se va proceda astfel:1. Executăm comanda Open, din meniul File.2. În fereastra de dialog Open, executăm dublu clic pe şablonul pe care dorim să-l
modificăm.3. Efectuăm modificările dorite în şablonul deschis. Acestea pot viza: conţinutul,
formatarea, macro-comezile şi alte caracteristici.4. Acţionăm butonul Save, din bara cu unlte şi scule Standard. Aceste modificări
vor afecta numai registrele noi, pe care le vom crea pe baza şablonului. Registreleexistente vor rămâne în forma anterioară schimbării.
Aşa cum am precizat atunci când dorim să creăm un nou registru folosind un şablonexistent, procedăm astfel:
1. Executăm comanda New, din meniul File.2. În caseta pentru dialog New, deschidem fila cu eticheta corespunzătoare şi apoi
acţionăm şablonul dorit.3. Acţionăm butonul OK.
Microsoft Word �97 - Nivel începători CUPRINS
Facultatea de Electrotehnica Ing. Ioan Şerban Popa
CAPITOLUL 3 - EDITAREA ŞI FORMATAREA FOILOR DE CALCUL----------------------------------- 3-1
3.1. NOŢIUNI DE BAZĂ ALE PROCESULUI DE EDITARE-------------------------------------------------------------- 3-13.1.1. Modificarea conţinutului unei celule -------------------------------------------------------------------- 3-13.1.2. Copierea înregistrărilor----------------------------------------------------------------------------------- 3-13.1.3. Mutarea înregistrărilor ----------------------------------------------------------------------------------- 3-23.1.4. Combinarea domeniului sursă cu domeniul destinaţie------------------------------------------------ 3-33.1.5. Inserarea unor celule, rânduri sau coloane ------------------------------------------------------------ 3-43.1.6. Eliminarea unor celule, rânduri sau coloane ---------------------------------------------------------- 3-53.1.7. Căutarea şi înlocuirea în foile de lucru ----------------------------------------------------------------- 3-5
3.2. FORMATAREA FOII DE CALCUL----------------------------------------------------------------------------------- 3-83.2.1. Formate pentru reprezentarea valorilor numerice ---------------------------------------------------- 3-83.2.2. Formatarea propriu-zisă a celulelor foii de calcul ---------------------------------------------------- 3-93.2.3. Formatarea celulor cu stiluri---------------------------------------------------------------------------- 3-13
3.2.3.1. Crearea unui stil -------------------------------------------------------------------------------------------------3-133.2.3.2. Aplicarea unui stil-----------------------------------------------------------------------------------------------3-143.2.3.3. Modificarea unui stil--------------------------------------------------------------------------------------------3-143.2.3.4. Eliminarea unui stil ---------------------------------------------------------------------------------------------3-143.2.3.5. Folosirea comenzii AutoFormat-------------------------------------------------------------------------------3-143.2.3.6. Modificarea dimensiunii rândurilor şi coloanelor ----------------------------------------------------------3-15
3.3. PUNEREA ÎN PAGINĂ A UNUI DOCUMENT ----------------------------------------------------------------------3-15
Microsoft Excel 97 - Nivel începători Pag. 3-1
Centrul de perfecţionare radiocomunicaţii Ing. Ioan Şerban Popa
Capitol 3
EDITAREA ŞI FORMATAREA FOILOR DE CALCUL
3.1. Noţiuni de bază ale procesului de editareÎn cadrul capitolului 1, paragrafele 1.5.1, 1.5.2 şi 1.9 au fost explicate modalităţile de
deschidere şi închidere a unui registru sau foaie de lucru. Pentru modificări mai complicate,putem folosi diverse tehnici sofisticate, aşa cum veţi vedea în exemplele de această secţiune.Selecţia din care datele sunt preluate se numeşte domeniu sursă iar în cele ce vor fi depusedomeniu destinaţie.
3.1.1. Modificarea conţinutului unei celule
Pentru început, vom discuta despre modificare înregistrărilor individuale. Astfelpentru corectarea unei valori din cadrul unei celule, procedaţi astfel:
1. Executaţi dublu-clic în celula corespunzătoare, pentru a poziţiona punctul deinserare în cadrul acesteia.
2. Plasaţi cursorul pe textul pe care doriţi să-l modificaţi. Executaţi un clic-stângapentru a aduce aici punctul de inserare.
3. Introduceţi textul pe care doriţi sau efectuaţi modificările necesare.4. Apăsaţi tasta Enter pentru a confirma că înregistrarea este corectă.Conţinutul unei celule poate fi editat şi executând un clic în celula respectivă şi
apăsând tasta F12.
3.1.2. Copierea înregistrărilor
Putem copia o înregistrare sau un grup de înregistrări în cadrul aceleiaşi foi de calculsau în foi diferite. Operaţiile de copiere implică folosirea a două butoane: Copy (Copiază) şiPaste (Lipeşte). Putem executa clic pe aceste butoane din bara cu instrumente Standard sausă alegem comenzile echivalente din meniul Edit. Parcurgeţi următorii paşi:
1. Selectaţi celula sau domeniul de celule pe care doriţi să-l copiaţi.2. Alegeţi comanda Copy din meniul Edit. Programul Excel va memora conţinutul
selecta în memoria temporară (Clipboard).3. Selectaţi celula, unde doriţi să efectuaţi copierea.4. Alegeţi comanda Paste din meniul Edit. Programul va muta conţinutul memorat
în memoria temporală în celule respective. Nu este neapărată nevoie să selectaţitot domeniul unde doriţi să lipiţi conţinutul, ci doar o celulă de bază.
În cazul în care dorim să folosim meniurile contextuale, procedaţi astfel:
Microsoft Excel 97 - Nivel începători Pag. 3-2
Centrul de perfecţionare radiocomunicaţii Ing. Ioan Şerban Popa
Fig. 1.3. Meniul contextual pentru selecţionarea comenzilor Copy şi Paste
1. Selectaţi celula sau domeniul de celule pe care doriţi să-l copiaţi.2. Executaţi un clic - dreapta pentru a afişa meniul contextual şi selectaţi comanda
Copy (figura 3.1). Programul Excel va memora conţinutul selecta în memoriatemporară (Clipboard).
3. Selectaţi celula, unde doriţi să efectuaţi copierea.4. Executaţi un clic - dreapta pentru a afişa meniul contextual şi selectaţi comanda
Paste. Programul va muta conţinutul memorat în memoria temporală în celulerespective.
Aţi efectuat o greşeală şi aţi copiat un set de valori peste o altă zonă decât cea undedoreaţi să efectuaţi lipirea? Nici o problemă. Programul Excel pune la dispoziţie comandaUndo (Anulează) care permite să reveniţi la situaţia anterioară copierii.
5. Efectuaţi clic pe butonul Undo sau alegeţi comanda Undo Paste din meniul Edit.Excel restaurează conţinutul foii de calcul iniţiale.
De asemenea să presupunem că avem nevoie de aceiaşi structură pentru o altă foaiede calcul, sau aceiaşi structură pentru un alt registru. Aceste probleme se rezolvă la fel ca maisus copiind informaţiile necesare sau registrele în alte registre deja existente sau registre noi.
3.1.3. Mutarea înregistrărilorDe nenumărate ori suntem nevoiţi să reorganizăm registrele de lucru, foile din ele
sau datele conţinute în acestea. Operaţia cea mai frecventă este mutarea datelor dintr-o celulăîn alta. A muta datele dintr-o celulă sau domeniu de celule înseamnă a le plasa într-o altăpoziţie, în acelaşi fişier sau într-altul. La sfârşitul mutării datelor, celule sursă vor fi şterse.
O metodă de mutare a înregistrărilor este următoarea:1. Selectaţi celula /domeniul sursă.2. Poziţionaţi indicatorul mouse-ului pe chenarul selecţiei.3. Trageţi (antrenaţi) chenarul până la noua poziţie. Dacă celulele destinaţie conţin
date, acestea vor fi înlocuite cu datele sursă.Un caz special de mutare prin antrenare este acela în care dorim să plasăm datele
între alte date existente. Această manevră o numim inserare.Pentru inserarea conţinutului unei selecţii prin antrenare şi depunere:1. Selectaţi celula /domeniul sursă.2. Poziţionaţi indicatorul mouse-lui pe chenarul selecţiei.
Microsoft Excel 97 - Nivel începători Pag. 3-3
Centrul de perfecţionare radiocomunicaţii Ing. Ioan Şerban Popa
3. Apăsaţi şi ţineţi apăsată tasta SHIFT.4. Antrenaţi selecţia până la noua poziţie.5. Eliberaţi butonul mouse-ului şi apoi tasta. În acest fel, putem introduce conţinutul
unei selecţii între celulele deja existente.Pentru mutarea conţinutului celulelor cu comenzile Cut şi Paste.1. Selectaţi celula/celulele pe care dorim să le mutăm.2. Excutaţi comanda Cut, din meniul edit sau din meniul contextual. Domeniul
sursă va fi înconjurat cu un chnar punctat, iar conţinutul va fi transferat înClipboard.
3. Selectaţi celula din colţul stânga sus al domeniului destinaţie sau întreguldomeniu destinaţie.
4. Executaţi comanda Paste, din meniul Edit sau din meniul contextual.Această ultimă procedură este recomandabilă dacă mutarea se face la mare distanţa,
în altă foaie din alt registru, în timp ce prima metodă este aplicabilă în cazul deplasării pedistanţe mici în acelaşi document.
3.1.4. Combinarea domeniului sursă cu domeniul destinaţieO altă facilitate oferită de Excel este posibilitatea de a combina conţinutul
domeniului sursă cu conţinutul domeniului destinaţie, prin folosirea comenzii Paste Special.Pentru combinarea domeniului sursă cu domeniul destinaţie:1. Selectaţi domeniul sursă.2. Copiaţi domeniul sursă cu comanda Copy, din meniul Edit sau butonul cu
acelaşi nume din bara de unelte Standard.3. Selectaţi domeniul destinaţie.4. Executaţi comanda Paste Special, din meniul Edit. În caseta pentru dialog Paste
Special putem să precizăm:
Fig. 3.2. Caseta de dialog Paste Special
! ce elemente din domeniul sursă vor fi implicate în operaţie (în caseta de grupPaste);
! în ce fel se va face combinarea cu conţinutul domeniului destinaţie (în casetade grup Operation);
! să se omită celulele goale din domeniul sursă (în caseta de control SkipBlanks);
Microsoft Excel 97 - Nivel începători Pag. 3-4
Centrul de perfecţionare radiocomunicaţii Ing. Ioan Şerban Popa
! să se efectueze combinarea domeniului sursă cu domeniul destinaţie printranspunerea rândurilor şi coloanelor (în caseta de control Transpose);
5. Acţionaţi butonul OK.Pentru a înţelege mai bine această facilitate, vom presupune că dorim să calculăm
indexarea salariilor la 5 persoane diferite. Pentru acest lucru, urmaţi paşii următoruluiexemplu:
Fig. 3.3. Exemplu de combinare a domenilor sursă şi destinaţie1. Introduceţi datele din figura 3.3. de pe coloanele A, B şi C şi introduceţi capetele
de coloană pentru celelalte două coloane.2. Selectaţi coloana Salariu bază şi executaţi comanda Copy, din meniul Edit.3. Selectaţi coloana Majorare şi executaţi comanda Paste, din meniul Edit.4. Selectaţi coloana Indexare şi executaţi comanda Copy, din meniul Edit.5. Selectaţi din nou coloana Majorare şi executaţi comanda Paste Special, din
meniul Edit.6. În caseta de dialog Paste Special, selectăm butoanele de opţiune Values (din
caseta de grup Paste) şi Multiply (din caseta de grup Operation).7. Acţionaţi butonul OK.8. Selectaţi coloana Salariu bază şi copiaţi-l în coloana Salariu indexat.9. Selectaţi coloana Majorare şi executaţi comanda Copy din meniul Edit.10. Selectaţi din nou coloana Salariu indexat şi executaţi comanda Paste Special, din
meniul Edit.11. În caseta de dialog Paste Special, selectăm butoanele de opţiune Values (din
caseta de grup Paste) şi Add (din caseta de grup Operation).12. Acţionaţi butonul OK.13. Tabelul trebuie să arate ca cel din figura 3.3
3.1.5. Inserarea unor celule, rânduri sau coloaneDacă este necesară reorganizarea foii de lucru prin adăugarea unor celule, rânduri sau
coloane, vom folosi comenzile din meniul Insert. Acestea vor introduce, în poziţia indicată dedumneavoastră din cadrul foii de lucru, numărul de coloane, numărul de celule, rânduri saucoloane solicitat. Elementele introduse nu vor avea nici un conţinut (elemente vide). Înmomentul în care vom insera elementele noi, cele vechi sunt deplasate pentru a le face loc.
Pentru inserarea unei celule:1. Selectăm domeniul în care dorim să fie introduse celulele noi.2. Executăm comanda Cells, din meniul Insert. În caseta de dialog Insert,
precizăm următoarele:! în ce direcţie dorim să fie deplasate celulele care înconjoară domeniul
(dreapta - Shift Cells Right, în jos - Shift Cells Down).! Dacă dorim să inserăm un rând sau o coloană întreagă (butoanele de opţiune
Entire Row sau Entire Column).
Microsoft Excel 97 - Nivel începători Pag. 3-5
Centrul de perfecţionare radiocomunicaţii Ing. Ioan Şerban Popa
3. Acţionăm butonul OK.Pentru inserarea unor rânduri sau coloane, procedaţi astfel:1. Selectaţi numărul de coloane /rânduri pe care doriţi să le inseraţi sau ţinând
apăsată tasta CTRL selectaţi numărul necesar prin acţionarea antetului coloaneisau rândului respectiv.
2. Executaţi comanda Rows sau Columns, din meniul Insert.
3.1.6. Eliminarea unor celule, rânduri sau coloaneComanda Delete din meniul Edit ne permite să eliminăm celulele dorite, rândurile şi
coloanele care nu mai sunt necesare în structura foii de lucru. Spre deosebire de comandaClear, care şterge doar conţinutul acestora, la execuţia comenzii Delete celulele careînconjoară domeniul eliminat sunt deplasate şi ocupă locul rămas vacant.
Pentru eliminarea unui domeniu de celule:1. Selectaţi domeniul dorit.2. Executaţi comanda Delete, din meniul Edit. În caseta de dialog Delete (figura
3.4.), precizăm:
Fig. 3.4. Fereastra de dialog Delete
! în ce direcţie dorim să fie deplasate celulele care înconjoară domeniul: sprestânga (butonul de opţiune Shift Cells Left), în sus (butonul de opţiune ShiftCells Up).
! dacă dorim să eliminăm un rând sau o coloană întreagă (butoanele de opţiuneEntire Row şi Entire Column).
3. Acţionaţi butonul OK.O altă metodă de eliminarea unor rânduri sau coloane:1. Ţinem apăsată tasta CTRL.2. Selectăm numărul de rânduri sau coloane necesar, prin acţionarea antetului.3. Executăm comanda Delete, din meniul Edit.
3.1.7. Căutarea şi înlocuirea în foile de lucruÎn Excel este posibilă căutarea unor valori de tip numeric sau de tip text. Valorile de
acest tip pot fi căutate şi înlocuite cu altele. Astfel de căutări ale valorilor se pot efectua întoate tipurile de foi Excel. Dacă dorim putem efectua căutarea în mai multe foi sau chiar înîntregul registru de lucru. Pentru aceasta, selectăm foile de interes sau executăm comandaSelect All Sheets, din meniul contextual al etichetei foii.
Pentru căutarea şi înlocuirea valorilor:1. Selectaţi grupul de foi în care vom efectua operaţia.2. Executaţi comanda Replace, din meniul Edit.3. În caseta de dialog Replace (figura 3.5.), introducem:
Microsoft Excel 97 - Nivel începători Pag. 3-6
Centrul de perfecţionare radiocomunicaţii Ing. Ioan Şerban Popa
Fig. 3.5. Fereastra de dialog Replace
! Datele căutate (în caseta Find What);! Datele care vor substitui vechiul conţinut (în caseta Replace With);! Metoda de căutare: pe rânduri sau coloane.
4. Acţionăm butonul Replace, pentru a înlocui doar prima apariţie a valorii căutatesau butonul Replace All, pentru a înlocui toate apariţiile acesteia.
În cazul când doriţi doar să căutăm o anumită valoare, selectaţi comanda Find dinmeniul Edit, care va deschide fereastra de dialog Find din figura 3.6.
Fig. 3.6. Fereastra de dialog Find
În afară de căutarea şi /sau înlocuirea valorilor, Excel permite să se caute şi să seselecteze celulele care au un anumit tip de conţinut: anumite valori, formule, note sau care nuau nici un conţinut, deci sunt vide.
Pentru căutarea şi selectarea celulelor cu un anumit conţinut:1. Selectăm grupul de foi în care vom face operţia.2. Executăm comanda Go To, din meniul Edit.3. În caseta de dialog Go To (figura 3.7), acţionăm butonul Special.4. În caseta de dialog Go To Special (figura 3.7.), selectăm opţiunile dorite în
vederea realizării căutării.
Microsoft Excel 97 - Nivel începători Pag. 3-7
Centrul de perfecţionare radiocomunicaţii Ing. Ioan Şerban Popa
Fig. 3.7. Ferestrele de dialog Go To şi Go To Special
5. Acţionăm butonul OK.
Microsoft Excel 97 - Nivel începători Pag. 3-8
Centrul de perfecţionare radiocomunicaţii Ing. Ioan Şerban Popa
3.2. Formatarea foii de calculFormatare datelor este operaţia de modificare a aspectului valorilor dintr-o celulă,
casetă cu text sau buton al unei foi de lucru, cu scopul de a le pune în evidenţă şi de a crea unaspect mai sugestiv şi mai atrăgător. Operaţia de formatare a valorilor din foaia de calculimplică mai multe aspecte.
În primul rând este vorba de modul de prezentare a valorilor din foaia de lucru. Deexemplu, este posibilă modificarea formatului de reprezentare a numerelor, în aşa fel încât,ele să desemneze sume de bani, procente, numere zecimale sau date de timp.
Excel permite stabilirea formatării valorilor prin alegerea formatului fie din formatepredefinite, fie prin formate definite de utilizator.
În al doilea rând este finalizarea aspectului valorii din celulă, prin alegerea formeicaracterelor care o reprezintă, a mărimii şi atributelor acestora. apoi stabilim modul de aliniereşi orientare a caracterelor în celulă, culoarea caracterelor şi a fondului, modelul afişat ca fond.La sfârşit, putem adăuga celulei un chenar de forma, grosimea şi culoarea dorită.
Programul Excel ne permite să grupăm o serie de atribute de formatare într-un stil,identificabil printr-un nume. apoi, putem să aplicăm stilul definit celulelor de interes şi astfelsă ne uşurăm mult lucrul.
3.2.1. Formate pentru reprezentarea valorilor numericeExcel pune la dispoziţia utilizatorului (figura 3.7.) o serie întreagă de formate
predefinite pentru reprezentarea valorilor numerice din foile de calcul. Ele sunt grupate pecategorii de valori, şi anume: numere, fracţii, numere în reprezentarea ştiinţifică, datecalendaristice şi mărci de timp, sume de bani şi procentaje.
Fig. 3.8. Ferestrele de alegere a formatelor predefinite
Categoria General aplică formatul General pentru valorile numerice. Ea nu maicuprinde lista formatelor predefinite care a fost transferată în categoria Custom.
Categoriile Number, Fraction şi Scientific conţin formatele predefinite pentrureprezentarea unor valori numerice care nu au o semnificaţie anume (generale). Câteva dintreformatele predefinite de Excel pentru aceste categorii de valori numerice sunt prezentate întabelul 10.1.
Categoria Date conţine formate predefinite pentru valorile numerice care reprezintădate calendaristice. Excel oferă următoarele formate predefinite: m-d-yy, mmm-d-yy, d-
Microsoft Excel 97 - Nivel începători Pag. 3-9
Centrul de perfecţionare radiocomunicaţii Ing. Ioan Şerban Popa
mmm-yy, d-mmm, mmm-yy, m-d-yy h:mimi, unde d reprezintă ziua, m reprezintă luna, zreprezintă anul, h reprezintă ora şi mi reprezintă minutele.
Categoria Time conţine formatele predefinite de Excel pentru reprezentarea valorilornumerice cu semnificaţie de mărci de timp.
Categoria Currency înglobează formatele predefinite pentru reprezentarea valorilornumerice cu semnificaţie de sume de bani.
Categoria Percentage include două formate predefinite pentru reprezentareavalorilor numerice care au semnificaţie de procentaje.
Categoria Special include formate pentru anumite valori numerice specifice: coduripoştale, numere de telefon, număr de asigurări sociale.
Categoria Custom cuprinde formatele predefinite pentru valori numerice şi o casetăpentru introducerea celor definite de utilizator.
3.2.2. Formatarea propriu-zisă a celulelor foii de calculFormatarea aspectului valorilor cu butoanele pentru formatare din barele cu scule
Standard sau Formatting urmează regula generală de lucru în Excel:1. Selectaţi domeniul vizat.2. Acţionaţi butoanele corespunzătoare formatării dorite.Cea mai complexă formatare o realizăm executând comanda Cells, din meniul
Format sau din meniul contextual al celulei. Pentru formatarea aspectului valorilor folosindcomanda Cells, aplicăm următorul procedeu:
1. Selectaţi domeniul dorit.2. Executaţi comanda Cells, din meniul Format sau din meniul contextual.3. În fereastra de dialog Format Cells, deschidem fila sub care sunt grupate
opţiunile de formatare care ne interesează, prin acţionarea eticheteicorespunzătoare.
4. Alegem opţiunile de formatare dorite.5. Acţionăm butonul OK.Pentru a înţelege mai bine fenomenul de formatare vom detalia punctele 3 şi 4.Astfel, în momentul în care am deschis fereastra de dialog Format Cells, primul
lucru este alegerea unei categorii din cele existente şi prezentate anterior. Acest lucru se faceprin selectarea categorii dorite în caseta de dialog Category.
Fig. 3.9. Fereastra de dialog Format Cells, având activă eticheta Font
Microsoft Excel 97 - Nivel începători Pag. 3-10
Centrul de perfecţionare radiocomunicaţii Ing. Ioan Şerban Popa
Următorul pas este alegerea atributelor pentru caractere, care poate fi efectuată prinalegerea etichetei Font (figura 3.9), din caseta de dialog Format Cells.
Pentru alegerea atributelor pentru caractere, se selectează tipul de font dorit din listafonturilor (Font Styles) şi dimensiunile acestora (Size). În casetele extensibile Color şiUnderline, alegem culoarea caracterelor şi modul de subliniere a lor. În caseta de grupEffects, selectăm casetele de control Strikethrought (desenează o line ce taie cuvintele peorizontală), Superscript (scrie caractelele la putere) şi /sau Subscript (formatează caracterelela subsol � indice) funcţie de necesitate.
Tot în fereastra de dialog Format Cells, regăsim eticheta Alignment (figura 3.10) cepermite stabilirea alinerii şi orientării. Astfel avem posibilitatea de a alege felul în care vor fialiniate caracterele pe orizontală şi pe verticală. Şi nu numai atât, putem de asemenea sădispunem de felul în care vor fi orientate: orizontal, vertical, la 90° şi 270° cu caractereleînşirate unul după altul, sau funcţie de dorinţa utilizatorului la un unghi la alegere. În cazul încare opţiunea Wrap Text, vom avea posibilitatea de a scrie în cadrul unei celule pe mai multerânduri. Opţiunea Shrink Text reduce lungimea textului la lăţimea coloanei iar opţiuneaMerge Cells permite îmbinarea a două sau mai multor celule într-o singură celulă.
Fig. 3.10 Fereastra de dialog Format Cells, având activă eticheta Alignement
Eticheta Border (figura 3.11) din cadrul ferestrei Format Cells permite realizarea dechenare pentru punerea în evidenţa a celulelor sau domeniilor de celule, separarea diferitelorsecţiuni ale foii de lucru sau pentru construcţia tabelelor. De asemenea este utilă pentrucrearea unor note explicative.
Microsoft Excel 97 - Nivel începători Pag. 3-11
Centrul de perfecţionare radiocomunicaţii Ing. Ioan Şerban Popa
Fig. 3.11 Fereastra de dialog Format Cells, având activă eticheta Border
Eticheta Border prezintă următoarele opţiuni:! Style ce permite alegerea tipului de linie pe care dorim să-l folosim;! Color ce permite alegerea culorii chenarului;! Presets care prezintă tipuri predefinite de chenare;! Border unde alegem o variantă proprie a chenarului dorit.Eticheta Patterns (figura 3.12) permite alegerea culorii şi modelului fondului celulei
sau domeniului de celule, funcţie de selecţia efectuată. Această facilitate permite punerea înevidenţă a anumitor date, mai ales când este vorba de pregătirea unei prezentări. Prinselectarea căsuţei Patterns din cadrul etichetei se poate alege un desen predefinit, sau oculoare specială.
Fig. 3.12 Fereastra de dialog Format Cells, având activă eticheta Patterns
Microsoft Excel 97 - Nivel începători Pag. 3-12
Centrul de perfecţionare radiocomunicaţii Ing. Ioan Şerban Popa
Pentru modificarea fundalului unei foi:1. Executăm subcomanda Background a comenzii Sheet, din meniul Format.2. În caseta pentru dialog Sheet Background alegem imaginea grafică pe care
dorim să o folosim ca fundal.Pentru eliminarea fundalului unei foi:1. Executăm subcomanda Background a comenzii Sheet (figura 3.13), din meniul
Format.
Fig. 3.13 Schimbarea fundalului cu ajutorul ferestrei de dialog Sheet Background
2. În caseta pentru dialog Sheet Background, alegem None.Ultima etichetă a ferestrei de dialog Format Cells este eticheta Protection (figura
3.14.), cea care permite asigurarea protecţiei celulelor, în cazul când acestea conţin dateconfidenţiale şi dorim păstrarea secretului. Pentru aceasta trebuie să selectăm opţiunileLocked (ferecat) şi Hidden (ascuns). Oricum aceste opţiuni nu au efect dacă nu se alege oparolă în cadrul opţiunii Protection din cadrul meniului Tools.
Fig. 3.14 Fereastra de dialog Format Cells, având activă eticheta Protection
Microsoft Excel 97 - Nivel începători Pag. 3-13
Centrul de perfecţionare radiocomunicaţii Ing. Ioan Şerban Popa
3.2.3. Formatarea celulor cu stiluriAşa cum am observat în paragraful anterior, unei celule i se poate aplica mai multe
atribute simultan, ceea ce reprezintă un stil. Stilul, permite deci, identificare unui set precis deatribute sau combinaţii de atribute în vederea unei utilizării ulterioare, rapide şi uşoare. Dupădefinirea unui stil, acestea pot fi modificate, în aşa fel încât să cuprindă şi alte tipuri deatribute. În momentul în care nu mai este nevoi de un stil, acesta poate fi eliminat. Deasemenea acesta poate cuprinde toate cele 6 stiluri descrise anterior sau doar o partea a lor.
3.2.3.1. Crearea unui stilExcel ne permite să definim un stil propriu prin două modalităţi: prin exemplu sau
prin definire. Pentru crearea unui nou stil prin exemplu, procedăm astfel:1. Selectaţi celula care conţine stilul dorit.2. Executaţi comanda Style (figura 3,15), din meniul Format.
Fig. 3.15 Fereastra de dialog Style din meniul Format
3. În caseta Style Name, tastaţi numele noului stil. În caseta de grup Style Includesapare o descriere a stilului sub forma unei serii de casete de control marcate saunu şi a unor texte descriptive corespunzătoare.
4. Acţionaţi butonul OK.Pentru crearea unui stil prin definire, procedaţi astfel:1. Executaţi comanda Style, din meniul Format.2. În caseta Style Name tastaţi numele stilului pe care-l definim.3. Acţionaţi butonul Modify. Excel afişează caseta de dialog Format Cells.4. În această casetă de dialog stabiliţi atributele dorite, prin acţionarea succesivă a
tuturor etichetelor.5. Confirmaţi alegerile făcute prin acţionarea tastei OK.6. Ştergeţi casetele de control corespunzătoare categoriilor de atribuire pentru
formatare pe care nu dorim să le includem în definiţia noului stil.7. Acţionaţi butonul OK, pentru definirea stilului şi închiderea fereastra de dialog
Style. Dacă doriţi să păstraţi fereastra de dialog deschisă acţionaţi Add, acestlucru fiind util când dorim să mai includem un alt stil. Dacă doriţi să renunţaţi laschimbările efectuate, acţionaţi butonul Cancel.
Microsoft Excel 97 - Nivel începători Pag. 3-14
Centrul de perfecţionare radiocomunicaţii Ing. Ioan Şerban Popa
3.2.3.2. Aplicarea unui stilDupă ce definim un stil, putem să-l aplicăm domeniului selectat prin una din
metodele următoare:1. Selectaţi celulele pe care dorim să le formatăm.2. Executaţi comanda Style, din meniul Format.3. În caseta Style Name, selectăm numele stilului dorit.4. Acţionaţi butonul OK.5. Selectăm celulele pe care dorim să le formatăm.6. Acţionaţi butoanele Comma Style, Currency Style sau Percent Style, din bara cu
unelte Formatting. Aceste atribuie formatele predefinite respective, domeniuluiselectat.
3.2.3.3. Modificarea unui stilDacă doriţi să modificăm un stil, putem să apelăm la un procedeu similar celui folosit
pentru definirea stilului şi să folosim fie modificarea prin exemplu, fie prin selectareaatributelor pentru formatare.
3.2.3.4. Eliminarea unui stilPentru eliminarea unui stil definit anterior, procedaţi astfel:1. Executaţi comanda Style, din meniul Format.2. În caseta Style Name, selectaţi sau testaţi numele stilului dorit.3. Acţionaţi butonul Delete.4. Acţionaţi butonul OK.
3.2.3.5. Folosirea comenzii AutoFormatFolosirea comenzii AutoFormat este o metodă rapidă pentru formatarea unui întreg
domeniu de celule al unei foi de lucru. Excel conţine câteva formate predefinite, pe care leputem vizualiza, selecta şi aplica domeniilor de celule, putând astfel asigura un aspectatrăgător datelor din selecţie.
Pentru a folosi facilitatea AutoFormat, procedaţi astfel:1. Selectaţi celulele de interes.2. Executaţi comanda AutoFormat, din meniul Format.3. În caseta pentru dialog Autoformat (figura 3.16), este afişată lista formatelor
predefinite pentru tabele (în caseta pentru listă Table Format) şi apar mostre aleacestora (în caseta Sample).
Fig. 3.16 Fereastra de dialog AutoFormat din meniul Format
Microsoft Excel 97 - Nivel începători Pag. 3-15
Centrul de perfecţionare radiocomunicaţii Ing. Ioan Şerban Popa
4. Selectăm formatul dorit.5. Acţionăm butonul OK.
3.2.3.6. Modificarea dimensiunii rândurilor şi coloanelorPentru a da posibilitatea vizualizării complete a valorilor din foaia de lucru sau
pentru a aduce formatul la o formă acceptabilă, putem să modificăm dimensiunile rândurilorşi a coloanelor. Practic, această modificare implică lăţimea coloanelor şi/ sau înălţimearândurilor.
Pentru a modifica dimensiunea coloanelor:1. Plasaţi indicatorul mouse-ului pe antetul de coloană şi anume pe linia de la
dreapta antetului.2. În momentul în care indicatorul mouse-ului a luat forma <-||->, antrenaţi linia de
la dreapta acesteia. Se poate observa animaţia la deplasarea marginii coloanei.Pentru redimensionarea automată:1. Selectaţi rândurile / coloanele pe care dorim să le redimensionăm.2. Executaţi comanda Row, respectiv Column, din meniul Format.3. În caseta pentru dialog Row Height, respectiv Column Width introducem
valoarea numerică pentru înălţimea rândului, respectiv lăţimea coloanei.4. Acţionăm butonul OK.Un caz tipic, în care avem nevoie să modificăm lăţimea unor coloane, este acela în
care după formatarea unor valori numerice, acestea nu mai pot fi afişate în spaţiul oferit decelule şi se afişează o serie de caractere #. Rezolvarea este simplă, prin una din următoareledouă metode:
! Acţionaţi dublu cu mouse-ul marginea din dreapta a antetului coloanei.sau1. Selectaţi respectivele coloane.2. Executaţi subcomanda AutoFit a comenzii Column, din meniul Format.
Aceasta va ajusta, automat, lăţimea coloanei în aşa fel încât ea să poată cuprindevaloarea cu cea mai mare lungime.
3.3. Punerea în pagină a unui documentÎn Excel avem posibilitatea să stabilim aşezarea în pagină a documentului de tipărit,
să-I modificăm aspectul şi să precizăm anumite caracteristici: titlul, antet şi subsol, margini,dimensiunea şi orientarea hârtiei, etc.
Toate acestea pot fi stabilite prin comanda Page Setup, din meniul File care o datăexecutată afişează caseta pentru dialog Page Setup. Parametrii stabiliţi în această casetă suntsalvaţi, apoi, împreună cu documentul, astfel încât, la o nouă tipărire, nu mai este necesarăprecizarea lor.
Pentru a seta punerea în pagină a documentului, procedaţi astfel:1. Executaţi comanda Page Setup, din meniul File. În caseta Page Setup (figura
3.17), putem să preciză:" în fila cu eticheta Page:! orientarea documentului (în caseta Orientation):
# verticală (butonul de opţiune Portrait);# sau orizontală (butonul de opţiune Landscape).
! factorul de scală pentru mărirea sau micşorarea documentului (în casetaScaling);
! dimensiunile paginii şi calitatea tipăririi (în casetele Page Size şi PrintQuality);
Microsoft Excel 97 - Nivel începători Pag. 3-16
Centrul de perfecţionare radiocomunicaţii Ing. Ioan Şerban Popa
! numărul primei pagini (în caseta First Page Number).
Fig. 3.17 Fereastra de dialog Page Setup având eticheta Page activată
" în fila cu eticheta Margins (figura 3.18.):! mărimea marginilor documentului;! amplasarea antetului şi subsolului de pagină (în caseta From Edge);! opţiunile de centrare a documentului în pagină (în caseta Center On Page):
orizontală şi/ sau verticală.
Fig. 3.17 Fereastra de dialog Page Setup având eticheta Margins activată
Microsoft Excel 97 - Nivel începători Pag. 3-17
Centrul de perfecţionare radiocomunicaţii Ing. Ioan Şerban Popa
" în fila cu eticheta Header/Footer (figura 3.19): antetul şi subsolul de pagină.
Fig. 3.19 Fereastra de dialog Page Setup având eticheta Header/Footer activată
" în fila cu eticheta Sheet (figura 3.20):
Fig. 3.20 Fereastra de dialog Page Setup având eticheta Sheet activată
! zona de tipărit (în caseta Print Area);! titlurile pentru pagini (în caseta Print Titles);! caracteristicile tipăririi (în caseta de grup Print): tipăreşte caroiajul
(Gridlines), tipăreşte notele (Notes), tipărire alb-negru (Black and
Microsoft Excel 97 - Nivel începători Pag. 3-18
Centrul de perfecţionare radiocomunicaţii Ing. Ioan Şerban Popa
White), tipăreşte antetele de rând şi coloană (Row and ColumnHeadings), tipăreşte simplificat (Draft Quality).
! Ordinea de tipărire a paginilor (în caseta Page Order):# Stânga-sus, stânga-jos, dreapta-sus, dreapta-jos (caseta de control
Down, Then over);# Stânga-sus, dreapta-sus, stânga-jos, dreapta-jos (caseta de control
Over, Then Down).2. Acţionăm butonul OK.Pentru definirea de către utilizator a unor antete şi subsoluri de pagină particularizate,
procedaţi în felul următor:1. Selectaţi fila cu eticheta Headers/Footers, din caseta pentru dialog Page Setup.2. Acţionaţi butoanele Customize Header sau Customize Footer.3. În caseta pentru dialog Header and Footer:
! selectăm una din casetele:# cea din stânga pentru alinierea textului spre stânga;# cea din mijloc pentru centrarea textului;# cea din dreapta pentru alinierea textului spre dreapta.
! introducem textul dorit.! formatăm textul introdus (font, dimensiunea caracterelor, stil) acţionând
butonul Font.! apăsăm tastele ALT+ENTER pentru a trece la un alt rând.
4. Acţionaţi butonul OK.
Microsoft Word �97 - Nivel începători CUPRINS
Facultatea de Electrotehnica Ing. Ioan Şerban Popa
CAPITOLUL 4 - EFECTUAREA CALCULELOR----------------------------------------------------------------- 4-1
4.1. NOŢIUNEA DE FORMULĂ ------------------------------------------------------------------------------------------ 4-14.2. OPERATORI---------------------------------------------------------------------------------------------------------- 4-14.3. OPERANZI ----------------------------------------------------------------------------------------------------------- 4-2
4.3.1. Referinţe----------------------------------------------------------------------------------------------------- 4-24.3.2. Folosirea numelor ----------------------------------------------------------------------------------------- 4-4
4.4. UTILIZAREA FORMULELOR --------------------------------------------------------------------------------------- 4-54.5. FOLOSIREA FUNCŢIILOR EXCEL---------------------------------------------------------------------------------- 4-6
4.5.1. Folosirea opţiunilor Wizard ------------------------------------------------------------------------------ 4-74.5.2. Obţinerea totalurilor -------------------------------------------------------------------------------------- 4-74.5.3. Obţinerea sumelor de produse --------------------------------------------------------------------------- 4-8
4.6. PROCESUL DE CALCUL--------------------------------------------------------------------------------------------- 4-84.7. TENDINŢE ŞI PROGNOZE------------------------------------------------------------------------------------------- 4-9
Microsoft Excel 97 - Nivel începători Pag. 4-1
Centrul de perfecţionare radiocomunicaţii Ing. Ioan Şerban Popa
Capitolul 4
EFECTUAREA CALCULELOR
4.1. Noţiunea de formulăPână acum am discutat numai despre introducerea valorilor în documentele Excel. A
sosit momentul acum să vedem, mai în amănunt, în ce fel putem să prelucrăm aceste valoripentru a obţine din ele rezultatele dorite, cum putem să sesizăm tendinţe ale unor fenomenemăsurabile şi să realizăm prognoze.
Conceptul Excel care defineşte aceste acţiuni se numeşte formulă. O formulă Exceleste un enunţ, compus din operatori şi operanzi, la fel ca în orice limbaj de programare.Formulele sunt memorate în celulele foilor de lucru. Excel afişează în aceste celule rezultateleevaluării formulelor.
4.2. OperatoriOperatorii sunt simbolurile care precizează operaţia/ acţiunea pe care Excel o va
efectua asupra operanzilor. Unii operatori acţionează asupra unui singur operand (operatoriunari) alţii asupra a doi operanzi (operatori binari). Programul Excel recunoaşte următoarele 4categorii de operatori:
! Operatorii aritmetici, care acţionează asupra valorilor numerice şi au ca rezultattot valori numerice sunt: + (adunare), - (scădere), * (înmulţire), / (împărţire), % (procent,trebuie plasat după o valoare) şi ^ (ridicare la putere).
! Operatorul pentru texte &, care combină prin concatenare, două sau mai multevalori de tip text într-o singură valoare de tip text.
! Operatori relaţionali, care compară două valori de acelaşi tip şi au ca rezultat ovaloare logică TRUE (adevărat) sau FALSE (fals), sunt următorii:
= egal cu< mai mic decât> mai mare ca<= mai mic sau egal decât>= mai mare sau egal ca<> diferit de! Operatorii pentru referinţe la celule sau domenii de celule, care combină două
referinţe la celule într-o singură referinţă compusă, sunt următorii:: domeniu (produce o referinţă la toate celulele dintre cele două
referinţe - inclusiv).spaţiu intersecţie (produce o referinţă la celulele comune celor două
referinţe sau o valoare de eroare #NULL! Atunci când cele două referinţe nu au nimic încomun);
, uniune (produce o referinţă care include cele două referinţe).Atunci când într-o formulă complexă, Excel întâlneşte mai multe tipuri de operatori,
el îi va evalua în următoarea ordine descrescătoare, primul operator fiind cu prioritateamaximă:
Operator Semnificaţie Prioritate: Domeniu Maximă
Spaţiu Intersecţie, Uniune
Microsoft Excel 97 - Nivel începători Pag. 4-2
Centrul de perfecţionare radiocomunicaţii Ing. Ioan Şerban Popa
- Negaţie% Procent^ Ridicare la putere
* şi / Înmulţire şi împărţire+ şi - Adunare şi scădere
& Concatenare= < > <> <= => Operatori relaţionali Minimă
În cazul când Excel întâlneşte într-o formulă mai mulţi operanţi, ei vor fi executaţi înordinea enumerată mai sus, şi dacă găseşte mai mulţi operanzi de acelaşi nivel ei sunt evaluaţide la dreapta spre stânga. De asemenea există posibilitatea acordării de priorităţi prinintermediul folosirii parantezelor.
4.3. OperanziOperatorii dintr-o formulă acţionează asupra operanzilor, adică a valorilor din foaia
de lucru. Operanzii pe care Excel îi acceptă în formule pot fi valori constante, referinţe lacelule sau domenii de celule, nume şi funcţii predefinite sau definite de utilizator.
4.3.1. ReferinţeReferinţele sunt construcţii care permit identificarea celulelor individuale sau în grup.
Ele precizează locul unde va căuta Excel valorile pentru evaluarea formulelor. Referinţelesunt asemănătoare cu adresele din memorie. Precizarea unei referinţe la o celulă a unei foi delucru are la bază antetul rândului şi coloanei la intersecţia cărora se găseşte celula.
Referinţele acceptate de Excel sunt de 6 tipuri: absolute, relative, mixte, 3D (careadresează date din alte foi de lucru ale aceluiaşi registru), externe (care adresează date din altregistru) şi la distanţă (care adresează date din alte aplicaţii).
Referinţele absolute indică poziţia exactă a unei celule în foaia de lucru. Notaţiafolosită pentru a specifica o referinţă absolută include caracterul $ şi eticheta coloanei sau/şi arândului (de exemplu $F$11 indică celula aflată la intersecţia coloanei F cu rândul 11).
Referinţele relative precizează felul în care poate fi găsită celula adresată plecând dela celula care conţine formula. Se foloseşte notaţia D6 (literă coloană, număr rând). Esterecomandată când dorim să păstrăm distanţa faţă de celula referinţă.
Referinţe mixte sunt compuse din referinţe absolute pentru o componentă şi referinţerelative pentru cealaltă. De exemplu: $B1 este o referinţă mixtă, în care referinţa coloanei esteabsolută şi cea a rândului este relativă.
Pentru schimbarea tipului referinţelor:1. Selectaţi referinţa sau plasaţi indicatorul de introducere în interiorul referinţei.2. Apăsaţi tasta F4.Acest stil de scriere al referinţei se numeşte A1. Mai există însă un alt stil numit stil
de referinţe R1C1, care numerotează atât rândurile cât şi coloanele, el este util la punerea înevidenţă a referinţelor relative. Formele în care se aplică stilul de referinţă R1C1 sunturmătoarele: RmCn pentru referinţe absolute şi R[i]C[j] pentru referinţe relative, unde m estenumărul rândului , n numărul coloanei, iar i şi j reprezintă diferenţa dintre numărul rândului,respectiv a coloanei în care se află celula sursă şi numărul rândului, respectiv a coloanei încare se regăseşte celula ce conţine referinţa. În consecinţa i şi j pot fi atât pozitive, cât şinegative.
Pentru transformarea referinţelor din stilul A1 în stilul R1C1, se procedează astfel:1. Executăm comanda Options, din meniul Tools.
Microsoft Excel 97 - Nivel începători Pag. 4-3
Centrul de perfecţionare radiocomunicaţii Ing. Ioan Şerban Popa
2. În caseta pentru dialog Options (figura 4.1), în fila cu eticheta General, alegemstilul de referinţă dorit, prin intermediul selectării sau deselectării butonului deopţiune R1C1, din caseta de grup Reference Style.
3. Acţionăm butonul OK.
Fig. 4.1 Fereastra de dialog Options
Pentru accesarea datelor din alte foi de lucru ale aceluiaşi registru, Excel introduceconceptul de referinţa tridimensională sau pe scurt referinţă 3D. Forma în care precizăm oastfel de referinţă este următoarea:
nume_document ! referinţăunde: nume_document este numele foii sursă, referinţă reprezintă sau numele domeniuluide interes.
Atunci când avem nevoie de date dintr-o mapă de lucru, putem să specificăm acestlucru prin folosirea referinţelor externe. O referinţă externă poate fi specificată în două feluri,în funcţie de repertoriu în care se găseşte registrul sursă:
'cale_director [nume_registru] nume_foaie' ! referinţăunde: cale_repertoriu este specificatorul de unitate de disc şi de cale de director pentruaccesarea fişierului cu documentul sursă; nume_registru reprezintă numele registrului;nume_foaie reprezintă numele foii de lucru iar referinţă reprezintă referinţa sau numeledomeniului de celule sursă.
Dacă registrul se găseşte în acelaşi director cu registrul de destinaţie, folosimurmătoarea formă pentru referinţa externă:
'[nume_registru] nume_foaie' ! referinţă.În cazul în care dorim să accesăm date din alte aplicaţii, folosim referinţele la
distanţă. Sintaxa acestora este următoarea:nume_aplicaţie | nume_document ! referinţa
Microsoft Excel 97 - Nivel începători Pag. 4-4
Centrul de perfecţionare radiocomunicaţii Ing. Ioan Şerban Popa
unde: nume_aplicaţie este numele aplicaţiei sursă; nume_document este numeledocumentului sau subiectului; referinţă este un domeniu de celule, o valoare sau un câmp dedate.
4.3.2. Folosirea numelorExcel permite identificarea celulelor sau domeniilor de celule prin nume.
Identificarea prin nume este aplicabilă atât în cazul celulelor care conţin valori constante, câtşi în cazul celor ce conţin formule.
Numele acceptate de Excel trebuie să respecte următoarele reguli:! să înceapă cu o literă sau caracterul ( _ ).! să conţină numai litere, cifre, caracterul punct ( . ) şi caracterul ( _ ).! să nu conţină spaţii.! să nu fie asemănător unei referinţe.! să conţină maximum 255 caractere.Folosirea numelor oferă o serie de avantaje:! uşurează înţelege şi memorarea formulelor;! la modificarea structurii unei foi de lucru este suficient să actualizăm o referinţăîntr-un singur loc şi toate formulele care o folosesc vor fi actualizate automat.! Numele pot fi incluse rapid şi uşor în formule, prin folosirea casetei pentru numedin bara pentru formule;! Excel poate să genereze nume automate, pe baza titlurilor coloanelor saurândurilor selectate.Pentru definirea unui nume:1. Selectaţi celula sau domeniul dorit.2. Executăm subcomanda Define a comenzii Name, din meniul Insert.3. În caseta pentru dialog Define Name (figura 4.2), introducem numele.
Fig. 4.2. Fereastra de dialog Define Name
4. Acţionaţi butonul Add.O altă posibilitate de definire a unui nume este următoarea:1. Selectaţi domeniul vizat.2. Introduceţi numele în caseta pentru nume din bara pentru formule.3. Dacă numele nu este definit. Excel înregistrează definiţia pentru domeniul
selectat. Dacă numele este deja definit, va fi selectat domeniul pe care-lidentifică.
Microsoft Excel 97 - Nivel începători Pag. 4-5
Centrul de perfecţionare radiocomunicaţii Ing. Ioan Şerban Popa
Pe de altă parte, putem să lăsăm în seama Excel să creeze nume pentru zonele deinteres. Pentru crearea automată a numelor:
1. Selectaţi domeniul dorit.2. Executaţi subcomanda Create a comenzii Name, din meniul Insert.3. În caseta pentru dialog Create Names, precizăm felul în care dorim să fie
generate numele, prin selectarea casetelor de control din caseta de grup CreateNames In.
După definirea unui nume, putem să-l aplicăm în întreaga foaie de lucru sau numaiîntr-o anumită porţiune a ei. Aplicarea numelui înseamnă înlocuirea tuturor referinţelor carecorespund numelui definit sau numai a referinţelor din celulele selectate.
Pentru aplicarea unui nume:1. Executaţi subcomanda Apply a comenzii Name, din meniul Insert.2. În caseta pentru dialog Apply Names (figura 4.3), alegeţi numele pe care dorim
să-l aplicaţi.3. Specificaţi opţiunile de aplicare, prin acţionarea butonului Options>> şi
selectarea casetelor de control corespunzătoare.4. Acţionaţi butonul OK.
Fig. 4.3. Fereastra de dialog Apply Names
La un anumit moment, un nume poate să nu mai fi necesar. În acest caz putem să-leliminăm din lista de nume a mapei. Pentru eliminare, procedaţi astfel:
1. Executaţi subcomanda Define a comenzii Name, din meniul Insert.2. În caseta pentru dialog Define Name, selectaţi numele pe care-l doriţi să-l
eliminaţi.3. Acţionaţi butonul Delete.4. Acţionaţi butonul OK.
4.4. Utilizarea formulelorAtunci când introduceţi o formulă, trebuie să respectaţi următoarele reguli:" Introduceţi formulele, la fel ca şi datele primare, în bara de formule sau direct în
celulă;" Începeţi întotdeauna formulele cu semnul egal (=) sau cel puţin cu caracterul (+);" Folosiţi operatorii două puncte (:), spaţiu ( ) şi virgulă (,) pentru construcţia
referinţelor la celule şi domenii de celule;Formula apare în bara de formule pe măsură ce este introdusă de la tastatură. În
momentul confirmării, prin acţionarea tastei ENTER, introducerea este efectuată. În acestmoment Excel evaluează formula şi produce automat rezultatul sau modifică rezultatulanterior.
Microsoft Excel 97 - Nivel începători Pag. 4-6
Centrul de perfecţionare radiocomunicaţii Ing. Ioan Şerban Popa
Excel memorează valorile în foaia de lucru cu precizia maximă de 15 cifre zecimale.Dacă afişarea rezultatelor se face cu o precizie mai mică, atunci valorile sunt rotunjite. Acestlucru va da aparenţa unor rezultate incorecte, deşi valorile aflate la baza calculelor suntcorecte. Pentru evaluarea formulelor cu precizia afişată, procedaţi astfel:
1. Executaţi comanda Options, din meniul Tools.2. În fila cu eticheta Calculation (figura 4.4), selectaţi caseta de control Precision
As Displayed, din caseta de grup Workbook Options.3. Acţionaţi butonul OK.
Fig. 4.4. Fereastra de dialog Options, având activăcaseta de control pentru selectarea preciziei
În cazul în care intenţionăm să prevenim modificarea anumitor formule importante,putem să le ascundem, în aşa fel încât ele să nu fie afişate în bara pentru formule. Astfel,pentru ascunderea unei formule:
1. Selectaţi celula gazdă.2. Executaţi comanda Cells, din meniul Format.3. În caseta pentru dialog Cells, în fila cu eticheta Protection, selectaţi caseta de
control Hidden.4. Acţionaţi butonul OK.După ce am selectat, în acest fel, toate celulele care urmează să fie ascunse, activăm
ascunderea lor efectivă, prin folosirea următorului procedeu:1. Executaţi subcomanda Protect Sheet a comenzii Protection, din meniul Tools.2. În caseta pentru dialog Protect Sheet, selectaţi butonul de opţiune Contents şi
eventual specificăm o parolă.
4.5. Folosirea funcţiilor ExcelFuncţiile Excel sunt formule predefinite . Ele primesc la intrare anumite valori, pe
care le numim argumente, efectuează o prelucrare a acestora şi returnează una sau mai multe
Microsoft Excel 97 - Nivel începători Pag. 4-7
Centrul de perfecţionare radiocomunicaţii Ing. Ioan Şerban Popa
valori. Funcţiile simplifică munca în foile de lucru. În loc să introducem formule lungi şicomplicate putem să introducem funcţii predefinite sau să ne definim propriile noastre funcţii,adecvate ţelurilor şi sarcinilor de calcul particulare.
Excel conţine numeroase funcţii predefinite, grupate pe categorii, care ilustreazădomeniul lor de aplicabilitate astfel: funcţii pentru baze de date, funcţii pentru căutare şireferinţă, funcţii pentru dată calendaristică şi timp, funcţii financiare, funcţii pentru informaţii,funcţii logice, funcţii matematice şi trigonometrice, funcţii statistice, funcţii pentru texte,funcţii definite de utilizator.
O listă completă a funcţiilor Excel se poate afla în ghidul Excel on-line sau îndocumentaţia de firmă.
4.5.1. Folosirea opţiunilor WizardPentru a introduce funcţii în celule putem să apelăm la ajutorul asistentului Excel
pentru funcţii, pe care îl putem activa prin acţionarea comenzii Wizard (figura 4.5) dinmeniul Tools, care afişează alte trei submeniuri:
" Submeniul Lookup - permite crearea unei formule ce găseşte o valoare prinfolosirea etichetelor de rând şi coloană dintr-o listă. De exemplu, dacă aţi creat olistă de inventar ce conţin numere, descrieri şi preţuri, puteţi crea o formulă cegăseşte descrierea sau preţul produsului căutat, prin căutarea unui număr.
" Submeniul Conditional Sum - permite însumarea valorilor dintr-o listă ceîntrunesc o condiţie specifică. De exemplu, dacă lista conţine valorile vânzărilorefectuate de diferiţi dealeri, folosind Conditional Sum Wizard se poate crea oformulă ce calculează totalul vânzărilor per persoană.
" Submeniul Web Form - configurează foaia de lucru pentru a fi folosită la creareaunui formular web, ce transmite informaţii la o bază de date.
Fig. 4.5. Submeniurile comenzii Wizard din meniul Tools
4.5.2. Obţinerea totalurilorO operaţie frecvent întâlnită şi folosită în calculele de gestiune şi de contabilitate este
însumarea valorilor pentru un total parţial sau general, pe rânduri sau coloane. Excel ne ajutăîn realizarea acestei operaţii de rutină, printr-un buton de însumare automată (AutoSum).
Pentru ca să obţinem totalul valorilor dintr-un rând sau coloană procedaţi astfel:
Microsoft Excel 97 - Nivel începători Pag. 4-8
Centrul de perfecţionare radiocomunicaţii Ing. Ioan Şerban Popa
1. Selectaţi o celulă adiacentă rândului sau coloanei.2. Acţionaţi butonul AutoSum. Acesta introduce caracterul (=) şi funcţia SUM
aplicată pentru celulele rândului sau coloanei şi încadrează celulele cu un chenarcu linei punctată.
3. Dacă formula nu este corectă, o corectaţi şi apoi, acţionaţi tasta ENTER saucaseta cu acelaşi nume de pe bara cu formule pentru a o confirma. Rezultatulapare formatat corect pentru că se preiau atributele de la rândul sau coloanaînsumată.
Pentru totalizarea valorilor din mai multe rânduri sau coloane:1. Selectaţi domeniul cu celule care conţine valorile de însumat sau domeniul cu
celule care vor memora formulele de însumare.2. Acţionaţi butonul AutoSum.3. Excel introduce formule cu funcţia SUM în primul rând liber de sub domeniul cu
valori sau în prima coloană liberă de la dreapta domeniului cu valori, respectiv îndomeniul pentru formulele de însumare.
Pentru totalizarea valorilor dintr-un domeniu cu celule pe rânduri şi coloane,simultan:
1. Selectaţi un domeniu cu celule care conţine valorile de însumat şi domeniile decelule goale în care vor fi memorate formulele de însumare pe rânduri şi pecoloane.
2. Acţionaţi butonul AutoSum.3. Excel introduce formule cu funcţia SUM în rândul liber de sub domeniul cu
valori şi în coloana liberă de la dreapta domeniului cu valori, care constituiedomeniul pentru formulele de însumare.
4.5.3. Obţinerea sumelor de produseFuncţia SUMPRODUCT (tablou1, tablou2, tablou3, �) returnează suma
produselor valorilor a două sau mai multe tablouri (maxim 30). Argumentele tablourilortrebuie să fie de aceeaşi mărime, altfel va rezulta o eroare #VALUE!, iar intrările ce nu suntsub format numeric vor fi tratate ca fiind nule. Fie exemplul din tabelul următor:
prin folosirea următoarei formule, toate componentele celor două tablouri vor fi adunateastfel: 3*2 + 4*7 + 8*6 + 6*7 + 1*5 + 9*3 rezultând 156.
SUMPRODUCT({3,4;8,6;1,9}, {2,7;6,7;5,3}) sau SUM(A1:B3*D1:E3).
4.6. Procesul de calculProcesul de calcul este secvenţa de acţiuni pe care Excel o întreprinde pentru
calcularea formulelor dintr-o foaie de lucru şi de afişarea valorilor rezultatelor.Implicit, Excel execută automat procesul de calcul pentru întregul registru de lucru,
atunci când introducem sau când modificăm o formulă din foaia de lucru. Pentru a grăbiprocesul de calcul în cazul unor registre care conţin foi de lucru cu numeroase formule, putemsă trecem la calculul manual al formulelor.
Pentru a comuta procesul de calcul pe manual:1. Executaţi comanda Options, din meniul Tools.2. În caseta pentru dialog Options, în fila cu eticheta Calculation, selectaţi butonul
de opţiune Manual.
Microsoft Excel 97 - Nivel începători Pag. 4-9
Centrul de perfecţionare radiocomunicaţii Ing. Ioan Şerban Popa
Există anumite situaţii în care este de dorit îngheţarea valorilor anumitor formule dinfoaia de lucru, pe care le facem constante. O astfel de situaţie tipică este într-o aplicaţie decompatibilitate în care bilanţul periodic trebuie actualizat la închiderea perioadei, păstrândtotuşi valorile precedente sub formă de constantă, constituind date de intrare pentruurmătoarea perioadă.
Pentru înlocuirea unei formule cu valoarea ei:1. Selectaţi domeniul vizat.2. Executaţi comanda Copy, din meniul Edit.3. Executaţi comanda Paste Special, din meniul Edit. În caseta de dialog Paste
Special, selectăm butonul de opţiune Value.4. Acţionaţi butonul OK.O posibilitate inedită este aceea de a afişa instantaneu suma valorilor din domeniul
de celule selectat, într-o casetă din bara de stare, facilitate ce poartă numele deAutoCalculate. În plus, avem posibilitatea să alegem o altă operaţie pentru prelucrareavalorilor selectate (medie, valoare maximă, valoare minimă, numărare, etc.)
Pentru alegerea unei alte operaţii pentru prelucrarea valorilor selectate:1. Activaţi meniul contextual al celulei AutoCalculate (figura 4.6.), din bara de
stare, prin acţionarea ei cu un clic-dreapta cu mouse-ul.2. Selectaţi operaţia dorită, din meniul contextual deschis.
Fig. 4.6. Celula AutoCalculate din bara de stare
4.7. Tendinţe şi prognozeExcel ne oferă posibilitatea creării unor serii de valori care să ilustreze tendinţele
unor fenomene despre care deţinem date sau care să permită să formulăm prognoze aleevoluţiei acestora.
Putem crea două tipuri de astfel de serii: liniare şi de creştere. Primul tip se poatecrea prin metoda antrenării mânerului unei selecţii, iar ambele se pot obţine cu subcomandaSeries a comenzii Fill, din meniul Edit.
Prima metodă nu modifică datele din selecţia iniţială, în timp ce o serie careilustrează o tendinţă creată cu comanda Series va produce o serie de tipul "cea mai potrivită"pentru domeniul selectat şi va modifica datele selecţiei iniţiale. Pentru crearea acesteitendinţei, Excel foloseşte metoda celor mai mici pătrate.
Pentru realizarea unei prognoze liniare:1. Selectaţi domeniul de valori numerice pe care ne vom baza prognoza.2. Antrenaţi mânerul selecţiei în direcţia în care dorim să extindem seria. Datele
iniţiale nu vor fi modificate.Pentru sesizarea unei tendinţe de tipul "cea mai potrivită":1. Selectaţi domeniul de valori numerice pe care dorim să ne bazăm tendinţa.2. Executaţi subcomanda Series (figura 4.7) a comenzii Fill, din meniul Edit.
Microsoft Excel 97 - Nivel începători Pag. 4-10
Centrul de perfecţionare radiocomunicaţii Ing. Ioan Şerban Popa
3. În caseta de dialog Series, precizăm parametrii seriei.4. În caseta de grup Series In, precizăm poziţia seriei:5. În caseta de grup Type selectaţi tipul seriei:6. Dacă doriţi o serie de creştere precizaţi şi pasul de creştere în caseta Step.7. Selectaţi caseta de control Trend.8. Acţionăm butonul OK.
Fig. 4.7. Fereastra de dialog Series din comanda Fill, meniul Edit
Microsoft Excel �97 - Nivel începători CUPRINS
Facultatea de Electrotehnica Ing. Ioan Şerban Popa
CAPITOLUL 5 - DIAGRAME ------------------------------------------------------------------------------------------ 5-1
5.1. CE ESTE O DIAGRAMĂ? ----------------------------------------------------------------------------------------------- 5-15.2. CREAREA UNEI DIAGRAME ------------------------------------------------------------------------------------------- 5-15.3. ELEMENTELE UNEI DIAGRAME--------------------------------------------------------------------------------------- 5-35.4. SELECTAREA ŞI ACTIVAREA UNEI DIAGRAME --------------------------------------------------------------------- 5-55.5. TIPURI ŞI SUBTIPURI DE DIAGRAME --------------------------------------------------------------------------------- 5-55.6. EDITAREA UNEI DIAGRAME ------------------------------------------------------------------------------------------ 5-75.7. FORMATAREA UNEI DIAGRAME-------------------------------------------------------------------------------------- 5-8
5.7.1. Formatarea textelor --------------------------------------------------------------------------------------- 5-85.7.2. Formatarea unei serii de date---------------------------------------------------------------------------- 5-95.7.3. Formatarea liniilor --------------------------------------------------------------------------------------- 5-105.7.4. Formatarea unei diagrame 3-D------------------------------------------------------------------------- 5-105.7.5. Diagrame combinate ------------------------------------------------------------------------------------- 5-115.7.6. Actualizarea graficelor----------------------------------------------------------------------------------- 5-125.7.7. Schimbarea tipului de grafic ---------------------------------------------------------------------------- 5-12
Microsoft Excel 97 - Nivel începători Pag. 5-1
Centrul de perfecţionare radiocomunicaţii Ing. Ioan Şerban Popa
Capitolul 5
DIAGRAME
5.1. Ce este o diagramă?O diagramă este o reprezentare grafică a datelor dintr-o foaie de lucru. Diagramele
convertesc datele din rândurile şi coloanele foii de lucru într-un limbaj vizual care poate ficitit şi înţeles într-o clipă. În acest fel, diagrama ne uşurează înţelegerea unor date complexe,ne permite să evidenţiem tendinţe şi să efectuăm prognoze, care nu sunt posibile atunci cândprivim numai la numere.
Excel oferă 14 tipuri de diagrame, dintre care 8 tipuri sunt 2-D, adică în douădimensiuni, iar 6 sunt 3-D, adică în trei dimensiuni. Fiecare tip de diagramă are predefinite oserie de formate (sau subtipuri), din care utilizatorul îşi poate alege unul care se potriveşte maibine scopurilor sale.
Atunci când creaţi o diagramă, Excel trasează pe baza formei domeniului selectat şipe baza datelor din rândurile şi coloanele domeniului. Diagrama o puteţi crea direct în foaiade lucru, pentru a fi afişată şi salvată ca parte a acesteia; acest tip de diagramă se numeştediagramă fixată. Pe de altă parte, puteţi crea o diagramă ca un document separat, în propria safoaie pentru diagrame. Ambele tipuri de diagrame � fixată în foaia de lucru şi documentseparat � sunt legate de datele foii de lucru din care au fost create. Aceasta înseamnă că elevor fi actualizate ori de câte ori actualizaţi datele din foaia de lucru sursă.
O diagramă poate fi formatată şi tipărită ca un document separat sau ca parte a foii delucru.
5.2. Crearea unei diagramePentru crearea unei diagrame, trebuie, în primul rând, să deschideţi mapa şi să
selectaţi foaia de lucru, care conţine datele pe care urmează să le reprezentaţi în diagramă(dacă nu este deja selectată). Apoi, să selectaţi celulele cu date de interes, selecţia putând săfie şi neadiacentă. Se recomandă ca celula de intersecţie a rândului şi coloanei ce conţinetichetele pentru date să fie goală (fără conţinut).
Cea mai simplă metodă pentru crearea rapidă a unei diagrame este folosireabutonului ChartWizard aflat în bara cu scule Standard. După ce acţionaţi butonul,ChartWizard vă ghidează în procesul de alegere a diferitelor opţiuni necesare creăriidiagramei.
Cum trebuie să procedaţi ? Imediat după acţionarea butonului, indicatorul mouse-uluise transformă într-un reticul �fir de păr� în formă de cruce, pe care îl poziţionaţi în locul încare doriţi să plasaţi colţul din stânga-sus al zonei pentru diagramă. Apoi, ţinând apăsatbutonul stâng al mouse-ului, antrenaţi până când obţineţi un cadru de forma şi dimensiuneadorită. În acest spaţiu, Excel va trasa diagrama. Dacă doriţi o fereastră pătrată, ţineţi apăsatătasta SHIFT în timp ce o antrenaţi. Dacă doriţi o fereastră aliniată pe caroiajul unei celule,ţineţi apăsată tasta ALT în timp ce antrenaţi.
ChartWizard lucrează în 4 paşi, în fiecare afişând câte o casetă pentru dialog. Înaceste casete avem la dispoziţie următoarele butoane:
Next> - termină pasul curent şi trece la pasul următor;<Back � revine la pasul anterior;Finish � termină procesul de introducere a opţiunilor şi trasează diagrama în baza
parametrilor precizaţi până în acest moment;Cancel � anulează apelul la ChartWizard şi revine în foaia de lucru.
Microsoft Excel 97 - Nivel începători Pag. 5-2
Centrul de perfecţionare radiocomunicaţii Ing. Ioan Şerban Popa
Pasul 1/4: oferă posibilitatea de alegere a tipului diagramei dintre cele 14 posibile,plus diagrama combinată. Selectarea etichetei Custom Types va conduce la alegerea unui tipcreat de utilizator.
Fig 7.1 Pasul 1/4 din ChartWizard
Pasul 2/4: ne permite să selectăm / schimbăm celulele care conţin datele dorite.
Fig 7.2 Pasul 2/4 din ChartWizard
De asemenea, acest pas, permite selectarea rândurilor şi coloanelor care vor fifolosite pentru seriile de date şi pentru categorii şi care furnizează etichete pentru acestea.Oferă previzualizare de probă a diagramei (mostră). Aici puteţi schimba modul în care sunttrasate datele în diagramă.
Microsoft Excel 97 - Nivel începători Pag. 5-3
Centrul de perfecţionare radiocomunicaţii Ing. Ioan Şerban Popa
Pasul 3/4: permite să adăugaţi o legendă şi titluri pentru diagramă şi pentru diferiteleaxe ale acesteia, ca şi introducerea de grid-uri, legende, etc.
Fig. 7.3 Pasul 3/4 din ChartWizard
Pasul 4/4: permite salvarea diagramei în cadrul foii active sau ca obiect distinct, încadrul unei foii grafice. Atunci când aţi terminat introducerea opţiunilor, acţionaţi butonulFinish, pentru închiderea casetei pentru dialog ChartWizard şi pentru afişarea diagramei.
Fig. 7.4 Pasul 3/4 din ChartWizard
Rezultatul este o diagramă fixată în foaia de lucru activă sau foaia grafică.Caracteristic acestor diagrame este faptul că ele sunt salvate ca obiecte ale foii de lucru înmomentul în care salvăm registrul şi că sunt tipărite odată cu foaia de lucru.
Observaţi că diagrama fixată pe care tocmai aţi creat-o este încadrată într-un chenarprevăzut cu mici pătrate de culoare neagră (mânere). În acest mod diagrama este selectată.
5.3. Elementele unei diagrameO diagramă este creată într-o anumită zonă a foii de lucru pe care o numim zonă
pentru diagramă. Alegerea zonei pentru diagramă o face utilizatorul imediat după acţionareabutonului ChartWizard. Din întreaga zonă pentru diagramă numai o parte se foloseşte pentrureprezentarea propriu-zisă a datelor, restul fiind folosită pentru texte explicative, legendă etc.Această parte se numeşte zona pentru trasarea diagramei.
Microsoft Excel 97 - Nivel începători Pag. 5-4
Centrul de perfecţionare radiocomunicaţii Ing. Ioan Şerban Popa
Părţile diagramei care reprezintă datele în foaia de lucru poartă numele de marcheripentru date. Aceşti pot fi în formă de punct, linie, suprafaţă, bară, coloană, sector de cerc saualt simbol, în funcţie de tipul de diagramă ales.
Fiecare marcher de date dintr-o diagramă reprezintă o valoare dintr-o celulă a foii delucru, mărimea acestuia fiind proporţională cu valoarea sau poziţia fiind funcţie de valoare.
Un grup de valori corelate, aflate într-un rând sau o coloană a foii de lucru estenumit o serie de date. Seriile de date sunt trasate, de obicei, de-a lungul axei verticale (Y) avalorilor. Elementele unei diagrame care aparţin aceleaşi serii de date sunt trasate cu aceeaşiculoare, acelaşi model sau acelaşi simbol. Numele seriilor de dare sunt etichete asociatedatelor din foaia de lucru şi sunt plasate în prima celulă a domeniilor care reprezintă seriile.Aceste nume sunt folosite în legenda diagramei.
Într-o diagramă, seriile de date sunt grupate pe categorii, care sunt, de obicei, afişatede-a lungul axei orizontale (X). Numele categoriilor de date sunt etichete asociate datelor dinfoaia de lucru şi sunt plasate în prima celulă a domeniilor care reprezintă categoriile.
Seriile de date sunt mai uşor identificate dacă adăugăm diagramei o legendă. Aceastaeste o casetă, care conţine pentru fiecare serie de date o mostră de culoare/model/simbolînsoţită de numele seriei. Atunci, afişarea ei se face în bara pentru formule.
Formula seriei de date este formula care descrie seria de date. Ea conţine referinţe lacelula care conţine numele seriei de date, referinţa la celulele care conţin categoriile şi valoriletrasate în diagramă, cât şi numărul de ordine al seriei. Formula seriei nu este afişată decât înmomentul selectării seriei. Atunci, afişarea ei se face în bara pentru formule.
O axă este o linie de referinţă pentru trasarea datelor într-o diagramă. Într-o diagramăîn două dimensiuni (2-D) sau într-o diagramă simplă în trei dimensiuni (3-D) sunt trasatedouă axe:
- axa orizontală, numita axa categoriilor sau axa X, de-a lungul căreia sunt trasate,de obicei, categoriile de date;
- axa verticală, numită axa valorilor sau axa Y, de-a lungul căreia sunt trasatevalorile numerice ale datelor. Ea este automat scalată pentru ca să reflectevalorile datelor.
Într-o diagramă în trei dimensiuni (3-D) în perspectivă sunt trasate 3 axe:- axa X rămâne şi aici axa categoriilor şi este trasată în perspectivă;- axa Y este trasată în perspectivă şi reprezintă axa seriilor de date;- axa verticală, numită şi axa valorilor sau axa Z.
Axele X şi Y sunt trasate în perspectivă şi delimitează o suprafaţă orizontală la bazadiagramei.
Fig 7.5. Diagrama 3-D simplă
Microsoft Excel 97 - Nivel începători Pag. 5-5
Centrul de perfecţionare radiocomunicaţii Ing. Ioan Şerban Popa
Axele pot să conţină repere pentru valori, care sunt mici segmente ce intersecteazăaxele şi marchează o categorie, scara sau seriile de date ale diagramei. Acestor repere li se potataşa etichete care să le definească.
Pentru mai multă claritate, într-o diagramă se pot adăuga titluri pentru axe şi titlupentru întreaga diagramă. De asemenea, se pot adăuga texte explicative. Acestea pot fi dedouă feluri:- ataşate unui obiect (ca o axă sau un reper al unei axe), care se mută odată cu obiectul;- neataşate, care pot fi mutate oriunde în zona pentru diagramă.
Liniile de caroiaj sunt linii opţionale care se întind de la reperele de pe axe pesteîntreaga zonă pentru trasare a diagramei şi au rolul de a uşura interpretarea cantitativă aacesteia, prin estimarea valorilor datelor reprezentate.
5.4. Selectarea şi activarea unei diagrameDupă ce aţi creat diagrama, putem să interveniţi asupra ei pentru ca să o modificaţi.
Pentru ca să o mutaţi, să o redimensionaţi sau să o eliminaţi din foaia de lucru, trebuie ca, înprealabil, să o selectaţi. Atâta timp cât diagrama este numai selectată nu puteţi să-i modificaţielementele de conţinut şi de formă (exceptând poziţia şi dimensiunile). Pentru ca să puteţi săinterveniţi asupra diagramei prin editare şi formatare , ea va trebui activată.
În continuare sunt prezentate procedeele pentru efectuarea diverselor operaţii asupradiagramelor:- Pentru selectarea unei diagrame fixate, acţionaţi în zona diagramei. Rezultatul selecţiei
este încadrarea diagramei şi afişarea mânerelor în jurul zonei diagramei.- Pentru mutarea diagramei, antrenaţi diagrama cu ajutorul mouse-ului.- Pentru redimensionarea diagramei, antrenaţi mânerul corespunzător direcţiei în care
dorim redimensionarea.- Pentru eliminarea diagramei, apăsaţi tasta DEL sau executaţi subcomanda All a comenzii
Clear, din meniul Edit.- Pentru activarea unei diagrame fixate, acţionaţi dublu clic în zona diagramei. Imediat,
diagrama va fi înconjurată de un chenar gros şi vor fi afişate mânerele indicându-se, astfelactivarea ei.
- Pentru selectarea şi activarea unei diagrame document independent, acţionaţi eticheta foiipentru diagrame.
- Pentru selectarea unui element al unei diagrame activate, acţionaţi cu mouse-ulrespectivul element. El va fi marcat sau înconjurat cu mânere, pentru identificareaselecţiei făcute.
În cazul seriilor de date şi al marcherilor de date sau al legendei şi elementelor sale,fiecare acţionare cu mouse-ul duce la selecţia pe un nou nivel de detaliere. De exemplu, primaacţionare selectează seria de date sau legenda în întregime. A doua acţionare selectează unmarcher de date din serie sau un element al legendei. Dacă mai acţionăm o dată legenda,selecţia se mută pe o mostră a unui element.
5.5. Tipuri şi subtipuri de diagramePentru prezentarea grafică a datelor, Excel îţi oferă 14 tipuri de diagrame. Tipurile de
diagrame generate de Excel sunt: zonă, bară, coloană, linie, �plăcintă�, radar, XY (dependenţăfuncţională), �covrigel�, zonă 3-D, bară 3-D, coloană 3-D, linie 3-D, �plăcintă� 3-D şisuprafaţă 3-D. Fiecare tip de diagramă are cel puţin un subtip sau un format pe care îl putemselecta după necesităţi.
Modificarea tipului unei diagrame este necesară pentru a scoate în evidenţă anumiteaspecte ale datelor reprezentate. De exemplu, dacă doriţi să evidenţiaţi totalurile, vă puteţi
Microsoft Excel 97 - Nivel începători Pag. 5-6
Centrul de perfecţionare radiocomunicaţii Ing. Ioan Şerban Popa
folosi de o diagramă cu coloanele stivuite, dacă valorile reprezentate prezintă o dependenţăfuncţională folosiţi tipul de diagramă XY (scatter) etc. Găsiţi în tabelul de mai jos o serie derecomandări pentru alegerea tipului de diagramă.
Tabelul 5.1. Recomandări pentru alegerea tipului de diagramăTipul InterpretareaArea Ilustrează importanţa relativă a valorilor într-o perioadă de timp. Ea
subliniază mai degrabă mărimea schimbării decât momentul şi rataschimbării.
BarPrezintă valori individuale, la un anumit moment de timp, sau ilustreazăcomparaţii între elemente. Subtipurile stivuit şi stivuit la 100 % ale acestuitip de diagramă arată corelarea dintre părţi şi întreg. Diagrama pune accentulpe compararea valorilor şi nu pe evidenţierea timpului.
Column Indică variaţia pe o perioadă de timp sau ilustrează comparaţii între elemente.Aceeaşi observaţie în privinţa subtipurilor cu diagrama Bar.
Line
Arată tendinţe sau schimbări ale datelor în timp, la intervale egale.Evidenţiază scurgerea timpului şi data schimbării, spre deosebire de odiagramă Area, care evidenţiază mărimea modificării. Dacă se doreşteilustrarea tendinţelor sau schimbărilor petrecute la intervale inegale, este maiadecvată o diagramă XY (scatter).
PieArată legătura sau proporţiile părţilor faţă de întreg. Este utilă pentru aevidenţia un element semnificativ. Ea conţine întotdeauna o singură serie dedate. Dacă aveţi mai multe, numai una va fi afişată.
Doughnut Este asemănătoare cu �plăcinta�. Diferenţa constă din faptul că putemreprezenta mai multe serii de date.
Radar Indică modificări sau frecvenţe ale seriilor de date raportate la un punctcentral şi una faţă de alta. Fiecare categorie are propria axă a valorilor careradiază de la punctul central. Linii conectează marcherii de date aparţinândaceleiaşi serii.
XY (scatter)Ilustrează legăturile sau gradul de interdependenţă dintre valorile numericedin mai multe serii de date sau trasează 2 grupe de numere ca o serie decoordonate xy. Evidenţiază date culese la intervale inegale sau grupate.Utilizată pentru reprezentarea datelor ştiinţifice.
Area 3-D Evidenţiază suma valorilor trasate şi separă seriile de date în rânduri distinctepentru a arăta diferenţele între seriile de date.
Bar 3-DPune în evidenţă valorile elementelor individuale la un anumit moment detimp sau desenează comparaţii între elemente. Subtipurile stivuit şi stivuit100 % indică interdependenţă părţilor cu întregul.
Column 3-D Oferă două variante de diagramă: simplă şi în perspectivă. Acest tip dediagrame permite compararea datelor dintr-o serie şi vizualizarea datelor pecategorii.
Line 3-D Afişează datele dintr-o diagramă linie ca benzi 3-D.
Surface 3-D
Arată ca o peliculă elastică întinsă pe o diagramă 3-D pe coloane. Este utilăpentru găsirea celor mai bune combinaţii între două mulţimi de date. Aceastădiagramă poate să arate corelaţii între mari cantităţi de date, care, altfel, ar fidificil de observat. Asemănător unei hărţi topografice, culorile sau modeleleindică zone care au aceeaşi valoare. Culoarea nu marchează seriile de date.Formatul cadru filiform (�wire frame�) arată date fără culoare. Formatele dediagrame contur oferă o vedere 2-D, de sus, a acestor diagrame,asemănătoare unor hărţi topografice 2-D.
Microsoft Excel 97 - Nivel începători Pag. 5-7
Centrul de perfecţionare radiocomunicaţii Ing. Ioan Şerban Popa
5.6. Editarea unei diagrameLa fel ca şi în cazul foilor de lucru, editarea unei diagrame este operaţia prin care
utilizatorul modifică, după creare, elemente ale acesteia. Astfel, putem să modificăm valorilereprezentate, seriile şi categoriile de date (domeniul de celule), texte şi / sau ordinea de trasarea seriilor.
Majoritatea posibilităţilor de editare a unei diagrame se obţin prin comenzile dinmeniul Insert, după ce diagrama a fost activată.
Pentru modificarea domeniului cu celule reprezentate în diagramă:1. Selectaţi diagrama fixată, prin acţionarea butonului stâng al mouse-ului.2. Acţionaţi butonul ChartWizard, din bara cu scule Standard.3. Modificaţi, în pasul 2/4, domeniul de celule selectate, în aşa fel încât să
corespundă datelor de interes.4. Acţionaţi butonul Finish, pentru actualizarea diagramei şi omiterea restului paşilor
din ChartWizard.În plus mai putem folosi şi comanda Chart, din meniul Insert.În cazul sesizării unor ambiguităţi, Excel afişează caseta pentru dialog Paste Special
în care puteţi indica modul de interpretare a datelor adăugate: puncte de date sau serii de date.Pentru adăugarea unei serii sau unei categorii de date într-o foaie pentru diagrame
procedaţi astfel:1. Selectaţi celulele, din foaia de lucru, care conţin datele de adăugat.2. Executaţi comanda Copy, din meniul Edit.3. Selectaţi foaia pentru diagrama dorită.4. Executaţi comanda Paste, din meniul Edit.Dacă doriţi să introduceţi si numele seriei sau al categoriei, va trebui să selectaţi şi
eticheta respectivă.De asemenea, Excel vă permite să modificaţi chiar şi valoarea reprezentată în
diagramă. Datorită faptului că marcherii de date sunt legaţi de foaia de lucru sursă, oricemodificare a valorii din foaie este reflectată printr-o modificare a marcherului. Deci, pentru casă modificaţi valoarea unui marcher de date, selectăm elementul şi-l antrenăm în direcţiadorită.
Uneori poate să fie necesară modificarea modului de trasare sau a ordinii de trasare aseriilor de date. În primul caz, este vorba de schimbarea, de exemplu, unei diagrame trasate pebaza unor serii de date localizate în coloanele selecţiei din foaia de lucru, cu o diagramă avândseriile de date pe rânduri sau invers.
Pentru modificarea modului de trasare a seriilor şi categoriilor de date:1. Selectaţi domeniul de interes.2. Apelaţi asistentul pentru diagrame, prin acţionarea butonului ChartWizard.3. În pasul 3/4, precizaţi orientarea dorită a diagramei.4. Acţionaţi butonul Finish, pentru materializarea modificării.Un exemplu în care poate să fie necesară modificarea ordinii de trasare a seriilor de
date este cazul unei diagrame 3-D pe coloane. La acest tip de diagramă este de preferattrasarea seriilor de date în ordinea crescătoare a valorilor, în aşa fel încât, toţi marcherii să fievizibili şi deci interpretarea posibilă.
Într-o diagramă puteţi să adăugaţi o legendă, care să explice semnificaţia datelortrasate. În plus, mai puteţi să introduceţi titluri, repere pentru axe (eventual cu eticheteasociate), linii de caroiaj, săgeţi şi casete cu text. Toate aceste elemente uşurează citirea şiinterpretarea datelor prezentate în diagramă. Pentru adăugarea unei legende, folosiţi etichetaLegend din submeniul Chart, din meniul Insert. Din acelaşi meniu puteţi folosi comenzileTitles şi Axes, pentru ca să adăugaţi titluri pentru diagramă şi axe.
Microsoft Excel 97 - Nivel începători Pag. 5-8
Centrul de perfecţionare radiocomunicaţii Ing. Ioan Şerban Popa
Pentru adăugarea liniilor de caroiaj folosişi comanda Gridlines, din submeniulChart, meniul Insert. Pentru diagrame 2-D, în caseta pentru dialog Gridlines, puteţi alege:
- trasarea liniilor de caroiaj orizontale (pentru axa valorilor)- trasarea liniilor de caroiaj verticale (pentru axa categoriilor)În ambele cazuri, puteţi opta pentru trasarea liniilor de caroiaj majore şi/sau minore
(de detaliu).Atunci când diagrama prezintă anumite date de interes deosebit, puteţi să le
evidenţiaţi prin trasarea unei săgeţi indicatoare, iar acesteia să-i ataşăm un text într-o casetă.Pentru aceasta veţi folosi butoanele Arrow şi text Box, din bara de scule Drawing.
Pentru ca semnificaţia datelor reprezentate în diagramă să fie cât mai clară, putem săadăugaţi titluri pentru întreaga diagramă şi pentru fiecare din axele acesteia. În acest scop,folosiţi comanda Titles, din meniul Insert.
De asemenea, puteţi să adăugaţi etichete seriilor de date şi marcherilor (punctelor dedate). Pentru aceasta folosiţi comanda Data Labels, din meniul Insert. Iniţial, eticheteleprovin din foaia de lucru. Apoi, aveţi posibilitatea să le editaţi, dar în acest caz legătura lor cufoaia de lucru se întrerupe.
Eliminarea unor elemente ale diagramei sau a întregii diagrame este extrem desimplă:
1. Selectaţi elementul (serie de date, text etc.) sau întreaga diagramă.2. Apăsaţi tasta DEL.Pentru eliminarea unui punct de date sau o categorie de date puteţi interveni în
formula seriei şi să o editaţi corespunzător.
5.7. Formatarea unei diagrameDupă ce aţi creat tipul de diagramă dorit, aveţi posibilitatea să modificaţi anumite
aspecte legate de prezentarea acesteia. Pentru aceste operaţii de modificare a aspectului uneidiagrame, se utilizează termenul de formatare a diagramei. Formatarea poate includemodificarea poziţiei şi dimensiunii diagramei, a fontului, dimensiunii şi stilului caracterelor,modelele, chenarelor pentru axe, repere, marcheri şi caroiaj.
Formatarea unei diagrame se efectuează după ce aţi creat diagrama cu tipul şisubtipul dorit. Felul în care faceţi formatarea este o chestiune de necesitate, de preferinţă saude gust. Nu trebuie să scăpaţi din vedere că ţelul acestei operaţii este punerea în evidenţă aanumitor informaţii şi crearea rapoartelor şi documentelor de prezentare cu aspect profesionalşi cât mai sugestive.
După stabilirea unui tip şi a unui subtip de diagramă, aceasta poate fi particularizatăîn multiple feluri. Formatarea oricărui tip de diagramă este posibilă, numai după activareaacesteia. Atunci când o diagramă este documentul activ, formatarea este posibilă în douăfeluri:
- selectând elementul pe care doriţi să-l formataţi şi executând comandacorespunzătoare din meniul Format;
- acţionând prin dublu clic asupra elementului vizat.Indiferent ce cale am ales, Excel afişează, în vederea formatării, o casetă pentru
dialog specifică elementului selectat. În continuare, se procedează la fel ca în cazul formatăriiîn foaia de lucru.
5.7.1. Formatarea textelorÎn cadrul formatării textelor putem stabili: fontul, dimensiunea, culoarea, alinierea şi
orientarea caracterelor. Textele vizate pot fi cele din titluri, din legendă, din etichete sau
Microsoft Excel 97 - Nivel începători Pag. 5-9
Centrul de perfecţionare radiocomunicaţii Ing. Ioan Şerban Popa
numele seriilor şi ale categoriilor de date. Pentru editarea, modificarea sau ştergerea textelorefectuaţi dublu-clic pe text.
Fig. 5.6. Ferestrele de dialog pentru schimbarea proprietăţilor pentru axe şi legendă.
5.7.2. Formatarea unei serii de datePrin formatarea unei serii de date puteţi să alegeţi: modelul, culoarea şi marginile
marcherilor de date. La precizarea marginilor specificaţi: forma liniei, grosimea şi culoareaacesteia. De asemenea, puteţi să alegeţi ce fel de spaţiere preferaţi între marcherii aparţinândaceleaşi serii şi spaţierea între categorii. Efectuarea unui dublu-clic pe seria de date pe caredorim să o modificăm sau alegerea comenzii specifice (Format Data Series) din meniulcontextual va duce la afişarea ferestrei de dialog Format Data Series (figura 5.7).
Fig. 5.7. Fereastra de dialog Format Series Data
Microsoft Excel 97 - Nivel începători Pag. 5-10
Centrul de perfecţionare radiocomunicaţii Ing. Ioan Şerban Popa
5.7.3. Formatarea liniilorSub acest titlu sunt incluse operaţiile de formatare a chenarelor, a axelor, marginilor
marcherilor de date şi liniilor de caroiaj. Posibilităţile de formatare cuprind selectarea tipului,a grosimii şi a culorii liniei. Chenarele sunt aplicabile întregii diagrame, zonei de trasare,titlurilor şi legendei. Orice modificare dorită se va face cel mai rapid prin efectuarea unuidublu-clic pe linia dorită, ceea ce va duce la apariţia ferestrei de dialog Format Gridlines(formatarea liniilor de grid).
Fig. 5.8. Formatarea liniilor cu ajutorul ferestrei de dialog Format Gridlines
Atunci când formataţi zona diagramei, zona de trasare sau zona legendei puteţi săstabiliţi chenarul, modelul şi culoarea fondului respectivei zone. În cazul legendei mai puteţiformata textul şi mostra din interiorul ei.
Fig. 5.9. Fereastra de dialog Format Chart Area
5.7.4. Formatarea unei diagrame 3-DÎn cazul unei diagrame 3-D formatarea include câteva elemente în plus. Stabilirea
parametrilor se face prin selectarea zonei de trasare şi antrenarea unui mâner, fie prinopţiunile din caseta pentru dialog a comenzii 3-D View, din meniul contextual.
Microsoft Excel 97 - Nivel începători Pag. 5-11
Centrul de perfecţionare radiocomunicaţii Ing. Ioan Şerban Popa
Fig. 5.10. Caseta pentru dialog Format 3-D View
În acest fel, puteţi să modificaţi principalele atribute de formatare a unei diagrametridimensională 3-D:
Elevation: stabileşte înălţimea la care vedem diagrama;Rotation: permite rotirea laterală a diagramei;Perspective: indică raportul dintre lăţimea prim-planului şi cea a fundalului;Right Angle Axes: fixează axele la unghiuri drepte.Alte elemente ce pot fi formatate într-o diagramă 3-D sunt pereţii şi baza diagramei.
Pentru acestea puteţi să precizaţi chenarul şi modelul:1. Acţionaţi prin dublu clic elementul.2. În caseta pentru dialog Format Walls sau Format Floor, în fila cu eticheta
Petterns alegeţi tipul, gosimea şi culoarea chenarului, modelul şi culoarea fondului.
5.7.5. Diagrame combinateNumeroase sunt cazurile în care într-o singură diagramă trebuie să reprezentaţi valori
ce au semnificaţii diferite. Pentru ca să subliniaţi acest lucru este de dorit să aveţi posibilitateatrasării diferenţiate a datelor din diagramă. Excel permite acest lucru admiţând combinarea, înaceeaşi diagramă, a mai multor tipuri de diagrame. Rezultatul este o diagramă compusă,obţinută practic, prin suprapunerea mai multor tipuri de diagrame.
Pot fi combinate numai diagrame 2-D.Atunci când impuneţi ca anumite serii să fie trasate într-un anumit tip de diagramă
operaţia defineşte un grup de tipul respectiv. Acesta apare în lista din meniul Format, de undepoate fi selectat în vederea unor modificări ulterioare definirii.
Un exemplu de diagramă combinată este o diagramă 2-D alcătuită dintr-o diagramăobişnuită 2-D cu coloane peste care este trasată o diagramă de tip linie. Într-o diagramă deacest fel, sunt necesare trei axe:
- axa orizontală a categoriilor sau axa X;axa verticală a valorilor (o diagramă de acest fel, sunt necesare trei axe:- axa orizontală a categoriilor sau axa X;- axa verticală a valorilor (Y1) pentru grupul principal (trasată în stânga);- axa verticală a valorilor (Y1) pentru grupul suprapus (trasată la dreapta).Pentru ca să precizăm care din grupuri va fi trasat după axa secundară:1. Selectaţi grupul de tip, din meniul Format.2. În caseta pentru dialog Format Line Group (de exemplu), selectaţi fila cu eticheta
Axis.3. Selectaţi butonul de opţiune Secondary Axis, din caseta de grup Plot Chart On.
Microsoft Excel 97 - Nivel începători Pag. 5-12
Centrul de perfecţionare radiocomunicaţii Ing. Ioan Şerban Popa
Acest gen de diagramă este indicat atunci când dorim să figurăm, în aceeaşireprezentare, două grupe de date cu semnificaţii diferite. Se va face o alipire peste diagramaprincipală astfel:
1. Selectaţi valorile seriei de adăugat.2. Antrenaţi valorile seriei şi le depuneţi în diagrama deja existentă. Rezultatul este
că Excel va pune datele ca a patra serie de date.3. Activaţi diagrama fixată în foaia de lucru.4. Selectaţi seria de date adăugată.5. Acţionaţi butonul Chart Type, din bara cu scule Chart.6. Din paleta de opţiuni selectaţi tipul dorit, prin acţionarea butonului Line Chart.7. Formataţi marcherii seriei după dorinţă.De menţionat că atunci când cele două axe verticale au scale, repere şi identificări
diferite caroiajul poate fi aplicat numai pornind de la axa Y a diagramei principale.
5.7.6. Actualizarea graficelorExcel a legat graficul de datele pe baza cărora a fost construit. De aceea, Excel
redesenează automat graficul ori de câte ori modificăm datele. Parcurgeţi următorii paşi:
5.7.7. Schimbarea tipului de graficO dată efectuat un grafic, putem realiza faptul că el nu mai este atât de sugestiv pe
cât am fi dorit, astfel că am dori să alegem unul din celelalte tipuri de grafice existente, darfără a mai parcurge toate etapele şi formatările efectuate, pe care dorim să le menţinem.Pentru aceasta selectăm, având activat graficul în cauză, din meniul contextual comandaChart Type, ceea ce va duce la apariţia ferestrei de dialog Chart Type (figura 5.11)indentică cu fereastra ca apărea la pasul 1/4 din Chart Wizard.
Fig. 5.11. Fereastra de dialog pentru schimbarea tipului de grafic Chart Type
Microsoft Excel 97 - Nivel începători Pag. 5-13
Centrul de perfecţionare radiocomunicaţii Ing. Ioan Şerban Popa
În majoritatea cazurilor, butoanele paletei Chart Type, vă oferă orice tip de grafic decare aveţi nevoie. Uneori, s-ar putea să căutaţi un tip de grafic diferit. Înainte de a consumatimp cu ajustarea formatului unui tip de grafic existent, ar trebui să vedeţi care sunt subtipurileafişate în pagina Custom Type a casetei de dialog Chart Type. Parcurgeţi următorii paşi:
1. Graficul fiind selectat, alegeţi Chart Type din meniul contextual şi executaţi clicpe eticheta Custom Type pentru afişarea opţiunilor din figura 5.12.
Fig. 5.12. Eticheta Custom Type din fereastra de dialog Chart Type
2. Parcurgeţi lista, executând clic pe oricare dintre opţiunile prezente şi care vi separ interesante, observând efectul în caseta Sample din partea dreaptă a ferestrei.
3. Când aţi terminat de explorat, selectaţi opţiunea dorită şi executaţi butonul OK.
Microsoft Excel �97 - Nivel începători CUPRINS
Facultatea de Electrotehnica Ing. Ioan Şerban Popa
CAPITOLUL 6 - BAZE DE DATE ŞI LISTE ------------------------------------------------------------------------ 6-1
6.1. NOŢIUNI GENERALE DESPRE BAZE DE DATE ----------------------------------------------------------------------- 6-16.2. CREAREA UNI LISTE --------------------------------------------------------------------------------------------------- 6-16.3. GESTIUNEA UNI LISTE ------------------------------------------------------------------------------------------------- 6-16.4. ADĂUGAREA UNEI ÎNREGISTRĂRI ----------------------------------------------------------------------------------- 6-26.5. MODIFICAREA UNEI ÎNREGISTRĂRI---------------------------------------------------------------------------------- 6-36.6. ELIMINAREA UNEI ÎNREGISTRĂRI------------------------------------------------------------------------------------ 6-36.7. CĂUTAREA UNEI ÎNREGISTRĂRI ------------------------------------------------------------------------------------- 6-36.8. FACILITATEA AUTOCOMPLETE-------------------------------------------------------------------------------------- 6-46.9. SORTAREA ÎNREGISTRĂRILOR DINTR-O LISTĂ --------------------------------------------------------------------- 6-4
6.9.1. Sortarea parţială sau totală a unei liste ---------------------------------------------------------------- 6-46.9.2. Sortarea după mai multe chei ---------------------------------------------------------------------------- 6-56.9.3. Ordinea de sortare----------------------------------------------------------------------------------------- 6-5
6.10. SELECTAREA UNEI ÎNREGISTRĂRI DINTR-O LISTĂ ------------------------------------------------------------- 6-66.10.1. Selectarea cu AutoFilter ---------------------------------------------------------------------------------- 6-66.10.2. Selectarea cu Advanced Filter --------------------------------------------------------------------------- 6-76.10.3. Condiţii complexe de selectare--------------------------------------------------------------------------- 6-86.10.4. Copierea înregistrărilor selectate dintr-o listă--------------------------------------------------------- 6-8
6.11. REZUMAREA DATELOR DIN LISTĂ ------------------------------------------------------------------------------- 6-86.12. REZUMAREA DATELOR PRIN CONSOLIDARE-------------------------------------------------------------------- 6-9
Microsoft Excel 97 - Nivel începători Pag. 6-1
Centrul de perfecţionare radiocomunicaţii Ing. Ioan Şerban Popa
Capitolul 6
BAZE DE DATE ŞI LISTE
6.1. Noţiuni generale despre baze de dateO bază de date este o modalitate de organizarea a informaţiilor utilizată pentru a
uşura gestionarea (memorarea şi regăsirea) acestora. Astfel, informaţiile sunt organizate într-ostructură tabelară, cu rânduri şi coloane. Fiecare rând al bazei de date este numit înregistrareşi fiecare element de informaţie dintr-o înregistrare este numit câmp al înregistrării. Toateînregistrările conţin acelaşi număr de câmpuri, de acelaşi tip şi aşezate în aceeaşi ordine, astfelcă în fiecare coloană se memorează aceeaşi categorie de informaţii , fiecare coloană având oetichetă numită numele câmpului.
O astfel de organizare tabelară este foarte facilă în Excel, putând fi de două tipuri:internă sau externă. După organizarea unei baze de date (liste), aceasta poate fi utilizată într-o multitudine de scopuri: căutării a anumitor date, folosind condiţii definite; aranjări parţialesau totale a datelor în ordine alfabetică, numerică sau cronologică; selectării a anumitor date,folosind condiţii impuse; extragerea unor submulţimi de date, în baza condiţiilor menţionate;obţinerea de subtotaluri; tipărirea datelor astfel organizate, sub forma unor rapoarte.
6.2. Crearea uni listePentru a organiza datele dorite într-o listă, veţi proceda la deschiderea unui nou
registru şi implicit a unui noi foii şi introducem în celulele unui rând numele câmpurilor. Apoisunt introduse sau copiate, în domeniile de celule de sub rândul numelor de câmpuri şiaranjăm datele pe coloane. Fiecare rând va fi o intrare individuală a bazei de date (listei).
Pentru organizarea unei liste, putem să facem câteva recomandări:! Creaţi o singură listă într-o foaie de lucru.! Numele câmpurilor să fie formatate diferit de datele care urmează, pentru
evitarea unor posibile confuzii.! Nu introducem rânduri goale între numele câmpurilor sau înregistrărilor.! Nu folosim spaţii la începutul celulelor.Pentru identificarea listei într-o eventuală referinţă ulterioară în documentul actual
sau în alt document, trebuie ca listei să îi fie atribuit un nume. Pentru aceasta se procedeazăastfel:
1. Selectaţi domeniul listei dorite.2. Executaţi subcomanda Define a comenzii Name, din meniul Insert.3. În caseta de dialog Define Name, introduceţi numele pe care-l atribuim listei.
Din acest moment, putem să facem referinţă la această listă prin numele dat.4. Acţionaţi butonul OK.
6.3. Gestiunea uni listeAtunci când organizăm datele ca o listă într-o foaie de lucru Excel, putem să folosim
comenzi speciale, specifice bazelor de date, care ne ajută la gestionarea datelor. Acestecomenzii sunt grupate în meniul Data, principalele operaţiuni ce pot fi efectuate fiind:întreţinerea listei (introducerea sau adăugarea unor noi înregistrări, căutarea şi modificareaunei înregistrări, selectarea şi eliminarea unei înregistrări), ordonarea listei, obţinerea unorsubtotaluri pentru anumite câmpuri (rezumarea listei), crearea unor tabele şi rapoarte desinteză.
Microsoft Excel 97 - Nivel începători Pag. 6-2
Centrul de perfecţionare radiocomunicaţii Ing. Ioan Şerban Popa
Metoda cea mai bună pentru gestionarea înregistrărilor dintr-o listă este folosireaformularului pentru date, care este o fereastră de dialog specială, destinată prelucrăriiînregistrărilor unei liste.
Pentru afişarea formularului pentru date:1. Executaţi comanda Form, din meniul Data.2. Excel afişează formularul pentru date, în casetele căruia regăsim informaţiile din
prima înregistrare a listei.
Fig. 6.1. Afişarea formularului pentru liste
Elementele formularului pentru date sunt:! titlul cu numele foii care conţine lista;! indicatorul de înregistrare ce precizează numărul înregistrării curente şi numărul
total de înregistrări din listă;! casetele pentru câmpuri, având trecut numele câmpului în dreapta casetei;! bara şi butoanele pentru defilare;! butoanele de comandă: New, Delete, Restore, FindPrev, FindNext, Criteria şi
Close.Deplasarea de la un câmp la altul al înregistrării se face prin apăsarea tastei TAB şi
pentru vizualizarea unei alte înregistrări se acţionează bara de defilare prezentă în fereastră.
6.4. Adăugarea unei înregistrăriPentru adăugarea unei înregistrări, procedăm astfel:1. Acţionăm butonul New din cadrul ferestrei de dialog a formularului.2. În partea din dreapta-sus a formularului este afişat mesajul New Record şi
formularul se goleşte în vederea completării cu datele dorite.
Microsoft Excel 97 - Nivel începători Pag. 6-3
Centrul de perfecţionare radiocomunicaţii Ing. Ioan Şerban Popa
3. La terminarea introducerii noii înregistrări se tastează ENTER pentruconfirmare.
6.5. Modificarea unei înregistrăriDacă intenţionăm să modificăm datele dintr-un câmp al înregistrări, se procedează
astfel:1. Selectaţi înregistrarea, folosind bara şi butoanele pentru defilare.2. Plasaţi-vă pe câmpul care doriţi să-l modificaţi, folosind tasta TAB sau mutând
mouse-ul în poziţia dorită.3. Ştergem informaţiile cu tastele DELETE (înainte) sau BACKSPACE (înapoi).4. Introducem noile date.5. Confirmăm intrarea prin acţionarea tastei ENTER.
6.6. Eliminarea unei înregistrăriPutem să folosim formularul de date şi pentru eliminarea unei înregistrări din listă,
procedând astfel:1. Selectaţi înregistrarea dorită.2. Acţionaţi butonul Delete din formular.3. Excel introduce un mesaj de avertizare (figura 6.2.), anunţând că operaţia va
elimina definitiv datele conţinute în înregistrare şi unde puteţi confirma ştergereaprin acţionarea butonului OK.
Fig. 6.2. Mesaj de avertizare la acţionarea butonuluiDelete pentru ştergerea uni înregistrări
6.7. Căutarea unei înregistrăriPentru căutarea unor informaţii conţinute în anumite înregistrări procedăm în felul
următor:1. Acţionăm butonul Criteria.2. În partea din dreapta-sus a formularului apare afişat mesajul Criteria şi
formularul se goleşte. Tot ceea ce introducem din acest moment în casetelepentru câmpuri va fi interpretat de Excel ca fiind condiţii de căutare.
3. Specificăm în dreptul câmpurilor condiţiile pe care trebuie să le satisfacăînregistrarea căutată. Construcţia condiţiilor se face folosind valori sau expresii.
4. La terminarea introducerii condiţiilor apăsăm ENTER. Excel va afişa primaînregistrare care satisface toate condiţiile impuse. Dacă Excel nu găseşte nici oînregistrare corespunzătoare va emite un semnal acustic de avertizare.
5. Pentru căutarea următoarei înregistrări care a fost găsită de Excel (sau unde estecazul reîntoarcerea la precedenta) se folosesc butoanele FindNext şi respectivFindPrev.
Microsoft Excel 97 - Nivel începători Pag. 6-4
Centrul de perfecţionare radiocomunicaţii Ing. Ioan Şerban Popa
6.8. Facilitatea AutoCompleteAutoComplete este o facilitate adăugată în Excel pentru a permite utilizatorilor
completarea datelor dintr-o listă pe baza valorilor existente în aceeaşi coloană. Mecanismuleste următorul: în momentul în care utilizatorul începe să introducă date într-o celulă, Excelparcurge coloana cerută şi creează o listă sortată cu valorile unice din coloană. Imediat ceExcel poate să identifice valoarea dorită, el introduce automat restul caracterelor. Caracterelecompletate în acest mod sun evidenţiate în negru. Utilizatorul are, în acest moment,posibilitatea să accepte valoarea propusă sau să continue introducerea cu o valoare proprie.
Pentru validarea facilităţii AutoComplete, procedaţi astfel:1. Executaţi comanda Options, din meniul Tools.2. Selectaţi caseta de control Enable AutoComplete for Cell Values, în fila cu
eticheta Edit, din fereastra de dialog Options.Pentru uşurarea folosirii acestei facilităţi, a fost introdusă şi lista pentru selecţie
(PickList), care reprezintă o listă extensibilă ce conţine toate valorile introduse într-o coloanăa listei. Pentru a nu obtura celula curentă sau celula alăturată, lista nu e prevăzută cu buton deextensie. Pentru extinderea listei pentru selecţie apăsaţi tasta ALT şi săgeată jos sau executaţicomanda Pick form list, din meniul contextual al celulei.
6.9. Sortarea înregistrărilor dintr-o listăOperaţia de rearanjare a înregistrărilor din listă, după valorile unui sau mai multor
câmpuri alese de utilizator, poartă numele de sortare. Selectând câmpurile, putem săimpunem şi modul de ordonare: numerică, alfabetică sau cronologică, funcţie de tipul de dateal câmpului.
6.9.1. Sortarea parţială sau totală a unei listePentru sortarea unei întregi liste procedăm astfel:1. Selectăm o celulă din listă.2. Executăm comanda Sort, din meniul Data.3. În fereastra de dialog Sort (figura 6.3.), introducem în caseta Sort By, numele
câmpului după care dorim să se facă ordonarea sau acţionăm butonul pentruextindere şi selectăm numele din lista cu numele de câmpuri existente în baza dedate.
Fig. 6.3. Fereastra de dialog Sort din meniul Data
Microsoft Excel 97 - Nivel începători Pag. 6-5
Centrul de perfecţionare radiocomunicaţii Ing. Ioan Şerban Popa
4. Selectăm butonul de opţiune care precizează modul în care se va face ordonarea:după valori crescătoare (butonul de opţiune Ascending) sau după valoridescrescătoare (Descending).
5. Precizăm dacă lista are nume pentru câmpuri în primul rând (butonul de opţiuneHeader Row) sau nu (butonul de opţiune No Header Row).
6. Acţionăm butonul OK.Pentru sortarea unei părţi a listei:1. Selectăm înregistrările sau câmpurile de interes.2. Executăm sortarea după procedeul prezentat mai sus.
6.9.2. Sortarea după mai multe cheiÎn cazul în care o valoare din câmpul indicat în caseta Sort By este întâlnită în mai
multe înregistrări (duplicare), Excel le plasează pe aceeaşi poziţie. Pentru o sortare eficientăExcel permite sortarea după maxim trei chei de sortare, care trebuie precizate la fel ca primaîn fereastra de dialog Sort.
6.9.3. Ordinea de sortareAşa cum am precizat anterior, Excel are două modalităţi principale de sortare:
ordinea de sortare ascendentă (numerele de la cel mai mic negativ la cel mai mare pozitiv;datele calendaristice şi de timp în ordine cronologică; textele ce încep cu numere, urmate decelelalte în ordine alfabetică; valorile logice false urmate de cele adevărate; erorile în ordineaîntâlnirii), şi ordinea de sortare descendentă (invers de cele prezentate anterior).
În afara de cele două metode prezentate anterior, Excel mai permite să stabilimpropria noastră ordine de sortare. În acest scop, definim o listă de valori proprii, după care seva efectua sortarea şi urmăm procedeul următor:
1. Executăm comanda Options, din meniul Tools.2. În fereastra de dialog Options, în fila cu eticheta Custom Lists (figura 6.4.),
introducem elementele propriei noastre secvenţe de valori, în caseta List Entries.3. Acţionăm butonul OK.
Microsoft Excel 97 - Nivel începători Pag. 6-6
Centrul de perfecţionare radiocomunicaţii Ing. Ioan Şerban Popa
Fig. 6.4. Fereastra de dialog Options având eticheta Custom Lists activă
Pentru folosirea listelor definite de utilizator, conform procedurii anterioare, trebuieprocedat astfel:
1. Acţionaţi butonul Options, din caseta de dialog Sort.2. În caseta de dialog Sort Options, selectaţi în caseta First Key Sort Order, una
din secvenţele de valori definite de utilizator ca ordine de sortare.3. Acţionăm butonul OK.
6.10. Selectarea unei înregistrări dintr-o listăOperaţia de alegere dintr-o listă a unor înregistrări care satisfac anumite condiţii
poartă numele de selectare sau filtrare, în Excel existând mai multe posibilităţi. O primămetodă este cea prin care folosim formularul de date, metodă prezentată anterior. Alte metodesunt: AutoFilter şi Advanced Filter.
6.10.1. Selectarea cu AutoFilterAutoFilter este componenta Excel care ne permite să alegem submulţimea
înregistrărilor care satisfac anumite condiţii.Pentru alegerea şi afişarea datelor cu AutoFilter, procedăm în felul următor:1. Executaţi subcomanda AutoFilter a comenzii Filter, din meniul Data.2. Excel ataşează casete extensibile numelor câmpurilor.3. Acţionaţi butoanele de extindere şi alegem, pentru fiecare câmp de interes,
criteriul de selectare dorit din lista cu valori unice.4. Excel va ascunde, automat, toate înregistrările care nu conţin valorile selectate.Tot cu AutoFilter putem să selectăm primele 10 valori (superioare sau inferioare)
dintr-o listă (AutoFilter with Top Ten), sau permite definirea unor criterii proprii prinopţiunea Custom din lista extinsă pentru fiecare nume de câmp (este deschisă fereastra dedialog Custom AutoFilter - figura 6.6).
Microsoft Excel 97 - Nivel începători Pag. 6-7
Centrul de perfecţionare radiocomunicaţii Ing. Ioan Şerban Popa
Fig. 6.6. Fereastra de dialog Custom AutoFilter
6.10.2. Selectarea cu Advanced FilterPrin Advanced Filter, Excel ne oferă posibilitatea de selectare a înregistrărilor
folosind condiţii complexe.Pentru utilizarea Advanced Filter:1. Definiţi domeniul condiţiilor într-o zonă a foii de lucru (recomandabil deasupra
listei).2. Selectaţi o singură celulă din listă.3. Executaţi subcomanda Advanced Filter a comenzii Filter, din meniul Data.4. În fereastra de dialog Advanced Filter (figura 6.7), precizăm domeniul de celule
în care se găseşte lista şi domeniul de celule în care se găsesc condiţiile deselectare.
Fig. 6.7. Fereastra de dialog Advanced Filter
5. Din caseta de grup Action, alegem:! butonul de opţiune Filter the List, in-place, pentru selectarea în poziţia
existentă;! butonul de opţiune Copy to Another Location, pentru selectarea şi copierea
înregistrărilor în domeniul precizat în caseta Copy To.6. Acţionăm butonul OK. Excel va ascunde, automat, toate înregistrările care nu
conţin valorile selectate.
Microsoft Excel 97 - Nivel începători Pag. 6-8
Centrul de perfecţionare radiocomunicaţii Ing. Ioan Şerban Popa
6.10.3. Condiţii complexe de selectareFolosind Advanced Filter putem să impunem două tipuri de condiţii complexe de
selectare: condiţii de comparare multiple şi condiţii calculate.În primul caz vom plasa numele câmpurilor pe care le vom utiliza în procesul de
selectare şi valorile de referinţa pentru aceste câmpuri. Pentru construcţia condiţiilor decomparare, folosim următoarele elemente:
! valoarea de referinţă (număr, text, dată calendaristică, valoare logică);! operatorul relaţional (<, <=, =, <>, >=, >).Reguli pentru construirea condiţiilor de comparare multiple:! introducem în primul rând al domeniului numele câmpurilor de interes;! pentru a selecta înregistrările care satisfac toate condiţiile pe care le impunem,
vom introduce valorile de referinţă în acelaşi rând. Astfel se aplică funcţia logicăŞI între toate condiţiile impuse.
! atunci când dorim ca un câmp să satisfacă mai multe condiţii, va trebui săintroducem numele câmpului de mai multe ori. Şi in acest caz funcţia logicăaplicată condiţiilor impuse va fi ŞI.
! dacă dorim să selectăm înregistrările care satisfac un set de condiţii sau alt set decondiţii, plasăm valorile de referinţă în rândurile diferite. În acest caz, Excelaplică funcţia logică SAU între grupele de condiţii.
Condiţiile calculate permit folosirea formulelor pentru precizarea valorilor dereferinţă. Ele pot fi folosite de sine stătător sau în combinaţie cu condiţii de comparare. Îndomeniul condiţiilor vom plasa numele câmpurilor pe care le vom utiliza în procesul deselectare, dar, spre deosebire de condiţiile de comparare în rândurile următoare vom introduceformule.
Reguli pentru construirea condiţiilor calculate:! formulele introduse trebuie să producă o valoare logică. Excel va ascunde toate
înregistrările ce generează valoarea False.! Formulele trebuie să facă referinţă la cel puţin un câmp al listei, prin specificarea
referinţei relative a celulei aflate în primul rând al coloanei respective.! Dacă plasăm o etichetă pentru condiţia calculată impusă, trebuie avut în vedere
ca aceasta să fie diferită de etichetele coloanelor listei.
6.10.4. Copierea înregistrărilor selectate dintr-o listăÎn cazul când dorim să prelucrăm un grup de înregistrări dintr-o listă, care satisfac o
anumită condiţie, putem să le copiem într-o altă zonă a foii de lucru sau chiar într-o altă foaie.Dacă nu folosim condiţii complicate, metoda cea mai simplă este următoarea:1. Selectaţi înregistrările din listă folosind AutoFilter.2. Executaţi comanda Copy, din meniul Edit. Atunci când există un filtru activ,
comanda Copy copiază numai înregistrările selectate.3. Selectaţi celula din stânga sus a domeniului destinaţie.4. Executăm comanda Paste, din meniul Edit.5. Excel va fişa înregistrările copiate la noua locaţie, fără ca lista iniţială să sufere
modificări.
6.11. Rezumarea datelor din listăO metodă rapidă de rezumare a datelor dintr-o listă este introducerea unor totaluri
parţiale şi a unui total general pentru anumite câmpuri ale înregistrărilor. Această facilitateeste utilă pentru realizarea operaţiilor de bilanţ.
Pentru rezumarea unei liste, executăm următorul procedeu:
Microsoft Excel 97 - Nivel începători Pag. 6-9
Centrul de perfecţionare radiocomunicaţii Ing. Ioan Şerban Popa
1. Grupaţi înregistrările, care vor participa la fiecare subtotal, prin sortare.2. Executaţi comanda Subtotals, din meniul Data.3. În fereastra de dialog Subtotal (figura 6.8), indicăm:
! criteriul de grupare (în caseta At Each Change In); Excel va introducesubtotaluri pentru fiecare grup de valori identice din câmpul precizat.
! funcţia folosită pentru calculul subtotalurilor.
Fig. 6.8. Fereastra de dialog Subtotal
4. Acţionăm butonul OK.Pentru obţinerea subtotalurilor imbricate:1. Aplicaţi paşii 1-3 din procedeul anterior, pentru cheia a doua.2. Deselectaţi caseta de control Replace Current Subtotals.3. Acţionaţi butonul OK.
6.12. Rezumarea datelor prin consolidareConsolidarea este o metodă de colectare a datelor din diferite documente sursă în
vederea creării unui document rezumativ, de sinteză. Această metodă o putem folosi în cazulîn care metodele utilizate sunt complicate şi necesită mai multe foi pentru păstrarea datelor.
Pentru realizarea consolidării, procedeul este următorul:1. Selectaţi zona destinaţie, prin specificarea celulei din colţul din stânga-sus al
domeniului sau prin specificarea întregului domeniu.2. Executaţi comanda Consolidate, din meniul Data. Excel afişează fereastra de
dialog Consolidate (figura 6.9).
Fig. 6.9. Fereastra de dialog Consolidate
Microsoft Excel 97 - Nivel începători Pag. 6-10
Centrul de perfecţionare radiocomunicaţii Ing. Ioan Şerban Popa
3. Precizăm funcţia folosită pentru consolidare (în caseta extensibilă Function).Avem posibilitatea să alegem între 11 funcţii dintre care menţionăm: Sum, Max,Min, Count, Average, Product, Standard Deviation, etc.
4. Introducem zona sursă a datelor (în caseta Reference).5. Acţionaţi butonul Add. Referinţa zonei introduse apare în lista tuturor
referinţelor.6. Repetaţi paşii 4-5 pentru toate domeniile sursă.7. Alegeţi tipul de consolidare după categorii, prin selectarea casetelor de control
Top Row sau Left Column (în caseta de grup Use Labels In).8. Dacă doriţi să creaţi legături între sursele datelor şi documentul destinaţie,
selectaţi caseta de control Create Links To Sourse Data.9. Acţionaţi butonul OK.
Microsoft Excel �97 - Nivel începători CUPRINS
Facultatea de Electrotehnica Ing. Ioan Şerban Popa
CAPITOLUL 7 - PARTICULARIZAREA MEDIULUI DE LUCRU ------------------------------------------- 7-1
7.1. MEDIUL DE LUCRU ---------------------------------------------------------------------------------------------------- 7-17.2. VIZUALIZAREA ŞI MODIFICAREA MEDIULUI DE LUCRU----------------------------------------------------------- 7-17.3. SALVAREA MEDIULUI DE LUCRU ------------------------------------------------------------------------------------ 7-17.4. PARTICULARIZAREA BARELOR DE UNELTE ------------------------------------------------------------------------ 7-27.5. MODIFICAREA PALETEI DE CULORI---------------------------------------------------------------------------------- 7-3
Microsoft Excel 97 - Nivel începători Pag. 7-1
Centrul de perfecţionare radiocomunicaţii Ing. Ioan Şerban Popa
Capitolul 7
PARTICULARIZAREA MEDIULUI DE LUCRU
7.1. Mediul de lucruAtunci când lucrăm în Excel ne folosim, fără a ne da seama, de o serie de parametrii
de lucru şi de opţiuni de funcţionare. Majoritatea acestora sunt valori implicite la pornireasesiunii de lucru a programului Excel, dar care apoi pot fi modificaţi. Ansamblul acestorparametrii reprezintă mediul de lucru.
Mediul de lucru cuprinde următoarele grupuri de opţiuni şi parametrii (reprezentateprin etichete specifice) din fereastra de dialog Options, din meniul Tools:
View - sunt opţiunile care controlează modul de afişare a registrelor, foilor şiobiectelor şi ferestrelor.
Calculation - determinând modul de efectuare a celulelor.Edit - conţine opţiunile de control al modului de introducere şi editare a datelor.Transition - facilitează trecerea de la un alt program de calcul tabelar la Excel.General - opţiuni de interes general ca: numărul implicit de foi dintr-o mapă, fontul
implicit, sistemul referinţelor di foile de lucru.Custom Lists - permite crearea listelor definite de utilizator, care vor putea fi
folosite ulterior cu AutoFill şi pentru aplicarea unei ordini de sortare definită de utilizator.Chart - stabileşte formatul implicit de diagramă şi alţi parametri referitori la modul
de trasare a diagramelor.Color - permite modificarea paletei implicite de culori şi a culorilor folosite pentru
elementele diagramelor şi foilor de lucru.Module General - opţiuni de execuţie şi afişare a procedurilor Visual Basic.Module Format - opţiuni de formatare a procedurilor Visual Basic.
7.2. Vizualizarea şi modificarea mediului de lucruPentru a putea trece în revistă modalităţile de vizualizare sau modificare a mediului
de lucru, procedăm astfel:1. Executaţi comanda Options, din meniul Tools.2. În fereastra de dialog Options, selectaţi parametrii doriţi.3. Selectaţi sau deselectaţi opţiunea sau introducem valoarea nouă a parametrului
vizat.4. Acţionaţi butonul OK.
7.3. Salvarea mediului de lucruAtunci când lucrăm cu mai multe registre în acelaşi timp în mod repetat, este
avantajos să le putem deschide printr-o singură manevră. Pentru aceasta salvăm informaţiiledespre registrele deschise, despre poziţia şi dimensiunea lor, cât şi despre aranjarea lor peecran, într-un fişier numit fişier al mediului de lucru.
Pentru crearea acestuia, procedaţi astfel:1. Deschideţi toate registrele dorite.2. Plasaţi şi dimensionaţi ferestrele lor, aşa cum dorim să arate data viitoare.3. Executăm comanda Save Workspace, din meniul File.4. În fereastra de dialog Save Workspace, indicăm numele fişierului mediului de
lucru, în caseta File Name.
Microsoft Excel 97 - Nivel începători Pag. 7-2
Centrul de perfecţionare radiocomunicaţii Ing. Ioan Şerban Popa
7.4. Particularizarea barelor de unelteButoanele sunt elemente plasate în barele de unelte, care ne permit să efectuăm
anumite acţiuni mai uşor şi rapid. Multe butoane efectuează acţiuni similare unor comenzi dinmeniuri, însă printr-o singură acţionare a mouse-ului. În afara celor două bare cu unelteafişate implicit de Excel la începutul sesiunii de lucru, mai există încă alte 11 bare cu unelte.
Barele cu unelte pot fi afişate sau ascunse individual, prin două metode:1. Executaţi subcomanda Customize din Toolbars, din meniul View.2. În fereastra de dialog Customize (figura 7.1.), acţionaţi caseta de control din
dreptul numelui barei cu unelte.3. Acţionaţi butonul OK.
Fig. 7.1. Fereastra de dialog Customize Toolbars
Barele cu unelte o dată apărute în mediul de lucru pot fi aşezate, reamplasate sauredimensionate după dorinţă. Pentru acest lucru se acţionează atât asupra barei de titlu (pentrutransformarea din bară flotantă în fixă şi invers), fundalului barei de unelte (pentrureamplasare) sau a unei laturi a barei de unelte (pentru redimensionare).
Pentru adăugarea unui buton în cadrul unei bare de unelte, procedaţi astfel:1. Executaţi comanda Customize, din meniul contextual al barei cu unelte.2. Antrenaţi butonul dorit, din caseta de dialog Customize şi plasaţi-l în bara cu
unelte.Pentru eliminarea unui buton:1. Executaţi comanda Customize, din meniul contextual al barei de unelte.2. Antrenaţi butonul, în orice zonă a spaţiului de lucru, exceptând o altă bară de
scule.Pentru mutarea unui buton:1. Executaţi comanda Customize, din meniul contextual al barei de unelte.2. Antrenaţi butonul într-o nouă poziţie, din aceeaşi bară cu scule dau din altă bară
cu unelte afişată. Excel închide spaţiul în care a fost butonul şi deplaseazăbutoanele, pentru a-i face loc în noua poziţie.
Pentru copierea unui buton:1. Executaţi comanda Customize, din meniul contextual al barei de unelte.
Microsoft Excel 97 - Nivel începători Pag. 7-3
Centrul de perfecţionare radiocomunicaţii Ing. Ioan Şerban Popa
2. Ţinem apăsată tasta CTRL şi antrenăm butonul până la noua poziţie, în aceeaşibară cu unelte sau în altă bară cu unelte afişate. Excel deplasează butoanelepentru a face loc copiei butonului.
7.5. Modificarea paletei de culoriFiecare registru are o paletă cu 56 de culori. Cu monitoare color putem să modificăm
gradul de umbrire şi intensitatea culorilor din paletă pentru fiecare registru. Apoi, putem săcopiem paleta particularizată pentru a o folosi şi în alte registre.
Fig. 7.2. Fereastra de dialog Options, cu eticheta Color activă
Pentru modificarea culorilor dintr-o paletă:1. Executaţi comanda Options, din meniul Tools.2. În fila cu eticheta Color, selectaţi culoarea pe care dorim să o modificăm.3. Acţionaţi butonul Modify.4. În caseta de dialog Color Picker (figura7.3.) , alegem culoarea dorită.
Fig. 7.3. Fereastra de dialog Color Picker
Microsoft Excel 97 - Nivel începători Pag. 7-4
Centrul de perfecţionare radiocomunicaţii Ing. Ioan Şerban Popa
Pentru refacerea paletei de culori originale:1. Executaţi comanda Options, din meniul Tools.2. În fila cu eticheta Color, selectaţi culoarea pe care dorim să o refacem.3. Acţionaţi butonul Reset.
Microsoft Excel �97 - Nivel începători CUPRINS
Facultatea de Electrotehnica Ing. Ioan Şerban Popa
CAPITOLUL 8 - TIPĂRIREA DOCUMENTELOR --------------------------------------------------------------- 8-1
8.1. PREGĂTIREA DOCUMENTULUI PENTRU TIPĂRIRE ----------------------------------------------------------------- 8-18.1.1. Alegerea zonei de tipărit ---------------------------------------------------------------------------------- 8-18.1.2. Punerea în pagină a documentului ---------------------------------------------------------------------- 8-28.1.3. Vizualizarea documentului în formă tipăribilă--------------------------------------------------------- 8-2
8.2. TIPĂRIREA EFECTIVĂ A DOCUMENTULUI--------------------------------------------------------------------------- 8-38.3. TIPĂRIREA UNEI DIAGRAME------------------------------------------------------------------------------------------ 8-3
Microsoft Excel 97 - Nivel începători Pag. 8-1
Centrul de perfecţionare radiocomunicaţii Ing. Ioan Şerban Popa
Capitolul 8
TIPĂRIREA DOCUMENTELOR
8.1. Pregătirea documentului pentru tipărireÎnaintea tipăririi propriu-zise a unui document avem posibilitate să alegem o serie de
parametri, care determină aşezarea în pagină şi alte caracteristici ale documentului tipărit.Aceşti parametrii particularizează şi adaptează procesul de tipărire conform cu nevoile noastrespecifice. Trebuie cunoscut faptul că la tipărirea foilor de lucru, liniile de caroiaj nu mai suntincluse, implicit.
8.1.1. Alegerea zonei de tipăritDacă dorim să tipărim tot documentul vom omite acest procedeu. Dacă, însă, dorim
să tipărim doar anumite părţi ale documentului, anumite porţiuni ale foii de lucru, avem ladispoziţie două posibilităţi. Prima ne permite să selectăm pentru tipărire porţiuni dintr-o foaiede lucru.
Pentru aceasta, procedaţi în felul următor:1. Executaţi comanda Page Setup, din meniul File.2. În caseta pentru dialog Page Setup (figura 10.1), selectaţi fila cu eticheta Sheet.
Fig. 10.1. Fereastra de dialog Page Setup
3. Selectaţi caseta Print Area şi indicaţi zona de tipărit prin:! introducerea referinţelor;! selectarea domeniului direct în foaia de lucru.
4. Acţionaţi butonul OK.A doua posibilitate constă din alegerea paginii de tipărit sau a secvenţei de pagini
dorite. Pentru aceasta:1. Executăm comanda Print, din meniul File (vezi paragraful 10.2).
Microsoft Excel 97 - Nivel începători Pag. 8-2
Centrul de perfecţionare radiocomunicaţii Ing. Ioan Şerban Popa
2. În caseta pentru dialog Print (figura 10.2), specificăm pagina de început şi cea desfârşit a tipăririi. Dacă dorim tipărirea unei singure pagini specificăm acelaşinumăr, atât pentru pagina de început, cât şi pentru cea de sfârşit (casetele Fromşi To).
Fig. 10.2. Fereastra de dialog Print
3. Acţionăm butonul OK.
8.1.2. Punerea în pagină a documentuluiPunerea în pagină a documentului constă din precizarea unei întregi serii de
parametrii ca: orientarea documentului în pagină (verticală sau orizontală), coeficientul demărire sau micşorare, antetul şi subsolul de pagină, tipărirea sau nu a liniilor de caroiaj.
Pentru punerea în pagină a documentului, procedaţi astfel:1. Executaţi comanda Page Setup, din meniul File.2. În caseta de dialog Page Setup, stabilim parametrii de punere în pagină ai
documentului de tipărit.3. Acţionăm butonul OK.
8.1.3. Vizualizarea documentului în formă tipăribilăÎnainte de a tipări un document, avem posibilitatea să-l vizualizăm exact în forma pe
care o va avea pe hârtie. Această facilitate este extrem de valoroasă pentru că ne dăposibilitatea să apreciem just aranjarea şi opţiunile alese, dar mai ales, pentru că ne permite sărevenim cu mici corecturi, fără consum de materiale: hârtie, bandă tuşată, toner, etc.
Pentru vizualizarea documentului în forma tipăribilă:1. Executaţi comanda Print Preview, din meniul file sau acţionăm butonul Print
Preview din bara cu unelte Standard.2. În fereastra, Print Preview (figura 10.3), comanda afişează imaginea
documentului aşa cum va arăta pe foaia tipărită.3. Închidem fereastra, prin acţionarea butonului Close.
Microsoft Excel 97 - Nivel începători Pag. 8-3
Centrul de perfecţionare radiocomunicaţii Ing. Ioan Şerban Popa
Fig. 10.3. Fereastra de dialog Print Preview
8.2. Tipărirea efectivă a documentuluiDupă ce toţi parametrii au fost stabiliţi, putem declanşa tipărirea propriu-zisă. Pentru
aceasta există mai multe posibilităţi. Deocamdată vom folosi comanda Print, din meniul File.Procedaţi in felul următor:1. Executaţi comanda Print, din meniul File.2. În caseta pentru dialog Print , selectăm:
! ce urmează să tipărim (în caseta de grup Print What):! o selecţie (butonul de opţiune Selection);! o selecţie de foi (butonul de opţiune Selected Sheets);! întregul registru (butonul de opţiune Entire Workbook).
! numărul copiilor şi modul de tipărire (caseta de grup Copies).! paginile de tipărit (în caseta de grup Page Range).
3. Acţionăm butonul OK.În vederea modificării parametrilor imprimantei, procedaţi astfel:1. În caseta de dialog Print, acţionăm butonul Properties.2. În caseta pentru dialog corespunzătoare tipului de imprimantă selectată, stabilim
sau modificăm proprietăţile, funcţie de necesităţi.3. Acţionăm butonul OK, pentru ca să ieşim din caseta pentru ca să ieşim din caseta
pentru dialog cu proprietăţile imprimantei.4. Acţionăm buton OK, pentru ca să salvăm valorile selectate şi să efectuăm
tipărirea.
8.3. Tipărirea unei diagramePentru tipărirea unei diagrame procedăm în acelaşi mod, indiferent dacă este fixată în
foaia de lucru sau document de sine stătător, într-o foaie pentru diagrame. Întâi selectămdocumentul (foaia de lucru sau foaia pentru diagrame) care găzduieşte diagrama, apoi
Microsoft Excel 97 - Nivel începători Pag. 8-4
Centrul de perfecţionare radiocomunicaţii Ing. Ioan Şerban Popa
selectăm parametrii de punere în pagină şi tipărim documentul cu comanda Print (eventualdupă o vizualizare de control cu comanda Print Preview).
În caseta de dialog Page Setup, în fila cu eticheta Chart, întâlnim trei posibilităţi dedimensionare a diagramei, în vederea tipăririi:
! Use Full Page: dimensiunile şi proporţile diagramei sunt modificate, în aşa încâtes să acopere întreaga pagină, determinând ca dimensiunile şi proporţiilediagramei să depindă de mărimea paginii.
! Scale To Fit Page: dimensiunile diagramei sunt modificate, în aşa încât ea să sepotrivească în întreaga pagină, ducând la faptul că diagrama va fi de dependentăde mărimea paginii, dar păstrând proporţiile diagramei.
! Custom: dimensiunile diagramei tipărite nu depind de mărimea paginii.Diagrama va păstra dimensiunile, proporţiile şi poziţia relativă conform celorstabilite pe ecran.
În cazul unei diagrame fixe, aceasta va fi totdeauna tipărită împreună cu foaia delucru.
Microsoft Excel �97 - Nivel începători Pag. I
Facultatea de Electrotehnica Ing. Ioan Şerban Popa
GHID DE UTILIZARE WINDOWS 95 ---------------------------------------------------------------------------------- I
I.1. PRIMA IMPRESIE DESPRE WINDOWS 95 ---------------------------------------------------------------------------------- II.2. UTILIZAREA MOUSE-ULUI --------------------------------------------------------------------------------------------------III.3. CONTROLUL UNEI FERESTRE CU MOUSE-UL------------------------------------------------------------------------------III.4. SISTEMUL DE ASISTENŢĂ SOFTWARE ON-LINE--------------------------------------------------------------------------IVI.5. LANSAREA ÎN EXECUŢIE A UNUI PROGRAM -----------------------------------------------------------------------------IVI.6. UTILIZAREA MENIURILOR ------------------------------------------------------------------------------------------------- V
GHID DE UTILIZARE WINDOWS 95
Microsoft Windows 95 este un sistem de operare grafic care uşurează operarea cucalculatorul prin intermediul meniurilor şi pictogramelor. Înainte de a beneficia deavantajele lucrului cu acest sistem, trebuie să învăţaţi mai multe despre elementele de bazăale Windows 95.
I.1. Prima impresie despre Windows 95
Primul lucru pe care trebuie să îl cunoaşteţi despre sistemul de operare Windows 95,este că acesta porneşte automat la pornirea calculatorului, fiind una din opţiunile implicite lainstalarea lui pe calculator. În cele mai multe cazuri, la pornire calculatorul efectuează testeleimplicite (stabilirea memoriei disponibile, sistemele periferice existente, etc.) şi încarcăfişierele de sistem predefinite.
După afişarea ecranului de început, ecranul afişat va fi similar celui prezentat în figura
Pictogramă Spaţiul de lucru
Butonul de Start Bara cu programe Windows
Microsoft Excel �97 - Nivel începători Pag. II
Facultatea de Electrotehnica Ing. Ioan Şerban Popa
1 (observaţi în figură cum aplicaţiile lansate în execuţie sunt prezente pe bara de programe asistemului Windows).
Fig. 1. � Ecranul sistemului de operare Windows 95
Aşa cum se poate observa din figura precedentă, putem distinge mai multe elementespeciale, cum ar fi:
! Spaţiul de lucru (desktop) � fundalul pe care sunt plasate toate pictogramele şiferestrele aplicaţiilor.
! Bara de programe (taskbar) � arată care sunt ferestrele şi programele care au fostdeschise. Puteţi comuta între ferestrele deschise şi aplicaţiile deschise în Windowsfăcând clic pe numele lor afişat în bara de programe.
! Butonul Start � deschide un sistem de meniuri prin intermediul căruia puteţi lansaîn execuţie programele. Pentru acesta, faceţi clic pe butonul Start, apoi selectaţiopţiunea dorită în fiecare din meniurile afişate pe ecran.
! Pictogramele (icons) � mici simboluri grafice asignate fişierelor care se afişează peecran; puteţi activa o pictogramă făcând un dublu clic deasupra ei.
I.2. Utilizarea mouse-ului
Pentru ca lucrul în mediul Windows să fie eficient, aveţi nevoie de un mouse (şoricel).În continuare sunt prezentate acţiunile pe care le puteţi realiza utilizând mouse-ul:
! Indicarea (point) � înseamnă să mutaţi cursorul mouse-ului deasupra elementuluispecificat. Vârful cursorului trebuie să atingă elementul.
! Clic � înseamnă să mutaţi cursorul deasupra elementului specificat, să apăsaţi şiapoi să eliberaţi butonul mouse-ului. Dacă nu se specifică altceva, folosiţi butonulstâng al mouse-ului. De regulă, când faceţi clic selectaţi un element.
! Dublu clic � înseamnă să mutaţi cursorul deasupra elementului specificat, apăsaţişi eliberaţi rapid butonul din stânga al mouse-ului de două ori consecutiv. Dublulclic pe un element activează elementul respectiv.
! Tragere (drag) � înseamnă să mutaţi cursorul pe un element, apăsaţi şi reţineţibutonul mouse-ului şi mutaţi mouse-ul fără a elibera butonul. Dacă nu se specificăaltceva, folosiţi butonul din stânga.
I.3. Controlul unei ferestre cu mouse-ul
Ferestrele constituie inima programului Windows 95. Sistemul 95 foloseşte acestezone rectangulare pentru diverse scopuri, ca de exemplu, execuţia unui program. Puteţicontrola o fereastră prin intermediul următoarelor procedurilor, prezentate şi în figura 2.
! Meniul de control � efectuând un clic asupra lui se poate accesa meniul de controlal poziţiei ferestrei (restaurare, mutare, minimizare şi maximizare, închidere).
! Bara de titlu � conţine titlul ferestrei deschise. Se poate folosi pentru mutareferestrei, prin �tragerea� acestei bare spre locul dorit.
! Bara de meniuri - conţine totdeauna patru meniuri principale: File (meniul deacces la fişiere), Edit (meniul de editare a fişierelor), View (meniul de setare amodalităţilor de afişare), Help (meniul de ajutor).
Microsoft Excel �97 - Nivel începători Pag. III
Facultatea de Electrotehnica Ing. Ioan Şerban Popa
! Bara de unelte standard � afişează butoane ce se pot selecta pentru realizarearapidă a diverselor activităţi.
! Buton de minimizare � permite minimizarea ferestrei la forma unui pictograme pebara de programe Windows (se poate observa în figura 2 fereastra Microsoft Wordminimizată). Pentru a realiza reducerea se face clic pe buton.
! Buton de maximizare - permite extinderea ferestrei la întregul ecran. Pentru arealiza maximizarea se face clic pe buton.
! Buton de închidere � permite închiderea rapidă a ferestrei. Pentru acest lucru seefectuează clic pe buton.
! Chenar fereastră � permite redimensionarea ferestrei funcţie de dorinţă, prin�tragerea� acestuia.
Fig. 2 � Facilităţile de control ale unei ferestre! Barele de derulare � permite parcurgerea conţinutului ferestrei în cazul când
acesta depăşeşte mărimea ferestrei. Pentru acest lucru se poate face clic pebutoanele săgeţi plasate la capetele barelor de derulare sau se poate trage una dincasetele de derulare în direcţia dorită.
! Linia de stare � afişează informaţii despre fereastră (numărul obiectelor conţinutede fereastră / numărul obiectelor selectate şi mărimea în biţi a acestora).
Meniul de Bara de titlu Bară de Bară de unelte Buton Buton Butoncontrol meniuri standard minimizare maximizare închidere
Linia de stare Bare derulare Chenarul ferestrei
Microsoft Excel �97 - Nivel începători Pag. IV
Facultatea de Electrotehnica Ing. Ioan Şerban Popa
I.4. Sistemul de asistenţă software on-line
Windows 95 posedă un sistem de asistenţă software on-line foarte puternic. Pentru a-laccesa, faceţi clic pe butonul Start, apoi pe opţiunea Help. Pe ecran se va afişa caseta dedialog prezentată în figura 3.
Caseta de dialog conţine trei etichete: Contents, Index, şi Find. Opţiunilecorespunzătoare casetei Contents (Conţinut) sunt afişate în caseta de dialog. Pentru selectareaaltei etichete se face clic pe numele ei. Astfel fiecare etichetă are următoarea semnificaţie:
Fig. 3 � Fereastra de ajutor (Help) a sistemului de operare Windows
! Contents �faceţi dublu clic pe oricare dintre simbolurile în formă de carteprezentate pentru a le deschide. De asemenea, faceţi dublu clic pe capitole şidocumente pentru a le deschide şi vizualiza.
! Index � tastaţi cuvântul pe care îl căutaţi. Lista orodnată alfabetic va fi derulatăpână în zona unde se regăsesşte cuvântul căutat. O dată găsit se face dublu clic peel pentru a citi informaţiile asociate lui.
! Find � la prima folosire a acestei opţiuni sunteţi anunţat că trebuie creată o listă.Faceţi clic pe Next şi apoi pe Finish pentru a permite acest lucru. Apoi seintroduce cuvântul căutat în caseta text. Faceţi clic pe un cuvânt din caseta demijloc pentru a reduce zona de căutare. La sfârşit parcurgeţi lista elementelorprezentate drept rezultate şi faceţi dublu clic pe elementul dorit pentru afişareainformaţiilor necesare.
I.5. Lansarea în execuţie a unui program
Există mai multe metode pentru a lansa în execuţie un program, dar cea prezentată încontinuare este cea mai simplă, celelalte urmând a fi tratate ulterior. Astfel se urmeazăurmătorii paşi:
! Faceţi clic pe butonul Start.! Faceţi clic pe opţiunea Programs.
Microsoft Excel �97 - Nivel începători Pag. V
Facultatea de Electrotehnica Ing. Ioan Şerban Popa
! Faceţi clic pe grupul care conţine programul pe care doriţi să-l porniţi (în cazulnostru Microsoft Office).
! Faceţi clic pe programul pe care doriţi să-l lansaţi în execuţie (respectiv MicrosoftWord).
O altă metodă elementară este aceea de a deschide programul dorit efectuând dubluclic pe un fişier realizat de acelaşi program. Pentru a găsi fişierul dorit puteţi utiliza atâtfereastra My Computer de pe ecranul sistemului Windows sau deschideţi WindowsExplorer din meniul Start>Programs.
Dacă pictograma fişierului respectiv se află pe ecran atunci se face dublu clic pepictograma respectivă. De aceea în cazul utilizării frecvente a unui fişier şi chiar a unuiprogram se obişnuieşte crearea unei pictograme denumită Shortcut (potecă, scurtătură).
I.6. Utilizarea meniurilor
Aproape toate aplicaţiile Windows afişează o bară de meniuri prin intermediul căreiase accesează comenzile disponibile. Numele meniurilor sunt afişate într-o linie plasată înpartea superioară a ferestrei. Pentru a deschide un meniu, faceţi clic pe numele său. Meniul sederulează în jos, afişând comenzile pe care le conţine. Pentru a selecta o comandă din meniu,faceţi clic deasupra ei.
De regulă, când selectaţi o comandă, Windows 95 o execută imediat. Totuşi:! Dacă numele comenzii este scris cu culoare gri (în loc să fie scris cu negru),
comanda respectivă nu poate fi apelată în acel moment şi deci nu o puteţi selecta.! Dacă numele comenzii este urmat de o săgeată, în modul celor afişate în meniul
afişat la selectarea butonului Start, selectarea comenzii conduce la fişarea unui altmeniu, în care trebuie să faceţi altă selecţie.
! Dacă numele comenzii este urmat de trei puncte, selectarea ei va conduce laafişarea unei casete de dialog.
O facilitate a sistemului Windows 95 este meniul "scurtătură", reprezentând caleadirectă spre programul respectiv, însă fără a mai fi nevoie de parcurgea acesteia, selectareascurtăturii duce la activarea programului sau fişierului respectiv.