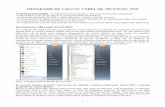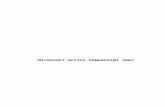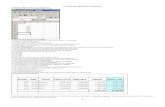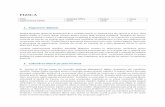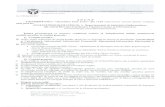Curs MS Office Excel
-
Upload
dyanaangelpie -
Category
Documents
-
view
526 -
download
12
Transcript of Curs MS Office Excel

Notiuni de baza despre foile de lucru
1.Introducere in Excel
Microsoft Office excel 2003 este un program puternic pentru foi de calcul proiectat pentru organizarea, formatarea si calcularea datelor in format numeric. Excel afiseaza datele intr-un format rand-coloana, cu linii de grila intre linii si coloane, similar cu registrele contabile sau cu hartia pntru grafice. Prin urmare, Excel este potrivit pentru lucrul cu date numerice pentru contabilitate, cercetare stiintifica, inregistrari statistice si in orice alta situatie care poate beneficia de organizarea datelor in format tabelar. Profesorii inregistreaza deseori in Excel informatii privind notele elevilor, iar managerii stocheaza adesea in Excel liste de date, cum ar fi inregistrari ale inventarelor sau inregistrari de personal. Prin intermediul aceastei lucrare veti invata modul in care Excel simplifica efectuarea calculelor cu date numerice si furnizeaza numeroase metode pentru formatarea datelor in scopuri de prezentare, inclusiv pentru diagrame si rapoarte.
1.1 Crearea unui registru de lucru
Porniti Excel utilizand oricare dintre metodele pe care le utilizati pentru a porni celelalte programe Microsoft Windows. O metoda oisnuita este de a face clic pe butonul Start, de a indica Toate programele, apoi Microsoft Office si de a selecta din submeniu Microsoft Office Excel 2003. Aveti de asemenea posibilitatea sa faceti clic pe pictograma unei comenzi rapide, daca exista una, din spatiul de lucru sau de pe bara Lansare rapida.
Cand porniti Excel, se deschide implicit un registru de lucru necompletat, intitulat Registru1. Un registru de lucru este un fisier care poate sa contina mai multe foi de lucru. La randul sau, o foaie de lucru este o grila cu randuri si coloane in care aveti posibilitatea sa introduceti date. De exemplu, aveti posibilitatea sa creati patru foi de lucru pentru un buget intr-un singur registru de lucru, in care fiecare foaie de lucru sa contina un buget pe un trimestru separat din anul fiscal viitor. Daca sunteti un profesor care utilizeaza Excel, aveti posibilitatea sa creati foi de lucru cu note, in cadrul aceluiasi registru de lucru, in fiecare dintre foile de lucru stocand inregistrarile semestriale cu notele aceleiasi clase. Dupa cum se poate observa, un registru de lucru permite asamblarea foilor de lucru care contin date inrudite. Dupa ce creati un registru de lucru, aveti posibilitatea sa-l salvati pe unitatea fixa de stocare sub forma unui singur fisier.
Crearea unui registru de lucru dintr-un sablon
Excel furnizeaza de asemenea sabloane care va permit sa creati registre de lucru deja setate care urmaresc anumite tipuri de date, cum ar fi informatii despre facturi si despre comenzi de cumparare. Sabloanele sunt instrumente care va permit sa economisiti timpul necesar pentru setarea structurii unei foi si pentru aplicarea unor formule si formatari complexe. Tot ce trebuie este sa introduceti datele efective. Pentru a crea un registru de lucru pe baza unui sablon, in meniul Fisier faceti clic pe Nou, care deschide panoul de activitate registru de lucru nou. Sub sectiunea Sabloane, selectati „Pe computerul meu”.
1

Nota: Utilizarea sabloanelor Sabloanele au rol de model pentru registrele de lucru noi si ajuta la automatizarea activitatilor obisnuite, de exemplu formatarea si calcularea datelor. De asemenea aveti posibilitatea sa gasiti sabloane facand clic pe sabloane pe Office Online sub sectiunea Sabloane din panoul de activitate Registru de lucru nou. Cand faceti clic pe aceasta optiune intrati pe situl Web Microsoft, care prezinta sabloane disponibile pentru descarcare. Exista sabloane pentru mai multe activitati, de la gestionarea veniturilor personale pana la urmarirea inventarului si monitorizarea dietei si antrenamentului.
1.2 Elementele ferestrei Microsoft Excel
Multe elemente din fereastra aplicatiei Excel sunt similare cu cele din ferestrele altor programe Windows. In figura de mai jos sunt identificate principalele componente ale unei ferestre Excel.
Tabelul urmator prezinta elementele din fereastra Excel.Element DescriereBara de titlu Identifica programul curent si numele
registrului de lucru curent.Bara meniu Listeaza numele meniurilor din Excel.Bare de instrumente Furnizeaza acces rapid la functiile utilizate
frecvent, cum ar fi formatarea, alinierea si totalizarea inregistrarilor din celule; barele
2

de instrumente Standard si Formatare apar in mod implicit.
Caseta nume Afiseaza adresa celulei active.Bara de formule Afiseaza continutul celulei active.Panou de activitate Permite deschiderea fisierelor, lipirea
datelor din Clipboard, crearea registrelor de lucru necompletate si crearea registrelor de lucru Excel pe baza fisierelor existente.
Caseta Intrebare Permite interogarea sistemului Ajutor; termenii din ajutor care corespund cererii sunt afisati in panoul de activitate.
Bara de stare Afiseaza informatii despre o comanda selectata; de asemenea, indica starea (activata sau dezactivata) a tastelor Caps Lock si Num Lock.
Bare de defilare Includ o bara de defilare verticala si una orizontala si patru sageti de defilare, fiecare utilizata pentru afisare de zone diferite ale foii de lucru.
Buton Selectare totala Selecteaza toate celulele dintr-o foaie de lucru.
Selectori foi Identifica foile de lucru din registrul de lucru deschis; faceti clic pe o fila pentru a afisa foaia de lucru.
Butoane defilare file Permite afisarea si navigarea prin selectorii foilor.
Foaie de lucru O grila cu coloane verticale (identificate prin caractere alfabetice) si randuri orizontale (identificate prin cifre); coloanele si randurile se intersecteaza pentru a forma celulelor; fiecare celula poate fi identificata printr-o referinta completa la celula sau adresa, care consta din coordonatle coloanei si randului pentru celula respectiva—de exemplu, B3.
Celula activa Celula, marcata de o bordura groasa, care va fi afectata cand tastati sau editati date.
Minimizare Minimizeaza fereastra la nivelul unui buton pe bara de activitati.
Maximizare/Restabilire jos Comuta (schimba si revine) intre maximizarea unei ferestre si restaurarea ferestrei la dimensiunea anterioara.
Inchidere fereastra Inchide fereastra registrului de lucru curent.Sfat ecran O caseta pop-up de mici dimensiuni care
afiseaza numele unui obiect sau al unui
3

buton de pe bara de instrumente, daca este indicat cu indicatorul mausului.
Un mare avantaj al panoului de activitate este acela ca grupeaza intr-un loc numeroase actiuni obisnuite, cum ar fi deschiderea sau crearea de fisiere noi, si permite efectuarea lor cu un singur clic cu mausul. Singurul neajuns al panoului de activitate este acela ca ocupa spatiu pretios pe ecran. Din fericire, aveti posibilitatea sa afisati sau sa ascundeti cu usurinta panoul de activitate. Din meniul Vizualizare, faceti clic pe Panou de activitate; aplicatia Excel ascunde panoul de activitate daca este afisat sau in afiseaza daca este ascuns.
Beneficiul amplasarii casetei Intrebare in fereastra principala a aplicatiei Excel este acela ca aveti posibilitatea sa obtineti ajutor rapid si usor cat timp aveti intrebarea proaspata in memorie, fara adaugarea de pasi care va pot distrage atentia de la intrebarea dumneavoastra. Cu ajutorul acestei caracteristici nu mai trebuie sa apelati la meniul Ajutor sau la asistentul Office atunci cand va este necesar ajutorul.
1.3 Selectarea celulelor
Inainte de avea posibilitatea de a introduce date intr-o foaie de lucru trebuie sa identificati celula (intersectia dintre un rand si o coloana) in care doriti sa puneti datele. Aceasta actiune este cunoscuta ca selectarea celulei. Aveti posibilitatea sa selectati o singura celula, un rand, o coloana si grupuri de celule adiacente sau neadiacente. Aveti posibilitatea sa selectati mai multe celule pentru a efectua aceeasi operatie pentru toate; de exemplu, este posibil sa stergeti toate datele dintr-un rand selectat.
Pentru a selecta o singura celula pur si simplu faceti clic pe celula. Cand o celula este selectata, este inconjurata de o bordura neagra si acea celula devine celula activa, asa cum este prezentat in figura de mai jos.
Aveti posibilitatea sa selectati toate celulele dintr-o foaie de lucru facand clic pe butonul Selectare totala din coltul din stanga sus al foii de lucru.
Aveti posibilitatea sa selectati o singura celula sau coloana dintr-o foaie de lucru facand clic pe selectorul corespunzator randului sau coloanei. De exemplu, aveti posibilitatea sa mutati un rand intreg de date in alta pozitie pe foaia de lucru sau sa aplicati un simbol monetar tuturor datelor dintr-o coloana.
1.4 Selectarea unei zone de celule
In mod obisnuit, o zona este identificata de referintele pentru prima si ultma celula ale sale, cu doua puncte intre ele. De exemplu, zona verticala care se extinde de la celula A1 pana la celula A9 este indentificata ca A1:A9. De asemenea, zona orizontala care se extinde de la celula C3 pana la celula G3 este identificata ca C3:G3. Zonele care se extind peste un bloc de coloane si randuri sunt identificate prin adresele pentru celulele
4

din colturile din stanga sus si dreapta jos ale aceluiasi bloc (B5:F9) asa cum apare in figura de mai jos.
Selectati o zona de celule glisand indicatorul mausului peste celule. Cand selectati o zona de celule, prima celula aleasa devine celula activa. Celula activa este alba iar zona de celule este albastra. Dupa cum ati invatat, atunci cand selectati mai multe celule aveti posibilitatea sa efectuati aceeasi operatie pentru toate celulele in acelasi timp.
1.5 Introducerea textului intr-o foaie de lucru
Intr-o foaie de lucru Excel aveti posibilitatea sa introduceti trei categorii de baza pentru date: text, numere si formule. Pentru a introduce intr-o celula text sau numere selectati celula si tastati informatia. Pe masura ce tastati, in bara de formule si in celula activa apare fiecare caracter impreuna cu punctul de inserare. Punctul de inserare indica locul unde va fi inserat caracterul urmator.
O intrare text, denumita uneori eticheta, este o intrare care contine caracterele de la A la Z sau orice alt character care nu are o valoare pur numerica. O intrare text include uneori numere cum ar fi adresele strazilor.
Implicit, o intrare text apare aliniata la stanga, intr-o celula. Atunci cand intrarea este mai lunga decat latimea definite a celulei, se “intinde peste” celula adiacenta (daca celula este goala) sau apare in forma trunchiata (daca celula nu este goala). Totusi, textul este stocat intern intr-o singura celula si include fiecare character nitrous anterior.
Pentru a ajusta lungimea celulelor pentru a afisa intreg continutul celulei se face dublu clic pe litera corespunzatoare coloanei. Microsoft Excel va ajusta astfel latimea coloanei raportandu-se la celula cu cea mai lunga valoare.
1.6 Introducerea numerelor intr-o foaie de lucru
O intrare numerica contine anumite combinatii de cifre de la 0 la 9 si, optional, urmatoarele caractere speciale.
Caracter Utilizat pentru+ Indicarea unei valori pozitive.- sau () Indicarea unei valori negative.$ Indicarea unei valori de simbol monetar.% Indicarea unui procent./ Indicarea unei fractii.. Indicarea unei valori zecimale., Separarea cifrelor introduse.E sau e Afisarea intrarii in notatie stiintifica (exponentiala)
Atunci cand incepeti cu semnul plus pentru a indica un numar pozitiv, Excel ignora semnul. Atunci cand tastati paranteze pentru a indica un numar negativ, numarul apare cu semnul minus. Atunci cand includeti un semn dolar, un semn procent, o bara oblica, o
5

virgula sau un simbol exponential, programul atribuie automat un format numeric pentru intrare.
Intr-o celula, o intrare numerica apare implicit aliniata la dreapta. Atunci cand intrarea este mai mare decat lungimea definita a celulei, ea apare in notatie stiintifica, sub forma de semen diez (####) sau ca numar rotunjit. Totusi, aplicatia Excel stocheaza toate numerele introduse anterior.
1.7 Introducerea datelor intr-o foaie de lucru
In foile de lucru Excel, datele calendaristice pot fi reprezentate utilizand numai numere sau o combinatie de text si numere. De exemplu, 22 Ianuarie 2004 si 22/1/2004 sunt doua moduri de introducere a aceleiasi date calendaristice. La fel ca textul, datele calendaristice sunt utilizate adesea ca etichete pentru randuri si coloane. Dar, spre deosebire de text, datele calendaristice sunt considerate numere seriale; ele sunt secventiale si pot fi adunate, scazute si utilizate in calcule.
Aveti grija cand prezentati un an cu ultimele doua cifre ale anului. Exel interpreteaza anul in format de doua cifre astfel; de la 00 la 29 reprezinta anii de la 2000 la 2029, de la 30 la 99 reprezinta anii de la 1930 la 1999. Formatul implicit de reprezentare pentru an utilizeaza doua cifre; totusi, pentru a evita ambiguitatile, este bine ca anul sa se introduca cu patru cifre.
Intr-o celula, o intrare data calendaristica apare implicit aliniata la dreapta. Dupa ce tastati si introduceti o data in celula, este posibil ca Excel sa reformateze data si sa o exprime in mod diferit. Modul de reprezentare al unei date intr-o celula este bazat initial pe setarile implicite pentru data ale computerului. In lectia urmatoare veti invata cum sa alegeti formatele pentru data, inclusive optiunile pentru reprezentarea anului cu patru cifre.
1.8 Introducerea unei zone de date
Pentru a introduce date intr-o anumita celula, tastati datele si apasati Enter. Pentru introducerea mai rapida a datelor, cand aveti de introdus cateva intrari consecutive, aveti posibilitatea mai intai sa selectati zona. De exemplu, pot exista cateva randuri cu cheltuieli si coloane care eticheteaza cheltuielille dupa ziua din saptamana. Atunci cand selectati mai intai zona, pur si simplu tastati cifrele brute ale cheltuielilor si apasati Enter. Atunci cand ajungeti la ultima celula dintr-o coloana din zona si apasati Enter, punctul de inserare sare automat la prima celula din urmatoarea coloana a zonei.
1.9 Editarea continutului celulei
Dupa ce ati introdus date intr-o celula, aveti posibilitatea sa schimbati cu usurinta continutul celulei. Totusi, mai intai, trebuie sa faceti dublu clic pe celula sau sa faceti clic pe celula pe bara de formule. Oricare din aceste actiuni pune aplicatia Excel in modul de editare, pe care aveti posibilitatea sa-l verificati examinand daca in bara de stare apare cuvantul Editare. Dupa aceea, tastati si apasati tastele Delete sau Backspace pentru a
6

edita continutul celulei. Cand Excel este in modul de editare, apar doua butoane in stanga barei de formule: Revocare si Introducere.
Aveti posibilitatea sa faceti clic pe butonul Revocare sau sa apasati tasta Esc pentru a revoca o intrare, inainte ca aceasta sa fie introdusa in realitate in foaia de lucru. Procedand in oricare din aceste moduri, se sterge orice ati tastat si aplicatia Excel iese din modul de editare. De asemenea, este restabilit continutul anterior al celulei active, daca acea celula a continut date. Pentru a termina introducerea, aveti posibilitatea sa faceti clic pe butonul Enter.
1.10 Deplasarea printer foile de lucru
Dupa cum s-a explicat la inceputul lectiei, in Excel fiecare registru de lucru este alcatuit din foi de lucru individuale. Aceasta va ofera flexibilitatea de a grupa impreuna, intr-un registru de lucru, foile de lucru cu continut similar. Un registru de lucru nou contne implicit trei foi e lucru necompletate. Se pot adauga mai multe foi de lucru, dupa cum este necesar, iar daca se doreste, foile de lucru neutilizate se pot sterge. Numele foilor apar in selectorii de foaie, de-a lugul partii inferioare a ferestrei registrului de lucru.
1.11 Denumirea si salvarea unui registru de lucru
Cand terminati introducerea si editarea datelor dintr-un registru de lucru, trebuie sa denumiti si sa salvati registrul de lucru pe discul fix, astfel incat informatiile sa fie disponibile la urmatoarea utilizare a computerului. Salvarea fisierelor din registrul de lucru este similara cu salvarea altor tipuri de fisiere din programele Windows. Cand salvati pentru prima oara un registru de lucru, trebuie sa denumiti registrul de lucru si sa specificati in ce folder doriti sa-l salvati. Aveti posibilitatea sa-l stocati pe discul fix local sau, in cazul in care computerul este conectat la retea, pe un disc fix de pe alt computer. Aveti chiar posibilitatea sa creati un folder in care sa stocati registrele de lucru, utilizand instrumentele Excel. Dupa salvarea registrului de lucru, doar faceti clic pe butonul Salvare din bara de instrumente standard, pentru a salva orice schimbare efectuata de la ultima salvare. Registrul va fi salvat cu acelasi nume in acelasi loc.
1.12 Examinarea si imprimarea unei foi de lucru
Dupa prelucrare datele pot fi tiparite. Exista foarte multe optiuni referitoare la setarea paginii. Aceste optiuni le puteti alege sau modifica, din meniul Fisier prin apelarea functiei Initializare pagina. In fereastra Initializare pagina ce se deschide, va puteti alege orientarea scrisului in pagina (Pe lung -Portret sau Pe lat -Vedere) cat si dimensiunea paginii ( A4, scrisoare si altele).
Initial exista o setare implicita a paginii, dar atunci cand doriti sa modificati marginile paginii va trebui sa lucrati cu meniul Margini existent in fereastra Initializare pagina.
In aceasta fereastra puteti modifica dimensiunile marginilor din stanga, dreapta, sus, jos, cat si dimensiunea antetului si a subsolului.
7

1.13 Inchiderea unui registru de lucru si parasirea aplicatiei Excel
Pentru a inchide un registru fara a inchide si aplicatia Excel pentru utilizari ulterioare se utilizeaza urmatoarea comanda: Fisier - Inchidere sau se apasa butonul existent in coltul din dreapta sus.
2. Editarea si formatarea foilor de lucru
2.1 Formatarea numerelor
Pagina ce apare pe ecran, atunci cand deschideti aplicatia Excel, este imparita intr-un numar de celule definite implicit (au o anumita dimensiune a fontului si a celulei), in care puteti introduce atat date numerice cat si text. Daca doriti sa formatati o celula sau o zona de celule cu un anumit format, apelati functia Celule din meniul Format, ce va deschide fereastra Format celule sau prin clic dreapta pe celula respectiva si din meniul aparut alegeti optiunea Format celule.
Tipurile mai importante de formatare sunt: formatare a datelor, diferite simboluri valutare, formatele procentuale si altele.
Formatarea celulelor cu unul dintre aceste formate se realizeaza asemanator cu cea prezentata anterior dar singura modificare aparuta este aceea ca va trebui sa selectati din meniul Categorie tipul de format dorit.
2.2 Ajustarea dimensiunilor randurilor si coloanelor
Pentru a modifica dimensiunea celulelor aveti de ales intre urmatoarele doua posibilitati:
∙ Manual - prin tragerea cu mouse-ul dupa ce l-ati pozitionat in dreptul coloanei sau randului care doriti sa il modificati, cursorul modificandu-se ca in imagine.
Daca doresc sa modific dimensiunea unei coloane voi pozitiona cursorul in partea dreapta a coloanei careia doresc sa ii modific dimensiunea, daca doriti modificarea unui rand atunci pozitionati cursorul mouse-ului sub randul caruia doriti sa ii modificati dimensiunea.
∙ Cu ajutorul functiei Inaltime din meniul Formatare linie sau a functiei Latime din meniul Formatare coloana.
2.3 Inserarea si stergerea celulelor, randurilor si coloanelor
Atunci cand doriti sa introduceti un rand nou, sau o coloana noua in foaia de calcul puteti folosi meniul Inserare.
Apelarea functiilor Linii sau Coloane existente in meniul Inserare, dupa ce ati selectat celula deasupra careia doriti sa introduceti un rand nou sau in stanga careia doriti sa introduceti o coloana noua.
Alta optiune de introducere a unui rand nou sau coloane noi este prin intermediul mouse-ului. Selectati printr-un clic dreapta randul deasupra caruia doriti sa inserati un
8

rand nou si alegeti optiunea Inserare din meniul derulant aparut. Asemanator puteti introduce o coloana noua, alegand din meniul derulant aparut operatiunea Inserare (dar dupa ce ati selectat coloana in stanga careia doriti sa introduceti o coloana noua). Puteti introduce un numar maxim de 65536 linii si un numar maxim de 256 de coloane.
3. Formatarea celulelor
3.1 Formatarea textului
Dupa ce ati introdus datele puteti alege tipul de font dorit si dimensiunea acestuia. Pentru aceasta folositi meniul derulant existent pe bara de instrumente.
Puteti face aceste lucruri prin intermediul butoanelor prezente pe bara de meniuri.
Pentru:-a scrie mai ingrosat va trebui aleasa optiunea Bold prin apasarea butonului B , sau prin apasarea simultana a tastelor Ctrl+B. -a scrie inclinat se va alege optiunea Italic prin apasarea I , sau prin apasarea simultana a tastelor Ctrl+I. -a sublinia textul veti alege optiunea Subliniere apasand U , sau prin apasarea simultana a tastelor Ctrl+U.
Toate aceste operatiuni se pot realiza si in fereastra Formatare celule-Font in care alegeti optiunea dorita.
3.2 Formatarea numerelor ca simboluri monetare
Pentru adaugarea sau eliminarea unui simbol monetar se procedeaza astfel: 1. Selectati celulele pe care doriti sa le formatati2. In meniul Format faceti clic pe Celule, apoi faceti clic pe fila Numar.3. In lista Categorie faceti clic pe Simbol monetar.4. Pentru eliminarea unui symbol monetary faceti clic pe Fara.
3.3 Utilizarea descriptorului de formate
Pentru a copia formatul unei celule in alta celula sau intr-un grup de celule va trebui sa parcurgeti urmatorii pasi:
Pas 1. Selectati celula sau grupul de celule a carei formatare doriti sa o copiati. Pas 2. Apasati butonul Descriptor de formate -existent pe bara de instrumente. Pas 3. Selectati celula sau grupul de celule care doriti sa contina acelasi format si
dati clic stanga. Daca doriti sa aplicati acelasi format mai multor celule din diferite parti ale foii de
calcul dati dublu clic pe butonul Descriptor de formate existent in bara de instrumente.
9

Pentru a copia latimea unei coloane, selectati coloana "model", dati clic stanga pe butonul Descriptor de formate si apoi dati un simplu clic stanga pe coloana careia doriti sa ii modificati latimea.
3.4 Adaugarea de borduri la celule
Modalitatea clasica de adaugare a bordurilor unei celule este prin intermediul meniului Border existent in fereastra Format Cells. Apasati butoanele care doriti pentru a adauga bordura celulei respective. Alegeti grosimea liniei si culoarea si faceti clic pe Ok.
3.5 Imbinarea celulelor
Exista situatii in care aveti nevoie sa scrieti un titlu pe mai multe celule. Pentru a nu scrie intreg titlul intr-o celula, deoarece acest lucru prezinta un aspect neplacut, Microsoft Excel va ofera posibilitatea combinarii celulelor.
Combinarea celulelor se realizeaza cu ajutorul optiunii Imbinare din meniul Aliniere ce se afla in fereastra Formatare celule.
Acelasi rezultat il puteti obtine si prin apasarea butonului Imbinare si centrare existent pe bara de instrumente.
Nu uitati ca inainte de a incerca sa combinati doua sau mai multe celule va trebui sa selectati celulele corespunzatoare.
Atentie : Daca combinati mai multe celule ce contin diferite date atunci nu se va pastra continutul tuturor celulelor care sunt combinate, se va pastra doar continutul celulei din stanga sus.
3.6 Sortarea datelor
Atunci cand aveti serii de date de dimensiune mare cautarea unor date se poate realiza dificil, de aceea Excel va ofera posibilitatea sortarii acestor serii de date crescator sau descrescator, cat si posibilitatea sortarii in ordine alfabetica. Pentru aceasta va trebui sa selectati coloana pe care doriti sa o sortati si apoi alegeti optiunea Sortare existenta in meniul Date.
Aceasta optiune deschide fereastra de dialog Sortare in care puteti alege diferite optiuni si mai multe criterii de sortare care se aplica succesiv referitoare la modul in care doriti sa sortati datele
4. Modificarea optiunilor de imprimare
4.1 Adaugarea de antet si subsol
10

Pentru a introduce un antet sau un subsol, intr-o foaie de calcul, aveti urmatoarele doua posibilitati:
-apelati functia Antet si subsol din meniul Vizualizare.
-deschideti meniul Antet/Subsol din fereastra Initializare pagina.
Orice optiune ati alege, pe ecran va aparea fereastra Initializare pagina, in care puteti introduce sau modifica un antet sau un subsol existent.
In aceasta fereastra pentru a introduce un antet sau un subsol va trebui sa apasati butonul Antet personalizat (pentru antet) sau butonul Subsol personalizat (pentru subsol).
Apasarea unuia dintre aceste butoane va deschide o noua fereastra in care va puteti particulariza antetul sau subsolul. Acest antet sau subsol este valabil doar pentru foaia de calcul activa
In aceasta fereastra aveti trei optiuni, dupa cum doriti ca antetul dumneavoastra sa fie aliniat: la stanga, centrat sau la dreapta.
In aceasta fereastra mai exista si o serie de butoane cu ajutorul carora va puteti particulariza antetul. -Formatarea textului o puteti realiza prin apasarea butonului -Pentru a insera numarul paginii apasati butonul
-Daca doriti ca in cadrul antetului sa apara numarul total de pagini apasati butonul
-Data curenta o puteti introduce apasand butonul
-Pentru a introduce si ora curenta apasati butonul
-Puteti introduce si locatia fisierului apasand butonul
-Daca doriti ca in antet sa apara doar numele fisierului apasati butonul
-Pentru a introduce si numele foii de calcul apasati butonul
-Microsoft Excel va ofera posibilitatea inserarii imaginilor in antet. Acest
lucru il puteti realiza apasand butonul
Dupa particularizarea antetului pentru a vedea rezultatul apasati butonul OK.
4.2 Schimbarea marginilor
11

Initial exista o setare implicita a paginii, dar atunci cand doriti sa modificati marginile paginii va trebui sa lucrati cu meniul Margini existent in fereastra Initializare pagina.
In aceasta fereastra puteti modifica dimensiunile marginilor din stanga, dreapta, sus, jos cat si dimensiunea antetului si a subsolului.
4.3 Schimbarea orientarii textului
Dupa selectarea celulelor, modificarea orientarii textului se realizeaza cu ajutorul meniului Orientare din meniul Aliniere existent in fereastra Formatare celule.
5. Lucrul cu diagrame
5.1 Crearea diagramelor utilizand Expertul diagrama
Dupa ce ati introdus si prelucrat diferite date, pentru o interpretare mai sugestiva a rezultatelor este de preferat sa realizati o serie de reprezentari grafice ale acestora. Microsoft Excel va ofera posibilitatea de a crea mai multe tipuri de grafice cu ajutorul functiei Diagrama existenta in meniul Inserare
O alta modalitate de creare a unui grafic este prin intermediul butonului Diagrama existent pe bara de instrumente.
Pe ecran va aparea fereastra Expertul diagrama (expertul care va ajuta la crearea graficelor si diagramelor). Pentru a crea un grafic va trebui sa parcurgeti toti cei 4 pasi necesari.
Pasul 1 - Alegeti tipul de grafic pe care il doriti. Pasul 2 - Dupa ce ati ales tipul dorit, pentru graficul dumneavoastra, este necesar sa
introduceti adresele seriilor de date pe care doriti sa le reprezentati grafic. Pentru a selecta seriile de date alegeti meniul Serii.
Pasul 3 - Acum treceti la etapa de particularizare a graficului creat. In aceasta etapa introduceti diferite optiuni referitoare la: titlul graficului, legenda graficului, modului de prezentare a axelor si alte optiuni.
Pasul 4 -Acesta este ultimul pas pe care trebuie sa il parcurgeti pentru a finaliza graficul. In acest moment va trebui sa alegeti locul in care doriti sa fie afisat graficul ce a fost creat..
Acum va aparea in foaia de calcul graficul realizat, pe care il puteti pozitiona cu ajutorul mouse-ului in orice loc de pe foaia de calcul
5.2 Mutarea si redimensionarea diagramelor
In primul rand va trebui sa selectati graficul dorit. Selectarea graficului se face printr-un clic stanga pe acesta. Graficul va aparea intr-un patrat incadrat de 8 puncte.
Acum puteti modifica dimensiunea graficului plasand cursorul mouse-ului deasupra oricaruia din cele 8 puncte. Cursorul va avea diferite forme fn functie de punctul deasupra caruia il plasati.
Daca plasati cursorul in punctele laterale, cursorul va avea urmatoarea unei sageti orizontale duble.
12

Cursorul plasat deasupra punctelor din mijloc in partea de sus sau jos a obiectului va arata ca o sageata verticala dubla. Cursorul plasat in celelalte puncte (colturi) va fi de forma unei sageti duble oblice.
Dupa ce v-ati pozitionat in punctul dorit, tinand apasata tasta stanga a mouse-ului, puteti redimensiona graficul.
Pentru a sterge graficul trebuie sa il selectati (printr-un clic pe el) si apoi sa apasati tasta Stergere.
Daca doriti sa deplasati intregul grafic, va trebui sa tineti apasat butonul stanga al mouse-ului pana in momentul in care cursorul devine o sageata cvadrupla dupa care tinand apasat in continuare puteti trage graficul in noua pozitie dorita.
5.3 Modificarea titlurilor in diagrama si adaugarea etichetelor de axe
Adaugarea unui titlu se poate realiza in momentul care construiti graficul. Daca doriti modificarea titlului unui grafic existent sau stergerea acestuia, acest lucru se poate realiza dupa ce ati selectat graficul, in fereastra Optiuni diagrama pe care o deschideti apeland functia Optiuni diagrama din meniul Diagrame
Pentru adaugarea de etichete va trebui sa lucrati tot cu aceasta fereastra din care trebui sa va alegeti meniul Etichete de date.
5.4 Mutarea si formatarea elementelor din diagrama
Aveti doua modalitati pe care vi le ofera Microsoft Excel ce va permit sa modificati culoarea de umplere a graficului.
Prima posibilitate este alegerea functiei Formatare diagrama din meniul aparut dupa ce ati dat clic dreapta pe graficul caruia doriti sa ii modificati culoarea. Aceasta optiune va deschide fereastra Formatare Diagrama in care va alegeti culoarea dorita. Fereastra Formatare diagrama o puteti deschide si daca dati dublu clic pe graficul caruia doriti sa ii modificati culoarea.
5.5 Modificarea tipului de diagrama si organizarea datelor sursa
Dupa selectarea graficului creat, puteti modifica tipul acestuia prin alegerea din meniul Diagrama a functiei Tip diagrama. In fereastra ce va aparea pe ecran va puteti alege noul tip dorit pentru graficul dumneavoastra.
6. Efectuarea calculelor de baza
6.1 Construirea formulelor
13

Cu ajutorul programului de calcul Microsoft Excel puteti realiza diferite formule folosind operatorii aritmetici de baza (adunarea, scaderea, inmultirea si impartirea). Acest lucru se realizeaza foarte usor. Pentru a introduce o formula intr-o anumita celula va trebui sa selectati celula respectiva si sa introduceti semnul egal. Construirea unei formule in aceasta celula se poate realiza prin doua modalitati: tastati adresele celulelor sau cu ajutorul mouse-ului selectati celulele dorite, in acest fel se va selecta automat adresa celulei dorite, dupa care introduceti semnul aritmetic dorit si in continuare cu ajutorul mouse-ului selectati cealalta celula.
Cand ati terminat de introdus formula, pentru a o fixa in celula respectiva si pentru a vedea rezultatul calculului apasati tasta Enter.
Nu uitati ca atunci cand vreti sa construiti anumite formule de calcul va trebui sa tineti seama de regulile elementare de calcul aritmetic (ordinea operatiilor).
Microsoft Excel va ofera posibilitatea crearii referintelor catre alte celule. De exemplu daca la un moment dat aveti nevoie ca in celula B1 sa aveti datele existente in celula A1 puteti crea in celula B1 o referinta catre celula A1 prin introducerea in celula B1 a semnului egal si apoi selectarea celulei A1 si apasarea tastei Enter.
6.2 Erori standard
Atunci cand construiti anumite formule exista posibilitatea ca in locul unei valori in celula respectiva sa apara anumite erori. Cele mai des intalnite erori sunt: #NULL!, #DIV/O!, #VALUE!, #REF!, #NAME?, #NUM!, #N/A!
Dedesubt sunt descrise cauzele ce determina aparitia acestor erori.
#NULL! Aceasta eroare apare atunci cand specificati o zona formata din doua serii ce nu se intersecteaza. #DIV/O! Aceasta eroare apare atunci cand intr-o formula incercati sa impartiti o anumita valoare la 0. #VALUE! Aceasta eroare apare atunci cand folositi in formula operatori sau date necorespunzatoare. De exemplu daca vreti sa adunati continutul numeric al celulei A1 cu continutul text al celulei B1 atunci calculul nu se poate efectua si in celula in care ati introdus formula de calcul va aparea scrisa aceasta eroare. #REF! Aceasta eroare apare atunci cand intr-o anumita formula folositi o celula ce nu mai exista (pe care probabil ati sters-o, sau faceti referire la o celula dintr-o foaie de calcul pe care ati sters-o) #NAME? Aceasta eroare apare atunci cand Microsoft Excel nu recunoaste o variabila declarata cu ajutorul comenzii Definire existenta in meniul Inserare nume. #NUM! Aceasta eroare apare atunci cand intr-o anumita formula exista probleme cu diferite numere, in sensul ca nu se incadreaza in domeniul corespunzator. #N/A Aceasta eroare apare atunci cand valoarea dintr-o anumita celula nu este disponibila in momentul in care se executa o formula de calcul.
6.3 Explorarea functiilor
14

Microsoft Excel are si functii predefinite care va usureaza mult munca atunci cand vreti sa creati diferite formule. Cateva dintre acestea sunt cele cu ajutorul carora puteti calcula suma, media unei serii, puteti determina elementul maxim sau minim dintr-o serie de date si puteti numara elementele componente ale unei serii de date.
De exemplu pentru a introduce o functie indiferent de tipul acesteia apelati functia Functii existenta in meniul Inserare. Aceasta functie va deschide fereastra Lipire functie din care va alegeti domeniul din care face parte functia respectiva.
Pentru a introduce functia cu ajutorul careia calculati suma unei serii alegeti domeniul Matematica&Trigonometrie si apoi in meniul din partea dreapta a ferestrei alegeti functia dorita (in cazul nostru SUM).
In partea de jos a ferestrei apare forma in care puteti introduce manual formula.
Dupa alegerea functiei dorite apasati butonul OK. Pe ecran va aparea o fereastra in care vi se cere sa specificati seria careia doriti sa ii calculati suma.
Exista numeroase situatii in care aveti de ales intre doua posibilitati. Pentru aceasta puteti functia conditionala IF. Functia IF returneaza valoarea TRUE daca expresia este adevarata si valoarea FALSE daca expresia evaluata este falsa. Functia IF, in domeniul Logical. Sintaxa functiei IF este urmatoarea:
IF(logical_test, value_if_true, value_if_false )
Variabila logical_test (test logic returneaza valoarea 1 daca expresia evaluata este adevarata si daca expresia evaluata este falsa) poate contine orice valoare sau orice expresie ce poate fi evaluata ac fiind adevarata sau falsa. De exemplu expresia A10=100 este adevarata daca in celula A10 se afla valoarea 100, in caz contrar fiind evaluata ca fiind falsa.
Variabila value_if_true (valoare adevarata) este valoarea ce este returnata atunci cand variabila anterioara este evaluata ca fiind adevarata. De exemplu daca aceasta variabila cuprinde un text de genul “In Buget" si variabila logical_test este evaluata ca fiind adevarata, atunci functia IF va afisa textul “In Buget". Daca variabila logical_test este evaluata ca fiind adevarata si nu este precizat nimic in variabila value_if_true atunci functia IF returneaza valoarea 0.
Variabila value_if_false (valoare falsa) este valoarea pe care functia IF o returneaza daca continutul variabilei logical_test este evaluat ca fiind fals.
In exemplul urmator, daca in celula A 10 se afla valoarea 100 atunci variabila logical_test este evaluata ca fiind adevarata si atunci este calculata suma celulelor B5:B15. In caz contrar va fi afisat un spatiu gol in celula care contine aceasta formula.
IF(A10=100,SUM(B5 :B15), "")
6.4 Referinte catre celule/grupuri de celule
15

O referinta existenta intr-a foaie de calcul identifica o celula sau un grup de celule si ii specifica pragramului Excel unde sa caute valarile sau datele pe care sa le utilizeze in formule. Cu ajutarul referintelar puteti utiliza date existente in diferite parti ale foii de calcul sau puteti utiliza rezultatul unei formule in alta formula. De asemenea cu ajutorul referintelor puteti accesa date existente in alta foaie de calcul, registru de calcul sau puteti utiliza date existente in alte aplicatii.
Referintele la celulele din alte registre de calcul se numesc referinte externe. Referintele la datele existente in alte aplicatii se numesc referinte indepartate.
In Excel exista mai multe tipuri de referinte folosite in declararea formulelor:
- Referinta de tipul A1 -aceasta referinta este utilizata implicit de Excel si cu ajutorul ei puteti referi toate cele 256 de coloane si toate randurile de la 1 la 65536 dintr-o foaie de calcul. Pentru a adauga o referinta la o celula introduceti litera corespunzatoare coloanei si cifra corespunzatoare randului. De exemplu adresa D50 se refera la celula aflata la intersectia coloanei D cu randul 50. Pentru a va referi la un grup de celule, introduceti prima celula corespunzatoare grupului de celule, urmat de ":" si apoi ultima celula din grupul care doriti sa fie selectat.
Pentru a va referi la celula din coloana A randul 10 va trebui sa scrieti: A10 Pentru a va referi la un grup de celule din coloana A si randurile 10 pana la 20 va
trebui sa scrieti: A10:A20Pentru a va referi la grupul de celule de pe randul 15 si coloanele B pana la E va
trebui sa scrieti: B15 :E15Pentru a va referi la toate celulele existente in randul 5 va trebui sa scrieti: 5 :5Pentru a va referi la toate celulele existente in randurile 5 pana la 10 va trebui sa
scrieti: 5 :10 Pentru a va referi la toate celulele existente pe coloana H va trebui sa scrieti: H :H
- Referinta de tipul R1C1 -puteti utiliza tipul de referinta in care atat randurile cat si coloanele sunt numarate. In acest tip de referinta Microsoft Excel indica pozitia celulei R urmata de un numar de rand si a coloanei C urmata de un numar de coloana.
De exemplu:
Pentru a realiza o referinta la o celula aflata doua randuri mai sus pe aceeasi coloana va trebui sa scrieti : R[-2]C
Pentru a realiza o referinta la o celula aflata doua randuri mai jos si doua coloane la dreapta va trebui sa scrieti : R[2]C[2]
O referinta absoluta catre celula de pe randul al doilea si coloana a doua va trebui sa scrieti: R2C2
Pentru a crea o referinta relativa catre intreg randul de sub celula curenta va trebui sa scrieti: R[-1]
Pentru a crea o referinta absoluta catre randul curent va trebui sa scrieti : R
- Referinta relativa -Aceasta se numeste relativa deoarece daca la un moment dat aveti nevoie ca in celula B 1 sa aveti datele existente in celula A 1 puteti crea in celula B1
16

o referinta catre celula A 1 prin introducerea in celula B1 a semnului egal si apoi selectarea celulei A1 si apasarea tastei Enter.
Atunci cand copiati formula Excel modifica formula automat in sensul ca daca se efectueaza copierea formulei pe coloana, se va modifica automat numarul randului si daca se realizeaza copierea formulei pe un rand se va modifica denumirea alfabetica a coloanei corespunzatoare. In exemplul precedent formula din celula B1, =A 1, a fost copiata in celula B2, care acum refera celula A2.
- Referinta absoluta -care refera intotdeauna aceeiasi celula. Pentru a realiza acest lucru va trebui sa puneti semnul $ in fata randului si coloanei care doriti sa ramana constanta. Pentru a referi intotdeauna celula A1 va trebui sa scrieti $A$1.
Acelasi lucru il obtineti si daca apasati tasta F4 dupa ce ati selectat celula careia doriti sa ii adaugati o referinta absoluta.
- Referinta mixta -in cadrul acesteia se pastreaza constanta doar o parte din intreaga adresa a celulei. De exemplu pentru a pastra constanta coloana A, dar randurile nu, va trebui sa scrieti $A1 si daca veti copia formula in alta celula coloana A va ramane constanta, modificandu-se numai numarul corespunzator randurilor. Semul $ pus in fata literei din cadrul adresei unei celule pastraza constanta coloana, pus in fata numarului pastreaza constant randul.
- Referinta cu ajutorul numelor sau etichetelor - pentru a nu va referi la o celula prin intermediul adresei sale puteti realiza referirea celulei respective cu ajutorul numelui sau. Pentru aceasta va trebui sa apelati functia Defnire din meniul Inserare-Nume. Aceasta functie va deschide fereastra Definire nume in care puteti alege diferite optiuni referitoare la noua referinta pe care o creati.
7. Utilizarea Excel cu internetul
7.1 Inserarea si editarea hyperlink-urilor
Hyperlinkurile va dau posibilitatea sa completati datele din foaia de lucru cu informatii si resurse suplimentare, astfel aducand o alta dimensiune si interactivitate unui fisier de lucru. De exemplu, intr-un registru care contine date financiare personale, ar fi posibil sa inserati un hyperlink care sa va duca la situl Web al agentului de bursa, pentru a verifica in mod regulat performanta investtiilor dumneavoastra. Tot ceea ce trebuie sa faceti este sa faceti clic pe hyperlink pentru a lansa automat browser-ul Web si pentru a va oncta la situl Web specificat.
Excel realizeaza cu usurinta incoporarea hyperlink-urilor in celulele din foaia de lucru. Fiecare hyperlink va aparea in celula ca text subliniat albastru. Atunci cand se indica spre un hypelink, va aparea un SfatEcran care deschide legatura sau da amplasarea fisierului.
7.2 Salvarea foilor de lucru si a registrelor de lucru ca pagini Web
17

Se poate realiza prin: › apelarea functiei Salvare ca si apoi se alege tipul Pagina Web, cu extensia *.htm,
sau *.html. › optiunea Salvare ca Pagina Web din meniul Fisier.
18