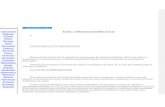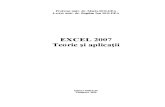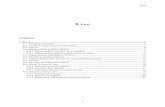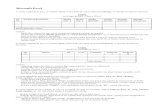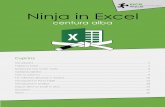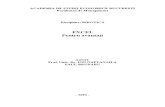02 Excel
description
Transcript of 02 Excel

1 Editarea foilor electronice de calcul
Editarea foilor electronice de calcul
Editarea conţinutului unei celule selectate, se poate realiza prin apăsarea tastei F2 sau prin poziţionare directă, cu ajutorul
mouse-ului, în linia de editare numită şi formula bar, folosind următoarele taste:
Tasta Acţiune
sau salt cu un caracter, la stânga sau la dreapta Home salt la începutul liniei de editare End salt la sfârşitul liniei de editare Backspace şterge caracterul din stânga cursorului Delete şterge caracterul de pe poziţia cursorului Shift + sau selecţie unul sau mai multe caractere
Conţinutul curent al celulei poate fi validat dacă se
acţionează tasta Enter sau dacă se iniţiază deplasarea cursorului într-o altă celulă. Deoarece acţionarea tastei Enter determină trecerea cursorului cu o celula mai jos, pentru a introduce mai multe rânduri în aceeaşi celulă este utilizată combinaţia de taste Alt+Enter. Tasta ESC are rolul, ca şi în alte medii de editare, de
anulare a operaţiei curente.
Punerea în evidenţă (highlighting) a unui bloc (domeniu) de celule se face în vederea executării de către Excel a unei acţiuni ulterioare asupra acestuia (copiere, ştergere, construirea graficelor, etc). Selecţia unui bloc se realizează folosind tastele săgeţi sau cu ajutorul mouse-ului. Un bloc de celule poate fi alcătuit dintr-o singură celulă, dintr-o linie de celule, dintr-o coloană de celule sau oricare altă porţiune dreptunghiulară a foii de calcul. Specificarea

Editarea foilor electronice de calcul 2
unui bloc de celule se poate face prin precizarea primei şi ultimei celule din bloc (Ex. B3:B7, D2:E7).
Selectarea domeniului B2:D3
Celule vecine pot fi contopite în una
singură utilizând butonul din tab-ul Home, secţiunea Alignment (Merge/Unmerge):
Principalul scop al editării foilor electronice fiind acela al
efectuării unor calcule, trebuie respectate regulile sintactice de scriere a relaţiilor de calcul. În foarte multe relaţii de calcul sunt incluse şi funcţii. Excel oferă posibilitatea efectuării unor calcule diverse prin funcţii de calcul (financiare, statistice, matematice şi trigonometrice, pentru baze de date, etc). Caseta de introducere a argumentelor unei funcţii este afişată prin acţionarea butonului asociat liniei de editare.
Funcţiile de calcul financiar dau posibilitatea efectuării unor
calcule privind rata dobânzii, valoarea viitoare sau prezentă a unei investiţii raportate la un număr de perioade de timp. Valorile monetare sunt introduse din postura de debit/credit, prin convenţie cu +/- (de menţionat că toate valorile cu semnificaţie de plăţi sunt valori negative). Argumentele marcate cu bold (în caseta de specificare a argumentelor) sunt obligatorii a fi introduse,

3 Editarea foilor electronice de calcul
celelalte fiind opţionale. Valorile argumentelor pot rezulta şi prin editarea unor relaţii de calcul.
• Funcţia NPER (Rate rata dobânzii; Pmt plata periodică; Pv
valoarea prezentă - sold), returnează numărul de perioade necesare pentru
a obţine un anumit sold cu rata şi dobânda specificate. Valoarea returnată
este de tip real, de aceea aceasta trebuie, eventual, rotunjită la o valoare întreagă (cu funcţia Round). Se poate observa prezenţa unor valori
negative (-B1, -B3) dar şi a relaţiei B2/12 în postură de argument:
• Funcţia FV (rata dobânzii; numărul de plăţi; plata periodică),
calculează valoarea de viitor a unei investiţii, cu plăţi periodice egale,
pentru perioade egale de timp, la o valoare dată a ratei dobânzii. Argumentele Rate, Nper, Pmt ale acestei funcţii sunt obligatorii (în caseta
funcţiei sunt marcate bold), iar argumentele Pv, Type sunt opţionale.
Insert (inserare), Delete (ştergere) pentru linii şi coloane
Inserarea liniilor sau a coloanelor se face întotdeauna before
(înaite) de linia curentă sau coloana curentă: din tab-ul Home, secţiunea Cells:

Editarea foilor electronice de calcul 4
cu mouse-ul, prin clic dreapta pe linia de marcaj a liniilor (coloanelor):
Ajustarea dimensiunilor liniilor şi a coloanelor
Prin lăţimea coloanei se precizează numărul de caractere conţinute de o celulă aparţinând acesteia. Lăţimea implicită a unei coloane este de 8,43 caractere normale. Dacă o celulă conţine text în exces acesta este afişat peste celulele următoare, cu condiţia ca acestea să nu fie vide.
Datele numerice care depăşesc ca număr de caractere
lăţimea celulei sunt afişate în format exponenţial iar dacă şi acest mod de afişare nu este posibil se tipăreşte şirul de caractere ###### (depăşire de format !). Schimbarea dimensiunii unei coloane/linii se poate realiza
utilizând mouse-ul, prin culisarea liniilor grilă pentru coloane şi rânduri (se ţine apăsat butonul stâng al mouse-ului).
Schimbarea dimensiunii unei coloane:

5 Editarea foilor electronice de calcul
Referinţe absolute şi relative de celulă
Celulele pot fi referite în două moduri, modurile de referire
rezultând din tabelul următor :
Referire Exemple coloană relativă, linie relativă A2
coloană absolută, linie absolută $A$2
coloană relativă, linie absolută A$2
coloana absolută, linie relativă $A2
O referire absolută înseamnă o poziţie fixă în foaia de calcul,
poziţie care nu este afectată de modificări în foaia de calcul. Modificările din foaia de calcul (ştergeri de linii şi coloane) se reflectă şi în referinţele relative.
Copierea formulelor (procedeele de copiere vor fi tratate
ulterior) dintr-o celulă de calcul în altă celulă de calcul este influenţată de modul de referire a celulelor. Toate referirile relative sunt "translatate", în timp ce referirile absolute rămân nemodificate.
Copy (copiere), Cut (tăiere), Paste (alipire)
Copierea şi mutarea conţinutului celulelor se realizează în
patru paşi: 1. Se selectează celula (sau domeniul de celule). 2. Copy (sau Cut). 3. Se stabileşte celula (sau domeniul de celule) receptoare. 4. Paste.

Editarea foilor electronice de calcul 6
Pentru realizarea paşilor amintiţi anterior sunt oferite următoarele
posibilităţi: din tab-ul Home, secţiunea Clipboard se selectează
butoanele Copy, Cut sau Paste:
Din combinaţii de taste: Ctrl+C Copy Ctrl+X Cut Ctrl+V Paste
Prin clic dreapta pe elementul selectat, din meniul vertical, se alege Copy, Cut sau Paste:
Dacă, în loc de Paste se selectează Paste Special… posibilităţile de alipire sunt extinse. De exemplu, dacă sursa copiată este o formulă se poate obţine, prin copiere, doar valoarea (Values), fără a se efectua translatarea formulei.
Mouse-ul se plasează în colţul dreapta jos al zonei selectate acesteia, astfel încât cursorul îşi schimbă forma în simbolul . Ţinându-se apăsat butonul drept se face deplasarea mouse-ului în zona receptoare, la eliberarea lui obţinându-se

7 Editarea foilor electronice de calcul
rezultatul copierii.
• Copierea formulei din E1 (C1*D1) în E2 determină translatarea
(devine C2*D2):
• Copierea formulei din E1 ($C$1*$D$1) în se realizează fără
translatare (rămâne $C$1*$D$1):
• La copierea celulei E1 prin Paste Special…, Values în E2 se
reproduce valoarea 56:
• Copierea celulei E1, în E2, utilizând mouse-ul:

Editarea foilor electronice de calcul 8
Formatarea conţinutului celulelor
Modul de afişare al conţinutului celulelor (afişarea numerelor
Number , alinierea Alignment , fontul Font , aspectul liniilor de bordare Border , umplerea Fill, …) poate fi schimbat în funcţie de tipul informaţiei pe care-l conţine:
Prin apăsarea butonului săgeată din dreapta secţiunilor tab-ului Home.
Prin clic dreapta pe zona selectată, Format Cells… . Din combinaţie de taste Ctrl+Shift+F. Pentru numere se poate utiliza separatorul punct (Use 1000
separator) sau numărul de zecimale cu care se face afişarea acestora (Decimal places). Un tip foarte utilizat de afişare a numerelor este cel procentual (Percentage, exemplu: 25%) sau monetar (Currency, exemplu: 23,45 lei).

9 Editarea foilor electronice de calcul
• Formatul celulelor se păstrează. Dacă modul de afişare a valorilor conţinute în celule trebuie schimbat se va acţiona în consecinţă. De exemplu dacă într-o celulă se înscrie valoarea 14% formatul celulei va fi Percentage şi orice nouă valoare numerică înscrisă va fi afişată prin adăugarea simbolului %.
• Cele mai multe funcţii financiare calculează valori monetare, ca urmare formatul de afişare stabilit va fi Currency. Atributele textului, afişat în celule, pot fi fixate şi utilizând
butoane: Font: bold, italic, subliniat
bordarea (Border) celulelor
umplere (Fill), culoarea fontului
alinierea conţinutului tipul fontului şi mărimea Rezumatul lucrării
Editarea conţinutului unei celule
Contopirea celulelor
Editarea funcţiilor de calcul financiar
Inserarea liniilor şi a coloanelor
Ajustarea dimensiunii liniilor şi a coloanelor
Referinţe relative şi absolute de celule
Copiere şi mutare
Formatarea celulelor

Editarea foilor electronice de calcul 10
Aplicaţii
1. Pentru comercializarea mărfurilor se folosesc documente
justificative cum ar fi factura. Să se editeze următoarea factură folosind posibilităţile de calcul oferite de Excel:
• Celulele D1:E1, B12:C13, D12:E13 sunt contopite.
• Denumirile din capul de tabel sunt scrise pe două rânduri (Alt+Enter pentru rând nou în interiorul celulei).
• În celula E4 este introdusă funcţia TODAY.
• Valoare (Pret Unitar * Cantitate) şi Valoare TVA (Valoare *
19%) se vor calcula doar pentru primul produs (=E8*F8,
=G8*19%), pentru restul produselor formulele se pot copia (de
exemplu utilizând mouse-ul).
• Sumele totale se vor calcula prin acţionarea butonului din tab-
ul Home. • Se vor respecta modalităţile de bordare (Border) şi umplere
(Fill).

11 Editarea foilor electronice de calcul
2. Ştiind suma lunară care se poate investi şi rata dobânzii oferită de o bancă oarecare să se calculeze câte depuneri sunt necesare pentru a se atinge soldul propus:
• Singurele valori care se introduc de la tastatură (datele de intrare) sunt cele din celulele B1 (format Currency), B2
(format Percentage), B3 (format Currency), restul valorilor se
calculează. • Numărul de perioade necesar atingerii soldului propus de 1.500
lei prin depuneri de 100 lei, cu dobânda 13% se calculează în
celula E1 cu funcţia NPER. Rezultatul, rotunjit în E2 (14
depuneri), intră în calculul soldului final (E3), prin funcţia FV.

Editarea foilor electronice de calcul 12
• Formule: E1 : =-NPER(B2/12;-B1;-B3)
E2 : =ROUND(E1;0)
E3 : =FV(B2/12;E2;-B1)
A6 : =1
B6 : =D6
C6 : =0
D6 : =$B$1
E6 : =D6
A7 : =A6+1
B7 : =B6+C7+D7
C7 : =B6*$B$2/12
D7 : =$B$1
E7 : =E6+D7
• Conţinutul celulelor din domeniul A8:E19 se va obţine prin
copierea (cu mouse-ul) domeniului A7:E7 (calculele din linia cu
numărul 2 din tabel se repetă). • Valorile din interiorul tabelului sunt afişate cu două zecimale şi cu
separatorul punct (Decimal places, Use 1000 separator).