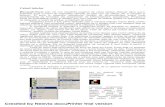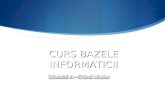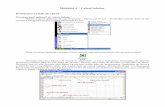– Calcul tabelar
Click here to load reader
description
Transcript of – Calcul tabelar

– Calcul tabelarPrimii pasi cu
foile de calculPornirea unei aplicatii de
calcul tabelarPentru a porni aplicatia de
calcul tabelar - Microsoft Excel – deschideti meniul Start si din
optiunea Programs alegeti iconita Microsoft Excel.
Daca exista pe desktop o iconita Excel, porniti aplicatia prin dublu clic pe acea iconita.
Structura ferestrei Microsoft Excel se aseamana cu cea a ferestrelor sistemului de operare
Windows: contine
Primii pasi cu foile de calcul
Pornirea unei aplicatii de calcul tabelar
Pentru a porni aplicatia de calcul tabelar - Microsoft Excel – deschideti meniul Start si din
optiunea Programs alegeti iconita Microsoft Excel.
Daca exista pe desktop o iconita Excel, porniti aplicatia prin dublu clic pe acea iconita.
Structura ferestrei Microsoft Excel se aseamana cu cea a ferestrelor sistemului de operare
Windows: contine

Structura ferestrei Microsoft Excel se aseamana cu cea a ferestrelor sistemului de operare
Windows: contine bara de titlu, bara de meniuri, bara de stare, bare de derulare si suprafata de lucru.
Deosebit fata de alte ferestre este faptul ca are mai multe bare de instrumente. Suprafata de lucru a
acestei ferestre este diferita decat cea a aplicatiei de calcul tabelar, Microsoft Word. Un document
Excel este un registru de calcul si lucreaza cu foi de calcul (worksheets). Elementele unei celule de
calcul le puteti vedea in figura de mai jos.

Capetele de coloana sunt notate cu litere prin intermediul carora se identifica fiecare coloana
(de ex: A, B, G, AA, GH etc.). Intr-o foaie de calcul intra pana la 256 capete de coloane. Executand
un clic pe un cap de coloana, se selecteaza intreaga coloana.
Capetele de randuri sunt notate cu cifre prin intermediul carora se identifica fiecare rand (de
ex: 1,2, 6, 56, 468 etc.). Intr-o foaie de calcul intra pana la 65 536 de randuri. Daca se face un clic
pe un cap de rand, se va selecta intregul rand.Pentru a selecta simultan un rand si o coloana tineti
apasata tasta Ctrl si efectuati selectia cumouse-ul.La intersectia dintre un rand si o coloana se gaseste o
celula. Fiecare celula se va identificaprintr-o adresa. Adresa fiecarei celule va fi, deci, o
combinatie de litere si cifre (de ex: A1, B4, H34,AD543 etc.) Executand un clic de stanga intr-o celula,
aceasta devine activa – va fi incadrata de unchenar negru gros. Intr-o celula activa se poate introduce
orice text, formula, etc.


Un registru de calcul include mai multe foi de calcul. Etichetele foilor de calcul va ajuta sa
comutati intre diferite foi de calcul.Deschiderea unei registru de calcul tabelar existent –
efectuarea unor modificari si salvareaSe efectueaza clic pe icoana Open si din casuta de
dialog se selecteaza fisierul dorit.

Daca fisierul se gaseste in alta parte, atunci se foloseste Look In pentru a
selecta locatiafisierului dorit. Pentru a deschide fisierul se efectueaza dublu click pe
el sau se selecteaza si seapasa butonul Open.

Deschiderea mai multor registre de calcul
Pentru deschiderea mai multor documente in acelasi timp, din casuta de dialog Open se
selecteaza fisiere care se doresc si se apasa butonul Open.
Selectarea se poate face in doua moduri. Daca fisierele se afla intr-un bloc continuu, atunci
se selecteaza primul document, se apasa tasta Shift si se selecteaza ultimul document, dupa care se
apasa butonul Open.


Daca fisierele nu se afla intr-un bloc continuu, atunci se apasa tasta Ctrl si cu mouse -ul se
selecteaza fisierele dorite, dupa care se apasa butonul Open.

Crearea unui nou registru de calcul si salvareaSe realizeaza prin clic pe icoana New din bara standard de meniuri,
prin combinatia de tasteCtrl+N sau prin optiune New din meniul File si un registru de calcul
gol se va deschide. Acesta vaavea setarile implicite.
Salvarea unui registru de calcul se face apasand icoana Save sau prin apasarea simultana a
tastelor Ctrl+S si se da un nume documentului.

Inchiderea registrului de calcul tabelarPentru a inchide programul Excel se apasa icoana Close
din partea dreapta sus a ecranului.Daca nu este salvat documentul, va apare o casuta de
dialog in care veti fi intrebati daca doriti sasalvati schimbarile aparute in document.
Yes – se salveaza schimbarile si se inchide programul No – nu se salveaza schimbarile si se inchide programul. Datele introduse dupa ultima
salvare se vor pierde. Cancel – se anuleaza comanda si se ramane in program in continuare.
Pentru a salva documentul pe o discheta, intr-un anumit director sau sub un anumit
nume, se alege comanda Save As din meniul File. Se va deschide o casuta de dialog asemanatoare
cu cea Save de unde se va alege locatia si tipul documentului.


Folosirea functiei HelpAsistentul Office este o
imagine prietenoasa care asista utilizatorul de-a
lungul folosiriiprogramului.
Afisarea Asistentului se face din comanda Show Office Assistant din meniul Help.

Ascunderea acestuia se face din comanda Hide Office Assistant din meniul Help, sau prin
clic de drepta pe acesta si alegand din meniul derulant comanda Hide.

Semnul intrebarii - ? - din meniul Help are semnificatia – Aceasta ce este ?. Selectand
aceasta optiune si apoi facand clic pe obiectul necunoscut din pagina, se va afisa o scurta explicatie.

Inchiderea aplicatiei de calcul tabelarPentru a inchide aplicatia in care am lucrat, se
efectueaza click pe icoana Close Window,care este diferita de icoana Close. Este situata in
partea dreapta sus a ferestrei, sub icoana Close.
- inchide aplicatia- inchide fisierul
(registrul de calcul in care s-a lucrat)

Ajustarea setarilor de bazaSchimbarea modului de vizualizare a
foii de calculSe efectueaza click pe meniul View si se
selecteaza modul de vizualizare dorit. Normal – permite editarea,
formatarea documentului, dar nu va afisa informatii
aditionalecum ar fi antetul sau
subsolul. Full Screen – permite
editarea si formatarea documentului.
Zoom – permite largirea sau miscorarea vizualizarii
paginii pe ecran.

•Folosirea instrumentului de marire a imaginii (zoom)
Functia Zoom - permite marirea sau miscorarea zonei de afisare a ferestrei pe ecran. Se
poate afisa toata pagina sau numai o sectiune a sa.Aceasta operatie se poate realiza cu ajutorul
icoanei Zoom de pe bara de instrumente sau dinmeniul View. Se poate alege o marime predefinita
sau se poate introduce o valoare proprie sauSelection – permite marirea sau miscorarea zonei
selectate din foaia de calcul tabelar..

Modificarea afisarii barei de instrumentePentru a ascunde sau afisa o bara de intrumente, se
selecteaza comanda Toolbars din meniulView pentru a afisa meniul derulant Toolbars. O lista de bare
de instrumente este disponibila, dincare se selecteaza cea dorita. Ascunderea/afisarea se face
prin selectarea itemului dorit.Fixarea pe ecran a randurilor si coloanelorPentru a mentine vizibile anumite coloane sau randuri atunci
cand derulati datele pe ecran vatrebui sa parcurgeti urmatoarele doua etape:
Pentru a ingheta datele pe orizontal selectati randul de sub datele care doriti sa le pastrati
pe ecran. Pentru a ingheta pe vertical, selectati coloana de langa datele pe care doriti sa le
pastrati pe ecran. Daca doriti sa inghetati datele atat pe vertical cat si pe orizontal selectati
celulele din dreapta si de sub datele pe care doriti sa le pastrati pe ecran.
Din meniul Window alegeti optiunea Freeze Panes

Schimbarea tipului de documenteDin meniul File se selecteaza comanda Save As.
Daca este necesar, se selecteaza folderul incare se vrea salvarea documentului. Se face clic pe
sageata in jos, de langa sectiunea Save As type:si se selecteaza tipul formatului de fisier sub care
dorim salvarea: HTML, TXT, etc.

Se introduce numele sub care se va salva fisierul si se apasa butonul Save. Salvand sub un
alt format este posibila perderea unora dintre informatiile formatate.
Salvarea sub tipul de sablon de document se face selectand in sectiunea Save As type
Template.Template – sablon de document – au extensia .xlt. De
fiecare data cand se doreste folosireaaceluiasi layout sau design se deschide sablonul gata
creat si se poate lucra in el. La deschidereaunui sablon, o copie este deschisa, originalul ramanand
intact si putand fi folosit si alta data.v

Salvarea unei foi de calcul intr-un format mai vechi se face tot in sectiunea Save As type, de
unde se poate selecta formatul Microsoft Exel 5.0/95.Salvarea unui fisier in format HTML – Hyper Text Markup
Language – duce la vizualizareadocumentului ca si pagina web. Aceasta pagina web poate fi
vizualizata cu un bowser in Internetsau in reteaua locala.Salvarea sub aceasta forma se face selectand in sectiunea
Save As Type: Web Page (*.htm;*.html) sau din meniul File alegand comanda Save As Web
Page...Modificarea optiunilor/preferintelor de bază ale
aplicatiilor: numele utilizatorului,directorul/folderul prestabilit, salvarea documentelor.Aplicatia Microsoft Excel va ofera posibilitatea de a schimba
anumite optiuni. Apelatifunctia Options din meniul Tools. Se va deschide urmatoarea
caseta de dialog:

In sectiunea General puteti schimba unitatea de masura (centrimetru, inch, milimetri, etc),
vedeti informatii despre utilizatorul curent si puteti schimba aceste informatii. Pentru a modifica
directorul implicit in care salvati documentele lucrati in sectiunea Default File Location.

Operatii de bazaInserarea de dateActivati celula in care vrei sa introduceti datele (clic de stanga pe celula
respectiva). Cuajutorul tastaturii. Corectarea greselilor se poate face imediat, cu
ajutorul tastelor Del sauBackspace. Confirmati introducerea datelor prin apasarea tastei Enter
sau cu un clic pe butonulde pe bara de formule.Daca celula are deja un continut, acesta este sters in momentul cand
introduceti alte date incelula. Cand doriti sa schimbati continutul unei celule selectati celula
respectiva si apasati tasta F2(sau faceti dublu clic in celula). Cursorul de text este acum in aceasta
celula si puteti modificacontinutul acesteia (modificarea se poate realiza si in bara de formule).Introducerea de numere intr-o celulaSe selecteaza celula in care se doreste introducerea numerelor si se
tasteaza. Daca se dorescnumere negative este suficienta tastarea unui minus in fata numarului
sau inchiderea lui intreparanteze.Pentru introducerea numerelor cu zecimale, se pune punct (separator
zecimal).In mod standard, la introducerea cifrelor intr-o celula, acestea vor fi
aliniate la dreapta. Dacase doreste introducerea unui numar sau a unei formule ca si text. Se
tasteaza inainte de acestea unapostrof.

Introducerea de text intr-o celulaSe selecteaza celula in care dorim sa introducem
textul si se poate incepe operatia deintroducere a textului. Pentru a ne muta la
urmatoarea celula se tasteaza Tab. Pentru a cobora la
celula urmatoare se apasa tasta Enter.Daca textul pe care dorim sa-l introducem nu
incape intr-o singura celula, celula respectivase uneste cu celula vecina din dreapta ei, prin
disparitia barei ce le separa. Se poate insa ca celula
din dreapta sa nu fie goala si atunci Excel exclude textul care depaseste dimensiunile celulei – textul
complet va putea fi vizualizat numai in bara de formule (textul nu se pierde, ci doar nu este afisat).

Introducerea de simboluri sau caractere speciale intr-o celula
Se alege din meniul Insert comanda Symbol... care va deschide casuta de dialog Symbol.

Introducerea de formule simple intr-o celula
Se alege din meniul Insert comanda Function... care va deschide casuta de dialog Insert
Function. Aici se alege functia dorita, de ex: Sum (suma), Min, Max, Average (medie), etc.

Folosirea comenzii „undo”Se selecteaza icoana Undo din bara de
instrumente standard sau se selecteaza comanda Undo
din meniul Edit. O alta varianta este folosirea combinatiei de taste Ctrl+Z.
Redo – se selecteaza icoana Redo din bara de instrumente
standard.

Selectarea datelorSelectarea unei celule, sau a unui grup de celule adiacente
sau neadiacentePentru a selecta o celula, se face click pe aceasta.Pentru a selecta un grup de celule neadiacente se selecteaza
prima celula, se apasa tasta Ctrlsi se selecteaza celelalte celule. Se elibereaza tasta Ctrl cand
am terminat de selectat toate celuleledorite.Selectarea unui grup de celule adiacente: se selecteaza cu
butonul din stanga al mouse-uluiprima celula si apoi se trage mouse-ul (fara sa dam drumul la
butonul mouse-ului) peste celulele pecare dorim sa le includem in selectie.Selectarea unui rand sau a unei coloaneSelectarea unui rand sau a unei coloane se face prin clic pe
capatul de rand/coloana.Pentru a selecta un grup de randuri neadiacente se
selecteaza primul rand, se apasa tasta Ctrlsi se selecteaza celelalte randuri. Se elibereaza tasta Ctrl
cand am terminat de selectat toate randuriledorite.

Selectarea unui grup de randuri adiacente: se selecteaza cu cu buton din stanga a mouse-ului
primul rand si apoi se trage mouse-ul peste randurile pe care dorim sa le includem in selectie.
Pentru a selecta un grup de coloane neadiacente se selecteaza prima coloana, se apasa tasta
Ctrl si se selecteaza celelalte coloane. Se elibereaza tasta Ctrl cand am terminat de selectat toate
coloanele dorite.Selectarea unui grup de coloane adiacente: se selecteaza cu butonul
din stanga al mouse-uluiprima coloana si apoi se trage mouse-ul peste coloanele pe care
dorim sa le includem in selectie.Selectarea intregii foi de calcul se face folosind combinatia de taste
Ctrl+A sau folosindicoana aflata in partea stanga sus a foii de lucru, unde se intalneste
capul coloanelor si a randurilor.

Selectarea tuturor foilor de calcul se face selectand comanda Select All Sheets din meniul
derulant care apare la un clic dreapta pe tabul unei foi de lucru.

Randuri si coloaneInserare de randuri si coloaneSe selecteaza randul deasupra caruia dorim sa
introducem unul nou. Cu clic dreapta demouse se afiseaza un meniu derulant se se
selecteaza comanda Insert. Toate datele se vor muta cu
un rand mai jos, pentru a face loc celui nou.Se selecteaza coloana in stanga careia dorim sa
introducem una noua si cu clic dreapta demouse se afiseaza meniul derulant din care se
selecteaza comanda Insert. Toate datele se vor muta
catre stanga pentru a face loc noii coloane.

Modificarea latimii coloanei si inaltimii randuluiSe gaseste chenarul din dreapta coloanei, in capul de coloana, a carei
dimensiune dorim s-oschimbam. Cand mouse-ul ajunge in partea de sus a coloanei, in capul
coloanei, pointerul se vatransforma intr-o linie subtire intersectata de o sageata dubla. Se efectueaza
click pe chenarul dinstanga si se trage mouse-ul catre dreapta pentru a mari dimensiunea
coloanei, sau catre stangapentru a o micsora.Exista si posibilitatea sa se seteze automat latimea coloanei, astfel incat sa
incapa datele. Pemarginea din dreapta capului de coloana se face dublu clic si coloana se
lateste cat este necesarpentru a cuprinde datele introduse.Pentru a schimba inaltimea randului se alege din meniul Format comanda
Rows si dinmeniul Row, comanda Height. Se va afisa casuta de dialog Row Height si se
introduce o valoareintre 0 si 409. Valoarea reprezinta inaltimea randului in puncte. Se apasa
butonul OK pentru aconfirma schimbarile.Stergerea randurilor si coloanelor selectateSe selecteaza randul sau coloana pe care dorim s-o stergem si cu clic
dreapta de mouse seafiseaza meniu derulant se se selecteaza comanda Delete.

Copiere, Mutare, StergerePentru a copia/muta continutul uneia sau mai
multor celule se selecteaza celula/celuleledorite si se apasa tastele Ctrl+C/Ctrl+X (sau din
meniul Edit se alege comanda Copy/Cut). Se faceclic in foaia de lucru unde se doreste copierea
datelor si se apasa tastele Ctrl+V (meniul Edit –Paste).Pentru a copia un rand sau o coloana se selecteaza
randul sau coloana dorite, se apasa tasteleCtrl+C. Se face click in foaia de lucru unde se
doreste copierea datelor si se apasa tastele Ctrl+V.
Copierea, mutarea si stergerea se mai pot realiza prin clic dreapta si utilizarea meniului
derulant care se afiseaza.Copierea si mutarea unor date intre foi de calcul
sau registre de calcul se face in mod similar.

Stergerea continutului celulelor pentru o selectie de celule dataSe selecteaza celula sau grupul de celule a caror continut dorim sa -l
stergem si se apasatasta Delete.Daca in celule se afla date folosite in formule, formulele vor returna erori.Cautare si inlocuireCauta si inlocuieste – Find and Replace – este o comanda a programului
Excel care permitegasirea si inlocuirea unui cuvant sau fraza in document. Aceasta comanda
se gaseste in meniul Edit.Folosind comanda Find, se va afisa o casuta de dialog. In campul Find
what din aceasta casuta seintroduce textul pe care doriti sa il cautati.De fiecare data cand textul
cautat a fost gasit, cautareaeste intrerupta si acest text apare selectat. Pentru a cauta mai departe se
pasa butonul Find Next.Casuta de dialog se poate activa si prin apasarea combinatiei de taste
Ctrl+F.De

De multe ori se doreste inlocuirea unui text cu un altul. Se pozitioneaza pointerul mouse-ul
in locul din care se doreste inceperea cautarii, se deschide fereastra Find and Replace (functia
Replace din meniul Edit sau din apasarea simultana a tastelor Ctrl+H) si se introduce in campul
Find what textul pe care dorim sa-l inlocuim si in campul Replace with introducem textul cu care
dorim sa-l inlocuim pe primul. Se pot introduce maxim 255 caractere in campul Find.

Find Next – gaseste urmatorul cuvant, format sau fraza Replace – inlocuieste cuvantul gasit cu cel introdus in
sectiunea Replace with Replace All – inlocuieste toate cuvintele gasite cu cel
specificat in sectiune Replace with.Sortarea datelorCand aveti serii de date foarte mari, cautarea unor date poate
fi dificila. Aveti posibilitateade a aranja aceste serii de date in ordine crescatoare sau
descrescatoare, precum si in ordinealfabetica sau invers alfabetica. Pentru aceasta va trebui sa
selectati coloana pe care doriti sa osortati si apasati unul din cele doua butoane existente pe
bara de instrumente – Sort Ascendig si Sort

Formule si functiiFormule aritmetice si logiceCu ajutorul aplicatiei Microsoft Excel puteti realiza
diferite formule folosind operatoriiaritmetici de baza (adunarea, scaderea, inmultirea
si impartire)Se plaseaza cursorul in celula in care va apare
formula. Se introduce un semn de egalitate =si se introduce expresia care va produce rezultatul
dorit. Expresia poate contine: valori, variabile,operanzi si simboluri care reprezinta proceduri
matematice, cum ar fi A5+E7 (valoarea celulei A5adunata cu valoarea celulei E7).Se pot folosi urmatoarele simboluri:
+ pentru adunare - pentru scadere * pentru inmultire / pentru impartire

Cand formula este completa, se apasa Enter. Rezultatul formulei va fi calculat si afisat in
celula.Se poate afisa formula in sine in bara de Formule
aflata in partea de sus a ecranului, prin clicpe celula.Daca exista erori in formula, un mesaj de eroare se
va afisa, care incepe cu semnul #.Pentru a introduce o celula sau un grup de celule in
formula, se introduce numai semnul =,apoi se selecteaza prima celula din formula si se
trage mouse-ul peste restul de celule. Formula vaurmari progresul si va introduce adresa curenta in
formula. Cand se ajunge la ultima celula dorita seelibereaza butonul mouse-ului si se apasa tasta
Enter.

Ordinea evaluarii operatorilor in Excel este urmatoarea: functiile AND, OR, NOT + sau – ^ * sau / + sau - & = < > <=> <= >
Recunoasterea mesajelor standard de eroare asociate formulelor
Cateva din mesajele de eroare des intalnite sunt: ##### - celula nu poate fi afisa corect, fiind prea ingusta #REF! - referinta unei celule este invalida. Apare atunci
cand se sterg celule implicate informule.
#NAME? - Excel nu recunoaste textul continut intr-o formula.
#DIV/0! - aceasta eroare apare atunci cand incercati sa impartiti o anumita valoare la 0
#VALUE! - eroare apare atunci cand folositi in formula date necorespunzatoare. De
exemplu, daca vreti sa adunati un numar cu un text

Referintele celulelorO referinta existenta intr-o foaie de calcul identifica o
celula sau un grup de celule si iispecifica programului Excel unde sa caute valorile
sau datele pe care sa le utilizeze in formule.In mod predefinit, Excel foloseste adresarea relativa.
Aceasta semnifica ca atunci cand sefoloseste o formula, componentele sale sunt relative.
TVA- ul este continut in celula B1.
In celula D7 formula este C7*B1.
In celula D8 formula este C8*B1.
In celula E7 formula este C7+D7.
In celula E8 formula este C8+D8.

Daca evidentiem celulele D8 si E8 si extindem formula in josul paginii, ne-am astepta sa
functioneze.Pentru a realiza acest lucru selectam celula D8 si
cu tasta Ctrl apasata, selectam si celula E8.Daca eliberam tasta Ctrl cele doua celule raman
selectate. Cu butonul mouse-ului apasat, tragemcele doua randuri mai jos si daca ne uitam in celula
D9 se observa ca TVA-ul nu este calculat.

Daca ne uitam la formula din celula D9, se observa ca se calculeaza TVA-ul in functie de
celula B2, care este goala.Aceasta ilustreaza referirea relativa: referirea folosind un set de
coordonate X (dreaptastanga)si Y (sus-jos), in locul sistemului de adresare absoluta, care intotdeauna
pointeaza lacontinutul unei celule particulare.Intelegerea si folosirea referintei absolute a celulei in formule sau
functiiProblema de mai sus se poate rezolva folosind adresarea absoluta.Valoarea TVA-ului este continuta in celula B1.In celula D8 formula este C8*$B$1.Daca se repeta procedeul de la referirea relativa, acum vor functiona
formulele si valoarea seva calcula corect.Adresarea

Adresarea absoluta este evidentiata prin simbolul $ pentru ambele parti ale adresei celulei.
Atunci cand se introduc formule se poate folosi tasta F4 pentru a converti rapid formulele cu
adresare relativa in adresare absoluta. Se tasteaza celula B1 si apoi se apasa tasta F4 si Excel va
adauga automat un simbol $.Lucrul cu functiiFunctiile permit calcularea unui rezultat cum ar fi: insumarea unor
numere sau gasireamediei lor aritmetice.Functiile cele mai cunoscute sunt:
AVERAGE – folosita pentru a calcula media aritmetica a unor numere din celulele
selectate COLUMNS – folosita pentru a calcula numarul de coloane cu o
referinta MAX – folosita pentru a returna numarul maxim dintr-o lista de
argumente. MIN – folosita pentru a returna numarul minim dintr-o lista de
argumente. ROUND – folosita pentru a rotunji numerele la un numar specificat
de zecimale SUM – folosita pentru a returna suma comtinutului unor celule.

Cele mai folosite functii se gasesc in meniul derulant aflat langa icoana AutoSum.

Folosirea functiei „sum”Folosirea functiei SUM – se face selectand celula
care dorim sa contina suma. Aceasta estede regula imediat dupa o coloana de numere sau la
capatul drept al unui rand de numere.Se apasa butonul AutoSum din bara de instrumente
standard. Excel va crea o formula suma,folosind un interval care crede ca utilizatorul il vrea
insumat.

Daca Excel nu a ales corect intervalul, se selecteaza cel corect. Dupa stabilirea intervalului
se apasa tasta Enter. In acest exemplu, =SUM(D7:D10) semifica faptul ca vor fi insumate numerele
aflate pe coloana D, intre pozitia 7 si 10.Folosirea functiei „average” (medie)Functia AVERAGE va afisa valoarea medie a unui
interval de numere. Se selecteaza celulacare va contine formula de medie.Din meniul pe care il afiseaza icoana Autosum, se
alege functia AVERAGE.Se apasa Enter pentru a vizualiza rezultatul.Construirea formulelor


Se apasa Enter pentru a vizualiza rezultatul.Construirea formulelor utilizand functie IFIn multe situatii aveti de ales intre doua posibilitati.Pentru aceasta
puteti folosi functiaconditionala IF. Functia IF returneaza valoarea TRUE daca
expresia evaluata este adevarata sivaloare FALSE daca este falsa. Sintaxa acestei functii este:IF(logical_test,value_if_true,value_if_false)
Testul logic (logical_test) poate contine orice valoare sau orice expresie ce poate fi evaluata
ca fiind adevarata sau falsa. De exemplu expresia F5=78 este adevarata daca in celula F5 se afla
valoarea 78. In caz contrar fiind evaluata ca falsa.

Moneda - 23456 va deveni 23.456,00 LEIProcent - .25 va deveni 25%
Separator zecimal (virgula) - 12345 va deveni 12 345,00
Cresterea nr. de zecinale - 23,456 va deveni 23,456.000
Descresterea nr. de zecimale - 23,456.00 va deveni 23,456.0
FormatareaFormatarea CelulelorFormatarea celulelor pentru a afisa diverse stiluri
de numere: numar de zecimale, numar dezerouri dupa punct, cu sau fara virgula pentru a
indica miileSe poate formata celula pentru afisarea diverselor
formate de numere folosind icoanele dinbara de instrumente Formatting.

Formatarea celulelor pentru afisarea datei sub diverse formate
Se introduce o data in celula. Cu click dreapta se deschide meniul derulant si se selecteaza
Format Cell pentru a afisa casuta de dialog Format Cell. Se selecteaza din lista Category - Date si se foloseste sectiunea Type pentru a alege formatul dorit.
Formatarea

Formatarea celulelor pentru a afisa diverse simboluri de monede
Se introduce un numar in celula. Cu click dreapta se deschide meniul derulant si se selecteaza Format Cell pentru a afisa casuta de dialog Format Cell. Se selecteaza din lista Category
- Currency si se foloseste sectiunea Symbol pentru a alege simbolul monedei, numarul de zecimale si formatul numerelor negative.

Formatarea celulelor pentru a afisa numerele drept procent
Se face click pe celula in care urmeaza sa fie introduse numerele sub forma de procente si
apoi se face click pe icoana Percent Style (%) din bara de unelte pentru formatare. Se introduce
valoarea in celula. Formatarea textului
unei celule Pentru a schimba
marimea textului dintr-o celula, se selecteaza celula sau grupul de celule
dorit si se face clic pe icoana Font Size aflata in bara cu instrumente pentru formatare Excel, de
unde se alege marimea dorita a fontului.

Pentru a schimba tipul fontului dintr-o celula, se selecteaza celula sau grupul de celule dorit si se face clic pe icoana Font aflata in bara cu instrumente pentru formatare Excel, de unde se alege fontul dorit.
Pentru a formata textul ca Bold dintr-o celula, se selecteaza celula sau grupul de celule dorit si se face clic pe icoana Bold aflata in bara cu instrumente pentru formatare Excel.
Pentru a formata textul ca Italic dintr-o celula, se selecteaza celula sau grupul de celule dorit si se face clic pe icoana Italic aflata in bara cu instrumente pentru formatare Excel.

Pentru a formata textul ca Underline (subliniat) dintr-o celula, se selecteaza celula sau grupul de celule dorit si se face clic pe icoana Underline aflata in bara cu instrumente pentru formatare Excel.

Schimbarea culorii fontului textului
Pentru a schimba culoarea textului dintr-o celula, se selecteaza celula sau grupul de celule dorit si se face clic pe icoana Font Color aflata in bara cu instrumente pentru formatare Excel. Din paleta de culori care se deschide, se alege culoarea dorita pentru font.

Pentru a schimba background-ul (fundalul) unei celule sau unui grup de celule, se selecteaza celula sau grupul de celule dorit si din meniul derulant care apare dupa efectuarea unui clic dreapta pe sectiune, se alege comanda Format Cells. Aici se alege tab-ul Patterns si se alege culoarea dorita pentru evidentierea celulei sau grupului de celule.

Ajustarea orientarii textului
Pentru a roti textul cu un anumit unghi se selecteaza celulele carora dorim sa le aplicam aceasta formatare si apoi se face clic de dreapta care va afisa meniul derulant. Aici se alege Format Cells si din sectiunea Orientation se selecteaza exact unghiul sub care se doreste rotirea sau se trage de text pana ajunge la nivel de rotatie dorit. Se selecteza apoi butonul OK.

Formatarea celulelor – grupuri de celule
Centrarea si alinierea continutului celulelor dintr-un grup de celule selectat: stanga si
dreapta, sus si josalinierea la stanga – aliniaza textul in partea stanga a celulei
aliniaza textul in centrul celulei
alinierea la dreapta – aliniaza textul in marginea din dreapta a celulei

Pentru a aranja datele intre partea de sus si cea de jos a celulei, se selecteza celulele pe care dorim sa le aliniem si din meniul Format se selecteaza comanda Cells care va afisa pe ecran casuta de dialog Format Cells. Se selecteaza tabul Alignement si se alege din sectiunea Vertical: Top, Center sau Bottom pentru a alinia datele in celule, dupa care se apasa butonul OK.

Adaugarea unor efecte de margine la un grup de celule selectat
Pentru a aplica un chenar unei celule sau unui grup de celule se selecteaza itemul dorit si se apasa sageata in jos din partea dreapta a icoanei Borders din bara cu instrumente pentru formatare.

Se selecteaza optiunea dorita. O data ce a fost selectat un chenar, optiunea aleasa va aparea si pe icoana Borders.Pentru a aplica acelasi chenar unei alte celule, se selecteza celula si se apasa direct icoana Borders. Pentru a aplica un chenar unei celule sau unui grup de celule se fososeste comanda Cells din meniul Format. Acesta va afisa casuta de dialog Format Cells, de unde se selecteaza tab-ul Border.

Se poate utiliza aceasta casuta de dialog pentru a afisa diferitele formate de chenare. Mai intai se selecteaza un format predefinit, dupa care se apasa butonul Border din casuta de dialog. Pentru a schimba culoarea chenarului se alege din sectiunea Color culoarea dorita. Tot in casuta de dialog Format Cells, in sectiunea Font, avem optiunile Strikethrough (taiere cu o linie a textului), Superscript (exponent) si Subscript (indice).

Scrierea Este importanta corectarea
documentelor inainte de a le trimite cuiva sau a le printa. Pentru a corecta greselile de scriere se poate rula programul Spellchecker prin apasarea cu mouse-ului a icoanei Spelling din bara de unelte standard sau apasand tasta F7. Se poate corecta de asemeni si gramatica.

Caracteristici mai avansate Grafice si diagrame Pentru o interpretare mai sugestiva a
datelor se pot realiza grafice si diagrame. Se selecteaza celulele pe care dorim sa le
includem in grafic. Din bara de instrumente standard se apasa icoana Chart Wizard (expertul care va ajuta la crearea graficelor si diagramelor).

Se afiseaza casuta de dialog Chart Wizard.

In sectiunea Chart Type se selecteaza tipul de grafic dorit: column chart, bar chart sau pie chart. Se apasa butonul Next.

Se apasa butonul Next. Urmatoarea pagina permite adaugarea unor itemi cum ar fi titlul graficului, gridlines, legenda, etc.
Se pot face schimbarile dorite, dupa care se apasa butonul Next.

In ultima pagina a Wizard-ului se apasa butonul Finish pentru a insera graficul in pagina.

Editare sau modificarea unei diagrame sau grafic: adaugarea unui titlu sau etichete, schimbarea
scalei de reprezentare. Modificarea culorilor in diagrama sau grafic
Adaugarea unei etichete sau a unui titlu unui grafic se face prin selectarea graficului dorit.
Atunci cand graficul este selectat, bara de meniu se schimba:Meniul Data este inlocuit cu meniul Chart.
Din acest meniu se selecteaza comanda Chart Options. Aceasta va afisa fereastra de dialog Chart Options. In tabul Titles se editeaza numele graficului.Se apasa butonul OK cand s-au efectuat schimbarile.

Pentru a schimba culoarea background-ului graficului sau a culorilor folosite in grafic, se selecteaza graficul, se efectueaza dublu clic pe o portiune din background si se va afisa casuta de dialog Format Plot Area. Se selecteza tab-ul Patterns din care se alege noua culoare.
In sectiunea Area se alege culoarea pentru background.

Pentru a schimba culorile folosite in grafic, se selecteaza graficul, apoi se efectueaza dublu clic pe itemul dorit. Din fereastra care apare (Format Data Series) se selecteaza culoarea dorita.

Schimbarea tipului diagramei Pentru a schimba tipul diagramei se
efectueaza un clic de dreapta pe diagrama si din meniul
ce se deschide se alege Chart Type. Sau se apasa butonul Chart Type din bara de instrumente Chart.

Mutarea sau stergerea diagramelor sau graficelor Pentru a copia un grafic sau o diagrama se selecteaza itemul
dorit. Din meniul Edit se aleg comanda Copy. Se selecteaza pe pagina locul in care dorim sa copiem itemul si din meniul Edit se alege comanda Paste.
Daca dorim mutarea unui item pe pagina, atunci din meniul Edit se alege comanda Cut. Se selecteaza pe pagina locul in care dorim sa copiem itemul si din meniul Edit se alege comanda Paste.
Copierea sau mutarea unui item se poate face si in foi de calcul diferite sau in registre de lucru diferite, folosind aceleasi comenzi, dar selectand sursa in functie de locul in care dorim sa copiem sau mutam itemul.
Pentru a redimensiona un grafic, se selecteaza itemul si la aparitia celor opt puncte de control, se trage cu mouse-ul de marginea itemului pana la marimea dorita.
Pentru a stege un grafic se selecteaza graficul si se apasa tasta Delete.

Setarea documentului
Modificarea setarilor marginilor documentului
Pentru a modifica marginile documentului se alege din meniul File comanda Page Setup.
Aceasta va afisa casuta de dialog Page Setup.
Se selecteza tab-ul Margins si se introduc datele dorite.

Ajustarea setarilor documentului astfel incat sa incapa pe o singura pagina
Se selecteaza din casuta de dialog Page Setup - sectiunea Page optiunea Fit to 1 page

Adaugarea unui Antet si Subsol (Header si Footer)Pentru folosirea antetului si a subsolului Excel asigura
aceste optiuni care pot fi selectate dinmeniul File, folosing comanda Page Setup. In casuta de
dialog care apare se selecteaza tab-ulHeader/Footer (sau din meniul View, optiune Header
and Footer)

•O lista cu header-ele disponibile este afisata daca se apasa
sageata in jos a sectiunii Header.Se selecteaza antetul dorit.
In acelasi mod se procedeaza si in cazul subsolului.

•Pentru a crea un antet sau un subsol cu optiunile proprii se apasa butoanele Custom Header
sau Custom Footer.

•In partea stanga se specifica datele care vor aparea in
stanga antetului sau a subsolului.
Center selection – se selecteaza datele care vor
aparea in centrul antetului sau a subsolului, iar Right
selection se selecteaza datele care vor aparea in dreapta a antetului sau a
subsolului.Schimbarea orientarii documentului: portrait
sau landscape (vertical sau orizontal),dimensiunea paginii, etc.
Orientarea paginii se face apasand pe Portrait sau Landscape din sectiunea Page a casutei de
dialog Page Setup.

•Pentru a controla marimea paginii si orientarea se foloseste Page Setup din meniul File, tabul
Paper. Folosind sectiunea Paper Size se alege marimea paginii folosite (Letter, A4, A5, etc).

•TiparireaTiparirea foilor de calcul
simpleVizionarea foii de calcul
pentru tiparireInainte de a printa, este indicata trecerea in revista a
documentului pentru observareaeventualelor neconcordante intre paginari, alinieri,
etc. Pentru a trece in revista un document seselecteaza icoana Print Preview care va afisa
ecranul Print Preview.Bara de instrumente Print Preview:

•Daca dorim ca gridul dintre celule sa se vada in foaia printata, se selecteaza din meniul File
comanda Page Setup si aici se selecteaza tab-ul Sheet si se bifeaza in sectiunea Print casuta
Gridlines.Daca se doreste printarea capului coloanelor sau
randurilor, se selecteaza tot in sectiuneaPrint casuta Row and column headings.
Pentru anularea printarii grid-ului sau a capului de coloana sau rand se deselecteaza cele
doua casute.Cand s-au terminat de efectuat modificari, se
selecteaza butonul OK.

Tiparirea unei foi de calcul active sau a unui registru de calcul
Se selecteaza din meniul File comanda Print. In sectiunea Print Range se selecteaza All si in
sectiunea Print What se selecteaza Active Sheet(s).Se apasa butonul OK.Aceasta va printa foia de calcul activa.

•Daca se selecteaza Entire Workbook, se va printa intregul registru de calcul.

Tiparirea unei sectiuni a foii de calcul active sau a unei selectii de celule predefinite
Pentru a printa un grafic selectat se alege din meniul File comanda Print. In sectiunea Print
What este activa optiunea Selected Chart.
Printarea unei sectiuni se face prin selectarea grupului de celule, coloane sau randuri care se
doresc printate si apoi se alege comanda Print din meniul File.In sectiunea Print What se selecteaza optiunea Selection

Printarea se face pe disc, intr-un fisier si poate fi printat mai tarziu. Pentru a realiza aceasta, se
bifeaza casuta Print to File. O casuta de dialog se va deschide si se va cere specificarea numelui
fisierului in care se va salva informatia

Realizat de Catana Stefan Clasa XI D