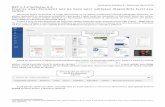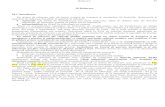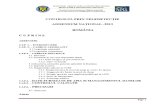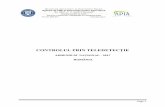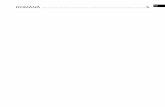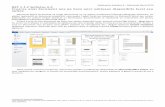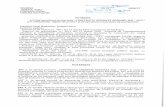ZoomText 10.1 User Guide Addendum - Ai Web viewZoomText 10.1 suportă principalele aplicații din...
Transcript of ZoomText 10.1 User Guide Addendum - Ai Web viewZoomText 10.1 suportă principalele aplicații din...

ZoomText 10.1Anexă la Manualul de
utilizare
®

Drepturi de autorZoomText MagnifierCopyright © 2014, Algorithmic Implementations, Inc. Toate drepturile rezervate.
ZoomText Magnifier/ReaderCopyright © 2014, Algorithmic Implementations, Inc. Toate drepturile rezervate.
ZoomText pentru 10.1 Windows 8.x Anexă la Manualul de utilizareCopyright © 2014, Algorithmic Implementations, Inc. Toate drepturile rezervate.
Copierea, duplicarea, vânzarea sau orice alt fel de distribuire a acestui software sau documentație fără autorizație reprezintă o încălcare a legilor Drepturilor de Autor. Nici o parte a acestei publicații nu poate fi reprodusă, transmisă, salvată sau tradusă în nici o limbă în nici o formă prin nici un fel de mijloace fără acordul scris al Algorithmic Implementations, Inc. (reprezentat de Ai Squared).
Mărci înregistrateZoomText și xFont sunt mărci înregistrate ale Algorithmic Implementations, Inc.ZoomText Magnifier, ZoomText Magnifier/Reader și ZoomText ImageReader sunt mărci înregistrate ale Algorithmic Implementations, Inc.TruVoice este o marcă înregistrată a ScanSoft, Inc.NeoSpeech este o marcă înregistrată a NeoSpeech, Inc.Microsoft, Windows și Windows 8.x sunt mărci înregistrate ale Microsoft Corporation.
Ediția a treia: August 2014Ai Squared, P.O. Box 669, Manchester Center, VT 05255

ZoomText 10.1 Anexă la Manualul de utilizare
Această anexă la Manualul de Utilizare ZoomText 10 acoperă noile funcții și alte modificări specifice ZoomText 10.1. Pentru instrucțiunile principale pentru instalarea și folosirea ZoomText 10.1 folosiți în continuare Manualul de Utilizare ZoomText 10 sau sistemul de ajutor al ZoomText 10.1.
Important! Înaintate de instalarea ZoomText 10.1, verificați cerințele de sistem descrise în această anexă. Sunt necesare anumite capacități de hard și software.

Ce este nou în ZoomText 10.1
ZoomText 10.1 conține următoarele caracteristici și îmbunătățiri, care permit o creștere a productivității și suportului pentru cele mai noi versiuni ale unor aplicații:
Suport pentru Windows 8.x ZoomText 10.1 conține suport neegalat pentru mărire și citire pentru interfața și sistemul de operare Windows 8.x. ZoomText vă permite să lucrați la un nivel înalt de viteză și productivitate, atât cu noile aplicații Windows 8.x cât și cu programe mai vechi. ZoomText 10.1 conține de asemenea sistemul de mărire „xFont”, care oferă cel mai clar text de pe piață.
Suport pentru Microsoft Office 2013 ZoomText 10.1 suportă principalele aplicații din Microsoft Office 2013 inclusiv Word, Excel și Outlook. Creează, navighează și citește documente cu ușurință și acuratețe.
Suport pentru Internet Explorer 10 și 11 Cu suportul complex pentru Internet Explorer 10 și 11 (IE10 / IE11) al ZoomText 10.1, navigarea internetului devine floare la ureche. Caută, navighează și citește paginile preferate folosind uneltele de citire și Web Finder ale ZoomText.

Suport îmbunătățit pentru Video și Jocuri Cu un nou motor de mărire și suport complet pentru DirectX, puteți să vă uitați la orice fel de clipuri video sau juca orice fel de jocuri cu ZoomText.
Suport pentru dispozitive cu Touch Screen ZoomText 10.1 poate fi folosit pe dispozitive cu touch screen care rulează Windows 8.x, inclusiv tablete, laptopuri sau desktopuri. ZoomText ține pasul cu fiecare gest al degetelor, indiferent de aplicația folosită. Puteți accesa instant diferite facilități ale ZoomText folosind Icoana Touch ZoomText și gesturile aferente. Notă: Necesită un dispozitiv touch cu minim 5-puncte.
Nivele adiționale ale Lupei Pentru utilizatorii care doresc nivele mai mari ale lupei și o imagine la rezoluție foarte mare, nivele de mărire ale ZoomText au fost suplimentate pentru a include 42x, 48x, 54x și 60x. Am adăugat și nivele intermediare între 1x și 5x.
Îmbunătățiri ale Ecoului și Urmăririi Programului Îmbunătățirea gestionării evenimentelor din ZoomText oferă mai multă acuratețe în urmărirea și citirea meniurilor aplicațiilor, ferestrelor de dialog și ale altor comenzi.
Indicatoare netede ale mouse-ului La toate nivele de mărire, ZoomText afișează indicatoarele mouse-ului cu margini netede, nepixelate, mult mai plăcute vizual și ușor de utilizat.

Efecte de Tranziție în Îmbunătățirea Culorilor Noile efecte de tranziție ale ZoomText oferă o trecere mai confortabilă și proaspătă la modificarea schemelor de îmbunătățire a culorilor.

Ce lipsește din ZoomText 10.1
Următoarele elemente din ZoomText 10 sunt temporar nedisponibile în ZoomText 10.1. Aceste elemente vor fi adăugate treptat printr-o serie de actualizări gratuite, cât mai curând posibil:
Înghețarea ferestrei
Suport pentru monitoare duble
Căutare text

Cerințe de sistem
Următoarele elemente de hardware și software sunt necesare pentru a putea folosi ZoomText 10.1:
Windows 7, 8 sau 8.1
Procesor: 2 GHz single core sau 1 GHz dual core
Memorie (RAM): 2 GB
o Recomandat: 4 GB sau mai mult
Placă grafică cu suport pentru DirectX 9.1 sau mai nou
o Recomandat: DirectX 10 sau mai nou
o Recomandat: 256 MB memorie video dedicată
Spațiu pe hard-disk: 100 MB pentru versiunea în Engleză americană, 350 MB pentru versiunile internaționale
Ecran multi-touch 5-puncte necesar pentru a suporta Modul ZoomText Touch
Placă de sunet (numai pentru Magnifier/Reader)
USB 2.0 (pentru suportul de cameră ZoomText ce va fi lansat în viitor)

Introducere
Această secțiune descrie pașii de bază specifici sistemului de operare Windows 8.x pentru instalarea, pornirea și dezinstalarea ZoomText. Pentru informații complete și opțiuni referitoare la aceste proceduri, vedeți secțiunea Introducere în manualul de utilizare al ZoomText 10 sau Sistemul de Ajutor al ZoomText 10.1.
Instalarea ZoomText
Pentru a instala ZoomText
1. Dezactivați programul anti-virus și închideți toate celelalte programe.
2. Introduceți CD-ul ZoomText 10.1 în unitatea CD-ROM.
Programul de instalare al ZoomText va porni automat.
3. Urmați instrucțiunile de pe ecran pentru a complete instalarea.
Dacă programul de instalare nu pornește automat
1. Apăsați tastele Windows + R pentru a deschide fereastra de dialog Run/Execută.
2. Căutați și alegeți unitatea CD-ROM.
3. Selectați programul de instalare și dați click pe Open/Deschide.
4. Dați click pe OK în fereastra de dialog Run/Execută.

Pornirea ZoomText
Pentru a porni ZoomText în Windows 8.x
Alegeți una dintre opțiunile de mai jos:
Pe Ecranul de Start, faceți click pe dala ZoomText 10.1.
Pe desktop-ul Windows, faceți dublu-click pe pictograma programului ZoomText 10.1.
Pe ecranul de Start, deschideți bara de butoane și selectați opțiunea Căutare buton – pentru a deschide panoul de căutare. În câmpul de căutare text, tastați: ZoomText. O listă cu toate rezultatele va apărea în colțul stânga sus al ecranului. Alegeți ZoomText 10.1.
Pentru a porni ZoomText în Windows 7
Alegeți una dintre opțiunile de mai jos:
Pe desktop-ul Windows, faceți dublu-click pe pictograma programului ZoomText 10.1.
În meniul de Start al Windows, alegeți Programe
ZoomText 10.1 ZoomText 10.1.
Notă: ZoomText poate fi configurat să pornească automat odată cu Windows. Această opțiune poate fi activate în timpul instalării ZoomText sau în fereastra de dialog Preferințele programului ZoomText.

Dezinstalarea ZoomText
Pentru a dezinstala ZoomText în Windows 8.x
Alegeți una dintre opțiunile de mai jos:
Pe Ecranul de Start, dați click-dreapta pe pictograma ZoomText 10.1. În bara de aplicații care apare în partea de jos a ecranului, alegeți opțiunea Dezinstalează.
Pe Ecranul de Start, tastați: Dezinstalează ZoomText. În lista de rezultate care apare în colțul stânga sus al ecranului, alegeți Dezinstalează ZoomText 10.1.
Pentru a dezinstala ZoomText în Windows 7
În meniul de Start al Windows, alegeți Programe ZoomText 10.1 Altele Dezinstalează ZoomText 10.1.

Suport pentru ecran tactil (touch)
ZoomText 10.1 poate fi folosit pe dispozitive cu ecran touch care rulează Windows 8.x, inclusiv tablete, laptop-uri și monitoare desktop. ZoomText ține pasul cu fiecare gest al degetelor în timp ce navigați în și între aplicații. ZoomText nu va cauza probleme în utilizarea gesturilor și va răspunde evenimentelor produse de gesturi în același mod ca și în cazul evenimentelor produse de mouse sau tastatură. Puteți de asemenea accesa interfața ZoomText (bara de unelte, meniuri, dialoguri) folosind aceleași gesturi pe care le folosiți pentru celelalte aplicații.
Pentru a învăța cum să folosiți Windows 8.x și aplicațiile dumneavoastră cu ajutorul gesturilor, citiți manualul utilizatorului sau sistemul de Ajutor al Windows 8.x, sau căutați pe pagina de internet a Microsoft Windows articole despre utilizarea dispozitivelor cu ecran tactil și a gesturilor în Windows 8.x.
Notă: Trebuie să aveți un dispozitiv Windows 8.x care suportă cel puțin cinci puncte tactile simultane. Aceste dispozitive vor afișa logo-ul „Proiectate pentru Windows” pentru Windows 8.x.

Folosirea Lupei Ecranului pe un ecran tactil
Trebuie să țineți minte câteva concepte, acțiuni și tehnici pentru a folosi lupa ecranului pe un ecran tactil în Windows 8.x:
Multe aplicații au incluse opțiuni de mărire sau panoramare a conținutului. Sistemul de lupă a ecranului adaugă un alt nivel de mărire și panoramare peste cel deja existent. Aceste nivele duble vă pot dezorienta dacă funcționează concomitent. Pentru a evita această experiență neplăcută, vă recomandăm să folosiți un singur strat de mărire.
Folosirea unui dispozitiv cu ecran tactil independent necesită folosirea tastaturii ecranului. În timp ce folosiți o lupă pentru ecran, tastatura ecranului nu va fi complet vizibilă, obligându-vă să panoramați imaginea mărită pentru a putea accesa toate tastele. Acest lucru că va micșora viteza de tastare și productivitatea. Din acest motiv, recomandăm conectarea unei tastaturii clasice atunci când doriți să tastați mai mult text.

Pictograma ZoomText Touch
ZoomText 10.1 conține o pictogramă specială ZoomText Touch care vă ajută să accesați instantaneu opțiunile cheie ale ZoomText folosind gesturi. Aceste opțiuni includ mărire și micșorare a imaginii, navigarea imaginii mărite și folosirea uneltelor de citire ale ZoomText precum AppReader și SpeakIt. Funcționează în modul următor…
În mod implicit, la instalarea ZoomText 10.1 pe un dispozitiv cu ecran touch, Pictograma ZoomText Touch va apărea pe marginea ecranului. Această pictogramă mobilă rămâne vizibilă chiar și atunci când măriți, micșorați sau navigați imaginea mărită. Puteți muta pictograma în diferite puncte ancoră de la marginea ecranului. Această opțiune vă permite să amplasați pictograma în locul unde doriți și vă permite să o mutați dacă acoperă un element pe care doriți să-l vizualizați.
Notă: Folosirea Pictogramei ZoomText Touch și a gesturilor asociate necesită un ecran multi-touch cu 5 puncte tactile (sau mai multe).

Pictograma ZoomText Touch are două moduri de operare: Modul tactil Windows și Modul tactil ZoomText.
Modul tactil Windows trece controlul tuturor gesturilor către Windows sau către alte aplicații care sunt deschise pe ecran, ca și când ZoomText nu ar exista pe sistem. Acesta este modul pe care trebuie să-l folosiți când doriți să interacționați cu desktop-ul sau cu aplicații folosind gesturi (inclusiv cu bara de unelte a ZoomText). Când sunteți în Modul Tactil Windows, pictograma afișează un grup de dale ale Ecranului de Start Windows 8.x cu un deget arătător în partea de jos.

Modul tactil ZoomText trece controlul tuturor gesturilor către ZoomText. Acesta este modul pe care trebuie să-l folosiși pentru a accesa caracteristicile ZoomText controlate de gesturi (ex. micșorarea sau mărirea imaginii, panoramarea imaginii mărite). În Modul Tactil ZoomText, pictograma afișează logo-ul ZoomText cu un deget arătător în partea de jos.
De asemenea, pictograma va pulsa (apărea și dispărea) pentru a vă reaminti că Modul Touch ZoomText este activ.

Ecranul de Start Windows 8.x cu Pictograma Modului Tactil ZoomText

Activarea și Folosirea Pictogramei ZoomText Touch
În această secțiune veți învăța cum să activați și utilizați Pictograma ZoomText Touch.
Pentru a active și dezactiva Pictograma Touch
În meniul Setări, alegeți Suport Ecran Tactil Activează Pictograma Touch (sau Dezactivează Pictograma Touch).
Când este activă, Pictograma Touch apare pe marginea ecranului. Când este inactive, pictograma este ascunsă. Notă: Pictograma Touch este ascunsă și atunci când ZoomText este dezactivat.
Pentru a modifica dimensiunea Pictogramei Touch
În meniul Setări, alegeți Suport Ecran Tactil Dimensiunea Pictogramă Touch {dimensiune}.
Pictograma Touch se va modifica în funcție de dimensiunea selectată.
Pentru a selecta p schema de culori pentru Pictograma Touch
În meniul Setări, alegeți Suport Ecran Tactil Culoare Pictogramă Touch {culoare}.
Pictograma Touch se va modifica în funcție de culoarea selectată.

Pentru a muta Pictograma Touch în jurul ecranului
Apăsați și mențineți degetul pe pictogramă, apoi trageți-o în locul dorit, oriunde pe marginea ecranului.
Când luați degetul de pe pictogramă, aceasta se va lipi automat de cel mai apropiat punct de ancorare.
Pentru a trece de la Modul Tactil Windows la Modul Tactil ZoomText
Apăsați de două ori pe Pictograma Touch cu un deget.
În Modul Tactil Windows, pictograma arată ca un grup de dale Windows 8.x Ecran de Start. În Modul Tactil ZoomText, pictograma arată ca logo-ul ZoomText.
Sfat! Puteți trece momentan de la un moc tactil la altul ținând apăsat degetul pe Pictograma Touch. Când ridicați degetul, modul tactil anterior va fi activat automat. Asta înseamnă că atunci când sunteți în Modul Tactil Windows, puteți trece pentru un moment la Modul Tactil ZoomText pentru a trece controlul unui gest către ZoomText și apoi să reveniți automat la Modul Tactil Windows. Invers, când sunteți în Modul Tactil ZoomText, puteți trece momentan la Modul Tactil Windows pentru trece controlul unui gest către desktop sau către altă aplicație, revenind apoi automat la Modul Tactil ZoomText.

Accesarea Caracteristicilor ZoomText cu Gesturi Tactile
În această secțiune veți învăța cum să folosiți Pictograma ZoomText Touch și gesturile aferente pentru a accesa și folosi caracteristice cheie ale ZoomText. Pictograma Touch trebuie să fie în Modul Tactil ZoomText pentru a folosi aceste gesturi.
Pentru mai multe informații despre aceste caracteristici ale ZoomText, citiți Manualul de Utilizare ZoomText 10 sau sistemul de Ajutor ZoomText 10.1.
Pentru a accesa interfața ZoomText
Apăsați de două ori cu patru degete.
Pentru a modifica nivelul de mărire al lupei (mărire și micșorare)
Apăsați de două ori și mențineți apăsat cu trei degete, apoi trageți în sus pentru a mări și în jos pentru a micșora.
Pentru a panorama imaginea mărită
Trageți cu trei degete pentru a mișca lupa pe ecran.

Pentru a modifica dimensiunea sau locația ferestrei lupei
1. În bara de unelte a Magnifier, alegeți Tip Ajustează.
Unealta de ajustare devine activă și apar mânerele de redimensionare pe marginea ferestrei lupei.
2. Pentru a redimensiona fereastra, țineți un deget apăsat pe unul dintre mânere și trageți până când ajungeți la dimensiunea dorită.
3. Pentru a muta fereastra, țineți apăsat cu un deget interiorul ferestrei și trageți-o în locația dorită.
4. Pentru a ieși din unealta de ajustare, apăsați de două ori cu trei degete.
Pentru a folosi Modul de Vizualizare
1. Apăsați de două ori cu trei degete.
Lupa este temporar dezactivată și apare locatorul de vizualizare.
2. Pentru a muta portul de vizualizare, țineți un deget apăsat în interiorul portului de vizualizare și trageți-l către locația dorită.
3. Pentru a ieși din Modul de Vizualizare și a fi mutat către noul port de vizualizate, apăsați de două ori cu un deget.
4. Pentru a ieși din Modul de Vizualizare și a reveni la locația anterioară a portului de vizualizare, apăsați de două ori cu trei degete.

Pentru a folosi unealta SpeakIt
1. Pe bara de unelte a Reader/Cititorului, alegeți SpeakIt.
Unealta SpeakIt devine activă.
2. Pentru a se citi un singur cuvânt. Apăsași pe cuvânt.
3. Pentru a se citi un grup de cuvinte, trageți diagonal cu un deget pentru a evidenția cuvintele care doriți să fie citite.
Când ați completat tragerea, tot textul evidențiat va fi citit.
4. Pentru a ieși din unealta SpeakIt, apăsați de două ori cu trei degete.

Pentru a folosi AppReader
1. Deschideți documentul, pagina de internet sau emailul care doriți să fie citit.
2. Porniți AppReader folosind una dintre cele două metode de mai jos:
o Pentru a începe citirea de la un anumit cuvânt : Apăsați de două ori cu un deget locul de unde doriți să înceapă citirea.
o Pentru a începe citirea de la locația cursorului (dacă cursorul este activ): Apăsați de două ori cu două degete.
AppReader începe să citească.
3. Pentru a porni sau opri citirea sau pentru a naviga/citi cuvânt cu cuvânt, linie, propoziție sau paragraf, folosiți gesturile AppReader descrise în tabelul de mai jos.
4. Pentru a ieși din AppReader, apăsați de două ori cu trei degete.
La ieșirea din AppReader, cursorul este poziționat automat la ultimul cuvânt care a fost evidențiat în AppReader (dacă aplicația conține un cursor).

Gesturile de citire AppReader
Comenzi Gesturi
Comutare Citire (Redare/Pauză)
Două degete, o apăsare
Citește de la o locație nouă Un deget, o apăsare
Citește cuvântul următor Un deget, tragere spre dreapta
Citește cuvântul anterior Un deget, tragere spre stânga
Citește cuvântul selectat Un deget, două apăsări citește cuvântul. Repetarea acestui gest în mai puțin de două secunde vă oferă următoarele opțiuni: pronunță/pronunță pe litere/pronunță cu alfabet militar. Se resetează dacă nici o acțiune nu are loc timp de două secunde.
Citește cuvântul de jos Un deget, tragere în jos
Citește cuvântul de sus Un deget, tragere în sus
Citește propoziția următoare Două degete, tragere spre dreapta
Citește propoziția anterioară Două degete, tragere spre stânga
Citește paragraful următor Două degete, tragere în jos
Citește paragraful anterior Două degete, tragere în sus
Finalul documentului Patru degete, tragere în jos
Începutul documentului Patru degete, tragere în sus

Efecte de tranziție
Efectele de tranziție sunt proiectate pentru a vă oferi o trecere plăcută și ușoară între schemele ZoomText de evidențiere ale ecranului. ZoomText 10.1 include primul dintre aceste efecte, oferind o trecere lină între diferitele scheme de culoare folosite pentru evidențiere.
Pentru a active și dezactiva efectele de tranziție
1. În meniul Setări, alegeți Interfață Utilizator...
Fereastra de dialog Preferințe se va deschide la meniul Interfață utilizator.
2. Bifați sau debifați caseta Activează efecte de tranziție pentru evidențierea ecranului.
3. Apăsați butonul OK.

Phone: (802) 362-3612
Fax: (802) 362-1670
Email: [email protected]@aisquared.com
Mail: P.O. Box 669Manchester Center, VT 05255 USA
www.aisquared.com