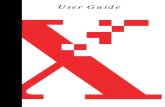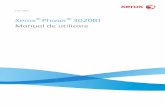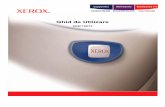Xerox Phaser 4622 Ghid de utilizare
Transcript of Xerox Phaser 4622 Ghid de utilizare

Versiunea 1.0Februarie 2014
Xerox® Phaser 4622Ghid de utilizare

©2014 Xerox Corporation. XEROX® şi XEROX şi marca figurativă® sunt mărci comerciale ale Xerox Corporation în Statele Unite şi/sau în alte ţări.
Documentul este modificat periodic. Modificările, erorile tehnice şi greşelile tipografice vor fi corectate în ediţiile ulterioare.
Mac şi Mac OS sunt mărci comerciale ale Apple Inc., înregistrate în SUA şi în alte ţări.
AirPrint şi sigla AirPrint sunt mărci comerciale ale Apple Inc.

Xerox Phaser 4622Ghid de utilizare
3
Cuprins
1 Noţiuni de bază
Bun venit . . . . . . . . . . . . . . . . . . . . . . . . . . . . . . . . . . . . . . . . . . . . . . . . . . . . . . . . . . . . . . . . . . . . . . . . . . . . . . . . .8Prezentarea aparatului . . . . . . . . . . . . . . . . . . . . . . . . . . . . . . . . . . . . . . . . . . . . . . . . . . . . . . . . . . . . . . . . . . . .9
Vedere din faţă şi din spate . . . . . . . . . . . . . . . . . . . . . . . . . . . . . . . . . . . . . . . . . . . . . . . . . . . . . . . . . . . .9Componentele interne . . . . . . . . . . . . . . . . . . . . . . . . . . . . . . . . . . . . . . . . . . . . . . . . . . . . . . . . . . . . . . . 10Opţiuni şi componente . . . . . . . . . . . . . . . . . . . . . . . . . . . . . . . . . . . . . . . . . . . . . . . . . . . . . . . . . . . . . . . 10Prezentarea panoului de comandă. . . . . . . . . . . . . . . . . . . . . . . . . . . . . . . . . . . . . . . . . . . . . . . . . . . . 11Pornirea aparatului . . . . . . . . . . . . . . . . . . . . . . . . . . . . . . . . . . . . . . . . . . . . . . . . . . . . . . . . . . . . . . . . . . 12Conexiunea de reţea. . . . . . . . . . . . . . . . . . . . . . . . . . . . . . . . . . . . . . . . . . . . . . . . . . . . . . . . . . . . . . . . . 12
Instalarea driverului de imprimantă . . . . . . . . . . . . . . . . . . . . . . . . . . . . . . . . . . . . . . . . . . . . . . . . . . . . . . 13Descărcarea driverului de imprimantă Xerox . . . . . . . . . . . . . . . . . . . . . . . . . . . . . . . . . . . . . . . . . . 13Utilizarea programului Expert adăugare imprimantă. . . . . . . . . . . . . . . . . . . . . . . . . . . . . . . . . . . 13Dezinstalarea . . . . . . . . . . . . . . . . . . . . . . . . . . . . . . . . . . . . . . . . . . . . . . . . . . . . . . . . . . . . . . . . . . . . . . . 15
Încărcarea hârtiei . . . . . . . . . . . . . . . . . . . . . . . . . . . . . . . . . . . . . . . . . . . . . . . . . . . . . . . . . . . . . . . . . . . . . . . 16Tava de hârtie 1 (tava manuală) . . . . . . . . . . . . . . . . . . . . . . . . . . . . . . . . . . . . . . . . . . . . . . . . . . . . . 16Tava de hârtie 2 şi Tăvile de hârtie 3, 4, 5 şi 6 (opţionale) . . . . . . . . . . . . . . . . . . . . . . . . . . . . . . 17Alimentatorul de mare capacitate (opţional) . . . . . . . . . . . . . . . . . . . . . . . . . . . . . . . . . . . . . . . . . . 18
Opţiunile de meniu . . . . . . . . . . . . . . . . . . . . . . . . . . . . . . . . . . . . . . . . . . . . . . . . . . . . . . . . . . . . . . . . . . . . . . 19Jobs (Lucrări) . . . . . . . . . . . . . . . . . . . . . . . . . . . . . . . . . . . . . . . . . . . . . . . . . . . . . . . . . . . . . . . . . . . . . . . . 20Information (Informaţii) . . . . . . . . . . . . . . . . . . . . . . . . . . . . . . . . . . . . . . . . . . . . . . . . . . . . . . . . . . . . . 21Tray Management (Administrare tăvi) . . . . . . . . . . . . . . . . . . . . . . . . . . . . . . . . . . . . . . . . . . . . . . . . 22Tray Paper Settings (Setări hârtie tavă) . . . . . . . . . . . . . . . . . . . . . . . . . . . . . . . . . . . . . . . . . . . . . . . 23Tools (Utilitare) . . . . . . . . . . . . . . . . . . . . . . . . . . . . . . . . . . . . . . . . . . . . . . . . . . . . . . . . . . . . . . . . . . . . . 23Troubleshooting (Depanare) . . . . . . . . . . . . . . . . . . . . . . . . . . . . . . . . . . . . . . . . . . . . . . . . . . . . . . . . . 23
Îngrijire generală şi consumabile . . . . . . . . . . . . . . . . . . . . . . . . . . . . . . . . . . . . . . . . . . . . . . . . . . . . . . . . . 24Unităţile înlocuibile de către client . . . . . . . . . . . . . . . . . . . . . . . . . . . . . . . . . . . . . . . . . . . . . . . . . . . . 24Sarcinile de curăţare . . . . . . . . . . . . . . . . . . . . . . . . . . . . . . . . . . . . . . . . . . . . . . . . . . . . . . . . . . . . . . . . . 24
Conectarea şi deconectarea. . . . . . . . . . . . . . . . . . . . . . . . . . . . . . . . . . . . . . . . . . . . . . . . . . . . . . . . . . . . . . 25Asistenţă suplimentară . . . . . . . . . . . . . . . . . . . . . . . . . . . . . . . . . . . . . . . . . . . . . . . . . . . . . . . . . . . . . . . . . . 26
Centrul de Asistenţă Xerox . . . . . . . . . . . . . . . . . . . . . . . . . . . . . . . . . . . . . . . . . . . . . . . . . . . . . . . . . . . 26Documentaţie . . . . . . . . . . . . . . . . . . . . . . . . . . . . . . . . . . . . . . . . . . . . . . . . . . . . . . . . . . . . . . . . . . . . . . . 26
2 Imprimarea
Driverele de imprimantă . . . . . . . . . . . . . . . . . . . . . . . . . . . . . . . . . . . . . . . . . . . . . . . . . . . . . . . . . . . . . . . . . 28Imprimarea din Windows . . . . . . . . . . . . . . . . . . . . . . . . . . . . . . . . . . . . . . . . . . . . . . . . . . . . . . . . . . . . . . . . 29
Opţiunile de control. . . . . . . . . . . . . . . . . . . . . . . . . . . . . . . . . . . . . . . . . . . . . . . . . . . . . . . . . . . . . . . . . . 29Procedura de imprimare . . . . . . . . . . . . . . . . . . . . . . . . . . . . . . . . . . . . . . . . . . . . . . . . . . . . . . . . . . . . . 30Hârtie/Ieşire. . . . . . . . . . . . . . . . . . . . . . . . . . . . . . . . . . . . . . . . . . . . . . . . . . . . . . . . . . . . . . . . . . . . . . . . . 31Pagini Speciale . . . . . . . . . . . . . . . . . . . . . . . . . . . . . . . . . . . . . . . . . . . . . . . . . . . . . . . . . . . . . . . . . . . . . . 35Aspect/Filigran . . . . . . . . . . . . . . . . . . . . . . . . . . . . . . . . . . . . . . . . . . . . . . . . . . . . . . . . . . . . . . . . . . . . . . 37Avansat. . . . . . . . . . . . . . . . . . . . . . . . . . . . . . . . . . . . . . . . . . . . . . . . . . . . . . . . . . . . . . . . . . . . . . . . . . . . . 40

Xerox Phaser 4622Ghid de utilizare
4
Imprimarea din Macintosh . . . . . . . . . . . . . . . . . . . . . . . . . . . . . . . . . . . . . . . . . . . . . . . . . . . . . . . . . . . . . . . 41Imprimarea unui document . . . . . . . . . . . . . . . . . . . . . . . . . . . . . . . . . . . . . . . . . . . . . . . . . . . . . . . . . . 41Modificarea setărilor imprimantei . . . . . . . . . . . . . . . . . . . . . . . . . . . . . . . . . . . . . . . . . . . . . . . . . . . . 41
Imprimarea din Linux . . . . . . . . . . . . . . . . . . . . . . . . . . . . . . . . . . . . . . . . . . . . . . . . . . . . . . . . . . . . . . . . . . . . 43Imprimarea din aplicaţii . . . . . . . . . . . . . . . . . . . . . . . . . . . . . . . . . . . . . . . . . . . . . . . . . . . . . . . . . . . . . 43Imprimarea fişierelor . . . . . . . . . . . . . . . . . . . . . . . . . . . . . . . . . . . . . . . . . . . . . . . . . . . . . . . . . . . . . . . . 43Configurarea proprietăţilor imprimantei . . . . . . . . . . . . . . . . . . . . . . . . . . . . . . . . . . . . . . . . . . . . . . 44
3 Lucrări
Active Jobs (Lucrări active) . . . . . . . . . . . . . . . . . . . . . . . . . . . . . . . . . . . . . . . . . . . . . . . . . . . . . . . . . . . . . . . 46Personal & Secure Jobs (Lucrări personale şi securizate) . . . . . . . . . . . . . . . . . . . . . . . . . . . . . . . . . . . . 47
Imprimarea lucrărilor personale şi securizate . . . . . . . . . . . . . . . . . . . . . . . . . . . . . . . . . . . . . . . . . . 47Saved Jobs (Lucrări salvate) . . . . . . . . . . . . . . . . . . . . . . . . . . . . . . . . . . . . . . . . . . . . . . . . . . . . . . . . . . . . . . 49
Imprimarea unei lucrări salvate. . . . . . . . . . . . . . . . . . . . . . . . . . . . . . . . . . . . . . . . . . . . . . . . . . . . . . . 49Salvarea unei lucrări . . . . . . . . . . . . . . . . . . . . . . . . . . . . . . . . . . . . . . . . . . . . . . . . . . . . . . . . . . . . . . . . . 50
Completed Jobs (Lucrări finalizate) . . . . . . . . . . . . . . . . . . . . . . . . . . . . . . . . . . . . . . . . . . . . . . . . . . . . . . . 51
4 Dispozitivele USB cu memorie flash
Introducerea dispozitivului de memorie USB . . . . . . . . . . . . . . . . . . . . . . . . . . . . . . . . . . . . . . . . . . . . . . 54Imprimarea de pe un dispozitiv de memorie USB . . . . . . . . . . . . . . . . . . . . . . . . . . . . . . . . . . . . . . . . . . 55
5 Hârtia şi alte suporturi de imprimare
Încărcarea hârtiei . . . . . . . . . . . . . . . . . . . . . . . . . . . . . . . . . . . . . . . . . . . . . . . . . . . . . . . . . . . . . . . . . . . . . . . 58Pregătirea hârtiei pentru încărcare. . . . . . . . . . . . . . . . . . . . . . . . . . . . . . . . . . . . . . . . . . . . . . . . . . . . 58Tava de hârtie 1 (tava manuală). . . . . . . . . . . . . . . . . . . . . . . . . . . . . . . . . . . . . . . . . . . . . . . . . . . . . . 58Tava de hârtie 2 şi Tăvile de hârtie 3, 4, 5 şi 6 (opţionale) . . . . . . . . . . . . . . . . . . . . . . . . . . . . . . 59Alimentatorul de mare capacitate (opţional) . . . . . . . . . . . . . . . . . . . . . . . . . . . . . . . . . . . . . . . . . . 60
Administrarea şi setarea tăvilor. . . . . . . . . . . . . . . . . . . . . . . . . . . . . . . . . . . . . . . . . . . . . . . . . . . . . . . . . . . 62Tray Management Settings (Setări administrare tăvi) . . . . . . . . . . . . . . . . . . . . . . . . . . . . . . . . . . 62Tray Paper Settings (Setări hârtie tavă) . . . . . . . . . . . . . . . . . . . . . . . . . . . . . . . . . . . . . . . . . . . . . . . 65
Specificaţiile suporturilor de imprimare . . . . . . . . . . . . . . . . . . . . . . . . . . . . . . . . . . . . . . . . . . . . . . . . . . . 66Indicaţii privind suporturile de imprimare . . . . . . . . . . . . . . . . . . . . . . . . . . . . . . . . . . . . . . . . . . . . . 66Tipuri de suporturi de imprimare. . . . . . . . . . . . . . . . . . . . . . . . . . . . . . . . . . . . . . . . . . . . . . . . . . . . . . 68
6 CentreWare Internet Services
Utilizarea CentreWare Internet Services . . . . . . . . . . . . . . . . . . . . . . . . . . . . . . . . . . . . . . . . . . . . . . . . . . 70Status (Stare) . . . . . . . . . . . . . . . . . . . . . . . . . . . . . . . . . . . . . . . . . . . . . . . . . . . . . . . . . . . . . . . . . . . . . . . . . . . 71
General . . . . . . . . . . . . . . . . . . . . . . . . . . . . . . . . . . . . . . . . . . . . . . . . . . . . . . . . . . . . . . . . . . . . . . . . . . . . . 71Alerts (Alerte) . . . . . . . . . . . . . . . . . . . . . . . . . . . . . . . . . . . . . . . . . . . . . . . . . . . . . . . . . . . . . . . . . . . . . . . 71Trays (Tăvi) . . . . . . . . . . . . . . . . . . . . . . . . . . . . . . . . . . . . . . . . . . . . . . . . . . . . . . . . . . . . . . . . . . . . . . . . . 72Consumables (Consumabile) . . . . . . . . . . . . . . . . . . . . . . . . . . . . . . . . . . . . . . . . . . . . . . . . . . . . . . . . . 72SMart eSolutions . . . . . . . . . . . . . . . . . . . . . . . . . . . . . . . . . . . . . . . . . . . . . . . . . . . . . . . . . . . . . . . . . . . . 72

Xerox Phaser 4622Ghid de utilizare
5
Jobs (Lucrări). . . . . . . . . . . . . . . . . . . . . . . . . . . . . . . . . . . . . . . . . . . . . . . . . . . . . . . . . . . . . . . . . . . . . . . . . . . . 75Active Jobs (Lucrări active) . . . . . . . . . . . . . . . . . . . . . . . . . . . . . . . . . . . . . . . . . . . . . . . . . . . . . . . . . . . 75Personal & Secure Jobs (Lucrări personale şi securizate) . . . . . . . . . . . . . . . . . . . . . . . . . . . . . . . . 75Saved Jobs (Lucrări salvate) . . . . . . . . . . . . . . . . . . . . . . . . . . . . . . . . . . . . . . . . . . . . . . . . . . . . . . . . . . 76Completed Jobs (Lucrări finalizate) . . . . . . . . . . . . . . . . . . . . . . . . . . . . . . . . . . . . . . . . . . . . . . . . . . . 76
Print (Imprimare). . . . . . . . . . . . . . . . . . . . . . . . . . . . . . . . . . . . . . . . . . . . . . . . . . . . . . . . . . . . . . . . . . . . . . . . 77Properties (Proprietăţi) . . . . . . . . . . . . . . . . . . . . . . . . . . . . . . . . . . . . . . . . . . . . . . . . . . . . . . . . . . . . . . . . . . 78Support (Asistenţă). . . . . . . . . . . . . . . . . . . . . . . . . . . . . . . . . . . . . . . . . . . . . . . . . . . . . . . . . . . . . . . . . . . . . . 79
7 Configurarea
Accesarea funcţiilor utilitare . . . . . . . . . . . . . . . . . . . . . . . . . . . . . . . . . . . . . . . . . . . . . . . . . . . . . . . . . . . . . 82Configuration Page (Pagină de configuraţie) . . . . . . . . . . . . . . . . . . . . . . . . . . . . . . . . . . . . . . . . . . . . . . 83Setup (Configurare) . . . . . . . . . . . . . . . . . . . . . . . . . . . . . . . . . . . . . . . . . . . . . . . . . . . . . . . . . . . . . . . . . . . . . 84
Network Settings (Setări reţea) . . . . . . . . . . . . . . . . . . . . . . . . . . . . . . . . . . . . . . . . . . . . . . . . . . . . . . . 84PostScript Setup (Configurare PostScript) . . . . . . . . . . . . . . . . . . . . . . . . . . . . . . . . . . . . . . . . . . . . . 85PCL Setup (Configurare PCL) . . . . . . . . . . . . . . . . . . . . . . . . . . . . . . . . . . . . . . . . . . . . . . . . . . . . . . . . . 86General Setup (Configurare generală) . . . . . . . . . . . . . . . . . . . . . . . . . . . . . . . . . . . . . . . . . . . . . . . . 86Machine Settings (Setări aparat) . . . . . . . . . . . . . . . . . . . . . . . . . . . . . . . . . . . . . . . . . . . . . . . . . . . . . 87
File Security (Securitate fişiere). . . . . . . . . . . . . . . . . . . . . . . . . . . . . . . . . . . . . . . . . . . . . . . . . . . . . . . . . . . 89Special Feature Options (Opţiuni funcţii speciale) . . . . . . . . . . . . . . . . . . . . . . . . . . . . . . . . . . . . . . . . . 90Clone Printer (Duplicare imprimantă) . . . . . . . . . . . . . . . . . . . . . . . . . . . . . . . . . . . . . . . . . . . . . . . . . . . . . 91Accounting Enablement (Activare contorizare) . . . . . . . . . . . . . . . . . . . . . . . . . . . . . . . . . . . . . . . . . . . . 92
8 Îngrijire generală şi depanare
Îngrijire generală. . . . . . . . . . . . . . . . . . . . . . . . . . . . . . . . . . . . . . . . . . . . . . . . . . . . . . . . . . . . . . . . . . . . . . . . 94Unităţile înlocuibile de către client . . . . . . . . . . . . . . . . . . . . . . . . . . . . . . . . . . . . . . . . . . . . . . . . . . . . 94Articole ce necesită întreţinere curentă. . . . . . . . . . . . . . . . . . . . . . . . . . . . . . . . . . . . . . . . . . . . . . . . 99Curăţarea aparatului . . . . . . . . . . . . . . . . . . . . . . . . . . . . . . . . . . . . . . . . . . . . . . . . . . . . . . . . . . . . . . . . 99Mutarea aparatului . . . . . . . . . . . . . . . . . . . . . . . . . . . . . . . . . . . . . . . . . . . . . . . . . . . . . . . . . . . . . . . . . 100
Depanarea. . . . . . . . . . . . . . . . . . . . . . . . . . . . . . . . . . . . . . . . . . . . . . . . . . . . . . . . . . . . . . . . . . . . . . . . . . . . . 101Remedierea erorilor. . . . . . . . . . . . . . . . . . . . . . . . . . . . . . . . . . . . . . . . . . . . . . . . . . . . . . . . . . . . . . . . . 101Mesajele de eroare . . . . . . . . . . . . . . . . . . . . . . . . . . . . . . . . . . . . . . . . . . . . . . . . . . . . . . . . . . . . . . . . . 108Probleme la alimentarea cu hârtie . . . . . . . . . . . . . . . . . . . . . . . . . . . . . . . . . . . . . . . . . . . . . . . . . . . 110Probleme la imprimare. . . . . . . . . . . . . . . . . . . . . . . . . . . . . . . . . . . . . . . . . . . . . . . . . . . . . . . . . . . . . . 111Probleme de calitate a imprimării. . . . . . . . . . . . . . . . . . . . . . . . . . . . . . . . . . . . . . . . . . . . . . . . . . . . 118
Asistenţă suplimentară . . . . . . . . . . . . . . . . . . . . . . . . . . . . . . . . . . . . . . . . . . . . . . . . . . . . . . . . . . . . . . . . . 123Centrul de Asistenţă Xerox . . . . . . . . . . . . . . . . . . . . . . . . . . . . . . . . . . . . . . . . . . . . . . . . . . . . . . . . . . 123Localizarea seriei aparatului . . . . . . . . . . . . . . . . . . . . . . . . . . . . . . . . . . . . . . . . . . . . . . . . . . . . . . . . . 123Rapoarte de depanare . . . . . . . . . . . . . . . . . . . . . . . . . . . . . . . . . . . . . . . . . . . . . . . . . . . . . . . . . . . . . . 124Maintenance Assistant (Asistent întreţinere) . . . . . . . . . . . . . . . . . . . . . . . . . . . . . . . . . . . . . . . . . 125

Xerox Phaser 4622Ghid de utilizare
6
9 Specificaţii
Specificaţiile aparatului . . . . . . . . . . . . . . . . . . . . . . . . . . . . . . . . . . . . . . . . . . . . . . . . . . . . . . . . . . . . . . . . . 128Alimentarea cu hârtie . . . . . . . . . . . . . . . . . . . . . . . . . . . . . . . . . . . . . . . . . . . . . . . . . . . . . . . . . . . . . . . 129Modulele de ieşire . . . . . . . . . . . . . . . . . . . . . . . . . . . . . . . . . . . . . . . . . . . . . . . . . . . . . . . . . . . . . . . . . . 130
Specificaţii electrice . . . . . . . . . . . . . . . . . . . . . . . . . . . . . . . . . . . . . . . . . . . . . . . . . . . . . . . . . . . . . . . . . . . . 132Specificaţii pentru imprimare. . . . . . . . . . . . . . . . . . . . . . . . . . . . . . . . . . . . . . . . . . . . . . . . . . . . . . . . . . . . 133
10 Siguranţa
Notificări şi siguranţă . . . . . . . . . . . . . . . . . . . . . . . . . . . . . . . . . . . . . . . . . . . . . . . . . . . . . . . . . . . . . . . . . . . 136Etichete şi simboluri de siguranţă. . . . . . . . . . . . . . . . . . . . . . . . . . . . . . . . . . . . . . . . . . . . . . . . . . . . . . . . 137Informaţii despre siguranţa operaţională . . . . . . . . . . . . . . . . . . . . . . . . . . . . . . . . . . . . . . . . . . . . . . . . 138
Alimentarea electrică . . . . . . . . . . . . . . . . . . . . . . . . . . . . . . . . . . . . . . . . . . . . . . . . . . . . . . . . . . . . . . . 138Informaţii despre siguranţa ozonului. . . . . . . . . . . . . . . . . . . . . . . . . . . . . . . . . . . . . . . . . . . . . . . . . 141Informaţii despre întreţinere . . . . . . . . . . . . . . . . . . . . . . . . . . . . . . . . . . . . . . . . . . . . . . . . . . . . . . . . 142Informaţii despre consumabile . . . . . . . . . . . . . . . . . . . . . . . . . . . . . . . . . . . . . . . . . . . . . . . . . . . . . . 142Certificarea de siguranţă a produsului. . . . . . . . . . . . . . . . . . . . . . . . . . . . . . . . . . . . . . . . . . . . . . . . 142
Reglementări de bază . . . . . . . . . . . . . . . . . . . . . . . . . . . . . . . . . . . . . . . . . . . . . . . . . . . . . . . . . . . . . . . . . . 143Statele Unite (Reglementările FCC) . . . . . . . . . . . . . . . . . . . . . . . . . . . . . . . . . . . . . . . . . . . . . . . . . . 143Canada (Reglementări) . . . . . . . . . . . . . . . . . . . . . . . . . . . . . . . . . . . . . . . . . . . . . . . . . . . . . . . . . . . . . 143Uniunea Europeană . . . . . . . . . . . . . . . . . . . . . . . . . . . . . . . . . . . . . . . . . . . . . . . . . . . . . . . . . . . . . . . . 144Reglementarea RoHS Turcia . . . . . . . . . . . . . . . . . . . . . . . . . . . . . . . . . . . . . . . . . . . . . . . . . . . . . . . . . 144
Date privind siguranţa materialelor . . . . . . . . . . . . . . . . . . . . . . . . . . . . . . . . . . . . . . . . . . . . . . . . . . . . . . 145Reciclarea şi eliminarea produsului . . . . . . . . . . . . . . . . . . . . . . . . . . . . . . . . . . . . . . . . . . . . . . . . . . . . . . 146
S.U.A. şi Canada . . . . . . . . . . . . . . . . . . . . . . . . . . . . . . . . . . . . . . . . . . . . . . . . . . . . . . . . . . . . . . . . . . . . 146Uniunea Europeană . . . . . . . . . . . . . . . . . . . . . . . . . . . . . . . . . . . . . . . . . . . . . . . . . . . . . . . . . . . . . . . . 147
Conformitatea cu programul Energy Star . . . . . . . . . . . . . . . . . . . . . . . . . . . . . . . . . . . . . . . . . . . . . . . . 148Toate pieţele . . . . . . . . . . . . . . . . . . . . . . . . . . . . . . . . . . . . . . . . . . . . . . . . . . . . . . . . . . . . . . . . . . . . . . . 148
Informaţii de contact pentru probleme legate de mediu, sănătate şi siguranţă . . . . . . . . . . . . . 149
Index

Xerox Phaser 4622Ghid de utilizare
7
1Noţiuni de bază
Înainte de a utiliza aparatul, rezervaţi-vă o perioadă de timp pentru a vă familiariza cu diversele caracteristici şi opţiuni ale acestuia.• Bun venit la pagina 8• Prezentarea aparatului la pagina 9• Instalarea driverului de imprimantă la pagina 13• Încărcarea hârtiei la pagina 16• Opţiunile de meniu la pagina 19• Îngrijire generală şi consumabile la pagina 24• Conectarea şi deconectarea la pagina 25• Asistenţă suplimentară la pagina 26

Bun venit
Xerox Phaser 4622Ghid de utilizare
8
Bun venit
Vă mulţumim că aţi ales un Xerox Phaser 4622. Acest produs a fost proiectat pentru o utilizare uşoară. Pentru a utiliza aparatul la potenţial maxim, faceţi-vă timp să citiţi acest Ghid de utilizare.
Capitolele din acest ghid oferă informaţii suplimentare despre funcţiile şi opţiunile disponibile. Pentru asistenţă suplimentară, vizitaţi site-ul web pentru clienţi la adresa www.xerox.com, utilizaţi sistemul CentreWare Help sau faceţi clic pe butonul Ajutor din driverul de imprimare
Xerox Phaser 4622 este o imprimantă laser. Xerox Phaser 4622 poate să imprime 65 de pagini pe minut în format Letter (62 ppm în format A4).
Caracteristicile şi funcţiile disponibile pe aparatul dumneavoastră depind de opţiunile pe care le-aţi achiziţionat. Tava de hârtie 1 (manuală) şi tava de hârtie 2 sunt furnizate ca standard. Unitatea duplex este un accesoriu standard la Xerox Phaser 4622. Tăvile de hârtie suplimentare, suportul, finisher-ul, alimentatorul de mare capacitate, memoria suplimentară, unitatea hard disc şi cutia poştală cu 4 bene sunt disponibile ca opţiuni.

Prezentarea aparatului
Xerox Phaser 4622Ghid de utilizare
9
Prezentarea aparatului
Înainte de a utiliza aparatul, rezervaţi-vă o perioadă de timp pentru a vă familiariza cu diversele caracteristici şi opţiuni ale acestuia.
Vedere din faţă şi din spate
Tava de ieşire Portul USB de tip A
Panoul de comandă Portul USB de tip B
Portul de memorie USB Slotul cartelei de configurare
Tava de hârtie 1 (manuală) Portul Ethernet
Tava de hârtie 2 Comutatorul de alimentare
Tava de hârtie 3 (opţională) Uşa din spate
Tava de hârtie 4 (opţională) Unitatea duplex
Indicatorul pentru nivelul hârtiei Finisher-ul (opţional)
Alimentatorul de mare capacitate (opţional) Capacul cartuşului cu capse
Cutia poştală cu 4 bene (opţională)
1
2
34
5
6
8
9
7
1718
1910
11
12
13 14
15
16
1 10
2 11
3 12
4 13
5 14
6 15
7 16
8 17
9 18
19

Prezentarea aparatului
Xerox Phaser 4622Ghid de utilizare
10
Componentele interne
Opţiuni şi componente
Cartuşul cu toner
Cartuşul cilindru SMart Kit
Unitatea cuptorului
Rola de transfer
Phaser 4622
Imprimare directă/în reţea Standard
Tavă de hârtie 1 (manuală) Standard
Tavă de hârtie 2 Standard
Tavă de hârtie 3 Opţională
Tăvile de hârtie 4, 5 şi 6 Opţionale
Alimentator de mare capacitate Opţional
Suport Opţional
Finisher Opţional
Cutie poştală cu 4 bene Opţională
Unitatea duplex Standard
Port USB Standard
Unitate de hard disc (320 GB) Opţională
Memorie sistem (256 MB) Standard
Memorie suplimentară (512 MB) Opţională
Fonturi PostScript şi PCL Standard
11 2
3
4
2
3
4

Prezentarea aparatului
Xerox Phaser 4622Ghid de utilizare
11
Prezentarea panoului de comandă
Ecranul de afişare: afişează toate funcţiile de programare disponibile, precum şi informaţiile generale despre aparat.
Meniu: intră în modul Meniu şi defilează prin meniurile disponibile.
Înapoi: vă trimite la meniul anterior. Dacă a intervenit o defecţiune şi ecranul Error (Eroare) nu este vizibil, apăsaţi pe butonul Înapoi pentru a accesa ecranul Error (Eroare). Apăsarea repetată a butonului Înapoi alternează între ecranul Machine Status (Stare aparat) şi ecranul Error (Eroare).
LED de stare:• LED stins - imprimanta se află în modul consum redus de energie.• Verde stabil - imprimanta este pregătită pentru imprimare.• Verde intermitent - încălzire sau imprimare în curs.• Galben stabil - stare de eroare, imprimanta s-a oprit.• Galben intermitent - stare de avertisment, imprimanta continuă să imprime.
Săgeţi: utilizaţi săgeţile sus/jos şi stânga/dreapta pentru a defila prin opţiunile disponibile din meniul selectat şi pentru a mări sau micşora valorile.Atunci când introduceţi numere sau litere, săgeţile stânga/dreapta permit utilizatorilor să se deplaseze spre stânga sau dreapta pentru a modifica sau introduce o nouă literă sau un nou număr.
OK: confirmă selecţia de pe ecran sau oferă informaţii suplimentare dacă este afişat ecranul Error (Eroare).
Tastatură: se utilizează pentru a introduce caractere alfanumerice.
Ajutor: accesează informaţiile suplimentare, dacă sunt disponibile.
Stop: apăsaţi pentru a anula lucrarea curentă sau pentru a ieşi dintr-o funcţie de securitate sau contorizare locală. Butonul Stop este utilizat, de asemenea, pentru a schimba setările pentru tava de hârtie atunci când într-o tavă se adaugă hârtie.
Economizor de energie: indică dacă aparatul este în modul Consum redus de energie. Apăsaţi butonul Economizor de energie pentru a ieşi din modul Consum redus de energie sau pentru a intra în modul Consum redus de energie.
1
2
3
4
5
6
8
9
10
7
1
2
3
4
5
6
7
8
9
10

Prezentarea aparatului
Xerox Phaser 4622Ghid de utilizare
12
Pornirea aparatului
Comutatorul de pornire/oprire şi priza de alimentare se află pe partea din spate a aparatului.1. Conectaţi cablul de alimentare cu curent alternativ
la aparat şi la o priză de reţea. Cablul de alimentare trebuie introdus într-o priză împământată.
2. Apăsaţi comutatorul de pornire/oprire în poziţia pentru pornire (I).
3. Pentru a opri aparatul, apăsaţi comutatorul de pornire/oprire în poziţia pentru oprire (O).
Conexiunea de reţea
Dacă aparatul urmează să fie conectat la reţea, urmaţi paşii de mai jos pentru a conecta cablul de reţea.1. Conectaţi un cablu 10/100/1000 BaseT Ethernet la
portul Ethernet din partea din spate a aparatului.2. Conectaţi celălalt capăt al cablului la portul de reţea.
Aparatul va încerca să acceseze reţeaua (operaţia poate dura câteva minute).
Pentru a configura Network Settings (Setări reţea) pe aparat, consultaţi Network Settings (Setări reţea) la pagina 84. Consultaţi System Administrator Guide (Ghidul administratorului de sistem) pentru instrucţiuni complete pentru instalarea în reţea.
1
2
1
2
3
3

Instalarea driverului de imprimantă
Xerox Phaser 4622Ghid de utilizare
13
Instalarea driverului de imprimantă
Driverul de imprimantă Xerox poate fi instalat folosind discul furnizat împreună cu aparatul dumneavoastră sau descărcat de pe site-ul web Xerox www.xerox.com. Pentru a instala driverul, folosiţi utilitarul Expert adăugare imprimantă furnizat de sistemul de operare.
Driverul de imprimantă Xerox permite utilizatorilor să personalizeze caracteristicile cozilor de imprimare instalate cu ajutorul driverului. Atunci când comunicaţia bidirecţională nu funcţionează sau când SNMP este dezactivat într-un mediu, puteţi schimba configuraţia implicită a cozii de imprimare.
Descărcarea driverului de imprimantă Xerox
Pentru a descărca driverele de imprimantă Xerox:1. Cu ajutorul unui browser web, mergeţi la www.xerox.com.2. Faceţi clic pe Support & Drivers (Asistenţă şi drivere).3. Identificaţi produsul dumneavoastră.4. Faceţi clic pe Drivers and Downloads (Drivere şi descărcări) de sub modelul imprimantei.5. Selectaţi sistemul de operare şi limba, apoi faceţi clic pe Go (Salt la). Opţiunile de drivere
disponibile sunt actualizate.6. Din lista de drivere, faceţi clic pe driverul corespunzător pentru descărcare.7. Citiţi End-User License Agreement (Contractul de Licenţiere pentru Utilizatorul Final) şi faceţi clic
pe Accept (Acceptare).8. Salvaţi driverul şi notaţi locaţia în care a fost salvat.
Utilizarea programului Expert adăugare imprimantă
Windows XP1. Faceţi dublu clic pe fişierul .exe pentru a deschide caseta de dialog Xerox Print Driver (Driver de
imprimare Xerox).2. Faceţi clic pe Instalare. Driverul va fi extras.3. Este afişată caseta de dialog Expert adăugare imprimantă. Faceţi clic pe Următorul.4. Este afişată caseta de dialog Imprimantă locală sau în reţea. Selectaţi Imprimantă locală >
Următorul.5. Este afişată caseta de dialog Selectare port imprimantă. Selectaţi Se creează un port nou > Port
TCP/IP standard > Următorul.6. Este afişată caseta de dialog Expert Adăugare port imprimantă TCP/IP standard. Faceţi clic pe
Următorul.

Instalarea driverului de imprimantă
Xerox Phaser 4622Ghid de utilizare
14
7. Apare ecranul Adăugare port. Tastaţi numele imprimantei sau adresa IP. Faceţi clic pe Următorul.
Notă Dacă introduceţi o adresă IP nevalidă sau dacă detectarea dispozitivului eşuează, apare caseta de dialog Selectare configuraţie imprimantă, care vă permite să selectaţi driverul corect pentru instalare din lista de imprimante acceptate. Pentru a conecta o imprimantă la o reţea IPv6, pe computerul dvs. trebuie instalat protocolul IPv6. În mod implicit, Microsoft nu acceptă imprimarea în reţele IPv6 din Windows XP.
8. Faceţi clic pe Terminare. Expertul de instalare se închide.9. Selectaţi Există disc din fereastra Producător/Imprimante.10. Faceţi clic pe Browse şi selectaţi fişierul .inf pentru imprimanta dumneavoastră.11. Faceţi clic pe Deschidere > OK.12. Selectaţi imprimanta din listă. Faceţi clic pe Următorul.13. Tastaţi numele imprimantei şi selectaţi dacă doriţi să utilizaţi imprimanta ca imprimantă implicită.
Faceţi clic pe Următorul.14. Selectaţi dacă doriţi să partajaţi imprimanta. Faceţi clic pe Următorul.15. Selectaţi dacă doriţi să imprimaţi o pagină de test. Faceţi clic pe Următorul.16. Faceţi clic pe Terminare.
Windows Vista1. Faceţi dublu clic pe fişierul .exe pentru a deschide caseta de dialog Xerox Print Driver (Driver de
imprimare Xerox).2. Faceţi clic pe Executare în Avertisment de securitate.3. Faceţi clic pe Instalare. Driverul va fi extras şi va apărea caseta de dialog Alegeţi o imprimantă
locală sau în reţea.4. Selectaţi Adăugare imprimantă locală. Este afişată caseta de dialog Alegeţi un port de
imprimantă.5. Selectaţi Se creează un port nou > Port TCP/IP standard > Următorul.6. Apare caseta de dialog Tastaţi numele de gazdă al imprimantei sau adresa IP. Selectaţi Dispozitiv
TCP/IP din meniul derulant Tip dispozitiv.7. Tastaţi numele de gazdă sau adresa IP. Debifaţi caseta de validare Se interoghează imprimanta.
Faceţi clic pe Următorul.8. Dacă apare caseta Informaţii suplimentare despre port obligatorii, faceţi clic pe Următorul.9. Selectaţi Există disc din fereastra Producător/Imprimante.10. Faceţi clic pe Răsfoire şi selectaţi fişierul .inf pentru imprimanta dumneavoastră.11. Faceţi clic pe Deschidere > OK.12. Selectaţi imprimanta din listă. Faceţi clic pe Următorul.13. Tastaţi numele imprimantei şi selectaţi dacă doriţi să utilizaţi imprimanta ca imprimantă implicită.
Faceţi clic pe Următorul.14. Selectaţi dacă doriţi să partajaţi imprimanta. Faceţi clic pe Următorul.15. Selectaţi dacă doriţi să imprimaţi o pagină de test. Faceţi clic pe Următorul.16. Faceţi clic pe Terminare.

Instalarea driverului de imprimantă
Xerox Phaser 4622Ghid de utilizare
15
Windows 71. Faceţi clic pe Start > Dispozitive şi imprimante.2. Selectaţi Adăugare imprimantă.3. Selectaţi Adăugare imprimantă locală. Este afişată caseta de dialog Alegeţi un port de
imprimantă.4. Selectaţi Se creează un port nou > Port TCP/IP standard > Următorul. Apare caseta de dialog
Tastaţi numele de gazdă al imprimantei sau adresa IP.5. Selectaţi Dispozitiv TCP/IP din meniul Tip dispozitiv.6. Introduceţi numele de gazdă sau adresa IP.7. Debifaţi caseta de validare Se interoghează imprimanta. Selectaţi Următorul.8. Dacă apare caseta Sunt necesare informaţii suplimentare despre port, selectaţi Următorul.9. Selectaţi Există disc din fereastra Producător/Imprimante.10. Selectaţi Răsfoire şi selectaţi fişierul .inf pentru imprimanta dumneavoastră.11. Selectaţi Deschidere > OK.12. Selectaţi imprimanta din listă. Selectaţi Următorul.13. Introduceţi numele imprimantei.14. Selectaţi dacă doriţi să utilizaţi imprimanta ca imprimantă implicită. Faceţi clic pe Următorul.15. Selectaţi dacă doriţi să imprimaţi o pagină de test. Faceţi clic pe Următorul.16. Selectaţi Terminare.
Dezinstalarea
Pentru a dezinstala driverul de imprimantă Xerox:1. Folosind calea corespunzătoare pentru sistemul dvs. de operare, localizaţi lista de imprimante:
• Windows XP: Start > Imprimante şi faxuri• Windows Vista/Windows 7: Start > Panou de control > Hardware ? i sunete > ImprimanteApare fereastra Imprimante sau fereastra Imprimante şi faxuri sau fereastra Dispozitive şi imprimante.
2. Faceţi clic dreapta pe pictograma imprimantei pe care doriţi să o ştergeţi şi selectaţi Ştergere sau Eliminare dispozitiv. Apare un mesaj de confirmare.
3. Faceţi clic pe Da pentru a şterge driverul imprimantei.4. Repetaţi aceşti paşi pentru toate imprimantele ce utilizează driverul care este dezinstalat.
Numai pentru Windows XP1. Faceţi clic dreapta în zona albă a folderului sau selectaţi Fişier. Se deschide un meniu.2. Selectaţi Proprietăţi server. Apare caseta de dialog Proprietăţi server imprimare.3. Selectaţi fila Drivere.4. Selectaţi driverul de imprimantă pe care doriţi să îl ştergeţi.5. Faceţi clic pe butonul Eliminare. Driverul de imprimantă este şters.6. Reiniţializaţi staţia de lucru.

Încărcarea hârtiei
Xerox Phaser 4622Ghid de utilizare
16
Încărcarea hârtiei
Tava de hârtie 1 (tava manuală) şi Tava de hârtie 2 sunt furnizate ca standard pentru toate configuraţiile. Tăvile de hârtie suplimentare pot fi achiziţionate opţional. Pot fi instalate până la 6 tăvi de hârtie sau până la 4 tăvi de hârtie şi un alimentator de mare capacitate.
Tava de hârtie 1 (tava manuală)1. Coborâţi Tava de hârtie 1 (tava manuală), poziţionată pe
partea frontală a aparatului şi desfaceţi extensia pentru susţinerea hârtiei.
Notă Îndreptaţi orice ondulare apărută pe cărţile poştale şi pe etichete înainte de a alimenta Tava de hârtie 1 (tava manuală) cu aceste suporturi.
2. Pregătiţi un teanc de hârtii pentru alimentare, îndoindu-le uşor sau răsfoindu-le. Îndreptaţi marginile pe o suprafaţă plană.
Notă Tava de hârtie 1 (tava manuală) are o capacitate de maximum 100 de coli de hârtie standard de 80 g/m², 20 de coli de transparente sau 10 plicuri.
3. Încărcaţi suporturile de imprimare cu partea de imprimat în sus şi aliniate în partea dreaptă a tăvii.
4. Reglaţi ghidajul pentru hârtie la lăţimea teancului de suporturi de imprimare. Asiguraţi-vă că nu aţi încărcat o cantitate prea mare de suporturi de imprimare. Teancul trebuie să se afle sub linia care reprezintă limita maximă de încărcare.
5. După ce încărcaţi hârtie în tava de hârtie, setaţi formatul de hârtie, tipul de hârtie şi culoarea hârtiei utilizând panoul de comandă. Apăsaţi OK pentru a confirma setările sau Stop pentru a modifica setările. Pentru instrucţiuni, consultaţi Tray Paper Settings (Setări hârtie tavă) la pagina 65.
6. Atunci când imprimaţi de pe PC-ul dumneavoastră, asiguraţi-vă că aţi selectat butonul Hârtie pentru a specifica formatul, culoarea şi tipul corect al hârtiei. Dacă nu confirmaţi detaliile referitoare la hârtie, este posibil să apară întârzieri la imprimare.
Dacă alimentarea cu hârtie nu se realizează corect în timpul imprimării, împingeţi hârtia manual până când începe să se alimenteze automat.
Pentru informaţii suplimentare despre încărcarea hârtiei, consultaţi Încărcarea hârtiei la pagina 58.

Încărcarea hârtiei
Xerox Phaser 4622Ghid de utilizare
17
Tava de hârtie 2 şi Tăvile de hârtie 3, 4, 5 şi 6 (opţionale)1. Deschideţi tava de hârtie.
Indicatorul pentru nivelul hârtiei din partea frontală a tăvii arată câtă hârtie a mai rămas în tavă. Atunci când tava este goală, indicatorul barei este complet coborât.
2. Răsfoiţi hârtia şi introduceţi-o în tavă. Nu depăşiţi limita maximă de încărcare.
Notă Tăvile de hârtie 2, 3, 4, 5 şi 6 au o capacitate de maximum 520 de coli de hârtie standard de 80 g/m² sau 50 de plicuri în tava de hârtie 2.
3. Apăsaţi ghidajul din spate şi ghidajele laterale şi deplasaţi-le din poziţia curentă în poziţia corectă pentru formatul curent al hârtiei. Asiguraţi-vă că ghidajele se fixează cu un declic în locaţia lor.
4. Închideţi tava de hârtie.5. După ce încărcaţi hârtie în tava de hârtie, setaţi formatul de
hârtie, tipul de hârtie şi culoarea hârtiei utilizând panoul de comandă. Apăsaţi OK pentru a confirma setările sau Stop pentru a modifica setările. Pentru instrucţiuni, consultaţi Tray Paper Settings (Setări hârtie tavă) la pagina 65.
6. Atunci când imprimaţi de pe PC-ul dumneavoastră, asiguraţi-vă că aţi selectat butonul Hârtie pentru a specifica formatul, culoarea şi tipul corect al hârtiei. Dacă nu confirmaţi detaliile referitoare la hârtie, este posibil să apară întârzieri la imprimare.
Pentru informaţii suplimentare despre încărcarea hârtiei, consultaţi Încărcarea hârtiei la pagina 58.

Încărcarea hârtiei
Xerox Phaser 4622Ghid de utilizare
18
Alimentatorul de mare capacitate (opţional)1. Deschiderea uşii unei tăvi coboară automat un elevator la
baza tăvii.
2. Apăsaţi ghidajul şi deplasaţi-l din poziţia curentă în poziţia corectă pentru hârtia încărcată. Asiguraţi-vă că ghidajul se fixează cu un declic în locaţia sa.
3. Aşezaţi suportul în tavă. Hârtia alimentată nu trebuie să depăşească limita maximă de încărcare.
4. Închideţi uşa tăvii. Când uşa este închisă, elevatorul se ridică pentru a alimenta suportul.
5. După ce încărcaţi hârtie în tava de hârtie, setaţi formatul de hârtie, tipul de hârtie şi culoarea hârtiei utilizând panoul de comandă. Apăsaţi OK pentru a confirma setările sau Stop pentru a modifica setările. Pentru instrucţiuni, consultaţi Tray Paper Settings (Setări hârtie tavă) la pagina 65.
6. Atunci când imprimaţi de pe PC-ul dumneavoastră, asiguraţi-vă că aţi selectat butonul Hârtie pentru a specifica formatul, culoarea şi tipul corect al hârtiei. Dacă nu confirmaţi detaliile referitoare la hârtie, este posibil să apară întârzieri la imprimare.
Pentru informaţii suplimentare despre încărcarea hârtiei, consultaţi Încărcarea hârtiei la pagina 58.

Opţiunile de meniu
Xerox Phaser 4622Ghid de utilizare
19
Opţiunile de meniu
Butonul Meniu furnizează accesul la informaţii despre aparat şi setările aparatului. După instalarea aparatului, se recomandă personalizarea setărilor şi a opţiunilor pentru a corespunde integral cerinţelor utilizatorilor. Discutaţi cerinţele dumneavoastră cu administratorul de sistem sau cu administratorul aparatului pentru a vă asigura că obţineţi performanţe optime de la aparatul dumneavoastră.
Opţiunile de Meniu includ:• Jobs (Lucrări)• Information (Informaţii)• Tray Management (Administrare tăvi)• Tray Paper Settings (Setări hârtie tavă)• Tools (Utilitare)• Troubleshooting (Depanare)
Apăsaţi butonul Meniu de pe panoul de comandă al aparatului pentru a accesa opţiunile. Atunci când utilizaţi opţiunile de meniu, pot fi afişate următoarele simboluri:• Pictograma de imprimare apare înaintea titlurilor paginilor care pot fi imprimate. Atunci
când pagina este evidenţiată pe panoul de comandă, apăsaţi butonul OK şi apoi evidenţiaţi Yes (Da) pentru a imprima pagina respectivă.
• Pictograma de blocare apare înainte de titlurile opţiunilor care necesită parola administratorului.

Opţiunile de meniu
Xerox Phaser 4622Ghid de utilizare
20
Jobs (Lucrări)
Se utilizează pentru a verifica progresul lucrărilor active sau pentru a afişa informaţii detaliate despre lucrările finalizate. Sunt disponibile următoarele opţiuni:
Opţiune Descriere
Active Jobs (Lucrări active) Se utilizează pentru a afişa o listă a tuturor lucrărilor curente care aşteaptă să fie procesate şi imprimate. Pentru a vizualiza detaliile despre o lucrare activă, selectaţi lucrarea din listă.
Personal & Secure Jobs (Lucrări personale şi securizate)
Personal & Secure Jobs (Lucrări personale şi securizate) sunt reţinute de aparat până când sunt selectate pentru imprimare. Un utilizator îşi poate imprima sau şterge lucrările personale şi securizate care sunt stocate pe aparat.Personal Jobs (Lucrări personale) permit utilizatorilor stocarea temporară a lucrărilor, până când aceştia ajung la aparat şi sunt pregătiţi pentru imprimare şi colectare. Personal Jobs (Lucrări personale) sunt şterse din memorie după imprimare.
Notă: Personal Jobs (Lucrări personale) sunt disponibile numai dacă este instalată unitatea hard disc opţională.
Secure Print (Imprimare securizată) poate fi folosită pentru a imprima lucrări confidenţiale sau sensibile. Secure Job (Lucrare securizată) este reţinută la aparat până la introducerea unei parole care eliberează lucrarea pentru imprimare.
Saved Jobs (Lucrări salvate) Saved Jobs (Lucrări salvate) reprezintă o funcţie standard a aparatelor care au fost configurate cu unitate hard disc opţională. Această funcţie vă permite să recuperaţi lucrări care au fost stocate pe aparat folosind driverul imprimantei.
Completed Jobs (Lucrări finalizate) Această opţiune afişează lucrările care au fost finalizate pe aparat. Pot fi afişate până la 50 de lucrări. Sunt afişate informaţii despre lucrare, de exemplu proprietarul lucrării şi ora de trimitere.
Print from USB (Imprimare de la USB)
Această opţiune vă permite să imprimaţi lucrări direct de pe un dispozitiv de memorie USB.

Opţiunile de meniu
Xerox Phaser 4622Ghid de utilizare
21
Information (Informaţii)
Raport Descriere
Menu Map (Hartă meniuri) Imprimă un document care vă ajută să navigaţi prin meniurile panoului de comandă.
About this Printer (Despre imprimantă)
Această opţiune furnizează informaţii cu privire la configuraţia aparatului dumneavoastră, inclusiv seria, adresa IP şi numele aparatului.
Information Pages (Pagini informative)
Imprimă informaţii despre configuraţia şi utilizarea aparatului, inclusiv Configuration Report (Raportul de configurare), Supplies Usage (Utilizarea consumabilelor) şi Available Fonts (Fonturile disponibile) (PostScript şi PCL).Selectaţi raportul dorit şi OK, apoi selectaţi Yes (Da) la mesajul Print? (Imprimare?). Utilizaţi opţiunea Print All Above Reports (Imprimă toate rapoartele de mai sus) pentru a imprima toate paginile informative disponibile.
Sample Pages (Pagini eşantion) Furnizează pagini eşantion care demonstrează diferite funcţii ale imprimantei.
Supplies Information (Informaţii despre consumabile)
Furnizează informaţii de stare despre durata de viaţă a cartuşului cu toner, a cartuşului cilindru, a cartuşului cu capse şi a cartuşului cuptorului.
Billing Meters (Contoare) Această listă arată numărul total de imagini, numărul de imagini pentru care s-a utilizat toner negru şi numărul de imagini de întreţinere imprimate de aparat. Arată, de asemenea, numărul total de coli şi coli faţă-verso trecute prin aparat.
Firmware Versions (Versiunile de firmware)
Furnizează informaţii despre firmware-ul aparatului.

Opţiunile de meniu
Xerox Phaser 4622Ghid de utilizare
22
Tray Management (Administrare tăvi)
Utilizaţi opţiunile Tray Management (Administrare tăvi) pentru a seta valorile implicite ale aparatului pentru administrarea hârtiei şi suporturilor.
Opţiune Descriere
Paper Source (Sursă hârtie) Specifică tava de hârtie care va fi utilizată pentru lucrările de imprimare. Dacă sursa de hârtie este setată la Auto (Automată), imprimanta selectează automat sursa de hârtie pe baza formatului solicitat.
Load Paper Timeout (Depăşire timp încărcare hârtie)
Atunci când o tavă este deschisă şi închisă, este afişat ecranul Tray Information (Informaţii tavă), care solicită utilizatorului să confirme formatul şi tipul hârtiei încărcate în tavă. Această funcţie permite administratorului să seteze durata de afişare a ecranului Tray Information (Informaţii tavă).
Inch/Metric Defaults (Valori implicite pentru sistemul anglo-saxon/metric)
Vă permite să setaţi aparatul astfel încât să afişeze măsurătorile în milimetri sau în inchi.
Paper Size Substitution (Înlocuire format hârtie)
Permite aparatului să înlocuiască automat formatele de hârtie SUA şi metrice uzuale atunci când imprimă.
Auto Tray Switching (Comutare automată tăvi)
Această opţiune permite aparatului să comute între tăvi dacă ambele tăvi au acelaşi format de hârtie şi una dintre tăvi se goleşte.Dacă opţiunile Auto Tray Switching (Comutare automată tăvi) şi Tray Sequencing (Ordine tăvi) sunt activate, setările Sequence (Ordine) permit utilizatorului sau administratorului să specifice tava care urmează să fie folosită în momentul în care suportul din tava curentă se epuizează. Pentru instrucţiuni de configurare, consultaţi System Administrator Guide (Ghidul administratorului de sistem).
Tray 1 (Bypass) (Tava 1 (Manuală)) Utilizaţi această opţiune pentru a seta opţiunile Tray Mode (Mod tavă) şi Tray Prompt (Mesaj tavă). Tray Mode (Mod tavă) setează tava la:• Static (Static): formatul şi tipul hârtiei sunt specificate de către
utilizator la încărcarea tăvii. • Permanent (Permanent): formatul şi tipul hârtiei sunt setate
permanent şi nu pot fi modificate de către utilizator în timpul încărcării hârtiei. Trebuie încărcată hârtie cu tipul şi formatul solicitate.
• Dynamic (Dinamic): formatul şi tipul hârtiei sunt impuse de lucrarea de imprimare transmisă. Tava este selectată cu ajutorul driverului imprimantei.
• Bypass (Tava manuală): permite începerea sau continuarea unei lucrări de imprimare prin acceptarea oricărui tip de hârtie încărcată în Tava 1 (manuală) şi imprimarea pe hârtia respectivă, indiferent de specificaţiile lucrării de imprimare.
Tray Prompt (Mesaj tavă) activează un mesaj pentru modificarea setărilor pentru tavă atunci când o tavă este deschisă şi închisă.
Tray 2 (Tava 2)
Tray 3 (Tava 3)
Tray 4 (Tava 4)
Tray 5 (Tava 5)
Tray 6 (Tava 6)

Opţiunile de meniu
Xerox Phaser 4622Ghid de utilizare
23
Tray Paper Settings (Setări hârtie tavă)
Utilizaţi Tray Paper Settings (Setări hârtie tavă) pentru a stabili setările pentru format, tip şi culoare pentru fiecare tavă.
Tools (Utilitare)
Setările aparatului pot fi configurate folosind opţiunea Tools (Utilitare) a aparatului sau folosind CentreWare Internet Services. Pentru informaţii suplimentare despre utilizarea opţiunii Tools (Utilitare), consultaţi Configurarea la pagina 81. Pentru informaţii despre setările disponibile în CentreWare Internet Services, consultaţi System Administration Guide (Ghidul administratorului de sistem).
Troubleshooting (Depanare)
Opţiunea Troubleshooting (Depanare) furnizează informaţii şi rapoarte care vă pot ajuta la identificarea sau rezolvarea problemelor.
Opţiune Descriere
Tray 1 (Bypass) Paper (Hârtie tava 1 (Manuală))
Selectaţi Use Current Setup (Utilizare configuraţie curentă) dacă încărcaţi hârtie cu acelaşi format, acelaşi tip şi aceeaşi culoare cu hârtia încărcată anterior. Selectaţi Change Setup (Modificare configuraţie) şi ajustaţi setările dacă încărcaţi hârtie cu un format, un tip sau o culoare diferite faţă de hârtia încărcată anterior.
Tray 2 Paper (Hârtie tava 2)
Tray 3 - 6 Paper (Hârtie tăvile 3 - 6)
Opţiune Descriere
Error Messages (Mesaje de eroare) Imprimă o listă a mesajelor de eroare active.
Last 40 Error Messages (Ultimele 40 mesaje de eroare)
Imprimă o listă a ultimelor 40 de mesaje de eroare însoţite de ora apariţiei acestora.
Call for Assistance (Solicitare asistenţă)
Imprimă un raport care conţine informaţii despre aparat şi defecţiunile curente. De asemenea, sunt incluse informaţii de stare pentru fiecare din unităţile înlocuibile de către client şi informaţii despre configuraţia aparatului.
Print All Above Reports (Imprimă toate rapoartele de mai sus)
Această opţiune vă permite să imprimaţi toate rapoartele de depanare.
Test Prints (Imprimări de test) Această funcţie vă permite să realizaţi imprimări de test care vă vor ajuta pe dvs. şi Centrul de Asistenţă Xerox să diagnosticaţi problemele de calitate a imaginii. Fiecare model de test verifică anumite părţi ale procesului de imprimare.
Hexadecimal Mode (Modul hexazecimal)
Imprimă o pagină care afişează fiecare caracter recepţionat de imprimantă şi codul său hexazecimal, în loc să interpreteze caracterele ca PCL sau PS.

Îngrijire generală şi consumabile
Xerox Phaser 4622Ghid de utilizare
24
Îngrijire generală şi consumabile
Aparatul dispune de mai multe consumabile care trebuie reumplute sau înlocuite, cum ar fi hârtia, capsele şi unităţile înlocuibile de către client. Pentru a face o comandă de consumabile Xerox, contactaţi reprezentanţa dumneavoastră locală Xerox şi comunicaţi numele societăţii dumneavoastră, codul produsului şi seria aparatului.
Dacă pe aparatul dvs. este configurat SMart eSolutions, Supplies Assistant™ (Asistent consumabile) vă permite să gestionaţi proactiv cartuşele cu toner şi cartuşul cilindru pentru aparatul dvs. pentru a garanta că nu veţi rămâne niciodată fără acestea. Pentru mai multe informaţii, consultaţi Supplies Assistant™ (Asistent consumabile) la pagina 73.
Consumabilele mai pot fi comandate şi de la www.xerox.com, consultaţi Consumables (Consumabile) la pagina 72 pentru mai multe informaţii.
Seria aparatului poate fi afişată apăsând butonul Meniu, apoi selectând opţiunea Information (Informaţii) şi apoi opţiunea About this Printer (Despre imprimantă). Pentru informaţii despre localizarea seriei aparatului, vă rugăm să consultaţi Localizarea seriei aparatului la pagina 123.
Unităţile înlocuibile de către client
Cartuşul cu toner, rezervorul de toner rezidual, cartuşul cu capse şi cartuşul cilindru SMart Kit de pe aparat sunt Unităţi înlocuibile de către client (CRU).
Când o unitate înlocuibilă de către client trebuie înlocuită, aparatul va afişa un mesaj. Înlocuiţi unitatea doar atunci când sunteţi atenţionat printr-un mesaj să faceţi acest lucru sau la indicaţia unui reprezentant Xerox. Pentru a înlocui o unitate înlocuibilă de către client, urmaţi instrucţiunile din acest ghid sau instrucţiunile livrate împreună cu consumabilul.
Sarcinile de curăţare
Efectuarea de activităţi de curăţare în mod regulat ne asigură că aparatul este ferit de praf şi reziduuri. Capacele, panoul de comandă şi zonele de ieşire ale aparatului trebuie curăţate cu o cârpă moale, fără scame, uşor umezită cu apă.
Pentru informaţii suplimentare despre înlocuirea consumabilelor şi sarcinile de întreţinere, consultaţi Îngrijire generală şi depanare la pagina 93.

Conectarea şi deconectarea
Xerox Phaser 4622Ghid de utilizare
25
Conectarea şi deconectarea
Administratorul de sistem poate alege să activeze anumite funcţii de securitate şi contorizare locală care cer utilizatorilor să introducă un ID de utilizator, o parolă sau un număr de cont înainte de a utiliza aparatul.1. Introduceţi ID-ul de utilizator şi parola sau numărul de cont şi apăsaţi OK, dacă este solicitat acest
lucru.Dacă Xerox Secure Access a fost activat, introduceţi cartela de acces în cititorul de cartele înainte de a introduce codul PIN.
2. Finalizaţi lucrarea.3. Pentru deconectare, apăsaţi butonul Stop.
Contactaţi administratorul de sistem pentru mai multe informaţii.

Asistenţă suplimentară
Xerox Phaser 4622Ghid de utilizare
26
Asistenţă suplimentară
Pentru orice ajutor suplimentar, vizitaţi site-ul nostru web destinat asistenţei pentru clienţi la adresa www.xerox.com sau contactaţi Centrul de Asistenţă Xerox indicând seria aparatului.
Centrul de Asistenţă Xerox
Dacă o eroare nu poate fi rezolvată urmând instrucţiunile de pe afişaj, consultaţi Mesajele de eroare la pagina 108. Dacă defectul persistă, contactaţi Centrul de Asistenţă Xerox. Centrul de Asistenţă Xerox va dori să cunoască natura problemei, seria aparatului, codul de eroare (dacă există), precum şi numele şi adresa societăţii dumneavoastră.
Seria aparatului poate fi afişată apăsând butonul Meniu, apoi selectând opţiunea Information (Informaţii) şi apoi opţiunea About this Printer (Despre imprimantă). Pentru informaţii despre localizarea seriei aparatului, vă rugăm să consultaţi Localizarea seriei aparatului la pagina 123.
Documentaţie
Majoritatea răspunsurilor la întrebările dumneavoastră se găsesc în documentaţia furnizată pe CD-ul care însoţeşte Phaser 4622. Ca alternativă, puteţi accesa documentaţia aflată la adresa www.xerox.com/support.• Ghid rapid de utilizare - conţine informaţii despre instalarea aparatului şi setările iniţiale.• Ghid de utilizare (acest document) - conţine instrucţiuni şi informaţii despre toate funcţiile
aparatului.• System Administrator Guide (Ghidul administratorului de sistem) - furnizează instrucţiuni şi
informaţii detaliate despre conectarea aparatului dumneavoastră la reţea, precum şi despre instalarea funcţiilor opţionale.

Xerox Phaser 4622Ghid de utilizare
27
2Imprimarea
Imprimantele Xerox Phaser 4622 realizează imprimări de înaltă calitate ale documentelor electronice. Puteţi accesa imprimanta de la PC-ul dumneavoastră instalând driverul de imprimantă corespunzător. Următoarele pagini conţin o prezentare generală a opţiunilor driverelor de imprimantă pentru aparatele Phaser 4622. • Driverele de imprimantă la pagina 28• Imprimarea din Windows la pagina 29• Imprimarea din Macintosh la pagina 41• Imprimarea din Linux la pagina 43

Driverele de imprimantă
Xerox Phaser 4622Ghid de utilizare
28
Driverele de imprimantă
Pentru a accesa opţiunile de imprimare speciale, utilizaţi un driver de imprimantă Xerox. Xerox furnizează drivere pentru o varietate de limbaje de descriere a paginilor şi sisteme de operare. Sunt disponibile următoarele drivere de imprimantă:• PCL6: driverul Printer Command Language poate fi utilizat pentru aplicaţii care necesită PCL.
Acesta este driverul de imprimantă recomandat.
Notă Acest driver este acceptat de toate sistemele de operare.
• PCL5e: driverul Printer Command Language poate fi utilizat pentru aplicaţii care necesită PCL.• Driverul Windows PostScript: driverul de imprimantă PostScript beneficiază integral de funcţiile
personalizate ale sistemului dumneavoastră.• Driverul de imprimare Xerox Walk-Up (Windows şi Macintosh): acest driver permite imprimarea
de pe un PC pe oricare imprimantă Xerox care acceptă PostScript. Această funcţie este utilă în special pentru profesioniştii mobili care călătoresc în mai multe locaţii şi au nevoie să imprime pe diferite imprimante.
• Driverul Mac OS X (versiunea 10.3 şi versiuni ulterioare): acest driver permite imprimarea dintr-un un sistem de operare Mac OS X (versiunea 10.2 şi versiuni ulterioare).
• Driverul UNIX: acest driver permite imprimarea dintr-un un sistem de operare UNIX.
Pentru a accesa numeroasele drivere de imprimantă care pot fi utilizate cu acest aparat, consultaţi CD-ul cu drivere sau descărcaţi ultimele versiuni de pe site-ul web Xerox la adresa www.xerox.com.
După ce v-aţi decis asupra driverului de imprimantă corespunzător, instalaţi driverul pe staţia de lucru. Pentru informaţii despre instalarea driverelor de imprimantă, consultaţi Instalarea driverului de imprimantă la pagina 13 sau contactaţi administratorul de sistem.
Notă Pe staţia de lucru puteţi încărca mai multe drivere de imprimantă pentru aparat. Apoi, când transmiteţi lucrarea spre imprimare, puteţi alege driverul de imprimantă cel mai potrivit pentru lucrare.

Imprimarea din Windows
Xerox Phaser 4622Ghid de utilizare
29
Imprimarea din Windows
Urmează prezentarea procedurii şi funcţiilor de imprimare disponibile atunci când imprimaţi din Windows.
Opţiunile de control
Există mai multe opţiuni care apar pe toate ecranele driverului de imprimare:
Opţiune Descriere
OK Salvează noile setări şi închide driverul sau caseta de dialog. Aceste noi setări rămân valabile până când sunt modificate sau până când aplicaţia software este închisă şi opţiunile driverului de imprimantă revin la setările implicite.
Anulare Închide caseta de dialog şi readuce toate setările din file la valorile existente înainte de deschiderea casetei de dialog. Toate modificările realizate sunt pierdute.
Ajutor Faceţi clic pe Ajutor în colţul drept inferior al ecranului driverului de imprimantă sau pe F1 de la tastatura PC-ului pentru informaţii despre ecranul afişat al driverului de imprimantă. Dacă indicatorul mouse-ului va fi lăsat deasupra unui buton de control, Microsoft Windows va afişa o scurtă sugestie de ajutor referitoare la butonul de control respectiv. Dacă se selectează un buton de control cu butonul drept al mouse-ului, sistemul de Ajutor va furniza informaţii mai detaliate.
Implicite Resetează fila curentă şi toate setările acesteia la valorile implicite de sistem. Acest buton acţionează doar asupra filei curente. Toate celelalte file rămân neschimbate.
Setări Inteligente pt. mediu Setare Imprimare 2 Feţe ca implicită: imprimă pe ambele feţe pentru a economisi hârtie.Dezactivare implicită Pagini Antet: dezactivează paginile antet pentru a reduce cantitatea de hârtie şi toner utilizată.Setare 2 pe Pagină ca Machetă implicită: imprimă două pagini de conţinut pe fiecare coală pentru a reduce cantitatea de hârtie şi toner utilizată.Setare Set de Probă ca Tip Lucrare implicit: utilizaţi această opţiune pentru a imprima o copie a fiecărei lucrări pentru a o verifica înainte de a imprima toate seturile solicitate.Setare Mod Schiţă pentru Calitate Imprimare: reduce calitatea imprimării pentru a economisi toner.Ascundere buton setări inteligente pt. mediu: vă permite să eliminaţi butonul Setări favorabile mediului de pe ecranul driverului de imprimantă.

Imprimarea din Windows
Xerox Phaser 4622Ghid de utilizare
30
Procedura de imprimare
Puteţi imprima documente de la PC-ul dvs. utilizând driverele de imprimantă furnizate. Driverul de imprimantă trebuie încărcat pe toate PC-urile care utilizează aparatul pentru imprimare.
Notă Dacă există o funcţie de securitate sau contorizare locală activată, este posibil să aveţi nevoie de un cont înainte de a utiliza aparatul. Pentru a configura un cont sau pentru a obţine informaţii suplimentare, contactaţi administratorul de sistem.
1. Faceţi clic pe Print (Imprimare) în aplicaţia dumneavoastră.2. Din meniul derulant Printer: Name (Imprimantă:
Nume), selectaţi prin clic aparatul dumneavoastră.
3. Faceţi clic pe Properties (Proprietăţi) sau pe Preferences (Preferinţe) pentru a selecta opţiunile de imprimare. Pentru informaţii privitoare la filele individuale, consultaţi următoarele:• Hârtie/Ieşire la pagina 31• Pagini Speciale la pagina 35• Aspect/Filigran la pagina 37• Avansat la pagina 40
4. Faceţi clic pe OK pentru a confirma selecţiile efectuate.
5. Faceţi clic pe OK pentru a imprima documentul.

Imprimarea din Windows
Xerox Phaser 4622Ghid de utilizare
31
Hârtie/Ieşire
Utilizaţi fila Hârtie/Ieşire pentru a selecta cerinţele de bază pentru imprimare pentru lucrarea dumneavoastră. Identificaţi cerinţele privind tipul lucrării transmise, hârtia, feţele imprimate, finisarea şi calitatea.
Notă Unele funcţii sunt acceptate numai de anumite configuraţii ale imprimantei, sisteme de operare sau tipuri de drivere. Este posibil să fie listate mai multe funcţii sau opţiuni decât cele acceptate de aparatul dumneavoastră.
Tip Lucrare
Utilizaţi această opţiune pentru a selecta tipul lucrării transmise către imprimantă. Tipurile de lucrare Imprimare Normală şi Imprimare Securizată sunt disponibile pentru toate configuraţiile. Unitatea hard disc opţională trebuie instalată pentru tipurile de lucrări Set de Probă, Imprimare Personală, Imprimare Întârziată şi Lucrare Salvată.• Imprimare Normală imprimă lucrarea imediat, fără a fi necesară o parolă.• Imprimare Securizată este utilizată pentru lucrări
confidenţiale sau sensibile. Lucrarea este reţinută la aparat până la introducerea unei parole care eliberează lucrarea pentru imprimare.Atunci când selectaţi acest tip de lucrare, este afişat ecranul Imprimare Securizată pentru introducerea unei parole unice.Atunci când lucrarea soseşte la imprimantă, aceasta este reţinută în lista de lucrări până când eliberaţi lucrarea folosind aceeaşi parolă introdusă la transmiterea lucrării.
Notă Dacă în listă sunt reţinute mai multe lucrări securizate care necesită acelaşi cod de securitate, acestea vor fi toate eliberate pentru imprimare.
• Set de Probă imprimă o copie a lucrării ca probă şi reţine copiile rămase în lista de lucrări de la imprimantă.După ce aţi verificat setul de probă, puteţi elibera seturile rămase pentru imprimare sau puteţi şterge lucrarea dacă nu mai este necesară.

Imprimarea din Windows
Xerox Phaser 4622Ghid de utilizare
32
• Imprimare Personală vă permite să reţineţi toate lucrările pe aparat până când sunteţi pregătit să le eliberaţi şi să le imprimaţi. Lucrările pot fi eliberate individual sau împreună. După ce lucrarea este transmisă, va fi creat automat un folder pentru dumneavoastră. Numele folderului este numele dumneavoastră de utilizator obţinut de la PC-ul dumneavoastră. Puteţi accesa şi gestiona lucrările dvs. folosind CentreWare Internet Services şi panoul de comandă al aparatului. Pentru informaţii suplimentare, consultaţi Personal & Secure Jobs (Lucrări personale şi securizate) la pagina 47.
• Imprimare Întârziată se utilizează pentru a introduce un anumit moment pentru a imprima lucrarea. Această opţiune este utilă pentru lucrări mari sau pentru cazul în care doriţi imprimarea simultană a tuturor lucrărilor. Atunci când selectaţi acest tip de lucrare, este afişat ecranul Imprimare Întârziată.Introduceţi momentul dorit şi transmiteţi lucrarea. Lucrarea rămâne în lista de lucrări până la momentul specificat pentru imprimare.
• Lucrare Salvată stochează lucrarea pe unitatea hard disc a imprimantei astfel încât aceasta să poată fi imprimată la cerere.Opţiunea Nume Lucrare este utilizată pentru a introduce un nume pentru lucrare sau pentru a selecta Utilizare Nume Document pentru utilizarea numelui de fişier al documentului transmis.Selectaţi Imprimare şi Salvare pentru a stoca şi imprima lucrarea sau lăsaţi opţiunea nebifată pentru a stoca lucrarea fără a o imprima.Selectaţi Public pentru lucrările nesecurizate sau Privat dacă este necesară o lucrare securizată, apoi introduceţi parola. Lucrarea poate fi accesată şi imprimată pe aparat numai utilizând parola introdusă aici.Puteţi accesa şi gestiona lucrările dvs. folosind CentreWare Internet Services şi panoul de comandă al aparatului. Pentru informaţii suplimentare, consultaţi Saved Jobs (Lucrări salvate) la pagina 49.
Hârtie
Această opţiune afişează informaţii despre hârtia ce trebuie utilizată pentru lucrarea de imprimare, cum ar fi formatul şi tipul.
Pentru a modifica hârtia ce trebuie utilizată pentru imprimare, selectaţi meniul derulant Paper (Hârtie). Opţiunile sunt:• Alt Format: selectaţi această opţiune pentru a afişa ecranul
Format Hârtie. Selectaţi formatul hârtiei şi valoarea de scalare dorite.
• Altă Culoare: utilizaţi această opţiune pentru a selecta culoarea hârtiei pentru lucrarea de imprimare. Din meniul derulant, selectaţi o culoare. Utilizaţi Selectare Automată pentru a permite imprimantei să selecteze o culoare pentru hârtie.

Imprimarea din Windows
Xerox Phaser 4622Ghid de utilizare
33
• Alt Tip: utilizaţi această opţiune pentru a selecta un tip de hârtie sau suport pe care să îl utilizaţi pentru lucrarea de imprimare. Utilizaţi Selectare Automată pentru a permite imprimantei să selecteze un tip.
• Selectare după Tavă: utilizaţi această opţiune pentru a selecta o anumită tavă pentru imprimarea lucrării. Imprimanta utilizează numai hârtia din tava selectată, chiar şi atunci când mai multe tăvi conţin hârtie de acelaşi format şi de acelaşi tip. Utilizaţi Selectare Automată pentru a permite imprimantei să selecteze o tavă încărcată cu hârtie de formatul şi tipul selectate pentru lucrare.
Selecţie Avansată Hârtie
Selectaţi această opţiune pentru a afişa ecranul Selecţie Avansată Hârtie. În cazul în care există o conexiune bidirecţională la imprimantă, sunt afişate suporturile încărcate în fiecare tavă.
Selectaţi tava de hârtie, formatul, culoarea şi tipul hârtiei utilizate pentru imprimare.
Notă Pentru informaţii privind încărcarea diferitelor tipuri de suporturi, consultaţi Specificaţiile suporturilor de imprimare la pagina 66.
Separatoare Transparente
Selectaţi această opţiune pentru a afişa ecranul Separatoare Transparente. Dacă este selectată această opţiune, după fiecare transparentă este introdusă o coală albă sau imprimată. Tipul de hârtie pentru lucrarea dvs. trebuie setat la Transparent folosind opţiunea de meniu Alt Tip.• Selectaţi Separatoare Goale sau Separatoare Imprimate
folosind meniul derulant Opţiuni Separator.• Selectaţi Culoare Separator.

Imprimarea din Windows
Xerox Phaser 4622Ghid de utilizare
34
Imprimare 2 Feţe (opţională)
Puteţi imprima automat lucrarea pe ambele feţe ale unei coli de hârtie.• Imprimare 1 Faţă imprimă o faţă a hârtiei sau transparentei. Utilizaţi această opţiune atunci
când imprimaţi pe transparente, plicuri sau etichete. • Imprimare 2 Feţe imprimă pe ambele feţe ale unei coli de hârtie. Imaginile sunt imprimate astfel
încât lucrarea să poată fi legată pe muchia lungă a colii.• Imprimare 2 Feţe, Rotire pe Muchia Scurtă imprimă pe ambele feţe ale unei coli de hârtie.
Imaginile sunt imprimate astfel încât lucrarea să poată fi legată pe muchia scurtă a colii.
Notă Unele tipuri, formate şi greutăţi de suporturi nu pot fi imprimate automat pe ambele părţi. Consultaţi www.xerox.com pentru specificaţii.
Capsare (opţională)
Utilizată pentru a selecta opţiunile de capsare pentru lucrarea de imprimare dacă este instalat finister-ul opţional.• Selectaţi 1 Capsă pentru a capsa fiecare set.• Selectaţi Fără pentru a dezactiva capsarea.
Destinaţie Ieşire
Utilizată pentru a selecta locaţia de ieşire sau o benă de cutie poştală dacă este instalată cutia poştală opţională cu 4 bene.• Utilizaţi Selectare Automată pentru a permite
aparatului să selecteze tava de ieşire corespunzătoare pentru lucrare.
• Selectaţi Tava Principală pentru a imprima la tava de ieşire.
• Selectaţi Benă 1, Benă 2, Benă 3 sau Benă 4 pentru a imprima la o benă a cutiei poştale.

Imprimarea din Windows
Xerox Phaser 4622Ghid de utilizare
35
Pagini Speciale
Fila Pagini Speciale vă permite să adăugaţi, să modificaţi sau să ştergeţi coperţi, inserări sau pagini diferite.Tabelul prezintă un sumar al paginilor speciale pentru lucrarea dvs. de imprimare. În tabel pot fi incluse până la 250 de inserări şi pagini diferite. Puteţi modifica lăţimea coloanelor tabelului.Pentru a edita, a şterge sau a muta o intrare din tabel utilizaţi următoarele butoane:• Editare puteţi selecta intrări unice sau multiple
şi puteţi utiliza acest buton pentru a schimba proprietăţile intrărilor selectate.
• Ştergere este utilizat pentru a şterge o intrare individuală sau o selecţie de intrări.
• Ştergere tot este utilizat pentru a şterge toate intrările din tabel.
• Refacere este utilizat pentru a anula ultimele acţiuni, în cazul în care comiteţi o eroare.
• Sus şi Jos sunt folosite pentru a muta intrările în sus sau în jos în tabel.Unele funcţii sunt acceptate numai de anumite configuraţii ale imprimantei, sisteme de operare sau tipuri de drivere. Este posibil să fie listate mai multe funcţii sau opţiuni decât cele acceptate de aparatul dumneavoastră.
Adăugare Coperţi
Utilizaţi această opţiune pentru a adăuga coperţi goale sau imprimate la documentul dvs. imprimat.1. Pentru a adăuga o copertă, selectaţi butonul Adăugare Coperţi
situat deasupra tabelului. 2. Selectaţi opţiunile dorite din Opţiuni Coperţi:
• Doar Faţă creează o copertă faţă.• Doar Spate creează o copertă spate.• Faţă şi Spate: Identice creează o copertă pentru faţă şi
pentru spate cu aceleaşi setări, pe acelaşi tip de suport.• Faţă şi Spate: Diferite creează o copertă pentru faţă şi pentru spate cu cerinţe individuale de
programare şi pe suporturi diferite, dacă este necesar.3. Selectaţi Setări Hârtie pentru opţiunile pentru coperţi selectate.4. Selectaţi opţiunile de imprimare:
• Goale sau Preimprimate introduce o coală goală sau pre-imprimată şi nu imprimă o imagine.
• Imprimat utilizează prima pagină a documentului pentru a imprima coperta frontală (dacă este selectată) şi ultima pagină pentru a imprima coperta pentru spate (dacă este selectată).
5. Selectaţi OK pentru a salva selecţiile şi a ieşi.Detaliile coperţilor sunt afişate în tabel.

Imprimarea din Windows
Xerox Phaser 4622Ghid de utilizare
36
Adăugare Inserări
Utilizaţi această opţiune pentru a adăuga inserări goale sau pre-imprimate la documentul dvs. imprimat. Pentru a programa inserările, introduceţi numărul paginii aflate înainte de pagina inserată. Dacă este necesară o pagină inserată ca primă pagină, puteţi specifica Înainte de Pagina 1. Se recomandă să verificaţi documentul şi să identificaţi numerele paginilor la care sunt necesare inserări înainte de programare.
Pentru a adăuga o inserare, selectaţi butonul Adăugare Inserări situat deasupra tabelului.1. Utilizând meniul derulant Inserare Opţiuni, selectaţi dacă
pagina inserată va fi plasată Înainte de Pagina 1 sau selectaţi După Pagina(ile) pentru a plasa paginile inserate după numerele de pagini specificate.
Notă Pentru a adăuga o pagină inserată la începutul documentului, utilizaţi opţiunea Înainte de Pagina 1.
2. Selectaţi numărul de pagini inserate dorit.3. Specificaţi numărul paginii aflate înainte de fiecare pagină
inserată. Dacă sunt necesare mai multe inserări, se recomandă să introduceţi numerele tuturor paginilor, separate prin virgulă, sau să introduceţi un interval de pagini separate prin cratimă.
4. Selectaţi cerinţele pentru Hârtie pentru inserări şi selectaţi OK.Toate inserările programate sunt afişate în tabel.
5. Dacă unele inserări au cerinţe individuale de programare, cum ar fi o culoare diferită a hârtiei sau un număr diferit de inserări, selectaţi intrarea dorită şi utilizaţi butonul Editare pentru a modifica programarea.
Adăugare Pagini Diferite
Utilizaţi această opţiune pentru specificarea caracteristicilor tuturor paginilor pentru lucrarea de imprimare ale căror setări sunt diferite de setările utilizate pentru restul lucrării. De exemplu, lucrarea de imprimare poate conţine 30 de pagini care se imprimă pe hârtie cu format standard şi două pagini care trebuie să fie imprimate pe un format de hârtie diferit. Utilizaţi această opţiune pentru a indica aceste două pagini diferite şi selectaţi formatul de hârtie alternativ care urmează să fie utilizat.
Pentru a adăuga Pagini diferite, selectaţi butonul Adăugare Pagini Diferite situat deasupra tabelului.1. Introduceţi numărul paginii pentru care se aplică programarea paginilor diferite. Dacă sunt
necesare mai multe pagini diferite, se recomandă să introduceţi numerele tuturor paginilor, separate prin virgulă, sau să introduceţi un interval de pagini separate prin cratimă.Dacă pentru unele pagini diferite este necesară programarea individuală, intrarea poate fi editată în tabel.
2. Selectaţi cerinţele pentru Hârtie pentru paginile diferite şi selectaţi OK.Dacă este afişată opţiunea Utilizare Setare Lucrare, este utilizată aceeaşi hârtie ca pentru lucrarea principală.

Imprimarea din Windows
Xerox Phaser 4622Ghid de utilizare
37
3. Selectaţi cerinţele pentru Imprimare 2 Feţe pentru paginile diferite:• Utilizare Setare Lucrare utilizează aceeaşi programare
aplicată pentru lucrarea principală.• Imprimare 1 Faţă imprimă paginile diferite doar pe o faţă. • Imprimare 2 Feţe imprimă paginile diferite pe ambele
feţe ale colii de hârtie, cu imaginile imprimate astfel încât lucrarea să poată fi legată pe muchia lungă a colii.
• Imprimare 2 Feţe, Rotire pe Muchia Scurtă imprimă paginile diferite pe ambele feţe ale colii de hârtie, cu imaginile imprimate astfel încât lucrarea să poată fi legată pe muchia scurtă a colii.
Setări Lucrare afişează cerinţele pentru hârtie specificate pentru lucrarea principală.
4. Selectaţi OK pentru a salva selecţiile şi a ieşi.Toate paginile diferite programate sunt afişate în tabel.
5. Dacă unele pagini diferite au cerinţe individuale de programare, cum ar fi o culoare diferită a hârtiei sau un număr diferit de inserări, selectaţi intrarea şi utilizaţi butonul Editare pentru a modifica programarea.
Aspect/Filigran
Fila Aspect/Filigran conţine setări pentru selectarea opţiunilor pentru aspectul paginii, aspectul broşurii şi filigran.
Unele funcţii sunt acceptate numai de anumite configuraţii ale imprimantei, sisteme de operare sau tipuri de drivere. Este posibil să fie listate mai multe funcţii sau opţiuni decât cele acceptate de aparatul dumneavoastră.

Imprimarea din Windows
Xerox Phaser 4622Ghid de utilizare
38
Machetă Pagină
Pagini per coală (N pe pagină)
Selectaţi această opţiune pentru a imprima 1, 2, 4, 6, 9 sau 16 pagini pe fiecare faţă a unei coli de hârtie. Selectarea mai multor pagini pe coală economiseşte hârtie şi este utilă atunci când doriţi să revizuiţi aspectul documentului.
Aspect Broşură
Selectaţi acest element de meniu pentru a afişa ecranul Opţiuni Broşură pentru a selecta opţiunile pentru formatul de hârtie şi marginile pentru broşură.• Format Hârtie Broşură
• Utilizaţi Selectare Automată pentru a permite imprimantei să selecteze formatul hârtiei pentru lucrare.
• Pentru a selecta un format de hârtie pentru lucrare, deselectaţi caseta de validare şi utilizaţi meniul derulant.
• Margini BroşurăMargini Broşură controlează dacă funcţia Aspect Broşură va încadra paginile virtuale în zona imprimabilă a colii sau în formatul fizic complet al colii. • Standard garantează că întreaga imagine se încadrează în două pagini pe o coală de hârtie,
chiar dacă documentul original conţine puţin spaţiu alb pe margini sau nu conţine deloc.• Fără presupune că documentul original conţine suficient spaţiu alb pe toate marginile astfel
încât să se încadreze în două pagini pe o coală de hârtie.
Opţiuni Machetă Pagină
Dacă orientarea nu este setată deja în cadrul aplicaţiei dvs., selectaţi orientarea din primul meniu derulant.• Portret imprimă textul şi imaginile de-a lungul muchiei scurte a paginii.• Peisaj imprimă textul şi imaginile de-a lungul muchiei lungi a paginii.Selectaţi opţiunea dorită de imprimare a feţelor din cel de-al doilea meniu derulant.• Imprimare 1 Faţă imprimă o faţă a hârtiei sau transparentei. Utilizaţi această opţiune atunci
când imprimaţi pe transparente, plicuri sau etichete. • Imprimare 2 Feţe imprimă pe ambele feţe ale colii de hârtie, cu imaginile imprimate astfel încât
lucrarea să poată fi legată pe muchia lungă a colii.• Imprimare 2 Feţe, Rotire pe Muchia Scurtă imprimă pe ambele feţe ale colii de hârtie, cu
imaginile imprimate astfel încât lucrarea să poată fi legată pe muchia scurtă a colii.Dacă selectaţi mai multe pagini pe coală pentru Pagini per Coală sau Aspect Broşură, selectaţi una din următoarele opţiuni din cel de-al treilea meniu derulant.• Fără Contururi Pagină nu imprimă un contur în jurul fiecărei pagini. • Desenare Contururi Pagină imprimă un contur în jurul fiecărei pagini.

Imprimarea din Windows
Xerox Phaser 4622Ghid de utilizare
39
Filigran
Filigranul este o imagine sau un text (independent(ă) de cea furnizată de aplicaţie) care este imprimat(ă) pe fiecare pagină sau pe prima pagină a lucrării.
Opţiunile pentru filigran sunt furnizate în meniul derulant. Există filigrane presetate listate disponibile, Schiţă, Confidenţial şi Copie.
După selectarea unui filigran, utilizaţi meniul Opţiuni pentru a selecta imprimarea filigranului în fundal, în prim-plan sau îmbinarea acestuia cu lucrarea. De asemenea, selectaţi dacă doriţi imprimarea filigranului pe toate paginile sau numai pe prima pagină.
Pot fi create filigrane suplimentare folosind opţiunea Nou. Este afişat ecranul Editor Filigran cu opţiuni pentru crearea unui nou filigran.• Opţiunea Nume este utilizată pentru introducerea unui nume
pentru filigran. Numele apare în meniul de selectare a filigranelor, în fila Aspect/Filigran. Atunci când creaţi un filigran nou, introduceţi un nume care să nu aibă mai mult de 255 de caractere.
• Meniul derulant Opţiuni vă permite să selectaţi tipul de filigran care urmează să fie creat. Selectaţi una dintre opţiunile următoare: • Opţiunea Text utilizează caracterele pe care le tastaţi în
câmpul Text. Acestea sunt afişate în document ca filigran.• Marcaj Oră utilizează un marcaj de oră ca filigran.
Selectaţi dacă doriţi sau nu să includeţi ziua săptămânii, data, ora şi/sau fusul orar în lista derulantă Format Marcaj Oră.
• Imagine utilizează o imagine ca filigran. Imaginea poate fi în format Bitmap, GIF sau JPG. Specificaţi numele fişierului în câmpul Nume Fişier sau selectaţi butonul Alegere Fişier pentru a naviga la imaginea pe care doriţi să o utilizaţi.
• Fontdacă aţi selectat Text sau Marcaj Oră, selectaţi această opţiune pentru a accesa ecranul Font pentru a schimba familia, stilul şi mărimea fontului pe care urmează să îl utilizaţi pentru text.
• Unghi dacă aţi selectat Text sau Marcaj Oră, specificaţi un unghi sau deplasaţi cursorul pentru a selecta unghiul textului pe pagină. Unghiul implicit este de 45 de grade.
• Scalare dacă aţi selectat Imagine, specificaţi procentul sau deplasaţi cursorul pentru a selecta procentul pentru scalarea imaginii.
• Densitate specificaţi o densitate pentru filigran sau deplasaţi cursorul pentru a selecta densitatea. Densitatea implicită este de 25 %.
• Utilizaţi Poziţie (de la centru) pentru a selecta numărul de inchi sau milimetri cu care urmează să deplasaţi filigranul faţă de centrul paginii sau selectaţi opţiunea Centru pentru a centra filigranul.
• Opţiuni Previzualizare selectează formatul şi orientarea hârtiei care urmează să fie utilizată pentru imaginea de previzualizare a filigranului.
Utilizaţi opţiunea Editare pentru a modifica un filigran existent. Pentru a şterge filigranul selectat, selectaţi Ştergere din meniul derulant.
Notă Nu toate aplicaţiile acceptă imprimarea filigranelor.

Imprimarea din Windows
Xerox Phaser 4622Ghid de utilizare
40
Avansat
Fila Avansat vă permite să selectaţi opţiuni de imprimare avansate care sunt modificate rar.
Notă Unele funcţii sunt acceptate numai de anumite configuraţii ale imprimantei, sisteme de operare sau tipuri de drivere. Este posibil să fie listate mai multe funcţii sau opţiuni decât cele acceptate de aparatul dumneavoastră.

Imprimarea din Macintosh
Xerox Phaser 4622Ghid de utilizare
41
Imprimarea din Macintosh
Această secţiune vă explică modul de imprimare din Macintosh. Trebuie să setaţi mediul de imprimare înainte de a imprima. Consultaţi System Administrator Guide (Ghidul administratorului de sistem).
Imprimarea unui document
Atunci când imprimaţi din Macintosh, este necesar să verificaţi setările driverului de imprimantă din fiecare aplicaţie pe care o utilizaţi. Urmaţi paşii de mai jos pentru a imprima din Macintosh:1. Deschideţi documentul pe care doriţi să-l imprimaţi.2. Deschideţi meniul File (Fişier) şi faceţi clic pe Page Setup (Configurare pagină) (Document Setup
(Configurare document) în unele aplicaţii).3. Alegeţi formatul hârtiei, orientarea, scalarea, alte opţiuni şi asiguraţi-vă că aparatul dvs. este
selectat. Faceţi clic pe OK.4. Deschideţi meniul File (Fişier) şi faceţi clic pe Print (Imprimare). 5. Selectaţi numărul de copii dorit şi indicaţi care pagini doriţi să fie imprimate. 6. Faceţi clic pe Print (Imprimare).
Modificarea setărilor imprimantei
Puteţi utiliza funcţiile avansate de imprimare oferite de aparatul dumneavoastră.
Deschideţi o aplicaţie şi selectaţi Print (Imprimare) din meniul File (Fişier). Numele aparatului, care apare în fereastra cu proprietăţile imprimantei, poate să difere în funcţie de aparatul utilizat. Cu excepţia numelui, compoziţia ferestrei de proprietăţi ale imprimantei este similară cu următoarele.
Notă Opţiunile de setare pot diferi în funcţie de imprimantă şi de versiunea sistemului de operare Mac OS.
Selectaţi opţiunile dorite folosind filele şi meniurile derulante.
Layout (Aspect)
Fila Layout (Aspect) oferă opţiuni de ajustare a modului în care documentul apare pe pagina imprimată. Puteţi imprima mai multe pagini pe o singură coală de hârtie. Această funcţie oferă o modalitate rentabilă de a imprima pagini ciornă.• Pages per Sheet (Pagini pe coală): selectaţi numărul de pagini pe care doriţi să le imprimaţi pe o
coală de hârtie.
Paper (Hârtie)
Setaţi Paper Feed (Alimentare hârtie) astfel încât să corespundă cu hârtia încărcată în tava din care doriţi să imprimaţi. Aceasta vă va permite să obţineţi imprimări de cea mai bună calitate. Dacă încărcaţi un tip diferit de material de imprimare, selectaţi tipul corespunzător de hârtie.

Imprimarea din Macintosh
Xerox Phaser 4622Ghid de utilizare
42
Xerox Features (Funcţii Xerox)
Fila Xerox Features (Funcţii Xerox) oferă următoarele opţiuni:
Graphics (Grafică)
Utilizaţi opţiunea Graphics (Grafică) pentru a îmbunătăţi calitatea ieşirilor. Selectaţi Graphics (Grafică) din lista derulantă de sub Orientation (Orientare) pentru a accesa funcţiile grafice. Opţiunea Resolution (Rezoluţie) vă permite să selectaţi rezoluţia de imprimare. Cu cât rezoluţia setată este mai înaltă, cu atât mai mare va fi claritatea caracterelor şi graficii imprimate. Setarea unei rezoluţii mai înalte va duce şi la creşterea timpului necesar imprimării unui document.
Toner Save Mode (Mod economisire toner)
Selectarea acestei opţiuni prelungeşte durata de viaţă a cartuşului cu toner şi reduce costurile pe pagină fără a duce la o scădere semnificativă a calităţii imprimării.• Printer Setting (Setare imprimantă): selectaţi această opţiune pentru a utiliza setările efectuate
pe panoul de comandă al imprimantei.• On (Activat): selectaţi această opţiune pentru a permite imprimantei să utilizeze mai puţin toner
pe fiecare pagină.• Off (Dezactivat): dacă nu trebuie să economisiţi toner atunci când imprimaţi un document,
selectaţi această opţiune.
Two Sided Printing (optional) (Imprimare faţă-verso (opţională))
Puteţi imprima pe ambele feţe ale hârtiei. Înainte de a imprima în modul duplex, decideţi pe care muchie veţi lega documentul finalizat.
Opţiunile de legare sunt următoarele:• Long-Edge Binding (Legare pe muchia lungă): această opţiune este formatul convenţional utilizat
la legarea cărţilor.• Short-Edge Binding (Legare pe muchia scurtă): această opţiune este tipul utilizat adesea pentru
calendare.
• Reverse Duplex Printing (Imprimare duplex cu rotire): documentul este imprimat faţă-verso şi imaginile de pe verso sunt rotite cu 180 de grade.
• Fit to Page (Încadrare în pagină): această opţiune vă permite să scalaţi lucrarea de imprimare pentru orice format de hârtie, indiferent de dimensiunile documentului. Acest lucru poate fi util când doriţi să verificaţi detaliile fine de pe un document de dimensiuni reduse.

Imprimarea din Linux
Xerox Phaser 4622Ghid de utilizare
43
Imprimarea din Linux
Imprimarea din aplicaţii
Există numeroase aplicaţii Linux care vă permit să imprimaţi utilizând Common UNIX Printing System (CUPS). Puteţi utiliza aparatul pentru imprimare din orice astfel de aplicaţie.1. Deschideţi o aplicaţie şi selectaţi Print (Imprimare) din meniul File (Fişier)2. Selectaţi direct Print (Imprimare) utilizând lpr.3. În fereastra LPR GUI, selectaţi imprimanta din lista de imprimante şi faceţi clic pe Properties
(Proprietăţi).4. Modificaţi proprietăţile lucrării de imprimare utilizând următoarele patru file afişate în partea
superioară a ferestrei.• General: această opţiune vă permite să modificaţi formatul hârtiei, tipul hârtiei şi orientarea
documentelor. Opţiunea activează funcţia duplex, adaugă bannere de început şi de sfârşit şi modifică numărul de pagini per coală.
• Text: această opţiune vă permite să specificaţi marginile paginii şi să configuraţi opţiuni pentru text precum spaţierea sau coloanele.
• Graphics (Grafică): această opţiune vă permite să setaţi opţiuni pentru imagini ce vor fi utilizate la imprimarea de fişiere imagine, precum opţiunile de culoare, dimensiunile imaginii sau poziţia imaginii.
• Machine (Aparat): această opţiune vă permite să setaţi rezoluţia de imprimare, sursa de hârtie şi destinaţia.
5. Faceţi clic pe Apply (Aplicare) pentru a aplica modificările şi a închide fereastra Properties (Proprietăţi).
6. Faceţi clic pe OK în fereastra LPR GUI pentru a începe imprimarea.Este afişată fereastra Printing (Imprimare), care vă permite să monitorizaţi starea lucrării dumneavoastră de imprimare.
Imprimarea fişierelor
Puteţi imprima o mare diversitate de tipuri de fişiere pe aparatul dvs. utilizând metoda standard CUPS, direct de la interfaţa de tip linie de comandă. Pachetul de drivere înlocuieşte instrumentul standard lpr cu un program LPR GUI cu o interfaţă mult mai intuitivă.
Pentru a imprima orice fişier document:1. Tastaţi lpr <nume_fişier> din linia de comandă Linux shell şi apăsaţi Enter. Apare fereastra LPR
GUI.2. Atunci când tastaţi doar lpr şi apăsaţi Enter, apare mai întâi fereastra Select file(s) to print
(Selectare fişier(e) pentru imprimare). Selectaţi toate fişierele pe care doriţi să le imprimaţi şi faceţi clic pe Open (Deschidere).
3. În fereastra LPR GUI, selectaţi aparatul dvs. din listă şi modificaţi proprietăţile lucrării de imprimare.
4. Faceţi clic pe OK pentru a iniţia procesul de imprimare.

Imprimarea din Linux
Xerox Phaser 4622Ghid de utilizare
44
Configurarea proprietăţilor imprimantei
Utilizând fereastra Printer Properties (Proprietăţi imprimantă) furnizată de Printers configuration (Configuraţie imprimante), puteţi modifica diverse proprietăţi ale aparatului dvs. utilizat ca imprimantă.1. Accesaţi Unified Driver Configurator (Configurator driver unificat).
Dacă este necesar, comutaţi la Printers configuration (Configuraţie imprimante).2. Selectaţi aparatul dumneavoastră din lista imprimantelor disponibile şi faceţi clic pe Properties
(Proprietăţi).3. Se deschide fereastra Printer Properties (Proprietăţi imprimantă).
În partea de sus a ferestrei sunt afişate următoarele cinci file:• General: această opţiune vă permite să modificaţi locaţia şi numele imprimantei. Numele
introdus în această filă este afişat în lista de imprimante din Printers configuration (Configuraţie imprimante).
• Connection (Conexiune): această opţiune vă permite să vizualizaţi sau să selectaţi un alt port. Dacă schimbaţi portul aparatului de la USB la paralel sau invers în timpul utilizării, trebuie să reconfiguraţi portul aparatului în această filă.
• Driver (Driver): această opţiune vă permite să vizualizaţi sau să selectaţi un alt driver de imprimantă. Făcând clic pe Options (Opţiuni), puteţi seta opţiunile implicite ale aparatului.
• Jobs (Lucrări): această opţiune afişează lista lucrărilor de imprimare. Faceţi clic pe Cancel job (Anulare lucrare) pentru a anula lucrarea selectată şi selectaţi caseta de validare Show completed jobs (Afişare lucrări finalizate) pentru a vizualiza lucrările anterioare din lista de lucrări.
• Classes (Clase): această opţiune afişează clasa din care face parte aparatul dvs. Faceţi clic pe Add to Class (Adăugare la clasă) pentru a adăuga aparatul dvs. la o anumită clasă sau faceţi clic pe Remove from Class (Eliminare din clasă) pentru a şterge aparatul dvs. din clasa selectată.
4. Faceţi clic pe OK pentru a aplica modificările şi a închide fereastra Printer Properties (Proprietăţi imprimantă).

Xerox Phaser 4622Ghid de utilizare
45
3Lucrări
Opţiunea Jobs (Lucrări) vă permite să gestionaţi lucrările active, să vizualizaţi informaţii despre lucrările finalizate, să accesaţi lucrările personale şi securizate şi să imprimaţi lucrări care au fost salvate pe aparat.• Active Jobs (Lucrări active) la pagina 46• Personal & Secure Jobs (Lucrări personale şi securizate) la pagina 47• Saved Jobs (Lucrări salvate) la pagina 49• Completed Jobs (Lucrări finalizate) la pagina 51

Active Jobs (Lucrări active)
Xerox Phaser 4622Ghid de utilizare
46
Active Jobs (Lucrări active)
Utilizaţi opţiunea Active Jobs (Lucrări active) pentru a afişa o listă a tuturor lucrărilor curente din listă care aşteaptă să fie procesate. Pentru a vizualiza detaliile despre o lucrare activă, selectaţi lucrarea din listă.
Pentru a accesa opţiunea Active Jobs (Lucrări active):1. Apăsaţi butonul Meniu de pe panoul de comandă.2. Apăsaţi săgeţile sus/jos pentru a selecta opţiunea Jobs
(Lucrări) şi apăsaţi OK.3. Apăsaţi săgeţile sus/jos pentru a selecta opţiunea Active
Jobs (Lucrări active) şi apăsaţi OK.Se afişează o listă cu toate lucrările active.
4. Selectaţi lucrarea (Job) dorită şi apăsaţi OK. Opţiunile disponibile pentru fiecare lucrare depind de starea lucrării:
5. Apăsaţi săgeţile sus/jos pentru a selecta opţiunile dorite şi apăsaţi OK. 6. Selectaţi alte opţiuni dorite şi apăsaţi Stop pentru a ieşi din Meniu.
Opţiune Descriere
Delete (Ştergere) Şterge lucrarea selectată din listă. Orice lucrare poate fi ştearsă utilizând această funcţie, indiferent de originea lucrării.Pentru a şterge lucrarea, apăsaţi săgeţile sus/jos pentru a selecta opţiunea Delete (Ştergere) şi apăsaţi OK, apoi apăsaţi săgeata stânga pentru a selecta Yes (Da) la mesajul Delete? (Ştergeţi?) şi apăsaţi OK.
Details (Detalii) Afişează informaţii despre lucrare. Sunt afişate proprietarul, tipul şi starea lucrării, precum şi ora de trimitere a lucrării.
Promote (Promovare) Opţiunea Promote (Promovare) este utilizată pentru a muta o lucrare în capul listei. Operaţia va fi efectuată după lucrarea curentă.
Required Resources (Resurse necesare)
Afişează resursele necesare pentru a finaliza lucrarea. Se afişează Tray (Tava), Paper Size (Formatul hârtiei), Paper Type (Tipul hârtiei) şi Paper Color (Culoarea hârtiei) necesare.După ce resursele devin disponibile, lucrarea va fi imprimată.
Release (Eliberare) Selectaţi această opţiune pentru a elibera spre imprimare o lucrare reţinută în lista de lucrări. Pentru a elibera lucrarea, apăsaţi săgeţile sus/jos pentru a selecta opţiunea Release (Eliberare) şi apăsaţi OK.

Personal & Secure Jobs (Lucrări personale şi securizate)
Xerox Phaser 4622Ghid de utilizare
47
Personal & Secure Jobs (Lucrări personale şi securizate)
Personal & Secure Jobs (Lucrări personale şi securizate) pot fi transmise folosind driverul de imprimantă şi pot fi reţinute pe aparat până când sunt selectate de către utilizator pentru imprimare sau ştergere. De asemenea, puteţi transmite Secure Jobs (Lucrări securizate) folosind CentreWare Internet Services.• Personal Print (Imprimare personală) permite utilizatorilor stocarea temporară a lucrărilor, până
când aceştia ajung la aparat şi sunt pregătiţi pentru imprimare şi colectare. Aceasta garantează faptul că lucrările nu rămân la imprimantă pentru perioade de timp îndelungate şi nu sunt colectate de un alt utilizator. Personal Jobs (Lucrări personale) sunt şterse din memorie după imprimare.
Notă Personal Jobs (Lucrări personale) sunt disponibile numai dacă este instalată unitatea hard disc opţională.
• Secure Print (Imprimare securizată) poate fi folosită pentru a imprima lucrări confidenţiale sau sensibile. Secure Job (Lucrare securizată) este reţinută la aparat până la introducerea unei parole care eliberează lucrarea pentru imprimare.
Utilizatorul îşi poate accesa şi gestiona lucrările folosind CentreWare Internet Services şi panoul de comandă al aparatului. Pentru informaţii privind utilizarea CentreWare Internet Services, consultaţi Personal & Secure Jobs (Lucrări personale şi securizate) la pagina 75.
Pentru informaţii privind transmiterea Personal & Secure Jobs (Lucrări personale şi securizate) folosind driverul imprimantei, consultaţi Procedura de imprimare la pagina 30.
Imprimarea lucrărilor personale şi securizate
Pentru a accesa opţiunea Personal & Secure Jobs (Lucrări personale şi securizate) de la aparat:1. Apăsaţi butonul Meniu de pe panoul de comandă.2. Apăsaţi săgeţile sus/jos pentru a selecta opţiunea Jobs
(Lucrări) şi apăsaţi OK.3. Apăsaţi săgeţile sus/jos pentru a selecta opţiunea Personal &
Secure Jobs (Lucrări personale şi securizate) şi apăsaţi OK.4. Apăsaţi săgeţile sus/jos pentru a selecta User Name (Numele
de utilizator) şi apăsaţi OK.5. Dacă puteţi elibera numai lucrări pentru Personal Print (Imprimare personală), este afişată o listă
a lucrărilor dvs.Dacă puteţi elibera lucrări pentru Secure Print (Imprimare securizată), introduceţi parola folosind tastatura şi apăsaţi OK. Parola trebuie să corespundă cu cea introdusă la trimiterea lucrării pentru imprimare.Dacă puteţi elibera atât lucrări pentru Secure Print (Imprimare securizată), cât şi lucrări pentru Personal Print (Imprimare personală), dar momentan doriţi să accesaţi numai lucrările pentru Personal Print (Imprimare personală), selectaţi Skip Passcode (Omitere parolă) şi apăsaţi OK.

Personal & Secure Jobs (Lucrări personale şi securizate)
Xerox Phaser 4622Ghid de utilizare
48
6. Selectaţi opţiunea dorită pentru lucrările dumneavoastră:• Pentru a imprima toate lucrările dvs., selectaţi Print All (Imprimare toate) şi apăsaţi OK. La
mesajul Print All? (Imprimare toate?), utilizaţi săgeata stânga pentru a selecta Yes (Da) şi apăsaţi OK.
• Pentru a şterge toate lucrările dvs., selectaţi Delete All (Ştergere toate) şi apăsaţi OK. La mesajul Delete All? (Ştergere toate?), utilizaţi săgeata stânga pentru a selecta Yes (Da) şi apăsaţi OK.
• Pentru a imprima o lucrare individuală, selectaţi lucrarea dorită şi apoi selectaţi Print (Imprimare). Apăsaţi pe OK. La mesajul Print? (Imprimare?), utilizaţi săgeata stânga pentru a selecta Yes (Da) şi apăsaţi OK.
• Pentru a şterge o lucrare individuală, selectaţi lucrarea dorită şi apoi selectaţi Delete (Ştergere). Apăsaţi pe OK. La mesajul Delete Job? (Ştergere lucrare?), utilizaţi săgeata stânga pentru a selecta Yes (Da) şi apăsaţi OK.
7. Apăsaţi Stop pentru a reveni la modul Pregătit.

Saved Jobs (Lucrări salvate)
Xerox Phaser 4622Ghid de utilizare
49
Saved Jobs (Lucrări salvate)
Saved Jobs (Lucrări salvate) reprezintă o funcţie standard a aparatelor care au fost configurate cu unitate hard disc opţională. Această funcţie vă permite să recuperaţi lucrări care au fost stocate pe aparat folosind driverul imprimantei. Înainte de a utiliza opţiunea Saved Jobs (Lucrări salvate), trebuie să salvaţi o lucrare într-un folder de pe aparat. Pentru instrucţiuni, consultaţi Salvarea unei lucrări la pagina 50.
Lucrările sunt plasate într-un folder aflat pe aparat şi pot fi accesate şi recuperate ulterior pentru imprimare. Lucrările pot fi reapelate şi imprimate de câte ori aveţi nevoie. Utilizatorul îşi poate accesa şi gestiona lucrările folosind CentreWare Internet Services şi panoul de comandă al aparatului. Pentru informaţii privind utilizarea CentreWare Internet Services, consultaţi Saved Jobs (Lucrări salvate) la pagina 49.
Imprimarea unei lucrări salvate
Pentru a accesa opţiunea Saved Jobs (Lucrări salvate):1. Apăsaţi butonul Meniu de pe panoul de comandă.2. Apăsaţi săgeţile sus/jos pentru a selecta opţiunea Jobs
(Lucrări) şi apăsaţi OK.3. Apăsaţi săgeţile sus/jos pentru a selecta opţiunea Saved
Jobs (Lucrări salvate) şi apăsaţi OK.Se afişează o listă cu folderele disponibile.
4. Selectaţi folderul dorit şi apăsaţi OK.5. Dacă este selectat un User Folder (Folder utilizator), introduceţi parola utilizând tastatura şi
apăsaţi OK. Se afişează lucrările din folder.• Pentru a imprima toate lucrările din folder, selectaţi Print All (Imprimare toate) şi apăsaţi OK.
La mesajul Print All? (Imprimare toate?), utilizaţi săgeata stânga pentru a selecta Yes (Da) şi apăsaţi OK.
• Pentru a şterge toate lucrările din folder, selectaţi Delete All (Ştergere toate) şi apăsaţi OK. La mesajul Delete All? (Ştergere toate?), utilizaţi săgeata stânga pentru a selecta Yes (Da) şi apăsaţi OK.
• Pentru a imprima o lucrare individuală, selectaţi lucrarea dorită şi apoi selectaţi Print (Imprimare). Apăsaţi pe OK. La mesajul Print? (Imprimare?), utilizaţi săgeata stânga pentru a selecta Yes (Da) şi apăsaţi OK.
• Pentru a şterge o lucrare individuală, selectaţi lucrarea dorită şi apoi selectaţi Delete (Ştergere). Apăsaţi pe OK. La mesajul Delete Job? (Ştergere lucrare?), utilizaţi săgeata stânga pentru a selecta Yes (Da) şi apăsaţi OK.
Dacă este selectat un Public Folder (Folder public), se afişează lucrările din folder.• Pentru a imprima o lucrare individuală, selectaţi lucrarea dorită şi apoi selectaţi Print
(Imprimare). Apăsaţi pe OK. La mesajul Print? (Imprimare?), utilizaţi săgeata stânga pentru a selecta Yes (Da) şi apăsaţi OK.
• Pentru a şterge o lucrare individuală, selectaţi lucrarea dorită şi apoi selectaţi Delete (Ştergere). Apăsaţi pe OK. La mesajul Delete Job? (Ştergere lucrare?), utilizaţi săgeata stânga pentru a selecta Yes (Da) şi apăsaţi OK.

Saved Jobs (Lucrări salvate)
Xerox Phaser 4622Ghid de utilizare
50
Salvarea unei lucrări
Înainte de a utiliza opţiunea Saved Jobs (Lucrări salvate), trebuie să salvaţi o lucrare într-un folder de pe aparat. Lucrările pot fi salvate utilizând driverul de imprimantă.
Pentru a stoca o lucrare utilizând driverul de imprimantă:1. Deschideţi documentul şi selectaţi Print (Imprimare) din meniul File (Fişier) al aplicaţiei. Este
afişată fereastra Print (Imprimare) a aplicaţiei.2. Selectaţi imprimanta Xerox Phaser 4622 din meniul derulant Printer Name (Nume imprimantă).3. Selectaţi Properties (Proprietăţi) pentru a accesa setările de imprimare pentru lucrare.4. Selectaţi meniul derulant Tip Lucrare şi selectaţi
Lucrare Salvată.Se afişează opţiunile pentru Lucrare Salvată.
5. Programaţi opţiunile pentru Lucrare Salvată după cum este necesar:• Opţiunea Nume Lucrare este utilizată pentru a introduce
un nume pentru lucrare sau pentru a selecta Utilizare Nume Document pentru utilizarea numelui de fişier al documentului transmis.
• Selectaţi Imprimare şi Salvare pentru a stoca şi imprima lucrarea sau lăsaţi opţiunea nebifată pentru a stoca lucrarea fără a o imprima.
• Selectaţi Public pentru lucrările nesecurizate sau Privat dacă este necesară o lucrare securizată, apoi introduceţi parola. Lucrarea poate fi accesată şi imprimată pe aparat numai utilizând parola introdusă aici.
6. Selectaţi OK pentru a salva setările şi a ieşi din opţiunile pentru Lucrare Salvată.Programaţi funcţiile de imprimare dorite pentru lucrarea salvată.
7. Selectaţi OK pentru a salva setările de imprimare.8. Selectaţi OK din fereastra de dialog Print (Imprimare) pentru a trimite lucrarea.
Lucrarea este procesată şi transmisă la aparat spre salvare sau salvare şi imprimare, în funcţie de selecţie.

Completed Jobs (Lucrări finalizate)
Xerox Phaser 4622Ghid de utilizare
51
Completed Jobs (Lucrări finalizate)
Această opţiune afişează lucrările care au fost finalizate pe aparat. Pot fi afişate până la 50 de lucrări. Sunt afişate informaţii despre lucrare, de exemplu proprietarul lucrării şi ora de trimitere.
Pentru a accesa opţiunea Completed Jobs (Lucrări finalizate):1. Apăsaţi butonul Meniu de pe panoul de comandă.2. Apăsaţi săgeţile sus/jos pentru a selecta opţiunea Jobs
(Lucrări) şi apăsaţi OK.3. Apăsaţi săgeţile sus/jos pentru a selecta opţiunea
Completed Jobs (Lucrări finalizate) şi apăsaţi OK.Se afişează o listă cu toate lucrările finalizate.
4. Selectaţi lucrarea (Job) dorită şi apăsaţi OK. Următoarele informaţii sunt disponibile pentru fiecare lucrare:• Owner (Proprietar)• Type (Tip)• Status (Stare)• Image Overwrite (Suprascriere imagini)• No. of Images (Număr de imagini)• Output Sheets (Pagini ieşire)• Submitted (Transmise)• Completed (Finalizate)
5. Apăsaţi Stop pentru a ieşi din Meniu.
Lucrările finalizate pot fi de asemenea afişate folosind CentreWare Internet Services, consultaţi Jobs (Lucrări) la pagina 75 pentru instrucţiuni.

Completed Jobs (Lucrări finalizate)
Xerox Phaser 4622Ghid de utilizare
52

Xerox Phaser 4622Ghid de utilizare
53
4Dispozitivele USB cu memorie flash
Dispozitivele de memorie USB sunt disponibile cu diferite capacităţi de memorie pentru a vă oferi mai mult spaţiu pentru stocarea documentelor. Pentru informaţii privind configurarea şi activarea portului USB, consultaţi System Administration Guide (Ghidul administratorului de sistem).• Introducerea dispozitivului de memorie USB la pagina 54• Imprimarea de pe un dispozitiv de memorie USB la pagina 55

Introducerea dispozitivului de memorie USB
Xerox Phaser 4622Ghid de utilizare
54
Introducerea dispozitivului de memorie USB
Aparatul acceptă dispozitive de memorie USB cu sisteme de alocare a fişierelor FAT16/FAT32 şi cu mărimea sectoarelor de 512 octeţi.1. Asiguraţi-vă că dispozitivul dumneavoastră de memorie USB se încadrează în specificaţii.
• Trebuie să utilizaţi numai dispozitive de memorie USB autorizate, cu conectori de tip A.
• Utilizaţi numai dispozitive de memorie USB cu conectori cu ecranare metalică.
2. Introduceţi dispozitivul de memorie USB în portul de memorie USB al aparatului.
• Nu scoateţi dispozitivul de memorie USB în timp ce este utilizat.
• Este posibil ca aparatul să nu detecteze automat anumite funcţii ale dispozitivului de memorie USB, precum setările de securitate şi de parolă. Pentru detalii despre aceste funcţii, consultaţi User Guide (Ghidul de utilizare) pentru dispozitivul de memorie USB.

Imprimarea de pe un dispozitiv de memorie USB
Xerox Phaser 4622Ghid de utilizare
55
Imprimarea de pe un dispozitiv de memorie USB
Puteţi imprima direct fişierele stocate pe un dispozitiv de memorie USB. Puteţi imprima următoarele tipuri de fişiere acceptate: • PRN: numai fişierele create cu ajutorul driverului furnizat împreună cu aparatul dvs. sunt
recomandate pentru imprimarea de pe un dispozitiv de memorie USB. În cazul în care creaţi fişiere PRN utilizând un alt aparat, documentele imprimate pot fi diferite. Fişierele PRN pot fi create selectând caseta de validare Print to file (Imprimare în fişier) atunci când imprimaţi un document. Documentul va fi salvat ca fişier PRN, în loc să fie imprimat pe hârtie.
• TIFF: TIFF 6.0 Baseline.• JPEG: JPEG Baseline.• PDF: PDF 1.7 şi versiuni anterioare.• PCL: un fişier PCL.• PS: un fişier PostScript.• TXT: un fişier text.
Pentru a imprima un document de pe un dispozitiv de memorie USB:1. Apăsaţi săgeţile sus/jos pentru a selecta Print from USB
(Imprimare de pe USB) şi apăsaţi OK. Se afişează meniul Print from USB (Imprimare de pe USB).
2. Apăsaţi săgeţile sus/jos pentru a selecta folderul dorit şi apăsaţi OK.
3. Apăsaţi săgeţile sus/jos până când se evidenţiază fişierul dorit şi apăsaţi OK.
4. Se afişează meniul Quantity (Cantitate). Apăsaţi săgeţile sus/jos pentru a selecta numărul de copii care trebuie imprimate sau introduceţi direct numărul. Apăsaţi pe OK.
5. Se afişează meniul Print from Tray (Imprimare din tava); apăsaţi săgeţile sus/jos pentru a selecta tava de ieşire dorită şi apăsaţi OK.După ce fişierul a fost imprimat, sunteţi întrebat dacă doriţi să imprimaţi o altă lucrare.
6. Pentru a imprima un alt document, apăsaţi săgeţile stânga/dreapta pentru a selecta Yes (Da) şi apăsaţi OK.În caz contrar, apăsaţi săgeţile stânga/dreapta pentru a selecta No (Nu) şi apăsaţi OK.
7. Apăsaţi Stop pentru a reveni la modul Pregătit.

Imprimarea de pe un dispozitiv de memorie USB
Xerox Phaser 4622Ghid de utilizare
56

Xerox Phaser 4622Ghid de utilizare
57
5Hârtia şi alte suporturi de imprimare
În acest capitol veţi învăţa despre diferite tipuri şi formate de suporturi ce pot fi utilizate de aparat, despre tăvile pentru hârtie disponibile şi despre tipurile de suporturi şi formatele care pot fi utilizate la fiecare tavă.• Încărcarea hârtiei la pagina 58• Administrarea şi setarea tăvilor la pagina 62• Specificaţiile suporturilor de imprimare la pagina 66

Încărcarea hârtiei
Xerox Phaser 4622Ghid de utilizare
58
Încărcarea hârtiei
Tava de hârtie 1 (tava manuală) şi Tava de hârtie 2 sunt furnizate ca standard pentru toate configuraţiile. Tăvile de hârtie suplimentare pot fi achiziţionate opţional. Pot fi instalate până la 6 tăvi de hârtie sau până la 4 tăvi de hârtie şi un alimentator de mare capacitate.
În aceste tăvi se pot utiliza diverse tipuri şi formate de suporturi de imprimare. Pentru mai multe specificaţii despre suporturile de imprimare, consultaţi Specificaţiile suporturilor de imprimare la pagina 66.
Pregătirea hârtiei pentru încărcare
Înainte de a alimenta hârtie în tăvile pentru hârtie, filaţi muchiile. Această procedură separă toate colile de hârtie lipite şi reduce posibilitatea apariţiei blocajelor de hârtie.
Notă Pentru a evita blocajele de hârtie şi alimentările greşite, nu scoateţi hârtia din ambalaj decât atunci când este necesar.
Tava de hârtie 1 (tava manuală)
Tava de hârtie 1 (tava manuală) este poziţionată pe partea frontală a aparatului dumneavoastră. Această tavă poate fi închisă atunci când nu este utilizată, făcând ca aparatul să fie mai compact. Utilizaţi Tava de hârtie 1 (tava manuală) pentru a imprima transparente, etichete, plicuri sau cărţi poştale, beneficiind în plus de posibilitatea de a utiliza rapid tipuri sau formate de hârtie care nu sunt încărcate curent în tava pentru hârtie.
Suportul de imprimare acceptat este hârtia obişnuită cu format între 76,2 mm x 127 mm şi 216 mm x 356 mm Legal (între 3 x 5" şi 8,5 x 14") şi cu greutatea între 60 g/m² şi 216 g/m². Dacă încărcaţi plicuri, îndreptaţi orice ondulare apărută pe acestea înainte de a le încărca. Pregătiţi un teanc de plicuri pentru alimentare, îndoindu-le uşor sau răsfoindu-le; pot fi încărcate maximum 10 plicuri.1. Coborâţi Tava de hârtie 1 (tava manuală), poziţionată pe
partea frontală a aparatului şi desfaceţi extensia pentru susţinerea hârtiei.
Notă Îndreptaţi orice ondulare apărută pe cărţile poştale şi pe etichete înainte de a alimenta Tava de hârtie 1 (tava manuală) cu aceste suporturi.
2. Pregătiţi un teanc de hârtii pentru alimentare, îndoindu-le uşor sau răsfoindu-le. Îndreptaţi marginile pe o suprafaţă plană.
Notă Tava de hârtie 1 (tava manuală) are o capacitate de maximum 100 de coli de hârtie standard de 80 g/m², 20 de coli de transparente sau 10 plicuri.
3. Încărcaţi suporturile de imprimare cu partea de imprimat în sus şi aliniate în partea dreaptă a tăvii.
Notă Ţineţi transparentele de margini şi evitaţi să atingeţi partea de imprimat.

Încărcarea hârtiei
Xerox Phaser 4622Ghid de utilizare
59
4. Reglaţi ghidajul pentru hârtie la lăţimea teancului de suporturi de imprimare. Asiguraţi-vă că nu aţi încărcat o cantitate prea mare de suporturi de imprimare. Teancul trebuie să se afle sub linia care reprezintă limita maximă de încărcare.
5. După ce încărcaţi hârtie în tava de hârtie, setaţi formatul de hârtie, tipul de hârtie şi culoarea hârtiei utilizând panoul de comandă. Apăsaţi OK pentru a confirma setările sau Stop pentru a modifica setările. Pentru instrucţiuni, consultaţi Tray Paper Settings (Setări hârtie tavă) la pagina 65.
6. Atunci când imprimaţi de pe PC-ul dumneavoastră, asiguraţi-vă că aţi selectat butonul Hârtie pentru a specifica formatul, culoarea şi tipul corect al hârtiei. Dacă nu confirmaţi detaliile referitoare la hârtie, este posibil să apară întârzieri la imprimare.
Dacă alimentarea cu hârtie nu se realizează corect în timpul imprimării, împingeţi hârtia manual până când începe să se alimenteze automat.
Tava de hârtie 2 şi Tăvile de hârtie 3, 4, 5 şi 6 (opţionale)
Suportul de imprimare acceptat pentru tava de hârtie 2 este hârtia obişnuită cu formate cuprinse între 98,6 x 148,5 mm şi 216 x 356 mm (3,8 x 5,8" şi 8.5 x 14" Legal) şi greutate cuprinsă între 60 g/m² şi 163 g/m². Suportul de imprimare acceptat pentru tăvile de hârtie 3, 4, 5 şi 6 este hârtia obişnuită cu formate cuprinse între 98,6 x 177,8 mm şi 216 x 356 mm (3,8 x 7" şi 8,5 x 14" Legal) şi greutate cuprinsă între 60 g/m² şi 163 g/m².
Plicurile pot fi alimentate în Tava de hârtie 2. Dacă încărcaţi plicuri, îndreptaţi orice ondulare apărută pe acestea înainte de a le încărca. Pregătiţi un teanc de plicuri pentru alimentare, îndoindu-le uşor sau răsfoindu-le; pot fi încărcate maximum 50 plicuri.
Pentru informaţii referitoare la încărcarea Alimentatorului de mare capacitate, consultaţi Alimentatorul de mare capacitate (opţional) la pagina 60.1. Deschideţi tava de hârtie.
Indicatorul pentru nivelul hârtiei din partea frontală a tăvii arată câtă hârtie a mai rămas în tavă. Atunci când tava este goală, indicatorul barei este complet coborât.

Încărcarea hârtiei
Xerox Phaser 4622Ghid de utilizare
60
2. Răsfoiţi hârtia şi introduceţi-o în tavă. Nu depăşiţi limita maximă de încărcare.
Notă Tăvile de hârtie 2, 3, 4, 5 şi 6 au o capacitate de maximum 520 de coli de hârtie standard de 80 g/m² sau 50 de plicuri în tava de hârtie 2.
3. Apăsaţi ghidajul din spate şi ghidajele laterale şi deplasaţi-le din poziţia curentă în poziţia corectă pentru formatul curent al hârtiei. Asiguraţi-vă că ghidajele se fixează cu un declic în locaţia lor.
4. Închideţi tava de hârtie.5. După ce încărcaţi hârtie în tava de hârtie, setaţi formatul de
hârtie, tipul de hârtie şi culoarea hârtiei utilizând panoul de comandă. Apăsaţi OK pentru a confirma setările sau Stop pentru a modifica setările. Pentru instrucţiuni, consultaţi Tray Paper Settings (Setări hârtie tavă) la pagina 65.
6. Atunci când imprimaţi de pe PC-ul dumneavoastră, asiguraţi-vă că aţi selectat butonul Hârtie pentru a specifica formatul, culoarea şi tipul corect al hârtiei. Dacă nu confirmaţi detaliile referitoare la hârtie, este posibil să apară întârzieri la imprimare.
Alimentatorul de mare capacitate (opţional)
Alimentatorul de mare capacitate opţional are o capacitate de până la 2.000 de coli şi este conceput ca alimentator principal pentru suporturile utilizate mai frecvent. Suportul de imprimare acceptat este hârtia obişnuită cu format între A4/Letter şi Legal (între 210 x 298 mm / 215 x 279 mm şi 215 mm x 356 mm) şi cu greutatea între 60 g/m² şi 163 g/m². 1. Deschiderea uşii unei tăvi coboară automat un elevator la
baza tăvii.

Încărcarea hârtiei
Xerox Phaser 4622Ghid de utilizare
61
2. Apăsaţi ghidajul şi deplasaţi-l din poziţia curentă în poziţia corectă pentru hârtia încărcată. Asiguraţi-vă că ghidajul se fixează cu un declic în locaţia sa.
3. Aşezaţi suportul în tavă. Hârtia alimentată nu trebuie să depăşească limita maximă de încărcare.
Notă Alimentatorul de mare capacitate are o capacitate de maximum 2.000 de coli de hârtie standard de 80 g/m².
4. Închideţi uşa tăvii. Când uşa este închisă, elevatorul se ridică pentru a alimenta suportul.5. După ce încărcaţi hârtie în tava de hârtie, setaţi formatul de hârtie, tipul de hârtie şi culoarea
hârtiei utilizând panoul de comandă. Apăsaţi OK pentru a confirma setările sau Stop pentru a modifica setările. Pentru instrucţiuni, consultaţi Tray Paper Settings (Setări hârtie tavă) la pagina 65.
6. Atunci când imprimaţi de pe PC-ul dumneavoastră, asiguraţi-vă că aţi selectat butonul Hârtie pentru a specifica formatul, culoarea şi tipul corect al hârtiei. Dacă nu confirmaţi detaliile referitoare la hârtie, este posibil să apară întârzieri la imprimare.

Administrarea şi setarea tăvilor
Xerox Phaser 4622Ghid de utilizare
62
Administrarea şi setarea tăvilor
Tray Management Settings (Setări administrare tăvi) şi Tray Paper Settings (Setări hârtie tăvi) sunt utilizate pentru a configura setările şi suporturile pentru tăvile de hârtie.
Tray Management Settings (Setări administrare tăvi)1. Apăsaţi butonul Meniu de pe panoul de comandă.2. Apăsaţi săgeţile sus/jos pentru a selecta opţiunea Tray
Management (Administrare tăvi). Apăsaţi pe OK.
3. Sunt disponibile următoarele setări pentru Tray Management (Administrare tăvi):
Opţiune Descriere Setări
Paper Source (Sursă hârtie) Specifică tava de hârtie care va fi utilizată pentru lucrările de imprimare. Dacă sursa de hârtie este setată la Auto (Automată), imprimanta selectează automat sursa de hârtie pe baza formatului solicitat.
• Auto (Automat)• Tray 1 (Bypass) (Tava 1
(Manuală))• Tray 2 (Tava 2)• Tray 3 (Tava 3)• Tray 4 (Tava 4)• Tray 5 (Tava 5)• Tray 6 (Tava 6)
Load Paper Timeout (Depăşire timp încărcare hârtie)
Atunci când o tavă este deschisă şi închisă, este afişat ecranul Tray Information (Informaţii tavă), care solicită utilizatorului să confirme formatul şi tipul hârtiei încărcate în tavă. Această funcţie permite administratorului să seteze timpul de afişare a ecranului Tray Information (Informaţii tavă).
• None (Fără)• 1 Min (1 minut)• 3 Min (3 minute)• 5 Min (5 minute)• 10 Min (10 minute)• 1 Hour (1 oră)• 24 Hours (24 ore)
Inch/Metric Defaults (Valori implicite pentru sistemul anglo-saxon/metric)
Vă permite să setaţi aparatul astfel încât să afişeze măsurătorile în milimetri sau în inchi.
• Inches (Inchi)• Millimeters (Milimetri)
Paper Size Substitution (Înlocuire format hârtie)
Permite aparatului să înlocuiască automat formatele de hârtie SUA şi metrice uzuale atunci când imprimă.
• On (Activat)• Off (Dezactivat)

Administrarea şi setarea tăvilor
Xerox Phaser 4622Ghid de utilizare
63
Auto Tray Switching (Comutare automată tăvi)
Această opţiune permite aparatului să comute între tăvi dacă ambele tăvi au acelaşi format de hârtie şi una dintre tăvi se goleşte.Dacă opţiunile Auto Tray Switching (Comutare automată tăvi) şi Tray Sequencing (Ordine tăvi) sunt activate, setările Sequence (Ordine) permit utilizatorului sau administratorului să specifice tava care urmează să fie folosită în momentul în care suportul din tava curentă se epuizează. Pentru instrucţiuni de configurare, consultaţi System Administrator Guide (Ghidul administratorului de sistem).
• On (Activat)• Off (Dezactivat)
Opţiune Descriere Setări

Administrarea şi setarea tăvilor
Xerox Phaser 4622Ghid de utilizare
64
Apăsaţi săgeţile sus/jos pentru a selecta opţiunea dorită şi apăsaţi OK.4. Apăsaţi săgeţile sus/jos pentru a selecta setarea dorită şi apăsaţi OK pentru a salva selecţia.5. Continuaţi să personalizaţi setările pentru Tray Management (Administrare tăvi) conform
cerinţelor, apoi apăsaţi Stop pentru a reveni la modul Pregătit.
Tray 1 (Bypass) (Tava 1 (Manuală))
Utilizaţi această opţiune pentru a seta opţiunile Tray Mode (Mod tavă) şi Tray Prompt (Mesaj tavă). Tray Mode (Mod tavă) setează tava la:• Static (Static): formatul şi
tipul hârtiei sunt specificate de către utilizator la încărcarea tăvii.
• Permanent (Permanent): formatul şi tipul hârtiei sunt setate permanent şi nu pot fi modificate de către utilizator în timpul încărcării hârtiei. Trebuie încărcată hârtie cu tipul şi formatul solicitate.
• Dynamic (Dinamic): formatul şi tipul hârtiei sunt impuse de lucrarea de imprimare transmisă. Tava este selectată cu ajutorul driverului imprimantei.
• Bypass (Tava manuală): permite începerea sau continuarea unei lucrări de imprimare prin acceptarea oricărui tip de hârtie încărcată în Tava 1 (manuală) şi imprimarea pe hârtia respectivă, indiferent de specificaţiile lucrării de imprimare.
Tray Prompt (Mesaj tavă) activează un mesaj pentru modificarea setărilor pentru tavă atunci când o tavă este deschisă şi închisă.
• Tray Mode (Mod tavă)• Tray Prompt (Mesaj tavă)
Tray 2 (Tava 2) • Tray Mode (Mod tavă)• Tray Prompt (Mesaj tavă)
Tray 3 (Tava 3) • Tray Mode (Mod tavă)• Tray Prompt (Mesaj tavă)
Tray 4 (Tava 4) • Tray Mode (Mod tavă)• Tray Prompt (Mesaj tavă)
Tray 5 (Tava 5) • Tray Mode (Mod tavă)• Tray Prompt (Mesaj tavă)
Tray 6 (Tava 6) • Tray Mode (Mod tavă)• Tray Prompt (Mesaj tavă)
Opţiune Descriere Setări

Administrarea şi setarea tăvilor
Xerox Phaser 4622Ghid de utilizare
65
Tray Paper Settings (Setări hârtie tavă)
După ce încărcaţi hârtie în tava de hârtie, setaţi formatul de hârtie, tipul de hârtie şi culoarea hârtiei utilizând panoul de comandă. După închiderea tăvii de hârtie, formatul, tipul şi culoarea hârtiei sunt afişate automat. Utilizând setările afişate sau paşii de mai jos, modificaţi setările astfel încât acestea să corespundă cu formatul şi tipul hârtiei încărcate. 1. Apăsaţi butonul Meniu de pe panoul de comandă.2. Apăsaţi săgeţile sus/jos pentru a selecta opţiunea Tray Paper
Settings (Setări hârtie tavă). Apăsaţi pe OK.
3. Sunt disponibile următoarele setări pentru Tray Paper Settings (Setări hârtie tavă):
Apăsaţi săgeţile sus/jos pentru a selecta opţiunea dorită şi apăsaţi OK.4. Apăsaţi săgeţile sus/jos pentru a selecta setarea dorită şi apăsaţi OK pentru a salva selecţia.5. Continuaţi să personalizaţi Tray Paper Settings (Setări hârtie tavă) conform cerinţelor,
apoi apăsaţi Stop pentru a reveni la modul Pregătit.
Dacă doriţi să utilizaţi hârtie cu format special, selectaţi un format de hârtie personalizat în driverul de imprimantă. Consultaţi Hârtie/Ieşire la pagina 31 pentru instrucţiuni.
Opţiune Descriere Setări
Tray 1 (Bypass) Paper (Hârtie tava 1 (Manuală))
Selectaţi Use Current Setup (Utilizare configuraţie curentă) dacă încărcaţi hârtie cu acelaşi format, acelaşi tip şi aceeaşi culoare cu hârtia încărcată anterior. Selectaţi Change Setup (Modificare configuraţie) şi ajustaţi setările dacă încărcaţi hârtie cu un format, un tip sau o culoare diferite faţă de hârtia încărcată anterior.
• Use current Setup (Utilizare configuraţie curentă)
• Change Setup (Modificare configuraţie)
Tray 2 Paper (Hârtie tava 2) • Use current Setup (Utilizare configuraţie curentă)
• Change Setup (Modificare configuraţie)
Tray 3 - 6 Paper (Hârtie tăvile 3 - 6)
• Use current Setup (Utilizare configuraţie curentă)
• Change Setup (Modificare configuraţie)

Specificaţiile suporturilor de imprimare
Xerox Phaser 4622Ghid de utilizare
66
Specificaţiile suporturilor de imprimare
Indicaţii privind suporturile de imprimare
Atunci când selectaţi sau alimentaţi hârtie, plicuri sau alte suporturi de imprimare speciale, vă rugăm să respectaţi aceste indicaţii:• Încercarea de a imprima pe hârtie umedă, ondulată, şifonată sau ruptă poate duce la blocaje de
hârtie şi o calitate inferioară la imprimare.• Utilizaţi numai hârtie de calitate superioară, pentru copiatoare. Evitaţi hârtia cu litere tipărite în
relief, hârtia cu perforaţii sau cu o textură care este prea netedă sau prea aspră.• Depozitaţi hârtia în ambalajul topului din care provine, până la utilizare. Amplasaţi cutiile pe
paleţi sau pe rafturi, nu pe podea. Nu aşezaţi obiecte grele pe hârtie, indiferent dacă hârtia este ambalată sau neambalată. Ţineţi hârtia departe de umezeală sau de alte condiţii care pot cauza şifonarea şi ondularea acesteia.
• Pe durata depozitării, trebuie să se utilizeze învelitori rezistente la umiditate (orice recipient sau pungă de plastic) pentru a preveni ca praful şi umezeală să contamineze hârtia.
• Utilizaţi întotdeauna hârtie şi alte tipuri de suporturi de imprimare care respectă specificaţiile.• Utilizaţi doar plicuri bine realizate, cu pliuri ascuţite şi bine îndoite:
• NU utilizaţi plicuri cu agrafe şi cleme.• NU utilizaţi plicuri cu ferestre transparente, căptuşite, cu sigilii auto-adezive sau cu alte
materiale sintetice.• NU utilizaţi plicuri deteriorate sau de proastă calitate.
• Utilizaţi doar suporturile de imprimare speciale recomandate pentru utilizare la imprimantele laser.

Specificaţiile suporturilor de imprimare
Xerox Phaser 4622Ghid de utilizare
67
• Pentru a preveni lipirea suporturilor de imprimare speciale, cum ar fi transparentele şi etichetele, scoateţi-le din tava de ieşire pe măsură ce sunt imprimate.
• După ce aţi scos transparentele din aparat, aşezaţi-le pe o suprafaţă plană.• Nu lăsaţi suporturile speciale de imprimare în Tava de hârtie 1 (tava manuală) pe perioade lungi
de timp. S-ar putea acumula praf şi murdărie pe suporturi, ceea ce ar putea cauza imprimarea cu pete.
• Pentru a evita mânjirea cauzată de urmele de degete, manipulaţi cu grijă transparentele şi hârtia cretată.
• Pentru a evita ştergerea, nu expuneţi transparentele imprimate la contact îndelungat cu lumina solară.
• Depozitaţi suporturile de imprimare pe care nu le utilizaţi la temperaturi cuprinse între 15°C şi 30°C. Umiditatea relativă trebuie să fie cuprinsă între 10 % şi 70 %.
• Atunci când încărcaţi hârtia, nu depăşiţi 105 g sau linia care reprezintă limita maximă de încărcare.
• Verificaţi dacă materialul adeziv al plicurilor dumneavoastră poate tolera temperatura de 200°C timp de 0,1 secunde.
• Asiguraţi-vă că nu există material adeziv expus între etichete.
ATENŢIE: Aceste zone expuse pot provoca dezlipirea etichetelor în timpul imprimării, provocând astfel blocaje de hârtie. Adezivul expus poate provoca, de asemenea, deteriorarea componentelor aparatului.
• Nu alimentaţi o foaie cu etichete de mai multe ori în aparat. Partea cu adeziv este proiectată pentru a trece o singură dată prin aparat.
• Nu utilizaţi etichete care sunt separate de coala suport sau care sunt şifonate, prezintă bule de aer sau alte defecte.

Specificaţiile suporturilor de imprimare
Xerox Phaser 4622Ghid de utilizare
68
Tipuri de suporturi de imprimare
Tabelul de mai jos indică tipurile de suporturi de imprimare acceptate de fiecare tavă.
Legendă:
Tipurile de suporturi de imprimare sunt indicate în Tray Paper Settings (Setări hârtie tavă). Opţiunea Paper Type (Tip hârtie) vă permite să setaţi tipul hârtiei care urmează să fie încărcată în tavă. Pentru instrucţiuni, consultaţi Tray Paper Settings (Setări hârtie tavă) la pagina 65.
Tipuri Greutăţi acceptate
Tava de hârtie 1 (manua-
lă)
Tava de hârtie 2
Tăvile de hârtie 3, 4, 5 şi 6
(opţiona-le)
Alimen-tatorul de
mare capacita-
te (opţional)
Obişnuită 60 - 120 g/m² O O O O
Perforată 60 - 120 g/m² O O O O
Pre-imprimată 75 - 90 g/m² O O O O
Hârtie cu antet 60 - 105 g/m² O O O O
Carton 106 - 216 g/m² O X X X
Hârtie subţire 60 - 70 g/m² O O O O
Reciclată 60 - 90 g/m² O O O O
Plic 75 - 90 g/m² O O X X
Transparent 138 - 146 g/m² O O X X
Etichete 120 - 150 g/m² O O O X
Carton 105 - 163 g/m² O O O X
Obişnuită 60 - 120 g/m² O O O O
Hârtie pentru arhivare
60 - 120 g/m² O O O O
Personalizate 1 - 7 60 - 216 g/m² O O O O
Specială 105 - 120 g/m² O O O O
Altele 60 - 216 g/m² O O O O
Acceptat NeacceptatO X

Xerox Phaser 4622Ghid de utilizare
69
6CentreWare Internet Services
CentreWare Internet Services utilizează serverul HTTP încorporat în aparat. Această opţiune vă permite să comunicaţi cu aparatul dvs. prin intermediul unui browser web. Introducerea adresei IP a aparatului ca URL (Universal Resource Locator - Adresă universală pentru localizarea resurselor) în browser asigură accesul direct la aparat prin internet sau intranet.
Acest capitol include:• Utilizarea CentreWare Internet Services la pagina 70• Status (Stare) la pagina 71• Jobs (Lucrări) la pagina 75• Print (Imprimare) la pagina 77• Properties (Proprietăţi) la pagina 78• Support (Asistenţă) la pagina 79

Utilizarea CentreWare Internet Services
Xerox Phaser 4622Ghid de utilizare
70
Utilizarea CentreWare Internet Services
Înainte de conectarea la CentreWare Internet Services, aparatul trebuie să fie conectat fizic la reţea cu TCP/IP şi HTTP activate. De asemenea, este necesară o staţie de lucru operaţională cu acces la protocoalele TCP/IP Internet sau Intranet.
Pentru a accesa CentreWare Internet Services:1. Deschideţi browserul web de pe staţia dvs. de lucru.2. În câmpul URL, introduceţi http://
urmat de adresa IP a aparatului. De exemplu: dacă adresa IP este 192.168.100.100, introduceţi următoarele date în câmpul URL: http://192.168.100.100
3. Apăsaţi Enter pentru a vizualiza pagina Status (Stare).Sunt afişate opţiunile CentreWare Internet Services pentru aparatul dvs.
Notă Pentru a găsi adresa IP a aparatului dvs., imprimaţi un raport de configuraţie. Pentru instrucţiuni, consultaţi Configuration Page (Pagină de configuraţie) la pagina 83.

Status (Stare)
Xerox Phaser 4622Ghid de utilizare
71
Status (Stare)
Pagina Status (Stare) furnizează informaţii despre aparatul dvs. şi oferă acces la opţiunile CentreWare Internet Services.
General
Se afişează numele aparatului, detaliile adresei şi informaţiile de stare. Utilizaţi opţiunea Refresh (Actualizare) pentru a actualiza informaţiile despre Machine Status (Stare aparat).
Dacă doriţi o limbă diferită, selectaţi meniul derulant Language (Limbă) şi comutaţi la limba dorită.
Utilizaţi opţiunea Index pentru a naviga la subiecte specifice sau opţiunea Help (Ajutor) pentru a accesa www.xerox.com pentru asistenţă suplimentară.
Butonul Network Factory Default (Setare implicită reţea) este utilizat de către administratorul de sistem pentru a reseta parametrii de reţea la setările implicite din fabrică de pe Internet. Acesta determină aparatul să aducă toate setările de reţea la setările implicite din fabrică.
Utilizaţi opţiunea Reboot Machine (Reiniţializare aparat) pentru a reiniţializa aparatul. Reiniţializarea controlerului de reţea durează aproximativ 5 minute şi conexiunea cu reţeaua va fi indisponibilă în acest interval.
Alerts (Alerte)
Această opţiune furnizează o descriere a oricăror probleme sau Alerts (Alerte) la aparat.

Status (Stare)
Xerox Phaser 4622Ghid de utilizare
72
Trays (Tăvi)
Această zonă afişează informaţii de stare referitoare la toate tăvile de hârtie şi zonele de ieşire. De asemenea, furnizează informaţii despre suporturile şi setările tăvilor.
Consumables (Consumabile)
Această opţiune furnizează informaţii despre durata de viaţă a consumabilelor aparatului, cum ar fi cartuşul cu toner şi cartuşul cilindru SMart Kit.
Se afişează starea fiecărui consumabil şi procentajul rămas.
SMart eSolutions
SMart eSolutions oferă posibilitatea de a trimite automat către Xerox date care vor fi utilizate pentru facturare, monitorizarea consumabilelor şi reaprovizionarea cu consumabile şi pentru probleme de depanare.
SMart eSolutions oferă următoarele funcţii:• Meter Assistant™ (Asistent contor) -
trimite automat citirea contoarelor de la aparatele din reţea către Xerox. Aceasta elimină nevoia de colectare şi raportare manuală a informaţiilor despre citirea contoarelor.
• Supplies Assistant™ (Asistent consumabile) - gestionează cartuşul cu toner şi cartuşul cilindru pentru echipamentele de reţea şi monitorizează utilizarea efectivă.
• Maintenance Assistant (Asistent întreţinere) - monitorizează aparatul şi raportează informaţiile de diagnosticare către Xerox prin intermediul reţelei. De asemenea, puteţi utiliza Maintenance Assistant (Asistent întreţinere) pentru a efectua o sesiune de depanare online împreună cu Xerox şi pentru a descărca informaţii despre performanţa aparatului dvs.

Status (Stare)
Xerox Phaser 4622Ghid de utilizare
73
Meter Assistant™ (Asistent contor)
Meter Assistant™ furnizează informaţii detaliate, inclusiv date, ore şi numărul imprimărilor transmise în cadrul ultimei transmisii a contoarelor de facturare. Datele contoarelor sunt înregistrate în sistemul de gestionare a serviciilor Xerox. Acesta este utilizat pentru facturarea conform contractelor de service contorizat şi pentru evaluarea utilizării consumabilelor în raport cu performanţa imprimantei.
Pot fi setate notificări prin e-mail, pentru a vă avertiza cu privire la următoarele modificări:• Billing meter reads reported (Sunt raportate citiri ale contorului de facturare) - la efectuarea
citirilor contorului de facturare este generată o alertă. Puteţi configura aparatul dvs. astfel încât să efectueze automat citiri ale contorului, la solicitarea Serverului de Comunicaţie Xerox (Xerox Communication Server).
• SMart eSolutions enrollment is cancelled (Înregistrarea SMart eSolutions este anulată) - atunci când starea trece de la „Enrolled” (Înregistrat) la „Not Enrolled” (Neînregistrat) este generată o alertă.
• SMart eSolutions communication error has occurred (A survenit o eroare de comunicare SMart eSolutions) - atunci când survine o eroare de comunicare este generată o alertă.
Pentru informaţii despre configurarea setărilor Meter Assistant™ (Asistent contor), consultaţi System Administrator Guide (Ghidul administratorului de sistem).
Supplies Assistant™ (Asistent consumabile)
Supplies Assistant™ (Asistent consumabile) vă permite să gestionaţi proactiv cartuşul cu toner şi cartuşul cilindru pentru aparatul dvs. pentru a garanta că nu veţi rămâne niciodată fără acestea. Asistentul monitorizează utilizarea consumabilelor şi comandă automat consumabile pe baza utilizării efective.
De asemenea, pot fi vizualizate cele mai recente informaţii despre utilizarea consumabilelor, transmise către Xerox. Utilizaţi butonul Refresh (Actualizare) pentru a vă asigura că se afişează cele mai recente informaţii.
Pentru informaţii despre configurarea setărilor Supplies Assistant™ (Asistent consumabile), consultaţi System Administrator Guide (Ghidul administratorului de sistem).

Status (Stare)
Xerox Phaser 4622Ghid de utilizare
74
Maintenance Assistant (Asistent întreţinere)
Maintenance Asistant (Asistent întreţinere) monitorizează aparatul dvs. şi înştiinţează serviciile de asistenţă Xerox cu privire la potenţiale probleme. Acesta automatizează procesele de notificare, depanare şi reparare, minimizând timpul de inactivitate a aparatului.• Dacă survine o problemă, puteţi
utiliza opţiunea Send Diagnostics Information to Xerox... (Transmitere informaţii de diagnosticare la Xerox...) pentru a transmite imediat informaţiile către Xerox, care vă va asista în activităţile de depanare.
• Utilizaţi butonul Start an Online Troubleshooting session at www.xerox.com... (Iniţiere sesiune de depanare online pe www.xerox.com...) pentru a accesa site-ul web Xerox pentru recomandări imediate cu privire la rezolvarea problemelor aparatului.
• Utilizaţi butonul Download File to Your Computer... (Descărcare fişier pe computerul dvs...) pentru a salva sau vizualiza un fişier CSV care conţine informaţii detaliate cu privire la utilizarea aparatului şi orice probleme care au survenit la aparat.
• Utilizaţi butonul Refresh (Actualizare) pentru a vizualiza cele mai recente informaţii de stare.
Pentru informaţii despre configurarea setărilor Maintenance Assistant (Asistent întreţinere), consultaţi System Administrator Guide (Ghidul administratorului de sistem).

Jobs (Lucrări)
Xerox Phaser 4622Ghid de utilizare
75
Jobs (Lucrări)
Active Jobs (Lucrări active)
Utilizaţi această opţiune pentru a verifica starea lucrării dumneavoastră. Lista Active Jobs (Lucrări active) afişează o listă a lucrărilor curente şi starea fiecărei lucrări.
Personal & Secure Jobs (Lucrări personale şi securizate)
Personal & Secure Jobs (Lucrări personale şi securizate) pot fi transmise folosind driverul de imprimantă şi pot fi reţinute pe aparat până când sunt selectate de către utilizator pentru imprimare sau ştergere.
După transmiterea lucrării cu ajutorul driverului de imprimantă, în fila Personal & Secure Jobs (Lucrări personale şi securizate) se creează şi afişează automat un folder. Numele folderului este numele dumneavoastră de utilizator obţinut de la PC-ul dumneavoastră.
Selectaţi folderul necesar. Dacă este selectat un folder securizat, introduceţi parola de securitate în fereastra de conectare. Selectaţi caseta de validare din dreptul lucrărilor dorite şi selectaţi Print (Imprimare) sau Delete (Ştergere) utilizând meniul derulant. Dacă imprimaţi o lucrare, introduceţi numărul de exemplare dorite. Selectaţi Go (Salt la).
Pentru informaţii privind transmiterea Personal & Secure Jobs (Lucrări personale şi securizate) folosind driverul imprimantei, consultaţi Procedura de imprimare la pagina 30. Lucrările de Secure Print (Imprimare securizată) pot fi de asemenea transmise folosind CentreWare Internet Services, consultaţi Print (Imprimare) la pagina 77 pentru instrucţiuni.

Jobs (Lucrări)
Xerox Phaser 4622Ghid de utilizare
76
Saved Jobs (Lucrări salvate)
Lucrările care au fost salvate în memoria aparatului pot fi accesate utilizând opţiunea Saved Jobs (Lucrări salvate). Saved Jobs (Lucrări salvate) sunt stocate în folderele listate.
Selectaţi folderul necesar. Folderele Public conţin lucrări nesecurizate şi pot fi accesate de oricine. Dacă este selectat un folder Private (Privat), introduceţi parola de securitate în fereastra de conectare.
Selectaţi caseta de validare din dreptul lucrărilor dorite şi selectaţi Print (Imprimare) sau Delete (Ştergere) utilizând meniul derulant. Dacă imprimaţi o lucrare, introduceţi numărul de exemplare dorite. Selectaţi Go (Salt la).
Completed Jobs (Lucrări finalizate)
Această opţiune afişează lucrările care au fost finalizate pe aparat. Pot fi afişate până la 500 de lucrări pentru configuraţii standard sau 5.000 de lucrări dacă este instalată unitatea hard disc opţională. Sunt afişate informaţii despre lucrare, de exemplu numele lucrării şi ora de trimitere.
Lista de lucrări poate fi descărcată ca fişier CSV sau XML. Utilizaţi opţiunea Clear All Completed Jobs (Ştergere toate lucrările finalizate) pentru a şterge lucrările din listă.

Print (Imprimare)
Xerox Phaser 4622Ghid de utilizare
77
Print (Imprimare)
Opţiunea Print (Imprimare) vă permite să trimiteţi către imprimantă, prin internet, o lucrare gata de imprimare, cum ar fi un fişier PDF sau PostScript. Se poate trimite lucrarea de la propriul computer sau de la o locaţie aflată la distanţă.
Pentru a utiliza opţiunea Job Submission (Transmitere lucrare):1. Programaţi opţiunile de
imprimare dorite.• Opţiunile pentru Printing
(Imprimare) vă permit să selectaţi efectuarea mai multor copii, sortarea, orientarea imaginilor şi imprimarea faţă-verso.
• Utilizaţi opţiunile pentru Paper (Hârtie) pentru a selecta formatul, tipul şi culoarea dorite pentru hârtie. Utilizaţi Auto (Automat) pentru a permite aparatului să selecteze opţiunile pentru hârtie.
• Opţiunile pentru Delivery (Livrare) vă permit să selectaţi o probă, să amânaţi ora imprimării sau să selectaţi o lucrare Secure Print (Imprimare securizată). Dacă utilizaţi Secure Print (Imprimare securizată), introduceţi o parolă unică. Atunci când lucrarea soseşte la imprimantă, aceasta este reţinută în lista de lucrări până când eliberaţi lucrarea folosind aceeaşi parolă introdusă la transmiterea lucrării.
2. Introduceţi numele fişierului corespunzător lucrării care trebuie imprimată sau utilizaţi opţiunea Browse (Răsfoire) pentru a localiza fişierul.
3. Selectaţi Submit Job (Transmitere lucrare) pentru a trimite lucrarea către imprimantă prin internet.

Properties (Proprietăţi)
Xerox Phaser 4622Ghid de utilizare
78
Properties (Proprietăţi)
Opţiunea Properties (Proprietăţi) conţine toate setările, configuraţiile şi valorile implicite pentru instalarea şi configurarea aparatului. Acestea pot fi protejate printr-un nume de utilizator şi o parolă care trebuie schimbate numai de către administratorul de sistem.
Pentru informaţii despre toate opţiunile Properties (Proprietăţi), consultaţi System Administrator Guide (Ghidul administratorului de sistem).

Support (Asistenţă)
Xerox Phaser 4622Ghid de utilizare
79
Support (Asistenţă)
Opţiunea Support (Asistenţă) furnizează link-uri şi informaţii utile pentru actualizarea aparatului sau obţinerea de asistenţă suplimentară pentru depanare.• Software Upgrades (Actualizări
software) - selectaţi link-ul site-ului web Xerox pentru a accesa opţiunile de descărcare a software-ului pentru aparatul dvs.
• Browser Software (Software browser) - această opţiune furnizează link-uri pentru descărcarea software-ului pentru browser.
• System Administrator (Administrator sistem) - furnizează detaliile de contact ale administratorului dvs. de sistem.
• Xerox Support (Asistenţă Xerox) - dacă survine o problemă, puteţi utiliza opţiunea Send Diagnostics Information to Xerox... (Transmitere informaţii de diagnosticare la Xerox...) pentru a transmite imediat informaţiile către Xerox, care vă va asista în activităţile de depanare. Utilizaţi butonul Start an Online Troubleshooting session at www.xerox.com... (Iniţiere sesiune de depanare online pe www.xerox.com...) pentru a accesa site-ul web Xerox pentru recomandări imediate cu privire la rezolvarea problemelor aparatului.
Utilizaţi butonul Refresh (Actualizare) pentru a vizualiza cele mai recente informaţii de stare. Utilizaţi butonul Edit Settings (Editare setări) pentru a introduce sau modifica detaliile de contact ale administratorului de sistem.

Support (Asistenţă)
Xerox Phaser 4622Ghid de utilizare
80

Xerox Phaser 4622Ghid de utilizare
81
7Configurarea
Acest capitol identifică setările pe care le puteţi personaliza conform necesităţilor dumneavoastră. Modificarea acestor setări este uşoară şi vă economiseşte timp preţios atunci când utilizaţi aparatul.
Acest capitol include:• Accesarea funcţiilor utilitare la pagina 82• Configuration Page (Pagină de configuraţie) la pagina 83• Setup (Configurare) la pagina 84• File Security (Securitate fişiere) la pagina 89• Special Feature Options (Opţiuni funcţii speciale) la pagina 90• Clone Printer (Duplicare imprimantă) la pagina 91• Accounting Enablement (Activare contorizare) la pagina 92

Accesarea funcţiilor utilitare
Xerox Phaser 4622Ghid de utilizare
82
Accesarea funcţiilor utilitare
Toate funcţiile de configurare a aparatului sunt accesate utilizând butonul Meniu de pe panoul de comandă. Opţiunile de configurare şi opţiunile implicite trebuie configurate şi personalizate de către administratorul de sistem. Accesul la aceste opţiuni poate fi protejat cu parolă.
Pentru a accesa opţiunile implicite şi opţiunile de configurare:1. Apăsaţi butonul Meniu de pe panoul de comandă.2. Apăsaţi săgeţile sus/jos pentru a selecta opţiunea Tools
(Utilitare). Apăsaţi pe OK.3. Dacă este necesar, introduceţi parola administratorului
utilizând tastatura. Parola implicită este 1111.După introducerea unui caracter, apăsaţi săgeata dreapta pentru a putea introduce următorul caracter sau aşteptaţi 2 secunde între apăsări.Continuaţi să introduceţi caractere până când parola completă a fost introdusă.
4. Apăsaţi butonul OK pe panoul de comandă. După verificarea parolei, este afişat meniul de opţiuni Tools (Utilitare):• Configuration Page (Pagină de configuraţie) la pagina 83• Setup (Configurare) la pagina 84• File Security (Securitate fişiere) la pagina 89• Special Feature Options (Opţiuni funcţii speciale) la pagina 90• Clone Printer (Duplicare imprimantă) la pagina 91• Accounting Enablement (Activare contorizare) la pagina 92Personalizaţi opţiunile dorite.
De asemenea, setările pot fi personalizate utilizând CentreWare Internet Services, consultaţi System Administrator Guide (Ghidul administratorului de sistem) pentru mai multe informaţii.

Configuration Page (Pagină de configuraţie)
Xerox Phaser 4622Ghid de utilizare
83
Configuration Page (Pagină de configuraţie)
Acest raport furnizează informaţii cu privire la configuraţia aparatului dumneavoastră, inclusiv seria, adresa IP, opţiunile instalate şi versiunea software-ului. Pentru a accesa opţiunile:1. Apăsaţi butonul Meniu de pe panoul de comandă.2. Apăsaţi săgeţile sus/jos pentru a selecta opţiunea Tools (Utilitare) şi apăsaţi OK.
Notă Dacă este necesară o parolă, consultaţi Accesarea funcţiilor utilitare la pagina 82 pentru instrucţiuni.
3. Apăsaţi săgeţile sus/jos pentru a selecta Configuration Page (Pagină de configuraţie) şi apăsaţi OK.
4. Apăsaţi săgeata stânga pentru a selecta Yes (Da) ca răspuns la mesajul Print? (Imprimare?) şi apăsaţi OK.
Configuration Page (Pagina de configuraţie) poate fi, de asemenea, imprimată prin intermediul opţiunii Information Pages (Pagini informative), consultaţi Information (Informaţii) la pagina 21.
Puteţi utiliza, de asemenea, CentreWare Internet Services pentru a imprima raportul privind configuraţia aparatului sau pentru a examina starea. Deschideţi un browser web pe computerul conectat la reţea şi tastaţi adresa IP a aparatului. Atunci când se deschide opţiunea CentreWare Internet Services, faceţi clic pe Properties > General > Configuration (Proprietăţi > General > Configuraţie).

Setup (Configurare)
Xerox Phaser 4622Ghid de utilizare
84
Setup (Configurare)
Opţiunile Setup (Configurare) vă permit să personalizaţi setările de reţea, setările imprimantei, setările generale şi setările aparatului care sunt specifice aparatului, cum ar fi Date & Time (Data şi ora) şi Power Management (Gestionarea energiei).
Network Settings (Setări reţea)
Puteţi configura reţeaua utilizând ecranul de afişare al aparatului. Înainte de a face acest lucru, trebuie să deţineţi informaţii relevante referitoare la tipul protocoalelor de reţea şi la sistemul de operare al computerului pe care le utilizaţi. În cazul în care nu sunteţi sigur ce setare să utilizaţi, contactaţi administratorul de sistem sau consultaţi System Administrator Guide (Ghidul administratorului de sistem) pentru instrucţiuni.1. Apăsaţi butonul Meniu de pe panoul de comandă.2. Apăsaţi săgeţile sus/jos pentru a selecta Tools (Utilitare) şi apăsaţi OK.
Notă Dacă este necesară o parolă, consultaţi Accesarea funcţiilor utilitare la pagina 82 pentru instrucţiuni.
3. Apăsaţi săgeţile sus/jos pentru a selecta Setup (Configurare) şi apăsaţi OK.4. Apăsaţi săgeţile sus/jos pentru a selecta Network Settings (Setări reţea) şi apăsaţi OK.
Pentru Network Settings (Setări reţea) sunt disponibile următoarele opţiuni şi setări:
Opţiune Descriere
TCP/IP v4TCP/IPv6
Selectaţi protocolul corespunzător şi configuraţi parametrii pentru a utiliza mediul de reţea.
Network Services (Servicii reţea) Utilizată pentru a activa 802.1x şi CentreWare Internet Services.
Ethernet Speed (Viteză Ethernet) Configurează viteza de transmisie a reţelei.
Network Ping Test (Test ping reţea) Ping este un utilitar de administrare a reţelei computerului, utilizat pentru a verifica dacă o anumită gazdă poate fi contactată prin intermediul unei reţele bazate pe Internet Protocol (IP) şi pentru a măsura durata de timp necesară pentru trimiterea şi recepţionarea pachetelor trimise de la gazda locală către un computer destinaţie, incluzând interfeţele proprii ale gazdei locale.
AppleTalk Utilizată pentru a permite configurarea aparatului într-o reţea AppleTalk.
NetWare Utilizată pentru a permite configurarea aparatului într-o reţea NetWare.

Setup (Configurare)
Xerox Phaser 4622Ghid de utilizare
85
5. Apăsaţi săgeţile sus/jos pentru a selecta opţiunea dorită şi apăsaţi OK.6. Apăsaţi săgeţile sus/jos pentru a selecta setarea dorită şi apăsaţi OK pentru a salva selecţia.7. Continuaţi să personalizaţi opţiunile pentru Network Settings (Setări reţea) după cum este
necesar, apoi apăsaţi Stop pentru a reveni la modul Pregătit.
PostScript Setup (Configurare PostScript)1. Apăsaţi butonul Meniu de pe panoul de comandă.2. Apăsaţi săgeţile sus/jos pentru a selecta Tools (Utilitare) şi apăsaţi OK.
Notă Dacă este necesară o parolă, consultaţi Accesarea funcţiilor utilitare la pagina 82 pentru instrucţiuni.
3. Apăsaţi săgeţile sus/jos pentru a selecta Setup (Configurare) şi apăsaţi OK.4. Apăsaţi săgeţile sus/jos pentru a selecta PostScript Setup (Configurare PostScript) şi apăsaţi OK.
Pentru PostScript Setup (Configurare PostScript) sunt disponibile următoarele opţiuni şi setări:
5. Apăsaţi săgeţile sus/jos pentru a selecta opţiunea dorită şi apăsaţi OK.6. Apăsaţi săgeţile sus/jos pentru a selecta setarea dorită şi apăsaţi OK pentru a salva selecţia.7. Continuaţi să personalizaţi opţiunile pentru PostScript Setup (Configurare PostScript) după cum
este necesar, apoi apăsaţi Stop pentru a reveni la modul Pregătit.
Wireless (Fără fir) Utilizată pentru a permite configurarea aparatului pentru conectarea la o reţea wireless (fără fir).
Reset to Network Setup defaults (Resetare la valorile implicite ale setărilor de reţea)
Restabileşte setările de reţea la valorile implicite.
Opţiune Descriere
PostScript Error Info (Informaţii eroare PostScript) Permite aparatului să imprime o pagină de eroare PostScript dacă în timpul imprimării survin probleme la PostScript.
Opţiune Descriere

Setup (Configurare)
Xerox Phaser 4622Ghid de utilizare
86
PCL Setup (Configurare PCL)1. Apăsaţi butonul Meniu de pe panoul de comandă.2. Apăsaţi săgeţile sus/jos pentru a selecta Tools (Utilitare) şi apăsaţi OK.
Notă Dacă este necesară o parolă, consultaţi Accesarea funcţiilor utilitare la pagina 82 pentru instrucţiuni.
3. Apăsaţi săgeţile sus/jos pentru a selecta Setup (Configurare) şi apăsaţi OK.4. Apăsaţi săgeţile sus/jos pentru a selecta PCL Setup (Configurare PCL) şi apăsaţi OK.
Pentru PCL Setup (Configurare PCL) sunt disponibile următoarele opţiuni şi setări:
5. Apăsaţi săgeţile sus/jos pentru a selecta opţiunea dorită şi apăsaţi OK.6. Apăsaţi săgeţile sus/jos pentru a selecta setarea dorită şi apăsaţi OK pentru a salva selecţia.7. Continuaţi să personalizaţi opţiunile pentru PCL Setup (Configurare PCL) după cum este necesar,
apoi apăsaţi Stop pentru a reveni la modul Pregătit.
General Setup (Configurare generală)
Print Quality Mode (Mod calitate imprimare) controlează direct calitatea imprimărilor dumneavoastră. Setaţi Print Quality Mode (Mod calitate imprimare) dorit.1. Apăsaţi butonul Meniu de pe panoul de comandă.2. Apăsaţi săgeţile sus/jos pentru a selecta Tools (Utilitare) şi apăsaţi OK.
Notă Dacă este necesară o parolă, consultaţi Accesarea funcţiilor utilitare la pagina 82 pentru instrucţiuni.
3. Apăsaţi săgeţile sus/jos pentru a selecta Setup (Configurare) şi apăsaţi OK.4. Apăsaţi săgeţile sus/jos pentru a selecta General Setup (Configurare generală) şi apăsaţi OK.
Opţiune Descriere
Font Number (Număr font) Setează fontul PCL implicit.
Pitch (Dimensiune) Setează dimensiunea (mărimea) implicită a fonturilor PCL.
Symbol Set (Set simboluri) Setează setul de simboluri implicit al fonturilor PCL.
Orientation (Orientare) Setează orientarea implicită.
Form Length (Lungime formular) Setează numărul implicit de rânduri pe pagină.
Line Termination (Sfârşit linie) Setează sfârşitul de linie implicit.
Wide A4 (A4 lat) Setează zona imprimabilă a formatului de hârtie A4 la 80 de caractere cu dimensiune de 10.

Setup (Configurare)
Xerox Phaser 4622Ghid de utilizare
87
5. Apăsaţi săgeţile sus/jos pentru a selecta Print Quality Mode (Mod calitate imprimare) şi apăsaţi OK.Pentru Print Quality Mode (Mod calitate imprimare) sunt disponibile următoarele opţiuni:
6. Apăsaţi săgeţile sus/jos pentru a selecta setarea dorită şi apăsaţi OK.7. Apăsaţi Stop pentru a reveni la modul Pregătit.
Machine Settings (Setări aparat)1. Apăsaţi butonul Meniu de pe panoul de comandă.2. Apăsaţi săgeţile sus/jos pentru a selecta Tools (Utilitare) şi apăsaţi OK.
Notă Dacă este necesară o parolă, consultaţi Accesarea funcţiilor utilitare la pagina 82 pentru instrucţiuni.
3. Apăsaţi săgeţile sus/jos pentru a selecta Setup (Configurare) şi apăsaţi OK.4. Apăsaţi săgeţile sus/jos pentru a selecta Machine Settings (Setări aparat) şi apăsaţi OK.
Pentru Machine Settings (Setări aparat) sunt disponibile următoarele opţiuni:
Opţiune Descriere
600 x 600 dpi Cel mai bun mod de uz general pentru imprimarea la viteză mare. Produce imprimări clare, strălucitoare.
1200 x 1200 (Enhanced) (Îmbunătăţit) Imprimări de cea mai bună calitate cu detalii de excepţie. Recomandat pentru imprimarea fotografiilor.
Draft Mode (Mod schiţă) Acest mod economiseşte toner şi este potrivit pentru imprimarea ciornelor.
Opţiune Descriere Setări
User Interface (Interfaţă utilizator)
Utilizaţi această opţiune pentru a seta limba de afişare a mesajelor şi opţiunile pentru depăşirea de timp, necesitatea unei foi pentru lucrări şi hârtia pentru foile pentru lucrări.
• Language (Limbă)• Held Job Timeout (Expirare
lucrare reţinută)• Menu Timeout (Depăşire
timp meniu)• Job Sheets (Foi lucrări)• Stock Choice (Selectare
hârtie)
Date & Time (Data şi ora) Puteţi configura aparatul pentru a afişa ora curentă atât în formatul de 12 ore, cât şi în formatul de 24 de ore şi puteţi seta formatul datei.
• Format Date (Format dată)• Format Time (Format oră)

Setup (Configurare)
Xerox Phaser 4622Ghid de utilizare
88
5. Apăsaţi săgeţile sus/jos pentru a selecta opţiunea dorită şi apăsaţi OK.6. Apăsaţi săgeţile sus/jos pentru a selecta setarea dorită şi apăsaţi OK pentru a salva selecţia.7. Continuaţi să personalizaţi Machine Settings (Setări aparat) după cum este necesar, apoi apăsaţi
Stop pentru a reveni la modul Pregătit.
Metric Defaults (Valori implicite pentru sistemul metric)
Utilizată pentru a seta aparatul astfel încât să afişeze măsurătorile în milimetri sau inchi.
• Inches (Inchi)• Millimetres (Milimetri)
Default Paper Size (Format hârtie implicit)
Aceasta este cel mai obişnuit format de hârtie care se utilizează la aparat şi este formatul cu care aparatul realizează alimentarea dacă nu este selectat un anumit format.
• Letter• A4
Power Management (Gestionarea energiei)
Utilizaţi această opţiune pentru a activa modul Consum redus de energie şi a seta intervalul de timp în care aparatul aşteaptă înainte de a intra în modul Consum redus de energie.
• Power Saver Settings (Setări consum redus de energie)
• Power Saver (Consum redus de energie)
Quiet Mode (Mod silenţios) Acesta setează aparatul pentru funcţionare la jumătate din viteză (32 ppm) pentru a ajunge la un nivel de zgomot de 52 dB.
• On (Activat)• Off (Dezactivat)
Output Settings (Setări ieşire) Utilizată pentru configurarea setărilor de ieşire implicite.
• Collation (Sortare)• 2-Sided Printing (optional)
(Imprimare faţă-verso (opţională))
• Paper Destination (Destinaţie hârtie)
• Output Tray Switch (Comutator tavă de ieşire)
• Stapling Options (Opţiuni de capsare) (disponibile numai cu Finisher)
Permanent Mode (Mod permanent)
Utilizat pentru a seta permanent tipul şi formatul hârtiei pentru fiecare tavă. Tipul şi formatul specificate trebuie încărcate de utilizator.
• Tray 1 (Bypass) (Tava 1 (Manuală))
• Tray 2 (Tava 2)• Tray 3 (Tava 3)• Tray 4 (Tava 4)• Tray 5 (Tava 5)• Tray 6 (Tava 6)
Opţiune Descriere Setări

File Security (Securitate fişiere)
Xerox Phaser 4622Ghid de utilizare
89
File Security (Securitate fişiere)
Dacă aţi transmis către aparat lucrări de imprimare care sunt confidenţiale sau sensibile, puteţi şterge orice date stocate pe unitatea hard disc după imprimarea lucrării, folosind Immediate Overwrite (Suprascriere imediată) sau On Demand Overwrite (Suprascriere la cerere). Pentru a accesa opţiunile:1. Apăsaţi butonul Meniu de pe panoul de comandă.2. Apăsaţi săgeţile sus/jos pentru a selecta opţiunea Tools (Utilitare) şi apăsaţi OK.
Notă Dacă este necesară o parolă, consultaţi Accesarea funcţiilor utilitare la pagina 82 pentru instrucţiuni.
3. Apăsaţi săgeţile sus/jos pentru a selecta File Security (Securitate fişiere) şi apăsaţi OK.Pentru File Security (Securitate fişiere) sunt disponibile următoarele opţiuni:
4. Apăsaţi săgeţile sus/jos pentru a selecta setarea dorită şi apăsaţi OK pentru a salva selecţia.5. Continuaţi să personalizaţi opţiunile pentru File Security (Securitate fişiere) după cum este
necesar, apoi apăsaţi Stop pentru a reveni la modul Pregătit.
Opţiune Descriere
Immediate Overwrite (Suprascriere imediată) Utilizaţi această opţiune pentru a activa Image Overwrite (Suprascriere imagini) după fiecare lucrare.
On Demand Overwrite (Suprascriere la cerere) Utilizaţi această opţiune pentru a activa o operaţie de suprascriere Standard sau Full (Completă).• Suprascrierea Standard durează aproximativ
11 minute şi exclude lucrările şi folderele stocate în funcţia Saved Jobs (Lucrări salvate).
• Suprascrierea Full (Completă) durează aproximativ 53 minute şi include lucrările şi folderele stocate în funcţia Saved Jobs (Lucrări salvate).

Special Feature Options (Opţiuni funcţii speciale)
Xerox Phaser 4622Ghid de utilizare
90
Special Feature Options (Opţiuni funcţii speciale)
Aceste opţiuni furnizează accesul la caracteristicile şi funcţiile speciale care au fost încărcate pe aparatul dumneavoastră. Pentru a accesa opţiunile:1. Apăsaţi butonul Meniu de pe panoul de comandă.2. Apăsaţi săgeţile sus/jos pentru a selecta opţiunea Tools (Utilitare) şi apăsaţi OK.
Notă Dacă este necesară o parolă, consultaţi Accesarea funcţiilor utilitare la pagina 82 pentru instrucţiuni.
3. Apăsaţi săgeţile sus/jos pentru a selecta Special Feature Options (Opţiuni funcţii speciale) şi apăsaţi OK.Special Feature Options (Opţiuni funcţii speciale) sunt disponibile.Apăsaţi săgeţile sus/jos pentru a selecta setarea dorită şi apăsaţi OK pentru a salva selecţia.
4. Continuaţi să personalizaţi opţiunile pentru Special Feature Options (Opţiuni funcţii speciale) după cum este necesar, apoi apăsaţi Stop pentru a reveni la modul Pregătit.

Clone Printer (Duplicare imprimantă)
Xerox Phaser 4622Ghid de utilizare
91
Clone Printer (Duplicare imprimantă)
Duplicarea vă permite să copiaţi în mod comod setările unui aparat şi să le transferaţi către alte aparate.
Consultaţi System Administrator Guide (Ghidul administratorului de sistem) pentru instrucţiuni privind duplicarea unei imprimante.

Accounting Enablement (Activare contorizare)
Xerox Phaser 4622Ghid de utilizare
92
Accounting Enablement (Activare contorizare)
Opţiunile de contorizare pot fi utilizate pentru a restricţiona accesul la aparat şi a înregistra utilizarea aparatului pentru diferite lucrări, grupuri sau departamente. Pentru a accesa opţiunile:1. Apăsaţi butonul Meniu de pe panoul de comandă.2. Apăsaţi săgeţile sus/jos pentru a selecta opţiunea Tools (Utilitare) şi apăsaţi OK.
Notă Dacă este necesară o parolă, consultaţi Accesarea funcţiilor utilitare la pagina 82 pentru instrucţiuni.
3. Apăsaţi săgeţile sus/jos pentru a selecta Accounting Enablement (Activare contorizare) şi apăsaţi OK.
4. Apăsaţi săgeţile sus/jos pentru a selecta On (Activat) şi apăsaţi OK.Pentru Accounting Enablement (Activare contorizare) sunt disponibile următoarele opţiuni:
5. Apăsaţi săgeţile sus/jos pentru a selecta setarea dorită şi apăsaţi OK pentru a salva selecţia.6. Apăsaţi Stop pentru a reveni la modul Pregătit.
Pentru mai multe informaţii despre configurarea opţiunilor de contorizare, consultaţi System Administrator Guide (Ghidul administratorului de sistem).
Opţiune Descriere
Authentication (Autentificare) Utilizaţi această opţiune pentru a activa sau dezactiva modul de autentificare. Dezactivarea acestei opţiuni permite accesul la orice User ID (ID de utilizator) şi Account ID (ID de cont) introduse.
Display Mode (Mod afişare) Utilizaţi această opţiune pentru a masca ID-ul de utilizator sau ID-ul de cont atunci când acesta este introdus pe ecran.

Xerox Phaser 4622Ghid de utilizare
93
8Îngrijire generală şi depanare
Acest capitol include:• Îngrijire generală la pagina 94• Depanarea la pagina 101• Asistenţă suplimentară la pagina 123

Îngrijire generală
Xerox Phaser 4622Ghid de utilizare
94
Îngrijire generală
Aparatul dispune de mai multe consumabile care trebuie reumplute sau înlocuite, cum ar fi hârtia, capsele şi unităţile înlocuibile de către client. Pentru a face o comandă de consumabile Xerox, contactaţi reprezentanţa dumneavoastră locală Xerox şi comunicaţi numele societăţii dumneavoastră, codul produsului şi seria aparatului.
Dacă pe aparatul dvs. este configurat SMart eSolutions, Supplies Assistant™ (Asistent consumabile) vă permite să gestionaţi proactiv cartuşele cu toner şi cartuşul cilindru pentru aparatul dvs. pentru a garanta că nu veţi rămâne niciodată fără acestea. Pentru mai multe informaţii, consultaţi Supplies Assistant™ (Asistent consumabile) la pagina 73.
Consumabilele mai pot fi comandate şi de la www.xerox.com, consultaţi Consumables (Consumabile) la pagina 72 pentru mai multe informaţii.
Seria aparatului poate fi afişată apăsând butonul Meniu, apoi selectând opţiunea Information (Informaţii) şi apoi opţiunea About this Printer (Despre imprimantă). Pentru informaţii despre localizarea seriei aparatului, vă rugăm să consultaţi Localizarea seriei aparatului la pagina 123.
Unităţile înlocuibile de către client
Cartuşul cu toner, rezervorul de toner rezidual, cartuşul cu capse şi cartuşul cilindru SMart Kit de pe aparat sunt Unităţi înlocuibile de către client (CRU).
Când o unitate înlocuibilă de către client trebuie înlocuită, aparatul va afişa un mesaj. Înlocuiţi unitatea doar atunci când sunteţi atenţionat printr-un mesaj să faceţi acest lucru sau la indicaţia unui reprezentant Xerox. Pentru a înlocui o unitate înlocuibilă de către client, urmaţi instrucţiunile din acest ghid sau instrucţiunile livrate împreună cu consumabilul.
ATENŢIE: La înlocuirea consumabilelor NU îndepărtaţi capacele şi panourile prinse cu şuruburi. Nu puteţi realiza service sau întreţinere la nicio componentă aflată în spatele acestor capace. NU încercaţi alte proceduri de întreţinere decât dacă sunt specificate expres în documentaţia furnizată împreună cu aparatul.
Depozitarea şi manipularea
Urmaţi instrucţiunile de mai jos pentru depozitarea şi manipularea unităţilor înlocuibile de către client:• Depozitaţi întotdeauna unităţile nedesfăcute, în ambalajul original. • Depozitaţi-le cu faţa corectă în sus, într-o poziţie orizontală (nu în picioare).• Nu depozitaţi consumabilele în următoarele condiţii de mediu:
• Temperatură mai mare de 40°C.• Umiditate mai mică de 20 % şi mai mare de 80 %.• Mediu cu schimbări extreme de temperatură şi umiditate.• Lumină directă a soarelui sau lumină ambientală.• Locuri cu praf.• În maşină pentru o perioadă lungă de timp.

Îngrijire generală
Xerox Phaser 4622Ghid de utilizare
95
• Medii unde există gaze corozive.• Mediu cu aer sărat.
• Nu depozitaţi consumabilele direct pe podea.• Nu atingeţi suprafaţa cilindrului fotosensibil.• Nu expuneţi cartuşul cu toner la vibraţii sau şocuri inutile.• Nu rotiţi niciodată manual cilindrul, în special în sens opus; aceasta poate cauza deteriorări interne.
Cartuşul cu toner
Cartuşele cu toner conţin componente sensibile la temperatură şi umiditate. Urmaţi recomandările furnizate pentru a asigura o performanţă optimă, o calitate maximă şi o durată de viaţă cât mai lungă pentru noul dvs. cartuş cu toner. Depozitaţi cartuşul în acelaşi mediu în care va fi folosită imprimanta, şi anume în condiţii de temperatură şi de umiditate controlate, specifice unui birou. Cartuşul cu toner trebuie să rămână în ambalajul său original, nedeschis, până la instalare.
Atunci când cartuşul cu toner este gol, pe ecran apare un mesaj. Pentru a înlocui cartuşul cu toner:1. Deschideţi capacul superior. Această operaţiune va expune cartuşul cu toner.2. Ridicaţi uşor mânerul portocaliu, apoi scoateţi cu grijă
cartuşul cu toner.Instrucţiunile cu care este livrat noul cartuş cu toner vă arată cum să eliminaţi la deşeuri cartuşul cu toner gol.
AVERTISMENT: Instalaţi în aparat doar un cartuş cu toner Xerox corespunzător.
3. Înainte de a despacheta noul cartuş cu toner, agitaţi-l bine pentru a realiza o distribuire uniformă a tonerului. Scoateţi noul cartuş din ambalaj.
4. Pentru a fixa corect noul cartuş cu toner, asiguraţi-vă că tonerul este poziţionat corect, în sus.
5. Glisaţi cartuşul cu toner în aparat până când acesta se fixează cu un clic în locaşul său.
6. Închideţi capacul superior.
Când este instalat un cartuş cu toner nou, aparatul va reseta automat contorul de utilizare a tonerului şi mesajul privitor la utilizarea tonerului. Dacă cartuşul cu toner instalat nu este nou, aparatul va detecta automat cantitatea de toner rămasă şi va reseta corespunzător contoarele de utilizare şi mesajele privind utilizarea.

Îngrijire generală
Xerox Phaser 4622Ghid de utilizare
96
Rezervorul de toner rezidual
Împreună cu fiecare cartuş cu toner este furnizat un rezervor de toner rezidual. Rezervorul de toner rezidual trebuie înlocuit în acelaşi timp cu cartuşul cu toner.
Pentru a înlocui rezervorul de toner rezidual:1. Deschideţi uşa de acces a rezervorului de toner rezidual de pe
partea stângă a aparatului.
2. Scoateţi rezervorul de toner rezidual uzat şi eliminaţi-l în conformitate cu instrucţiunile furnizate.
3. Despachetaţi şi instalaţi noul rezervor de toner rezidual.4. Închideţi uşa de acces.

Îngrijire generală
Xerox Phaser 4622Ghid de utilizare
97
Cartuşul cilindru SMart Kit
Cartuşele cilindru conţin componente sensibile la temperatură şi umiditate. Urmaţi recomandările furnizate pentru a asigura o performanţă optimă, o calitate maximă şi o durată de viaţă cât mai lungă pentru noul dvs. cartuş cilindru SMart Kit.
Pentru a înlocui cartuşul cilindru SMart Kit:1. Scoateţi cartuşul cu toner, conform descrierii din Cartuşul cu toner la pagina 95.2. Ridicaţi uşor mânerul portocaliu, apoi scoateţi cu grijă
cartuşul cilindru.3. Scoateţi noul cartuş cilindru cilindru din cutia sa.
4. Îndepărtaţi cu grijă folia de protecţie de pe cartuşul cilindru prin tragerea în sus a benzii de sigilare.
5. Glisaţi noul cartuş cilindru în fantă până când se fixează cu un clic în locaşul său.
6. Trageţi drept de banda cartuşului, fără a o rupe.7. Apăsaţi din nou cartuşul cilindru pentru a vă asigura că este
încă poziţionat corect în fantă.8. Montaţi la loc cartuşul cu toner, conform descrierii din
Cartuşul cu toner la pagina 95.

Îngrijire generală
Xerox Phaser 4622Ghid de utilizare
98
Cartuşul cu capse
Dacă este instalat finister-ul opţional, această procedură prezintă modul de îndepărtare a unui cartuş cu capse gol şi de înlocuire a sa cu unul nou. Cartuşul cu capse are o capacitate de 5.000 de capse.1. Deschideţi capacul cartuşului cu capse.
2. Trageţi de mâner pentru a scoate cartuşul cu capse gol.3. Scoateţi cartuşul cu capse gol din suportul cartuşului.4. Depozitaţi la deşeuri cartuşul cu capse gol.
5. Scoateţi cartuşul cu capse nou din ambalaj.6. Asiguraţi-vă că toate capsele din pachetul de capse sunt
întregi şi plate. Îndepărtaţi resturile de capse şi capsele îndoite.
7. Introduceţi cartuşul cu capse nou în suport şi împingeţi ferm cartuşul până când se fixează cu un clic în locaşul său.
8. Închideţi capacul cartuşului cu capse.

Îngrijire generală
Xerox Phaser 4622Ghid de utilizare
99
Articole ce necesită întreţinere curentă
Articolele ce necesită întreţinere curentă sunt componente ale imprimantei cu o perioadă limitată de funcţionare şi care necesită înlocuire periodică. Piesele de schimb pot fi componente sau kituri. De obicei, articolele ce necesită întreţinere curentă pot fi înlocuite de către client.
Singurul articol ce necesită întreţinere curentă pentru Phaser 4622 este kitul de întreţinere. Kitul de întreţinere conţine:• cuptorul• rola de transfer• 12 role de alimentare
Imprimaţi Supplies Usage Page (Pagina utilizare consumabile) pentru a verifica durata de viaţă rămasă a kit-ului de întreţinere:1. Apăsaţi butonul Meniu de pe panoul de comandă.2. Apăsaţi săgeţile sus/jos pentru a selecta opţiunea
Information (Informaţii). Apăsaţi pe OK.3. Apăsaţi săgeţile sus/jos pentru a selecta opţiunea
Information Pages (Pagini informative). Apăsaţi pe OK.4. Apăsaţi săgeţile sus/jos pentru a selecta opţiunea Supplies
Usage Page (Pagina utilizare consumabile). Apăsaţi pe OK.5. Apăsaţi săgeţile stânga/dreapta pentru a selecta Yes (Da) ca răspuns la mesajul Print?
(Imprimare?) şi apăsaţi OK.Se imprimă Supplies Usage Page (Pagina utilizare consumabile).
Instrucţiunile pentru înlocuirea articolelor ce necesită întreţinere curentă sunt furnizate în cadrul kit-ului de întreţinere.
Curăţarea aparatului
AVERTISMENT: Atunci când curăţaţi aparatul NU utilizaţi solvenţi organici sau chimici puternici sau substanţe de curăţare pe bază de aerosoli. NU turnaţi fluide direct pe niciuna din zonele aparatului. Utilizaţi doar consumabile şi substanţe de curăţare indicate în această documentaţie. Nu lăsaţi niciun material de curăţare la îndemâna copiilor.
AVERTISMENT: NU folosiţi produse de curăţat sub presiune pe suprafaţa sau în interiorul echipamentului. Unele recipiente presurizate conţin amestecuri explozive care nu trebuie folosite la echipamentele electrice. Dacă se utilizează asemenea substanţe de curăţat, există riscul producerii de explozii şi incendii.
ATENŢIE: NU îndepărtaţi capacele sau apărătorile fixate cu şuruburi. Nu puteţi realiza service sau întreţinere la nicio componentă aflată în spatele acestor capace. NU încercaţi alte proceduri de întreţinere care NU sunt specificate expres în documentaţia furnizată împreună cu aparatul.

Îngrijire generală
Xerox Phaser 4622Ghid de utilizare
100
Panoul de comandă
Curăţarea cu regularitate păstrează ecranul şi panoul de comandă curate şi fără praf sau murdărie. Pentru îndepărtarea urmelor de degete şi a petelor, curăţaţi ecranul şi panoul de comandă aşa cum se arată în continuare: 1. Utilizaţi o cârpă moale, fără scame, uşor umezită cu apă.2. Curăţaţi prin ştergere întreaga zonă, inclusiv ecranul.3. Îndepărtaţi orice murdărie cu o cârpă curată sau cu un
şerveţel de hârtie curat.
Tava de ieşire, finisher-ul şi benele cutiei poştale
Curăţarea cu regularitate păstrează zonele de ieşire curate şi fără praf sau murdărie.1. Utilizaţi o cârpă moale, fără scame, uşor umezită cu apă.2. Ştergeţi tava de ieşire, zonele finisher-ului sau benele cutiei
poştale şi zonele exterioare ale aparatului dumneavoastră.3. Îndepărtaţi orice murdărie cu o cârpă curată sau cu un
şerveţel de hârtie curat.
Mutarea aparatului
Când mutaţi aparatul, nu îl înclinaţi şi nu îl întoarceţi cu faţa în jos. În caz contrar, interiorul imprimantei poate fi murdărit de toner, ceea ce poate cauza defectarea imprimantei sau o calitate de imprimare necorespunzătoare.
Când mutaţi aparatul, asiguraţi-vă că acesta este ţinut bine de cel puţin doi oameni.

Depanarea
Xerox Phaser 4622Ghid de utilizare
101
Depanarea
Există o gamă largă de situaţii care pot afecta calitatea ieşirilor. Pentru performanţe optime, urmaţi indicaţiile de mai jos:• Nu amplasaţi aparatul în bătaia directă a soarelui sau lângă o sursă de căldură cum ar fi un
calorifer.• Evitaţi schimbările bruşte de mediu din încăperea în care se află aparatul. Când intervin
modificări, lăsaţi aparatul cel puţin două ore să se adapteze noului mediu, în funcţie de amploarea modificărilor survenite.
• Urmaţi procedurile de întreţinere programate pentru curăţarea zonelor aparatului, cum ar fi panoul de comandă şi tava de ieşire.
• Setaţi întotdeauna ghidajele din tăvile pentru hârtie în conformitate cu formatul suportului din tavă şi asiguraţi-vă că se afişează formatul corect.
• Asiguraţi-vă că nu există resturi de hârtie care să contamineze aparatul.
Pentru informaţii suplimentare despre depanare, consultaţi System Administrator Guide (Ghidul administratorului de sistem).
Remedierea erorilor
Atunci când survine o eroare, ecranul Error (Eroare) afişează o listă a defecţiunilor sau alertelor curente. Atunci când este afişat ecranul Error (Eroare), apăsaţi OK pentru informaţii suplimentare. Urmaţi instrucţiunile din acest ghid pentru a remedia eroarea. Toate colile imprimate îndepărtate vor fi automat reimprimate după rezolvarea blocajului de hârtie.
Pentru a ieşi din ecranul Error (Eroare), apăsaţi butonul Înapoi până la afişarea ecranului Machine Status (Stare aparat). Dacă a intervenit o defecţiune şi ecranul Error (Eroare) nu este vizibil, apăsaţi butonul Înapoi pentru a accesa ecranul Error (Eroare). Apăsarea repetată a butonului Înapoi alternează între ecranul Machine Status (Stare aparat) şi ecranul Error (Eroare).
Sfaturi pentru evitarea blocajelor de hârtie
Prin selectarea tipurilor corecte de suporturi de imprimare se pot evita majoritatea blocajelor de hârtie. • Asiguraţi-vă că ghidajele reglabile sunt poziţionate corect. (Consultaţi Încărcarea hârtiei la
pagina 58.)• Nu supraîncărcaţi tava. Asiguraţi-vă că nivelul de hârtie se află sub marcajul pentru capacitatea
pentru hârtie din interiorul tăvii.• Nu scoateţi hârtie din tavă cât timp aparatul imprimă.• Îndoiţi, răsfoiţi şi îndreptaţi hârtia înainte de a o încărca. • Nu utilizaţi hârtie încreţită, umedă sau foarte ondulată.• Nu puneţi mai multe tipuri de hârtie în aceeaşi tavă.• Utilizaţi numai suporturi de imprimare recomandate. (Consultaţi Specificaţiile suporturilor de
imprimare la pagina 66.)• Asiguraţi-vă că faţa recomandată a suportului de imprimare este orientată în sus în Tava de hârtie
1 (manuală) sau în jos în celelalte tăvi.

Depanarea
Xerox Phaser 4622Ghid de utilizare
102
Tăvile de hârtie 2, 3, 4, 5 şi 6
Panoul de comandă va specifica tava care prezintă un blocaj de hârtie. Atunci când este afişat ecranul Error (Eroare), apăsaţi OK pentru informaţii suplimentare. Dacă ecranul Error (Eroare) nu este vizibil, apăsaţi butonul Înapoi pentru a accesa ecranul Error (Eroare).1. Scoateţi complet din imprimantă tava (tăvile) specificată(e)
pe panoul de comandă.
Notă Pentru toate tăvile, scoateţi tava specificată şi toate tăvile situate deasupra acesteia. De exemplu, dacă blocajul este prezent la tava 4, scoateţi tăvile 2 şi 3.
2. Scoateţi hârtia blocată din slotul tăvii imprimantei.
3. Îndepărtaţi hârtia mototolită din tavă.
4. Deschideţi capacul superior şi scoateţi cartuşul cu toner.

Depanarea
Xerox Phaser 4622Ghid de utilizare
103
5. Scoateţi cartuşul cilindru.6. Înlăturaţi hârtia blocată. Verificaţi dacă au fost eliminate
toate fragmentele de hârtie.
7. Introduceţi cartuşul cilindru şi cartuşul cu toner şi închideţi capacul superior.
8. Aşezaţi la loc toate tăvile.
Blocajele alimentatorului de mare capacitate
Panoul de comandă va specifica tava care prezintă un blocaj de hârtie. Atunci când este afişat ecranul Error (Eroare), apăsaţi OK pentru informaţii suplimentare. Dacă ecranul Error (Eroare) nu este vizibil, apăsaţi butonul Înapoi pentru a accesa ecranul Error (Eroare).1. Deschiderea unei tăvi coboară automat un elevator la baza
tăvii.
2. Îndepărtaţi hârtia mototolită din tavă.

Depanarea
Xerox Phaser 4622Ghid de utilizare
104
3. Închideţi uşa alimentatorului de mare capacitate.
Zonele capacului superior
Există un blocaj la ieşire sau în zona capacului din spate. Panoul de comandă va specifica faptul că a survenit o eroare. Atunci când este afişat ecranul Error (Eroare), apăsaţi OK pentru informaţii suplimentare. Dacă ecranul Error (Eroare) nu este vizibil, apăsaţi butonul Înapoi pentru a accesa ecranul Error (Eroare).1. Deschideţi capacul superior şi scoateţi cartuşul cu toner.
2. Scoateţi cartuşul cilindru.
3. Ridicaţi deflectorul folosind mânerul verde şi trageţi cu grijă hârtia blocată de pe role.
4. Dacă nu puteţi scoate hârtia blocată, scoateţi complet tava 2 afară din imprimantă.
5. Aşezaţi tava la loc.6. Introduceţi cartuşul cilindru şi cartuşul cu toner şi închideţi
capacul superior.

Depanarea
Xerox Phaser 4622Ghid de utilizare
105
Zonele capacului din spate
Există un blocaj la ieşire sau în zona capacului din spate. Panoul de comandă va specifica faptul că a survenit o eroare. Atunci când este afişat ecranul Error (Eroare), apăsaţi OK pentru informaţii suplimentare. Dacă ecranul Error (Eroare) nu este vizibil, apăsaţi butonul Înapoi pentru a accesa ecranul Error (Eroare).1. Deschideţi capacul din spate.
AVERTISMENT: Aveţi grijă, este posibil ca unele componente din interiorul capacului din spate să fie fierbinţi.
2. Înlăturaţi hârtia blocată. Verificaţi dacă au fost eliminate toate fragmentele de hârtie.
3. Dacă nu aţi descoperit hârtia blocată la pasul 2, deschideţi uşa ghidajelor de ieşire ale cuptorului şi scoateţi complet hârtia blocată din imprimantă.
4. Închideţi uşa ghidajelor de ieşire ale cuptorului şi capacul din spate.

Depanarea
Xerox Phaser 4622Ghid de utilizare
106
Unitatea duplex
Există un blocaj la ieşire sau la capacul din spate şi unitatea duplex este instalată. Panoul de comandă va specifica faptul că a survenit o eroare. Atunci când este afişat ecranul Error (Eroare), apăsaţi OK pentru informaţii suplimentare. Dacă ecranul Error (Eroare) nu este vizibil, apăsaţi butonul Înapoi pentru a accesa ecranul Error (Eroare).1. Deschideţi capacul superior.
2. Trageţi unitatea duplex afară din imprimantă. Dacă hârtia nu iese odată cu unitatea duplex, scoateţi hârtia din partea inferioară a imprimantei.
3. Instalaţi la loc unitatea duplex şi închideţi capacul superior.
Zonele de ieşire
Există un blocaj la ieşire sau în zona capacului din spate. Panoul de comandă va specifica faptul că a survenit o eroare. Atunci când este afişat ecranul Error (Eroare), apăsaţi OK pentru informaţii suplimentare. Dacă ecranul Error (Eroare) nu este vizibil, apăsaţi butonul Înapoi pentru a accesa ecranul Error (Eroare).1. Îndepărtaţi hârtia blocată de la ieşire. Verificaţi dacă au fost
eliminate toate fragmentele de hârtie.2. Deschideţi şi apoi închideţi capacul superior.

Depanarea
Xerox Phaser 4622Ghid de utilizare
107
Finisher-ul
Există un blocaj la ieşire sau la uşa din spate a finister-ului. Panoul de comandă va specifica faptul că a survenit o eroare. Atunci când este afişat ecranul Error (Eroare), apăsaţi OK pentru informaţii suplimentare. Dacă ecranul Error (Eroare) nu este vizibil, apăsaţi butonul Înapoi pentru a accesa ecranul Error (Eroare).1. Deschideţi uşa din spate a finisher-ului.
2. Înlăturaţi hârtia blocată. Verificaţi dacă au fost eliminate toate fragmentele de hârtie.
3. Închideţi uşa din spate a finisher-ului.
Blocaj cauzat de formatul hârtiei
Există un blocaj la ieşire sau în zona capacului din spate. Panoul de comandă va specifica faptul că a survenit o eroare. Atunci când este afişat ecranul Error (Eroare), apăsaţi OK pentru informaţii suplimentare. Dacă ecranul Error (Eroare) nu este vizibil, apăsaţi butonul Înapoi pentru a accesa ecranul Error (Eroare).1. Scoateţi complet tava din imprimantă.2. Verificaţi dacă ghidajele tăvii de hârtie presează tare hârtia.3. Introduceţi tava în slotul din imprimantă şi împingeţi-o spre
partea din spate a imprimantei.4. Dacă pe panoul de comandă se afişează un mesaj:
• Dacă nu aţi schimbat tipul de hârtie, apăsaţi butonul OK.
• Dacă aţi schimbat tipul de hârtie, derulaţi la tipul de hârtie corect şi apăsaţi butonul OK.

Depanarea
Xerox Phaser 4622Ghid de utilizare
108
5. Dacă aveţi o unitate duplex, deschideţi capacul unităţii duplex.
6. Deschideţi capacul din spate.
AVERTISMENT: Aveţi grijă, este posibil ca unele componente din interiorul capacului din spate să fie fierbinţi.
7. Înlăturaţi hârtia blocată. Verificaţi dacă au fost eliminate toate fragmentele de hârtie.
8. Închideţi capacul din spate.9. Dacă aveţi o unitate duplex, închideţi capacul unităţii duplex.
Mesajele de eroare
Utilizaţi următoarele informaţii pentru a rezolva problemele aparatului. În funcţie de opţiuni sau modele, este posibil ca unele mesaje să nu apară pe afişaj..
Locaţie Erori şi defecte Descriere Soluţie
Alimen-tatorul de hârtie
Door Open (Uşa deschisă)
Capacul posterior şi capacele superioare nu sunt blocate în mod corespunzător.
Închideţi capacele până când se fixează în locaţiile respective. Dacă defectul persistă, apelaţi la service.
Paper Empty at Tray (Lipsa hârtiei în tavă)
În tava de hârtie nu mai există hârtie.
Alimentaţi hârtia în tava indicată de mesajul de avertisment.
Paper Empty at Bypass Tray (Lipsa hârtiei în tava manuală)
În tava de hârtie 1 (manuală) nu mai există hârtie.
Încărcaţi hârtie în tava de hârtie 1 (manuală).
Tray Open (Tavă deschisă)
Tava pentru hârtie nu este închisă corespunzător.
Închideţi tava pentru hârtie până când se fixează în locaţia sa.
Jam from Tray (Blocaj de la tavă)
Hârtia s-a blocat în tava de hârtie.
Deschideţi tava indicată şi îndepărtaţi hârtia blocată. Deschideţi capacul din spate şi capacele superioare şi rezolvaţi blocajul.
Duplex Jam (Blocaj în zona duplex)
Hârtia s-a blocat în zona unităţii duplex.
Urmaţi instrucţiunile de pe partea din spate a imprimantei.

Depanarea
Xerox Phaser 4622Ghid de utilizare
109
Unităţile înlocuibile de către client
Toner Low (Foarte puţin toner)
Cartuşul cu toner este aproape gol.
Deschideţi capacul superior. Scoateţi cartuşul cu toner şi scuturaţi-l uşor. După această acţiune, operaţiile de imprimare pot fi temporar reluate.Reinstalaţi cartuşul cu toner. Închideţi capacul superior. Comandaţi un nou cartuş cu toner.
Toner Empty (Lipsa tonerului)
Cartuşul cu toner este gol. Deschideţi capacul superior.Înlocuiţi cartuşul cu toner consumat cu un cartuş nou.
Toner Cartridge Not Installed (Cartuşul cu toner nu este instalat)
Cartuşul cu toner nu este instalat sau nu este instalat în mod corect.
Instalaţi cartuşul cu toner.În cazul în care este deja instalat, verificaţi dacă este instalat corect.Dacă problema persistă, apelaţi la service.
Toner Supplying Error (Eroare de alimentare cu toner)
Tonerul nu este alimentat corect.
Verificaţi dacă este instalat corect cartuşul cu toner.
Invalid Toner Cartridge (Cartuşul cu toner nu este cartuşul corect)
Cartuşul cu toner instalat nu este un cartuş acceptat de Xerox.
Verificaţi cartuşul cu toner şi dacă este necesar, instalaţi un cartuş acceptat de Xerox.Dacă problema persistă, apelaţi la service.
Zone de ieşire
Output Tray Full (Tava de ieşire plină)
Tava de ieşire este plină. Îndepărtaţi materialul imprimat din tava de ieşire.
Staple Cartridge Not Installed (Cartuşul cu capse nu este instalat)
Cartuşul cu capse nu este instalat.
Instalaţi cartuşul cu capse.
Stapler Fault (Defect la capsator)
Unitatea capsatorului nu funcţionează.
Deschideţi uşa capsatorului şi verificaţi capsatorul. Închideţi uşa capsatorului.În cazul în care defectul persistă, opriţi şi apoi reporniţi aparatul.Dacă problema persistă, apelaţi la service.
Locaţie Erori şi defecte Descriere Soluţie

Depanarea
Xerox Phaser 4622Ghid de utilizare
110
Probleme la alimentarea cu hârtie
Următoarea diagramă conţine unele situaţii care pot surveni şi soluţiile recomandate. Urmaţi soluţiile sugerate până când problema respectivă este soluţionată. Dacă problema persistă, apelaţi la service.
Situaţie Soluţii sugerate
Hârtia se blochează în timpul imprimării.
• Îndepărtaţi blocajul de hârtie. (Consultaţi Remedierea erorilor la pagina 101.)
Colile de hârtie se lipesc una de alta.
• Verificaţi capacitatea maximă de hârtie a tăvii. (Consultaţi Alimentarea cu hârtie la pagina 129.)
• Asiguraţi-vă că utilizaţi tipul corect de hârtie. (Consultaţi Specificaţiile suporturilor de imprimare la pagina 66.)
• Scoateţi hârtia din tavă şi îndoiţi-o sau răsfoiţi-o.• Condiţiile de umiditate pot duce la lipirea colilor între ele.
Hârtia nu se alimentează în aparat.
• Îndepărtaţi orice obiect care împiedică avansul hârtiei în interiorul aparatului.
• Hârtia nu a fost încărcată corect. Scoateţi hârtia din tavă şi reîncărcaţi-o corect.
• În tavă este prea multă hârtie. Scoateţi din tavă hârtia în exces.• Hârtia este prea groasă. Utilizaţi numai hârtie care corespunde
specificaţiilor impuse pentru aparat. (Consultaţi Alimentarea cu hârtie la pagina 129.)
• Dacă imprimaţi pe suporturi de imprimare speciale, utilizaţi tava de hârtie 1 (manuală).
Hârtia continuă să se blocheze. • În tavă este prea multă hârtie. Scoateţi din tavă hârtia în exces. Dacă imprimaţi pe materiale speciale, utilizaţi tava de hârtie 1 (manuală).
• Se utilizează un tip de hârtie incorect. Utilizaţi numai hârtie care corespunde specificaţiilor impuse pentru aparat. (Consultaţi Specificaţiile suporturilor de imprimare la pagina 66.)
• Este posibil să existe reziduuri în aparat. Deschideţi capacul superior, scoateţi cartuşul cu toner şi îndepărtaţi toate reziduurile. Reintroduceţi cartuşul cu toner.
Transparentele se lipesc unul de altul în zona de ieşire a hârtiei.
• Utilizaţi numai transparente proiectate special pentru imprimantele cu laser. Îndepărtaţi transparentele pe măsură ce ies din aparat.
Plicurile se înclină sau nu se alimentează corect.
• Asiguraţi-vă că ghidajele pentru hârtie ating uşor ambele margini ale plicurilor.

Depanarea
Xerox Phaser 4622Ghid de utilizare
111
Probleme la imprimare
Probleme obişnuite pentru PostScript
Situaţie Cauză posibilă Soluţii sugerate
Aparatul nu imprimă. Aparatul nu primeşte energie electrică.
• Verificaţi conexiunile cablului de alimentare. Verificaţi comutatorul de alimentare şi sursa de alimentare.
Aparatul nu este selectat ca aparat implicit.
• Selectaţi aparatul dvs. ca aparat implicit în Windows.
Verificaţi aparatul pentru a depista următoarele probleme:• Capacul superior nu este închis. Închideţi capacul superior.• Hârtia este blocată. Îndepărtaţi blocajul de hârtie. (Consultaţi
Remedierea erorilor la pagina 101.)• Nu este încărcată hârtie. Încărcaţi hârtie. (Consultaţi Încărcarea hârtiei
la pagina 58.)• Cartuşul cu toner nu este instalat. Instalaţi cartuşul cu toner.Dacă survine o eroare de sistem, contactaţi reprezentantul de service.
Cablul de conectare dintre computer şi aparat nu este conectat corespunzător.
• Deconectaţi cablul aparatului şi reconectaţi-l.
Cablul de conectare dintre computer şi aparat este defect.
• Dacă este posibil, ataşaţi cablul la alt computer care funcţionează corespunzător şi imprimaţi o lucrare. De asemenea, puteţi încerca să utilizaţi un alt cablu de aparat.
Setarea pentru port este incorectă.
• Verificaţi setarea de imprimantă din Windows pentru a vă asigura că lucrarea de imprimare este trimisă la portul corect. În cazul în care computerul are mai multe porturi, asiguraţi-vă că aparatul este ataşat la portul corect.
Este posibil ca aparatul să fie configurat incorect.
• Verificaţi opţiunile driverului de imprimantă pentru a vă asigura că toate setările de imprimare sunt corecte. (Consultaţi Procedura de imprimare la pagina 30.)
Este posibil ca driverul de imprimantă să fie instalat incorect.
• Reinstalaţi software-ul imprimantei. (Consultaţi System Administrator Guide (Ghidul administratorului de sistem) pentru instrucţiuni.)

Depanarea
Xerox Phaser 4622Ghid de utilizare
112
Aparatul funcţionează defectuos.
• Verificaţi mesajul afişat pe panoul de comandă pentru a vedea dacă aparatul indică o eroare de sistem. Contactaţi un reprezentant de service.
Mărimea documentului are o valoare atât de mare încât spaţiul de pe discul computerului nu este suficient pentru a accesa lucrarea de imprimare.
• Trebuie să reduceţi complexitatea paginii sau să instalaţi mai multă memorie. Consultaţi System Administrator Guide (Ghidul administratorului de sistem).
Aparatul selectează materiale de imprimare dintr-o sursă de hârtie necorespunzătoare.
Opţiunea pentru hârtie selectată în Printing Preferences (Preferinţe imprimare) poate fi incorectă.
• Pentru multe aplicaţii software, selecţia sursei de hârtie se găseşte în fila Paper (Hârtie) din Printing Preferences (Preferinţe imprimare). Selectaţi sursa de hârtie corectă. (Consultaţi Hârtie/Ieşire la pagina 31.)
O lucrare de imprimare este extrem de lentă.
Este posibil ca lucrarea să fie foarte complexă.
• Reduceţi complexitatea paginii sau încercaţi să ajustaţi setările pentru calitatea imprimării.
Jumătate din pagină este goală.
Este posibil ca setarea pentru orientarea paginilor să fie incorectă.
• Modificaţi orientarea paginilor în aplicaţia dvs. Consultaţi ecranul de ajutor al driverului de imprimantă.
Formatul hârtiei şi setările pentru formatul hârtiei nu corespund.
• Asiguraţi-vă că formatul hârtiei din setările driverului imprimantei corespunde cu formatul hârtiei din tavă.
• Sau asiguraţi-vă că formatul hârtiei din setările driverului imprimantei corespunde cu selecţia hârtiei din setările aplicaţiei software pe care o utilizaţi.
Situaţie Cauză posibilă Soluţii sugerate

Depanarea
Xerox Phaser 4622Ghid de utilizare
113
Aparatul imprimă, dar textul este greşit, deformat sau incomplet.
Cablul aparatului este slăbit sau defect.
• Deconectaţi cablul aparatului şi reconectaţi-l. Încercaţi să imprimaţi o lucrare pe care aţi efectuat-o deja cu succes. Dacă este posibil, ataşaţi cablul şi aparatul la alt computer despre care ştiţi că funcţionează şi încercaţi să efectuaţi o lucrare de imprimare.
• Încercaţi un nou cablu de aparat.
A fost selectat un driver de imprimantă necorespunzător.
• Verificaţi meniul de selectare a imprimantelor din aplicaţie pentru a vă asigura că aparatul dvs. este selectat.
Aplicaţia software funcţionează defectuos.
• Încercaţi să imprimaţi o lucrare din altă aplicaţie.
Sistemul de operare funcţionează defectuos.
• Ieşiţi din Windows şi reiniţializaţi computerul. Opriţi aparatul şi porniţi-l din nou.
Paginile se imprimă, dar sunt goale.
Cartuşul cu toner este defect sau nu mai are toner.
• Redistribuiţi tonerul dacă este necesar.
• Dacă este necesar, înlocuiţi cartuşul cu toner.
Este posibil ca fişierul să conţină pagini goale.
• Verificaţi fişierul pentru a vă asigura că nu conţine pagini goale.
Unele componente, precum controlerul sau placa, pot fi defecte.
• Contactaţi un reprezentant de service.
Aparatul nu imprimă corect un fişier PDF. Lipsesc unele părţi din grafice, text sau ilustraţii.
Incompatibilitate între fişierul PDF şi produsele Acrobat.
• Imprimarea fişierului PDF ca imagine poate permite imprimarea fişierului. Activaţi Print As Image (Imprimare ca imagine) în opţiunile de imprimare din Acrobat. Atunci când imprimaţi un fişier PDF ca imagine, imprimarea va dura mai mult timp.
Calitatea de imprimare a fotografiilor nu este bună. Imaginile nu sunt clare.
Rezoluţia fotografiei este foarte scăzută.
• Reduceţi dimensiunile fotografiei. În cazul în care măriţi dimensiunile fotografiei din aplicaţia software, rezoluţia se va reduce.
Situaţie Cauză posibilă Soluţii sugerate

Depanarea
Xerox Phaser 4622Ghid de utilizare
114
Următoarele situaţii sunt specifice limbajului PS şi pot apărea în cazul în care sunt utilizate mai multe limbaje de imprimantă.
Înainte de a imprima, aparatul emite vapori pe lângă tava de ieşire.
Utilizarea de hârtie umedă poate duce la apariţia vaporilor.
• Înlocuiţi hârtia.
Aparatul nu imprimă pe hârtie cu formate speciale, cum ar fi hârtia pentru facturi.
Formatul hârtiei şi setarea pentru formatul hârtiei nu corespund.
• Setaţi formatul corect al hârtiei în Setări Format Hârtie Personalizat din fila Hârtie/Ieşire în Printing Preferences (Preferinţe imprimare). (Consultaţi Hârtie/Ieşire la pagina 31.)
Problemă Cauză posibilă Soluţie
Fişierul PostScript nu a putut fi imprimat.
Este posibil ca driverul PostScript să nu fie instalat corect.
• Instalaţi driverul PostScript. (Consultaţi System Administrator Guide (Ghidul administratorului de sistem) pentru instrucţiuni.)
• Imprimaţi o pagină de configuraţie şi verificaţi dacă versiunea PS este disponibilă pentru imprimare.
• Dacă problema persistă, contactaţi un reprezentant de service.
Este imprimat raportul „Limit Check Error” (Eroare la verificarea limitelor).
Lucrarea de imprimare a fost prea complexă.
• Este posibil să fiţi nevoit să reduceţi complexitatea paginii sau să instalaţi mai multă memorie. Consultaţi System Administrator Guide (Ghidul administratorului de sistem).
Se imprimă o pagină de erori PostScript.
Este posibil ca lucrarea de imprimare să nu fie PostScript.
• Asiguraţi-vă că lucrarea de imprimare este o lucrare PostScript. Verificaţi dacă aplicaţia software aştepta ca o setare sau un fişier antet PostScript să fie trimis(ă) la aparat.
Situaţie Cauză posibilă Soluţii sugerate

Depanarea
Xerox Phaser 4622Ghid de utilizare
115
Probleme obişnuite pentru Windows
Notă Pentru informaţii suplimentare despre mesajele de eroare din Windows, consultaţi documentul User Guide (Ghidul de utilizare) pentru Microsoft Windows care a fost livrat împreună cu computerul.
Tava opţională nu este selectată în driver.
Driverul imprimantei nu a fost configurat să recunoască tava opţională.
• Deschideţi proprietăţile driverului PostScript, selectaţi fila Device Settings (Setări dispozitiv) şi setaţi opţiunea pentru tavă a secţiunii Installable Options (Opţiuni instalabile) la Installed (Instalat).
Când documentul de imprimat este în Macintosh cu Acrobat Reader 6.0 sau o versiune ulterioară, culorile sunt imprimate incorect.
Setarea rezoluţiei în driverul imprimantei poate să nu corespundă cu cea din Acrobat Reader.
• Asiguraţi-vă că setarea rezoluţiei în driverul imprimantei corespunde cu cea din Acrobat Reader.
Situaţie Soluţii sugerate
Mesajul „File in Use” (Fişier în curs de utilizare) apare în timpul instalării.
• Ieşiţi din toate aplicaţiile software. Eliminaţi toate aplicaţiile software din grupul Startup al imprimantei, apoi reporniţi Windows. Reinstalaţi driverul de imprimantă.
Apar mesajele „General Protection Fault” (Eroare de protecţie generală), „Exception OE” (Excepţie OE), „Spool 32” sau „Illegal Operation” (Operaţie ilegală).
• Închideţi toate celelalte aplicaţii, reporniţi Windows şi încercaţi din nou să imprimaţi.
Apar mesajele „Fail To Print” (Eroare la imprimare), „A printer timeout error occurred” (A survenit o eroare de depăşire timp la imprimantă).
• Aceste mesaje pot să apară în timpul imprimării. Aşteptaţi până când aparatul termină imprimarea. Dacă mesajul apare în mod Standby (Aşteptare) sau după ce imprimarea s-a finalizat, verificaţi conexiunea şi/sau dacă a survenit o eroare.
Problemă Cauză posibilă Soluţie

Depanarea
Xerox Phaser 4622Ghid de utilizare
116
Probleme obişnuite pentru Linux
Situaţie Soluţii sugerate
Aparatul nu imprimă. • Verificaţi dacă driverul de imprimantă este instalat în sistem. Deschideţi Unified Driver Configurator (Configurator driver unificat) şi comutaţi la fila Printers (Imprimante) în fereastra Printers configuration (Configuraţie imprimante) pentru a vedea lista de imprimante disponibile. Asiguraţi-vă că aparatul dvs. este prezent în listă. În caz contrar, deschideţi Add new printer wizard (Expert de instalare a imprimantei) pentru a configura aparatul.
• Verificaţi dacă aparatul a pornit. Deschideţi Printers configuration (Configuraţie imprimante) şi selectaţi aparatul dvs. din lista de imprimante. Examinaţi descrierea din panoul Selected printer (Imprimantă selectată). Dacă informaţia de stare conţine şirul Stopped (Oprit), apăsaţi butonul Start. Funcţionarea normală a aparatului trebuie să se se restabilească. Dacă apar unele probleme la imprimare, este posibil să fie activată starea Oprit. De exemplu, în cazul unei încercări de a imprima un document atunci când un port este solicitat de o aplicaţie de scanare.
• Asiguraţi-vă că portul nu este ocupat. Deoarece componentele funcţionale ale aparatului partajează aceeaşi interfaţă (port) I/O, este posibilă accesarea simultană a aceluiaşi port de către diferite aplicaţii de tip „client”. Pentru a evita posibilele conflicte, la un moment dat numai una dintre acestea are permisiunea de a prelua controlul asupra aparatului. Celălalt „client” va primi răspunsul „dispozitiv ocupat”. Trebuie să deschideţi configuraţia porturilor şi să selectaţi portul alocat aparatului dvs. În panoul Selected port (Port selectat) puteţi vedea dacă portul este ocupat de altă aplicaţie. În caz afirmativ, trebuie să aşteptaţi finalizarea lucrării curente sau să apăsaţi butonul Release port (Eliberare port).
• Verificaţi dacă aplicaţia dvs. are opţiuni speciale de imprimare, cum ar fi „-oraw”. Dacă opţiunea „-oraw” este specificată în parametrul liniei de comandă, eliminaţi-o pentru a imprima corespunzător. Pentru Gimp front-end, selectaţi „print” -> „Setup printer” (Imprimare > Configurare imprimantă) şi editaţi parametrul liniei de comandă din elementul de comandă.
• Versiunea CUPS (Common Unix Printing System) distribuită cu SuSE Linux 9.2 (cups-1.1.21) are o problemă la imprimarea cu ipp (Internet Printing Protocol). Utilizaţi imprimarea prin conector software (socket) în loc de ipp sau instalaţi o versiune mai recentă a CUPS (cups-1.1.22 sau o versiune ulterioară).

Depanarea
Xerox Phaser 4622Ghid de utilizare
117
Notă Pentru informaţii suplimentare despre mesajele de eroare din Linux, consultaţi documentul User Guide (Ghidul de utilizare) pentru Linux care a fost livrat împreună cu computerul.
Probleme obişnuite pentru Macintosh
Notă Pentru informaţii suplimentare despre mesajele de eroare din Macintosh, consultaţi documentul User Guide (Ghidul de utilizare) pentru Macintosh care a fost livrat împreună cu computerul.
Aparatul nu imprimă pagini întregi, iar pagina rezultată este imprimată pe jumătate.
• Aceasta este o problemă cunoscută care apare la versiunea 8.51 sau la versiuni mai vechi de Ghostscript, Linux OS pe 64 de biţi şi este raportată la bugs.ghostscript.com ca Ghostscript Bug 688252. Problema este rezolvată în AFPL Ghostscript v. 8.52 sau ulterioară. Descărcaţi cea mai recentă versiune de AFPL Ghostscript de la adresa http://sourceforge.net/projects/ghostscript/ şi instalaţi-o pentru a rezolva această problemă.
A apărut eroarea „Cannot open port device file” (Fişierul pentru dispozitivul cu port nu poate fi deschis) în timpul imprimării unui document.
• Evitaţi schimbarea parametrilor pentru lucrarea de imprimare (prin LPR GUI, de exemplu) în timpul executării unei lucrări de imprimare. Versiuni cunoscute de server CUPS întrerup lucrarea de imprimare atunci când opţiunile de imprimare sunt modificate şi apoi încearcă să reia lucrarea de la început. Deoarece Unified Linux Driver blochează portul în timpul imprimării, întreruperea bruscă a executării driverului menţine portul blocat şi inaccesibil lucrărilor de imprimare ulterioare. În cazul apariţiei acestei situaţii, încercaţi să eliberaţi portul selectând Release port (Eliberare port) în fereastra Port configuration (Configuraţie port).
Situaţie Soluţii sugerate
Aparatul nu imprimă corect fişierele PDF. Lipsesc unele părţi din grafice, text sau ilustraţii.
• Imprimarea fişierului PDF ca imagine poate permite imprimarea fişierului. Activaţi Print As Image (Imprimare ca imagine) în opţiunile de imprimare din Acrobat.
• Atunci când imprimaţi un fişier PDF ca imagine, imprimarea va dura mai mult timp.
Documentul s-a imprimat, dar lucrarea de imprimare nu a dispărut din spooler în Mac OS X10.3.2.
• Actualizaţi sistemul de operare MAC OS la OS X 10.3.3. sau la o versiune ulterioară.
Unele litere nu apar normal în timpul imprimării paginii copertă.
• Mac OS nu poate crea fontul în timpul imprimării paginii copertă. Alfabetul englez şi numerele sunt afişate normal pe pagina copertă.
Când se imprimă un document creat în Macintosh cu Acrobat Reader 6.0 sau o versiune ulterioară, culorile sunt imprimate incorect.
• Asiguraţi-vă că setarea rezoluţiei în driverul aparatului se potriveşte cu cea din Acrobat Reader.
Situaţie Soluţii sugerate

Depanarea
Xerox Phaser 4622Ghid de utilizare
118
Probleme de calitate a imprimării
Dacă interiorul aparatului este murdar sau dacă hârtia a fost încărcată incorect, este posibil să scadă calitatea imprimării. Consultaţi tabelul de mai jos pentru a rezolva problema.
Imprimanta dvs. este concepută pentru a produce imprimări cu calitate ridicată constantă. Dacă observaţi probleme de calitate a imprimării, utilizaţi informaţiile din această secţiune pentru a diagnostica problema. Pentru a obţine rezultate optime, utilizaţi doar suporturile de imprimare Xerox. Pentru informaţii despre tipurile şi greutăţile de hârtie acceptate, consultaţi Alimentarea cu hârtie la pagina 129.
Situaţie Soluţii sugerate
Imprimări deschise la culoare
Dacă toată imaginea este mai deschisă la culoare decât de obicei:• Este posibil ca hârtia să fie umedă. Înlocuiţi hârtia.• Este posibil să utilizaţi modul Schiţă. Dezactivaţi modul Schiţă.• Este posibil ca nivelul tonerului să fie scăzut. Înlocuiţi cartuşul cu toner, dacă nivelul
acestuia este scăzut. (Consultaţi Unităţile înlocuibile de către client la pagina 94.)
Imprimări goale Dacă întreaga pagină imprimată este albă, fără imprimări vizibile:• Dacă aţi instalat de curând un cartuş cu toner nou, este posibil ca banda de sigilare
galbenă să nu fi fost scoasă. Îndepărtaţi banda.• Este posibil să se fi încărcat mai multe coli din tava de hârtie în acelaşi timp.
Scoateţi hârtia din tava de hârtie şi răsfoiţi-o. De asemenea, asiguraţi-vă că hârtia este încărcată corect în tavă.
• Este posibil ca datele imprimabile să nu fi fost recepţionate de la computer. Imprimaţi o pagină de configuraţie (consultaţi Configuration Page (Pagină de configuraţie) la pagina 83).Dacă pagina de configuraţie se imprimă corect, verificaţi cablul de interfaţă dintre computer şi imprimantă, configuraţia imprimantei şi software-ul de aplicaţie.Dacă pagina de configuraţie este goală, înlocuiţi cartuşul cu toner, apoi reimprimaţi pagina de configuraţie. Dacă pagina de configuraţie este în continuare goală, contactaţi reprezentanţa de service.
A

Depanarea
Xerox Phaser 4622Ghid de utilizare
119
Imprimări de culoare neagră
Dacă întreaga pagină imprimată este neagră:• Este posibil să nu fie instalat corespunzător cartuşul cu toner. Scoateţi cartuşul şi
reintroduceţi-l.• Cartuşul cu toner poate fi defect. Scoateţi cartuşul cu toner şi instalaţi unul nou.
(Consultaţi Unităţile înlocuibile de către client la pagina 94.)• Este posibil ca datele imprimabile de la computer să fie corupte. Imprimaţi o
pagină de configuraţie (consultaţi Configuration Page (Pagină de configuraţie) la pagina 83).Dacă pagina de configuraţie se imprimă corect, verificaţi cablul de interfaţă dintre computer şi imprimantă, configuraţia imprimantei şi software-ul de aplicaţie.În cazul în care conexiunile par corespunzătoare, contactaţi reprezentanţa de service.
Dungi albe orizontale
Dacă pe hârtie există porţiuni albe apărute la imprimare:• Este posibil să nu fie instalat corespunzător cartuşul de toner. Scoateţi şi reinstalaţi
cartuşul cu toner. (Consultaţi Unităţile înlocuibile de către client la pagina 94.)• Cartuşul cu toner poate fi defect sau la sfârşitul duratei sale de viaţă. Înlocuiţi
cartuşul cu toner. (Consultaţi Unităţile înlocuibile de către client la pagina 94.)• Este posibil ca rola de transfer să fie defectă. Înlocuiţi rola de transfer (inclusă în kit-
ul de întreţinere).
Dungi albe verticale Dacă există porţiuni albe apărute la imprimare care formează dungi înguste:
• Este posibil ca hârtia să fie defectă cu ondulaţii, cute etc. Înlocuiţi hârtia.• Cartuşul cu toner poate fi defect sau la sfârşitul duratei sale de viaţă. Înlocuiţi
cartuşul cu toner. (Consultaţi Unităţile înlocuibile de către client la pagina 94.)• Este posibil ca rola de transfer să fie defectă. Înlocuiţi rola de transfer (inclusă în kit-
ul de întreţinere).
Dungi negre orizontale
Dacă apar dungi negre orizontale aliniate sau mâzgălituri:• Este posibil să nu fie instalat corespunzător cartuşul cu toner. Scoateţi cartuşul şi
reintroduceţi-l.• Cartuşul cu toner poate fi defect. Scoateţi cartuşul cu toner şi instalaţi unul nou.
(Consultaţi Cartuşul cu toner la pagina 95.)• Dacă problema persistă, este posibil să fie necesară repararea aparatului.
Contactaţi un reprezentant de service.
Situaţie Soluţii sugerate
A

Depanarea
Xerox Phaser 4622Ghid de utilizare
120
Dungi negre verticale
Dacă pe pagină apar dungi negre verticale:• Este posibil ca traseul hârtiei să fie contaminat cu toner. Imprimaţi mai multe
pagini goale pentru a elimina acumulările de toner.• Cartuşul cu toner poate fi defect sau la sfârşitul duratei sale de viaţă. Înlocuiţi
cartuşul cu toner. (Consultaţi Unităţile înlocuibile de către client la pagina 94.)• Este posibil ca cuptorul să fie defect. Înlocuiţi cuptorul (inclus în kit-ul de
întreţinere).
Pete sau semne negre
Dacă pe pagină apare un model aleator de pete sau semne negre:• Este posibil ca traseul hârtiei să fie contaminat cu toner. Imprimaţi mai multe
pagini goale pentru a elimina acumulările de toner.• Cartuşul cu toner poate fi defect sau la sfârşitul duratei sale de viaţă. Înlocuiţi
cartuşul cu toner. (Consultaţi Unităţile înlocuibile de către client la pagina 94.)• Este posibil ca cuptorul să fie defect. Înlocuiţi cuptorul (inclus în kit-ul de
întreţinere).• Este posibil ca rola de transfer să fie defectă. Înlocuiţi rola de transfer (inclusă în kit-
ul de întreţinere).
Imagine nefixată sau fixată parţial
Dacă imaginea imprimată nu este fixată complet pe hârtie şi se şterge uşor:
• Este posibil ca hârtia să fie umedă. Înlocuiţi hârtia.• Este posibil ca în tavă să existe hârtie cu greutate mare sau neobişnuită. Înlocuiţi
hârtia cu un tip de hârtie aprobat.• Este posibil ca imprimanta să fie amplasată într-un mediu cu o temperatură sau
umiditate extremă. Verificaţi dacă imprimanta este amplasată într-un mediu cu o temperatură corectă, consultaţi Specificaţiile aparatului la pagina 128.
• Este posibil ca cuptorul să fie defect. Înlocuiţi cuptorul (inclus în kit-ul de întreţinere).
Imprimări încreţite Dacă paginile sunt încreţite, cutate sau rupte:• Asiguraţi-vă că hârtia este încărcată corespunzător.• Este posibil ca hârtia să fie umedă. Înlocuiţi hârtia.• Verificaţi tipul şi calitatea hârtiei. (Consultaţi Specificaţiile suporturilor de
imprimare la pagina 66.)• Este posibil ca cuptorul să fie defect. Înlocuiţi cuptorul (inclus în kit-ul de
întreţinere).
Imprimări neclare Dacă imaginea este neclară pe margini:• Este posibil ca hârtia să fie umedă. Înlocuiţi hârtia.• Verificaţi tipul şi calitatea hârtiei. (Consultaţi Specificaţiile suporturilor de
imprimare la pagina 66.)• Cartuşul cu toner poate fi defect sau la sfârşitul duratei sale de viaţă. Înlocuiţi
cartuşul cu toner. (Consultaţi Unităţile înlocuibile de către client la pagina 94.)
Situaţie Soluţii sugerate

Depanarea
Xerox Phaser 4622Ghid de utilizare
121
Ştersături aleatorii sau porţiuni lipsă
Dacă anumite porţiuni ale imprimării au o culoare foarte deschisă sau lipsesc:• Este posibil ca hârtia să fie umedă. Înlocuiţi hârtia.• Verificaţi tipul şi calitatea hârtiei. (Consultaţi Specificaţiile suporturilor de
imprimare la pagina 66.)• Cartuşul cu toner poate fi defect sau la sfârşitul duratei sale de viaţă. Înlocuiţi
cartuşul cu toner. (Consultaţi Unităţile înlocuibile de către client la pagina 94.)
Particulele de toner se adună în jurul caracterelor aldine sauimaginilor
Pentru probleme referitoare la aderenţa tonerului:• Modificaţi opţiunea de imprimare şi încercaţi din nou.
Accesaţi Printing Preferences (Preferinţe imprimare), faceţi clic pe fila Hârtie şi setaţi tipul hârtiei la Reciclată.
Jumătatea de sus a paginii este imprimată într-o culoare mai deschisă decât restul paginii
Pentru probleme referitoare la aderenţa tonerului:• Modificaţi opţiunea de imprimare şi încercaţi din nou.
Accesaţi Printing Preferences (Preferinţe imprimare), faceţi clic pe fila Hârtie şi setaţi tipul hârtiei la Reciclată.
Defecte care se repetă
Dacă pe pagină apar în mod repetat semne sau porţiuni lipsă, utilizaţi următoarele instrucţiuni pentru a determina unitatea înlocuibilă de către client care necesită înlocuire:
• Se repetă la fiecare 38 mm, înlocuiţi cartuşul cu toner.• Se repetă la fiecare 52 mm, înlocuiţi cartuşul cu toner.• Se repetă la fiecare 94,4 mm, înlocuiţi cartuşul cu toner.• Se repetă la fiecare 51 mm, înlocuiţi rola de transfer (inclusă în kit-ul de întreţinere).• Se repetă la fiecare 94,2 mm, înlocuiţi cuptorul (inclus în kit-ul de întreţinere).
Situaţie Soluţii sugerate
A
T

Depanarea
Xerox Phaser 4622Ghid de utilizare
122
Pagină înclinată • Asiguraţi-vă că hârtia este încărcată corespunzător.• Verificaţi tipul şi calitatea hârtiei. (Consultaţi Specificaţiile suporturilor de
imprimare la pagina 66.)• Asiguraţi-vă că ghidajele nu sunt reglate prea strâns sau prea larg faţă de teancul
de hârtie. (Consultaţi Încărcarea hârtiei la pagina 58.)
Ondulaţii sau valuri • Asiguraţi-vă că hârtia este încărcată corespunzător.• Verificaţi tipul şi calitatea hârtiei. Atât temperatura ridicată, cât şi umiditatea
ridicată pot cauza ondularea hârtiei. (Consultaţi Specificaţiile suporturilor de imprimare la pagina 66.)
• Întoarceţi invers teancul de hârtie din tavă. De asemenea, încercaţi să rotiţi hârtia din tavă cu 180°.
Ondulare Dacă pagina imprimată este curbată sau dacă hârtia nu avansează în aparat:• Întoarceţi invers teancul de hârtie din tavă. De asemenea, încercaţi să rotiţi hârtia
din tavă cu 180°. • Modificaţi opţiunile de imprimare şi încercaţi din nou. (Consultaţi Hârtie/Ieşire la
pagina 31.)
Situaţie Soluţii sugerate
A a B b CA a B b CA a B b CA a B b CA a B b C c

Asistenţă suplimentară
Xerox Phaser 4622Ghid de utilizare
123
Asistenţă suplimentară
Pentru orice ajutor suplimentar, vizitaţi site-ul nostru web destinat asistenţei pentru clienţi la adresa www.xerox.com sau contactaţi Centrul de Asistenţă Xerox indicând seria aparatului.
Centrul de Asistenţă Xerox
Dacă o eroare nu poate fi rezolvată urmând instrucţiunile de pe afişaj, consultaţi Mesajele de eroare la pagina 108. Dacă defectul persistă, contactaţi Centrul de Asistenţă Xerox. Centrul de Asistenţă Xerox va dori să cunoască natura problemei, seria aparatului, codul de eroare (dacă există), precum şi numele şi adresa societăţii dumneavoastră.
Localizarea seriei aparatului
Localizaţi seria aparatului efectuând următorii paşi:1. Apăsaţi butonul Meniu de pe panoul de comandă.2. Apăsaţi săgeţile sus/jos pentru a selecta opţiunea
Information (Informaţii). Apăsaţi pe OK.3. Apăsaţi săgeţile sus/jos pentru a selecta opţiunea About this
Printer (Despre imprimantă). Apăsaţi pe OK.4. Apăsaţi săgeţile sus/jos pentru a selecta opţiunea Serial #
(Serie) şi notaţi seria aparatului.
Seria se găseşte, de asemenea, pe centrul uşii din spate.

Asistenţă suplimentară
Xerox Phaser 4622Ghid de utilizare
124
Rapoarte de depanare
Puteţi imprima rapoarte despre starea aparatului şi orice defecţiuni ale aparatului.1. Apăsaţi butonul Meniu de pe panoul de comandă.2. Apăsaţi săgeţile sus/jos pentru a selecta opţiunea Troubleshooting (Depanare). Apăsaţi pe OK.3. Sunt disponibile următoarele rapoarte de depanare:
Apăsaţi săgeţile sus/jos pentru a selecta opţiunea dorită. Apăsaţi pe OK.4. Dacă imprimaţi un raport, apăsaţi săgeata stânga pentru a selecta Yes (Da) ca răspuns la mesajul
Print? (Imprimare?) şi apăsaţi OK.
Opţiune Descriere
Error Messages (Mesaje de eroare)
Imprimă o listă a mesajelor de eroare active.
Last 40 Error messages (Ultimele 40 mesaje de eroare)
Imprimă o listă a ultimelor 40 de mesaje de eroare însoţite de ora apariţiei acestora.
Call for Assistance (Solicitare asistenţă)
Imprimă un raport care conţine informaţii despre aparat şi defecţiunile curente. De asemenea, sunt incluse informaţii de stare pentru fiecare din unităţile înlocuibile de către client şi informaţii despre configuraţia aparatului.
Print All Above Reports (Imprimă toate rapoartele de mai sus)
Această opţiune vă permite să imprimaţi toate rapoartele de depanare.
Test Prints (Imprimări de test) Această funcţie vă permite să realizaţi imprimări de test care vă vor ajuta pe dvs. şi Centrul de Asistenţă Xerox să diagnosticaţi problemele de calitate a imaginii. Fiecare model de test verifică anumite părţi ale procesului de imprimare.
Hexadecimal Mode (Modul hexazecimal)
Imprimă o pagină care afişează fiecare caracter recepţionat de imprimantă şi codul său hexazecimal, în loc să interpreteze caracterele ca PCL sau PS.

Asistenţă suplimentară
Xerox Phaser 4622Ghid de utilizare
125
Maintenance Assistant (Asistent întreţinere)
Maintenance Assistant (Asistent întreţinere) este o soluţie SMart eSolution disponibilă prin intermediul CentreWare Internet Services. Acesta monitorizează aparatul dvs. şi înştiinţează serviciile de asistenţă Xerox cu privire la potenţiale probleme. Acesta automatizează procesele de notificare, depanare şi reparare, minimizând timpul de inactivitate a aparatului.• Dacă survine o problemă, puteţi utiliza opţiunea Send Diagnostics Information to Xerox...
(Transmitere informaţii de diagnosticare la Xerox...) pentru a transmite imediat informaţiile către Xerox, care vă va asista în activităţile de depanare.
• Utilizaţi butonul Start an Online Troubleshooting session at www.xerox.com... (Iniţiere sesiune de depanare online pe www.xerox.com...) pentru a accesa site-ul web Xerox pentru recomandări imediate cu privire la rezolvarea problemelor aparatului.
• Utilizaţi butonul Download File to Your Computer... (Descărcare fişier pe computerul dvs...) pentru a salva sau vizualiza un fişier CSV care conţine informaţii detaliate cu privire la utilizarea aparatului şi orice probleme care au survenit la aparat.
• Utilizaţi butonul Refresh (Actualizare) pentru a vizualiza cele mai recente informaţii de stare.
Pentru informaţii despre configurarea setărilor Maintenance Assistant (Asistent întreţinere), consultaţi System Administrator Guide (Ghidul administratorului de sistem).

Asistenţă suplimentară
Xerox Phaser 4622Ghid de utilizare
126

Xerox Phaser 4622Ghid de utilizare
127
9Specificaţii
Acest capitol conţine specificaţiile aparatului. Aparatul se conformează unor specificaţii, aprobări şi certificări stricte. Aceste specificaţii au rolul de a asigura siguranţa utilizatorilor şi operarea aparatului într-o stare integral funcţională. • Specificaţiile aparatului la pagina 128• Specificaţii electrice la pagina 132• Specificaţii pentru imprimare la pagina 133
Notă Îmbunătăţirile în ceea ce priveşte specificaţiile şi aspectul produsului pot fi efectuate fără notificare prealabilă. Pentru informaţii suplimentare despre specificaţii, consultaţi reprezentanţa Xerox locală.

Specificaţiile aparatului
Xerox Phaser 4622Ghid de utilizare
128
Specificaţiile aparatului
Funcţie Specificaţie
Configuraţia hardware ProcesorTava de hârtie 1 (manuală) şi Tava de hârtie 2 standard
Dimensiunile aparatului Configuraţia de bază: lăţime 476 mm x adâncime 541 mm x înălţime 420 mm
Greutatea aparatului Aproximativ 35 kg
Accesul Din faţă
Viteza imprimantei Phaser 4622: 65 ppm 1 faţă (Letter) / 62 ppm (A4)
Timpul de încălzire Pornirea la rece: aproximativ 40 secundeDin modul Consum redus de energie: aproximativ 15 secunde
Temperatura Condiţii de funcţionare: 10ºC - 30ºCCondiţii de depozitare/transport: -20ºC - 40ºCCondiţii de funcţionare optimă: 16C - 28ºCNotă: Se recomandă să lăsaţi aparatul să se încălzească pentru o anumită perioadă de timp dacă a fost depozitat sau păstrat la temperaturi scăzute.
Umiditatea Condiţii de funcţionare: umiditate relativă 20 - 85 %Condiţii de depozitare/transport: umiditate relativă 10 - 90 %Condiţii de funcţionare optimă: umiditate relativă 30 - 70 %

Specificaţiile aparatului
Xerox Phaser 4622Ghid de utilizare
129
Alimentarea cu hârtie
Tava de hârtie 1 (tava manuală)
Tava de hârtie 2
Caracteristică Specificaţie
Capacitatea 100 de coli de hârtie standard de 80 g/m² per tavă20 de coli de transparente10 plicuri
Greutatea hârtiei Acceptată: 60 g/m² - 216 g/m² *
Formatul hârtiei Formate de hârtie: A5 (210 x 148 mm), A4 (210 x 297 mm), Letter (215 x 279 mm), FOLIO (216 x 330 mm), Legal (216 x 356 mm), Oficio (216 x 343 mm), JIS B5 (182 x 257 mm), ISO B5, Executive (184,2 x 266,7 mm), Declaraţie (140 x 216 mm), Carte poştală A6 (105 x 148 mm), Index Card (76,2 x 127 mm), Carte poştală 4 x 6” (101,6 x 152,4 mm), Carte poştală (100 x 148 mm). Formate personalizate: 76,2 x 127 mm până la 216 x 356 mm (3 x 5” până la 8,5 x 14”).Formate de plic: Monarch (98 x 190 mm), Com-10 (105 x 241 mm), DL (110 x 220 mm), C5 (162 x 229 mm) şi C6 (114 x 162 mm).
Caracteristică Specificaţie
Capacitatea 520 de coli de hârtie standard de 80 g/m²20 de coli de transparente50 plicuri
Greutatea hârtiei Acceptată: 60 g/m² - 163 g/m² *
Formatul hârtiei Formate de hârtie: A5 (210 x 148 mm), A4 (210 x 297 mm), Letter (215 x 279 mm), FOLIO (216 x 330 mm), Legal (216 x 356 mm), Oficio (216 x 343 mm), JIS B5 (182 x 257 mm), ISO B5, Executive (184,2 x 266,7 mm), Declaraţie (140 x 216 mm), Carte poştală A6 (105 x 148 mm), Carte poştală 4 x 6” (101,6 x 152,4 mm), Carte poştală (100 x 148 mm). Formate personalizate: 98,6 x 148,5 mm până la 216 x 356 mm (3,8 x 5,8” până la 8,5 x 14”).Formate de plic: Monarch (98 x 190 mm), Com-10 (105 x 241 mm), DL (110 x 220 mm), C5 (162 x 229 mm) şi C6 (114 x 162 mm).

Specificaţiile aparatului
Xerox Phaser 4622Ghid de utilizare
130
Tăvile de hârtie 3, 4, 5 şi 6 (opţionale)
* Utilizarea hârtiei cu greutăţi mai mari poate reduce durata de viaţă a componentelor.
Alimentatorul de mare capacitate (opţional)
Modulele de ieşire
Tava de ieşire
Finisher-ul
Caracteristică Specificaţie
Capacitatea 520 de coli de hârtie standard de 80 g/m² per tavă
Greutatea hârtiei Acceptată: 60 g/m² - 163 g/m² *
Formatul hârtiei A5 (210 x 148 mm), A4 (210 x 297 mm), Letter (215 x 279 mm), FOLIO (216 x 330 mm), Legal (216 x 356 mm), Oficio (216 x 343 mm), JIS B5 (182 x 257 mm), ISO B5, Executive şi Declaraţie. Formate personalizate 98,6 x 177,8 mm până la 216 x 356 mm (3,8 x 7” până la 8,5 x 14”).
Caracteristică Specificaţie
Capacitatea 2.000 de coli de hârtie standard de 80 g/m²
Greutatea hârtiei 60 g/m² - 163 g/m²
Formatul hârtiei A4 (210 x 297 mm), Letter (215 x 279 mm), FOLIO (216 x 330 mm) şi Legal (216 x 356 mm)
Caracteristică Specificaţie
Capacitatea 500 de coli de hârtie standard de 80 g/m²
Caracteristică Specificaţie
Greutatea hârtiei 60 g/m² - 163 g/m²
Formatul hârtiei A5 SEF - Legal SEF
Capse 5.000 de capse per cartuşPot fi capsate 50 de coli de hârtie standard de 80 g/m² 1 poziţie pentru capsă

Specificaţiile aparatului
Xerox Phaser 4622Ghid de utilizare
131
Cutiile poştale
Caracteristică Specificaţie
Greutatea hârtiei 60 g/m² - 163 g/m²
Formatul hârtiei A5 SEF - Legal SEF
Bene cutie poştală 4 bene de cutie poştalăFiecare benă poate susţine 100 de coli de hârtie standard de 80 g/m²

Specificaţii electrice
Xerox Phaser 4622Ghid de utilizare
132
Specificaţii electrice
Caracteristică Specificaţie
Frecvenţa 50/60 Hz
Tensiunea electrică 110 - 127 V c.a.
Consumul mediu de putere Modul Consum redus de energie (veghe): 2,8 waţiModul Aşteptare: mai puţin de 120 waţiModul Funcţionare: mai puţin de 900 waţi

Specificaţii pentru imprimare
Xerox Phaser 4622Ghid de utilizare
133
Specificaţii pentru imprimare
Caracteristică Specificaţie
Compatibilitate Windows 2000 / XP / 2003 / Vista / 2008MAC OS X 10.3 - 10.5Linux
Viteză Phaser 4600 55 ppm 1 faţă (Letter) / 53 ppm (A4)
Viteză Phaser 4620 65 ppm 1 faţă (Letter) / 63 ppm (A4)
Format maxim hârtie 216 mm x 356 mm Legal (8,5" x 14")
Lăţime efectivă de imprimare 208 mm (8,18") pentru Letter / 202 mm (7,95") pentru A4
Rezoluţie True 600 x 600, 1200 x 1200 (Îmbunătăţit)
Randamentul cartuşului cu toner (la acoperire de 5 %)
10.000 imprimări (kit de start)20.000 - 30.000 (în funcţie de cartuşul achiziţionat)
Randamentul cartuşului cilindru (la acoperire de 5 %)
80.000 imprimări
Moduri rezoluţie 300 x 300 dpi / 600 x 600 dpi / 1200 x 1200 (Îmbunătăţit)
Memoria standard a imprimantei 256 MB
PDL / PCL PCL5e, PCL6, PS/3-clonă

Specificaţii pentru imprimare
Xerox Phaser 4622Ghid de utilizare
134

Xerox Phaser 4622Ghid de utilizare
135
10Siguranţa
Acest capitol include:• Notificări şi siguranţă la pagina 136• Etichete şi simboluri de siguranţă la pagina 137• Informaţii despre siguranţa operaţională la pagina 138• Reglementări de bază la pagina 143• Date privind siguranţa materialelor la pagina 145• Reciclarea şi eliminarea produsului la pagina 146• Conformitatea cu programul Energy Star la pagina 148• Informaţii de contact pentru probleme legate de mediu, sănătate şi siguranţă la pagina 149

Notificări şi siguranţă
Xerox Phaser 4622Ghid de utilizare
136
Notificări şi siguranţă
Vă rugăm să citiţi următoarele instrucţiuni cu atenţie înainte de a utiliza aparatul. Consultaţi-le la nevoie pentru a asigura operarea continuă în siguranţă a aparatului.
Aparatul dumneavoastră Xerox şi consumabilele au fost concepute şi testate pentru a corespunde celor mai stricte cerinţe de siguranţă. Acestea includ evaluările şi certificările agenţiilor de siguranţă şi compatibilitatea cu reglementările privind câmpurile electromagnetice şi standardele de mediu stabilite.
Testele de siguranţă, de mediu şi de performanţă pentru acest aparat au fost verificate utilizând doar materiale Xerox.
AVERTISMENT: Modificările neautorizate, care pot include adăugarea de noi funcţii sau conectarea la aparate externe, pot afecta negativ certificarea aparatului. Pentru informaţii suplimentare, vă rugăm să luaţi legătura cu reprezentanţa Xerox.

Etichete şi simboluri de siguranţă
Xerox Phaser 4622Ghid de utilizare
137
Etichete şi simboluri de siguranţă
Toate avertismentele şi instrucţiunile marcate pe aparat sau furnizate împreună cu aparatul trebuie respectate.
Acest AVERTISMENT avertizează utilizatorii cu privire la zonele aparatului în care există posibilitatea de vătămare corporală.
Acest AVERTISMENT avertizează utilizatorii cu privire la zonele aparatului în care există suprafeţe încălzite, care nu trebuie atinse.

Informaţii despre siguranţa operaţională
Xerox Phaser 4622Ghid de utilizare
138
Informaţii despre siguranţa operaţională
Aparatul dumneavoastră Xerox şi consumabilele au fost concepute şi testate pentru a corespunde celor mai stricte cerinţe de siguranţă. Acestea includ verificările agenţiilor de siguranţă, aprobările şi compatibilitatea cu standardele de mediu stabilite. Pentru a utiliza întotdeauna aparatul Xerox în condiţii de siguranţă, consultaţi aceste indicaţii ori de câte ori este necesar:
Alimentarea electrică
Această secţiune furnizează informaţii importante cu privire la siguranţa alimentării cu energie electrică, informaţii pe care trebuie să le citiţi înainte de a instala sau utiliza aparatul.
Citiţi informaţiile din secţiunile următoare:• Siguranţa electrică a prizei de alimentare la pagina 138.• Siguranţa electrică a cablului de alimentare la pagina 139.• Informaţii despre siguranţa laserului la pagina 139.• Siguranţa aparatului la pagina 139.• Oprirea de urgenţă la pagina 140.• Deconectarea aparatului la pagina 141.
Siguranţa electrică a prizei de alimentare
Acest aparat trebuie să utilizeze tipul de alimentare electrică indicat pe plăcuţa cu date amplasată pe capacul din spate al aparatului. Dacă nu sunteţi siguri că sursa de alimentare corespunde cerinţelor, consultaţi furnizorul local de energie electrică sau un electrician autorizat.
Priza de alimentare cu curent electric trebuie să fie instalată în apropierea aparatului şi să fie uşor accesibilă.
AVERTISMENT: Acest aparat trebuie conectat la un circuit prevăzut cu împământare. Acest aparat este livrat cu un ştecher cu împământare. Acest ştecher se va potrivi doar în prize electrice cu împământare. Aceasta reprezintă o măsură de siguranţă. Dacă nu puteţi introduce ştecherul în priză, contactaţi un electrician autorizat şi solicitaţi înlocuirea prizei. Conectaţi întotdeauna aparatul la o priză împământată corect. Dacă nu sunteţi sigur, priza trebuie verificată de către un electrician calificat. Conectarea necorespunzătoare a conductorului de împământare al aparatului poate cauza electrocutarea.

Informaţii despre siguranţa operaţională
Xerox Phaser 4622Ghid de utilizare
139
Siguranţa electrică a cablului de alimentare• Utilizaţi numai cablul de alimentare furnizat împreună cu acest aparat.• Conectaţi cablul de alimentare direct la o priză cu împământare. Nu folosiţi un prelungitor.
În cazul în care nu ştiţi dacă priza este sau nu împământată, consultaţi un electrician calificat.• Nu amplasaţi aparatul în locuri unde este posibil ca alte persoane să calce pe cablul de alimentare
sau să se împiedice de acesta.• Nu aşezaţi obiecte pe cablul de alimentare.
Informaţii despre siguranţa laserului
ATENŢIE: Utilizarea butoanelor de control şi a reglajelor sau efectuarea unor proceduri altele decât cele precizate în această documentaţie pot duce la expunere periculoasă la radiaţii.
Cu privire la siguranţa laser, acest aparat corespunde standardelor de performanţă pentru produsele cu laser stabilite de agenţiile guvernamentale naţionale şi internaţionale, fiind certificat ca un produs laser de Clasa 1. Aparatul nu emite radiaţii laser periculoase deoarece raza laser este ecranată în întregime de către carcasa şi capacele aparatului, în toate fazele de operare şi de întreţinere efectuate de către client.
Siguranţa aparatului
Acest aparat a fost conceput astfel încât operatorii să aibă acces numai la zonele sigure. Accesul operatorilor la zonele periculoase ale aparatului este restricţionat prin capace şi panouri, pentru a căror îndepărtare sunt necesare unelte speciale. Nu îndepărtaţi niciodată capacele sau panourile care protejează zone periculoase.
Siguranţa aparatului - Procedaţi astfel
AVERTISMENT: Nu utilizaţi substanţe de curăţare pe bază de aerosoli. Substanţele de curăţare pe bază de aerosoli se pot dovedi explozibile sau inflamabile dacă sunt utilizate la echipamente electromecanice.
• Respectaţi întotdeauna toate avertismentele şi instrucţiunile marcate pe aparat sau furnizate împreună cu aparatul.
• Înainte de a curăţa aparatul, acesta trebuie deconectat de la reţeaua de alimentare cu energie electrică. Utilizaţi întotdeauna materialele proiectate în mod special pentru acest aparat; utilizarea altor materiale poate duce la obţinerea de performanţe slabe şi poate crea situaţii periculoase.
• Mişcaţi sau mutaţi întotdeauna aparatul cu grijă. Pentru a muta aparatul într-o altă clădire, contactaţi furnizorul local Xerox.
• Aşezaţi întotdeauna aparatul pe o suprafaţă solidă (nu pe un covor moale), adecvată pentru a susţine greutatea aparatului.

Informaţii despre siguranţa operaţională
Xerox Phaser 4622Ghid de utilizare
140
• Plasaţi întotdeauna aparatul într-o zonă cu ventilaţie adecvată şi cu spaţiu pentru desfăşurarea în bune condiţii a operaţiilor de service.
• Deconectaţi întotdeauna aparatul de la reţeaua de alimentare cu energie electrică înainte de a-l curăţa.
Notă Aparatul dumneavoastră Xerox este prevăzut cu o funcţie de economisire a energiei pentru conservarea acesteia în perioadele de inactivitate. Aparatul poate fi lăsat pornit în continuu.
Siguranţa aparatului - Nu procedaţi astfel
AVERTISMENT: Nu utilizaţi substanţe de curăţare pe bază de aerosoli. Substanţele de curăţare pe bază de aerosoli se pot dovedi explozibile sau inflamabile dacă sunt utilizate la echipamente electromecanice.
• Nu utilizaţi niciodată o fişă de adaptor cu protecţie prin împământare pentru a conecta aparatul la o priză care nu este legată la împământare.
• Nu încercaţi niciodată să efectuaţi proceduri de întreţinere care nu sunt descrise în mod specific în această documentaţie pentru clienţi.
• Nu obstrucţionaţi niciodată orificiile de ventilaţie. Acestea au rolul de a preveni supraîncălzirea aparatului.
• Nu îndepărtaţi niciodată capacele sau panourile fixate cu şuruburi. În interior nu există zone care pot fi reparate de către operatori.
• Nu amplasaţi niciodată aparatul lângă un radiator sau o altă sursă de căldură.• Nu introduceţi niciodată obiecte în fantele de ventilaţie ale aparatului.• Nu dezafectaţi şi nu „păcăliţi” niciodată dispozitivele de interblocare electrice sau mecanice.• Nu amplasaţi niciodată aparatul în locuri unde este posibil ca alte persoane să calce pe cablul de
alimentare sau să se împiedice de acesta.• Aparatul nu trebuie amplasat într-o încăpere cu ventilaţie insuficientă.
Vă rugăm să contactaţi furnizorul local autorizat pentru mai multe informaţii.
Oprirea de urgenţă
Dacă apare una dintre următoarele probleme, opriţi imediat aparatul şi deconectaţi cablul(rile) de alimentare de la priză(e). Contactaţi un reprezentant autorizat de service Xerox pentru remedierea problemei:• Aparatul emite mirosuri sau zgomote neobişnuite.• Cablul de alimentare este defect sau uzat.• S-a declanşat un întrerupător din tabloul de perete, o siguranţă sau un alt dispozitiv de siguranţă.• Pe aparat s-a vărsat lichid.• Aparatul a fost expus contactului cu apa.• O componentă a aparatului, oricare ar fi aceasta, este deteriorată

Informaţii despre siguranţa operaţională
Xerox Phaser 4622Ghid de utilizare
141
Deconectarea aparatului
Dispozitivul de deconectare pentru acest aparat este cablul de alimentare. Acesta este ataşat pe partea din spate a aparatului şi trebuie conectat la o priză. Pentru a întrerupe total alimentarea electrică a aparatului, scoateţi cablul de alimentare din priză.
Informaţii despre siguranţa ozonului
În timpul funcţionării normale, acest aparat produce ozon. Ozonul emanat este mai greu decât aerul şi depinde de volumul de copii efectuate. Respectarea parametrilor corecţi de mediu specificaţi în procedura de instalare Xerox asigură menţinerea concentraţiei în limite sigure.
Dacă doriţi mai multe informaţii despre ozon, solicitaţi publicaţia Xerox despre Ozon sunând la numărul de telefon 1-800-828-6571 în Statele Unite şi Canada. Pentru alte regiuni, contactaţi furnizorul local autorizat sau furnizorul de service autorizat.

Informaţii despre siguranţa operaţională
Xerox Phaser 4622Ghid de utilizare
142
Informaţii despre întreţinere
AVERTISMENT: Nu utilizaţi substanţe de curăţare pe bază de aerosoli. Substanţele de curăţare pe bază de aerosoli se pot dovedi explozibile sau inflamabile dacă sunt utilizate la echipamente electromecanice.
• Toate procedurile de întreţinere a aparatului care pot fi efectuate de către operatori sunt descrise în documentaţia pentru utilizatori furnizată împreună cu aparatul.
• Nu efectuaţi nicio procedură de întreţinere a aparatului care nu este descrisă în documentaţia pentru clienţi.
• Utilizaţi doar consumabile şi substanţe de curăţare indicate în această documentaţie.• Nu îndepărtaţi capacele sau panourile fixate cu şuruburi. În spatele acestora nu există
componente la care operatorii pot efectua operaţii de întreţinere sau reparaţie.
Informaţii despre consumabile• Depozitaţi toate consumabilele în conformitate cu instrucţiunile de pe ambalajele acestora.• Nu lăsaţi consumabilele la îndemâna copiilor.• Nu aruncaţi niciodată în foc tonerul, cartuşele cu toner sau recipientele cu toner.
Certificarea de siguranţă a produsului
Acest aparat este certificat de următoarea agenţie, în conformitate cu standardele de siguranţă enumerate.
Aparatul este fabricat în condiţiile unui sistem de calitate certificat ISO9001.
Agenţia Standard
Underwriters Laboratories Inc. UL60950-1, Ediţia a 2-a (S.U.A./Canada)
NEMKO Ediţia a 2-a

Reglementări de bază
Xerox Phaser 4622Ghid de utilizare
143
Reglementări de bază
Xerox a testat acest aparat conform standardelor privind emisiile electromagnetice şi imunitatea electromagnetică. Aceste standarde sunt concepute pentru a reduce interferenţele cauzate sau recepţionate de aparat într-un mediu de birou tipic.
Statele Unite (Reglementările FCC)
Acest aparat a fost testat şi este în conformitate cu limitele Clasei A de dispozitive digitale, respectând Partea 15 din Regulamentul FCC. Aceste limite sunt stabilite pentru a asigura o protecţie rezonabilă împotriva interferenţelor dăunătoare într-un mediu comercial. Acest aparat generează, foloseşte şi poate emite energie de radiofrecvenţă. În cazul instalării şi folosirii neconforme cu aceste instrucţiuni, aparatul poate provoca interferenţe dăunătoare cu radiocomunicaţiile. Funcţionarea acestui aparat într-o zonă rezidenţială poate cauza interferenţe dăunătoare, caz în care utilizatorii trebuie să rezolve problema interferenţelor pe propria lor cheltuială.
Dacă acest aparat provoacă interferenţe dăunătoare recepţiilor radio sau TV, fapt ce poate fi determinat prin pornirea şi oprirea aparatului, utilizatorul este încurajat să corecteze interferenţa prin una sau mai multe dintre următoarele măsuri:• Reorientarea sau mutarea receptorului.• Mărirea distanţei dintre aparat şi receptor.• Conectarea aparatului la o priză diferită de cea a circuitului la care este conectat receptorul.• Pentru ajutor, consultaţi distribuitorul sau un tehnician radio/TV experimentat.
Schimbările sau modificările neaprobate în mod expres de către Xerox pot anula autoritatea utilizatorului de a opera aparatul. Pentru a asigura conformitatea cu Partea 15 din Regulamentul FCC, utilizaţi cabluri ecranate pentru interfaţă.
Canada (Reglementări)
Acest aparat digital din Clasa A este în conformitate cu standardul ICES-003 din Canada.
Cet appareil numérique de la classe A est conforme la norme NMB-003 du Canada.

Reglementări de bază
Xerox Phaser 4622Ghid de utilizare
144
Uniunea Europeană
AVERTISMENT: Acesta este un produs din Clasa A. Într-un mediu casnic, acest aparat poate cauza interferenţe radio, caz în care utilizatorul ar putea fi nevoit să ia măsuri corespunzătoare.
Marcajul CE aplicat pe acest aparat simbolizează declaraţia Xerox de conformitate cu următoarele Directive ale Uniunii Europene, intrate în vigoare la datele respective:
• 12 decembrie 2006: Directiva 2006/95/CE privind echipamentele de joasă tensiune. Armonizarea legislaţiei statelor membre referitoare la echipamentele de joasă tensiune.
• 15 decembrie 2004: Directiva 2004/108/CE privind compatibilitatea electromagnetică. Armonizarea legislaţiei statelor membre referitoare la compatibilitatea electromagnetică.
• 9 martie 1999: Directiva 1999/5/CE privind echipamentele radio şi echipamentele terminale de telecomunicaţii.
Acest aparat, dacă este folosit în mod adecvat în conformitate cu instrucţiunile de utilizare, nu este periculos nici pentru utilizator, nici pentru mediu.
Pentru a asigura conformitatea cu reglementările Uniunii Europene, utilizaţi cabluri ecranate pentru interfaţă.
Puteţi obţine de la Xerox o copie semnată a Declaraţiei de conformitate pentru acest aparat.
Reglementarea RoHS Turcia
În conformitate cu Articolul 7 (d). Certificăm prin prezenta că produsul
„Este în conformitate cu Reglementarea EEE.”
„EEE yönetmeliğine uygundur”

Date privind siguranţa materialelor
Xerox Phaser 4622Ghid de utilizare
145
Date privind siguranţa materialelor
Pentru informaţii despre datele privind siguranţa materialelor referitoare la imprimanta dvs., vizitaţi:
America de Nord: www.xerox.com/msds
Uniunea Europeană: www.xerox.com/environment_europe
Pentru numerele de telefon ale Centrului de Asistenţă Clienţi, vizitaţi www.xerox.com/office/worldcontacts.

Reciclarea şi eliminarea produsului
Xerox Phaser 4622Ghid de utilizare
146
Reciclarea şi eliminarea produsului
S.U.A. şi Canada
Xerox a implementat un program global de preluare şi reutilizare / reciclare a echipamentelor vechi. Contactaţi reprezentanţa Xerox (1-800-ASK-XEROX) pentru a afla dacă aparatul dvs. este inclus în acest program. Pentru mai multe informaţii despre programele Xerox pentru mediu, vizitaţi www.xerox.com/environment.html.
Dacă dumneavoastră sunteţi responsabil cu reciclarea aparatului Xerox, reţineţi că acest aparat poate conţine plumb, mercur, perclorat şi alte substanţe a căror eliminare poate fi restricţionată de reguli impuse din cauza consideraţiilor privind mediul. Prezenţa acestor substanţe este în deplină concordanţă cu reglementările globale aplicabile în momentul apariţiei aparatului pe piaţă. Pentru informaţii privind eliminarea şi reciclarea, contactaţi autorităţile locale. În Statele Unite, puteţi consulta şi site-ul web al Electronic Industries Alliance: http://www.eiae.org/.

Reciclarea şi eliminarea produsului
Xerox Phaser 4622Ghid de utilizare
147
Uniunea Europeană
Directiva 2002/96/CE WEEE
Reciclarea şi eliminarea produselor (mediul profesional / de afaceri UE)
Aplicarea acestui simbol pe echipamentul dumneavoastră înseamnă că acest echipament trebuie reciclat în conformitate cu procedurile stabilite pentru fiecare ţară. În conformitate cu legislaţia europeană, echipamentul electric şi electronic ajuns la sfârşitul duratei de viaţă supus eliminării trebuie gestionat conform procedurilor stabilite.
(Directiva UE privind bateriile)
Aceste simboluri aplicate pe produse şi/sau existente în documentaţia aferentă indică faptul că produsele electrice şi electronice şi bateriile vechi nu trebuie să fie amestecate cu deşeurile menajere obişnuite.
Pentru a putea fi prelucrate, valorificate şi reciclate în mod corespunzător, predaţi produsele vechi şi bateriile consumate la punctele de colectare a deşeurilor, respectând legislaţia naţională şi Directivele 2002/96/CE şi 2006/66/CE.
Înlăturând corect aceste produse şi baterii, vă aduceţi aportul la economisirea resurselor valoroase şi la prevenirea efectelor negative potenţiale asupra sănătăţii populaţiei şi asupra mediului, efecte care pot apărea în cazul manipulării neadecvate a deşeurilor.
Pentru mai multe informaţii despre colectarea şi reciclarea produselor şi a bateriilor vechi, contactaţi municipalitatea locală, serviciul de evacuare a deşeurilor sau magazinul din care aţi achiziţionat produsele. În conformitate cu legislaţia naţională, cei care nu respectă reglementările referitoare la evacuarea deşeurilor pot fi penalizaţi.
Pentru întreprinderile din Uniunea Europeană
Dacă doriţi eliminarea la deşeuri a echipamentului electric sau electronic, contactaţi distribuitorul local pentru informaţii detaliate.
Informaţii despre înlăturarea echipamentelor în alte ţări din afara Uniunii Europene
Aceste simboluri sunt valabile doar în Uniunea Europeană. Contactaţi autorităţile locale sau distribuitorul pentru a afla metoda de înlăturare adecvată a acestor produse.
Notă pentru simbolul reprezentând bateria
Simbolul pubelei cu roţi poate fi utilizat în combinaţie cu un simbol chimic. Acesta stabileşte conformitatea cu cerinţele stipulate prin Directivă.

Conformitatea cu programul Energy Star
Xerox Phaser 4622Ghid de utilizare
148
Conformitatea cu programul Energy Star
Toate pieţele
ENERGY STAR
Xerox Phaser 4622 este calificat ENERGY STAR® în conformitate cu cerinţele programului ENERGY STAR pentru echipamentele de imagistică.
ENERGY STAR şi simbolul ENERGY STAR sunt mărci comerciale înregistrate în S.U.A. Programul ENERGY STAR pentru Echipamentele de Birotică este o muncă în echipă a guvernelor S.U.A., Uniunii Europene şi Japoniei şi a producătorilor de echipamente de birotică pentru promovarea copiatoarelor, imprimantelor, faxurilor, aparatelor multifuncţionale, calculatoarelor personale şi a monitoarelor eficiente din punct de vedere energetic. Reducerea consumului de energie al produselor ajută la combaterea smogului, a ploii acide şi a schimbărilor pe termen lung ale climei, prin descreşterea emisiilor care rezultă din generarea curentului electric.
Aparatele Xerox ENERGY STAR sunt presetate din fabrică pentru a comuta la modul Consum redus de energie după o perioadă prestabilită după ieşirea ultimei imprimări. Intervalul de timp implicit setat pentru Xerox Phaser 4622 este de 1 minut. În Ghidul de utilizare se găseşte o descriere detaliată a acestei funcţii. Consultaţi Machine Settings (Setări aparat) la pagina 87 pentru instrucţiuni pentru modificarea setării Power Saver (Consum redus de energie).

Informaţii de contact pentru probleme legate de mediu, sănătate şi siguranţă
Xerox Phaser 4622Ghid de utilizare
149
Informaţii de contact pentru probleme legate de mediu, sănătate şi siguranţă
Pentru mai multe informaţii referitoare la mediu, sănătate şi siguranţă în relaţie cu produsele şi consumabilele Xerox, vă rugăm să apelaţi următoarele linii telefonice pentru asistenţa clienţilor:
S.U.A.: 1-800 828-6571Canada: 1-800 828-6571Europa: +44 1707 353 434
Informaţiile despre siguranţa aparatului sunt de asemenea disponibile pe site-ul web Xerox:www.xerox.com/about-xerox/environment

Informaţii de contact pentru probleme legate de mediu, sănătate şi siguranţă
Xerox Phaser 4622Ghid de utilizare
150

Xerox Phaser 4622Ghid de utilizare
151
Index
Simboluri2 feþe, 34
AAccesarea funcþiilor utilitare, 82Activare contorizare, 92Adãugarea hârtiei, 58Administrare tãvi, 62Administrare tãvi hârtie, 62Ajutor, 26, 123Alerte, 71Alimentarea electricã, 138Alimentatorul de mare capacitate, 9, 18, 60, 130Apelul la service, 26, 123Asistenþã, 79Asistenþã suplimentarã, 26, 123Aspect broºurã, 38Aspect/Filigran, 37
BBlocaje, hârtie, 101Blocajele de hârtie, 101Butoanele, 11Butoanele sãgeatã, 11Butonul Ajutor, 11Butonul Economizor de energie, 11Butonul Înapoi, 11Butonul Meniu, 11Butonul OK, 11Butonul Stop, 11
CCanada (Reglementãri), 143Capacul cartuºului cu capse, 9Capsare, 34, 130Cartuºul cilindru, 133Cartuºul cilindru SMart Kit, 10, 24, 94, 97, 133Cartuºul cu capse, 24, 94, 98Cartuºul cu toner, 10, 24, 94, 133CD-ROM-ul cu software-ul imprimantei, 13
CentreWare Internet Services, 69Alerte, 71Asistenþã, 79General, 71Imprimarea, 77Lucrãri, 75Proprietãþi, 78SMart eSolutions, 72Stare, 71Tãvi, 72
Centru de Asistenþã, 26, 123Centrul de Asistenþã Xerox, 26, 123Certificarea de siguranþã a produsului, 142Cilindrul, 97Citirea contoarelor, 72Codul PIN, 25Completed Jobs (Lucrãri finalizate), 51Componentele aparatului, 9Componentele interne, 10Componentele opþionale, 10Comutatorul de alimentare, 9Conectarea/deconectarea, 25Configurare PCL, 86Configurare PostScript, 85Configurarea, 81, 84
Accesarea funcþiilor utilitare, 82Configuraþiile aparatului, 10
Accesibilitatea, 128Dimensiunile aparatului, 128Hardware, 128Timpul de încãlzire, 128
Conformitatea cu programul Energy Star, 148Consumabile, 24Coperþi, 35Curãþarea
Panoul de comandã, 100Curãþarea aparatului, 24Cutia poºtalã cu 4 bene, 9Cutie poºtalã, 34, 131Cutie poºtalã cu 4 bene, 34, 131
DDate privind siguranþa materialelor, 145Defecte, 101
Alimentarea hârtiei, 110Calitatea imprimãrii, 118Imprimarea, 111Imprimarea în Windows, 115Linux, 116

Xerox Phaser 4622Ghid de utilizare
152
Macintosh, 117Probleme PostScript, 111
Depanare, 93, 101Descãrcarea driverului de imprimantã, 13Directiva 2002/96/CE WEEE, 147Dispozitiv de memorie USB
Imprimarea, 55Documentaþia, 26Driverul de imprimantã, 28
Descãrcare, 13Instalarea, 13
Duplex, 34Duplicare imprimantã, 91
EEcranul de afiºare, 11ENERGY STAR, 148Expert adãugare imprimantã, 13
FFacturarea, 72Faþã-verso, 34
Imprimarea, 42Filigran, 39Finisher, 34, 130Finisher-ul (opþional), 9
GGhid de utilizare, 26Graficã, 42
HHârtie, 32Hârtie/Ieºire, 31
IID Utilizator, 25Ieºire, 130Imagini multiple, 38Imprimarea, 27, 77
Aspect/Filigran, 37Aspectul la Macintosh, 41Economisire toner la Macintosh, 42Faþã-verso la Macintosh, 42Funcþii Xerox pe Macintosh, 42Grafica Macintosh, 42
Hârtie pentru Macintosh, 41Hârtie/Ieºire, 31Imprimare duplex cu rotire pe Macintosh, 42Încadrarea în paginã la Macintosh, 42Linux, 43Opþiuni avansate, 40Opþiuni de control, 29Opþiuni de ieºire, 34Pagini pe coalã la Macintosh, 41Pagini speciale, 35Proprietãþile imprimantei Linux, 44Selectare hârtie, 32Selecþie avansatã hârtie, 33Setãrile imprimantei Macintosh, 41
Imprimarea de pe un dispozitiv de memorie USB, 55
Imprimarea din Windows, 29Imprimarea din Linux, 43Imprimarea din Macintosh
Funcþii Xerox, 42Graficã, 42Hârtie, 41Layout (Aspect), 41Mod economisire toner, 42Pagini pe coalã, 41
Imprimarea rapoartelor, 124Imprimarea unei lucrãri salvate, 49Indicatorul pentru nivelul hârtiei, 9Indicaþii privind suporturile de imprimare, 66Informaþii de bazã despre aparatul
dumneavoastrã, 8Informaþii de contact pentru probleme legate de
sãnãtate ºi siguranþã, 149Informaþii de contact pentru probleme legate de
siguranþã, 149Informaþii despre întreþinere, 142Informaþii despre siguranþa consumabilelor, 142Informaþii despre siguranþa operaþionalã, 138Inserãri, 35, 36Instalarea driverului de imprimantã, 13Introducerea dispozitivului de memorie USB, 54
ÎÎncãrcarea hârtiei, 16, 58
Alimentatorul de mare capacitate, 18, 60Tava 1 (tava manualã), 16, 58Tava 2, 17, 59Tãvi opþionale, 17, 59Tipuri de suporturi de imprimare, 68

Xerox Phaser 4622Ghid de utilizare
153
Îngrijire generalã, 24, 94Îngrijire generalã ºi depanare, 93Îngrijirea aparatului, 94Întreþinerea, 24, 94
LLED de stare, 11Linux
Proprietãþile imprimantei, 44Lista Jobs (Lucrãri), 46Localizarea seriei aparatului, 123Lucrãri, 45, 75
Active, 46Finalizate, 51Personale, 47Salvate, 49, 50Securizate, 47
Lucrãri active, 46, 75Lucrãri finalizate, 76Lucrãri personale, 47Lucrãri personale ºi securizate, 75Lucrãri salvate, 49, 50, 76Lucrãri securizate, 47
MMachetã paginã, 38Macintosh
Faþã-verso, 42Maintenance Assistant, 72Memoria aparatului, 133Memoria imprimantei, 133Mesaje, 108Mesajele de eroare, 108Mesajele despre defecþiuni, 108Meter Assistant, 72Mod economisire toner, 42Modele de aparat, 8Modele ºi componente, 10Modificarea setãrilor imprimantei, 41Modulele de ieºire, 130Mutarea aparatului, 100
NNoþiuni de bazã, 7Numãrul de Imprimãri, 72
OOpþiuni avansate, 40Opþiuni de control, 29Opþiuni de ieºire, 34Opþiuni funcþii speciale, 90
PPagina de configuraþie, 83Pagini diferite, 35, 36Pagini speciale, 35Panoul de comandã, 9PCL, 133PDL, 133Pornire/Oprire, 12Pornirea aparatului, 12Pornit/Oprit, 12Portul de memorie USB, 9Portul de reþea, 9Portul USB de tip A, 9Portul USB de tip B, 9Pregãtirea hârtiei, 58Prezentarea aparatului, 9Prezentarea aparatului dumneavoastrã, 9Prezentarea panoului de comandã, 11Probleme
Alimentarea hârtiei, 110Calitatea imprimãrii, 118Imprimarea, 111Imprimarea în Windows, 115Linux, 116Macintosh, 117PostScript, 111
Probleme de calitate, 118Probleme de calitate a imprimãrii, 118Probleme la Windows, 115Probleme la alimentarea cu hârtie, 110Probleme la imprimare, 111Probleme la Linux, 116Probleme la Macintosh, 117Probleme obiºnuite
Windows, 115Linux, 116Macintosh, 117PostScript, 111
Procedura de imprimare, 30Proprietãþi, 78PS, 133

Xerox Phaser 4622Ghid de utilizare
154
RRapoarte, 124Rapoarte de depanare, 124Reciclarea ºi eliminarea produsului, 146Reglementarea RoHS Turcia, 144Reglementãri, 135, 143Reglementãri de bazã privind siguranþa, 143Reglementãrile FCC, 143Remedierea erorilor, 101Repoziþionarea aparatului, 100Rezervorul de toner rezidual, 24, 94Rezoluþie, 133Rezolvarea problemelor, 101Rola de transfer, 10
SSystem Administrator Guide (Ghidul
administratorului de sistem), 26Salvarea unei lucrãri, 50Sarcinile de curãþare, 24Securitate, 89Securitate fiºiere, 89Selecþie avansatã hârtie, 33Separatoare transparente, 33Seria aparatului, 123Serie, 123Servicii
CentreWare Internet Services, 69Imprimarea, 27
Setare generalã, 86Setãri
Administrare tãvi, 62Aparat, 87Contorizare, 92Generale, 86PCL, 86PostScript, 85Reþea, 84Tãvi de hârtie, 65
Setãri administrare tãvi, 62Setãri reþea, 78Setãrile aparatului, 81, 87Setãrile de reþea, 84Setãrile imprimantei
Macintosh, 41Sfaturi pentru evitarea blocajelor de hârtie, 101Siguranþa, 135
Alimentarea electricã, 138Certificarea, 142
Consumabilele, 142Etichete ºi simboluri, 137Întreþinerea, 142Reciclarea ºi eliminarea produsului, 146Reglementãri, 143Siguranþa operaþionalã, 138
Siguranþa aparatului, 139Siguranþa electricã a prizei de alimentare, 138Siguranþa operaþionalã, 135Slotul cititorului de cartele, 9SMart eSolutions, 72Software, 13Solicitare service, 26Specificaþii
Alimentarea cu hârtie, 129Aparat, 128Electrice, 132Ieºire, 130Imprimarea, 133Suporturile de imprimare, 66
Specificaþii electrice, 132Consumul de putere, 132Frecvenþa, 132Tensiunea, 132
Specificaþii pentru imprimare, 133Specificaþii privind alimentarea cu hârtie, 129Specificaþiile aparatului, 128Specificaþiile suporturilor de imprimare, 66Stare, 71Statele Unite (Reglementãrile FCC), 143Suporturi de imprimare speciale, 68Supplies Assistant, 72Suprascriere imagini, 89Suprascriere la cerere, 89
TTastatura, 11Tastele alfanumerice, 11Tastele numerice, 11Tava de hârtie 1 (tava manualã), 9, 16, 58, 129Tava de hârtie 2, 9, 17, 59, 129Tava de hârtie 3 (opþionalã), 9, 17, 59, 130Tava de hârtie 4 (opþionalã), 9, 17, 59, 130Tava de hârtie 5 (opþionalã), 130Tava de hârtie 6 (opþionalã), 130Tava de ieºire, 9, 130Tãvi, 16, 72Tãvile de hârtie opþionale, 17, 59Tip Lucrare, 31

Xerox Phaser 4622Ghid de utilizare
155
Tipuri de suporturi de imprimare, 68Total imprimãri, 72Tray Paper Settings (Setãri hârtie tavã), 65Trimiterea unei lucrãri de imprimare, 27, 30
UUnitate duplex, 9Unitatea cuptorului, 10Unitãþile înlocuibile, 24, 94Unitãþile înlocuibile de cãtre client, 24, 94Uniunea Europeanã, 144Uºa din spate, 9Utilitare, 82Utilizarea aparatului, 7
VVedere din faþã ºi din spate, 9Viteza, 128, 133Viteza aparatului, 128, 133Viteza imprimantei, 128, 133
XXerox Secure Access, 25

Xerox Phaser 4622Ghid de utilizare
156