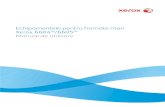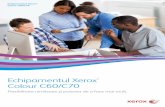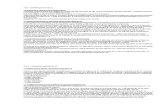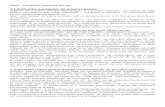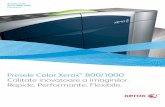Copiadora Xerox XD100
Transcript of Copiadora Xerox XD100
-
8/4/2019 Copiadora Xerox XD100
1/63
701P33177
User G u id e
WorkCentre XD Series
-
8/4/2019 Copiadora Xerox XD100
2/63
FCC Compliance in the USA
WARNING: This equipment has been tested and found to comply with thelimits for a Class B digital device pursuant to Part 15 of the FCC Rules.These limits are designed to provide reasonable protection against harmfulinterference in a residential installation. This equipment generates, usesand can radiate radio frequency energy and, if not installed and used inaccordance with the instructions, may cause harmful communications.However, there is no guarantee that interference will not occur in aparticular installation. If this equipment does cause harmful interference toradio or television reception, which can be determined by turning theequipment off and on, the user is encouraged to try to correct theinterference by one or more of the following measures:
Reorient or relocate the receiving antenna. Increase the separation between the equipment and the receiver. Connect the equipment into an outlet on a different circuit than the
receiver. Consult the dealer or an experienced radio/TV technician for help.
Changes or modifications to this equipment not specifically approved by theXerox Corporation may void the authority granted by the FCC to operatethis equipment.
Shielded cables must be used with this equipment to maintain compliancewith FCC regulations.
ENERGY STAR
As an ENERGY STAR Partner, Xerox Corporationhas determined that this product meets the ENERGYSTAR guidelines for energy efficiency.
2/1999 by Xerox Corporation. All rights reserved.
Copyright protection claimed includes all forms and matters of copyrightedmaterial and information now allowed by statutory or judicial law orhereinafter granted, including without limitation material generated from thesoftware programs that are displayed on the screen such as icons, screendisplay looks, etc.
XEROX, The Document Company, and the stylized X are registeredtrademarks of Xerox Corporation and Xerox Canada Ltd. is a licensee of allthe trademarks.
Product names used in this guide may be trademarks or registeredtrademarks of their respective companies and hereby acknowledged.
ENERGY STAR is a U.S. registered mark.
-
8/4/2019 Copiadora Xerox XD100
3/63
Information
To get answers for any other questions you might have regarding yourWorkCentre, to register your warranty by phone, or for assistance with theinstallation of your WorkCentre you may call:
1 800 TEAM XRX (1 800 832 6979)
Supplies
To order supplies for your WorkCentre, call or visit your local retailer or visittheir Web site. If your store does not stock these items, you may call thefollowing number.
In the United States and Canada:
Xerox SupplyNet toll free at: 1 800 822 2200Toner Cartridge: 6R914
Drum Cartridge: 13R551
Service
A Customer Service Support Representative will assist you in keeping yourWorkCentre operational and, if required, will arrange for service. Call ourexperts at:
1 800 TEAM XRX (1 800 832 6979)
The following information will be needed when you call Xerox:
Machine Type: XD_______________________
Machine serial number: __ __ __ and the __ __ __ __ __ __.(Product Code) (Serial number)
The serial number is located on the back cover of the WorkCentre, to theleft of the power cord.
Xerox CorporationRochester, New YorkManufactured in JapanXEROX
Visit the Xerox Web site at: http://www.teamxrx.com
PRODUCT CODE : V8Y
RATING : 120 V-60 hz
A W
MANUFACTURED : SSK
1998 APRIL
000000
Product code
Serial Number
-
8/4/2019 Copiadora Xerox XD100
4/63
Information
How to obtain a French User Guide
Au Canada et aux tats-Unis, pour obtenir la version franaise du prsentguide dutilisation, veuillez composer:
1 800 TEAM XRX (1 800 832 6979) lextrieur des tats-Unis et du Canada, veuillez communiquer avecvotre reprsentant Xerox.
It's Illegal
In the USAIt is against US law to copy copyrighted material without permission of thecopyright owner unless the copying falls within the "Fair Use" or libraryreproduction rights of the copyright law. Further information on these U.S.provisions may be obtained from the Copyright Office, Library of Congress,Washington, D.C. 20550, or telephone the Copyright Office at (202) 707-9100 and ask for circular 21. Copying of other items may be prohibited. Ifyou have any questions, seek legal advice.
In Canada
In Canada it is against the law to copy copyrighted material withoutpermission of the copyright owner, unless the copying falls within theprivate study, research or criticism provision of the copyright law. Copyingof other items may be prohibited. If you have any questions, seek legaladvice.
-
8/4/2019 Copiadora Xerox XD100
5/63
i
Table of Contents
Servicing Your WorkCentre ..................................................................... iv
Ordering Supplies ..................................................................................... ivSafety Notes................................................................................................ 1
Helpful Hints ............................................................................................... 4
Getting to Know Your WorkCentre........................................................... 5
Installation .................................................................................................. 6
Control Panel............................................................................................ 10
Power Reduction / Auto Clear................................................................. 12
Auto Copy Function................................................................................. 12
Paper Specifications................................................................................ 13
Loading Paper.................................................................................... 14
Flashing .............................................................................................. 15
Making Copies on the Document Glass ................................................ 16
Making Copies on the Single Pass Feeder(XD103f/ 105f/ 120f/ 125f) ......................................................................... 17
Making Copies on the Automatic Document Feeder(XD130df/155df). 18
Manual Two-Sided Copying (XD130df/155df only) ............................... 20
Image Quality............................................................................................ 21
Reduction/Enlargement........................................................................... 22
Copying Oversized Documents.............................................................. 23
Book Mode (XD104 only) ......................................................................... 23
Paper Tray Bypass (XD100/102/103f/120f/125/125f only)...................... 24
Alternate Paper Tray (XD104/105f/130df/155df only) ............................ 25
Two-Sided Copying (for all models except the 130df/155df) ............... 26
Envelopes ................................................................................................. 27
-
8/4/2019 Copiadora Xerox XD100
6/63
ii
Table of Contents
Customizing Your WorkCentre............................................................... 28
Programmable Features......................................................................... 28Programmable Feature Settings 0 9 and 11 18................................ 32Programmable Feature Setting 10 ......................................................... 33
WorkCentre Care...................................................................................... 34
Cleaning the Document Glass and Cover .............................................. 34Cleaning the Corotron Wire.................................................................... 34
Single Pass Feeder Misfeed/Automatic Document Feeder... 35
E2 Clearing the Paper Path .......................................................... 36
Toner Cartridge Replacement ...................................................... 39
J2 Drum Cartridge Replacement.................................................... 40
Counter access......................................................................................... 41Total copies/prints remaining on the drum cartridge .............................. 41
Printer Driver Software Installation........................................................ 42
WorkCentre XD Properties (Printer Driver)............................................ 44
Displaying the Driver Properties dialog from an application ................... 44Displaying the Properties dialog from the Start Menu ............................ 45
Displaying the Properties dialog from the Xerox Printer Services Program(Status Monitor) ...................................................................................... 45Properties Tabs ...................................................................................... 46On-Line Help........................................................................................... 46
? Printer Driver Help (Windows 95/98 and NT) ................................... 46
-
8/4/2019 Copiadora Xerox XD100
7/63
iii
Table of Contents
Creating WorkCentre XD Floppy Disk Installation Diskettes............... 47
Enabling High Speed Printer Communications .................................... 48Problem Solving....................................................................................... 49
Problem Solving Chart............................................................................ 49Status Code Chart .................................................................................. 51Printing Solution Chart............................................................................ 52
Technical Data.......................................................................................... 55
-
8/4/2019 Copiadora Xerox XD100
8/63
iv
Servicing Your WorkCentre
In the USA and Canada
Should you be unable to resolve a problem after using the Problem Solving
section of this manual, place a call to the Xerox Customer Support Centerat:
1 800 TEAM XRX
(1 800 832 6979)
The Customer Support Representative can solve many problems over thephone. Please have the following information available before calling:
The WorkCentre model number: XD_________(on the control panel)
The serial number ________________________(Located on the back cover of the WorkCentre to the left of thepower supply.)
The purchase date from your purchase receipt (required for warrantyservice).
A description of the problem.
Status Code (if any) displayed on the control panel.
Ordering Supplies
To order supplies for your WorkCentre, call or visit your local retailer. Ifyour store does not stock these items, you may call:
Xerox SupplyNet toll free at:
1 800 822 2200
Toner Cartridge 6R914
Drum Cartridge 13R551
-
8/4/2019 Copiadora Xerox XD100
9/63
1
Safety Notes
Your WorkCentre and supplies have been designed and tested to meetstrict safety requirements. These include safety agency examination andapproval, and compliance to established environmental standards. Pleaseread the following instructions carefully before operating the WorkCentreand refer to them as needed to ensure the continued safe operation of yourWorkCentre.
Follow all warnings and instructions marked on or supplied with theproduct.
Symbology: = High Voltage, = Heated Surface,!
= Warning= LaserCaution use of controls or adjustments or performance of
procedures other than those specified herein may result in hazardousradiation exposure.
Unplug this WorkCentre from the wall outlet before cleaning. Always usematerials specifically designated for this WorkCentre. Use of othermaterials may result in poor performance and could create a hazardous
situation.Do not use aerosol cleaners. Follow the instructions in this User Guide forproper cleaning methods.
Never use supplies or cleaning materials for purposes other than what theywere intended. Keep all supplies and materials out of reach of children.
Do not use this WorkCentre near water, wet locations, or outdoors.
Do not place this WorkCentre on an unstable cart, stand, or table. The
WorkCentre may fall, causing personal injury or serious damage to theWorkCentre.
This product is equipped with a 3-wire grounding type plug (e.g., a plughaving a third grounding pin). This plug will fit only into a grounding-typepower outlet. This is a safety feature. To avoid risk of electric shock,contact your electrician to replace the receptacle if you are unable to insertthe plug into the outlet. Never use a grounding adapter plug to connect theWorkCentre to a power source receptacle that lacks a ground connection
terminal.
-
8/4/2019 Copiadora Xerox XD100
10/63
2
Safety Notes
This WorkCentre should be operated from the type of power sourceindicated on the marking label. If you are not sure of the type of poweravailable, consult your local power company.
Do not allow anything to rest on the power cord. Do not locate theWorkCentre where persons will step on the cord.
The power supply cord is the disconnect device for this equipment.Insure that installation is near the outlet and is easily accessible.
Your machine is equipped with an energy saving device to conservepower when the machine is not in use. The machine may be left oncontinuously.
Slots and Openings in the cabinet and in the back and sides of theWorkCentre are provided for ventilation. To ensure reliable operation ofthe WorkCentre and to protect it from overheating, these openings mustnot be blocked or covered. The WorkCentre should never be located nearor over a radiator or heat register. This WorkCentre should not be placedin a built-in installation unless proper ventilation is provided.
Never push objects of any kind into the slots of the WorkCentre as they
may touch dangerous voltage points or short out parts which could result ina fire or electric shock.
Never spill liquid of any kind on the WorkCentre.
Never remove covers or guards that require a tool for removal. There areno casual operator serviceable areas within these covers.
Never defeat interlock switches. Machines are designed to restrictoperator access to unsafe areas. Covers, guards, and interlock switches
are provided to ensure that the machine will not operate with coversopened.
Use of an extension cord with this WorkCentre is not recommendedor authorized.
Avoid direct viewing of the document lights. The lamps are bright and,while not harmful, they may cause an annoying afterimage. Always keepthe document cover closed during operation and storage.
Avoid exposing the drum cartridge to light for extended periods of time.
-
8/4/2019 Copiadora Xerox XD100
11/63
3
Safety Notes
Do not touch the green photoreceptor. Scratches or smudges that appearon the photoreceptor will result in poor copy quality and may shorten theservice life.
Do not put your hands into the fuser area, as you may be burned.
Ozone: This product produces ozone during normal operation. The ozoneproduced is dependent on copy volume and is heavier than air. Providingthe correct environmental parameter, as specified in the Xerox installationprocedures, ensure that concentration levels meet safe limits.
If you need additional safety information concerning the WorkCentre orXerox supplied materials, you may call the following toll-free number.
In the United States or Canada: 1 800 828 6571
-
8/4/2019 Copiadora Xerox XD100
12/63
4
Helpful Hints
Care of your WorkCentre
Do not place heavy objects on any surface of the WorkCentre.
Take care not to place liquids on or near the WorkCentre. Avoid placing clips or staples on any WorkCentre surface.
Maintenance
Clean the Document Glass daily and as required.
Do not apply cleaning liquids or sprays directly to the WorkCentre;apply to the cloth first.
Store paper in a dry area, on a flat surface, and in a closed cabinet. Wrap partially-used reams of paper tightly.
WorkCentre location
For reliable WorkCentre operation and copy quality, Xeroxrecommends:
Place your WorkCentre in a well-ventilated room.
Recommended environment:
Temperature: 50 to 90F / 10 to 32C.
Humidity: 20% to 85%.
Place the WorkCentre on a flat, level surface.
Avoid locations that subject the WorkCentre to:
Direct sunlight.
Extreme changes in temperature or humidity.
-
8/4/2019 Copiadora Xerox XD100
13/63
5
Getting to Know Your WorkCentre
Document glass
Front cover
Control panel
Exit tray
Paper tray 1
Document cover
Releaselatch
Alternate paper trayXD104/ 105f/ 130df/
155df only
Exit tray
Serial number
Parallel port Lift areaPower switch
Power connection
Paperguides
Paper tray bypasspaper guides
Side cover
Original exitarea Original feeder tray
Original guides
SPF XD103f/ 105f/ 120f/125fADF XD130df/ 155df only
Paper tray 2XD120f/130df/
155df only
-
8/4/2019 Copiadora Xerox XD100
14/63
6
Installation
As you unpack the WorkCentre, familiarize yourself with its contents. Afterthe WorkCentre is installed, and the Ready Indicator is lit, the WorkCentreis ready to make copies.
IMPORTANT: Save the carton and packing materials. They should beused to repack the WorkCentre if it has to be shipped for servicing or incase you move.
* Note: To ensure reliability of the WorkCentre use the IEEE-1284compliant parallel cable that is supplied with the machine. Only cables
labeled IEEE-1284 can be used with your WorkCentre.
Drum cartridge(installed in themachine)
Packing material
Power cord
Starter tonercartridge
IEEE-1284Parallel Cable *
User documentation/Installation CD
-
8/4/2019 Copiadora Xerox XD100
15/63
7
Installation(continued)
Follow the steps below to properly set up your Xerox WorkCentre.
AD
CE
B
1. Remove the bag from the WorkCentre.
2. Remove the pieces of tape A, B, C,D,and the packing material E.
XD130df/155df copier only
Remove the tape and the packing materialsupporting the clear plastic 2-sided tray.
XD130df/155df copier only
To ensure the 2-sided tray is in the correctposition, gently push it in the directionshown by the arrow.
3. Open the document cover and removethe packing materials shown.
4. Unscrew and remove the shippingscrew from the left side of the
WorkCentre.CAUTION: The WorkCentre willmalfunction if the shipping screw is notremoved.
5. Lift and pull open the paper tray. Turnand remove the paper tray button.
CAUTION: Paper will misfeed if the papertray button is not removed.
For the XD120f/130df/155df copieronly
Note: Be sure to remove the pressureplate lock from both paper trays.
-
8/4/2019 Copiadora Xerox XD100
16/63
8
Installation(continued)
6. Secure the paper tray button and theshipping screw in the locations shown.
Turn the paper tray button to secureits storage position.Note: Save the paper tray button and theshipping screw. They will be needed if theWorkCentre has to be moved.
7. Load paper into the tray.
Refer to the Loading Paper sectionfor additional information.
Do not fill above the max line.
8. Push the paper tray firmly back into theWorkCentre.
Note: Ensure that the alternate paper trayis lowered (XD 104/130df/155df only).
9. Press the release lever to open the side
cover.
10. Remove the Caution tape from thecover.
11. Remove the two red fuser pins by
pulling the string upward one at a time. Discard the fuser pins.
Note: Misfeeds will occur if the fuser pinsare not removed.
CAUTION: Ensure that the side cover isalways open before opening the frontcover.
12. Press the front cover release buttons toopen the front cover.
-
8/4/2019 Copiadora Xerox XD100
17/63
9
Installation(continued)
13. Remove the starter toner cartridge fromthe silver bag. Vigorously shake thecartridge to loosen the toner.
Thoroughly shaking the cartridge willassure maximum copies percartridge.
Xerox has included a Starter TonerCartridge. Purchased replacementtoner cartridges will yieldapproximately three times the
number of copies.14. Remove the toner cartridge cover.
1
2 3
15. Slide the toner cartridge into theWorkCentre until it locks into place.
16. Close the front cover and the sidecover.
Skip to the Printer Driver SoftwareInstallation section in this User Guide toset up the WorkCentre XD for printing.
17. Plug the power cord into theWorkCentre and then into a groundedoutlet.
18. Turn on the power switch. Inapproximately two seconds the readyindicator will light. Copying is nowpossible.
Note: Save the carton and packingmaterials. They should be used to repackthe WorkCentre if it has to be shipped for
servicing or moved.
-
8/4/2019 Copiadora Xerox XD100
18/63
10
Control Panel
The control panel has keys and lights that are used to control and displaythe conditions of the WorkCentre.
1. Book Mode (XD104 only): Select book mode when you want to makecopies from a bound document.
2. 1-Sided/2-Sided Mode (XD130df/155df only): Use the 2-Sided copyfeature to make one or two-sided copies from one or two-sidedoriginals. Refer to the Making Copies on the Automatic DocumentFeeder section for detailed information.
3. Image Quality Mode: The image quality mode is used to maximize
copy quality.Auto for originals with a colored background or mixed text andgraphics.Text for originals that contain mainly text.Photo for copying photographs.Toner Save decreases the overall copy density.
4. Copy Contrast: Press the contrast keys to lighten or darken copies
while in the Text, Photo, or Toner Save settings. Refer to the ImageQuality section for detailed information.
5. Preset Reduction/Enlargement: Press this key to select any of thepreset reductions or enlargements.
The (customer settable) percentage has been set at the factoryfor 50%. Refer to Customizing Your WorkCentre for informationabout changing this percentage.
6. Percentage Indicator: The indicator will light when any reduction orenlargement setting is selected.
78%
Auto
86%
100%
129%
200%Max
50% 200%
D O C U M E N T
10 1
Wo rk Ce n t re
C
1 3 4 5 6 7 8 10 14 16 171592 1311 12
-
8/4/2019 Copiadora Xerox XD100
19/63
11
Control Panel
7. Variable Percentage: Press the down key to decrease thepercentage. Press the up key to increase the percentage. Anypercentage from 50% to 200% may be selected.
8. %: Press this key to display the reduction/enlargement percentageselected.
9. Display Window: Copy quantity, reduction/enlargement settings, andstatus codes appear in this area.
10. Quantity Keys: Select up to 100 copies. Press the 1 key to increasethe quantity by one. Press the 10 key to increase the quantity by 10.
To display the number of copies requested during the copy run pressthe 10 key. Press the Clear key to clear the selected quantity.
11. WorkCentre Diagram: Helps you locate areas that require yourattention. The indicators will flash in the area requiring attention. Foradditional information refer to the Problem Solving section.
12. Paper Supply Selection (XD104/105f/120f/130df/155df only):Press to change the selected paper supply. The selected paper supplylocation will be indicated by a green light on the WorkCentre diagram.
13. SPF/ADF Misfeed Indicator: This indicator will light when a misfeedoccurs in the SPF or the ADF.
14. On-line/Off-line Key: Press this button to alternate between On-lineand Off-line status. When the light is lit, the printer is On-line.
15. Ready Indicator: When the light is ON (not flashing), the WorkCentreis ready to make copies. When the light is flashing after the Start keyis pressed, the WorkCentre is warming up and the copy cycle will beginautomatically.
16. Start: Press this key to begin copying. The display will change to 1 and increases by 1 as each copy is
made.17. Clear/Stop: Press this key to stop the WorkCentre while making
copies or to clear copy quantity. If the key is pressed twice quickly, all
programming will be cleared.
-
8/4/2019 Copiadora Xerox XD100
20/63
12
Power Reduction / Auto Clear
Power Reduction Modes automatically reduce power consumed by theWorkCentre when the WorkCentre has not been used for a set period oftime. There are two modes of power reduction; Power Save, and PowerShut-off.
Power Save Mode The Ready Indicator will flash and the other indicatorswill remain on. To copy from the Power Save mode select the desiredfeatures and press Start. The copies will be made automatically.
Power Shut-Off Mode When the WorkCentre enters the power shut-offmode the Ready Indicator will flash and the other indicators will turn off. Tocopy from the power shut-off mode, press the Start button, then, select the
desired features and press Start again. The copies will be madeautomatically.
Auto Clear This WorkCentre is enabled at the factory to return to theNormal Copy Mode approximately one minute after a job is completed.Unless otherwise programmed, the Normal copy Mode settings are asfollows:
Copy Quality Auto Copy Lighter/Darker Normal Priority Tray Tray 1 Priority Magnification 100% Quantity Selected 1
Note: Time periods for the Power Shut-Off, Power Save, and Auto Clearmodes can be modified to meet your specific copying needs. Refer toCustomizing Your WorkCentre section of this User Guide for informationabout changing these settings.
Auto Copy Function
This function provides the ability to program a copy job while the copier iswarming up, or to pause a print job to enable copying.1. Program the copy job.
2. Press Start. The current page will be completed if printing is in process.
3. When the copy job is completed, press the On-line/Off-line button toimmediately return to the print job.
-
8/4/2019 Copiadora Xerox XD100
21/63
13
Paper Specifications
Paper Storage
Note: Paper affected by humidity, and curled paper can cause jams and
copy quality problems.For reliable copier operation and good copy quality, Xerox recommendsthat paper be stored:
on a flat surface.
in a closed container.
in a low humidity area.
tightly wrapped, if the ream is partially used.
The Specifications Chart below provides information about the types ofpaper that can be used at each of the paper input areas.
Paper Input Paper Tray 1 and 2 Alternate Paper Tray/ Paper Tray Bypass
Paper Sizes 5.58.5" to 8.514" /A5 to 216356mm
3.55.5" to 8.514" /A6 to 216356mm
Paper WeightsOptimum
Range
20 lb / 80 gsm
15 24 lb /56 90 gsm
20 lb / 80 gsm
14 34 lb /52 130 gsm
Paper CapacitiesCopy, letterhead, andpredrilled
XD100/125/125f
XD102/103f
XD104/105f
XD120f
XD130df/ 155df
20 lb / 80 gsm
250 sheets
200 sheets
250 sheets
2250 sheets
2250 sheets
20 lb / 80 gsm
single sheet
single sheet
multi-sheet
single sheet
multi-sheet
Labels, Envelopes,and Transparencies * No Yes (1 at a time)
* Use labels, envelopes, and transparencies specifically designed forcopiers and laser printers (high temperatures).
-
8/4/2019 Copiadora Xerox XD100
22/63
14
Loading Paper
will flash in the copy quantity display and the green indicator in thecopier diagram will flash when:
a paper tray is empty. paper misfeeds: paper has not fed all the way into the copier. a paper tray is not closed properly.
If the paper has misfed, open the paper tray indicated by the flashing greenlight on the copier diagram and remove the misfed paper.
Do not reuse the misfed paper. Ensure that the paper is under the corner snubbers. Close the paper tray. If copying, press the Start key to make the remaining copies. If printing, the job will automatically resume when paper is added.
1. Lift and pull open the paper tray.
2. Push down on the pressure plate until itlocks in position.
Note: The procedures for loading paperinto tray 1 and tray 2 are identical.
3. Adjust the paper guides to the desiredpaper size. Squeeze the side guide. Lift and insert the rear guide. When adding paper larger than
8.511/A4, remove the rear guideand store it in the pocket in front ofthe side guide.
-
8/4/2019 Copiadora Xerox XD100
23/63
15
Loading Paper
4. Fan the paper and insert it into the tray.
Ensure that the paper corners are
under the corner snubbers. Do not fill above the max fill line.
5. Close the paper tray.
6. If copying, press Start to continue. Ifprinting, the job will automaticallyresume. To cancel the flashing Pwithout
restarting copying, press the Clearbutton.
Flashing
When the Alternate Paper Tray runs out of paper, or the paper misfeeds,thePwill flash in the display and the green indicator in the copier diagramwill flash.
Alternate Paper Tray (XD104/ 105f/ 130df/ 155df only)
1. Add paper if the Alternate Paper Tray isempty.
2. If paper has misfed, remove it bycarefully pulling the edge of the paper inthe direction of the arrow.
3. If copying, press the Start key tocontinue.
If printing, press the On-line/Off-line keyto continue.
-
8/4/2019 Copiadora Xerox XD100
24/63
16
Making Copies on the Document Glass
78%
Auto
86%
100%
129%
200%Max
50% 200%
D O C U M E N T
10 1
Wo rk Ce n t re
C
1. Ensure that the WorkCentre is Off-line. The light between the two icons will
be off.
2. Select the desired copy features from
the control panel.3. Select the number of copies.
Press the 10 to increase the quantityby 10. Press the 1 key to increasethe quantity by 1.
To clear the selected quantity, pressthe Clear key.
4. Lift the Document Cover.5. Place the original face down and align
it with the registration guide on thedocument glass.
6. Close the Document Cover.
Note: Leaving the cover open whilecopying will affect copy quality and tonerconsumption.
7. Press Start to begin copying. The number in the display window
returns to 1 and advances as eachcopy is made.
-
8/4/2019 Copiadora Xerox XD100
25/63
17
Making Copies on the Single Pass Feeder (XD103f/105f/ 120f/ 125f)
Use the Single Pass Feeder(SPF) to make one collated copy of originals.The SPF holds up to 30 originals (20 lb/80 gsm) in one job. Ensure
originals are in good condition, and that all staples and paper clips havebeen removed. Use the document glass to make copies fromtransparencies, facsimile paper, or originals having other unusualcharacteristics. For reliable copying operation, use originals within thefollowing ranges:Paper weight range: 16 to 24 lb/60 to 90 gsmPaper size range: 5.58.5"/A5, 8.511"/A4 and 8.514"/216353 mm
The SPF comes from the factory with the Auto Start feature enabled. Refer
to Customizing Your Copier section of this User Guide for informationabout changing this setting.
78%
Auto
86%
100%
129%
200%Max
50% 200%
D O C U M E N T
10 1
Wo rk Ce n t re
C
1. Select the required paper tray.
2. Select the desired copy features fromthe control panel. The maximum copy quantity is 1.
Reinsert the originals into the SPF foreach set required.
3. Adjust the paper guide to the original
size.Note: Writing that is very close to theleading or trailing edge of the original maynot copy. Turning the original around inthe SPF may help.
4. Insert up to 30 originals face up into the
SPF until the green SPF light on thecopier diagram comes on.
-
8/4/2019 Copiadora Xerox XD100
26/63
18
Making Copies on the Automatic DocumentFeeder(XD130df/155df)
The Automatic Document Feeder (ADF) allows you to automatically make
single sided or two-sided copies. The ADF holds up to 30 originals(20 lb/80 gsm). Ensure originals are in good condition, and that all staplesand paper clips have been removed. Use the document glass to makecopies from transparencies, facsimile paper, or originals having otherunusual characteristics. For reliable copying operation, use originals withinthe following ranges:
Paper weight range: 16 to 24 lb/60 to 90 gsm
Paper size range: 5.58.5"/A5 (Short Edge feed only)
8.511"/A4 and 8.514"/216353 mm
The ADF comes from the factory with the Auto Start feature disabled.Refer to Customizing Your WorkCentre section of this User Guide forinformation about changing this setting.
Note: Automatic two-sided copying is available only in the copying mode,not the print mode.
The available copy options are:
Icon Original CopyMax
Quantity
(2!1) Two-sided Single sided 100 sets
(2!2) Two-sided Two-sided 1 set
(1!2) Single sided Two-sided 1 set
(1!1) Single sided Single sided 100 sets
Single sided original to single sided copies (1!!!!1)
This mode will create single sided copies from your originals.
1. Place the originals face up in the ADF.2. Select the icon (1 to 1) and any additional features
and the desired quantity.
3. Press Start to begin copying.
The WorkCentre will produce the requested number ofuncollated (1,1,12,2,23,3,3) single sided sets.
-
8/4/2019 Copiadora Xerox XD100
27/63
19
Making Copies on the Automatic DocumentFeeder(XD130df/155df)
Single sided originals to two-sided copies (1!!!!2)
This mode will create two-sided copies from your single sidedoriginals.
1. Place the originals face up in the ADF.
2. Select the icon (1 to 2) and any additionalfeatures.
The maximum copy quantity is 1. Reinsert the originals
into the ADF for each set required.3. Press Start to begin copying.
The WorkCentre will produce one set of two-sided copies.
Two-sided originals to two-sided copies (2!!!!2)
This mode will create two-sided copies from your two-sidedoriginals.
1. Place the originals face up in the ADF.
2. Select the icon (2 to 2) and any additional features. The maximum copy quantity is 1. Reinsert the originals
into the ADF for each set required.
3. Press Start to begin copying.The WorkCentre will produce one set of two-sided copies.
Two-sided originals to single sided copies (2!!!!1)
This mode will create single sided copies from your two-sidedoriginals.
1. Place the originals face up in the ADF.
2. Select the icon (2 to 1) and any additional featuresand the desired quantity.
3. Press Start to begin copying.
The WorkCentre will produce the number of uncollated singlesided sets that you requested.
-
8/4/2019 Copiadora Xerox XD100
28/63
20
Manual Two-Sided Copying(XD130df/155df only)
Important Tip: The WorkCentre has been configured to copy onto8.511/A4 paper. When copying onto any other paper size the image maynot be placed properly. The default paper size for both paper trays is8.511/A4.
You may want to change the default setting for one or both of the trays ifyou find the factory settings do not meet your needs. Refer toCustomizing Your WorkCentre for information about changing the defaultpaper size.
Xerox
1
1. Place side 1 original face down onthe Document Glass, with the TOP
toward the LEFT. Lower thedocument cover.
Note: 16 lb / 60 gsm copy paper is notrecommended for two-sided copying.
2. Select the desired 1-Sided/2-Sidedmode.
3. Select the quantity.4. Press Start to make side 1 copies.
After scanning side 1, the light nextto the selected mode will flash to letyou know that the WorkCentre isready to scan side two.
Xerox
2
5. Remove the side 1 original and placethe side 2 original face down on theDocument Glass with the TOP towardthe LEFT. Lower the documentcover.
6. Press Start.
-
8/4/2019 Copiadora Xerox XD100
29/63
21
Image Quality
The image quality features described on this page can be used to improvecopies of documents printed on colored paper, photographs, or are of poorquality.
Auto
Auto: Use Auto when copying from originals with a coloredbackground or mixed text and graphics.
Note: When Auto is selected, the copier automatically varies thecontrast of your copies. Lighter/Darker settings are not available.
Text: Use Text to copy documents containing mostly text.
Photo: Use Photo when the originals are photographs.
Toner Save: Toner Save mode lowers overall copy density on eachpage. This feature can be used when making draft copies.
Copy Contrast
You can vary the copy contrast of yourcopies in small increments when Text,Photo, or Toner Save settings areselected.
Note: When Auto is selected the copycontrast settings are not available.
Press the copy contrast key to lighten ordarken copies while in the Text, Photo, orToner Save settings.
There are 5 contrast settings represented by 3 indicator lights. Theindicators light up one or two at a time to represent the selected setting.
Successive pushes of the key will change the indicators in successiveorder. Darkest, normal and lightest settings are depicted by one indicator.When 2 indicators are lit, the copy contrast will be mid point between thedarker setting and the lighter setting.
Toner SavePhoto
Auto
Text
-
8/4/2019 Copiadora Xerox XD100
30/63
22
Reduction/Enlargement
Preset Reduction/Enlargement
Press the Preset Reduction/Enlargement
key to quickly select one of the 6 presetpercentages. The customer settablepercentage ( ) has been set at thefactory for 50%. Refer to CustomizingYour WorkCentre for information aboutchanging the default percentage.
50% 200%
D O C U M E N T
10
Wo rk C e n t re
88
Variable Percentage
Press the Variable Percentage key toincrease or decrease the reduction orenlargement by 1% increments. You mayselect any percentage from 50 200%.Press the % key to display the currentpercentage. When any reduction orenlargement is selected the variablepercent indicator will light.
50% 200%
D O C U M E N T
10 1
Wo r k C e n t re
Display Window
Preset or variable reduction/enlargementpercentages appear in the Display Windowat the time selections are made. After afew seconds, the reduction/enlargementpercent is replaced with the number ofcopies selected. Press the % key to recallthe current reduction/enlargement ratio.
Reduction/Enlargement Reference Table
Original Size Copy Size % To Use
5.5 8.5 8.5 14 154%
5.5 8.5 8.5 11 129%
8.5 14 8.5 11 78%
8.5 11 5.5 8.5 64%A4 A3 141%
B4 A4 81%
A4/ A3 A5/ A4 71%
-
8/4/2019 Copiadora Xerox XD100
31/63
23
Copying Oversized Documents
The document cover may be removed in order to position an oversizeddocument on the document glass.
Note: If your copier is equipped with a Set Document Feeder or AutomaticDocument Feeder, the cover cannot be removed.
1. Lift the document cover straight up.
Note: Do not leave the cover off forextended periods of time.
2. Reattach the document cover byreversing the above step.
Book Mode(XD104 only)
This feature is useful when you want to copy facing pages of a documentonto separate sheets of paper. The maximum book size is 1014" / B4.
1. Align the center of the document with
the book symbol at the center front ofthe document glass and the greenarrow on the left registration guide.
Auto
2. Select Book mode, and other desired
features. 50 is the maximum copy quantity in
book mode.
3. Press Start.
The left page will be copied first, thenthe right page will be copied.
-
8/4/2019 Copiadora Xerox XD100
32/63
24
Paper Tray Bypass(XD100/102/103f/120f/125/125f only)
Use the Paper Tray Bypass to copy onto paper that is different from thatloaded in the paper tray and to copy onto special stock such as envelopes,labels, or transparencies. Stock is fed one sheet at a time into the PaperTray Bypass.
The minimum copy size is 3.55.5"/ A6. The maximum copy paper size is8.514" / 216356mm.
Load special stock as follows:
Predrilled paper: holes toward the rear of the copier.
Letterhead paper: face down with the top toward the left.
Envelopes: flap side up and toward the rear.Labels: face down.Transparencies: removable stripe face up and toward the rear. Use labels, transparencies, and envelopes specifically designed for
copiers (high temperatures).
1. Place the original face down and alignit with the registration guide on the
document glass and close thedocument cover.
XD103f/120f/125f copiers onlyUnless the SPF auto start has beendisabled, the paper tray bypass cannotbe selected.
2. Adjust the bypass guide to the width ofthe copy paper.
3. Insert a single sheet of paper into thepaper tray bypass.
The paper will feed automatically.
When copying continuously, insertthe next copy paper as soon as theprevious sheet has fed.
-
8/4/2019 Copiadora Xerox XD100
33/63
25
Alternate Paper Tray(XD104/105f/130df/155df only)
The alternate paper tray can be used to feed multiple sheets of standardpaper, or it can be used to feed single sheets of special or heavy paperssuch as note cards, transparencies, and labels.
The alternate paper tray holds up to 50 sheets of 20 lb/ 80 gsm paperranging in size from 3.55.5" to 8.514"/ A6 to 216356mm.
Load special stock as follows:
Predrilled paper: holes toward the rear of the copier.
Letterhead paper: face down with the top toward the left.
Envelopes: flap side up and toward the rear, one at a time.
Labels: face down, one at a time.Transparencies: removable stripe face up and toward the rear, one at atime. Use labels, transparencies, and envelopes specifically designed for
copiers (high temperatures).
1. Place the original face down and alignit with the registration guide on thedocument glass.
2. Lower the alternate paper tray, locatedon the right side of the copier.
3. Unfold the paper support extension asshown.
4. Adjust the guides to the width of thecopy paper.
5. Insert the copy paper all the way intothe alternate paper tray until it stops (donot force). 50 sheets max.
Note: When loading envelopes, labels, ortransparencies insert one at a time.
6. Press the Paper Supply button to selectthe alternate paper tray.
7. Select other required features.
8. Press the Start button.
-
8/4/2019 Copiadora Xerox XD100
34/63
26
Two-Sided Copying(for all models except the XD130df/155df)
Xerox
1Xerox
1
1. Place side 1 original face down on theDocument Glass, with the TOP toward theLEFT. Lower the document cover.
Note: 16 lb / 60 gsm copy paper is notrecommended for two-sided copying.
2. Select quantity required.
3. Press Start to make side 1 copies.
Xerox
2
Xerox
1
4. Remove the first original and place the
second original face down on theDocument Glass with the TOP toward theRIGHT, and lower the document cover.
XD100/102/103f/120f/125/125f
5. Remove the side 1 copies from the outputtray and insert one of the copies face up,TOP toward the RIGHT, into the paper traybypass. Continue feeding the Side 1
copies until all the two sided copies aremade.
XD104/105f
5. Remove the Side 1 copies from the outputtray and insert the copies face up, TOPtoward the RIGHT, into the alternate papertray.
6. Select the alternate paper tray.7. Press Start.
-
8/4/2019 Copiadora Xerox XD100
35/63
27
Envelopes
Various types and sizes of envelopes can be printed/copied on theWorkCentre XD using the bypass tray or alternate paper tray.
Selecting Envelopes
The construction of envelopes is critical to printing performance and varieswidely. Use high-quality envelopes that are thin and sharply creased. Testa few envelopes before you purchase large quantities.
Sizes: Minimum: 3 x 5 / 76 x 127mmMaximum 8.5 x 14 / 216 x 356mm
Hints: Try to avoid printing over the area where the envelopes three
back flaps meet.
Printing/Copying on an envelope:
1. Load one envelope at a time into the paper tray bypass or alternatepaper tray.
Make sure that the leading edge of the envelope is straight andfirmly creased.
For the best print quality, position margins no closer than .5/13mm from the edges of the envelope.
2. Slide the envelope into the bypass, flap side up and toward the rear.
Caution: The types of envelopes described below can severely damageyour machine.
Never use envelopes with clasps, snaps, windows, coated linings,exposed self-stick adhesives, or other synthetic materials.
Never use envelopes with glues, inks, and adhesives that coulddiscolor, scorch, or melt when heat is applied.
Never try to print on both sides of an envelope. Jamming anddamage can result.
Envelope Storage:
Proper storage of envelopes helps ensure successful feeding and printing. Envelopes should be protected from moisture. Excessive moisture
can cause wrinkles and sealed flaps. Envelopes should be stored flat. Air can become entrapped during
printing and cause creases to form. Flat storage helps prevent airentrapment.
-
8/4/2019 Copiadora Xerox XD100
36/63
28
Customizing Your WorkCentre
Programmable Features
The default settings for various machine features may be changed to suit
your individual needs. All of these features remain set until this process isrepeated.
Each of the programmable features, along with its program number andoptions are contained in the chart below. The procedure to change thedefault settings follows the chart.
Note: The procedures written in this manual are based on the factorydefault settings.
Feature ProgramNumber
Option Number* Factory Setting
Priority Tray: This feature allows youto set the default paper tray. At poweron or auto clear, the copier will returnto the selected priority paper tray.(Model XD104/105f/120f//130df/155dfonly.)
0 0 Main paper tray *1 Alternate paper
tray2 -Second paper
tray
Auto Clear Time Out: This featureallows you to select the time it takesfor the copier to return to the normalcopy mode after a copy cycle iscomplete.
1 0 Off1 30 seconds2 60 seconds *3 90 seconds4 120 seconds
Time Out to Power Save: Whenenabled, this feature automatically
reduces power used by the copier ifthe copier has not been used for theset period of time.
2 0 Off1 45 seconds
2 90 seconds *3 2 minutes4 5 minutes
Time Out to Power Shut-Off: Whenenabled, this feature significantlyreduces power used by the copier ifthe copier has not been used for theset period of time.
3 0 2 minutes1 5 minutes *2 15 minutes3 30 minutes
4 60 minutes5 120 minutes6 Off
Default Magnification: This featureallows you to make copies slightlylarger or smaller than the original, orthe same size.
4 0 100% *1 99%2 101%
-
8/4/2019 Copiadora Xerox XD100
37/63
29
Feature ProgramNumber
Option Number* Factory Setting
Default Image Quality: This featureallows you to select the default Image
Quality mode.
5 0 Auto Exposure *1 Text
2 PhotoAuto Contrast Adjustment: Thecopy contrast range may be adjustedwhen the copy image is consistentlytoo light or too dark in the Auto ImageQuality mode.
6 0 Lightest1 Lighter2 Normal *3 Darker4 Darkest
Paper Trail Edge Deletion: The trail
edge deletion can be turned Off toaccommodate originals that have printto the very bottom edge. When Off,another 4 mm will copy, however theimage quality may deteriorate as itgets closer to the bottom edge.When this feature is On each time thepaper tray is opened edge deletion isdisabled for the first copy. Edge
deletion is enabled for the followingcopies.
7 0 On *
1 Off
Paper Tray Bypass Auto Start:
When enabled, the copier will begin tocopy as soon as paper is fed into thepaper tray bypass.(Models XD100/102/103f/120f/125/125fonly.)
8 0 On *1 Off
Single Pass Feeder Auto Start:When enabled, the SPF will begin tocopy as soon as paper is placed inthe SPF.(Models XD103f/ 105f/ 120f/ 125f only.)
9 0 On *1 Off
Automatic Document Feeder AutoStart: When enabled, the ADF willbegin to copy as soon as paper is
placed in the ADF.(Models XD130df/155df only.)
9 0 On1 Off*
Reduction/Enlargement Preset:This feature allows you to set aspecific preset reduction orenlargement setting for the key.
10 50 200%Default 50% *
-
8/4/2019 Copiadora Xerox XD100
38/63
30
Feature ProgramNumber
Option Number* Factory Setting
Auto Paper Tray Switching: Whenenabled, the copier will automatically
switch to another paper tray when theselected tray runs out of paper.(Model XD104/ 105f/ 120f/ 130df/ 155dfonly.)
11 0 On1 Off *
Single Pass Feeder ContrastAdjustment/Automatic DocumentFeeder: The copy exposure rangemay be adjusted when the copyimage is consistently too light or toodark.(Models XD103f/ 105f/ 120f/ 125f/ 130df/155df only.)
12 0 lightest1 lighter2 Normal *3 darker
4 darkest
Return to Print Mode: This featureallows you to select the time it takesfor the copier to return to the printmode after a copy job is complete.
14 0 60 seconds *1 90 seconds2 120 seconds3 150 seconds
4 180 seconds5 Off - no time out
Default 1-sided/2-sided Mode: Thisfeature allows you to select the defaultcopy mode.(Models XD130df/155df only.)
17 0 1 to 1 *1 1 to 22 2 to 23 2 to 1
-
8/4/2019 Copiadora Xerox XD100
39/63
31
Feature ProgramNumber
Option Number* Factory Setting
Default copy paper size for 2-sided copying from the documentglass:
Top paper tray default: Thisfeature allows you to select thedefault copy paper size for theupper paper tray.(Models XD130df/155df only.)
18 0 8.5 141 8.5 132 8.5 12.43 A4/ 210 297mm4 8.5 11 *5 B5/ 182 257mm6 5.5 8.5
7 A5/ 148 210mmLower paper tray default: Thisfeature allows you to select thedefault copy paper size for the lowerpaper tray.(Models XD130df/155df only.)
19 0 8.5 141 8.5 132 8.5 12.43 A4/ 210 297mm4 8.5 11 *5 B5/ 182 257mm
6 5.5 8.57 A5/ 148 210mm
-
8/4/2019 Copiadora Xerox XD100
40/63
32
Programmable Feature Settings 0 9 and 11 18
To change the programmable features, find the Program Number and thedesired Option Number in the Programmable features chart on theprevious pages. Follow the instructions below.
Note: The WorkCentre must be off-line and in the Ready mode.1. Select the Toner Saver mode.
2. Press again and hold the Image Qualitykey for approximately 4 to 6 seconds. The light next to Auto mode will light.
The lights within the WorkCentreDiagram will flash.
50% 200%
10 1
o 3. Press the 10 key to select the ProgramNumber of the feature to be changed. You will not be given the choice to
change an option if your machinedoes not have the feature.
4. Press Start. The current setting for that program
will flash.
50% 200%
10 1
o 5. Press the 1 key until the option numberyou want is displayed.
6. Press Startto store the selection.
7. Press the Clear key to continue makingother changes. Press the ImageQuality key to return to the copy mode.
-
8/4/2019 Copiadora Xerox XD100
41/63
33
Programmable Feature Setting 10
Use the following procedure to change the preset Reduction/Enlargementdefault setting ( ). This feature allows you to set a specific presetreduction or enlargement between 50 200%.
1. Select the Toner Saver mode.
2. Press again and hold the Image Qualitykey for approximately 4 to 6 seconds.
The light next to Auto mode will light.
The lights within the WorkCentreDiagram will flash.
50% 200%
10 1
o 3. Press the 10 key until the number 10 isdisplayed.
4. Press Start.
The current reduction/enlargementsetting will flash.
50% 200%
D O C U M E N T
10 1
Wo rk C e n t re 5. Press the variable percentage keys untilthe desired percentage is displayed.
6. Press Start to store the selection.
7. Press the Clear key to continue makingother changes. Press the ImageQuality key to return to the copy mode.
-
8/4/2019 Copiadora Xerox XD100
42/63
34
WorkCentre Care
Cleaning the Document Glass and Cover
Keeping the document glass clean helps ensure the best possible copies.
Xerox suggests that you clean the document glass at the start of each dayand during the day as needed.CAUTION: Do not pour or spray water directly onto any part of the copier.
1. Slightly dampen a soft lint-free cloth orpaper towel with water.
2. Wipe the surface of the document glassuntil it is clean and dry.
3. Wipe the underside of the whitedocument cover until it is clean and dry.
4. Close the document cover.
Cleaning the Corotron WireIf copies start getting streaks or blotches, the corotron wire may be dirty.
Note: Ensure that the alternate paper trayis lowered (XD104/ 105f/ 130df/ 155df
only).1. Press the release latch to open the side
cover.
2. Remove the green corotron wirecleaner from inside the copier (near thefront corner of the machine).
3. Insert the corotron cleaner into thecorotron wire unit.
4. Wipe the corotron wire with the corotroncleaning tool as shown.
5. Replace the cleaner and close the sidecover.
-
8/4/2019 Copiadora Xerox XD100
43/63
35
Single Pass Feeder Misfeed/AutomaticDocument Feeder
When a misfeed occurs in the feeder, the red SPF/ADF misfeed indicator
flashes on the Copier Diagram, and an A1 or A2 status code will flash inthe display window. The status code indicates the number of originals thatmust be returned to the feeder after clearing the misfeed.
A1 status code- refeed the last original.A2 status code- refeed the last 2 originals.
This code will disappear when copying is resumed or the clear key ispressed.
Details for clearing the three types of feeder misfeeds are given below.
Input Misfeed
1. Open the feeding roller cover and pullthe original gently to the left and out ofthe document feeder tray.
2. Close the feeding roller cover.
3. Open and close the document cover to
clear the misfeed indicator.4. Press Start to continue copying.
Exit Misfeed
1. Open the document cover and turn theroller knob to remove the misfedoriginal from the exit area.
If paper cannot be easily removed, skip
to the Roller Misfeed.2. Close the document cover.
3. Press Start to continue copying.
Roller Misfeed
1. Open the document cover and turn theroller knob to remove the misfedoriginal from the document feeder tray
or the exit area. If the original is difficultto remove, gently remove it from underthe feeding roller.
2. Close the document cover.
3. Press Start to continue copying.
-
8/4/2019 Copiadora Xerox XD100
44/63
36
E2 Clearing the Paper Path
When a paper misfeed occurs the red misfeed indicator flashes on thecopier diagram, and an E2 status code will flash in the display window.
Paper misfeeds may occur in the areas shown below. Follow the stepsbelow to locate and clear the misfeed.
Paper Feed Area
Note: Ensure that the alternate paper trayis lowered (XD104/ 105f/ 130df/ 155dfonly).
1. Press the release lever to open the sidecover.
Caution: Do not touch the shiny drumcartridge surface. Scratches or smudgeswill result in poor copy quality.
Do not remove paper through the bypass.Unfused toner may adhere in the area,resulting in smudged copies.
2. Carefully remove the misfed paper inthe direction shown.
Steps 3 5 for XD120f/130df/155df only
3. Lower the right side tray 2 access door.4. Remove the misfed paper.5. Close the access door.If paper cannot be removed, skip to the
Fuser Area.
6. Closer the side cover.
Fuser Area
Paper Feed Area
Exit Area
-
8/4/2019 Copiadora Xerox XD100
45/63
37
E2 Clearing the Paper Path(continued)
Fuser Area Warning: The fuser area is hot. Takecare when removing paper from the fuser
area.Note: Ensure that the alternate paper tray
is lowered (XD104 105f/ 130df/ 155dfonly).
1. Press the release lever to open the sidecover.
2. Pull down on the fuser lever. This will release pressure on the
paper.
paper is not seen in this area skip to theExit Area.
Caution: Do not pull paper up through thefusing unit. Unfused toner may adherein the area, resulting in smudgedcopies.
3. Remove the sheet of paper, in thedirection shown.
4. Push up on the fuser lever.5. Close the side cover.
-
8/4/2019 Copiadora Xerox XD100
46/63
38
E2 Clearing the Paper Path(continued)
Exit Area
12
Note: Ensure that the alternate paper trayis lowered (XD104/105f/130df/155df only).
1. Press the release lever to open the sidecover.
2. Press the front cover release buttons toopen the front cover.
3. Pull down on the fuser lever. This will release pressure on the
paper.
4. Turn the knob in the direction of the
arrow to move the paper to the exitarea.
5. Gently pull the paper out through theexit area.
6. Push up on the fuser lever.
7. Close the front cover and side cover.
-
8/4/2019 Copiadora Xerox XD100
47/63
39
Toner Cartridge Replacement
The toner indicator on the copier diagram will light when the toner supply islow. Approximately 10 more copies can be made, but you should have areplacement cartridge in stock. When the J1 status code is displayed, themachine will stop operating until the toner cartridge is replaced.
12
Note: Ensure that the alternate paper trayis lowered (XD104/105f/130df/155df only).
1. Press the release lever to open the sidecover.
2. Press the front cover release buttons toopen the front cover.
3. Press down on the green lever on thefront of the old toner cartridge and pullthe cartridge out.
Note: Help the environment by recyclingyour used toner cartridge. Refer to the
recycling brochure packed with the TonerCartridge for details.
1
2
4. Shake the new toner cartridgehorizontally four or five times and thenremove the cover. Save the box and the cover for
shipping.
1
2 3
5. Slide the new toner cartridge in until itlocks in place.
6. Close the front cover and the sidecover. Wait for the ready indicator to light.
-
8/4/2019 Copiadora Xerox XD100
48/63
40
J2 Drum Cartridge Replacement
The useful life of the drum cartridge is approximately 18,000 copies. Thedrum cartridge indicator on the machine diagram lights when the drum is
near the end of life. Approximately 1,000 more copies can be made, butyou should have a replacement cartridge in stock. When the J2 StatusCode is displayed, the machine will stop operating until the drum cartridgeis replaced.
C
BA
Note: Ensure that the alternate paper trayis lowered (XD104/105f/130df/155df only).
1. Press the release lever to open the sidecover (A).
2. Press the front cover release buttons toopen the front cover (B).
3. Press the green button (C) on the frontof the toner cartridge and pull out thecartridge.
Note: The toner cartridge must beremoved before removing the drumcartridge.
4. Pull out the drum cartridge.Note: Help the environment by recyclingyour used drum cartridge. Refer to therecycling brochure packed with the drumcartridge for details.
5. Remove the cover from the new drumcartridge.
CAUTION: Do not touch the shiny surfaceof the drum.
6. Slide the new drum cartridge in place,
making sure not to touch the surface ofthe drum.
7. Reinstall the toner cartridge.
8. Close the front cover and the sidecover.
-
8/4/2019 Copiadora Xerox XD100
49/63
41
Counter access
Total copies/prints remaining on the drum cartridge
This counter displays the total number of copies/prints remaining on the
drum in the machine. The count can be used to determine when to reordera new drum cartridge.The count will be displayed in the display window as a sequence of 2-3 digit values.
Example 1: 10,145 copies/prints will be displayed as 010 followed by 145Example 2: 361 copies/prints will be displayed as 000 followed by 361
1. Select the Toner Saver mode.
2. Press again and hold the Image Qualitykey for approximately 4 to 6 seconds. The light next to Auto mode will light.
The lights within the WorkCentreDiagram will flash.
C 3. Press and hold the Clear key for 5
seconds. The count will continually be
displayed until the Clear key isreleased. There will be a slightpause at the end, before displayingthe count again.
4. Press the Image Quality key to return to
the copy mode.
-
8/4/2019 Copiadora Xerox XD100
50/63
42
Printer Driver Software Installation
The printer driver software is the program which runs the printer. Itconverts the data in the file you want to print into information that the printercan understand. It also controls communication between the printer andcomputer as the data is printed.
You will need the following PC hardware and software in order to use theprinter driver:
WorkCentre XD Series
Computer type IBM PC/AT or Compatible Computer
Operating system Windows 3.1x, Windows 95/98,
Windows NT 4.0CPU 486DX 66 MHz or better
RAM 8 MB or more
IEEE-1284 parallelcable
To ensure reliability use the IEEE-1284compliant parallel cable that is supplied withthe machine. Only cables labeled IEEE-1284can be used with your WorkCentre.
Note: If you are using some of the computers memory as a RAM drive,the printer driver may not be able to allocate the correct amount ofmemory. In such a case, reduce the size of the RAM disk, or do not usea RAM disk.
If your PC does not have a CD-ROM Drive:
If you have access to a computer with a CD-ROM drive and a floppy diskdrive, the WorkCentre XD CD-ROM has a program to create a set of
installation diskettes.There are several options available to you. Refer to the order sheet that ispackaged with the WorkCentre XD. This sheet explains how you can:
order floppy diskettes from Xerox. download the necessary software from the WEB.
Note: Refer to Creating WorkCentre XD Floppy Disk InstallationDiskettes section in this User Guide for instructions on making your ownfloppy diskettes.
Installation Notes:
The Printer Driver Installation software cannot be installed using theControl Panel/Printers for Win 3.1x or the Add Printer Wizard for Win95/98/NT4.0. Please use one of the following methods depending on youroperating system.
-
8/4/2019 Copiadora Xerox XD100
51/63
43
Printer Driver Software Installation
1. Ensure that the computer and theWorkCentre are turned off.
2. Plug the IEEE-1284 cable into theparallel port on the WorkCentre.
3. Plug the other end of the IEEE-1284cable into the computer.
4. Ensure that the power cord is plugged into the WorkCentre and theninto a grounded outlet. Do notattach your WorkCentre to a pass-through port of another
device (scanner, CD-ROM drive, tape drive, Zip drive or externaldisk).
5. Turn on the PC.Note: Close all applications before installing the printer driver.6. Start Windows on your computer.7. Insert the WorkCentre XD CD-ROM into the CD-ROM Drive.
Go to step 8 of the Installation procedure for the software version
that you are running.Installation for Windows 3.1x(continued from step 7)
8. Choose File from the menu bar in Program Manager, and then choosethe Run command.
9. Type D:\SETUP (or the appropriate drive letter depending on your CD-ROM Drive) in the command line box. Click on the OK button toproceed.
10. Follow the on-screen instructions.
11. When the install is complete, restart Windows and turn on theWorkCentre.
Installation for Windows NT 4.0or 95/98(continued from step7)
8. Click on the Start button and then choose the Run menu option.
9. Type D:\SETUP (or the appropriate drive letter depending on your CD-ROM Drive) in the command line box. Click on the OK button toproceed.
10. Turn on the WorkCentre.
11. Follow the on-screen instructions. If you wish to print a test page, ensure paper is loaded and then click
the Yes button.
-
8/4/2019 Copiadora Xerox XD100
52/63
44
WorkCentre XD Properties (Printer Driver)
The purpose of this section is to provide information about how to accessand use the options in the Xerox WorkCentre XD Printer Driver Propertiesdialog. Use the Xerox WorkCentre XD Properties dialog to change thesettings used for printing.
There are several ways to display the Printer Driver dialog, including:
Displaying the Driver Properties dialog from an application
Displaying the Properties dialog from the Start Menu
Displaying the Properties dialog from the Xerox Printer ServicesProgram (Status Monitor)
Displaying the Driver Properties dialog from anapplication
Control of the driver settings is provided from the Xerox WorkCentreXD Properties (Printer Driver) dialog box. The new driver settings willbe active while the application is open. The driver settings will return tothe prior values when the application is exited.
Access to the Properties dialog will vary depending upon the
application that is in use.Note: The application may override any options that are selectedusing the Properties Dialog.
Windows 95/98 and NT:
1. Click Print on the applications File menu
2. If not selected, select the Xerox Document WorkCentre XD printer
3. Click the Properties button
4. Change the print options and click OK
Windows 3.1x:
1. Click Print on the applications File menu
2. Click the Printer Setup button
3. If not selected, select the Xerox Document WorkCentre XD printer4. Click the Options button
5. Change the print options and click OK
-
8/4/2019 Copiadora Xerox XD100
53/63
45
WorkCentre XD Properties (Printer Driver)
Displaying the Properties dialog from the Start Menu
Windows 95/98 and NT
1. On the Start Menu, click Settings. On the Settings submenu, clickPrinters.
2. Right click on the XEROX Document WorkCentre XD printer iconand click Properties, or click Properties from the File menu.
Windows 3.1
1. Double click Main Program Group
2. Double click Control Panel Program Group
3. Double click Printers Program
4. Select Xerox DocumentWorkCentre XD
5. Press Setup
Displaying the Properties dialog from the Xerox Printer
Services Program (Status Monitor)Windows 95/98 and NT
1. Click on the Properties button in the Xerox Printer Services window
Windows 3.1
1. Click on the Properties button in the Xerox Printer Services window
2. This will display the Windows Printer Program
3. Select Xerox Document WorkCentre XD
4. Press Setup
-
8/4/2019 Copiadora Xerox XD100
54/63
46
WorkCentre XD Properties (Printer Driver)
Properties Tabs
The WorkCentre XD Printer Driver Properties dialog contains four tabs
from which you can make selections that best suits your printingrequirements. Below is a brief description of each tab.
Note: Refer to On-line Help for detailed information.
Paper/Output to select desired paper source (tray), number of copies,paper size, document orientation (portrait or landscape), image shift, andoutput collation.
Image Quality to change the output type (Normal, Photograph, Text,
Advanced), Lighten/Darken, contrast and resolution.DOS Emulation to configure the host-based DOS emulation controlparameters. This is used to support printing for DOS applications runningin a Windows environment.
About to display the driver version and copyright information.
On-Line Help
The WorkCentre XD Series Printer Driver includes a comprehensive on-line help system, designed to answer all your questions about using theXerox WorkCentre XD Properties dialog.
The help system is your on-line user guide, providing complete introductoryand reference information. It also provides troubleshooting information, incase you should run into any problems.
When you have a question simply click on the Help button on the XeroxWorkCentre XD Properties dialog.
The main Help Topics window will be displayed.
? Printer Driver Help(Windows 95/98 and NT)To view an explanation of any field or button in the dialog window:
1. Click the ? icon located in the upper right corner of the dialog window,and release the mouse button. The cursor will change to a question mark.
2. Place the question mark on the field or button that you want defined,and release the mouse button. The on-line Help file will display information on the selected subject.
-
8/4/2019 Copiadora Xerox XD100
55/63
47
Creating WorkCentre XD Floppy Disk InstallationDiskettes
If floppy diskettes are required to install the WorkCentre Printer Driver
Software, the user can order floppy diskettes or create a set of diskettesfrom CD-ROM.
To create a set of WorkCentre XD Printer Driver floppy Diskettes, find a PCthat has a floppy diskette drive with a CD-ROM drive and follow theprocedure below. Four or five blank high density diskettes will be required.
Windows 3.1x:
1. Insert the WorkCentre CD-ROM into the CD-ROM Drive.
2. Choose File from the menu bar in Program Manager, and thenchoose the Run command.
3. Type D:\MAKEDISK\MAKEDISK.EXE (or the appropriate driveletter depending on your CD-ROM Drive) in the command line box.Click on the OK button to proceed.
4. Follow the on-screen instructions.
Windows 95/98 and Windows NT 4.0:
1. Insert the WorkCentre CD into the CD-ROM Drive.
2. Click on the Start button and then choose the Run menu option.
3. Type D:\MAKEDISK\MAKEDISK.EXE (or the appropriate driveletter depending on your CD-ROM Drive) in the command line box.Click on the OK button to proceed.
4. Follow the on-screen instructions.To use the Floppy Disk Installation Disks created, follow the sameprocedure for your operating system but refer to the floppy disk drive (A: B:)rather than the CD-ROM drive (D:).
-
8/4/2019 Copiadora Xerox XD100
56/63
48
Enabling High Speed Printer Communications
Your Xerox WorkCentre XD Digital Copier/Printer has been designed to provideexcellent copy and print quality with high productivity. To ensure the highest printperformance, the Xerox WorkCentre XD Digital Copier/Printer was designed to
take advantage of high speed parallel port communications between your personalcomputer and your Xerox WorkCentre XD Digital Copier/Printer. This can beaccomplished by enabling the Extended Capabilities Port (ECP) mode for yourpersonal computer parallel port (LPT1, LPT2 etc.).
What is ECP?
ECP is a particular type of personal computer interface for printers that wasestablished by the IEEE-1284 standard. Personal computers with this type ofprinter interface can enable printing up to four times faster than personalcomputers without ECP.
How do you know if ECP is enabled on your computer?
Many computers will give a status of the printer port settings through theWindows control panel and printer settings folders. Others may give the statusby special software on the personal computer to view BIOS settings or CMOSsettings. When you install the Xerox WorkCentre XD Digital Copier/Printer driversoftware on your personal computer, the install software will automatically checkyour personal computer for you. If your personal computer is not running in ECPmode, the driver software will remind you that higher printing performance would
be achieved if ECP were enabled.How will your printing performance be affected if you do not have an ECPcompatible personal computer, or if you do not enable ECP mode?
Since the rated print speed of the Xerox WorkCentre XD Digital Copier/Printer hasbeen verified with ECP mode, the only effect you may notice is a slight reduction inthe print speed.
Are there any other requirements for ECP mode?
Always use an approved IEEE-1284 compliant cable (as the one supplied with
your Xerox WorkCentre XD Digital Copier/Printer). Never use (scanners, CDdevices, tape drives, switch boxes, etc.) attached to the same port as the XDseries operate. Each device should be on a separate parallel port (LPT1, LPT2etc.) for the greatest reliability.
What can you do if your personal computer does not appear to have ECPmode enabled?
1) Check your personal computer documentation for a description of this feature.Particularly look for BIOS and/or CMOS settings, etc.
2) Call your personal computers manufacturer. Be prepared with the modelnumber and serial number.
3) Contact a computer sales or service near you, and inquire about an ECP boardoption for your personal computer that will allow your personal computer tooperate in this mode.
-
8/4/2019 Copiadora Xerox XD100
57/63
49
Problem Solving
Problem Solving Chart
The following chart lists some conditions that may occur and the
recommended solutions. Follow the suggested solutions until the problemis corrected. Refer to the Status Code Chart in this section for status codeinformation. If the problem persists, please refer to the Informationsection for the appropriate telephone numbers.
Condition Suggested solutions
Ready indicatordoes not light.
Check that the WorkCentre is plugged into anelectrical receptacle.
Ensure that there is power to the receptacleand that the WorkCentre power is in the ONposition.
Copies are toolight or too dark.
If the original is light, select the lower copycontrast position to darken the background ofthe copies.If the original is dark, select the upper copycontrast position to lighten the background ofthe copies.
Smears, lines,marks, or spotson copies.
If defects are on the original, press the copycontrast key to lighten the background of yourcopies.If no defects are on the original, clean thedocument glass and underside of thedocument cover. (Refer to WorkCentreCare.)If the above solutions do not help, clean thecorotron wire. (Refer to WorkCentre Care.)
Copy image isskewed.
Ensure that original is positioned correctly ondocument glass.Check that copy paper is loaded correctly.
Blank copies. Ensure that the original is face down on thedocument glass.Check for a broken corotron wire. Refer to
WorkCentre Care section for the location ofthe corotron wire.
-
8/4/2019 Copiadora Xerox XD100
58/63
50
Condition Suggested solutions
Image rubs offthe copy easily.
Replace the paper in the tray with paper froma new package.In high humidity areas do not leave paper in
the WorkCentre for extended periods of time.Frequent copypaper jams.
Fan the stack of paper, then turn it over in thetray.Replace paper in paper tray with a freshsupply.Check/adjust paper guides.Ensure that the paper is the proper paperweight. 20 lb / 80 gsm bond paper is
recommended.Check for copy paper or pieces of copy paperremaining in the WorkCentre after a paper
jam has been cleared. (Refer to Clearing thePaper Path.)
The three troubleindicators are litin the
WorkCentrediagram.
The machine is in the program mode. Pressthe Image Quality key to exit.
Toner yield islower thanexpected and theToner Indicator ison.
Toner may be lodged in the cartridge.Remove the toner cartridge. Shake the tonercartridge and tap along the top of the tonercartridge over a waste receptacle. Take carenot to touch the exposed toner on the left sideof the cartridge.
Fewer copiesfrom the TonerCartridge thanexpected.
Originals contain pictures, solids, or heavylines.Originals are forms, newsletters, books etc.The WorkCentre is being turned on and offfrequently.The document cover is being left open whilecopies are being made. (Refer to the TonerCartridge Yield section.)
-
8/4/2019 Copiadora Xerox XD100
59/63
51
Problem Solving
Status Code Chart
StatusCode Suggested Solution
Ensure that there is paper in the selected paper tray.Ensure that the Paper Tray is closed properly.
Paper may not have fed all the way into the WorkCentre.(Refer to Loading Paper and FlashingP.)
E2Copy paper has misfed. (Refer to Clearing the PaperPath.)
J1 The toner indicator on the copier diagram will light when thetoner supply is low. Approximately 10 more copies can bemade, but you should have a replacement cartridge instock. When the J1 status code is displayed, the machinewill stop operating until the toner cartridge is replaced.
J2 The drum cartridge indicator on the machine diagram lightswhen the drum is near the end of life. Approximately 1,000more copies can be made, but you should have areplacement cartridge in stock. When the J2 status code isdisplayed, the machine will stop operating until the drumcartridge is replaced.
C1 The front or side cover is open. Close the cover.
CH Install the toner cartridge.A1 A2 Remove misfed paper from the Single Pass Feeder. Refer
to A1 A2 Single Pass Feeder Misfeed/AutomaticDocument Feeder for detailed instructions.
L1 Ensure that the shipping screw is removed.
E7
H2 H4L3 L5U2 U5
Switch OFF the Main Power. Wait approximately 5
seconds. Switch ON the Main Power. If the status codecontinues, call for service.
-
8/4/2019 Copiadora Xerox XD100
60/63
52
Problem Solving
Printing Solution Chart
Problem Probable Cause Remedy
TheWorkCentredoes not print
The IEEE-1284 Parallelcable is not connectedproperly.
Check the cable connection.
The IEEE-1284 parallelcable is defective.
Check the cable with acomputer and printer thatwork. If printing is still notpossible, replace the cable.
The port setting isincorrect.
Check the printer settings inthe Windows Control Panel tomake sure that the print job isbeing sent to the correct port.(For Example: LPT1.)
The toner and drumcartridges are not installedproperly.
Check that the toner anddrum cartridges are installedproperly.
The printer driver may notbe installed properly.
Reinstall the WorkCentreprinting software.
The parallel port cablespecifications may not becorrect.
Use the IEEE-1284 parallelport cable supplied with themachine or replace it with anIEEE-1284 compliant cable.
Half of thepage is blank
The page layout is toocomplex.
Reduce the resolution settingfrom 600 dpi to 300 dpi.Install more RAM in thecomputer.
The page orientation maybe incorrect.
Change the page orientationin the printer setup dialog.
There may be too manyapplications open.
Try closing other applicationsbefore printing.
Reduce resolution from600 dpi to 300 dpi.Install more RAM in thecomputer.
-
8/4/2019 Copiadora Xerox XD100
61/63
53
Problem Probable Cause Remedy
The computer CPUspecification may beincorrect.
Check that the computermeets the minimumspecification.
Printing is tooslow
The computer parallel portmay not be set for highspeed communications.
If your computer is equippedwith an ECP parallel port,enable this mode ofoperation. Refer to theEnabling High SpeedPrinter Communicationssection and your computersuser guide.
If using Windows 3.1x, thebackground printing itemin the options menu ofprint manager may be setincorrectly.
Select Background Printingfrom the options menu ofprint manger.
If using Windows 95, thespool setting may be setincorrectly.
Point to the Start Task barand then click Settings thenPrinters. Click the Xerox
Document WorkCentre XDwith the right mouse button.Click Properties and thenspool settings on the detailstab. Select the desiredsetting from the availablechoices.
Computer may not have
enough memory (RAM).
Install more RAM in your
computer.Print Job to large Reduce resolution from 600
dpi to 300 dpi.
Irregular fadedpatches ofprint
There is a paper qualityproblem.
Use only paper that meetsthe specifications required bythe printer.
Toner may be unevenly
distributed.
Remove the toner cartridge
and shake it gently to evenlydistribute the toner. Thenreinstall the toner cartridge.
Black staining There is a paper qualityproblem.
Use only paper that meetsthe specifications required bythe WorkCentre.
-
8/4/2019 Copiadora Xerox XD100
62/63
54
Problem Probable Cause Remedy
Charactervoids
The paper may be too dry. Try printing with a differentbatch of paper.
Backgroundscatter
The paper may be toodamp.
Try printing with a differentbatch of paper. Do not openpackages of paper untilnecessary so that the paperdoes not absorb too muchmoisture from the air.
Printing over unevensurfaces.
If printing onto envelopes,change your printing layout toavoid printing over areas that
have overlapping seams onthe reverse side.
Missingcharacters
The paper may be toodamp.
Try printing with a differentbatch of paper. Do not openpackages of paper untilnecessary so that the paperdoes not absorb too muchmoisture from the air.
Back ofprintout is dirty
The transfer roller may bedirty.
Print a few blank pages toclean the transfer roller.
Incorrect fonts TrueType fonts may bedisabled.
Use the Fonts dialog box inthe Control Panel to enableTrueType fonts.
Fadedgraphics
Toner may be low. Remove the toner cartridgeand shake it gently to evenly
distribute the toner. Thenreinstall the toner cartridge.
Ensure that you have a sparetoner cartridge.
-
8/4/2019 Copiadora Xerox XD100
63/63
Technical Data
Original Size: Maximum 1014" / B4
Copy Ratio Percentages:1:1 1%
Preset: 50*, 78, 86,100,129, 200 customer settableZoom: 50 200
Paper Size and WeightTray 1 and Tray 2
5.58.5 to 8.514"/ A5 to 216356mm15 - 24 lb / 56 - 90 gsm
Paper Tray Bypass
3.5
5.5" to 8.5
14"/ A6 to 216
356mm14 34 lb / 52 130 gsm
Copy Rate (8.511" / A4 and smaller)XD100/102/103f/104/105f: 10 copies/minuteXD120f/125/125f: 12 copies/minuteXD 130df: 13 copies/minuteXD155df: 15 copies/minute
Print Rate (8.511" / A4 and smaller): 8 prints/minute
Paper Tray Capacity Paper Tray Paper Tray BypassXD100/103f/125/125f: 250 1XD102: 200 1XD104/105f: 250 50XD120f: 2250 1XD130df/155df: 2250 50
First copy output time: 9 seconds (warm) 23 seconds (cold)
Electrical Requirements: AC 120V 10%, 50/60 Hz, 9.5AMachine Dimensions Width Depth Height
XD100/ 102/ 125: 20.4 17.76 11.9"/ 51.8 45.1 30.3cmXD104 20.4 17.76 11.5/ 51.8 45.1 29.3cmXD103f/105f/125f: 20.4 19.06 14.9"/ 51.8 48.4 37.9cmXD120f/130df/155df: 20.4 19.06 18.3"/ 51.8 48.4 46.4cm
Machine Weight (Includes Drum and Toner Cartridge)