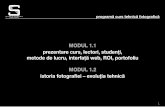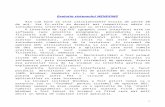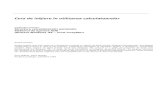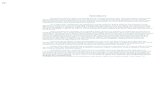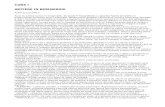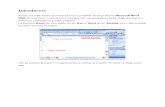Windows 98 - Initiere
-
Upload
andreimaximilian -
Category
Documents
-
view
223 -
download
3
description
Transcript of Windows 98 - Initiere
Windows 98 - Initiere
PAGE
Elementele de interfaa n Windows 98
Windows 9X va permite de a da comenzi calculatorului doar prin micarea sgeii de mouse i prin click de mouse pe opiunea dorita. Fereastra de mai jos conine elemente comune pentru majoritatea variantelor de Windows.
Bara de titlu (Title Bar): Bara de Titlu include denumirea programului i fiierul curent utilizat. Bara de Titlu poate servi ca un miner pentru micarea ferestrei pe ecran. Aceasta operaie este n special utila atunci cnd pe ecran sunt deschise n acelai timp mai mult de doua ferestre, deoarece exista posibilitatea ca ferestrele sa fie suprapuse.
Pentru a mica o fereastra pe ecran, micai mouse-ul spre Bara de Titlu i apoi efectuai un click pe mouse, innd butonul apsat. Micai mouse-ul n direcia n care dorii sa fie plasata fereastra.
Bara Meniului (Menu Bar): cnd selectai astfel de elemente ca File, Edit, View, sub ele apare un meniu. Acest meniu conine opiuni ce se refera la anumite cuvinte cheie (File, Edit, View). Daca din ntmplare ai deschis un meniu, micai cursorul mouse-ului pe fereastra de lucru i efectuai un clic de mouse, meniul va disprea. Cteodat fereastra nu este capabila de a va oferi toate elementele meniului. Opiunile valabile apar n culoare neagra, pe cnd opiunile nevalabile (i, deci, inaccesibile) vor aprea n cenuiu-deschis (pot fi citite, ns ele sunt cu mult mai deschise dect opiunile valabile).
Minimizarea (Minimize): Primul buton din colul drept de sus "_". Odat cu presarea acestui buton, fereastra se minimizeaz. Coninutul ei nu este lichidat, fereastra este transformata intr-un buton care apare n partea de jos a ecranului (numita Taskbar). Denumirea ferestrei este plasata pe acest buton din Taskbar. Fereastra este readusa pe ecran cu ajutorul unui clic de mouse pe butonul corespunztor din Taskbar. Aceasta va duce la readucerea ferestrei la mrimea ei de pana la minimizare.
Retine-i: nchiderea i minimizarea ferestrei sunt doua lucruri diferite. Cnd minimizai o fereastra, ea doar este plasata n Taskbar. Atunci, insa, cnd fereastra este nchisa, ea prsete memoria operativ a calculatorului i n acest caz, va fi necesara redeschiderea ferestrei, deoarece ea nu va mai fi n coninutul Taskbar-ului.
Restabilirea (Restore): Al doilea buton din colul drept de sus. Daca fereastra cu care lucrai nu ocup ntregul spaiu al ecranului, acest buton apare n forma unui ptrat. Atunci cnd efectuai click pe acest buton, fereastra creste i-i ocupa poziia pe ntreaga suprafa a ecranului. Daca fereastra cu care lucrai acopera ntreaga fereastra, acest buton va aprea n forma de doua ptrate (unul lng celalalt). Atunci cnd efectuai click pe acest buton, fereastra va ocupa doar o parte din suprafaa ecranului.
Inchiderea (Close): Al treilea buton din partea dreapt de sus "X". Efectuai un clic de mouse pe acest buton daca dorii sa nchidei fereastra sau fiierul cu care lucrai. Operaiunea nu trebuie confundata cu minimizarea.
Toolbar: Toolbar bara de instrumente - conine butoane care permit efectuarea unui numr de operaiuni comune, cum este Cut (taiere cu pstrare n buffer (zona de memorie despre care trebuie s tii doar ca poate pstra un singur lucru, fiier sau i fiiere la un moment dat)), Copy (copierea n buffer), Paste (plasarea, inserarea din buffer), i Delete (tergerea). De asemeni putei efectua aceste operaiuni prin Bara de Meniu (Menu Bar). Ele sunt prezente i n Toolbar, deoarece apsarea unui buton este considerata o operaiune mai uoara i mai rapida dect accesarea opiunilor de meniu din Bara de Meniu (Menu Bar).
Dac nu cunoatei funciile unui buton din Toolbar, poziionai sgeata mouse-ului pe buton dar nu efectuai clicul. Dup o secunda - doua lng buton va aprea un mic dreptunghi care descrie funciile acestui buton.
Scroll Bar: Scroll Bar poate fi comparat cu un ascensor. De exemplu, dac cutai ceva n partea de sus a ferestrei, ascensorul (un ptrat cenuiu) este localizat n partea dreapta -sus a ferestrei. Daca vrei sa vedei partea de jos a ferestrei, ascensorul trebuie micat n partea de jos a ferestrei. Cum se face deplasarea "ascensorului" poziionai mouse-ul pe el i apsai pe butonul stng al lui. innd apsat acest buton deplasai ascensorul n poziia dorita.
Nota: Daca informaia din fereastra deschisa ncape pe un singur ecran ascensorul nu va aprea.
De asemenea, va putei mica prin fereastr dac efectuai clic pe orice alt spaiu al scroll bar-ului, nu pe ascensor. Dac facei clic mai sus de ascensor va vei deplasa cu o pagina de ecran mai sus i respectiv daca facei clic mai jos de el va micai cu o pagina de ecran mai jos.
Pentru a va mica cu un rnd mai sus n pagina, efectuai clic pe sgeata din partea de sus a scroll bar-ului. Dac meninei apsat butonul mouse-ului pe aceasta sgeata coninutul ferestrei se va derula n partea de sus. La fel stau lucrurile cu deplasarea i derularea n partea de jos a ferestrei. Diferena este numai acionarea butonului cu sgeata n jos de pe acelai scroll bar.
Hotarele Ferestrei (Window Borders): Hotarele unei ferestrei pot fi utilizate pentru a mari sau micora fereastra. Mai nti de toate plasai sgeata mouse-ului pe hotarul ferestrei. Vei observa ca sgeata mouse-ului se transforma ntr-o sgeata cu doua capete. n acelai moment acionai i inei apsat butonul stng al mouse-ului i tragei hotarul spre interiorul sau exteriorul ferestrei, n dependenta de necesitate. Graniele ferestrei se mresc sau se micoreaz odat cu micarea mouse-ului. Acesta operaiune poate fi efectuata att din prile laterale cit i din colturile ferestrei.
Traducerea termenelor ale elementelor ferestrelor de dialog Windows 98:
Buttons: butoane de validare.
Edit Box: Cmpuri de editare, cutii de editare.
Radio buttons: grupuri de butoane radio (doar unul poate fi selectat la un moment dat).
Combo Box: casete de selectare (apsnd pe Combo Box Arrow vedei opiunile ce pot fi selectate, de asemenea poate fi selectata doar una la un moment dat).
Combo Box Arrow: sgeata casetei de selectare.
Check Box: csue de fixare a opiunilor. Daca este nsemnat opiunea nscrisa n dreptul ei este selectata i invers.
Help: ajutor.
Close: nchiderea dialogului fr validarea vre-o unei modificri aduse (la fel i Cancel")
Lucrul cu fiiere si directoare
Toata informaia n calculator se pastreaz sub forma de fiier. Deci, fiierul este o forma de pstrare a informaiei n calculator. ns, informaia poate fi de mai multe tipuri, de exemplu: desen, text, muzica, animaie, etc, de aceea i fiierele sunt de mai multe tipuri.
Orice fiier are urmtoarea forma: numele.extensie n dependenta ce extensie are fiierul, calculatorul nelege ce tip de informaie conine fiierul dat. De exemplu: txt text, doc document creat cu ajutorul MS Word, bmp, jpg, gif desen. Fiecare program, ii creeaz tipul sau de fiiere.
Pentru comoditate, Windows permite i crearea mapelor, care sunt destinate pentru a structura mai bine fiierele. De exemplu: mapa IATP, conine fiierul cursuri.doc Mapele n sistema de opera windows au forma unui ptrat de culoare galbena, iar fiierele n dependenta de tip au forma diferita.
Pentru a crea o mapa sau un fiier se ndeplinesc urmtorii pai:
1. Se indica locul unde se dorete de creat o mapa/fiier. De exemplu: Disc C, mapa MyDocuments
2. Din Bara de Meniu se alege opiunea File. Din meniul aprut se alege opiunea New. Iari va aprea un meniu care va permite s selectai obiectul care vrei sa-l creai. Dac dorii s creai o mapa se alege opiunea Folder , dac vrei s creai un fiier, se alege tipul fiierului (ex. Text Document, pentru crearea un fiier cu extensia txt) i se efectueaz un click.
3. Se introduce numele fiierului/mapei i se apas tasta Enter
tergerea fiierelor de pe o discheta i verificarea spaiului de pe discheta:
Putei terge fiiere de pe discheta din doua locuri principale a Windows 98: Desktop i Windows Explorer. Pentru tergerea fiierelor din desktop:
1. Efectuai clic dublu pe icoana My Computer din desktop. Va aprea o fereastra intitulata My Computer".
2. Efectuai clic dublu pe 31/2Floppy (A:). Va aprea o alta fereastra, care va prezenta lista tuturor fiierelor existente pe discheta.
3. Gsii fiierele pe care dorii sa le tergei. Efectuai clic pe fiier cu ajutorul butonului drept al mouse-ului. Va aprea un meniu. Alegei Delete.
4. Dup ce a-ti ales Delete, pe ecran va aprea o fereastra ntitulat Confirm File Delete (Confirmai tergerea Fiierului). Aceasta fereastra va ntreba daca suntei sigur de tergerea/lichidarea acelui fiier. Daca suntei sigur, efectuai clic de mouse pe Yes i fiierul va fi ters de pe discheta. Dac nu suntei sigur, efectuai clic de mouse pe No i fiierul va rmne pe discheta.
Pentru tergerea fiierelor din Windows Explorer:
1. Deschidei Windows Explorer prin efectuarea clicului pe Start", "Programs", "Windows Explorer. Pe ecran va aprea Windows Explorer. Unitile de disc i mapele calculatorului vor aprea n partea stnga a ferestrei Windows Explorer; fiierele i mapele vor aprea de partea dreapta a ferestrei. Atunci cnd efectuai clic pe unitile de disc i directoriile (mapele) din partea stnga a ferestrei, coninutul acestor uniti de disc i a directoriilor apar n partea dreapta a ecranului.
2. Gsii fiierul pe care dorii sa-l tergei. Cu ajutorul butonului drept de pe mouse efectuai clic pe fiier. Va aprea un meniu. Alegei Delete".
3. Dup ce a-ti ales Delete, pe ecran va aprea o fereastra intitulata Confirm File Delete (Confirmai tergerea Fiierului). Aceasta fereastra va ntreba dac suntei sigur de tergerea/lichidarea acelui fiier. Dac suntei sigur, efectuai clic de mouse pe Yes i fiierul va fi ters de pe discheta. Dac nu suntei sigur, efectuai clic de mouse pe No i fiierul va rmne pe discheta.
Nu este exclus faptul ca va aprea necesitatea de a terge fiierele de pe discheta din cauza ca pe discheta nu mai este spaiu. Pentru a verifica spaiul liber de pe o discheta prin desktop sau prin Windows Explorer.
Verificarea spaiului liber de pe discheta prin Windows Explorer:
1. Lansai Windows Explorer (Start", "Programs", "Windows Explorer". Cu ajutorul butonului drept de pe mouse, efectuai clic pe iconita 31/2Floppy (A:) care este localizat n partea stnga de sus a ferestrei Windows Explorer.
2. Din meniul care apare alegei Properties. Pe ecran va aprea un desen culorile roz i albastru. Culoarea roza reprezint spaiul liber de pe dischet, pe cnd culoarea albastra reprezint locul deja ocupat pe discheta (spaiul utilizat).
Verificarea spaiului utilizat/valabil pe discheta prin desktop:
1. Efectuai clic dublu pe iconita My Computer din desktop. Va aprea o fereastra intitulata My Computer".
2. Cu ajutorul butonului drept de pe mouse efectuai clic pe iconia "31/2Floppy (A:) ce se afla n fereastra My Computer.
3. Din meniul care apare alegei Properties. Pe ecran va aprea un desen culorile roz i albastru. Culoarea roza reprezint spaiul liber de pe discheta, pe cnd culoarea albastra reprezint locul deja ocupat pe discheta (spaiul utilizat).
Renumirea fiierelor i directorilor (mapelor):
Exista doua ci principale de a renumi fiierele i directoriile din Windows 98:
prin desktop
prin Windows Explorer.
Prin desktop:
1. Efectuai un clic pe iconia "My computer" i gsii fiierul pe care dorii sa-l renumii.
2. Plasai cursorul pe document efectuai un clic de mouse. Va aprea un meniu care v ofer cteva opiuni. Alegei "Rename".
3. Urmeaz apariia unui dreptunghi cu denumirea fiierului, care de asemeni va fi evideniat n albastru. Tiprii denumirea noua a fiierului cu care dorii sa-l numii.
4. Apsai Enter de pe tastiera sau efectuai un clic de mouse oriunde pe suprafaa ferestrei insa nu i pe denumirea fiierului. Denumirea fiierului a fost schimbata.
Prin Windows Explorer:
1. Lansai Windows Explorer efectund un clic pe Start", "Programs", "Windows Explorer. Gsii fiierul pe care dorii sa-l renumii.
2. Plasai sgeata mouse-ului pe fiierul ales i apsai butonul drept al mouse-ului. Va apare un meniu care nainteaz cteva opiuni. Alegei comanda Rename".
3. Urmeaz apariia unui dreptunghi cu denumirea fiierului, care de asemeni va fi evideniat n albastru. Tiprii denumirea noua a fiierului cu care dorii sa-l numii.
4. Apsai Enter de pe tastiera sau efectuai un clic de mouse oriunde pe suprafaa ferestrei insa nu i pe denumirea fiierului. Denumirea fiierului a fost schimbat.
Trecerea de la un program la altul fra ieirea din ele
Uneori va poate fi mai convinabila trecerea la programe diferite. Sa presupunem ca dumneavoastra utilizati un browser asa c Netscape pentru a cauta informatia necesara n Internet. Insa, in timp ce cautati Internetul, decideti ca ar fi mai bine daca a-ti lua niste notite privitor la siturile gasite pe parcurs. Ca rezultat, este necesara utilizarea unei programe de procesare a cuvintelor asa ca Microsoft Word. In loc de a inchide (sau de a iesi din) Netscape Windows 98 va permite sa operati cu ambele programe in acelasi timp.
1. Start menu si gasiti programul pe care doriti sa o deschideti (in acest caz Microsoft Word). Efectuati clic de mouse pe program pentru a-l deschide. Programul apare pe ecran ntr-o fereastr acopera programul Netscape.
2. Acum puteti incepe tiparirea notitelor. Ar fi fi minunat daca ve-ti salva tot ceea ce a-ti tiparit, inainte de a continua cu pasul 3.
3. Pentru a dispune iarasi de Netscape, miscati cursorul in partea dreapta de sus a Microsoft Word. In partea drepta de sus sunt trei butonase (aceste butoane sunt plasate linga un spatiu albastru).
4. Efectuati clic pe primul buton (de la stinga la dreapta) care este o cutie mica cenusie cu o liniusa mica in partea de jos. Programa este transformata intr-un buton ce acum se afla in partea de jos a ecranului. Denumirea programei acum este in taskbar (bara de derulare) intr-o cutie cenusie. (Bara de derulare (Taskbar) se intinde pe intreaga latime a ecranului si este plasata in partea de jos a ecranului)(bara de derulare contine Start).
5. Acum putesi continua cautarea Internet-ul prin Netscape. Daca doriti sa va reintoarceti la Microsoft Word, pentru a mai face notite, miscati mouse-ul spre taskbar si efectuati clic pe cutia mica cenusie car econtine cuvintele Microsoft Word.
Copierea fiierelor utiliznd comenzile Copy i Paste n Windows Explorer
Copierea se face astfel:
a. Efectuai clic de mouse pe butonul Start din partea de stng de jos a ecranului. Apoi ntram n Programs, i efectuam un clic de mouse pe Windows Explorer". Se va lansa programul Windows Explorer.
b. Unitile de disc i mapele vor aprea n partea stnga a ferestrei Windows Explorer; fiierele i directoriile (mapele) vor aprea de partea dreapta a ferestrei. Atunci cnd efectuai clic pe unitile de disc i directoriile din partea stnga a ferestrei, coninutul acestor uniti de disc i a directoriilor apar n partea dreapta a ecranului.
c. Sa presupunem ca dorii sa copiai un fiier din directoria My Files pe o discheta. Urmai paii ce urmeaz:
Gsii directoria (de exemplu) "My Files n partea stnga a ferestrei Windows Explorer. Efectuai clic de mouse pe My Files. (cuvintele My Files au fost luate intr-un ptrat albastru, ceea ce sugereaz ca a fost selectat). Coninutul directoriei My Files" apare n partea dreapta a ferestrei Windows Explorer.
1. Nota: Dac directoria My Files conine sub-directorii, aceste sub directorii vor aprea de partea dreapta a ferestrei Windows Explorer. Dac fiierul de care avei nevoie este plasat n interiorul unui din aceste sub directorii, va trebui sa efectuai clic dublu pe sub-directia care conine documentul de care avei nevoie (sub-directoria este de partea dreapta a ferestrei Windows Explorer). Dup clicul dublu, fiierele din sub-directorie vor fi prezentate n partea dreapta a ferestrei Window Explorer, sub-directoria trecnd de partea stnga a ferestrei Window Explorer.
2. Gsii fiierul pe care a-ti dori sa-l copiai. Efectuai clic de mouse pe fiier pentru a-l selecta. (denumirea fiierului selectat va fi luata intr-un ptrat albastru, fapt ce demonstreaz selectarea lui).
3. Micai mouse-ul n coltul stng de sus al ecranului unde din nou ve-i vedea elementele de meniu File, Edit, View, Tools, i Help. Efectuai clic pe opiunea Edit. Va aprea un meniu de unde ve-i efectua un clic pe comanda Copy".
4. Micai mouse-ul n partea stnga a ferestrei Windows Explorer. Gsii i apoi efectuai clic pe 3,5Floppy (A:)".
5. Iari micai mouse-ul n partea stnga de sus a ecranului unde ve-i vedea elementele de meniu "File", "Edit, View, Tools, i Help. Efectuai iari un clic de mouse pe Edit. Ultima oara a-i folosit comanda Copy. De aceasta data, efectuai clic de mouse pe comanda Paste".
d. Pentru a confirma ca fiierul a fost copiat i transferat, micai mouse-ul n partea stng a ferestrei Windows Explorer i efectuai clic pe 3,5Floppy (A:). Fiierul pe care a-ti dorit sa-l copiai trebuie sa apar n partea dreapta a ferestrei Windows Explorer.
e. Paii descrii mai sus pot fi utilizai pentru copierea i transferul fiierelor din i n multe locuri diverse ale calculatorului, i nu doar din (My Files) i pe (Discheta) locurile luate drept exemple.
Transferul / Mutarea fiierelor utiliznd comenzile Cut i Paste n Windows Explorer
Atunci cnd transferai/micai un fiier cu ajutorul comenzilor Cut (a tia) i Paste (a inlocui/a transfera), se lichideaz din acel loc specific din calculator i se plaseaz n locuri diferite. Dup ce ai cut i paste (adic, tiat i transferat) un fiier, acesta nu va mai continua sa se afle n locul din care l-ai transferat.
Windows Explorer poate fi utilizat la micarea/transferarea fiierelor dintr-un loc n altul.
a. Efectuai clic de mouse pe butonul Start din coltul sting de jos al ecranului. Apoi va ndreptai spre Programs, efectuam clic pe Windows Explorer". Windows Explorer apare pe ecran.
b. Unitile de disc i directoriile vor aprea n partea stnga a ferestrei Windows Explorer; fiierele i directoriile vor aprea de partea dreapta a ferestrei. Atunci cnd efectuai clic pe unitile de disc i directoriile din partea stnga a ferestrei, coninutul acestor uniti de disc i a directoriilor apar n partea dreapta a ecranului.
c. Sa presupunem ca dorii sa mutai un fiier din directoria My Files pe o discheta. Urmai paii ce urmeaz:
1. Gsii directoria My Files n partea stnga a ferestrei Windows Explorer. Efectuai clic de mouse pe "My Files. (cuvintele My Files au fost luate intr-un ptrat albastru, ceea ce sugereaz ca a fost selectat). Coninutul directoriei My Files apare n partea dreapta a ferestrei Windows Explorer. Nota: Dac directoria My Files conine sub-directorii, aceste sub directorii vor aprea de partea dreapta a ferestrei Windows Explorer. Daca fiierul de care avei nevoie este plasat n interiorul unui din aceste sub directorii, va trebui sa efectuai clic dublu pe sub-direcia care conine documentul de care avei nevoie (sub-directoria este de partea dreapta a ferestrei Windows Explorer). Dup clicul dublu, fiierele din sub-directorie vor fi prezentate n partea dreapta a ferestrei Window Explorer, sub-directoria trecnd de partea stnga a ferestrei Window Explorer.
2. Gsii fiierul pe care a-i dori s-l transferai. Efectuai clic de mouse pe fiier pentru a-l selecta. (denumirea fiierului selectat va fi luata intr-un ptrat albastru, fapt ce demonstreaz selectarea lui).
3. Micai mouse-ul n coltul stng de sus al ecranului unde din nou ve-i vedea elementele de meniu File, Edit, View, Tools, i Help. Efectuai clic pe opiunea Edit. Va aprea un meniu de unde ve-i efectua un clic pe comanda Cut".
4. Micai mouse-ul n partea stnga a ferestrei Windows Explorer. Gsii i apoi efectuai clic pe 3,5Floppy (A:)
5. Iari micai mouse-ul n partea stnga de sus a ecranului unde ve-i vedea elementele de meniu File, Edit, View, Tools, i Help. Efectuati iari un clic de mouse pe Edit. Ultima oara a-ti folosit comanda Cut. De aceasta data, efectuai clic de mouse pe comanda Paste".
Pentru a confirma ca fiierul a fost transferat, micai mouse-ul n partea stnga a ferestrei Windows Explorer i efectuai clic pe 3,5Floppy (A:). Fiierul pe care a-ti dorit sa-l copiai trebuie s apar n partea dreapta a ferestrei Windows Explorer.
Paii descrii mai sus pot fi utilizai pentru transferul fiierelor din i n multe locuri diverse ale calculatorului, i nu doar din (My Files) i pe (Discheta) locurile luate drept exemple.
Nota: Aciunile de mai sus se pot efectua i cu ajutorul butoanelor de acces rapid copy i paste secvena (consecutivitatea) aciunilor fiind aceeai.Copierea Fiierelor pe discheta utiliznd Send To n Windows Explorer
Dumneavoastr facei o copie prin utilizarea comenzii Send To. Comanda Send To poate fi folosita doar pentru copierea unui fiier din discul magnetic al calculatorului pe o discheta (nu se permite utilizarea acestei comenzi pentru a copia un fiier de pe o discheta n discul magnetic al calculatorului).
a. Deschidei Windows Explorer prin efectuarea de clic pe Start","Programs","Windows Explorer". Pe ecran apare Windows Explorer.
b. Discul magnetic i directoriile calculatorului vor aprea n partea stnga a ferestrei Windows Explorer; fiierele i directoriile vor aprea n partea dreapta a ferestrei. Atunci cnd efectuai clic de mouse pe unitile de disc i directoriile din partea stnga a ferestrei, coninutul acestora apar n partea dreapta a ecranului.
c. Sa presupunem ca dorii s folosii comanda Send To pentru a copia un fiier din directoria My Files pe o discheta. Urmai paii ce urmeaz:
1. Gsii directoria My Files n partea stnga a ferestrei Windows Explorer. Efectuai clic de mouse pe My Files". (Cuvintele "My Files vor fi luate intr-un ptrat de culoare albastra, fapt ce d de neles ca a fost selectat). Coninutul directoriei My Files va aprea n partea dreapta a ferestrei Windows Explorer.
2. Gsii fiierul pe care dorii sa-l copiai. Folosind butonul drept de pe mouse efectuam un clic pe fiier. Pe ecran apare un meniu. Una din opiunile acestui meniu este Send To".
3. Micai mouse-ul spre Send To i un alt meniu va aprea. Una dintre opiunile acestui meniu este 3,5Floppy (A:)". Selectai 3,5Floppy (A:)" i fiierul este copiat pe discheta.
d. Pentru a confirma ca fiierul a fost copiat pe discheta, micai mouse-ul n partea stnga a ferestrei Windows Explorer i efectuai un clic pe 3,5Floppy (A:)". Fiierul pe care dorii sa-l copiai, acum ar trebui sa fie inclus n partea dreapta a ferestrei Windows Explorer. Acest fapt va confirma faptul c fiierul a fost copiat.
Procedura "Send To de asemenea, poate fu utilizat pentru copierea fiierelor direct din Desktop.Tastiera
Tatiera se mparte n cteva zone:
Tastele alfanumerice (Alphanumeric Buttons): taste care va permite ca sa tiprii literele i cifrele, uneori chiar i unele simboluri ca: !@#$%&*()_+=-, etc.
Tastele de control (Control Buttons): aceste taste schimba comportarea tastierei, i reacia programelor la folosirea aceleai taste. Careva dintre aceste taste i demonstreaz efectul doar atunci cnd este apsata a doua oara (Num Lock, Caps Lock, Stroll Lock), altele sunt valabile doar la combinarea acestora cu CTRL, SHIFT, ALT.
Tastele numerice (Numeric Keypad): tastele numerice sunt utilizate ca i cele a unui calculator simplu.
Tastele speciale sunt:
ESC: aceasta tasta de obicei oprete executarea procesului curent, pe cnd Pause/Break introduce o pauza n proces pn la presarea unei alte taste.
ENTER: lanseaz un proces sau confirma o comanda lansata de pe tastiera.
DELETE: terge/elimina un simbol din partea dreapta a cursorului, pe cnd
BACKSPACE: terge/elimina un simbol din partea stnga a cursorului.
INSERT: schimba modul n care literele nou tiprite apar posibilitile sunt de a transcrie sau de a introduce.
Tastele cu sgei (Arrow Buttons): permite navigarea prin seciunile de text, de asemenea micarea cursorului prin programele grafice i jocuri.
Home, End, PageUp, PageDown: home plaseaz cursorul la nceputul rndului, End la sfritul rndului, PageUp i PageDown mic pagina n sus sau n jos.
Tastele F (de la 1 pn la 12): diferite programe asuma diferite funcii pentru aceste taste.
Tastele/Cheiele Windows: cheia Start, care stimuleaz apsarea butonului Start cu ajutorul mouse-ului, cheiele proprietilor, care expun proprietile obiectului curent selectat.
Tastiera de asemenea conine indicatori de statut. Acestea prezint starea curenta a tastelor NumLock, Stroll Lock i CapsLock.
Diferite tastiere au n numr diferite de taste: ele pot fi alctuite din 101 taste, 80 de taste, 105 pentru win95/98, etc. Layout/Amplasarea tastelor de asemenea difer (cel mai des utilizata este Qwerty, insa de asemenni exista i Drovak, la fel ca se amplasrile naionale de taste). Layout este ordinea n care literele sunt situate pe tastiera.
Salvarea fiierelor Odat ce ai creat un fiier text, efectuai dublu click pe el i se va derula programa Notepad, care permite redactarea fiierelor textuale. Scriei un oarecare text, utiliznd tastele care li-am studiat ceva mai sus. Pentru a salva (pstrarea) fierul dat se alege opiunea File din Bara de Meniu i va aprea un meniu din care vei alege opiunea Save Calculatorulautomat va pstra textul scris de dumneavoastr n fiierul curent, pe care-l redactai. Daca dorii s salvai sub alt nume de fiierul, atunci vei alege opiunea Save as din File.Remarca: Nu uitai ca, fiecare fereastra isi are propria Bara de Meniu, si, deci, propria opiune FileButonul START
Shut Down: deconectarea calculatorului, resetarea, resetarea lui in linia de comanda MS-DOS, intrarea in sistem sub alt nume (la calculatoarele unite in retea). La selectarea acestei optiuni pe ecran va a aparea o caseta de dialog in care sunteti disponibili sa selectati una din actiunile enumerate mai sus.
In dependenta de ceea ce doriti, selectati optiunea prin fixarea unuia din butoanele radio (grup de butoane radio meniu, unde puteti selecta doar o singura actiune la un moment dat ). Verificati corectitudinea selectiei si apasati butonul OK sau Cancel in caz daca v-ati razgandit.
Suspend: suspendarea monitorului, in scop de economie a energiei electrice in caz daca stiti ca veti lipsi un timp). Monitorul se va reconecta la apasarea oricarei taste sau la miscarea mouse-ului.
Log Off User: optiune care apare in caz daca nu este prezenta in lista de optiuni de la meniul Shut Down si semnifica intrarea in sistemul de operare Windows 98 sub alt nume (nume ce va va identifica in retea).
Run: optiune ce ne aminteste de linia de comanda a sistemelor de operare MS-DOS sau UNIX. In fereastra care se deschide putem tasta denumirea unei aplicatii (program) sau fisier de comenzi, unei mape sau resurse Internet.
Help: optiune ce va ofera facilitatea de a gasi material informativ despre Windows 98 precum si va ofera o larga baza de cunostinte cu posibilitatea gasirii informatiei necesare despre termeni, obiecte, comenzi, procedee utilizate in Windows 98. Cautarea informatiei necesare se poate face in doua moduri: citind materialul sistematizat sau cautand exact termenul de interes.
Find: cautarea fisierelor, computerelor, cautarea in Internet si alte facilitati. Cautarea fisierelor se poate face dupa mai multe criterii; dupa nume, extensie, data ultimei modificari a fisierului, precum si dupa continut. Sa presupunem ca stiti un cuvant sau o fraza dintr-un fisier dar ati uitat cum se numeste si unde se afla pe disc. Optiunea Find va va ajuta sa rezolvati problema cautand acest fisier dupa continut. Cautarea unui calculator in retea este necesara din moment ce vreti sa aflati daca calculatorul ce-l cautati este conectat la retea, sau aveti nevoie de careva informatie sau resursa a acestuia. Cautarea in Internet va va ajuta sa gasiti o informatie necesara in paginile WWW (veti afla mai multe despre acesta mai tarziu din cursul de Internet); desfasurarea acestei posibilitati implica explicatii suplimentare si momentan nu fac obiectul acestui curs.
Settings: setarile calculatorului in Windows 98. Aici se configureaza sistemul: dispozitivele hardware, pachetele de programe, tot ce tine de sistem. In prima instanta pentru utilizatorii incepatori nu se recomanda de a schimba ceva in setari, sarcina acesta ramanand in competenta inginerului, sau administratorului de retea.
Documents: lista fisierelor utilizate recent (de obicei 15). Continuarea lucrului asupra unui fisier devine mult mai usoara din punct de vedere al localizarii rapide a lui si economisirii de timp la deschiderea lui.
Favorites: utilitatea acestui compartiment devine vadita dupa conectarea calculatorului la Internet. Aici se vor pastra legaturile favorite a utilizatorului in cea ce priveste locatiile preferate din Internet. Insa puteti configura acest meniu si in scopul afisarii aici a mapelor in care lucrati de obicei. Si aici se merge pe ideea accesului rapid la informatia dorita.
Programs: aici sunt localizate aproape toate aplicatiile, pachetele de programe existente pe calculatorul Dvs. Instrumentele necesare in lucrul de zi cu zi; editoare de texte, programe de baze de date, editoare de garfice, imagini, soft pentru birou, etc. Meniul ce apare la selectarea acestei optiuni difera de la un calculator la altul. El se formeaza in dependenta de pachetele de programe care sunt instalate pe calculatorul dat. Din meniul Programs al Windows 98 standard fac parte Accessories, Start Up, Ms-Dos Prompt, si Windows Explorer.
In submeniul Accessories gasim un editor de texte simplu ca NotePad sau WordPad, un editor de imagini Paint, Calculator, Unelte de sistem (System tools) lucrul cu HDD ul defragmentare, compresie, scanare. Cum am mentionat mai sus pot aparea si alte optiuni in dependenta de setarile fiecarui calculator in parte.
Start Up: submeniu de incarcare a programelor rezident la conectarea calculatorului si incarcarea Windows 98.
Ms-Dos Prompt: regim le lucru in linia de comanda a sistemului de operare Ms-Dos.
Windows Explorer (Gestionarul de fiiere): explorarea resurselor calculatorului discurile locale, masa de lucru, reteaua locala (desigur daca exista).
Cutarea fiierelor/dosarelor Windows 98 dispune de o programa speciala care va permite cautarea fisierelor si directoriilor. Aceasta programa va ajuta in acele momente cind nu va puteti aminti unde este salvat fisierul sau directoria.
1. Pentru a dasi fiserele sau directoriile, ne indreptam spre comanda Start din partea de singa de jos a ecranului. Miscati cursorul mouse-ului in sus pe ecran, apoi alegem comanda Files and Folders".
2. Cu ajutorul ferestrei care va aparea (vedeti mai jos), puteti cauta fisierele sau dorectoriile bazate pe Numele si Locul, Data Modificarii si Avansat (Name and Location", "Date Modified", "Advanced) si cu ajotorul careia puteti cauta chiar si textul specific pe care il contine documentul necesar.
PAGE 10