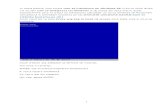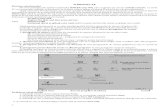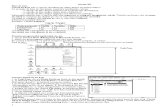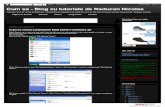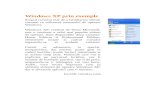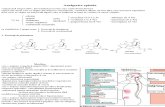Wind. Xp
-
Upload
langardere-henri -
Category
Documents
-
view
28 -
download
1
description
Transcript of Wind. Xp

Utilizarea calculatorului şi gestionarea fişierelor
1. PRIMII PAŞI ÎN LUCRUL CU CALCULATORUL
1.1. Pornirea calculatoruluiOrice calculator are pe cutie două butoane: unul de pornire şi unul de restartare în caz de blocare a
calculatorului.Pentru pornire va trebui să apăsăm butonul de pornire (de obicei cel mai mare dintre ele) şi pe care
scrie uneori Power sau On.De asemenea, monitorul are un buton de pornire care, o dată apăsat, apare o luminiţă verde ce
indică deschiderea acestuia.În acest moment calculatorul porneşte şi pe monitor apare interfaţa grafică a sistemului de operare.Dacă după apărarea butonului calculatorului acesta nu a pornit, va trebui să verificăm următoarele
posibilităţi: Calculatorul nu este conectat la reţeaua de alimentare; Întrerupătorul aflat în partea din spate a unităţii centrale este pus pe opţiunea 0 (închis) – numai
la calculatoarele prevăzute cu întrerupător; Monitorul este oprit.
1.2. Închiderea calculatoruluiDupă efectuarea operaţiilor dorite, calculatorul trebuie închis.
Pentru oprirea corectă a sistemului de operare va trebui să folosim opţiunea Shut Down sau Turn Off1 din meniul Start, aflat în colţul din stânga-jos al ecranului.
La apelarea acestei opţiuni va apărea un dialog din care alegem opţiunea Shut Down şi confirmăm cu butonul OK.2
OBSERVAŢIE
Procedura corectă de închidere a calculatorului este folosirea meniului numai după salvarea datelor cu care am lucrat şi după închiderea aplicaţiilor (programelor).O altă modalitate de afişare a acestui dialog este folosirea combinaţiei de taste Alt+F4, dar numai în
cazul în care celelalte aplicaţii nu sunt active.În ambele situaţii, după oprirea sistemului de operare, vom închide monitorul şi calculatorul de la
butoanele lor.
1.3. Repornirea calculatoruluiDacă după instalarea unui program nou e necesară repornirea calculatorului sau acesta nu mai
răspunde la comenzi, există posibilitatea de a-l reporni fără a închide calculatorul şi a-l redeschide.Există trei posibilităţi de restartare: Prin alegerea opţiunii Restart din dialogul afişat ca mai sus; Prin apăsarea simultană, de două ori, a tastelor Ctrl+Alt+Delete; Prin apăsarea butonului Restart de pe unitatea centrală (aceasta fiind opţiunea cea mai puţin
recomandată, ea fiind folosită numai dacă celelalte alternative nu funcţionează).
1.4. Închiderea unei aplicaţii care nu răspunde comenzilor primiteDacă o aplicaţie nu mai răspunde comenzilor primite de la tastatură sau mouse, va trebui să forţăm
închiderea aplicaţiei. Pentru aceasta:1. Apăsăm simultan tastele Ctrl+Alt+Delete.
1 În funcţie de sistemul de operare folosit.2 La Windows XP comutatorul OK lipseşte, închiderea făcându-se, automat, la folosirea variantei Shut Down.Dacă vrem să renunţăm la închiderea calculatorului apăsăm butonul Cancel.
1

Utilizarea calculatorului şi gestionarea fişierelor2. În fereastra afişată selectăm pagina de dialog Applications. Aceasta conţine o listă cu toate
aplicaţiile în curs de execuţie (în dreptul celor care nu funcţionează apare scris Not Responding iar la celelalte apare scris Running).
3. Alegem aplicaţia respectivă şi folosim butonul End Task.
1.5. Noţiunea de sistem de operareLa pornirea calculatorului, se încarcă automat de pe
un disc (de obicei, C:) în memoria RAM un set de programe3 numit sistem de operare. Acesta va rămâne în memorie pe toată durata funcţionării calculatorului şi va fi o interfaţă4 pentru executarea celorlalte aplicaţii.
Printre sistemele de operare mai folosite sunt MS-DOS (mai vechi), Windows (cel mai popular la ora actuală, cu diverse versiuni: 95, 98, NT, 2000, XP), Unix, Linux.
1.6. Noţiunea de desktopWindows XP consideră ecranul ca masă de lucru
(desktop), deci ca un spaţiu în care obiectele existente pot fi mutate, şterse, copiate, modificate sau în care putem crea alte obiecte.
Iniţial, desktop-ul conţine:1. Bara de taskuri (aplicaţii)– se află în
partea de jos a ecranului şi, la rândul ei, conţine: meniul Start, cu opţiuni
pentru ieşirea din Windows, help, căutarea unui fişier, lansarea rapidă a unor aplicaţii etc.;5
câte un buton pentru fiecare aplicaţie în curs de execuţie.
2. Pictograma My Computer – permite vizualizarea şi modificarea caracteristicilor elementelor calculatorului (discuri locale şi discuri de reţea, imprimante etc.);
3. Pictograma Recycle Bin – se foloseşte la recuperarea fişierelor şterse;4. Pictograma Internet Explorer – utilizată la citirea paginilor de pe Internet.
1.7. Noţiunea de fişier şi cea de folderDefiniţie. Un fişier este o colecţie organizată de informaţii.Toate informaţiile dintr-un calculator sunt stocate în fişiere.În general, fişierele pot fi clasificate în câteva mari tipuri: Fişiere document – pot conţine texte, imagini, sunete (inclusiv muzică), imagini video, tabele,
baze de date etc. şi sunt create/modificate cu ajutorul aplicaţiilor. Fişiere aplicaţie – conţin cod executabil (instrucţiuni) care sunt executate de sistemul de
operare. Fişiere auxiliare – conţin informaţii necesare executării corecte a instrucţiunilor de către 3 Aceste fişiere sunt MSDOS.SYS, IO.SYS şi COMMAND.COM.4 Interfaţa este o legătură între două componente hardware, între două aplicaţii sau între utilizator şi o aplicaţie, cu
ajutorul căreia se obţine un schimb corect de date.5 La activare, se afişează un meniu vertical cu unele opţiuni standard, care vor fi discutate mai jos.
2

Utilizarea calculatorului şi gestionarea fişierelorsistemul de operare.
Definiţie. Un folder (numit director în sistemele de operare mai vechi) este o colecţie de fişiere şi/sau alte foldere.
1.7.1. Organizarea logică a unui discIndiferent de tipul de disc
(hard-disc, dischetă CD etc.), acesta este organizat, din punct de vedere logic, în:
Un folder rădăcină, unic la nivelul întregului disc;
Unul sau mai multe foldere principale, care pot conţine fişiere şi/sau subfoldere care la rândul lor pot conţine fişiere şi/sau subfoldere etc.
Rezultă pentru un disc o structură logică arborescentă, ca în imaginea alăturată:Prin analogie, un disc poate fi conceput la o bibliotecă publică, în care: Clădirea poate fi asimilată cu folderul rădăcină; Fiecare încăpere cu dulapuri de cărţi ar fi un folder principal; Fiecare dulap ar fi un subfolder iar fiecare raft ar fi un subsubfolder; Fiecare carte este un fişier.Pot exista şi foldere goale, ca şi foldere care conţin doar subfoldere, nu şi fişiere.Fiecare fişier din sistem este caracterizat prin aşa-numitul specificator de fişier unic la nivelul
întregului sistem de operare, de forma:disc:\cale\nume.extensie
în care: disc: – litera discului pe care se află fişierul; cale – traseul de foldere parcurse din folderul rădăcină până la folderul în care se află fişierul
(inclusiv); fiecare folder întâlnit pe traseu trebuie despărţit de cel anterior cu un caracter backslash (\);
nume – numele fişierului; extensie – tipul fişierului (sugerează conţinutul acestuia).De exemplu, pentru fişierul curs windows xp.doc din imaginea de mai
sus, specificatorul va fi:d:\Tata\Suporturi\Windows\curs
windows xp.docPe ecran, folderele sunt reprezentate prin: pictograme de folder – au aspectul unui
dosar galben, cu numele folderului ataşat (Exemplu: Start All Programs Accessories Windows Explorer discul C:).
ferestre – prezintă conţinutul unui folder (Exemplu: My Computer discul C:).
1.7.2. Caracteristici principale ale Windows XP ca sistem de operarePrincipalele caracteristici ale sistemului de operare Windows XP sunt:
3

Utilizarea calculatorului şi gestionarea fişierelor este un sistem de operare pe 32 de biţi, cu suport pentru 16 biţi (pentru compatibilitate cu
aplicaţiile MS-DOS, scrise pe 16 biţi); oferă un ecran principal, numit desktop (v. mai jos), cu pictograme (icon-uri) care fac trimiteri la
obiecte de pe disc (aplicaţii, documente, foldere etc.); numele de fişiere se pot întinde până la 255 de caractere, care pot include şi spaţii şi semne de
punctuaţie iar extensia poate avea până la 128 de caractere;6
pentru operaţiile uzuale asupra obiectelor permite utilizarea unui meniu contextual; aplicaţiile în curs de execuţie sunt prezente în bara de aplicaţii (taskuri), aflată în partea
inferioară a ecranului principal, ca butoane, putând fi reactivate în orice moment; oferă numeroase protocoale de reţea (TCP/IP, NetBEUI, NE 2000 etc.) care permit
comunicarea/schimbul de informaţii între calculatoare; suport important pentru aplicaţii multimedia (imagini, sunete, filme etc.); funcţionare Plug and Play;7
cuprinde aplicaţii pentru gestionarea componentelor hardware şi software ale sistemului. ocupă aproximativ 1,5 GB pe hard-disc (această valoare poate varia, în funcţie de ce componente
au fost instalate); cerinţe hardware minimale: procesor minim Pentium IV cu 128MB RAM (recomandabil 256MB
sau mai mult).
1.8. Noţiunea de pictogramă (icon)O pictogramă e o reprezentare grafică a unor elemente cu care lucrează Windows XP, de fapt un
mic desen însoţit de un text explicativ.În Windows XP există patru tipuri mari de pictograme: de disc – au aspectul unui disc şi determină afişarea conţinutului acestuia (Exemplu: clic
dublu pe My Computer); de folder – au aspectul unui dosar galben (Exemplu: My Computerse deschide
discul C: cu un clic dublu pe el); de aplicaţie – determină lansarea în execuţie a aplicaţiei (Exemplu: clic dublu pe
pictograma Microsoft Word); de fişier – reprezintă un fişier de pe disc, aspectul ei depinzând de aplicaţia cu care a fost
creat fişierul sau de extensia sa (Exemple: v. mai jos).Pictograme
de discPictogramă de folder
Pictograme de aplicaţie Pictograme de documentr8
(în C:\Program Files\Microsoft Office\Office10)
(în C:\WINDOWS)
(în C:\WINDOWS\ShellNew)
(în C:\WINDOWS)
6 În numele şi extensiile fişierelor nu pot apărea caracterele " , / : < > ? [ \ ]7 Acest mod de funcţionare înseamnă că Windows XP cunoaşte în orice moment cu ce periferice lucrează (tastatură,
monitor, placă video, placă audio, modem etc.) şi caracteristicile acestora. Ori de câte ori utilizatorul schimbă una din aceste componente, Windows XP va detecta la pornire că există ceva nou în sistem şi va instala automat programul driver pentru noua componentă, eventual va cere utilizatorului un disc pe care se află acel driver sau kit-ul de instalare Windows).
8 Pentru mai multe pictograme pentru fişiere, v. capitolul Pictogramele celor mai utilizate tipuri de documente.
4

Utilizarea calculatorului şi gestionarea fişierelor
1.9. Operaţii cu mouse-ulÎn mod normal, indicatorul de mouse are forma alăturată:Sunt posibile următoarele operaţii cu mouse-ul asupra unui obiect (folder, aplicaţie,
document, pictogramă etc.): clic – clic pe butonul stâng atunci când indicatorul de mouse se află deasupra obiectului; în
general, operaţia se foloseşte la selectarea unui obiect pentru copiere, mutare, ştergere, schimbare nume etc.;
clic dublu – două clic-uri pe butonul stâng, la interval foarte scurt de timp, atunci când indicatorul de mouse se află deasupra obiectului; în general, se foloseşte pentru lansarea unei aplicaţii sau la deschiderea unui document;
clic dreapta – clic simplu pe butonul din dreapta al mouse-ului atunci când indicatorul de mouse se află deasupra obiectului; operaţia deschide un meniu contextual care conţine operaţiile uzuale care se pot executa cu obiectul;
tragere (numită şi glisare sau drag-and-drop) – constă în ţinerea apăsată a butonului stâng al mouse-ului când indicatorul se află pe un obiect sau un grup de obiecte şi mişcarea mouse-ului pe masă până acesta ajunge în noua poziţie; în final, vom elibera butonul mouse-ului.
1.10. Informaţii despre computerPentru a putea afla diverse informaţii despre
sistemul de operare (numele şi versiunea sa) şi despre componentele hardware (procesor, mărime RAM etc.):
1. Clic dreapta pe pictograma My Computer şi folosim opţiunea Properties din meniul contextual.
2. În dialogul System Properties afişat folosim pagina de dialog General, în care sunt afişate aceste informaţii.
1.11. Deschiderea unui fişier/folder de pe desktopSe face cu un clic dublu pe pictograma asociată
sau cu clic dreapta pe pictogramă şi se foloseşte opţiunea Open din meniul contextual afişat.
Se va afişa o fereastră cu conţinutul acelui fişier/folder.
1.12. Lansarea unei aplicaţii pentru care există pictogramă pe desktopSe dă clic dublu pe pictogramă sau clic dreapta pe pictogramă şi se foloseşte opţiunea Open din
meniul contextual afişat.Fereastra afişată e specifică aplicaţiei.
1.13. Selectarea şi mutarea pictogramelor pe desktopExistă mai multe variante pentru selectare: Pentru o singură pictogramă se dă un clic de mouse pe ea. Pentru mai multe pictograme se dă clic pe una dintre ale, apoi, cu tasta Ctrl apăsată, se dă câte un
clic pe celelalte. Dacă pictogramele pe care vrem să le selectăm sunt grupate, putem descrie, prin tragere cu
mouse-ul un dreptunghi în jurul lor.Pictogramele selectate vor fi afişate cu o culoare mai închisă (de obicei, albastru).Pentru mutarea pictogramelor selectate în altă poziţie pe desktop, plasăm cursorul de mouse
5

Utilizarea calculatorului şi gestionarea fişierelordeasupra pictogramei/grupului şi tragem până când ajungem în poziţia dorită.
OBSERVAŢIE
Metoda poate fi folosită şi la mutarea/copierea fişierelor sau folderelor.
2. LUCRUL CU FERESTRELEPentru afişarea informaţiilor stocate pe discuri (documente, alte fişiere), ca şi pentru executarea
aplicaţiilor sistemele de operare Windows folosesc zone dreptunghiulare de ecran numite ferestre.
2.1. Tipuri de ferestreWindows XP lucrează cu 5 tipuri de ferestre:1. Ferestre de navigare (Exemplu: My Computer):
afişează conţinutul unei componente a mediului Windows XP; conţin o bară de titlu cu numele componentei; toate au acelaşi meniu, discutat mai jos.
2. Ferestre de explorare (Exemplu: StartAll ProgramsAccessories Windows Explorer): afişează conţinutul unei componente a mediului Windows XP, într-o formă mai avansată; ca meniuri, sunt identice cu ferestrele de navigare dar afişează două subferestre: cea din
stânga prezintă componentele principale (în general, discuri şi foldere) iar cea din dreapta afişează conţinutul componentei selectate în stânga (subfoldere şi/sau fişiere);
în bara de titlu e scris numele componentei al cărei conţinut se afişează.3. Ferestre de aplicaţie (Exemplu: StartAll ProgramsMicrosoft Word):
conţin aplicaţia în curs de execuţie; în titlu apare numele aplicaţiei; meniul este specific fiecărei aplicaţii în parte.
4. Ferestre de document (Exemplu: StartAll ProgramsMicrosoft Word): sunt conţinute în ferestrele de aplicaţie şi nu pot fi mutate în afara acestora; afişează conţinutul documentului cu care lucrează aplicaţia.
5. Dialoguri (Exemplu: StartRun): propun utilizatorului opţiuni pentru introducerea unor date, selectarea unei variante etc.; unele ferestre de dialog prezintă utilizatorului mesaje de avertisment sau de eroare.
6

Utilizarea calculatorului şi gestionarea fişierelor
2.2. Elementele unei ferestrePentru exemplificare, vom folosi StartAll ProgramsMicrosoft Word, deoarece este
o fereastră care conţine toate elementele posibile.
Aceste elemente sunt:1. Butonul meniului sistem (numit şi meniu de control al ferestrei) – se află în colţul din stânga-
sus. În general, el reprezintă pictograma aplicaţiei care se execută în fereastră şi conţine comenzi pentru operaţii cu fereastra (mutare, schimbare dimensiuni, închidere etc.).
Meniul sistem se deschide: cu mouse-ul –clic pe buton. cu tastatura – Alt+bara de spaţiu.
2. Bara de titlu – prezintă, în funcţie de tipul ferestrei, numele aplicaţiei şi, eventual, al documentului deschis sau numele componentei sistem prezentate în fereastră. Dacă sunt deschise mai multe ferestre, bara de titlu a ferestrei active este evidenţiată printr-o culoare distinctă de a celorlalte.
3. Meniul orizontal – permite accesul la comenzile posibile în fereastra respectivă.4. Barele de defilare – se folosesc la deplasarea rapidă în conţinutul ferestrei, utilizând mouse-ul.9
5. Butonul de minimizare – reduce fereastra la dimensiunile unui buton în bara de taskuri (este util, de exemplu, atunci când dorim să avem acces la o fereastră aflată în spatele ferestrei curente).10
6. Butonul de maximizare – extinde fereastra pe tot spaţiul de pe ecran.
9 Barele de defilare apar numai când conţinutul unei ferestre nu poate fi afişat la dimensiunile actuale ale acesteia. Există următoarele variante, la o anumită dimensiune a ferestrei:
apar ambele bare de defilare – nu se poate afişa complet conţinutul ferestrei nici pe orizontală, nici pe verticală; apare o singură bară de defilare – nu se poate afişa complet conţinutul ferestrei pe acea dimensiune; nu apare nici o bară de defilare – dimensiunile actuale sunt suficiente pentru a afişa tot conţinutul.10 Cele patru butoane pot fi accesate numai cu mouse-ul. Dacă lucrăm cu tastatura, putem executa aceleaşi operaţii
activând meniul sistem cu Alt+bara de spaţiu şi alegând opţiunea respectivă.
7
butonul meniului sistem butonul meniului sistem bara de titlu buton de
minimizarebuton de
maximizarebuton de închidere
meniul orizontal
bara de defilare pe verticală
bara de defilare pe orizontală
bară de instrumente
Bara de stare
punctul de inserare

Utilizarea calculatorului şi gestionarea fişierelor7. Butonul de restaurare – aduce fereastra la dimensiunile anterioare.11
8. Butonul de închidere – determină închiderea ferestrei. Dacă fereastra aparţine unei aplicaţii care lucrează cu un document, se va cere confirmare pentru salvarea documentului.
9. Barele de instrumente – conţin butoane pentru executarea unor comenzi uzuale, fără a se mai folosi meniul.12
10. Punctul de inserare – arată locul în care va apărea ceea ce se tastează în document. În funcţie de aplicaţie, forma punctului de inserare diferă.
11. Linia de stare – prezintă diverse informaţii despre conţinutul ferestrei şi poziţia curentă în fereastră (de exemplu, în Word se afişează numărul paginii curente, numărul paginilor din document, informaţii privind poziţia cursorului, pe când într-o fereastră My Computer se afişează numărul de fişiere selectate şi spaţiul ocupat de ele pe disc).
12. Bordura şi colţurile – se folosesc la modificarea dimensiunilor ferestrei prin tragere cu mouse-ul.
2.3. Operaţii cu ferestreFerestrele pot fi mutate, minimizate, extinse pe întregul ecran, închise sau li se pot schimba
dimensiunile.
2.3.1. Mutarea unei ferestre1. Mouse – tragem bara de titlu a ferestrei până când fereastra ajunge în poziţia dorită. Pentru
renunţare, dăm Esc înainte de eliberarea butonului.2. Tastatura:
dacă este cazul, selectăm fereastra dorită (Alt+Tab); tastăm Alt+bara de spaţiu pentru a deschide meniul sistem, din care alegem Move. Cursorul
se va muta în bara de titlu şi va lua forma unei cruci cu săgeţi: folosim tastele săgeţi pentru a muta fereastra în poziţia dorită; confirmăm cu Enter sau renunţăm cu Esc.
2.3.2. Schimbarea dimensiunilor unei ferestreUneori dorim să vedem dintr-o singură privire întregul conţinut al unei ferestre sau să micşorăm
fereastra astfel încât pe ecran să aibă loc şi alta (de exemplu, pentru copierea unor fişiere dintr-un folder în altul).
Modificarea dimensiunilor depinde de mărimea actuală a ferestrei dar nu este posibilă la dialoguri (acestea pot fi mutate oriunde pe ecran dar nu li se pot schimba dimensiunile).
2.3.2.1. Modificarea mărimii unei ferestre cu dimensiuni oarecare
Mouse:1. punem cursorul pe un colţ sau pe o latură a ferestrei până când
are una din formele alăturate, în funcţie de latura pe care se află cursorul;
2. tragem cu cursorul în direcţia în care dorim să schimbăm dimensiunile. La eliberarea butonului de mouse, fereastra va avea dimensiunea stabilită.
Tastatura:1. deschidem meniul sistem cu Alt+bara de spaţiu şi alegem opţiunea Size, moment în care
cursorul se va muta în centrul ferestrei şi va lua forma unei cruci cu săgeţi:2. folosim o tastă săgeată pentru a plasa cursorul pe latura pe care vrem să o mutăm şi apoi o
11 Butonul de restaurare şi cel de maximizare se exclud reciproc: dacă este afişat butonul de maximizare, cel de restaurare nu e prezent şi invers.
12 Operaţiile „scoase“ ca butoane în barele de instrumente pot fi întotdeauna executate şi din meniu dar nu şi invers (ceea ce înseamnă că în meniu apar toate operaţiile posibile iar în barele de instrumente numai cele care sunt utilizate mai frecvent). În plus, barele de instrumente pot fi folosite numai cu mouse-ul: dacă mouse-ul nu funcţionează, singura posibilitate de a executa operaţiile dorite este meniul.
8

Utilizarea calculatorului şi gestionarea fişierelortastă săgeată în mod repetat pentru a muta latura respectivă în direcţia dorită;
3. confirmarea se dă cu Enter iar renunţarea se face cu Esc.
2.3.2.2. Maximizarea unei ferestre
Maximizarea înseamnă extinderea ferestrei la dimensiunile întregului ecran. Mouse – clic pe butonul de maximizare.13
Tastatura – deschidem meniul sistem cu Alt+bara de spaţiu şi alegem Maximize.
2.3.2.3. Minimizarea unei ferestre
Minimizarea înseamnă reducerea ferestrei la dimensiunile unui buton în bara de taskuri. Mouse – clic pe butonul de minimizare.14
Tastatura – deschidem meniul sistem cu Alt+bara de spaţiu şi alegem Minimize.
2.3.2.4. Aducerea ferestrei la dimensiunile anterioare (restaurarea)
Restaurarea reprezintă revenirea ferestrei la dimensiunile anterioare.Pot apărea două situaţii, în funcţie de dimensiunile actuale ale ferestrei:
A. Dacă fereastra a fost maximizată: Mouse – clic pe butonul de restaurare.15
Tastatura – dăm Alt+bara de spaţiu şi alegem Restore din meniul sistem.B. Dacă fereastra a fost minimizată:
Mouse – clic pe butonul respectiv din bara de taskuri. Tastatura – ţinem apăsată tasta Alt şi tastăm Tab până când, în dialogul afişat, se
selectează fereastra dorită.
2.3.3. Închiderea unei ferestre Mouse – variante:
FileExit pentru ferestrele de aplicaţie; clic dublu pe meniul sistem al ferestrei; clic pe butonul de închidere al ferestrei.
Tastatură –variante: Ctrl+F4 – dacă dorim să închidem o fereastră document; Alt+F4 – dacă dorim să închidem alte tipuri de ferestre; Alt+bara de spaţiu pentru deschiderea meniului sistem al ferestrei, din care se alege Close.16
OBSERVAŢIE
Indiferent de varianta folosită, dacă fereastra aparţine unei aplicaţii care a deschis un document şi acesta a fost modificat, Windows va cere confirmare pentru salvarea acestuia (scrierea lui pe disc).
2.3.4. Trecerea de la o fereastră la altaUneori sunt deschise mai multe ferestre şi dorim să executăm o operaţie cu una care nu este cea
curentă. Pentru aceasta, fereastra respectivă trebuie adusă în prim-plan. Acest lucru se realizează astfel: Mouse – clic pe butonul corespunzător ferestrei respective din bara de taskuri sau, dacă fereastra
este vizibilă, undeva în interiorul ferestrei. Tastatura – ţinem apăsată tasta Alt şi tastăm Tab până când, în dialogul afişat, se selectează fe-
reastra dorită.
13 Se poate folosi şi Maximize din meniul contextual al butonului corespunzător ferestrei, din bara de taskuri.14 Se poate folosi şi Minimize din meniul contextual al butonului corespunzător ferestrei, din bara de taskuri.15 Se poate folosi şi Restore din meniul contextual al butonului corespunzător ferestrei, din bara de taskuri.16 Se poate folosi şi Close din meniul contextual al butonului corespunzător ferestrei, din bara de taskuri.
9

Utilizarea calculatorului şi gestionarea fişierelor2.3.5. Defilarea conţinutului unei ferestre
Foarte frecvent, Windows nu poate afişa la un moment dat întregul conţinut al unei ferestre. În aceste situaţii, ne putem deplasa rapid în fereastră folosind fie mouse-ul, fie tastatura.
OBSERVAŢIE
Dacă ne deplasăm în fereastră cu mouse-ul, vom folosi barele de defilare orizontală şi verti-cală, care au următoarele componente:17
butonul pentru deplasare spre început (săgeată în sus); butonul pentru deplasare spre sfârşit (săgeată în jos); indicatorul de poziţie curentă.
Aceste moduri de deplasare sunt sintetizate în tabelul următor:Mod defilare Cu mouse-ul Cu tastatura
O linie/un element mai sus sau mai jos
Clic pe butoanele săgeţi din bara de defilare verticală
Tastele săgeţi verticale
Un ecran mai sus sau mai josClic deasupra sau sub indicatorul de poziţie din bara de defilare verticală
PageUp/PageDown
Un ecran spre stânga sau spre dreapta
Clic la stânga sau la dreapta indicato-rului din bara de defilare orizontală
Ctrl+PageUp/PageDown18
ContinuăTragere cu mouse-ul de indicatorul de poziţie până ajungem în poziţia dorită
–
La început de linie/listăTragem spre stânga indicatorul de po-
ziţie din bara orizontalăHome
La sfârşit de linie/listăTragem spre dreapta indicatorul de
poziţie din bara orizontalăEnd
La început de fereastră
1. la ferestrele document – tragem în sus indicatorul de poziţie din bara de defilare verticală;
2. la ferestrele cu liste: – tragem indi-catorul de poziţie dintr-o bară de defilare.
1. Ctrl+Home la ferestrele document;
2. Home la ferestrele care conţin liste
La sfârşit de fereastră
1. la ferestrele document – tragem în jos indicatorul de poziţie din bara de defilare verticală;
2. la ferestrele cu liste – tragem indi-catorul de poziţie dintr-o bară de defilare.
1. Ctrl+End la ferestrele document;
2. End la ferestrele care conţin liste
2.4. Aranjarea ferestrelorDacă pe desktop sunt deschise mai multe ferestre, acestea pot fi aranjate astfel încât să poată fi
vizibile toate sau numai barele lor de titlu. Pentru aceasta se activează meniul contextual al barei de taskuri şi se alege una dintre variantele:
1. Cascade Windows – aranjează ferestrele astfel încât să fie accesibile doar barele de titlu;2. Tile Windows Horizontally – aranjează ferestrele una lângă alta, pe orizontală;3. Tile Windows Vertically – aranjează ferestrele una sub alta, pe verticală;4. Minimize All Windows (sau Show the Desktop) – minimizează toate ferestrele
deschise.OBSERVAŢIE
Operaţia nu funcţionează la ferestre minimizate.
17 În acest desen am folosit bara de defilare verticală; pentru cea orizontală, principiile sunt aceleaşi.18 Funcţionează numai la ferestrele care prezintă liste (ex. Windows Explorer), nu şi la fişierele care conţin text (ex.
Microsoft Word).
10

Utilizarea calculatorului şi gestionarea fişierelor
3. DIALOGURIUn dialog este o fereastră specială, folosită pentru a permite utilizatorului să specifice diverse op-
ţiuni şi este caracterizat prin următoarele:1. Poate fi mutat oriunde pe ecran, dar nu i se pot modifica dimensiunile.2. Conţine elemente de control.
REGULI GENERALE:1. Putem deosebi un dialog de o fereastră prin faptul că dialogul nu prezintă, în colţul din
dreapta-sus, butoanele pentru schimbarea dimensiunilor (Exemplu: StartRun).2. La un moment dat, un singur element de control dintr-un dialog este curent, el fiind
evidenţiat printr-un chenar cu linie punctată. Asupra lui putem face modificările dorite sau îl putem activa, în funcţie de tipul său.
3. Unele elemente de control sunt afişate pe gri (estompat), ceea ce înseamnă că în contextul actual nu pot fi accesate sau activate.
4. Deplasarea de la un element de control la altul se face cu: Mouse – un clic19 urmat, eventual, de alegerea sau introducerea unei valori. Tastatura:
Tab – trecerea la elementul următor; Shift+Tab – trecerea la elementul anterior.20
5. Confirmarea valorii unui element de control se face: Mouse –clic pe element; Tastatura: – Enter.
3.1. Elementele de control dintr-un dialog
3.1.1. Etichetele paginilor de dialogExemplu: clic dublu pe oră în bara de aplicaţii sau StartControl
PanelDate and Time.Deoarece unele dialoguri conţin prea multe opţiuni pentru a putea
fi înglobate într-un singur ecran, opţiunile sunt împărţite în categorii distincte, fiecare categorie fiind afişată într-o pagină, identificată de o etichetă de pagină. În partea superioară a dialogului se vor afişa toate etichetele, ca la un repertoar, selectarea uneia făcându-se:
Mouse – clic pe eticheta dorită. Tastatura – Tab sau Shift+Tab până ajungem la setul de etichete, după care folosim tastele să-
geţi orizontale pentru a ajunge la pagina de dialog dorită.
3.1.2. Butoane de comandă (declanşatoare)Exemplu: acelaşi ca mai sus, unde
există butoanele OK, Cancel şi Apply.Determină executarea unei acţiuni.
CONVENŢII
1. Unele butoane de comandă sunt urmate de puncte de suspensie (...), ceea ce înseamnă că afişează alt dialog, pentru specificarea detaliilor (Exemplu: Start Run Browse…).
2. Unele butoane de comandă sunt înconjurate de o bordură mai groasă, ceea ce arată că Windows consideră acel buton ca buton implicit, adică drept buton a cărui acţiune asociată se va executa atunci când se tastează Enter). Exemplu: butonul OK.
De obicei, butoanele de comandă dintr-un dialog sunt:
19 Unele tipuri de elemente de control determină efectuarea unei acţiuni la un clic pe ele.20 În cazul unui grup de opţiuni care se exclud reciproc vom folosi, în cadrul grupului, tastele săgeţi pentru a ajunge la
opţiunea dorită.
11

Utilizarea calculatorului şi gestionarea fişierelor OK –aplică opţiunile din celelalte elemente din dialog, execută operaţia şi închide dialogul; Cancel – nu se aplică nici o opţiune şi se închide fereastra; Apply –aplică opţiunile, fără a închide dialogul.
3.1.3. Zone de editare textExemplu: Start Control Panel Internet Options pagina
General.Sunt elemente de dialog în care se poate introduce
text de la tastatură.Dacă zona de editare text este goală, ea conţine un cursor bară cu afişare intermitentă, în aşteptarea
textului; dacă zona conţine un text, acesta poate fi şters şi modificat.
3.1.4. Liste derulante (ascunse)Exemplu: ca mai sus, pagina Programs.Sunt zone de editare text cu o săgeată în dreapta.
La selectarea săgeţii, lista se expandează şi utilizatorul poate alege una dintre valorile oferite.
Alegerea unei valori dintr-o astfel de listă se face: Mouse – clic pe butonul cu săgeată, apoi un clic pe elementul dorit. Tastatura – Alt+, după care folosim săgeţile verticale până ajungem pe elementul dorit şi
confirmăm cu Enter.OBSERVAŢIE
Unele liste derulante interzic utilizatorului să modifice o valoare existentă sau să introducă text, impunându-i să aleagă dintr-o listă prestabilită (exemplul de mai sus).
3.1.5. Butoane radioExemplu: acelaşi ca mai sus, pagina General .Settings.Sunt seturi de opţiuni care se exclud reciproc. Au aspectul
unor cercuri cu un text explicativ alăturat, dintre care unul singur (cel curent) are un punct în mijloc.
Selectarea unei opţiuni se face: Mouse – clic pe opţiune sau pe textul alăturat. Tastatura – Tab sau Shift+Tab până ajungem pe grupul
de butoane, apoi tastele săgeţi până ajungem pe varianta dorită.
3.1.6. Comutatoare (casete de validare)Exemplu: ca mai sus, pagina Advanced.Sunt elemente de control care permit
activarea/dezactivarea unei opţiuni şi au aspectul unui pătrat care conţine sau nu semnul (dacă este prezent, opţiunea respectivă este activată).
Activarea/dezactivarea se face: Mouse –clic pe pătrat sau pe textul alăturat. Tastatura – Tab sau Shift+Tab până ajungem pe comutator, apoi bara de spaţiu.
3.1.7. Butoane cu incrementare/decrementareExemplu: ca mai sus, pagina General.Sunt elemente de control care permit specificarea unei valori
numerice şi au aspectul unei zone de editare text, alături de care se află două butoane săgeţi.
Modificarea valorii curente se face:
12

Utilizarea calculatorului şi gestionarea fişierelor Mouse – clic-uri pe butoanele săgeţi alăturate; Tastatura – tastele săgeţi. Dacă valoarea dorită este foarte depărtată de valoarea curentă, putem
introduce direct valoarea pe care o dorim.
3.1.8. IndicatoareExemplu: ca mai sus, pagina Privacy.Permit modificarea unei caracteristici între
două limite: Mouse –tragere de acul indicator. Tastatura – Tab sau Shift+Tab până se
ajunge la indicator, apoi tastele săgeţi până se ajunge la valoarea dorită.
3.1.9. ListeExemplu: Start All Programs Accessories Windows Explorer,
lista din dreapta.Conţin mai multe elemente, din care putem alege unul sau mai multe.21
Selectarea într-o listă se face:un element – clic sau tastele săgeţi până ajungem pe el;mai multe elemente consecutive – selectăm primul, apoi Shift+clic pe ultimul (cu tastatura,
selectăm pe primul, apoi Shift+tastele săgeţi până ajungem la ultimul);mai multe elemente neconsecutive – selectăm primul, apoi Ctrl+clic pe fiecare (nu există
variantă cu tastatura).
3.1.10. Liste arborescenteExemplu: Start All Programs Accessories Windows Explorer,
lista din stânga.Sunt liste care conţin elemente grupate într-o
structură arborescentă (discuri, foldere, sisteme de Help etc.).
În acest caz, în subfereastra din dreapta se afişează conţinutul elementului selectat în subfereastra din stânga.
În aceste liste: elementele care conţin subelemente neafişate
sunt marcate cu un „+“ în faţă; elementele cărora le sunt afişate sunt
elemente sunt marcate cu un „–“ în faţă (ele sunt deschise);
elementele care nu conţin subelemente nu au nimic în faţă.REGULI
1. Deschiderea (dezvoltarea) structurii unui element: mouse – clic pe „+“; tastatura – tasta + din blocul numeric.
2. Închiderea (restrângerea) structurii unui element: mouse – clic pe „—“. tastatura – tasta — din blocul numeric.
3.1.11. Link-uri (legături)Exemple: clic dublu pe oră,
21 Eventual, dacă lista nu are o dimensiune suficientă, pot apărea bare de defilare.
13

Utilizarea calculatorului şi gestionarea fişierelorapoi pagina Internet Time sau Start Help and Support.
Unele dialoguri conţin „legături“ (link-uri) care, la activare, determină deschiderea unei ferestre/unui alt dialog în care se pot specifica opţiuni sau se pot efectua operaţii suplimentare.
O legătură are aspectul unui text subliniat sau scris cu altă culoare decât textul normal, deşi aceasta nu este o regulă (uneori, legătura are aspectul unui text normal).
Putem afla dacă un text este legătură plasând cursorul de mouse pe el: dacă acesta ia forma unei palme, înseamnă că este legătură.
Activarea se face: Mouse – clic pe text când cursorul are forma unei palme; Tastatura – Tab sau Shift+Tab până când cursorul ajunge pe legătură, apoi Enter.Revenirea la dialogul anterior: Mouse – clic pe butonul Back din bara de instrumente; Tastatura – tasta Backspace.
3.1.12. Butoane de dezvoltare/restrângere a unui dialogExemplu: Start Search All files or folders. La activare dialogul se dezvoltă cu opţiuni suplimentare.Activarea se face: Mouse – clic pe buton. Tastatura – Tab sau Shift+Tab până când cursorul ajunge pe legătură,
apoi Enter.Restrângerea dialogului se face cu un buton similar.
4. MENIURI ÎN WINDOWS XPToate comenzile Windows XP sunt cuprinse în sisteme de meniuri, care pot fi de următoarele tipuri: Meniul orizontal – este cel de care dispune orice fereastră. La activare, fiecare opţiune „se
dezvoltă“ într-un meniu vertical (submeniu); Meniul sistem – orice aplicaţie care se execută într-o fereastră are în colţul din stânga-sus al
ferestrei un buton cu care se activează acest meniu (v. mai sus); Meniu contextual – este un meniu care permite utilizatorilor să execute operaţiile uzuale mai
rapid,; acest meniu conţine opţiuni care depind de tipul obiectului; Meniul Start – printr-o structură arborescentă, ne permite să activăm orice aplicaţie (Windows
sau non-Windows) instalată în sistem.
4.1. Activarea meniurilorÎn funcţie de tipul meniului, activarea se face diferit (ca exemplu, vom folosi Start All
Programs Accessories Windows Explorer).
4.1.1. Activarea unei opţiuni dintr-un meniu orizontal1. Mouse – clic pe opţiunea dorită.2. Tastatura:
Alt, apoi săgeţile orizontale până ajungem pe opţiunea dorită, după care confirmăm cu Enter; Alt+litera subliniată.22
22 Această metodă este mai rapidă deoarece deschide şi meniul vertical aferent dar, din păcate, litera din textul meniului e subliniată numai după apăsarea tastei Alt.
14

Utilizarea calculatorului şi gestionarea fişierelor4.1.2. Activarea unui meniu contextual
1. Mouse – clic dreapta pe obiectul căruia vrem să-i aplicăm operaţia.2. Tastatura –tastele săgeţi sau Tab până când ajungem pe obiect, apoi Shift+F10.
4.1.3. Activarea meniului Start1. Mouse – clic pe butonul Start.2. Tastatura – Ctrl+Esc.
4.1.4. Activarea meniului sistem al ferestrei1. Mouse – clic pe butonul din colţul din stânga-sus al ferestrei;2. Tastatura – Alt+spaţiu.
4.2. Selectarea unei opţiuni dintr-un meniuExemplu: Start All Programs Accessories Windows Explorer.În general, elementele unui meniu sunt comenzi, caracteristici ale textelor sau elementelor grafice,
nume ale altor meniuri etc.Selectarea unei opţiuni se face:1. Mouse – clic pe ea.2. Tastatura – tastele săgeţi pentru selectare, apoi Enter pentru confirmare.Uneori, aspectul unei opţiuni dintr-un meniu ne poate da indicii asupra modului de comportare în
continuare a comenzii: opţiunea e scrisă cu gri (estompat) – nu e disponibilă pentru că operaţia respectivă nu poate fi
executată în contextul actual (Exemplu, EditPaste); opţiunea are în faţă caracterul – lucrează ca şi comutator şi este activată (Exemplu, ViewStatus Bar);
după opţiune urmează puncte de suspensie (...) – la activare se va afişa un dialog pentru setări suplimentare (Exemplu, ToolsFolder Options);
opţiunea are în faţă caracterul – este opţiunea curent aleasă dintr-un set de opţiuni care se exclud reciproc (Exemplu, View Thumbnails, Tiles, Icons, List, Details);
opţiunea are în dreapta simbolul ►– la activare, se afişează un submeniu (afişare în cascadă) (Exemplu, ViewArrange Icons by);
combinaţia de taste din dreapta permite activarea rapidă a unei opţiuni, fără a mai fi nevoie să deschidem meniul în care se află ea (de exemplu, în meniul Edit opţiunea Select All are asociată combinaţia Ctrl+A).
5. OPERAŢII CU FIŞIERE ŞI FOLDEREPentru aceste operaţii se pot folosi două obiecte ale mediului Windows XP:1. Folderul special My Computer – la deschidere se afişează o fereastră de navigare care conţine
câte o pictogramă pentru fiecare disc din sistem. Deschiderea acestui folder se face cu un clic dublu pe pictograma My Computer.
2. Aplicaţia Windows Explorer (varianta recomandată, deoarece e mai uşor de controlat modul în care se fac operaţiile) – la activare se afişează o fereastră de explorare care conţine două subferestre: cea din stânga prezintă structura arborescentă a sistemului.23 Folderul principal este Desktop, din care pleacă: My Computer – conţine discurile şi folderele aferente (în mod normal, din My
Computer pleacă unitatea de dischetă – A: – capacitate 1,44 MB, hard-discul – C:–
23 v. capitolul Liste arborescente, mai sus.
15

Utilizarea calculatorului şi gestionarea fişierelorcapacitatea la nivel de zeci sau sute de GB, unitatea de CD – capacitate aprox. 700MB);
My Documents –un folder special în care se salvează, de obicei, fişierele la care se lucrează;
Recycle Bin – un folder special în care se păstrează fişierele şi/sau folderele şterse, în vederea recuperării lor ulterioare.
cea din dreapta afişează conţinutul elementului selectat în subfereastra din stânga (discuri, foldere, fişiere).Activarea aplicaţiei Windows Explorer se poate face cu: StartAll ProgramsAccessoriesWindows Explorer; Clic dreapta pe pictograma My ComputerExplore din meniul contextual.
Vom discuta mai jos varianta Windows Explorer (recomandabilă), urmând să stabilim ulterior diferenţele faţă de varianta My Computer.
5.1. Reguli generale pentru operaţii cu fişiere şi foldere1. Folderul curent e afişat în bara Address.2. În Windows numele fişierelor/folderelor pot avea 255 de caractere24 şi pot conţine şi spaţii.3. Extensiile pot avea până la 128 de caractere,25 se află după nume şi sunt separate de acestea
printr-un caracter punct.4. Pentru a afişa conţinutul unui folder de fişiere:
clic pe folder în subfereastra din stânga; clic dublu sau Enter pe folder în subfereastra din dreapta.
5. Întoarcerea la nivelul anterior: clic pe folderul-tată din subfereastra stângă; tasta Backspace; butonul Back din bara standard de instrumente.
6. Ultima operaţie poate fi anulată cu Edit Undo sau cu un clic pe butonul Undo din bara standard de instrumente (dacă există).
7. Bara standard de instrumente se activează/dezactivează cu View Toolbars Standard Buttons.
8. Numele butoanelor din bara de instrumente se afişează după ce lăsăm cursorul de mouse pe butonul respectiv.
5.2. Stabilirea modului de afişare a pictogramelor în fereastra Windows ExplorerSe face cu: Setul de variante din meniul View:
Thumbnails – fiecare fişier şi/sau folder este afişat într-un dreptunghi (dacă el conţine imagini, ele sunt afişate ca miniaturi);
Tiles – lângă fiecare fişier sau folder se afişează numele, mărimea şi tipul său; Icons – lângă fiecare fişier sau folder se afişează doar numele şi, eventual, extensia; List – la fel, dar pictogramele sunt mai mici; Details – pentru fiecare fişier sau folder se afişează numele şi extensia (Name), mărimea în
kB (Size), tipul (Type), data şi ora ultimei modificări (Date modified).26
Lista ascunsă de lângă butonul View din bara standard, listă care conţine aceleaşi opţiuni. View din meniul contextual al suprafeţei libere a subferestrei din dreapta, cu aceleaşi opţiuni.
24 În MS-DOS lungimea maximă a numelui era de 8 caractere, fără spaţii.25 În MS-DOS lungimea maximă a extensiei era de 3 caractere.26 Coloanelor afişate li se poate modifica lăţimea prin tragere cu mouse-ul de graniţa dintre titlurile lor.
16

Utilizarea calculatorului şi gestionarea fişierelor
5.3. Sortarea fişierelor după nume, mărime, tip, data ultimei modificăriImplicit, fişierele şi folderele sunt ordonate alfabetic după nume, dar pot fi ordonate şi după alte
criterii.Pentru aceasta, în fereastra Windows
Explorer se alege modul de afişare Details şi se dă un clic de mouse pe criteriul de sortare dorit (Name, Size, Type, Date Modified).
Pentru a o ordine descrescătoare, se dă de două ori clic pe acel criteriu.
5.4. Crearea unui folder27
1. Deschidem în subfereastra stângă folderul în care dorim să creăm noul folder (folderul-tată al noului folder).
2. File New Folder sau meniul contextual al subferestrei din dreapta New Folder. În acest moment va apărea un folder numit New Folder şi Windows va aştepta numele acestuia.
3. Tastăm numele noului folder şi confirmăm cu Enter sau cu un clic undeva în afara numelui.
Exemplu: Să se creeze următoarea structură de foldere şi fişiere, cu plecare din folderul dupa amiaza de pe discul C:.
5.5. Recunoaşterea tipurilor obişnuite de fişiereFişierele şi aplicaţiile sunt reprezentate grafic pe ecran sau în foldere prin pictograme. În mod
normal, Windows asociază fiecare aplicaţie cu extensia fişierului pe care îl creează şi îi ataşează o pictogramă sugestivă, astfel încât fişierul să poată fi recunoscut după pictogramă:
AplicaţiaPictograma
aferentă aplicaţiei
Pictograma corespunzătoare
fişierelor
Extensia corespunzătoare
Utilizare
Microsoft Word .doc Crearea de documente
Microsoft Excel .xls Crearea foilor de calcul
Microsoft Access .mdb Crearea bazelor de date
Microsoft Powerpoint
.ppt Crearea prezentărilor
Notepad .txt Crearea fişierelor text
MsPaint
, ,
.bmp, .jpeg, .gif Crearea imaginilor
27 Metoda se poate aplica şi la crearea unui folder pe desktop.
17

Utilizarea calculatorului şi gestionarea fişierelor
Windows Media Player
.wav Crearea sunetelor
Windows Media Player
.avi Crearea filmelor
WinRar .rar Arhivarea fişierelor
5.6. Selectarea fişierelor/folderelor cu care se vor executa operaţiileMarea majoritate a operaţiilor cu fişiere şi foldere (copieri, mutări, ştergeri etc.) necesită selectarea
lor în prealabil.Pentru selectarea unui grup de fişiere şi/sau foldere există mai multe variante:1. Un singur element:
mouse – clic pe el în subfereastra din dreapta; tastatură – tastele săgeţi în subfereastra din dreapta până ajungem pe el.
2. Mai multe elemente consecutive: mouse – clic pe primul, apoi Shift+clic pe ultimul; tastatura – se selectează primul, apoi Shift+tastele săgeţi până ajungem pe ultimul.
3. Mai multe elemente neconsecutive – clic pe unul dintre ele, apoi Ctrl+clic pe fiecare (nu există variantă cu tastatura).
4. Toate elementele – Edit Select All sau Ctrl+A.5. Toate elementele mai puţin câteva – le selectăm pe cele pe care nu le dorim, după care
folosim Edit Invert Selection.6. Un grup compact de fişiere/foldere – putem folosi şi numai mouse-ul. În acest scop, vom da
un clic într-un colţ al zonei care conţine folderele/fişierele respective (în afara oricărei pictograme) şi vom trage spre colţul diagonal opus.
Indiferent de metoda folosită, elementele selectate vor fi afişate cu altă culoare (în general, albastru).
Deselectarea se face cu un clic în spaţiul liber sau cu orice tastă săgeată.
5.7. Afişarea de informaţii statistice
5.7.1. Afişarea de informaţii privind un set de fişiereDacă vrem să aflăm cât spaţiu ocupă un set de fişiere, le selectăm în fereastra Windows Explorer şi
folosim: FileProperties – se va afişa un dialog în care, în pagina General, se prezintă numărul
de fişiere şi spaţiul cumulat ocupat de ele pe disc; Observăm bara de stare a ferestrei Windows Explorer, în care apare numărul de fişiere selectate
şi spaţiul ocupat de ele pe disc.28
5.7.2. Afişarea de informaţii privind un folderDacă vrem să aflăm cât spaţiu ocupă un folder (inclusiv subfolderele sale), îl selectăm în fereastra
Windows Explorer şi folosim File Properties sau Properties din meniul său contextual. Se va afişa un dialog în care, în pagina General, se prezintă numărul de fişiere şi/sau subfoldere din folderul selectat şi spaţiul cumulat ocupat de ele pe disc.
28 Dacă bara de stare nu e afişată, poate fi activată cu ViewStatus Bar.
18

Utilizarea calculatorului şi gestionarea fişierelor5.7.3. Afişarea de informaţii privind un disc
Dacă vrem să aflăm cât spaţiu e ocupat pe un disc sau mărimea acestuia, îl selectăm în fereastra Windows Explorer şi folosim File Properties sau Properties din meniul său contextual. 29 Se va afişa un dialog în care, în pagina General, se prezintă numărul de fişiere şi subfoldere de pe disc şi spaţiul ocupat de ele pe disc.
5.8. Copierea fişierelor/folderelor1. În subfereastra stângă deschidem discul şi/sau folderul
sursă (cel din care dorim să facem copierea).2. În subfereastra dreaptă selectăm fişierele/folderele pe care
dorim să le copiem.3. Folosim:
Edit Copy sau Copy din meniul contextual al
selecţiei sau Ctrl+C sau butonul Copy din bara standard (dacă există); în acest moment, Windows va memora într-o memorie specială, numită Clipboard, lista de fişiere şi/sau foldere selectate;
Edit Copy to sau butonul Copy To din bara standard – dacă există; în acest caz se va afişa dialogul alăturat din care vom deschide discul şi eventual folderul în care dorim să copiem fişierele şi/sau folderele selectate, confirmăm cu butonul Copy şi operaţia se efectuează, fără a mai fi nevoie de următorii paşi).
4. În subfereastra stângă selectăm discul şi/sau folderul destinaţie (cel în care dorim să facem copierea).
5. Folosim Edit Paste sau Ctrl+V sau Paste din meniul contextual al ferestrei sau
butonul Paste din bara standard.OBSERVAŢII
1. Dacă la destinaţie există deja un folder/fişier cu acelaşi nume şi extensie cu cel pe care dorim să-l copiem, Windows va afişa un dialog pentru confirmarea pentru înlocuirii vechiului folder/fişier cu cel nou30. Se va afişa un dialog cu patru variante (butoane): Yes – fişierul de la destinaţie e înlocuit cu
cel de la sursă şi se trece la următorul; Yes to All – fişierul de la destinaţie e înlocuit cu cel de la sursă şi se copiază şi
următoarele, fără a se mai cere confirmare dacă, eventual, mai apare o asemenea situaţie;
No – fişierul de la destinaţie nu e înlocuit cu cel de la sursă şi operaţia continuă; Cancel – operaţia se întrerupe (totuşi, aceasta nu este echivalentă cu Edit Undo
29 Dacă e vorba de o dischetă sau de un CD, acestea trebuie introduse în unitate.30 Atenţie! Windows nu compară un fişier de la sursă cu unul de la destinaţie în privinţa conţinutului, ci doar în ceea
ce priveşte numele şi extensia. Ca urmare, la o confirmare a copierii cu Yes sau Yes to all e posibil să se înlocuiască un fişier vechi, mare şi important cu un fişier mic şi/sau nesemnificativ. Pentru a evita acest lucru, vom citi informaţiile din dialog privind mărimea fişierului, data şi ora ultimei modificări şi abia apoi vom lua decizia de înlocuire (dacă nu suntem siguri, se recomandă părăsirea dialogului, reexaminarea fişierelor şi repetarea operaţiei – dacă e cazul).
19

Utilizarea calculatorului şi gestionarea fişierelorCopy deoarece operaţia asupra fişierelor/folderelor copiate şi/sau actualizate până în acest moment rămâne efectivă).
2. Dacă la sursă Windows găseşte vreun fişier/folder acelaşi nume cu cel de la sursă şi cu atributul Read-Only (v. mai jos), se afişează un dialog suplimentar prin care se cere înlocuirea vechiului fişier cu cel nou.
3. Dacă se efectuează o copiere de pe un disc pe altul şi discul de la destinaţie are o capacitate prea mică, Windows va copia atâtea fişiere câte încap pe acesta, afişând un dialog prin care ni se spune că discul e plin.31
Exemplu: Să se copieze două fişiere şi două foldere, la alegere, din folderul C:\Program Files\Yahoo\Common în folderul dupa amiaza, folosind cel puţin două metode.
5.8.1. Importanţa realizării unei copii de rezervă (backup) a fişierelor/folderelorPot apărea diverse situaţii în care calculatorul se opreşte intempestiv, mai ales: din cauza unei pane de curent; când sistemul de operare e corupt, singura soluţie fiind formatarea hard-discului şi reinstalarea
sistemului de operare.În toate aceste cazuri, e posibil ca informaţiile aflate în documente sau bazele de date să se piardă
ireversibil.Pentru a nu ajunge într-o astfel de situaţie, se recomandă efectuarea unei copieri de siguranţă a
documentelor importante pe dischetă sau pe CD, deci realizarea aşa-numitelor copii backup.
5.9. Mutarea fişierelor/folderelorOBSERVAŢIE
Nu se recomandă mutarea fişierelor şi/sau folderelor din folderele care nu ne aparţin, mai ales a celor din rădăcina discului C: sau ale celor din folderele Program Files sau Windows, deoarece, data viitoare când Windows le va căuta, nu le va mai găsi.1. În subfereastra stângă deschidem discul şi/sau folderul sursă (cel din care dorim să facem
mutarea).2. În subfereastra dreaptă selectăm fişierele/folderele pe care dorim să le mutăm.3. Folosim:
Edit Cut sau Ctrl+X sau opţiunea Cut din meniul contextual al selecţiei sau butonul
Cut din bara standard;
Edit Move to sau butonul Move to din bara standard; în acest caz se va afişa un dialog asemănător celui de la copiere, din care vom alege discul şi folderul în care dorim să mutăm fişierele şi/sau folderele selectate, confirmăm cu butonul Move şi operaţia se efectuează, fără a mai fi nevoie de următorii paşi.
4. În subfereastra stângă selectăm discul şi/sau folderul destinaţie (cel în care dorim să facem mutarea).
5. Folosim Edit Paste sau Ctrl+V sau opţiunea Paste din meniul contextual al
subferestrei din dreapta sau butonul Paste din bara standard.OBSERVAŢII
1. Dacă la destinaţie Windows găseşte aceleaşi fişiere şi/sau foldere ca la sursă, se afişează un dialog similar cu cel de la copiere (v. mai sus).
2. Dacă la sursă/destinaţie Windows găseşte vreun fişier/folder acelaşi nume cu cel de la destinaţie/sursă şi cu atributul Read-Only, se afişează un dialog suplimentar prin care se cere înlocuirea vechiului fişier cu cel nou.
31 Fişierul care nu mai are loc nu se copiază parţial.
20

Utilizarea calculatorului şi gestionarea fişierelorExemplu: Să se mute două fişiere şi un folder, la alegere, din
folderul C:\dupa amiaza în folderul C:\dupa amiaza\inginerie folosind cel puţin două metode.
5.10. Ştergerea fişierelor/folderelor1. În subfereastra din stânga deschidem discul şi/sau folderul în care se află fişierele şi/sau
folderele pe care dorim să le ştergem (folderul-tată).2. În subfereastra din dreapta selectăm fişierele şi/sau folderele respective.3. Folosim File Delete sau opţiunea Delete din meniul contextual al selecţiei sau tasta
Delete sau butonul Delete din bara standard de instrumente.Windows cere, în mod normal, printr-un
dialog, confirmarea operaţiei de ştergere. De asemenea, dacă vreunul dintre fişierele
şi/sau folderele selectate are atributul Read-Only, se va cere o confirmare suplimentară pentru ştergere.
5.10.1. Recuperarea fişierelor/folderelor şterseŞtergerea fişierelor/folderelor conform celor de mai sus nu este o ştergere efectivă, ci doar o mutare
a lor într-un folder special, Recycle Bin, de unde pot fi recuperate.Pentru recuperare:1. Dăm clic dublu pe pictograma Recycle Bin de pe desktop; în fereastra folderului Recycle Bin se
vor afişa toate fişierele/folderele şterse.2. Din lista afişată selectăm fişierele şi/sau folderele pe care dorim să le recuperăm.3. Folosim File Restore sau Restore din meniul contextual al selecţiei.
Fişierele/folderele vor fi restaurate în folderul din care au fost şterse.
OBSERVAŢIE
Folderul Recycle Bin există numai pentru hard-discuri, nu şi pentru dischete sau CD-uri.
5.10.2. Proprietăţile folderului Recycle BinModul de lucru cu folderul Recycle Bin poate fi stabilit.
Pentru aceasta se foloseşte meniul contextual al pictogramei Recycle Bin din care se alege opţiunea Properties. Se va deschide un dialog cu următoarele opţiuni importante în pagina Global:
Do not move files to the Recycle Bin. – dacă este activat, la ştergere fişierele/folderele nu mai sunt mutate în Recycle Bin ci sunt şterse definitiv.32
Maximum size of the Recycle Bin – permite stabilirea procentului maxim din disc „rezervat“ pentru folderul Recycle Bin (în mod normal, 10%);33
Display delete confirmation dialog box – dacă nu e activat, la ştergere nu se mai cere confirmare (recomandabil, activat).
32 Indiferent de această setare, dacă în momentul ştergerii folosim Shift+Delete, fişierele/folderele nu vor mai fi mutate în Recycle Bin ci vor fi şterse definitiv, fără a mai putea fi recuperate. De aceea, vom folosi această variantă numai când suntem siguri că nu mai avem nevoie de fişierele/folderele respective.
33 Aici e vorba de un procent maximal, nu de un procent rezervat şi neocupabil de fişierele sau folderele normale. Dacă am şters prea multe fişiere şi/sau foldere şi acestea nu mai au loc în Recycle Bin, ele vor fi, totuşi, mutate acolo, fişierele şi/sau folderele şterse mai demult fiind eliminate definitiv. De aceea, se recomandă să „facem curat“ periodic în acest folder, pentru a evita situaţia pierderii unor fişiere şterse mai demult din cauza ocupării spaţiului.
21

Utilizarea calculatorului şi gestionarea fişierelorGolirea folderului Recycle Bin se poate face:34
1. Complet : FileEmpty Recycle Bin atunci când fereastra acestuia e deschisă sau Empty Recycle Bin din meniul contextual al pictogramei Recycle Bin.
2. Selectiv :a. Deschidem folderul Recycle Bin.b. Selectăm fişierele şi/sau folderele pe care nu mai dorim să le păstrăm.c. Folosim FileDelete sau tasta Delete sau Delete din meniul contextual al selecţiei.
Indiferent de varianta aleasă, Windows va cere confirmare pentru ştergere.
5.11. Schimbarea numelui şi/sau extensiei unui fişier/folder
1. Selectăm fişierul/folderul căruia vrem să-i schimbăm numele şi/sau extensia.2. Folosim FileRename sau Rename din meniul contextual al fişierului/folderului sau clic pe
numele fişierului/folderului.3. Introducem noul nume (eventual, şi noua extensie, în cazul fişierelor) de la tastatură.4. Confirmăm cu tasta Enter sau cu un clic undeva în afara numelui.
5.11.1. Importanţa păstrării extensiei fişierelorÎn general, nu se recomandă modificarea extensiei unor fişiere decât în cazul în care aceasta e
greşită. Motivul e că Windows asociază, în general, extensia unor fişiere cu rolul lor în sistem (de exemplu, fişierele aplicaţie au, de obicei, extensia .EXE sau .COM şi vor fi executate când se dă clic dublu pe ele) sau cu aplicaţia care le-a creat (de exemplu, există asocierile .BMPPaint, .DOCWord, .XLSExcel, .MDBAccess, .DWGAutoCAD, CDRCorelDraw etc., caz în care, la un clic dublu pe ele, se deschide aplicaţia respectivă şi, în fereastra ei, fişierul respectiv). În cazul modificării nejustificate a extensiei unui fişier, riscăm ca Windows să nu mai ştie cum să-l manipuleze ulterior.
Oricum, Windows va afişa un dialog prin care cere confirmare pentru schimbarea extensiei.
5.12. Crearea şi modificarea fişierelor textFişierele text au extensia .TXT şi sunt create şi modificate folosind o aplicaţie Windows numită
Notepad; acesta se foloseşte la crearea de documente text de dimensiuni reduse, salvate în format ASCII. Avantajul acestui format este că pot fi recunoscute de orice sistem de operare, deoarece e vorba de un „text curat“, fără formatare.
Notepad se lansează în execuţie cu Start All Programs Accessories Notepad dar există şi metode mai simple, care folosesc aceeaşi aplicaţie.
5.12.1. Crearea unui fişier text1. În subfereastra stângă din Windows Explorer deschidem discul, apoi folderul în care vrem să se
afle noul fişier text.2. File New Text Document sau New Text Document din meniul
contextual al subfereastrei din dreapta. În acest moment va apărea un fişier numit New Text Document.txt.
3. Tastăm numele dorit pentru fişier, fără a omite specificarea extensiei .TXT (în caz contrar, ulterior, Windows nu va mai şti cum să deschidă fişierul).35
4. Confirmăm cu Enter sau cu un clic în afara numelui.34 Atenţie! În urma acestei operaţii, fişierele şi folderele dispar definitiv.35 În cazul creării fişierului text folosind varianta cu meniul Start, extensia .TXT va fi ataşată automat dar, în acest
caz, va trebui să specificăm discul şi folderul în care va fi salvat fişierul.
22

Utilizarea calculatorului şi gestionarea fişierelorÎn acest moment fişierul este creat, dar este gol.Exemplu: Creaţi două fişiere text, unul cu numele şi unul cu
prenumele dv., în folderul C:\dupa amiaza\universitate\inginerie.
5.12.2. Modificarea şi salvarea unui fişier textPentru a modifica un fişier text:36
1. Selectăm, în subfereastra din stânga a Windows Explorer discul şi folderul în care se află fişierul text.
2. În subfereastra din dreapta selectăm fişierul text şi folosim File Open sau clic dublu pe el sau Enter pe fişier sau Open din meniul contextual al fişierului.
3. Se va afişa o fereastră în care vom tasta/modifica conţinutul fişierului text. La aceasta vom ţine cont de următoarele reguli: Notepad nu poate continua automat un text pe rândul următor, dacă textul nu încape pe o
singură linie; de aceea, dacă vrem ca un text să înceapă la linie nouă vom tasta Enter şi apoi vom introduce textul;37
Pentru formatarea unui text scris cu Notepad putem folosi doar Format Font.4. La închiderea ferestrei (File Exit sau butonul de închidere a ferestrei sau Alt+F4),
Notepad ne va întreba dacă dorim salvarea actualului conţinut al fişierului (de fapt, acesta este momentul în care se face scrierea efectivă pe disc).
5.12.3. Tipărirea unui fişier text1. În subfereastra din stânga din Windows Explorer selectăm discul şi folderul în care se află
fişierul text.2. În subfereastra din dreapta alegem fişierul text şi folosim FilePrint sau Print din
meniul contextual al fişierului.Dacă fişierul text e deschis, putem folosi FilePrint din fereastra Notepad; această variantă
prezintă avantajul că putem specifica paginile pe care vrem să le listăm şi numărul de copii dorite.
5.13. Protejarea fişierelor/folderelorPentru protejarea fişierelor împotriva modificării, ştergerii sau afişării se pot folosi două metode
(care se completează reciproc): prin modificarea atributelor; prin stabilirea restricţiilor de acces (numai pentru sistemele de operare Windows NT, Windows
2000 şi Windows XP).
5.13.1. Modificarea atributelor fişierelor/folderelorAtributele fişierelor/folderelor sunt caracteristici care pot fi stabilite de utilizator. Windows permite
stabilirea următoarelor atribute: Read-only – fişierele cu acest atribut pot fi citite dar nu pot fi modificate sau şterse.38
Hidden – fişierele/folderele cu acest atribut nu sunt vizibile dacă este activat butonul radio Show hidden files or folders de la Tools Folder Optios pagina View); pentru reafişarea lor, se activează butonul radio Show hidden files or folders.39
36 Nu pot fi modificate fişierele text cu atributul Read-Only. În acest caz, la încercarea de salvare a fişierului se va afişa un dialog în care putem salva doar copia modificată a fişierului text, originalul rămânând neschimbat.
37 Există şi varianta Format Word Wrap (cu rol de comutator) din fereastra Notepad, dar aceasta determină o trecere automată la rândul următor în funcţie de mărimea actuală a ferestrei, trecere care s-ar putea să nu mai fie valabilă la alte dimensiuni ale acesteia.
38 Dacă un document are atributul Read-Only, acest lucru este evidenţiat şi în bara de titlu, la deschidere:
39 Chiar dacă forţăm astfel afişarea lor, ele vor fi afişate estompat, pentru a se evidenţia atributul de „ascuns“.
23

Utilizarea calculatorului şi gestionarea fişierelorExemplu: A se observa conţinutul folderului rădăcină a discului C:
în ambele variante.Pentru modificarea atributelor unor fişiere:1. În subfereastra din stânga de la Windows Explorer selectăm discul şi folderul în care se află
fişierele respective.2. În subfereastra din dreapta selectăm fişierele cărora vrem să le modificăm atributele.3. Folosim File Properties pagina General sau Properties pagina
General din meniul contextual al selecţiei.4. În dialogul afişat activăm/dezactivăm comutatorii corespunzători atributelor respective.Exemple:1. Să se modifice atributul Read-Only al unui fişier text din
folderul C:\dupa amiaza\universitate\inginerie şi să se încerce modificarea fişierului.
2. Să se aplice atributul Hidden unui fişier text creat în folderul C:\dupa amiaza\universitate\inginerie şi să se configureze Windows Explorer astfel încât fişierul să nu fie afişat.
5.13.2. Protejarea fişierelor/folderelor prin restricţii de accesSistemele de operare pot avea trei sisteme principale de organizare a fişierelor: FAT16 – este sistemul de fişiere folosit de sistemele de operare MS-DOS şi Windows 95 în care
pentru fiecare fişier se creează o structură de date de 16 biţi într-un tabel special numit FAT40, în care se memorează informaţii despre numele fişierului, folderul în care se află şi zona/zonele de pe disc pe care le ocupă.
FAT32 – similar, dar zonele alocate fiecărui fişier la creşterea în dimensiune sunt mai mici, ceea ce duce la o utilizare mai eficientă a spaţiului. Este folosit la sistemele de operare Windows 95 OSR2/98/Millenium.
NTFS – este un sistem avansat de fişiere ce oferă o performanţă şi o securitate mai bună decât cele oferite de versiunile FAT (de exemplu, NTFS asigură consistenţa datelor prin tehnici de recuperare a datelor).41 Este un sistem de fişiere specific sistemelor de operare Windows NT, Windows 2000 şi Windows XP. În plus, NTFS oferă şi alte opţiuni, cum ar fi posibilitatea de acordare de drepturi asupra fişierelor/folderelor, criptarea şi compresia datelor.
5.13.2.1. Protejarea unui fişier sau folder în sistemul de fişiere NTFS
În acest sistem de fişiere putem proteja un fişier/folder împotriva unui acces neautorizat din partea unui utilizator existent astfel:
1. În fereastra Windows Explorer selectăm fişierul/folderul respectiv şi folosim FilesProperties sau Properties din meniul său contextual.
2. Alegem pagina de dialog Security.3. Alegem din listă utilizatorul căruia nu vrem să-i acordăm toate drepturile asupra
fişierului/folderului respectiv sau căruia vrem să-i modificăm drepturile de acces.4. În lista Permissions for Users
activăm/dezactivăm, în coloana Allow, drepturile pe care vrem să le acordăm/interzicem, după cum urmează: Full Control – acordă utilizatorului respectiv toate
drepturile asupra fişierului/folderului; Modify – permite utilizatorului să modifice fişierul; la
activarea acestui drept se activează, automat, şi următoarele drepturi:
40 File Allocation Table – Tabela de Alocare a Fişierelor.41 De exemplu, la blocarea sau oprirea de la buton a calculatorului, la viitoarea pornire NTFS foloseşte fişierul său log
(jurnal) pentru a reface consistenţa sistemului de fişiere.
24

Utilizarea calculatorului şi gestionarea fişierelor Read & Execute – utilizatorul va putea citi şi executa aplicaţia; activează, automat, şi
dreptul Read; List Folder Contents – utilizatorul va putea afişa conţinutul folderului (numai
pentru foldere); Read – permite utilizatorului doar să citească documentul; Write – utilizatorul va putea să scrie în fişier.
5. Aplicăm drepturile cu Apply şi închidem dialogul.
5.13.2.2. Adăugarea unui utilizator la listă
Dacă utilizatorul nu e încă recunoscut de sistem, îl putem adăuga la listă astfel:1. Folosim butonul Add din dialogul descris mai sus.2. Se va afişa un dialog suplimentar în care folosim butonul Advanced.3. În noul dialog alegem butonul Find şi aşteptăm completarea listei cu utilizatori.4. Alegem din listă utilizatorii doriţi, îi adăugăm cu Add şi confirmăm cu OK.
5.14. Căutarea fişierelor/folderelor
5.14.1. Căutarea fişierelor după diferite criterii1. Se foloseşte StartSearch sau, dacă e deschisă fereastra Windows Explorer, butonul Search
din bara standard. Se va deschide o fereastră cu două subferestre: în cea din stânga vom
introduce criteriile de căutare;
în cea din dreapta se vor afişa toate fişierele şi folderele care satisfac criteriile specificate.OBSERVAŢIE
Nu este obligatoriu să specificăm toate criteriile posibile dar, cu cât sunt mai multe, cu atât căutarea este mai restrictivă.2. Se introduc criteriile de căutare, care pot fi:
Numele fişierelor/folderelor căutate – All or part of the file name .42
Un text din fişier – A word or phrase in the file.43
Discul pe care se face căutarea – lista ascunsă Look In. Data la care au fost modificate – When was it modified? Se vor afişa variantele: Within the last week – în ultima săptămână, Past month – în ultima lună, Within the past year – în ultimul an, Specify dates – fişierele
42 Dacă nu cunoaştem exact numele, putem specifica doar o parte din el. De asemenea, dacă vrem să specificăm atât numele cât şi extensia putem folosi două caractere speciale: * – orice caractere şi oricâte în porţiunea num şi/sau extensie; ? – orice caracter pe poziţia respectivă. De exemplu, dacă pe disc există fişierele ALFA.TXT, ALIN.DAT, BEBE.EXE, RADU.TXT şi specificăm *.txt, Windows va găsi toate fişierele cu extensia .txt; dacă specificăm a*.* se vor afişa toate fişierele la care numele începe cu litera A, indiferent de extensie; dacă specificăm *.?X* se vor afişa toate fişierele la care a doua literă din extensie este X.
43 Se recomandă evitarea folosirii acestui criteriu deoarece căutarea poate dura mult.
25

Utilizarea calculatorului şi gestionarea fişierelormodificate/create/accesate între data de la from şi cea de la to).44 Restrângerea listei de variante se face cu un clic pe When was it modified?
Mărimea fişierului – What size is? Se vor afişa variantele din imagine. Restrângerea listei de variante se face cu un clic pe What size is?
Alte opţiuni – More advanced options (Search system folders – căutarea se execută şi în folderele sistemului de operare; Search hidden files or folders – se caută şi printre fişierele şi folderele ascunse; Search subfolders – căutarea se face şi în subfoldere; Case sensitive – la căutare se ţine cont de diferenţa dintre litere mari şi litere mici). Restrângerea listei de variante se face cu un clic pe More advanced options.
3. După ce am introdus toate criteriile cunoscute, pentru a începe căutarea folosim Search. La terminarea operaţiunii de căutare, în subfereastra din dreapta se va afişa o listă cu toate fişierele/folderele care corespund criteriilor specificate.45 Dacă am „zărit“ în listă fişierul/folderul dorit, putem întrerupe operaţiunea cu Stop.
Dacă dorim să ne deplasăm la unul din fişierele din listă, îl vom selecta şi vom folosi FileOpen Containing Folder sau Open Containing Folder din meniul său contextual. În acest caz se va deschide o fereastră de navigare în care se afişează conţinutul folderului în care se află elementul respectiv, acesta fiind gata selectat.
5.14.2. Numărarea fişierelor de un anumit tip dintr-un folderSe face tot cu StartSearch dar: la All or part of the file name introducem extensia dorită, precedată de *; la Look in tastăm discul şi calea spre folderul în care vrem să facem căutarea.La sfârşitul căutării, în subfereastra din dreapta se va afişa o listă cu toate fişierele de cale tip aflate
în folderul respectiv (eventual, şi în subfolderele sale), numărul acestora fiind prezentat în bara de satare.
5.14.3. Vizualizarea listei cu fişierele folosite cel mai recentLa crearea/modificarea unui document, Windows salvează, ca opţiuni, trimiteri spre aceste fişiere
într-un submeniu special, My Recent Documents, cu plecare din meniul Start. Astfel, pentru a deschide ulterior un astfel de fişier, îl putem accesa direct de aici, fără a mai fi nevoie sa deschidem aplicaţia cu care a fost creat şi apoi documentul în sine.
Din păcate, metoda are două dezavantaje: Windows memorează doar ultimele 15 documente cu care s-a lucrat; de aceea, la deschiderea
celui de-al 16-lea, primul va fi eliminat din listă; Lista conţine şi fişierele şterse; dacă, ulterior, vom folosi o astfel de trimitere, se va afişa un
mesaj de eroare.
5.15. Folderul My ComputerEste un folder sistem; la deschiderea lui se vizualizează într-un mod unitar toate elementele calcu-
latorului. Fereastra My Computer conţine următoarele elemente:1. Câte o pictogramă pentru fiecare unitate de disc (dischetă, disc local, CD, disc de reţea dacă e
cazul);2. O pictogramă pentru aplicaţia Control Panel, aplicaţie care permite modificarea diverselor
caracteristici ale sistemului;3. Câte o pictogramă pentru folderele care conţin documentele fiecărui utilizator al sistemului.
OBSERVAŢII
1. Deschiderea ferestrei My Computer permite navigarea în sistemul de discuri şi/sau foldere ale sistemului. În ferestrele folderelor pot fi efectuate aceleaşi operaţii cu foldere şi fişiere
44 Dacă nu ştim nimic în privinţa datei, folosim varianta Don't remember.45 Dacă rezultatele căutării nu sunt satisfăcătoare, vom folosi legăturile Change... şi vom schimba criteriile.
26

Utilizarea calculatorului şi gestionarea fişierelorca şi în fereastra Windows Explorer.
2. Trecerea de la modul de afişare Windows Explorer la modul de afişare My Computer se face închizând subfereastra din stânga; revenirea la modul de afişare Windows Explorer se face cu ViewExplorer BarFolders sau cu butonul Folders din bara standard.
5.16. Arhivarea fişierelor/folderelorArhivarea este procesul de comprimare a unuia sau mai multor foldere şi/sau fişiere într-un singur
fişier numit arhivă.Prin arhivare se urmăresc două scopuri:1. micşorarea spaţiului ocupat pe disc de fişierele mari;2. transportarea unor fişiere mari de pe un calculator pe altul (de exemplu, nu vom putea copia de
pe un sistem pe altul un fişier de 5MB prin intermediul dischetelor decât dacă fişierul este arhivat).
Există mai multe aplicaţii pentru arhivare: WinZip, WinRar, WinArj, Power Archiver, WinAce etc.Prezentăm în continuare aplicaţia WinRar. Ea creează fişiere arhivă cu extensia .RAR.
5.16.1. Lansarea în execuţieSe poate face prin mai multe metode:
1. Start All Programs WinRar WinRar.2. Dublu clic pe pictograma WinRar de pe desktop (dacă există).3. Meniul contextual al pictogramei unei arhive.
5.16.2. Crearea unei arhive1. În fereastra Windows Explorer deschidem folderul în care se află fişierele şi/sau folderele pe care
dorim să le arhivăm.2. Selectăm fişierele şi/sau folderele respective.3. Folosim File WinRar Add to archive sau meniul contextual al selecţiei WinRar Add to archive.
4. Se va afişa un dialog în care putem specifica următoarele: în zona de text Archive name scriem numele
arhivei (eventual, putem folosi butonul Browse pentru a stabili folderul destinaţie pentru arhivă);
din lista Compression method selectăm metoda de comprimare (Fast – comprimare rapidă dar mai puţin eficientă; Best – comprimare foarte bună, dar lentă, Normal);
dacă dorim să copiem arhiva pe alt calculator folosind dischetele şi arhiva e mare, o putem „sparge“ în mai multe volume, alegând mărimea lor din lista Split to volume;46
dacă dorim ca după arhivare fişierele incluse în arhivă să fie şterse, activăm Delete file after archiving;
dacă pe calculatorul pe care vom duce arhiva nu e instalată aplicaţia WinRar, activăm comutatorul SFX archive, care include în arhivă nucleul WinRar-ului şi dă arhivei
46 În acest caz, la numele fiecărui fişier din arhivă se va ataşa segmentul part0001, part0002 etc. de exemplu, în loc de arhiva dan.rar de 5 MB se vor crea patru fişiere arhivă: dan.part0001.rar, dan.part0002.rar, dan.part0003.rar, dan.part0004.rar, primele trei de 1,44MB iar ultimul mai mic.
27

Utilizarea calculatorului şi gestionarea fişierelorextensia EXE. În această situaţie, dezarhivarea se va face ulterior simplu, printr-un dublu clic pe arhivă.
5. Procesul de arhivare se declanşează cu OK.
5.16.3. Vizualizarea conţinutului unei arhive
1. În fereastra Windows Explorer sau My Computer deschidem folderul în care se află arhiva.
2. Dăm dublu clic pe arhivă sau selectăm arhiva şi folosim FileOpen sau meniul contextual al arhiveiOpen.
În toate cazurile se va afişa o fereastră care conţine o listă cu fişierele şi/sau folderele care fac parte din arhivă.
5.16.4. Extragerea unor fişiere/foldere dintr-o arhivă
Folosim fereastra Windows Explorer sau My Computer şi deschidem folderul în care se află arhiva.
Pot exista două situaţii: Extragerea tuturor fişierelor/folderelor:
1. Extragerea în folderul în care se află arhiva : File WinRar Extract Here sau meniul contextual al arhivei WinRar Extract Here;
2. Extragerea într-un alt folder : File WinRar Extract to nume_folder sau meniul contextual al arhivei Extract to nume_folder (folderul va fi creat automat şi va avea numele arhivei);
Extragerea anumitor fişiere/foldere:1. File Open sau meniul contextual al arhivei Open. Se afişează o fereastră cu fişierele
şi/sau folderele din arhivă. 2. Selectăm fişierele pe care dorim să le extragem şi folosim butonul Extract to. Se afişează
fereastra Extract path and options în care, în lista arborescentă din dreapta, alegem discul şi folderul destinaţie.
5.16.5. Adăugarea unor fişiere/foldere la o arhivă1. În fereastra Windows Explorer selectăm fişierele şi/sau folderele pe care dorim să le adăugăm la
arhivă.2. Folosim File WinRar Add to achive sau meniul contextual al selecţiei WinRar Add to archive. Se deschide un dialog în care alegem, folosind butonul Browse, arhiva în care dorim să adăugăm fişierele selectate.
5.16.6. Ştergerea unor fişiere/foldere dintr-o arhivă1. Deschidem în fereastra Windows Explorer discul şi folderul care conţine arhiva din care dorim să
ştergem fişiere şi/sau foldere.2. Selectăm arhiva şi folosim File Open sau meniul contextual al arhivei WinRar Open. Se va deschide fereastra cu conţinutul arhivei din care selectăm fişierele şi/sau folderele
28

Utilizarea calculatorului şi gestionarea fişierelor
de şters, după care folosim butonul Delete din bara de instrumente (WinRar va cere confirmare pentru ştergere).
6. NOŢIUNEA DE SHORTCUTUn shortcut („scurtătură“) este un instrument foarte puternic introdus începând cu
Windows 95, care permite accesarea rapidă a diverselor obiecte din sistem (discuri, foldere, fişiere, aplicaţii etc.) printr-un dublu clic pe pictograma asociată, fără a mai fi nevoie să căutăm obiectul.
Din punct de vedere al celui care le-a creat, există două tipuri de shortcut-uri:1. Shortcut-uri sistem – se creează automat la instalarea sistemului de operare; 2. Shortcut-uri ale utilizatorului – create de acesta; ele se pot distinge prin săgeata
curbă aflată în colţul din stânga-jos al pictogramei.Din punct de vedere al obiectului către care indică shortcut-ul şi, prin urmare, al efectului pe care-l
va avea ulterior activarea lui, există patru tipuri de shortcut-uri:1. Shortcut către un disc – la activare se va deschide o fereastră gen My Computer în care se
prezintă conţinutul rădăcinii discului respectiv;2. Shortcut către un folder – la fel, dar se afişează conţinutul folderului-ţintă;3. Shortcut către o aplicaţie – la activare se lansează în execuţie aplicaţia respectivă;4. Shortcut către un document – la activare se deschide aplicaţia cu
care a fost creat documentul şi, în cadrul ei, se deschide documentul respectiv.
6.1.1. Crearea unui shortcutMetoda I1. Folosim meniul contextual al desktop-uluiNewShortcut. Va
începe un set de dialoguri, la sfârşitul căruia shortcut-ul va fi creat. Trecerea la dialogul următor se face cu butonul Next iar revenirea la cel anterior cu Back.
2. În zona de text Type the location of the item se introduce specificatorul complet al obiectului pentru care dorim să creăm shortcut-ul (unitate de disc, cale, nume, extensie). Dacă nu cunoaştem specificatorul, îl putem „construi“ cu butonul Browse, care deschide un dialog suplimentar în care alegem discul şi folderul în care se află obiectul, selectăm obiectul şi confirmăm cu OK. Se va reveni la dialogul iniţial, în care specificatorul este completat automat.
3. În zona de text Type a name for the shortcut se introduce textul care va fi afişat sub shortcut (numele acestuia).
4. Folosim butonul Finish.Metoda a II-aÎn fereastra Windows Explorer sau My Computer selectăm
obiectul pentru care se va crea shortcut-ul; apoi folosim FileCreate Shortcut sau Create Shortcut din meniul contextual al obiectului.47
Va apărea o pictogramă numită Shortcut to..., pe care o putem muta sau copia, ca pe orice obiect, în locul dorit (în general, pe desktop).
Metoda a III-aSe trage obiectul cu butonul drept al mouse-ului apăsat până la locul unde se doreşte crearea
47 În cazul un shortcut către un disc, Windows XP nu-l poate crea în folderul My Computers, acolo unde se află pictogramele pentru discuri şi va afişa un dialog prin care cere confirmare pentru crearea shortcut-ului pe desktop.
29

Utilizarea calculatorului şi gestionarea fişierelorshortcut-ului şi se selectează opţiunea Create shortcut Here din meniul contextual care apare.48
6.1.2. Schimbarea numelui unui shortcutSe face cu un clic pe shortcut, un clic pe nume şi tastând noul nume sau folosind Rename din
meniul său contextual şi tastând numele nou.Terminarea se face cu tasta Enter sau cu un clic în afara numelui.
6.1.3. Schimbarea pictogramei unui shortcutSe face folosind meniul contextual al shortcut-
uluiPropertiespagina ShortcutChange Icon. Se va afişa un dialog din care alegem pictograma dorită.
OBSERVAŢIE
În general, pentru shortcut-urile aparţinând sistemului de operare (de exemplu, My Computer sau Recycle Bin) nu există pagina de dialog Shortcut, ceea ce înseamnă că pentru acestea nu se poate schimba pictograma.
6.1.4. Ştergerea unui shortcutDacă, la un moment dat, nu mai avem nevoie de un shortcut, îl
putem şterge, după selectare, cu tasta Delete sau cu Delete din meniul său contextual sau prin tragere deasupra folderului Recycle Bin. Windows va cere confirmare pentru ştergere.
Prin ştergerea unui shortcut nu e afectat cu nimic obiectul către care el indică, singura diferenţă fiind că, după ştergere, nu vom mai putea accesa rapid acel obiect..
7. LANSAREA ÎN EXECUŢIE A APLICAŢIILORAplicaţiile (programele) sunt fişiere care au, în general, extensiile .EXE sau .COM.Pentru lansarea în execuţie a unei aplicaţii există mai
multe posibilităţi, descrise mai jos.
7.1. Lansarea în execuţie cu StartRunSe va afişa un dialog în care, în zona de text Open,
vom introduce specificatorul de fişier al aplicaţiei pe care dorim s-o lansăm în execuţie, după care vom folosi butonul OK. Dacă nu se cunoaşte calea pe care se află aplicaţia, se poate folosi butonul Browse, care permite alegerea directă a aplicaţiei astfel:
1. Din lista ascunsă Look in (eventual, putem folosi butonul Up one level pentru a ne deplasa cu un nivel mai sus în structura arborescentă).49
2. În lista de mai jos deschidem folderul care conţine aplicaţia.
3. În aceeaşi listă dăm clic dublu pe aplicaţie sau o selectăm şi folosim butonul Open, după care se va reveni la dialogul iniţial.
48 Deoarece, în general, shortcut-ul se va afla pe desktop, se recomandă executarea operaţiei atunci când fereastra Windows Explorer nu e maximizată (în caz contrar, nu vom avea unde face tragerea).
49 Butoanele din stânga (My Recent Documents, Desktop, My Documents, My Computer şi My Network pot fi folosite la deschiderea rapidă a folderelor respective).
30

Utilizarea calculatorului şi gestionarea fişierelor
7.2. Utilizarea meniului StartMeniul All Programs conţine, în general, toate aplicaţiile Windows instalate în momentul de
faţă, într-o structură arborescentă. Pentru a lansa în execuţie una dintre ele, folosim StartAll Programs şi selectăm aplicaţia respectivă de pe ramura de submeniu în care se află.50
7.3. Utilizarea shortcut-ului asociatDacă aplicaţia are asociat un shortcut, poate fi lansată în execuţie cu clic dublu sau Enter pe el.
7.4. Utilizarea aplicaţiei Command PromptUnele aplicaţii (programe), mai ales cele de MS-DOS, nu pot
fi lansate în execuţie direct din mediul Windows. Pentru aceste cazuri, există o aplicaţie care se poate lansa cu Start All Programs Accessories Command Prompt, care va afişa o fereastră în care vom tasta numele aplicaţiei (eventual, înainte ne vom muta în folderul în care se află) şi se tastează Enter. Pentru revenire în Windows vom tasta EXIT.
8. PERSONALIZAREA MENIULUI STARTIniţial, meniul Start conţine, într-un sistem de submeniuri,
opţiuni pentru lansarea în execuţie a aplicaţiilor componente ale sistemului de operare Windows. Ulterior, prin instalarea altor aplicaţii (Microsoft Office – Word, Excel, Access; Yahoo Messenger, WinRAR etc.) în meniul Start vor apărea, automat, noi opţiuni şi/sau submeniuri corespunzătoare acestor aplicaţii.
Totuşi, afişarea în meniul Start a opţiunilor pentru toate componentele mediului Windows ar încărca inutil meniul deoarece unele aplicaţii sunt folosite foarte rar sau deloc. Pentru a specifica aplicaţiile care dorim să apară în meniul Start:
1. Din meniul contextual al butonului Start selectăm Properties.2. În dialogul afişat, în pagina Start Menu, activăm butonul radio Start menu şi folosim
butonul Customize din dreptul său.3. În dialogul următor folosim pagina Advanced în
care specificăm pentru ce componente ale mediului Windows dorim să apară opţiuni în meniul Start, activând/dezactivând butoanele radio din lista Start menu items. Unele componente prezintă un set de butoane radio cu următoarele semnificaţii: Display as a link – componenta apare în
meniul Start ca o legătură, urmând a fi a dezvoltată la un clic pe ea (exemplu: Control Panel);
Display as a meniu – componenta apare în meniul Start ca un submeniu care se dezvoltă pentru subcomponente;
Don’t display this item – componenta nu se afişează.4. În final se închid toate dialogurile cu OK.
Eliminarea unei opţiuni din meniul Start se face la fel, dar dezactivând comutatorii corespunzători.
50 Windows memorează direct în meniul Start aplicaţiile cel mai recent folosite şi, de aceea, pot fi lansate mai rapid de aici, fără a mai fi nevoie să deschidem vreo ramură de submeniu.
31

Utilizarea calculatorului şi gestionarea fişierelor
8.1. Alte opţiuni din dialogul de personalizare a meniului StartPe lângă aceste opţiuni, în dialogul de mai sus apar şi câţiva comutatori: Open submenus when I pause on them with my mouse – dacă e activat şi lăsăm
cursorul de mouse pe un submeniu, acesta se va dezvolta automat (în caz contrar, va fi nevoie de un clic pe submeniu);
Highlight newly installed programs – dacă e activat, aplicaţiile nou instalate vor fi afişate în meniul All Programs cu o altă culoare; List my most recently opened documents – dacă e activat, submeniul My Recent Documents conţine documentele cel mai recent deschise; golirea acestui meniu se face cu butonul Clear List alăturat.
9. OPERAŢII CU DISCURIUnităţile de disc pot fi:
unităţi de harddisc (care pot fi locale sau de reţea); unităţi de dischetă; unităţi de CD-ROM.
9.1. Formatarea discurilorPrin formatare se înţelege operaţia de iniţializare şi organizare a spaţiului de pe disc, în sensul că se
creează următoarea structură:a. folderul rădăcină al discului (notat cu nume_unitate:\, de exemplu: A:\ pentru dischetă,
C:\ pentru hard-disc şi D:\ pentru unitatea de CD).b. o tabelă de alocare a fişierelor în care se ţine evidenţa folderelor şi fişierelor care vor fi create
pe disc şi a locului fizic unde se află ele.OBSERVAŢII
1. Atenţie! Prin formatare, toate informaţiile aflate pe disc se pierd.2. Formatarea hard-discului duce la ştergerea tuturor fişierelor sistemului de operare şi,
ca urmare, calculatorul nu va mai putea fi folosit.
9.1.1. Formatarea unei dischetePresupune parcurgerea următorilor paşi:1. În fereastra Windows Explorer sau My Computer selectăm unitatea de dischetă (3,5 Floppy A:) şi folosim FileFormat sau meniul contextual al unităţiiFormat. Se va afişa un dialog în care: din lista ascunsă Capacity selectăm capacitatea dischetei
(în general, 1,44 MB); la File system alegem sistemul de gestionare a fişierelor
(FAT);51
la Allocation unit size alegem mărimea unei unităţi de alocare (cluster) – în mod normal, Default allocation size;
în zona de text Volume Label putem introduce un nume pentru dischetă (el se va afişa ulterior în fereastra Windows Explorer atunci când discheta se află în unitate); pentru discuri FAT şi FAT32 eticheta poate avea până la 11 caractere iar pentru discuri NTFS până la 32;
Quick Format – dacă e activat se face o formatare rapidă (de fapt, doar ştergerea fişierelor şi/sau folderelor), fără a
51 Dacă e vorba de formatarea unui hard-disc, aici putem alege şi FAT32 sau NTFS.
32

Utilizarea calculatorului şi gestionarea fişierelorverifica dacă există sectoare defecte şi a le marca pentru a se evita folosirea lor ulterioară; se foloseşte numai dacă discheta a fost în prealabil formatată şi nu are sectoare defecte;
Create a MS-DOS startup disk – dacă e activat, după formatare se copiază pe dischetă fişierele necesare unei porniri ulterioare a sistemului de pe dischetă şi se scriu într-un sector special informaţiile necesare acestei porniri. O astfel de dischetă se numeşte dischetă-sistem.
2. Începerea formatării se face cu butonul Start. Windows va cere confirmare pentru începerea operaţiei).
9.2. Verificarea discurilorLa crearea unui fişier sau la creşterea dimensiunii lui, Windows îi alocă un spaţiu liber pe disc numit
cluster, format dintr-un număr fix de bytes. Nu este obligatoriu ca toate clusterele aparţinând unui fişier să se afle într-o zonă compactă de disc, dar Windows XP păstrează informaţiile de legătură între clustere, astfel încât, când vom avea nevoie de fişier, să ştie din ce clustere să-l obţină.
Uneori, când oprirea sistemului s-a făcut de la buton dar fără StartTurn Off Computer, unele fişiere îşi pierd legăturile între clustere, astfel încât unele par a fi ocupate dar nu se mai ştie căror fişiere aparţin. Pentru refacerea acestor legături, se recomandă efectuarea unei verificări a discurilor, care se execută cu o aplicaţie numită ScanDisk. Lansarea acestei aplicaţii se face astfel:
1. În fereastra Windows Explorer sau My Computer selectăm unitatea de disc pe care vrem să o verificăm şi folosim FileProperties sau meniul contextual al unităţiiProperties.
2. În dialogul afişat alegem pagina Tools, apoi butonul Check Now. Se va afişa un dialog în care avem următoarele opţiuni: Automatically fix file system errors – dacă este activat, Scandisk va încerca
să rezolve automat problemele de legături între clusterele aparţinând fiecărui fişier; Scan for attempt recovery of bad sectors – este o verificare mai puternică
decât prima, constând şi în localizarea clusterelor defecte, marcarea lor ca atare pentru a nu mai fi folosite ulterior şi mutarea informaţiilor din ele în alte clustere, bune.
3. Verificarea discului începe după apăsarea butonului Start.OBSERVAŢII
1. În timpul verificării nu se vor executa alte operaţii cu sistemul (toate fişierele şi aplicaţiile trebuie să fie închise). Dacă, totuşi, vreun fişier sau vreo aplicaţie nu e închisă, Scandisk ne va cere confirmare pentru planificarea verificării la următoarea repornire a calculatorului.
2. În general, operaţia durează câteva zeci de minute. Se recomandă ca, înainte de începerea ei să se dezactiveze Screen Saver-ul pentru ecran (în caz contrar, ori de câte ori acesta se va activa, verificarea reporneşte).
9.3. Defragmentarea Pe măsură ce utilizatorul şterge sau micşorează fişiere de pe disc, apar zone libere. La instalarea
unor aplicaţii sau la crearea/modificarea unor fişiere, acestea ocupă, pe rând, zonele rămase libere în urma ştergerilor anterioare; rezultă că fişierele pot fi „fragmentate“, ceea ce duce la scăderea vitezei de lucru deoarece Windows va fi nevoit să citească un fişier din mai multe locuri. Pentru a rezolva această problemă, se recomandă defragmentarea, prin care sistemul compactează fişierele astfel încât fiecare să ocupe zone adiacente.
Pentru defragmentare:
33

Utilizarea calculatorului şi gestionarea fişierelor1. StartAll ProgramsAccessoriesSystem ToolsDisk Defragmenter
sau meniul contextual al discului Properties pagina Tools Defragment Now. Se va afişa o fereastră cu o statistică a discurilor din sistem.
2. În această fereastră: vom realege, eventual,
discul; dacă dorim, putem impune,
înainte de defragmentare, o analiză a discului (butonul Analyze) prin care ni se afişează o statistică despre disc (View Report);
3. Începem defragmentarea cu Defragment. În partea inferioară, fişierele şi folderele supuse defragmentării sunt afişate ca nişte coduri de bare color, conform legendei.
OBSERVAŢII
1. Defragmentarea trebuie să fie procedată de operaţia de verificare (ScanDisk).2. În general, operaţia poate dura de la câteva zeci de minute la câte ore şi, de aceea, o vom
efectua într-o „pauză“ de lucru.3. Vom efectua o defragmentare ori de câte ori observăm că sistemul merge din ce în ce mai
lent şi nu sunt alte motive pentru aceasta (disc plin, aplicaţii foarte complexe sau prea multe deschise simultan etc.).
10.CONFIGURAREA SISTEMULUI (FOLDERUL SPECIAL CONTROL PANEL)Configurarea sistemului se poate realiza folosind un folder special numit Control Panel. Acest
folder permite setarea proprietăţilor resurselor (hardware şi software) cu care lucrează Windows (desktop-ul, tastatura, mouse-ul, imprimanta, aplicaţiile etc.), adăugarea unor noi componente hardware şi software, adăugarea sau ştergerea de fonturi etc.
Deschiderea folderului Control Panel se face:1. My Computer Control Panel;52
2. Start Control Panel.Se va deschide o fereastră în care sunt afişate pictograme referitoare la componentele pentru care
putem stabili caracteristicile. Pentru setarea unei caracteristici, vom da dublu clic pe pictograma respectivă.
10.1. Instalarea/dezinstalarea unei aplicaţii
10.1.1. Instalarea unei aplicaţiiNumeroase aplicaţii, pentru a putea fi folosite, trebuie făcute cunoscute sistemului de operare; acest
lucru se realizează printr-un proces numit instalare.Pentru instalarea unei aplicaţii trebuie să dispunem de un set de dischete sau un CD pe care se află
un set special de fişiere numit kit de instalare pentru aplicaţia respectivă. Vom proceda astfel:1. Deschidem Windows Explorer sau My Computer.2. Introducem în unitate CD-ul sau prima dischetă din kit şi o deschidem în Windows Explorer.3. În general, prima dischetă din kit conţine un fişier numit SETUP.EXE sau INSTALL.EXE,
pe care vom da clic dublu. Numeroase CD-uri oferă facilitatea de Autorun (ceea ce înseamnă
52 Dacă în My Computer nu apare această pictogramă, putem folosi Tools Folder Options pagina View activare Show Control Panel in My Computer.
34

Utilizarea calculatorului şi gestionarea fişierelorcă instalarea începe automat) aşa că, în acest caz, nu avem nimic de făcut la acest pas
4. Va începe un set de dialoguri, specific fiecărei aplicaţii, prin care ni se cer detalii privind instalarea (ce componente ale aplicaţiei vrem să instalăm, pe ce disc şi în ce folder, dacă suntem de acord cu termenii de licenţă, dacă se creează un shortcut pe desktop pentru aplicaţie etc.). Trecerea de la un dialog la următorul se face, de obicei, cu butonul Next iar revenirea la cel anterior cu Back sau Previous.OBSERVAŢII
1. Unele aplicaţii au nevoie de un cod alfanumeric numit Serial number care trebuie cunoscut şi tastat la un moment al instalării; în lipsa acestuia, aplicaţia nu se instalează.
2. Unele aplicaţii sunt de tip Demo şi, ca urmare, oferă doar o parte din facilităţi. Varianta completă va trebui cumpărată.
3. Unele aplicaţii sunt în varianta Trial, ceea ce înseamnă că vor putea fi folosite numai un anumit interval de timp, putând fi apoi cumpărate.
10.1.2. Dezinstalarea unei aplicaţiiDacă, la un moment dat, nu mai
avem nevoie de o aplicaţie, ea poate fi eliminată din sistem printr-un procedeu numit dezinstalare.
OBSERVAŢIE
În măsura în care este posibil, vom evita să dezinstalăm o aplicaţie ştergând folderul în care se află deoarece Windows scrie, la instalare, date în fişiere registru şi o ştergere manuală nu este operată şi în regiştri.Pentru dezinstalare există mai multe variante: Alegem opţiunea Uninstall (dacă există) din submeniul aferent aplicaţiei din StartAll Programs
Folosim Start Control Panel Add or Remove Programs, din lista afişată alegem aplicaţia şi folosim butonul Remove alăturat. Va începe un set de dialoguri prin care ni se cere confirmare pentru dezinstalare, ce componente dorim să eliminăm etc.
Dacă nici una din variantele de mai sus nu e disponibilă, ştergem, folosind Windows Explorer sau My Computer, folderul în care se află aplicaţia.
În unele cazuri, pentru ca dezinstalarea să fie completă va fi nevoie să repornim, în final, sistemul.
10.2. Modificarea datei şi orei din sistemData şi ora din sistem sunt afişate, în mod normal, în
dreapta barei de aplicaţii.OBSERVAŢIE
E important ca data să fie corectă, deoarece Windows memorează pentru fiecare fişier data şi ora creării/ultimei modificări şi, dacă aceasta nu e cea bună, ulterior nu vom putea folosi data drept criteriu de căutare a fişierului.
De asemenea, ora este importantă pentru sincronizarea sistemelor computerizate în reţea.Modificarea datei şi orei se face cu Start Control Panel Date and Time sau cu
clic dublu pe oră sau cu meniul contextual al orei Adjust Date/Time În toate cazurile se va afişa un dialog în care:
data se modifică folosind calendarul;
35

Utilizarea calculatorului şi gestionarea fişierelor ora se modifică dând un clic pe porţiunea oră/minut/secundă de sub ceas şi specificând noua
valoare.
10.3. Modificarea volumului sunetuluiSe poate face cu StartControl PanelSounds
and Audio Devices sau meniul contextual al pictogramei Volume de lângă oră (dacă există)Adjust Audio Properties.
Se va afişa dialogul alăturat, în care facem setările dorite, printre care:
Device volume – modificarea volumului sunetului la boxe sau în căşti;
Place volume icon in the taskbar – dacă e activat, în bara de aplicaţii, lângă oră, se va afişa o pictogramă pentru volum.
10.4. Configurarea desktop-uluiSe face cu StartControl PanelDisplay sau meniul contextual al desktop-
uluiProperties. Se va afişa un dialog cu următoarele pagini:1. Themes – permite alegerea unui set de culori, pictograme, moduri de afişare text , toate grupate
în aşa-numitele „teme“. Tema aleasă din lista ascunsă Themes poate fi previzualizată în zona Samples. O temă odată aleasă, va modifica aspectul tuturor ferestrelor, pictogramelor şi textelor din Windows.
2. Desktop – se utilizează la modificarea aspectului desktop-ului. Acesta poate rămâne simplu (varianta None din lista Background) sau se poate aşeza pe el o imagine, aleasă din lista Background, care conţine imaginile propuse de Windows. Dacă nici una dintre imagini nu ne convine şi dispunem pe disc de un alt fişier imagine,53 îl putem alege din dialogul suplimentar afişat cu butonul Browse. Alte opţiuni: Dacă imaginea aleasă nu acoperă întregul desktop (de exemplu, varianta Follow), putem
alege modul de afişare din lista ascunsă Position, cu trei variante: Center – imaginea e afişată o singură dată, centrat; Tile – imaginea se repetă până se acoperă întregul ecran; Stretch – imaginea e extinsă astfel încât să acopere întregul ecran.
Culoarea desktop-ului se poate alege din lista ascunsă Color (are efect numai la varianta None de desktop şi la imagini centrate care nu ocupă întregul ecran).
Configurări suplimentare se pot face cu butonul Customize Desktop pagina General, care deschide un dialog suplimentar cu: zona Desktop items – aici putem alege ce shortcut-uri sistem apar pe desktop; putem schimba pictograma unui shortcut sistem selectându-l din lista de mai jos şi
folosind butonul Change Icon (Restore Default se foloseşte pentru revenire la aspectul implicit);
Run Desktop Cleanup Wizard every 60 days –dacă e activat şi nu am utilizat timp de 60 de zile un shortcut, Windows va începe automat un set de dialoguri prin care ni se cere confirmare pentru ştergerea acestuia.
3. Screen Saver – permite alegerea unei imagini animate care se afişează dacă un anumit număr de minute nu se mişcă mouse-ul sau nu se apasă nici o tastă (scopul este de a proteja ecranul împotriva încălzirii excesive la afişarea unor imagini fixe). Alegerea modelului animaţiei se face din lista ascunsă Screen Saver. Butonul Settings permite modificarea
53 Fişierele care conţin imagini au, în general, extensiile BMP, JPG, GIF, TIF etc.
36

Utilizarea calculatorului şi gestionarea fişierelorparametrilor animaţiei iar butonul Preview se foloseşte la previzualizare. Intervalul de timp după care se activează imaginea de protecţie se stabileşte la Wait.
4. Appearance –stabilirea aspectului viitor al ferestrelor din Windows. Înainte de aplicarea efectivă, se recomandă observarea zonei de previzualizare. Opţiunile sunt: Windows and buttons – aspectul elementelor unei ferestre şi al butoanelor (variante:
Windows XP style şi Windows Classic style); Color scheme – setul de culori folosit la afişare (variante: Default (blue),
Olive, Silver); Font size – mărimea folosită pentru afişarea textelor (variante: Normal, Large, Ex-
tra Large).Dacă nici una din aceste variante nu ne place, putem
folosi butonul Advanced şi, în dialogul afişat, alegem din lista Item elementul căruia vrem să-i schimbăm culoarea şi/sau fontul apoi, de la Color şi Size alegem aceşti parametri.
5. Settings – permite schimbarea rezoluţiei de afişare (indicatorul Screen resolution) pentru desktop şi calităţii culorilor (lista ascunsă Colors).
10.5. Configurarea tastaturiiIniţial, limba instalată pentru tastatură este engleza, dar se poate
instala şi o altă limbă astfel încât să putem obţine şi caracterele specifice acesteia.
Instalarea unei limbi se face cu Start Control Panel Regional and Language Options pagina Languages butonul Details pagina Settingsbutonul Add.
Se va afişa un dialog din care vom alege, la Input language, limba pe care vrem să o instalăm şi revenim cu OK. La revenirea în pagina Settings, limba va apărea în lista Installed services.
Alte opţiuni: Language bar – deschide un dialog prin care putem stabili dacă dorim ca indicatorul de
limbă să fie afişat în bara de aplicaţii, lângă oră (Show the Language bar on the desktop);
Key settings – permite stabilirea: tastei care se va folosi pentru a trece de la scriere cu litere mari la scriere cu litere mici şi
invers (CAPS LOCK sau SHIFT); combinaţiei de taste care se va utiliza la trecerea ulterioară de la o limbă la alta (dialogul
deschis cu Change Key Sequence (combinaţiile posibile sunt Ctrl+Shift sau Alt din stânga+Shift, sub Switch input languages)54.
Ştergerea unei limbi se face din acelaşi dialog, alegând limba din lista Installed services şi folosind butonul Remove.
10.6. Alte opţiuni din Control Panel
10.6.1. Gestionarea fonturilorFonturile sunt fişiere cu extensia .TTF sau .FON (în general) care conţin descrierea aspectului
(corpului de literă) unui text şi care, odată instalate, pot fi folosite de toate aplicaţiile care permit alegerea unui font (Word, Excel Access, AutoCAD, CoreDraw etc.).
54 Dacă dezactivăm Switch input languages, singurul mod de a trece de la o limbă la alta este clic pe indicatorul de limbă din bara de aplicaţii.
37

Utilizarea calculatorului şi gestionarea fişierelor10.6.1.1. Afişarea fonturilor instalate
Se face cu Start Control Panel Fonts. Se va afişa o fereastră cu o listă cu toate fonturile instalate. Pentru a vedea aspectul unui font, dăm clic dublu pe fontul respectiv: se va afişa o fereastră separată cu un text scris cu acel font,55 la diferite mărimi.56
10.6.1.2.Instalarea/dezinstalarea unui font
Pentru a instala un nou font pe lângă cele instalate, va trebui să dispunem de fişierul .TTF sau .FON pentru acel font.57 Pentru instalarea unui nou font:
1. Selectăm fişierul/fişierele font din locul în care se află şi folosim Edit Copy sau meniul contextual al selecţieiCopy.
2. Folosim Start Control Panel Fonts şi, în fereastra afişată, folosim Edit Paste sau meniul contextual al suprafeţei liberePaste.
Pentru a dezinstala un font devenit inutil, îl ştergem, ca pe orice fişier, din fereastra afişată la Start Control Panel Fonts.
Nu se pot dezinstala fonturile utilizate de aplicaţiile în execuţie; dacă dorim să dezinstalăm un asemenea font, închidem aplicaţiile respective şi reîncercăm operaţia.
Dezinstalarea unui font nu afectează cu nimic documentele în care a fost folosit acel font.
10.6.2. Configurarea mouse-uluiModul de funcţionare al mouse-ului se stabileşte cu Start Control Panel Mouse.
Se va afişa un dialog cu următoarele pagini importante:1. Buttons – în care se pot folosi:
Switch primary and secondary buttons – schimbă funcţiile butoanelor mouse-ului (pentru stângaci).
Double-click speed – aici se stabileşte intervalul de timp maxim între două clic-uri consecutive pentru ca Windows să le recunoască drept dublu clic. Intervalul poate fi testat pe pictograma de alături.
2. Pointers – se pot alege diverse forme pentru cursorul de mouse.
3. Pointer Options – cu câteva obiecte de control utile: Select a pointer speed – viteza de
mişcare a pointerului de mouse pe ecran la o anumită deplasare a mouse-ului pe masă;
Automatically move pointer to the default button in a dialog box – dacă e activat, la deschiderea unui dialog pointerul de mouse se poziţonează automat pe butonul implicit (de obicei, OK);
Display pointer trails – dacă e activat, pointerul de mouse lasă „urme“ pe ecran la mişcarea mouse-ului pe masă (inerţia urmelor se poate stabili dedesubt);
Hide pointer while typing – dacă e activat şi se tastează, pointerul nu e vizibil; Show location of pointer when I press the CTRL key – dacă e activat şi
pointerul nu e vizibil, el va fi afişat la utilizarea tastei Ctrl).
55 Nu toate fonturile au „acoperite“ cu caractere toate cele 256 de coduri ASCII; în acest caz, codurile ASCII care nu au o reprezentare grafică în acel font sunt afişate ca dreptunghiuri (exemplu: fontul Gautama). De asemenea, unele fonturi nu dispun de litere şi/sau cifre, ele conţinând doar diverse simboluri (exemple: Symbol şi Wingdings).
56 Mărimea unui text se măsoară în puncte de imprimată (1 punct=1/72 inch0,3 mm; 1 inch=2,54 cm).57 Unele fişiere font includ şi descrierea pentru text Bold (îngroşat) sau Italic (oblic), pe când altele au nevoie de câte un
fişier pentru fiecare variantă.
38

Utilizarea calculatorului şi gestionarea fişierelor10.6.3. Stabilirea setărilor specifice unei ţări
Multe aplicaţii Windows se supun unor reguli privind modurile de afişare/introducere pentru valori numerice, monetare, dată calendaristică etc. Aceste convenţii se pot stabili cu Start Control PanelRegional and Language Options pagina Regional Settings.
Se va afişa un dialog în care, în lista Select an item… alegem ţara ale cărei reguli vrem să le impunem (în zona Samples se vor afişa mostre cu valori numerice, monetare, oră şi dată).
Dacă vreuna dintre variante nu ne satisface, folosim butonul Customize care deschide un dialog cu patru pagini:
1. Number – permite alegerea separatorului între partea întreagă şi partea zecimală, numărul de zecimale afişate, simbolul care separă grupurile de câte trei cifre din partea întreagă, simbolul folosit pentru valorile negative, formatul valorilor negative, dacă se afişează sau nu zerouri de completare în faţă, separatorul folosit la liste, sistemul de unităţi de măsură folosit;
2. Currency – similar, dar pentru valori monetare;3. Time – formatul de afişare pentru ore;4. Date – formatul de afişare pentru date calendaristice.
11. FOLOSIREA OPŢIUNII PRINT SCREEN PENTRU MEMORAREA IMAGINII ECRANULUI
Dacă dorim să copiem într-un document imaginea ecranului, cu toate componentele sale (în general pentru a include imaginea într-un document), folosim tasta Print Screen de pe tastatură. Imaginea ecranului va fi copiată în memoria virtuală – Clipboard.
Ulterior, dacă vrem să inserăm această imagine într-un document, deschidem documentul, plasăm cursorul în locul în care vrem să apară imaginea şi folosim EditPaste din meniul aplicaţiei care a deschis documentul.
OSERVAŢIE
Pentru a copia în memoria Clipboard numai conţinutul ferestrei active, folosim combinaţia Alt+Print Screen.
12.UTILIZAREA SISTEMULUI DE HELP ÎN WINDOWSWindows ne pune la dispoziţie funcţia Help and Support care oferă ajutor în diverse situaţii. Ea se
apelează cu StartHelp.Se va afişa fereastra alăturată,
cu capitolele de Help prezentate în dreapta, ca legături.
Pentru deschiderea unui capitol vom da clic pe legătura respectivă (eventual, în mod repetat, pentru a deschide subcapitole etc.)
Dacă nu ştim în ce capitol să căutăm un anumit cuvânt-cheie, îl tastăm în zona de text Search şi folosim butonul Start
Searching alăturat. Lista de mai jos va conţine toate capitolele în
39

Utilizarea calculatorului şi gestionarea fişierelorcare cuvântul respectiv apare cel puţin o dată iar lista din dreapta conţinutul capitolului selectat în stânga.
OBSERVAŢIE
De cele mai multe ori, textul din dreapta conţine, la sfârşit, o legătură Related Topics care deschide un submeniu cu noţiunile înrudite celei curente.
13.VIRUŞI
13.1. Concepte generale despre viruşiViruşii sunt mici programe create de oameni, cu scopuri distructive. Ele au proprietatea de a se
multiplica în interiorul sistemului şi pot duce la funcţionarea necorespunzătoare a sistemului de operare.Asemenea, viruşilor umani, viruşii de calculator duc la „îmbolnăvirea“ sistemului de operare şi a
fişierelor existente pe calculator, ceea ce poate determina distrugerea informaţiilor şi împiedicarea funcţionării aplicaţiilor.
Viruşii sunt foarte diferiţi: de la cei mai inofensivi, care atacă fişierele de tip text, până la cei care duc la distrugerea componentelor hardware al calculatorului.
Un virus odată pătruns într-un calculator nu este activ decât în momentul activării programului sau deschiderii documentului cu care a fost adus virusul.
13.1.1. Căi de pătrundere a unui virus într-un calculator primirea pe e-mail a unor mesaje infectate sau a unor fişiere ataşate infectate; copierea unor fişiere infectate de pe o dischetă sau de pe un CD; descărcarea de pe Internet a unor programe infectate.
13.1.2. Avantajele folosirii unei aplicaţii antivirusPentru a scăpa de anumiţi viruşi sau pentru a ne proteja de aceştia va trebui: să avem instalat un program antivirus foarte bun, foarte recent, cu ajutorul căruia să putem
descoperi şi elimina eventualii viruşi; să scanăm periodic fişierele din calculator; să scanăm întotdeauna dischetele şi CD-urile înainte de a copia fişiere de pe ele; să scanăm fişierele ataşate după ce le primim prin mail.Dacă avem un antivirus bun, acesta poate descoperi şi elimina în timpul scanării şi viruşii care nu
sunt încă activi.
13.1.3. Conceptul de dezinfectare a fişierelorCa orice virus, şi aceşti viruşi pot fi eliminaţi din sistem. Acest lucru se realizează cu ajutorul unor
aplicaţii antivirus specializate, care descoperă virusul şi îl elimină din toate fişierele şi din calculator.Printre cele mai frecvent folosite aplicaţii antivirus se numără: Norton AntiVirus, RAV, Zone Labs,
Panda etc.
13.2. Protejarea împotriva viruşilor
13.2.1. Utilizarea unei aplicaţii antivirusPentru a scana (parcurge) calculatorul şi a descoperii eventualii viruşi se foloseşte aplicaţia antivirus
instalată pe calculator. Ea va afişa o fereastră în care vom folosi legătura sau butonul Scan for Viruses, alegem discul pe care vrem să-l scanăm şi aşteptăm efectuarea operaţiei.
OBSERVAŢII
1. Butoanele sau legăturile pentru declanşarea scanării pot avea alte nume la diverse aplicaţii antivirus.
2. Unele aplicaţii antivirus permit scanarea selectivă doar a unor fişiere, foldere etc.3. Unele aplicaţii antivirus au şi opţiune pentru scanarea on-line a elementelor, ceea ce
40

Utilizarea calculatorului şi gestionarea fişierelorînseamnă că, la încercarea de copiere de pe Internet/de pe o dischetă/de pe un CD a unor fişiere/foldere, acestea sunt scanat automat şi, eventual, dezinfectate.
4. Unele aplicaţii prezintă o opţiune de scanare şi în meniul contextual al fiecărui fişier/folder.
13.2.2. Importanţa deţinerii unei baze de date actualizateProgramul antivirus utilizat dispune de o bază de date în care sunt înglobate „semnăturile“ viruşilor
pe care îi poate recunoaşte, bază pe care o foloseşte la depistarea acestora.Totuşi, trebuie să ştim că apar mereu noi viruşi, pe care îi putem avea în calculator fără ca
programul antivirus să îi poată detecta.De aceea, se recomandă ca, periodic (preferabil lunar), să actualizăm baza de date a antivirusului (în
general, de pe Internet, din pagina firmei producătoare a aplicaţiei antivirus).
14.TIPĂRIREAPentru a putea tipări la o imprimantă un document (text, imagine, tabel etc.) trebuie să avem instalat
un pachet special de fişiere pentru imprimanta respectivă, pachet numit driver de imprimantă.58
14.1.1. Instalarea unui driver de imprimantăSe poate face în două moduri:1. Dacă Windows conţine informaţiile necesare
pentru instalarea driverului noii imprimante, folosim StartPrinter and FaxesAdd a Printer. Se va afişa un set de dialoguri, la sfârşitul căruia driverul va fi instalat:a. Dialog de prezentare; folosim Next.b. Aici alegem ce rol va avea imprimanta:
imprimantă locală, conectată la sistem (Local printer attached to this computer)59
imprimantă de reţea sau imprimantă conectată la alt sistem (A network printer or a printer attached to another computer).
c. Aici alegem portul prin care sistemul va comunica cu imprimanta locală (recomandabil, portul paralel LPT1:).
d. Din lista Manufacturers selectăm firma producătoare a imprimantei iar din lista Printers tipul imprimantei respective.
e. Tastăm numele sub care imprimanta va fi afişată în fereastra Printers and Faxes.f. Stabilim dacă dorim ca această imprimantă
să poată fi sau nu folosită la tipărire şi de alţi utilizatori din reţea.
g. La acest pas putem impune tipărirea unei pagini de test (vom folosi Yes numai dacă imprimanta e conectată la sistem şi e pornită).
h. Ultimul dialog e informativ şi, în final, va trebui să aşteptăm instalarea driverului de imprimantă.
2. Dacă dispunem de un CD sau un set de dischete pe care se află driverul de imprimantă:
58 Dacă nu e instalat nici un driver de imprimantă, nu vom putea lista documentul.59 Deoarece nu avem acum fizic o imprimantă la îndemână, vom dezactiva acum Automatically detect and
install my Plug and Play printer.
41

Utilizarea calculatorului şi gestionarea fişierelor introducem CD-ul în unitate şi urmăm instrucţiunile din setul de dialoguri afişate introducem în unitate prima dischetă şi dăm clic dublu, în Windows Explorer, pe un fişier
executabil de pe ea (adesea, SETUP.EXE), după care urmăm instrucţiunile din setul de dialoguri afişate.
14.1.2. Stabilirea imprimantei impliciteLa un moment dat, pot fi instalate pe un calculator drivere pentru mai multe imprimante, dar una
singură e considerată imprimantă implicită. Aceasta e imprimanta pe care se va tipări un document atunci când, în aplicaţia cu care a fost creat documentul, se foloseşte FilePrint pentru listare.
Imprimanta implicită este marcată în dreapta cu un cerc negru.Dacă, la un moment dat, dorim ca o altă imprimantă să fie imprimantă implicită, folosim
StartPrinters and Faxes, selectăm imprimanta şi folosim Set as Default Printer fie din meniul său contextual, fie din meniul File.
OBSERVAŢIE
Se recomandă să stabilim imprimanta implicită din momentul creării documentului respectiv şi să nu o schimbăm ulterior, pentru a nu avea surprize la listare.
14.1.3. Ştergerea driverului pentru o imprimantăDacă, la un moment dat, nu mai avem nevoie de driverul pentru o imprimantă, în fereastra deschisă
cu StartPrinters and Faxes selectăm pictograma respectivă şi folosim tasta Delete. Din acest moment imprimanta respectivă nu mai poate fi folosită pentru listare la performanţele ei, chiar dacă ea este conectată şi pornită.
14.2. Tipărirea efectivă a unui document
14.2.1. Tipărirea unui document deschis cu o aplicaţie de procesare de textPentru a tipări pe hârtie un document creat cu o
aplicaţie de prelucrare a textelor60 se foloseşte FişierImprimare (FilePrint) din meniul aplicaţiei.
Totuşi, înainte de aceasta, se recomandă o previzualizare a documentului cu FişierExaminare înaintea imprimării (FilePrint Preview)
din meniul aplicaţiei sau cu butonul cu acelaşi nume din bara de instrumente.
Toate aceste variante deschid o fereastră în care vom vedea cum arată documentul.
După această examinare, dacă nu ne convine cum arată documentul (margini, mărime hârtie etc.) putem folosi FişierIniţializare pagină (FilePage Setup) şi, în dialogul afişat, vom stabili:
1. În pagina de dialog Margini (Margins): marginile Stânga, Dreapta, Sus, Jos (Left, Right, Top, Bottom);
tipul de vizualizare a paginii (orientarea) – Tip portret (Portrait) sau Tip
60 Printre aplicaţiile de prelucrare a textelor se pot aminti: Microsoft Word, WordPad, NotePad, WordPerfect, Open Word etc.
42

Utilizarea calculatorului şi gestionarea fişierelorvedere (Landscape);
cui se aplică parametrii – Se aplică pentru (Apply to).2. În pagina de dialog Hârtie (Paper) – dimensiunile hârtiei pe care se va face imprimarea – Dimensiunile hârtiei (Paper Size)
În acest moment se poate trece la tipărirea efectivă a documentului, care se realizează cu FişierImprimare (FilePrint) sau cu Ctrl+P.
Se va afişa un dialog cu următoarele opţiuni: Nume (Name) – imprimanta pe care se va face tipărirea (dacă sunt instalate mai multe); Şir de pagini (Page range) – domeniul de pagini pe care vrem să-l tipărim; Număr de copii (Number of copies).
14.3. Vizualizarea stadiului în care se află tipărirea
În timpul tipăririi, pe bara de aplicaţii se afişează o pictogramă de forma , ce aparţine unei aplicaţii numite Print Manager care gestionează tipărirea la imprimanta respectivă.61
Dacă dăm clic dublu pe această pictogramă, putem vedea, într-o fereastră, stadiul în care se află procesul de tipărire.
În această fereastră: la Status se afişează starea curentă
a listării documentului; la Pages se prezintă numărul de
pagini listate şi numărul total de pagini din document.
14.4. Oprirea, ştergerea şi repornirea tipăririi unui documentDacă, în timpul tipăririi, dorim să oprim procesul, alegem, din fereastra imprimantei FileCancel
All Documents.Întreruperea tipăririi se face cu FilePause Printing iar reluarea se face la fel.
61 Fereastra se poate afişa şi cu StartPrinters and Faxesclic dublu pe numele imprimatei.
43

Utilizarea calculatorului şi gestionarea fişierelor
Cuprins1. PRIMII PAŞI ÎN LUCRUL CU CALCULATORUL................................................................11.1. Pornirea calculatorului........................................................................................11.2. Închiderea calculatorului.....................................................................................11.3. Repornirea calculatorului....................................................................................11.4. Închiderea unei aplicaţii care nu răspunde comenzilor primite..........................11.5. Noţiunea de sistem de operare.............................................................................21.6. Noţiunea de desktop.............................................................................................21.7. Noţiunea de fişier şi cea de folder........................................................................21.7.1. Organizarea logică a unui disc...............................................................................................31.7.2. Caracteristici principale ale Windows XP ca sistem de operare.........................................4
1.8. Noţiunea de pictogramă (icon).............................................................................41.9. Operaţii cu mouse-ul............................................................................................51.10. Informaţii despre computer..................................................................................51.11. Deschiderea unui fişier/folder de pe desktop.......................................................51.12. Lansarea unei aplicaţii pentru care există pictogramă pe desktop.....................51.13. Selectarea şi mutarea pictogramelor pe desktop.................................................5
2. LUCRUL CU FERESTRELE...............................................................................................62.1. Tipuri de ferestre..................................................................................................62.2. Elementele unei ferestre.......................................................................................72.3. Operaţii cu ferestre..............................................................................................82.3.1. Mutarea unei ferestre..............................................................................................................82.3.2. Schimbarea dimensiunilor unei ferestre................................................................................8
2.3.2.1. Modificarea mărimii unei ferestre cu dimensiuni oarecare.....................................................................................82.3.2.2. Maximizarea unei ferestre.......................................................................................................................................92.3.2.3. Minimizarea unei ferestre........................................................................................................................................92.3.2.4. Aducerea ferestrei la dimensiunile anterioare (restaurarea)....................................................................................9
2.3.3. Închiderea unei ferestre...........................................................................................................92.3.4. Trecerea de la o fereastră la alta............................................................................................92.3.5. Defilarea conţinutului unei ferestre.....................................................................................10
2.4. Aranjarea ferestrelor..........................................................................................103. DIALOGURI...................................................................................................................113.1. Elementele de control dintr-un dialog................................................................113.1.1. Etichetele paginilor de dialog................................................................................................113.1.2. Butoane de comandă (declanşatoare)..................................................................................113.1.3. Zone de editare text...............................................................................................................123.1.4. Liste derulante (ascunse).......................................................................................................123.1.5. Butoane radio.........................................................................................................................123.1.6. Comutatoare (casete de validare).........................................................................................123.1.7. Butoane cu incrementare/decrementare..............................................................................123.1.8. Indicatoare..............................................................................................................................133.1.9. Liste.........................................................................................................................................133.1.10. Liste arborescente..................................................................................................................133.1.11. Link-uri (legături)..................................................................................................................143.1.12. Butoane de dezvoltare/restrângere a unui dialog...............................................................14
4. MENIURI ÎN WINDOWS XP..........................................................................................144.1. Activarea meniurilor..........................................................................................144.1.1. Activarea unei opţiuni dintr-un meniu orizontal................................................................144.1.2. Activarea unui meniu contextual..........................................................................................15
44

Utilizarea calculatorului şi gestionarea fişierelor4.1.3. Activarea meniului Start........................................................................................................154.1.4. Activarea meniului sistem al ferestrei..................................................................................15
4.2. Selectarea unei opţiuni dintr-un meniu..............................................................155. OPERAŢII CU FIŞIERE ŞI FOLDERE..............................................................................155.1. Reguli generale pentru operaţii cu fişiere şi foldere..........................................165.2. Stabilirea modului de afişare a pictogramelor în fereastra Windows Explorer 165.3. Sortarea fişierelor după nume, mărime, tip, data ultimei modificări................175.4. Crearea unui folder............................................................................................175.5. Recunoaşterea tipurilor obişnuite de fişiere......................................................175.6. Selectarea fişierelor/folderelor cu care se vor executa operaţiile.....................185.7. Afişarea de informaţii statistice.........................................................................185.7.1. Afişarea de informaţii privind un set de fişiere..................................................................185.7.2. Afişarea de informaţii privind un folder.............................................................................195.7.3. Afişarea de informaţii privind un disc.................................................................................19
5.8. Copierea fişierelor/folderelor............................................................................195.8.1. Importanţa realizării unei copii de rezervă (backup) a fişierelor/folderelor...................20
5.9. Mutarea fişierelor/folderelor.............................................................................205.10. Ştergerea fişierelor/folderelor............................................................................215.10.1. Recuperarea fişierelor/folderelor şterse..............................................................................215.10.2. Proprietăţile folderului Recycle Bin.....................................................................................21
5.11. Schimbarea numelui şi/sau extensiei unui fişier/folder......................................225.11.1. Importanţa păstrării extensiei fişierelor..............................................................................22
5.12. Crearea şi modificarea fişierelor text................................................................225.12.1. Crearea unui fişier text..........................................................................................................235.12.2. Modificarea şi salvarea unui fişier text................................................................................235.12.3. Tipărirea unui fişier text.......................................................................................................23
5.13. Protejarea fişierelor/folderelor..........................................................................235.13.1. Modificarea atributelor fişierelor/folderelor.......................................................................245.13.2. Protejarea fişierelor/folderelor prin restricţii de acces......................................................24
5.13.2.1. Protejarea unui fişier sau folder în sistemul de fişiere NTFS...........................................................................245.13.2.2. Adăugarea unui utilizator la listă......................................................................................................................25
5.14. Căutarea fişierelor/folderelor............................................................................255.14.1. Căutarea fişierelor după diferite criterii.............................................................................255.14.2. Numărarea fişierelor de un anumit tip dintr-un folder.....................................................265.14.3. Vizualizarea listei cu fişierele folosite cel mai recent..........................................................27
5.15. Folderul My Computer.......................................................................................275.16. Arhivarea fişierelor/folderelor...........................................................................275.16.1. Lansarea în execuţie..............................................................................................................275.16.2. Crearea unei arhive...............................................................................................................275.16.3. Vizualizarea conţinutului unei arhive..................................................................................285.16.4. Extragerea unor fişiere/foldere dintr-o arhivă...................................................................285.16.5. Adăugarea unor fişiere/foldere la o arhivă..........................................................................295.16.6. Ştergerea unor fişiere/foldere dintr-o arhivă......................................................................29
6. NOŢIUNEA DE SHORTCUT............................................................................................296.1.1. Crearea unui shortcut...........................................................................................................296.1.2. Schimbarea numelui unui shortcut......................................................................................306.1.3. Schimbarea pictogramei unui shortcut................................................................................306.1.4. Ştergerea unui shortcut.........................................................................................................30
7. LANSAREA ÎN EXECUŢIE A APLICAŢIILOR..................................................................31
45

Utilizarea calculatorului şi gestionarea fişierelor7.1. Lansarea în execuţie cu StartRun....................................................................317.2. Utilizarea meniului Start....................................................................................317.3. Utilizarea shortcut-ului asociat..........................................................................317.4. Utilizarea aplicaţiei Command Prompt.............................................................31
8. PERSONALIZAREA MENIULUI START..........................................................................318.1. Alte opţiuni din dialogul de personalizare a meniului Start..............................32
9. OPERAŢII CU DISCURI..................................................................................................329.1. Formatarea discurilor........................................................................................329.1.1. Formatarea unei dischete......................................................................................................33
9.2. Verificarea discurilor.........................................................................................339.3. Defragmentarea..................................................................................................34
10. CONFIGURAREA SISTEMULUI (FOLDERUL SPECIAL CONTROL PANEL).........3510.1. Instalarea/dezinstalarea unei aplicaţii...............................................................3510.1.1. Instalarea unei aplicaţii.........................................................................................................3510.1.2. Dezinstalarea unei aplicaţii...................................................................................................35
10.2. Modificarea datei şi orei din sistem...................................................................3610.3. Modificarea volumului sunetului........................................................................3610.4. Configurarea desktop-ului.................................................................................3610.5. Configurarea tastaturii.......................................................................................3710.6. Alte opţiuni din Control Panel...........................................................................3810.6.1.Gestionarea fonturilor...........................................................................................................38
10.6.1.1. Afişarea fonturilor instalate..............................................................................................................................3810.6.1.2. Instalarea/dezinstalarea unui font......................................................................................................................38
10.6.2. Configurarea mouse-ului......................................................................................................3910.6.3. Stabilirea setărilor specifice unei ţări..................................................................................39
11. FOLOSIREA OPŢIUNII PRINT SCREEN PENTRU MEMORAREA IMAGINII ECRANULUI..........................................................................................................................4012. UTILIZAREA SISTEMULUI DE HELP ÎN WINDOWS...........................................4013. VIRUŞI................................................................................................................4013.1. Concepte generale despre viruşi........................................................................4013.1.1. Căi de pătrundere a unui virus într-un calculator.............................................................4113.1.2. Avantajele folosirii unei aplicaţii antivirus.........................................................................4113.1.3. Conceptul de dezinfectare a fişierelor..................................................................................41
13.2. Protejarea împotriva viruşilor...........................................................................4113.2.1. Utilizarea unei aplicaţii antivirus.........................................................................................4113.2.2. Importanţa deţinerii unei baze de date actualizate............................................................41
14. TIPĂRIREA..........................................................................................................4114.1.1. Instalarea unui driver de imprimantă.................................................................................4214.1.2. Stabilirea imprimantei implicite...........................................................................................4214.1.3. Ştergerea driverului pentru o imprimantă..........................................................................43
14.2. Tipărirea efectivă a unui document....................................................................4314.2.1. Tipărirea unui document deschis cu o aplicaţie de procesare de text...............................43
14.3. Vizualizarea stadiului în care se află tipărirea..................................................4414.4. Oprirea, ştergerea şi repornirea tipăririi unui document....................................44
46