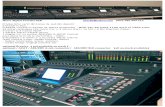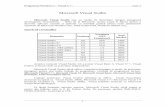Video Grabber Renkforce USB 2 - German Electronics · Coletul include şi programul profesional de...
Transcript of Video Grabber Renkforce USB 2 - German Electronics · Coletul include şi programul profesional de...
1 | w w w . g e r m a n e l e c t r o n i c s . r o
GHID DE INSTALARE
VIDEO GRABBER RENKFORCE USB 2.0
Adaptor Easy CAP pentru captură video şi audio
Cod produs: 956875 Generalităţi • Adaptorul Easy CAP USB 2.0 poate captura video şi audio la înaltă calitate direct prin interfaţa USB 2.0 fără a avea nevoie de placă de sunet. Programul se instalează foarte simplu fără alimentare externă. Soluţie pentru laptop. Coletul include şi programul profesional de editare video Ulead Video Studio SE DVD. Video Studio este un program de editare video foarte simplu de utilizat, chiar şi de către începători. Noul Video Studio Movie Wizard editează filmele în numai trei paşi. Proiectele video realizate pot fi apoi inscripţionate pe DVD, stocate pe casete sau dispozitive mobile ori publicate pe internet. Redarea de mare viteză şi performanţele bune ale aparatului se traduc prin timp de aşteptare mai scurt şi creativitate sporită, căci programul vă oferă o serie de efecte speciale. Caracteristici de bază • Software pentru editare video uşor de învăţat şi utilizat:
Ulead VideoStudio SE DVD • Interfaţă USB 2.0; nu este nevoie de altă sursă de
alimentare • Captură video & audio prin interfaţa USB 2.0 • Suportă luminozitate, contrast, culoare, control saturaţie • Uşor de transportat datorită dimensiunilor compacte • Poate capta audio fără placă de sunet • High plug & play • Suportă toate formatele: înregistrare în DVD+/-R/RW,
DVD+/-VR şi DVD-video • Poate fi utilizat pentru conferinţe online Date tehnice • Îndeplineşte specificaţiile tehnice pentru Universal Serial
Bus Rev. 2.0 • Suportă NTSC, PAL, formatul video • Intrare video: 1 RCA composite, 1 S-video • Intrare audio: stereo audio (RCA) mm • Dimensiuni: 88 mm (L) x 28 mm (l) x 18 mm (Î) • Bus USB • Suportă video de mare rezoluţie
NTSC: 720 x 480 la 30 fps PAL: 720 x 576 la 25 fps
Cerinţe minime sistem • USB: port USB 2.0 liber • OS: Windows 2000, XP / Vista / Windows 7 • Procesor: Pentium III 800 sau mai nou • HD: 600 MB spaţiu liber pe hard disk pentru instalarea
programului, 4 GB spaţiu pe hard disk pentru captură şi editare video
• Memorie: 256 MB RAM • Display: compatibil Windows cu min. 1024 x 768 pixeli • Placă de sunet: compatibilă Windows
Conţinut colet • Adaptor Easy CAP USB 2.0 pentru captură video şi audio • Manual de utilizare • CD-ROM (include driver şi software profesional pentru
editare video) Instalare hardware Notă: Dacă aveţi instalat un program antivirus pe computer dezactivaţi-l pe perioada de instalare a software-ului. Înainte de a conecta prima dată adaptorul pentru captură video & audio Easy CAP USB 2.0 la computer introduceţi CD-ul în unitatea computerului. Selectaţi opţiunea „Install driver” (Instalare driver).
Apoi selectaţi „No, not this time” (Nu, nu acum) şi „Next” (Următorul). Selectaţi opţiunea „Install the software automatically” (Instalare automată a softwar-ului) şi apoi clic pe „Next”. Va apărea o fereastră care menţionează faptul că „STK1160 Grabber” nu a trecut testul logo Windows, selectaţi „Continue anyway” (Continuă). Când apare fereastra „Completing the found new hardware wizard” (Încheie instalarea noului hardware găsit) clic pe butonul „Finish” (Încheiere) pentru a încheia instalarea driverului.
Notă: Dacă sunt identificate şi alte componente repetaţi procesul descris mai sus până ce se afişează mesajul: „Found new hardware: your hardware is installed and configured use” (Hardware nou identificat: hardware-ul este instalat şi configurat).
Verificaţi dacă driverele sunt instalate corect. Conectaţi adaptorul pentru captură video & audio CAP USB 2.0 la computer; clic dreapta pe „My computer”, apoi clic stânga pe „Properties”. Clic pe tabul „Hardware” şi apoi pe „Device manager”.
Aici ar trebui să vedeţi „STK1160 Grabber”. Dacă este marcat în galben înseamnă că driverul nu este instalat corect. Va
2 | w w w . g e r m a n e l e c t r o n i c s . r o
trebui să dezinstalaţi driverul şi să deconectaţi adaptorul de la computer; reconectaţi adaptorul şi reinstalaţi driverul. Introduceţi CD-ul cu software în unitatea CD a computerului. Selectaţi limba de instalare, iar apoi clic pe „Install VideoStudio 8”. Clic pe „Next” şi/sau „Install”.
Introduceţi numele utilizator şi numărul serial (acesta îl găsiţi pe plicul CD-ului)
Clic pe „Finish” pentru a încheia instalarea şi restartaţi computerul dacă vi se cere acest lucru pentru a deschide programul Video Studio şi a vă bucura de funcţiile sale. Ulead VideoStudio Acest document oferă informaţii de bază despre Ulead VideoStudio. Vă rugăm să citiţi fiecare paragraf de mai jos înainte de a începe să utilizaţi Ulead VideoStudio.
1. Configurare video
2. Prezentare generală Ulead VideoStudio
Ulead VideoStudio este un program de editare video ce permite realizarea simplă şi rapidă a proiectelor video
folosind titluri atractive, filtre video, efecte de tranziţie şi sunet. Ulead VideoStudio dispune de o interfaţă intuitivă, ce se bazează pe mai mulţi paşi. Urmând aceşti paşi veţi putea crea adevărate opere de artă fără niciun efort. După realizarea proiectelor video acestea pot fi înregistrate pe bandă sau trimise pe e-mail, publicate pe internet ori inscripţionate pe VCD, SVCD şi DVD.
3. Cerinţe minime sistem • Intel Pentium III 800 MHz sau mai nou • Microsoft Windows 2000, XP / Vista / Windows 7 • 256 MB RAM (512 MB sau mai mult pentru editare) • 600 MB spaţiu liber pe hard disk pentru instalarea
programului • 4 GB+ spaţiu pe hard disk pentru captură şi editare video • Display compatibil Windows cu minim 1024 x 786 pixeli • Placă de sunet compatibilă Windows • CD-ROM, CD-R/RW sau DVD-R/RW • Funcţiile programului rulează optim dacă sunt îndeplinite
condiţiile: • Pentium 4, 2.0 GHz • 512 MB RAM • Hard disk IDE 7200 rpm
4. Instalare Ulead VideoStudio şi drivere Pentru a instala Ulead VideoStudio şi driverele necesare introduceţi CD-ul Ulead VideoStudio în CD-ROM şi urmaţi instrucţiunile afişate pe ecran.
Driverele QuickTimes 6.5 – Format video de la Apple pentru crearea şi redarea fişierelor video MOV şi QT. Pentru a putea utiliza funcţia Auto Music (adică SmartSound QuickTracks în Ulead VideoStudio) function trebuie să instalaţi QuickTime 6.5 sau altă variantă mai nouă. Pentru mai multe informaţii despre Apple QuickTime vizitaţi http://www.apple.com/quicktime
SmartSounds Quicktracks – Acesta este un plug-in de la SmartSound integrat în Ulead VideoStudio. El vă pune la dispoziţie o bibliotecă de coloane sonore de calitate ce pot fi folosite ca fundal sonor pentru proiectele dvs. video.
RealPlayer 8.0 – Este un software player de la RealNetworks pentru redarea fişierelor Real Player şi Real Audio de pe internet. Recomandăm instalarea acestui driver. Pentru mai multe informaţii vizitaţi http://www.real.com/products
Intel Indeo 5.0 – Este un codec pentru a crea sau reda un fişier A – I în QuickTime. Trebuie să instalaţi Intel Indeo 5.0 sau o variantă mai nouă pentru a putea utiliza şabloanele de stil în Ulead VideoStudio Movie Wizard.
Acrobat Reader 5.0 – Programul Adobe este folosit pentru afişarea manualului electronic Ulead VideoStudio. Recomandăm instalarea acestui program.
Driver Microsoft DirectX-A de la Microsoft care optimizează performanţa redării fişierelor video. Instalaţi acest driver. Driverul va fi instalat automat odată cu instalarea programului Ulead VideoStudio. Pentru mai multe informaţii vizitaţi: http://www.microsoft.com/directx
Microsoft Windows Media Format – A. Set de drivere de la Microsoft ce vă permite să creaţi fişiere media WMV şi de alt tip. Setul este instalat automat odată cu instalarea programului Ulead VideoStudio. Pentru mai multe informaţii vizitaţi: www.microsoft.com/windows/windowsmedia
3 | w w w . g e r m a n e l e c t r o n i c s . r o
Notă: Dacă aveţi instalată o versiune anterioară a programului Ulead VideoStudio recomandăm dezinstalarea acestei versiuni înainte de a instala noul program Ulead VideoStudio. În timpul instalării programului sistemul va auto-detecta plug-in-ul şi codecurile suportate (ca de ex. MPEG-4, AC-3, 3GP, DivX) de la versiunea anterioară VideoStudio şi le va integra în noua versiune VideoStudio.
Dacă aţi instalat noua versiune VideoStudio şi abia după aceea aţi dezinstalat vechea versiune vor fi şterse toate fişierele program şi fonturile folosite de cele două versiuni. Pentru a le reinstala în VideoStudio clic dublu pe „Add or remove programms” din Control Panel, selectaţi „Ulead VideoStudio”, clic pe „Change/Remove”, iar apoi clic pe „Repair”.
5. Înregistrarea programului Ulead VideoStudio Nu uitaţi să înregistraţi copia pentru programul dvs. Ulead VideoStudio. Puteţi face acest lucru în timpul instalării programului completând formularul de înregistrare şi trimiţându-l pe poştă. Este important să înregistraţi copia dvs. de program căci veţi primi suport tehnic şi informaţii importante pentru update. De asemenea în acest fel veţi avea şansa să câştigaţi premii şi să vă bucuraţi de promoţii sau reduceri ale programelor Ulead Sistems.
6. Informaţii legate de program 6.1 Cerinţe placa de captură La capturarea unui material video de la o sursă analog verificaţi dacă placa de captură analog suportă captura RGB sau YUV. 6.2 Configurare captură Pentru a verifica setările capturii MPEG daţi clic pe butonul „Options” în „Options Panel” şi selectaţi „Video and capture property settings”. În căsuţa de dialog care apare clic pe tabul „Capture”. Pentru a afişa mai multe setări MPEG clic pe „Advanced”. 6.3 Editarea În tabul „Edit” din „Options Panel” a fost eliminată opţiunea „Keep original size” care a fost în lista „Resample option drop-down”. Dacă doriţi ca imaginile să păstreze dimensiunea originală aplicaţi „Pan & zoom” la clipurile video. Pentru fiecare clip video selectaţi „Pan & zoom”, apoi daţi clic pe „Customize pan & zoom” şi setaţi raportul zoom la 100%. 6.4 Efecte Înainte de a aplica efectul tranziţie „Album Flip” la clipurile video verificaţi dacă sistemul este updatat cu ultimul driver pentru placă. 6.5 Share Pentru a crea un video MPEG sau MPEG DVD/VCD/SVCD: Clic pe butonul „Video file” şi selectaţi unul dintre şabloanele video din meniul care apare sau selectaţi „Same as project settings” pentru a realiza un fişier MPEG conform setărilor proiectului. Sau clic pe butonul „Create video file” şi selectaţi „Custom”. Selectaţi „MPEG files” din „Save as”, apoi clic pe butonul „Options” pentru a specifica proprietăţile fişierului video.
7. Informaţii legate de DV 7.1 Verificaţi dacă placa DV IEEE-1394 (DV Board) şi driverele sale sunt instalate în mod corespunzător (pentru detalii şi instalare consultaţi manualul DV IEEE-1394). Conectaţi
camcorderul DV la placa DV folosind cablul IEEE-1394 inclus în coletul camcorderului. Porniţi alimentarea camcorderului şi activaţi modul VTR sau cameră. 7.2 Dacă observaţi numeroase cadre întrerupte în timpul capturii DV
- verificaţi dacă computerul îndeplineşte cerinţele minime de sistem
- defragmentaţi hard diskul. 7.3 Anumite plăci DV nu suportă standardul PAL. Consultaţi manualul de utilizare al plăcii DV pentru mai multe informaţii. 7.4 Dacă aveţi probleme cu înregistrarea video de pe computer pe camcorder verificaţi dacă computerul (în special hard diskul) îndeplineşte cerinţele minime de sistem. 7.5 Pentru a înregistra sau reda materialul video pe camcorderul DV trebuie să vă aflaţi în pasul „Editare” sau „Share”. Selectaţi un clip DV AVI în „Library”, apoi clic pe „Export” în „Options Panel” şi selectaţi „DV recording”. Urmaţi instrucţiunile pentru a înregistra sau reda clipul video. 7.6 În timp ce captaţi sau înregistraţi fişiere DV nu opriţi alimentarea camcorderului DV. 7.7 Microsoft foloseşte două metode pentru stocarea datelor video DV în fişiere AVI, denumite type-1 şi type-2. Ulead VideoStudio le suportă pe amândouă. Pentru mai multe informaţii despre aceste formate DV AVI vizitaţi: http://www.microsoft.com/hwdev/desinit/dvavi.htm#type1 7.8 Toate cardurile Adaptec suportă aşa-numita interfaţă PAPI şi vor captura fişiere DV AVIS type-2. Cardurile TI compatibile IEEE-1394 pot captura DV AVI type-1 atunci când folosesc driverul captură Directshow (dvcam.sys). 7.9 Atunci când transportaţi clipuri DV pe axa timpului puteţi apăsa Shift astfel încât fereastra Preview să fie afişată mai rapid şi mai lin. 7.10 Dacă sistemul dvs. suportă transfer DMA activaţi această opţiune.
Pentru a activa DMA în Windows 98 SE sau Windows Me: Deschideţi Control Panel. Dublu clic pe simbol System. Clic pe tab-ul Device Manager. Din „Disk Drives” selectaţi „GENERIC IDE DISK TYPE46” apoi clic pe butonul „Properties”. Clic pe tab-ul „Settings” şi apoi selectaţi control DMA. Clic pe OK pentru a ieşi.
7.11 Pentru a activa DMA în Windows 2000 sau Windows XP/Vista/Win 7 Deschideţi Control Panel. Dublu clic pe simbolul System. Clic pe tab-ul „Hardware”, apoi clic pe „Device Manager”. Din „IDE ATA/ATAPI controllers” clic dreapta pe „Primary / Secondary IDE channel” şi selectaţi „Properties”. Clic pe tab-ul „Advanced Settings”. Setaţi „Transfer Mode” la DMA dacă opţiunea este disponibilă. Pentru a ajusta setările înregistrărilor DV clic pe „File menu” şi apoi selectaţi „Device Control” pentru a deschide căsuţa de dialog „Device Control”. Selectaţi „MS 1394 Device Control” şi clic pe butonul „Options”. Aici există patru setări înregistrări pe care le puteţi folosi pentru camcorderul DV. Ca regulă de bază menţineţi primele 3 atribute la setarea de bază; modificaţi timpul de înregistrare delay la 3000 şi începeţi să înregistraţi video. Dacă există prea mult zgomot reduceţi valoarea. Dacă observaţi că dispar cadre în timpul înregistrării măriţi valoarea. Repetaţi acest proces adăugând
4 | w w w . g e r m a n e l e c t r o n i c s . r o
/ scăzând de fiecare dată cca. 200 – 500 la valoare până ce obţineţi rezultatele dorite.
Informaţii referitoare la cele mai recente drivere Pentru ultima variantă plăci Adaptec 8920 sau 8945 IEEE 1394 vizitaţi pagina de internet: http://www.adaptec.com/worldwide/support/support.index.html Pentru ultimele variante de drivere card TI IEEE 1394 vizitaţi pagina de internet: http://www.ti.com
8. Soluţionarea problemelor Dacă aveţi probleme la pornirea programului Ulead VideoStudio folosiţi help online sau citiţi manualul pentru mai multe informaţii. Când redaţi un titlu sub formă de text pe un clip cu fundal color s-ar putea ca textul să apară estompat. Acest lucru se datorează compresiei. Pentru rezultate mai bune folosiţi opţiunile Video I, RLE sau fără compresie.
Video Greeting Card nu suportă fişierele QuickTime.
Dacă vreţi să redaţi clipul video pe un alt aparat verificaţi dacă codecul suportat este acelaşi, de ex. Cinepak, Indeo sau MPEG. Dacă folosiţi un codec hardware precum MJPEG nu veţi putea vizualiza materialul video numai dacă şi celălalt aparat foloseşte acelaşi card.
Se poate să întâmpinaţi probleme în redarea fişierelor QuickTime. De exemplu: redarea se face fragmentat sau butonul STOP din bara navigaţie nu se schimbă în START după redarea materialului. În acest caz comutaţi în modul safe în „QuickTime Video Settings” (clic pe Control Panel: simbol QuickTime).
Anumite camcordere (în special anumite modele Panasonic) au o mică problemă care le împiedică să înregistreze filme de pe computer. Dacă întâmpinaţi această problemă VideoStudio poate fi setat pe pauză pentru un timp scurt înainte de a transmite materialul video spre camcorder. Căutaţi fişierul msdevctl.ini din directorul principal al programului (în All Users.WINNT), deschideţi fişierul în Notepad şi modificaţi linia următoare (unde 1 sec = 1000):
MainSec
RecordDelay= 1000
Dimensiuni cadre suportate de camcorderul Hitachi DVD: 352 x 480 (NTSC) 704 x 480 (NTSC) 352 x 576 (PAL) 704 x 576 (PAL)
Conflict între MicroMV şi cardul de captură BT878 în Windows Me:
Conflictul apare atunci când sunt instalate ambele drivere pentru Sony MicroMV şi cardul de captură BT878. Funcţia captură a ultimului driver va fi blocată.
Formatul MPEG nu este suportat dacă Adobe Premiere 6.5 şi Ulead VideoStudio sunt instalate în acelaşi sistem: Soluţia:
a. Dezinstalaţi şi reinstalaţi VideoStudio b. Copiaţi toate fişiere MPEG din C:/Program
Files/common files/Ulead Systems/MPEG în C:/WINNT/system
Mesajul „Please instaltt the latest DirectX Media din www.microsoft.com/directx”
Mesajul apare în funcţie de sistem. Nu există nicio certitudine pentru apariţia acestui mesaj; restartaţi dacă se cere acest lucru.
Notă: Instrucţiuni pentru Win7 OS:
Selectaţi logo-ul „Ulead VideoStudio SE DVD”, clic dreapta şi apoi selectaţi „Properties”.
Selectaţi „Run this program as an administrator”, apoi clic pe „OK”.
Clic pe „Yes”. Aceste instrucţiuni de utilizare sunt o publicaţie a German Electronics SRL (Sucevei nr.14/201, Oradea, România) şi Conrad Electronic SE (Klaus-Conrad 1, D-92240 Hirschau, Germania). Toate drepturile, inclusiv cele aferente traducerii, sunt rezervate. Reproducerea (inclusiv traducerea) prin orice mijloace, de ex. prin fotocopiere, microfilmare sau prin introducerea în sisteme electronice de procesare a datelor, necesită în prealabil aprobarea scrisă a editorului. Retipărirea, chiar şi parţială, este interzisă.
© 2013 Conrad Electronic SE & German Electronics SRL (ed. lb. română) Toate drepturile rezervate