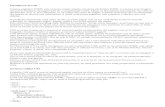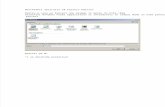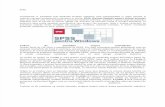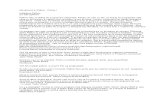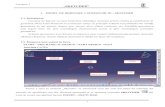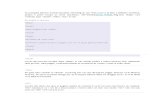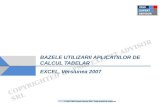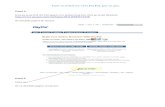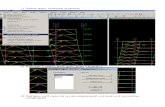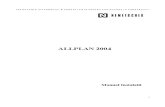Tutorial Excel 12
Click here to load reader
-
Upload
cleopatra2016 -
Category
Documents
-
view
204 -
download
0
Transcript of Tutorial Excel 12

Cum arată o dată pentru dvs.
Cum arată o dată pentru Excel.
Există o diferență între ceea ce înseamnă datele pentru dvs. și ce înseamnă acestea pentru Excel. Pentru dvs., 22.08.2010 înseamnă o zi, o lună și un an. Pentru Excel, 22.08.2010 reprezintă numărul serial 40412. În această lecție veti afla cum vizualizarea datelor calendaristice în Excel face posibile calculele cu acestea și cum să introduceți date calendaristice într-un format pe care Excel îl poate înțelege. Dacă aflați câteva lucruri despre date înainte să faceți calculele, veți economisi timp.

Datele calendaristice sunt depozitate în Excel ca număr serial.
Datele calendaristice sunt stocate în Excel ca numere seriale, începând cu 1, care reprezintă data de 1 ianuarie 1900. Acesta este momentul când începe calendarul Excel. Fiecare dată după aceasta adaugă un număr. De exemplu, 2 ianuarie 1900 este stocat ca 2. Acest lucru înseamnă că, dacă tastați 22.08.2010, Excel va stoca data ca 40412, sau 40411 de zile după 1 ianuarie 1900. Stocarea datelor ca numere seriale face posibile calculele cu date calendaristice în Excel. De exemplu, pentru a găsi numărul de zile dintre cele două date, Excel scade un număr serial din altul. Notă În formulele Excel nu se pot utiliza date anterioare datei de 1 ianuarie 1900.
Selectați Dată în lista Categorie.
Selectați un format de dată în lista Tip.
Indiferent dacă tastați 22.08.10, 22-Aug-2010 sau chiar 22 august 2010, data este stocată sub forma numărului serial 40412. Uneori, Excel vă poate surprinde modificând data din formatul pe care l-ați tastat la formatul său implicit. Dar, indiferent de format, numărul serial al datei este 40412. Singura excepție este când utilizați un format pe care Excel nu îl recunoaște ca dată. De exemplu, dacă ați tasta August-22,2010 sau 8,22,10, Excel ar stoca aceste informații ca text simplu, nu ca număr serial. Pentru a modifica formatul sau pentru a vedea unele dintre modalitățile prin care se pot utiliza barele oblice sau cratimele pentru a formata date, deschideți caseta de dialog Formatare celule afișată în imagine făcând clic cu butonul din dreapta pe o celulă cu o dată în ea și alegând Formatare celule. Ca alternativă, aveți posibilitatea să treceți direct la practică, unde veți vedea și încerca singur acest proces.
Funcție Utilizată pentru a găsi
NETWORKDAYS Numărul net de zile între două date
WORKDAY Data care cade la un anumit număr de zile de lucru după o altă dată

DATE Data care cade la un anumit număr de ani, luni sau zile după o altă dată
TODAY Data curentă
Aceste funcții exprimă rapid formule lungi.
Pentru a efectua operațiuni aritmetice în Excel, utilizați formule. În această lecție veți afla cum să utilizați o formulă simplă pentru a găsi numărul de zile dintre două date și veți vedea de ce este foarte important să tastați datele astfel încât Excel să le poată recunoaște. De asemenea, veți afla cum să utilizați formulele predefinite denumite funcții pentru a efectua alte tipuri de operațiuni matematice, cum ar fi aflarea numărului de zile pe care le împliniți astăzi. În sesiunea de activitate practică de la finalul lecției, veți avea ocazia să utilizați formulele despre care ați învățat.
Formulă în foaia de lucru.
Rezultatul formulei.
Formulă în bara de formule.
Imaginați-vă că astăzi este 9 iunie 2010. Vacanța dvs. începe pe 21 august 2010 și doriți să aflați câte zile au rămas până la vacanță. Pentru a efectua calculul, trebuie să tastați o formulă simplă într-o celulă necompletată: =A3-A2 Sunt 73 de zile între cele două date. Datele calendaristice se pot utiliza într-o formulă deoarece Excel recunoaște valorile din celulele A2 și A3 după formatul lor și le stochează ca numere seriale. Excel scade numărul serial pentru 09.06.2010 din numărul pentru 21.08.2010: 40411 minus 40338 = 73. Semnul egal (=) indică programului Excel că este vorba despre o formulă. Operatorul minus (-) informează Excel să scadă o valoare din alta. A3 și A2 sunt referințe de celulă care fac referire la valorile din acele celule. Veți observa că, după ce tastați semnul egal (=), completarea automată de formule afișează o listă de nume de funcții din care să alegeți, încercând să ghicească ce doriți să faceți. Pentru că această formulă nu utilizează o funcție, continuați să tastați pentru a ignora completarea automată a formulei.

Dacă vă întrebați mai târziu cum ați obținut rezultatul formulei, formula se poate vedea în bara de formule de lângă partea de sus a foii de lucru, de fiecare dată când selectați celula care conține formula. De asemenea, aveți posibilitatea să faceți dublu clic pe celulă pentru a vedea formula în celulă. Notă Rezultatul formulei poate apărea în format de dată, deoarece valorile din A2 și A3 sunt în format de dată. În sesiunea practică de la sfârșitul lecției veți afla cum să reformatați rapid rezultatul, astfel încât acestea sa apară ca număr.
Formulă în foaia de lucru.
Rezultatul formulei.
Formulă în bara de formule.
Găsirea numărului de zile de lucru (de luni până vineri) dintre două date nu se poate efectua scăzând pur și simplu o dată din alta. Acest lucru necesită o formulă predefinită, funcție numită NETWORKDAYS, care calculează numărul net de zile de lucru dintre două date. Este tot 9 iunie 2010, iar vacanța dvs. începe tot la 21 august 2010, dar acum doriți să aflați câte zile de lucru rămân până la vacanță. Trebuie să tastați formula: =NETWORKDAYS(A2;A3) Mai sunt 53 de zile lucrătoare până la vacanță. Valorile din celulele A2 și A3 sunt argumente, informații care spun NETWORKDAYS ce să calculeze. Parantezele separă funcția de argumente. Între paranteze, punctul și virgula separă argumentele între ele. Notă După ce tastați semnul egal (=) și literele de început ale numelui unei funcții, Excel afișează o listă de funcții. Pentru a permite ca Excel să introducă numele funcției în locul dvs., selectați NETWORKDAYS din listă. Completarea automată a formulelor afișează apoi numele argumentelor funcției. Aveți posibilitatea să terminați formula utilizând completarea automată a formulei sau să ignorați și să continuați să tastați singur.

Formulă în foaia de lucru.
Rezultatul formulei.
Formulă în bara de formule.
Să presupunem că trebuie să găsiți o dată, cum ar fi data de scadență a unei facturi sau data de sfârșit a unui proiect care apare cu un anumit număr de zile lucrătoare (de luni până vineri) înainte sau după o anumită dată. Acest lucru este simplu de realizat, utilizând funcția WORKDAY. Imaginați-vă că mai aveți aproximativ 80 de zile lucrătoare în care să terminați un proiect care începe la 31.12.2010 și trebuie să găsiți data de sfârșit a proiectului. Mai întâi trebuie să introduceți aceste valori în celulele A2 și A3, așa cum se arată în imagine. Apoi, introduceți datele oricăror zile de sărbătoare care pot afecta calculul, fiecare zi de sărbătoare în celula sa proprie. Apoi, tastați formula într-o celulă necompletată: =WORKDAY(A2;A3;A4:A6) Proiectul trebuie finalizat până la 22.04.2011. Excel a adunat 80 de zile (celula A3), excluzând în mod automat sfârșiturile de săptămână, precum și zilele de sărbătoare din această perioadă, listate în argumentul A4:A6 (cele două puncte indică un interval de celule). Argumentele individuale sunt separate prin punct și virgulă. Parantezele separă argumentele de funcție.

Formulă în foaia de lucru.
Rezultatul formulei.
Formulă în bara de formule.
Să presupunem că aveți în jur de 25 de luni de la 09.06.2011 pentru a termina un proiect și trebuie să găsiți data de sfârșit a proiectului. Aveți posibilitatea să faceți acest lucru utilizând funcția DATE. Funcția DATE are trei argumente: an, lună și zi. În exemplul nostru, după ce introduceți 25 in celula B2, trebuie să tastați această formulă în celula A4: =DATE(2011;6+B2;9) 2011 este argumentul an, 6 plus valoarea din celula B2 este argumentul lună, 9 este argumentul zi. Argumentele sunt separate prin punct și virgulă și incluse între paranteze. Proiectul se termină la 09.07.2013. Pentru că ați tastat referința la celulă (B2) în locul valorii din acea celulă (25), Excel poate actualiza automat rezultatul dacă valoarea se modifică. De exemplu, dacă perioada de timp se schimbă, de la 25 de luni la 23 de luni, aveți posibilitatea să obțineți data revizuită 09.05.2013 prin modificarea valorii din celula B2 de la 25 la 23, fără a mai scrie din nou formula.

Formulă în foaia de lucru.
Rezultatul formulei.
Formulă în bara de formule.
Să presupunem că vi s-a acordat o estimare de 1 an și 7 luni și jumătate (15 zile) pentru a termina un proiect și trebuie să aflați data de sfârșit a proiectului. Utilizați din nou funcția DATE, introducând aceste valori în celule, așa cum se arată în imagine, apoi tastând această formulă în celula A6: =DATE(2011+B2;6+B3;9+B4) 2011 plus valoarea din celula B2 este argumentul an; 6 plus valoarea din B3 este argumentul lună; 9 plus valoarea din B4 este argumentul zi. Argumentele sunt separate prin punct și virgulă și incluse între paranteze. Proiectul se încheie la 24 ianuarie 2013. La fel ca în formula precedentă, pentru că ați tastat referințele de celulă B2, B3 și B4 în locul valorilor, Excel poate actualiza automat rezultatul dacă aceste valori se modifică. Dacă vi se acordă mai mult sau mai puțin timp pentru a termina proiectul, Excel va revizui automat rezultatul atunci când se va modifica o valoare în celulele B2, B3 sau B4.

Funcția TODAY nu are argumente.
Funcția TODAY este neobișnuită; este una dintre puținele funcții Excel care nu necesită niciun argument, deși cere deschiderea și închiderea parantezelor: =TODAY() TODAY inserează data curentă, care este actualizată de fiecare dată când un registru de lucru este deschis sau recalculat. Doar pentru amuzament, aveți posibilitatea să utilizați funcția TODAY pentru a afla câte zile ați împlinit astăzi. Veți vedea cum să faceți acest calcul în activitatea practică.