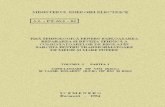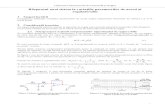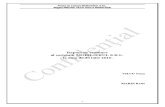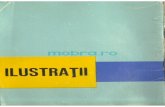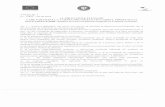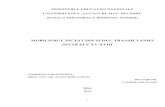ThinkVision E2224 Ghid de utilizare · poziţia periodic pentru a preveni un posibil disconfort....
Transcript of ThinkVision E2224 Ghid de utilizare · poziţia periodic pentru a preveni un posibil disconfort....
Prima ediţie ( 2015)
© Lenovo 2015.Serviciile, software-ul de computer, datele şi produsele LENOVO au fost dezvoltate exclusiv pe cheltuială privată şi sunt vândute entităţilor guvernamentale ca articole comerciale, după cum sunt definite în Codul Regulamentelor Federale (C.F.R.) titlul 48, 2.101, cu drepturi limitate şi restricţionate de utilizare, reproducere şi divulgare.
DREPTURILE LIMITATE ŞI RESTRICŢIONATE: Dacă produsele, datele, software-ul de computer sau serviciile sunt furnizate în temeiul unui contract „GSA” (General Services Administration - Agenţia de administrare a serviciilor generale), utilizarea, reproducerea sau divulgarea face obiectul restricţiilor prevăzute în Contractul nr. GS-35F-05925.
Numere de produs
Iunie
60DA-HAR1-WW
Cuprins ii
Cuprins
Informaţii privind siguranţa . . . . . . . . . . . . . . . . . . . . . . . . . . . . . . . . . . . . . . . . . . . . . . . . . . . . . . . . . . . . iiiRecomandări generale de siguranţă . . . . . . . . . . . . . . . . . . . . . . . . . . . . . . . . . . . . . . . . . . . . . . . . . . . . . . . . . . . . . . . . . . . . . . . . . . . . iii
Capitolul 1. Introducere . . . . . . . . . . . . . . . . . . . . . . . . . . . . . . . . . . . . . . . . . . . . . . . . . . . . . . . . . . . . . . . .1-1Conţinutul pachetului . . . . . . . . . . . . . . . . . . . . . . . . . . . . . . . . . . . . . . . . . . . . . . . . . . . . . . . . . . . . . . . . . . . . . . . . . . . . . . . . . . . . . . 1-1Notificare pentru utilizare . . . . . . . . . . . . . . . . . . . . . . . . . . . . . . . . . . . . . . . . . . . . . . . . . . . . . . . . . . . . . . . . . . . . . . . . . . . . . . . . . . 1-1Prezentare generală a produsului . . . . . . . . . . . . . . . . . . . . . . . . . . . . . . . . . . . . . . . . . . . . . . . . . . . . . . . . . . . . . . . . . . . . . . . . . . . . . 1-2
Tipurile de ajustări . . . . . . . . . . . . . . . . . . . . . . . . . . . . . . . . . . . . . . . . . . . . . . . . . . . . . . . . . . . . . . . . . . . . . . . . . . . . . . . . . . . . . 1-2Înclinare . . . . . . . . . . . . . . . . . . . . . . . . . . . . . . . . . . . . . . . . . . . . . . . . . . . . . . . . . . . . . . . . . . . . . . . . . . . . . . . . . . . . . . . . . . . . . 1-2Comenzile monitorului . . . . . . . . . . . . . . . . . . . . . . . . . . . . . . . . . . . . . . . . . . . . . . . . . . . . . . . . . . . . . . . . . . . . . . . . . . . . . . . . . . 1-2Fanta de fixare a cablului . . . . . . . . . . . . . . . . . . . . . . . . . . . . . . . . . . . . . . . . . . . . . . . . . . . . . . . . . . . . . . . . . . . . . . . . . . . . . . . . 1-3
Instalarea monitorului . . . . . . . . . . . . . . . . . . . . . . . . . . . . . . . . . . . . . . . . . . . . . . . . . . . . . . . . . . . . . . . . . . . . . . . . . . . . . . . . . . . . . 1-4Conectarea şi pornirea monitorului. . . . . . . . . . . . . . . . . . . . . . . . . . . . . . . . . . . . . . . . . . . . . . . . . . . . . . . . . . . . . . . . . . . . . . . . . 1-4
Înregistrarea opţiunii . . . . . . . . . . . . . . . . . . . . . . . . . . . . . . . . . . . . . . . . . . . . . . . . . . . . . . . . . . . . . . . . . . . . . . . . . . . . . . . . . . . . . . 1-7
Capitolul 2. Reglarea şi utilizarea monitorului . . . . . . . . . . . . . . . . . . . . . . . . . . . . . . . . . . . . . . . . . . . . .2-1Confort şi accesibilitate . . . . . . . . . . . . . . . . . . . . . . . . . . . . . . . . . . . . . . . . . . . . . . . . . . . . . . . . . . . . . . . . . . . . . . . . . . . . . . . . . . . . 2-1
Aranjarea spaţiului de lucru . . . . . . . . . . . . . . . . . . . . . . . . . . . . . . . . . . . . . . . . . . . . . . . . . . . . . . . . . . . . . . . . . . . . . . . . . . . . . . 2-1Poziţionarea monitorului. . . . . . . . . . . . . . . . . . . . . . . . . . . . . . . . . . . . . . . . . . . . . . . . . . . . . . . . . . . . . . . . . . . . . . . . . . . . . . . . . 2-1Sfaturi rapide pentru o rutină de lucru sănătoasă . . . . . . . . . . . . . . . . . . . . . . . . . . . . . . . . . . . . . . . . . . . . . . . . . . . . . . . . . . . . . . 2-2Informaţii de accesibilitate . . . . . . . . . . . . . . . . . . . . . . . . . . . . . . . . . . . . . . . . . . . . . . . . . . . . . . . . . . . . . . . . . . . . . . . . . . . . . . . 2-2
Reglarea imaginii monitorului . . . . . . . . . . . . . . . . . . . . . . . . . . . . . . . . . . . . . . . . . . . . . . . . . . . . . . . . . . . . . . . . . . . . 2-3Utilizarea funcţiilor pentru acces direct . . . . . . . . . . . . . . . . . . . . . . . . . . . . . . . . . . . . . . . . . . . . . . . . . . . . . . . . . . . . . . . . . . . . . 2-3Utilizarea comenzilor afişate pe ecran (OSD) . . . . . . . . . . . . . . . . . . . . . . . . . . . . . . . . . . . . . . . . . . . . . . . . . . . . . . . . . . . . . . . . 2-4Selectarea unui mod acceptat de afişare . . . . . . . . . . . . . . . . . . . . . . . . . . . . . . . . . . . . . . . . . . . . . . . . . . . . . . . . . . . . . . . . . . . . . 2-7
Explicarea gestionării alimentării . . . . . . . . . . . . . . . . . . . . . . . . . . . . . . . . . . . . . . . . . . . . . . . . . . . . . . . . . . . . . . . . . 2-8Întreţinerea monitorului . . . . . . . . . . . . . . . . . . . . . . . . . . . . . . . . . . . . . . . . . . . . . . . . . . . . . . . . . . . . . . . . . . . . . . . . . 2-9Demontarea bazei şi a suportului monitorului . . . . . . . . . . . . . . . . . . . . . . . . . . . . . . . . . . . . . . . . . . . . . . . . . . . . . . . . . . . . . . . . . . . 2-9Suport de perete (opţional). . . . . . . . . . . . . . . . . . . . . . . . . . . . . . . . . . . . . . . . . . . . . . . . . . . . . . . . . . . . . . . . . . . . . . . . . . . . . . . . . . 2-9
Capitolul 3. Informaţii de referinţă . . . . . . . . . . . . . . . . . . . . . . . . . . . . . . . . . . . . . . . . . . . . . . . . . . . . . . .3-1Specificaţiile monitorului. . . . . . . . . . . . . . . . . . . . . . . . . . . . . . . . . . . . . . . . . . . . . . . . . . . . . . . . . . . . . . . . . . . . . . . . . . . . . . . . . . . 3-1Depanare . . . . . . . . . . . . . . . . . . . . . . . . . . . . . . . . . . . . . . . . . . . . . . . . . . . . . . . . . . . . . . . . . . . . . . . . . . . . . . . . . . . . . . . . . . . . . . . 3-3
Configurarea manuală a imaginii . . . . . . . . . . . . . . . . . . . . . . . . . . . . . . . . . . . . . . . . . . . . . . . . . . . . . . . . . . . . . . . . . . . . . . . . . . 3-4Instalarea manuală a driverului de monitor . . . . . . . . . . . . . . . . . . . . . . . . . . . . . . . . . . . . . . . . . . . . . . . . . . . . . . . . . . . . . . . . . . 3-5
Instalarea driverului de monitor în Windows 7 . . . . . . . . . . . . . . . . . . . . . . . . . . . . . . . . . . . . . . . . . . . . . . . . . . . . . . . . . . . . . 3-5Instalarea driverului de monitor în Windows 8/8.1 . . . . . . . . . . . . . . . . . . . . . . . . . . . . . . . . . . . . . . . . . . . . . . . . . . . . . . . . . . .3-6Instalarea driverului de monitor în Windows 10 . . . . . . . . . . . . . . . . . . . . . . . . . . . . . . . . . . . . . . . . . . . . . . . . . . . . . . . . . . 3-7Obţinerea ajutorului suplimentar . . . . . . . . . . . . . . . . . . . . . . . . . . . . . . . . . . . . . . . . . . . . . . . . . . . . . . . . . . . . . . . . . . . . . . . . 3-7
Informaţii de service . . . . . . . . . . . . . . . . . . . . . . . . . . . . . . . . . . . . . . . . . . . . . . . . . . . . . . . . . . . . . . . . . . . . . . . . . . . 3-8Responsabilităţile clientului . . . . . . . . . . . . . . . . . . . . . . . . . . . . . . . . . . . . . . . . . . . . . . . . . . . . . . . . . . . . . . . . . . . . . . . . . . . . . . 3-8Piesele de service . . . . . . . . . . . . . . . . . . . . . . . . . . . . . . . . . . . . . . . . . . . . . . . . . . . . . . . . . . . . . . . . . . . . . . . . . . . . . . . . . . . . . . 3-8
Anexa A. Service şi asistenţă . . . . . . . . . . . . . . . . . . . . . . . . . . . . . . . . . . . . . . . . . . . . . . . . . . . . . . . . . . . A-1Înregistrarea opţiunii . . . . . . . . . . . . . . . . . . . . . . . . . . . . . . . . . . . . . . . . . . . . . . . . . . . . . . . . . . . . . . . . . . . . . . . . . . . . . . . . . . . . . . A-1Asistenţă tehnică online . . . . . . . . . . . . . . . . . . . . . . . . . . . . . . . . . . . . . . . . . . . . . . . . . . . . . . . . . . . . . . . . . . . . . . . . . . . . . . . . . . . . A-1Asistenţă tehnică telefonică . . . . . . . . . . . . . . . . . . . . . . . . . . . . . . . . . . . . . . . . . . . . . . . . . . . . . . . . . . . . . . . . . . . . . . . . . . . . . . . . . A-1
Anexa B. Notificări . . . . . . . . . . . . . . . . . . . . . . . . . . . . . . . . . . . . . . . . . . . . . . . . . . . . . . . . . . . . . . . . . . . B-1Informaţii privind reciclarea . . . . . . . . . . . . . . . . . . . . . . . . . . . . . . . . . . . . . . . . . . . . . . . . . . . . . . . . . . . . . . . . . . . . . . . . . . . . . . . . B-2Mărci comerciale . . . . . . . . . . . . . . . . . . . . . . . . . . . . . . . . . . . . . . . . . . . . . . . . . . . . . . . . . . . . . . . . . . . . . . . . . . . . . . . . . . . . . . . . . B-2
iii
Informaţii privind siguranţa
Recomandări generale de siguranţă
Pentru sfaturi privind utilizarea computerul în siguranţă, accesaţi:
http://www.lenovo.com/safety
Before installing this product, read the Safety Information.
í í í
Capitolul 1. Introducere
Acest ghid al utilizatorului conţine informaţii detaliate despre monitorul cu ecran plat. Pentru o scurtă prezentare generală, consultaţi Posterul de instalare livrat împreună cu monitorul.
Conţinutul pachetuluiPachetul produsului trebuie să conţină următoarele elemente:
• Afiş de configurare
• Monitor cu ecran plat
• Cablu de alimentare
• Cablu DVI
• Cablu de interfaţă analogică
Notificare pentru utilizarePentru a vă instala monitorul, vă rugăm să consultaţi ilustraţiile de mai jos.
Notă: Nu atingeţi monitorul în zona ecranului. Zona ecranului este din sticlă şi se poate deteriora dacă se manipulează neatent sau se apasă excesiv.
1. Aşezaţi cu grijă monitorul pe o suprafaţă plană.
2. Ataşaţi suportul şi baza la monitor.
Notă: Pentru a ataşa un dispozitiv de montare VESA, consultaţi „Suport de perete (opţional)” la pagina 2-9.
Capitolul 1. 1-1
Prezentare generală a produsuluiAceastă secţiune oferă informaţii privind ajustarea poziţiilor monitorului, setarea controalelor de utilizator şi utilizarea slotului de blocare cablu.
Tipurile de ajustări
Înclinare
Consultaţi ilustraţia de mai jos pentru un exemplu privind intervalul de înclinare.
Comenzile monitorului
Monitorul dispune pe partea frontală de controale care se utilizează pentru reglarea modului de afişare.
Pentru informaţii privind modul de utilizare a acestor controale, consultaţi „Reglarea imaginii monitorului” la pagina 2-3.
-5° 22°
Capitolul 1. 1-2
Fanta de fixare a cablului
Monitorul este echipat cu o fantă de fixare a cablului amplasată pe spatele monitorului (în partea de jos).
Capitolul 1. 1-3
Instalarea monitoruluiAceastă secţiune vă oferă informaţii despre modul de instalare a monitorului.
Conectarea şi pornirea monitorului
Notă: Asiguraţi-vă că aţi citit informaţiile privind siguranţa de la pagina iii înainte de a efectua această procedură.
1. Opriţi alimentarea computerului şi a tuturor dispozitivelor ataşate şi deconectaţi cablul dealimentare a computerului.
2. Conectaţi cablurile conform pictogramei de mai jos.
3. Conectaţi un capăt al cablului de semnal analogic la conectorul D-SUB al monitorului, iarcelălalt capăt la computer.
Capitolul 1. 1-4
4. Conectaţi cablul digital la conectorul DVI al monitorului şi celălalt capăt pe partea dinspate a computerului.
Capitolul 1. 1-5
5. Introduceţi cablul de alimentare în monitor, apoi conectaţi cablul de alimentare amonitorului şi cablul computerului la prize electrice cu împământare.
Notă: Cu acest echipament se va utiliza un cablu de alimentare certificat. Se va ţine cont de reglementările naţionale relevante privind instalarea şi/sau echipamentele. Se va utiliza un cablu de alimentare certificat care nu va avea specificaţii mai mici decât cablul flexibil obişnuit din clorură de polivinil conform standardului IEC 60227 (specificaţie H05VV-F 3G 0,75 mm2 sau H05VVH2-F2 3G 0,75 mm2). Alternativ, se va utiliza un cablu flexibil din cauciuc sintetic conform standardului IEC 60245 (specificaţie H05RR-F 3G 0,75 mm2).
6. Porniţi monitorul şi computerul.
Capitolul 1. 1-6
7.
8. Pentru optimizarea imaginii de pe monitor, apăsaţi pe tasta Automatic Image Setup(Configurare automată imagine).Configurarea automată a imaginii necesită ca monitorul să fie în funcţiune timp de celpuţin 15 minute. Acest lucru nu este necesar pentru funcţionarea normală.
Notă: În cazul în care configurarea automată a imaginii nu redă imaginea dorită de dvs., executaţi configurarea manuală a imaginii. Consultaţi „Configurarea manuală a imaginii” la pagina 3-4.
Înregistrarea opţiuniiVă mulţumim pentru achiziţionarea acestui produs Lenovo™. Vă rugăm să vă acordaţi
câteva momente pentru a vă înregistra produsul şi a ne furniza informaţii care vor ajuta
Lenovo să vă servească mai bine pe viitor. Părerea dvs. este preţioasă pentru noi în
dezvoltarea produselor şi serviciilor importante pentru dvs., precum şi în dezvoltarea
unor modalităţi de comunicare mai bune cu dvs. Înregistraţi-vă opţiunea pe următorul
site Web: http://www.lenovo.com/register
Lenovo vă va trimite informaţii şi actualizări pentru produsul înregistrat, cu excepţia
cazului în care indicaţi în chestionarul de pe site-ul Web faptul că nu doriţi să primiţi
informaţii suplimentare.
Atunci când doriţi să instalaţi driverul monitorului, descărcaţi driverul care corespunde modelului dvs. de monitor de pe site-ul web Lenovo http://support.lenovo.com/docs/E2224A. Consultaţi secţiunea „Manually Install Monitor Driver” (Instalarea manuală a
driverului pentru monitor) pentru a instala driverul.
Capitolul 1. 1-7
Capitolul 2. Reglarea şi utilizarea monitorului
Această secţiune vă va oferi informaţii despre reglarea şi utilizarea monitorului.
Confort şi accesibilitate
Un bun comportament ergonomic este important pentru a obţine avantaje maxime de computerul dvs. şi pentru a evita disconfortul. Aranjaţi locul de muncă şi echipamentul utilizat pentru a se potrivi cerinţelor dvs. şi genului de muncă pe care o desfăşuraţi. În plus, adoptaţi o rutină de lucru sănătoasă pentru a maximiza performanţa şi confortul în timpul utilizării computerului. Pentru informaţii mai detaliate despre aceste subiecte, vizitaţi site-ul Web Healthy Computing la adresa: http://www.lenovo.com/healthycomputing/.
Aranjarea spaţiului de lucru
Utilizaţi o suprafaţă de lucru de o înălţime corespunzătoare şi o zonă de lucru disponibilă care să vă permită să lucraţi confortabil.
Organizaţi zona de lucru pentru a se potrivi modului în care utilizaţi materialele şi echipamentul. Păstraţi zona de lucru curată şi liberă pentru materialele pe care le utilizaţi de obicei şi amplasaţi la îndemână articolele pe care le utilizaţi mai frecvent, cum ar fi mouse-ul computerului sau telefonul.
Dispunerea şi instalarea echipamentului joacă un rol important pentru poziţia dvs. de lucru. Subiectele următoare descriu modul de optimizare la instalarea echipamentului pentru a obţine şi menţine o bună poziţie de lucru.
Poziţionarea monitorului
Poziţionaţi şi reglaţi monitorul computerului pentru o vizualizare confortabilă ţinând cont de următoarele elemente:
• Distanţa de vizualizare: Distanţele de vizualizare optimă pentru monitoare sunt de laaproximativ 510 mm la 760 mm (de la 20 inchi la 30 de inchi) şi pot varia în funcţie de lumina ambientală şi de ora din zi. Puteţi obţine distanţe de vizualizare diferite prin repoziţionarea monitorului sau prin modificarea poziţiei dvs. sau a scaunului. Utilizaţi o distanţă de vizualizare care vă este mai confortabilă.
• Înălţimea monitorului: Poziţionaţi monitorul astfel încât capul şi gâtul să se afle într-opoziţie neutră şi comodă (verticală sau în sus). Dacă monitorul nu dispune de reglaje pe înălţime, probabil că va trebui să amplasaţi cărţi sau alte obiecte solide sub baza monitorului pentru a obţine înălţimea dorită. O recomandare obişnuită este cea de a poziţiona monitorul astfel încât partea de sus a ecranului să fie la/puţin sub înălţimea ochilor când v-aţi aşezat confortabil. Totuşi, asiguraţi-vă că optimizaţi înălţimea monitorului astfel încât linia vizuală dintre ochi şi centrul monitorului să fie adecvată preferinţelor dvs. pentru distanţa vizuală şi vizualizarea confortabilă când muşchii ochilor sunt relaxaţi.
• Înclinarea: Reglaţi înclinarea monitorului pentru a optimiza aspectul conţinutuluiecranului şi pentru a se potrivi cu poziţia preferată a capului şi gâtului.
• Amplasare generală: Poziţionaţi monitorul pentru a evita strălucirea sau reflectarea peecran a luminii de deasupra capului sau de la ferestrele din apropiere.
Iată câteva alte sfaturi pentru vizualizarea confortabilă a monitorului:
• Utilizaţi o lumină adecvată pentru genul de muncă pe care o desfăşuraţi.
Capitolul 2. 2-1
• Utilizaţi comenzile monitorului pentru luminozitate şi contrast, dacă există în dotare,pentru a optimiza imaginea pe ecran cu scopul de a satisface preferinţele dvs. devizualizare.
• Păstraţi curat ecranul monitorului astfel încât să vă puteţi concentra la conţinutul acestuia.
Orice activitate vizuală concentrată şi susţinută poate fi obositoare pentru ochi. Periodic, întoarceţi privirea de la ecranul monitorului şi concentraţi-vă pe un obiect îndepărtat pentru a permite muşchilor ochilor să se relaxeze. Dacă aveţi întrebări privind oboseala ochilor sau disconfortul vizual, consultaţi un oftalmolog.
Sfaturi rapide pentru o rutină de lucru sănătoasă
Următoarele informaţii reprezintă un rezumat cu câţiva factori importanţi de luat în considerare care îmbunătăţesc confortul şi productivitatea când utilizaţi computerul.
• O poziţie adecvată începe cu instalarea echipamentului: Aspectul zonei de lucru şiinstalarea echipamentului de computer are un efect important asupra poziţiei dvs. când utilizaţi computerul. Optimizaţi poziţia şi orientarea echipamentului urmând sfaturile evidenţiate în „Aranjarea spaţiului de lucru” la pagina 2-1, astfel încât să puteţi păstra o poziţie comodă şi productivă. De asemenea, utilizaţi posibilităţile de reglare ale componentelor computerului şi ale mobilierului de birou pentru a se potrivi mai bine acum preferinţelor dvs., deoarece preferinţele se vor schimba în timp.
• Mici modificări ale poziţiei pot ajuta la evitarea disconfortului: Cu cât staţi lacomputer şi lucraţi mai mult, cu atât este mai important să observaţi poziţia de lucru. Evitaţi adoptarea unei singure poziţii pentru o perioadă prelungită de timp. Schimbaţi uşor poziţia periodic pentru a preveni un posibil disconfort. Utilizaţi orice reglaj de care dispune mobilierul de birou sau echipamentul pentru a se potrivi modificării poziţiei.
• Pauzele periodice scurte contribuie la asigurarea utilizării sănătoase acomputerului:Deoarece utilizarea computerului este o activitate preponderent statică, este important să faceţi pauze. Periodic, ridicaţi-vă de la locul de muncă, faceţi câteva întinderi, mergeţi să beţi apă sau luaţi o pauză scurtă în timpul utilizării computerului. O pauză scurtă în timpul lucrului oferă corpului o schimbare binevenită a poziţiei şi vă ajută să păstraţi o poziţie comodă şi productivă în timpul lucrului.
Informaţii de accesibilitate
Lenovo este dedicat furnizării unui acces sporit la informaţii şi tehnologie pentru
persoanele cu dizabilităţi. Cu tehnologiile de asistare, utilizatorii pot accesa informaţii
în modul cel mai convenabil dizabilităţii lor. Unele din aceste tehnologii sunt deja
furnizate în sistemul dvs. de operare; altele pot fi achiziţionate prin distribuitori sau
accesate la adresa:
https://lenovo.ssbbartgroup.com/lenovo/request_vpat.php
Capitolul 2. 2-2
Reglarea imaginii monitoruluiAceastă secţiune descrie caracteristicile de comandă pentru reglarea imaginii monitorului.
Utilizarea funcţiilor pentru acces directComenzile de acces direct se pot utiliza când nu este prezentă afişarea pe ecran (OSD). Tabelul 2-1. Comenzi de acces direct
Pictogramă Comandă Descriere
Input Change (Modificare intrare) Comută sursa de intrare video
DDC-CI Ţineţi apăsat timp de 10 secunde pentru a activa sau dezactiva funcţia DDC-CI
Exit (Ieşire) Pentru a ieşi din meniu
Image Setup (Configurare imagine) Activează reglarea automată a imaginii
Brightness (Luminozitate) Acces direct la reglarea luminozităţii
Menu (Meniu) Pentru a intra în meniu
Capitolul 2. 2-3
Utilizarea comenzilor afişate pe ecran (OSD)
Pentru a regla setările, controalele de utilizator pot fi vizualizate prin meniul OSD.
Pentru a utiliza comenzile:
1. Apăsaţi pe pentru a deschide meniul OSD principal.
2. Utilizaţi sau pentru a vă deplasa printre pictograme. Selectaţi o pictogramă şiapăsaţi pe pentru a accesa funcţia respectivă. Dacă există un submeniu, vă puteţideplasa printre opţiuni utilizând sau , apoi apăsaţi pe pentru a selecta funcţiarespectivă. Utilizaţi sau pentru a efectua reglaje. Apăsaţi pe pentru a salva.
3. Apăsaţi pe pentru a vă deplasa înapoi printre submeniuri şi pentru a ieşi din OSD.
4. Menţineţi apăsat timp de 10 secunde pentru a bloca meniul OSD. Astfel se vor prevenireglajele accidentale ale meniului OSD. Menţineţi apăsat timp de 10 secunde pentru adebloca meniul OSD şi pentru a permite reglajele prin meniul OSD.
5. Activează în mod implicit funcţia DDC/CI. Utilizaţi tasta de ieşire din meniul OSD.Menţineţi apăsat timp de 10 secunde pentru a dezactiva/activa funcţia DDC/CI. Peecran se afişează textul „DDC/CI disable (Funcţie DDC/CI dezactivată)”.
Adjusts overall screen Brightness/Contrast
Exit OK
Capitolul 2. 2-4
Tabelul 2-2. Funcţii OSD
Pictograma OSD în meniul principal Submeniu Descriere
Controale şi reglaje (DVI)
Brightness (Luminozitate) /
Contrast
Brightness (Luminozitate)
Reglează luminozitatea generală a ecranului
La fel ca la analogic
Contrast
Reglează diferenţa dintre zonele luminoase şi întunecate
Image Position (Poziţie imagine)
Horizontal Position (Poziţie orizontală)
Deplasează imaginea spre stânga sau spre dreapta.
Blocare controale - nu este necesară
pentru intrarea DVI
Vertical Position (Poziţie verticală)
Deplasează imaginea în sus sau în jos.
Image Setup (Configurare imagine)
Automatic (Automat)
Optimizează imaginea (dimensiune, poziţie, fază şi ceas).
Manual
Optimizează manual imaginea. Consultaţi „Configurarea manuală a imaginii” la pagina 3-4.
• Clock (Ceas)
• Phase (Fază)
Image Properties (Proprietăţi imagine)
Color (Culoare)
Reglează intensitatea de roşu, verde şi albastru.
Preset mode (Mod presetat)
• Neutral (Neutru)
•
sRGB
• Reddish (Roşiatic)
•
Bluish (Albăstrui)
Custom (Particularizat)
• Red (Roşu): Măreşte sau micşorează saturaţia de„roşu” din imagine.
• Green (Verde): Măreşte sau micşorează saturaţia de„verde” din imagine.
• Blue (Albastru): Măreşte sau micşorează saturaţiade „albastru” din imagine.
La fel ca la analogic
Input signal (Semnal de intrare)
Acest monitor acceptă semnale video prin trei conectori diferiţi. Majoritatea computerelor desktop utilizează un conector D-SUB. Selectaţi digital din Controalele OSD când utilizaţi conectori DVI.
- Selects VGA (Analog) (Selectează D-SUB(analogic)) - Selects DVI (Digital) (Selectează DVI (digital))
Capitolul 2. 2-5
Scaling (Scalare)
• Selectează tipul de imagine scalată.
• Original AR (RA original): acelaşi raport de aspectcu semnalul de intrare.
• Full Screen (Ecran complet): Extinde imaginea peecran complet.
La fel ca la analogic
Options (Opţiuni)
Information (Informaţii)
Afişează rezoluţia, rata de reîmprospătare şi detaliile produsului.
Notă: Acest ecran nu permite modificarea setărilor.
La fel ca la analogic
Menu Language (Limbă meniu)
Modifică limba meniului.
Notă: Limba aleasă afectează numai limba meniului OSD. Nu afectează niciun software care se execută pe computer.
Menu Position (Poziţie meniu)
Reglează locaţia meniului. La fel ca la analogic
Default (Implicit)Readuce în mod implicit poziţia meniului la setările din fabricaţie.
Custom (Particularizat)
• Horizontal (Pe orizontală): Modifică poziţiaorizontală a OSD-ului.
• Vertical (Pe verticală): Modifică poziţia verticală aOSD-ului.
Factory default (Setări implicite din
fabricaţie)
• Cancel (Revocare)
• Reset (Reiniţializare)
Reiniţializează monitorul la setările originale.
Accessibility (Accesibilitate)
Modifică raportul de repetare a butonului şi setările de pauză a meniului.
Button repeat rate (Rată de repetare a butonului):Selectaţi sau pentru a modifica.
• Off (Oprit)
• Default (Implicit)
• Slow (Lent)
Menu time out (Întrerupere meniu): Setează durata de timp pentru care meniul OSD va rămâne activ după ultima apăsare de buton.
Tabelul 2-2. Funcţii OSD
Pictograma OSD în meniul principal Submeniu Descriere
Controale şi reglaje (DVI)
Capitolul 2. 2-6
Selectarea unui mod acceptat de afişare
Modul de afişare utilizat de monitor este comtrolat de computer. Prin urmare, consultaţi documentaţia computerului pentru detalii despre modalitatea de schimbare a modurilor de afişare.
La schimbarea modului de afişare se pot modifica dimensiunea imaginii, poziţia şi forma. Acest lucru este normal şi imaginea poate fi reajustată cu ajutorul configurării automate a imaginii şi a controalelor de imagine.
Spre deosebire de monitoarele CRT, care necesită o rată de reîmprospătare ridicată, tehnologia LCD sau cea a ecranului plat este, în mod firesc, lipsită de tremurare.
Notă: În cazul în care sistemul dvs. a fost utilizat împreună cu un monitor CRT şi este configurat momentan la un mod de afişare în afara limitelor acestui monitor, probabil va trebui să reconectaţi temporar monitorul CRT până când veţi reconfigura sistemul; preferabil la 1920 x 1080 la 60 Hz, ce corespunde modului Rezoluţie nativă monitor.
Modurile de afişare prezentate mai jos au fost optimizate în fabrică.
Tabelul 2-3. Moduri de afişare stabilite în fabrică
Temporizare Rată de reîmprospătare (Hz)
640x350 70Hz
640x480 60Hz, 72Hz,75Hz
720x400 70Hz
800x600 56Hz, 60Hz, 72Hz, 75Hz
832x624 75Hz
1024x768 60Hz, 70Hz, 75Hz
1152x864 75Hz
1280x1024 60Hz, 70Hz, 75Hz
1440x900 60Hz 1680x1050 60Hz
1920x1080 60Hz
Capitolul 2. 2-7
Explicarea gestionării alimentării
Se recurge la gestionarea alimentării atunci când computerul recunoaşte faptul că nu aţi mai utilizat mouse-ul sau tastatura pentru o perioadă de timp definită de utilizator. Există mai multe stări, conform descrierii din tabelul de mai jos.
Pentru performanţă optimă, opriţi monitorul la sfârşitul fiecărei zile de lucru sau atunci când nu îl utilizaţi perioade lungi de timp în timpul zilei.
Tabelul 2-4. Indicator de alimentare
StareIndicator de alimentare Ecran
Operaţiune de restaurare Conformitate
Pornit Verde Normal
Stare de veghe/suspendare
Portocaliu Gol Apăsaţi orice tastă sau deplasaţi mouse-ul
Poate exista o mică întârziere până la reapariţia imaginii.
Notă: Starea de veghe mai apare dacă nu se redă nicio imagine pe monitor.
ENERGY STAR
Oprit Oprit Gol Apăsaţi pe butonul de alimentare
Poate exista o mică întârziere până la reapariţia imaginii.
ENERGY STAR
Capitolul 2. 2-8
Întreţinerea monitorului
Asiguraţi-vă că aţi oprit monitorul înainte de orice operaţiune de întreţinere.
Se interzice:
• Utilizarea apei sau a lichidelor direct pe monitor.
• Utilizarea solvenţilor sau a substanţelor abrazive.
• Utilizarea materialelor de curăţare inflamabile pentru curăţarea monitorului sau aechipamentelor electrice.
• Atingerea suprafeţei ecranului monitorului cu obiecte ascuţite sau abrazive. Acest gen decontact poate duce la deteriorarea permanentă a ecranului.
• Utilizarea materialelor de curăţare care conţin soluţii antistatice sau aditivi similari.Acestea pot deteriora stratul de protecţie a suprafeţei ecranului.
Se permite:
• Înmuiaţi o lavetă în apă şi ştergeţi uşor capacele şi ecranul.
• Îndepărtaţi grăsimea sau urmele de degete cu o lavetă umedă şi puţin detergent slab.
Demontarea bazei şi a suportului monitorului
Suport de perete (opţional)
Consultaţi instrucţiunile furnizate împreună cu kitul de montare. Pentru a transforma ecranul LCD dintr-un ecran de birou într-unul de perete, efectuaţi următoarele:
Pasul 1: Verificaţi dacă butonul de alimentare este oprit şi apoi deconectaţi cablul de alimentare.
Pasul 2: Aşezaţi ecranul LCD cu faţa în jos pe un prosop sau pe o pătură.
pasul 1: Aşezaţi monitorul pe o suprafaţă moale şi plană. Mai întâi desfaceţi suportul.
pasul 2: Apoi slăbiţi cele patru şuruburi de pe balama şi scoateţi baza.
Capitolul 2. 2-9
Pasul 3: Scoateţi baza de pe monitor, consultaţi „Demontarea bazei şi a suportului monitorului”.
Pasul 4: Ataşaţi consola de montare din kitul de montare pe perete compatibil VESA (distanţă 100 mm x 100 mm), şurub de montare VESA M4 x 10 mm.
Pasul 5: Prindeţi ecranul LCD de perete respectând instrucţiunile din kitul de montare pe perete.
A se utiliza numai cu suportul de perete sau alt suport echivalent cu greutatea/sarcina minimă: 8kg
Capitolul 2. 2-10
Capitolul 3. Informaţii de referinţă
Această secţiune conţine specificaţiile monitorului, instrucţiuni pentru instalarea manuală a driverului de monitor, informaţii despre depanare şi informaţii despre service.
Specificaţiile monitorului
Tabelul 3-1. Specificaţiile monitorului pentru modelul 60DA-HAR1-WW
Dimensiuni Grosime
Înălţime
Lăţime
187,3 mm (7,37 inci)
379,4 mm (14,94 inci)
514,5 mm (20,26 inci)
Panou Dimensiune
Retroiluminare
Raport aspect
21.5 in.
LED
16:9
Stand Înclinare Rază: -5° ~ 22°
Suport VESA Acceptat 100 mm x 100 mm (3,94 inci x 3,94 inci)
Imagine Dimensiune imagine la vizualizare
Înălţime maximă
Lăţime maximă
Distanţa între pixeli
546,9mm(21.5inci)
267,786 mm (10,54 inci)
476,064 mm (18,74 inci)
0,24795 mm (0,01 inci)
Intrare alimentare Tensiune de alimentare 90-264 V c.a. (100~240 V c.a.+/-10%)
Curent de alimentare maxim
1,5 A
Consum de energie
Notă: Datele privind consumul de energie sunt pentru monitor şi sursa de alimentare combinate
Funcţionare normală
Stare de veghe/ suspendare
Oprit
<25 W
<0,5 W (analogic), <0,5 W (digital)
<0,5W la 100Vac şi 240Vac
Notă: fără USB/cameră Web/difuzor extern
Intrare video (analogic) Semnal de intrare
Accesare orizontală
Accesare verticală
Frecvenţă de sincronizare
Unitate directă analogică, 75 ohm 0,7V
1920 pixeli (max.)
1080 linii (max.)
205 MHz
Capitolul 3. 3-1
Intrare video (DVI) Interfaţă
Semnal de intrare
Accesare orizontală
DVI
VESA TMDS (Panel Link™)
1920 pixeli (max.)
Accesare verticală 1080 linii (max.)
Frecvenţă de sincronizare
165 MHz
Comunicaţii VESA DDC CI
Moduri de afişare acceptate Frecvenţă orizontală 30 kHz - 83 kHz
Frecvenţă verticală 50 Hz - 75 Hz
Rezoluţie nativă 1920 x 1080 la 60 Hz
Temperatură De funcţionare
De depozitare
De transport
0° - 45° C (32° - 113° F)
-20° - 60° C (-4° - 140° F)
-20° - 60° C (-4° - 140° F)
Umiditate De funcţionare 10% la 80% fără condensare
De depozitare 5% la 95% fără condensare
De transport 5% la 95% fără condensare
Tabelul 3-1. Specificaţiile monitorului pentru modelul 60DA-HAR1-WW
Capitolul 3. 3-2
Depanare
Dacă întâmpinaţi probleme la instalarea sau utilizarea monitorului, este posibil să le rezolvaţi chiar dvs. Înainte de a apela distribuitorul sau Lenovo, încercaţi acţiunile sugerate adecvate problemei dvs.
Tabelul 3-2. Depanare
Problemă Cauză posibilă Acţiune sugerată Referinţă
Pe ecran apare textul „Out of Range (În afara limitelor)”, iar indicatorul de alimentare clipeşte alb.
Sistemul este setat la un mod de afişare neacceptat de monitor.
Dacă înlocuiţi un monitor vechi, reconectaţi-l şi reglaţi modul de afişare în limitele specificate pentru monitorul nou.
Dacă utilizaţi un sistem Windows, reporniţi sistemul în modul de siguranţă, apoi selectaţi un mod de afişare acceptat de computer.
Dacă aceste opţiuni nu dau rezultate, contactaţi Centrul de asistenţă.
„Selectarea unui mod acceptat de afişare” la pagina 2-7
Calitatea imaginii este inacceptabilă.
Cablul semnalului video nu este complet conectat la monitor sau la sistem.
Asiguraţi-vă că s-a conectat corespunzător cablul de semnal la sistem şi la monitor.
„Conectarea şi pornirea monitorului” la pagina 1-4
Setarea culorilor poate fi incorectă.
Selectaţi altă setare de culoare în meniul OSD.
„Reglarea imaginii monitorului” la pagina 2-3
Funcţia de configurare automată a imaginii nu a fost executată.
Executaţi configurarea automată a imaginii.
„Reglarea imaginii monitorului” la pagina 2-3
Indicatorul de alimentare nu este aprins şi nu există imagine.
• Întrerupătorul dealimentare amonitorului nu estepornit.
• Cablul dealimentare estedesfăcut saudeconectat.
• Nu existăalimentare la priză.
• Asiguraţi-vă că s-aconectat corect cablulde alimentare.
• Asiguraţi-vă că existăalimentare la priză.
• Porniţi monitorul.
• Încercaţi să utilizaţi altcablu de alimentare.
• Încercaţi să utilizaţi altăpriză.
„Conectarea şi pornirea monitorului” la pagina 1-4
Ecranul este gol şi indicatorul de alimentare este portocaliu.
Monitorul este în modul Stare de veghe/suspendare.
• Apăsaţi orice tastă depe tastatură saudeplasaţi mouse-ulpentru a reluafuncţionarea.
• Verificaţi setările dinOpţiuni de alimentarede pe computer.
„Explicarea gestionării alimentării” la pagina 2-8
Capitolul 3. 3-3
Configurarea manuală a imaginii
În cazul în care configurarea automată a imaginii nu redă imaginea dorită de dvs., executaţi configurarea manuală a imaginii.Notă: Lăsaţi monitorul deschis aproximativ 15 minute până când acesta se încălzeşte.
1. Apăsaţi pe din partea de jos a monitorului pentru a deschide meniul OSD.
2. Utilizaţi sau pentru a selecta şi apăsaţi pe pentru acces.
3. Utilizaţi sau pentru selectare manuală şi apăsaţi pe pentru acces.
4. Utilizaţi sau pentru a selecta reglajul pentru Clock (Ceas) şi Phase (Fază).
• Clock (Ceas) (frecvenţa pixelilor) ajustează numărul de pixeli scanaţi de o explorareorizontală. În cazul în care frecvenţa nu este corectă, pe ecran apar linii verticale şiimaginea nu are lăţimea corectă.
• Phase (Fază) ajustează faza semnalului de ceas a pixelului. În cazul unei ajustăriincorecte a fazei, imaginea prezintă anomalii orizontale în imaginea deschisă laculoare.
5. După ce imaginea nu mai prezintă anomalii, salvaţi ajustările Ceas şi Fază.
6. Apăsaţi pe pentru a ieşi din meniul OSD.
Indicatorul de alimentare este portocaliu, dar imaginea lipseşte.
Cablul semnalului video este desfăcut sau deconectat de la sistem sau monitor.
Asiguraţi-vă că s-a conectat corect cablul video la sistem.
„Conectarea şi pornirea monitorului” la pagina 1-4
Luminozitatea şi contrastul monitorului sunt la cea mai redusă setare.
Reglaţi setarea luminozităţii şi a contrastului în meniul OSD.
„Reglarea imaginii monitorului” la pagina 2-3
Unul sau mai mulţi pixeli apar decoloraţi.
Aceasta este o caracteristică a tehnologiei LCD şi nu reprezintă un defect al monitorului LCD.
Dacă lipsesc mai mult de cinci pixeli, contactaţi Centrul de asistenţă.
Anexa A.„Service şi asistenţă” la pagina A-1
• Linii neclareîn text sauimagineînceţoşată.
• Liniiorizontale sauverticaleinserate înimagine.
• Configurareaimaginii nu a fostoptimizată.
• Setarea de sistemProprietăţi monitornu a fostoptimizată.
Ajustaţi setarea de rezoluţie a sistemului astfel încât să corespundă rezoluţiei native pentru acest monitor: 1920 x 1080 la 60 Hz.
„Reglarea imaginii monitorului” la pagina 2-3
Executaţi configurarea automată a imaginii. În cazul în care configurarea automată a imaginii nu are rezultatul scontat, executaţi configurarea manuală a imaginii.
„Selectarea unui mod acceptat de afişare” la pagina 2-7
Atunci când este activată rezoluţia nativă, puteţi îmbunătăţi performanţa reglând setarea DPI (Puncte pe inci) a sistemului.
Consultaţi secţiunea Setări complexe a proprietăţilor de afişare ale sistemului.
Tabelul 3-2. Depanare
Problemă Cauză posibilă Acţiune sugerată Referinţă
Capitolul 3. 3-4
ător pentru p).
Instalarea manuală a driverului de monitor
Mai jos sunt paşii pentru instalarea manuală a driverului de monitor în Microsoft Windows 7, Microsoft Windows 8/8.1 şi Microsoft Windows 10.
Instalarea driverului de monitor în Windows 7
Pentru a utiliza caracteristica Plug and Play în Microsoft Windows 7, efectuaţi următoarele:
Notă: La monitoarele LCD, spre deosebire de cele CRT, o rată de reîmprospătare mai rapidă nu îmbunătăţeşte calitatea afişării. Lenovo recomandă utilizarea rezoluţiei de 1920 x 1080 la rată de reîmprospătare de 60 Hz sau de 640 x 480 la o rată de reîmprospătare de 60 Hz.
1. Opriţi computerul şi toate dispozitivele ataşate.
2. Asiguraţi-vă că monitorul s-a conectat corect.
3. Porniţi monitorul şi apoi unitatea de sistem. Permiteţi computerului să pornească sistemulde operare Windows 7.
4.
Deschideţi fereastra Display Properties (Proprietăţi monitor) făcând clic pe pictogramaStart, Control Panel (Panou de control) şi Hardware and Sound (Hardware şi sunete)şi apoi facând clic pe pictograma Display (Monitor).
5.
Faceţi clic pe fila Change the display settings (Modificare setări de afişare). 6.
Faceţi clic pe pictograma Advanced Settings (Setări complexe).7.
Faceţi clic pe fila Monitor.8.
Faceţi clic pe butonul Properties (Proprietăţi).9.
Faceţi clic pe fila Driver.10.
Faceţi clic pe Update Driver (Actualizare driver), apoi pe Browse the computer tofind the driver program (Răsfoire computer pentru a găsi programul driver).
11.
Selectaţi Pick from the list of device driver program on the computer (Alegere dinlista de programe driver ale dispozitivului de pe computer).
12.
Faceţi clic pe butonul Hard Disk (Disc existent). Faceţi clic pe butonul Browse(Răsfoire) şi navigaţi la următoarea cale:X:\Monitor Drivers\Windows 7(unde X
13.
Selectaţi fişierul „lene2224a.inf” şi faceţi clic pe butonul Open (Deschidere). Faceţi clic pe butonul OK.
14.
15.
16.
Reporniţi sistemul. Sistemul va selecta în mod automat rata maximă de reîmprospătare şiprofilurile de potrivire a culorilor corespunzătoare.
De pe site-ul web Lenovo, http://support.lenovo.com/docs/E2224A, găsiţi driverul corespunzmonitor şi descărcaţi-l pe un PC la care este conectat monitorul (precum un computer deskto
indică „folderul în care se află driverul descărcat” (precum un computer desktop)).
În noua fereastră, selectaţi LEN E2224A şi apoi faceţi clic pe Next (Urmatorul).
După finalizarea instalării, ştergeţi toate fişierele descărcate şi închideţi toate ferestrele.
17.
Capitolul 3. 3-5
ător pentru p).
Instalarea driverului de monitor în Windows 8/8.1
Pentru a utiliza caracteristica Plug and Play în Microsoft Windows 8/8.1, efectuaţi următoarele:
Notă: La monitoarele LCD, spre deosebire de cele CRT, o rată de reîmprospătare mai rapidă nu îmbunătăţeşte calitatea afişării. Lenovo recomandă utilizarea rezoluţiei de 1920 x 1080 la rată de reîmprospătare de 60 Hz sau de 640 x 480 la o rată de reîmprospătare de 60 Hz.
\Windows 8&8.1
Pe Desktop, mutaţi mouse-ul în colţul din dreapta jos al ecranuui, alegeţi Setting(Setare), faceţi dublu clic pe Control Panel (Panou de control), apoi faceţi dublu clic pepictograma Hardware and Sound (Hardware şi sunete) şi apoi faceţi clic pe Display(Monitor).
1. Opriţi computerul şi toate dispozitivele ataşate.
2. Asiguraţi-vă că monitorul s-a conectat corect.
3. Porniţi monitorul şi apoi unitatea de sistem. Permiteţi computerului să pornească sistemulde operare Windows 8/8.1.
4.
5.
Faceţi clic pe fila Change the display settings (Modificare setări de afişare). 6.
Faceţi clic pe pictograma Advanced Settings (Setări complexe).7.
Faceţi clic pe fila Monitor.8.
Faceţi clic pe butonul Properties (Proprietăţi).9.
Faceţi clic pe fila Driver.10.
Faceţi clic pe Update Driver (Actualizare driver), apoi pe Browse the computer tofind the driver program (Răsfoire computer pentru a găsi programul driver).
11.
Selectaţi Pick from the list of device driver program on the computer (Alegere dinlista de programe driver ale dispozitivului de pe computer).
12.
X:\Monitor Drivers(unde X
13.
Selectaţi fişierul „lene2224a.inf” şi faceţi clic pe butonul Open (Deschidere). Faceţi clic pe butonul OK.
14.
15.
16.
Reporniţi sistemul. Sistemul va selecta în mod automat rata maximă de reîmprospătare şiprofilurile de potrivire a culorilor corespunzătoare.
De pe site-ul web Lenovo,http://support.lenovo.com/docs/E2224A, găsiţi driverul corespunzmonitor şi descărcaţi-l pe un PC la care este conectat monitorul (precum un computer deskto
Faceţi clic pe butonul Hard Disk (Disc existent). Faceţi clic pe butonul Browse(Răsfoire) şi navigaţi la următoarea cale:
indică „folderul în care se află driverul descărcat” (precum un computer desktop)).
În noua fereastră, selectaţi LEN E2224A şi apoi faceţi clic pe Next (Urmatorul).
După finalizarea instalării, ştergeţi toate fişierele descărcate şi închideţi toate ferestrele.
17.
Capitolul 3. 3-6
Notă: La monitoarele LCD, spre deosebire de cele CRT, o rată de reîmprospătare mai rapidă nu îmbunătăţeşte calitatea afişării. Lenovo recomandă utilizarea rezoluţiei de 1920 x 1080 la rată de reîmprospătare de 60 Hz sau de 640 x 480 la o rată de reîmprospătare de 60 Hz.Obţinerea ajutorului suplimentar
Dacă tot nu puteţi soluţiona problema, contactaţi Centrul de asistenţă Lenovo. Pentru mai multe informaţii privind contactarea Centrului de asistenţă, consultaţi Anexa A.„Service şi asistenţă” la pagina A-1
Instalarea driverului de monitor în Windows 10
Pentru a utiliza caracteristica Plug and Play în Microsoft Windows 10, efectuaţi următoarele:
1. Opriţi computerul şi toate dispozitivele ataşate.2. Asiguraţi-vă că monitorul s-a conectat corect.3. Porniţi monitorul şi apoi unitatea de sistem. Permiteţi computerului să pornească sistemul
de operare Windows 10.4. De pe site-ul Web Lenovo, aflat la adresa
http://support.lenovo.com/docs/E2224A, găsiţi driverul de monitor corespunzător şi descărcaţi-l pe un PC la care este conectat acest monitor (cum ar fi un desktop).
5. Pe Desktop, mutați mouse-ul în colțul din stânga-jos al ecranului, alegeți Control Panel(Panou de control), apoi faceţi dublu clic pe pictograma Hardware and Sound(Hardware şi sunete) şi apoi faceţi clic pe Display (Monitor).
6. Faceţi clic pe fila Change the display settings (Modificare setări de afişare).7. Faceţi clic pe pictograma Advanced Settings (Setări complexe).8. Faceţi clic pe fila Monitor.9. Faceţi clic pe butonul Properties (Proprietăţi).10. Faceţi clic pe fila Driver.11. Faceţi clic pe Update Driver (Actualizare driver), apoi pe Browse the computer to
find the driver program (Răsfoire computer pentru a găsi programul driver).12. Selectaţi Pick from the list of device driver program on the computer (Alegere din
lista de programe driver ale dispozitivului de pe computer).13. Faceţi clic pe butonul Hard Disk. Faceţi clic pe butonul Browse (Răsfoire) şi apoi
răsfoiţi şi indicaţi către calea următoare:X:\Monitor Drivers\Windows 10(unde X indică „folderul în care se află driverul pe care l-aţi descărcat” (cum ar fi undesktop)).
14. Selectaţi fişierul „lene2224a.inf” şi faceţi clic pe butonul Open (Deschidere). Faceţi clic pe butonul OK.
15. În noua fereastră, selectaţi LEN E2224A şi faceţi clic pe Next (Următorul).
16. După terminarea instalării, ştergeţi toate fişierele descărcate şi închideţi toate ferestrele.
17. Reporniţi sistemul. Sistemul va selecta în mod automat rata maximă de reîmprospătare şiprofilurile de potrivire a culorilor corespunzătoare.
Capitolul 3. 3-7
Informaţii de service
Responsabilităţile clientului
Garanţia nu se aplică unui produs deteriorat datorită unui accident, utilizării necorespunzătoare, abuzului, instalării incorecte, neutilizării în conformitate cu specificaţiile şi instrucţiunile pentru produs, dezastrelor naturale sau personale sau modificărilor, reparaţiilor sau transformărilor neautorizate.
Următoarele sunt exemple de utilizare necorespunzătoare sau abuz şi nu sunt acoperite de garanţie:
• Imagini arse pe ecranul unui monitor CRT. Imaginea arsă se poate preveni prin utilizareaunui economizor ecran în mişcare sau a unui sistem de gestionare a energiei.
• Deteriorarea fizică a carcaselor, cadrului, suportului sau a cablurilor.
• Zgârieturi sau înţepături pe ecranele monitoarelor.
Piesele de service
Următoarele piese sunt destinate utilizării de către service-ul Lenovo sau distribuitorii autorizaţi Lenovo, pentru susţinerea garanţiei clientului. Piesele sunt destinate numai utilizării de service. Tabelul de mai jos afişează informaţii pentru modelul 60DA-HAR1-WW.
Tabelul 3-3. Listă de piese de service
FRU (UNITATE
CU POSIBILITATE DE ÎNLOCUIRE LA LOCAŢIA DE UTILIZARE)
NUMĂR PIESĂ
DESCRIERE Model/tip aparat (MTM)
CULOARE
Monitor FRU pentru modelul cu ecran lat E2224
Raven Black
Cablu analogic pentru monitorul cu ecran lat E2224 (1,8 m, RoHS)
Cablu DVI pentru monitorul cu ecran lat E2224
Suport şi bază FRU pentru modelul cu ecran lat E2224
Raven Black
Raven Black
Raven Black
00PC061
00PC062
00PC063
00PC064
60DA
60DA
60DA
60DA
Capitolul 3. 3-8
Anexa A. Service şi asistenţăInformaţiile următoare descriu asistenţa tehnică disponibilă pentru produsul dvs. în perioada de garanţie sau pe durata de viaţă a produsului. Consultaţi Garanţia limitată Lenovo pentru explicaţiile complete ale termenilor de garanţie de la Lenovo.
Înregistrarea opţiunii
Înregistraţi pentru a primi actualizări de asistenţă şi service ale produsului, dar şi conţinut şi accesorii gratuite şi la preţ redus pentru computer. Accesaţi: http://www.lenovo.com/register
Asistenţă tehnică online
Asistenţa tehnică online este disponibilă pe durata de viaţă a produsului la adresa: http://www.lenovo.com/support
De asemenea, în perioada de garanţie este disponibilă asistenţa pentru înlocuirea sau schimbarea componentelor defecte. În plus, dacă s-a instalat opţiunea dvs. pe un computer Lenovo, aţi putea avea dreptul la service în localitatea dvs. Un reprezentant de asistenţă tehnică Lenovo vă poate ajuta să stabiliţi cea mai bună alternativă.
Asistenţă tehnică telefonică
Instalarea şi configurarea asistenţei prin Centrul de asistenţă pentru clienţi va fi disponibilă până la 90 de zile după retragerea de pe piaţă a opţiunii. După această perioadă, asistenţa se revocă sau este disponibilă contra cost, conform deciziei companiei Lenovo. De asemenea, este disponibilă asistenţa suplimentară contra uni taxe nominale.
Înainte de a contacta reprezentantul de asistenţă tehnică Lenovo, să aveţi disponibile următoarele informaţii: denumirea şi numărul opţiunii, dovada achiziţiei, producătorul computerului, modelul, numărul de serie şi manualul, textul exact al oricărui mesaj de eroare, descrierea problemei şi informaţiile configurării de hardware şi software pentru sistemul dvs.
Este posibil ca reprezentantul de asistenţă tehnică să vă solicite să aprofundaţi problema stând la computer în timpul apelului.
Numerele de telefon se pot modifica fără înştiinţare. Cea mai actuală listă telefonică pentru Asistenţă Lenovo este disponibilă la adresa:http://www.lenovo.com/support/phone
Ţara sau regiunea Număr de telefon
Argentina 0800-666-0011(spaniolă, engleză)
Australia 1-800-041-267(engleză)
Austria 0810-100-65 (număr de te4 lefon local)(germană)
Belgia Asistenţă şi service în garanţie: 02-339-36-11 (olandeză, franceză)
Bolivia 0800-10-0189(spaniolă)
Brazilia Apelurile efectuate din interiorul regiunii Sao Paulo: 11-3889-8986 Apelurile efectuate din afara regiunii Sao Paulo: 0800-701-4815(portugheză)
Anexa A. A-1
Brunei Darussalam Apelaţi 800-1111 (engleză)
Canada 1-800-565-3344(engleză, franceză)
Chile 800-361-213(spaniolă)
China Linie de asistenţă tehnică: 400-100-6000 (mandarină)
China(R.A.S. Hong Kong)
(852) 3516-8977 (cantoneză, engleză, mandarină)
China(R.A.S. Macao)
0800-807 / (852) 3071-3559(cantoneză, engleză, mandarină)
Columbia 1-800-912-3021(spaniolă)
Costa Rica 0-800-011-1029 (spaniolă)
Croaţia 385-1-3033-120(croată)
Cipru 800-92537(greacă)
Republica Cehă 800-353-637(cehă)
Danemarca Asistenţă şi service în garanţie: 7010-5150 (daneză)
Republica Dominicană 1-866-434-2080 (spaniolă)
Ecuador 1-800-426911-OPCION 4(spaniolă)
Egipt Principală: 0800-0000-850 Secundară: 0800-0000-744 (arabă, engleză)
El Salvador 800-6264 (spaniolă)
Estonia 372-66-0-800(estoniană, rusă, engleză)
Finlanda Asistenţă şi service în garanţie: +358-800-1-4260 (finlandeză)
Franţa Asistenţă şi service în garanţie: 0810-631-213 (hardware)(franceză)
Germania Asistenţă şi service în garanţie: 0800-500-4618 (număr cu apelare gratuită)(germană)
Grecia Partener de afaceri Lenovo(greacă)
Ţara sau regiunea Număr de telefon
Guatemala Apelaţi 999-9190, aşteptaţi să fiţi preluat de către un operator, şi solicitaţi să fiţi pus în legătură cu numărul 877-404-9661(spaniolă)
Honduras Apelaţi 800-0123 (spaniolă)
Anexa A. A-2
Ungaria +36-13-825-716(engleză, maghiară)
India Principală: 1800-419-4666 (Tata)Secundară: 1800-3000-8465 (Reliance) E-mail: [email protected](engleză şi hindusă)
Indonezia 1-803-442-425 62 213-002-1090 (se aplică tarifele standard) (engleză, Bahasa Indonesia)
Irlanda Asistenţă şi service în garanţie: 01-881-1444 (engleză)
Israel Centrul de service Givat Shmuel: +972-3-531-3900 (ebraică, engleză)
Italia Asistenţă şi service în garanţie: +39-800-820094 (italiană)
Japonia 0120-000-817(japoneză, engleză)
Kazahstan 77-273-231-427 (se aplică tarifele standard) (rusă, engleză)
Coreea 080-513-0880 (apel cu taxă inversă) 02-3483-2829 (apel taxat) (coreeană)
Letonia 371-6707-360(letonă, rusă, engleză)
Lituania 370 5278 6602 (italiană, rusă, engleză)
Luxemburg ThinkServer şi ThinkStation: 352-360-385-343 ThinkCentre şi ThinkPad: 352-360-385-222 (franceză)
Malaezia 1-800-88-001303-7724-8023 (se aplică tarifele standard) (engleză)
Malta 356-21-445-566(engleză, italiană, arabă malteză)
Mexic 001-866-434-2080 (spaniolă)
Olanda 020-513-3939 (olandeză)
Noua Zeelandă 0508-770-506(engleză)
Nicaragua 001-800-220-2282(spaniolă)
Ţara sau regiunea Număr de telefon
Norvegia 8152-1550(norvegiană)
Panama Centrul de asistenţă pentru clienţi Lenovo 001-866-434 (număr cu apelare gratuită)(spaniolă)
Peru 0-800-50-866 OPCION 2 (spaniolă)
Anexa A. A-3
Filipine 1-800-8908- (abonaţ6454 ii GLOBE) 1-800-1441-0719 (abonaţii PLDT) (tagalog, engleză)
Polonia şLaptopuri i tablete care poartă marca Think: 48-22-273-9777ThinkStation şi ThinkServer: 48-22-878-6999 (poloneză, engleză)
Portugalia 808-225-115 (se aplică tarifele standard) (portugheză)
România 4-021-224-4015(română)
Rusia +7-499-705-6204+7-495-240-8558 (se aplică tarifele standard)(rusă)
Singapore 1-800-415-55296818-5315 (se aplică tarifele standard)(engleză, mandarină, malaieză)
Slovacia ThinkStati şon i ThinkServer: 421-2-4954-5555
Slovenia 386-1-2005-60(slovenă)
Spania 34-917-147-833(spaniolă)
Sri Lanka 9477-7357-123 (sisteme informatice Sumathi) (engleză)
Suedia Asistenţă şi service în garanţie: 077-117-1040 (suedeză)
Elveţia Asistenţă şi service în garanţie: 0800-55-54-54 (germană, franceză, italiană)
Taiwan 0800-000-702(mandarină)
Thailanda 001-800-4415-734(+662) 787-3067 (se aplică tarifele standard) (thailandeză, engleză)
Turcia 444-04-26(turcă)
Marea Britanie Asistenţă în garanţie standard: 03705-500-900 (se aplică tarifele locale)Asistenţă în garanţie standard: 08705-500-900(engleză)
Statele Unite 1-800-426-7378 (engleză)
Uruguay 000-411-005-6649(spaniolă)
Ţara sau regiunea Număr de telefon
Venezuela 0-800-100-2011(spaniolă)
Vietnam 120-11 (număr 072 cu apelare gratuită) 84-8-4458-1042 (se aplică tarifele standard) (vietnameză, engleză)
Anexa A. A-4
Anexa B. Notificări
Este posibil ca Lenovo să nu ofere în toate ţările produsele, serviciile sau caracteristicile expuse în acest document. Consultaţi reprezentantul local Lenovo pentru informaţii despre produsele şi serviciile disponibile momentan în zona dvs. Orice referinţă la un produs, program sau serviciu Lenovo nu are ca scop afirmaţia sau presupunerea că se poate utiliza numai produsul, programul sau serviciul Lenovo. În schimb, se poate utiliza orice produs, program sau serviciu echivalent şi funcţional care nu încalcă drepturile de proprietate intelectuală ale Lenovo.Cu toate acestea, evaluarea şi verificarea funcţionării oricărui produs, program sau serviciu se face pe răspunderea utilizatorului.
Lenovo poate deţine brevete sau aplicaţii cu brevet în curs de aprobare care cuprind subiectele descrise în acest document. Furnizarea acestui document nu vă oferă licenţe pentru aceste brevete. Aveţi posibilitatea să trimiteţi solicitări pentru licenţe, în scris, la:
Lenovo (United States), Inc.1009 Think Place - Building OneMorrisville, NC 27560U.S.A.Attention: Lenovo Director of Licensing
LENOVO FURNIZEAZĂ ACEASTĂ PUBLICAŢIE „CA ATARE” FĂRĂ NICIUN FEL DE GARANŢIE, EXPRESĂ SAU IMPLICITĂ, INCLUZÂND, FĂRĂ A SE LIMITA LA ACESTEA, GARANŢIILE IMPLICITE PRIVIND NEÎNCĂLCAREA DISPOZIŢIILOR LEGALE, COMERCIALIZAREA SAU UTILITATEA PENTRU UN ANUMIT SCOP. Unele jurisdicţii nu permit exonerarea de răspundere pentru garanţii exprese sau implicite în anumite tranzacţii, prin urmare este posibil ca această declaraţie să nu fie valabilă pentru dvs.
Aceste informaţii pot cuprinde inadvertenţe tehnice sau erori de tipărire. Informaţiile prezentate aici se modifică periodic; aceste modificări vor fi incluse în ediţiile noi ale publicaţiei. Lenovo poate aduce oricând îmbunătăţiri şi/sau modificări produselor sau programelor descrise în această publicaţie fără înştiinţare.
Produsele descrise în acest document nu sunt destinate utilizării pentru implanturi sau pentru alte aplicaţii de menţinere a vieţii deoarece defectarea poate provoca rănirea sau decesul. Informaţiile conţinute în acest document nu afectează şi nu modifică garanţiile sau specificaţiile produsului Lenovo. Nicio parte a acestui document nu va implica despăgubirea sau licenţierea expresă sau implicită conform drepturilor de proprietate intelectuală deţinute de Lenovo sau terţi. Toate informaţiile conţinute în acest document s-au obţinut în medii specifice şi sunt prezentate pentru ilustrare. Rezultatele obţinute în alte medii de funcţionare pot fi diferite.
Lenovo poate utiliza sau distribui orice informaţie furnizată de dvs. în modul considerat corespunzător de către companie fără a implica vreo obligaţie din partea dvs.
Orice referinţă din această publicaţie la site-uri Web care nu aparţin companiei Lenovo este oferită numai pentru comoditate şi nu reprezintă o susţinere a site-urilor Web respective. Materialele site-urilor Web respective nu fac parte din materialele acestui produs Lenovo şi utilizarea acelor site-urile Web se face pe riscul dvs.
Toate datele conţinute aici privind performanţele s-au stabilit într-un mediu controlat. Prin urmare, rezultatele obţinute în alte medii de funcţionare pot varia semnificativ. Unele măsurători s-au efectuat pe sisteme aflate în faza de dezvoltare şi nu există garanţii că aceste măsurători vor fi identice la toate sistemele disponibile. În plus, este posibil ca unele măsurători să fie estimate prin extrapolare. Rezultate efective pot varia. Utilizatorii acestui document vor verifica datele valabile pentru mediul lor specific.
Anexa B. B-1
Informaţii privind reciclarea
Lenovo încurajează deţinătorii de echipamente din tehnologia informaţiilor (IT) să le recicleze în mod responsabil după utilizare. Lenovo oferă o varietate de programe şi servicii pentru a asista deţinătorii de echipamente la reciclarea produselor IT. Pentru informaţii despre reciclarea produselor Lenovo, accesaţi:
http://www.lenovo.com/lenovo/environment/recycling
Colectarea şi reciclarea unui computer sau monitor Lenovo vechi
Dacă sunteţi angajatul unei companii şi trebuie să eliminaţi un computer sau un monitor Lenovo care aparţine companiei, trebuie să realizaţi acest lucru în conformitate cu Legea privind promovarea utilizării eficiente a resurselor. Computerele şi monitoarele intră în categoria deşeurilor industriale şi se vor elimina corespunzător printr-o firmă de eliminare a deşeurilor industriale certificată de către autorităţile locale. În conformitate cu Legea privind promovarea utilizării eficiente a resurselor, Lenovo Japonia se ocupă, prin intermediul serviciilor sale de colectare şi reciclare a PC-urilor, de colectarea, reutilizarea şi reciclarea computerelor şi monitoarelor vechi. Pentru detalii, vizitaţi site-ul Web Lenovo la adresa www.ibm.com/jp/pc/service/recycle/ pcrecycle/. În conformitate cu Legea privind promovarea utilizării eficiente a resurselor, colectarea şi reciclarea de către producător a computerelor şi monitoarelor utilizate la domiciliu a început la data de 1 octombrie 2003. Acest serviciu este oferit gratuit pentru computerele utilizat în scopuri casnice vândute după data de 1 octombrie 2003. Pentru detalii, vizitaţi site-ul Web Lenovo la adresa www.ibm.com/jp/pc/service/recycle/personal/.
Eliminarea componentelor de computere Lenovo
Unele produse ale computerelor Lenovo vândute în Japonia pot avea componente care conţin metale grele sau alte substanţe care pot afecta mediul înconjurător. Pentru a elimina corespunzător componentele vechi, cum ar fi unităţile sau plăcile cu circuite integrate, utilizaţi metodele descrise mai sus referitoare la colectarea şi reciclarea computerelor sau monitoarelor vechi.
Mărci comercialeTermenii următori sunt mărci comerciale ale companiei Lenovo în Statele Unite şi/sau în alte ţări:
LenovoSigla LenovoThinkCenterThinkPadThinkVision
Microsoft, Windows, şi Windows NT sunt mărci comerciale ale grupului de companii Microsoft.
Alte denumiri de companii, produse sau servicii pot fi mărci comerciale sau mărci de servicii ale unor părţi terţe.
Anexa B. B-2