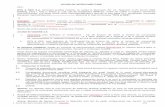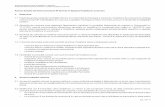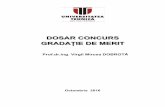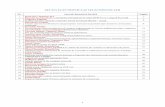TEHNOLOGII DE INTERCONECTARE ÎN ELECTRONICĂ · Universitatea “POLITEHNICA” din Bucureşti...
Transcript of TEHNOLOGII DE INTERCONECTARE ÎN ELECTRONICĂ · Universitatea “POLITEHNICA” din Bucureşti...

rev. oct-2010
1
Universitatea “POLITEHNICA” din Bucureşti Facultatea de Electronică, Telecomunicaţii şi Tehnologia Informaţiei
Catedra de Tehnologie Electronică şi Fiabilitate
TEHNOLOGII DE INTERCONECTARE ÎN ELECTRONICĂ
LUCRAREA DE LABORATOR nr. 2 METODE DE COMUNICAŢIE PERFORMANTĂ ÎNTRE
BLOCURI DE PROIECTARE ”CAD” ŞI POSTPROCESĂRI“SCM”
Scopul lucrării: Scopul prezentei lucrări de laborator este de a evidenţia avantajele comunicaţiei şi schimbului de date între blocurile unui sistem performant de proiectare ”CAD”, elemente ce permit o tratare integrată, completă şi fără erori a întregului flux de proiectare a modulelor electronice, precum şi de a introduce studentul în etapele de postprocesare necesar a fi executate la finalizarea proiectelor CAD schematice, etape fără de care este imposibilă parcurgerea întregului lanţ de proiectare CAE-CAD-CAM a modulelor electronice.
Desfăşurarea lucrării
1. Comunicaţia performantă între blocurile de proiectare CAD ( „Inter-Tool Communication”)
„INTER-TOOL COMMUNICATION” – comunicaţia între blocurile sistemelor performante de proiectare ”CAD” (figura 1) reprezintă o capabilitate de dată recentă a programelor de proiectare asistată de calculator în domeniul ingineriei electronice, capabilitate ce permite un management performant al resurselor de proiectare şi o perfectă corelaţie între diferitele stadii din cadrul proiectului electronic.
În ceea ce priveşte comunicaţia, mai jos sunt prezentate cele trei proceduri de interfaţare între blocul de realizare a schemelor electrice (SCM) şi cel de realizare a circuitelor imprimate (PCB)
1. ECO (autoECO) AutoEco permite transferul proiectului SCM generat în blocul Capture către blocul
Layout. De asemenea, AutoECO determină conflictele pin-to-pin care pot apărea datorită pinilor ce lipsesc din capsula alocată (footprint) sau datorită pinilor ce au denumiri diferite în Capture şi Layout (exemplu: o dioda poate avea pinii numerotaţi 1 (anod) şi 2 (catod) în Capture şi denumiţi A şi C în Layout, necorelaţie ce nu permite transferul componentei).
AutoECO comunică selectiv informaţiile din Capture în Layout sau dintr-un circuit în altul. Cu alte cuvinte, când se transferă informaţia din Capture în Layout se poate alege opţiunea corespunzătoare din AutoECO pentru a adnota numai datele ce au fost modificate. În acest fel se pot evita erorile de suprascriere a informaţiilor ce nu trebuie modificate. Se poate alege oricare din cele două opţiuni din AutoECO care comunică informaţia între blocurile Capture şi Layout.

rev. oct-2010
2
Fig. 1 „INTER-TOOL COMMUNICATION” – comunicaţia între blocurile sistemelor performante de proiectare
”CAD”
2. Cross probing Cross Probing permite selectarea unuia sau mai multor obiecte în Capture, respectiv
Layout, şi activarea/vizualizarea obiectelor corespunzătoare acestora în celălalt bloc de proiectare. De exemplu, cu Cross Probing activat, selectând o conexiune dintr-o schemă în Capture se activează/marchează în Layout traseul corespunzător conexiunii electrice din respectiva schemă. Similar se petrec lucrurile şi cu celelalte articole de proiectare, cum ar fi part-urile/footprint-urile. Setarea Cross Probing în Capture Pentru folosirea Cross Probing trebuie ca blocurile Capture şi Layout să fie simultan deschise şi să conţină acelaşi proiect electronic. Etapele sunt următoarele: 1. Din meniul Options aflat în Capture se alege Preferences; 2. Se selectează tab-ul Miscellaneous; 3. Se bifează opţiunea Intertool Communication (ITC) după care se confirmă (OK).
Obs: Cross Probing este automat activat în Layout.
• Cross probing din Capture în Layout Selecţia din Capture Marcarea în Layout Componentă virtuală Componenta (capsula) corespunzătoare Poartă logică Componenta (capsula) corespunzătoare Conexiune electrică Întregul traseu PCB Arbore de conexiuni Toate traseele asociate respectivului arbore Pinul unei componente Componenta (capsula) corespunzătoare
• II. Cross probing din Layout în Capture Selecţia din Layout Marcarea in Capture Componentă (capsulă) Componenta virtuală corespunzătoare (part-ul) sau
toate entitaţile în cazul unui part cu entităţi multiple Traseu Conexiunea corespunzătoare traseului Pastila (pad-ul) unei componente Componenta virtuală corespunzătoare (part-ul)
3. Back annotating (annotation) Back Annotating (back-annotation) este o procedură de tip reacţie (“feed-back”) din
partea unui proiect aflat în faza de proiectare PCB spre stadiul lui anterior (proiect SCM în blocul Capture). Modificările se referă la redenumiri de componente, pini, operaţii de swap-
SCM
PCB ECO
CROSS PROBING
BACK ANNOTATING

rev. oct-2010
3
are de pini interni, porţi interne sau porţi externe, etc.. Nu sunt acceptate pentru back-annotation modificările majore (ştergeri de componente, plasări de componente noi, introduceri de conexiuni sau trasee). Transferul informaţiei în proiectul schematic presupune generarea unui fişier special şi citirea/importarea acestuia în cadrul blocului Capture. Paşii de realizare a procedurii Back annotating sunt următorii: 1. După efectuarea modificărilor în Layout se alege opţiunea Back-annotate din meniul Auto. 2. Dacă se face o modificare a numelor componentelor, pinilor, etc., se alege Orcad Back-annotation File (*.SWP) pentru a genera fişierul de actualizare a proiectului SCM. După aceasta se confirmă (OK) pentru crearea fişierului de transfer. 3. Va apărea fereastră de dialog legată de salvarea proiectului în Layout. Este recomandat să fie salvat fişierul *.MAX cu numele său anterior pentru a fi menţinută legătura (link-ul) dintre fişierul din Layout şi cel din Capture. 4. În mediul de proiectare Capture, din meniul Tools (pe nivelul Project Manager) se alege comanda Back Annotate. Va apărea fereastra de dialog Back Annotate. 5. Folosind butonul de căutare, se va găsi şi selecta fişierul de actualizare din PCB (*.SWP) creat la punctul 2, după care se confirmă cu OK. Astfel, Capture va actualiza proiectul schematic în conformitate cu modificările făcute în Layout.
Deoarece procedura back-annotation în cazul operaţiilor de swap-are de pini interni, porţi interne şi porţi externe este de mare utilitate în proiectele electronice practice, pentru început este important să definim câţiva termeni utilizaţi:
• swap = schimbare a elementelor echivalente între ele; • pin = element de interconectare cu exteriorul al unei componente electronice
(terminal); • gate = entitate structurală din cadrul unei componente multi-entitate (poartă,
monostabil, bistabil, etc.). Pentru observarea procesului de swap-are prin procedura back-annotation, în cele ce
urmează se va face o prezentare a modului de introducere a datelor necesare, utilizându-se schema electrică din figura 2.
Fig. 2 Schemă electrică utilizată pentru tehnica ITC (procedura back-annotation)
Componentele existente în bibliotecile sistemului de proiectare nu au introduse
informaţiile pentru echivalenţe de pini. De exemplu, la poarta ŞI-NU din figura 2 pinii 1 şi 2 sunt echivalenţi. La fel se poate spune şi despre pinii 4 şi 5. Ca urmare, va trebui să introducem aceste informaţii în part-ul deja realizat.
Structura definită de porţi independente este realizată prin generarea efectivă a part-ului. Pornind cu Edit Part se poate observa, utilizând apoi meniul View/Package, reprezentarea din figura 3.

rev. oct-2010
4
Fig. 3 Structura de entităţi (porţi logice - “gates”)
Aceasta indică faptul că în acest package se regăsesc patru porţi identice. Acestea se
pot interschimba intre ele (swap) în blocul Layout. Aceasta operaţie se poate realiza deoarece cele patru entitati sunt electric si funcţional identice. Aceasta informaţie va putea fi folosita in blocul Layout pentru a face swap de porţi.
Continuând, trebuie introduse informaţiile despre echivalenţa de pini. Astfel i se va „spune” programului că pinii 1=2 şi că pinii 4=5. Pentru a realiza aceasta operaţie, din vizualizarea de package în care eram anterior se va apela maniul Edit şi de aici Properties (figura 4).
Fig. 4 Echivalenţa de pini
În acest moment se va regăsi următoarea fereastră. Urmărind această fereastră se observa ca pentru part-ul ales (care corespunde unuia din biblioteca originală a programului) coloana Pin Group nu are nimic completat. În această coloană trebuie introduse numere diferite de 0.

rev. oct-2010
5
Fig. 5 Proprietăţile unui package
Aceste numere diferite de 0 vor face disponibilă operaţia de swap-are de pini. Astfel se
pot defini grupe de pini echivalenţi (figura 6) care pot fi schimbaţi între ei. Pinii echivalenţi sunt aceia care au valoare identică.
Fig. 6 Gruparea pinilor
La terminarea acestei operaţii se apasă butonul Validate pentru a se realiza o corectură
a datelor introduse. De asemenea, se poate face completarea automată cu cifre acolo unde nu s-a realizat acest lucru. Se va obţine o configuraţie asemănătoare cu cea din figura 7.
Fig. 7 Configurarea pinilor interni echivalenţi

rev. oct-2010
6
În acest fel se realizează introducerea informaţiilor necesare swap-ării de pini şi porţi. În blocul Layout se poate face o swap-are manuală sau una automată. Cea automata se defineşte ca o etapă în operaţia de plasare a componentelor. Se va observa meniul Spreadsheet. Aici, în tabloul comenzii Strategy/Place Pass, se pot defini în câmpul Operation, pentru o anumita etapă, operaţia Swap Pins care poate să aibă sau nu asociată şi operaţia Swap Gates.
Operaţia se poate realiza şi selectând Pin. Apoi se selectează un pin din componentă şi, urmând meniul Tool/Pin/Swap, se va face schimbarea cu un pin echivalent prin selectarea acestuia. În mod identic cu Swap Pin se poate realiza şi schimbarea de porţi prin selecţia unei anumite porţi. Se foloseşte apoi meniul Tools/Gate/Swap şi se selectează cea de-a doua poartă.
Şi în cazul pinilor şi în cel al porţilor, se realizează transferul modificărilor către schema electrică cu ajutorul procedurii din Layout numită “Back-Annotation”. Se generează astfel un fişier cu extensia .swp care se introduce în proiectul Capture prin “Back annotation” din managerul de proiect.
2. Postprocesarea proiectelor SCM generate în sisteme de proiectare CAD
2.1 Realizarea copiilor “hardware” şi generarea fişierelor HPGL Realizarea copiilor hard se face prin intermediul comenzii Windows “Print”. Nu este
cazul să se facă o explicitare a acesteia deoarece ea este regăsită în toate pogramele care rulează în sistemul de operare Windows. Este necesar, totuşi, să se prezinte pe scurt modalitatea de postprocesare pentru obţinerea fişierelor HPGL. În figura 8 este prezentată fereastra de configurare a comenzii “Print”.
Fig. 8 Fereastra de printare/plotare a sistemului ORCAD
Se pot observa câteva instrucţiuni specifice, cum ar fi “Scale to paper/page size”,
“Scaling” sau “Force Black&White”. Dar cea mai importantă în vederea obţinerii fişierelor “spool” (*.spl sau *.plt) este “Print to file”. Prin intermediul ei utilizatorul poate comanda obţinerea unui fişier special de postprocesare (de tipul HPGL, PS, etc.) care să satisfacă cerinţele de proiectare şi să confere portabilitate structurii realizate.
Pentru obţinerea unui fişier HPGL, de exemplu, paşii de postprocesare sunt următorii: 1) Selectarea în caseta “Printer” a plotter-ului pentru care se doreşte postprocesarea; dacă
acesta nu figurează în lista imprimantelor disponibile, se instalează prin procedee specifice Windows.
2) Se bifează caseta “Print to file”.

rev. oct-2010
7
3) Se dă comanda “Print” prin apãsarea butonului OK. Dacă plotter-ul a fost corect ales, fişierul de postprocesare va avea structura dorită de utilizator şi va putea comanda echipamentul periferic ales. În caz contrar, “adaptarea” fişier-plotter nu se va realiza iar operaţia de plottare va conduce la rezultate eronate sau se va ajunge la imposibilitatea derulării respectivei operaţii. De aceea se recomandă ca operaţia de plottare să fie obligatoriu precedată de cea de vizualizare/editare a fişierelor de postprocesare.
2.2 Crearea listei de componente pentru aprovizionare
Lista de componente pentru aprovizionare se obţine prin intermediul comenzilor de tipul BILL OF MATERIALS care se găsesc în meniurile REPORTS şi TOOLS. Comanda din TOOLS este asemănătoare celei din REPORTS dar este mai puţin elaborată. De aceea se recomandă utilizarea cu precădere a comenzii:
“CIS” BILL OF MATERIALS din meniul REPORTS, ce generează fişiere cu extensia .bom). În figura 9 este prezentat tabloul acestei comenzi (metoda standard).
Fig. 9 Tabloul de configurare a listei “standard” de componente
Trebuie specificat faptul că meniul REPORTS este disponibil utilizatorului numai în cazul în care este activă fereastra managerului de proiect şi nu atunci când, de exemplu, entitatea de proiectare activă este doar pagina schematică. Lista de componente poate fi creată în două modalităţi: standard şi “Crystal reports”. Pentru lista standard (figura 9) utilizatorul trebuie să decidă ce informaţii doreşte să conţină respectiva listă. Domeniile tabloului sunt: “Template name” (liste cu nume diferite pot conţine articole diferite), “Report properties” (pentru selectarea rubricilor listei) şi “Part reference options” (care se referă la modalităţile de prezentare a listei - standard, comprimată, part/line). Cele mai importante rubrici sunt: “Quantity”, “Item number”, “Value”, “PCB Footprint” dar pot fi introduse şi alte informaţii cu privire la fabricantul componentei, tip, descriere, etc.). Lista de componente de tip “Crystal Reports” este o structură specială care se bazează pe un soft specializat destinat generării de rapoarte (Seagate Tech, Inc) orientate pe client (custom reports). Acest tip de listă poate fi pus în legătură cu programe de baze de date relaţionale (de exemplu Access).

rev. oct-2010
8
Obs.: Mai multe informaţii se pot obţine de la adresa de web: www.orcad.com/CIS/crystal.htm
2.3 Rularea procedurii de verificare electrică a structurii schematice
Procedura de verificare electrică a structurii schematice se realizează cu comanda “Design Rules Check” din meniul TOOLS. Comanda este disponibilă utilizatorului doar dacă este activă fereastra managerului de proiect şi, în plus, este selectat design-ul ce urmează a fi testat. Verificarea de face în conformitate cu matricea erorilor electrice ERC, fişierul obţinut prezentând extensia .drc. În figurile 10 şi 11 sunt prezentate tabloul procedurii DRC şi cel al erorilor electrice ERC.
Fig. 10 Tabloul procedurii DRC Fig. 11 Tabloul matricei erorilor electrice ERC
Domeniile tabloului procedurii DRC sunt: ⇒ “Scope”:
- check entire design (verificarea întregului design) - check selection (verificarea unei zone selectate)
⇒ „Mode”: - Update occurences (SCM, PCB) - Update instances (FPGA, PSpice)
⇒ „Action”: - check DR (verificarea propriu-zisă) - delete existing DRC markers (ştergerea marker-ilor DRC)
⇒ “Report”: conţine casete de bifare pentru categorii de verificări (“check”) şi articole ce pot fi luate în considerare (“report”).
2.4 Localizarea componentelor virtuale
Comanda Cross reference este utilizată pentru localizarea componentelor virtuale în cadrul blocului SCM atât în ceea ce priveşte poziţionarea lor în aria de lucru (sistemul furnizează coordonatele la care pot fi găsite part-urile) cât şi în ceea ce priveşte plasarea acestora în paleta de biblioteci. În plus, comanda oferă posibilitatea unor sortări şi generării unor rapoarte utile proiectantului (de exemplu, se poate obţine un raport cu privire la entităţile neutilizate din cadrul capsulelor care conţin mai multe entităţi în interiorul lor). Comanda se găseşte în meniul TOOLS şi este disponibilă utilizatorului doar dacă este activă fereastra “project manager” şi, în plus, este selectat design-ul pentru care se face postprocesarea. Fişierul rezultat prezintă extensia .xrf.

rev. oct-2010
9
Fig. 12 Tabloul comenzii “Cross reference”
2.5 Generarea listelor de postprocesare/transfer de tip “netlist” Comanda Create Netlist este una dintre cele mai importante comenzi de postprocesare
deoarece ea permite generarea unor fişiere specializate destinate interfaţării mediului ORCAD CAPTURE cu alte medii de proiectare din domeniul electronicii. Comanda se găseşte în meniul TOOLS şi, la fel ca în unele cazuri anterioare, este disponibilă utilizatorului doar dacă fereastra managerului de proiect este activă şi dacă este selectat design-ul pentru care utilizatorul doreşte să realizeze activitatea de postprocesare. Obiectele incluse în “netlist” sunt doar obiectele “cu terminale” şi arborii de conexiuni, unele articole importante cum ar fi găurile de prindere la şasiul metalic ale viitorului modul, plus alte articole mecanice, nefiind incluse.
Create Netlist este o comandă de tip multi-tab ce permite generarea următoarelor formate de fişiere: EDIF 200, Pspice, SPICE, VHDL, Verilog, Layout, INF şi Other. Proiectantul poate realiza şi un fişier de tip “Allegro Netlist” dar acest lucru este disponibil din meniul ACCESSORIES. O postprocesare de importanţă vitală în cadrul lanţului de proiectare tehnologică este transferul SCM - PCB. Etapele de realizare a lui sunt următoarele:
1. Meniul TOOLS → Create Netlist. 2. Utilizare tab “Layout” şi generare fişier de transfer (*.mnl). 3. Deschidere bloc PCB (“Layout Plus”) → New.
Fig. 13 Tabloul comenzii “Create netlist”
4. Încărcare fişier “template” (.tpl, .tch), fişier ce reprezintă un şablon pentru configurarea proiectării în blocul PCB.
5. Încărcare fişier de transfer (*.mnl).

rev. oct-2010
10
6. Salvare fişier PCB (*.max) ⇒ rezultat. 2.6 Exportul/importul de proprietăţi; În meniul TOOLS există şi comanda Export/Import Properties ce permite salvarea/citirea proprietăţilor structurilor schematice în/din fişiere ASCII. Fişierele ASCII obţinute au avantajul că nu mai reprezintă structuri în formatul binar specific sistemului de proiectare (deci structuri “criptate”), ci fişiere “text” ce pot fi citite şi editate cu orice editor ce nu introduce caractere de formatare.
Proprietăţile sunt delimitate prin intermediul unor spaţii (tab-uri) şi pot fi accesate de programe specializate de lucru cu configuraţii tip tabel sau tip bază de date. Importul/exportul proprietăţilor se poate face pentru categoriile “design” şi “library”.
Fig. 14 Tabloul comenzii “Export properties”
2.7 Vizualizarea fişierelor de postprocesare HPGL
Dintre programele care se pot utiliza pentru vizualizarea fişierelor generate de programele CAD de proiectare pentru realizarea documentaţiei tehnice, vor fi studiate şi utilizate două aplicaţii: PrintGL şi GerbView.
► PrintGL este un program stand-alone foarte util pentru vizualizarea rapidă a unui fişier de postprocesare HPGL (cu extensia .plt sau .spl). Acesta trebuie copiat în directorul în care se află instalat programul PrintGL (pentru o mai rapidă utilizare, în condiţiile în care introducerea de la tastatură a întregii căi poate fi făcută cu erori). La deschiderea programului PrinGL apare fereastra principală, după cum se observă în figura 15.
Fig. 15 Fereastra principală a programului PrintGL

rev. oct-2010
11
Se face click în dreptul liniei <s1:> şi se tastează numele fişierului. De exemplu: test.spl. În acest mod se face încărcarea fişierului pentru vizualizare (figura 16).
Fig. 16 Încărcarea fişierului pentru vizualizare
Pentru a vizualiza acest fişier se apasă tasta <R> (read). După cîteva secunde în care se poate observa o fereastră care afişează date despre fişierul deschis (figura 17), apare o zonă în care se află reprezentarea grafică conţinută de fişierul încărcat (figura 18).
Fig. 17 Date despre fişierul deschis Fig. 18 Reprezentarea grafică a fişierul încărcat Astfel avem posibilitatea rapidă de a verifica/vizualiza fişierul de postprocesare HPGL. Se observă pe ecran entităţile de proiectare selectate în faza de postprocesare.
► O variantă mai evoluată este reprezentată de utilitarul de vizualizare GerbView. Varianta prezentă în laborator permite vizualizarea atât a fişierelor HPGL şi a celor Gerber (fişiere pentru fabricaţia circuitelor imprimate). Pentru vizualizare se face deschiderea fişierului din meniul File. Apoi prezentarea ecranului este asemănătoare cu cea din figura 19.
Fig. 19 Reprezentarea grafică a fişierul încărcat

rev. oct-2010
12
O opţiune utilă este aceea de a converti un fişier încărcat de tip HPGL (.spl sau .plt) sau Gerber (.gbr) în următoarele tipuri de fişiere: Windows Bitmap (.bmp), Tagged Image Format (.tif), JPEG (.jpg), PNG (.png), Adobe PDF (.pdf). Opţiunea acesta se găseşte în meniul File şi se numeşte <Save to Raster>. Cîteva opţiuni despre utilizarea acestei comenzi se pot observa în figura 20: - opţiuni caracteristice pentru fiecare tip de fişier de ieşire; - fişierul/fişierele care se doresc convertite; - opţiune de scalare şi de autoscalare; - opţiune de centrare pe pagină; - posibilitatea de scalare şi de alegere a rezoluţiei de printare;
Fig. 20 Conversia unui fişier HPGL în fişiere de alte tipuri
Meniul de configurare: Avem posibilitatea de a vedea numele fişierului pe ecran sau de a utiliza coordonatele
metrice (zona <Workspace>). Se pot alege diferite caracteristici pentru tipul de format Gerber. Se tipăresc la
<Default extension> literele care definesc extensia fişierului Gerber (zona <Gerber>). În zona <Appertures> se definesc aperturile pentru afişarea pe ecran. De asemenea se
poate încărca un fişier predefinit de aperturi care se poate salva cu extensia <.gba>. Din tabul <Excellon> se fac setări asemănătoare cu cele de la <Gerber>, doar că aici
se tastează extensia pentru fişierul de găurire Excellon care de obicei este <.spl>. În tabul <HPGL/2> se fac două setări pentru utilizarea fişierelor de plotter: numărul de
segmente din care se creează un arc de cerc şi ajustarea culorii dacă acesta nu este vizibilă. În final se tastează extensia fişierului predefinit ( de obicei cu extensia <.plt> sau <.spl>).
La zona <Print> se poate seta ce se va tipări alături de partea grafică: data, ora, numele fişierului, text dorit. Se setează şi poziţia de tipărire pe pagina de hîrtie. În final avem setări privitoare la scalare şi centrare. De asemenea, se poate face o tipărire şi cu opţiunea <monocrome>.
Tab-ul <Other> prezintă grila de afişare. Aceste valori pot fi modificate. În partea a doua a tab-ului se afişează extensiile pentru care se face autodeschiderea fişierelor.
Toate aceste opţiuni sînt prezentate în figura 21.

rev. oct-2010
13
a) Workspace b) Gerber c) Apertures
d) Excellon e) HPGL/2 f) Print
g) Other
Fig. 21 Opţiuni de configurare
O altă opţiune utilă a programului GerbView este aceea de <Query>. La deschiderea ferestrei de informaţii (query) se selectează un element din aria grafică. În fereastă se vor afişa date de realizare: coordonatele de început şi de sfârşit, lungimea segmentului, peniţa utilizată, culoarea, grosimea trasei de printare (figura 22).
Fig. 22 Obţinerea de informaţii cu privire la entităţile de proiectare

rev. oct-2010
14
Acest program are posibilitatea de a deschide simultan/separat atît fişiere HPGL cît şi Gerber. În figura 23 se vede o deschidere simultană a două fişiere, iar în figura 24 se prezintă fereastra <Loaded files> cu fişierele active şi vizibile.
Fig. 23 Deschiderea simultană de fişiere Fig. 24 Fişierele active şi vizibile
Figura 25 este o prezentare detaliată a unui fişier Gerber (fişierele Gerber vor fi
studiate în cadrul laboratorului de postprocesări PCB) încărcat în utilitarul GerbView. Se observă că este activă opţiunea de afişare a numelui fişierului.
Fig. 25 Prezentarea detaliată a unui fişier de postprocesare
Întrebări:
1. Ce reprezintă ITC? Prezentaţi avantajele. 2. Ce reprezintă “back-annotation”? La ce se limitează procedura? 3. Ce reprezintă “cross-probing”? Prezentaţi avantajele. 4. Care este rolul activităţii de postprocesare? 5. Ce reprezintă postprocesarea SCM? 6. Care sunt “output”-urile unei postprocesări SCM? 7. Care sunt formatele uzuale ale fişierelor de postprocesare SCM? 8. Fişierele de postprocesare HPGL sunt de tip “vector” sau ”raster”? 9. Poate fi aplicată soluţia generării de documente PDF şi în cazul schemelor din
proiectele electronice? Teme suplimentare:
1. Scrieţi etapele de procesare în cazul utilizării procedurii ITC. 2. Faceţi “cross-probing” pe un proiect personal, dezvoltat ca temă de studiu individual. 3. Scrieţi un mic studiu comparativ cu privire la formatele de postprocesare de tip
“vector” şi ”raster”. 4. Realizaţi o schemă electrică de complexitate redusă şi generaţi fişiere de
postprocesare de diferite tipuri. Comparaţi fişierele obţinute. Încercaţi să le vizualizaţi.

rev. oct-2010
15
5. Convertiţi cu ajutorul programului GerbView un fişier HPGL în toate formatele disponibile în cadrul utilitarului. Care este dimensiunea fişierelor generate în comparaţie cu originalul şi care fişier are dimensiunea cea mai redusă?
≈•≈