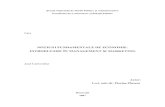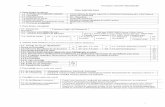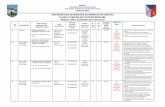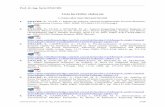TCAD Lab1 Notiuni Fundamentale
-
Upload
silai-gaby -
Category
Documents
-
view
9 -
download
0
description
Transcript of TCAD Lab1 Notiuni Fundamentale
-
Universitatea "Politehnica" din Bucureti Facultatea de Electronic, Telecomunicaii i
Tehnologia Informaiei Catedra de Tehnologie Electronic i Fiabilitate
Tehnici CAD de realizare a
modulelor electronice
LUCRAREA DE LABORATOR nr. 1
Metode CAD de generare a schemelor electronice
1. Scopul lucrrii
Scopul lucrrii de laborator este de a realiza o introducere n generarea CAD a schemelor electronice utiliznd sistemul de proiectare ORCAD. Vor fi nvate elemente fundamentale ale lucrului cu acest sistem, taste i comenzi importante, citirea/salvarea unor structuri schematice i adugarea n aria de lucru a unor articole electrice/electronice n vederea realizrii proiectelor de inginerie electronic.
2. Desfurarea lucrrii
I. NOIUNI FUNDAMENTALE n partea I a lucrrii de laborator se va face o prezentare general a sistemului de proiectare i se va accesa o schem electronic realizat anterior pentru exersarea activitilor de gestionare a respectivei scheme cu ajutorul opiunilor, tastelor i comenzilor care vor fi studiate n cele ce urmeaz. La finalul primei pri studentul va trebui s posede suficiente cunotine pentru a putea realiza o operare eficient a oricrei structuri schematice prezente n aria de lucru. Proiectarea structurilor schematice n cadrul mediului de proiectare ORCAD se realizeaz prin intermediul blocului intitulat ORCAD CAPTURE, bloc ce reprezint un mediu de proiectare schematic performant prin capabilitile, bibliotecile i organizarea structurat sub form de proiecte. Configuraia acestui bloc este prezentat n figura 1.1.
-
Back annotation
Fiiere transfer Netlist .MNL
+
Bibliotecisimboluri
.OLB
SCHEMATICCAPTURE
Bibliotecisimboluri
.OLB
Bibliotecide modele
SPICE.LIB
SimulareSPICE
Layout
Biblioteci decapsule (footprint)
.LLB
Rapoarte
BOM
DRC
.CIR
.OUT
.DATetc.
Modificri,Gate and pin
swap,Redenumiri.
Editor graficsimboluri
Fig. 1.1 Schema-bloc a mediului de realizare a schemelor electronice (sistemul ORCAD).
Programul Capture afieaz la pornire o interfa numit fereastra sesiunii de lucru, session frame, fereastr din care se efectueaz toate operaiile necesare procesrii schemei electronice. n aceast fereastr se afl permanent prezent fereastra session log, n care sunt furnizate informaii sub form de text despre aciunile efectuate, fiind util n special n cazul apariiei unor erori. La deschiderea unui design se deshide o alt fereastr numit fereastra de gestiune a proiectului, project manager window, denumirea n limba englez care se va prefera n continuare. Fereastra project manager (figura 1.2) este utilizat pentru a avea o privire general asupra resurselor implicate n proiectul curent, afind resursele grupate pe categorii sau foldere. Resursele includ: foldere cu scheme (schematic folders), pagini schem (schematic pages), biblioteci de componente (part libraries), componente (parts), fiiere VHDL, rapoarte generate, de exemplu list de conexiuni (netlist) sau list de materiale (bill of materials) precum i alte articole legate de simularea electric (modele, stimuli) sau de limbajul VHDL (fiiere VHDL).
Fig. 1.2 Fereastra project manager
Asociat cu fereastra project manager este fiierul tip proiect (*.OPJ). Acest fiier ASCII pstreaz conexiunea logic spre un fiier tip design (*.DSN) i alte resurse asociate. Fiierul design, fiier ce primete la nceput acelai nume ca proiectul, poate conine mai multe foldere (directoare) schematice care la rndul lor pot conine mai multe pagini (foi) schem. Totodat un fiier design conine aa numitul Design Cache, o bibliotec local care conine copii ale tuturor simbolurilor utilizate n paginile cu scheme din design. Astfel este posibil a se utiliza fiierele design pe alte calculatoare chiar dac bibliotecile nu sunt actualizate.
-
La crearea unui proiect nou fiierul design conine o singur pagin schem numit PAGE1 iar n Design Cache exist un singur element Title Block care este indicatorul de desen (cartuul) asociat paginii.
1. Crearea unui proiect nou La apariia ferestrei New Project se introduce numele proiectului. Se alege apoi tipul de proiect nou care se dorete a fi creat. Deoarece la aceast etap nu dorim simularea schemei putem alege PC Board Wizard sau Schematic diferenele n structura proiectului fiind nesemnificative ntre cele dou opiuni. Dup ce se introduce directorul unde va fi creat proiectul, se confirm cu OK, i se urmrete dialogul aferent ferestrelor noi deschise anulnd alte opiuni, de simulare sau de adugare de biblioteci. La final, apare fereastra project manager, ca n figura 1.2. Dup crearea proiectului se pot schimba numele fiierelor proiect sau design sau denumirile folderelor sau ale paginilor schematice. nceperea editrii se face prin dublu clic pe pagina schem dorit sau prin selecia paginii i cu butonul dreapta mouse deschiznd meniul pop-up i selectnd Edit Page. Se deschide fereastra editorului de scheme ce conine un chenar i indicatorul corespunztor.
Fig. 1.3 Arie de lucru, part plasat i meniu contextual deschis pentru operaii diverse cu
respectivul articol
Pentru lucrul efectiv se utilizeaz: comenzile din cadrul meniurilor; butoanele din bara cu unelte a programului Capture Capture toolbar i din paleta cu unelte
tool palette; comenzile din meniul pop-up ce apare la apsarea butonului dreapta mouse; Comenzile din meniuri sunt active n funcie de aciunile ntreprinse i de ceea ce este selectat. n mod similar meniul pop-up are un coninut diferit n funcie de context. Cele dou bare cu unelte (toolbars) sunt flotante (dockable) adic se pot deplasa i n alte poziii, fiind i reconfigurabile ca form. La plasarea cursorului pe butoane este afiat o legend cu denumirea acestuia (tool tips). Poziiile iniiale ale barelor sunt cele din figura 1.3 iar semnificaiile instrumentelor din bara din partea dreapt sunt prezentate n figura 1.4.
-
Fig. 1.4 Bara de unelte corespunztoare articolelor electrice i neelectrice des utilizate
n partea de jos a ecranului se afl bara (linia) de stare a programului, status bar. n aceast zon se afieaz mesaje ale programului, se ofer informaii despre articolele selectate i despre factorul de zoom iar n partea dreapt sunt afiate coordonatele cursorului.
2. Uniti de lucru Programul Capture poate lucra cu dou uniti: inch i milimetri. Alegerea unitilor se face astfel: - n pagina schematic: meniul Options Schematic Page Properties; - n fereastra project manager: meniul Options Design Template Page Size. n cazul modificrii template-ului (ablonului de proiectare), efectul setrilor devine vizibil numai dup crearea unui design nou sau a unei pagini schematice noi.
3. Deschiderea i salvarea fiierelor Se pot deschide fiierele proiect sau design cu meniul File Open Project sau Open Design. Se pot deschide simultan mai multe proiecte, fiecare cu fereastra project manager proprie. Se pot muta sau copia fiiere ntre proiecte dup modelul din Windows Explorer. Salvarea se face cu Save, sau Save As. Salvarea proiectului duce la salvarea tuturor resurselor. Salvarea din interiorul unei pagini schem duce la salvarea paginii curente sau a tuturor paginilor din folderul ce conine pagina curent i nu duce la salvarea proiectului sau a altor foldere schematice. Ieirea din program se face nchiznd proiectul cu meniul File Close Project sau meniul File Exit. Afiarea articolelor i modificarea culorilor se face cu comanda Preferences a meniului Options. n acest tablou se afl listate articolele utilizate n program i o palet cu culorile n care sunt afiate, precum i o caset de control (Print) de unde se bifeaz sau nu dac respectivul articol va fi tiprit la imprimant sau plotter. Schimbarea unei culori se face printr-un clic pe bara colorat asociat articolului, aciune care deschide o fereastr de selecie a culorilor sau permite definirea unor culori noi (figura1.5).
-
Fig. 1.5 Lucrul cu culori n mediul ORCAD
Anumite articole pot fi setate ca invizibile alocndu-le aceeai culoare ca fondul planei de desen (Background). Elementele grafice de desen: liniile, poliliniile i arcele au culoarea precizat n tabloul Preferences, tab-ul Miscellaneous. Dac culoarea n acest tablou este setat pe poziia default, atunci ele vor avea culorile din tabloul Colors/Print.
4. Grile Programul Capture permite setarea i afiarea unei grile de ghidare. Pasul grilei este determinat de valoarea parametrului Pin-to-Pin spacing. Afiarea grilei este controlat din meniul View Grid, din meniul Options Preferences Colors/Print sau din meniul Options Preferences Grid Display. Din acest tablou se poate afia sau nu grila, se poate alege aspectul grilei, puncte sau reea de linii, sau se poate controla deplasarea cursorului. Micarea cursorului se face n punctele grilei, atunci cnd este selectat csua Pointer snap to grid. n caz contrar deplasarea cursorului se face cu un pas egal cu 1/10 din valoarea grilei. Se
poate comuta mai uor ntre cele dou stri utiliznd butonul snap-to-grid din bara cu unelte.
Parametrul pin-to pin spacing controleaz dimensiunea cu care apar simbolurile n plana de desen, distana minim dintre terminale fiind egal cu valoarea pin-to-pin spacing. Valoarea parametrului pin-to pin spacing odat fixat pentru o pagin schem nu mai poate fi modificat. O ncercare de a utiliza elementele plasate n pagin este copierea lor n alt pagin ce conine setarea dorit.
Valori uzuale pentru Pin-to-pin spacing sunt 0,1 inch (100mil) sau 0,05 inch (50 mil). Facem observaia c din punct de vedere al scopului propus, adic realizarea circuitului imprimat, acest parametru nu are nici o relevan, el fiind important pentru aranjarea n pagin a schemei electronice tiprite.
5. Macrocomenzi Pentru a uura anumite comenzi repetitive de editare, programul Capture permite nregistrarea unei secvene de comenzi sub numele de macro-comand sau pe scurt macro. Macrocomenzile din Orcad sunt relative la ultima aciune desfurat i nu la punctul de coordonate unde au
-
fost nregistrate. Execuia lor se rezum la fereastra de editare curent i comenzile care duc la alte ferestre, de exemplu deplasarea n ierarhie sau editarea de simboluri, nu sunt posibile.
Comanda Undo poate s nu mai fie activ dup execuia unui macro. Aadar trebuie acordat atenie deosebit la nregistrarea unui macro pentru ca s nu transformm utilizarea lor din ceva ajuttor n ceva suprtor.
Macrocomenzile sunt stocate pe disc sub forma unor fiiere ASCII ce respect sintaxa din programul Visual Basic, fiind posibil a fi editate cu un editor de texte. Pentru nregistrarea unui macro:
1. Se face clic n aria de lucru pentru precizarea coordonatelor (locului) la care va ncepe nregistrarea.
2. Din meniul Macro se alege Record. Pe ecran apare paleta cu trei butoane. 3. Se desfoar operaiile de editare care se doresc a fi nregistrate. Se poate utiliza
butonul Pause pentru a opri temporar nregistrarea, reluarea nregistrrii fiind posibil apsnd din nou pe Pause. Butonul drept din palet permite nregistrarea unei comenzi n modul cu dialog, adic valorile introduse n anumite cmpuri nu sunt salvate odat cu macro-ul ci la execuia macro-ului se vor introduce valorile dorite. Ieirea din acest mod de nregistrare se face apsnd din nou butonul respectiv.
4. Se oprete nregistrarea cu butonul Stop Recording. Dac macro-ul nu este configurat, este considerat ca temporar i nu este salvat pe disc. Se poate utiliza numai cel mai recent macro temporar nregistrat prin comanda Play din meniul Macro. Exemplu: 1. Din meniul Macro se alege Configure. Se selecteaz macro-ul nregistrat De obicei ultimul macro nregistrat are numele TmpMacro. Se apas Save. Fereastra de dialog Macro Name apare pe ecran. n csua Macro Name se introduce numele pe care vrem s-l dm macro-ului. Trebuie avut n vedere s nu utilizm nume rezervate ale programului (vezi Help). Pentru asignarea unor taste de comand a execuiei se apas tastele respective dup ce se face clic n csua Keyboard Assignement. Dac se doree asignarea unei comenzi la grupul de taste CTRL 2 se vor tasta literele C, T, R, L apoi semnul + i cifra 2. n mod similar se procedeaz dac se dorete utilizarea tastelor ALT sau SHIFT sau combinaii ale acestora. Dac se dorete ca macro-ul s apar n meniul Macro al programului se introduce textul respectiv n csua Menu Assignment. Pentru a recunoate mai uor macro-ul se recomand introducerea unui text informativ n csua Description. Se tasteaz OK. Apare fereastra Save As. Se alege fierul cu extensia .BAS i calea de destinaie i apoi Save. Ieirea din fereastra Configure Macro se face cu Close.
II. REALIZAREA UNEI SCHEME ELECTRONICE DE COMPLEXITATE REDUS n partea a II-a a lucrrii de laborator se va realiza cu ajutorul calculatorului o schem electronic de complexitate redus. Vor fi utilizate opiunile de mai jos, precum i opiunile, tastele i comenzile studiate n partea I. La finalul laboratorului studentul va trebui s posede capabilitatea de a realiza singur o schem electronic simpl i de a face distincie ntre diferitele articole de proiectare utilizate. n plus, vor trebui cunoscute diversele instrumente de lucru ale sistemului de proiectare.
-
1. Adugarea componentelor virtuale (part-urilor) Comanda de aducere a simbolurilor n aria de lucru, PLACE PART, este o opiune ce permite utilizatorului s apeleze bibliotecile de part-uri i s acceseze n cadrul lor part-ul dorit. Bibliotecile de part-uri sunt organizate sub forma unor fiiere cu extensia *.olb, de la Orcad Library. Ele conin componente (part-uri) utilizate la realizarea schemelor electronice. Bibliotecile pot conine descrierea grafic a unor simboluri ale componentelor fizice, de exemplu tranzistoare, amplificatoare operaionale, circuite digitale TTL dar i simboluri pentru surse de alimentare sau mas sau cartue indicatoare care pot fi ataate n diverse pagini de desenare a schemelor.
Atragem atenia asupra noiunilor utilizate n programele CAD de proiectare electric/electronic ce pot crea unele confuzii. Astfel, prin simbol se nelege strict reprezentarea grafic a unei componente electronice. Un part (pies sau, tradus de noi, component fizic) este vizualizat n blocul Schematic tot sub forma unui simbol ns poate conine definite sub diverse forme i alte informaii, (proprieti) ca de exemplu capsula asociat utilizat n blocul PCB (footprint), numrul de uniti (simboluri) coninute ntr-o capsul (de ex. cele patru pori I-NU coninute n capsula DIP16 a circuitului integrat SN7400), alte informaii legate de definirea electric a terminalelor (de ex. terminale de tip intrare, ieire, open colector), swap-area pinilor sau porilor, etc.
Programul ORCAD nelege prin part unitatea logic minim plasat n plana de desenare care este utilizat la desenarea schemei. Dac schema realizat se dorete a fi simulat cu PSPICE atunci este posibil ca un part s reprezinte un anumit model sau o funcie de circuit. Dac schema este introdus n Capture n vederea realizrii circuitelor imprimate (PCB) de regul part-urile au corespundent n componente reale: tranzistoare, circuite integrate, conectoare, relee, etc. Aceste componente electronice se gsesc fizic sub forma unor capsule package. Un package este de fapt o component fizic (component electronic sau pies) care se planteaz pe placa de circuit imprimat pentru a realiza funciile modulului electronic.
n cazul componentelor discrete unitatea logic minim part logic- coincide cu unitatea constructiv package=capsul. Un package = part fizic- poate conine mai multe part-uri logice (entiti sau uneori, de la exemplul cel mai evident care este cazul circuitelor digitale TTL gates pori ), avnd n acest caz o capsul cu mai multe entiti multiple part package. Fiecare package va avea pe placa de circuit imprimat (n blocul PCB) un nume unic (Part Reference) ce prezint un prefix unic n schema electronic. De ex. dac circuitul integrat SN7400 este utilizat ntr-o schem i presupunem c are prefixul IC7, atunci cele patru pori componente vor fi referite ca IC7A, IC7B, IC7C, IC7D dac numerotarea se face alfanumeric sau IC7-1, IC7-2, IC7-3, IC7-4 dac indexarea se face numeric. Dac parturile coninute ntr-o capsul au toate aceeai reprezentare grafic atunci se spune c avem un package omogen. n caz contrar package-ul este eterogen.
n mod normal, majoritatea package-urilor din bibliotecile Orcad sunt de tip omogen (adic toate entitile din interiorul unei capsule sunt identice). Exist ns i cazuri n care entitile din capsul nu sunt identice i part-ul este numit eterogen.
-
Fig. 1.6 Exemplu de part-uri ORCAD
Odat un part plasat n pagina de desenare el este automat stocat n memoria Design Cache asociat fiierului design, astfel proiectele (*.opj) sau fiierele design (*.dsn) fiind portabile ntre diverse calculatoare fr a mai fi necesar ca n biblioteca local de simboluri a noului calculator s fie prezente simbolurile din schem.
2. Adugarea conexiunilor electrice Comanda de adugare a conexiunilor electrice, PLACE WIRE, este o opiune ce permite utilizatorului s conecteze electric dou simboluri, componente fizice, desene ierarhizate sau s conecteze simboluri, componente fizice, desene ierarhizate la o conexiune-scm deja existent. Conexiunile pot porni i se pot opri "din (n) aer". La terminarea unei conexiuni ntr-o alt conexiune, programul pune n mod automat un punct de jonciune.
n figura 1.7 este prezentat o poriune dintr-o schem electronic. Se pot observa cteva articole SCM importante: part-uri (circuitul integrat LM358, dioda i rezistorul), un semnal global (simbolul de 15V), conexiuni electrice i jonciuni.
Fig. 1.7 Poriune de schem electronic realizat n mediul ORCAD
n plus, utiliznd instrumentele din bara din dreapta utilizatorul poate plasa i alte articole n conformitate cu necesitile de proiectare din momentul curent. Toate instrumentele de lucru
-
vor fi explicitate pe parcursul realizrii lucrrii de laborator. Un exemplu de schem complet realizat este dat n figura 1.8.
Fig. 1.8 Schem electronic complet realizat (radioreceptor reflex cu dou tranzistoare)
4. ntrebri i teme suplimentare 1. Cum se poate adauga o nou bibliotec la lista celor deja existente?
2. Ce diferen exist ntre textele de tip Net Alias i cele de tip Text?
3. Pot fi folosite componente virtuale (part-uri) din bibliotecile PSpice pentru realizarea schemei electrice n Capture CIS?
4. Care este diferena dintre un part din bibliotecile Capture i un part din bibliotecile PSpice?
5. Cum se poate aduga un text informativ n schema electric?
6. n cazul n care se dorete plasarea n schem a unui fiier imagine (picture), de exemplu o oscilogram, ce tipuri de fiiere accept mediul Orcad Capture i cum se introduc aceste fiiere?
7. Aprofundai problematica alimentrii, prin metode CAD, a circuitelor integrate n general i a celor din proiectul nr. 2 n particular.
8. Gsii pe Internet o schem de mic sau medie complexitate i realizai proiectul electronic al ei cu mediul Orcad Capture. Discutai cu cadrul didactic problemele ntmpinate i facei verificarea DRC a lui.
3. Proiecte practice Amplificator emitor comun cu tranzistor bipolar;
Lumin dinamic.