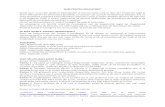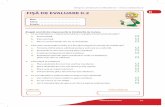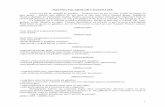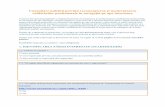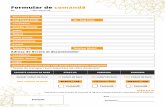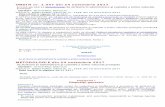Tachospeed Manual de utilizare · Vă rugăm să trimiteţi toate întrebările ulterioare privind...
Transcript of Tachospeed Manual de utilizare · Vă rugăm să trimiteţi toate întrebările ulterioare privind...
Copyright © 2004-2012 by Infolab Przemysław Narloch Sp. j.
Tachospeed Manual de utilizare
Tychy, 2008-2009
Copyright © 2004-2012 by Infolab Przemysław Narloch Sp. j. str. 2
Acest manual a fost elaborat de:
Przemysław Narloch
Dariusz Wata
Aleksander Suzdalcew
Autorii softului:
Przemysław Narloch
Dariusz Wata
Aleksander Suzdalcew
Łukasz Bołdys
Michał Cholewa
Cezary Ziąber
Patryk Gust
Mulţumiri:
Józef Wata
Inspecţia Transportului Rutier, Katowice, Polonia
Janusz Grzesica
Traduceri, corecturi:
Bożena Tomiak-Ferreira, Maciej Szewczyk, Butex Translations Ltd, CBitaxo, Wiktoria Świderska, Kamen Pavlov, Szymon Wcisło, Irina Săvescu
Webmaster:
Krzysztof Derlatka
Vă rugăm să trimiteţi toate întrebările ulterioare privind modul de utilizare a programului la adresa de e-mail: [email protected]
O parte din funcţiile descrise în manual pot fi indisponibile în versiunile de limbă a softului diferite de cea poloneză, ca urmare a legislaţiilor în vigoare din ţările respective. De asemenea, în funcţie de sistemul de operare folosit pe calculatorul dvs. şi setările de ecran, pot apărea diferenţe între print screen-urile din acest manual şi ferestrele afişate pe parcursul operării programului.
Manualul actualizat pentru versiunea 2.31
Toate drepturile rezervate
Copyright © 2004-2012 by Infolab Przemysław Narloch Sp. j. str. 3
Cuprins
1. Prezentarea programului Tachospeed .................................................................................................... 7
1.1. Sumarul celor mai importante funcţionalităţi ................................................................................. 7
1.2. Prezentări de instruire ..................................................................................................................... 8
1.3. Cerinţe de sistem ............................................................................................................................. 9
2. Instalare ................................................................................................................................................. 10
2.1. Instalarea programului .................................................................................................................. 10
2.1.1. Programul de instalare ............................................................................................................ 10
2.1.2. Introducerea numărului de serie ............................................................................................. 12
2.1.3. Activarea programului ............................................................................................................. 13
2.1.4. Activarea modulelor suplimentare .......................................................................................... 13
2.2. Actualizarea programului Tachospeed .......................................................................................... 14
2.2.1. Menţiuni privind actualizarea programului în sistemul Windows Vista ................................. 15
2.3. Instalarea dispozitivelor auxiliare .................................................................................................. 15
2.3.1. Instalarea scannerului .............................................................................................................. 15
2.3.2. Instalarea cititorului SmartCard Reader .................................................................................. 15
2.3.3. Instalarea cheilor şi a cititoarelor universale .......................................................................... 16
2.4. Instalarea versiunii MULTI (versiune multipost) ........................................................................... 16
2.4.1. Instalarea versiunii server ........................................................................................................ 16
2.4.2. Cele mai obişnuite probleme la instalarea versiunii server .................................................... 17
2.4.3. Instalarea versiunii client ......................................................................................................... 17
2.4.4. Cele mai obişnuite probleme la instalarea versiunii client ..................................................... 18
3. Primii paşi în Tachospeed ...................................................................................................................... 18
3.1. Fereastra de bun venit ................................................................................................................... 18
3.2. Ecranul principal din vederea analogică ........................................................................................ 19
3.3. Butoanele de acces rapid din vederea analogică .......................................................................... 19
3.4. Ecranul principal din vederea digitală ........................................................................................... 21
3.5. Butoanele de acces rapid din vederea digitală .............................................................................. 21
3.6. Bara de meniuri Tachospeed ......................................................................................................... 22
Copyright © 2004-2012 by Infolab Przemysław Narloch Sp. j. str. 4
3.7. Alegerea bazei în versiunea fără limitări ....................................................................................... 22
4. Adăugarea, editarea şi ştergerea de vehicule, conducători, firme, semiremorci şi oraşe .................... 23
4.1. Meniul Conducători auto ............................................................................................................... 23
4.1.1. Adăugarea conducătorilor ....................................................................................................... 24
4.1.2. Vizualizarea şi editarea conducătorilor ................................................................................... 24
4.1.3. Ştergerea conducătorilor ......................................................................................................... 25
1.1. Meniul Firme .................................................................................................................................. 25
4.1.4. Adăugarea firmelor .................................................................................................................. 26
4.1.5. Vizualizarea şi editarea firmelor .............................................................................................. 26
4.1.6. Ştergerea firmelor.................................................................................................................... 26
4.2. Meniul Vehicule ............................................................................................................................. 27
4.2.1. Adăugarea vehiculelor ............................................................................................................. 27
4.2.2. Vizualizarea şi editarea vehiculelor ......................................................................................... 28
4.2.3. Ştergerea vehiculelor ............................................................................................................... 29
4.3. Meniul Semiremorci ...................................................................................................................... 30
4.3.1. Adăugarea semiremorcilor ...................................................................................................... 30
4.3.2. Vizualizarea şi editarea semiremorcilor .................................................................................. 30
4.3.3. Ştergerea semiremorcilor ........................................................................................................ 31
4.4. Meniul Oraşe ................................................................................................................................. 31
4.4.1. Adăugarea oraşelor ................................................................................................................. 31
4.4.2. Vizualizarea şi editarea oraşelor .............................................................................................. 33
4.4.3. Ştergerea oraşelor ................................................................................................................... 33
4.4.4. Ştergerea tuturor oraşelor ....................................................................................................... 34
5. Scanarea diagramelor şi calibrarea scannerului .................................................................................... 35
5.1. Amplasarea diagramelor pe scanner plat ...................................................................................... 35
5.2. Setările scannerului ....................................................................................................................... 36
5.3. Scanarea diagramelor .................................................................................................................... 37
5.4. Calibrarea scannerului ................................................................................................................... 37
6. Lucrul cu diagrame................................................................................................................................. 39
6.1. Citirea diagramelor din fişier ......................................................................................................... 39
Copyright © 2004-2012 by Infolab Przemysław Narloch Sp. j. str. 5
6.2. Interpretarea automată a diagramelor ......................................................................................... 39
6.3. Setările citirii .................................................................................................................................. 41
6.4. Corectarea datelor citite automat de pe diagramă ....................................................................... 42
6.4.1. Deplasarea punctului de mijloc al diagramei .......................................................................... 42
6.4.2. Modificarea razei cercului de citire a activităţilor ................................................................... 42
6.4.3. Setarea orei 12:00.................................................................................................................... 43
6.4.4. Schimbarea orei de introducere a diagramei .......................................................................... 43
6.5. Editarea activităţilor (meniul de acces rapid) ................................................................................ 45
6.6. Editarea activităţilor (iconiţe de modificarea rapidă a activităţilor) ............................................. 47
6.7. Editarea numărului de kilometri parcurşi ...................................................................................... 47
7. Introducerea diagramelor în bază ......................................................................................................... 49
7.1. Mai multe vehicule pe o singură diagramă ................................................................................... 52
7.2. Mai multe diagrame pentru o singură zi ....................................................................................... 53
7.2.1. Conducere în echipaj format de doi şoferi .............................................................................. 53
7.2.2. Conducere cu schimbul............................................................................................................ 54
7.2.3. Conducerea mai multor vehicule în aceeaşi zi ........................................................................ 54
7.2.4. Mai multe diagrame din aceeaşi zi cu acelaşi vehicul ............................................................. 54
8. Vizualizarea şi editarea diagramelor ..................................................................................................... 55
8.1. Editarea diagramelor salvate ......................................................................................................... 55
8.2. Editarea activităţilor salvate .......................................................................................................... 56
8.3. Ştergerea diagramelor salvate ....................................................................................................... 56
9. Modulul digital ....................................................................................................................................... 57
9.1. Vizualizarea datelor digitale .......................................................................................................... 57
9.2. Repozitoriul de fişiere digitale ....................................................................................................... 59
10. Activităţi ................................................................................................................................................. 60
10.1. Introducerea şi editarea activităţilor zilnice .................................................................................. 60
10.2. Introducerea manuală a activităţilor de la tahograf ..................................................................... 61
11. Evidenţa timpului de lucru al şoferilor .................................................................................................. 62
12. Modulul de control al timpilor de conducere, pauză şi repaus (A.E.T.R., Regulamentul 561) ............. 63
13. Modulul de combustibil ......................................................................................................................... 64
Copyright © 2004-2012 by Infolab Przemysław Narloch Sp. j. str. 6
13.1. Adăugarea şi editarea alimentărilor .............................................................................................. 64
13.2. Metodă de calcul ........................................................................................................................... 65
13.3. Raport de combustibil ................................................................................................................... 65
13.4. Importul datelor privind alimentările cu combustibil ................................................................... 65
14. Decontarea diurnelor şi a deplasărilor de serviciu ................................................................................ 66
15. Anunţarea termenelor importante........................................................................................................ 67
16. Meniul Administrare .............................................................................................................................. 69
16.1. Setările de program ....................................................................................................................... 69
16.2. Actualizări ...................................................................................................................................... 71
Copyright © 2004-2012 by Infolab Przemysław Narloch Sp. j. str. 7
1. Prezentarea programului Tachospeed
Tachospeed este un program pentru citirea automată a timpilor de conducere, repaus, pauză şi disponibilitate de pe diagramele utilizate în tahografe analogice. După activarea modulului digital programul permite, de asemenea, interpretarea datelor din tahografe digitale şi de pe carduri de şofer.
Tachospeed face posibilă prelucrarea şi evaluarea datelor obţinute, din punctul de vedere al legislaţiei privind timpii de conducere, pauză şi repaus şi evidenţa timpului de muncă. În plus, programul Tachospeed are funcţionalităţi suplimentare, precum: decontarea diurnelor, alcătuirea rapoartelor pentru controlarea consumului de carburant, realizarea documentaţiei şoferilor şi a vehiculelor.
Tachospeed permite stocarea datelor citite de pe diagrame, dar şi arhivarea şi vizualizarea datelor obţinute din sisteme de tahografe digitale. Baza de date creată în acest fel poate fi filtrată şi sortată în funcţie de mai multe criterii: dată, nume de şoferi, numere de înmatriculare, localităţi de plecare/sosire etc. Programul este primul din Europa care permite utilizarea scannerului cu alimentator, fapt care face scanarea diagramelor mult mai rapidă.
Modulele principale care fac parte din program sunt următoarele:
modulul digital;
modulul de evidenţă;
modulul de control al timpilor de conducere, pauză şi repaus;
modulul avansat de control;
modulul pentru decontarea diurnelor şi deplasărilor de serviciu;
modulul-alarmă (anunţarea datelor importante).
Programul este în conformitate cu Acordul european privind activitatea echipajelor vehiculelor care efectuează transporturi rutiere internationale (A.E.T.R.) şi cel mai nou act din domeniul transporturilor rutiere – Regulamentul (CE) nr. 561/2006 al Parlamentului European şi al Consiliului.
Actele acestea fiind respectate pe întreg teritoriul Europei, programul Tachospeed poate fi utilizat în orice ţară membră a Uniunii Europene şi în alte ţări care au ratificat acordul A.E.T.R. Rapoartele alcătuite de Tachospeed sunt de mare ajutor în timpul controalelor efectuate în trafic şi la sediul societăţilor de transport.
În România controalele se efectuează în principal de către:
personalul cu atribuţii de control din cadrul Autorităţii Rutiere Române;
personalul cu atribuţii de control din cadrul Inspecţiei Muncii;
poliţiştii rutieri.
Tachospeed se bucură de un real succes în întreagă Europa. În Polonia el este utilizat, printre alţii, de Poliţie Rutieră şi mai multe filiale ale Inspecţiei Transporturilor Rutiere, Direcţiei Vamale şi Poliţiei de Frontieră.
1.1. Sumarul celor mai importante funcţionalităţi
Iată cele mai importante caracteristici:
scanarea de până la şase diagrame cu scannerul plat şi salvarea acestora în formatul BMP;
Copyright © 2004-2012 by Infolab Przemysław Narloch Sp. j. str. 8
scanare pe o faţă a aproximativ 25 de diagrame/minut cu scannerul cu alimentator;
scanare pe două feţe a aproximativ 12 de diagrame/minut cu scannerul cu alimentator;
citirea automată de pe diagrame a timpului de lucru al şoferilor şi a numărului de kilometri parcurşi;
arhivarea şi editarea datelor obţinute de pe diagrame şi din carduri de şofer;
alcătuirea rapoartelor privind timpii de conducere, repaus, pauză şi serviciu din orice perioadă de timp selecţionată;
identificarea contravenţiilor săvârşite şi afişarea valorii amenzilor, în conformitate cu prevederile Ordonanţei Guvernului României Nr. 37 din 07 August 2007;
alcătuirea rapoartelor privind timpul de lucru al angajaţilor pentru persoanele responsabile de administrarea personalului (ore suplimentare, compensarea orelor suplimentare);
decontarea diurnelor şi a fondurilor pentru cazare;
calcularea consumului real de combustibil pe baza alimentărilor „la plin”;
anunţarea din timp a datelor importante;
compararea timpilor de lucru şi a numerelor de kilometri parcurşi pe aceleaşi trasee;
corectarea manuală a timpului de lucru şi a numărului de kilometri parcurşi.
Limitările versiunii demonstrative a programului:
se pot introduce cel mult 2 vehicule;
programul încetează să ruleze după 30 de zile de la prima pornire;
în baza diagramelor citite se pot salva până la 40 de imagini;
se pot descărca numai primele 60 de zile de pe cardul de şofer şi din tahograful digital.
1.2. Prezentări de instruire
Pe discul de instalare Tachospeed se găsesc prezentările multimedia privind utilizarea programului. Acestea conţin informaţiile despre:
scanarea diagramelor;
citirea corectă a diagramelor;
introducerea datelor şoferilor;
alcătuirea rapoartelor;
decontarea diurnelor;
evaluarea rentabilităţii curselor;
calcularea consumului de combustibil.
Numărul de prezentări poate varia în funcţie de varianta aleasă de limbă.
Pentru a porni prezentările trebuie selectată opţiunea Explorează (Explore) în locul opţiunii Deschide (Open) discul de instalare.
Dacă la deschiderea prezentărilor veţi întâmpina probleme, vă rugăm să descărcaţi şi să instalaţi pe calculatorul dvs. codec-ul XVID. Acesta este disponibil şi pe site-ul www.tachospeed.ro.
Copyright © 2004-2012 by Infolab Przemysław Narloch Sp. j. str. 9
1.3. Cerinţe de sistem
Pentru operarea corectă a programului se recomandă următoarele elemente de sistem şi hardware:
sistemul de operare Windows 2000, 2003, 2007, XP, VISTA, 7;
unitate CD-ROM;
calculator PC cu procesor 1500 MHz;
memorie RAM 512 MB (recomandat 2 GB);
60 MB spaţiu liber pe hard disc pentru soft şi circa 500 MB pentru baza de date (mărimea acesteia depinde de volumul datelor introduse);
un port USB (pentru conectarea scannerului şi/sau a cititorului de carduri);
scanner cu fond negru pentru citirea diagramelor (numai în cazul tahografelor analogice);
cititor de carduri cu chip (numai în cazul tahografelor digitale);
card de reţea (numai în cazul versiunii multipost).
Se recomandă utilizarea scannerelor indicate de reprezentantul comercial Tachospeed care sunt complet compatibile cu programul şi garantează citirea corectă a timpului de lucru de pe diagrame.
Copyright © 2004-2012 by Infolab Przemysław Narloch Sp. j. str. 10
2. Instalare
Înainte de a proceda la instalare vă recomandăm să citiţi cu atenţie prezentul manual. Dacă intenţionaţi să utilizaţi un scanner, instalaţi mai întâi scannerul şi ulterior programul Tachospeed. Instrucţiunile privind instalarea scannerului sunt disponibile în manualul furnizat de producător.
2.1. Instalarea programului
Instalarea programului începe după introducerea CD-ului în unitatea CD-ROM sau după descărcarea de pe site a versiunii demo. Dacă programul de instalare nu porneşte automat, accesaţi Windows Explorer, executaţi un clic pe iconiţa unităţii CD-ROM şi porniţi manual fişierul de instalare.
Înainte de a instala programul Tachospeed este recomandat să închideţi toate aplicaţiile care sunt active în acel moment.
2.1.1. Programul de instalare
Pentru a începe procesul de instalare, selectaţi limba folosită în timpul instalării şi apăsaţi butonul Next.
Selectarea unei limbi diferite de limba programului achiziţionat poate face ca unele funcţii ale programului să fie inaccesibile.
Pentru a trece la următoarea etapă trebuie acceptat Acordul de Licenţă Tachospeed.
Copyright © 2004-2012 by Infolab Przemysław Narloch Sp. j. str. 11
Calea de acces implicită pentru programul instalat este următoarea:
C:\Program Files\Infolab\TachoSpeed
Pentru a facilita serviciile de suport oferite de Departamentul de Asistenţă Tehnică în cazul eventualelor probleme, vă recomandăm ca la instalare să menţineţi setările implicite.
Copyright © 2004-2012 by Infolab Przemysław Narloch Sp. j. str. 12
În directorul de instalare se află toate fişierele utilizate de program. În subdirectorul „Tarczki” veţi găsi diagramele model, iar în directorul principal – fişierele executabile şi acordul de licenţă.
După încheierea instalării puteţi porni programul cu ajutorul acestei iconiţe:
În urma derulării corecte a procesului de instalare, iconiţa Tachospeed apare automat pe desktop. Pentru a porni programul, executaţi pe ea dublu clic stânga.
În meniul Start/Toate programele/Tachospeed veţi găsi unele instrumente folositoare care vă vor uşura lucrul cu diferite dispozitive pentru deservirea tahografelor digitale.
2.1.2. Introducerea numărului de serie
Odată cu prima pornire a programului va apărea o fereastră în care puteţi introduce numărul de serie al programului. Numărul de serie se găseşte în cutie, alternativ, îl veţi primi prin e-mail (în cazul achiziţionării on-line).
Numărul de licenţă cuprinde 16 caractere (litere majuscule A – F şi cifre 0 – 9) şi nu este acelaşi cu codul de control şi codul de activare.
Copyright © 2004-2012 by Infolab Przemysław Narloch Sp. j. str. 13
Dacă numărul de serie nu va fi introdus, programul va rula în versiunea DEMO.
2.1.3. Activarea programului
Odată cu prima lansare a programului apare mesajul referitor la activarea programului. Apăsând butonul Da programul se activează. Pentru a începe activarea, în fereastra următoare introduceţi numele firmei dvs. şi numărul CIF.
După apăsarea butonului Mai departe apare fereastra de activare cu numărul CIF introdus şi codul de control.
Pentru a efectua activarea programului, apăsaţi butonul Activare prin Internet. Dacă calculatorul dvs. nu este conectat la Internet sau dacă în timpul activării a apărut o eroare, ne puteţi contacta telefonic la unul dintre numerele de telefon afişate pe www.tachospeed.ro sau ne puteţi trimite numărul CIF şi codul de control la adresa de e-mail [email protected]
Pentru a obţine un număr de activare corect, trebuie să ne comunicaţi exact acelaşi număr CIF pe care l-aţi introdus în program (cu spaţii, liniuţe etc. – dacă este cazul) şi codul de control. Fără activare programul va rămâne funcţional timp de 30 de zile. Se recomandă activarea programului fie online (prin Internet), fie prin e-mail.
În cazul în care nu veţi activa programul în termenul de o lună de la instalare, acesta va înceta să funcţioneze.
Codul de activare obţinut se va introduce în meniul Ajutor/Activarea programului. Odată introdus codul de activare corect, programul devine complet funcţional.
2.1.4. Activarea modulelor suplimentare
În urma instalării programului devin disponibile numai modulele standard. De asemenea, numai datele obţinute din tahografe analogice pot fi interpretate. Dacă odată cu versiunea de bază aţi achiziţionat şi modulele suplimentare, acestea trebuie activate separat. Activarea modulelor suplimentare este diferită de activarea programului (a versiunii de bază). La cumpărarea acestor module, primiţi numere de serie pentru fiecare dintre ele. Toate modulele suplimentare se activează în meniul Ajutor.
Copyright © 2004-2012 by Infolab Przemysław Narloch Sp. j. str. 14
Spre exemplu, în vederea activării modulului digital, trebuie să faceţi clic pe Ajutor/Activarea modulului digital şi să introduceţi numărul de serie al acestui modul. Pentru activarea modulului avansat de control, mergeţi la Ajutor/Activarea modulului avansat de control etc.
2.2. Actualizarea programului Tachospeed
Programul Tachospeed este mereu dezvoltat şi îmbunătăţit. După achiziţionarea acestuia clientul are dreptul să descarce actualizările timp de un an. După expirarea acestei perioade actualizările sunt disponibile contra unei taxe suplimentare.
Vă recomandăm să accesaţi din când în când secţiunea Actualizări a site-ului www.tachospeed.ro unde veţi găsi cele mai noi actualizări. Numărul de versiune este însoţit de data la care aceasta a fost pusă la dispoziţia utilizatorilor, spre exemplu:
Făcând clic pe Descărcaţi actualizarea va apărea o fereastră în care veţi putea să salvaţi actualizarea sau să o porniţi direct:
Se recomandă salvarea actualizării pe hard disc şi lansarea ei după descărcare. Înainte de a proceda la actualizare, închideţi programul Tachospeed. În caz contrar efectuarea actualizării nu va fi posibilă.
După pornirea actualizatorului acesta verifică numărul de licenţă şi posibilitatea efectuării actualizărilor. Programul Tachospeed poate fi actualizat gratuit timp de un an de la data achiziţionării. Actualizarea pe parcursul anilor următori necesită achitarea taxei de actualizare, reprezentând contravaloarea a 20% din preţurile afişate pe www.tachospeed.ro pe an.
Înainte de a se efectua actualizarea apare mesajul privind realizarea copiei de siguranţă a bazei de date. Vă recomandăm ca de fiecare dată când procedaţi la actualizare să creaţi copia de siguranţă a bazei. Dacă aceasta nu se creează, nu va fi posibilă revenirea la versiunea anterioară a programului.
Copyright © 2004-2012 by Infolab Przemysław Narloch Sp. j. str. 15
2.2.1. Menţiuni privind actualizarea programului în sistemul Windows Vista
Dacă actualizarea nu funcţionează în sistemul Vista sau după pornirea şi instalarea acesteia în continuare aveţi o variantă veche a programului, atunci probabil motivul constă în lipsa drepturilor utilizatorului pentru modificarea directorului unde se găseşte programul, adică directorul TachoSpeed.
Pentru a acorda utilizatorului aceste drepturi trebuie efectuaţi următorii paşi:
în Windows Explorer găsiţi directorul în care a fost instalat programul (locaţia implicită este: c:\Program files\Infolab\TachoSpeed\);
executaţi clic dreapta pe denumirea directorului TachoSpeed şi alegeţi Proprietăţi; intraţi pe fişa Siguranţă; în lista Denumirile de grup sau utilizator găsiţi şi selectaţi poziţia Utilizatori
(DENUMIRE/Utilizatori) şi efectuaţi clic pe butonul Editare; în lista Drepturi pentru Utilizatori marcaţi Permite în rândul Modificare.
2.3. Instalarea dispozitivelor auxiliare
Se recomandă utilizarea dispozitivelor testate de producătorul Tachospeed. Dispozitivele care nu s-au achiziţionat de la producător, nu pot face obiectul serviciilor de suport tehnic. Orice dispozitiv vine însoţit de instrucţiuni de instalare, iar prin urmare acestea nu fac parte din acest manual.
2.3.1. Instalarea scannerului
La instalarea tuturor dispozitivelor periferice la portul USB trebuie ţinut cont de principiul următor: mai întâi se vor instala, cu ajutorul aplicaţiei de instalare, driver-ele acestui dispozitiv, iar pe urmă se va închide calculatorul, se va cupla dispozitivul la portul USB şi se va restarta calculatorul.
Cuplarea prea grăbită a dispozitivului, în cazul de faţă a scannerului, poate rezulta în apariţia problemelor cu instalarea potrivită a driver-elor.
Pentru operarea programului Tachospeed se recomandă următoarele modele de scannere:
Canon Lide 20, 25, 30 lub 100;
Plustek OpticSlim 1200, 2400, 2420;
Microtek ScanMaker (toate cu driver-ul ScanWizard 5);
Fujitsu FI-5120C.
Unele dispozitive multifuncţionale sunt prevăzute cu scannere mai puţin performante, ceea ce nu permite citirea corectă a diagramelor. Utilizarea acestor dispozitive nu este recomandată de către producător şi nu poate face obiectul reclamaţiei sau al serviciilor de suport tehnic. Dacă sunteţi în posesia unui asemenea dispozitiv, va fi necesară actualizarea driver-elor sau achiziţionarea unui scanner mai performant.
2.3.2. Instalarea cititorului SmartCard Reader
În mod normal cititorul este vizibil în program după cuplarea lui la calculator. Altfel, acesta se va cupla la un alt port USB sau se va instala aplicaţia (drivere) disponibilă pe CD-ul furnizat împreună cu cititorul de carduri.
Copyright © 2004-2012 by Infolab Przemysław Narloch Sp. j. str. 16
În meniul Start/Toate programele/Tachospeed există fişierul StartCard care porneşte funcţia de citire a cardurilor în sistemele Windows. Dacă întâmpinaţi probleme cu citirea cardurilor, trebuie să lansaţi acest fişier înainte de a începe citirea.
2.3.3. Instalarea cheilor şi a cititoarelor universale
Cheile pentru descărcarea datelor de pe cardurile de şofer şi din tahografe digitale, precum TachoDrive, TachoDrive2, Siemens VDO Download Key, Siemens VDO Download Key 2, OPTAC, nu necesită instalarea. După cuplarea la calculator acestea sunt vizibile ca un disc USB adiţional, exterior şi portabil. Dacă cititorul nu este vizibil, se va cupla la un alt port USB.
Dacă veţi avea întrebări privind utilizarea acestor dispozitive sau descărcarea datelor din tahografe digitale şi carduri de şofer, vă rugăm să contactaţi producătorul dispozitivul în discuţie sau distribuitorul local Tachospeed de la care aţi achiziţionat programul.
În principiu, programul este compatibil cu toate modelele de cititoare care creează fişiere digitale în conformitate cu Anexa 1B. În meniul Start/Toate programele/Tachospeed în care este instalat programul, există fişierele de configurare pentru mai multe tipuri de cititoare.
La cuplarea cititoarelor universale (având cititor de carduri incorporat) la calculator, se va atrage atenţia asupra faptului ca acestea să nu fie conectate la tahograf şi să nu fie introdus în ele niciun card.
2.4. Instalarea versiunii MULTI (versiune multipost)
Versiuniea Multi a programului Tachospeed este o versiune multipost care permite mai multor utilizatori să opereze programul în acelaşi timp. Ca acest lucru să fie posibil, calculatoarele utilizatorilor respectivi trebuie conectate într-o reţea. Instalarea versiunii Multi se va realiza de către un angajat familiarizat cu reţeaua informatică existentă în societatea dvs. Acesta este, de obicei, administratorul reţelei sau informaticianul-şef.
Versiunea Multi cuprinde versiunile server şi client. Versiunea server trebuie să funcţioneze pe un calculator accesibil tuturor posturilor client. Prin urmare, pentru a folosi versiunea Multi prin Internet, pe server trebuie avută o adresă IP exterioară. Versiunea client nu funcţionează fără să fie conectată la reţeaua în care s-a instalat baza de date.
Pentru ca versiunile client să pot funcţiona, este suficient să se pornească serverul Firebird, în acest caz versiunea server nu trebuie lansată. Prin urmare mai multe posturi şi mai mulţi utilizatori pot folosi programul în acelaşi timp.
Versiunea client funcţionează prin Internet, dar este necesară o adresă IP fixă a serverului.
2.4.1. Instalarea versiunii server
Întotdeauna mai întâi se instalează versiunea server. Instalarea se desfăşoară la fel ca în cazul versiunii unipost, iar singură diferenţă o constituie faptul că după încheierea instalării versiunii server, în mod automat porneşte instalarea serverului Firebird.
În timpul instalării serverului Firebird trebuie activate următoarele funcţii:
Superserver;
foloseşte Guardian;
Copyright © 2004-2012 by Infolab Przemysław Narloch Sp. j. str. 17
porneşte ca serviciu.
Ca serverul Firebird să funcţioneze corect, pe calculatorul serverului trebuie deblocat portul 3050.
După instalare calculatorul trebuie restartat. Dacă acest lucru nu este posibil, serviciul serverului Firebird se poate porni manual (instrucţiunile aferente sunt disponibile în manualul Firebird).
Acum se poate proceda la lansarea programului Tachospeed. După pornirea versiunii server apare fereastra Selectarea serverului Tachospeed.
Paşii următori pot varia în funcţie de parametrii de instalare aleşi şi parametrii reţelei.
Introducem adresa de internet a serverului: localhost sau 127.0.0.1, sau altă adresă, atribuită acestui calculator. Pe urmă trecem calea locaţiei la care s-a instalat pe server versiunea server MULTI, spre exemplu:
C:\Program files\Infolab\TachoSpeed\
Dacă întreg procesul s-a desfăşurat corect, programul ar trebui să se lanseze şi să obţină acces la baza de date.
2.4.2. Cele mai obişnuite probleme la instalarea versiunii server
Programul porneşte, dar „nu vede” baza (mereu apare fereastra cu cale către bază şi adresă de server):
pe server funcţionează un alt firewall (spre exemplu Norton Security) ca cel implicit;
portul 3050 este blocat;
adresa IP este introdusă greşit (spaţii, puncte etc.);
calea de instalare este introdusă greşit;
serverul Firebird este dezactivat (nu funcţionează ca serviciu sau este oprit);
un alt program de pe server are instalat serverul Firebird sau Interbase care, la rândul lor, blochează portul 3050 şi/sau sunt într-o versiune mai veche (în acest caz versiunea server trebuie instalată pe un alt calculator sau un al doilea server Firebird trebuie pornit pe alt port înscriindu-se numărul respectiv în program);
versiune diferită a bazei de date (versiunea serverului este mai veche ca cea a bazei) – problema apare când se doreşte restaurarea versiunii mai vechi a programului cu baza de date mai nouă.
2.4.3. Instalarea versiunii client
Instalarea se desfăşoară la fel ca în cazul versiunii unipost. Spre deosebire de versiunea server, serverul Firebird nu se instalează.
După instalare calculatorul nu trebuie restartat, iar programul se lansează imediat. După pornire apare fereastra în care se introduc adresa IP şi calea de acces. Introducem adresa IP a serverului şi calea locaţiei la care s-a instalat programul pe server, spre exemplu:
C:\Program files\Infolab\TachoSpeed\
Copyright © 2004-2012 by Infolab Przemysław Narloch Sp. j. str. 18
Dacă întreg procesul s-a desfăşurat corect, programul ar trebui să se lanseze şi să obţină acces la baza de date.
2.4.4. Cele mai obişnuite probleme la instalarea versiunii client
Programul porneşte, dar „nu vede” baza (mereu apare fereastra cu cale către bază şi adresă de server):
pe calculatorul (postul client) este instalat un firewall care nu permite programului Tachospeed să se conecteze cu serverul pe portul 3050;
adresa IP este introdusă greşit (spaţii, puncte etc., adresă incorectă);
calea este introdusă greşit – încercarea de a face accesibil directorul şi introducerea acestuia în loc de cale este o eroare; trebuie introdusă calea de pe server, adică acea cale care a fost înscrisă pe server;
probleme tipice de reţea – lipsa conectării la reţeaua în care funcţionează serverul; cardul de reţea configuraţ eronat, etc;
probleme tipice legate de dispozitive – cardul de reţea nu funcţionează, cablul de reţea este scos, router-ul este închis etc.
versiune diferită a bazei de date (versiunea clientului este mai veche decât cea a bazei) – problema apare când se doreşte restaurarea versiunii mai vechi a programului cu baza de date instalată pe server mai nouă.
3. Primii paşi în Tachospeed
Ecranul principal al programului Tachospeed cuprinde trei elemente:
bara de meniuri;
bara butoanelor de acces rapid;
partea pentru introducerea şi vizualizarea datelor.
Dacă aţi activat şi modulul digital, aveţi posibilitatea să treceţi între cele două vederi – analogică şi digitală. În versiunea standard este accesibilă numai vederea analogică folosită pentru citirea diagramelor.
Vederea digitală se utilizează pentru vizualizarea datelor din carduri de şofer şi tahografe digitale. De asemenea ea permite rapida descărcare a datelor şi importarea acestora în baza de date.
3.1. Fereastra de bun venit
După lansarea programului apare fereastra de bun venit care permite accesul rapid către cele mai des folosite funcţii ale programului.
Copyright © 2004-2012 by Infolab Przemysław Narloch Sp. j. str. 19
Fereastra de bun venit poate fi deschisă în orice moment din meniul Administrare/Fereastra de bun venit. În mod automat ea apare la fiecare lansare a programului. Dacă nu doriţi ca acest lucru să se întâmple în viitor, bifaţi căsuta Nu mai arăta această fereastră din colţul din stânga jos a acesteia.
3.2. Ecranul principal din vederea analogică
3.3. Butoanele de acces rapid din vederea analogică
Butoanele acestea permit accesul rapid către cele mai des folosite funcţii ale programului din vederea analogică. Iată funcţiile butoanelor de acces rapid:
Trecere de la vederea analogică (diagrame) la vederea digitală (date de pe carduri şi din tahografe digitale)
Copyright © 2004-2012 by Infolab Przemysław Narloch Sp. j. str. 20
Scanarea diagramelor
Citirea/deschiderea diagramelor scanate
Vizualizarea diagramelor salvate în baza de date
Deplasarea mijlocului diagramei în jos (apăsaţi tasta SHIFT pentru a deplasa mai repede)
Deplasarea mijlocului diagramei în sus (apăsaţi tasta SHIFT pentru a deplasa mai repede)
Deplasarea mijlocului diagramei în stânga (apăsaţi tasta SHIFT pentru a deplasa mai repede)
Deplasarea mijlocului diagramei în dreapta (apăsaţi tasta SHIFT pentru a deplasa mai repede)
Micşorarea razei cercului de citire a timpului de mers
Mărirea razei cercului de citire a timpului de mers
Acces rapid la raportul timpului de lucru
Acces rapid la raportul general de control
Acces rapid la fereastra de vizualizare a activităţilor şoferilor
Fişierul de ajutor (pentru vizualizarea lui trebuie instalat un program de citire a fişierelor PDF, precum Acrobat Reader sau Foxit Reader)
Copyright © 2004-2012 by Infolab Przemysław Narloch Sp. j. str. 21
3.4. Ecranul principal din vederea digitală
3.5. Butoanele de acces rapid din vederea digitală
Aceste butoane permit accesul rapid către cele mai des folosite funcţii ale programului din vederea digitală. Iată funcţiile butoanelor de acces rapid:
Trecere de la vederea digitală (date de pe carduri şi din tahografe digitale) la vederea analogică (diagrame)
Importarea datelor digitale din fişier
Importarea datelor digitale din carduri de şofer
Importarea datelor digitale din tahograful digital
Vizualizarea fişierelor digitale
Atribuirea datelor digitale
Printare calendar
Copyright © 2004-2012 by Infolab Przemysław Narloch Sp. j. str. 22
Printare raport de activităţi
Graficul vitezei
Acces rapid la raportul timpului de lucru
Acces rapid la raportul general de control
Acces rapid la fereastra de vizualizare a activităţilor şoferilor
Fişierul de ajutor (pentru vizualizarea lui trebuie instalat un program de citire a fişierelor PDF, precum Acrobat Reader sau Foxit Reader)
3.6. Bara de meniuri Tachospeed
Bara de meniuri Tachospeed este aceeaşi pentru vederea analogică şi cea digitală. Din bară se pot accesa toate funcţiile programului.
Aspectul barei poate varia în funcţie de modulele instalate şi versiunea de limbă.
3.7. Alegerea bazei în versiunea fără limitări
Dacă aţi achiziţionat programul cu licenţa fără limitări (versiunea MAX din lista de preţuri accesibilă pe site-ul Tachospeed), după lansarea programului aveţi posibilitatea de a selecta baza de date. Această funcţie permite deservirea mai multor firme de transport (spre exemplu în cazul birourilor de contabilitate). Datele dintr-o bază de date nu influenţează datele din alte baze, astfel încât calculând timpul de lucru al unui şofer angajat de două firme, îl putem adăuga la două baze de date şi îi putem întocmi rapoarte separate pentru cei doi angajatori.
Copyright © 2004-2012 by Infolab Przemysław Narloch Sp. j. str. 23
Apăsând butonul Deschide baza se deschide baza selectată de pe lista bazelor disponibile. Pentru a crea o nouă bază, apăsaţi butonul Bază nouă de date. Baza nou creată este goală.
Butonul Caută baza de date permite adăugarea la lista bazelor disponibile a unei baze create anterior, cum ar fi o copie de siguranţă sau baza de date a unui alt client. După găsirea fişierului cu extensia GDB, acesta se adaugă la lista bazelor disponibile.
Butonul Şterge se foloseşte pentru ştergera bazei selectate de pe lista bazelor disponibile. După apăsarea lui, programul întreabă dacă în acelaşi timp se doreşte şi ştergerea de pe disc a fişierului bazei.
Ştergerea fişierului bazei este ireversibilă! Ori de câte ori efectuaţi operaţiuni mai complicate pe baze de date, vă recomandăm să realizaţi copii de siguranţă.
În plus, se recomandă efectuarea copiei de siguranţă a catalogului bazei o dată pe săptămână (în cel mai rău caz o dată pe lună).
4. Adăugarea, editarea şi ştergerea de vehicule, conducători, firme, semiremorci şi oraşe
4.1. Meniul Conducători auto
Meniul Conducători auto permite accesul la baza şoferilor salvaţi în baza de date selectată.
Copyright © 2004-2012 by Infolab Przemysław Narloch Sp. j. str. 24
4.1.1. Adăugarea conducătorilor
Pentru a adăuga un conducător apăsaţi butonul Adaugă din meniul Conducători auto. Apare o fereastră în care se pot introduce toate datele necesare identificării şoferului, evidenţei timpului de lucru etc.
Câmpurile scrise cu caractere îngroşate sunt obligatorii. Dacă în baza de date există firme introduse, putem atribui conducătorului una dintre ele. Selectarea firmei este totuşi necesară alcătuirii rapoartelor pentru toţi şoferii angajaţi de o firmă anume. Celelalte câmpuri pot rămâne goale, însă dacă dorim să folosim toate rapoartele şi toate funcţiile disponibile în program, se recomandă introducerea tuturor informaţiilor.
Câmpul Salariu nu este utilizat de versiunea curentă a programului.
O parte integrală a programului Tachospeed o constituie Modulul de Alarmă, menit să-i amintească utilizatorului datele importante. Modulul acesta este descris pe larg în capitolul Anunţarea datelor importante.
Şoferul se poate adăuga, de asemenea, în timpul salvării diagramei în baza de date, apăsând butonul Adaugă aflat în dreptul câmpului Nume şi prenume al şoferului.
Numărul de şoferi care se pot introduce în programul Tachospeed este nelimitat. Limitările privesc numai numărul de vehicule.
4.1.2. Vizualizarea şi editarea conducătorilor
Datele şoferilor se pot edita prin apăsarea butonului Vizualizare şi editare din meniul Conducători auto. Apare fereastra în care se pot modifica toate datele şoferului anterior adăugat în bază.
Copyright © 2004-2012 by Infolab Przemysław Narloch Sp. j. str. 25
Alegând şoferul de pe listă şi bifând căsuţa Modul de editare putem modifica datele acestuia. Toate modificările se salvează automat. Dacă căsuţa Modul de editare nu este bifată, editarea datelor nu va fi posibilă şi vom lucra în modul de vizualizare a datelor. Alegând funcţia Dezactivat, şoferul nu va mai apărea pe lista şoferilor, la adăugarea diagramelor. Ea se poate folosi dacă şoferul respectiv nu mai lucrează, dar datele lui trebuie arhivate timp de un an.
4.1.3. Ştergerea conducătorilor
Şoferul, de asemenea, poate fi şters de pe listă. În acest sens se apasă butonul Şterge din meniul Conducători auto. Apare fereastra în care putem şterge şoferul din baza de date.
Ştergerea şoferului nu este posibilă, dacă există diagramele cu numele lui. Numai după ştergerea tuturor diagramelor din baza şoferului respectiv, se poate şterge şi fişa acestuia.
1.1. Meniul Firme
Meniul Firme permite accesul către lista firmelor salvate în baza de date selectată.
Copyright © 2004-2012 by Infolab Przemysław Narloch Sp. j. str. 26
4.1.4. Adăugarea firmelor
Pentru a adăuga o firmă apăsaţi butonul Adaugă din meniul Firme. Apare o fereastră în care se pot introduce toate datele necesare identificării firmei.
Numai denumirea firmei este obligatorie. Lista firmelor apare, spre exemplu, în rapoarte colective şi la adăugare şi editare de şoferi.
4.1.5. Vizualizarea şi editarea firmelor
Datele firmelor se pot edita prin apăsarea butonului Vizualizare şi editare din meniul Firme. Apare fereastra în care se pot modifica toate datele firmei anterior adăugate în baza de date.
Alegând firma de pe listă şi bifând căsuţa Modul de editare putem modifica datele acesteia. Toate modificările se salvează automat. Dacă căsuţa Modul de editare nu este bifată, editarea datelor nu va fi posibilă şi vom lucra în modul de vizualizare a datelor.
4.1.6. Ştergerea firmelor
Firma, de asemenea, poate fi ştearsă de pe listă. În acest sens se apasă butonul Şterge din meniul Firme. Apare fereastra în care putem şterge firma din baza de date.
Copyright © 2004-2012 by Infolab Przemysław Narloch Sp. j. str. 27
Ştergerea firmei nu este posibilă, dacă există şoferi atribuiţi acesteia. Numai după ştergerea tuturor şoferilor din baza de date a firmei respective, se poate şterge şi fişa firmei.
4.2. Meniul Vehicule
Meniul Vehicule permite accesul către lista vehiculelor salvate în baza de date selectată.
4.2.1. Adăugarea vehiculelor
Pentru a adăuga un vehicul apăsaţi butonul Adaugă din meniul Vehicule. Apare o fereastră în care se pot introduce numărul de înmatriculare şi toate celelalte date de identificare ale vehiculului respectiv.
Pe urmă vehiculul se poate atribui unei firme anume. Atribuirea vehiculelor este necesară în cazul calculării timpului de lucru al şoferilor pentru mai mulţi operatori de transport.
Fereastra de adăugare de vehicule este mai complexă decât celelalte şi cuprinde trei fişe:
Generale – informaţii generale despre vehicul;
Combustibil – datele utilizate în rapoarte de combustibil;
Copyright © 2004-2012 by Infolab Przemysław Narloch Sp. j. str. 28
Termene – lista de date importante pentru modulul-alarmă.
Datele din fişa Combustibil sunt folosite pentru alcătuirea rapoartelor de combustibil pe baza alimentărilor „la plin”. Aici putem specifica cinci informaţii:
Consum mediu de combustibil;
Consum de combustibil la încărcare plină;
Consum de combustibil fără încărcătură;
Consum adiţional de combustibil (spre exemplu la agregat frigorific);
Capacitatea rezervorului (folosită la alimentările „la plin”).
Completarea acestor câmpuri este obligatorie, dacă dorim să calculăm corect consumul de combustibil.
Dacă datele acestea nu vor fi specificate sau vor fi specificate greşit, modulul de combustibil nu va funcţiona corect.
Pentru a adăuga un vehicul, apăsaţi butonul Adaugă. Numai numărul de înmatriculare este obligatoriu. La adăugarea vehiculelor trebuie ţinut cont de versiunea programului Tachospeed instalată. Fiecare versiune permite adăugarea unui număr de vehicule predefinit.
4.2.2. Vizualizarea şi editarea vehiculelor
Datele şoferilor se pot edita prin apăsarea butonului Vizualizare şi editare din meniul Vehicule. Apare fereastra în care se poate modifica numărul de înmatriculare al vehiculului şi alte date ale lui.
Editarea numerelor de înmatriculare permite înlocuirea vehiculelor în caz de radiere, renunţare la leasing şi alte situaţii legate de administrarea parcului de maşini. La editare se pot modifica şi toate celelalte date introduse odată cu crearea fişei vehiculului.
Copyright © 2004-2012 by Infolab Przemysław Narloch Sp. j. str. 29
Alegând vehiculul de pe listă şi bifând căsuţa Modul de editare putem modifica datele acestuia. Toate modificările se salvează automat. Dacă căsuţa Modul de editare nu este bifată, editarea datelor nu va fi posibilă şi vom lucra în modul de vizualizare a datelor. Alegând funcţia Dezactivat, vehiculul nu va mai apărea pe lista vehiculelor, la adăugarea diagramelor. Ea se poate folosi dacă vehiculul respectiv nu mai este utilizat în firma noastră, dar datele lui trebuie arhivate timp de un an.
4.2.3. Ştergerea vehiculelor
Vehiculul, de asemenea, poate fi şters de pe listă. În acest sens se apasă butonul Şterge din meniul Vehicule. Apare fereastra în care putem şterge vehiculul din baza de date.
Ştergerea vehiculului nu este posibilă, dacă există diagramele cu datele lui. Numai după ştergerea tuturor diagramelor cărora li s-a atribuit vehiculul respectiv, se poate şterge şi fişa acestuia.
Copyright © 2004-2012 by Infolab Przemysław Narloch Sp. j. str. 30
4.3. Meniul Semiremorci
Meniul Semiremorci permite accesul către baza semiremorcilor salvate în baza de date selectată
4.3.1. Adăugarea semiremorcilor
Pentru a adăuga o semiremorcă apăsaţi butonul Adaugă din meniul Semiremorci. Apare o fereastră în care se pot introduce numărul de înmatriculare al semiremorcii şi toate celelalte date de identificare.
Datele introduse în această fişă în momentul de faţă se folosesc numai pentru anunţarea termenelor importante.
4.3.2. Vizualizarea şi editarea semiremorcilor
Datele semiremorcii se pot edita prin apăsarea butonului Vizualizare şi editare din meniul Semiremorci. Apare fereastra în care se poate modifica numărul de înmatriculare al semiremorcii şi alte date ale ei.
Copyright © 2004-2012 by Infolab Przemysław Narloch Sp. j. str. 31
Alegând semiremorca de pe listă şi bifând căsuţa Modul de editare putem modifica datele acesteia. Toate modificările se salvează automat. Dacă căsuţa Modul de editare nu este bifată, editarea datelor nu va fi posibilă şi vom lucra în modul de vizualizare a datelor.
4.3.3. Ştergerea semiremorcilor
Semiremorca, de asemenea, poate fi ştearsă de pe listă. În acest sens se apasă butonul Şterge din meniul Semiremorci. Apare fereastra în care putem şterge semiremorca din baza de date.
Ştergerea semiremorcii nu este posibilă, dacă există diagramele cu datele ei. Numai după ştergerea tuturor diagramelor cărora li s-a atribuit semiremorca respectivă, se poate şterge şi fişa acesteia.
4.4. Meniul Oraşe
Meniul Oraşe permite accesul către lista oraşelor salvate în baza de date selectată.
La prima lansare a programului şi ori de câte ori se deschide o bază de date goală, programul descarcă lista implicită a oraşelor, corespunzătoare versiunii de limbă folosite. Ştergerea listei implicite se poate efectua în meniul Oraşe/Curăţarea bazei de date a oraşelor.
4.4.1. Adăugarea oraşelor
Pentru a adăuga un oraş apăsaţi butonul Adaugă din meniul Oraşe. Apare o fereastră în care se pot înscrie denumirea oraşului şi ţara.
Copyright © 2004-2012 by Infolab Przemysław Narloch Sp. j. str. 32
Selectarea ţării are importanţă majoră la decontarea diurnelor. Dacă nu decontăm diurnele, putem omite selecţia ţării şi folosi ţara implicită.
Programul ţine cont de ţara atribuită la identificarea valorii zilnice de diurnă şi a sumei pauşale pentru cazare.
De asemenea, la introducerea diagramelor în baza de date programul poate întreba dacă dorim să adăugăm un oraş nou. Dacă oraşul dorit nu există pe listă, după apăsarea butonului Salvează în baza de date, programul va cere adăugarea noului oraş.
Dacă la completarea câmpului de introducere şi scoatere a diagramei s-a tastat denumirea oraşului inexistent pe listă, programul o copiază automat în fereastra de adăugare a oraşului.
Pentru a adăuga noul oraş, apăsaţi butonul Adaugă.
Copyright © 2004-2012 by Infolab Przemysław Narloch Sp. j. str. 33
4.4.2. Vizualizarea şi editarea oraşelor
Oraşele se pot edita prin apăsarea butonului Vizualizare şi editare din meniul Oraşe. Apare fereastra în care se pot modifica denumirea oraşului şi ţara.
Alegând oraşul de pe listă şi bifând căsuţa Modul de editare putem introduce o nouă denumire şi putem modifica ţara.
Funcţia aceasta este utilă mai ales atunci când un oraş introdus în bază l-am atribuit greşit unei ţări necorespunzătoare.
Modificările se aprobă apăsând butonul Salvează. Dacă căsuţa Modul de editare nu este bifată, editarea datelor nu va fi posibilă şi vom lucra în modul de vizualizare a datelor.
4.4.3. Ştergerea oraşelor
În vederea ştergerii unui oraş, se apasă butonul Şterge din meniul Oraşe. Apare fereastra în care putem şterge oraşul din baza de date.
Copyright © 2004-2012 by Infolab Przemysław Narloch Sp. j. str. 34
Ştergerea este posibilă numai în cazul în care oraşul respectiv nu a fost salvat în baza de date. Dacă totuşi dorim să ştergem sau să modificăm un oraş salvat, acest lucru poate fi efectuat la Vizualizare şi editare.
4.4.4. Ştergerea tuturor oraşelor
Programul oferă posibilitatea ştergerii tuturor oraşelor din bază. Acest lucru poate fi util atunci când firma efectuează transporturi pe rute fixe şi este mai convenabil ca oraşele să fie introduse manual de utilizator. Lista oraşelor se poate şterge în meniul Oraşe/Curăţarea bazei de date a oraşelor.
Funcţia de mai sus este disponibilă numai până când s-a introdus prima diagramă. Dacă în program s-a introdus măcar o singură diagramă, curăţarea bazei de date a oraşelor nu va mai fi posibilă.
Copyright © 2004-2012 by Infolab Przemysław Narloch Sp. j. str. 35
5. Scanarea diagramelor şi calibrarea scannerului
Operarea programului începe cu scanarea unui număr de diagrame (de la 1 până 6). Înainte de scanare asiguraţi-vă că suprafaţa interioară a capacului scannnerului este neagră. Pentru ca diagramele să se scaneze corect, fondul scanării trebuie să fie negru.
Dacă suprafaţa interioară a capacului este albă, acoperiţi diagramele scanate cu o foaie de hârtie neagră format A4. Alternativ, o foaie neagră se poate fixa de suprafaţa interioară a capacului. Dacă utilizaţi scannerul Plustek OpticSlim 1200 nu este nevoie să faceţi acest lucru.
5.1. Amplasarea diagramelor pe scanner plat
De obicei se scanează 6 diagrame ale aceluiaşi şofer deodată, ceea ce permite evaluarea timpului de lucru din întreagă săptămâna lucrătoare. Diagramele se amplasează pe scanner în ordinea următoare:
Copyright © 2004-2012 by Infolab Przemysław Narloch Sp. j. str. 36
Spre exemplu, dacă dorim să scanăm o singură diagramă, ea trebuie amplasată în colţul din stânga jos, cu crestătura orientată spre dreapta, dinspre elementul mobil al scannerului (de exemplu în cazul lui Canon Lide 25 şi Plustek OpticSlim 1200). În celelalte cazuri diagrama se va poziţiona invers – în colţul din stânga sus, cu crestătură orientată spre stânga (pentru scannere cu elementul mobil aflat în partea de sus).
Pentru a scana trei diagrame odată, ele se vor posta în felul următor:
5.2. Setările scannerului
În cazul în care două sau mai multe scannere sunt conectate la calculator, se va alege cel care se va folosi pentru scanarea diagramelor. Această selecţie se poate face la fiecare scanare. Scannerul dorit se alege în câmpul Alegerea scannerului. Dacă acesta este gol, scannerul nu a fost instalat corect sau este decuplat, eventual portul USB la care scannerul a fost cuplat este defect.
Copyright © 2004-2012 by Infolab Przemysław Narloch Sp. j. str. 37
Se vor aplica următoarele setări: DPI în jur de 300, Luminozitatea în jur de -150, Sensibilitatea între 150 şi 170. De asemenea căsuţa Arată fereastra de dialog a scannerului trebuie să nu fie bifată.
5.3. Scanarea diagramelor
Pentru a începe scanarea diagramelor apăsaţi butonul:
Butonul de mai sus este disponibil în bara butoanelor de acces rapid. Alternativ, scanarea poate fi lansată din meniul Diagrame/Scanează diagrame. După lansarea scanării trebuie specificat numărul de diagrame care urmează a fi scanate. Cu toate că numărul de diagrame maxim (şi în acelaşi timp cel recomandat) este 6, bifând căsuţa Adaugă diagrama de staţionare putem analiza întreagă săptămâna de lucru (7 zile).
Scanarea propriu-zisă începe după apăsarea butonului Scanează. Dacă însă s-a bifat căsuţa Arată fereastra de dialog a scannerului, mai întâi va apărea fereastra scannerului ales pentru scanare.
În vederea obţinerii unor imagini cât mai detaliate ale diagramelor, pe timpul scanării se va apăsa uşor cu palma capacul scannerului. Vă recomandăm să amplasaţi diagramele în ordine cronologică, începând cu cea mai veche, şi să bifaţi căsuţa Adaugă diagrama de staţionare. În acest fel veţi economisi timp la etapele următoare, fiindcă unele informaţii, precum data sau kilometrajul vor fi copiate automat de către program de pe o zi pe alta.
Diagramele scanate apar în câmpul din stânga, permiţând citirea diagramelor la rând şi pornirea interpretării datelor.
Dacă se vor scana diagrame de tip vechi (cu grafic „în scări”) se va bifa căsuţa Diagramă în scări, iar pe scanner se vor amplasa cel mult 4 diagrame. Înainte de a începe scanarea se poate alege, de asemenea, opţiunea Inversarea culorilor. Această funcţie este utilă în caz de folosire a unui scanner incompatibil sau unul de tip mai vechi care schimbă culorile originale (alb în negru şi negru în alb). Alegerea acestei opţiuni permite inversarea culorilor greşit schimbate, iar în consecinţă operarea corectă a programului.
Funcţia Salvare în fişier permite salvarea diagramelor scanate în fişiere tip BMP care, la rândul lor, pot fi stocate pe hard disc. Se recomanda folosirea acestei funcţii pentru stocarea diagramelor în mai multe directoare. Diagramele astfel salvate pot fi utilizate pentru reinterpretare în viitor. Folosind această funcţie de fiecare dată trebuie introdus un nume de fişier.
5.4. Calibrarea scannerului
După instalarea driver-elor şi selectarea scannerului dorit în fereastra de scanare, se va efectua calibrarea dispozitivului. Pentru a verifica dacă setările scannerului sunt corecte, se va opri citirea (făcând clic dreapta pe marginea imaginii de diagramă va apărea un meniu – vedeţi mai jos) şi se va mări imaginea (din acelaşi meniu) în zona liniilor care arată numărul de kilometrii parcurşi
Copyright © 2004-2012 by Infolab Przemysław Narloch Sp. j. str. 38
Dacă liniile care arată numărul de kilometri parcurşi sunt continue, setările scannerului sunt corecte (fig. A).
Fig. A Fig. B
Dacă acestea sunt întrerupte (fig. B), trebuie deschisă din nou fereastra de scanare unde se va reduce treptat Luminozitatea – cu câte 10 unităţi o dată sau se va mări Sensibilitatea – cu câte 5 unităţi o dată, până la obţinerea imaginii corecte.
Copyright © 2004-2012 by Infolab Przemysław Narloch Sp. j. str. 39
6. Lucrul cu diagrame
Diagramele scanate apar în coloana din stânga a vederii prinicipale:
Diagrama cu cadru roşu reprezintă diagrama selectată pentru analiză. După selectarea diagramei din coloana din stânga, în câmpul central apare imaginea mărită a diagramei şi începe interpretarea automată a acesteia.
6.1. Citirea diagramelor din fişier
Datorită posibilităţii de salvare pe hard disc a fişierelor cu imaginile diagramelor, programul permite redeschiderea acestora fără să fie necesară noua scanare. În acest sens se va folosi butonul:
sau se va merge la Diagrame/Citeşte fişiere cu diagrame şi se va deschide directorul Tarczki.
Mai multe diagramele pot fi selectate şi deschise deodată. Acestea vor apărea în coloana din stânga, ca şi cum ar fi scanate din nou.
Odată selectată şi deschisă diagrama (sau mai multe diagrame), programul va trece la citirea automată a timpului de lucru al şoferului şi a numărului de kilometri parcurşi.
Cu ajutorul funcţiei Diagrame/Citeşte fişiere cu câte şase diagrame putem citi şase diagrame scanate împreună şi salvate ca o singură imagine format A4. Datorită acestei funcţii diagramele se pot scana pe mai multe calculatoare şi se pot trimite prin e-mail sau prin reţea internă către calculatorul pe care rulează programul Tachospeed. În practică, mai multe persoane pot scana diagrame care ulterior vor fi introduse în program de către un singur angajat. În acest caz nu aveţi nevoie decât de o singură licenţă, ceea ce va duce la reducerea costurilor de achiziţionare a programului.
6.2. Interpretarea automată a diagramelor
Scopul principal al programului este accelerarea citirii diagramelor. Mai jos vă arătăm cum programul „schimbă” imaginea obişnuită a diagramei în date lizibile care permit alcătuirea rapoartelor.
Copyright © 2004-2012 by Infolab Przemysław Narloch Sp. j. str. 40
Imediat după scanarea şi citirea din fişier a diagramei, programul detectează automat toate activităţile: conducere, altă muncă, disponibilitate sau staţionare. Citirea datelor se realizează şi ea în mod automat, iar datele obţinute şi afişate în urma acesteia provind din diagrama cu cadru roşu. Rezultatele detaliate ale citirii apar în tabelul Citiri:
Tabelul de mai sus prezintă informaţiile despre ora de începere şi încheiere a activităţilor, durata şi tipul acestora şi numărul de kilometri parcurşi în porţiunea respectivă a diagramei. În cazul în care programul nu reuşeşte să găsească automat mijlocul diagramei, folosiţi butoanele următoare pentru a face acest lucru manul:
Copyright © 2004-2012 by Infolab Przemysław Narloch Sp. j. str. 41
Descrierea acestor butoane o puteţi găsi în capitolul Butoanele de acces rapid din vederea analogică. Identificarea mijlocului diagramei are efect asupra citirii activităţilor şi a distanţei parcurse. Dacă găsirea mijlocului este prea dificilă, treceţi la corectarea manuală a datelor descrisă în capitolul Corectarea datelor citite automat de pe diagramă.
6.3. Setările citirii
La setările generale ale programului aveţi posibilitatea de a determina valorile minime de citire pentru conducere, altă muncă, disponibilitate şi staţionare. Dacă se va introduce cea mai mică valoare (1 minut) pentru toate cele patru activităţi, programul va identifica orice activitate care a durat cel puţin un minut.
Setarea valorilor de 1 minut are totuşi un dezavantaj, şi anume programul poate interpreta unele puncte fixe de pe diagramă ca activităţi de şofer. Prin urmare vă recomandăm să folosiţi valorile de 1, 5, 10 şi, respectiv, 5 minute.
Programul permite, de asemenea, corectarea lungimii razei cercului de citire. Dacă la fiecare citire sunteţi nevoiţi să corectaţi raza, schimbaţi lungimea implicită, în fereastra de scanare. Acest lucru va fi necesar spre exemplu în cazul tahografelor şi al diagramelor ACTIA/POLTIK.
În cazul în care majoritatea rutelor pe care şoferii dvs. efectuează transporturi, se află în apropierea bazei de camioane şi a domiciliului şoferilor, iar prin urmare, locul de introducere şi de scoatere a diagramei este întotdeauna acelaşi, puteţi determina oraşul implicit care va apărea la fiecare diagramă introdusă în program. Informaţiile privind locurile de introducere şi scoatere a diagramelor sunt necesare decontării diurnelor. Dacă nu veţi utiliza programul pentru decontarea deplasărilor de
Copyright © 2004-2012 by Infolab Przemysław Narloch Sp. j. str. 42
serivicu ale şoferilor, puteţi de asemenea seta un oraş împlicit. În acest sens mergeţi la Setări/Setări generale/Aspect.
6.4. Corectarea datelor citite automat de pe diagramă
Uneori se poate întampla ca programul să interpreteze greşit unele date. Această situaţie de obicei se datorează unei calibrări proaste a scannerului sau a faptului că diagrama scanată este defectă, zgâriată sau murdară. Dacă din una din aceste cauze apar probleme cu citirea diagramelor, programul Tachospeed oferă posibilitatea de corectare a datelor de pe diagrama citită incorect.
6.4.1. Deplasarea punctului de mijloc al diagramei
Pentru a permite citirea corectă a diagramei, cercul de mijloc trebuie uneori amplasat manual. Poziţia dorită este următoarea:
Punctul de mijloc se deplasează cu ajutorul acestor butoane:
6.4.2. Modificarea razei cercului de citire a activităţilor
În cazul în care urma neagră reprezentând activităţile respective nu se încadrează în spaţiul dintre cele două cercuri roşii, trebuie modificată raza lor.
Copyright © 2004-2012 by Infolab Przemysław Narloch Sp. j. str. 43
Raza cercului se modifică cu ajutorul acestor butoane:
6.4.3. Setarea orei 12:00
Tachospeed găseşte automat pe diagrama ora 12:00 care este marcată cu linia albastră.
Pentru a corecta poziţia acestei linii, în cazul în care ea nu trece exact prin punctul 12:00, trebuie să poziţionaţi cursorul peste ea, să apăsaţi şi să ţineţi apăsat butonul stâng al mouse-ului, şi să mutaţi linia în poziţia corectă. Poziţia liniei albastre are efect direct asupra orei afişate pe ceasul din colţul din stânga sus şi a orelor din tabelul Citiri.
6.4.4. Schimbarea orei de introducere a diagramei
Identificarea exactă a momentului de introducere de diagramă are o importanţă majoră. Momentul acesta este arătat de linia verde. Poziţia acestei linii pe diagramă influenţează datele reale ale activităţilor înregistrate.
Dacă, spre exemplu, data de introducere trecută pe diagramă este 3.06.2006, iar cea de scoatere 4.06.2006, atunci amplasând linia de introducere înaintea orei 24:00, va însemna că toată operaţiunea de transport s-a realizat în data de 4.06.2006 (în exemplul de mai jos s-a marcat ora 23:56 din 3.06.2006 drept ora de introducere a diagramei).
Copyright © 2004-2012 by Infolab Przemysław Narloch Sp. j. str. 44
Având în vedere cele de mai sus, este recomandat ca şoferii să noteze orele exacte de introducere a diagramelor pe versoul acestora. Acest lucru va facilita identificarea momentului de introducere marcat pe diagramă. Poziţia liniei verzi are efect asupra începutului şi sfârşitului operaţiunii de transport respective pe diagramă. Arcul de culoare verde deschis care înconjoară o parte a diagramei, la rândul lui, desemnează începutul şi sfârşitului lucrului şoferului, în sensul acelor de ceasornic.
La editarea imaginii diagramei puteţi activa marcarea automată a începutului zilei de lucru a şoferului, bifând, în fişa Opţiuni de citire, căsuţa Caută începutul în mod automat. Programul setează automat începutului zilei de lucru a şoferului împreună cu linia de introducere a diagramei, după cel mai lung repaus neîntrerupt. Marcarea automată înseamnă că uneori veţi avea nevoie să corectaţi manual momentul de introducere a diagramei.
În cazul în care începutul zilei a avut loc în alt punct al diagramei, linia verde se va repoziţiona, astfel încât să treacă prin punctul care marchează introducerea diagramei. Pentru a corecta poziţia acestei linii, trebuie să procedaţi exact la fel ca în cazul liniei orei 12:00: poziţionaţi cursorul peste ea, apăsaţi şi ţineţi apăsat butonul stâng al mouse-ului, şi mutaţi linia în poziţia dorită.
Ora de introducere se poate seta, de asemenea, făcând clic dreapta în porţiunea diagramei dinafara cercului colorat şi alegând funcţia Introducerea diagramei. Ora de introducere a diagramei va corespunde în acest caz orei afişate pe ceasul din colţul din stânga sus.
Dacă rapoartele săptămânale şi bisăptămânale nu corespund stării reale, se vor verifica orele de introducere a diagramelor.
Copyright © 2004-2012 by Infolab Przemysław Narloch Sp. j. str. 45
6.5. Editarea activităţilor (meniul de acces rapid)
În unele cazuri este necesară efectuarea unor modificări privind timpul de lucru al şoferului. Pentru a edita activitatea dorită, poziţionaţi cursorul peste ea (bucata respectivă din cerc) şi deschideţi meniul executând clic dreapta.
Funcţia Schimbă în staţionare permite schimbarea rapidă a activităţii selectate în staţionare. Folosind Adaugă la la activitatea anterioară şi Adaugă la activitatea următoare putem alipi porţiunea selectată celei precedente, respectiv următoare. Operaţiunea inversă este posibilă datorită funcţiei Împarte care fracţionează activitatea selectată în două părţi egale.
Funcţia Trecerea frontierei permite precizarea orei la care şoferul a ieşit printr-un punct de frontieră. Folosiţi această funcţie când realizaţi transporturi internaţionale şi doriţi să decontaţi diurnele cu programul Tachospeed. Instrucţiunile aferente se găsesc în capitolul Decontarea diurnelor şi a deplasărilor de serviciu.
În cazul de citire defectuoasă a diagramei se poate schimba activitatea citită – Schimbă starea sau se poate insera o nouă activitate în interiorul uneia citite – Introdu.
Dacă, însă, şoferul utilizează greşit selectorul de tahograf, puteţi folosi funcţia Schimbarea tuturor stărilor.
Copyright © 2004-2012 by Infolab Przemysław Narloch Sp. j. str. 46
Ca să evitaţi amenzile pentru utilizarea greşită a selectorului, este recomandat ca şoferii să conducă setând selectorul în poziţia cu iconiţa „pat”.
Cele două butoane din colţul din dreapta sus permit schimbarea rapidă a tuturor perioadelor de altă muncă, respectiv disponibilitate, în staţionare:
Folosind aceste butoane puteţi, spre exemplu, şterge rapid toate perioadele scurte de disponibilitate şi altă muncă şi să calculaţi corect timpul de lucru al şoferului care a folosit eronat selectorul, fără să aveţi nevoie de a schimba orice perioadă scurtă separat.
Acelaşi meniu de acces rapid este disponibil şi în tabelul de activităţi. Dacă bucata de cerc este prea îngustă ca să poziţionaţi cursorul peste ea pe diagramă, cu uşurinţă veţi găsi activitatea respectivă în tabel:
Făcând clic drepta în porţiunea diagramei dinafara cercului colorat, apare un alt meniu:
Copyright © 2004-2012 by Infolab Przemysław Narloch Sp. j. str. 47
De aici putem căuta mijlocul diagramei şi putem citi din nou activităţile înregistrate. În cazul în care am introdus prea multe modificări, programul va reciti diagrama.
6.6. Editarea activităţilor (iconiţe de modificarea rapidă a activităţilor)
În colţul din stânga jos există patru iconiţe de modificare rapidă a activităţilor:
Iconiţele reprezintă, respectiv (de la stânga la drepta): conducere, altă muncă, disponibilitate şi staţionare. Făcând clic pe una dintre ele, alegem tipul de activitate care se va introduce pe diagramă. Acum este de ajuns să executăm un clic pe diagramă pentru a selecta ora de începere a activităţii care urmează a fi introdusă, şi al doilea clic pentru a selecta ora de încheiere a acesteia.
Prin urmare, pentru a introduce o perioadă de conducere de la ora 13:00 la 14:15 faceţi un clic pe iconiţa de conducere, faceţi un clic pe diagramă cu ora 13:00 afişată pe ceasul din stânga sus şi faceţi încă un clic pe diagramă pe ora 14:15. Perioada nou introdusă apare automat pe cercul colorat al diagramei.
6.7. Editarea numărului de kilometri parcurşi
Sub câmpul central al programului există un câmp cu reprezentarea grafică a numărului de kilometri parcurşi. Fiecare linie dintre vârfurile de sus şi de jos, marcată cu o liniuţă roşie, corespunde distanţei de 5 kilometri. Pentru a trece la modul de editare, apăsaţi butonul din dreapta jos:
Copyright © 2004-2012 by Infolab Przemysław Narloch Sp. j. str. 48
Acum puteţi adăuga sau scădea kilometrii parcurşi. Făcând un clic pe linia dintre două vârfuri, apare liniuţa roşie iar la distanţa totală se adaugă 5 kilometri. Al doilea clic în acelaşi loc şterge liniuţa şi scade 5 kilometri. Clicurile se pot executa în acele fragmente ale graficului care corespund activităţii de conducere citite de pe diagramă.
Copyright © 2004-2012 by Infolab Przemysław Narloch Sp. j. str. 49
7. Introducerea diagramelor în bază
Efectuarea citirii activităţilor de pe diagramă nu înseamnă că diagrama a fost salvată în baza de date. Numai diagramele salvate în bază sunt luate în calcul la alcătuirea rapoartelor. Pentru a introduce informaţiile de pe diagramă şi a o salva în baza de date, se va utiliza câmpul din partea dreaptă a vederii analogice.
După scanarea diagramelor, introduceţi în câmpul Date informaţiile privind şofer şi vehicul, dată şi kilometrajul la pornire şi oprire:
Vă recomandăm ca înainte de a începe scanarea, să aranjaţi diagramele unui şofer în ordinea cronologică, de la cea mai veche până la cea mai recentă, spre exemplu de luni până duminică în cazul de scanare a diagramelor dintr-o săptămână. Dacă scanaţi diagramele pentru un echipaj compus din doi şoferi, este recomandat să introduceţi datele în perechi; dacă este cazul, bifaţi căsuţa Doi, pentru ca datele introduse să se copieze şi pentru celălalt şofer.
În fişa Date se pot preciza: numele de şofer, vehiculul, locurile de introducere şi scoatere a diagramei, semiremorca precum şi starea iniţială şi finală a contorului. Toate aceste date le puteţi găsi pe diagramă. Ţineţi cont de faptul că puteţi selecta numai aceşti şoferi şi aceste vehicule/semiremorci care deja s-au introdus în baza de date. Dacă numele şoferului lipseşte de pe listă, îl puteţi adăuga apăsând butonul Adaugă.
De asemenea, se pot introduce menţiuni privind diagrama analizată, spre exemplu comentarii despre starea diagramei sau însemnările făcute de şofer pe versoul diagramei în privinţa circumstanţelor de săvârşire a unei contravenţii. Sub câmpul Menţiuni veţi găsi o listă cu menţiunile tipice care se pot adăuga prin apăsarea butonul „+”:
Copyright © 2004-2012 by Infolab Przemysław Narloch Sp. j. str. 50
Dacă un şofer lucrează pe un singur traseu, putem bifa căsuţa Memorează. După salvarea diagramei în baza de date numele localităţilor vor apărea în câmpurile respective.
Pentru a uşura citirea informaţiilor trecute de către şofer, imaginea diagramei se poate mări: 1) prin derularea cu ajutorul mouse-ului, 2) apăsând primul buton din stângă dintre cele trei butoane din dreapta jos:
sau 3) făcând clic dreapta şi deschizând următorul meniu:
Meniul de mai sus, în afară de micşorarea şi mărirea imaginii, permite accesul la căutarea mijlocului diagramei, recitirea diagramei şi centrarea imaginii (Toată diagrama). În plus, puteţi folosi funcţia Porneşte/Opreşte citirea pentru a verifica exactitatea scanării.
În ultima fişă, Total, sunt vizualizate principalele date statistice ale diagramei în cauză.
Copyright © 2004-2012 by Infolab Przemysław Narloch Sp. j. str. 51
După completarea câmpurilor Stop contor şi Pornire contor din fişa Date (aceste informaţii în mod normal trebuie trecute pe diagramă de către şofer), putem consulta, în fişa Total, durata totală a celor patru activităţi – conducere, altă muncă, disponibilitate şi staţionare – precum şi distanţa parcursă.
Programul însumează timpul total de conducere, altă muncă, disponibilitate şi staţionare din ziua respectivă. Totodată trebuie ţinut cont de faptul că timpul de staţionare nu este timpul de repaus, ceea ce se menţionează şi în rapoarte. Repausul este orice perioadă de staţionare cu durata de peste 1 oră.
Pe baza acestor date putem constata dacă citirea s-a derulat în mod corect. De asemenea, obţinem informaţii rapide despre timpul de lucru al şoferului din ziua respectivă fără a fi nevoie să salvăm diagrama.
Datele astfel obţinute nu pot fi interpretate ca timpul de lucru în înţelesul codului muncii, ale cărui prevederi variază de la o ţară la alta.
Butonul Egalizează permite nivelarea diferenţelor dintre Kilometri parcurşi şi Kilometri citiţi de pe diagramă. Asemenea diferenţe pot rezulta din: citirea greşită, conducere în echipaj sau intervenţii asupra tahografului sau a contorului.
În fişa Total apar, de asemenea, informaţiile privind interpretarea datelor de pe diagramă, în conformitate cu acordul A.E.T.R. şi Regulamentul 561.
Informaţiile oferite la Interpretarea primară nu au caracter definitiv şi se bazează pe interpretarea datelor de la O SINGURĂ diagramă. Pentru a verifica dacă nu s-au săvârşit contravenţii, în raportul de control trebuie analizată o perioadă de cel puţin două săptămâni de lucru.
Apăsând butonul Salvează în baza de date programul trece automat la următoarea diagramă, iar cea salvata poate fi accesată ulterior din bază (Diagrame/Baza de date). Dacă bifăm căsuţa Nu şterge din listă, diagrama nu va dispărea după salvare din coloana stângă. Această funcţie este utilă pentru a compara datele de pe o diagramă cu alta care urmează a fi salvată.
Copyright © 2004-2012 by Infolab Przemysław Narloch Sp. j. str. 52
7.1. Mai multe vehicule pe o singură diagramă
Uneori este necesar ca pe o singură diagramă să se introducă mai multe vehicule, de exemplu în cazul în care un şofer foloseşte aceeaşi diagramă pe mai multe camioane. Pentru a calcula corect consumul de combustibil pentru fiecare vehicul separat, trebuie folosită funcţia Mai multe vehicule pe o singură diagramă din meniul de acces rapid.
De pe diagramă sau din tabelul Citiri alegem activitatea al cărei început coincide cu schimbarea vehiculelor şi folosim funcţia Mai multe vehicule pe o singură diagramă. Apare o fereastră în care putem selecta noul vehicul şi înscrie stările de contor aferente acestuia.
După apăsarea butonului Mai departe noul vehicul se va atribui diagramei respective de la momentul ales anterior şi cu stările de contor introduse.
Corectitudinea datelor introduse poate fi verificată în fişa Citiri – în ultima coloană apare numărul de ordine al vehiculului condus.
Copyright © 2004-2012 by Infolab Przemysław Narloch Sp. j. str. 53
Folosirea acestei funcţii este justificată în cazul în care dorim să controlăm consumul de combustibil sau să alcătuim în viitor Rapoarte de circulaţie ale vehiculelor. Altfel este suficient ca în fişa Date să se aleagă un singur vehicul, primul pe care l-a condus şoferul în ziua respectivă, iar celelate vehiculele să fie trecute la Menţiuni.
7.2. Mai multe diagrame pentru o singură zi
La introducerea diagramelor în baza de date Tachospeed verifică dacă mai devreme nu s-a salvat diagrama de la aceeaşi zi cu acelaşi vehicul sau acelaşi/aceiaşi şofer(i). Dacă programul găseşte diagrama salvată pe aceeaşi zi, acest fapt poate rezulta din următoarele situaţii:
conducere în echipaj;
conducere cu schimbul;
şoferul a condus două sau mai multe vehicule într-o zi;
şoferul foloseşte mai mult decât o diagramă pe 24 de ore la un singur vehicul.
După caz putem uni diagramele sau le putem introduce în aşa fel încât să fie socotitie separat.
7.2.1. Conducere în echipaj format de doi şoferi
Dacă vehiculul este condus de doi şoferi, în tahograf trebuie să existe două diagrame. Datele privind locurile de introducere şi scoatere, dată, vehicul şi contor sunt exact aceleaşi, singura diferenţă fiind numele şoferilor.
În cazul în care pe o diagramă se înregistrează conducere, pe diagrama celuilalt şofer se înregistreaza disponibilitate. La orice diagramă folosită în timpul conducerii în echipaj programul însumează numai distanţa parcursă de şoferul trecut pe ea, de aceea pot apărea mari diferenţe dintre distanţa citită de pe diagramă şi cea calculată după contor. În asemenea cazuri datele de la cele două diagrame în program trebuie unite.
Tachospeed prevede o metodă simplă de introducere a diagramelor unui echipaj format de doi şoferi. În acest sens diagramele trebuie aranjate alternativ: prima diagramă a şoferului 1, prima diagramă a şoferului 2, a doua diagramă a şoferului 1, a doua diagramă a şoferului 2, a treia diagramă a şoferului 1, a treia diagramă a şoferului 2 etc. La o astfel de aranjare a diagramelor în coloana din stânga, introducerea acestora în bază se desfăşoară în felul următor:
la prima diagramă a şoferului 1 bifăm căsuţa Doi din fişa Date şi completăm toate celelalte câmpuri:
facem clic pe butonul Salvează în baza de date, debifăm căsuţa Doi, şi introducem prima diagramă a şoferului 2 – toate datele din fişa Date, în afara numelui şoferului, se copiază automat fiind identice cu cele de pe diagrama şoferului 1. Nu trebuie schimbat decât numele şoferului:
Copyright © 2004-2012 by Infolab Przemysław Narloch Sp. j. str. 54
pe urmă facem din nou clic pe butonul Salvează în baza de date; de data aceasta informaţiile din fişă se schimba ca la introducerea diagramelor simple (ale unui singur şofer). Acum putem introduce a doua diagramă a şoferului 1 bifând neapărat căsuţa Doi etc.
7.2.2. Conducere cu schimbul
Într-o singură zi vehiculul poate fi condus de mai mulţi şoferi, unul după altul. În astfel de caz diagramel nu se vor uni.
7.2.3. Conducerea mai multor vehicule în aceeaşi zi
În acest caz şoferul are voie să utilizeze (pe parcursul a cel mul 24 de ore) o singură diagramă în toate vehiculele, trecând pe versoul acesteia, cu fiecare vehicul nou, starea contorului şi numărul de înmatriculare.
În situaţia conducerii mai multor vehicule fie diagramele se vor uni, fie la salvarea unei singure diagrame se va folosi funcţia Mai multe vehicule pe o singură diagramă.
7.2.4. Mai multe diagrame din aceeaşi zi cu acelaşi vehicul
Uneori şoferul depune mai mult de o diagramă din acelaşi vehicul pentru o perioadă de cel mult 24 de ore, ceea ce constituie o utilizare nejustificată a unui număr mai mare de diagrame, fapt penalizat de ARR. Tachospeed permite unirea diagramelor pentru a calcula corect timpul de lucru al şoferului.
Copyright © 2004-2012 by Infolab Przemysław Narloch Sp. j. str. 55
8. Vizualizarea şi editarea diagramelor
Toate datele salvate în program sunt stocate în baza de date. Tachospeed permite astfel, printre altele, vizualizarea tuturor diagramelor salvate în baza de date. Diagramele care există în baza de date sunt luate în calcul la alcătuirea tuturor rapoartelor. Dacă nu găsim o diagramă anume în baza de date, înseamnă că ea nu a fost salvată acolo şi nu va fi inclusă în rapoarte.
Apăsând acest buton:
se deschide fereastra de vizualizare şi editare a diagramelor.
Pentru a vizualiza numai diagramele dorite, rezultatele căutării se pot filtra după: numele şoferului, loc de plecare, loc de întoarcere, data plecării şi număr de înmatriculare. Spre exemplu, în vederea afişării tuturor diagramelor aparţinând lui „Ion Marinca” pentru orice traseu cu oraşul de plecare „Calafat”, bifaţi căsuţele din dreptul câmpurilor Conducător auto şi Loc de plecare şi selectaţi „Marinca Ion”, respectiv „Calafat”.
Filtrarea bazei începe o dată cu apăsarea butonului Filtrează.
Rezultatele obţinute prin filtrare permit, de pildă, compararea tuturor diagramelor de pe un traseu anume din punctul de vedere al timpului de lucru şi al distanţei parcurse de diferiţi şoferi. Pentru a modifica criteriile de căutare, apăsaţi butonul Curăţă filtrul şi introduceţi un nou filitru.
8.1. Editarea diagramelor salvate
După selectarea unei diagrame de pe lista rezultatelor de căutare, putem edita datele salvate din fişele Citiri şi Câmpul de mijloc.
Copyright © 2004-2012 by Infolab Przemysław Narloch Sp. j. str. 56
În Câmpul de mijloc putem schimba numele şoferului, oraşul, data, numărul de înmatriculare şi contor. Odată efectuate toate modificările necesare, apăsăm butonul Salvează.
8.2. Editarea activităţilor salvate
Cifrele afişate în fişa Citiri, coloanele De la, Până la şi Stare, se pot modifica. În acest sens, faceţi dublu clic pe valoarea care trebuie schimbată şi tastaţi noua valoare. Pe urmă puteţi reveni la starea iniţială, apăsînd butonul Anulează schimbările, sau puteţi salva valorile corectate cu Salvează în baza de date.
În colţul din dreapta sus există patru iconiţe de modificare rapidă a activităţilor:
Iconiţele reprezintă, respectiv (de la stânga la drepta): conducere, altă muncă, disponibilitate şi staţionare. Făcând clic pe una dintre ele, alegem tipul de activitate care se va introduce pe diagramă. Acum este de ajuns să executăm un clic pe diagramă pentru a selecta ora de începere a activităţii (după ceasul din colţul din stânga sus) care urmează a fi introdusă, şi al doilea clic pentru a selecta ora de încheiere a acesteia. Toate activităţile între ora de începere şi ora de încheiere vor fi suprascrise.
Prin urmare, pentru a introduce o perioadă de conducere de la ora 13:00 la 14:15 faceţi un clic pe iconiţa de conducere, faceţi un clic pe diagramă cu ora 13:00 afişată pe ceasul din stânga sus şi faceţi încă un clic pe diagramă pe ora 14:15. Perioada nou introdusă apare automat pe cercul colorat al diagramei.
Pe urmă puteţi reveni la starea iniţială, apăsînd butonul Anulează schimbările, sau să salvaţi diagrama corectată cu Salvează în baza de date.
8.3. Ştergerea diagramelor salvate
Pentru a şterge diagrama aleasă faceţi clic dreapta şi selectaţi Şterge diagrama aleasă.
Copyright © 2004-2012 by Infolab Przemysław Narloch Sp. j. str. 57
9. Modulul digital
Pentru a trece la modulul digital apăsaţi această iconiţă:
Iconiţa este vizibilă numai în cazul de activare a modulului digital. După apăsarea ei, se schimbă tot aspectul ferestrei principale. Aceasta este adaptată integral la consultarea bazei de date din perspectiva datelor descărcate de pe carduri de şofer şi tahografe digitale.
9.1. Vizualizarea datelor digitale
Iată fereastra principală de vizualizare a datelor digitale:
Cele două fişe principale: Conducător auto şi Vehicul, permit alegerea tipului de date pe care vrem să le vizualizăm.
Datele din vehicul pot fi diferite de cele de pe card de şofer şi în principiu conţin alt set de informaţii. Conducătorul şi vehiculul se aleg din lista de pe lângă titlurile fişelor An, Lună şi Zi. În plus, la datele din vehicul se poate elege şi slotul de tahograf ale cărui date dorim să le vizualizăm. Datele înregistrate de cele două sloturi pot fi diferite.
Copyright © 2004-2012 by Infolab Przemysław Narloch Sp. j. str. 58
În mijlocul ferestrei este un calendar. Zilele în care s-au înregistrat activităţile sunt marcate cu culoarea galbenă. Aici putem alege una dintre cele trei vederi:
An
Lună
Zi
Copyright © 2004-2012 by Infolab Przemysław Narloch Sp. j. str. 59
Fiecare dintre cele trei vederi prezintă alt fel de informaţii – de la cele mai generale la cele mai detaliate. Vederile diferă în funcţie de tipul de date – de şofer sau de vehicul.
În partea de jos a ferestrei se afişează vizualizarea liniară a zilei selectate în calendar
9.2. Repozitoriul de fişiere digitale
Toate fişierele importate în program sunt stocate în format neschimbat (cu extensia DDD) şi accesibile din repozitoriul de fişiere. Prin urmare, în cazul controlul realizat la sediul societăţii, le putem accesa foarte rapid.
În orice moment putem salva toate fişierele din repozitoriu pe hard disc. În acest sens facem clic dreapta pe unul dintre ele şi alegem Salvează toate fişierele digitale în director sau Salvează în fişier.
Fişierele se pot salva pe rând sau toate deodată.
Copyright © 2004-2012 by Infolab Przemysław Narloch Sp. j. str. 60
10. Activităţi
În meniul Activităţi putem introduce şi edita activităţile şoferilor care nu se înregistrează nici pe diagrame, nici în tahografe digitale. Această funcţie permite, de asemenea, monitorizarea timpului de lucru al angajaţilor care nu folosesc tahografe. Pentru a accesa această funcţie mergeţi la Activităţi/Vizualizare şi editare.
10.1. Introducerea şi editarea activităţilor zilnice
Fereastra de introducere a datelor conţine două vederi – an (Vizualizare an) şi zi (Editare).
Vederea de an se utilizează pentru a introduce datele care privesc întreaga zi. Aici putem stabili că o zi anume este, spre exemplu, zi liberă sau în ziua respectivă şoferul şi-a luat concediu medical. După selectarea zilei (sau a unei perioade mai lungi), deschidem meniul de mai jos făcând clic dreapta.
Copyright © 2004-2012 by Infolab Przemysław Narloch Sp. j. str. 61
Odată cu alegerea activităţii corespunzătoare toate zilele selectate obţin în evidenţă timpului de lucru noul statut. Funcţia Curăţă zilele selecţionate permite readucerea statutului de zi normală, fără activităţi.
De asemenea, aici putem adăuga orele de lucru într-un număr ales. Acestea nu sunt introduse „de la” şi „până la” o oră anume, ci furnizează informaţia către modulul de evidenţă, că în ziua respectivă la timpul de lucru al şoferului trebuie adăugat un număr de ore de lucru.
Toate modificările realizate în această fereastră au efect asupra raportului evidenţei timpului de lucru şi nu sunt luate în calcul în raportul de control.
În vederea de an ne putem uşor da seama pentru care zile există datele provenite de la un card de şofer, tahograf digital, diagrame, diagrame de staţionare sau însemnări manuale. Sub calendar există explicaţiile abrevierilor.
Pentru a salva activităţile introduse, faceţi clic pe Salvează modificările. Dacă modificările nu se salvează, ele vor fi pierdute după schimbarea şoferului sau închiderea ferestrei.
10.2. Introducerea manuală a activităţilor de la tahograf
Fereastra de introducere manuală a activităţilor diferă faţă de cea cu vedere de an. Aici vedem numai o singură zi, iar toate orele sunt exprimate în UTC.
În această fereastră putem introduce activităţile de la tahograf. Acest lucru devine necesar de pildă, când nu avem cardul de şofer nici datele din tahograf, ci numai imprimatele scoase de la tahograf. Înscripţiile manuale sunt interpretate în raportul evidenţei şi raportul de control la fel ca datele de pe diagrame, din carduri de şofer şi tahografe digitale, făcându-se, însă, menţiunea că ele au fost introduse manual.
Toate modificările introduse în această fereastră au efect asupra raportului evidenţei timpului de lucru şi a raportului de control.
Aici, asemeni vederii de an, pentru a salva activităţile introduse, faceţi clic pe Salvează modificările. Dacă modificările nu se salvează, ele vor fi pierdute după schimbarea şoferului sau a zilei, eventual după închiderea ferestrei.
Copyright © 2004-2012 by Infolab Przemysław Narloch Sp. j. str. 62
11. Evidenţa timpului de lucru al şoferilor
Modulul de evidenţă poate fi accesat la Rapoarte/Calcularea timpului de lucru al conducătorilor/Raport timp de lucru al conducătorului.
Având în vedere faptul că legislaţia privind metoda de calculare a timpului de lucru diferă de la o ţară la alta, instrucţiunile de utilizare a modulului de evidenţă sunt disponibile într-un fişier de ajutor separat.
Copyright © 2004-2012 by Infolab Przemysław Narloch Sp. j. str. 63
12. Modulul de control al timpilor de conducere, pauză şi repaus (A.E.T.R., Regulamentul 561)
Modulul de control al timpilor de conducere, pauză şi repaus poate fi accesat la Rapoarte/Rapoarte de control/Raport de control general (ARR).
Având în vedere diferenţele de interpretare a actelor aferente de la o ţară la alta, instrucţiunile de utilizare a modulului de control sunt disponibile într-un fişier de ajutor separat.
Copyright © 2004-2012 by Infolab Przemysław Narloch Sp. j. str. 64
13. Modulul de combustibil
Pentru a lansa modulul de combustibil mergeţi la Combustibil/Calcularea alimentării cu combustibil.
13.1. Adăugarea şi editarea alimentărilor
După lansarea raportului apare fereastra în care putem adăuga sau şterge alimentările.
Datele afişate în colţul din dreapta sus sunt copiate automat din baza de date a vehiculelor. Sunt exact aceleaşi date pe care le-am introdus la adăugarea sau editarea vehiculelor.
Pentru a calcula consumul de combustibil selectaţi un vehicul şi o perioadă de calculare. Programul va lua în calcul datele despre toate alimentările din perioada respectivă, introduse anterior în bază de date. Alimentările se introduc cu butonul Adaugă alimentare cu combustibil sau din meniul de acces rapid (click dreapta) şi se şterg folosind funcţia Şterge alimentare cu combustibil din acelaşi meniu.
Pentru a calcula corect consumul, introduceţi datele în coloanele Contor şi Litri. Celelalte informaţii nu sunt obligatorii, dar permit alcătuirea rapoartelor complete.
Dacă completăm datele privind încărcătură, putem folosi şi câmpul Litri pe tonă de încărcătură în vederea definirii consumului suplimentar în funcţie de greutatea încărcăturii.
Copyright © 2004-2012 by Infolab Przemysław Narloch Sp. j. str. 65
13.2. Metodă de calcul
Metoda de calcul prevede alimentarea vehiculelor „la plin”. La fiecare alimentare şoferul este obligat să noteze numărul de litri de combustibil cumpărat şi starea contorului. Pe baza acestor informaţii programul calculează consumul real. În această metodă punctul de pornire îl constituie prima alimentare „la plin”. Metoda de calcul este prezentată detaliat în desenul de mai jos:
13.3. Raport de combustibil
Raportul se alcătuieşte apăsând butonul Raport. Dacă în baza de date există datele dinaintea perioadei de calculare selectate, acestea pot fi luate în calcul bifând căsuţa Ia în considerare alimentarea precedentă.
13.4. Importul datelor privind alimentările cu combustibil
Programul permite importarea datelor furnizate de unele reţele de benzinării.
Această funcţie nu este disponibilă în toate ţările.
Copyright © 2004-2012 by Infolab Przemysław Narloch Sp. j. str. 66
14. Decontarea diurnelor şi a deplasărilor de serviciu
Având în vedere faptul că legislaţia privind decontarea diurnelor şi a deplasărilor de serviciu diferă de la o ţară la alta, instrucţiunile de utilizare a modulului de decontare sunt disponibile într-un fişier de ajutor separat.
Modulul pentru decontarea diurnelor şi a deplasărilor de serviciu nu este disponibil în toate ţările.
Copyright © 2004-2012 by Infolab Przemysław Narloch Sp. j. str. 67
15. Anunţarea termenelor importante
O parte integrală a programului o constituie modulul de anunţare a termenelor importante, care cuprinde termene legate de şoferi, vehicule, semiremorci şi firmă.
La adăugarea/editarea şoferului se pot stabili:
data de expirare a certificatului medical;
data următoarei citiri de pe cardul de şofer.
La adăugarea/editarea vehiculului se pot stabili:
data de expirare a R.C.A.-ului;
data de expirare a asigurării Casco;
data de valabilitate a certificatului de revizie tehnică;
data de valabilitate a legalizării;
data de expirare a asigurării de răspundere civilă pentru încărcătură;
data de valabilitate a rovinietei;
numărul de kilometri la care se va realiza următoarea revizie tehnică;
numărul de kilometri la care se va schimba uleiul;
data de expirare a licenţei;
data de expirare a certificatului de plombare vamală;
data următoarei revizii;
data de expirare a certificatului A.D.R.;
data următoarei inspecţii tehnice a sistemului de tractare;
data următoarei inspecţii tehnice a sistemului de ridicare;
data următoarei citiri a datelor din tahograf.
La adăugarea/editarea semiremorcii se pot stabili:
data de expirare a R.C.A.-ului;
data de expirare a asigurării Casco;
data de valabilitate a certificatului de revizie tehnică.
La editarea firmei se pot stabili:
data de expirare a autorizaţiei pentru realizarea transporturilor rutiere;
data de expirare a cardului de întreprindere.
Pentru a modifica setările programului privind anunţarea termenelor importante mergeţi la Administrare/Setări/Setări generale/Modul alarmă:
Copyright © 2004-2012 by Infolab Przemysław Narloch Sp. j. str. 68
Funcţia de anunţare se activează bifând căsuţa Avertizare termene importante. După activare, de fiecare dată când veţi porni programul, va apărea fereastra cu informaţii despre termenele importante:
Folosind butoanele Avertizează cu ... zile înainte de expirarea unui termen şi Avertizează cu ... kilometri înainte de următoarea revizie putem seta când programul va avertiza asupra termenelor respective.
Copyright © 2004-2012 by Infolab Przemysław Narloch Sp. j. str. 69
16. Meniul Administrare
Iată meniul în care putem administra programul:
Funcţiile disponibile în acest meniu permit:
deschiderea ferestrei de bun veni: Fereastră de bun venit;
alegerea bazei de date (numai în versiunea MAX): Alegerea bazei de date;
modificarea setărilor de program: Setări;
repararea bazei de date: Verifică integralitatea bazei de date;
căutarea şi descărcarea actualizărilor: Actualizări.
16.1. Setările de program
În fişa Setări putem modifica setările de program.
Setările de program au efect asupra funcţionării programului şi sunt împărţite în câteva grupe:
Opţiuni de citire;
Valute şi costuri;
Aspect;
Rapoarte;
Modul alarmă;
Alte setări.
În fişa Opţiuni de citire putem seta următorii parametri:
Durata minimă de conducere, lucru, disponibilitate şi repaus – cifra introdusă reprezintă durata minimă (în minute) a activităţii respective citite de pe diagramă.
Începutul şi sfârşitul schimbului de noapte – aici introducem orele de începere şi încheiere a schimbului de noapte.
Copyright © 2004-2012 by Infolab Przemysław Narloch Sp. j. str. 70
Arhivează diagramele în următorul director – la salvarea diagramelor în baza de date, acestea se vor şi arhiva. Imaginile se vor copia în directorul introdus mai jos.
Calculează munca peste XX minute ca staţionare – orice perioadă de „altă muncă” citită de pe diagramă a cărei durată depăşeşte numărul de minute introdus aici, se va schimba automat în staţionare.
Întreabă de suprascrierea datelor digitale – la importarea noilor fişiere digitale ale aceluiaşi şofer/vehicul programul întreabă dacă dorim ca datele salvate în bază să fie suprascrise sau să se importe numai datele noi.
În fişa Valute şi costuri găsim opţiuni privind cursurile de schimb valutar şi costuri. În vederea decontării diurnelor, cursurile trebuie introduse corect.
Fişa Aspect priveşte partea vizuală a programului. Aici putem selecta culorile folosite pentru reprezentarea activităţilor pe imaginea diagramei, modifica limba sau folosi una dintre celelalte opţiuni:
Utilizează culorile selectate în tabel – activităţile din tabelul de activităţi primesc aceleaşi culori ca porţiunile respective de pe imaginea diagramei.
Număr de evidenţă al autovehiculului – pentru identificarea vehiculelor unele firme folosesc numărul de evidenţă, în loc de cel de înmatriculare. Bifarea căsuţei permite utilizarea acestui număr la alegerea vehiculului în timpul adăugării diagramelor în baza de date.
Transparenţa culorilor pe diagramă – cifra defineşte nivelul de transparenţă a culorilor pe imaginea diagramei.
Oraşul implicit – oraşul ales va apărea automat drept locul de introducere a diagramei.
Ora în câmpul din stânga sus – ceasul apare în colţul din stânga sus al ferestrei cu imaginea diagramei.
Centrarea automată a diagramei – la orice recitire a diagramei programul găseşte automat mijlocul ei.
Fişa Rapoarte permite setarea opţiunilor privind aspectul rapoartelor. Opţiunile disponibile se pot folosi numai dacă s-a bifat căsuţa Foloseşte rapoartele dinaintea actualizării 2.18. Folosirea rapoartelor de tip vechi nu este recomandată.
Majoritatea opţiunilor de rapoarte sunt însă disponibile în ferestrele de creare a rapoartelor respective.
În fişa Modul alarmă putem activa funcţia de anunţare a termenelor importante bifând căsuţa Avertizare termene importante. După activare, de fiecare dată când veţi porni programul, va apărea fereastra cu informaţii despre termene importante. Modulul de alarmă a fost descris mai detaliat în capitolul precedent.
În fişa Altele găsim celelate opţiuni:
Arată fereastra de logare la fiecare pornire a programului (versiunea MULTI) – bifând căsuţa în varianta client-server a Tachospeed, la fiecare logare în bază va apărea fereastra de logare. Astfel în versiunea MAX vom putea, de asemenea, alege o altă bază de date.
Copyright © 2004-2012 by Infolab Przemysław Narloch Sp. j. str. 71
Descarcă informaţiile despre versiunile actualizate ale programului – la fiecare pornire a programului Tachospeed verifică dacă au apărut versiunile actualizate ale acestuia.
16.2. Actualizări
În menul Administrare/Actualizări sunt disponibile trei opţiuni privind versiunile actualizate ale programului:
Caută actualizările disponibile;
Actualizare prin USB;
Opţinuea Caută actualizările disponibile se foloseşte pentru a verifica dacă pe site-ul www.tachospeed.ro au apărut versiuni mai noi ale Tachospeed faţă de cea care rulează pe calculatorul dvs. Dacă este cazul, veţi primi un mesaj de avertizare.
Actualizare prin USB permite efectuarea automată a actualizării după cuplarea unui stick USB cu fişierul de actualizare salvat pe el. În mod normal, acesta este localizat în directorul principal al stick-ului USB şi are denumirea TachoSpeedUSB.exe.
Orice actualizare permite verificarea valabilităţii licenţei şi a datei de expirare a perioadei de actualizare gratuită. Aveţi dreptul să vă actualizaţi programul în mod gratuit timp de un an de la achiziţionarea lui. După aceea actualizările sunt oferite contra cost (20% din preţurile afişate pe www.tachospeed.ro pe an).