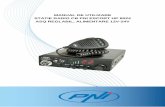Tableta PC PNI HD77D cu ecran de 7`` -...
Transcript of Tableta PC PNI HD77D cu ecran de 7`` -...
2
Inainte sa conectati sau sa utilizati acest produs, va rugam sa cititi cu atentie aceste instructiuni de
utilizare si pastrati acest manual pentru o utilizare ulterioara.
ATENTIE!
RISC DE SOC ELECTRIC, NU
DESCHIDETI CARCASA
APARATULUI
ATENTIE: PENTRU A REDUCE RISCUL DE SOC ELECTRIC NU INDEPARTATI
CARCASA APARATULUI.
NU EXISTA COMPONENTE CARE POT FI REPARATE DE UTILIZATOR. PENTRU
REPARATII ADRESATI-VA UNUI SERVICE AUTORIZAT.
REPARATII ADRESATI-VA UNUI SERVICE AUTORIZAT.
ATENTIE:
PENTRU A PREVENI SOCURILE ELECTRICE SIRISCUL DE INCENDIU NU
UTILIZATI DECAT SURSA DE ALIMENTARE FURNIZATA CU ACEST APARAT .
3
Cuprins
1 Introducere ..................................................................................................................................... 5
1.1 Despre produsul comandat .................................................................................................. 5
1.2 Mențiuni .............................................................................................................................. 5
1.3 Instrucțiuni de siguranță ...................................................................................................... 6
1.4 Abrevieri/Terminologie ....................................................................................................... 7
2 Prezentarea MID ............................................................................................................................ 7
2.1 Prezentarea accesoriilor MID .............................................................................................. 7
2.2 Utilizarea și pregătirea MID ................................................................................................ 7
2.3 Statusul și atenționările MID-ului ................................................................................ 8
3 Ghid rapid ...................................................................................................................................... 9
3.1 Funcțiile butoanelor ............................................................................................................ 9
3.2 Pornirea și oprirea ............................................................................................................... 9
3.3 Pornirea și oprirea imaginii ................................................................................................. 9
3.4 Utilizarea Touch Screen-ului ............................................................................................. 10
3.5 Pagina principală (home) .................................................................................................. 11
3.6 Procedurile pentru aplicații ............................................................................................... 14
3.7 Conexiunea USB ............................................................................................................... 14
3.8 Scrierea ............................................................................................................................. 15
3.9 Mod de utilizare ................................................................................................................ 16
4 Setări de bază ............................................................................................................................... 17
4.1 Wireless și Internet ............................................................................................................ 17
4.2 Setările ecranului ............................................................................................................... 18
4.3 Transmisia FM .................................................................................................................. 19
4.4 Procedura de administrare a aplicațiilor ............................................................................ 19
4.5 Card de memorie SD și memoria MID-ului ...................................................................... 20
4.6 Ora și data ......................................................................................................................... 21
4.7 Setări de limbă .................................................................................................................. 22
4.8 Informații despre dispozitiv .............................................................................................. 22
4.9 Programarea deschiderii și a închiderii ............................................................................. 23
4.10 Setări de siguranță ........................................................................................................... 23
5 Conținut Media ............................................................................................................................ 25
5.1 Muzică ............................................................................................................................... 25
5.2 Video ................................................................................................................................. 26
5.3 Galerie foto ....................................................................................................................... 27
5.4 Camera .............................................................................................................................. 28
5.5 Conexiunea cu HDMI ....................................................................................................... 28
5.6 Radio FM .......................................................................................................................... 29
7 Internetul ...................................................................................................................................... 31
7.1 Navigator ........................................................................................................................... 31
7.2 Email-ul ............................................................................................................................. 32
9 Alte aplicații ................................................................................................................................. 34
9.1 Ceasul ................................................................................................................................ 34
4
9.2 Calculatorul ....................................................................................................................... 34
9.3 Manager de fișiere ............................................................................................................. 35
9.4 Reportofonul ..................................................................................................................... 37
10 Instalarea aplicațiilor .................................................................................................................. 38
10.1 Instalarea ......................................................................................................................... 38
10.2 Dezinstalarea ................................................................................................................... 38
10.3 Actualizarea aplicațiilor .................................................................................................. 38
11 Actualizarea sistemului .............................................................................................................. 39
11.1 Pregătirea pentru actualizarea sistemului ........................................................................ 39
11.2 Restabilirea setărilor din fabrică ...................................................................................... 39
11.3 Actualizarea sistemului ................................................................................................... 40
12 Soluționarea problemelor ........................................................................................................... 45
Apendix 1 ........................................................................................................................................ 46
5
1 Introducere
1.1 Despre produsul comandat
Vă mulțumim pentru că ați achiziționat produsul nostru. PNI HD77D este o tabletă de înaltă
definiție. Procesorul său este Dual Core, care aplică tehnologia Cortex-A9, funcționând la
frecvența de 1.5GHz, este bazat pe sistemul de operare Android 4.0 și poate fi îmbunătățit ușor cu
alte aplicații.
Produsul este conceput cu funcții variate, între care 2G, WIFI. Este ușor să utilizați
comunicațiile wireless și Internetul, puteți accesa Internetul oriunde și oricând. Există mulți
senzori care vă oferă multe funcții noi și distracții; are aparat foto, ceea ce conduce la generarea
unei noi experiențe complexe și distractive pe Internet, prin intermediul acestui sistem electronic.
Manualul introduce în mod sistematic funcții, tehnici uzuale și observații, astfel încât este
recomandat să îl parcurgeți înainte de a utiliza produsul.
1.2 Mențiuni
Întreținerea preventivă
Păstrați întotdeauna produsul uscat. Pentru a evita micile probleme, erorile cauzate de
coroziune și scurt circuite, evitați contactul acestui produs, al bateriilor sau al
încărcătorului cu apa sau umezeala și nu îl utilizați dacă aveți mâinile ude.
Pentru a preveni degradarea, vă rugăm să nu loviți sau zguduiți puternic produsul,
bateria sau încărcătorul.
Pentru a preveni distrugerea sa, produsul, bateria sau încărcătorul nu trebuiesc lăsate la
temperaturi extreme – foarte ridicate sau foarte scăzute.
Nu produceți niciodată șocuri fizice, nu aruncați, înțepați, scăpați sau îndoiți tableta.
Nu dezmembrați niciodată produsul și accesoriile în mod arbitrar, pentru a nu risca
pierderea garanției.
6
1.3 Instrucțiuni de siguranță
Înainte de a opera cu produsul, citiți cu atenție acest capitol și învâțați-vă copii despre aspectele
citite. Pentru informații suplimentare citiți instrucțiunile de siguranță și observațiile.
Pentru siguranță, nu utilizați tableta în timp ce conduceți mașina.
Conformați-vă regulilor din centrele medicale și închideți tableta când vă aflați în
proximitatea unei zone medicale.
Pentru a evita interferențele în semnalele wireless și perturbarea avionului, vă
rugăm să închideți tableta sau să utilizați modul avion pe timpul zborului.
Pentru a evita inducerea de erori, închideți tableta când vă aflați în preajma unor
echipamente electronice de înaltă sensibilitate.
Vă rugăm să nu demontați produsul și accesoriile. Doar personalul autorizat poate
realiza service-ul acestuia.
Feriți tableta de discuri magnetice, radiația acesteia poate șterge informațiile
inscripționate pe discurile respective.
Nu utilizați niciodată tableta în zone cu temperaturi înalte sau în care să găsesc
gaze inflamabile.
Nu lăsați produsul sau accesoriile la îndemâna copiilor și nu le permiteți acestora
să îl folosească fără a fi supravegheați de părinți.
Respectați legislația și normele în vigoare referitoare la drepturile legale și la
intimitatea celorlalți, când utilizați tableta.
Respectați cu strictețe instrucțiunile din manual când utilizați cablul USB pentru a
garanta siguranța tabletei și a calculatorului personal.
Nu utilizați niciodată tableta în baie sau în alte medii umede și protejați-o de apă
sau umiditate.
7
1.4 Abrevieri/Terminologie
Abreviere/Terminologie Denumire completă Descriere
MID Mobile Internet Device Terminal pentru Internetul Mobil
WIFI Wireless Fidelity Bazat pe standardul wireless LAN IEEE 802.11b
TF TransFlash Denumire alternativă pentru Micro SD, card de memorie super miniaturizat
HDMI High Definition Multimedia Interface
Interfață multimedia de înaltă definiție
2 Prezentarea MID
2.1 Prezentarea accesoriilor MID
Pachetul conține:
Elementele de mai jos sunt incluse în pachetul MID, vă rugăm să verificați:
Echipamentul MID
Adaptor de tensiune
Cablu USB
Manualul de utilizare
Certificatul de garanție
Certificatul de conformitate al produsului
2.2 Utilizarea și pregătirea MID
Încărcarea bateriilor
Dacă este prima dată când utilizați tableta, folosiți adaptorul pentru a-l încărca
8
complet.
1. Conectați adaptorul de tensiune pentru încărcarea MID-ului.
2. LED-ul roșu indică faptul că se încarcă. Așteptați până când încărcarea este completă și nu
deconectați adaptorul în timpul acesteia. Când încărcarea este finalizată, LED-ul se va colora
verde.
2.3 Statusul și atenționările MID-ului
Iconuri de atenționare
Când apare un mesaj de atenționare în fereastra corespunzătoare, apăsați click pe coloană și
trageți-o pe ecran pentru a deschide lista de mesaje. Selectați meniul corespunzător și confirmați
informația. Puteți închide, apoi, fereastra de atenționare apăsând click pe coloană pentru a se
retracta. Următoarele iconuri privind statusul pot apărea:
Email nou
Mod Avion pornit
USB connectat
Adaptor USB connectat
Buton pentru înapoi
descarcă
Afișează aplicațiile
utilizate recent
Buton pentru pagina Acasă /
Home
Nivelul de încărcare al
bateriei
WIFI este connectat
Tabloul de afișare a avertiementelor
Iconurile de avertizare vor funcționa când sunt primite emailuri, când conexiunea WIFI este
activă, astfel încât le puteți deschide tabloul de afișare a avertismentelor pentru a vedea informații
detaliate.
Deschiderea tabloului de afișare a avertismentelor
Când coloana de avertismente afișează un icon corespunzător, apăsați pe aceasta și trageți-o în
jos cu degetul, pentru a o deschide.
9
3 Ghid rapid
3.1 Funcțiile butoanelor
Descrierea funcțiilor butoanelor:
Butonul de pornire Apăsare scurtă pentru blocare / deblocare, apăsare lungă
pentru pornire sau închidere.
Volum +(sus) Creșterea volumului
Volum -(jos) Descreșterea volumului
Butonul de Acasă(home)
Apăsați în orice context pentru a reveni la interfața principală
Butonul înapoi(back)
Apăsarea va conduce la revenirea la meniul anterior
Butonul de meniu Acest buton va afișa interfața de meniu
Afișarea aplicațiilor recent
utilizate
Afișează aplicații recente din istoric
3.2 Pornirea și oprirea
Pornirea
Apăsați lung butonul de pornire, pentru trei secunde, pentru pornire. Dacă sistemul intră în
modul blocat, acesta trebuie deblocat.
Oprirea
1. Apăsați lung butonul de pornire și va apărea fereastra de oprire.
2. Fereastra de oprire conține modul silențios, avion și oprire.
3. Apăsați pe Oprire (Shutdown).
3.3 Pornirea și oprirea imaginii
Imaginea se va închide de la sine dacă nu există activitate.
1. Imaginea se va închide de la sine dacă nu există activitate pentru a păstra energia
10
bateriei.
2. Când imaginea este pornită, apăsați butonul pornire scurs pentru a o închide imediat.
Pornirea imaginii când este oprită
Dacă imaginea este oprită, apăsați scutr butonul de pornire pentru a o activa. Ecranul va fi
blocat, iar pentru a-l debloca, după cum se poate observa în imaginea de mai jos, puteți trage
opțiunea de deblocare spre stânga și intra în modul cameră, sau spre drepta pentru a debloca
imaginea.
Imaginea 3.1
3.4 Utilizarea Touch Screen-ului
Metode de utilizare a MID-ului
Mai jos sunt prezentate metode pentru a vedea imaginea principală, meniul și aplicațiile în
MID-ul dvs.
Click
Când doriți să utilizați tastatura virtuală sau să alegeți o aplicație în cadrul interfaței principale,
tot ce trebuie să faceți este să o atingeți.
Selectarea
Dacă doriți să accesați un anumit element (căsuță text sau un link pe o pagină web), sau o
scurtătură, puteți apăsa pe elementul respectiv.
Treceri rapide sau simple
Treceri rapide sau simple sunt realizate prin mișcarea orizontală sau verticală a degetului.
11
Trage
Înainte de a trage este nevoie să prindeți cu putere înainte să o poziționați în modul dorit.
Rotire
Pentru majoritatea imaginilor e suficient să rotiți MID-ul pentru a schimba axa verticală cu
cele orizontală. Spre exemplu când scrieți cuvinte sau vizionați filme.
3.5 Pagina principală (home)
Interfața principală, după cum se poate observa în imaginea 3.2, apăsați lung în spațiul liber
pentru a avea acces la meniul de setare a fundalului, dosarelor, acplicațiilor și scurtăturilor.
Imaginea 3.2
Pagina principală extinsă
Pagina principală (de start / home) poate fi extinsă dincolo de marginile imaginii pentru mai
mult spațiu, unde puteți pune aplicații sau schurtături. Apăsați pe spațiul liber din pagina
principală și apoi trageți spre stânga sau spre dreapta pentru a extinde imaginea. În pagina
principală, sunt două imagini exstinse, după cum se poate observa în Imaginea 3-2.1:
Caută
Căutare
vocală
Înapoi
Acasă
Vizualizează
aplicații utilizate
recent
Coloana
mesajelor
Mesaje de
atenționare
ora
Nivelul
bateriei
12
Gestionarea iconurilor scurtătură pentru aplicațiile de desktop
Sistemele anterioare Android 2.3 au funcția de creare a unui dosar pe ecran, apoi pune
iconurile în dosare. Sistemul Android 4.0 face ca operațiunea de creare de dosare noi mult mai
ușoară. Operațiile sunt după cum urmează:
1. Trageți iconurile necesare să fie cuplate pe un icon (se pot suprapune mai multe
iconuri) după cum esre prezentat în Imaginea 3-2.2.
2. Dacă dați click pe iconurile suprapuse, aplicațiile pot fi cuplate, după cum se
observă în Imaginea 3-2.3.
Dacă apăsați pe dosarul nedenumit din căsuța neagră, va apărea tastatura ascunsă și veți putea
redenumi dosarul (acest procedeu este similar celui existent în sistemele Apple IOS), poziția
iconurilor poate fi modificată prin apăsări lungi.
13
Imaginea 3-2.2
Imaginea 3-2.3
Ștergerea iconurilor de pe ecran
1. Apăsarea lungă a iconurilor care trebuiesc eliminate de pe ecran conduce la
apariția, în colțul dreapta sus a imaginii, a opțiunii de ștergere ( ) a
acestora.
2. Trageți iconul peste opțiunea de ștergere menționată mai sus, până când devine
roșu și apoi ridicați degetul pentru a-l șterge.
Schimbarea fundalului
1. În pagina principală, apăsați lung în spațiul liber și va apărea o fereastră care va
avea opțiunea de modificare a fundalului.
2. Navigați și alegeți una din opțiunile pentru fundal.
Căutare vocală
1. Apăsați iconul corespunzător microfonului .
2. Alegeți dintre selecțiile Google în funcție de dorință.
3. Alegeți limba necesară în căsuța de căutare vocală și apăsați pentru confirmare
4. Vorbiți în microfon ce doriți să căutați iar browserul va deschide o listă cu
rezultate.
Notă: înainte de a căuta asigurață-vă că sunteți conectat la Internet.
14
3.6 Procedurile pentru aplicații
Apăsați din Imaginea 3.2, intrați în interfața principală precum în Imaginea
3.3 și alegeți aplicația pe care doriți să o accesați.
Imaginea 3.3
3.7 Conexiunea USB
Configurarea MID-ului
Înainte de a transmite documente, trebuie să configurați MID-ul:
1. Conectați MID-ul și computerul printr-un cablu USB; coloana de avertismente va afișa
o informație referitoare la această activitate.
2. Deschideți panoul de avertizare; observați statusul MID-ului și citiți cum să inițiați
conexiunea.
3. In the panoul de avertizare, apăsați “Conectare USB”, după cum este prezentat în
Imaginea Picture 3.4, apoi apăsați pentru a accesa configurația USB.
4. Acum USB-ul este conectat cu succes.
Întorceți-vă
la pagina
principală
15
Imaginea 3.4
Copiați documentele în cardul de memorie
1. Conectați MID-ul la computer prin cablul USB.
2. După configurarea mediilor de stocare a MID-ului, conexiunea cu computerul poate fi
realizată cu succes.
3. Deschideți “Calculatorul meu” în PC-ul dvs. și selectați elementele din “discuri mobile”.
4. Copiați documentele de care aveți nevoie în “discuri mobile”.
5. După ce finalizați copierea, apăsați pentru oprirea configurației USB și pentru a
dezinstala.
Atenție:
1. Când MID-ul este conectat prin cablu USB și accesați configurația USB, nu puteți vedea
conținutul cardului de memorie prin intermediul MID-ului. Doar după ce scoateți cablul USB
puteți vedea cardul de memorie în MID.
2. Înainte de a copia, asigurați-vă că este introdus cardul SD în MID și că poate fi accesat.
3.8 Scrierea
Utilizarea tastaturii de ecran
Când inițiați demersul sau alegeți între text și cifre, pe ecran va fi afișată tastatura. Aceasta
conține următoarele opțiuni de scriere:
1. Tastatură Android
2. Google Pinyin
Alegeți tipul de scriere dorit
16
1. Apăsați pentru Setarea procedurii aplicației
2. Apăsați pe Limbă și Tastatură
3. În regiunea de setări a textului vor fi afișate toate metodele de scriere instalate ale MID-
ului.
4. Selectați metoda de scriere dorită.
Utilizarea și schimbarea metodei de scriere
Imaginea 3.5
1 Schimbă între litere mari și litere mici
2 Schimbă modul de scriere al cuvintelor
3 Apăsați pentru a introduce un spațiu
4 Apăsați pentru a executa
5 Șterge caracterul din stânga; apasă și ține apăsat pentru a șterge toate
caracterele din stânga cursorului.
3.9 Mod de utilizare
Accesarea interfeței aplicațiilor (widgets)
În interfața aplicației, apăsarea widgets în partea superioară a ecranului sau glisarea ecranului,
va activa interfața de widgets. Apăsați lung pe orice widget pentru a-i crea o scurtătură, apoi puteți
①
②
③
3
⑤
④
17
lansa aplicația prin intermediul acesteia.
Crearea de scurtături pentru aplicații pe ecran
În interfața pentru aplicații sau pentru widgets, apăsați lung pe orice icon pentru a trece automa
la ecranul principal, prindeți și țineți iconul, poziționându-l în orice loc doriți.
Atenționări: sistemul va necesita mai multe operații pentru a activa acest widget. Dacă nu există
spațiu pentru poziția dorită, widget-ului nu i se va crea o scurtătură pe ecranul
principal.
4 Setări de bază
4.1 Wireless și Internet
Conexiunea Wi-Fi
1. În meniul principal sau în interfața principală, alegeți opțiunea de configurare a setărilor.
2. Apăsați WLAN, activați wifi iar MID-ul va căuta în mod automat conexiunile Internet
wireless disponibile. Vezi Imaginea 4.1
3. Alegeți rețeaua Wi-Fi la care doriți să vă conectați, dacă aceasta necesită parolă va fi
afișată o fereastră pentru introducerea acesteia, iar apoi apăsați pentru a vă conecta.
Imaginea 4.1
18
4.2 Setările ecranului
Ajustați luminozitatea ecranului
1. Apăsați pentru configrarea setărilor
2. Apăsați pe ecran (display), și selectați luminozitatea
3. Când meniul pentru luminozitate va apărea, mișcați punctul pentru a regla nivelul
luminozității.
4. Apăsați Ok.
Imaginea 4.2
Setarea timpului pentru intrarea în modul economic
1. Selectați pentru configurarea setărilor
2. Selectați ecranul (Display).
3. Apăsați pe somn / mod economic (Sleep)
4. Meniul de setare a timpului pentru intrarea în modul economic va apărea iar dvs. veți
putea alege opțiunea dorită.
19
Imaginea 4.3
4.3 Transmisia FM
1. Accesați meniul de configurare a setărilor
2. Selectați transmițătorul FM
3. Gestionați după cum este prezentat în imaginea de mai jos.
Picture 4.4
4.4 Procedura de administrare a aplicațiilor
1. Deschideți meniul de configurare a setărilor din lista aplicațiilor
Căutarea
automată a
canalelor
disponibile
Setarea
manuală a
frecvenței
20
2. Selectați aplicații, iar de aici puteți administra și șterge aplicațiile instalate.
Imaginea 4.5
4.5 Card de memorie SD și memoria MID-ului
Verificarea spațiului liber disponibil pe cardul SD și în memoria MID-ului
1. Accesați meniul de configurarea a setărilor
2. Selectați memorie (Storage).
3. Verificați spațiul disponibil pe cardul SD.
4. Verificația spațiul liber al MID-ului.
Scoateți în mod corect cardul SD
Scoaterea corectă a cardului SD îl poate proteja și îi poate lungi durata de viață.
1. Accesați meniul de configurare a setărilor.
2. Selectați memorie (Storage).
3. Apăsați pe – scoate card SD.
4. Acum puteți scoate în mod sigur cardul SD.
21
Imaginea 4.6
Observație: Scoatea cardului SD în siguranță poate proteja eficiența și extinde durata
de viață a acestuia.
4.6 Ora și data
Conform setărilor prestabilite, sistemul va regla automat data, fusul orar și ora, prin intermediul
conexiunii la Internet.
Setarea manuală a datei, orei și fusului orar
1. Accesați meniul de configurare a setărilor
2. Glisați în jos imaginea până la opțiunea pentru dată și oră, pe care o selectați.
3. Dezactivați ajustarea automată a datei și orei
4. Dezactivați ajustarea automată a zonei orare
5. Apăsați pe Slectarea Zonei și apoi selectați zona dvs. din listă. Glisați în jos lista pentru
a vedea mai multe zone.
6. Apăsați pentru setarea datei, apoi apăsați în sus sau în jos pentru ajustarea zilei, lunii,
anului, iar la final selectați setări.
7. Apăsați pe setarea orei, apoi selectați în sus sau în jos pentru a regla ora și minutul, AM
sau PM pentru a alege dimineața sau după-amiaza (nu se poate opra pentru formatul de
24 de ore). Apăsați setări pentru a încheia.
8. Apăsați pentru formatul de 24 ore / zi, schimbând de la cel de 12 ore, iar aecst format
va fi utilizat pentru ceasul-alarmă.
9. Selectați formatul datei și alegeți tipul acestuia pe care doriți să îl afișeze MID-ul.
22
Imaginea 4.7
Notă: Dacă utilizați timpul ajustat prin Internet, nu veți putea regla data, ora și fusul orar.
4.7 Setări de limbă
1. Accesați meniul de configurare a setărilor.
2. Selectați limbă și tastatură
3. Apăsați pentru limbă și alegeți limba dorită; glisați în jos pentru mai multe limbi.
4.8 Informații despre dispozitiv
Vizualizarea statusului MID-ului
1. Accesați meniul de configurare a setărilor
2. Alegeți Despre tabletă (About Tablet) și veți putea vizualiza mesaje privind statusul
curent, precum numărul versiunii.
Actualizarea sistemului
1. Accesați meniul de configurare a setărilor
2. Selectați Despre tabletă.
3. Apăsați pe Actualizarea sistemului, actualizare pe etape.(vă rugăm să vă asigurați
că în dispozitiv ați introdus un card cu o nouă versiune TF înaintea instalării)
Vizualizarea versiunii sistemului
1. Accesați meniul de configurare a setărilor
23
2. Selectați Despre tabletă.
3. Puteți vizualiza numărul modelului, nivelul bateriei și nr. versiunii interne.
4.9 Programarea deschiderii și a închiderii
1. Accesați meniul de configurare a setărilor
2. Selectați pentru programarea pornirii și a opririi.
3. Acționați conform Imaginii 4.9 de mai jos.
Imaginea 4.9
4.10 Setări de siguranță
Blocarea ecranului
Blocați ecranul apăsân butonul special sau prin introducerea parolei pentru a vă prteja MID-
ul.
Notă: Ar trebui să introduceți parola după ce activați blocarea ecranului
Butonul de special de blocare a ecranului
1. Accesați meniul de configurare a setărilor
2. Selectați siguranță.
3. Selectați blocarea ecranului.
4. Alegeți imagine în regiunea de setare a textului.
5. Apăsați următorul după mesajul de avertizare.
6. Va apărea tiparul pentru deblocare, care cuprinde nouă puncte, iar dvs.
trebuie să conectați patru puncte în mod vertical, orizontal sau diagonal. După
Activează /
dezactivează
programarea
opririi
Apăsați pentru
a accesa setările
de programare a
pornii
Apăsați pentru
a accesa setările
de programare
a opririi
24
cum se poate observa în Imaginea 4.10, ridicați degetul de pe ecran pentru a
finaliza. Sistemul va memora noul tipar de deblocare.
7. Apăsați continuă.
8. Când vedeți atenționarea, introduceți modelul de deblocare și apăsați pentru
confirmare.
Imaginea 4.10
Setarea codului PIN
1. Accesați meniul de configurare a setărilor.
2. Selectați siguranță.
3. Selectați blocarea ecranului.
4. Alegeți PIN în regiunea de setare text.
5. Introduceți noul cod PIN (doar cifre) și apăsați pentru a continua.
6. Introduceți din nou codul PIN și apăsați pentru a confirma.
Setarea parolei de deblocare
1. Accesați meniul de configurare a setărilor.
2. Selectați siguranță.
3. Selectați blocarea ecranului.
4. Setați parola în secțiunea text a setărilor.
5. Setați noua parolă (litere și cifre) și apăsați pentru a continua.
6. Introduceți parola din nou și apăsați pentru confirmare.
25
5 Conținut Media
5.1 Muzică
Intrați în playerul audio: în cadrul meniului sau pe ecranul principal, alegeți iconul
corespunzător playerului audio și apăsați muzica pe care doriți să o ascultați, după modelul
prezentat în Imaginea 5.1:
Imaginea 5.1
Imaginea 5.2
Albumul
Pauză / play
Cântecul următor Cântecul anterior
Artistul
Albumul
Numele cântecului
Cântă aleatoriu
Repetă melodiile
26
Mutați bara de evoluție pentru a asculta de la anumite momente melodiile.
Operarea funcției play este prezentată în Imaginea 5.2
5.2 Video
Deschideți player-ul video: selectați iconul din meniul de aplicații, alegeți video-
ul pe care doriță să îl vedeți, după cum se poate observa în Imaginea 5.3
Operarea playerului video este prezentat în Imaginea 5.4
Imaginea 5.3
Imaginea 5.4
Apăsați
pentru a
vizualiza
pe tot
ecranul
Gestionați
rularea
videoclipulu
i
Play/pauză
27
5.3 Galerie foto
Aplicația pentru galerie foto poate căuta automat imagini și filme pe cardul SD și le va ordona.
Puteți folosi galeria foto pentru a vizualiza și edita imagini, seta imaginile ca fundal sau să
vizualizați filme.
Vizualizarea imaginilor
1. Selectați aplicația pentru galerie de pe ecranul principal.
2. Intrați în galerie și selectați dosarul pe care doriți să îl consultați.
3. Apăsați pe imaginea pe care doriți să o vedeți iar sistemul o va deschide
automat pe întreg ecranul.
4. Nivelul de detalii al acestor imagini poate fi mărit sau micșorat, punând două
degete pe ecran, în momentul în care le depărtați, imaginea va fi mărită sau
faceți dublu-click pe ecran.
Notă: când vizualizați imaginile în galerie, glisați la stânga sau la dreapta pentru a
vedea mai multe imagini.
Editarea și setările imaginilor
Când imaginile sunt vizualizate pe întreg ecranul, apăsați tasta de meniu pentru a selecta
porțiunea pe care doriți să o editați.
Spectacol de imagini (Slide Show)
1. Deschideți o imagine, folosiți tasta virtuală pentru a afișa meniul.
2. Apăsați slide show iar imaginile se vor schimba periodic automat (sau
apăsați butonu în folderul care conține imaginea)
Decuparea
1. Apăsați pentru accesarea meniului imaginii selectate.
2. Apăsați pentru decupare, apoi selectați regiunea de interes.
3. Apăsați pentru decupare și trageți în interior sau exterior pentru a ajusta
imaginea.
4. După selectarea selecției, apăsați decupare.
5. Dacă doriți să renunțați la decupare, apăsați pe anulare și reveniți la imaginea
vizualizată.
Editarea
1. Apăsați pentru accesarea meniului imaginii selectate.
2. Apăsați editare.
3. Reglați setările de luminozitate, stil, culoare și contrast ale imaginii
28
selectate.
4. Apăsați salvare.
5. Dacă doriți să renunțați la editare, apăsați înapoi și optați pentru a nu vă
întoarce la vizualizarea imaginii.
5.4 Camera
Pe ecranul principal, apăsați pe iconul aplicației pentru camera foto pentru a o accesa
Operarea camerei foto se realizează după cum este prezentat în Imaginea 5.5
Schimbarea camerei: apăsați tasta de meniu și selectați camera din față / spate, ca în
Imgainea 5.5
Imaginea 5.5
5.5 Conexiunea cu HDMI
Pentru a folosi conexiuna HDMI, alegeți tipul de ieșire HDMI; puteți conecta MID-ul la
televizioare de înaltă rezoluție, rula filme pe întreg ecranul, rezoluția ajungând până la 720P.
Observație: Existența opțiunii de conexiune HDMI este necesară pentru a putea fi realizată.
Televizoarele de înaltă rezoluție (HD) trebuiesc setate ca fiind ieșiri pentru HDMI.
Vizualizați
imaginile și
filmele
Schimbați camera
din față / spate
Apăsați pentru
a face poze
Sub-meniu
Rulare pe întreg
ecranul
Mod video
Mod foto
29
5.6 Radio FM
Apăsați butonul de pe ecranul principal sau din meniu pentru a accesa
interfața radioului FM:
Operarea radioului se realizează ca în imaginea 5.6:
Imaginea 5.6
Activarea
difuzorului
Play/pauză
Deschide lista
de canale
Salvarea
canalului
Canalul
anterior
Canalul următor
Frecvența
curentă
30
Setări RDS: apăsați tasta de meniu, apoi butonul , accesați setările RDS ca în
Imaginea 5.7 și optați pentru elementul pe care doriți să îl adăugați.
Imaginea 5.7
Căutarea canalelor: deschideți meniul din ecranul principal, apăsați butonul de căutare
și se va demara procesul de căutare automată a canalelor, care pot fi salvate în lista
canalelor
Salvarea canalelor: Apăsați butonul din interfața principală pentru a
salva canalul în lista de canale.
31
7 Internetul
7.1 Navigator
În situația în care există o conexiune de Internet activă (vezi Capitoul 4.1 pentru conexiuni
wireless și Internet), apăsați pe - navigatorul IE din meniul principal pentru a-i accesa
interfața, ca în Imaginea 7.1
Imaginea 7.1
Apăsați pe bara pentru adrese pentru a accesa un site, ca în imaginea 7.2
Imaginea 7.2
Secțiunea
adresei
Vizualizați
semnele
de carte și
istoricul
Crează un semn de carte Caută
32
7.2 Email-ul
Aplicația de Email conține ghidul setărilor, puteți adăuga conturi externe normale prin POP3
sau IMAP (spre exemplu Yahoo, Gmail sau Hotmail), ca în Imaginea 7.3
Imaginea 7.3
a. Setările email-ului
1. După ce apăsați iconul , puteți accesa ghidul pentru setarea emailului.
2. Introduceți adresa de email și parola.
3. Apăsație butonul pentru “pasul următor”, alegeți tipul de email – POP3 sau IMAP.
4. Apăsați butonu pentru “pasul următor” pentru a verifica dacă puteți primi sau
trimite emailuri prin intermediul aplicației
5. Introduceți adresa de email și afișați subiectul emailului, apoi apăsați pentru
finalizare.
6. Dacă adresa de email este disponibilă, veți accesa căsuța electronică automat.
b. Ștergerea conturilor de email
Puteți șterge conturile de email POP3 sau IMAP setate din MID-ul dvs. astfel:
Apăsați 。
1. Accesați căsuța de email.
2. Apăsați butonul de meniu.
3. Apăsați pentru accesarea setărilor conturilor.
4. Selectați contul pe care dotiți să îl ștergeți.
5. Confirmați ștergerea.
33
c. Trimiterea de email-uri
1. Apăsați pentru accesarea email-ului.
2. Apăsați pe inbox și se va reîmprospăta automat lista de emailuri; selectați un email
pentru a-l citi.
3. Apăsai tasta de meniu. Va apărea un meniu.
4. Apăsați pe editare pentru a adăuga la formularul pentru editarea unui nou
email.
5. Introduceți adresa destinatarului.
6. Introduceți subiectul și conținutul emailului.
7. Dacă doriți să adăugați atașamente, apăsați tasa de meniu, activând fereastra de
meniu.
8. Apăsați pe “adaugă atașamente” (imagini, filme).
9. Apasă “trimite” pentru a expedia emailul.
Adaugă
atașament
34
9 Alte aplicații
9.1 Ceasul
Apăsați pentru accesarea aplicației de ceas, caî n Imaginea 9.1.
Se pot observa butoane penrtu ceas, imagine, muzică și pagină de start.
Imaginea 9.1
9.2 Calculatorul
1. Apăsați pe .
2. Accesați interfața de bază a calculatorului.
3. Atingeți ușor numerele sau operatorii pentru a utiliza calculatorul.
Setarea
alarmei
35
Imaginea 9.2
9.3 Manager de fișiere
Prin managerul de fișiere puteți copia, muta, șterge sau redenumi documente sau dosare pe
cardul TF, însă este necesar și pentru partajarea fișierelor, instalarea aplicațiilor etc.
În meniul principal, apăsați iconul managerului de documente pentru a-l accesa.
Imaginea 9.3
a、Copierea, mutarea, ștergerea, redenumirea fișierelor și dosarleor: alegeți fișierul sau dosarul,
Card SD
extern
RAM
36
apăsați lung pe acesta pentru a accesa interfața din Imaginea 9.4 și a realiza modificările dorite.
Imaginea 9.4
b、Alegeți ofice fișier, apăsați lung pe acesta și va apărea meniul de partajare. Alegeți opțiunea
dorită din listă.
Imaginea 9.5
c、Instalarea unui fișier apk:Accesați fișierul cu extensia .apk din managerul de documente.
d、Crearea unui dosar nou: Selectați locul unde doriți să creați fișierul, apăsați tasta de meniu,
selectați dosar nou.
37
9.4 Reportofonul
Pe ecranul sau în meniul principal, apăsați pe butonul de reportofon pentru a accesa
interfața specifică și apăsați butonul de înregistrare pentru a începe. Apăsați butonu de
oprire pentru a opri înregistrarea. Apăsați butonul Play pentru a asculta sunetul
înregistrat. Sistemul vă va solicita în mod automat să salvați sau să ignorați înregistrarea, decizie
pe care trebuie să o luați manual.
Ascultarea înregistrării: alegeți playerul video pentru a asculta sunetul înregistrat, selectați-l din
managerul de fișiere și apăsați pentru a-l accesa.
Imaginea 9.6
38
10 Instalarea aplicațiilor
10.1 Instalarea
Instalarea aplicațiilor externe
Puteți obține aplicații externe compatibile cu sistemul Android de pe Internet și să
le instalați dvs. pe MID. Copiați aplicația pe un card SD și introduceți-l în MID.
1. Accesați managerul de documente; selectați aplicația pe care doriți să o
instalați.
2. Țineți apăsat pe aceasta.
1. În meniul care va apărea, selectați pentru instalarea aplicației apk.
2. Urmați instrucținile pentru finalizarea instalării.
Notă: Aplicațiile externe descărcate de pe Internet pentru instalare au toate extensia
.apk
10.2 Dezinstalarea
Metoda de dezinstalare a unei aplicații
1. Accesați meniul de configurare a setărilor
2. Selectați administrarea aplicațiilor, pentru a vizualiza toate aplicațiile
instalate în sistem.
3. Apăsați pe aplicația pe care doriți să o instalați și apoi pe dezinstalare.
4. Apăsați pentru a confirma finalizarea dezinstalării.
Notă: Managerul de aplicații instalate în sistem are mai multe metode de a dezinstala
aplicații, după accesarea acestuia apăsați pe dezinstalare și veți vizualiza
lista tuturor aplicațiilor instalate pe sistem.
10.3 Actualizarea aplicațiilor
Actualizarea aplicațiilor în cadrul sistemului Android
Descărcați ultima versiune a aplicației de pe site-ul de specialitate.
Descărcați ghidurile de instalare specifice sistemului Android de pe Internet.
39
11 Actualizarea sistemului
11.1 Pregătirea pentru actualizarea sistemului
Descărcarea aplicației de actualizare
Puteți descărca pachetul de actualizare de pe site, apoi să îl utilizați pentru a actualiza versiunea
sistemului instalat pe MID.
Pregătirea pentru actualizarea sistemului
1. Descărcați pachetul de actualzare a sistemului pe computerul personal de pe website-
ul corespunzător
2. Pregătiți uneltele pentru actualizarea sistemului, un card TF, în format FAT sau FAT
32.
11.2 Restabilirea setărilor din fabrică
Când Mid-ul dvs. are niște erori foarte serioase sau uitați parolele de deblocare, puteți apela la
restabilirea setărilor de fabrică. Vor fi șterse toate aplicațiile instalate de utilizator, toate setările
făcute de acesta, astfel încât este important să aveți copii de rezervă a datelor dvs.
1. Când dispozitivul este în modul de închidere, țineți apăsat pe butonul de creșterea a
volumului cu o mână și butonul de pornire în poziția pentru actualizare cu cealaltă
mână.
2. Accesând etapa de actualizare, veți vedea un triunghi cu semnul exclamării (ca în
Imaginea 11-1)
3. Apăsați pe butonul de pornire / oprire când vedeți triunghiul.
4. Sistemul va intra într-o altă stare, cea de recuperare, dvs. având la dispoziție opt
alternative (vezi Imaginea 11-2)
5. Prima opțiune: repornirea sistemului. A doua opțiune: Actualizarea sistemului de pe un
card SD2. A treia opțiune: actualizarea sistemului de pe un card extern SD. A patra
opțiune: ștergerea datelor temporare. A șasea opțiune: Ștergerea datelor / Resetarea la
setările din fabrică. A șaptea opțiune: Crearea unei copii de rezervă a datelor
utilizatorului. A opta opțiune: recuperarea datelor utilizatorului.
6. Acum apăsați pe butonul pentru scăderea volumului, bara de opțiune va glisa în jos și
apăsați butonul de meniu pentru a executa.
7. Selectați opțiunea de ștergere a datelor / restabilirea setărilor din fabrică și executați.
8. Intrând în interfața de confirmare, apăsați pe Da pentru a restabili setările din fabrică,
sau Nu pentru a ieși din interfața de confirmare.
40
11.3 Actualizarea sistemului
Notă: Înaintea actualizării, vă rugăm să verificați dacă nivelul bateriei este de peste 30%,
pentru a asigura finalizarea acesteia. De asemenea, trebuie să faceți copii de rezervă a datelor dvs.
importante, precum aplicații, emailuri etc.
Pașii actualizări: (Întâi introduceți cardul TF care conține pachetul .zip de actualizare, în
MID, pe care îl accesați direct sau după ce mutați arhiva în directorul rădăcină al MID-ului)
1. Întâi apăsați butonul de creștere a volumui, apoi apăsați butonul de pornire
pentru a intra în modul de recuperare, ca în Imaginea 11.1:
Imaginea 11.1
. Apăsați butonul de pornire pentru a accesa interfața meniului principal, ca în Imaginea 11.2
Imaginea 11.2
41
3. Mutați cursorul cu butonul de scădere a volumului, selectați aplicarea actualizării de
pe cardul SD ca în Imaginea 11.3
Imaginea 11.3
42
4. Apăsași butonul de creștere a volumui pentru a intra în meniu și alegeți update.zip ca în
Imaginea 11.4
Imaginea 11.4
44
6. Când actualizarea este finalizată, se va reveni la interfața principală în mod automat, ca în
Imaginea 11.6.
Imaginea 11.6
7. Apăsați scurt butonul de creștere a volumului pentru a ieși din modul de actualizare, iar
MID-ul va iniția funcția de repornire a sistemului în mod automat.
45
12 Soluționarea problemelor
1. Prima pornire a MID-ului este lentă
După actualizarea sistemului, la prima pornire este necesară instalarea aplicațiilor pre-
instalate, ceea ce poate dura 2-3 minute, iar ulterior pornirea va fi mult mai
rapidă.
2. MID-ul nu se poate conecta la Wi-Fi
Asigurați-vă de funcționarea normală a routerului wireless de Internet.
Asigurați-vă că între MID și routerul wireless există o anumită distanță și nu
sunt ziduri sau alte obstacole.
Asigurați-vă că ați introdus corect userul și parola.
3. MID-ul este fierbinte
Când sunt utilizate mai multe aplicații simultan, sau când luminozitatea este
setată la maxim ori când dispozitivul se încarcă, acesta poate deveni mai cald,
ceea ce este normal.
4. Nu pot fi expediate email-uri sau nu se pot înregistra aplicațiile.
Asigurați-vă că sunteți conectat la Internet.
Verificați ca setările emailului să fie corecte.
Setați corect ora și fusul orar.
5. Sistemul are erori și nu funcționează.
Când instalați aplicații externe, acestea pot cauza disfuncționalități, însă puteți
acționa butonul de resetare (situat lângă cel de pornire) pentru a reporni sistemul.
6. Paginile web nu pot fi accesate
Mențineți distanța dintre MID și router în limite operaționale
Reporniți wifi-ul și încercați din nou.
6. MID-ul funcționează foarte încet câteodată
Este un fenomen normal. Închideți unele aplicații de care nu aveți nevoie prin administratorul
de procese, sau dezinstalați aplicațiile externe pentru a elibera mai multe resurse ale sistemului.
46
Apendix 1
Parametrii prodsului:
Elemente Detailii Descriere
Parametri de
bază
Nr. modelului
MID
HD77D
CPU Dual Core
Frecvență
CPU
1.5GHz
DDR-RAM 1GB
NAND
FLASH
8G
Sistem de
operare
Android4.0
Tip Internet WIFI
Camera 2M pixeli
Port USB MINI
Baterie 3500mA
Adaptor AC Tensiune de intrare DC 5V, curent 2A
Card de
memorie Card micro SD,Capacitate maximă 32G
Ecran
principal
Ecran de 7.0 inch cu display Hi-fi TFT, având rezoluția de
1024*600
G-sensor Inversarea axelor automată și suport pentru jocurile cu funcții
gravitaționale, ceea ce produce satisfacție ridicată din experiența de
joc
Aplicații
Filme Suportă formatele 3GP și MP4, cu rezoluție maximă de 720*576
Muzică Player audio integrat, suportă formatele MP3/ AAC/ AMR/ WAV
Jocuri Sunt suportate jocurile compatibile Android
Tastatură Tastatură Android, tip Google Pinyin
Imagini Suportă formaturile JPG、BMP、PNG、GIF pentru vizualizare
Software de
birotică Software de birotică (word、excel – citire și editare), vizualizează
documente în format PDF
47
Note:
_______________________________________________________________________________________
_______________________________________________________________________________________
_______________________________________________________________________________________
_______________________________________________________________________________________
_______________________________________________________________________________________
_______________________________________________________________________________________
_______________________________________________________________________________________
_______________________________________________________________________________________
_______________________________________________________________________________________
_______________________________________________________________________________________
_______________________________________________________________________________________
_______________________________________________________________________________________
_______________________________________________________________________________________
_______________________________________________________________________________________
_______________________________________________________________________________________
_______________________________________________________________________________________
_______________________________________________________________________________________
_______________________________________________________________________________________
_______________________________________________________________________________________
_______________________________________________________________________________________
_______________________________________________________________________________________
_______________________________________________________________________________________
_______________________________________________________________________________________
_______________________________________________________________________________________
_______________________________________________________________________________________
_______________________________________________________________________________________
_______________________________________________________________________________________
_______________________________________________________________________________________
_______________________________________________________________________________________
_______________________________________________________________________________________
_______________________________________________________________________________________
_______________________________________________________________________________________
_______________________________________________________________________________________
_______________________________________________________________________________________
_______________________________________________________________________________________
_______________________________________________________________________________________
_______________________________________________________________________________________
_______________________________________________________________________________________
_______________________________________________________________________________________
_______________________________________________________________________________________
_______________________________________________________________________________________
_______________________________________________________________________________________
_______________________________________________________________________________________
_______________________________________________________________________________________
_______________________________________________________________________________________