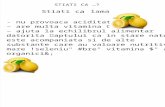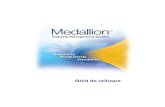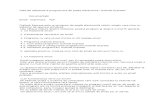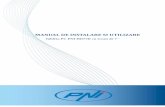GHID DE UTILIZARE PENTRU TABLETA VONINO G50ctvuct.ro/GHID UTILIZARE TABLETA.pdfGHID DE UTILIZARE...
Transcript of GHID DE UTILIZARE PENTRU TABLETA VONINO G50ctvuct.ro/GHID UTILIZARE TABLETA.pdfGHID DE UTILIZARE...
-
GHID DE UTILIZARE PENTRU TABLETA VONINO G50
1. NOȚIUNI INTRODUCTIVE
Pachetul în care a venit TABLETA VONINO MAGNET G50 conține :
- TABLETA VONINO G50
- GHID DE UTILIZARE
- CERTIFICATUL DE GARANȚIE
- ÎNCĂRCĂTOR + CABLU DE DATE (pentru încărcarea tabletei sau conectarea la un
desktop sau laptop)
- CARTELA TELEFONICĂ ORANGE
- HUSĂ DE PROTECȚIE TABLETĂ
Softul cu care este înzestrată tableta este ANDROID. Cartela, pentru conexiunea la rețeaua
internet prin date mobile, este furnizată de operatorul național ORANGE (tableta fiind blocată
în această rețea) și poate fi folosită exclusiv pentru conectarea la internet și apelarea serviciului
de urgență 112.
Ministerul Educației Naționale a instalat pe acest tip de tabletă o aplicație (RED-MDM)
care blochează accesul utilizatorului (elevului din învățământul preuniversitar de stat) de a
instala programe pe tabletă, ea venind cu softuri educaționale instalate în prealabil cum ar fi :
- MICROSOFT TEAMS
- ADSERVIO (doar din web)
- GOOGLE CLASSROM
- MICROSOFT OFFICE (365 A1)
- WEBEX MEET (MEET)
Pe lângă aceste programe educaționale folosite la desfășurarea orelor online, pe tabletă sunt
instalate și cele mai cunoscute programe uzuale pe orice dispozitiv (telefon, tabletă, desktop
sau laptop). Practic această tabletă este un „telefon” cu ecran mai mare, fiind, din acest punct
de vedere, mai convenabil decât un telefon smartphone clasic. Aici amintesc doar câteva (restul
-
le puteți descoperii și singuri): google chrome, gmail (cu aplicațiile aferente docs, shets,
prezentări, drive ), youtube, hărți.
Există acolo și un așa numit „tutorial” care este o bătaie de joc deoarece acesta arată doar
modul în care se pune husa pe tabletă și cum se încarcă tableta folosind încărcătorul și cablul
de date.
Mai multe informații tehnice (și impresii – care nu îmi aparțin pentru că acum o zi am
primit și eu o tabletă și nu am apucat să o testez) găsiți dacă dați click aici.
ATENȚIE !!!
TABLETA ESTE MONITORIZATĂ PRIN GPS ȘI NU POATE FI ÎNSTRĂINATĂ!!!
Aceasta înseamnă că, odată conectată la rețeaua internet, sau folosită pentru apeluri
telefonice (în cazul în care i se schimbă cartela cu care vine) aceasta va fi localizată prin
coordonate GPS. Pentru a fi folosită exclusiv în domeniul educațional orice modificare de soft
(programe) va fi semnalată în sistem și tableta se va bloca, costurile pentru deblocarea ei le
suportă elevul (părintele sau tutorele legal). Ministerul Educației poate monitoriza activitatea
desfășurată pe aceste tablete educaționale (timp de folosință, gradul de utilizare a programelor
instalate). În cazul în care tableta nu e folosită o perioadă mai lungă de timp (evident pe
perioada anului școlar - exceptând vacanțele și sărbătorile legale) posesorul ei (elevul respectiv
tutorele legal) vor fi obligați să o restituie împreună cu accesoriile aferente instituției de
învățământ unde activează elevul.
Elevul care are în custodie o tabletă nu se poate transfera la o altă instituție de învățământ
- de stat sau privat – decât după rezilierea contractului de comodat între elev (părinte, tutore
legal).
Elevul poate păstra tableta pe toată perioada anului școlar cu posibilitatea prelungirii anuale
a contractului de comodat în fiecare an școlar. Elevii din clasele terminale vor preda tableta cu
accesoriile aferente la terminarea cursurilor. Acestora nu li se eliberează nici un act de la școală
până când nu restituie tableta.
https://gadget.ro/cum-arata-si-specificatiile-tabletelor-vonino-magnet-g50-primite-pentru-scoala-online-din-partea-ministerului-educatiei-si-cercetarii/
-
2. PORNIREA TABLETEI
Se ține tableta cu camera web pe latura de sus în modul „tip vedere” și se ține apăsat
butonul din dreapta sus timp de 2 – 3 secunde până când tableta scoate un sunet scurt sau
vibrează după care eliberați butonul.
Pe tabletă apare logoul și un prim ecran de start ca cel de mai jos. Atenție acest ecran va fi
activ doar 4 – 5 secunde! În acest timp nu acționați deloc asupra tabletei, pentru că există
posibilitatea blocării acesteia.
După ce această imagine dispare, apare imaginea (ecranul) de start cu logoul
GUVERNULUI ROMÂNIEI, iar în partea de jos apare textul Programul național ”Școala de
acasă” finanțat de Guvernul României prin Ministerul Educației și Cercetării. Imaginea de
mai jos arată acest ecran de start.
-
Aici apar și pictogramele cu programele instalate pe tabletă. Atingând aceste pictograme
cu degetul programul respectiv se lansează în execuție. Pe rândul doi, a doua pictogramă, de la
dreapta la stânga observați pictograma TEAMS, aplicația care, după cum știți, o folosim în
cadrul Colegiului Tehnic „Victor Ungureanu” din Câmpia Turzii pentru desfășurarea orelor
online. Tot pe rândul doi în centru observați pictograma OFFICE (unde, dacă o lansați în
execuție, găsiți programele Word, Excel, Power Point). Las în seama voastră să descoperiți
celelalte pictograme și programele pe care le reprezintă. M-i s-a părut interesantă pictograma
Telverde probabil e legătura cu Ministerul Educației și Cercetării, „proprietarul” tabletei, dar
n-am încercat să sun…..
3. CONECTAREA TABLETEI LA INTERNET PRIN WIFI
Tableta, după cum am spus mai sus, are în dotare o cartela ORANGE pentru conectarea
la internet prin date mobile. Acum apare întrebarea : ce ne facem dacă în zona în care folosesc
tableta nu există semnal pe ORANGE? Dacă în zonă există acoperire pentru alte rețele
(vodafone sau digi) atunci se poate face HOSPOT de pe un dispozitiv conectat la internet prin
aceste rețele, tableta se conectează la internet astfel prin wifi.
Dacă in zonă (acasă) există posibilitatea conectării la internet prin wifi, chiar este
indicat ca tableta să se conecteze astfel. Deci dacă acasă aveți acoperire wifi de la un router
-
personal sau închiriat de la provider este indicat să vă conectați la internet astfel, deoarece
conexiunea este mult mai stabilă, iar viteza incontestabil mai mare.
4. CONECTAREA LA CONTUL TEAMS
Conectarea la platforma educațională online se face accesând de pe display platforma pe
care o folosește școala, în cazul elevilor de la Colegiul Tehnic „Victor Ungureanu” din Câmpia
Turzii – platforma TEAMS.
Următorul pas este introducerea contului furnizat de școală (în cazul nostru
[email protected] – unde nume.prenume reprezintă numele și prenumele elevului) și
parola (dată tot de școală).
mailto:[email protected]
-
Mai sus aveți imagini de la conectarea contului personal. Prima imagine reprezintă
modul în care se introduce numele contului și a doua modul de introducere a parolei.
5. APLICAȚII DIN PLATFORMA TEAMS
Imaginea contului deschis o vedeți mai jos. Iar dacă dați click pe ECHIPE se vor afișa
echipele din care faceți parte (evident în imaginea de mai jos echipele sunt clasele la care
predau – în cazul elevilor va apărea doar clasa din care face parte). Iar dacă dați click pe echipă
(clasa din care faceți parte) se deschide o listă cu canalele (orele – disciplinele) care le aveți în
orar. Aici am luat ca exemplu clasa XIIL3, iar în imagine apar disciplinele ce se predau la
această clasă.
-
Dacă, spre exemplu, dorim să intrăm pe canalul (ora) de TIC, dăm click pe canalul
respectiv și va apărea imaginea de mai jos. Pentru a intra la oră e suficient să dați click pe banda
gri pe urmă pe Alăturați-vă. În cazul în care întâlnirea e începută butonul Alăturați-vă este
prezent pe banda gri din imaginea din stânga.
Pentru a vizualiza fișierele și dosarele atașate unui canal (oră) trebuie să dați click pe
FIȘIERE din partea de sus. Spre exemplu, la ora de TIC, fișierele atașate sunt cele de mai jos.
Pentru a crea un dosar (folder) nou sau pentru a atașa (încărca un fișier existent pe tabletă) se
apasă butonul + și se alege varianta dorită.
Dacă alegeți ÎNCĂRCARE puteți încărca fișiere de pe tabletă. În principiu puteți
încărca fișiere (word, excel sau power point) din folderul DOCUMENTE aflat pe tabletă.
Despre cum se creează un fișier pe tabletă vom vorbi mai jos.(cap.6)
-
6. CREAREA UNUI FIȘIER FOLOSIND APLICAȚIA MICROSOFT OFFICE
Tableta vine cu programul MICROSOFT OFFICE instalat și poate fi accesată din
web, iar aplicațiile ce le conține sunt : word, excel, power point. Dacă accesați butonul
OFFICE de pe display-ul tabletei va apărea imaginea de mai jos:
-
Pentru a crea un document puteți să vă conectați cu contul de TEAMS dacă dați click pe
„Conectați-vă contul” sau fără conectare, dacă dați click pe +. Aici vom folosi al doilea mod,
dăm click pe +. Apare imaginea de mai jos:
În continuare dăm click pe Documente pentru a alege ce fel de fișier vrem să creăm
(word, excel, power point). Pentru a crea un fișier de la zero alegem una din opțiunile din mijloc
(document necompletat, registru de lucru necompletat sau prezentare necompletată). Ce este
interesant este faptul că putem scana un document pe care l-am creat pe un alt dispozitiv, spre
exemplu pe un desktop sau laptop, în acest caz alegem opțiunea dorită de pe prima coloană.
-
Am ales spre exemplu un document word necompletat (primul element de sus în jos de
pe coloana a doua). Se va deschide un document word nou ăî care spre exemplu am scris
cuvântul „Proba”. Dacă doriți mai multe opțiuni de formatare, dați click pe săgeata din dreapta
sus. Imaginea o vedeți mai jos.
După ce am terminat de completat documentul, mergem în meniul FIȘIER din partea
stânga sus și alegem Salvare ca… și va apărea imaginea de mai jos :
-
Introducem numele sub care dorim să salvăm documentul și unde vrem să salvăm
documentul (am ales Acest dispozitiv – adică tableta). La pasul următor alegem dosarul
(folderul) unde dorim să salvăm fișierul (eu am ales Documents). Fișierul va fi salvat în dosarul
Documents al tabletei.
7. ÎNCĂRCAREA ÎN APLICAȚIA TEAMS
A UNUI DOCUMENT STOCAT ÎN TABLETĂ
Acum că am creat fișierul folosind programul microsoft office de pe tabletă în
mod sigur trebuie să-l încărcăm în aplicația TEAMS pentru a fi văzut de colegi și de
profesor, sau, de ce nu, încărcat în secțiunea TEME a aplicației.
Pentru început intrați din nou în aplicația TEAMS, alegeți echipa (clasa) pe
urmă mergeți pe canalul (ora) dorită după care mergeți pe FIȘIERE și de acolo (dacă
doriți) alegeți și dosarul (folderul) în care doriți să încărcați fișierul. Dacă doriți să
încărcați fișierul la TEME, după ce ați ales echipa (clasa), mergeți la TEME.
În capitolul 5 al acestui material am arătat cum se încarcă un document din
tabletă sau se creează un dosar în aplicație. Dacă apăsăm opțiunea încărcare fișier se
va deschide o fereastră în care trebuie să alegem din ce dosar (folder) vrem să încărcăm
fișierul. Aici alegem folderul DOCUMENTE pentru că, dacă vă aduceți aminte, acolo
am salvat acel document word în care am scris cuvântul „Proba”. Acela îl vom încărca
la Fișiere în echipa XIIL3 pe canalul TIC.
-
Vom vedea în folderul DOCUMENTE și fișierul Document (cel pe care l-am
creat cu microsoft office – word, vă mai aduceți aminte?) va apărea în listă. Atingeți
documentul, iar acesta se va încărca în locația amintită mai sus.
În mod identic se poate încărca orice fișier pe platforma TEAMS (excel, power
point sau imagini, etc) Cei care au folosit și au încărcat fișiere pe platformă de pe un
-
telefon nu ar trebui să întâmpine dificultăți. Dacă observați și tableta este numită tot
telefon – și așa și este, un telefon cu un display mai mare.
8. CONCLUZII
am întâlnit elevi care spuneau că nu pot încărca de pe telefon un fișier creat cu
programul microsoft office (word, excel sau power point) pentru că nu au
programul instalat pe telefon – cred că acum nu mai au nicio scuză.
Probabil că materialul pus la dispoziție elevilor Colegiului Tehnic „Victor
Ungureanu” Câmpia Turzii la prima vedere este stufos, dar cu un minim de efort
și cu tableta în față (pas cu pas – după spusele unui „clasic” contemporan) nu
cred că e ceva imposibil de învățat.
Este clar că în viitor școala și nu numai, nu se vor mai desfășura ca și până la
declanșarea pandemiei așa că vrem nu vrem trebuie să învățăm toți (elevi,
profesori, părinți, bunici) să folosim mijloacele online de comunicare pentru a
„supraviețui”.
Pentru elevii care sunt (rămân) reticenți, le sugerez să urmărească următorul
filmuleț, postat pe youtube (dați click aici)
https://www.youtube.com/watch?v=EhfV01EqBEU