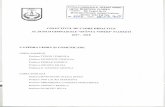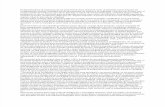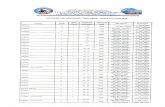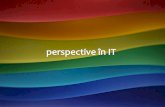· Giovanni Papi i Ispitirea Illi luda Barabba Legenda marelui rabin Pro Editura Tipografie
Suport Curs- profesor IT la Papi
description
Transcript of Suport Curs- profesor IT la Papi

PROFESOR IT LA PAPI- Suport de curs 1
PR@FES@R IT
LA P@PI
-Suport de Curs-
Teiu, iulie 2010

PROFESOR IT LA PAPI- Suport de curs 2
CUPRINS
1. Despre proiectul “e-Vacanta!”............................................ 3
2. Modulul I
Utilizarea soft-urilor de socializare in timp real
Yahoo!Messenger si Skype …................................................. 4
3. Modulul II
Movie Maker-realizarea unui film …...................................... 6
4. Modulul III
Oppen Office Impress …......................................................... 9

PROFESOR IT LA PAPI- Suport de curs 3
Proiectul “e-VACANŢĂ!” a fost pilotat în anul 2006 în cadrul Proiectului Economia Bazată
pe Cunoaştere, derulat de către Ministerul Comunicaţiilor şi Tehnologiei Informaţiei şi Ministerul
Educaţiei ,Cercetării şi Tineretului şi s-a adresat unui număr de 17 şcoli-pilot din proiect. În urma
impactului pozitiv constatat şi a rezultatelor deosebit de favorabile ale şcolilor participante,
Ministerul Educaţiei, Cercetării şi Tineretului a decis extinderea proiectului la nivel naţional, pentru
şcolile cu clasele I-VIII.
“e-VACANŢĂ!” are ca scop dezvoltarea abilităţilor de utilizare a calculatorului la elevii şi
cadrele didactice din învăţământul preuniversitar, prin stimularea participării acestora la activităţi
extracurriculare bazate pe mijloace TIC şi oferirea de oportunităţi de petrecere a timpului liber
elevilor.
Participarea activă a şcolilor la derularea acestor activităţi extracurriculare pe timpul
vacanţei va contribui la întărirea capacităţii de coordonare a resurselor şcolii, la susţinerea
competenţelor de tehnologia informaţiei printr-o abordare ludică, specifică vacanţei de vară.
Competiţia “e-VACANŢĂ!” – aflată la ediţia a VI-a - are ca scop consolidarea practicilor
pozitive ale ediţiilor anterioare şi dezvoltarea de activităţi complementare, definite de utilizarea
creativă a computerului, comunicare şi dezvoltarea de competenţe de practică pedagogică modernă.
Participarea activă a şcolii la o serie de activităţi extra curriculare desfăşurate pe timpul
vacanţei de vară va contribui la creşterea coordonării la nivelul şcolilor participante, la susţinerea
relaţiei de colaborare cu celelalte şcoli din reţeaua proiectului Economia Bazată pe Cunoaştere şi la
extinderea bunelor practici în toate cele 255 de comunităţi înscrise în proiect
De asemenea, proiectul îşi propune formarea unei comunităţi active şi dinamice de educatori
- elevi - părinţi, care să propage interesul pentru tehnologie în interiorul comunităţilor aparţinătoare.
Prin colaborarea strânsă dintre participanţii la proiect, se urmăreşte asimilarea noilor tehnici
de folosire a calculatorului în educaţie şi atragerea de noi utilizatori din mediul rural. Această
competiţie îşi propune, de asemenea, evaluarea performanţelor şcolilor angrenate în proiectul “e-
VACANŢĂ!” şi diseminarea rezultatelor obţinute, la nivel naţional.

PROFESOR IT LA PAPI- Suport de curs 4
MODULUL NR.1
Utilizarea soft-urilor de socializare in timp real
Yahoo!Messenger si Skype
Obiective:
• Crearea unui cont pe YAHOO! Messenger si folosirea acestuia.
• Crearea unui cont pe Skype, folosirea acestuia.
Crearea unui cont pe YAHOO!MESSENGER
Yahoo! Messenger este un client de mesagerie instantă în timp real dezvoltat de
compania americană Yahoo!. Yahoo! Messenger este unul din cele mai populare softuri de chat şi
interacţionare socială pe internet, el putând fi descărcat gratuit, iar utilizatorii putând folosi un
singur Yahoo! ID pentru toate serviciile companiei.Pe lângă faptul că utilizatorii pot purta
conversaţii în timp real, acest program oferă şi un mediu interactiv plăcut, utilizatorii putând alege
dintr-o multitudine de interfeţe grafice, avatare, jocuri ori mesaje de disponibilitate configurabile si
chiar iconuri cu stari sufletesti si mesaje in limbi straine.
Yahoo! Messenger asigura utilizatorilor sai accesul la o bogata colectie de resurse,
incluzand instrumente de comunicare variate, forum-uri, servicii de cumparare, etc.
Ca sa poti beneficia de serviciile asigurate gratuit de Yahoo! Messenger Trebuie mai
intai sa iti creezi un cont accesand pagina de web ”http://messenger.yahoo.com/”.
Se va selecta utilizand cursorul ”Registrer”. Aceasta actiune ne va duce automat la
”formularul” ce trebuie comlatat pentru a obtine un ID.
Se va completa (dupa caz) cu datele personale (NUME, PRENUME, SEX, DATA
NASTERII, TARA DE PROVENIENTA, COD POSTAL.)

PROFESOR IT LA PAPI- Suport de curs 5
Urmatorul pas, selectarea unui ID si a unei parole este crucial, deoarece acesta va fi
contul accesat ori de cate ori vei folosi Yahoo! Messenger
I n cazul in care uiti ID-ul sau parola contului tau cele doua intebari secrete te vor
ajuta sa afli aceste informatii si astfel vei putea sa continui sa utilizezi contul creat.
Se vor selecta (sau se vor scrie) doua intrebari, la care bineinteles, se va raspunde.
Dupa acest pas nu mai trebuie decat sa introduci corect un cod dat, iar apoi se va
selecta casuta ”CREATE MY ACCOUNT”, care iti va crea contul, dupa informatiile pe care le-ati
dat.
Veti primi apoi un mail pentru confirmarea noii adrese, iar contul poate fii folosit
imediat.
Skype
Skype este un software gratuit, ce permite utilizatorilor să efectueze convorbiri
telefonice prin Internet, utilizând tehnici de tip Voice over IP (VoIP). Apelurile spre alţi utilizatori
Skype sunt gratuite, indiferent de oraşele şi ţările de unde se vorbeşte, în vreme ce apelurile la
telefoanele obişnuite analoage din reţeaua clasică (fixă) sunt de obicei contra cost. Calitatea acustică
şi video a convorbirii este de obicei foarte bună. Funcţionalităţi adiţionale gratuite: telefonie video,
mesagerie instantă de tip chat, transfer de fişiere, conferinţe telefonice şi videoconferinţe.
Pentru a putea sa te bucuri de sreviciile puse la disozitie de Skype trebuie mai
intai sa-ti creezi un cont. Contul poate fii creat accesand pagina de web
http://www.skype.com/intl/en/home.
Se va selecta utilizand cursorul ”JOIN”, care ne va duce la formularul ce trebuie
completat pentru crearea contului.
Se va completa (dupa caz) cu NUME, PRENUME, adresa de E-MAIL, apoi se va
completa cu adresa de Skype dorita si parola.
Informatiile de profil ce trebuiesc de asemenea completate sunt: DATA NASTERII,
SEX, TARA DE PROVENIENTA, ORAS, LIMBA MATERNA, NUMAR DE TELEFON.
RAS, LIMBA MATERNA, NUMAR DE TELEFON.
La intrebarea ”Cum intentionezi sa folosesti Skype?” se va selecta fie pentru
conversatii personale, fie pentru conversatii de afaceri.
Se va tasta in caseta data textul dat, iar apoi se va bifa casuta prin care sunteti de
acord sa primiti stirile Skype pe E-Mail. Ultimul pas este selectarea casetei prin care sunteti de
acord cu regulamentul de folosire Skype si astfel va creati contul Skype.

PROFESOR IT LA PAPI- Suport de curs 6
Sustinatori: Marinica Elena, Miu Andrada
Modulul nr.II
Movie Maker-realizarea unui film
Obiective:
• insusirea noțiunilor de bază pentru utilizarea programului Windows Movie Maker
• realizarea unui film din fotografii
Windows Movie Maker este o caracteristică din Windows Vista care vă permite să
creați filme și expuneri de diapozitive pe computer, completate de titluri cu aspect profesionist,
tranziții, efecte, muzică și chiar narațiune. Și, când sunteți pregătit, utilizați Windows Movie Maker
pentru a vă publica filmul și a-l partaja cu prietenii și familia.
Explicarea instrumentelor Windows Movie Maker
Windows Movie Maker este împărțit în trei zone principale: panourile și
rezumatul/cronologia pe de o parte și monitorul de examinare, pe de altă parte.
Windows Movie Maker furnizează mai multe panouri diferite în care se poate lucra,
în funcție de activitățile pe care doriți să le finalizați.
· Panoul Activități listează activitățile obișnuite pe care este posibil să le efectuați la
realizarea unui film, inclusiv importul de fișiere, editarea filmelor și publicarea acestora.
· Panoul Colecții afișează folderele pentru colecție, care conțin clipuri. Folderele
pentru colecție apar în partea stângă a panoului Colecții, iar clipurile din folderul pentru colecție
selectat sunt afișate în partea dreaptă a panoului Conținut.
Panoul Conținut afișează clipuri, efecte sau tranziții cu care lucrați pe parcursul

PROFESOR IT LA PAPI- Suport de curs 7
creării filmelor, în funcție de vizualizarea cu care lucrați. Aveți posibilitatea să modificați
vizualizarea, astfel încât aceasta să afișeze imagini reduse sau detalii.
Aveți posibilitatea să glisați clipuri, tranziții sau efecte din panoul Conținut sau o
colecție din panoul Colecții în rezumatul/cronologia pentru proiectul curent. De asemenea, aveți
posibilitatea să glisați clipuri în monitorul de examinare, pentru a le reda. Dacă efectuați modificări
asupra unui clip, acestea vor fi reflectate numai în proiectul curent; modificările nu afectează
fișierul sursă.
Rezumatul este vizualizarea implicită în Windows Movie Maker. De asemenea, aveți
posibilitatea să utilizați rezumatul pentru a vedea secvența sau ordinea clipurilor din proiect și
pentru a rearanja clipurile mai ușor, dacă este necesar. De asemenea, această vizualizare vă permite
să vizualizați efectele sau tranzițiile video care au fost adăugate. Clipurile audio pe care le-ați
adăugat la un proiect nu sunt afișate în rezumat, dar le puteți vedea în vizualizarea pentru
cronologie. În următoarea imagine este afișată vizualizarea pentru rezumat din Windows Movie
Maker:
Rezumatul
Vizualizarea pentru cronologie oferă o vedere mai detaliată a proiectului filmului și
vă permite să efectuați editări mai precise. Utilizând vizualizarea pentru cronologie, aveți
posibilitatea să ajustați clipurile video, durata tranzițiilor dintre clipuri și să vizualizați pista audio.
Aveți posibilitatea să utilizați cronologia pentru a examina sau modifica durata clipurilor din
proiect. Utilizați butoanele din cronologie pentru a comuta la vizualizarea pentru rezumat,
pentru a mări sau micșora detaliile unui proiect, pentru a nara cronologia sau pentru a regla
nivelurile audio. În următoarea imagine este afișată vizualizarea pentru cronologie din Windows
Movie Maker
Adăugarea titlurilor de filme și genericelor în Windows Movie Maker
Cu Windows Movie Maker, aveți posibilitatea să adăugați un titlu, numele dvs., data,
generice și alt text la filmul dvs. De exemplu, este posibil să doriți să adăugați un titlu pentru a
introduce o persoană sau o scenă care apare în film.
Aveți posibilitatea să adăugați text titlu în diferite momente din film: la început sau la
sfârșit, înainte sau după un clip sau în suprapunere cu un clip. Titlul se redă pentru durata de timp
specificată, fie singur pe ecran, fie se suprapune peste fișierul video în redare, apoi titlul dispare,

PROFESOR IT LA PAPI- Suport de curs 8
iar clipul video sau imaginea continuă.
Următoarea imagine prezintă un proiect cu un titlu care apare înaintea unui clip video
Adăugarea muzicii la un film
Muzica poate fi un mod excelent de a imprima dispoziție filmului și este ușor de
adăugat în Windows Movie Maker. Mai întâi, găsiți muzica pe care doriți să o adăugați la film și
importați-o în proiect. Apoi, adăugați muzica la cronologie pe pista audio/muzicală și editați-o
pentru a crea efectul dorit.
Faceți click pe Fișier, apoi pe Import elemente media.
Răsfoiți după fișierul pe care doriți să îl adăugați, apoi faceți clic pe fișier. Aveți posibilitatea
să importați în Windows Movie Maker fișiere audio cu următoarele extensii nume de
fișiere: .aif, .aifc, .aiff .asf, .au, .mp2, .mp3, .mpa, .snd, .wav și .wma.
Faceți click pe Import.
Glisați fișierul muzică spre pista Audio/Muzică din cronologie.
Utilizați monitorul de examinare pentru a examina înregistrarea video care îl însoțește și
dacă este necesar, glisați pista audio spre dreapta sau spre stânga pentru a sincroniza mai bine
fișierele audio și video. Indicatorul se transformă într-o mână atunci când faceți clic pe fișierul
audio, indicându-vă că aveți posibilitatea să îl mutați.
PUBLICAREA UNUI FILM PE COMPUTER
Faceți clicK pe Fișier, apoi pe Publicare film.
Faceți clicK pe Acest computer, apoi pe Următorul.
În caseta Nume fișier, tastați un nume pentru film.
În caseta Publicare la, alegeți unde doriți să salvați filmul odată ce se publică, apoi
faceți clicK pe Următorul.
Alegeți setările pe care doriți să le utilizați la publicarea filmului, apoi faceți clicK pe
Publicare.
Dacă doriți să vizionați filmul după ce se publică, selectați caseta Redare film după
ce se apasă pe Terminare.
Faceți clicK pe Terminare.

PROFESOR IT LA PAPI- Suport de curs 9
Sustinatori: Mijoiu Georgiana, Barbieru Bucura
Modul III
Oppen Office Impress
Obiective: insusirea de notiuni necesare pentru realizarea unei
prezentari
Aplicaţia Impress este utilizată pentru crearea prezentărilor, destinată să ajute
prezentatorul în realizarea expunerilor vizuale în faţa unui auditoriu, cu ajutorul diapozitivelor
(folii) - slides.
1. Prezentarea este un mod de reprezentare a unui conţinut informaţional (noţiuni, date) cu
ajutorul textelor, imaginilor
grafice şi a sunetelor prin intermediul diapozitivelor, care se desfăşoară automat sau interactiv.
Expunerea se face de obicei pe monitorul calculatorului, sau pe un ecran într-o sală, prin
proiectarea prezentării cu ajutorul videoproiectorului;
Fişierul realizat cu aplicaţia Impress se numeşte prezentare şi are extensia ODP
(OpenDocument Presentation).
Proiectarea şi realizarea prezentărilor electronice cu
OpenOffice Impress
Prezentările în OpenOffice Impress sunt alcătuite din diapozitive, acestea fiind

PROFESOR IT LA PAPI- Suport de curs 10
paginile fişierului. Un diapozitiv poate conţine texte, elemente grafice, obiecte multimedia
(elemente video, audio, etc.).
OpenOffice.org Impress oferă mai multe formate de bază ce combină în diverse
moduri textele, graficele, elementele multimedia în cadrul diapozitivului
După finalizarea prezentării din punct de vedere al conţinutului, respectiv formei, ea
trebuie prezentată celor cărora se adresează. Prezentarea poate fi făcută pe un ecran, sau pe un
monitor, cu ajutorul calculatorului, sau pe hârtie.
Pentru a lansa în execuţie aplicaţia OpenOffice.org 2.2 Impress urmaţi calea:
Executaţi clic pe Start → All Programs → OpenOffice.org 2.2→. OpenOffice.org
2.2 Impress
Se deschide fereastra Expertului în realizare de prezentări - Presentation Wizard
care propune primul pas în deschiderea aplicaţiei, precum şi primul pas în crearea sau deschiderea
unui fişier. Trebuie să alegeţi un tip de prezentare din cele două variante oferite:
Dacă alegeţi tipul de prezentare propus implicit Empty presentation, trecem la pasul
următor prin click pe butonul Next
Se deschide pasul 2 în fereastra Presentation Wizard, în care trebuie să alegeţi un
design pentru prezentare, unul din cele propuse în lista şi modalitatea de expunere pe care o veţi
folosi pentru prezentarea pe care o veţi crea.
Click pe butonul Next pentru a trece la ultimul pas din lansarea expertului.
Se dechide fereastra care reprezintă pasul 3 al expertului în care puteţi alege în
caseta Effect un efect de tranziţie a diapozitivelor în cadrul expunerii prezentării, o anumită viteză
în timpul tranziţiei, un tip de lansare implicit sau automat, după care clic pe butonul Create.
Se deschide fereastra aplicaţiei OpenOffice.org Impress cu fişierul prezentare numit
Untitled 1 care conţine un singur diapozitiv
Prezentările în OpenOffice.org Impress sunt alcătuite din diapozitive - slides, acestea
fiind „paginile” fişierului. Un diapozitiv poate conţine texte, elemente grafice, obiecte multimedia
(elemente video, audio, etc.).
OpenOffice.org Impress oferă mai multe Aspect Diapozitiv (Slide Layout) -
şabloane de conţinut ce combină în diverse moduri textele, graficele, elementele multimedia în
cadrul diapozitivului. Înainte de a crea un diapozitiv trebuie să ştiţi cum va fi acesta alcătuit şi apoi
alegeţi formatul pentru aspect diapozitiv. Aspectele se utilizează la aranjarea obiectelor și a textelor
într-un diapozitiv. Un aspect defineşte amplasarea informaţiilor pentru un conţinut care urmează să

PROFESOR IT LA PAPI- Suport de curs 11
apară într-un diapozitiv. Aspectele conţin substituenţi care, la rândul lor, conţin texte, cum ar fi
titluri sau liste marcate, şi conţinuturi de diapozitive, cum ar fi tabele, diagrame, imagini, forme şi
miniaturi. aspectele înseşi definesc amplasarea şi formatarea conţinutului care urmează să apară în
diapozitiv.
Substituenţii sunt reprezentaţi de casete cu bordura punctată sau haşurată din care se
constituie majoritatea diapozitivelor. Aceste casete conţin textul titlului şi al corpului sau obiecte
cum ar fi diagrame, tabele şi imagini
Crearea unei prezentări necompletate
Expertul în crearea de prezentări - Presentation Wizard – se lansează automat când
rulaţi aplicaţia Impress şi când doriţi să creaţi o prezentare nouă. Pentru a nu folosi expertul la
crearea unei prezentări se poate dezactiva această funcţie dacă alegeţi calea: meniul Tools →
Options → OpenOffice.org Impress → General → eliminaţi bifa de la opţiunea Start with Wizard→
OK.
Lansaţi apoi File → New → Presentation - se deschide o prezentare fără conţinut
(Empty Presentation) cu un diapozitiv gol. Când terminaţi de creat o prezentare printr-una din
metodele prezentate, salvaţi fişierul lansând din meniul File → Save, se deschide caseta Save As,
tastaţi un nume de fişier în caseta File name, stabiliţi locaţia (folder) unde doriţi să-l salvaţi, apoi
faceţi click pe butonul Save.
Sustinatori,Bumbac Daniel, Mijoiu Narcis