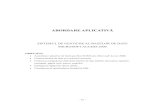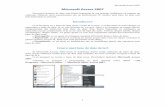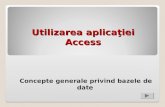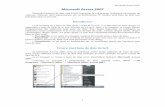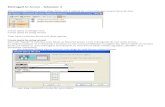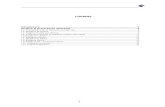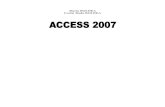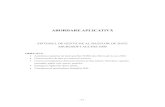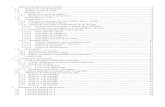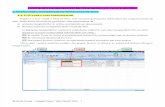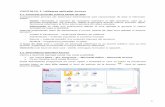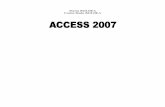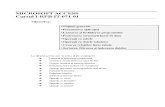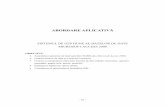Suport Curs ACCESS Franceza
description
Transcript of Suport Curs ACCESS Franceza
Access 2003
@2006 Interconsult 2001 Suport curs ACCESS
Capitolul I. Fundamente
1.1 Introducere n baze de date
Figura 1-1. Asemnarea cu un fiier arhiv
Figura 1-2. Bazele de date stocheaz i administreaz informaii asociate unui subiect sau scop.
n cea mai simpl form a sa, o baz de date este o colecie de informaii ce sunt organizate ntr-o list i stocate ntr-o manier similar unui fiier arhiv, dup cum este ilustrat n figura 1-1. De fiecare dat cnd se face o list de informaii, ca de exemplu nume, adrese, produse sau facturi, se creeaz, de fapt, o baz de date. Tehnic vorbind, nu este nevoie s se foloseasc un program pentru baze de date n vederea crerii unei baze de date. Se poate crea o list de informaii n tot felul de programe, ca de exemplu Microsoft Excel, Word sau chiar n Notepad.
Totui, un program pentru baze de date este mult mai puternic dect o simpl list pe o bucat de hrtie sau ntr-un document Microsoft Word. Un program pentru baze de date permite:
Stocarea informaiilor: o baz de date stocheaz informaii legate de un anumit subiect sau scop. Poate consta ntr-o list de facturi pentru cas sau informaii de afaceri, ca de exemplu o list de zeci de mii de clieni. O baz de date faciliteaz, de asemenea, adugarea, updatarea (actualizarea), organizarea i tergerea informaiilor.
Gsirea informaiilor: se pot gsi cu uurin i rapiditate informaiile stocate ntr-o baz de date. De exemplu, se pot gsi toi clienii cu numele de familie Popescu sau toi clienii care locuiesc la codul potal 115400 i sunt mai n vrst de 50 de ani.
Analiza i imprimarea informaiilor: se pot efectua calcule pe informaiile dintr-o baz de date. De exemplu, se poate calcula ce procent din totalul vnzrilor revin judeului Arge. Se pot, de asemenea, prezenta informaii ntr-un raport profesional, imprimat.
Administrarea informaiilor: bazele de date uureaz lucrul cu cantiti uriae de informaii (Figura 1-2). De exemplu, cu cteva apsri de taste se pot schimba codurile de zon pentru sute de clieni.
Distribuirea informaiilor: mare parte dintre programele pentru baze de date (inclusiv Microsoft Access) permit mai multor utilizatori s vizualizeze i s lucreze cu aceleai informaii.
Bazele de date conin de cele mai multe ori mai multe pri. O baz de date Microsoft Access poate conine pn la apte tipuri de obiecte diferite. Tabelul urmtor identific obiectele bazei de date care se pot utiliza pentru crearea unei baze de date Access. Unele obiecte vor fi folosite tot timpul (tabelele), iar altele vor fi utilizate foarte rar (modulele). Tabelul 1-1 ilustreaz diferite obiecte ale bazei de date i descrie utilitatea lor.
Tabelul 1-1
ObiectDescriere
Tabelele stocheaz informaia unei baze de date n rnduri (nregistrri) i coloane (cmpuri). De exemplu, un tabel poate stoca o list de clieni i adresele acestora, n timp ce alt tabel stocheaz ordinele clienilor. O baz de date trebuie ntotdeauna s conin cel puin un tabel unde poate stoca informaii; toate celelalte sunt opionale.
Interogrile pun o ntrebare despre informaia din tabel. De exemplu, o interogare ar putea afia numai clieni din Arge.
Formularele sunt ecrane aleatoare care ofer un mod uor de introducere i vizualizare a informaiilor dintr-un tabel sau interogare.
Rapoartele prezint informaii dinr-un tabel sau interogare n format imprimat.
Un tip special de pagin Web proiectat pentru vizualizarea i lucrul cu informaii Microsoft Access ntr-o reea intern sau pe internet.
Macrocomenzile ajut la efectuarea sarcinilor uzuale prin automatizarea acestora ntr-o singur comand. De exemplu, se poate crea o macrocomand ce deschide i imprim automat un raport.
Modules - automatizeaz sarcinile folosind un limbaj de programare ncorporat numit Visual Basic sau VB. Modulele sunt mult mai puternice i complexe dect macrourile.
1.2 Pornirea Access i deschiderea unei baze de datefigura 1.3.Fereastra Access la prima deschidere.
Figura 1-4. Caseta de dialog de deschidere.
Se pornete Access la fel cum se pornete orice alt aplicaie Windows: de la Dmarer. Deoarece fiecare calculator este organizat diferit (unor persoane le place s rearanjeze ordinea meniului cu programe), procedura de lansare Access pe computerul dumneavoastr poate fi puin diferit fa de cea prezentat.
1. Se apas butonul Dmarer , localizat n colul stng al ecranului.
2. Se mut cursorul deasupra cuvintelor Appliquer Bureautique un meniu va aprea n dreapta. Programele i meniurile ce pot fi vzute depind de programele instalate pe computerul dumneavoastr. Deci, meniul Appliquer Bureautique poate diferi de la un calculator la altul.
3. n meniul Appliquer Bureautique, se duce cursorul deasupra cuvintelor Microsoft Office, apoi se execut click pe Microsoft Office Access - dup ce se execut click pe Microsoft Access, programul pornete i apar opiuni pentru o baz de date existent sau pentru crearea unei noi baze de date, cum este artat n figura 1-3. Practic nu se poate face nimic n Access dac nu se deschide sau se creeaz o baz de date nou. n majoritatea cazurilor, se va deschide o baz de date existent, astfel:
4. Se execut click pe butonul Ouvrir de pe bara de instrumente - alternativ pentru deschiderea unui fiier se poate apsa Ctrl+O sau se selecteaz Fichier Ouvrir din meniu.
5. Se navigheaz la locaia n care se gsesc fiierele de practic.
6. Se gsete i se execut dublu click pe fiierul Lectia 1.
Tabelul 1-3 Foldere speciale n casetele de dialog OuvrirImagineDescriere
Afieaz o list de fiiere cu care s-a lucrat recent.
Afieaz toate fiierele din locaia n care programele Microsoft Office salveaz implicit fiierele.
Afieaz fiierele i folderele salvate pe desktop-ul computerului.
Afieaz o list a discurilor i a altor pri hard ale computerului.
Afieaz toate fiierele i folderele ce pot fi accesate pe alte computere.
1-3 nelegerea ferestrei de lucru Access
Fereastra de lucru Access poate prea puin ncurcat i greu de lucrat cu ea la nceput. O not important despre fereastra de lucru Access: aa cum exist mai multe versiuni ale Microsoft Access, exist mai multe ferestre de lucru, ceea ce face ca Access s fie destul de diferit de celelalte aplicaii Microsoft Office ,Word i Excel.
Figura 1-5. Ecranul Microsoft Access
Tabelul 1-3 Fereastra de lucru Access
ElementUtilizare
Bara de titluAfieaz numele programului folosit (n acest caz Microsoft Access). Bara de titlu apare deasupra tuturor programelor windows.
Bara de meniuriAfieaz o list de meniuri folosite pentru a da comenzi programului Access. Executarea click pe un nume de meniu afieaz o list de comenzi, de exemplu prin executarea click pe meniul numit Edit se vor afia diferite comenzi de formatare.
Bara de instrumente
(Barres doutils)Barele de instrumente conin butoane pentru cele mai folosite comenzi (n loc s fie nevoie s se navigheze prin mai multe meniuri). Bara de instrumente a bazei de date (cea afiat n acest moment) conine butoane asociate comenzilor ce vor fi cel mai des utilizate, ca deschiderea i imprimarea bazelor de date.
Fereastra bazei de dateCentrul de comand pentru o baz de date, fereastra bazei de date, permite vizualizarea, crearea, editarea i modificarea obiectelor bazei de date.
Bara de obiecteBara de obiecte clasific diferite tipuri de obiecte. Fiecare tip de obiect are propria sa pictogram. Pentru vizualizarea unui tip se execut click pe pictograma sa de pe bar.
Obiectele bazei de dateObiectele bazei de date sunt componentele principale pentru crearea unei baze de date. Acestea includ tabele, interogri, formulare, rapoarte, pagini, macrocomenzi i module.
Bara de statusBara de status este foarte important n Access, deoarece poate furniza mesaje i informaii semnificative la introduceea de informaii ntr-o baz de date.
1-4 Folosirea meniurilor
Figura 1-6. Meniul Fichier.
Figura 1-7. Caseta de dialog pentru particularizare.
1. Se execut click pe meniul Fichier de pe bara de meniuri. Meniul Fichier conine o list de comenzi legate de lucrul cu fiierul (figura 1-6), ca de exemplu Nouvelle base de donnes care creeaz un nou fiier; Ouvrir care deschide un fiier deja salvat; Enregistrer care salveaz fiierul curent; Quitter care nchide fiierul curent.
2. Se execut click pe comanda Ouvrir din meniul Fichier.
Va aprea caseta de dialog Ouvrir. Nu se va deschide nc o baz de date.
3. Se execut click pe butonul Fermer pentru nchiderea casetei de dialog Ouvrir.
Se va ine seama de faptul c fiecare cuvnt din meniu are o liter subliniat. De exemplu, n meniul Fichier este subliniat litera F. Apsarea tastei Alt n combinaie cu litera subliniat are acelai efect ca executarea click pe meniul respectiv. De exemplu, apsarea tastei Alt n combinaie cu litera F deschide meniul Fichier.
4. Se ine apsat tasta Alt i se apas F.
Va apre meniul Fichier. Dup deschiderea unui meniu, se poate naviga prin acesta fie cu ajutorul mouse-ului, fie cu sgeile sau folosind Alt n combinaie cu litera subliniat din comanda dorit. Dac se deschide un meniu i se dorete nchiderea acestuia fr executarea unei comenzi, se execut click oriunde n afara meniului sau se apas tasta Esc de dou ori.
1. Se execut click oriunde n afara meniului pentru nchiderea meniului.
Meniurile n Access lucreaz destul de diferit fa de alte programe Windows i chiar n funcie de versiunea Access.
2. Se execut click pe cuvntul Outils din meniu.
Cele mai comune comenzi apar n meniul Outils. Unii utilizatori nceptori sunt intimidai de multitudinea de comenzi din cadrul meniurilor, de aceea Office XP nu afieaz de la nceput comenzile mai avansate. Pentru afiarea comenzilor avansate ale unui meniu, se execut click pe sgeile n jos din partea de jos a meniului sau se ine meniul deschis pentru cteva secunde.
3. Se execut click pe sgeile din partea de jos a meniului.
Comenzile mai avansate apar mai nchise la culoare. Dac utilizatorul este familiarizat cu alte versiuni de Microsoft Office, ascunderea comenzilor mai avansate poate crea confuzii. Din acest motiv, modul n care lucreaz meniurile se poate schimba astfel:
4. Se selecteaz Affichage Barres doutils Personnaliser din meniu i se execut click pe eticheta Options.
De aici se poate schimba felul n care lucreaz meniurile Access (figura 1-7). Doar dou casete de control (check box) sunt mai importante:
Toujours afficher les menu dans leur intgralit: se debifeaz aceast caset dac se dorete ascunderea comenzilor avansate.
Afficher les menus entiers aprs un court dlai: dac este bifat aceast opiune, Access ateapt cteva secunde nainte s afieze comenzile mai avansate din meniu.
5. Se execut click pe Fermer.
Tabelul 1-4. Meniurile din Microsoft Access
MeniuDescriere
FichierComenzi legate de lucrul cu fiierul pentru creare de noi fiiere, deschidere, imprimare, nchidere.
EditionComenzi de copiere, decupare, lipire, gsire i nlocuire de text.
AffichageComenzi pentru schimbarea felului de afiare a ecranului.
InsertionItemi ce pot fi inserai ntr-o baz de date, ca de exemplu grafice sau diagrame.
FormatComenzi pentru formatarea fontului, celulelor i marginilor.
EnregistrementsComenzi de adugare, tergere, sortare i filtrare a informaiei.
OutilsInstrumente ca macrocomenzi sau verificare ortografic. Din acest meniu se pot schimba opiunile implicite ale Microsoft Access.
FentreComenzi de afiare i aranjare a ferestrelor multiple (daca exist mai multe fiiere deschise)
? (Ajouter)Ofer ajutor la utilizarea Microsoft Access.
1-5 Folosirea barelor de instrumente
Figura 1-8 Bara de instrumente a bazei de date
Figura 1-9 Selectarea vizualizrii unei bare de instrumente
Figura 1-10 Mutarea unei bare de instrumente
Se pot da comenzi Access i folosind barele de instrumente. Barele de instrumente sunt scurtturi ce conin butoane asociate celor mai folosite comenzi. Access afieaz diferite bare de instrumente, n funcie de lucrul efectuat. De exemplu, dac se vizualizeaz o baz de date, Access afieaz bara de instrumente a bazei de date (Base de donnes) ce conine comenzi legate de baza de date.
1. Se poziioneaz pointerul mouse-ului deasupra butonului Nouveau de pe toolbar (dar nu se execut nc click).
Numele comenzii respective va aprea lnga buton. Dac nu se cunoate aciunea unui buton, se poziioneaza pointerul mouse-ului deasupra lui i ntr-o secund, pe ecran va aprea o scurt descriere a comenzii.
2. Se execut click pe butonul Nouveau de pe bara de instrumente.
3. Se execut click pe butonul Fermer pentru a nchide bara de instrumente Volet Office.
La pornirea Access apare implicit numai bara de instrumente a bazei de date (Base de donnes) (figura 1-8). Pe parcurs, utilizatorul poate opta pentru afiarea altor bare de instrumente, ca de exemplu bara de instrumente pentru formatri (Mise en forme).
4. Se selecteaz AffichageBarres doutils din meniu.
Va aprea o list de bare de instrumente ca n figura 1-9. n faa fiecreia dintre ele apare o csu bifat sau nu. Dac acea csu este bifat, bara respectiv este deja selectat i apare pe ecranul Access.
5. Se selecteaz Web din meniu.
Bara de instrumente Web apare. Barele de instrumente nu trebuie s fie neaprat n partea de sus a ecranului; ele pot fi mutate oriunde dorete utilizatorul.
6. Se mut pointerul n partea stnga a barei . Se execut i se ine apsat click, apoi se mut bara n mijlocul ecranului. Se elibereaz apoi butonul mouse-ului.
Bara de instrumente Web va pluti pe mijlocul ecranului la fel ca n figura 1-9. Pentru a muta o bar de instrumente ce plutete, se execut i se ine apsat click pe bara de titlu i se mut n locul dorit. Dac se poziioneaz pe una dintre marginile ferestrei, devine o bar de instrumente ancorat.7. Se mut bara de intrumente Web i se ancoreaz n partea de sus a ferestrei.
8. Se execut click dreapta pe oricare bar de instrumente i se selecteaz Web din meniul de scurtturi aprut.
Bara de instrumete Web va disprea.1-6 Completarea casetelor de dialog
Figura 1-11. Caseta de dialog Options
Unele comenzi sunt mai complicate ca altele. Deschiderea unei baze de date este o procedur simpl. Se selecteaz FichierOuvrir din meniu sau se execut click pe butonul Ouvrir de pe bara de instrumente a bazei de date. Alte comenzi, ca schimbarea opiunilor Access sunt mai complicate. De fiecare dat cnd se dorete efectuarea unui lucru relativ complicat, trebuie completat o caseta de dialog. Acest lucru este, de obicei, relativ uor. Casetele de dialog conin, de obicei:
Casete de text (text boxes)
Casete lista (list boxes)
Casete de selectare (check boxes)
Casete combo (combo boxes)
1. Se selecteaz Outils de pe bara de meniuri. Apare meniul Outils. Se ine seama de faptul c comanda Options din meniul Tools e urmat de elipse (). Elipsele indic faptul c exist o caset de dialog n spatele comenzii Options.2. Se selecteaz Options din meniul Outils.
Va aprea caseta de dialog Options ca n figura 1-11. Unele casete de dialog au prea multe opiuni, fapt pentru care sunt organizate i grupate n mai multe foi. Asemenea casete de dialog au mai multe etichete. 3. Se execut click pe eticheta Tables/Requtes.4. Se execut click pe caseta de text Texte i se nlocuiete 50 cu 70.
5. Pasul urmtor l constituie casetele combo. Sub caseta de text Texte, n care tocmai s-a completat, este localizat o caset combo. O caset combo listeaz mai multe opiuni ntr-o mic caset. Trebuie executat click pe sgetua din partea dreapt pentru a fi afiate opiunile. n unele cazuri, o caset combo conine prea multe opiuni i acestea nu pot fi afiate n acelai timp, fiind necesar utilizarea barei de scroll pentru a derula n sus sau n jos.
6. Se execut click pe sgeata din dreapta casetei combo Numrique.
O list de opiuni apare dedesubtul casetei combo.
7. Se selecteaza Rel simple din combo box.
n unele situaii, este necesar alegerea mai multor itemi dintr-o caset de dialog. n asemenea situaii se folosesc casetele de selectare(check box).
8. n selectarea design-ului interogrii, se execut click pe caseta de
selectare Tous les champs.
Ultima destinaie este butonul. Butoanele se gsesc n caseta de dialog i sunt utilizate la executarea sau anularea comenzilor. Cele mai des ntlnite sunt:
OK: aplic i salveaz orice schimbare efectuat, iar apoi nchide caseta de dialog. De obicei, apsarea tasteiEntre are acelai efect cu butonul OK. Annuler: nchide caseta de dialog fr s aplice i s salveze schimbrile. De obicei, o apsare a tastei Esc are acelai efect cu butonul Annuler.
9. Se execut click pe butonul Annuler pentru anularea schimbrilor efectuate i nchiderea casetei de dialog.
1-7 Meniul de scurtaturi clic-dreapta si scurtaturile folosind combinatii de tasteFigura 1-12 Clic dreapta pe orice obiect afieaza o list de comenzi pentru obiectul respectiv
Dup cum probabil se poate observa, n Access exist mai multe modaliti de a efectua acelai lucru. De exemplu, pentru deschiderea unei baze de date se poate folosi att butonul Ouvrir de pe bara de instrumente, ct i comanda Ouvrir din meniul Fichier. Pe lng comenzile din meniuri i butoanele de pe bara de instrumente, mai exist nca dou metode de executare a comenzilor: folosirea meniului de comenzi click-dreapta i scurtturile folosind combinaii de taste.
Se tie c butonul stng al mouse-ului este butonul principal folosit la executarea click sau dublu click pe un obiect. El este folosit n proporie de 95%. Butonul drept al mouse-ului este folosit pentru lista de scurtturi ce apare n momentul executrii click dreapta pe un obiect. Aceast list de scurtturi afieaz toate comenzile asociate obiectului pe care s-a executat click-dreapta.
n cadrul Access, meniul de scurtturi click-dreapta constituie o metod eficace de a da
comenzi, deoarece nu mai este necesar navigarea prin diferitele meniuri.
Se presupune c se dorete modificarea tabelului Employs.
1. Se poziioneaz mouse-ul deasupra tabelului Employs i se execut click-dreapta.
Un meniu de scurtturi va aprea, ca n figura 1-12. Se observ c printre itemii din meniul de scurtturi este Imprimer. Este aceeai comand ce se poate selecta din meniu executnd click pe FichierImprimer. Folosirea meniului de scurtturi click-dreapta este mai rapid i de obicei mai uor de reinut dect folosirea meniurilor Access. Dac se deschide meniul de scurtturi click dreapta i se dorete nchiderea acestuia fr nicio schimbare, se procedeaz astfel:
2. Se mut pointerul mouse-ului n afara meniului de scurtturi i se execut click.
Opiunile meniului de scurtturi click dreapta variaz n funcie de obiectul pe care s-a executat click dreapta.
3. Se poziioneaz pointerul deasupra barei de instrumente a bazei de date i se execut click dreapta.
Va aprea o list a barelor de instrumente disponibile.
4. Se mut pointerul oriunde n afara meniului i se execut click pentru nchiderea acestuia.
Fr dubiu, scurtturile folosind combinatii de taste sunt cea mai rapid metod de a da comenzi Access. Chiar dac sunt puin mai greu de memorat, combinaiile de taste scutesc timp i merit folosite pentru comenzile utilizate mai des.
5. Se apas combinaia Ctrl+O.
Aceasta este scurttura pentru deschiderea unei noi baze de date, dar, de vreme ce deja exist o baz de date deschis, se nchide caseta de dialog Ouvrir folosind butonul Annuler.
Tabelul 1-5 Scurtturile cel mai des folosite
CombinatiaDescriere
Ctrl + ODeschide o baz de date
Ctrl + Wnchide o baz de date
Ctrl + PImprim vizualizarea curent
Ctrl + ZAnuleaz ultima tastare
F7Verificare ortografic
Ctrl + +nregistrare nou
Ctrl + -tergere nregistrare
Ctrl + CCopiaz textul sau obiectul selectat n memoria tampon Windows (clipboard)
Ctrl + XDecupeaz textul sau obiectul selectat n clipboard
Ctrl + VLipete orice text sau obiect copiat/decupat n locaia curent a cursorului.
Ctrl + FGsete.
Ctrl + HGsete i nlocuiete.
Page downEcranul urmtor.
Page upEcranul anterior.
1-8 Deschiderea i modificarea obiectelor bazei de dateFigura 1-13 Fereastra bazei de date
Fereastra bazei de date (figura 1-13) poate fi privit ca fiind centrul de comand pentru o baz de date Access. Este folosit pentru deschiderea, modificarea i administrarea diferitelor tipuri de obiecte dintr-o baz de date. Fereastra bazei de date conine butoane pentru fiecare tip de obiect descris n tabelul 1-6. Pentru afiarea unui anumit tip, se execut click pe butonul adecvat.
1. Se execut click pe pictograma Formulaires de pe bara de obiecte.
Access va afia toate obiectele din baza de date. Pentru deschiderea unui obiect, fie se selecteaz obiectul i se execut click pe butonul Ouvrir, fie se execut dublu click pe acesta.
2. Se execut dublu click pe formularul Employs.
Formularul va aprea ntr-o fereastr proprie. Deoarece formularele vor fi prezentate mai trziu, acesta se va nchide apoi folosind butonul de nchidere din colul stnga sus al acestuia.
Orice obiect al bazei de date poate fi modificat dac este deschis n modul de vizualizare Cration. Acest mod de vizualizare afieaz structura unui obiect al bazei de date i permite efectuarea de schimbri. Deocamdat va fi prezentat doar modul de deschidere al unui obiect n vizualizarea Cration.
3. Se execut click pe formularul Employs pentru a-l selecta.
4. Se execut click pe butonul Cration din fereastra bazei de date.
O alt metod de a afia un obiect n vizualizarea Modifier este deschiderea obiectului i apsarea butonului Affichage de pe bara de instrumente.
Formularul Employs este deschis n vizualizarea Cration. Se poate att vizualiza structura formularului, ct i efectua schimbri.
5. Se nchide formularul folosind butonul de nchidere . Atunci cnd se lucreaz cu obiecte poate fi necesar schimbarea modului n care sunt afiate informaiile pe ecran. Obiectele bazei de date pot fi afiate n patru feluri: pictograme mari(Grandes icnes), pictograme mici (Petites icnes ), list(Liste) sau detaliat (Dtails). Aceste feluri de afiare sunt ilustrate n Figura 1-14. Modul de vizualizare implicit este lista, fiind de cele mai multe ori i cel mai bun.
Figura 1-14. Cele patru tipuri de afiare a obiectelor bazei de date.
1-9 Lucrul cu mai multe ferestre
figura 1-15 Folosirea barei de task-uri pentru trecerea de la o fereastr la alta
Figura 1-16 Afiarea a dou ferestre n acelai timp, selectnd FentreMosaque horizontale din meniu.
Unul dintre multele avantaje ale lucrului cu ferestre este faptul c se pot deschide i se poate lucra cu mai multe ferestre simultan. Acest lucru este important n Access deoarece fiecare obiect al bazei de date deschis apare n propria lui fereastr i de multe ori e nevoie s se treac de la o fereastr la alta. Fereastra bazei de date rmne ntotdeauna deschis. nchiderea acesteia nseamn i nchiderea bazei de date.
1. Se execut click pe pictograma Tables de pe bara de obiecte pentru afiarea tabelelor din baza de date curent.
Access va afia toate tabelele din baza de date.
2. Se execut dublu click pe pictograma tabelului Employs.
Tabelul va fi deschis ntr-o fereastr separat. Dei nu se poate vedea fereastra bazei de date, este nc deschis deoarece se afl n spatele ferestrei cu tabelul Employs. n cazul Access 2003, fiecare fereastr deschis apare ca o pictogram pe bara de task-uri Windows ca n figura 1-15. Pentru a trece de la o fereastr la alta, se execut click pe pictograma asociat ferestrei. 3. Se execut click pe pictograma Lectia 1:Base de donnes de pe taskbar.
Fereastra bazei de date apare. Tabelul Employs va trece n spatele ferestrei bazei de date. n unele cazuri poate fi util vizualizarea mai multor ferestre n acelai timp. Dac se dorete acest lucru, se selecteaz opiunea tile din meniu.
4. Se selecteaz opiunea FentreMosaque horizontale din meniu.
Ferestrele vor aprea una deasupra celeilalte ca n figura 1-16. Bara de titlu a ferestrei la care se lucreaz (fereastra activ) este colorat mai intens. Trecerea de la o fereastr la alta se face prin executarea click pe fereastra dorit.
5. Se execut click oriunde n fereastra tabelului Employs.
Aceasta va deveni fereastra activ, n cazul n care nu este deja. Pentru a optimiza lucrul cu mai multe ferestre, dimensiunile ferestrelor pot fi schimbate. O fereastr poate fi maximizat, prin butonul Agrandir , iar prin butonul Niveau inferieur fereastra este adus la dimensiunile iniiale. Dimensiunea unei ferestre poate fi modificat i de utilizator, astfel:
6. Se poziioneaza pointerul mouse-ului deasupra unei margini a ferestrei pn sgeata se transform n .
Acest simbol indic faptul c fereastra poate fi redimensionat n dou sensuri.
7. n timp ce pointerul este deasupra unei margini a ferestrei, se execut click i se ine apsat butonul mouse-ului, n timp ce mouse-ul va fi micat civa centimetri n sus pentru redimensionare. Se elibereaz butonul mouse-ului la terminarea redimensionrii.
n lucrul simultan cu mai multe ferestre se poate ntmpla ca una dintre ele s se suprapun peste alta. Pentru mutarea ferestrei suprapuse se va proceda astfel:
8. Se execut click i se ine apsat butonul mouse-ului pe bara de titlu, apoi se mic mouse-ul n direcia n care va fi mutat fereastra. Dup ce se stabilete locaia, se elibereaz butonul mouse-ului.
Este reamintit faptul c bara de titlu este bara de deasupra ferestrei i afieaz numele ferestrei sau programului.
9. Se execut click pe butonul Fermer al ferestrei cu tabelul Employs.1-10 Tabele
Figura 1-17 Structura unui tabel
Figura 1-18. Butoanele de navigare prin nregistrri.
Figura 1-19 O bar de scroll (derulare) vertical.
Tabelele sunt cele mai importante elemente ale unei baze de date. n cadrul lor, bazele de date stocheaz toate informaiile. Toate celelalte obiecte - interogrile, formularele, rapoartele, macrocomenzile i modulele - sunt numai nite instrumente de analiz i prelucrare a informaiei dintr-un tabel. Fiecare tabel dintr-o baz de date stocheaz informaii de acelai tip, de aceea mare parte din bazele de date conin mai mult de un tabel. De exemplu, un tabel poate conine numele i adresa clienilor, n timp ce alt tabel poate conine informaii despre comenzi sau despre produse.
Tabelele sunt alctuite din grupuri de cmpuri. Un cmp conine un anumit tip de informaie cum ar fi numele de familie al unei persoane, adresa sau numrul de telefon. mpreun, toate aceste cmpuri asociate unei persoane sau unui loc formeaz o nregistrare.
Pentru deschiderea unui tabel se procedeaz astfel:
1. Se execut click pe pictograma Tables de pe bara de obiecte a ferestrei bazei de date.
Vor fi listate toate tabelele din baza de date curent.
2. Se execut click pe tabelul Employs pentru a-l selecta i apoi se apas butonul Ouvrir din fereastra bazei de date.
Tabelul va fi deschis ca n figura 1-17. De obicei, atunci cnd se lucreaz cu tabele, se recomand maximizarea acestuia pentru a face vizibile ct mai multe informaii.
3. Se execut click pe butonul Agrandir al ferestrei.
Fereastra va fi mrit pe tot ecranul. Informaia din tabel va fi afiat, introdus i modificat ntr-o foaie de lucru. nregistrrile sunt stocate n rnduri i numele cmpurilor sunt stocate n coloane, ca n figura 1-17.
n tabelul curent se observ ce apare n stnga primei nregistrri din tabel. Acesta este selectorul de nregistrare i arat nregistrarea la care se lucreaz ntr-un anumit moment.
n partea de jos a ecranului se pot observa butoanele de navigare (figura 1-18) ce afieaz numrul de nregistrri din baza de date curent i permite trecerea de la o nregistrare la alta.
4. Se execut click pe butonul de pe bara de navigare.
Access trece la nregistrarea urmtoare din tabel (acest lucru se poate realiza i prin apsarea tastei sau prin executarea click n cadrul nregistrrii dorite). Se observ c selectorul de nregistrare trece la urmtoarea nregistrare, iar bara de navigare indic vizualizarea nregistrrii cu numrul 2.5. Se execut click pe butonul de pe bara de navigare.
Alt metod pentru a merge la ultima nregistrare este combinaia Ctrl+End.
Tabelele conin, de obicei, prea multe informaii ca s poat fi toate afiate n acelai timp. Pentru a vizualiza toate informaiile din tabel se vor folosi barele de derulare orizontal, respectiv vertical.
6. Se execut click pe butonul Scroll Right de pe bara de derulare orizontal.
Tabelul 1-7 de mai jos prezint butoanele de navigare prin tabel.
Tabelul 1-7. Navigarea prin tabel
Merge la :Butoanele de navigareTaste Mouse
nregistrarea urmtoareClick pe .Se apas tasta (sgeata n jos) .Se execut click pe nregistrarea dorit
nregistrarea anterioar Click pe .Se apas tasta (sgeata n sus).Se execut click pe nregistrarea dorit
Ultima nregistrare din tabelClick pe .Se apas Ctrl + End (cnd nu se editeaz o nregistrare).N/A
Prima nregistrare din tabelClick pe .Se apasa Ctrl + Home (cnd nu se editeaz o nregistrare).N/A
1-11 Adugarea, editarea i tergerea informaiilor
Figura 1-20. Adugarea unei nregistrri n tabel
ntr-un tabel se pot aduga, schimba sau terge cu uurinta nregistrri. De exemplu, se poate aduga o nregistrare care s stocheze informaii despre un nou angajat, se poate schimba o nregistrare deja existent atunci cnd se schimb adresa unui angajat sau se poate terge o nregistrare a unui angajat care nu mai lucreaz n cadrul companiei.
1. Se execut click pe de pe bara de navigare, ca n figura 1-20 (sau se apas combinaia Ctrl + ).
Selectorul de nregistrare trece la un rnd gol la captul tabelului, iar cursorul va licri n primul cmp al rndului- Nom.
2. Se introduce un prenume n cmpul Nom.
Odat introdus informaia ntr-un cmp, se apas tasta Tab sau Enter pentru a trece la cmpul urmtor sau combinaia Shift + Tab pentru a trece la cmpul anterior. 3. Se apas tasta Tab pentru a trece la cmpul urmtor i se introduce un nume de familie.
4. Se completeaz nregistrarea (restul cmpurilor), introducndu-se toate datele cerute de tabel.
Dup introducerea datelor, pentru salvarea schimbrilor fcute se trece la orice alt nregistrare. Se pot face schimbri oricrei nregistrri dintr-un tabel. Pentru acest lucru se execut click pe cmpul dorit, astfel:
5. Se poziioneaz mouse-ul deasupra marginii din stnga a celulei Titre (pointerul se transforma in ) i se execut click pentru selectarea celulei.
Dupa selectarea unei celule, tot ce se introduce va nlocui coninutul original.
6. Se introduce textul Coordonator de vnzri.
Textul Coordonator de vanzari va nlocui coninutul iniial al cmpului. Tabelul 1-8 prezint cteva taste foarte importante pentru editarea i schimbarea coninutului unui cmp.
7. Dup efectuarea schimbrilor, se apas tasta Tab.
Pentru tergerea unor nregistrri nefolositoare, se procedeaz astfel:
8. Se poziioneaz pointer-ul oriunde n nregistrarea adaugat.
9. Se execut click pe butonul de pe bara de instrumente (sau se execut click pe selectorul de rnd i se apas tasta Supprimer sau se execut click dreapta pe selectorul de rnd i se selecteaz Supprimer lenregistrement din meniul de scurtturi ).
nregistrarea dispare i va aprea o caset de dialog pentru confirmarea tergerii.
10. Se execut click pe Oui pentru confirmare i apoi se nchide tabelul.
Tabelul 1-8. Taste utile pentru editare.
tastaDescriere
Tab sau EnterTrece la urmtorul cmp din tabel. Dac cursorul se afl la ultimul cmp, apsarea tastei Tab sau Enter salveaz schimbrile i trece la primul cmp al urmtoarei nregistrri.
EscSe apas Esc pentru a anula orice schimbare fcut unei nregistrri.
, , , Se folosesc tastele sgei pentru a trece de la un cmp la altul, de la o nregistrare la alta. Dac se editeaz un cmp, apsarea sgeilor stnga, dreapta nu va face altceva dect s mute cursorul o poziie spre stnga, respectiv spre dreapta.
Supprimerterge ceeace este selectat: text, coninutul celulelor, chiar i rnduri ntregi. Dac se lucreaz cu text, Supprimer va terge liter cu liter textul din dreapta cursorului .
BackspaceSe folosete pentru tergerea greelilor de editare.
1.12. Formulare
figura 1-22. Formularul Angajai.
Figura 1-22. Butoanele de navigare sunt afiate n partea de jos a celor mai multe formulare.
Adugarea, vizualizarea i modificarea informaiilor ntr-o baz de date ar trebui s fie simpl. Informaia dintr-un tabel este, de multe ori, dificil de neles i administrat. Access rezolv aceast problem folosind formulare pentru afiarea informaiilor tabelelor i interogrilor. Formularele Access sunt foarte asemntoare formularelor clasice din hrtie. Ele prezint cteva avantaje majore, ca economia de timp, hrtie i eliminarea dificultilor de citire a scrisului de mn.
Formularele pot cuprinde cmpuri goale, casete de selectare, liste de opiuni. Formularele pot conine i butoane ce permit efectuarea altor aciuni, ca de exemplu rularea macrocomenzilor pentru imprimarea rapoartelor sau etichetelor.
1. Se execut click pe pictograma Formulaires de pe bara de obiecte.
Access afieaz toate formularele din baza de date curent.
2. Se execut dublu click pe formularul Employs.
Acesta va fi deschis n propria lui fereastr, ca n figura 1-21. Bara de navigare din figura 1-21 este deja cunoscut i se folosete la fel ca la tabele pentru a trece de la o nregistrare la alta.
3. Se execut click pe butonul de pe bara de navigare.
Access trece la urmtoarea nregistrare. Formularul Employs afieaza informaii din tabelul Employs nregistrare cu nregistrare.
Se poate aduga o nou nregistrare intr-un formular, urmnd aceeai procedur ca la adugarea unei noi nregistrri n tabel.
4. Se execut click pe butonul de pe bara de navigare.
Apare un formular gol, gata de completat.
5. Se introduce un prenume n cmpul Nom.
La fel ca la tabele, dup introducerea datelor ntr-un cmp al formularului, se poate apsa Tab sau Entree pentru a trece la cmpul urmtor sau combinaia Maj+Tab pentru cmpul anterior.6. Se apas tasta Tab pentru a trece la cmpul urmtor i se introduce un nume de familie.
7. Se completeaz restul formularului cu informaiile cerute.
La introducerea informaiilor nu este necesar executarea click pe butonul Enregistrer, deoarece Access salveaz automat informaia. Dup introducerea nregistrrii, se poate nchide formularul.
Folosind formularele se pot i terge nregistrri. Procedura de tergere a nregistrrilor ntr-un formular nu este diferit de tergerea acestora dintr-un tabel.
8. nregistrarea tocmai adugat trebuie s apar n formular. Se apas butonul Supprimer lenregistrement de pe bara de instrumente.
nregistrarea dispare i apare o caseta de dialog pentru confirmarea tergerii.
9. Se execut click pe Oui pentru confirmarea tergerii i apoi se nchide formularul de la butonul Fermer.
Access va terge nregistrarea din tabelul Employs.
1-13 Interogri
figura 1-23 Interogarea AngajatiRomni afieaz numai numele de familie, prenumele i ara pentru angajaii din Romnia.
Figura 1-24. interogarea Angajati Romni n vizualizarea Cration Definiia unei interogri (fr: Requte):1. o ntrebare; o cercetare
2. o ndoial; o rezerv3. o nsemnare, de obicei un semn de ntrebare care atrage atenia asupra unui item pentru a-i cerceta validitatea sau acurateea.
Interogrile pun ntrebri despre informaia dintr-un tabel i apoi afieaz rezultatul pe ecran. De exemplu, dac se dorete cunoaterea angajailor care au lucrat pentru companie mai mult de cinci ani, se poate crea o interogare care s examineze cmpul cu data de angajare i s gseasc toate datele mai vechi de cinci ani. Access preia informaia ce ndeplinete condiia dat i o afieaza ntr-o foaie de date.
Pentru deschiderea i rularea unei interogri, se procedeaz astfel:
1. Se execut click pe pictograma Requtes de pe bara de obiecte. Access afieaz toate interogrile din baza de date curent.
2. Se execut dublu click pe interogarea Angajati Romani. Interogarea Angajati Romani va fi deschis ntr-o fereastr separat, ca n figura 1-23. Aceast interogare ntreab tabelul Ce angajati sunt din Romania i apoi afieaz rezultatele ntr-o foaie de date. Informaiile afiate n interogarea Angajati Romani nu este o copie a informaiei din tabelul Employs, este doar un alt mod de vizualizare a aceleiai informaii.
Se poate observa c interogarea Angajati Romani nu este diferit de un tabel. nregistrrile apar pe rnduri, cmpurile pe coloane i butoanele de navigare apar n partea de jos a ferestrei. Unele interogri permit chiar adugarea, editarea i tergerea nregistrrilor din tabelul de baz.3. Se execut click pe butonul Affichage de pe bara de instrumenete.
Access afieaza interogarea Angajati Romani n vizualizarea Modifier, ca n figura 1-24. n vizualizarea Creation se pot vedea tabelele de baza ale unei interogri, cmpurile incluse n interogare i criteriul folosit pentru specificarea nregistrrilor de afiat.
n acest caz, tabelul de baz este tabelul Employs. Se poate observa i c trei nume de cmpuri, respectiv nume de familie(Nom), prenume(Prenom) i ara (Pays), apar n grila design de mai jos. Acestea sunt cmpurile incluse n interogare. Se observ c Romnia apare n rndul criteriului, dedesubtul cmpului Pays. Interogarea afieaza numai nregistrrile ce satisfac criteriul introdus n acest rnd. Aceast interogare filtreaz numai acei angajai pentru care cmpul Pays este Romnia.
Se va schimba criteriul acestei interogri, astfel:
4. Se selecteaz textul Romania din caseta de criteriu i se nlocuiete cu Franta. Acum interogarea va afia numai angajai din Frana. Se revine la vizualizarea Mode feuille de donnes(vizualizarea foii de lucru) i se vor vedea rezultatele noii interogri. Pentru a trece din nou la vizualizarea Mode feuille de donnes, se execut click pe butonul Affichage de pe bara de instrumente.
5. Se execut click pe butonul Affichage de pe bara de instrumente.
Access afieaza rezultatul interogrii n vizualizarea Mode feuille de donnes. De data aceasta, n loc s fie afiai angajaii din Romnia, interogarea va folosi noul criteriu i va afia angajaii din Frana.
6. Se execut click pe butonul Fermer al interogrii Angajati Romani.
Deoarece au fost efecutate schimbri n cadrul aceastei interogri, o caset de dialog va aprea i va ntreba dac se dorete salvarea acestor schimbri.
7. Se execut click pe Non.
Interogarea folosit ca exemplu este una dintre cele mai simple interogri posibile. Interogrile pot pune ntrebri mai detaliate i mai complexe unui tabel, ca de exemplu care a fost totalul vanzarilor de anul trecut pe regiuni? sau Ce reprezentante de desfacere au vandut peste medie? .
1-14 Rapoarte
Figura 1-25 Rapoarte imprimate
Cu ajutorul rapoartelor se pot imprima informaii ale bazei de date din tabele i interogri. Dei tabelele i interogrile pot fi imprimate direct din foaia de lucru, rapoartele ofer mai multe opiuni de formatare i afiare. Rapoartele pot fi o simpl list de nregistrri ntr-un tabel sau o prezentare complex ce include calcule, grafice sau chiar scheme.
Rapoartele reprezint obiectele statice ale unei baze de date. Spre deosebire de tabele i formulare ce permit interaciunea cu utilizatorul, rapoartele pot fi doar imprimate.
Pentru deschiderea unui raport, se procedeaz astfel:
1. Se execut click pe pictograma tats de pe bara de obiecte.
Access listeaz toate rapoartele din baza de date curent.
2. Se execut dublu click pe raportul Lista Angajatilor. Raportul se deschide ntr-o nou fereastr, ca n figura 1-25. Rapoartele sunt deschise n modul de vizualizare examinare inaintea imprimarii pentru ca utilizatorul s vad cum arat imprimate pe hrtie.
Raportul deschis se poate mri executnd click pe zona care se dorete mrit.
3. Se mut pointerul deasupra unei zone a raportului ce conine informaii i se execut click.
Access mrete zona selectat. Odat vzut zona mrit, aceasta poate reveni la dimensiunea iniiala pentru a vedea pagina pe ansamblu.
4. Se mut poinetrul deasupra unei zone a raportului i se execut din nou click.
Raportul revine la dimensiunea iniiala.
Dac un raport conine mai mult de o pagin, acestea se pot derula folosind bara de derulare vertical sau tastele Page Up i Page Down. Pentru imprimarea unui raport se execut click pe butonul Imprimer de pe bara de instrumente.
5. Se nchide raportul de la butonul Fermer.
1-15 Macrocomenzi Cu ajutorul macrocomenzilor putem realiza diferite operatiuni mult mai repede si economisind timp. De exemplu, putem realiza o macrocomanda care sa aplice un anumit criteriu de filtrare a inregistrarilor. Pentru aceasta, procedam astfel:1. executam clic pe Macros de pe bara de obiecte a ferestrei bazei de date
2. se executa clic pe butonul Nouveau de pe bara de instrumente a bazei de date
3. executam clic in prima celula din coloana Action si o deschidem de la sageata casetei
4. alegem AppliquerFiltre5. in sectiunea Arguments de laction, executam clic in caseta Nom filtre si scriem numele unei interogari create anterior
6. executam clic pe Enregistrer pentru a salva macrocomanda
7. in caseta Nom de la macro scriem numele macrocomenzii si apoi clic pe OK.
Pentru a rula macrocomanda, deschidem un tabel din care vrem sa retinem anumite informatii, mergem in meniul Outils, alegem comanda Macro si apoi Executer une macro. Din caseta Nom de la macro alegem macrocomanda pe care dorim sa o rulam si clic pe OK. Alegerea macrocomenzii
Rularea macrocomenzii
1-16 Sectiunea Groupes
Cu ajutorul sectiunii Groupes, putem avea acces la tabelele, interogarile, formularele, rapoartele, macrocomenzile cu care lucram de obicei. Pentru a introduce un tabel in sectiunea Groupes, procedam astfel:
1. executam clic pe Tables de pe bara cu obiecte a ferestrei bazei de date si selectam unul dintre tabele2. executam clic dreapta pe numele tabelului selectat3. alegem comanda Ajouter a un groupe si apoi: Favoris pentru a-l copia in grupa respectivaSau
Nouveau groupe pentru a crea o noua grupa care va contine tabelul respectiv. Trimiterea tabelului in grupa dorita
1-17. Examinarea naintea imprimrii i imprimarea unui obiect al bazei de date.
Figura 1-26. Bara de examinare nainte de imprimare.
Figura 1-27. Ecranul de vizualizare nainte de imprimare.
Figura 1-28. Caseta de dialog de imprimare.
Mare parte din obiectele unei baze de date: tabelele, interogrile, formularele, rapoartele i informaiile pe care le conin pot fi imprimate. n unele cazuri este indicat vizualizarea obiectului nainte de imprimare pentru a observa lucrurile ce trebuie schimbate nainte de expedierea spre imprimant. Pentru a face acest lucru se execut click pe butonul Aperu avant impression de pe bara de instrumente.
1. Se execut click pe pictograma Tables de pe bara de obiecte.
Acces va afia toate tabelele din baza de date.
2. Se execut dublu-click pe tabelul Employs.
Se execut click pe butonul Aperu avant impression de pe bara de instrumente (sau se selecteaz din meniu Fichier Aperu avant impression).
Foaia de lucru va fi afiat pe ecran ca n figura 1-27. Aceasta poate fi mrit executnd click pe zona dorit, cu pointerul .
3. Pentru imprimare se execut click pe butonul Imprimer de pe bara de instrumente (sau se selecteaz Fichier Imprimer din meniu). Va aprea caseta de dialog de imprimare, ca n figura 1-28. Aceast caset de dialog permite specificarea unor opiuni de imprimare, ca numrul paginii de imprimat, numrul de copii de imprimat, etc. Tabelul 1-9 descrie opiunile din caseta de dialog de imprimare. n mod normal, pentru imprimare se selecteaz butonul OK, ns acum se va nchide caseta de dialog fr imprimare.
4. Se execut click pe Annuler.
Tabelul 1-9. Opiunile casetei de dialog de imprimare.
OpiuneDescriere
NomEste folosit pentru specificarea imprimantei ce va fi folosit (n cazul n care sunt conectate mai multe imprimante). Este afiata imprimanta folosit curent.
PropritsSe execut click pe butonul Proprits pentru afiarea unei casete de dialog cu opiuni specifice imprimantei ca dimensiunile hrtiei, imprimare alb-negru, etc.
ImprimerPermite specificarea paginilor de imprimat. Exist mai multe opiuni:
Tout: Imprim tot documentul.
Pages de: Imprim numai paginile specificate (exp:5-8 sau 3,7)
Enregistrement(s) slectionn(s): Imprim numai textul selectat nainte de folosirea comenzii de imprimare.
Nombre de copiesSpecific numrul de copii de imprimat.
1-17 Selectarea informaieiFigura 1-29. Cum se selecteaz textul folosind mouse-ul.
Figura 1-30. Pentru selectarea mai multor nregistrri, se poziioneaz pointerul deasupra zonei din stnga primei nregistrri, apoi se execut click, se ine apsat butonul i se trage mouse-ul n jos pn cnd toate nregistrrile dorite sunt selectate.
n multe situaii, n cadrul Access, nainte de a putea face ceva trebuie selectat informaia cu care se va lucra. Multe sarcini banale ca editarea, formatarea, copierea, decuparea i lipirea textului necesit selectarea informaiei dorite n Access. Procedura de selectare n Access nu este diferit de procedura din alte programe Microsoft Office.
1. Dac nu este deja deschis, se va deschide tabelul Employs.
2. n prima nregistrare se gsete i se execut click pe cmpul de adres, apoi se execut click, se ine apsat butonul i se trece mouse-ul peste adresa ca n figura 1-29. Se elibereaz apoi butonul mouse-ului. Selectarea se poate face, de asemenea, folosind tastele sgei n timp ce se ine apsat tasta maj.
Textul selectat va aprea pus n eviden ca n figura 1-29. Orice se tasteaz dup selectarea unui fragment de text va nlocui textul selectat.
3. Se introduce o nou adres.
Adresa nou introdus nlocuiete vechea adres, selectat anterior. Se pot selecta i nregistrri ntregi sau grupuri de nregistrri, urmnd paii:
4. Se execut click pe selectorul de nregistrare pentru prima nregistrare ( se va transforma n ) pentru selectarea unei nregistrri.
Pentru selectarea mai multor nregistrri, se poziioneaz pointerul la stnga primei nregistrri i apoi se apas clik, se ine apsat butonul i se trage mouse-ul n jos pn se vor selecta toate nregistrrile dorite.
5. Se poziioneaz pointerul deasupra selectorului de nregistrare pentru prima nregistrare ( se va transforma n ), se apas i se ine apsat butonul stng al mouse-ului, apoi se trage mouse-ul n jos pentru a include primele patru nregistrri.
Primele nregistrri din tabel au fost selectate la fel ca n figura 1-30.6. Se poziioneaz mouse-ul deasupra cmpului Prenom ( se va transforma n ) i se execut click pentru selectarea coloanei.
Cmpul Prenom va fi selectat .
Tabelul 1-10 descrie cteva scurtturi pentru selectarea informaiei n Access
Pentru selectareaSe executReferine Vizuale
Unui cuvntSe execut dublu click oriunde n cadrul cuvntului.
Unei celuleSe poziioneaz mouse-ul deasupra marginii stngi a celulei dorite( se transform n ) i se execut click pentru selectare
Unei nregistrri sau unui rndSe poziioneaz mouse-ul deasupra selectorului de nregistrare (se transform n ) i se execut click pentru selectare.
Unui cmp sau unei coloaneSe poziioneaz mouse-ul deasupra numelui cmpului dorit ( se transform n ) i se execut click pentru selectare.
ntregului tabelSe execut click pe caseta goal () din stnga numelor cmpurilor.
1-18 Decuparea, copierea i lipirea informaiilor
Figura 1-31. Procedura de selectare, copiere i lipire a informaiei ntr-un tabel.
Odat selectat o celul, o nregistrare sau un fragment de text, se poate executa operaia de decupare, adic tergerea din locaia original i lipirea n alt locaie. Procesul de copiere este similar decuprii, numai c informaia nu este mutat, ci copiat. De fiecare dat cnd se decupeaz sau copiaz ceva, informaia respectiv este plasat ntr-o zon de memorie tampon numit Clipboard. Clipboardul este disponibil pentru toate aplicaiile Windows, deci se pot copia/muta informaii dintr-un program n altul.
n cazul Access, se pot decupa, copia i lipi urmtorii itemi:
Text
nregistrri
Obiecte ale bazei de date (tabele, interogri, formulare, pagini i rapoarte)
Controale (casete de text)
n cele ce urmeaz, se vor executa cteva exerciii de copiere i lipire a informaiei n Access.
1. Dac nu este deja deschis, se deschide tabelul Angajati.
Mai nti trebuie selectat informaia ce trebuie decupat sau copiat.2. Se selecteaza informaia dorit.
3. Se apas butonul de pe bara de instrumente. Alternativ se folosete combinaia de taste Ctrl+C sau se selecteaz EditionCopier din meniu.
4. Se selecteaz locaia n care se dorete copiat informaia.
5. Se execut click pe butonul de pe bara de instrumente. Alternativ se folosete combinaia de taste Ctrl+V sau se selecteaz EditionColler din meniu.
Informaia copiat este lipit n locaia selectat, nlocuind coninutul original. Informaia este pstrat n Clipboard, astfel ea poate fi lipit i n alte locaii.
La fel se procedeaz i pentru decupare i lipire, ns n loc de Copier se selecteaz Couper.
Se pot copia sau decupa (muta) informaii din dou programe Windows diferite. De exemplu, se pot copia informaii din foaia de lucru Excel ntr-un tabel Access. Dac se introduc nregistrri cu coninut similar se poate folosi comanda copier/coller pentru a economisi timp. Dup copiere i lipire se pot edita nregistrrile astfel introduse. Pentru copierea unuei nregistrri ntregi se selecteaz selectorul acesteia, se copiaz nregistrarea, se selecteaz un rnd gol i se lipete.
1-19 Folosirea comenzii Annuler Entrefigura 1-32 Anularea editrii unei nregistrri
n utilizarea programului Microsoft Acces se vor comite inevitabil i greeli. Se poate terge din greeal o nregistrare sau se poate lipi ceva n alt parte. Din fericire, Access are o opiune numit Annuler entre care anuleaz ultima aciune.
Comanda Annuler entre se folosete astfel:
1. Dac nu este deja deschis, se deschide tabelul Employs.
Pentru a folosi comanda Annuler entre e nevoie s se fac o greeal.
2. Se modific din cmpul Nom unul dintre nume.
Pentru modificare se apas pe marginea stng a celulei i apoi se tasteaz numele dorit. Dup terminare se apas tasta Tab.
3. Se execut click pe butonul de pe bara de instrumente pentru a reveni asupra schimbrii fcute. Alternativ se va selecta din meniu Edition Annuler entre sau se folosete combinaia de taste Ctrl+Z.
Schimbarea va fi anulat ca n figura 1-32.1-20. Folosirea casetei Zoom
Figura 1-33 Cmpul Notes nu este suficient de mare pentru afiarea ntregului coninut.
figura 1-34 Se apas Maj+F2 pentru a afia caseta, astfel fiind mai uor de vizualizat i editat coninutul oricrei celule.
Atunci cnd se vizualizeaz sau se lucreaz cu date, cteodat o coloan nu este suficient de mare pentru a afia tot textul dintr-o celul sau cmp (figura 1-34). Acest lucru se ntampl n special pentru cmpuri de nsemnri, care pot conine mai multe paragrafe.
1. Dac nu este deja deschis, se va deschide tabelul Employs.
Mare parte din informaia acestui tabel este bine ncadrata n coloane.
2. Se deruleaz spre dreapta folosind bara de derulare vertical pn se ajunge la cmpul Notes.
Cmpul Notes nu este suficient de mare pentru a afia toat informaia din el. Caseta de Zoom poate afia ntreg coninutul unei celule Notes.
3. Se execut click pe cmpul Notes pentru oricare nregistrare, apoi se mrete acea
celul folosind combinaia de taste Maj+F2.
Caseta Zoom apare i afieaza coninutul celulei selectate ca n figura 1-34. Informaia din celul poate fi editat direct n caseta Zoom. Dup ce se vizualizeaz sau se editeaz celula, se execut click pe OK, iar celula va afia schimbrile fcute informaiei.
4. Se execut click pe OK pentru a nchide caseta Zoom, apoi se execut click pe butonul Fermer pentru a nchide fereastra tabelului Employs.
1-21 nchiderea unei baze de date i ieirea din programul Access
Figura 1-35. Access fr o baz de date deschis Figura 1-36 Butoanele de nchidere ale ferestrei Access i ferestrei obiectului bazei de date.
1. Se execut click pe butonul Fermer al ferestrei bazei de date. Alternativ se selecteaz FichierQuitter din meniu.
Dac orice fereastr este maximizat, se vor vedea dou butoane close pe ecran. Pentru nchiderea ferestrei bazei de date se folosete butonul de jos. Baza de date curent va fi nchis, ns nu i aplicaia Access n sine, ca n figura 1-35. Utilizatorul poate s nchid o baz de date dup ce a terminat de lucrat cu ea; ns poate s lase aplicaia Access deschis, pentru a deschide i lucra cu alt baz de date.
2. Se execut click pe butonul Fermer de pe bara de titlu Access.
Programul Access va fi nchis i se revine la bureaul Windows.
Capitolul II. Crearea i lucrul cu bazele de date
Acest capitol prezint modul de creare a unei baze de date ce stocheaz nume, adrese i orice alt tip de informaii. Crearea unei baze de date nu este deloc dificil. Microsoft Access pune la dispoziie i un Assistant(Expert) pentru baze de date ce dirijeaz utilizatorul pas cu pas prin procesul de creare a unei baze de date .
2-1 Planificarea unei baze de date
2-1 Informaia trebuie structurat ct mai bine: imaginile de mai jos arat aceleai informaii structurate n dou feluri diferite.
Figura 2-2 Se folosesc mai multe tabele pentru a nu duplica informaia: aceeai informaie stocat ntr-un tabel prost proiectat i ntr-unul bine proiectat
Dei ntotdeauna se pot efectua schimbri asupra unei baze de date, un scurt timp acordat proiectrii tabelului poate scuti utilizatorul de bti de cap i de timp irosit.
n figura 2-1, n primul tabel, se poate sorta informaia numai dup nume i adres.
Dac se sorteaz informaia dup cmpul numelui, sortarea este fcut dup prenume. Dac se va sorta cmpul de adrese, sortarea se va face dup strad. Sortarea dup ora, stat sau dup cod potal este imposibil. Nu se poate crea o interogare sau un filtru care s afieze oamenii dintr-o anumit ar, deoarece nu exist un cmp separat pentru ar.
Spre deosebire de primul tabel din figura 2-1, al doilea este bine structurat, o sortare sau interogare fiind posibil dup nume, prenume, adres, ora, stat i cod potal.
Cteva sfaturi practice pentru crearea unei baze de date bine structurat.
Determinarea scopului bazei de date: cel mai bun mod de a face acest lucru este de a scrie o lista a rapoartelor si listelor ce vor aparea in baza de date. Poate parea o modalitate copilareasca la inceput, dar pana la urma aceste rapoarte sunt motivul pentru care se creaza baza de date. Dupa ce se face lista, se schiteaza exemple ale acestor rapoarte si liste cat mai detaliat posibil. Acest lucru ajuta la determinarea tabelelor sau campurilor incluse in baza de date. Determinarea cmpurilor necesare: acesta ar trebui sa fie un pas usor de efectuat dupa detectarea scopului bazei de date si dupa schitarea catorva rapoarte si liste. Se va tine cont si de tipul de date continut de fiecare camp: numere, text. Se va scrie tipul de date langa fiecare camp.
Determinarea tabelelor necesare: fiecare tabel din baza de date ar trebui bazat pe un singur subiect. Prin fractionarea fiecarui subiect in propriul tabel se evita surplusul de informatie si baza de date devine mai bine organizata. A doua baza de date din figura 2-2 este fractionata in doua tabele, clienti (clientle) si facturi (factures), astfel nu exista dubluri de date. Se recomanda fractionarea pe cat posibil a informatiei. Determinarea cheii primare: fiecare inregistrare dintr-un tabel ar trebui sa aiba o cheie primara ca identificator unic. Doua bune exemple de campuri ce pot fi chei primare sunt numarul de factura si numarul de identificare al clientului. Determinarea relaiilor dintre tabele: in figura 2-2, numarul de identificare leaga tabelele Clienti (clientle) si Facturi (factures). Unul dintre campurile legate ar trebui sa fie cheia primara a tabelului. Schiarea unei diagrame a bazei de date: se creeaza o diagrama a bazei de date. Se deseneaza o caseta pentru fiecare tabel si se scriu numele campurilor in interorul acesteia. Se traseaza o linie intre campurile asociate din tabele. De exempul, in figura 2-2, fiecare inregistrare din tabelul Clienti (clientle) este asociata uneia sau mai multor inregistrari din tabelul Facturi (factures).Tabelui 2-1 Sfaturi pentru o bun proiectare a bazei de date
SfatMotivaie
Fiecare cmp sau coloan ar trebui s conin acelai tip de informaie Acest lucru face tabelul mai organizat si mai usor de inteles.
Fragmentarea pe ct posibil a informaiilor.Acest lucru ofera o mai buna sortare, filtrare si manipulare a listei. Figura 2-1 este un bun exemplu in acest caz.
Folosirea mai multor tabele pentru a nu se ntlni dubluri de informaie n acelai tabel.Este preferata organizarea informatiilor in mai multe tabele, fiecare continand campuri asociate unui anumit subiect in defavoarea unui tabel mai mare ce contine campuri pentru o scara larga de subiecte. Figura 2-2 este un bun exemplu in acest caz.
Evitarea folosirii acelorai nume de cmpuri. Numele de campuri duplicat pot cauza probleme la introducerea si sortarea informatiilor.
2-2 Crearea unei baze de date folosind Assistant-ulFigura 2-3. Panoul de sarcini Nouveau fichier apare de fiecare dat la pornirea Access
figura 2-4. Eticheta Bases de donnes a casetei de dialog Modles Cea mai uoar cale de creare a unei baze de date este utilizarea unui ablon inclus n Access. O baz de date ablon scutete utilizatorul de timp i efortul prestat, punndu-i la dispoziie tabele, formulare, interogri i rapoarte gata fcute. Exist abloane disponibile pentru cele mai comune tipuri de baze de date, ca de exemplu inventar sau primirea de comenzi.
n cele ce urmeaz se va explica modul de creare a bazelor de date folosind assistantul i sabloanele.
1. Se pornete Microsoft Access i se selecteaz din meniu FichierNouvelle base de donnes.
Programul Microsoft Access se va deschide cu panoul de sarcini Nouveau fichier afiat ca n figura 2-3. Acest panou ofer acces rapid la orice baz de date la care s-a lucrat recent i permite i crearea unei noi baze de date.
2. Se execut click pe legtura Modles gnraux din panou i se selecteaz eticheta Bases de donnes.
O alta metod de a folosi assistant-ul pentru crearea unei noi baze de date este folosirea butonului Nouvelle base de donnes de pe bara de instrumente. Se execut click pe Gnral i apoi pe eticheta Bases de donnes.
Caseta de dialog pentru abloane apare cu eticheta Bases de donnes n fa ca n figura 2-4. De aici se selecteaz tipul de baz de date dorit; se execut dublu click pe pictograma Contact Management.3. Se execut dublu-click pe pictograma Contact Management.
Access va cere introducerea unui nume de fiier pentru noua baz de date.
4. Se introduce de la tastatura Mes Contacts i se execut click pe Crer.
Primul ecran al Assistant-ului apare i descrie baza de date ce va fi creat.
5. Se execut click pe Suivant pentru a merge mai departe.
Va aprea ecranul urmtor al Assistant-ului. Aceast caset de dialog afieaz tabelele i cmpurile standard pe care Assistantul pentru baze de date le construiete. Se execut click pe un tabel din partea stng a casetei de dialog pentru a-i afia cmpurile n partea dreapt. Cmpurile pot fi scoase din baza de date prin deselectarea lor.
6. Se execut click pe Suivant pentru acceptarea tabelelor i cmpurilor standard.
La acest pas trebuie decis aspectul bazei de date. Access ofer cteva stiluri estetice din care se poate alege. Pentru a vedea cum arat unul dintre stiluri, se execut click pe acesta.
7. Se trec n vedere toate stilurile prin executarea click pe fiecare dintre ele, apoi se selecteaz cel mai potrivit aspect i se execut click pe Suivant.
Va aprea o fereastr cu alte decizii legate de aspect. La acest pas trebuie selectat fontul ce va fi folosit n rapoarte. Fiecare stil de font poate fi vizualizat prin selectarea cu mouse-ul.
8. Se selecteaz stilul dorit i se execut click pe Suivant.
Pasul urmtor va cere introducerea unui titlu pentru noua baz de date. Acest titlu va aprea pe headingul tuturor rapoartelor din baza de date. La rapoarte se poate aduga i un logo sau un grafic prin selectarea casetei Oui, je voudrais inclure une image, apsarea butonului Image i selectarea fiierului imagine sau grafic.
9. Se introduce de la tastatur textul Lista Clienti i se apas Suivant.
Au fost introduse toate informaiile necesare pentru crearea bazei de date.
10. Se executa click pe Terminer pentru a crea baza de date.
Access creeaz baza de date i afieaz caseta de dialog Meniu Gnral principal care este foarte util pentru accesarea tabelelor, formularelor i rapoartelor bazei de date.
11. Se vor studia tabelele, formularele i rapoartele din noua baz de date prin executarea click pe diferitele butoane de pe panoul de comanda (Meniu Gnral principal).
Dup ce se vizualizeaz noua baza de date, se trece mai departe.
12. Se va nchide noua baz de date prin executarea click pe Quitter cette base de donnes din caseta de dialog Meniu Gnral principal.
Noua baz de date creat poate fi modificat dupa plac sau necesiti. Muli utilizatori creeaz o nou baz de date cu ajutorul assistantului pentru a servi drept baz pentru o baz de date personalizat.
2-3 Crearea une baze de date vid (alb)
Figura 2-5. Panoul de sarcini Nouveau fichier Figura 2-6. Caseta de dialog Fichier nouvelle base de donnes Dac nu se gsete o baz de date potrivit n assistant, atunci trebuie creat o nou baz de date de la zero. Avantajul crerii unei baze de date albe este c ofer mai mult flexibilitate i mai mult control asupra designului acesteia. Dezavantajul este c trebuie create toate tabelele, formularele, rapoartele i interogrile.
Pentru crearea unei baze de date se procedeaz astfel:
1. Se execut click pe butonul de pe bara de instrumente. Alternativ se folosete combinaia Ctrl+N sau se selecteaz FichierNouvelle base de donnes din meniu.
2. Din panoul de sarcini se selecteaza Base de donnes vide.
Va aprea caseta de dialog Fichier nouvelle base de donnes (figura 2-6). nainte de a face altceva, utilizatorul trebuie s dea un nume i s salveze noua baz de date.3. Se merge la locaia n care se va salva noua baz de date, apoi n caseta Nom de fichier se introduce de la tastatur prima baza de date i se execut click pe Crer.
Access va crea o nou baz de date sub numele prima baza de date. Dac se execut click pe diferitele etichete ale obiectelor bazei de date, se observ c deocamdat nu exist niciun obiect n baza de date. Toate obiectele trebuie create ulterior de utilizator.
2-4.Crearea unui tabel folosind Assistant-ul pentru tabele
Figura 2-7. Assistant-ul pentru tabele
Pentru noii utilizatori Access, cea mai simpl metod de creare a unui tabel este cu ajutorul assistantului pentru tabele. Acesta poate crea o varietate de tabele. Dup ce pune o serie de ntrebri despre cmpurile ce vor aprea n tabel, assistantul creeaz automat tabelul.
1. O baz de date goal trebuie s fie deschis.
2. Se execut click pe pictograma Tables de pe bara de obiecte.
Access afieaz toate tabelele din baza de date curent.
3. Se execut dublu click pe Crer une table laide de lAssistant.
Va aprea caseta de dialog a assistantului (figura 2-7). Aceasta este probabil cea mai derutant caset de dialog din Access. Lista din partea extrem stnga conine exemple de tabele din care se poate alege. Tabelul 2-2 conine exemple utile i descrierea lor.
Se pornete assistantul prin selectarea exemplului de tabel dorit.
4. Se execut click pe Contacts din lista Exemples de tables.
Assistantul pentru tabele afieaz cmpurile deja fcute ce pot fi ncorporate n lista Exemples de champs. Pentru adugarea unui cmp n tabelul dumneavoastr se execut dublu click pe cmp sau se selecteaz i se execut click pe butonul . Pentru adugarea tuturor cmpurilor n tabel se execut click pe butonul .
5. Se execut dublu click pe RfContact n lista Exemples de champs.
Cmpul RfContact apare n lista Champs dans nouvelle table ; dac se adaug din greeal un cmp i se dorete tergerea lui, se execut dublu-click pe el sau se execut click pe butonul dup selectarea cmpului.
6. Se vor aduga tabelului urmtoarele cmpuri: Prnom (prenume), NomFamille(nume de familie), Adresse (adresa), Ville(ora), DpartementOuRgion(jude) i CodePostal (cod potal).
Numele cmpurilor pot fi uor schimbate n cazul n care numele date de assistant nu sunt adecvate. Pentru nlocuirea cmpurilor se procedeaz astfel:
7. Se selecteaz DpartementOuRgion din lista Champs dans nouvelle table i se execut click pe Renommer le champ.
8. Se nlocuiete DpartementOuRgion cu Judet i se execut click pe OK. Odat finalizat adugarea cmpurilor n tabel, se poate trece la pasul urmtor.
9. Se execut click pe Suivant.
Assistantul va cere un nume de tabel i va ntreba dac utlizatorul dorete ca Access s fixeze automat o cheie primar.
Dac n baza de date exist alte tabele, va aprea o alt fereastr care va ntreba dac noul tabel este cumva legat de celelalte tabele din baza de date.
10. Se execut click pe Terminer pentru crearea noului tabel.
Assistantul creeaz i va deschide tabelul gata de lucru, n care vor aprea cmpurile selectate anterior.
11. Se va nchide tabelul Contacts.
Tabelul 2-2. Exemple folositoare de tabele din Assistantul pentru tabele.
Exemplu de tabelDescriere
EmploysDate despre angajati ca adresa si numer de telefon.
CommandesDate despre comenzile clientilor.
ContactsStocheaza detalii despre clienti si facturi.
ClientleStocheaza toate informatiile despre clienti.
ProduitsTine o lista a produselor vandute de companie.
Dtails commandeDate despre produsele vandute.
Temps facturDate despte data facturilor.
2-5. Modificarea unui tabel i nelegerea tipurilor de date.
Figura 2-8. Un tabel n vizualizarea Cration.
Odat creat un tabel, acesta poate fi modificat n vizualizarea Cration. Aceast vizualizare permite modificarea structurii unui tabel prin adugarea, tergerea i modificarea cmpurilor acestuia.
Deoarece exist atatea tipuri diferite de date, Access pune la dispoziie mai multe tipuri de cmpuri. Tipul de date al unui cmp determin tipul de informaie ce poate fi stocat n acel cmp. Tabelul 2-3 prezint varietatea Access. Tipul de date al unui cmp restricioneaz tipul de informaie ce poate fi introdus ntr-un cmp. De exemplu, nu se poate introduce text nr-un cmp de numere.
1. Se execut click pe tabelul Clientle i apoi pe butonul Modifier din fereastra bazei de date. Alternativ, se selecteaz AffichageCration.
Tabelul apare n vizualizarea Cration (Figura 2-8), ce permite modificarea structurii acestuia. Pentru schimbarea unui nume de cmp, se procedeaz astfel:
2. Se selecteaz cmpul CodePostal din coloana Nom du champ. Se nlocuiete CodePostal cu CodPostal.
Pentru adugarea unui cmp, se procedeaz astfel:
3. Se apas tasta Tab de trei ori.
Cursorul ar trebui s fie plasat n caseta goal Nom du champ, mai jos de cmpul CodPostal. Pentru adugarea unui cmp n vizualizarea Modifier, se introduce pur i simplu un nume n orice caset Nom du champ goal.
4. Se tasteaz DataNasterii, apoi se apas Tab. Implicit, tuturor cmpurilor noi li se asociaz tipul de date Texte. Tipul de date se schimb astfel:
5. Dac nu este deja selectat, se execut click pe caseta Type de donnes alturat cmpului DataNasterii.
n partea dreapt a casetei apare o sgeat.
6. Se execut click pe sgeat i se selecteaz Date/Heuredin list.
Noul cmp DataNasterii va accepta astfel numai informaii de tip data i timp. Noul tip de date face, de asemenea, baza de date mult mai flexibil, deoarece se pot sorta datele de natere dup date sau se pot face calcule pentru determinarea vrstei unei persoane.
Dup efectuarea modificrior, acestea trebuie salvate.
7. Se execut click pe butonul Enregistrer de pe bara de instrumente. Alternativ se folosete combinaia Ctrl+S sau se selecteaz FichierEnregistrer din meniu.
8. Se nchide tabelul Contacts.
Tabelul 2-3. Tipuri de date.
Tip de dateExempluDescriere
Texttextenume:John DoeStocheaza text, numere sau combinatie de text si numere, pana la 255 de caractere lungime. Este cel mai comun tip de date.
MemommoNota:Sally afiseaza un optimism...Stocheaza introduceri mari de text -6400 caractere. Este folosit, de obicei, pentru note sau insemnari.
NumarnumriqueVarsta:31Stocheaza numere ce pot fi folosite in calcule.
Data/TimpDate/heureData Nasterii:April 7, 1969Stocheaza informatie de tip data/timp.
Mijloc de platamontairePret:
$84.95Stocheaza numere si simboluri ce reprezinta bani.
Numar automatnumroautoNumar factura:187001Completeaza automat un numar unic pentru fiecare inregistrare. Multe tabele contin de obicei un camp numroauto (numar automat) care este folosit si drept cheie primara a sa.
Da/NuOui/nonAngajat?:DaStocheaza numai una din valori, ca Da/Nu, Adevarat/Fals, etc.
Obiect OLEObjet OLEFotografie:
Stocheaza obiecte create in alte programe ca imagini, documene Word, etc.
HyperlinkLien hypertexteWeb Site:www.amazon.comStocheaza link-uri (legaturi) pe care se poate executa click .
Wizard LookupAssistant liste de choixScopul calatoriei:
Un assistant ce ajuta la crearea unui camp ale carui valori sunt selectate dintr-un tabel, interogare sau dintr-o lista prestabilita.
2-6. Crearea unui tabel de la zero.
Figura 2-9. Crearea unui tabel de la zero n vizualizarea Cration.
Assistantul este util n crearea tabelelor mai mult pentru nceptori, ns cu ct utilizatorul este mai avansat, cu att va folosi mai puin Assistantul pentru tabele.
Mai jos va fi prezentat crearea unui tabel de la zero. Cea mai de ncredere metod de creare a unui tabel este n vizualizarea Cration.
1. Dac nu este deja selectat, se execut click pe pictograma Tables de pe bara de obiecte i apoi se execut dublu-click pe Crer une table en mode Cration. Noul tabel gol apare n vizualizarea Cration. Trebuie doar adugate cmpurile ce vor fi incluse n tabel. Tabelul ce va fi creat va urmri apelurile telefonice efecutate ctre clieni.
2. Se introduce Data n prima caset goal.
Deoarece acest cmp va stoca data n care au fost efectuate apelurile, tipul de date al cmpului va fi Date/Heure.
3. Se execut click pe caseta Type de donnes de lng cmpul Data.
Va aprea o sgeat n partea dreapt a casetei.
4. Se execut click pe sgeat i se selecteaz Date/Heure din list.
Cmpul Data va accepta astfel numai informaii data i timp.5. Se apas tasta Tab de dou ori i se scrie NumarTelefon. Cmpul NumarTelefon va indica persoana care a fost apelat. Deoarece acest cmp va conine numai numere de telefon, tipul de date va fi schimbat n numeric. O metod mai rapid de schimbare a tipului de date este introducerea primei litere a tipului de date n caseta Type de donnes. De exemplu, tastarea D poate schimba tipul de date la Date(data/timp). Tabelul 2-4 prezint aceste scurtturi.
6. Se apas tasta Tab.
Va fi selectat caseta Type de donnes. n loc de folosirea sgeii din dreapta, se va folosi tastarea primei litere a tipului de date.7. Se tasteaz N n caseta Type de donnes.
n caset va aprea Numrique.8. Se va completa tabelul prin introducerea urmtoarelor nume de cmpuri i tipuri de date:
Numele cmpuluiTipul de date
PersonaContactTexte
ComentariiMmo
FinalizatOui/Non
9. Se execut click pe butonul Enregistrer de pe bara de instrumente pentru salvarea schimbrilor.
Access va cere un nume pentru noul tabel.
10. Se introduce numele Apeluri telefonice i se execut click pe OK.
Access ntreab dac se va crea o cheie primar.
11. Se execut click pe NON i se nchide tabelul i baza de date.
Tabelul 2-4. Scurtturi pentru tipuri de date.
Tipul de dateScurtturaTipul de dateScurttura
TexteTNumroAutoN
MmoMOui/NonO
NumriqueNObjet OLE O
Date/HeureDLien hypertexteL
MontaireMAssistant liste de choix...A
2-7 Crearea unei interogri n vizualizarea CrationFigura 2-10. Caseta de dialog Afficher la table Figura 2-11. Fereastra interogrii n vizualizarea Cration
Figura 2-12. Grila de proiectare.
Cea mai simpl i rapid metod de creare a unei interogri este n vizualizarea Cration.
1. Se va deschide baza de date Lectia 2.
O interogare simpl se creeaz astfel:
2. n fereastra bazei de date, se execut click pe pictograma Requtes de pe bara de obiecte i se execut dublu-click pe Crer une requte en mode Cration.
Va aprea caseta Afficher la table (Figura 2-10). De aici se selecteaz tabelul sau interogarea folosit.
3. Se execut click pe Employs, apoi pe Ajouter. Dup ce s-au adugat tabelele i/sau interogrile la noua interogare, caseta de dialog Afficher la table poate fi nchis.
4. Se execut click pe Fermer. Va aprea fereastra interogrii n vizualizarea Cration (figura 2-11). Se observ c fereastra este mprit. Jumtatea de sus conine o caset etichetat Employs care afieaz toate cmpurile din tabelul Employs. Jumtatea de jos conine o gril de proiectare, n care se vor aduga cmpurile ce vor aprea n interogare.
Cmpurile pot fi adugate n dou feluri:
Se executa dublu click pe cmp n lista cmpurilor.
Se execut click (se pstreaz butonul apsat) i se trage cmpul n grila de proiectare.
5. Se execut dublu click pe Nomfamille i Prnom n lista cmpurilor Employs.
6. Se deruleaz n jos i se execut dublu-click pe cmpul Ville.
Acum trebuie specificat un criteriu pentru interogare. Criteriul se introduce n rndul Critres al grilei de proiectare. Se dorete vizualizarea nregistrrilor care conin Mioveni n cmpul Ville.7. Se execut click pe rndul Critres al coloanei Ville i se tasteaz Mioveni.
Dac se dorete utilizarea unui cmp ntr-o interogare, dar nu se dorete afiarea n rezultatele interogrii, se debifeaz caseta Afficher pentru cmpul respectiv. Grila de proiectare ar trebui s arate ca n figra 2-12.
8. Se execut click pe caseta Afficher a cmpului Ville pentru a o debifa.
Interogarea va folosi n continuare criteriul specificat pentru cmpul Ville, ns nu va afia cmpul Ville n rezultatul interogrii. Dup crearea acestei interogri simple, aceasta va trebui salvat astfel:
9. Se execut click pe butonul Enregistrer de pe bara de instrumente, se introduce numele Interogare Mioveni i se execut click pe OK.
Pentru rularea interogrii:
10. Se execut click pe butonul Excuter de pe bara de instrumente. Alternativ se va selecta Requte Excuter din meniu.
11. Access va afia rezultatul interogrii.
Tabelul 2-5. Operatori comuni de criteriu
OperatorExempluDescriere
=="MN"Gaseste inregistrari egale cu MN
"MN"Gaseste inregistrari diferite de MN
=>=10 AND 15Gaseste inregistrari mai mari sau egale cu 10 dar diferite de 15.
PARMIBETWEEN 1/1/99 AND 12/31/99Gaseste inregistrari intre 1/1/99 SI 12/31/99.
COMMECOMME "S*"Gaseste text care incepe cu litera S.Comme se poate folosii cu caractere universale ca *.
2-8. Modificarea unei nregistrri
Figura 2-13. Selectarea unei nregistrri n vizualizarea Cration a unei interogri.
Figura 2-14. Mutarea unui camp in modul interogare.
La fel ca orice obiect al bazei de date, orice interogare existent poate fi modificat. Mai jos este prezentat modul de tergere sau adugare a unui cmp dintr-o nregistrare i modul de rearanjare a cmpurilor.
1. Se execut click pe butonul Modifier din fereastra bazei de date.
Interogare Mioveni apare n vizualizarea Cration. Pentru tergerea unui cmp se procedeaz astfel:
2. Se poziioneaz mouse-ul deasupra cmpului Ville ( se transform n ) i se execut click pentru selectarea ntregului cmp.(Figura 2-13)3. Se apas tasta Supprimer pentru tergerea cmpului Ville din interogare.
Pentru adugarea unui nou cmp, se procedeaz astfel:
4. Se execut dublu-click pe cmpul Judet din lista cmpurilor Employs. Access adaug cmpul Judet n grila de proiectare. Se va aduga la pasul urmtor i criteriul.
5. Se execut click pe rndul Critres al coloanei Judet i se tasteaz Arge.
ntr-o interogare se poate i rearanja ordinea numelor cmpurilor:
6. Se selecteaz cmpul Prnom i se trage n faa cmpului NomFamille ca n figura 2-14.
7. Se execut click pe butonul Excuter de pe bara de instrumente pentru a vedea rezultatul noii interogri. Se nchide interogarea fr salvarea schimbrilor fcute.
2-9 Sortarea unei interogri folosind mai multe cmpuri
Figura 2-15. Crearea unei sortri, nti dup NomFamille, apoi dup Prnom
De obicei, tabelele afieaza nregistrrile n ordinea n care au fost introduse. Pentru a lucra cu un tabel ordonat dup un anumit criteriu, se poate crea o interogare simpl ce sorteaz tabelul i-l afieaz ntr-o form ce faciliteaz lucrul. nregistrrile pot fi sortate alfabetic, numeric sau cronologic, n ordine cresctoare sau descresctoare. Se poate, de asemenea, sorta dup mai multe cmpuri. De exemplu, se poate sorta dup NomFamille si apoi dupa Prnom. Pentru utilizarea unei interogri la sortarea unui tabel se procedeaz astfel:
1. n fereastra bazei de date, se execut dublu click pe Crer une requte en mode Cration. Se execut click pe Employs Ajouter i apoi Fermer.
Se observ c un asterisc (*) apare n partea de sus a listei de cmpuri Employs. Selectarea asteriscului unui tabel ntr-o interogare, selecteaz toate cmpurile tabelului.
2. Se execut dublu-click pe asterisc n lista de cmpuri Employs. Access adaug asteriscul n grila de proiectare. Acum trebuie adugate cmpurile ce vor fi folosite la sortarea interogrii.
3. Se execut dublu click pe cmpurile NomFamille i Prnom din lista de cmpuri Employs, pentru a le aduga n grila de proiectare.
NomFamille i Prnom vor fi folosite pentru sortarea interogrii. Pentru a sorta o interogare, se execut click pe rndul Tri pentru cmpul ce va fi folosit pentru sortarea interogrii i se selecteaz fie Croissant, fie Dcroissant.
4. Se execut click pe caseta Tri a cmpului NomFamille. Se execut click pe sgeata listei i se selecteaz Croissant din list. Se repet acest pas i pentru cmpul Prnom.
Aceste cmpuri vor fi deja afiate n tabel cu toate celelalte cmpuri, deoarece a fost adugat asteriscul n grila de proiectare. Deoarece nu se dorete ca aceste cmpuri s apar de dou ori, se pot debifa casetele Afficher.
5. Se debifeaz casetele Afficher pentru cmpurile NomFamille i Prnom.
Interogarea ar trebui s arate ca n figura 2-15. Interogarea va folosi n continuare cmpurile NomFamille i Prnom pentru sortare, dar nu le va mai afia n rezultatul interogrii.
6. Se va salva interogarea sub numele Interogare AZ i apoi pentru vizualizarea rezultatelor se execut click pe butonul Excuter de pe bara de intrumente. Dupa afiarea rezultatului, se nchide nregistrarea.
2.10. Crearea operatorilor SI i SAUFigura 2-16. Crearea unei declaraii SI.
Figura 2-17. Crearea unei declaraii SAU.
Figura 2-18. Rezultatele unei interogri SI.
Figura 19. Rezultatele unei interogri Sau.
Cu ct se lucreaz mai mult cu Access, cu att apare nevoia de creare a unor interogri cu dou sau mai multe condiii, ca de exemplu: Ce cumparatori au cumparat peste o anumita suma SI locuiesc in Bucuresti?. Se va dori i crearea de interogri care s ndeplineasc una din mai multe condiii, ca de exemplu Care dintre angajatii firmei locuiesc in Mioveni sau in Pitesti?1. Se deschide Lista Clienti n vizualizarea Cration.
Pentru deschiderea unui obiect al bazei de date n vizualizarea Cration, pur i simplu se selecteaz obiectul respectiv i se execut click pe butonul Modifier din fereastra bazei de date. Interogarea ListaClienti apare n vizualizarea Cration. Se vor cuta clienii din Frana I care au propria lor afacere. Este nevoie de o interogare SI, deoarece cmpul Titlu trebuie s conina Owner i cmpul Tara trebuie s conina France. Pentru crearea unei interogri Si, pur i simplu se listeaz fiecare criteriu n aceeai linie, ca n figura 2-16.2. Se execut click pe rndul Critres al coloanei Titlu i se introduce Owner.
Acest lucru va gsi nregistrrile al cror Titlu este Owner. La pasul urmtor se va introduce criteriul Tara.
3. Se execut click pe rndul Critres al coloanei Tara i se introduce France. Deoarece s-a introdus criteriul Tara n acelai rnd Critres ca i criteriul Functie, Access va considera acest lucru ca o declaraie SI.4. Se execut click pe butonul Affichage de pe bara de instrumente.
Access va afia rezultatul interogrii, la fel ca n figura 2-18. n ceeace urmeaz se va modifica interogarea i se va crea o declaraie SAU.
5. Se trece n vizualizarea Cration prin executarea click pe butonul Affichage de pe bara de instrumente.
Se revine n vizualizarea Cration i se terge criteriul Owner din interogare.
6. Se terge criteriul Owner din rndul Critres al Titlului. De data aceasta se dorete gsirea clienilor din Frana sau din Mexic. Este nevoie de crearea unei interogri SAU care s gseasc aceste nregistrari. Pentru crearea unei interogri SAU se listeaz pur i simplu fiecare criteriu n propria sa linie, ca n figura 2-17.
7. n coloana Tara, se execut click pe al doilea rnd Critres i se tasteaz Mexico.
Deoarece fiecare criteriu a fost introdus n rnduri diferite, Access va considera acest lucru ca o declaraie SAU. La pasul urmtor se vizualizeaz rezultatele interogrii SAU.
8. Se execut click pe butonul Affichage de pe bara de instrumente.
Access afieaz rezultatele interogrii la fel ca n figura 2-19. Se observ c rezultatele interogrii SAU au n cmpul Tarii fie Frana, fie Mexic.
9. Se execut click pe butonul Enregistrer de pe bara de instrumente i se inchide fereastra interogrii.
2-11.Crearea unui formular cu ajutorul assistantului pentru formulare.Figura 2-20. Pasul intai: Selectarea campurilor ce vor aparea in formular.
Figura 2-21.Pasul doi: Selectarea formatului formularului.
Figura 2-22. Pasul trei: Selectarea unui stil pentru formular.
Figura 2-23. Formularul Complet.
De obicei, utilizatorii doresc sa foloseasca propriile formulare. De cele mai multe ori este mai usoara modificarea unui formular creat cu ajutorul wizardului decat crearea unuia de la zero.
1. Se executa click pe pictograma Formulaires de pe bara de obiecte si apoi se executa dublu click pe Crer un formulaire laide de lAssistant.
Apare wizardul pentru formulare (Figura 2-20). De fiecare data cand se creeaza un formular este nevoie de specificarea tabelului sau interogarii ce va fi folosita pentru formular.
2. Se executa click pe sageata listei Tables/Requtes si se selecteaza tabeul Employs.
Dupa ce a fost specificat tabelul, trebuie specificate si campurile ce vor fi afisate in formular: pentru adaugarea unui camp, se executa dublu-click pe camp sau se selecteaza campul si se apasa butonul . Pentru adaugarea tuturor campurilor, se executa click pe butonul .3. Se executa click pe campul NomFamille din lista Champs disponibles.
Campul NomFamille apare in lista Champs Slectionns. Daca se adauga din greseala un camp in lista Champs Slectionns, se poate sterge prin selectare si executarea click pe butonul . 4. Se adauga si campurile urmatoare, prin executare dublu-click pe ele: Prnom, Adresse, Ville, Judet si Pays.
Caseta de dialog trebuie sa arate asemanator cu cea din figura 2-20.
5. Se executa click pe Suivant.
Daca au fost selectate campuri din mai multe tabele, assistantul va intreba cum va fi organizata informatia din formular. In cazul curent, assistantul nu va pune aceasta intrebare, deoarece formularul este bazat pe un singur tabel. In pasul urmator, assistantul pentru formulare va intreba cum va fi afisata informatia in formular. Dupa cum arata figura 2-21, exista sase variante:
Colonne simple: Afiseaza cate o inregistrare intr-un format usor de citit.
Tabulaire: Afiseaza mai mute intergistrari in acelasi timp.
Feuille de donnes: Afiseaza mai multe inregistrari in acelasi timp si arata exact ca un tabel in vizualizarea Feuille de donnes.
Justifi: Afiseaza cate o inregistrare intr-un format cu care se lucreaza greu.
TableauCroisDynamique: Disponibil numai in Access2003. Sunt folositoare in special pentru a vedea capatul intr-o cantitate mare de informatii.
GraphiqueCroisDynamique: Disponibil numai in Access2003. Foloseste un grafic in loc de tabel.
Assistantul va selecta automat optiunea pe care o considera cea mai adecvata, insa nu este intotdeauna si cea mai buna.
6. Se executa click pe Suivant.
Assistantul ofera cateva stiluri de culori interesante ce pot fi utilizate in formular.(figura2-22) Pentru vizualizarea stilului este suficient un click pe acesta.
7. Se vizualizeaza toate stilurile, dupa care se selecteaza stilul Standard si se executa click pe Suivant.
Fereastra finala a Assistantului pentru formulare va cere un nume pentru noul formular.8. Se introduce de la tastatura numele FormularAngajati si se executa click pe Terminer.
Dupa cateva momente, noul formular apare pe ecran (figura 2-23). Noul formular este salvat automat ca parte a procesului de creare.
9. Se folosesc butoanele de navigare pentru a rasfoi inregistrarile din tabelul Employs. La terminare, se va inchide formularul.
2-12.Crearea unui raport cu ajutorul assistantului pentru rapoarte.
Figura 2-24. Pasul intai: selectarea campurilor ce vor aparea in raport.
Figura 2-25: Pasul doi: Selectarea modului in care vor fi grupate inregistrarile
Figura 2-26.Pasul trei: Selectarea asezarii raportului.
Figura 2-27. Noul Raport.
1. Se executa click pe pictograma tats de pe bara de obiecte si apoi se executa dublu click pe Crer un tat laide de lAssistant.
Apare assistantul pentru rapoarte (Figura 2-24). De fiecare data cand se creeaza un raport, este nevoie de specificarea tabelului sau interogarii ce va fi folosita pentru raport.
2. Se executa click pe sageata listei Tables/Requtes si se selecteaza tabelul ListaClienti.
Dupa ce a fost specificat tabelul, trebuie specificate si campurile ce vor fi afisate in raport: pentru adaugarea unui camp, se executa dublu-click pe camp sau se selecteaza campul si se apasa butonul . Pentru adaugarea tuturor campurilor, se executa click pe butonul .3. Se executa click pe campul Nume Companie din lista Champs disponibles.
Campul Nume Companie apare in lista Champs slectionns. Daca se adauga din greseala un camp in lista Champs slectionns, se poate sterge prin selectare si executare click pe butonul . 4. Se adauga si campurile urmatoare prin executarea dublu-click pe ele: NumeContact si Tara. Caseta de dialog trebuie sa arate asemanator cu cea din figura 2-24.