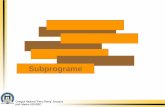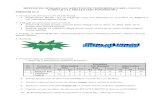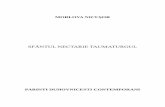Subiectul nr. 1 - Ududec · Salvaţi fişierul cu numele Componente PC în directorul Atestat_06,...
Transcript of Subiectul nr. 1 - Ududec · Salvaţi fişierul cu numele Componente PC în directorul Atestat_06,...

Atestat 2020 – Office
Subiectul nr. 1 1. Creaţi un document pe care să-l formataţi astfel:
Dimensiunea hârtiei – A4;
Marginile: Top = 1 cm, Bottom = 1 cm, Left = 1 cm, Right = 1,5 cm, Gutter = 2 cm;
Poziţie Gutter: Top;
Orientarea paginii: Landscape. (1p)
2. Adăugaţi documentului antet şi subsol
Antetul să conţină numele vostru în partea stângă scris cu Teen Light, 12, Bold, iar la
dreapta data inserată automat;
Subsolul paginii să conţină la stânga numele şcolii voastre iar pe centru numărul paginii inserat
automat. (1p)
3. Realizaţi:
(1p)
4. Realizaţi:
(1p)
5. Creaţi următoarea structură:
Indicatoare rutiere:
Indicatoare de avertizare
Indicatoare de reglementare:
Indicatoare de reglementare a priorităţii;
Indicatoare de interzicere sau restricţie;
Indicatoare de obligare;
Indicatoare de orientare şi informare:
Indicatoare de orientare;
Indicatoare de informare;
Indicatoare de informare turistică;
Alte indicatoare:
Indicatoare kilometrice;
Indicatoare hectometrice;
Indicatoare rutiere temporare şi mijloace de semnalizare a lucrărilor:
Indicatoare rutiere temporare;
Mijloace de semnalizare a lucrărilor.
(2p)
6. Creaţi un director Atestat_01 şi salvaţi documentul cu numele Indicatoare rutiere. (1p)
7. Căutaţi cu ajutorul unui motor de căutare imagini despre indicatoarele de informare. Realizaţi o
arhivă cu numele Indicatoare.zip ce conţine 10 dintre imaginile găsite. (1p)
8. Salvaţi una din imagini sub altă extensie decât cea implicită. (1p)
Oficiu 1 punct

Atestat 2020 – Office
Subiectul nr. 2 1. Creaţi un document pe care să-l formataţi astfel:
Dimensiunea hârtiei – A4;
Marginile: Top = 2 cm, Bottom = 2 cm, Left = 1 cm, Right = 1 cm, Gutter = 2 cm;
Poziţie Gutter: Left;
Orientarea paginii: Portret. (1p)
2. Adăugaţi documentului antet şi subsol
Antetul să conţină numele vostru în partea stângă scris cu Cambria, 13, Italic, iar la dreapta
numele şcolii voastre;
Subsolul paginii să conţină la stânga data inserată automat iar la dreapta numărul paginii scis
cu litere romane, inserat automat. (1p)
3. Realizaţi:
(1p)
4. Realizaţi:
(1p)
5. Creaţi următorul tabel. Numerotarea va fi automată. Se va utiliza fontul Cambria.
Destinații turistice în Europa
1. Viena, Austria
2. Insulele Feroe, Danemarca
3. Milano, Italia
4. Cadiz, Spania
5. Normandia, Franța
(1p)
6. Completați coloana din dreapta cu o imagine reprezentativă. Folosiți un motor de căutare pe
internet. (1p)
7. Realizaţi o arhivă cu numele imagini.zip ce conţine cele 5 imagini găsite. (1p)
8. Căutaţi cu ajutorul funcţiei Search toate fişierele de tip Word care au fost create săptămâna trecută.
Faceţi o captură de ecran cu rezultatul căutării şi adăugaţi-o la sfârşitul documentului creat anterior.
Salvați documnetul sub numele Destinatii Europa în directorul Atestat_02. (1p)
9. Realizaţi pe desktop o scurtătură către directorul My Documents de pe discul C. (1p)
Oficiu 1 punct

Atestat 2020 – Office
Subiectul nr. 3
1. Creaţi un document pe care să-l formataţi astfel:
Dimensiunea hârtiei – A4;
Marginile: Top = 1,5 cm, Bottom = 1,5 cm, Left = 2 cm, Right = 1 cm, Gutter = 1 cm;
Poziţie Gutter: Left;
Orientarea paginii: Portret. (1p)
2. Adăugaţi documentului antet şi subsol
Antetul să conţină numele vostru în partea stângă scris cu Forte, 12, iar la dreapta data inserată
automat;
Subsolul paginii să conţină la stânga numele şcolii voastre iar pe centru numărul paginii inserat
automat cu cifre arabe. (1p)
3. Realizaţi folosind Word Art, aliniaţi textul pe centrul paginii:
(1p)
4. Realizaţi:
(1p)
5. Realizaţi următorul tabel:
𝒖 𝟑𝟎° 𝟒𝟓° 𝟔𝟎°
𝐬𝐢𝐧 𝒖 1
2 √2
2
√3
2
𝐜𝐨𝐬 𝒖 √3
2
√2
2
1
2
𝒕𝒈 𝒖 1
√3
1 √3
𝒄𝒕𝒈 𝒖 √3 1 1
√3
(2p)
6. Căutaţi cu ajutorul unui motor de căutare informaţii despre triunghiul sferic. Salvaţi o imagine în
documentul dvs. (1p)
7. Copiaţi trei paragrafe din una din paginile găsite pe care să le formataţi cu fonturi şi culori
diferite.Încadraţi pagina într-un chenar cu o linie dublă, culoare albastră, grosime 3 pt, umbră la
alegere. (1p)
8. Creaţi un director Atestat_03 şi salvaţi documentul cu numele Formule trigonometrice. (1p)
Oficiu 1 punct
A
B C

Atestat 2020 – Office
Subiectul nr. 4 1. Creaţi un document pe care să-l formataţi astfel:
Dimensiunea hârtiei – A4;
Marginile: Top = 1,5 cm, Bottom = 1,5 cm, Left = 1 cm, Right = 1 cm, Gutter = 1,5 cm;
Poziţie Gutter: Top;
Orientarea paginii: Landscape. (1p)
2. Adăugaţi documentului antet şi subsol
Antetul să conţină numele vostru în partea stângă scris cu Rockwell, 12, U, iar la dreapta ora
inserată automat;
Subsolul paginii să conţină la stânga numele şcolii voastre iar pe centru numărul paginii inserat
automat cu cifre romane. (1p)
3. Introduceţi următorul titlu scris cu WordArt:
(1p)
4. Căutaţi cu ajutorul unui motor de căutare imagini cu piramida alimentară. Inseraţi una din ele în
documentul dvs. (1p)
5. Creaţi pe desktop directorul Atestat_04 în care salvaţi câteva din imaginile găsite la punctul
anterior. Sortaţi-le în ordine alfabetică. (1p)
6. Creaţi următorul tabel pe care să-l completaţi cu încă 7 rânduri cu alimentele care le consumaţi
zilnic:
Denumire Proteine Lipide Glucide Calorii Gramaj
Banane 1,30 0,40 24 94 100g
Big Mac 11,80 11,70 19,90 232 100g
Coca Cola 0 0 11 44 100g
(2p)
7. Adăugaţi încă un rând tablelului completat mai sus şi calculaţi totalul pe fiecare coloană folosind o
formulă de calcul automat. Câte calorii consumaţi zilnic? (1p)
8. Aplicaţi documentului tema Foundry şi salvaţi documnetul cu numele Piramida alimentară în
directorul Atestat_04. (1p)
Oficiu 1 punct

Atestat 2020 – Office
Subiectul nr. 6
1. Creaţi un document pe care să-l formataţi astfel:
Dimensiunea hârtiei – A4;
Marginile: Top = 2 cm, Bottom = 2 cm, Left = 1 cm, Right = 1 cm, Gutter = 3 cm;
Poziţie Gutter: Left;
Orientarea paginii: Portret. (1p)
2. Adăugaţi documentului antet şi subsol
Antetul să conţină pe centru numele şcolii voastre scris cu Papyrus, 14, Bold;
Subsolul paginii să conţină la stânga numărul paginii inserat automat, iar la dreapta data şi ora
inserate automat. (1p)
3. Realizaţi în WordArtt:
(1p)
4. Creaţi următoarea structură: (2p)
Calculatorul este format din:
unitate centrală
placă de bază
microprocesor
circuite de memorie
magistrale
sursa de alimentare
unitate de memorie
memorie internă
ROM
RAM
memorie externă
hard disc
floppy disc
compact disc
dispozitive periferice
de intrare
tastatură
mouse
scanner
cameră video
microfon
de ieşire
monitor
imprimantă
boxe
5. Salvaţi fişierul cu numele Componente PC în directorul Atestat_06, creat de dvs. pe Desktop. (1p)
6. Căutaţi cu ajutorul unui motor de căutare imagini despre Supercalculatoare. Salvaţi una din imaginile găsite
în directorul Atestat_06 creat la punctul 5. (1p)
7. Pentru imaginea salvată anterior stabiliţi proprietatea de ReadOnly. (1p)
8. Realizaţi următoarea structură arborescentă : (1p)
Oficiu 1 punct
Calculatorul
Dispozitive
Periferice
Unitate
Centrală
Unitate de
Memorie
Dispozitive
de Intrare Dispozitive de Iesire

Atestat 2020 – Office
Subiect nr. 11
1. Deschideţi aplicaţia de calcul tabelar. Într-un nou registru, redenumiţi prima foaie de calcul –
Manuale școlare. (0,5 p)
2. Aplicaţi următoarele setări de pagină: orientarea hârtiei – tip vedere ; dimensiunea hârtiei – A4 ;
marginile: sus – 1,5 cm, jos – 1,5 cm, stânga – 2,5 cm, dreapta – 2 cm. (0,5 p)
3. Introduceţi în antet, aliniat la dreapta data și ora curentă. (0,5 p)
4. În domeniul de celul C2:G2 scrieți textul „LIBRĂRIA ART – Stocul de manuale școlare”.
Formatați textul cu fontul Monotype Corsiva, dimendiunea 17, culoare roșie. (1 p)
5. Introduceţi, începând din celula B3, următoarele date:
Nr.
crt
Titlul
manualului
Clasa
Preț
Bucăți
Preț total Număr
manuale
vândute
Stoc
1 Matematică a IX- a 18,5 100 100
2 Fizică a X- a 20 200 50
3 Chimie a IX- a 11 300 20
4 Biologie a X- a 12,3 50 10
5 Informatică a X- a 15,7 20 20
(1 p)
Aplicați-i tabelului un contur exterior cu linii duble de culoare verde și linii interioare
punctate de culoare neagră. (0,5 p)
6. Folosind formule și funcții completaţi coloanele rămase libere astfel:
- Preț total = Preț*Bucăți (0,5 p)
- 𝑆𝑡𝑜𝑐 = {𝑺𝒕𝒐𝒄 𝒆𝒑𝒖𝒊𝒛𝒂𝒕, 𝑑𝑎𝑐ă (𝐵𝑢𝑐ăț𝑖 − 𝑁𝑢𝑚ă𝑟 𝑚𝑎𝑛𝑢𝑎𝑙𝑒 𝑣â𝑛𝑑𝑢𝑡𝑒) = 0
Î𝒏 𝒔𝒕𝒐𝒄, 𝑑𝑎𝑐ă (𝐵𝑢𝑐ăț𝑖 − 𝑁𝑢𝑚ă𝑟 𝑚𝑎𝑛𝑢𝑎𝑙𝑒 𝑣â𝑛𝑑𝑢𝑡𝑒) > 0
(1p)
7. Calculaţi un total al tuturor manualelor (al bucăților) și scrieți rezultatul în celula G10. (0,5 p)
8. Sortaţi datele din tabel după coloana Preț, ascendent. (0,5 p)
9. Copiaţi datele din coloanele Nr.crt, Titlul manualului și Stoc, în a doua foaie de calcul, începând cu
celula C5. (0,5 p)
10. Pe baza datelor din coloanele Titlul manualului și Preț creaţi o diagramă de tip coloană. Stabiliţi
titlurile: (1,5 p)
- pentru diagramă “Total manuale pe discipline”. Titlul va fi scris cu fontul Arial,
dimensiunea 14, culoarea albastră.
- axa X – Manuale școlare;
- axa Y – Preț;
Legenda să fie scrisă în partea de jos a diagramei. Amplasaţi diagrama într-o foaie nouă cu
numele “Grafic_manuale”.
11. Salvaţi fişierul cu numele Atestat_Office.xls (xlsx). (0,5 p)
Oficiu 1 punct

Atestat 2020 – Office
Subiect nr. 12
1. Deschideţi aplicaţia de calcul tabelar. Într-un nou registru, redenumiţi prima foaie de calcul –
Societatea Sicora. (0,5 p)
2. Aplicaţi următoarele setări de pagină: orientarea hârtiei – tip portret ; dimensiunea hârtiei – A4;
marginile –format Îngust (0,5 p)
3. Introduceţi în B4:D4 cu ajutorul opțiunii Îmbinare si centrare, textul Date personale angajați
(0,5 p)
4. Introduceţi, începând din celula A7, următoarele date:
Nr.
crt.
Nume Prenume
Vârsta
telefon
1. Ivănescu Maria 45 329148
2. Clem Aura 37 258239
3. Șuiu Aurelia 29 152152
4. Anghel Ionel 32 185326
5. Pânzaru Vasile 20 158546
6. Stoian Lucian 37 158886
7. Voloc Laurențiu 21 829891
(1 p)
- domeniul A8:A14 se va completa prin generare unui șir de tip numeric. (0,5 p)
5. Formatări:
- datele de tip text Date personale angajați: font Arial, dimensiunea 13.5, culoarea albastru
(0,5p)
- datele din tabel : font Times New Roman, dimensiune 12, culoare mov (0,5p)
- celulele tabelului vor avea bordura simpla la exterior si bordura cu linie întrerupta la
interior (0,5p)
6 .Adăugați tabelului o coloana numita Situație. Dacă vârsta este mai mare decât 22, atunci angajat
permanent, altfel angajat provizoriu. (1 p)
7.Asociați tabelului (mai puţin ultimilor 2 coloane) o diagrama de tip Linie 2D cu marcaje. Diagrama
va avea titlul Vârsta angajați. (1 p)
8.Copiaţi datele din tabel în foaie de calcul 2, începând cu celula A7. Redenumiți foaia de calcul
rezerva, iar culoarea filei sa fie verde.
(1 p)
9.Sortați datele din foaia de calcul rezerva după coloana Nume descendent. Dacă numele este Anghel ,
celula respectiva sa se formateze cu text roșu.
(1 p)
10.Salvaţi fişierul cu numele Atestat_Office.xls (xlsx).
(0,5 p)
Oficiu 1 punct

Atestat 2020 – Office
Subiect nr. 13
1.Deschideţi aplicaţia de calcul tabelar. Într-un nou registru, redenumiţi prima foaie de calcul -
Testare. (0,5 p)
2.Aplicaţi următoarele setări de pagină: orientarea hârtiei – tip portret; dimensiunea hârtiei – A4;
fiecare dintre marginile sus, jos, stânga, dreapta – 2 cm. (0,5 p)
3.Introduceţi în antet, aliniat la centru, textul Note la testul de Istorie, Clasa a XII-a, iar în subsol,
centrat, data şi ora, iar la dreapta Pagina 1. (0,5 p)
4.Introduceţi, începând din celula C4, următoarele date: N
r. c
rt.
Ele
v
Nota
1. elev 1 5
2. elev 2 6
3. elev 3 8
4. elev 4 9
. ….. .
. ….. .
30. elev 30 6
(1 p)
Pentru datele din primele doua coloane folosiţi facilitatea de autocompletare sir. Pentru ultima
coloana introduceţi note aleatoare cuprinse in intervalul 4-10. Se va asocia și un mesaj de intrare
pentru aceasta coloana Atenţie! Se vor introduce note intre 4 si 10. (1 p)
5.Datele din domeniul C4:E34 vor avea o bordura cu linie simpla, de culoare verde la interior si
exterior. Capul de tabel va avea fontul Arial Black, dimensiunea 13, iar corpul de tabel fontul Lucida
Fax, dimensiunea 12. (1 p)
6.Calculaţi media clasei la acest test. Media va fi afişata cu 2 zecimale, culoare roşie în celula F5.
(1 p)
7. Inseraţi ca titlu, in domeniul B2:F2 textul „Testare sumativă - Istorie, clasa a XII-a”, centrat.
Formataţi textul cu font Impact, culoare verde, dimensiune 12. (1 p)
8.Determinaţi in celulele F6 si F7 cu ajutorul unei funcţii Excel, cate note din sir sunt de 6 si cate sunt
de 7.
(1 p)
9.Pe baza coloanelor Elev şi Nota, realizaţi o diagrama de tip bară 3-D grupată, culoare maro.
Diagrama va avea titlul Note elevi. (1 p)
10.Salvaţi fişierul cu numele testare.xls (xlsx). (0,5 p)
Oficiu 1 punct

Atestat 2020 – Office
Subiect nr. 14
1.Deschideţi aplicaţia de calcul tabelar. Într-un nou registru, redenumiţi prima foaie de calcul -
Medicamente. (0,5 p)
2.Aplicaţi următoarele setări de pagină: orientarea hârtiei – tip vedere ; dimensiunea hârtiei – A4;
marginile: sus – 2 cm, jos – 2 cm, stânga – 2,5 cm, dreapta – 2,5 cm. (0,5 p)
3.Introduceţi, începând din celula A3, următoarele date (a se respecta forma celulelor A3:H3):
Nr.crt. Denumire
Preț
unitar
Preț cu
TVA
Nr.
bucăți
Formă
prezentare
Valoare
totală
Obs
1 Aspirină Cps
2 Nurofen Cps
3 Aspacardin Cps
4 Bepanthen unguent
5 Calciu efervescent Cps
6 Lecitină granule
TOTAL
Minim
Maxim
Nr. med. Cps
4.Completați tabelul după următoarele criterii:
-Celulele C4:C9 vor avea un criteriu de validare a datelor, neputând fi introduse valori mai mari
sau egale cu 100. In cazul încălcării regulii să apară mesajul de oprire ”valoare>100”
(1 p)
-TVA este 24% (0,5p)
-Valoarea totală este valoarea obținută din înmulțirea prețului cu TVA și nr. bucăți (0,5p)
5. Introduceţi o formulă în celula C11 pentru a calcula suma grupului de celule C4 : C9. Copiaţi
formula din celula C11 în celulele D11, E11 și G11 (1 p)
6. Introduceţi o formulă în celula C13 pentru a calcula valoarea minimă a grupului de celule C4: C9.
Copiaţi formula din celula C13 în celulele D13, E13 și G13. (1 p)
7. Formatați celulele din grupul B4:F7 astfel încât să prezinte simbolul monetar lei. (0,5 p)
8. Completați celulele H4:H9 astfel: dacă prețul este <50 cu “autohton”, contrar cu “import”.
(0,5p)
9. Realizați un grafic de tip coloană pe baza datelor din celulele B3:C6. Graficul va avea denumirea
Vânzări, pe fiecare coloană fiind afișată valoarea. Mutați graficul sub linia 20 a foii de lucru.
(1p)
10. Introduceţi o formulă în celula C14 pentru a calcula valoarea minimă a grupului de celule C4 : C9.
Copiaţi formula din celula C14 în celulele D14, E14 și G14. (1p)
11. În celula C15 introduceți o formula care numără câte medicamente au forma de prezentare capsule
(0,5p)
12. Salvați registrul cu denumirea Atestat_Office (0,5p)
Oficiu 1 punct

Atestat 2020 – Office
Subiect nr. 15
1.Deschideţi aplicaţia de calcul tabelar. Într-un nou registru, redenumiţi prima foaie de calcul –
Grădina_zoologică. (0,5 p)
2.Aplicaţi următoarele setări de pagină: orientarea hârtiei – tip vedere ; dimensiunea hârtiei – A4;
marginile: sus – 1,5 cm, jos – 1,5 cm, stânga – 2 cm, dreapta – 2 cm. (0,5 p)
3.Introduceţi, începând din celula A1, următoarele date:
Recensământ 2012
Nr.
masculi
Nr.
femele Nr. pui
TOTAL
specie observații
Urși 5 6 12
Mistreți 13 14 23
Vulpi 8 4 0
Căprioare 3 5 4
Iepuri 25 30 45
Lupi 11 15 9
Capre 12 18 15
Total
Maxim
Minim
4.Completați tabelul după următoarele criterii:
Celulele B4:D10 vor avea un criteriu de validare a datelor, neputând fi introduse valori
negative. In cazul încălcării regulii să apară mesajul ”valoare negativă”
...(1 p)
Introduceți în celula E4 o formula care calculează totalul animalelor pe specie. Extindeți
formula pentru celulele E5:E10. (0,5p)
5. Introduceţi o formulă în celula B13 pentru a calcula suma grupului de celule B4 : B10. Copiaţi
formula din celula B13 în celulele C13:E13. (1 p)
6. Introduceţi o formulă în celula B14 pentru a calcula valoarea maximă a grupului de celule B4 : B10.
Copiaţi formula din celula B14 în celulele C14:E14 (1 p)
7. Introduceţi o formulă în celula B15 pentru a calcula valoarea minimă a grupului de celule B5 : B10.
Copiaţi formula din celula B15 în celulele C15:E15 (1p)
8. În celula F4 introduceți o formula prin care sa se afișeze textul ”pericol dispariție” dacă nr. de pui
este 0, ”normal” pentru nr pui între 1-10 și ”suprapopulare” pentru nr. pui mai mare de 10. Copiați
formula în celulele F5:F10 (1p)
9. Realizați un grafic de tip coloană 3D pe baza datelor din celulele A4:D11. Graficul va avea legenda
plasată în partea dreaptă, pe fiecare coloană fiind afișată valoarea. Mutați graficul în a doua foaie de
lucru a registrului. (1p)
10. Inserați în foaia de lucru o imagine din colecția Office. (0,5p)
11. Sortați descrescător valorile din celulele E4:E11 (0,5p)
12. Salvați registrul cu denumirea Atestat_Office (0,5p)
Oficiu 1 punct

Atestat 2020 – Office
Subiect nr. 21
1. Porniţi aplicaţia pentru prezentări, deschideţi o nouă prezentare şi inseraţi în aceasta șase noi
diapozitive. (0,5 p)
2. Primul diapozitiv va fi de tip titlu şi va conţine titlul „Anul 2013 – Anul european al cetăţenilor” şi
subtitlul „Numele si prenumele” elevului care realizează prezentarea. (0,5 p)
3. Al doilea diapozitiv va fi de tip necompletat și va cuprinde:
caseta text drept titlu cu următorul conţinut: – „Priorităţi pentru anul 2013” va fi scris cu font
Rockwell, culoare albastră, dimensiune 54;
3 forme automate sub forma de dreptunghiuri de culoare galbenă, linie de contur albastră și
care vor avea adăugate următoarele texte:
Oportunităţi pentru cetăţeni
Participarea la viața UE
Programe pentru tineri (1 p)
4. Al treilea diapozitiv va fi de tipul titlu si tabel:
titlu: Oportunităţi pentru cetăţeni
un tabel ce conţine câteva oportunităţi oferite de UE şi numărul de oameni care beneficiază de
acestea. (1 p)
5. Diapozitivul patru va conţine o imagine potrivită cu titlul „Participarea la viața UE”. Imaginea va
avea dimensiunile: înăţime 12 cm și lăţime 23 cm. Aplicaţi un efect de animaţie de intrare a
acesteia. (1 p)
6. Al cincilea diapozitiv va fi de tip titlu și nomogramă și va cuprinde:
titlu: Programe pentru tineri
nomograma:
(1 p)
7. Realizaţi setarea celor trei forme automate din diapozitivul 2 astfel încât acestea să fie butoane de
navigare. Primul face trecerea către diapozitivul3, al doilea către diapozitivul 4, iar cel de-al treilea
către diapozitivul 5. (1 p)
8. Pe diapozitivele 3, 4 și 5 inseraţi butoane de acţiune pentru a realiza întoarcerea la diapozitivul 2.
(1 p)
9. În diapozitivul şase se vor scrie câteva concluzii în maxim 2 rânduri cu fontul Algerian,
dimensiunea 28, culoarea maro și mesajul „Vă mulţumesc!” fontul Script MT Bold, dimensiunea
40, culoare galbenă. (1 p)
10. Adăugaţi întregii prezentări ca design template un şablon ales de Dvs. şi aplicaţi un efect de
tranziţie aleatoare întregii prezentări. Salvaţi fişierul cu numele Cetatenie europeana. (1 p)
Oficiu 1 punct

Atestat 2020 – Office
Subiect nr. 22
1. Porniţi aplicaţia pentru prezentări, deschideţi o nouă prezentare şi inseraţi în aceasta cinci noi
diapozitive. (0,5 p)
2. Salvaţi prezentarea cu numele atestat.ppt în folderul cu numele vostru apoi în format rtf (rich text
format - outline / rtf) ca atestat.rtf și închideți cele două fișiere. (0,5 p)
3. Deschideţi fişierul atestat.ppt și introduceţi numele vostru în antet și numărul de pagină în subsol.
Titlul primului diapozitiv să fie ATESTAT 2012 iar subtitlul INFORMATICĂ (1 p)
4. Aplicaţi prezentării atestat.ppt formatul implicit (design template) urban aflat în temele de bază.
(0,5 p)
5. Folosind o funcție specială inserați o imagine din miniatură o singură data în colțul din dreapta al
tuturor diapozitivelor cu excepția celui de tip titlu. (1 p)
6. În diapozitivul 2 inserați următorul tabel: (1 p)
Nume și prenume Nota Româna Nota Matematica
Ionescu Constantin 7 9
Popescu Ionel 8 6
Irimia Irina 9 8
Popa Vasile 6 7
7. În diapozitivul 3 inserați următoarea organigramă:
(1 p)
Adăugați doi elevi în organigramă (1 p)
8. În folia 4 schimbaţi în galben culoarea de umplere a fundalului (0,5 p)
9. Creaţi o diagramă cu coloane folosind datele din tabelul din diapozitivul 2 și mutați-o în
diapozitivul 5. (1 p)
10. Aplicaţi un efect de tranziţie între foliile prezentării (se acceptă setarea automată). (1 p)
Oficiu 1 punct
CLASA
ELEV1 ELEV2 ELEV3

Atestat 2020 – Office
Subiect nr. 23
1. Porniţi aplicaţia pentru prezentări, deschideţi o nouă prezentare şi inseraţi în aceasta nouă noi
diapozitive. (0,5 p)
2. Primul diapozitiv va fi de tip titlu şi va conţine titlul „Suceava, loc de popas”. (0,5 p)
3. Al doilea diapozitiv va fi de tip titlu şi text. Titlul – „Obiective turistice” va fi scris cu font Poor
Richard, culoare maro, dimensiune 54. Textul va conţine:
Ruinele Palatului Domnesc
Complexul Muzeal Bucovina
Muzeul Satului din Bucovina
Muzeul Ciprian Porumbescu
Muzeul Etnografic al Bucovinei
Parcul central
Muzeul de istorie
Casa de cultura
Aplicaţi un efect de animaţie de tip Intrare – Romb titlului şi un efect de animație de tip Intrare –
Dezvelire marcatorilor de mai sus. (1 p)
4. În diapozitivul trei inseraţi un tabel ce conţine numărul de vizitatori estimați într-un an
calendaristic pentru obiectivele turistice enumerate mai sus. (1 p)
5. Folosind datele din diapozitivul precedent, adăugaţi în diapozitivul patru o diagramă de tip
“Structura radială”. Titlu diagramei va fi Obiective turistice, al axei X – numele obiectivului și al
axei Z – numărul de vizitatori. (1 p)
6. Diapozitivul cinci va conţine o imagine potrivită cu titlul din diapozitivul 1 care va fi încorporata
în fundal. Adăugați apoi o casetă text ce va conține textul Oamenii au înfăţişarea locurilor în care
s-au născut, scris cu fontul Castellar, culoarea galbenă, dimensiune 40. (1 p)
7. În diapozitivul şase inseraţi două butoane de acţiune. Primul face trecerea către următorul link
http://www.turistik.ro/romania/suceava/obiective-turistice-suceava, iar cel de-al doilea către ultimul
diapozitiv. Inseraţi în diapozitivul 9, textul „Vă invita la SUCEAVA!” scris cu fontul Informal
Roman, dimensiunea 60 și stema Sucevei. (1 p)
8. În diapozitivul şapte inseraţi două gifuri animate despre un oraș. (1 p)
9. În diapozitivele 8 inseraţi un SmartArt – Ciclic de forma celui de mai jos.
(1 p)
10. Adăugaţi fiecărui diapozitiv un fundal diferit (mai puțin diapozitivului 5) şi aplicaţi o tranziţie
aleatoare întregii prezentări. Salvaţi fişierul cu numele Suceava. (1 p)
Oficiu 1 punct

Atestat 2020 – Office
Subiect nr. 24
1. Porniţi aplicaţia pentru prezentări, deschideţi o nouă prezentare şi inseraţi în aceasta șase noi
diapozitive. (0,5 p)
2. Primul diapozitiv va fi de tip titlu şi va conţine titlul „Excursii” şi subtitlul „Ofertă 2013”.
(0,5 p)
3. Al doilea diapozitiv va fi de tip titlu şi text. Titlul – „Ofertă destinații turistice” va fi scris cu fontul
Comic Sans MS, culoare verde, dimensiune 40. Textul va fi scris cu marcatori și va conţine:
Destinații turistice în România
Destinații turistice în străinătate
Aplicaţi un efect de animaţie de intrare titlului, astfel încât acesta să apară din dreapta. (1 p)
4. Adăugați în diapozitivul doi o notă de subsol cu textul “Diapozitiv oferte”. (1 p)
5. În diapozitivul trei inseraţi următorul tabel:
DESTINAȚII PREȚ
Paris 400
Londra 300
Brașov 100
Folosind datele din tabel, inserați o diagramă de tip “linie”. Modificaţi culoarea de fundal a
graficului în galben. (1,5 p)
6. Diapozitivul patru va conţine o imagine cu Marea Neagră. Transformați imaginea într-o imagine
de tip Basic Shapes – Sun. Rotiți imaginea cu un efect 3D pe axa y cu 300 . (1,5 p)
7. În diapozitivul cinci inseraţi o ilustraţie SmartArt după modelul celei de mai jos. (1 p)
8. În diapozitivul șase inseraţi un buton de acțiune ce va face legătura cu primul diapozitiv și o formă
predefinită de tip săgeată ce va face legătura cu al treilea diapozitiv. (1 p)
9. Adăugaţi întregii prezentări ca design template un şablon ales de dvs. şi aplicaţi un efect de tranziţie
întregii prezentări. Salvaţi fişierul cu numele Oferta de excursii. (1 p)
Oficiu 1 punct

Atestat 2020 – Office
Subiect nr. 25
1. Porniţi aplicaţia pentru prezentări, deschideţi o nouă prezentare. (0,5 p)
2. Primul diapozitiv va fi de tip titlu şi va conţine titlul „Cafea” şi subtitlul „Istoria cafelei”.
(0,5 p)
3. Adăugați un al doilea diapozitiv va fi de tip titlu şi text. Titlul – „Tipuri de cafea”. Textul va
conţine:
Arabică
Robusta
Liberica
Maragogype
Aplicaţi un efect de animaţie titlului şi marcatori, la alegere, pentru fiecare din tipurile de cafea.
(1 p)
4. Adăugați un nou diapozitiv în care inseraţi un tabelul cu primii 5 producători de cafea ai lumii.
(1 p)
Țară To. cafea
Brazilia 2.179.270
Vietnam 990.000
Indonezia 762.006
Columbia 682.580
Mexic 310.861
5. Folosind datele din diapozitivul precedent, adăugaţi în următorul diapozitivul o diagramă de tip
coloană, pe fiecare din acestea fiind afișate valorile. (1 p)
6. În următorul diapozitiv de tipul ”Titlul și două conținuturi” introduceți la titlul ”Efectele cafelei” iar
în cele două zone pentru conținuturi ”Efecte pozitive” și ”Efecte negative” ale cafelei.
(1 p)
7. Inserați un nou diapozitiv care sa cuprindă cuprinsul prezentării. Mutați diapozitivul pe poziția 2 în
prezentare. (1 p)
8. Inserați o singură dată, folosind o funcție specială, în colțul din dreapta jos imaginea următoare
astfel încât aceasta să apară pe fiecare diapozitiv:
(1 p)
9. Inseraţi butoane de acţiune în prezentare astfel. Pe primul diapozitiv un buton de trecere către
următorul, pe diapozitivele 2-5 două butoane, unul de trecere către următorul, celălalt de trecere
către anteriorul. Ultimul diapozitiv are un singur buton de trecere către anteriorul. (1 p)
10. Adăugaţi întregii prezentări ca design template un şablon ales de voi şi aplicaţi un efect de
tranziţie întregii prezentări. Salvaţi fişierul cu numele Atestat_Office.pptx (1 p)
Oficiu 1 punct