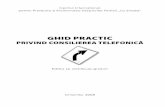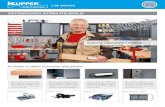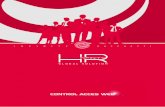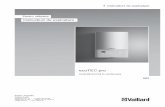Start aici MFC-J5910DW - Brother Industries...3 3 Conectaţi cablul de alimentare şi linia...
Transcript of Start aici MFC-J5910DW - Brother Industries...3 3 Conectaţi cablul de alimentare şi linia...

1
Start aici MFC-J5910DW
Ghid de instalare şi configurare rapidă
ROM Versiunea 0
Vă rugăm ca înainte de instalarea aparatului să citiţi manualul Ghid de siguranţa produsului. Apoi, pentru instalarea şi configurarea corectă a acestui aparat, vă rugăm să citiţi acest Ghid de instalare şi configurare rapidă.
1 Dezambalaţi aparatul
AVERTIZARELa ambalarea aparatului au fost folosite pungi din plastic. Pentru a evita pericolul de sufocare, nu lăsaţi aceste pungi de plastic la îndemâna copiilor. Pungile din plastic nu sunt jucării.
a Scoateţi banda şi filmul de protecţie care acoperă aparatul, cât şi pe cele care acoperă ecranul LCD.
AVERTIZAREAVERTIZARE indică o situaţie potenţial periculoasă care, dacă nu este evitată, poate avea ca rezultat decesul sau rănirea gravă.
ATENŢIE ATENŢIE indică o situaţie potenţial periculoasă care, dacă nu este evitată, poate avea ca rezultat rănirea minoră sau moderată.

2
2 Încărcaţi hârtie A4 obişnuită
a Scoateţi tava de hârtie complet din aparat.
b Deschideţi capacul tăvii de ieşire a hârtiei.
c Cu ambele mâini, apăsaţi uşor şi împingeţi ghidajul de lungime al hârtiei a şi apoi ghidajele laterale pentru hârtie b în funcţie de dimensiunile hârtiei utilizate.
Asiguraţi-vă că marcajele triunghiulare c de pe ghidajul de lungime al hârtiei a şi de pe ghidajele laterale pentru hârtie b sunt aliniate cu marcajul corespunzător formatului de hârtie utilizat.
d Răsfoiţi bine hârtia pentru a evita blocajele de hârtie şi alimentarea defectuoasă.
e Verificaţi dacă hârtia din tavă este aşezată în poziţie orizontală.
f Reglaţi uşor, cu ambele mâini, ghidajele laterale pentru hârtie în funcţie de hârtie.
g Închideţi capacul tăvii de ieşire a hârtiei. Verificaţi dacă hârtia este plană în tavă şi dacă nivelul hârtiei se află sub marcajul care indică înălţimea maximă a hârtiei.
h Împingeţi complet şi încet tava de hârtie în aparat.
i În timp ce ţineţi tava de hârtie pe poziţie, trageţi suportul de hârtie până când acesta se fixează, veţi auzi un declic, şi apoi desfaceţi extensia suportului pentru hârtie.
NotăAsiguraţi-vă întotdeauna că hârtia nu este ondulată sau şifonată.
LTR
EXE
B5JIS
A4
B5JIS
EXEPhoto 2LL
4×6in10×15cm
A4 B4JIS
LTRLGL
LGR
1
3
2
3
IMPORTANT
Atenţie, nu împingeţi hârtia prea mult; aceasta se poate ridica în spatele tăvii şi pot apărea probleme la alimentarea hârtiei.

3
3Conectaţi cablul de alimentare şi linia telefonică
AVERTIZARE• Aparatul trebuie prevăzut cu un ştecher cu
împământare.
• Deoarece echipamentul este împământat prin intermediul prizei, vă puteţi proteja faţă de eventualele probleme electrice care pot să apară în reţeaua telefonică ţinând telefonul în priză în timp ce conectaţi echipamentul la linia telefonică. În mod similar, vă puteţi proteja dacă doriţi să mutaţi aparatul deconectând mai întâi cablul de telefon şi apoi cablul de alimentare cu curent.
a Conectaţi cablul de alimentare.
b
4 Instalaţi cartuşele de cerneală
ATENŢIE
Dacă vă intră cerneală în ochi, spălaţi imediat cu apă şi dacă sunteţi îngrijorat chemaţi doctorul.
a Asiguraţi-vă că aparatul este pornit.
b Deschideţi capacul cartuşului de cerneală.
c Scoateţi ambalajul de protecţie de culoare portocalie.
d Ridicaţi capacul scanerului până când acesta se fixează în siguranţă în poziţie deschisă.
IMPORTANT
NU conectaţi cablul USB încă (dacă utilizaţi un cablu USB).
IMPORTANT
Cablul de telefon TREBUIE să fie conectat la mufa aparatului marcată cu LINE.
NotăNu uitaţi să instalaţi mai întâi cartuşele iniţiale de cerneală primite la cumpărarea aparatului.

4
e Păstraţi piesa de protecţie de culoare portocalie în suportul din interiorul aparatului, aşa cum este indicat în figură.
f
g Dezambalaţi cartuşul de cerneală.
h Atenţie, culoarea pârghiei trebuie să corespundă cu cea a cartuşului.Instalaţi fiecare cartuş de cerneală în direcţia indicată de săgeata de pe etichetă.
i Împingeţi cu atenţie spatele cartuşului marcat cu „PUSH” (ÎMPINGE) până când auziţi un declic. După instalarea tuturor cartuşelor de cerneală, închideţi capacul compartimentului cartuşelor de cerneală.
5 Verificaţi calitatea imprimării
a După ce procesul de pregătire s-a terminat, pe ecranul LCD va fi afişat Set Paper and Press Start (Puneţi hârtia şi apăsaţi Start).
Apăsaţi pe Start (Pornire).
b Verificaţi calitatea celor patru blocuri de culoare de pe foaie. (negru/galben/cyan/magenta)
c Dacă toate liniile sunt clare şi vizibile, apăsaţi pe Yes (Da) pentru a termina procesul de verificare a calităţii şi pentru a trece la pasul 6.
Dacă observaţi mici linii lipsă, apăsaţi pe No (Nu) şi urmaţi indicaţiile de pe ecranul LCD.
6 Selectaţi limba dorită
a Apăsaţi pe Menu (Meniu).
b Apăsaţi pe s sau t pentru a afişa Initial Setup (Setare Initial). Apăsaţi pe Initial Setup (Setare Initial).
c Apăsaţi pe s sau pe t pentru a afişa Local Language (Limba locală). Apăsaţi pe Local Language (Limba locală).
d Apăsaţi pe s sau pe t pentru a afişa limba şi selectaţi limba dorită.
e Apăsaţi pe Stop/Exit (Stop/Ieşire).IMPORTANT
NU agitaţi cartuşele de cerneală. Dacă vă pătaţi cu cerneală pe piele sau pe haine, spălaţi imediat cu săpun sau detergent.
2
1
3
NotăAparatul va pregăti sistemul de tuburi de cerneală pentru imprimare. Acest proces va dura circa patru minute. Nu opriţi aparatul.

5
7 Selectaţi modul de primire a mesajelor
Sunt disponibile patru moduri de primire: Numai Fax, Fax/Tel, Manual şi TAD Extern.
a Apăsaţi pe Meniu.
b Apăsaţi pe s sau t pentru a afişa Setare Initial. Apăsaţi pe Setare Initial.
c Apăsaţi pe Mod Primire.
d Apăsaţi pe s sau pe t pentru a afişa Numai Fax, Fax/Tel, TAD Extern sau Manual. Apăsaţi pe modul primire dorit.
e Apăsaţi pe Stop/Exit (Stop/Ieşire).
8 Definiţi data şi ora
a Apăsaţi pe Meniu.
b Apăsaţi pe s sau t pentru a afişa Setare Initial. Apăsaţi pe Setare Initial.
c Apăsaţi pe Data&Ora.
d De pe ecranul tactil, introduceţi ultimele două cifre ale anului şi apoi apăsaţi pe OK. Pentru a muta cursorul la dreapta, apăsaţi pe
şi reintroduceţi numărul.
e Repetaţi pentru lună/zi/oră, în format de 24-de ore.
f Apăsaţi pe Stop/Exit (Stop/Ieşire).
9 Introduceţi informaţiile personale (ID Statie)
Este recomandat să vă salvaţi numele şi numărul de fax pentru a fi imprimate pe toate paginile fax pe care le trimiteţi.
a Apăsaţi pe Meniu.
b Apăsaţi pe s sau t pentru a afişa Setare Initial. Apăsaţi pe Setare Initial.
c Apăsaţi pe s sau pe t pentru a afişa ID Statie. Apăsaţi pe ID Statie.
d De pe ecranul tactil, introduceţi numărul
dumneavoastră de fax (format din cel mult 20 de cifre) şi apoi apăsaţi pe OK.
e De pe ecranul tactil, introduceţi numele dumneavoastră (format din cel mult 20 de caractere) şi apoi apăsaţi pe OK.
f Apăsaţi pe Stop/Exit (Stop/Ieşire).
NotăDacă aţi greşit şi doriţi să reîncepeţi, apăsaţi pe Stop/Exit (Stop/Ieşire) şi reveniţi la a.

6
10Definirea modului de formare a numerelor: Ton sau Puls
a Apăsaţi pe Meniu.
b Apăsaţi pe s sau t pentru a afişa Setare Initial. Apăsaţi pe Setare Initial.
c Apăsaţi pe s sau t pentru a afişa Ton/Puls. Apăsaţi pe Ton/Puls.
d Apăsaţi pe Puls (sau Ton).
e Apăsaţi pe Stop/Exit (Stop/Ieşire).
11 Definirea tipului de linie telefonică
a Apăsaţi pe Meniu.
b Apăsaţi pe s sau t pentru a afişa Setare Initial. Apăsaţi pe Setare Initial.
c Apăsaţi pe s sau pe t pentru a afişa Set.Linie Tel. Apăsaţi pe Set.Linie Tel.
d Apăsaţi pe s sau pe t pentru a afişa Normal, PBX sau ISDN. Selectaţi tipul de linie telefonică dorit.
e Apăsaţi pe Stop/Exit (Stop/Ieşire).
12 Definirea compatibilităţii liniei telefonice (VoIP)
Dacă veţi conecta aparatul la un serviciu VoIP (prin Internet) trebuie să modificaţi setările definite pentru compatibilitate.
a Apăsaţi pe Meniu.
b Apăsaţi pe s sau t pentru a afişa Setare Initial. Apăsaţi pe Setare Initial.
c Apăsaţi pe s sau t pentru a afişa Compatibil. Apăsaţi pe Compatibil.
d Apăsaţi pe s sau t pentru a afişa De bază pt VoIP. Apăsaţi pe De bază pt VoIP.
e Apăsaţi pe Stop/Exit (Stop/Ieşire).
NotăDacă aţi selectat PBX aparatul vă va cere să definiţi Dial Prefix (Prefix apelare). uuManual de utilizare: Configurarea tipului de linie telefonică
NotăDacă utilizaţi o linie telefonică analogică puteţi omite acest pas.

7
Win
do
ws
®M
acinto
shW
ind
ow
s®
Macin
tosh
US
BR
eţea cu fir
Reţe
a fără fir
13 Selectaţi tipul de conexiune utilizat
Aceste instrucţiuni de instalare sunt pentru Windows® XP/XP Professional x64 Edition, Windows Vista®,
Windows® 7 şi Mac OS X (versiunile 10.4.11, 10.5.x şi 10.6.x).
Notă
• Pentru Windows Server® 2003/2008/2008 R2, driverele se găsesc pe pagina modelului dumneavoastră la adresa http://solutions.brother.com/.
• În cazul în care calculatorul dumneavoastră nu are o unitate CD-ROM puteţi descărca cele mai noi drivere, manuale şi programe utilitare pentru modelul dumneavoastră de la Brother Solutions Center aflat la adresa http://solutions.brother.com/. Anumite aplicaţii software incluse pe discul CD-ROM nu sunt disponibile pentru a fi descărcate.
Pentru cablul de interfaţă USBWindows®, treceţi la pagina 8Macintosh, treceţi la pagina 10
Pentru reţele prin cabluWindows®, treceţi la pagina 12Macintosh, treceţi la pagina 14
Pentru reţea fără firWindows® şi Macintosh, treceţi la pagina 15

8
Windows®USB
Pentru utilizatorii interfeţei USB (Windows® XP Home/XP Professional/Windows Vista®/Windows® 7)
14 Înainte de instalare
Calculatorul trebuie să fie PORNIT şi trebuie să fiţi conectat folosind un cont cu drepturi de administrator.
15 Instalarea MFL-Pro Suite
a Introduceţi discul CD-ROM cu programul de instalare furnizat în unitatea CD-ROM. Urmaţi instrucţiunile de pe ecran.
b Pe ecran va fi afişat meniul principal al discului CD-ROM. Faceţi clic pe Initial Installation (Instalare iniţială).
c Faceţi clic pe Install MFL-Pro Suite (Instalează MFL-Pro Suite) şi faceţi clic pe Yes (Da) dacă acceptaţi acordurile de licenţă. Urmaţi instrucţiunile de pe ecran.
d Selectaţi Local Connection (USB) (Conexiune locală (USB)) şi apoi faceţi clic pe Next (Urmatorul). Instalarea continuă.
e Când este afişat acest ecran, treceţi la pasul următor.
16 Conectaţi cablul USB
a
b
USB

9
Windows®USBW
ind
ow
s®
Macin
tosh
US
B
c
d
e Instalarea va continua automat. Ecranele de instalare vor fi afişate unul după celălalt.
f Când este afişat ecranul On-Line Registration (Înregistrare online), selectaţi opţiunea dorită şi urmaţi instrucţiunile de pe ecran.
g Dacă nu doriţi să definiţi aparatul ca imprimantă implicită, deselectaţi opţiunea Set as Default Printer (Setare ca Imprimantă Implicită) şi apoi faceţi clic pe Next (Urmatorul).
17 Terminarea instalării şi repornirea calculatorului
a Faceţi clic pe Finish (Terminare) pentru a reporni calculatorul. După repornirea calculatorului, trebuie să vă conectaţi folosind un cont cu drepturi de administrator.
b Va fi afişat următorul ecran.
• Când ecranul Check for Firmware Updates (Verificare actualizari firmware) este afişat, selectaţi opţiunea dorită pentru actualizarea programului firmware şi faceţi clic pe OK.
• La pornirea programului Brother Product Research & Support Program (Programul de cercetare şi asistenţă produse Brother), urmaţi instrucţiunile de pe ecran.
Acum mergi la
Continuaţi cu instalarea aplicaţiilor opţionale de la pagina 22.
IMPORTANT
Asiguraţi-vă că acest cablu nu împiedică închiderea capacului; în caz contrar se pot produce erori.
2
1
3
NotăPentru actualizarea programului firmware şi a Brother Product Research & Support Program (Programul de cercetare şi asistenţă produse Brother) trebuie să aveţi acces la internet.
Finalizare În acest moment instalarea este finalizată.
NotăDriverul de imprimantă XML Paper SpecificationDriverul de imprimantă XML Paper Specification
este driverul recomandat pentru Windows Vista®
şi Windows® 7 la imprimarea din aplicaţii care utilizează documente XML Paper Specification. Vă rugăm să descărcaţi cea mai nouă versiune a driverului vizitând Brother Solutions Center la adresa http://solutions.brother.com/.

10
MacintoshUSB
Pentru utilizatorii interfeţei USB (Mac OS X 10.4.11, 10.5.x, 10.6.x)
14 Înainte de instalare
Asiguraţi-vă că aparatul este conectat la priza de curent şi că aţi PORNIT calculatorul Macintosh. Trebuie să vă conectaţi folosind un cont cu drepturi de administrator.
15 Conectaţi cablul USB
a
b
c
d
IMPORTANT
NU conectaţi aparatul la un port USB de pe o tastatură sau la un hub USB nealimentat. Conectaţi aparatul direct la calculatorul dumneavoastră Macintosh.
IMPORTANT
Asiguraţi-vă că acest cablu nu împiedică închiderea capacului; în caz contrar se pot produce erori.
USB
2
1
3

11
MacintoshUSBW
ind
ow
s®
Macin
tosh
US
B
16 Instalarea MFL-Pro Suite
a Introduceţi discul CD-ROM cu programul de instalare furnizat în unitatea CD-ROM.
b Faceţi dublu clic pe pictograma Start Here OSX (Pornire OSX) pentru a începe instalarea.
c Selectaţi Local Connection (USB) (Conexiune locală (USB)) şi apoi faceţi clic pe Next (Urmatorul). Urmaţi instrucţiunile de pe ecran.
d Vă rugăm să aşteptaţi instalarea programului software. După instalare, programul software Brother va căuta dispozitivul Brother. Instalarea poate dura câteva minute.
e Selectaţi aparatul din listă, apoi faceţi clic pe OK.
f Când acest ecran este afişat, faceţi clic pe Next (Urmatorul).
Finalizare În acest moment instalarea este finalizată.

12
Windows®Reţea cu fir
Pentru utilizatorii interfeţelor prin cablu de reţea (Windows® XP Home/XP Professional/Windows Vista®/Windows® 7)
14 Înainte de instalare
Calculatorul trebuie să fie PORNIT şi trebuie să fiţi conectat folosind un cont cu drepturi de administrator.
15 Conectaţi cablul de reţea
a
b
c
d
USB
IMPORTANT
Asiguraţi-vă că acest cablu nu împiedică închiderea capacului; în caz contrar se pot produce erori.
2
1
3

13
Windows®Reţea cu firW
ind
ow
s®
Macin
tosh
Reţea cu
fir
16 Instalarea MFL-Pro Suite
a Introduceţi discul CD-ROM cu programul de instalare furnizat în unitatea CD-ROM. Urmaţi instrucţiunile de pe ecran.
b Pe ecran va fi afişat meniul principal al discului CD-ROM. Faceţi clic pe Initial Installation (Instalare iniţială).
c Faceţi clic pe Install MFL-Pro Suite (Instalează MFL-Pro Suite) şi faceţi clic pe Yes (Da) dacă acceptaţi acordurile de licenţă. Urmaţi instrucţiunile de pe ecran.
d Selectaţi Wired Network Connection (Ethernet) (Conexiune de reţea prin cablu (Ethernet)) şi apoi faceţi clic pe Next (Urmatorul).
e Când ecranul Firewall/AntiVirus detected (Firewall/Antivirus detectat) este afişat, selectaţi Change the Firewall port settings to enable network connection and continue with the installation. (Recommended) (Schimbaţi setările de port Firewall pentru a permite conectarea în reţea şi pentru a continua instalarea. (Recomandat)) şi faceţi clic pe Next (Urmatorul).
Dacă utilizaţi un alt program firewall şi nu Windows® Firewall, consultaţi instrucţiunile primite cu programul firewall pentru a afla informaţii despre cum puteţi adăuga următoarele porturi de reţea. Pentru scanarea în reţea, adăugaţi portul
UDP 54925. Pentru primire PC-Fax în reţea, adăugaţi
portul UDP 54926. Dacă problemele cu conexiunea la reţea
persistă, adăugaţi portul UDP 137 şi 161.
f Instalarea driverelor Brother va începe automat. Ecranele de instalare vor fi afişate unul după celălalt.
g Când este afişat ecranul On-Line Registration (Înregistrare online), selectaţi opţiunea dorită şi urmaţi instrucţiunile de pe ecran.
h Dacă nu doriţi să definiţi aparatul ca imprimantă implicită, deselectaţi opţiunea Set as Default Printer (Setare ca Imprimantă Implicită) şi apoi faceţi clic pe Next (Urmatorul).
17 Terminarea instalării şi repornirea calculatorului
a Faceţi clic pe Finish (Terminare) pentru a reporni calculatorul. După repornirea calculatorului, trebuie să vă conectaţi folosind un cont cu drepturi de administrator.
b Va fi afişat următorul ecran.
• Când ecranul Check for Firmware Updates (Verificare actualizari firmware) este afişat, selectaţi opţiunea dorită pentru actualizarea programului firmware şi faceţi clic pe OK.
• La pornirea programului Brother Product Research & Support Program (Programul de cercetare şi asistenţă produse Brother), urmaţi instrucţiunile de pe ecran.
Acum mergi la
Continuaţi cu instalarea aplicaţiilor opţionale de la pagina 22.
Notă• Dacă mai multe aparate sunt conectate la
reţea, selectaţi din listă aparatul dumneavoastră şi faceţi clic pe Next (Urmatorul).
• Dacă aparatul dumneavoastră nu a fost găsit în reţea, confirmaţi setările urmând instrucţiunile de pe ecran.
NotăPentru actualizarea programului firmware şi a Brother Product Research & Support Program (Programul de cercetare şi asistenţă produse Brother) trebuie să aveţi acces la internet.
Finalizare În acest moment instalarea este finalizată.
NotăDriverul de imprimantă XML Paper SpecificationDriverul de imprimantă XML Paper Specification
este driverul recomandat pentru Windows Vista®
şi Windows® 7 la imprimarea din aplicaţii care utilizează documente XML Paper Specification. Vă rugăm să descărcaţi cea mai nouă versiune a driverului vizitând Brother Solutions Center la adresa http://solutions.brother.com/.

14
MacintoshReţea cu fir
Pentru utilizatorii interfeţelor prin cablu de reţea (Mac OS X 10.4.11, 10.5.x, 10.6.x)
14 Înainte de instalare
Asiguraţi-vă că aparatul este conectat la priza de curent şi că aţi PORNIT calculatorul Macintosh. Trebuie să vă conectaţi folosind un cont cu drepturi de administrator.
15 Conectaţi cablul de reţea
a
b
c
d
16 Instalarea MFL-Pro Suite
a Introduceţi discul CD-ROM cu programul de instalare furnizat în unitatea CD-ROM.
b Faceţi dublu clic pe pictograma Start Here OSX (Pornire OSX) pentru a începe instalarea.
c Selectaţi Wired Network Connection (Ethernet) (Conexiune de reţea prin cablu (Ethernet)) şi apoi faceţi clic pe Next (Urmatorul). Urmaţi instrucţiunile de pe ecran.
d Vă rugăm să aşteptaţi instalarea programului software. După instalare, programul software Brother va căuta dispozitivul Brother. Instalarea poate dura câteva minute.
e Dacă aparatul este configurat pentru reţeaua dumneavoastră, selectaţi aparatul din listă, apoi faceţi clic pe OK.
f Când acest ecran este afişat, faceţi clic pe Next (Urmatorul).
USB
Finalizare În acest moment instalarea este finalizată.
2
1
3

15
Pentru utilizatorii de interfaţă de reţea fără firR
eţea fără fir
Pentru utilizatorii interfeţei de reţea fără fir
14 Înainte de a începe
Cu toate că aparatul Brother MFC-J5910DW poate fi utilizat atât în reţele prin cablu cât şi în reţele fără fir, cele două metode de conectare nu pot fi utilizate simultan.
15 Selectaţi metoda de instalare a reţelei fără fir
În instrucţiunile de mai jos sunt prezentate trei metode de instalare a aparatului Brother într-un mediu de reţea fără fir. Selectaţi metoda preferată pentru mediul utilizat.
NotăDacă aţi configurat anterior setările fără fir ale aparatului, trebuie să reiniţializaţi setările reţelei înainte de a putea configura din nou setările fără fir. De pe aparatul dvs., apăsaţi pe Meniu. Apăsaţi pe s sau pe t pentru a afişa Retea şi apoi apăsaţi pe Retea. Apăsaţi pe s sau pe t pentru a afişa Resetare reţea şi apoi apăsaţi pe Resetare reţea. Apăsaţi pe Da pentru a accepta. Ţineţi apăsat butonul Da timp de 2 secunde pentru a confirma.
NotăPentru a configura aparatul în modul Ad-hoc (conectat la un calculator capabil să utilizeze o conexiune fără fir, fără a folosi un punct de acces/ruter), găsiţi instrucţiuni în secţiunea Ghidul utilizatorului de reţea de pe discul CD-ROM.
De asemenea, puteţi vizualiza Ghidul utilizatorului de reţea urmând instrucţiunile de mai jos.1 Porniţi calculatorul. Introduceţi discul CD-ROM în unitatea CD-ROM.Pentru Windows®:2 Selectaţi modelul şi limba dorită. Pe ecran va fi afişat meniul principal al discului CD-ROM.3 Faceţi clic pe Documentation (Documentaţie) şi apoi faceţi clic pe PDF documents (Documente în
format PDF). Va fi afişată prima pagină.4 Faceţi clic pe Ghidul utilizatorului de reţea.Pentru Macintosh:2 Faceţi dublu clic pe Documentation (Documentaţie) şi apoi faceţi dublu clic pe directorul limbii
dumneavoastră.3 Faceţi dublu clic pe top.pdf şi apoi faceţi clic pe Ghidul utilizatorului de reţea.
a Configurare folosind discul CD-ROM de instalare şi un cablu USB (numai pentru Windows®)
• În timpul configurării, trebuie să utilizaţi temporar un cablu USB (cablul nu este inclus).
Se recomandă ca pentru această metodă să utilizaţi un calculator conectat fără fir la reţeaua dumneavoastră.
Dacă utilizaţi Windows® XP sau în prezent utilizaţi un calculator conectat la un punct de acces/ruter printr-un cablu de reţea, trebuie să cunoaşteţi setările fără fir ale reţelei. Vă rugăm să vă notaţi setările reţelei fără fir în zona indicată de la pagina 16.
Acum mergi la pagina 17

16
Pentru utilizatorii de interfaţă de reţea fără fir
SSID (Network Name (Nume reţea)) / Network Key (Cheie reţea)
Vă rugăm să nu contactaţi serviciul pentru clienţi al Brother pentru asistenţă fără a avea la îndemână informaţiile privind securitatea reţelei fără fir. Nu vă putem ajuta să găsiţi setările de securitate ale reţelei dumneavoastră.
Element Notaţi setările curente ale reţelei fără fir
SSID (Network Name (Nume reţea))
Network Key (Cheie reţea)
* Cheia de reţea mai poate fi denumită şi Parolă, Cheie de Securitate sau Cheie de Criptare.
Notă
Dacă nu cunoaşteţi aceste informaţii (SSID şi cheia de reţea), nu puteţi continua configurarea reţelei fără fir.
Cum puteţi găsi aceste informaţii?1) Ar trebui să consultaţi documentaţia primită la cumpărarea punctului de acces/ruterului fără fir.
2) Numele iniţial al reţelei poate fi numele producătorului sau numele modelului.
3) Dacă nu cunoaşteţi informaţiile de securitate, vă rugăm să consultaţi producătorul ruterului, administratorul de sistem sau furnizorul de servicii internet.
b Configurare manuală de la panoul de control (Windows® şi Macintosh) Dacă punctul de acces/ruterul fără fir nu este compatibil cu WPS (Wi-Fi Protected Setup) sau AOSS™, notaţi setările reţelei fără fir ale punctului de acces/ruterului fără fir în spaţiul de mai sus.
Acum mergi la pagina 19
c Configurare la prima apăsare folosind WPS sau AOSS™ (Windows® şi Macintosh) Dacă punctul de acces/ruterul suportă configurarea automată fără fir (la prima apăsare) (WPS sau AOSS™), găsiţi instrucţiuni în Ghidul utilizatorului de reţea de pe discul CD-ROM. Pentru a configura aparatul în orice alt mediu fără fir (modul Ad-hoc), consultaţi Ghidul utilizatorului de reţea de pe discul CD-ROM.

17
Pentru utilizatorii de interfaţă de reţea fără firR
eţea fără fir
16Configurare folosind discul CD-ROM de instalare şi un cablu USB (numai pentru Windows®)
a Introduceţi discul CD-ROM cu programul de instalare furnizat în unitatea CD-ROM. Urmaţi instrucţiunile de pe ecran.
b Pe ecran va fi afişat meniul principal al discului CD-ROM. Faceţi clic pe Initial Installation (Instalare iniţială).
c Faceţi clic pe Install MFL-Pro Suite (Instalează MFL-Pro Suite) şi faceţi clic pe Yes (Da) dacă acceptaţi acordurile de licenţă. Urmaţi instrucţiunile de pe ecran.
d Selectaţi Wireless Network Connection (Conexiune reţea fără fir) şi apoi faceţi clic pe Next (Urmatorul).
e Când ecranul Firewall/AntiVirus detected (Firewall/Antivirus detectat) este afişat, selectaţi Change the Firewall port settings to enable network connection and continue with the installation. (Recommended) (Schimbaţi setările de port Firewall pentru a permite conectarea în reţea şi pentru a continua instalarea. (Recomandat)) şi faceţi clic pe Next (Urmatorul).
Dacă utilizaţi un alt program firewall şi nu Windows® Firewall, consultaţi instrucţiunile primite cu programul firewall pentru a afla informaţii despre cum puteţi adăuga următoarele porturi de reţea. Pentru scanarea în reţea, adăugaţi portul
UDP 54925. Pentru primire PC-Fax în reţea, adăugaţi
portul UDP 54926. Dacă problemele cu conexiunea la reţea
persistă, adăugaţi portul UDP 137 şi 161.
f Selectaţi Use your computer or the control panel directly. (Utilizaţi direct calculatorul sau panoul de control.) şi apoi faceţi clic pe Next (Urmatorul).
g Selectaţi Temporarily use a USB cable (Recommended) (Utilizaţi temporar un cablu USB (Recomandat)) şi apoi faceţi clic pe Next (Urmatorul).
h Conectaţi temporar cablul USB (nu este inclus) direct la calculator şi la aparat.
Dacă ecranul de confirmare este afişat, bifaţi caseta şi faceţi clic pe Next (Urmatorul), apoi treceţi la i. În caz contrar, treceţi la j.
i Dacă este afişat următorul ecran, bifaţi Yes (Da) dacă doriţi să vă conectaţi la identificatorul SSID din listă. Faceţi clic pe Next (Urmatorul) şi treceţi la l.
j Dacă este afişat următorul ecran, asistentul va căuta reţelele fără fir disponibile pentru aparatul dumneavoastră. Selectaţi identificatorul SSID pe care l-aţi notat pentru reţeaua dumneavoastră la pagina 16 şi apoi faceţi clic pe Next (Urmatorul).
NotăDacă pe ecran este afişat Important Notice (Anunt Important), bifaţi caseta după ce aţi confirmat identificatorul SSID şi cheia de reţea, apoi faceţi clic pe Next (Urmatorul).
Notă• Dacă lista este goală, verificaţi dacă punctul de
acces este alimentat şi dacă acesta transmite identificatorul SSID şi apoi verificaţi dacă aparatul şi punctul de acces sunt la o distanţă care permite comunicarea fără fir. Apoi faceţi clic pe Refresh (Reactualizare).
• Dacă punctul de acces este configurat să nu transmită identificatorul SSID îl puteţi adăuga manual făcând clic pe butonul Advanced (Avansat). Pentru a introduce Name (SSID) (Nume (SSID)) urmaţi instrucţiunile de pe ecran şi apoi faceţi clic pe Next (Urmatorul).

18
Pentru utilizatorii de interfaţă de reţea fără fir
k Introduceţi Network Key (Cheie reţea) pe care aţi notat-o la pagina 16 şi apoi introduceţi din nou cheia în Confirm Network Key (Confirmaţi cheia de reţea), iar apoi faceţi clic pe Next (Urmatorul).
l Faceţi clic pe Next (Urmatorul). Setările vor fi trimise la aparatul dumneavoastră.
m Scoateţi cablul USB conectat între calculator şi aparat.
n Faceţi clic pe Next (Urmatorul) pentru a continua instalarea programului MFL-Pro Suite.
În acest moment configurarea reţelei fără fir s-a terminat. Un indicator cu patru niveluri afişat în stânga sus pe ecranul LCD al aparatului va indica puterea semnalului fără fir al ruterului/punctului de acces.
Pentru a instala MFL-Pro Suite, continuaţi cu pasul 18-f de la pagina 20.
Acum mergi la
pagina 20
NotăDacă reţeaua nu este configurată pentru autentificare şi criptare, va fi afişat următorul ecran. Pentru a continua configurarea, faceţi clic pe OK şi treceţi la l.
Notă• Setările vor rămâne neschimbate dacă faceţi
clic pe Cancel (Anulare).
• Dacă doriţi să introduceţi manual adresa IP a aparatului, faceţi clic pe Change IP Address (Schimbare adresă IP) şi introduceţi setările adresei IP a reţelei dumneavoastră.
• Dacă este afişat ecranul prin care sunteţi informat că la instalarea reţelei fără fir s-a produs o eroare, faceţi clic pe Retry (Reîncercare).

19
Pentru utilizatorii de interfaţă de reţea fără firR
eţea fără fir
16Configurarea manuală de la panoul de control (Windows® şi Macintosh)
a De pe aparatul dvs., apăsaţi pe Meniu. Apăsaţi pe s sau pe t pentru a afişa Retea şi apoi apăsaţi pe Retea. Apăsaţi pe WLAN. Apăsaţi pe Setare Wizard.
Dacă este afişat mesajul I/F reţea comutată pe Wireless., apăsaţi pe Da pentru a accepta.Astfel veţi lansa asistentul de instalare a reţelei fără fir. Pentru anulare, apăsaţi pe Nu.
b Aparatul va căuta identificatorii SSID disponibili. Afişarea unei liste cu identificatorii SSID disponibili poate dura câteva secunde. Dacă este afişată o listă cu identificatorii SSID, apăsaţi pe s sau pe t pentru a selecta identificatorul SSID notat la pagina 16. Selectaţi identificatorul SSID la care doriţi să vă conectaţi.
Dacă punctul de acces/ruterul fără fir al cărui SSID a fost selectat este compatibil cu WPS şi aparatul cere utilizarea WPS, treceţi la c. Dacă aparatul vă cere să introduceţi cheia de reţea, treceţi la d. În caz contrar, treceţi la e.
c Apăsaţi pe Da pentru a conecta aparatul folosind WPS. (Dacă selectaţi Nu pentru a continua configurarea manual, treceţi la d pentru a introduce o cheie de reţea.)
Dacă pe ecranul LCD este afişat Porniţi WPS, apăsaţi pe butonul WPS de pe punctul de acces/ruterul fără fir şi apoi apăsaţi pe Următorul pentru a continua.
Treceţi la e.
d Introduceţi cheia de reţea pe care aţi notat-o la pagina 16 folosind ecranul tactil.
Literele vor fi afişate în următoarea ordine:
minuscule şi apoi majuscule. Apăsaţi pe pentru a trece de la litere, la numere şi la caractere speciale. (Caracterele disponibile pot să difere în funcţie de ţară.) Pentru a muta cursorul la dreapta, apăsaţi pe c.
Apăsaţi pe OK după ce aţi introdus toate caracterele, apoi apăsaţi pe Da pentru a aplica setările.
e Aparatul va încerca acum să se conecteze la reţeaua fără fir. Acest lucru poate dura câteva minute.
f Un mesaj cu rezultatul conectării va fi afişat timp de 60 de secunde pe ecranul LCD şi un Raport WLAN va fi imprimat automat.
În acest moment configurarea reţelei fără fir s-a terminat. Un indicator cu patru niveluri afişat în stânga sus pe ecranul LCD al aparatului va indica puterea semnalului fără fir al ruterului/punctului de acces.
Pentru a instala MFL-Pro Suite, continuaţi de la pasul 17.
Pentru utilizatorii Windows®:
Acum mergi la
pagina 20
Pentru utilizatorii Macintosh:
Acum mergi la
pagina 21
Notă• Dacă nu este afişată o listă cu identificatorii
SSID, asiguraţi-vă că punctul de acces este activat. Mutaţi aparatul mai aproape de punctul de acces şi încercaţi să porniţi din nou de la a.
• Dacă punctul de acces este setat pentru a nu transmite identificatorul SSID, va trebui să introduceţi manual identificatorul SSID. Pentru detalii, consultaţi Ghidul utilizatorului de reţea.

20
Windows®Reţea fără fir
Instalarea driverelor şi programelor software (Windows® XP Home/XP Professional/Windows Vista®/Windows® 7)
17 Înainte de instalare
Calculatorul trebuie să fie PORNIT şi trebuie să fiţi conectat folosind un cont cu drepturi de administrator.
18 Instalarea MFL-Pro Suite
a Introduceţi discul CD-ROM cu programul de instalare furnizat în unitatea CD-ROM. Urmaţi instrucţiunile de pe ecran.
b Pe ecran va fi afişat meniul principal al discului CD-ROM. Faceţi clic pe Initial Installation (Instalare iniţială).
c Faceţi clic pe Install MFL-Pro Suite (Instalează MFL-Pro Suite) şi faceţi clic pe Yes (Da) dacă acceptaţi acordurile de licenţă. Urmaţi instrucţiunile de pe ecran.
d Selectaţi Wireless Network Connection (Conexiune reţea fără fir) şi apoi faceţi clic pe Next (Urmatorul).
e Când ecranul Firewall/AntiVirus detected (Firewall/Antivirus detectat) este afişat, selectaţi Change the Firewall port settings to enable network connection and continue with the installation. (Recommended) (Schimbaţi setările de port Firewall pentru a permite conectarea în reţea şi pentru a continua instalarea. (Recomandat)) şi faceţi clic pe Next (Urmatorul).Dacă utilizaţi un alt program firewall şi nu Windows® Firewall, consultaţi instrucţiunile primite cu programul firewall pentru a afla informaţii despre cum puteţi adăuga următoarele porturi de reţea. Pentru scanarea în reţea, adăugaţi portul
UDP 54925. Pentru primire PC-Fax în reţea, adăugaţi
portul UDP 54926. Dacă problemele cu conexiunea la reţea
persistă, adăugaţi portul UDP 137 şi 161.
f Selectaţi aparatul din listă, apoi faceţi clic pe Next (Urmatorul).
g Instalarea driverelor Brother va începe automat. Ecranele de instalare vor fi afişate unul după celălalt.
h Când este afişat ecranul On-Line Registration (Înregistrare online), selectaţi opţiunea dorită şi urmaţi instrucţiunile de pe ecran.i Dacă nu doriţi să definiţi aparatul ca imprimantă implicită, deselectaţi opţiunea Set as Default Printer (Setare ca Imprimantă Implicită) şi apoi faceţi clic pe Next (Urmatorul).
19 Terminarea instalării şi repornirea calculatorului
a Faceţi clic pe Finish (Terminare) pentru a reporni calculatorul. După repornirea calculatorului, trebuie să vă conectaţi folosind un cont cu drepturi de administrator.b Va fi afişat următorul ecran.• Când ecranul Check for Firmware
Updates (Verificare actualizari firmware) este afişat, selectaţi opţiunea dorită pentru actualizarea programului firmware şi faceţi clic pe OK.
• La pornirea programului Brother Product Research & Support Program (Programul de cercetare şi asistenţă produse Brother), urmaţi instrucţiunile de pe ecran.
Acum mergi la
Continuaţi cu instalarea aplicaţiilor opţionale de la pagina 22.
Notă• Dacă aparatul dumneavoastră nu a fost găsit în
reţea, confirmaţi setările urmând instrucţiunile de pe ecran. Dacă apare această eroare, treceţi la pasul 15-b de la pagina 16 şi configuraţi din nou conexiunea fără fir.
• Dacă utilizaţi WEP şi pe ecranul LCD este afişat Conectat, dar aparatul nu a fost găsit în reţea, asiguraţi-vă că aţi introdus corect cheia WEP. Cheia WEP face diferenţa între minuscule şi majuscule.
NotăPentru actualizarea programului firmware şi a Brother Product Research & Support Program (Programul de cercetare şi asistenţă produse Brother) trebuie să aveţi acces la internet.
Finalizare În acest moment instalarea este finalizată.
NotăDriverul de imprimantă XML Paper SpecificationDriverul de imprimantă XML Paper Specification este driverul recomandat pentru Windows Vista® şi Windows® 7 la imprimarea din aplicaţii care utilizează documente XML Paper Specification. Vă rugăm să descărcaţi cea mai nouă versiune a driverului vizitând Brother Solutions Center la adresa http://solutions.brother.com/.

21
MacintoshReţea fără firW
ind
ow
s®
Macin
tosh
Reţe
a fără fir
Instalarea driverelor şi programelor software (Mac OS X 10.4.11, 10.5.x, 10.6.x)
17 Înainte de instalare
Asiguraţi-vă că aparatul este conectat la priza de curent şi că aţi PORNIT calculatorul Macintosh. Trebuie să vă conectaţi folosind un cont cu drepturi de administrator.
18 Instalarea MFL-Pro Suite
a Introduceţi discul CD-ROM cu programul de instalare furnizat în unitatea CD-ROM.
b Faceţi dublu clic pe pictograma Start Here OSX (Pornire OSX) pentru a instala.
c Selectaţi Wireless Network Connection (Conexiune reţea fără fir) şi apoi faceţi clic pe Next (Urmatorul).
d Programul software Brother va căuta aparatul Brother în reţeaua fără fir. Dacă aparatul este configurat pentru reţeaua dumneavoastră, selectaţi dispozitivul pe care doriţi să îl instalaţi şi apoi faceţi clic pe Next (Urmatorul).
e Vă rugăm să aşteptaţi instalarea programului software. După instalare, selectaţi aparatul din listă şi apoi faceţi clic pe OK.
f Când acest ecran este afişat, faceţi clic pe Next (Urmatorul).
Notă
Dacă setările fără fir definite de dumneavoastră sunt incorecte, va fi afişat ecranul Wireless Device Setup Wizard (Manager de Instalare Echipament Wireless). Urmaţi instrucţiunile de pe ecran pentru a finaliza configurarea reţelei fără fir.
Finalizare În acest moment instalarea este finalizată.

22
Windows®Instalare aplicaţii opţionale
1 Instalare aplicaţii opţionale
Puteţi instala următoarele aplicaţii.FaceFilter Studio/BookScan & Whiteboard Suite compatibil cu Reallusion, Inc
a Deschideţi din nou meniul principal, prin scoaterea şi reintroducerea discului CD-ROM sau făcând dublu clic pe programul start.exe din directorul rădăcină.
b Pe ecran va fi afişat meniul principal al discului CD-ROM. Alegeţi limba şi apoi faceţi clic pe Additional Applications (Aplicaţii suplimentare).
c Faceţi clic pe butonul corespunzător aplicaţiei pe care doriţi să o instalaţi.
d Reveniţi în ecranul Additional Applications (Aplicaţii suplimentare) pentru a instala şi alte aplicaţii.
2 Instalarea aplicaţiei FaceFilter Studio Help
a Pentru a rula FaceFilter Studio, mergeţi la start/All Programs (Toate programele)/Reallusion/FaceFilter Studio de pe calculatorul dvs.
b Faceţi clic pe Check for Updates (Verificare
actualizări) de pe ecran sau faceţi clic pe
butonul din colţul din dreapta sus al
ecranului pentru a accesa pagina web de
actualizare a Reallusion.
c Faceţi clic pe butonul Download (Descărcare) şi alegeţi un director în care să salvaţi fişierul.
d Închideţi programul FaceFilter Studio înainte de a deschide programul de instalare al FaceFilter Studio Help. Faceţi dublu clic pe fişierul pe care doriţi să îl descărcaţi din directorul specificat şi urmaţi instrucţiunile de instalare de pe ecran.
Notă• Aparatul trebuie să fie PORNIT şi conectat la
calculator.
• Anumite aplicaţii necesită acces la internet.
• Asiguraţi-vă că utilizaţi un cont cu drepturi de administrator.
• Această aplicaţie nu este disponibilă pentru
seriile Windows Server® 2003/2008.
NotăPentru a vizualiza FaceFilter Studio Help în forma completă, selectaţi start/All Programs (Toate programele)/Reallusion/FaceFilter Studio/FaceFilter Studio Help de pe calculatorul dvs.

23
Utilizatorii de interfaţă de reţea
Readuceţi setările de reţea la valorile implicite
Pentru a readuce toate setările de reţea ale serverului intern de imprimare/scanare la valorile implicite, vă rugăm să urmaţi indicaţiile de mai jos.
a Asiguraţi-vă că aparatul nu funcţionează, apoi deconectaţi toate cablurile de la aparat (cu excepţia cablului de alimentare).
b Apăsaţi pe Meniu.
c Apăsaţi pe s sau pe t pentru a afişa Retea şi apoi apăsaţi pe Retea.
d Apăsaţi pe s sau pe t pentru a afişa Resetare reţea şi apoi apăsaţi pe Resetare reţea.
e Apăsaţi pe Da.
f Ţineţi apăsat butonul Da timp de 2 secunde pentru a confirma.
g Aparatul se va redeschide, iar după ce aparatul a pornit reconectaţi cablurile.
Introducerea textului pentru definirea setărilor fără fir
Pe ecranul tactil, fiecărui buton literă îi sunt alocate patru litere. Apăsând în mod repetat pe butonul respectiv, puteţi accesa caracterul dorit.
Apăsaţi pe pentru a trece de la litere, la numere şi la caractere speciale. (Caracterele disponibile pot să difere în funcţie de ţară.)
Introducerea spaţiilor
Pentru a introduce un spaţiu, apăsaţi pe , apoi apăsaţi pe butonul spaţiu sau .
Repetarea caracterelorDacă trebuie să introduceţi un caracter aflat pe acelaşi buton ca şi litera pe care tocmai aţi introdus-o, apăsaţi pe c pentru a muta cursorul spre dreapta.
Efectuarea corecţiilor
Dacă aţi introdus un caracter incorect şi doriţi să îl modificaţi, apăsaţi pe pentru a-l şterge şi reintroduceţi caracterul corect.

Mărci comercialeSigla Brother este o marcă comercială înregistrată a companiei Brother Industries, Ltd.Brother este o marcă comercială înregistrată a companiei Brother Industries, Ltd.Windows Vista este o marcă comercială înregistrată sau o marcă comercială a Microsoft Corporation în Statele Unite şi/sau în alte ţări.Windows şi Windows Server sunt mărci înregistrate ale Microsoft Corporation în Statele Unite şi/sau în alte ţări.Macintosh şi Mac OS sunt mărci comerciale ale Apple Inc., înregistrate în Statele Unite şi în alte ţări.FaceFilter Studio este o marcă comercială a Reallusion, Inc.AOSS este o marcă comercială a Buffalo Inc.WPA, WPA2 şi Wi-Fi Protected Setup sunt mărci comerciale sau mărci înregistrate ale Wi-Fi Alliance în Statele Unite şi/sau în alte ţări.Fiecare companie al cărei program software este menţionat în acest manual deţine un contract de licenţă software specific programelor sale brevetate.
Orice denumire comercială sau denumire a produsului companiei care apare pe produsele Brother, documentele asociate şi orice alte materiale reprezintă o marcă comercială sau o marcă comercială înregistrată a respectivei companii.
Întocmirea şi publicareaAcest manual, care include cele mai recente informaţii şi specificaţii ale produsului, a fost întocmit şi publicat sub supravegherea companiei Brother Industries, Ltd.Conţinutul acestui manual precum şi specificaţiile produselor pot fi modificate fără aviz prealabil.Compania Brother îşi rezervă dreptul de a modifica specificaţiile şi materialele incluse în acest document fără vreun aviz prealabil şi nu poate fi trasă la răspundere în niciun fel pentru pagube (inclusiv indirecte) cauzate de utilizarea materialelor prezentate, inclusiv, fără a se limita la, erorile tipografice şi alte erori datorate procesului de publicare.
Drepturile de licenţă şi de autor©2011 Brother Industries, Ltd. Toate drepturile rezervate.Acest produs include programe software dezvoltate de următorii furnizori:©1983-1998 PACIFIC SOFTWORKS, INC. ©2008 Devicescape Software, Inc.Acest produs include programul software „KASAGO TCP/IP” dezvoltat de ZUKEN ELMIC,Inc.
Inspiraţi-vă. Dacă utilizaţi Windows®, faceţi dublu clic pe pictograma Brother CreativeCenter de pe spaţiul de lucru pentru a accesa GRATUIT situl nostru web pe care veţi găsi multe idei şi resurse care pot fi folosite
în interes personal şi profesional.
Utilizatorii Mac pot accesa Brother CreativeCenter la următoarea adresă: http://www.brother.com/creativecenter/