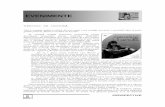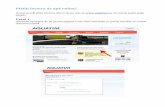SI „e Factura” v.2
Transcript of SI „e Factura” v.2
1 | P a g i n ă
CUPRINS
1. Despre SI „e-Factura” .................................................................................................................. 2
2. Gestionarea conținutului SI „e-Factura” ...................................................................................... 4
2.1. Efectuarea procedurii de autentificare ............................................................................................. 4 2.2 Efectuarea procedurii de deconectare.............................................................................................. 6
3. Furnizor: etapele procesării facturii fiscale ................................................................................. 7
3.1. Crearea facturii fiscale ..................................................................................................................... 7 3.2. Modificarea datei de livrare și eliberare a facturii/facturilor fiscale. ........................................... 12 3.3. Imprimarea facturii/facturilor fiscale. ........................................................................................... 12 3.4. Semnarea facturii fiscale ................................................................................................................ 13 3.5. Transmiterea facturii fiscale .......................................................................................................... 15 3.6. Crearea facturii fiscale în baza facturii fiscale curente ................................................................. 16 3.7. Anularea facturii fiscale ................................................................................................................. 17 3.8. Anularea facturii fiscale respinse de Cumpărător ......................................................................... 21 3.9. Vizualizarea statutului facturii fiscale ............................................................................................ 22 3.10. Descărcarea facturii fiscale în format XML ................................................................................... 23 3.11. Descărcarea formei TVALIVR ........................................................................................................ 23 3.12. Descărcarea Registrului facturilor fiscale ..................................................................................... 24 3.13. Înregistrarea facturii fiscale din fișier XML .................................................................................. 25 3.14. Căutarea facturii fiscale ................................................................................................................. 27
4. Cumpărător: etapele procesării facturii fiscale .......................................................................... 28
4.1 Acceptarea facturii fiscale .............................................................................................................. 28 4.2 Semnarea facturii fiscale ................................................................................................................ 28 4.3 Respingerea facturii fiscale ............................................................................................................ 29 4.4 Descărcarea formei TVAFACT ...................................................................................................... 30
5. Transportator: etapele procesării facturii fiscale ....................................................................... 33
5.1. Profilul transportatorului ............................................................................................................... 33 5.2. Semnarea facturii ........................................................................................................................... 33
6. Administrarea setărilor la nivelul entității ................................................................................. 35
6.1 Clasificatorul meu .......................................................................................................................... 35 6.2 Utilizatorii companiei ..................................................................................................................... 36 6.3 Profilul companiei .......................................................................................................................... 37 6.4 Filiale ............................................................................................................................................. 37 6.5 Gestionarea accesului utilizatorilor în dependență de filiala din care face parte ......................... 38 6.6 Nerezidenți ...................................................................................................................................... 39
7. Modul de utilizare a compartimentului ,,Mesaje” ..................................................................... 41
8. Modul de utilizare a compartimentului ,,Registrul evenimentelor” .......................................... 42
2 | P a g i n ă
1. Despre SI „e-Factura”
Sistemul informațional „e-Factura” (în continuare – SI „e-Factura”) reprezintă portalul electronic care este
elaborat pentru asigurarea contribuabililor cu o soluție informațională capabilă de a înlocui mecanismul
tradițional de păstrarea a facturilor fiscale pe mijloace de hârtie cu un mecanism modern bazat pe tehnologiile
informaționale. SI „e-Factura” de asemenea îndeplinește funcția de validare a facturilor fiscale electronice cu
scopul de a stabili corectitudinea completării acestora, ceea ce reduce riscul legat de tranzacție economică.
Obiectivele principale ale sistemului sunt următoarele:
Mărirea operativității înregistrării datelor privind tranzacțiile, eliminând necesitatea adresării
permanente la sursele informaționale pe mijloace de hârtie.
Reducerea riscului falsificării formularelor fiscale, bazată pe înregistrarea imediată, acceptarea,
respingerea sau anularea, precum și asigurarea accesului spre serviciile de obținere a datelor referitor la
factura fiscală de către persoanele autorizate prin intermediul serviciilor WEB.
Reducerea evaziunii fiscale cu ajutorul identificării facturii fiscale care nu se bazează pe operațiile
economice reale.
Majorarea productivității de lucru, agenții economici fiind protejați de la inconveniențe precum:
deplasarea la Serviciul Fiscal de Stat, obținerea formularelor, etc. Facturile electronice sunt disponibile
în orice perioadă de timp prin intermediul accesului la sistem.
Reducerea cheltuielilor de tipar a facturilor fiscale, dispare necesitatea tiparului pe mijloacele speciale de
hârtie, în cazul utilizării ciclului lung de expediere a acestora.
Evitarea lacunelor și erorilor efectuate de plătitorii de taxe în urma emiterii facturii fiscale.
Excluderea riscului pierderii formularelor facturii fiscale, deoarece toată informația privind aceste
formulare ale agentului economic se păstrează atât în sistemul de evidență contabilă precum și în sistem.
Reducerea costurilor: utilizarea facturilor fiscale electronice reduce cheltuieli de procurare a
formularelor pe suport de hârtie, reducerea cheltuielilor legate de întreținerea personalului responsabil
de completarea facturilor fiscale, reducerea cheltuielilor de întreținere a facturilor (cheltuieli de arhivă,
depozitare, transportare, etc.).
SI „e-Factura” este menit să asigure păstrarea înregistrărilor privind operațiunile economice cu facturi fiscale,
fiind elaborat pentru a fi utilizat exclusiv de către agenții economici din Republica Moldova.
Printre funcțiile tehnice ale sistemului pot fi enumerate următoarele:
Autentificarea utilizatorilor;
Divizarea utilizatorilor în bază de roluri în cadrul sistemului;
Acordarea unui spațiu personal de lucru al utilizatorului în cadrul sistemului, în bază de rolul obținut;
Prezentarea interfețelor electronice pentru evidența facturilor fiscale;
Divizarea interfeței de lucru al agentului economic (utilizator) în trei sub-categorii: furnizor, cumpărător
și transportator, în funcție de rolul de participare la tranzacția economică.
Facturile fiscale ale agentului economic - furnizor de bunuri/servicii se grupează între ele în funcție de etapa
actuală a procesării:
Factură fiscală nou creată;
Factură fiscală semnată de către Furnizor;
Factură fiscală transmisă la Cumpărător;
Factură fiscală în semnare la Cumpărător;
Factură fiscală finisată;
Factură fiscală arhivată;
Factură fiscală nevalidă.
De asemenea sistemul acordă posibilitatea vizualizării și separării evidenței facturilor în funcție de rolul
3 | P a g i n ă
agentului economic în tranzacție:
Furnizor;
Cumpărător;
Transportator.
Recomandări generale cu privire la crearea facturilor fiscale:
browser-ul Google Chrome începând cu versiunea 64 sau
browser-ul Mozilla FireFox versiunea 58.
Acest ghid descrie aspectele utilizării SI „e-Factura”, fiind o călăuză în cazul apariției unor întrebări referitor
la funcționarea acestuia.
4 | P a g i n ă
2. Gestionarea conținutului SI „e-Factura”
Gestionarea conținutului portalului este efectuată de utilizatorii acestuia. În cadrul prezentului ghid sub
utilizator va fi înțeles reprezentantul personalului informatic/contabil al agentului economic care operează în
SI „e-Factura”.
Toți utilizatorii pot opera în cadrul sistemului în concordanță cu rolul atribuit în procesul de înregistrare.
Un rol poate fi caracterizat ca un set de funcționalități și permisiuni acordate utilizatorului în urma procesului
de înregistrare.
Pentru a utiliza sistemul este necesară efectuarea procedurii de autentificare. După autentificarea în sistem va
fi atribuit dreptul de acces în corespundere cu rolul și permisiunile ca utilizator a sistemului. La finalizarea
sesiunii în cadrul sistemului, în scop de securitate, se recomandă efectuarea procedurii de deconectare (logout).
2.1. Efectuarea procedurii de autentificare
Pentru a efectua procedura de autentificare parcurgeți următorii pași:
1) Accesați pagina oficială a SFS – www.sfs.md;
2) Accesați butonul „Cabinetul personal al contribuabilului” în partea de sus a portalului, pentru a
deschide forma de autentificare;
Figura 1.
3) Parcurgeți etapele de Autentificare prin M-Pass;
5 | P a g i n ă
Figura 2.
4) Accesați „Cabinetul personal al contribuabilului”;
Figura 3.
5) Din rubrica „Companii”, selectați rolul pentru compania necesară;
Figura 4.
6) În compartimentul „Servicii” selectați serviciul e-Factura.
6 | P a g i n ă
Figura 5.
După parcurgerea ultimului pas veți fi redirecționat către pagina principală a SI „e-Factura”, care va conține
profilul Locului de lucru și listele de date în acord cu elementul profilului setat.
Figura 6.
2.2 Efectuarea procedurii de deconectare
Odată cu finalizarea activităților în cadrul SI „e-Factura”, în scopuri de menținerea securității locului de lucru,
efectuați procedura de deconectare. În profilul Dvs. de lucru accesați butonul în partea dreaptă de sus a
ecranului Ieșire.
Figura 7. Funcționalul de deconectare
7 | P a g i n ă
3. Furnizor: etapele procesării facturii fiscale
SI „e-Factura” acordă posibilitatea prelucrării facturilor fiscale în funcție de rolul agentului economic în
tranzacție: furnizor, cumpărător sau transportator. De la o tranzacție la alta, rolul agentului economic poate să
varieze, de aceea locul de lucru este elaborat cu prevederea posibilităților de participare la tranzacție.
Factura fiscală parcurge o succesiune prestabilită a etapelor de perfectare, care se stabilește de tipul agentului
economic în tranzacție.
În cazul când agentul economic acționează în calitate de furnizor, el este responsabil pentru emiterea facturilor
pentru bunurile/serviciile furnizate, semnarea lor și transmiterea ulterioară a documentelor către cumpărător.
Mai detaliat aceste etape vor fi descrise mai jos în cadrul acestui capitol.
3.1. Crearea facturii fiscale
Pentru a crea manual o factură fiscală electronică în cadrul sistemului, este necesară parcurgerea următorilor
pași:
1) Accesați rolul „Eu sunt Furnizor”;
2) Accesați compartimentul Facturi noi;
Figura 8.
3) În bara meniului accesați butonul Creează factură fiscală;
Figura 9.
4) În interfața generată de către sistem selectați motivul înregistrării facturii fiscale;
8 | P a g i n ă
Figura 10.
5) Selectați/introduceți Data de livrare a mărfurilor/serviciilor și Data eliberării – data la care urmează
Furnizorul să prezinte factura fiscală către Cumpărător. Data de livrare a facturii fiscale nu are stabilită
restricții, iar Data eliberării va putea fi indicată doar cu valoarea zilei curente sau mai mare cu cel mult
10 (zece) zile calendaristice;
Figura 11.
6) Selectați/indicați numărul contului bancar (IBAN). La completarea facturii fiscale de către furnizor, se
va afișa doar lista codurilor IBAN ale furnizorului înregistrate în Registrul fiscal de stat cu statut activ.
Sistemul permite indicarea codurilor IBAN în regim manual de către utilizator, în cazul în care acesta
nu se regăsește în lista celor înregistrate în Registrul fiscal de stat.
Figura 12.
7) Introduceți codurile fiscale ale actorilor participanți la tranzacția economică.
Figura 13.
A. Pentru companiile care sunt înregistrate la ASP sau luate la evidență fiscală de către SFS, denumirea și
adresa juridică se vor afișa automat de către sistem conform Registrului fiscal de stat.
9 | P a g i n ă
Figura 14.
B. Pentru companiile nerezidente (din afara țării RM) datele se vor introduce manual, iar procedura de
înregistrare va fi efectuată conform următorilor pași:
1. pentru adăugarea datelor despre cumpărător sau transportator, furnizorul va accesa opțiunea ,,Adaugă
nerezident”;
Figura 15.
2. ca rezultat se va afișa o fereastră pop-up, care permite completarea următoarelor câmpuri:
Originea(Țara),
Codul fiscal,
Denumirea,
Adresa;
3. în fereastra pop-up afișată la ecran se va selecta obligatoriu țara de origine a nerezidentului, care va fi
în calitate de cumpărător sau transportator. Pentru companiile din RM, de peste malul stâng al Nistrului,
se va selecta din listă „RM-Transnistria”.
Notă: Mai jos de câmpul „Codul fiscal” se va afișa un model de cod fiscal conform formatului țării selectate,
care vine în ajutor pentru completarea codului fiscal.
Figura 16.
Atenție: În cazul în care țara de origine a nerezidentului lipsește în lista predefinită, este necesar să informați
prin apel telefon Centrul unic de apel al SFS la numărul 080001525, pentru a fi adăugat în listă.
C. Pentru persoanele fizice datele nu se afișează în cadrul SI „e-Factura” sau prin API și se vor introduce
manual, întru respectarea legislației privind protecția datelor cu caracter personal, însă se efectuează doar
validarea acestora, cu notificarea furnizorului privind corectitudinea indicării acestora și restricționarea
salvării facturii fiscale în cazul indicării datelor eronate.
10 | P a g i n ă
Figura 17.
8) În cazul când este efectuată o livrare de produse sau servicii în cadrul unei Achiziții publice în cadrul
SI „e-Factura” necesită a fi validat Contractul de achiziții publice. Acțiunea este efectuată prin selectarea
opțiunii Adaugă contractul de achiziții publice și în interfața generată necesită a fi introdus numărul
și data contractului de pe ștanța aplicată de către Trezoreria de Stat.
Figura 18.
Notă: Datele privind Contractul de achiziții publice vor fi validate după etapa de completare a datelor
Cumpărătorului, dat fiind faptul că validarea datelor se efectuează conform IDNO Furnizor, IDNO
Cumpărător, numărul și data contractului.
Figura 19. Interfața de validare a Contractului de achiziții publice
9) La necesitate, se vor selecta și completa filialele pentru punctele de încărcare și descărcare a mărfii.
În câmpul Punct încărcare se va completa cu filiala, care semnifică punctul de unde se livrează marfa către
cumpărător sau se va selecta filiala înregistrată de către utilizatorul cu rol de director în compartimentul Setări,
procedură descrisă în sub-compartimentul 6.5 la prezentul ghid. În câmpul Punct încărcare se vor afișa
11 | P a g i n ă
filialele Furnizorului și la selectarea filialei, factura fiscală va fi vizualizată de către utilizatorii aparatului
central și de către cei atribuiți filialei date, iar în cazul în care nu se va selecta nici o filială din listă, factura
fiscală va fi vizualizată de către toți utilizatorii din aparatul central, care nu sunt asignați la nici o filială în
cadrul sistemului.
În câmpul Punct descărcare se va indica filiala agentului economic- cumpărător, unde va fi livrată marfa sau
se va selecta filiala înregistrată deja de acesta.
În câmpul Punct încărcare se vor afișa filialele Furnizorului, iar în câmpul Punct descărcare se vor afișa
filialele Cumpărătorului și la selectarea filialei, factura fiscală va fi vizualizată de către utilizatorii aparatului
central și de către cei atribuiți filialei date, iar în cazul în care nu se va selecta nici o filială din listă, factura
fiscală va fi vizualizată de către toți utilizatorii din aparatul central, care nu sunt asignați la nici o filială în
cadrul sistemului.
Figura 20.
10) Introduceți în factura fiscală datele privind: codul, denumirea, cantitatea și valoarea
bunurilor/serviciilor furnizate, cota TVA, etc. Formulele de calcul din factura fiscală se aplică în funcție
de:
- cantitatea, preț unitar fără TVA și cota TVA sau
- cantitatea, cota TVA și valoarea totală;
Indiferent de modalitatea selectată pentru aplicarea formulelor de calcul, celelalte câmpuri destinate indicării
valorilor bunurilor/serviciilor se blochează automat, iar ordinea introducerii datelor urmează a fi respectată.
11) Accesați butonul „Salvează și închide” pentru a salva datele concomitent cu închiderea formei de
înregistrare.
Notă 2: După salvarea și închiderea facturii fiscale, este disponibil funcționalul de adăugare și încărcare a
fișierelor drept anexe la aceasta. Astfel, se va deschide factura fiscală și se va accesa Adaugă detalii, iar în
interfața se va accesa butonul de Adăugare a fișierelor.
Figura 21.
După accesarea butonului de adăugare a fișierelor, cum ar fi a Avizelor de însoțire a mărfii, se va accesa
opțiunea „Adaugă un rând nou”, se va atașa fișierul cu extensia pdf prin accesarea Atașați fișierul -> Selectați
fișierul de pe disc.
12 | P a g i n ă
Figura 22.
3.2. Modificarea datei de livrare și eliberare a facturii/facturilor fiscale.
În cadrul SI „e-Factura” pentru situațiile când este necesară modificarea datei de livrare a mărfurilor/serviciilor
sau a datei de eliberare a facturilor fiscale pentru un set de documente electronice pentru Furnizor este
disponibil funcționalul Modifică data livrării/Modifică data eliberării și poate fi găsit în Suplimentar ->
Modifică data livrării/Modifică data eliberării, din statutul „Facturi noi” a sistemului.
Figura 23.
Modificarea datei de livrare/eliberare este disponibilă și pentru mai multe facturi fiscale. Pentru aceasta, este
necesar să bifați lista necesară de facturi fiscale pentru care se necesită modificarea, accesați butonul
Suplimentar-> Modifică data livrării/Modifică data eliberării , iar în interfața deschisă completați cu datele
noi.
Figura 24.
3.3. Imprimarea facturii/facturilor fiscale.
Opțiunea de imprimare a facturii/facturilor fiscale este disponibilă din majoritatea statutelor existente în sistem.
Pentru aceasta, este necesar ca agentul economic cu rol de Furnizor, Cumpărător sau Transportator să bifeze
factura/facturile fiscale necesare de imprimat și să acceseze butonul Imprimă.
13 | P a g i n ă
Figura 25.
În fereastra nou deschisă va apărea opțiunea de selectare a modului de imprimare a facturii/facturilor fiscale.
Figura 26.
În cazul în care s-a bifat pentru imprimare o singură factură fiscală, atunci documentul se va descărca în format
pdf, însă în situația când s-au bifat pentru imprimare mai multe facturi fiscale, atunci acestea se vor descărca
în format zip (arhivate).
Notă: În cazul completării unui număr semnificativ de acte anexate, rubrica ,,Documente anexate” din
formularul facturii fiscale se va diviza la finalul facturii, pentru a menține rubricile privind marfa livrată sau
serviciile prestate pe prima filă a facturii fiscale.
Figura 27.
3.4. Semnarea facturii fiscale
După ce factura fiscală a fost înregistrată, urmează procedura de aplicare a semnăturilor electronice. Pentru a
semna factura fiscală parcurgeți următorii pași:
1) De pe pagina principală a SI „e-Factura” accesați compartimentul: Facturi noi;
2) În lista facturilor fiscale, vizualizați în partea dreaptă și selectați înregistrările pe care doriți să aplicați
14 | P a g i n ă
semnătura electronică;
Notă: pentru a efectua selecția înregistrărilor necesare, bifați câmpul ”checkbox” situat la începutul
înregistrării.
3) În bara meniului accesați butonul Semnează;
Figura 28.
4) În formularul de dialog care va apărea pe ecranul Dvs. confirmați intenția, accesând butonul
Semnarea, unde preventiv aveți posibilitatea de a selecta ciclul prin care se vor expedia automat
facturile fiscale după semnare. În cazul în care nu doriți selectarea ciclului de până la semnarea acesteia
și expedierea automată a facturii fiscale, ciclul nu se va bifa și veți efectua procesul de expediere din
statutul următor;
Figura 29.
5) Dup accesarea butonului Semnarea veți fi transferat în interfața pentru semnarea facturilor fiscale.
Selectați tipul semnăturii electronice deținute și urmați pașii de pe ecranul calculatorului;
Figura 30.
6) După aplicarea semnăturii electronice veți fi transferat automat către SI „e-Factura”. Factura semnată
va apărea în lista interfeței Aplicată prima semnătură;
15 | P a g i n ă
7) Pentru a continua procesul de semnare treceți în interfața Aplicată prima semnătură. Din lista
vizualizată pe ecranul Dvs. selectați înregistrarea/înregistrările facturii fiscale pe care doriți să le semnați
a doua oară. În bară meniului accesați butonul Semnează;
8) În formularul de dialog care va apărea pe ecranul Dvs. confirmați intenția de a semna
factura/facturile accesând butonul Semnarea;
9) Veți fi transferat din nou în interfața pentru selectare a tipului de semnătură electronică deținută;
10) După aplicarea semnăturii electronice veți fi transferat automat către SI „e-Factura”. Factura/facturile
semnate vor apărea în lista interfeței Aplicată a două semnătură.
Notă: În cadrul sistemului există funcțional de indicare a numărului de semnături electronice ce necesită a fi
aplicate pe factura fiscală. Setarea poate fi efectuată de către utilizator nemijlocit sau de către persoana cu rol
Director și este efectuată pentru fiecare utilizator din cadrul companiei, procedura descrisă în compartimentul
6.2.
Atenție: Dacă a fost selectată opțiunea de aplicare doar a unei semnături electronice, facturile fiscale vor trece
din compartimentul Facturi noi în compartimentul Aplicată a doua semnătură pentru a fi transmisă
Cumpărătorului în situația când acesta este înregistrat în SI „e-Factura” sau în compartimentul Finisate, dacă
nu este înregistrat.
3.5. Transmiterea facturii fiscale
După ce factura fiscală a fost înregistrată și semnată de către Furnizor, procesarea ei continuă cu transmiterea
către agentul economic Cumpărător. Pentru a efectua transmiterea facturii fiscale la Cumpărător efectuați
următori pași:
1) Din profilul paginii principale treceți în interfața elementului Aplicată a doua semnătură;
2) În lista facturilor fiscale, vizualizată în partea dreaptă, selectați înregistrarea pe care doriți să o
transmiteți la cumpărător;
Notă: Pentru a efectua selecția înregistrărilor necesare, bifați câmpul „checkbox” situat la începutul
înregistrării.
Figura 31.
3) În bara meniului accesați butonul Expediază;
4) În interfața generată confirmați intenția Dvs. și accesați butonul Confirmare;
5) Selectați ciclul prin care doriți expedierea elementului/elementelor selectate: Ciclul lung sau scurt.
Înregistrările selectate vor fi transmise la Cumpărător, iar din partea furnizorului ele vor putea fi
16 | P a g i n ă
vizualizate în lista Expediate la cumpărător.
Figura 32. Selectarea ciclului de expediere a facturii fiscale
Notă: În cadrul sistemului sunt implementate 2 metode de expediere a facturii fiscale:
Ciclul scurt– prevede că facturile fiscale vor fi transferate în compartimentul „Finisate”, de unde
Furnizorul va imprima factura fiscală, va aplica semnăturile olografice și o va transmite pe suport de
hârtie Cumpărătorului.
Ciclul lung– prevede că circulația facturii fiscale va fi efectuată doar în cadrul sistemului și nu va fi
nevoie imprimarea ei pe suport de hârtie.
3.6. Crearea facturii fiscale în baza facturii fiscale curente
Funcționalul de creare a facturii fiscale în baza facturii curente este disponibil din orice statut a SI „e-Factura”
pentru agentul economic Furnizor.
Procesul de creare a facturii fiscale în baza facturii curente de către Furnizor poate fi efectuat conform
următorilor pași:
1. Din profilul paginii principale a SI „e-Factura”, accesați compartimentul din care doriți să efectuați
operațiunea de creare a facturii fiscale în baza facturii curente.
2. În lista facturilor fiscale, vizualizată în partea dreaptă, selectați înregistrarea în baza căreia doriți să
creați factura fiscală nouă și accesați butonul Creează factura în baza facturii curente.
Figura 33.
3. În interfața generată de sistem parcurgeți pașii de creare a facturii fiscale, descrise în capitolul 3.1.
După Salvarea și închiderea facturii fiscale, aceasta se va salva în compartimentul Facturi noi, de unde va fi
17 | P a g i n ă
posibilă editarea, semnarea și transmiterea acesteia. Anumite câmpuri din factura fiscală aferent valorii
mărfurilor/serviciilor vor rămâne blocate la fel cum au fost blocate în factura fiscală în baza căreia s-a creat și
prin urmare, se vor completa datele în baza căruia s-au aplicat formulele de calcul în factura fiscală anterioară
sau se vor crea alte noi rânduri cu noi reguli.
3.7. Anularea facturii fiscale
În unele cazuri agenții economici utilizatori ai sistemului pot întâlni necesitatea de a anula factura fiscală
înregistrată. Anularea înregistrării poate fi efectuată doar de agentul economic Furnizor, cu alte cuvinte
anularea înregistrărilor se execută doar de întreprinderea care a emis (creat) factura fiscală.
Anularea poate fi efectuată pentru o factură fiscală sau pentru mai multe facturi fiscale (multiplu), fără
confirmarea Cumpărătorului, din toate statutele, cu excepția statutului „Finisate”.
I. Descrierea procesului de anulare a facturii fiscale emise prin ciclul scurt.
Factura fiscală expediată prin „ciclul scurt”, care a primit statutul de „Finisată” și a fost semnată olograf de
către „Cumpătător”, poate fi anulată de către Furnizor doar după acceptul Cumpărătorului prin semnarea
olografă a confirmării sau semnarea electronică prin intermediul portalului www.msign.gov.md.
Notă: Sistemul nu permite anularea multiplă a facturii fiscale din statutul „Finisate”.
Procesul de anulare a facturii fiscale de către Furnizor, emise prin ciclul scurt în cadrul SI „e-Factura” va fi
efectuat conform următorilor pași:
1. Din profilul paginii principale, din statutul „Finisate” a sistemului, bifați factura fiscală necesar a fi
anulată și din bara de meniu accesați compartimentului „Suplimentar”, opțiunea „Anulează”.
Figura 34.
2. În formularul de anulare care va fi generat pe ecranul Dvs. introduceți textul care clarifică motivul
anulării - boxă necesar a fi completată în mod obligatoriu, fără de care nu va fi activă opțiunea
„Anulează”.
3. În pop-up-ul afișat poate fi accesată opțiunea ,,Generează Confirmarea”, generată automat de către
sistem, cu datele completate a facturii fiscale pentru care s-a inițiat procesul de anulare a facturii fiscale
– opțiune care nu este obligatoriu a fi utilizată. La accesarea opțiunii respective se va descărca fișierul
în format .pdf pentru semnarea acesteia olograf pe suport de hârtie.
18 | P a g i n ă
Figura 35.
Figura 36.
4. Confirmarea de anulare a facturii fiscale, generată din cadrul sistemului se va scana și încărca în SIA
„e-Factura” la factura fiscală pentru care s-a inițiat procesul de anulare. Pentru aceasta, identificați și
bifați factura fiscală spre anulare, accesați compartimentul „Suplimentar”, accesați opțiunea
„Anulează” și în pop-up-ul afișat accesați opțiunea „Încarcă Confirmarea”, motivul anulării facturii
fiscale fiind păstrat din acțiunea anterioară.
19 | P a g i n ă
Figura 37.
5. Fișierul spre încărcare obligatoriu va fi în format PDF. Astfel, în rubrica „Atașamente” accesați
opțiunea „Adaugă un rând nou” -> „Atașați fișierul”, ulterior opțiunea „Selectați fișierul de pe
disc” cu indicarea mapei de pe stația de lucru în care s-a scanat și s-a salvat documentul cu dovada
acceptării semnate de către Cumpărător de a anula factura fiscală, la final încărcând și atașând fișierul
în cadrul SI „e-Factura” prin accesarea opțiunii „Deschidere”.
Figura 38.
Figura 39.
20 | P a g i n ă
În cazul în care este necesară adăugarea mai multor fișiere la factura fiscală spre anulare, accesați opțiunea
„Adaugă rând” și repetați acțiunile enumerate în pasul respectiv.
Dacă fișierul încărcat este necesar a fi șters la etapa respectivă, fiind selectat eronat, accesați opțiunea de
ștergere de la finalul rândului „x”.
Mențiune! Din moment ce se va accesa ultima opțiune a procedurii de anulare, și anume „Anulează factura”,
modificarea motivului anulării și a fișierelor atașate nu va fi posibilă.
Factura fiscală va trece din statutul „Finisate” în statutul „Anulate”, atât la furnizor, cât și la cumpărător și
transportator.
II. Descrierea procesului de anulare a facturii fiscale emise prin ciclul lung.
Factura fiscală expediată prin „ciclul lung”, care a fost semnată electronic de către „Cumpărător” și a primit
statutul de „Finisată”, poate fi anulată de către Furnizor doar după acceptul cumpărătorului semnat electronic
în cadrul sistemului.
Notă: Sistemul nu permite anularea multiplă a facturii fiscale din statutul „Finisate”.
Procesul de anulare a facturii fiscale de către Furnizor, emise prin ciclul lung în cadrul SI „e-Factura” va fi
efectuat conform următorilor pași:
1. Din profilul paginii principale, din statutul „Finisate” a sistemului, bifați factura fiscală necesar a fi
anulată și din bara de meniu accesați compartimentului „Suplimentar”, opțiunea „Anulează”.
Figura 40.
2. În formularul de anulare care va fi generat pe ecranul Dvs. introduceți textul care clarifică motivul
anulării - boxă necesar a fi completată în mod obligatoriu, fără de care nu va fi activă opțiunea „Solicită
anularea”.
Figura 41.
21 | P a g i n ă
3. Factura fiscală solicitată spre anulare se va menține în statutul „Finisate” la Furnizor și Cumpărător,
modificându-și doar culoarea în interfață din negru în culoarea roșie.
Mențiune: În cazul în care cumpărătorul nu va accepta timp de 30 zile calendaristice, Confirmarea de anulare
a facturii fiscale va dispărea automat de la Cumpărător și factura fiscală se va trece în culoarea inițială, adică
culoarea neagră.
4. La cumpărător confirmările de anulare a facturilor fiscale se vor reflecta în compartimentul „Spre
anulare”.
Cumpărătorul va întreprinde următoarele acțiuni în cadrul sistemului pentru acceptarea sau respingerea anulării
facturii fiscale:
1. Va accesa compartimentul „Eu sunt cumpărător”.
2. Va accesa statutul „Spre anulare” .
3. Va accesa opțiunea „Deschide factura fiscală” pentru vizualizarea datelor facturii fiscale pentru care
se solicită confirmarea de anulare.
4. Va accesa opțiunea „Deschide confirmarea” pentru vizualizarea confirmării.
5. Va bifa una sau mai multe confirmări de anulare a facturilor fiscale.
6. Va accesa opțiunea „Semnează” în cazul în care acceptă anularea facturilor fiscale sau va accesa
opțiunea „Respinge” în cazul în care nu este de acord cu anularea facturilor fiscale. Procesul de
semnare sau respingere poate fi efectuat pentru mai multe facturi fiscale prin bifarea acestora și
accesarea opțiunilor menționate.
7. Factura fiscală va trece din statutul „Finisate” în statutul „Anulate”, atât la furnizor, cât și la cumpărător
și transportator.
3.8. Anularea facturii fiscale respinse de Cumpărător
Respingerea facturii fiscale se efectuează de întreprinderea Cumpărător. Furnizorul vizualizează asemenea
factură fiscală în compartimentul Respinse. Factura fiscală respinsă la rândul ei necesită a fi supusă procesului
de anulare, deoarece factura respinsă presupune anularea ei fizică. Pentru a efectua anularea facturii fiscale
respinse efectuați următori pași:
1) Din profilul paginii principale a sistemului, din elementul Eu sunt Furnizor treceți în
compartimentul Respinse;
2) Selectați înregistrarea din listă pe care doriți să o anulați;
3) În bara meniului accesați butonul Anulează;
Figura 42.
4) În formularul de anulare care va apărea pe ecranul Dvs. introduceți textul care clarifică motivul anulării
în câmpul ”text-box” prevăzut și accesați Anulează factura.
22 | P a g i n ă
Figura 43.
Formularul anulării va fi închis, iar factura fiscală va fi transferată automat în compartimentul facturilor
Anulate.
3.9. Vizualizarea statutului facturii fiscale
Pentru a obține informația privind mișcările facturii fiscale în sistem, este destinată funcționalitatea Vizualizați
starea, cu care este dotată bara meniului a mai multor compartimente de înregistrări. Datele cu privire la
modificările statului facturii fiscale vor fi vizualizate cu ajutorul fișei (formularului electronic) care va apărea
pe ecranul Dvs.
Pentru a vizualiza fișa cu modificarea stării facturii fiscale efectuați următori pași:
1) Din profilul paginii principale a sistemului, selectați elementul în lista cărui se află înregistrarea
facturii fiscale, pentru care doriți să deschideți fișa de urmărire.
2) Selectați înregistrarea în listă (un clic pe înregistrare pentru selecție). În bara meniului selectați
Suplimentar -> Vizualizați starea.
Pe ecranul Dvs. va fi deschisă fișa urmăririi stării cu enumerarea tuturor modificărilor de statut care au avut
loc.
Figura 44. Vizualizarea statutelor facturii fiscale
23 | P a g i n ă
3.10. Descărcarea facturii fiscale în format XML
Atunci când există necesitatea de a salva factura fiscală într-un document separat, poate fi utilizat funcționalul
sistemului Descărcați XML. Folosind funcționalul dat, exportul înregistrărilor privind facturile fiscale din
sistem se va efectua comod și rapid. Ulterior fișierul XML poate fi importat, spre exemplu, în Sistemul de evidență
contabilă a întreprinderii. Pentru a descărca fișierul XML, efectuați următori pașii:
1) Accesați pagina principală a SI „e-Factura”.
2) Din profilul paginii principale, compartimentul „Finisate” selectați înregistrarea/înregistrările
facturilor/facturii fiscale pe care doriți să le descărcați în formatul XML.
3) În bara meniului accesați Suplimentar -> Descărcați XML.
Notă: Pentru a efectua selecția înregistrărilor necesare, bifați câmpul „checkbox” situat la începutul
înregistrării.
4) În cazul în care doriți să efectuați descărcarea împreună cu semnătura electronică, după ce accesați
butonul „Descarcă” în fereastra de dialog care va apărea, bifați câmpul ”checkbox” .
5) În interfața generată selectați locația de pe calculatorul Dvs. pentru fi salvat fișierul și accesați
butonul „Save/Salvează”.
Figura 45. Descărcare facturi fiscale în fișier XML
3.11. Descărcarea formei TVALIVR
Profilul Furnizorului în cadrul SI „e-Factura” oferă posibilitatea de a descărca înregistrările facturilor fiscale
în formularul TVALIVR – forma care servește drept anexă la Declarația privind TVA. Descărcarea facturilor
fiscale se efectuează la Furnizor din lista facturilor Finisate.
NOTĂ! Formularul TVALIVR se prezintă împreună cu Declarația privind TVA pentru o perioadă de gestiune
egală de o lună. De aceea, pentru reflectarea corectă a datelor în formular, înainte de descărcare, se efectuează
în mod neapărat filtrarea lor pentru o lună anumită.
Pentru a efectua descărcarea înregistrărilor în formularul TVALIVR efectuați următori pași:
1) Din profilul paginii principale a SI „e-Factura” treceți în interfața compartimentului Finisate;
24 | P a g i n ă
2) Utilizând filtrul de căutare indicați intervalul de timp, care va coincide cu începutul și sfârșitul lunii
pentru care doriți să descărcați înregistrările;
3) Accesați butonul Caută;
4) În lista cu rezultatele filtrării selectați toate înregistrările: pentru acest scop utilizați bifarea din bara
cu denumirea coloanelor;
5) În bara meniului accesați butonul „TVALIVR”;
6) În interfața dialogului de descărcare accesați butonul Descarcă.
Facturile fiscale pentru luna indicată vor fi salvate pe calculatorul Dvs. în formatul XML. În continuare
formularul și datele lui, obținute prin metoda descrisă mai sus, pot fi utilizate în calitate de anexă la prezentarea
Declarației Electronice privind TVA.
Figura 46. Descărcarea formei TVALIVR
3.12. Descărcarea Registrului facturilor fiscale
SI „e-Factura” oferă posibilitatea de descărcare a Registrului Facturilor fiscale din fiecare statut disponibil atât
la Furnizor, Cumpărător, cât și Transportator. Registrul facturilor fiscale poate fi descărcat după criteriile
setate, datorită filtrelor de căutare disponibile.
Pentru a descărca Registrul facturilor fiscale după parametrii setați, este necesar să parcurgeți următorii pași:
1) Din profilul paginii principale, selectați elementul dorit Eu sunt furnizor, Eu sunt cumpărător sau
Eu sunt Transportator, după treceți în interfața compartimentului dorit;
2) În bara meniului în partea dreaptă, accesați butonul Registrul FF;
25 | P a g i n ă
Figura 47.
3) În pop-up-ul afișat poate fi citită Instrucțiunea pentru generarea documentului Excel.
Figura 48.
Registrul facturilor fiscale se va descărca pe calculatorul Dvs. în formatul EXCEL.
3.13. Înregistrarea facturii fiscale din fișier XML
În afară de metoda clasică de înregistrare a facturii fiscale, descrisă în paragraful 3.1, factura fiscală poate fi
încărcată/importată în sistem prin intermediul funcționalității Import XML. Utilizând această metodă de
înregistrare, factura fiscală este înregistrată în sistem în formatul unui fișier XML după care este disponibilă
pentru prelucrarea ei ulterioară în interfața compartimentului „Facturi noi”.
Deci, pentru a crea o factură sau un grup de facturi prin intermediul funcționalității Import XML efectuați
următori pași:
1) Din profilul paginii principale a SI „e-Factura”, din elementul Eu sunt Furnizor, treceți în interfața
compartimentului Fișierele XML;
2) În bara meniului în partea dreaptă, accesați butonul Import XML;
3) În fereastra de dialog de încărcare care se va afișa, accesați butonul Atașați fișierul;
26 | P a g i n ă
Figura 49.
4) În fereastra de dialog nouă pentru a alege fișierul cu facturi fiscale în format XML de pe calculatorul
Dvs., accesați butonul Selectați fișierul de pe disc ...;
Figura 50.
5) Denumirea fișierul XML încărcat va apărea în fereastra de dialog de încărcat;
6) Accesați butonul pentru a salva modificările efectuate și pentru a închide formularul cu fereastra de
dialog de încărcare.
Figura 51.
Fișierul încărcat va apărea în lista interfeței Fișierele XML. Iar facturile fiscale corespunzătoare vor apărea în
lista compartimentului Facturi noi. Pentru a vizualiza facturile fiscale care se referă la fișierul anumit, în filtrul
de căutare al listei Facturi noi desfășurați câmpul „drop-down”, alegeți denumirea fișierului care vă
interesează și accesați butonul Caută.
27 | P a g i n ă
Notă! În cazul în care este necesară păstrarea datelor facturii fiscale exact precum sunt în fișierul din formatul
xml și nu este necesară aplicarea formulelor de calcul implementate în cadrul sistemului, asupra facturii fiscale
din statutul „Facturi noi” nu se vor aplica modificări și nu se va accesa opțiunile de salvare, în caz contrar,
valorile indicate în factura fiscală se vor modifica conform formulelor matematice implementate în cadrul
sistemului.
3.14. Căutarea facturii fiscale
Funcționalul de căutare a facturilor fiscale asigură căutarea după următorii parametri:
- Seria;
- Numărul;
- IDNO cumpărător;
- Tip cumpărător;
- Filiala;
- Pachet XML importat;
- Ciclul de viață;
- Motivul creării;
- Creat de;
- Data eliberării;
- Data livrării.
Figura 52. Parametrii de căutare a facturilor fiscale
Notă: În interfața sistemului poate fi vizualizată informația de bază aferent facturilor fiscale, prezentă în
coloanele predefinite: Cumpărător, Seria, Număr, Data eliberării, Total TVA, Total, Creat de, Creat la data de,
Filiala, Motivul creării, Documente anexate, Ciclul de viață.
28 | P a g i n ă
4. Cumpărător: etapele procesării facturii fiscale
Agentul economic, care acționează în tranzacție comercială în calitate de Cumpărător, reprezintă al doilea actor
principal al tranzacției, care este responsabil pentru recepționarea și acceptarea bunurilor/serviciilor furnizate,
semnarea facturilor fiscale emise de Furnizor, sau respingerea acestora cu indicarea obligatorie a motivului. În
funcție de faptul emiterii deciziei cu privire la factura fiscală din partea Cumpărătorului (acceptarea sau
respingerea) tranzacția economică va fi considerată finisată sau anulată/respinsă.
În cadrul acestui capitol vor fi descrise succesiunea acțiunilor principale pe care Cumpărătorul le poate efectua
în cadrul SI „e-Factura”.
4.1 Acceptarea facturii fiscale
Factura fiscală emisă de Furnizor, după semnare și expediere la Cumpărător, apare în profilul de lucru al
Cumpărătorului, unde este efectuată acceptarea prealabilă a acesteia. Procesul de acceptare nu este unul
obligatoriu și poate fi omis (atunci când între Furnizor și Cumpărător există un grad înalt de încredere, sau
atunci când procesul de transmitere a bunurilor/serviciilor coincide cu momentul semnării facturii fiscale, etc.)
Pentru a efectua procesul de acceptare, executați următori pași:
1) Accesați pagina principală a SI „e-Factura”;
2) Din profilul paginii principale selectați elementul Eu sunt Cumpărător, după treceți în
compartimentul Pentru acceptare;
3) Selectați factura fiscală și accesați butonul Coordonat din bara meniului;
4) În fereastra de dialog care va apărea pe ecranul Dvs. confirmați intenția de a accepta înregistrarea
selectată, accesând butonul Acceptare.
Fereastra de dialog va fi închisă, iar înregistrările acceptate se vor transfera în lista compartimentului Pentru
semnare.
Figura 53. Coordonarea facturii fiscale la Cumpărător
4.2 Semnarea facturii fiscale
Procesul de semnare a facturii fiscale la Cumpărător este un proces ce urmează după etapa de coordonare a ei,
sau are loc fără opțiunea respectivă. De asemenea semnarea facturii fiscale de către Cumpărător poate fi
efectuată în momentul în care a fost efectuată transportarea lor de către furnizor. În toate cazurile procesul
semnării este efectuat în mod identic, doar că este executat în cadrul diferitor interfețe:
29 | P a g i n ă
Din interfața Pentru acceptare – în situația când înregistrările sunt supuse semnării fără trecerea
prealabilă a procesului de coordonare;
Din interfața Transportare – în situația când semnarea facturi fiscale se efectuează după ce a fost
efectuată transportarea bunurilor de către Transportator la Cumpărător;
Din interfața Pentru semnare – în situația când înregistrările au trecut procesul de coordonare și s-au
transferat din lista Pentru acceptare în lista Pentru semnare.
Pentru a efectua semnarea facturii fiscale de către Cumpărător, efectuați următori pași:
1) Din profilul paginii principale selectați compartimentul Eu sunt Cumpărător, după care treceți în
interfața acestuia:
a. Pentru acceptare - în caz dacă doriți să semnați o factură fiscală neacceptată;
b. Transportare - în caz dacă doriți să semnați o factura fiscală pentru marfă care a trecut procesul de
transportare;
c. Pentru semnare - în caz că doriți să semnați o factură fiscală acceptată.
2) Bifați factura/facturile fiscale și din bara meniului accesați butonul Semnează;
3) În formularul de dialog care va apărea pe ecranul Dvs. confirmați intenția accesând butonul
Semnare;
4) Veți fi redirecționat către interfața serviciului guvernamental de semnătură electronică MSign.
5) După aplicarea semnăturii electronice factura fiscală va fi transferată de către sistem în
compartimentul Finisate.
Notă: În unele cazuri procesul semnării poate să dureze o perioadă de timp (din cauza momentelor tehnice,
sau din cauza legăturii electronice, sau din cauza procesării unui volum mare de înregistrări). În astfel de
situații facturile fiscale semnate vor fi transferate în cadrul profilului Cumpărătorului în lista elementului În
procesul semnării, și vor apărea în lista Finisate în mod automat.
Figura 54. Semnarea facturii fiscale la Cumpărător
4.3 Respingerea facturii fiscale
În afară de acceptarea și semnarea facturii fiscale transmise de Furnizor, aceasta pot fi supusă procesului de
respingere. Agentul economic Cumpărător este împuternicit să respingă factura fiscală în cazuri când marfa
primită/serviciile prestate nu corespund unor cerințe determinate sau din cauza altor motive evidente.
Respingerea facturii fiscale poate fi efectuată atât în momentul primirii lor de la Furnizor, cât și după
coordonare. În ambele cazuri procesul respingerii este efectuat în mod identic, doar că este executat din
interfețe diferite:
30 | P a g i n ă
Din interfața Pentru acceptare – în situația când înregistrările sunt supuse respingerii fără trecerea
prealabilă a procesului de coordonare;
Din interfața Pentru semnare – în situația când înregistrările au trecut procesul de coordonare și au fost
transferate în lista Pentru semnare.
Pentru a efectua respingerea facturii fiscale din partea Cumpărătorului efectuați următori pași:
1) Din profilul paginii principale a SI „e-Factura” selectați elementul Eu sunt Cumpărător, după care
treceți în interfața elementului:
a. Pentru acceptare - în caz dacă doriți să respingeți o factură fiscală neacceptată;
b. Pentru semnare - în caz dacă doriți să respingeți o factură fiscală acceptată.
2) În bara meniului selectați Suplimentar -> Respinge;
Figura 55.
3) În formularul respingerii care se va deschide, indicați motivul respingerii facturii fiscale și accesați
butonul Respinge.
Figura 56.
Odată ce butonul a fost accesat, formularul respingerii va fi închis, iar factura fiscală va fi transferată în lista
elementului Respinse atât în cadrul profilul Cumpărătorului, cât și în cadrul profilului Furnizorului.
4.4 Descărcarea formei TVAFACT
Profilul cumpărătorului în cadrul SI „e-Factura” oferă posibilitatea de a descărca înregistrările facturilor fiscale
în formularul TVAFACT – forma care servește drept anexă la Declarația privind TVA. Descărcarea facturilor
fiscale se efectuează la cumpărător din lista facturilor Finisate.
31 | P a g i n ă
NOTĂ! Formularul TVAFACT se prezintă împreună cu Declarația privind TVA pentru o perioadă de gestiune
egală de o lună. De aceea, pentru reflectarea corectă a datelor în formular înainte de descărcare se efectuează
în mod neapărat filtrarea lor pentru o lună anumită.
Pentru a efectua descărcarea înregistrărilor în formularul TVAFACT efectuați următori pași:
1) Din profilul paginii principale a SI „e-Factura” selectați elementul Eu sunt Cumpărător, după care
treceți în interfața elementului Finisate;
2) Utilizând filtrul de căutare indicați intervalul de timp, care va coincide cu începutul și sfârșitul lunii
pentru care doriți să descărcați înregistrările;
3) Accesați butonul Caută;
4) În lista cu rezultatele filtrării selectați toate înregistrările. Pentru acest scop utilizați bifarea din bara
cu denumirea coloanelor;
Figura 57.
5) În bara de meniu accesați butonul TVAFACT;
Figura 58.
6) În interfața dialogului de descărcare accesați butonul Descarcă.
32 | P a g i n ă
Figura 59.
Facturile fiscale pentru luna indicată vor fi salvate pe calculatorul Dvs. în formatul XML. În continuare
formularul și datele lui, obținute prin metoda descrisă mai sus, pot fi utilizate în calitate de anexă la prezentarea
TVA.
33 | P a g i n ă
5. Transportator: etapele procesării facturii fiscale
Transportatorul este agentul economic care efectuează transportarea bunurilor achiziționate de la Furnizor la
Cumpărător, el fiind al treilea actor care participă la tranzacția comercială. Atunci când agentul economic
participă la tranzacție în calitate de Transportator, se utilizează profilul transportatorului al SI „e-Factura” în
care sunt păstrate facturile fiscale care se referă la agentului economic atunci când el îndeplinește rolul de
transportator în tranzacție.
5.1. Profilul transportatorului
Din profilul transportatorului fac parte următoarele interfețe:
Pentru transportare – interfața în care sunt afișate facturile fiscale care așteaptă să fie semnate
de Transportator.
Transportare – interfața în care se reflectă facturile fiscale semnate de transportator și a căror marfă se
află în proces de transportare de la Furnizor la Transportator.
Executate – aici este prezentată lista facturilor fiscale semnate de Transportator și acceptate de
Cumpărător.
Respinse – lista facturilor fiscale respinse de agenții economici care au participat la tranzacțiile
comerciale ale Transportatorului în calitate de Cumpărători.
Anulate – lista facturilor fiscale ale Transportatorului anulate de agenții economici participanți la
tranzacția comercială în calitate de Furnizor.
Figura 60. Interfața sistemului pentru Transportator
5.2. Semnarea facturii
Agentul economic Transportator răspunde de semnarea facturii fiscale în rând cu alți participați ai tranzacției.
Semnarea facturii fiscale de Transportator se efectuează în același mod precum și semnarea la Furnizor sau
Cumpărător și nu are particularități în executare.
Deci, pentru a efectua procedura de semnare a facturii fiscale la Transportator efectuați următori pași:
1) Din profilul paginii principale a SI „e-Factura” selectați elementul Eu sunt Transportator;
2) Accesați interfața Pentru transportare și în lista facturilor fiscale vizualizată în partea dreaptă
selectați înregistrările pe care doriți să semnați;
3) În bara meniului accesați butonul Semnează;
34 | P a g i n ă
Figura 61.
4) În formularul de dialog care va apărea pe ecranul Dvs. confirmați intenția accesând butonul
Semnare;
Figura 62.
5) Veți fi redirecționat către interfața serviciului guvernamental de semnătură electronică MSign .
Figura 63.
6) După aplicarea semnăturii electronice factura fiscală va fi transferată de către sistem în
compartimentul Executate.
35 | P a g i n ă
6. Administrarea setărilor la nivelul entității
Utilizatorii SI „e-Factura” din partea agentului economic au acces la compartimentul setărilor în măsura
competenței lor. Pentru a efectua operațiuni asupra setărilor în interfața sistemului este prevăzut meniul
Setările, care conține un set vast de elemente pentru setare.
Pentru a ajunge în profilul setărilor accesați Setări în meniul orizontal din interfața agentului economic.
Profilul cu elementele de setare va fi vizualizat în partea stângă a ecranului.
Figura 64. Compartimentul Setări a SI „e-Factura”
6.1 Clasificatorul meu
Utilizatorii la nivelul agentului economic au dreptul de a crea lista mărfurilor/serviciilor proprii care corespund
tipului de activitate al entității și care vor fi folosite la emiterea facturilor fiscale.
Pentru înregistrarea mărfurilor/serviciilor este necesară parcurgerea următorilor pași:
1) Selectați compartimentului Setări;
2) În meniul din partea stângă selectați – Clasificatorul meu;
3) Pentru a introduce o marfă/serviciu nou accesați butonul Nou;
4) Completați Informația în interfața generată de sistem:
a. Codul mărfii/serviciului;
b. Denumirea mărfii/serviciului;
c. Unitatea de măsură;
d. TVA;
e. Tip ambalaj.
5) Accesați butonul Salvează și închide pentru a memora informația înregistrată.
36 | P a g i n ă
Figura 65. Interfața de înregistrare a clasificatorului
6.2 Utilizatorii companiei
Pentru gestionarea utilizatorilor companiei, persoana cu rol Director dispune de compartimentul Utilizatorii
companiei. În cadrul compartimentului respectiv are loc gestionarea utilizatorilor entității și a permisiunilor.
Astfel, profilul utilizatorului conține următoarele elemente editabile:
Poate crea/edita - posibilitatea creării și editării facturilor fiscale;
Poate semna - posibilitatea semnării facturilor fiscale;
Poate anula – posibilitatea anulării facturilor fiscale;
Poate gestiona subdiviziuni – posibilitatea de adăugare și editare a subdiviziunilor companiei;
Recepționarea notificărilor de sistem;
Setarea numărului de semnături electronice ce vor fi aplicate pe factura fiscală în calitate de Furnizor.
Figura 66. Profilul utilizatorului din cadrul companiei
În cazul în care a fost restricționată permisiunea de creare/editare a facturilor fiscale pentru un utilizator al
companiei, la accesarea de către acesta a butonului Creează factura fiscală, sistemul va oferi mesaj de
atenționare.
37 | P a g i n ă
Figura 67. Crearea facturii fiscale de către utilizator pentru care a fost restricționat accesul
6.3 Profilul companiei
Compartimentul respectiv conține informație generală despre entitate. Totodată, în compartimentul respectiv
poate fi efectuată setarea de acceptare a facturilor fiscale emise doar prin ciclul scurt.
Acțiunea de stare, a disponibilității de recepționare a facturilor fiscale doar prin ciclul scurt este efectuată de
către persoana cu rol Director prin aplicarea bifei „Doar furnizor”. Totodată, este disponibil funcțional de
indicare a companiilor excepție, care vor avea posibilitatea expedierii facturilor fiscale prin Ciclul lung.
Figura 68. Interfața profilului companiei
6.4 Filiale
Compartimentul menționat reprezintă un funcțional de înregistrare a oficiilor teritoriale ale contribuabilului.
Funcționalul de înregistrare este disponibil utilizatorului cu rol Director, în compartimentul Filiale, prin
tastarea butonului NOU.
38 | P a g i n ă
Figura 69. Interfața subdiviziunilor companiei
Sistemul permite utilizatorului înregistrarea următoarei informații privind oficiile teritoriale:
1. Titlul oficiului;
2. Codul oficiului;
3. Adresa oficiului;
4. Data înregistrării oficiului;
5. Data închiderii oficiului.
Figura 70. Interfața de înregistrare a subdiviziunilor companiei
După înregistrarea informației, pentru salvarea subdiviziunii, accesați butonul Salvează și închide.
Lista filialelor create de entitate în cadrul sistemului se afișează din momentul completării datelor în factura
fiscală despre Cumpărător, reflectate sub formă de listă, în compartimentul „Punct încărcare” cu filialele
Furnizorului și „Punct descărcare” cu filialele Cumpărătorului.
Atenție! Sistemul nu permite înregistrarea cu același cod și titlu două sau mai multe filiale/departamente ale
companiei.
6.5 Gestionarea accesului utilizatorilor în dependență de filiala din care
face parte
Pentru gestionarea accesului utilizatorilor companiei în funcție de filiala din care face parte, utilizatorul cu rol
de Director dispune de compartimentul Utilizatori companie.
Din lista de utilizatori ai companiei se va selecta utilizatorul cu rol de contabil și în elementul Filiale se va
selecta filiala pentru care i se oferă dreptul de vizualizare, înregistrare, semnare a facturilor fiscale.
39 | P a g i n ă
Figura 71.
În cazul în care în factura fiscală va fi stipulată filiala/departamentul/oficiul teritorial în câmpul Punct
încărcare și Punct descărcare, factura fiscală se va vizualiza atât de către utilizatorii din Aparatul Central,
cât și de către utilizatorii din cadrul filialei în cauză.
6.6 Nerezidenți
Compartimentul Nerezidenți din meniul Setări este destinat pentru înregistrarea contribuabililor (companiilor
străine) neînregistrați în Registrul fiscal de stat de către utilizatorul cu rol de Director.
Pentru a crea o companie străină neînregistrată în Registrul fiscal de stat, accesați butonul Creează
contribuabil nerezident.
Figura 72.
40 | P a g i n ă
În interfața generată de sistem selectați Țara de origine, Codul fiscal, Denumirea și Adresa agentului
economic.
Ulterior, accesați butonul Salvează și închide pentru a salva înregistrarea.
Figura 73.
Notă: În cazul în care în lista predefinită a țărilor lipsește țara de origine a agentului economic, apelați Centrul
Unic de Apel al SFS - 080001525.
Mențiune! La crearea facturii fiscale și introducerea codului fiscal al agentului economic înregistrat în
compartimentul Nerezidenți, datele se vor reflecta automat.
Figura 74.
41 | P a g i n ă
7. Modul de utilizare a compartimentului ,,Mesaje”
Compartimentul Mesaje furnizează totalitatea informației aferente notificărilor și înștiințează utilizatorii SI
„e-Factura” despre anumite procese. Pot fi delimitate două categorii de notificări, după cum urmează:
1) Inbox – notificări de intrare, privind declanșarea sau finalizarea etapei tehnologice de procesare a
facturii fiscale;
2) Outbox- notificări de ieșire, privind declanșarea sau finalizarea etapei tehnologice de procesare a
facturii fiscale.
Pentru a ajunge în profilul notificărilor, accesați compartimentul Mesaje în meniul orizontal din interfața
sistemului.
Figura 75. Compartimentul Mesaje a SI „e-Factura”
42 | P a g i n ă
8. Modul de utilizare a compartimentului ,,Registrul evenimentelor”
Compartimentul Registrul evenimentelor reprezintă obiecte informaționale destinate auditului informatic și
implementării politicii de asigurare a securității informaționale. Fișierele log stochează totalitatea datelor de
accesare și gestiune a SI „e-Factura” (conectare, actualizare date, citire date, radiere date).
Compartimentul Registrul evenimentelor este disponibil în meniul orizontal al SI „e-Factura”.
Figura 76. Compartimentul Registrul evenimentelor












































![Competen a intercultural · cuprins ^ pz ]> 2^ e k µÀ`v ` v]v ...](https://static.fdocumente.com/doc/165x107/5dd0c014d6be591ccb628394/competen-a-cuprins-pz-2-e-k-v-vv-.jpg)



![Z Ì µ o o ] } ] u } ] o ] ` v } u v ] µ o 2 v À u v } ( ] } v o ] Z v ] U u v o ... · 2019-07-02 · E X E µ u } ] W/ / v ] µ ] o ] v d ] o µ } ] : µ ' v } o ] ] Ç ( P K](https://static.fdocumente.com/doc/165x107/5e54290ccf41ad3243780d19/z-oe-o-o-u-o-v-u-v-o-2-v-u-v-v-o-z-v-u-u.jpg)
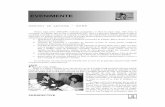

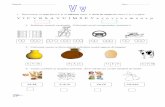
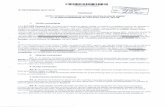

![Z WK ZdWZ/s /E ^d Z 2E s D E dh >h / WZ h E /s Z^/d Z /E ... · x Ordin 6141 din 01.11.2011 - Z Pµou v µo } Pv] Ì ](µv ]}v hv] ]] v µ&]vv ... W }P u µouv P ]o v µvµo }o 2018-2019](https://static.fdocumente.com/doc/165x107/5f982cb8971ec809cf7f6815/z-wk-zdwzs-e-d-z-2e-s-d-e-dh-h-wz-h-e-s-zd-z-e-x-ordin-6141-din.jpg)