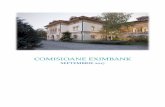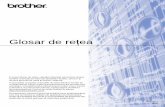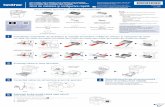Ghid de Referință - Brother...
Transcript of Ghid de Referință - Brother...

Ghid de ReferințăExplicații sumare ale operațiunilor de rutină
MFC-J3930DW
Brother recomandă să păstrați acest ghid lângă echipamentul Dvs. Brother pentru consultare rapidă.
Ghidul utilizatorului OnlineAcest Ghid de Referință conține instrucțiuni șiinformații de bază pentru echipamentul Dvs.Brother.Pentru instrucțiuni și informații avansante,consultați Ghidul utilizatorului Online lasolutions.brother.com/manuals

Manualele de utilizare și unde le puteți găsiCe manual să aleg? Ce informații include? Unde se găsește?
Ghid de siguranţaprodusului
Citiţi mai întâi acest manual. CitiţiInstrucţiunile de siguranţă înainte de a văconfigura aparatul. Consultaţi acest manualpentru mărcile comerciale şi restricţiilejuridice.
Imprimat / În pachet
Ghid de instalare şiconfigurare rapidă
Urmaţi instrucţiunile pentru configurareaaparatului şi pentru instalarea driverelor şi aprogramelor software pentru sistemul deoperare şi tipul de conexiune pe care leutilizaţi.
Imprimat / În pachet
Ghid de Referință Învăţaţi operaţiunile de bază pentru imprimarede la calculator, imprimare directă, scanare,copiere şi fax, precum şi operaţiunileelementare de întreţinere a aparatului.Consultaţi sfaturile pentru depanare.
Imprimat / În pachet
Ghidul utilizatoruluiOnline
Acest manual include informații suplimentaredin Ghidul de referință.În plus, pe lângă informațiile despreimprimare de la calculator, imprimare directă,scanare, copiere, fax, servicii internet, funcțiimobile și operațiile Brother ControlCenter,sunt incluse și informații utile despre utilizareaaparatului într-o rețea.
Brother SolutionsCenter 1
Mobile Print/Scan Guidefor Brother iPrint&Scan(Ghid de imprimare/scanare pentrudispozitive mobile)
Acest manual include informaţii despreimprimarea de pe dispozitivul mobil şiscanarea de pe aparatul Brother pedispozitivul mobil dacă acesta este conectatla o reţea Wi-Fi®.
1 Vizitați solutions.brother.com/manuals.
1

Prezentarea panoului de control32 5
6
41
1. Simbol NFC (Near Field Communication)
Puteţi utiliza autentificarea prin card atingând cardul IC de simbolul NFC de pe panoul decontrol.
În cazul în care dispozitivul Android™ este compatibil cu funcţia NFC, puteţi imprima de pedispozitiv sau puteţi scana documente către dispozitiv în acelaşi mod.
2. Ecran tactil cu cristale lichide (LCD)Accesaţi meniurile şi opţiunile apăsându-le pe ecranul tactil.Reglaţi unghiul panoului de control prin ridicarea acestuia.
1 Informaţii generale
2

3. Butoanele de meniu
(Înapoi)
Apăsaţi pentru a reveni la meniul anterior.
(Acasă)
Apăsaţi pentru a reveni la meniul principal.
(Anulare)
Apăsaţi pentru a anula o operaţiune.4. Tastatura
Apăsaţi pe numere pentru a forma numere de telefon sau de fax şi pentru a introducenumărul de copii.
5. Indicator de alimentare cu LEDIndicatorul LED se aprinde în funcție de starea de alimentare a aparatului.Dacă aparatul este în modul Sleep, indicatorul LED luminează intermitent.
6. Pornit/Oprit
Apăsați pe pentru a porni aparatul.
Apăsați și țineți apăsat pentru a opri aparatul. Pe ecranul tactil va fi afişat mesajul[Oprire], iar acesta va rămâne afișat câteva secunde înainte de a dispărea. Dacă avețiconectat un telefon sau un robot telefonic (TAD) extern, acesta va fi întotdeauna disponibil.
Dacă opriţi aparatul de la butonul , acesta va efectua o curăţare periodică a capului deimprimare pentru a menţine calitatea imprimării. Pentru a prelungi durata de utilizare acapului de imprimare, pentru a folosi cât mai eficient cerneala şi pentru a menţine calitateaimprimării, ţineţi întotdeauna aparatul conectat la sursa de alimentare.
1Inform
aţii generale
3

Prezentare generală aecranului tactil LCDSunt disponibile trei ecrane de pornire pe carele puteţi accesa derulând la stânga sau ladreapta sau apăsând pe d sau pe c.Din ecranele de pornire puteţi accesaecranele Comenzi rapide, Configurare Wi‑Fi,Setări şi Nivel cerneală.Ecranul de pornire 1
2
7
1
53 4 6
Pe acest ecran este afişată starea aparatuluiîn cazul în care aparatul este inactiv. Deasemenea, pentru acest ecran de pornire semai foloseşte şi denumirea de ecran Pregătitde funcţionare. Când este afişat, acesta indicăfaptul că aparatul este pregătit și așteaptăcomanda următoare.
Puteți modifica ecranul modului Pregătitde funcționare.
Mai multe informaţii uu Ghidulutilizatorului Online: Configurareaecranului Pregătit de funcţionare
Ecranul de pornire 1 permite accesul laoperațiile [Fax], [Copiere] și [Scan].
Ecranul de pornire 22
7
1
53 4 6
Ecranul de pornire 2 permite accesarea unorfuncţii suplimentare, precum operațiile [Web],[Aplicaţii] și [USB].
Ecranul de pornire 32
7
1
53 4 6
Ecranul de pornire 3 permite accesarea unorfuncţii suplimentare, precum operațiile[Cmd.rap. copiereA3] și [Descărcaresoftware].
1. Data şi oraAfişează data şi ora setate pe aparat.
2. Mod silenţios
Această pictogramă este afișată dacăpentru [Mod silenţios] ați selectatopțiunea [Pornit].
Folosind setarea Mod silenţios puteţireduce zgomotul la imprimare. Dacămodul silenţios este activat, viteza deimprimare se va reduce.
3. [Com rapide]
Creaţi comenzi rapide pentru operaţiunilefolosite frecvent, cum ar fi trimiterea unuifax, copierea, scanarea, serviciile WebConnect și Apps.
4

• Sunt disponibile trei file cu comenzirapide, fiecare filă având şase comenzirapide.
• Apăsați pe , afișat lapartea de jos a ecranului pentru aaccesa ecranele de pornire.
4. Stare reţea wireless
Fiecare pictogramă din tabelul de mai josindică starea rețelei wireless:
Aparatul dumneavoastră nu esteconectat la un punct de acceswireless.Apăsați pe acest buton pentru aconfigura setările wireless. Maimulte informaţii uu Ghid deinstalare şi configurare rapidă
Rețeaua wireless este conectată.Puterea actuală a semnaluluiwireless este afișată pe oricaredintre ecranele de pornire printr-unindicator cu trei niveluri.
Punctul de acces wireless nupoate fi detectat.
Opțiunea wireless estedezactivată.
Puteți configura setările wireless apăsândpe butonul Stare reţea wireless.
5. [Setări]
Apăsaţi pentru a accesa meniul[Setări].
6. [Cerneală]
Afişează volumul de cerneală disponibil.Apăsaţi pentru a accesa meniul[Cerneală].
În cazul în care cartuşul de cerneală seapropie de sfârşitul duratei de utilizare saudacă aveţi o problemă, pe culoarearespectivă de cerneală va fi afişată opictogramă de eroare.
7. Moduri:
• [Fax]
Apăsaţi pentru a accesa modul Fax.
• [Copiere]
Apăsaţi pentru a accesa modulCopiere.
• [Scan]
Apăsaţi pentru a accesa modulScanare.
• [Web]
Apăsaţi pe acest buton pentru aconecta aparatul Brother la un serviciude internet.
Mai multe informaţii uu Ghidulutilizatorului Online
• [Aplicaţii]
Apăsaţi pe acest buton pentru aconecta aparatul Brother la serviciulBrother Apps.
Mai multe informaţii uu Ghidulutilizatorului Online
• [USB]
Apăsaţi pentru a accesa meniul [USB].
• [Cmd.rap. copiereA3]
Apăsaţi pentru a copia pe formate dehârtie A3 sau Ledger folosind acestmeniu predefinit.
• [Descărcare software]
1Inform
aţii generale
5

Apăsaţi pe acest buton pentru a afişainformaţii despre descărcarea şiinstalarea programului software pentrudispozitivele mobile şi pentrucalculatoare.
8. [Fax. Memor.:]8
[Fax. Memor.] afișează câte faxuriprimite sunt în memoria aparatului.
Apăsaţi pe pentru a imprima faxurile.
9. [Faxuri noi:]9
Dacă pentru [Vizionare Fax] esteselectată opţiunea [Pornit], [Faxurinoi] va afişa câte faxuri noi au fostprimite şi stocate în memorie.
Apăsaţi pe pentru a vizualiza faxurilepe ecranul tactil.
Dacă aţi primit un fax care conţine diferiteformate de hârtie (de exemplu, o paginăîn format A4 şi o pagină în format A3),aparatul poate crea şi stoca un fişierpentru fiecare format de hârtie, iar peecranul tactil probabil vor apărea maimulte faxuri primite.
10. Pictograma de avertizare
10
Pictograma de avertizare apare dacăeste afişat un mesaj de eroare sau deîntreţinere; apăsaţi pe pentru a
vizualiza detaliile şi apoi apăsaţi pe pentru a reveni în modul Pregătit defuncţionare.
IMPORTANTNU apăsaţi pe ecranul LCD cu obiecteascuţite, cum ar fi un creion sau un stylus. Sepoate deteriora aparatul.
• Acest produs adoptă fonturile ARPHICTECHNOLOGY CO.,LTD.
• NU atingeţi ecranul LCD imediat dupăconectarea cablului de alimentare saupornirea aparatului. Există risculapariţiei unei erori.
Noutăți de la Brother
Noile informații de la Brother sunt afișate înbara de informații dacă pentru setările denotificare precum [Mesaj de la Brother]și [Verificare autom firmware] ațiselectat opțiunea [Pornit].
Pentru a vizualiza detaliile, apăsați pe .
Aveți nevoie de conexiune la internet și sepot percepe tarife pentru transferuldatelor.
6

Accesarea BrotherUtilities (Windows®)Brother Utilities este un program de lansarea aplicațiilor care permite accesul rapid latoate aplicațiile Brother instalate pecalculatorul dumneavoastră.
1 Procedaţi conform indicaţiilor de mai jos:
• Windows Vista® și Windows® 7
Faceţi clic pe (Start) > Toateprogramele > Brother > BrotherUtilities.
• Windows® 8
Atingeți sau faceți clic pe (Brother Utilities) de pe ecranulStart sau de pe desktop.
• Windows® 8.1Mutați mausul în colţul din stânga josal ecranului Start şi faceţi clic pe (dacă utilizaţi un dispozitiv cu ecrantactil, derulați de jos în sus ecranulStart pentru a deschide ecranulAplicații).Când apare ecranul Aplicații,atingeţi sau faceţi clic pe Brother Utilities.
• Windows® 10
Faceţi clic pe > Toate aplicațiile> Brother > Brother Utilities.
2 Selectaţi aparatul dvs.
3 Selectați operaţiunea pe care doriţi să outilizaţi.
Dezinstalarea programuluisoftware Brother și adriverelor (Windows®)
1 Lansați (Brother Utilities).
2 Faceţi clic pe lista derulantă şi apoiselectaţi denumirea modelului (dacă nueste selectată deja). Faceţi clic peInstrumente în bara de navigare dinstânga şi apoi clic pe Dezinstalare.Urmaţi instrucţiunile din caseta de dialogpentru a dezinstala programul softwareși driverele.
1Inform
aţii generale
7

Încărcarea hârtiei
1 Încărcați hârtia în tava pentru hârtie urmând instrucțiunile de mai jos.
Răsfiraţi bine stiva de hârtie.
La încărcarea hârtiei, formatul hârtiei determină orientarea acesteia.
Tava #1 Tava #2 Încărcarea hârtiei
A4LetterExecutive
A4Letter(numai hârtiesimplă și hârtiereciclată)
Reglaţi ghidajelepentru hârtie.
Orientarea peisaj
A5A6FotografiiPhoto LPhoto 2LCard indexPlicuri
-
Reglaţi ghidajelepentru hârtie.
Orientarea portret
A3LedgerLegalFolioMexico LegalIndia Legal
A3LedgerLegalFolioMexico LegalIndia Legal(numai hârtiesimplă și hârtiereciclată)
Extindeți tava folosindcursorul verde, apoireglați pozițiaghidajelor de hârtie.
Orientarea portret
2 Manipularea hârtiei
8

Tava MF Încărcarea hârtiei
A4LetterExecutive
Reglați poziția ghidajelortăvii MF.
Orientarea peisaj
A3LedgerLegalFolioMexico LegalIndia LegalA5A6FotografiiPhoto LPhoto 2LCard indexPlicuri
1
2
Reglați poziția ghidajelortăvii MF.
Orientarea portret
Mai multe informaţii uu Ghidul utilizatorului Online: Încărcare hârtie
2 Desfaceți extensia pentru suportul de hârtie.
2
1
3 Dacă este necesar, modificați setările definite pentru formatul de hârtie în meniul aparatului.
2M
anipularea hârtiei
9

Încărcareadocumentelor
Încărcarea documentelor înalimentatorul automat dedocumente (ADF)
1 Răsfoiţi bine colile.
2 Reglați ghidajele pentru hârtie (1) înfuncție de dimensiunile documentului.
1
3 Așezați documentul cu fața în sus înunitatea ADF, așa cum este indicat înfigură, până când simțiți că documentulatinge rolele de alimentare și aparatulemite un bip.
Încărcarea documentelor pesticla scanerului
1 Ridicaţi capacul pentru documente.
2 Aşezaţi documentul cu faţa în jos încolţul din stânga sus al ferestrei de sticlăa scanerului, așa cum este indicat înfigură.
3 Închideţi capacul pentru documente.
10

Imprimarea de lacomputerÎnainte de a încerca o operaţie deimprimare, confirmaţi următoarele:• Asiguraţi-vă că aţi instalat software-ul şi
driverele Brother.• Pentru utilizatorii care folosesc un cablu
de reţea sau un cablu USB: asiguraţi-văcă ați instalat corect cablul de interfaţă.
Imprimarea unui document(Windows®)
1 Selectaţi comanda de imprimare înaplicaţie.
2 Selectați Brother MFC-XXXX Printer(unde XXXX este numele modeluluidumneavoastră).
3 Faceţi clic pe Imprimare.
4 Încheiaţi operaţia de imprimare.
Imprimarea unui document(Macintosh)
1 Dintr-o aplicaţie de tipul Apple TextEdit,faceţi clic pe File (Fişier), apoi selectaţiPrint (Imprimare).
2 Selectați Brother MFC-XXXX (undeXXXX este numele modeluluidumneavoastră).
3 Faceţi clic pe Print (Imprimare).
4 Încheiaţi operaţia de imprimare.
Alte funcții de imprimarePentru a utiliza alte funcții de imprimare, facețiclic pe butonul de proprietăți sau de preferințede imprimare pentru a modifica setările deimprimare.
Imprimare automată pe ambele feţe alehârtiei
Imprimaţi mai mult de o pagină pe osingură coală de hârtie (N în 1)
Pentru Windows®:
Mai multe informaţii uu Ghidul utilizatoruluiOnline: Imprimare de la computer (Windows®)
Pentru Macintosh:
Mai multe informaţii uu Ghidul utilizatoruluiOnline: Imprimare de la computer (Macintosh)
3 Imprimare3
Imprim
are
11

Imprimarea fotografiilordirect de pe un suportUSB flash
Previzualizarea șiimprimarea fotografiilor și afișierelor video de pe unsuport de stocare USB flash
Examinaţi fotografiile pe ecranul LCD înaintede a le imprima. Imprimaţi imagini stocate peun suport de stocare USB flash.
1 Introduceți un suport de stocare USBflash în fanta USB.
2 Apăsaţi pe [Imprimare JPEG] >[Select.fiş.].
3 Derulaţi la stânga sau la dreapta sauapăsaţi pe d sau pe c pentru a afişafotografia pe care doriţi să o imprimaţi,apoi apăsaţi pe aceasta.
Pentru a imprima toate fotografiile,apăsați pe [Imprimă tot] și apoiapăsați pe [Da] pentru a confirma.
4 Apăsaţi pe pentru a afişatastatura pe ecranul tactil şi apoiintroduceţi numărul de copii folosindtastatura de pe ecranul tactil. Apăsaţi pe[OK].
De asemenea, puteți apăsa pe [-] saupe [+] de pe ecranul tactil sau puteți
utiliza numerele de pe tastaturanumerică.
5 Apăsaţi pe [OK].
6 Repetaţi ultimii trei paşi până când aţiselectat toate fotografiile pe care doriţisă le imprimaţi.
7 Apăsaţi pe [OK].
8 Citiţi şi confirmaţi lista de opţiuni afişată.
9 Pentru a schimba setările de imprimare,apăsaţi pe [Setări de impr.].
Când aţi terminat, apăsaţi pe [OK].
10 Apăsaţi pe [Pornire].
Prezentarea setărilor deimprimare
Setările de imprimare pe care le modificați potfi folosite temporar pentru imprimarea curentă.Aparatul revine la setările implicite după ceimprimarea s-a terminat.
Puteți salva setările de imprimare utilizatefrecvent definindu-le ca setări implicite.
Mai multe informaţii uu Ghidulutilizatorului Online
12

Copierea unuidocument
1 Asiguraţi-vă că aţi încărcat hârtia cuformatul corect în tava de hârtie.
2 Încărcaţi documentul.
3 Apăsaţi pe [Copiere].
Pe ecranul tactil va fi afişat mesajul:
4 Modificaţi setările de copiere, dacă estenecesar.
Dacă încărcați alte formate de hârtiesimplă cu excepția formatului A4, vatrebui să modificați setările definite pentru[Dim. hârtie] și [Tip Hartie]apăsând pe [Opţiuni].
• (Număr de copii)
Apăsaţi pe pentru a afişatastatura pe ecranul tactil şi apoiintroduceţi numărul de copii folosindtastatura de pe ecranul tactil. Apăsaţipe [OK]De asemenea, puteți apăsa pe [-]sau pe [+] de pe ecranul tactil sauputeți utiliza numerele de pe tastaturanumerică.
• [Opţiuni]
Apăsaţi pe pentru amodifica setările de copiere folositenumai pentru următoarea copie.După ce aţi terminat de modificatsetările, apăsaţi [OK].
După ce aţi terminat de selectat noileopţiuni, le puteţi salva apăsând pebutonul [Salvare ca şi Cmd.rapidă].
5 Apăsaţi pe [Mono Pornire] sau pe[Color Start].
Pentru a opri copierea, apăsaţi pe .
Alte opţiuni de copiereModificând setările de copiere definite, putețiutiliza diferite funcții de copiere. Apăsaţi pebutonul [Opţiuni].
Mărirea sau micşorarea imaginilor copiate
4 Copiere4
Copiere
13

Copiere față-verso
Mai multe informaţii uu Ghidul utilizatoruluiOnline: Copiere
14

Înainte de a scanaÎnainte de a încerca să scanaţi, confirmaţiurmătoarele:• Asiguraţi-vă că aţi instalat software-ul şi
driverele Brother.• Pentru utilizatorii care folosesc un cablu de
reţea sau un cablu USB: asiguraţi-vă că ațiinstalat corect cablul de interfaţă.
Scanare de la computerExistă mai multe moduri în care puteţi folosicomputerul pentru a scana fotografii şidocumente la aparatul Brother. Utilizaţiaplicaţiile software oferite de Brother sauaplicaţia dumneavoastră favorită pentruscanare.
Mai multe informaţii uu Ghidul utilizatoruluiOnline: Scanarea de la computer (Windows®)sau Scanarea de la computer (Macintosh)
Scanaţi utilizândbutonul Scanare alaparatului
Utilizaţi butonul de scanare de pe aparatpentru a efectua modificări temporare lasetările de scanare. Pentru a efectuamodificări permanente, utilizaţi software-ulBrother ControlCenter.
1 Încărcaţi documentul.
2 Apăsați pe [Scan].
3 Derulaţi la stânga sau la dreapta, sauapăsaţi pe d sau pe c pentru a afişa
[către PC].
Pictograma se deplasează în mijloculecranului tactil şi este evidenţiată cualbastru.
4 Apăsați pe [către PC].
5 Apăsaţi pe [către fişier].
6 Dacă aparatul este conectat într-o reţea,derulaţi în sus sau în jos, sau apăsaţi pea sau pe b pentru a afişa computerul lacare doriţi să trimiteţi date şi apoiapăsaţi pe numele computerului.
Dacă pe ecranul LCD este afişat unmesaj în care se solicită introducereacodului PIN, utilizaţi ecranul LCD pentru aintroduce codul PIN, format din patrucifre, al computerului şi apoi apăsaţi pe[OK].
7 Procedaţi conform indicaţiilor de mai jos:• Pentru a modifica setările, apăsaţi pe[Opţiuni] şi apoi treceţi la pasulurmător.
• Apăsaţi pe [Pornire] pentru aîncepe scanarea fără a mai modificaalte setări.Aparatul începe să scaneze. Dacăutilizaţi sticla scanerului aparatului,urmaţi instrucţiunile de pe ecranulLCD pentru a finaliza sarcina descanare.
8 Pentru a scana ambele fețe ale unuidocument, apăsați pe [Scanare pe 2feţe] și apoi selectați tipul dedocument.
5 Scanare5
Scanare
15

9 Dacă este necesar, modificați setările descanare dorite, de exemplu tipul descanare, rezoluția, tipul de fișier șidimensiunea documentului. Când aţiterminat, apăsaţi pe [OK].
10 Apăsaţi pe [Pornire].
Aparatul începe să scaneze. Dacăutilizaţi sticla scanerului aparatului,urmaţi instrucţiunile de pe ecranul LCDpentru a finaliza sarcina de scanare.
16

Înainte de a trimite sauprimi un fax
Interferenţe/VoIP pe liniatelefonică
Dacă întâmpinaţi probleme în trimiterea saurecepţionarea unui fax din cauza unor posibileinterferenţe pe linia telefonică sau dacăutilizaţi un sistem VoIP, vă recomandăm sămodificaţi viteza modemului pentru a reducela minimum erorile din activităţile de fax.
1 Apăsaţi pe [Setări] > [Toatesetările] > [Setare Initial] >[Compatibil].
2 Apăsaţi pe opţiunea dorită.• Folosind opţiunea [De bază(pentru VoIP)] viteza modemuluise va reduce la 9.600 bps şi primireafaxurilor color şi ECM va fidezactivată, cu excepţia trimiteriifaxurilor color. Dacă interferenţele nusunt o problemă recurentă pe liniatelefonică, este de preferat să folosiţiaceastă funcţie numai dacă estenevoie.Pentru a îmbunătăţi compatibilitateacu majoritatea serviciilor VoIP,Brother recomandă modificareasetărilor de compatibilitate prinselectarea opţiunii [De bază(pentru VoIP)].
• [Normal] defineşte vitezamodemului la valoarea de14.400 bps.
• [Inalt] defineşte viteza modemuluila valoarea de 33.600 bps.
3 Apăsaţi pe .
• VoIP (Voice over IP) este un sistem detelefonie care utilizează o conexiune lainternet, în locul unei linii tradiţionalede telefon.
• Mesaje de eroare şi de întreţinere uupagina 25
Informaţii similare
Trimiterea unui fax
1 Încărcaţi documentul în unitatea ADFsau așezați-l pe fereastra de sticlă ascanerului.
2 Apăsaţi pe [Fax].
Dacă pentru [Vizionare Fax] esteselectată opţiunea [Pornit], apăsaţi pe
[Fax] > [Trimitere faxuri].
Pe ecranul tactil va fi afişat mesajul:
3 Introduceți numărul de fax folosind unuldin următoarele moduri:• De la tastatură (introduceți numărul
de fax manual.)Apăsați pe toate cifrele din numărulde fax folosind tastatura.
• [Reapel] (Formaţi din noul ultimulnumăr format.)
6 Fax6
Fax
17

Apăsaţi pe [Ist. apeluri] >[Reapel].
• [Apel Trimis] (Selectați unnumăr din lista cu apeluri efectuate.)Apăsaţi pe [Ist. apeluri] >[Apel Trimis].
Selectați numărul dorit și apoi apăsațipe [Aplicare].
• [Agendă] (Selectaţi un număr dinagendă.)Apăsaţi pe [Agendă].
Procedaţi conform uneia dintremetodele de mai jos:- Selectați numărul dorit și apoi
apăsați pe [Aplicare].
- Apăsaţi pe şi apoi introduceţilitera cu care începe numelerespectiv şi apăsaţi pe [OK].Apăsaţi pe numele pe care doriţisă îl formaţi. Dacă aveţi douănumere pentru un nume, apăsaţipe numărul dorit. Apăsaţi pe[Aplicare].
Dacă opţiunea de căutare LDAP estedisponibilă, rezultatul căutării va fi afişatpe ecranul tactil cu .
4 Apăsați pe [Format document].
Selectați dimensiunea dorită adocumentului.
5 Pentru a modifica setările faxului,apăsaţi pe [Opţiuni].
Când aţi terminat, apăsaţi pe [OK].
6 Apăsaţi pe [Pornire fax].
7 Procedaţi conform indicaţiilor de mai jos:• Dacă utilizaţi unitatea ADF, aparatul
va începe scanarea şi va trimitedocumentul.
• Dacă utilizaţi fereastra de sticlă ascanerului şi ați selectat [Mono] din[Configurare culoare],aparatul va începe să scaneze primapagină.Treceţi la pasul următor.
• Dacă utilizaţi fereastra de sticlă ascanerului şi ați selectat [Culoare]din [Configurare culoare], peecranul tactil va fi afişat un mesaj încare sunteţi întrebat dacă doriţi sătrimiteţi un fax color.Pentru confirmare, apăsaţi pe [Da(Fax color)]. Aparatul va începesă formeze numărul şi să trimitădocumentul.
8 Dacă pe ecranul tactil este afişatmesajul [Pag. Urmatoare?], urmaţiinstrucţiunile de mai jos:• Apăsaţi pe [Nu] când scanarea
paginilor s-a terminat. Aparatul vaîncepe să transmită documentul.
• Apăsaţi pe [Da] pentru a scana oaltă pagină. Aşezaţi paginaurmătoare pe fereastra de sticlă ascanerului şi apoi apăsaţi pe [OK].Aparatul va începe scanarea acesteipagini.
Repetaţi acest pas pentru fiecare paginăsuplimentară.
18

Alegerea Modului de recepţie corectTrebuie să alegeţi un mod de recepţie în funcţie de dispozitivele externe şi serviciile de telefoniede care dispuneţi pe linia respectivă.
În mod implicit, aparatul va recepţiona automat orice fax trimis către acesta. Diagrama de mai josvă va ajuta să selectaţi modul corect.
1 Apăsaţi pe [Setări] > [Toate setările] > [Fax] > [Setare Primire] >[Mod recepţie].
2 Apăsaţi pe opţiunea [Numai Fax], [Fax/Tel], [TAD Extern] sau [Manual].
3 Apăsaţi pe .
6Fax
19

Verificarea calităţiiimprimăriiÎn cazul în care culorile şi textul sunt ştersesau striate sau dacă textul lipseşte dindocumentele imprimate, este posibil ca duzelecapului de imprimare să fie înfundate.Imprimaţi pagina de verificare a calităţiiimprimării şi analizaţi modelul de verificare aduzelor.
1 Apăsaţi pe [Cerneală] >[Îmbunătăţire calitate impr] >[Verificare calitate impr.].
De asemenea, puteţi apăsa pe [Setări] > [Întreţinere] >[Îmbunătăţire calitate impr] >[Verificare calitate impr.].
2 Apăsaţi pe [Pornire].
Aparatul va imprima pagina de verificarea calităţii imprimării.
3 Verificaţi calitatea celor patru blocuri deculoare de pe pagină.
4 Pe ecranul tactil este afișat un mesaj încare vi se pun întrebări privind calitateaimprimării. Procedaţi conform indicaţiilorde mai jos:• Dacă toate liniile sunt clare şi vizibile,
apăsaţi pe [Nu]şi apoi apăsaţi pe pentru a finaliza verificarea
calităţii imprimării.• Dacă lipsesc linii (consultați Calitate
slabă, de mai jos), apăsați pe [Da].
OK
Calitate slabă
5 Pe ecranul tactil este afișat un mesaj încare vi se pun întrebări privind calitateafiecărei culori. Apăsaţi pe numărulcorespunzător modelului (1–4) careseamănă cel mai mult cu rezultatulobţinut la imprimare.
6 Procedaţi conform indicaţiilor de mai jos:• Dacă trebuie să curăţaţi capul de
imprimare, apăsaţi pe [Pornire]pentru a începe procedura decurăţare.
• Dacă nu trebuie să curăţaţi capul deimprimare, ecranul Întreţinere va fireafişat pe ecranul tactil. Apăsaţi pe
.
7 După ce procedura de curăţare s-aterminat, pe ecranul tactil va fi afişat unmesaj în care sunteţi întrebat dacă doriţisă imprimaţi din nou pagina de verificarea calităţii imprimării. Apăsaţi pe [Da] şiapoi apăsaţi pe [Pornire].
A Întreţinerea de rutină
20

Aparatul va imprima din nou pagina deverificare a calităţii imprimării. Verificaţidin nou calitatea celor patru blocuri deculoare de pe pagină.
În cazul în care curăţaţi capul de imprimare şiimprimarea nu s-a îmbunătăţit, încercaţi săinstalaţi un nou cartuş de schimb de cernealăBrother original pentru fiecare culoare carecreează probleme. Încercați să curățați dinnou capul de imprimare. Dacă imprimarea nus-a îmbunătăţit, contactaţi Centrul deasistenţă clienţi Brother sau dealerul localBrother.
IMPORTANTNU atingeţi capul de imprimare. Atingereacapului de imprimare poate produce defecţiunipermanente şi poate anula garanţia acestuia.
Dacă una din duzele capului deimprimare este înfundată, mostraimprimată va arăta astfel.
După curăţarea duzei capului deimprimare, liniile au dispărut.
Verificarea alinieriiimprimării de peaparatul BrotherDacă textul imprimat devine neclar sauimaginile devin şterse după transportareaaparatului, reglaţi alinierea imprimării.
1 Apăsaţi pe [Cerneală] >[Îmbunătăţire calitate impr] >[Aliniere].
De asemenea, puteţi apăsa pe [Setări] > [Întreţinere] >[Îmbunătăţire calitate impr] >[Aliniere].
2 Apăsaţi pe [Următ.].
3 Derulaţi în sus sau în jos sau apăsaţi pea sau pe b pentru a afişa formatul dehârtie care necesită modificarea alinieriide imprimare şi apoi apăsaţi pe acesta.
4 Apăsaţi pe [Aliniere elementară]sau pe [Aliniere avansată].
5 Încărcaţi în tavă formatul de hârtieselectat şi apoi apăsaţi pe [Pornire].
Aparatul va imprima pagina de verificarea alinierii.
(A)
6 Pentru modelul „A”, derulați în sus sauîn jos sau apăsaţi pe a sau pe b pentrua afişa numărul testului de imprimare cucele mai puţin vizibile benzi verticale
AÎntreţinerea de rutină
21

(1-9) şi apoi apăsaţi pe acesta (înexemplu, numărul 6 este cea mai bunăalegere). Apăsaţi pe [OK].
Repetați acest pas pentru restulmodelelor.
Dacă alinierea imprimării nu s-a efectuatcorect, textul afişat va fi neclar, ca acesta.
Dacă alinierea imprimării s-a efectuatcorect, textul afişat va semăna cu acesta.
7 Apăsaţi pe .
22

Utilizaţi această secţiune pentru a rezolva problemele pe care le puteţi întâmpina la utilizareaaparatului Brother.
Identificarea problemeiChiar dacă se pare că aparatul dumneavoastră are o problemă, puteți rezolva majoritateaproblemelor chiar dumneavoastră.Mai întâi, verificaţi următoarele:• Cablul de alimentare al aparatului este conectat corect şi alimentarea aparatului este pornită.• Toate componentele de protecţie ale aparatului, de culoare portocalie, au fost îndepărtate.• Cartuşele de cerneală sunt instalate corect.• Capacul scanerului şi capacul de anulare a blocajelor sunt complet închise.• Hârtia este introdusă corect în tava pentru hârtie.• Cablurile de interfaţă sunt bine conectate la aparat şi computer sau conexiunea wireless este
configurată atât pe aparat, cât şi pe computer.• (Pentru modelele cu conectare la reţea) Punctul de acces (pentru wireless), ruterul sau hubul
este pornit, iar butoanele de semnalizare luminează intermitent.• Pentru a găsi eroarea și identifica soluția, verificați ecranul LCD sau starea aparatului din
Status Monitor de pe calculatorul dumneavoastră.
B DepanareaB
Depanarea
23

Utilizarea ecranului LCD Utilizarea Status Monitor
1. Urmați instrucțiunile afișate pe ecranul LCD.2. Consultați instrucțiunile din tabelul Mesaje
de eroare și de întreținere, de mai jos.3. Dacă nu puteți rezolva eroarea, vă rugăm să
consultați Ghidul utilizatorului Online: Mesajede eroare şi de întreţinere
• Faceţi dublu clic pe pictograma dintava de sarcină.
• Fiecare culoare a pictogramei indică ostare a aparatului.
• Faceţi clic pe butonul Depanare pentru aaccesa site-ul web de depanare al Brother.
24

Mesaje de eroare şi de întreţinereCele mai frecvente mesaje de eroare şi de întreţinere sunt prezentate în tabel. Pentru mai multeinformaţii, consultaţi Ghidul utilizatorului Online.Puteţi corecta majoritatea erorilor şi puteţi efectua operațiile de întreținere uzuale chiardumneavoastră. Dacă aveți nevoie de mai multe sfaturi, vizitați pagina Întrebări frecvente şidepanare a modelului dumneavoastră de la Brother Solutions Center aflată la adresasupport.brother.com.
Dacă pe ecranul tactil sunt afişate erori şi dispozitivul dumneavoastră Android™ estecompatibil cu funcţia NFC, atingeţi cu dispozitivul simbolul NFC de pe panoul de controlpentru a accesa Brother Solutions Center şi citiţi cele mai recente întrebări frecventedisponibile pentru aparatul dumneavoastră. (Sunt valabile tarifele pentru date și mesaje alefurnizorului de servicii de telefonie mobilă.)Asiguraţi-vă că aţi activat setările NFC atât pe aparatul Brother cât şi pe dispozitivulAndroid™.
Mesaj de eroare AcţiuneAbsorb de cern eaproape plin
Caseta de absorbţie a cernelii sau caseta de colectare trebuie să fieînlocuite în curând. Contactaţi Centrul de Asistenţă Clienţi Brother saudealerul Brother local.
Aparat inutiliz.Decuplaţi disp.de la conectorulfaţă şi opriţiaparatul, iarapoi reporniţi-l
Un dispozitiv defect este conectat la interfaţa directă USB.Deconectaţi dispozitivul de la interfaţa directă USB, apoi apăsaţi pe
pentru a opri şi reporni aparatul.
Aparat inutiliz.Vă rugăm sădeconectaţidispozitivul USB.
Un dispozitiv USB sau un suport de stocare USB flash incompatibil afost conectat la interfaţa directă USB.Deconectaţi dispozitivul de la interfaţa directă USB. Opriţi şi apoireporniţi aparatul. B
Depanarea
25

Mesaj de eroare AcţiuneBlocaj faţă/spateBlocaj faţăBlocaj în spateBlocare tavă MFBlocaj faţă/TavăMFTava 2 blocatăRepetare blocajXX
Scoateţi hârtia blocată.
Mai multe informaţii uu Ghidul utilizatorului Online: Blocareaimprimantei sau a hârtiei
Dacă hârtia se blochează repetat, încercați o altă operație de anularea blocajului.
Mai multe informaţii uu Ghidul utilizatorului Online: Scoateți resturilede hârtie
Asiguraţi-vă că ghidajele pentru hârtie sunt reglate corect în funcţie dedimensiunile hârtiei.
Asiguraţi-vă că suportul pentru hârtie este complet introdus în aparat.
Mai multe informaţii uu Ghidul utilizatorului Online: Hârtia este blocatăîn fața aparatului
Curăţaţi rolele de antrenare a hârtiei.
Mai multe informaţii uu Ghidul utilizatorului Online: Curăţarea rolelorde preluare a hârtiei
Blocare document/prea lung
Documentul nu a fost introdus sau alimentat corect sau documentulscanat în unitatea ADF a fost prea lung.
Mai multe informaţii uu Ghidul utilizatorului Online: Blocaje dedocumente
Cartuş cern.greşit
Numărul de model al cartuşului de cerneală nu este compatibil cuaparatul dumneavoastră.Verificaţi dacă numărul respectivului model de cartuş poate fi folosit cuaparatul dumneavoastră.
uu Informaţii similare: Specificaţii privind alimentarea la sfârșitulacestei secțiuni.
Culoare decernealăincorectă
Verificaţi cartuşele de cerneală a căror culoare nu corespunde cupoziţia cartuşelor de cerneală şi mutaţi-le în poziţia corectă.
Curat. Imposib.XXImposibil deiniţializat XXImprim. Imposib.XX
În aparat se află un corp străin, de exemplu o agrafă pentru hârtie sauo bucată ruptă de hârtie.Deschideţi capacul scanerului şi scoateţi orice corp străin sau resturide hârtie din interiorul aparatului. Dacă mesajul de eroare persistă,deconectaţi aparatul de la sursa de alimentare pentru câteva minute şiapoi reconectaţi-l.Puteți încerca și alte operații de anulare a blocajului de hârtie.
Mai multe informaţii uu Ghidul utilizatorului Online: Scoateți resturilede hârtie
Dacă nu puteți imprima faxurile primite, transferați-le pe un alt aparatfax sau pe calculatorul dumneavoastră.
Mai multe informaţii uu Ghidul utilizatorului Online: Transferareafaxurilor sau a raportului jurnal fax
26

Mesaj de eroare AcţiuneDate rămase înmemorie Apăsaţi pe . Aparatul va anula comanda de imprimare şi o va
şterge din memorie. Încercaţi să imprimaţi din nou.
Deconectat Încercaţi să trimiteţi sau să primiţi încă o dată.Dacă apelurile sunt oprite în mod repetat şi utilizaţi un sistem VoIP(Voice over IP), încercaţi să schimbaţi Compatibilitatea la bază (pentruVoIP).
uu Informaţii similare: Interferenţe/VoIP pe linia telefonică la sfârșitulacestei secțiuni.
Detectare impos. Scoateţi noul cartuş de cerneală şi reinstalaţi-l încet şi ferm până cândse fixează pe poziție.
Mai multe informaţii uu Ghidul utilizatorului Online: Înlocuireacartuşelor de cerneală
Scoateţi cartuşul de cerneală refolosit şi instalaţi un cartuş nou.
Înlocuiţi cartuşul cu un cartuş original de cerneală Brother. Dacămesajul de eroare persistă, vă rugăm să contactaţi telefonic centrul deasistenţă clienţi Brother sau dealerul local Brother.
Întoarceţi uşor cartuşul de cerneală astfel încât portul de alimentare cucerneală să fie orientat în jos şi apoi reinstalaţi cartuşul.
Verificați numerele de model ale cartușelor de cerneală și instalațicorect cartușele de cerneală.
uu Informaţii similare: Specificaţii privind alimentarea la sfârșitulacestei secțiuni.
Dim. nepotr.hârtieDimens. nepotriv.hârtie [Tava #1]Dimens. nepotriv.hârtie [Tavă MF]Dimens. nepotriv.hârtie [Tava #2]
1. Verificaţi dacă formatul de hârtie selectat pe ecranul aparatuluicorespunde cu formatul de hârtie din tavă.
Mai multe informaţii uu Ghidul utilizatorului Online: Schimbareaformatului şi tipului de hârtie
2. Asiguraţi-vă că aţi încărcat hârtia cu orientarea corectă şi aţi aşezatghidajele pentru hârtie în dreptul indicatoarelor corespunzătoaredimensiunii respective de hârtie.
Mai multe informaţii uu Ghidul utilizatorului Online: Încărcarehârtie
3. După ce aţi verificat formatul şi orientarea hârtiei, urmațiinstrucțiunile de pe ecranul LCD.
Dacă imprimaţi de la calculator, asiguraţi-vă că formatul de hârtieselectat în driverul imprimantei corespunde cu formatul de hârtie dintavă.
Mai multe informaţii uu Ghidul utilizatorului Online: Setări deimprimare (Windows®) sau Opţiuni de imprimare (Macintosh)
Hub neutilizabil Hub-urile, inclusiv suporturile de stocare USB flash cu hub încorporat,nu pot fi folosite. Deconectaţi dispozitivul din interfaţa directă USB.
BD
epanarea
27

Mesaj de eroare AcţiuneIniţializareecran tactileşuată
Ecranul tactil a fost apăsat înaintea încheierii secvenţei de iniţializare aalimentării.Asiguraţi-vă că nu există nimic care să atingă ecranul tactil, mai alesatunci când conectaţi aparatul la o priză.
Este posibil să existe reziduuri între partea inferioară a ecranului tactilşi rama acestuia.Introduceţi o bucată de hârtie densă între partea inferioară a ecranuluitactil şi rama acestuia şi glisaţi-o înainte şi înapoi pentru a scoateresturile.
Inloc. Cerneala Unul sau mai multe dintre cartuşele de cerneală au ajuns la sfârşitulduratei de utilizare.Înlocuiţi cartuşele de cerneală.
Mai multe informaţii uu Ghidul utilizatorului Online: Înlocuireacartuşelor de cerneală
• Încă mai puteți scana chiar dacă nivelul cernelii este scăzutsau cartușul trebuie înlocuit.
Instal. cerneală Scoateţi noul cartuş de cerneală şi reinstalaţi-l încet şi ferm până cândse fixează pe poziție.
Mai multe informaţii uu Ghidul utilizatorului Online: Înlocuireacartuşelor de cerneală
Lipsă alimentarehârtieLipsă alimentarehârtie [Tava #1]Lipsă alim.hârtie [Tava MF]Lipsă alimentarehârtie [Tava #2]
Urmaţi indicaţiile de mai jos:• Reumpleți tava cu hârtie și apoi urmați instrucțiunile afișate pe
ecranul LCD.• Scoateți și reîncărcați hârtia și apoi urmați instrucțiunile afișate pe
ecranul LCD.
Hârtia nu a fost introdusă corect în centrul tăvii MF de alimentaremanuală.Scoateţi şi reintroduceţi hârtia în centrul tăvii MF de alimentaremanuală şi apoi urmați instrucțiunile afișate pe ecranul LCD.
Mai multe informaţii uu Ghidul utilizatorului Online: Încărcarea hârtieiîn tava multifuncţională (tava MF)
Capacul de eliminare a blocajelor de hârtie nu este închis corect.
Memorie Faxepuizată
Urmaţi indicaţiile de mai jos:• Ştergeţi datele din memorie. Pentru a avea mai multă memorie,
puteţi dezactiva opţiunea Recepţie în memorie.
Mai multe informaţii uu Ghidul utilizatorului Online: DezactivareaRecepţie în memorie
• Imprimaţi faxurile salvate în memorie.
Mai multe informaţii uu Ghidul utilizatorului Online: Imprimarea unuifax stocat în memoria aparatului
28

Mesaj de eroare AcţiuneMemorie plină Dacă se desfăşoară o operaţie de copiere sau se transmite un fax:
• Apăsaţi pe , pe Ieşire sau pe Închidere şi aşteptaţifinalizarea celorlalte operaţii în desfăşurare, iar apoi încercaţi dinnou.
• Apăsaţi pe Trimite pentru a trimite paginile scanate până acum.
• Apăsaţi pe Imprimare parţială pentru a copia paginile scanatepână acum.
• Ştergeţi datele din memorie. Pentru a avea mai multă memorie,puteţi dezactiva opţiunea Recepţie în memorie.
Mai multe informaţii uu Ghidul utilizatorului Online: DezactivareaRecepţie în memorie
• Imprimaţi faxurile salvate în memorie.
Mai multe informaţii uu Ghidul utilizatorului Online: Imprimarea unuifax stocat în memoria aparatului
Mesaj repetitivBlocări hârtie
Scoateți orice corpuri străine și resturi de hârtie din aparat.
Mai multe informaţii uu Ghidul utilizatorului Online: Scoateți resturilede hârtie
Mesaj repetitivLipsă alimentarehârtie
Curăţaţi rolele de antrenare a hârtiei.
Mai multe informaţii uu Ghidul utilizatorului Online: Curăţarea rolelorde preluare a hârtiei
Numai imprimarealb-negruÎnlocuirecerneală.
Unul sau mai multe dintre cartuşele cu cerneală colorată au ajuns lasfârşitul duratei de utilizare.Înlocuiţi cartuşele de cerneală.
Mai multe informaţii uu Ghidul utilizatorului Online: Înlocuireacartuşelor de cerneală
În următoarele cazuri, aparatul poate opri toate operaţiile de imprimareşi nu veţi putea utiliza aparatul decât după instalarea unui nou cartuşde cerneală:• Dacă scoateţi aparatul din priză sau scoateţi cartuşul de cerneală.• Dacă ați selectat opțiunea Hărtie cu Uscare Lentă pe aparat sau
în driverul imprimantei.
Puţină cerneală Unul sau mai multe dintre cartuşele de cerneală sunt aproape desfârşitul duratei de utilizare.Comandaţi un nou cartuş de cerneală. Puteţi continua imprimareapână când pe ecranul tactil este afişat mesajul Inloc. Cerneala.
Mai multe informaţii uu Ghidul utilizatorului Online: Înlocuireacartuşelor de cerneală
• Încă mai puteți scana chiar dacă nivelul cernelii este scăzutsau cartușul trebuie înlocuit.
BD
epanarea
29

Mesaj de eroare AcţiuneScan. ImposibilXX
Deconectaţi aparatul de la sursa de alimentare pentru câteva minute şiapoi reconectaţi-l.Dacă nu puteți imprima faxurile primite, transferați-le pe un alt aparatfax sau pe calculatorul dumneavoastră.
Mai multe informaţii uu Ghidul utilizatorului Online: Transferareafaxurilor sau a raportului jurnal fax
Setări greşitetavă
Urmaţi instrucţiunile de pe ecranul tactil şi apoi încercaţi să imprimaţidin nou.
Configuraţi setarea dorită pentru formatul de hârtie din tavă urmândinstrucţiunile afișate pe ecranul LCD.
Setări tava nr. 1Setări tava nr. 2Setări tavă MF
Acest mesaj este afişat atunci când setarea pentru confirmarea tipuluişi formatului de hârtie este activată.Pentru a nu afişa acest mesaj de confirmare, dezactivaţi setarea.
Mai multe informaţii uu Ghidul utilizatorului Online: Schimbarea setăriipentru verificarea formatului de hârtie
Strat absorbantcerneală plin
Caseta de absorbţie a cernelii sau caseta de colectare trebuie să fieînlocuite. Contactaţi Centrul de asistenţă clienţi Brother sau centrullocal de service autorizat de Brother pentru a efectua operaţiile deîntreţinere ale aparatului.Din ce motive se efectuează curățarea:1. Aparatul se va curăța automat după ce ați scos cablul de
alimentare și l-ați reintrodus.2. După ce aţi scos hârtia blocată, aparatul va efectua o curăţare
automată înainte de a tipări următoarea pagină primită.3. Aparatul efectuează automat o curăţare dacă a fost inactiv mai
mult de 30 de zile (utilizare ocazională).4. Aparatul se va curăţa automat după ce cartuşele de cerneală de
aceeaşi culoare au fost înlocuite de 12 ori.
Suportul esteplin.
Aparatul poate salva pe suportul de stocare USB flash numai dacăacesta conţine mai puţin de 999 de fişiere. Ştergeţi fişierele de care numai aveţi nevoie şi reîncercaţi.
Ştergeţi fişierele de care nu mai aveţi nevoie de pe suportul de stocareUSB flash pentru a elibera suficient spaţiu, apoi reîncercaţi.
Tavă 1 hârtienedetectatăTavă 2 hârtienedetectată
Împingeţi uşor tava pentru hârtie complet în aparat.
Hârtia sau un obiect străin a împiedicat introducerea corectă a tăviipentru hârtie.Scoateţi tava pentru hârtie din aparat şi scoateţi hârtia blocată sauobiectul străin. Dacă nu puteți găsi sau elimina hârtia blocată uuGhidul utilizatorului Online: Blocarea imprimantei sau a hârtiei
Temperat. Inalta După ce încăperea s-a răcit, lăsaţi aparatul să se răcească pentru aajunge la temperatura încăperii. Reîncercaţi după ce aparatul s-a răcit.
30

Mesaj de eroare AcţiuneTemperat. Joasa După creşterea temperaturii din cameră, permiteţi aparatului să ajungă
la aceeaşi temperatură cu cea din cameră. Încercaţi din nou după ceaparatul s-a încălzit.
Trimitere EroareSetări greşiteformat document
Selectați corect opțiunea pentru dimensiunea documentului și apoiapăsați din nou pe Pornire fax.
Vol. de cernealănu poate fidetectat
Înlocuiţi cartuşul cu un cartuş original de cerneală Brother. Dacămesajul de eroare persistă, vă rugăm să contactaţi telefonic centrul deasistenţă clienţi Brother sau dealerul local Brother.
• Interferenţe/VoIP pe linia telefonică uu pagina 17• Specificaţii privind alimentarea uu pagina 35
Informaţii similare
BD
epanarea
31

Instrucțiuni de depanare folosite la configurarearețelei LAN wireless
Codurile de eroare folosite în raportul reţelei LAN wireless
Dacă raportul pentru reţeaua LAN wireless indică o eroare de conectare, verificaţi codul deeroare din raportul imprimat şi consultaţi instrucţiunile corespunzătoare din tabelul:
Cod eroare Problemele apărute şi soluţiile recomandate
TS-01 Setarea wireless nu este activată, selectaţi pentru setarea wireless opţiuneaPORNIT.Dacă la aparatul dumneavoastră este conectat un cablu de reţea, deconectaţi-l şi selectaţi pentru setarea wireless a aparatului opţiunea PORNIT.
TS-02 Punctul de acces/ruterul wireless nu pot fi detectate. Procedaţi conform uneiadintre metodele de mai jos:• Opriți alimentarea punctului de acces/ruterului wireless, așteptați timp de 10
secunde, și apoi reporniți-l.• Dacă punctul de acces/ruterul WLAN utilizează filtrarea adreselor MAC,
verificaţi dacă adresa MAC a aparatului Brother este permisă în filtru.• Verificați dacă ați selectat corect numele SSID (nume rețea) și introduceți
cheia de rețea corectă.
TS-03 Setările reţelei wireless şi de securitate introduse pot fi incorecte. Reconfirmaţisetările reţelei wireless.Dacă nu cunoaşteţi aceste informaţii întrebaţi administratorul de reţea.
TS-04 La punctul de acces/router wireless a fost detectată o metodă de autentificare/criptare nesuportată.Punctul de acces/routerul wireless utilizează o metodă de autentificare/criptareincompatibilă cu dispozitivul. Verificați dacă ați selectat corect numele SSID(nume rețea).
TS-05 Numele SSID specificat și cheia de rețea sunt incorecte.Verificați dacă ați selectat corect numele SSID (nume rețea) și introducețicheia de rețea corectă.
TS-06 Informațiile de securitate wireless specificate sunt incorecte.Verificați metoda de autentificare/criptare selectată și asigurați-vă că ațiintrodus corect cheia de rețea.
TS-07 Aparatul nu poate detecta un punct de acces/router wireless care are activatprotocolul WPS.Pentru a configura setările wireless folosind protocolul WPS, verificați dacăpunctul de acces/routerul wireless este compatibil cu protocolul WPS și apoireîncercați.
32

Cod eroare Problemele apărute şi soluţiile recomandate
TS-08 Au fost detectate două sau mai multe puncte de acces wireless care au activatprotocolul WPS.Reîncercaţi după câteva minute pentru a evita interferenţele de la alte punctede acces.
BD
epanarea
33

Introducerea unui textpe aparatul Brother
• Caracterele disponibile pot să difere înfuncţie de ţară.
• Structura tastaturii poate să difere înfuncţie de funcţia pe care doriţi să odefiniţi.
Dacă trebuie să introduceţi un text în aparatulBrother, pe ecranul tactil va fi afişată otastatură.
• Apăsaţi pe pentru a alterna întrelitere, numere şi caractere speciale.
• Apăsaţi pe pentru a alterna întrescrierea cu litere mici şi scrierea cumajuscule.
• Pentru a muta cursorul la stânga sau ladreapta, apăsaţi pe d sau pe c.
Introducerea spaţiilor• Pentru a introduce un spaţiu, apăsaţi pe[Spaţiu]. Sau, puteţi apăsa pe c pentrua deplasa cursorul.
Efectuarea corecţiilor• Dacă aţi introdus incorect un caracter şi
doriţi să îl modificaţi, apăsaţi pe d sau pe cpentru a evidenţia caracterul incorect.
Apăsaţi pe şi apoi introduceţicaracterul corect.
• Pentru a introduce un caracter, apăsaţi ped sau pe c pentru a muta cursorul în poziţiacorectă şi apoi introduceţi caracterul.
• Apăsaţi pe pentru fiecare caracter pecare doriţi să îl ştergeţi sau apăsaţi şi ţineţiapăsat butonul pentru a şterge toatecaracterele.
Informaţii privindrespectareaRegulamentului801/2013 al Comisiei
Consumul de energieÎn aşteptare conectatla reţea 1
MFC-J3930DW
cca. 2,3 W
1 Toate porturile de reţea sunt activate şi conectate
Activarea/dezactivarea funcţiei WirelessLANPentru a activa sau dezactiva conexiunea larețeaua wireless, apăsați pe [Setări]> [Toate setările] > [Reţea] > [ReţeaI/F] > [WLAN] sau pe [Conexiune LAN].
C Anexă
34

Specificaţii privind alimentareaCerneală Aparatul foloseşte cartuşe individuale de cerneală: negru, galben, cyan şi
magenta, separate de ansamblul capului de imprimare.
Durata de viaţă acartuşului decerneală
La prima instalare a unui set de cartuşe de cerneală, aparatul va folosi ocantitate de cerneală pentru a umple tuburile de alimentare pentruobţinerea unei imprimări de înaltă calitate. Acest proces va avea loc osingură dată. După terminarea acestui proces, cartuşele livrate împreunăcu aparatul vor avea un randament mai redus decât cartuşele cucapacitate normală (aproximativ 65%). Cu toate cartuşele de cernealăinstalate ulterior, veţi putea imprima numărul de pagini specificat.
Înlocuireaconsumabilelor
<Negru cu randament super-ridicat> LC3619XLBK<Galben cu randament super-ridicat> LC3619XLY<Cyan cu randament super-ridicat> LC3619XLC<Magenta cu randament super-ridicat> LC3619XLM
Negru - aproximativ 3.000 de pagini 1
Galben, Cyan şi Magenta - aproximativ 1.500 de pagini 1
<Negru cu randament ridicat> LC3617BK<Galben cu randament ridicat> LC3617Y<Cyan cu randament ridicat> LC3617C<Magenta cu randament ridicat> LC3617M
Negru, galben, cyan şi magenta - circa 550 de pagini 1
Pentru informaţii suplimentare despre consumabilele de schimb, vizitaţi-ne la adresa www.brother.com/pageyield
Ce este Innobella? Innobella este o gamă de consumabile originale oferită de Brother.Termenul „Innobella” provine din cuvintele „Innovation” (inovare) şi „Bella”(care înseamnă „frumos” în limba italiană) şi este o reprezentare atehnologiei „inovatoare” care vă oferă rezultate de imprimare „frumoase”şi „de lungă durată”.La imprimarea fotografiilor, Brother vă recomandă să folosiţi hârtia fotolucioasă Innobella (seria BP71). Folosind cerneala şi hârtia Innobelladocumentele imprimate de dumneavoastră vor fi mai strălucitoare.
1 Randamentul aproximativ al cartuşului este declarat în conformitate cu ISO/IEC 24711
Dacă utilizați Windows®, faceți dublu clic pe pictograma Brother Creative Center de pedesktop pentru a accesa GRATUIT site-ul nostru conceput ca o resursă oferită pentru a văajuta să creați și să imprimați mai ușor materiale personalizate pentru afacerea dumneavoastrăsau pentru uz personal în care să includeți fotografii, texte și creativitate.Utilizatorii calculatoarelor Mac pot accesa Brother CreativeCenter la această adresă web:www.brother.com/creativecenter
CA
nexă
35

• Mesaje de eroare şi de întreţinere uu pagina 25Informaţii similare
36

CA
nexă
37

Vizitaţi-ne pe internet la adresawww.brother.com
Confecţionat din hârtie reciclată 100%(exclusiv coperta)
D00GHA001-00ROM
Versiunea 0