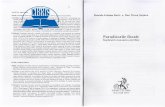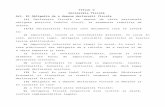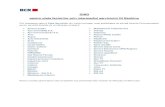Registrul General al Facturilor Fiscale Manual de Operare v1 General al Facturilor Fiscale... ·...
Transcript of Registrul General al Facturilor Fiscale Manual de Operare v1 General al Facturilor Fiscale... ·...

Page 1 of 39
Registrul General al Facturilor Fiscale
Manual de Operare
Registrul General al Facturilor Fiscale
Manual de Operare

Page 2 of 39
Registrul General al Facturilor Fiscale
Manual de Operare
Cuprins:
1 DESPRE REGISTRUL GENERAL AL FACTURILOR FISCALE .......................................... 3
2 CUI SE ADRESEAZĂ ACEST MANUAL ......................................................................... 5
3 GESTIONAREA CONTENTULUI REGISTRULUI GENERAL AL FACTURILOR FISCALE .... 5
3.1 PROCEDURA DE AUTENTIFICARE/DECONECTARE (LOGIN/LOGOUT) ........................................... 5
3.1.1 Cum se Efectuează Operaţiunea de Autentificare (Login) .................................... 5
3.1.2 Cum se Efectuează Operaţiunea de Deconectare (Logout) .................................. 6
4 INTERFAŢA DE ADMINISTRARE. ELEMENTELE INTERFEŢEI DE ADMINISTRARE ..... 10
4.1 CE ESTE PROFILUL? ................................................................................................ 10
4.2 CE ESTE LISTA CU DATE? ......................................................................................... 10
4.3 CE ESTE FILTRUL? CUM SE EFECTUEAZĂ FILTRAREA? ......................................................... 11
4.4 CE ESTE SORTAREA? CUM SE EFECTUEAZĂ SORTAREA? ...................................................... 11
4.5 CE ESTE O FORMĂ? ................................................................................................ 12
4.5.1 Câmpurile si gruparea lor ............................................................................. 12
5 ETAPELE PROCESĂRII FACTURILOR FISCALE. ........................................................ 17
5.1 CUM SE EFECTUEAZĂ CREAREA FACTURII FISCALE ELECTRONICE ............................................ 17
5.1.1 Cum se Efectuează Selectarea şi Validarea Cumpărătorilor Noi .......................... 17
5.2 CUM SE EFECTUEAZĂ CREAREA FACTURILOR FISCALE PRIN INTERMEDIUL FUNCŢIONALITĂŢII ”ÎNCARCĂ
XML”? 22
5.3 CUM SE EFECTUEAZĂ ELIMINAREA FACTURII FISCALE ......................................................... 23
5.4 CUM SE EFECTUEAZĂ SEMNAREA FACTURII FISCALE ........................................................... 24
5.5 CUM SE EFECTUEAZĂ DESEMNAREA FACTURII FISCALE ....................................................... 26
5.6 CUM SE EFECTUEAZĂ TRIMITEREA FACTURII FISCALE LA IFSP .............................................. 29
5.7 CUM SE EFECTUEAZĂ ACCEPTAREA FACTURII FISCALE LA IFSP .............................................. 29
5.8 CUM SE EFECTUEAZĂ AFIŞAREA RECIPISEI PRIVIND FACTURA FISCALĂ ..................................... 29
5.9 CUM SE EFECTUEAZĂ ANULAREA FACTURII FISCALE ........................................................... 30
5.10 CE REPREZINTĂ ARHIVĂ FACTURILOR FISCALE? ............................................................... 36
5.11 CE REPREZINT FACTURILE FISCALE ASIGNATE? ................................................................ 36

Page 3 of 39
Registrul General al Facturilor Fiscale
Manual de Operare
1 Despre Registrul General al Facturilor Fiscale
Registrul general al facturilor fiscale reprezintă portalul electronic care este menit pentru
organizarea evidenţei electronice a facturilor fiscale la agentul economic furnizor al bunurilor
materiale şi a serviciilor. Registrul general al facturilor fiscale reprezintă o parte componentă al
portalului serviciilor fiscale electronice şi are ca scop uşurarea, simplificarea, sporirea eficienţei şi
rapidităţii procesului de evidenţă al facturilor fiscale ale agenţilor economici din republică.
Între funcţiile principale ale portalului pot fi enumerate următoarele:
Autentificarea utilizatorilor;
Divizarea utilizatorilor în bază de rolurile oferite în cadrul portalului
Acordarea unui spaţiu personal de lucru al utilizatorului în cadrul portalului în baza de
rolul obţinut;
Notificarea utilizatorilor la apariţia unor noutăţi din domeniul;
Prezentarea interfeţelor electronice către evidenţa facturilor fiscale.
Ca unitate operaţională în cadrul Registrului este considerată factura fiscală. Facturile fiscale ale
agentului economic se grupează între ele în dependenţă de etapa actuală a procesării lor:
Facturile fiscale nou create
Facturile fiscale semnate
Facturile fiscale trimise spre acceptare la organul fiscal central
Facturile fiscale acceptate de organul fiscal central
Facturile fiscale arhivate
Facturile fiscale anulate
Grafic succesiunea etapelor de prelucrare a facturilor în cadrul întreprinderii este arătată schema
de mai jos (vezi Figura 1)
În cadrul acestui ghid vor fi descrise şi explicate momentele de bază de lucru în cadrul portalului.
Utilizatorii portalului pot adresa la acest ghid în cazul apariţiei unor întrebări referitor la
funcţionarea sistemului.

Page 4 of 39
Registrul General al Facturilor Fiscale
Manual de Operare Figura 1 Schema etapelor de
procesare a facturilor fiscale
prin intermediul Registrului
General al Facturilor Fiscale
Denumirea etapei de
procesare
Numărul de ordine a etapei de
procesare

Page 5 of 39
Registrul General al Facturilor Fiscale
Manual de Operare
2 Cui se Adresează Acest Manual
Acest manual se adresează personalului informatic în cadrul agenţilor economice care se ocupă cu
evidenţa facturilor fiscale ale întreprinderii (contabili, economişti, managerii financiari) însărcinat
cu administrarea/gestionarea portalului şi a serviciilor oferite de acesta.
Informaţiile cuprinse în acest manual descriu modul de operare a interfeţelor de lucru în cadrul
portalului al personalului informatic în corespundere cu rolul obţinut şi nivelul de acces acordat.
După parcurgerea acestui manual membrii personalului informatic vor fi capabili să opereze în
cadrul portalului reieşind din spaţiul locului de lucru personal, efectuând operaţiile asupra
facturilor fiscale în măsura rolului şi autorităţii.
3 Gestionarea Contentului Registrului General al Facturilor Fiscale
Gestionarea contentului portalului se efectuează de utilizatorii acestuia.
În cadrul prezentului manual sub utilizator va fi înţeles reprezentantul personalului informatic al
Registrului General al Facturilor Fiscale.
Toţi utilizatorii pot opera în cadrul sistemului în acord cu rolul atribuit în procesul de înregistrare.
Un rol poate fi caracterizat ca un set de funcţionalităţi şi permisiuni acordate utilizatorului în
urma procesului de înregistrare.
Roluri în cadrul Registrului General al Facturilor Fiscale sunt prezentate prin următoare listă:
Administrator – rolul atribuit persoanelor care vor căpăta dreptul de administrarea
sistemului. Utilizatorii de acest rol posedă de accesul nelimitat la toate
compartimentele în cadrul sistemului pentru a efectua o dirijare deplină a portalului.
Agentul Economic – rolul atribuit persoanelor-reprezentaţi ale agentului economic
care posedă de dreptul de prelucrare a facturilor fiscale în acord cu serviciile prestate
sau marfă furnizată în favoarea altor agenţi economici.
3.1 Procedura de Autentificare/Deconectare (Login/Logout)
Înainte de a începe lucrul în cadrul portalului, Dvs., ca utilizatorul, veţi fi nevoiţi să treceţi
procedura de autentificare. Efectuând procedura dată sistemul vă va acorda dreptul de acces în
acord cu rolul şi permisiunile Dvs. ca utilizatorul sistemului.
La terminarea lucrului cu sistem în scopuri de siguranţă şi securitate veţi fi nevoiţi să treceţi
procedura de logout.
3.1.1 Cum se Efectuează Operaţiunea de Autentificare (Login)
Pentru a efectua procedura de autentificate efectuaţi paşii următori:

Page 6 of 39
Registrul General al Facturilor Fiscale
Manual de Operare
1. Accesaţi pagina electronica a portalului Serviciilor Fiscale electronice la adresa
http://servicii.fisc.md şi introduceţi loginul (adresa e-mail) şi parola Dvs. în formularul de
autentificare (vezi Figura 2, Figura 4).
2. Apăsaţi butonul .
Notă: în cazul dacă doriţi ca sistemul să ţină minte datele Dvs. introduse în procesul de
logare (autentificare) bifaţi câmpul Ţine-mă minte situat sub casetele de autentificare.
Notă: În cazul în care aţi uitat Numele de utilizator sau parola Dvs. folosiţi link(ul) ”Aţi
uitat parola?” în partea de jos a formularului de login.
Figura 2 Formularul de autentificare de pe portalul serviciilor fiscale electronice
3. În blocul Servicii Oferite găsiţi şi selectaţi serviciul Factura fiscală
Figura 3 Formularul Servicii Oferite din cadrul portalului serviciilor fiscale electronice
4. Veţi fi transferaţi spre pagina principală al Registrului General al Facturilor Fiscale care va
conţine profilul Locului de Lucru (din partea stângă) şi listele de date în acord cu elementul
profilului selectat (din partea dreaptă) (vezi Figura 5).
3.1.2 Cum se Efectuează Operaţiunea de Deconectare (Logout)
Odată cu ce aţi terminat sesiunea Dvs. de lucru în cadrul sistemului în scopuri de menţinerea
securităţii locului de lucru Dvs. efectuaţi procedura de Logout. În profilul Dvs. de lucru apăsaţi
1) Introduceţi numele de
utilizator (adresa e-mail)
2) Introduceţi parola
3) Bifaţi acest câmp în
cazul dacă doriţi ca
sistemul să tină minte
datele Dvs.
4) Apăsaţi aici pentru a autentifica (loga) portalul serviciilor fiscale
1) Folosiţi săgeţile de navigare
pentru a se deplasa spre
serviciul fiscal necesar
1) Sau folosiţi indicatorii de numerotare a serviciilor pentru a vizualiza serviciul dorit
2)Apăsaţi denumirea
serviciului selectat pentru a
accesa interfaţa acestuia

Page 7 of 39
Registrul General al Facturilor Fiscale
Manual de Operare
butonul în partea dreaptă de sus a ecranului (vezi Figura 5). În rezultatul operaţiunii
efectuate veţi ieşi din sistem, sesiunea de lucru Dvs. va fi stopată, iar datele vor fi protejate de la
accese nesancţionate din partea persoanelor străine.

Page 8 of 39
Registrul General al Facturilor Fiscale
Manual de Operare Figura 4 Pagina principală a
portalului serviciilor fiscale
electronice
Formularul/blocul de autentificare
Formularul/blocul de selectare
serviciului necesar

Page 9 of 39
Registrul General al Facturilor Fiscale
Manual de Operare Figura 5 Pagina Principală a
Registrului de General al
facturilor fiscale.
Numele utilizatorului autentificat
Profilul ”Locul de Lucru” în cadrul Paginii principale
Indicatorul paginii principale
Filtrul de căutare al listei cu date
Lista cu date (grid) al elementului selectat din profil
Folosiţi indicatorii limbii pentru a schima limba interfeţei sistemului
Folosiţi acest buton pentru a efectua procedura de deconectare
Bară de meniu al listei cu date

Page 10 of 39
Registrul General al Facturilor Fiscale
Manual de Operare
4 Interfaţa de Administrare. Elementele Interfeţei de Administrare
Interfaţa de Administrare al Registrului general al facturilor fiscale reprezintă interfaţa cu ajutorul
căreia se efectuează lucrul de bază asupra facturilor fiscale în cadrul portalului. Această interfaţă
reprezintă pagină principală al portalului (vezi Figura 5) şi este alcătuită din profilul Locul de
Lucru pentru utilizatorul autentificat şi lista cu date arătată în acord cu elementul selectat din
cadrul profilului.
4.1 Ce este profilul?
Profilul reprezintă un set de elemente de lucru organizat în forma unui arbore vertical. Profilul
poate fi compus din mai multe niveluri. Pentru a desfăşura/minimiza elementele de un grad mai
jos din cadrul profilului folosiţi indicatorii lângă denumirea elementului de gradul mai sus.
Figura 6 Profilul minimizat şi desfăşurat
4.2 Ce este Lista cu Date?
Lista cu date – reprezintă un tabel electronic în care se reflectă conţinutul elementului selectat
în cadrul profilului în forma unor înregistrări. Fiecare înregistrare în cadrul listei reprezintă o
descriere prescurtată privind o unitate informaţională aparte (în cazul dat în calitate de unitate
informaţională serveşte factura fiscală electronică).
O listă de date este dotată cu bara cu săgeţile de navigare situată în partea de jos a listei. Tot
aici se află indicatorul paginii curente, precum şi indicatorul numărului total de
înregistrări în listă (vezi Figura 7).
De asemenea o listă este aprovizionată cu bară de meniu situată în partea de sus a listei, care
permite efectuarea unor operaţiuni asupra înregistrărilor în cadrul listei.
Fiecare înregistrare în cadrul listei poate fi deschisă într-o formă aparte în care pot fi vizualizate
datele detaliate privind înregistrare. Pentru a deschide forma înregistrării efectuaţi dublu-clic pe
înregistrare în listă.
Profilul de lucru minimizat
Apăsaţi aici pentru a desfă
elementele profilului de gradul
mai jos
Profilul de lucru desfăşurat Apăsaţi aici pentru a minimiza
elementele profilului de gradul mai jos

Page 11 of 39
Registrul General al Facturilor Fiscale
Manual de Operare
4.3 Ce Este Filtrul? Cum se Efectuează Filtrarea?
În mod opţional o listă cu date poate fi dotată cu filtrul de căutare. Filtrul de căutare se găseşte
de asupra listei şi reprezintă un set de casete şi câmpuri cu ajutorul cărora se efectuează
căutarea înregistrărilor în listă. Pentru a efectua căutarea/filtrarea înregistrărilor conform
parametrilor doriţi procedaţi paşii următori:
1. În casetele filtrului indicaţi parametrii de căutare care vă interesează.
2. Apăsaţi butonul situat sub blocul cu casetele de căutare. Rezultatele care
corespund parametrilor de căutare indicaţi vor fi arătate în listă.
3. Pentru a renunţa de la rezultatele de căutare apăsaţi butonul .
Figura 7 Lista cu date şi elementele ei
4.4 Ce Este Sortarea? Cum se Efectuează Sortarea?
Sortarea înregistrărilor serveşte pentru reflectarea mai comodă a rezultatelor filtrării în lista de
date. Înregistrările pot fi sortate după coloanele din care este compusă lista lor. Pentru a efectua
sortarea se apasă denumirea coloanei conform cărei e necesar de sortat înregistrări (vezi Figura
8). Figura 8 conţine un exemplu al sortării obiectelor fiscale după coloana Cod Fiscal.
Figura 8 Exemplul sortării înregistrărilor
Bară de meniu al listei
Filtrul de căutare şi elementele lui
Listă cu date
Informaţia privind numărul total de înregistrări în listă si pe pagină
Indicatorul paginii curente
cu săgeţile de navigare

Page 12 of 39
Registrul General al Facturilor Fiscale
Manual de Operare
Indicatorul în forma săgeţii lângă denumirea coloanei arată ordinea crescătoare sau
descrescătoare a sortării. Pentru o demonstrare mai evidentă se poate de comparat sortare
crescătoare şi descrescătoare a înregistrărilor din listă (vezi Figura 9)
Figura 9 Sortarea în ordine descrescătoare şi crescătoare a înregistrărilor din listă
Sortarea obiectelor în listă poate fi executată concomitent şi după două sau mai multe coloane.
Pentru a efectua o astfel de sortare ţineţi apăsată tastă Shift pe claviatură şi efectuaţi clicul
consecutiv pe denumirile coloanelor după care doriţi să efectuaţi sortarea.
Figura 10 Exemplul sortării avansate a înregistrărilor după câteva coloane
4.5 Ce Este o Formă?
Înregistrările privind facturile fiscale în cadrul unei liste pot fi văzute în mod detaliat cu ajutorul
unei forme (vezi Figura 11). Pentru a deschide o formă selectaţi înregistrare din listă şi efectuaţi
dublu-clic pe ea.
O Formă reprezintă o fereastră (un formular) pentru introducerea, salvarea, redactarea şi
vizualizarea înregistrărilor din liste. Deci, pentru ca datele să fie introduse în sistem este nevoie
de un număr stabilit de forme.
Toate formele sânt compuse din mai multe câmpuri. Câmpurile au un caracter diferit şi pot fi
grupate după câteva criterii
4.5.1 Câmpurile si gruparea lor
După posibilitatea administrării datelor câmpurile pot fi:
Sortarea efectuată după coloana Cod Fiscal
Pentru a efectua sortarea efectuaţi un clic pe denumirea coloanei
Sortarea descrescătoare
Sortarea crescătoare

Page 13 of 39
Registrul General al Facturilor Fiscale
Manual de Operare
Câmpuri pentru editare - sunt toate câmpuri în care pot fi introduse datele prin
diferite mijloace: introducerea manuală, alegerea din listă sau alegerea prin
intermediul unei ferestre de dialog.
Câmpuri fixe (în format ”numai citire”) - sunt câmpuri ”inactive”, completarea cărora
de către utilizator este imposibilă, deoarece informaţia conţinută în aceste câmpuri se
completează de către sistem. Utilizatorul poate numai să vizioneze astfel de câmpuri şi
nu poate să efectueze modificări de date conţinute în ele
După rolul în cadrul formei în Registrul General al Facturilor Fiscale se întâlnesc următoarele
câmpuri:
Câmpuri simple – denumirea lor este marcată cu culoarea neagră. Sunt câmpuri
ordinare, completarea cărora cu date nu e este obligatorie
Câmpuri de completare obligatorie - denumirea lor este marcată cu culoarea roşie.
Sunt câmpuri, completarea cărora cu date este obligatorie. În caz când un astfel de
câmp rămâne necompletat, sistemul nu va permite salvarea datelor introduse în formă
După funcţionalitatea lor:
Câmpuri ”Text-box” - sunt toate câmpurile în care pot fi introduse datele manual
(prin intermediul tastaturii). Aceste câmpuri pot avea unele restricţii permiţând
introducerea doar literelor sau doar cifrelor (reieşind din context

Page 14 of 39
Registrul General al Facturilor Fiscale
Manual de Operare
Câmpuri ”Pick-list” sau ”Drop-down list” - câmpuri care sunt destinate pentru
alegerea datelor incluse într-o ”listă” care se deschide apăsând butonul aflat în
partea dreaptă a câmpului.
Câmpuri ”Look Up” - sunt câmpuri, care deschid ”Lookup Grid”: o listă de date
prezentate în forma unei ferestre, de unde se selectează o valoare necesară pentru
câmp. Apăsând butonul în partea dreaptă a câmpului se va deschide o fereastră
(„Lookup Grid”) din unde se selectează o valoare pentru câmpul respectiv. Astfel de
ferestre sunt necesare pentru o căutare şi selectare mai uşoară a unor date particulare,
care mai apoi se înscriu automatic în câmpul corespunzător
Câmpuri ”Calendar” – sunt câmpuri pentru introducerea datelor calendaristice. Astfel
de câmpuri sunt aprovizionate cu un calendar (butonul în partea dreaptă a
câmpului), care permite o selectare mai rapidă şi uşoară a datei.
Apăsaţi aici pentru a deschide fereastră de tip LookUp
Fereastră de tip LookUp

Page 15 of 39
Registrul General al Facturilor Fiscale
Manual de Operare
Valoarea de tip „dată” poate fi introdusă în câmp în mod manual sau apăsând butonul
calendarului - : câmpul va deveni completat automat. Pentru selectarea datei
necesare urmăriţi-vă paşii:
a. Apăsaţi butonul din partea dreaptă a câmpului
b. Apăsaţi marcarea anului pentru a alege an şi luna dorită
c. Găsiţi şi apăsaţi data necesară
d. Valoarea (data) selectată va apărea în câmp

Page 16 of 39
Registrul General al Facturilor Fiscale
Manual de Operare
Câmpuri ”Check Box” – sânt câmpuri în care selecţia valorii se efectuează prin
bifarea ei. De obicei câmpul poate accepta două semnificaţii – ”Da” (bifat) sau ”Nu” (nu
este bifat)
Apăsaţi marcarea anului pentru a alege anul şi luna.
Apăsaţi aici
pentru a selecta luna precedentă
Apăsaţi aici
pentru a
selecta luna următoare
Dată curentă
Apăsaţi data
necesară pentru alegerea ei
Apăsaţi aici pentru a
alege anul următor
Apăsaţi aici pentru a alege anul precedent
Apăsaţi aici pentru
a alege luna
Apăsaţi aici pentru a trece
în formatul selectării anilor
Apăsaţi aici pentru a
alege 15 ani următori Apăsaţi aici pentru a
alege 15 ani precedenţi

Page 17 of 39
Registrul General al Facturilor Fiscale
Manual de Operare
5 Etapele Procesării Facturilor Fiscale.
După cum a fost menţionat mai sus Registrul General al Facturilor Fiscale acordă posibilitatea
prelucrării facturilor fiscale ale agentului economic în acord cu un număr prestabilit de etape (vezi
Figura 1). Pentru a face cunoştinţa cu etapele procesării facturilor fiscale vom efectua examinarea
lor în cadrul acestui paragraf.
5.1 Cum se Efectuează Crearea Facturii Fiscale Electronice
Pentru a crea o factură fiscală electronică efectuaţi paşii următori:
1. Accesaţi pagina principală al portalului Registrul general a facturilor fiscale în calitate
de agentul economic (treceţi procedura de autentificare (vezi paragraful 3.1.1))
2. Din profilul locul de lucru selectaţi elementul Nou.
3. În bară de meniu al listei care va fi vizualizată din partea stângă (vezi Figura 5) apăsaţi
butonul Creaţi factura nouă.
4. În formularul care se va deschide introduceţi datele privind factura fiscală (vezi Figura 11).
Notă: partea de sus a formularului va fi prezentată în regim ”numai citire” şi va conţine
datele fiscale ale agentului economic furnizor al bunurilor şi serviciilor.
5. Apăsaţi butonul Salvează si închide forma pentru a salva datele concomitent cu
închiderea formei.
Înregistrarea facturii va apărea în lista interfeţei elementului Nou.
5.1.1 Cum se Efectuează Selectarea şi Validarea Cumpărătorilor Noi
În cazul dacă în procesul de creare a facturii fiscale este necesar de selectat un cumpărător nou,
care încă nu a participat la tranzacţiile ale întreprinderii, atunci pentru selectarea lui în calitate de
cumpărător este necesar de efectuat validarea lui conform codului fiscal în acord cu datele din
Registrul. Registrul validează codul fiscal şi în cazul dacă el a fost introdus corect Registrul
descifrează denumirea cumpărătorului după codul fiscal. Pentru a efectua selectarea şi validarea
cumpărătorului nou efectuaţi paşii următori:
1. Din formularul creării facturii fiscale noi (vezi Figura 11) apăsaţi butonul lângă câmpul
Codul fiscal şi denumirea cumpărătorului.
2. În formularul de tip LookUp pentru selectarea cumpărătorului care se va deschide (vezi
Figura 12) apăsaţi butonul . Aceasta va deschide un nou formular în care veţi
putea să introduceţi codul fiscal al cumpărătorului (vezi Figura 13(a)).
3. Introduceţi codul fiscal al cumpărătorului nou.

Page 18 of 39
Registrul General al Facturilor Fiscale
Manual de Operare
4. Apăsaţi butonul Validare. Sistemul va efectua verificarea/validarea codului fiscal introdus
cu datele din Registru.
În cazul în care codul fiscal al cumpărătorului a fost introdus corect sistemul va valida
cumpărătorul vizualizând denumirea lui şi apartenenţa lui la IFS teritorial (vezi Figura
13(b)). Apăsaţi butonul pentru a selecta agentul economic în calitate de
cumpărător la factura fiscală Dvs.
În cazul în care codul fiscal nu a fost introdus corect sistemul va arată mesajul
informativ privind validarea nereuşită a mesajului (vezi Figura 13(c)). Apăsaţi butonul
pentru a se întoarce spre pasul precedent şi pentru a introduce codul
fiscal nou.

Page 19 of 39
Registrul General al Facturilor Fiscale
Manual de Operare Figura 11 Formularul creării
facturii fiscale
Partea de sus a formularului conţine datele ale agentului economic furnizor al bunurilor şi serviciilor prezentate în regim ”numai citire”
Introduceţi datele privind factura fiscală al
cumpărătorului în acest compartiment al formularului
Apăsaţi aici pentru a salva datele introduse
şi pentru a închide forma
Apăsaţi aici pentru a selecta
agentul economic cumpărător
din listă existentă sau pentru
a crea informaţia privind el în
caz dacă este un cumpărător
nou

Page 20 of 39
Registrul General al Facturilor Fiscale
Manual de Operare Figura 12 Formularul de tip
LookUp de selectare/creare a
agenţilor economici
cumpărători
Folosiţi filtrul de căutare pentru a uşura procesul de căutare a înregistrării despre cumpărător
Apăsaţi aici pentru a deschide formularul de adăugare
a cumpărătorului nou

Page 21 of 39
Registrul General al Facturilor Fiscale
Manual de Operare Figura 13 Formularul de
selectare şi validare
cumpărătorului nou
a) b)
c)
1) Introduceţi codul fiscal al
cumpărătorului
2) Apăsaţi aici pentru a valida numele cumpărătorului
în acord cu datele din Registrul
3) Dacă codul fiscal al cumpărătorului a fost
introdus corect sistemul va efectua validarea
agentului economic şi va vizualiza informaţia privind întreprindere
4)Apăsaţi aici pentru a efectua asignarea cumpărătorului validat
În cazul dacă codul fiscal introdus nu a fost validat de
registru veţi vizualiza mesajul informativ privind
acest fapt
Apăsaţi aici pentru a se întoarce spre pasul precedent la
care veţi avea posibilitatea de a introduce un alt cod fiscal

Page 22 of 39
Registrul General al Facturilor Fiscale
Manual de Operare
5.2 Cum se Efectuează Crearea Facturilor Fiscale prin Intermediul Funcţionalităţii ”Încarcă XML”?
În afară de metodă simplă de creare a facturilor fiscale, descrisă în paragraful 5.1, facturile fiscale
pot fi transferate în forma electronică, adică create, prin intermediul funcţionalităţii Încarcă XML.
Această metodă poate fi utilizată pentru crearea unui grup de facturi fiscale în cazul dacă facturile
ale cumpărătorilor sânt disponibile în formatul XML. Deci, pentru a crea o factură sau un grup de
facturi prin intermediul funcţionalităţii Încarcă XML efectuaţi paşii următori:
1. Accesaţi pagina principală al portalului Registrul general a facturilor fiscale în calitate
de agentul economic (treceţi procedura de autentificare (vezi paragraful 3.1.1))
2. Din profilul Locul de lucru selectaţi elementul Nou.
3. În bară de meniu al listei care va fi vizualizată din partea stângă (vezi Figura 5) apăsaţi
butonul Încarcă XML.
4. În formularul care se va deschide apăsaţi link(ul) Attach File pentru a deschide fereastră
de selectare şi încărcare fişierului corespunzător în format XML de pe calculatorul Dvs (vezi
Figura 14).
5. În fereastră care se va deschide apăsaţi butonul Browse şi selectaţi fişier.
6. Apăsaţi butonul Upload
7. Închideţi formularul ”Încarcă XML” apăsând butonul Salvează si închide forma
Figura 14 Formularul de încărcare a fişierului cu lista facturilor fiscale în format XML
1)Apăsaţi aici pentru a deschide formularul de
selectare a fişierului XML pe calculatorul Dvs.
2) Apăsaţi aici pentru a găsi şi selecta fişierul necesar
3)Apăsaţi aici pentru a încărca fişierul selectat pe portal
4)Apăsaţi aici pentru a salva modificările efectuate şi pentru
a închide forma

Page 23 of 39
Registrul General al Facturilor Fiscale
Manual de Operare
5.3 Cum se Efectuează Eliminarea Facturii Fiscale
În unele cazuri apare necesitatea de a elimina înregistrarea facturii fiscale nou create. Pentru
acest scop efectuaţi paşii următori:
1. Accesaţi pagina principală al portalului Registrul general a facturilor fiscale în calitate
de agentul economic (treceţi procedura de autentificare (vezi paragraful 3.1.1))
2. Din profilul Locul de lucru selectaţi elementul Nou.
3. În lista de înregistrări al elementului selectat (vezi
Figura 5) selectaţi înregistrarea facturii fiscale pe care
doriţi să eliminaţi.
4. În bară de meniul al listei apăsaţi Alte acţiuni –
Ştergeţi Factura.
5. Veţi vizualiza mesajul de alertă care va cere să confirmaţi intenţia Dvs.
6. Apăsaţi OK.
Notă: luaţi în cont că procedura de eliminare a înregistrărilor privind facturi fiscale este o
procedură ireversibilă. Odată cu ce înregistrarea a fost eliminată ea nu poate să fie
restabilită.

Page 24 of 39
Registrul General al Facturilor Fiscale
Manual de Operare
5.4 Cum se Efectuează Semnarea Facturii Fiscale
După ce factură a fost creată ea rămâne în lista interfeţei Nou până la momentul semnării
acesteia de către agentul economic. Pentru a semna o factura fiscală efectuaţi paşii următori.
1. Accesaţi pagina principală al portalului Registrul general a facturilor fiscale în calitate
de agentul economic (treceţi procedura de autentificare (vezi paragraful 3.1.1))
2. Din profilul Locul de lucru selectaţi elementul Nou.
3. Din lista înregistrărilor selectaţi înregistrarea facturii fiscale pe care doriţi să aprobaţi (un
clic pe înregistrare pentru selecţie).
4. În bară de meniu al listei apăsaţi butonul Semnarea (vezi Figura 15).
Figura 15 Semnarea facturii fiscale din interfaţa elementului ”Nou”
5. Veţi vizualiza mesajul informativ care va cere să aşteptaţi câte-va minute până când
factura nu va fi semnată (vezi Figura 16).
Figura 16 Fereastra mesajului informativ la semnarea facturii
Apăsaţi aici pentru
efectua semnarea
facturii fiscale selectate

Page 25 of 39
Registrul General al Facturilor Fiscale
Manual de Operare
6. După ce factura fiscală a fost semnată veţi vizualiza un alt mesaj care vă va informa
despre faptul semnării facturii
Figura 17 Fereastra mesajului informativ după semnarea facturii
7. Apăsaţi OK pentru a închide fereastra informativă.

Page 26 of 39
Registrul General al Facturilor Fiscale
Manual de Operare
Odată după semnare factura Dvs. va trece în lista elementului Semnate din cadrul profilului
Locul de lucru (vezi Figura 20).
5.5 Cum se Efectuează Desemnarea Facturii Fiscale
În unele momente poate apărea necesitate de a efectua procedura desemnării facturii fiscale
semnate. Pentru a efectua desemnarea facturii fiscale efectuaţi paşii următori:
1. Accesaţi pagina principală al portalului Registrul general a facturilor fiscale în calitate
de agentul economic (treceţi procedura de autentificare (vezi paragraful 3.1.1))
2. Din profilul Locul de lucru selectaţi elementul Semnate (vezi Figura 20).
3. Din lista înregistrărilor selectaţi înregistrarea facturii fiscale pe care doriţi să desemnaţi (un
clic pe înregistrare pentru selecţie).
4. În bară de meniu al listei apăsaţi butonul Desemnarea.
Figura 18 Desemnarea facturii fiscale din interfaţa elementului
5. Veţi vizualiza mesajul informativ care va cere să aşteptaţi câteva minute până când
factura fiscală va fi desemnată şi tot odată va cere confirmarea intenţiei Dvs. de a
desemna factura (vezi Figura 19).
6. Apăsaţi OK în fereastra de dialog pentru a confirma intenţia Dvs. Aşteptaţi câteva
momente.
Figura 19 Fereastra mesajului informativ la desemnarea facturii
Apăsaţi aici pentru
efectua
desemnarea facturii fiscale selectate

Page 27 of 39
Registrul General al Facturilor Fiscale
Manual de Operare
După ce desemnarea a fost efectuată înregistrarea facturii fiscale va trece din lista interfeţei
Semnate în lista interfeţei Nou.

Page 28 of 39
Registrul General al Facturilor Fiscale
Manual de Operare Figura 20 Interfaţa
elementului ”Semnate”
Apăsaţi aici pentru a efectua desemnarea facturii
Apăsaţi aici pentru a
trece în interfaţa elementului ”Semnate”
Apăsaţi aici pentru a efectua Trimiterea facturii
fiscale selectate spre Inspectoratul Fiscal Principal
de Stat

Page 29 of 39
Registrul General al Facturilor Fiscale
Manual de Operare
5.6 Cum se Efectuează Trimiterea Facturii Fiscale la IFSP
După ce factura fiscală a fost semnată înregistrarea ei se păstrează în lista interfeţei elementului
Semnate până la momentul trimiterii acesteia spre IFS principal. Pentru a efectua trimiterea
facturii fiscale spre prelucrare la IFSP efectuaţi paşii următori:
1. Accesaţi pagina principală al portalului Registrul general a facturilor fiscale în calitate
de agentul economic (treceţi procedura de autentificare (vezi paragraful 3.1.1))
2. Din profilul Locul de lucru selectaţi elementul Semnate (vezi Figura 20).
3. Din lista înregistrărilor selectaţi înregistrarea facturii fiscale pe care doriţi să trimiteţi la
IFSP (un clic pe înregistrare pentru selecţie).
4. În bară de meniu al listei apăsaţi butonul Trimite (vezi Figura 21).
Figura 21 Trimiterea facturii fiscale spre IFSP din interfaţa ”Semnate”
Odată cu ce aţi apăsat butonul respectiv înregistrarea facturii fiscale va fi înaintată spre
prelucrare în cadrul IFSP şi va trece în lista interfeţei Trimise (vezi Figura 26).
5.7 Cum se Efectuează Acceptarea Facturii Fiscale la IFSP
După ce se facturile fiscale au fost trimise spre aprobare, în cadrul IFS principal se efectuează
validarea automată a facturilor fiscale ale agentului economic. Validarea facturilor la IFSP este un
proces automat efectuat în cadrul sistemul si de obicei durează câteva secunde. După ce factura a
fost validată de IFSP ea devine acceptată, iar agentul economic va găsi înregistrarea ei în lista
interfeţei elementului Acceptate (vezi Figura 27).
5.8 Cum se Efectuează Afişarea Recipisei privind Factura Fiscală
Portalul oferă posibilitatea obţinerii informaţiei cu privire la factura fiscală. O astfel de informaţie
va conţine datele privind IFS la care se referă factura fiscală, datele agentului economic
(contribuabil). Pentru a afişa recipisa privind factura fiscală efectuaţi paşii următori:
1. Accesaţi pagina principală al portalului Registrul general a facturilor fiscale în calitate
de agentul economic (treceţi procedura de autentificare (vezi paragraful 3.1.1))
2. Din profilul Locul de lucru selectaţi elementul Acceptate (vezi Figura 27)
3. Din lista înregistrărilor selectaţi înregistrarea facturii fiscale pentru care doriţi să afişaţi
recipisă (un clic pe înregistrare pentru selecţie).
Apăsaţi aici pentru a
trimite factura
fiscală selectată spre IFSP

Page 30 of 39
Registrul General al Facturilor Fiscale
Manual de Operare
4. În bară de meniu al listei apăsaţi butonul Afişează recipisă (vezi Figura 22).
Figura 22 Afişarea recipisei pentru factura fiscală din interfaţa ”Acceptate”
5. Veţi vizualiza formularul pe ecranul Dvs. care va conţine date privind factură fiscală (vezi
Figura 23).
Nota: Folosiţi link(ul) ”Printer version” pentru a efectua tiparul recipisei.
Figura 23 Formularul recipisei ale facturii fiscale
5.9 Cum se Efectuează Anularea Facturii Fiscale
O factura fiscală acceptată poate fi anulată în caz de necesitate. Pentru a anula o factura fiscală
efectuaţi paşii următori:
1. Accesaţi pagina principală al portalului Registrul general a facturilor fiscale în calitate
de agentul economic (treceţi procedura de autentificare (vezi paragraful 3.1.1))
2. Din profilul Locul de lucru selectaţi elementul Acceptate (vezi Figura 27)
3. Din lista înregistrărilor selectaţi înregistrarea facturii fiscale pe care doriţi să anulaţi (un
clic pe înregistrare pentru selecţie).
4. În bară de meniu al listei apăsaţi butonul Anularea (vezi Figura 24)
Apăsaţi aici pentru a
afişa recipisă pentru
factura fiscală selectată
Apăsaţi aici
pentru a efectua tiparul recipisei

Page 31 of 39
Registrul General al Facturilor Fiscale
Manual de Operare
5. În formularul care se va deschide selectaţi unul din teri motive de anulare a facturii fiscale
şi introduceţi descrierea prescurtată a motivului anulării (vezi Figura 25).
Notă: luaţi în cont că toate câmpurile ale formei sânt câmpuri de completare obligatorie.
Sistemul nu vă va permite de efectuat anulare facturii fiscale până când toate câmpurile
vor fi aprovizionate cu date.
6. Apăsaţi butonul pentru a salva modificările efectuate. Odată cu
aceasta înregistrarea facturii fiscale va fi transferată din lista interfeţei elementului
Acceptate în lista elementului Anulate (vezi Figura 28).
Figura 24 Efectuarea anulării facturii fiscale din interfaţa ”Acceptate”
Figura 25 Formularul de anulare a facturii fiscale
Selectaţi motivul anulării
Introduceţi descrierea
motivului anulării

Page 32 of 39
Registrul General al Facturilor Fiscale
Manual de Operare

Page 33 of 39
Registrul General al Facturilor Fiscale
Manual de Operare Figura 26 Interfaţa
elementului ”Trimise”

Page 34 of 39
Registrul General al Facturilor Fiscale
Manual de Operare Figura 27 Interfaţa
elementului ”Acceptate”
Apăsaţi aici pentru a efectua anularea facturii fiscale acceptate
Apăsaţi aici pentru a afişa recipisa privind factura fiscală acceptată

Page 35 of 39
Registrul General al Facturilor Fiscale
Manual de Operare Figura 28 Interfaţa
elementului ”Anulate”

Page 36 of 39
Registrul General al Facturilor Fiscale
Manual de Operare
5.10 Ce Reprezintă Arhivă Facturilor Fiscale?
Toate facturile fiscale acceptate după parcurgerea perioadei de timp stabilite trec din lista
interfeţei Acceptate (vezi Figura 27) în lista interfeţei Arhivă (vezi Figura 29). În arhivă pot
fi găsite toate facturile fiscale acceptate din perioadele de gestiune precedente. Prin intermediul
acestei interfeţe se poate de găsit o factura fiscală anumită a agentului economic, de vizualizat
conţinutul ei în formă, de obţinut datele comparative privind numărul facturilor fiscale înregistrate
pe o perioadă stabilită.
De asemenea facturile fiscale arhivate pot fi supuse anulării în caz de necesitate. Pentru acest
scop se utilizează butonul Anularea în bară de meniu al listei (pentru a afla cum se efectuează
anularea vezi paragraful 5.9)
5.11 Ce Reprezint Facturile Fiscale Asignate?
În cadrul profilului Locul de lucru al agentului economic un loc aparte are elementul Facturile
Asignate (vezi Figura 30). Facturile asignate reprezintă acea parte a facturilor fiscale ale
agentului economic la care el participă în calitate de cumpărător. Aceste facturile fiscale se
întocmesc (se introduc în Registrul General al Facturilor Fiscale) la agenţii economici furnizori ai
bunurilor si serviciilor şi apar în interfaţa agentului economic cumpărător în mod automat.
O astfel de interfaţa permite de a efectua controlul asupra facturilor fiscale ale agentului
economic la care el participă ca un cumpărător, comparând informaţii ale agentului economic
cumpărător cu datele ale agentului economic furnizor.
Fiecare înregistrare privind factura fiscală asignată poate fi vizualizată în formă. Pentru acest scop
efectuaţi un clic dublu pe înregistrarea facturii fiscale în listă (vezi Figura 31).

Page 37 of 39
Registrul General al Facturilor Fiscale
Manual de Operare Figura 29 Interfaţa
elementului ”Arhivă”

Page 38 of 39
Registrul General al Facturilor Fiscale
Manual de Operare Figura 30 Interfaţa
elementului ”Facturile
Asignate”

Page 39 of 39
Registrul General al Facturilor Fiscale
Manual de Operare Figura 31 Formularul pentru
factura fiscală asignată