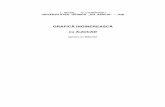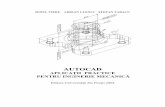Proiectare asistata de calculator in 3D cu AutoCAD Indrumar de laborator
Click here to load reader
-
Upload
ionut76733 -
Category
Documents
-
view
927 -
download
2
description
Transcript of Proiectare asistata de calculator in 3D cu AutoCAD Indrumar de laborator


Ionuţ Gabriel GHIONEA
Proiectare asistată de calculator în 3D cu AutoCAD
Îndrumar de laborator
Editura BREN Bucureşti, 2005
ISBN 973-648-441-6
- versiune demonstrativă -
Acest fişier conţine numai una dintre cele 12 lucrări prezentate în carte.
Distribuirea fişierului este permisă numai în măsura în care nu i se aduc modificări de nici un fel. De asemenea, conţinutul său va fi folosit numai pentru evaluarea cărţii.
Reproducerea integrală sau parţială a textului sau a figurilor din acest fişier este posibilă numai cu acordul prealabil scris al autorului.
Cartea poate fi cumpărată accesând site-ul: http://www.catia.ro în secţiunea Cărţi sau scriind un e-mail la adresa: [email protected]
Expedierea cărţii se face prin poştă, cu plata ramburs.

CUPRINS
Lucrarea 1 1.1. Sisteme de coordonate in spatiul bidimensional si tridimensional. Coordonate absolute, relative si polare 1.2. Posibilitati de vizualizare in spatiul tridimensional 1.3. Aplicatii propuse
Lucrarea 2 2.1. Stabilirea sistemelor de coordonate in spatiul tridimensional 2.2. Instrumente ajutatoare de desenare 2.3. Constructii tridimensionale liniare 2.3.1. Aplicatie rezolvata. Trasarea unui cub cu latura de 100 unitati 2.3.2. Aplicatie rezolvata. Gasirea solutiei unei probleme de geometrie in spatiu 2.3.3. Aplicatie rezolvata. Desenarea conturului unei piese tridimensionale 2.4. Aplicatii propuse
Lucrarea 3 3.1. Utilizarea filtrelor de coordonate in spatiul tridimensional 3.2. Metode de generare a suprafetelor 3.2.1. Generarea suprafetelor tridimensionale prin modificarea grosimii 3.2.2. Obtinerea suprafetelor tridimensionale regulate 3.2.3. Obtinerea suprafetelor tridimensionale de forma generala 3.2.4. Afisarea umbrita a suprafetelor 3.2.5.Obtinerea suprafetelor de tip regiune 3.3. Aplicatie rezolvata. Obtinerea unei piese cu suprafete, pornind de la un model wireframe
Lucrarea 4 4.1. Obtinerea suprafetelor pe baza retelelor de generatoare 4.2. Editarea suprafetelor 4.3. Aplicatii rezolvate. Crearea din suprafete a unor corpuri
Lucrarea 5 5.1. Generalitati privind modelarea solidelor 5.2. Crearea primitivelor solide 5.3. Crearea solidelor prin extrudare 5.4. Crearea solidelor prin revolutie 5.5. Crearea solidelor de forma complexa. Operatii booleane aplicate obiectelor solide 5.6. Aplicatii rezolvate 5.6.1. Determinarea coordonatelor punctelor de pe o curba de intersectie 5.6.2. Crearea modelului solid al unei piese de tip suport

Lucrarea 6 6.1. Editarea solidelor 6.2. Aplicatii rezolvate 6.2.1. Crearea modelului solid al unei piese de tip brida 6.2.2. Crearea modelului solid al unei piese unghiulare
Lucrarea 7 7.1. Spatiul modelului si spatiul hartiei in proiectarea asistata de calculator 7.2. Modul de lucru alternativ in spatiul modelului si in spatiul hartiei 7.3. Aplicatie rezolvata. Obtinerea automata a proiectiilor pentru o piesa de prindere 7.4. Determinarea automata prin interogare a volumului si masei unui solid Lucrarea 8 8.1. Crearea automata a vederilor si sectiunilor 8.2. Aplicatie rezolvata. Obtinerea proiectiilor unei piese
Lucrarea 9 9.1. Aplicatie rezolvata. Modelarea unei piese de tip flansa 9.2. Aplicatie propusa. Crearea modelului solid al unei piese de tip disc
Lucrarea 10 10.1. Aplicatie rezolvata. Modelarea unei piese de tip racord 10.2. Aplicatie propusa. Adaugarea la racord a unei ramificatii prevazuta cu flansa
Lucrarea 11 11.1. Crearea si gestionarea ansamblurilor 11.2. Aplicatie rezolvata. Crearea unui ansamblu si obtinerea desenului sau
Lucrarea 12 12.1. Aplicatie rezolvata. Modelarea unei piese de tip racord 12.2. Aplicatie rezolvata. Modelarea unei piese de tip suport 12.3. Aplicatie rezolvata. Modelarea unei piese de tip brida
Aplicatii propuse 1. Piesa, rol functional si forma 2. Necesitatea parcurgerii aplicatiilor propuse 3. Desene de executie ale pieselor propuse spre modelare 3D
Bibliografie

LUCRAREA 10 10.1. Aplicaţie rezolvată. Modelarea unei piese de tip racord Piesa aleasă pentru modelare este compusă din corpuri cu forme similare, orientate în plane perpendiculare. Semifabricatul din care se execută piesa se obţine prin turnare. Înainte de a începe proiectarea 3D este necesar să se realizeze un studiu privind formele geometrice ale suprafeţelor interioare şi exterioare din care este alcătuită piesa. De asemenea, se stabileşte modul de obţinere al fiecărei forme. Desenul de execuţie şi vederea izometrică ale piesei sunt reprezentate în figura 10.1.
Fig. 10.1. Desenul de execuţie şi vederea izometrică ale piesei Modelarea tridimensională a piesei începe cu crearea flanşei de prindere de la bază. Astfel, în portul de vedere ortogonal Top View se trasează şapte cercuri, pe poziţiile şi cu diametrele indicate în figura 10.2. Pentru a obţine profilul din figura 10.3 se trasează patru linii tangente la cercurile exterioare şi se înlătură, prin comanda TRIM, arcele de cerc care nu mai sunt necesare. A rezultat, aşa cum se observă în figură, profilul unei flanşe de prindere, situată la baza piesei. Conturul exterior, format din cele patru linii şi patru arce de cerc, se extrudează cu valoarea 10 unităţi. Pentru a fi posibilă aplicarea comenzii EXTRUDE, conturul trebuie să devină polilinie. Astfel, cele opt elemente geometrice (liniile şi arcele de cerc), care îl formează, sunt combinate într-o polilinie utilizând comanda PEDIT, cu opţiunea Join. De asemenea, şi cele două cercuri de diametru Ø20 unităţi, vor fi extrudate, cu aceeaşi valoare de 10 unităţi, pentru a fi extrase (comanda SUBTRACT) din corpul solid obţinut în urma extrudării anterioare a profilului. Toate operaţiile necesare în etapa curentă se desfăşoară în portul de vedere izometric SW Isometric View, obţinându-se corpul solid prezentat în figura 10.4. Se observă că în această etapă, cele două cercuri concentrice poziţionate în interiorul profilului nu au fost extrudate. În portul de vedere ortogonal Left View se trasează o polilinie formată din două linii de lungime 100 unităţi fiecare şi un arc de cerc de rază 60 unităţi (fig. 10.5).

Fig. 10.2. Trasarea cercurilor Fig. 10.3. Profilul de extrudat Fig. 10.4. Corpul flanşei extrudat
Pentru a uşura procesul de desenare al poliliniei se recomandă rotirea şi repoziţionarea sistemului de coordonate curent, acesta fiind, de asemenea, reprezentat în figură. Această polilinie va servi drept curbă de extrudare (Path) pentru cele două cercuri concentrice (de diametru Ø60, respectiv, Ø72 unităţi), situate la baza flanşei, obţinându-se, corpul solid 3D din figura 10.6.
Fig. 10.5. Trasarea direcţiei de extrudare Fig. 10.6. Extrudarea cercurilor după curba trasată
Din desenul de execuţie al piesei (figura 10.1) se constată că flanşele de prindere sunt identice. Pentru a scurta timpul de modelare se va copia flanşa deja modelată (figura 10.7), copia urmând a fi poziţionată la celălalt capăt, din dreapta, al racordului.
Fig. 10.7. Copierea flanşei de prindere de la bază Fig. 10.8. Poziţionarea celei de-a doua flanşe

Această poziţionare se poate efectua în mai multe feluri, dar, cel mai simplu este prin utilizarea comenzii ALIGN. Astfel, în dialogul comenzii, se selectează întâi flanşa copiată în etapa reprezentată în figura 10.7, apoi se indică două perechi de puncte, astfel: prima pereche de puncte defineşte centrul arcului de cerc de pe faţa superioară a flanşei – centrul cercului de la capătul din dreapta al racordului (punctele 1 şi 2), iar a doua pereche de puncte este centrul arcului de cerc de pe faţa inferioară a flanşei – un punct oarecare situat pe polilinia folosită drept curbă de extrudare a racordului (punctele 3 şi 4), aşa cum rezultă din figura 10.8. Pentru a aplica alte metode de poziţionare a flanşei se face apel la utilizarea comenzilor ROTATE3D şi MOVE în spaţiul tridimensional. Deşi, evident, rezultatul este identic, utilizatorul foloseşte cel puţin două comenzi în locul comenzii ALIGN. În urma aplicării acestei comenzi, flanşa copiată este poziţionată corect la capătul din dreapta al racordului, aşa cum rezultă din figura 10.9. Totodată, în această etapă se elimină polilinia creată în figura 10.5, rolul său fiind încheiat.
Fig. 10.9. Racordul după poziţionarea flanşei Fig. 10.10. Racordul după uniunea booleană
Din desfăşurarea etapelor de modelare a rezultat, conform desenului, că există următoarele patru solide componente: două flanşe identice şi două corpuri de formă tubulară, curbate, unul interior, iar celălalt exterior. Pentru a avea un singur solid, sunt necesare două operaţii booleane: de uniune între corpul exterior şi cele două flanşe, obţinându-se, astfel, un solid nou, apoi o extragere din acesta a corpului interior. Uniunea se realizează folosind comanda UNION, se selectează cele trei solide amintite anterior şi se obţine corpul din figura 10.10. Extragerea utilizează comanda SUBTRACT, rezultatul aplicării sale fiind un corp solid prezentat în figura 10.11.
Fig. 10.11. Racordul după extragerea booleană Fig. 10.12. Corpul final al racordului

Fig. 10.13. Corpul racordului după secţionare
Pentru a racorda anumite muchii ale corpului solid la o rază de 3 unităţi se foloseşte comanda FILLET, obţinându-se modelul tridimensional final al piesei de tip racord, afişat în figura 10.12. Prezentarea şi verificarea interiorului piesei, se poate realiza prin comanda SLICE, planul de secţionare fiind planul XY, aşa cum s-a reprezentat în figura 10.13. În urma secţionării, s-a înlăturat jumătate din corpul racordului, cea aflată în direcţia pozitivă a axei Z. Conform reprezentării din figură rezultă că racordul este un singur corp solid (muchiile sunt continue, fără întreruperi).
10.2. Aplicaţie propusă. Adăugarea la racord a unei ramificaţii prevăzută cu flanşă În continuare, se propune reprezentarea unei ramificaţii prevăzută cu flanşă pe corpul racordului. Dimensiunile ramificaţiei care se adăugă nu sunt impuse, fiind, însă, alese în funcţie de celelalte dimensiuni ale racordului şi de rolul funcţional al acesteia. În figura 10.14 este reprezentat un rezultat final posibil al acestei aplicaţii. Acesta este obţinut în urma a câteva etape de rezolvare, prezentate, fără explicaţii, în figurile următoare (10.15, 10.16 şi 10.17).
Fig. 10.14. Fig. 10.15.
Fig. 10.16. Fig. 10.17.


![PRELUCRAREA DATELOR - pub.ro · 2021. 3. 6. · T III 52899 Constantin, George - Modelarea 3D cu AutoCAD [Text tipărit] : aplicaţii / George Constantin . - Bucureşti : Politehnica](https://static.fdocumente.com/doc/165x107/613678d70ad5d20676480c7d/prelucrarea-datelor-pubro-2021-3-6-t-iii-52899-constantin-george-modelarea.jpg)