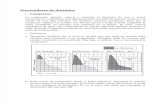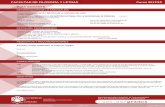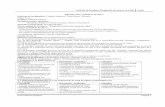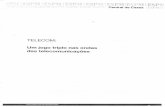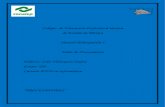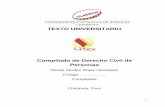Procesadores de texto
-
Upload
alepardo15 -
Category
Education
-
view
372 -
download
2
Transcript of Procesadores de texto

Procesadores de texto Alejandra Pardo 1ªA Francisco Barbosa 13/11/2015

Más Comunes
• Blog de notas.• WordPad.• Microsoft Word.• Abiword.• Tiny Easy Word.• Writer de OpenOffice.• KOffice.• Google Docs.

¿Qué son?
• Son diversos programas o software especializados en la creación, lectura y edición de textos, que son usados en las computadoras. Estos programas poseen diversas herramientas para la redacción, corrección, borrado, y diversos cambios que el usuario pretenda hacer en un texto, pudiéndose guardar en varios formatos

Bloc de notas
• Es un procesador de textos básico posee pocas herramientas de edición limitándose a las más básicas, guarda únicamente en formato de texto plano (TXT), aunque pueden cambiarse las fuentes o letras en las que se escribe.

Control
• El bloc de notas es fácil de usar, para empezar a hacerlo debemos abrir la aplicación que se encuentra ubicado en el sistema Office en la sección de Accesorios. Hacemos click en el botón “inicio” y, seleccionamos “programas” en la ventana que se abre, elegimos “accesorios” en el menú de opciones y finalmente le damos click en “bloc de notas”. Una vez que hayas abierto la aplicación empezarás a redactar el texto que desees para luego editarlo. Te recomendamos leer el artículo completo “cómo usar Notepad” que te guiará paso a paso sobre el uso básico del Bloc de notas.

Combinaciones
• Seleccionar todo el texto: Ctrl + E• Copiar texto seleccionado: Ctrl + C• Cortar texto seleccionado: Ctrl + X• Pegar texto seleccionado: Ctrl + V• Buscar en el texto: Ctrl + B• Para guardar el archivo podemos ir a Archivo/Guardar o
pulsar Ctrl + G• Para abrir archivos de texto podemos hacer doble click sobre
ellos, desde el notepad ir a Archivo/Abrir o pulsar Ctrl + A.

Caracteristicas
• El bloc de notas es el equivalente en Windows del editor de MS-DOS edit.
• Los archivos se guardan con la extensión predeterminada del editor. Esta extensión es “.txt”, un formato que no tiene etiquetas ni estilos.
• Permite agregar o insertar hora y fecha actual.• Realiza las funciones básicas de edición de texto como
redactar, copiar, corta, pegar, buscar reemplazar, seleccionar todo y cambiar el formato. Además se puede realizar el ajuste de línea.

Word-pad
• WordPad es un programa de edición de texto básico que puede usar para la creación y edición de documentos. A diferencia del Bloc de Notas, los documentos de WordPad pueden incluir gráficos y formatos complejos. Asimismo, en un documento de WordPad se pueden vincular o incrustar objetos, como imágenes u otros documentos.

Control
• Para crear un documento nuevo: Haga clic en el botón de menú WordPadImagen del botón de menú WordPad y, a continuación, haga clic en Nuevo.
• Para abrir un documento: Haga clic en el botón de menú WordPadImagen del botón de menú WordPad y, a continuación, haga clic en Abrir.
• Para guardar un documento: Haga clic en el botón de menú WordPadImagen del botón de menú WordPad y, a continuación, haga clic en Guardar.
• Para guardar un documento con un formato o un nombre nuevo: Haga clic en el botón de menú WordPadImagen del botón de menú WordPad, apunte a Guardar como y, a continuación, haga clic en el formato con el que desea guardar el documento.

Fuentes y estilo
En WordPad, puede cambiar el estilo, el nombre y el tamaño de la fuente con facilidad utilizando los menús desplegables que se encuentran en las barras de herramientas.
Además, WordPad ofrece un control de fuentes todavía más completo (seleccione Fuente en el menú Formato o utilice la combinación de teclas [Alt] + [O] seguida de [Alt] + [F]). El cuadro de diálogo ampliado de fuentes ofrece un mayor control desde un único cuadro de diálogo, en el que puede configurar todos los detalles de la fuente actual, incluido su color. También dispone de una práctica vista preliminar en miniatura en la que puede comprobar el resultado de los cambios.

Herramientas adicionales.
• Aunque WordPad está próximo a ser una aplicación gratuita y completa adecuada para la mayor parte de las tareas cotidianas de procesamiento de textos, tiene una carencia fundamental: no posee una función de revisión ortográfica. Si su equipo no incluía un procesador de textos y no desea gastar una fortuna en uno de carácter comercial, tiene la opción de subsanar este déficit en las funciones de WordPad. Gracias a la forma en que se programó WordPad, éste puede ampliarse con multitud de nuevas características, como un corrector ortográfico completo.

Microsoft Word
• Es un procesador de Textos , que sirve para crear diferentes tipos de documentos como por ejm. Cartas ,oficios ,memos, tesis, trípticos, etc

Ventana

recursos
• Inserción de imágenes y tablas.• Fuente. • Estilo.• Numeracion y viñetas.• Imprimir.

Entorno de word
• Una vez ingresado, deberá reconocer las herramientas con las cuales podrá mejorar sus documentos


Manejo básico
• Modos de Visualización.- Para poder ver los diferentes modos en Word Click en Ver en la barra de menú y seleccionas los diferentes modos de ver nuestra hoja Normal, diseño Web, diseño de Impresión, Esquema.
• Ortografía Y Gramática• 1.- Click en Herramientas• 2.- Click en Ortografía y Gramática• Imprimir1.- Una vez Visto el documento por vista previa deberá usar los procedimientos básicos para imprimir2.- Prender la impresora y poner el papel adecuado3.- Click en Archivo4.- Click en imprimir5.- Seleccione el numero de copias a reproducir6.- Seleccione el modelo de impresora a usar7.- Click en Aceptar

• Para Numeración1.- Click en formato2.- Click en Numeración y viñetas3.- Click en números seleccione la numeración adecuada y aceptar4.- Escriba uno y presione Enter5.- Escriba dos y presione enter note que automáticamente aparecerá el numero consecutivo para que desaparezca simplemente presione enter dos veces y este desaparecerá. Ejm. Uno, Dos ,Tres• Encabezado y Pie de Página3.- En el encabezado pondremos Colegio José de San Martín Insertamos Fecha y Hora4.- Ahora seleccionamos el botón de intercambiar encabezado y pie de pagina para ir a pie de pagina es hay donde seleccionaremos numeración.5.- luego regresemos a la pantalla de Edición Click en Cerrar.Aparentemente no a sucedió nada pero si usamos las bandas deslizantes podremos notar la inserción del encabezado y el pie de pagina.

Teclas de acceso rápido
• CTRL+FIN = Ir al final de un documento. • F10 = Activar la barra de menúes en los programas. • CTRL+F4 = Cerrar la ventana activa en programas de documentos múltiples.(word, excel, etc) • ALT+F4 =Cerrar el programa • ALT+ESPACIO = Mostrar el menú de sistema de la ventana activa. • ALT+ESPACIO+N = Minimizar la ventana activa. • ALT+ESPACIO+X = Maximizar • ALT+ESPACIO+R = Restaurar la ventana activa.• ALT+TAB =Cambiar de aplicación. • Ctrl. + A=Abrir un Documento • Ctrl. + B =Buscar y Reemplazar una Palabra • Ctrl. + C = Copiar • Ctrl. + D = Alinear a la Derecha • Ctrl. + E = Seleccionar todo el Documento • Ctrl. + G = Guardar el Documento • Ctrl. + H = Dejar Sangría • Ctrl. + I = Ir a... • Ctrl. + J = Alineación Justificada • Ctrl. + K = Poner en Letra Cursiva • Ctrl. + L = Buscar y Reemplazar • Ctrl. + M = Fuentes, Estilos, Tamaños.• Ctrl. + P = Imprimir • Ctrl. + R = Cerrar el Documento • Ctrl. + S = Subrayar un texto • Ctrl + T = Alineación Centrada • Ctrl + U = Documento Nuevo • Ctrl. + V = Pega

Google docs.
• Google Docs es un sencillo pero potente procesador de texto y hoja de cálculo, todo en línea, que nos permite crear nuevos documentos, editar los que ya teníamos o compartirlos en la red con otros usuarios.

Uso
• Compartir documentos y colaborar en tiempo real.• Guardar y organizar tu trabajo de forma segura.• Controlar quién puede ver tus documentos.

Ingresar.
• Inicie google.• Cree una cuenta de gmail.• Agregar por lo menos a 3 contactos o amigos.• Para empezar con un documente desplegar el icono
nuevo y selecciona una de las opciones.• Al finalizar selecciona el icono compartir.

Recursos
• Fuente.• Contador de palabras.• Revisa ortografía.• Tiene atajos del teclado.• Remplaza palabras con la función <buscar y reemplazar