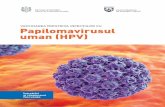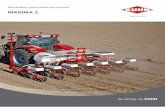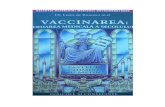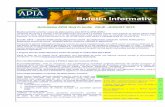Platforma națională de programare pentru vaccinarea ......1.7 Identificare electronică (numai...
Transcript of Platforma națională de programare pentru vaccinarea ......1.7 Identificare electronică (numai...
-
1
Manual de utilizare privind
Platforma națională de programare pentru vaccinarea împotriva
COVID-19
Versiunea 1.8
-
2
Cuprins
1. Profilul ........................................................................................................................................ 3
1.1 Creare contului .................................................................................................................. 3
1.2 Autenficarea în aplicație ......................................................................................................... 5
1.3 Dezautentificarea ..................................................................................................................... 6
1.4 Profilul meu .............................................................................................................................. 7
1.5 Validare număr de telefon ...................................................................................................... 9
1.6 Programările mele ................................................................................................................. 11
1.7 Identificare electronică (numai pentru persoane juridice) ................................................ 12
1.8 Gestionare persoane juridice (numai pentru persoane juridice) ...................................... 17
1.8.1 Înscrie persoana juridică................................................................................................ 18
1.8.2 Alege persoana juridică .................................................................................................. 21
1.8.3 Înrolează-te la o persoană juridică ................................................................................ 21
2. Meniu ........................................................................................................................................ 24
2.1 Beneficiari ......................................................................................................................... 24
2.2 Programare ............................................................................................................................ 28
2.2.1 Date personale ................................................................................................................. 28
2.2.2 Centre............................................................................................................................... 29
2.2.3 Programare ..................................................................................................................... 31
2.2.4 Centru rapel - Varianta 1 ............................................................................................... 33
2.2.5 Programare rapel - Varianta 1 ...................................................................................... 34
2.2.6 Centru rapel - Varianta 2 ............................................................................................... 34
2.2.7 Programare rapel - Varianta 2 ...................................................................................... 36
2.2.8 Confirmare ...................................................................................................................... 36
-
3
1. Profilul
1.1 Creare contului
Pentru accesarea aplicației electronice de vaccinare împotriva COVID-19 în vederea
programării online, utilizatorul își va crea cont, accesând link-ul
https://programare.vaccinare-covid.gov.ro/.
Sistemul va deschide interfața de conectare în aplicație.
Conectează-te în aplicație
Utilizatorul alege opțiunea Creează cont nou, iar sistemul deschide pagina pentru
introducerea credențialelor:
✓ Email*
✓ Parola* - ce va conține obligatoriu:
• o majusculă
• o minusculă
• o cifră
• un caracter special
• 8 caractere
➢ Parola (Confirmă)*
În cazul în care cele două câmpuri - parola, respectiv confirmă parola, nu coincid,
utilizatorul va primi mesaj de eroare de tipul „Parolele trebuie să coincidă!”.
https://programare.vaccinare-covid.gov.ro/
-
4
Deopotrivă, utilizatorul va bifa mențiunile cu privire la politica și termenii de
confidențialitate. În caz contrar, procesul de creare cont nu poate fi finalizat.
Creează cont nou
După completarea corectă a datelor și îndeplinirea cu succes a tuturor condițiilor,
sistemul va afișa mesajul de confirmare și va trimite un email către adresa folosită pentru
crearea contului.
Confirmare adresă de email
-
5
Confirmare cont COVIVAC
Utilizatorul va accesa adresa de email, secțiunea Mesaje primite (Inbox) și link-ul din
cadrul acestuia.
1.2 Autenficarea în aplicație
Autentificarea utilizatorilor se va efectua prin accesarea link-ului:
https://programare.vaccinare-covid.gov.ro/ și completarea credențialelor de autentificare de
tipul: adresa de email și parola. Confirmarea autentificării în cadrul aplicației se realizează
prin apăsarea butonului Autentificare.
Sistemul deschide pagina principală.
Autentificare
https://programare.vaccinare-covid.gov.ro/
-
6
Pagina principală
În situația în care utilizatorul uită parola, sistemul pune la dispoziția acestuia opțiunea
„Ai uitat parola?”. Link-ul de recuperarea a parolei se va regăsi pe adresa de email pentru
care a fost creat contul.
1.3 Dezautentificarea
Utilizatorul aplicației se va deconecta prin accesarea opțiunii Delogare.
Delogare
Pe lângă dezautentificarea realizată voluntar de către utilizator, se va realiza o
deconectare automată, după 15 minute de inactivitate. Sistemul va afișa un mesaj de tipul
„Sesiunea a expirat!”.
-
7
Sesiunea a expirat
1.4 Profilul meu
Completarea secțiunii Profilul meu este obligatorie în vederea utilizării platformei
naționale de programare online pentru vaccinarea împotriva COVID-19.
Profilul meu
Prin urmare, utilizatorul accesează secțiunea și completează câmpurile:
➢ Nume*
➢ Prenume*
➢ CNP*
➢ Serie act de identitate BI/CI
➢ Număr act de identitate BI/CI
-
8
Informațiile introduse trebuie să fie conforme cu actul de identitate valabil la momentul
înscrierii utilizatorului. În caz contrar, acestea nu vor fi validate, iar sistemul afișează mesaj
de eroare, de tipul „Datele de identificare nu sunt valide!”.
După introducerea datelor de identificare, utilizatorul:
✓ Apasă butonul Pasul următor
✓ Citește politica de utilizare a aplicației și bifează acceptarea acesteia
✓ Apasă butonul Finalizează pentru a încheia operațiunea de înregistrare
Date de identificare
Datele de identificare nu sunt valide
-
9
Încheierea cu succes a înregistrării utilizatorului este marcată de către sistem prin afișarea
mesajului „Persoană adăugată cu succes”.
1.5 Validare număr de telefon
Sistemul ghidează utilizatorul în acest sens prin:
✓ Deschiderea interfeței corespunzătoare
✓ Afișează mesajul „Completează validare număr de telefon” (partea din dreapta-sus)
Utilizatorul:
✓ Introduce numărul de telefon (constituit din 10 cifre) și apasă butonul Trimite OTP
✓ Sistemul trimite SMS cu codul de verificare generat către numărul de telefon
introdus
✓ Primește Codul de verificare, pe care îl introduce în câmpul cu același nume
✓ Accesează Introducere OTP și introduce codul primit
✓ Apasă butonul Validează număr de telefon
Confirmarea acțiunii este redată print-un mesaj de succes de forma Numărul de telefon a
fost verificat cu succes!.
Validare număr de telefon
-
10
Pași validare număr de telefon
Cod de verificare
Validează număr de telefon cu codul de verificare
-
11
Număr de telefon verificat cu succes
1.6 Programările mele
În cadrul acestei secțiuni, utilizatorul vizualizează și filtrează programările
înregistrate. Filtrarea informațiile se realizează cu ajutorul următoarelor filtre:
➢ Centru - utilizatorul alege din Nomenclatorul de Centre de vaccinare o valoare
➢ Județ - utilizatorul alege o valoare din Nomenclatorul de Județe
➢ Localitate - câmpul devine disponibil după completarea Județului. Astfel, cele 2
câmpuri sunt corelate, iar utilizatorul va regăsi doar localitățile arondate județului
selectat.
➢ Nume utilizator
➢ Prenume utilizator
➢ Statusul programării:
• Checked-in
• Închis
• Finalizat
• Ratat
• Anulat
• Programat
➢ Tipul programării:
• Programare inițială
• Rapel
După completarea filtrelor, utilizatorul apasă butonul Filtrează, iar sistemul afișează toate
rezultatele care îndeplinesc cumulativ toate condițiile introduse.
-
12
Butonul Resetează filtre este destinat golirii tuturor câmpurilor completate în secțiunea
Filtre, astfel încât utilizatorul să reia procesul de filtrare a informațiilor.
Filtre Programările mele
Afișarea rezultatelor se realizează pe următoarele valori:
✓ Nume și prenume pacient
✓ Tip programare
✓ Status programare
✓ Centru de vaccinare
✓ De la (informația de tipul: ZI-LUNA-AN, ORA:MINUTE)
✓ Până la (informația de tipul: ZI-LUNA-AN, ORA:MINUTE)
1.7 Identificare electronică (numai pentru persoane juridice)
Secțiunea este disponibilă și poate fi accesată din Meniul Utilizatorului (partea din
dreapta-sus). Ulterior, se deschide spre completare pagina specifică.
-
13
Identificare electronică
Astfel, utilizatorul:
➢ Descarcă formularul de înregistrare a certificatului utilizat
➢ Semnează digital documentul descărcat
➢ Încarcă documentul semnat
Sistemul informatic validează toate acțiunile utilizatorului prin afișarea de mesaje de tipul:
✓ Fișierul a fost descărcat cu succes!
✓ Fișierul încărcat nu este semnat!
✓ Documentul semnat nu corespunde declarației originale descărcate!
✓ Certificatul a fost înregistrat cu succes!
Toate documentele încărcate pe Platforma națională de programare cu privire la
vaccinarea împotriva COVID-19 trebuie să fie asumate prin semnarea fiecăruia cu un
certificat digital calificat deținut de utilizator.
Certificatele calificate pentru semnătură electronică sunt cele emise de către prestatorii
calificați de servicii de încredere.
Lista prestatorilor calificați de servicii de încredere în România: AlfaTrust Certification
S.A., Centrul de Calcul S.A., Certsign S.A., DigiSign S.A., Trans Sped S.R.L., Namirial
S.R.L., Serviciul de Telecomunicații Speciale.
-
14
Descărcare fișier
Fișierul încărcat nu este semnat
-
15
Documentul semnat nu corespunde declarației originale descărcate
Certificat înregistrat cu succes
-
16
Formular cu datele personale declarate
După încărcarea cu succes a documentului semnat, acesta va fi listat în secțiunea Certificate
încărcate sub forma:
➢ Nume fișier
➢ Număr certificat
➢ Data înregistrare certificat
➢ Data expirare certificat
➢ Data încărcare fișier
➢ Acțiuni disponibile:
• Descarcă fișier
• Șterge fișier
-
17
Certificate încărcate
1.8 Gestionare persoane juridice (numai pentru persoane juridice)
Secțiunea va fi accesată de utilizator din partea din dreapta-sus a platformei.
Gestionare persoane juridice
Astfel, se deschide secțiunea specifică cu următoarele opțiuni:
➢ Înscrie persoana juridică
➢ Alege persoana juridică
-
18
Gestionare persoană juridică
1.8.1 Înscrie persoana juridică
Pentru a înscrie o persoană juridică, utilizatorul apasă butonul Înscrie, iar sistemul
deschide fereastra pentru introducerea informațiilor, de tipul:
➢ CUI/CIF- utilizatorul introduce manual informația, bifează căsuța „Nu sunt robot” și
apasă butonul Caută
Pentru informații eronate, sistemul afișează mesajul Valoarea CUI nu este validă.
➢ În cazul în care CUI/CIF-ul este valid, sistemul completează automat denumirea
persoanei juridice în câmpul Denumire.
➢ Alege grupa de risc a persoanei juridice - utilizatorul alege una dintre cele două
opțiuni:
• Lucrători care desfășoară activități în domenii-cheie, esențiale
• Lucrătorii din domeniul sănătății și social - sistem public și privat
➢ Alege diviziunea grupei de risc - utilizatorul selectează din Nomenclator o valoare
-
19
Înscrie persoana juridică
După completarea cu succes a tuturor câmpurilor, utilizatorul va urma pașii:
➢ Descarcă declarația de reprezentant/împuternicit
➢ Semnează digital declarația descărcată
➢ Încarcă declarația semnată
Finalizarea acțiunii se realizează prin apăsarea butonului Confirmă, iar sistemul va emite
mesaj de confirmare acțiune de tipul Entitatea juridică a fost înrolată cu succes.
În cazul unor neconcordanțe între fișierul încărcat și certificat, sistemul va emite mesaje
de eroare, astfel:
✓ Utilizatorul a încărcat alt fișier decât cel descărcat
✓ Certificatul digital nu este valid
✓ Certificatul cu care a semnat nu este în lista de certificate asociate utilizatorului
-
20
Model declarație
Entitate înrolată cu succes
-
21
1.8.2 Alege persoana juridică
Alegerea unei persoane juridice poate fi realizată după înscrierea acesteia în secțiunea
Înscrie persoană juridică.
Beneficiarul alege persoana juridică pentru a crea, modifica și anula programările
angajaților. Prin urmare, în cadrul secțiunii, alege persoana juridică și apasă butonul Alege
(câmpul este obligatoriu).
Alege persoană juridică
1.8.3 Înrolează-te la o persoană juridică
Utilizatorul care dorește să înregistreze o programare pentru un beneficiar și nu a selectat o
persoană juridică va fi direcționat de către sistem către pagina de selectare a persoanei
juridice.
Direcționare către pagina de selectare a persoanei juridice
-
22
Sistemul deschide pagina Gestionare persoane juridice, iar utilizatorul alege
functionalitatea Înrolează-te la o persoană juridică.
Înrolează-te la o persoană juridică
Apăsarea butonului Înrolează-te este urmată de introducerea codului unic furnizat de
persoana care a înscris firma la care dorește să se înroleze.
Ulterior, utilizatorul apasă butonul Confirmă pentru finalizarea acțiunii. În caz contrar,
apăsarea butonului Renunță stopează procesul de înrolare la o persoană juridică.
Înrolează-te la o persoană juridică
Introducerea unui cod unic eronat nu va permite înrolarea beneficiarului la persoana juridică.
-
23
Acceptarea cererilor de înrolare
După introducerea unei cereri de înrolare aceasta trebuie acceptată de utilizatorul care a
înregistrat persoana juridică.
Utilizatorul alege persoana juridică și din meniul disponibil la apăsarea pe denumirea entității
selectează ”Solicitări de înrolare”.
Meniu persoană juridică
În interfața de gestionare a solicitările poate accepta sau respinge cererile de înrolare.
Solicitări înrolare
-
24
2. Meniu
2.1 Beneficiari
La accesarea tab-ului Beneficiari, utilizatorul identifică informația listată astfel:
➢ Cod de identificare
➢ Nume
➢ Prenume
➢ CNP
➢ Acțiuni: Adaugă
Beneficiari
La apăsarea butonului Adaugă, sistemul deschide pagina Adaugă beneficiar. Utilizatorul
completează manual:
➢ Nume
➢ Prenume
➢ CNP
➢ Serie BI/CI
➢ Număr BI/CI
➢ Număr de telefon
➢ E-mail
Câmpurile Număr de telefon și E-mail sunt precompletate cu informațiile introduse
de utilizator în secțiunea Profilul meu. Informațiile sunt editabile.
➢ Județ/Echivalent (Rezidență)
➢ Localitate(Rezidență)
➢ Grupa de risc
-
25
Butonul Salvează devine activ după completarea tuturor informațiilor obligatorii.
Apăsarea butonului Salvează conduce la salvarea informațiilor beneficiarului.
Confirmarea acțiunii este marcată de către sistem prin mesajul Beneficiarul vaccinului a
fost adăugat cu succes!
Deopotrivă, în cazul în care beneficiarul a fost deja adăugat- sistemul va invalida procesul,
afișând mesaj de tipul Există un beneficiar cu același CNP!
Adaugă beneficiar
Beneficiar adăugat cu succes
-
26
Există beneficiar cu același CNP
Datele de identificare ale beneficiarului vor corespunde cu actul de identitate BI/ CI valabil
la momentul înregistrării. În caz contrar, acestea vor fi invalidate de sistem (prin mesajul
Datele de identificare nu sunt valide), iar beneficiarul nu va putea fi adăugat, și ulterior
programat pentru vaccinarea împotriva COVID-19.
Datele de identificare ale beneficiarului nu sunt valide
După adăugarea beneficiarului vaccinului, utilizatorul platformei are la dispoziție
următoarele opțiuni asupra înregistrării:
-
27
➢ Modifică- utilizatorului îi este permisă modificarea tuturor câmpurilor, cu excepția
CNP
➢ Șterge
Acțiuni beneficiar
Ștergerea unui beneficiar nu este permisă după programarea acestuia. Deopotrivă,
ștergerea unui beneficiar căruia i-a fost anulată programarea- nu poate fi șters.
Pentru beneficiarii adăugați și neprogramați, utilizatorul dispune de:
➢ Modificare date
➢ Ștergere beneficiar
Pentru beneficiarii adăugați și programați, utilizatorul dispune de:
➢ Modificare date
Modifică beneficiar
-
28
Ștergere Beneficiar
Apăsarea butonului Confirmă duce la ștergerea beneficiarului.
Beneficiar șters cu succes
2.2 Programare
2.2.1 Date personale
Utilizatorul regăsește în această secțiune:
✓ Rezultatele cu privire la beneficiarii înregistrați în platformă
✓ Filtrele: Nume, Prenume, CNP, UUID în funcție de care poate obține rezultatele
dorite
-
29
Date personale
2.2.2 Centre
Apăsarea butonului Selectează (din dreptul înregistrării din Date personale) duce la
deschiderea secțiunii Centre.
Selectează
Deopotrivă, utilizatorul poate accesa secțiunea Centre și din partea stângă a meniului.
-
30
Centre
Aceasta este destinată:
✓ Filtrării centrelor după: Denumire, Județ, Localitate
✓ Selectării unui centru în vederea programării beneficiarului pentru vaccinare
Sistemul afișează următoarele informații despre Centrul de testare:
➢ Denumire
➢ Județ
➢ Localitate
➢ Adresă
➢ Număr de telefon de contact
➢ Locuri libere
➢ Acțiuni-> Selectează
Informațiile nu pot fi modificate.
Utilizatorul apasă butonul Selectează din dreptul centrului la care dorește să fie programat
pentru testare, iar sistemul deschide pagina de Programare.
-
31
Selectează centru
2.2.3 Programare
În cadrul acestei secțiuni, utilizatorul regăsește informații despre:
➢ Luna și anul în care se poate programa beneficiarul (de exemplu: decembrie 2020)
➢ Ziua (Luni, Marți etc.)
➢ Data (1, 2 etc.)
➢ Numărul de locuri libere din fiecare zi
Calendar programări
-
32
În vederea selectării unei programări, utilizatorul va alege o zi în care este cel puțin un loc
disponibil (apasă pe ochișor), iar sistemul va afișa intervalul orar (cu numărul de locuri
disponibile).
Utilizatorul selectează ora programării.
Selectează ora
-
33
2.2.4 Centru rapel - Varianta 1
După selectarea orei în vederea programării, sistemul deschide pagina Centru rapel -
Varianta 1.
Astfel, utilizatorul:
✓ Poate continua stabilirea unei programări la centrul deja selectat - apasă butonul
Continuă
Continuă cu centrul selectat
✓ Poate alege un alt centru - apasă butonul Selectează din dreptul unei înregistrări
Selectează centru
-
34
2.2.5 Programare rapel - Varianta 1
Utilizatorul va selecta intervalul de timp dorit, cu condiția să existe cel puțin un loc
disponibil.
Programare rapel - Varianta 1
Selectează interval orar
2.2.6 Centru rapel - Varianta 2
După completarea secțiunii Programare Rapel - Varianta 1, sistemul deschide
pagina Centru rapel - Varianta 2.
Utilizatorul:
-
35
✓ Poate continua stabilirea programării la centrul deja selectat și apasă butonul
Continuă
Continuă cu centrul selectat
✓ Poate alege un alt centru și apasă butonul Selectează din dreptul unei înregistrări
Selectează centru rapel - Varianta 2
-
36
2.2.7 Programare rapel - Varianta 2
Utilizatorul va selecta intervalul de timp dorit, cu condiția să existe cel puțin un loc
disponibil.
Programare rapel - Varianta 2
Alege ora Programare rapel - Varianta 2
2.2.8 Confirmare
Parcurgerea tuturor secțiunilor din cadrul programării:
✓ Date personale
✓ Centre
-
37
✓ Programare
✓ Centru rapel - Varianta 1
✓ Programare rapel - Varianta 1
✓ Centru rapel - Varianta 2
✓ Programare rapel - Varianta 2
Permit confirmarea programării.
Astfel, utilizatorul vizualizează sumarul programării și își exprimă acordul cu privire la
informațiile introduse.
Confirmarea programării se realizează prin apăsarea butonului Finalizează, iar sistemul
afișează mesaj de finalizare cu succes.
Sumar programare
Sumar programare - 2
-
38
Finalizare
Programare realizata cu succes
Utilizatorul va regăsi programarea listata în secțiunea Programările mele. Deopotrivă,
acesta poate accesa filtrele disponibile în vederea vizualizării unei/ mai multor programări.
Acțiunile disponibile pentru înregistrarea listată sunt:
➢ Descarcă recipisa
➢ Anulează programarea
-
39
Listare programare
La apăsarea butonului Descarcă recipisa (din Actiuni) de către utilizator, sistemul va
descărca recipisa aferentă unui beneficiar (cu toate cele trei tipuri de programări înregistrate).
Sistemul afișează mesaj de confirmare acțiuni- Fișierul a fost descărcat cu succes!, iar
utilizatorul deschide fișierul de format pdf, pe care îl poate tipări.
Descărcare recipisă
-
40
Recipisă
Anularea programării unui beneficiar se va realiza prin acționarea butonului Anulează
programarea.
Sistemul afisează mesaj de avertizare cu privire la impactul pe care l-ar putea avea acțiunea-
> Ești sigur că vrei să anulezi programarea pentru Beneficiarul X de la Spitalul Y din
intervalul Zi-Luna-An Ora: Minute - Zi-Luna-An Ora: Minute?
Atenție! Se vor anula inclusiv toate programările pentru rapeluri!
În final, utilizatorul decide pentru una din opțiuni: Confirm sau Renunță.
Anulează programarea