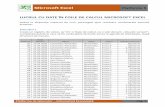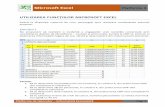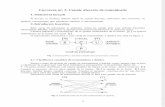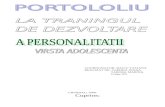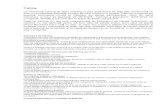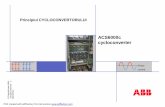Platforma de Training - Utilizare Si Troubleshooting
description
Transcript of Platforma de Training - Utilizare Si Troubleshooting
CUPRINS
1. LOGAREA IN PLATFORMA
2. AFISAREA INTERFETEI dupa logare
3. CUM ACCESEZI UN CURS
4. CUM ACCESEZI UN TEST (o certificare)
5. CERINTE DE SISTEM pentru o corecta functionare a platformei:
6. DIFERITE SETARI ale browser-ului in caz de erori
1. LOGAREA IN PLATFORMAA / Accesati linkul http://elearning.bitdefender.com
B / Adaugati la USERNAME numele utilizatorului si la PASSWORD parola. Click LOGIN
NUMELE UTILIZATORULUI si PAROLA vor fi trimise prin E-MAIL
Ex:dan_ionescu
Apasa LOGIN
3. CUM ACCESEZI UN CURS
A / Click pe INSCRIERE – selecteaza LISTA OFERTA – selecteaza AUTOINSTRUIRE
C / Inscrierea trebuie confirmata (click pe Da)
B / Apare lista cu cursuri – se selecteaza unul si in dreapta trebuie dat click pe INSCRIERE
D / Se selecteaza apoi din meniu INVATARE – CURENTE – AUTOINSTRUIRE
E / Apare lista cu cursurile la care ati fost inscrisi. Trebuie selectat cursul si click pe INTRA IN CURS (in dreapta)
F/ Cursul se va incarca (poate luat max 1 min). Cursul va aparea (in stanga aveti meniul adica diferitele capitol – puteti parcurge cursul ori prin accesarea lor ori prin utilizarea comenzilor INAPOI / INAINTE de jos. Cand toate capitolele au fost parcurse (cele parcurse apar in italic) puteti da click pe SUSPENDA.
4. CUM ACCESEZI UN TEST
A / click pe INSCRIERE – selecteaza LISTA OFERTA – selecteaza SESIUNI TESTARE
B / Apare lista cu teste (certificari) – se selecteaza unul si in dreapta trebuie dat click pe INSCRIERE
C / Inscrierea trebuie confirmata (click pe Da)
D / Se selecteaza apoi din meniu INVATARE – CURENTE – SESIUNI TESTARE
E / Apare lista cu testele la care ati fost inscrisi. Trebuie selectat testul si click pe INCEPE TESTAREA (in dreapta)
F / Apare un mic rezumat . Click pe INCEPE TESTUL.
G / Testul se va incarca. Intrebarile aparf pe mai multe pagini – utilizati “pagina anterioara / pagina urmatoare” si cand ati raspuns la toate intreabarile, click pe INCHEIE TESTUL.
5. CERINTE DE SISTEM
FLASH PLAYER (de obicei vine cu browser-ul) Pentru verificare instalare, sau re-instalare se poate accesa executabilul din locatia de mai jos.
Daca nu exista aceasta locatie, instalati Flash Player de aici:http://get.adobe.com/flashplayer/
JAVA Verificati in START – SETTINGS – CONTROL PANEL – ADD or REMOVE PROGRAMS (PROGRAMS on VISTA) sa vedeti ce versiune de Java aveti instalata:
Versiunea recomandata de JAVA este 1.6 – update 7. O puteti downloada de aici:https://cds.sun.com/is-bin/INTERSHOP.enfinity/WFS/CDS-CDS_Developer-Site/en_US/-/USD/ViewProductDetail-Start?ProductRef=jdk-6u7-oth-JPR@CDS-CDS_Developer
ATENTIE : Nu folositi versiunea 1.6 update 3.
Cand Flash player si Java sunt instalate, daca intampinati probleme in folosirea platformei, verificati urmatoarele setari:
6. SETARI ALE BROWSER-ului & TROUBLESHOOTING
1. Din meniul browser-ului alegeti TOOLS.2. Selectati INTERNET OPTIONS3. Apasati TAB-ul SECURITY si setati cursorul pe Medium la “Securtity level for this zone”
4. Apasati apoi butonul Custom level si se va deschide o fereastra “Security Settings – Internet Zone”.
In aceasta fereastra selectati:* ENABLE pentru “Active scripting” din “Scripting”* ENABLE pentru “Scripting of Java applets”* ENABLE sau PROMPT pentru tot ce este in categoria “Active X Controls and plug-ins” mai ales pentru- RUN ACTIVE X CONTROLS AND PLUGINS- Display video and animation on an webpage that do not use external media player
5. Din meniul browser-ului alegeti din nou TOOLS.6. Selectati INTERNET OPTIONS7. Apasati TAB-ul ADVANCED si asigurati-va ca ati bifat casuta din dreptul versiunii de Java
8. De asemenea bifati optiunea “Disable script debugging” din categoria Browsing.