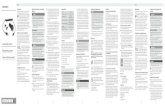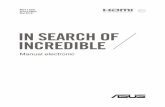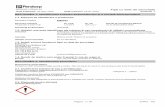O!Play HD2 - Asusdlcdnet.asus.com/pub/ASUS/Digital_Media_Player/HD2/Manual/RO57… · Etichete de...
Transcript of O!Play HD2 - Asusdlcdnet.asus.com/pub/ASUS/Digital_Media_Player/HD2/Manual/RO57… · Etichete de...
-
Player media HD
Manual de utilizare
O!Play HD2
/
-
ii
RO5763
Prima ediţieJulie 2010
Drept de autor © 2010 ASUSTeK COMPUTER INC. Toate drepturile rezervate.Nicio parte a acestui manual, inclusiv produsele şi software-ul descrise în acesta, nu poate fi reprodusă, transmisă, transcrisă, stocată într-un sistem de regăsire sau tradusă într-o altă limbă în orice formă sau prin orice metodă, cu excepţia documentaţiei păstrate de cumpărător din motive de siguranţă, fără permisiunea expresă exprimată în scris a ASUSTeK COMPUTER INC. („ASUS”).Garanţia sau service-ul pentru produs nu va fi extins dacă: (1) produsul este reparat, modificat sau transformat, decât dacă o astfel de reparaţie, modificare sau transformare este autorizată în scris de către ASUS; sau (2) numărul de serie a aparatului este şters sau lipseşte.ASUS FURNIZEAZĂ ACEST MANUAL „AŞA CUM ESTE”, FĂRĂ NICIO GARANŢIE, FIE EXPLICITĂ SAU IMPLICITĂ, INCLUSIV, DAR FĂRĂ A SE LIMITA LA GARANŢIILE IMPLICITE SAU CONDIŢIILE DE VANDABILITATE SAU CONFORMITATE CU UN ANUMIT SCOP. ÎN NICIUN CAZ ASUS, DIRECTORII, FUNCŢIONARII, ANGAJAŢII SAU AGENŢII SĂI NU VOR FI RESPONSABILI PENTRU NICIUN FEL DE DAUNE INDIRECTE, SPECIALE, INCIDENTALE SAU CONSECVENTE (INCLUSIV DAUNELE PENTRU PIERDEREA BENEFICIILOR, PIERDEREA AFACERII, PIERDEREA CAPACITĂŢII DE FOLOSINŢĂ SAU A DATELOR, ÎNTRERUPEREA AFACERILOR ŞI ALTELE ASEMĂNĂTOARE), CHIAR DACĂ ASUS A FOST INFORMAT ASUPRA POSIBILITĂŢII PRODUCERII UNOR ASTFEL DE DAUNE APĂRUTE CA URMARE A UNUI DEFECT SAU A UNEI ERORI ÎN ACEST MANUAL SAU PRODUS.SPECIFICAŢIILE ŞI INFORMAŢIILE CONŢINUTE ÎN ACEST MANUAL SUNT FURNIZATE NUMAI ÎN SCOP INFORMATIV ŞI SUNT SUPUSE MODIFICĂRILOR ÎN ORICE MOMENT, FĂRĂ ÎNŞTIINŢARE PREALABILĂ ŞI NU TREBUIE INTERPRETATE CA UN ANGAJAMENT DIN PARTEA ASUS. ASUS NU ÎŞI ASUMĂ NICIO RESPONSABILITATE SAU RĂSPUNDERE PENTRU ERORILE SAU INADVERTENŢELE CARE POT APĂREA ÎN ACEST MANUAL, INCLUSIV PRODUSELE ŞI SOFTWARE-UL DESCRISE ÎN ACESTA.Este posibil ca produsele şi numele corporaţiilor care apar în acest manual să fie mărci comerciale înregistrate sau drepturi de autor înregistrate ale respectivelor companii şi sunt utilizate numai pentru identificare sau explicaţii şi în beneficiul deţinătorilor, fără a avea intenţia de a încălca aceste drepturi.
-
iii
CuprinsCuprins ........................................................................................................ iiiInformaţii de siguranţă ................................................................................ vNotă privind licenţa şi recunoaşterea mărcii comerciale pentru Dolby Digital .......................................................................................................... viiNotă privind licenţa şi recunoaşterea mărcii comerciale pentru DTS .. viiDespre acest ghid de utilizare .................................................................. vii
Capitolul 1 Noţiuni de bază Bun venit ................................................................................................... 1-1Conţinutul pachetului ............................................................................... 1-1Rezumatul specificaţiilor ......................................................................... 1-2Cerinţe de sistem ...................................................................................... 1-3Prezentarea playerului media O!Play HD2 ............................................. 1-3
Panoul frontal ................................................................................. 1-3Panoul din spate ............................................................................ 1-5Telecomandă .................................................................................. 1-6
Pregătirea playerului media O!Play HD2 ................................................ 1-9Instalarea unităţii de hard disk ....................................................... 1-9Conectarea adaptorului de alimentare ......................................... 1-12Conectarea dispozitivelor la playerul media HD .......................... 1-12Pornirea pentru prima dată .......................................................... 1-15
Capitolul 2 Servicii şi configurarea reţelei Conectarea la o reţea ............................................................................... 2-1
Utilizarea protocolului IP DHCP (configurarea reţelei cu un ruter) . 2-1Utilizarea protocolului IP FIX (configurarea reţelei cu o conexiune directă la un computer) .............................................................................. 2-3PPPoE ............................................................................................ 2-8DLNA .............................................................................................. 2-9UPnP ............................................................................................ 2-10
Partajarea fişierelor prin reţea ............................................................... 2-14Partajarea fişierelor sub SO Windows® XP .................................. 2-14Partajarea fişierelor sub SO Windows® Vista ............................... 2-15Partajarea fişierelor sub SO Windows® 7 ..................................... 2-17Partajarea fişierelor sub Mac OS X 10.5.xx ................................. 2-19
-
iv
Capitolul 3 Utilizarea playerului media O!Play HD2 Ecranul Home (Pagină de pornire) .......................................................... 3-1Configurarea setărilor O!Play HD2 .......................................................... 3-2Redarea unui fişier video ......................................................................... 3-4
Butoanele de control pentru fişierele video ale telecomenzii ......... 3-4Redarea unui fişier video ............................................................... 3-5Configurarea setărilor pentru subtitrare ......................................... 3-6Configurarea setărilor de redare video ........................................... 3-7
Redarea fişierelor de muzică ................................................................... 3-8Butoanele de control pentru fişierele de muzică ale telecomenzii . 3-8Redarea unui fişier de muzică ........................................................ 3-9Configurarea setărilor de redare a fişierelor audio ....................... 3-10
Vizualizarea fotografiilor ........................................................................ 3-11Vizualizarea fotografiilor ................................................................3-11Vizualizarea fotografiilor în modul expunere de diapozitive ..........3-11Setarea muzicii de fundal pentru expunerea de diapozitive......... 3-12Configurarea setărilor de redare a fişierelor de fotografii ............. 3-12
File Manager (Manager fişiere) .............................................................. 3-13On-line Media (Fişiere media online) .................................................... 3-14NAS .......................................................................................................... 3-16Utilizarea iPhone pentru controlul O!Play HD2 .................................... 3-18
Capitolul 4 Depanarea Depanarea ................................................................................................. 4-1
Afişaj .............................................................................................. 4-1Audio .............................................................................................. 4-3Video .............................................................................................. 4-3Dispozitiv de stocare USB .............................................................. 4-4Telecomandă .................................................................................. 4-4Actualizări de firmware ................................................................... 4-4Conexiuni cu fir şi la Internet .......................................................... 4-5Operaţie/funcţie nereuşită .............................................................. 4-6
Anexe Note ............................................................................................................A-1GNU General Public License ...................................................................A-2ASUS contact information .......................................................................A-8
-
v
NU aşezaţi dispozitivul pe suprafeţe de lucru neregulate sau instabile. Solicitaţi operaţii de service în cazul în care carcasa a fost deteriorată. Pentru toate operaţiile de service, contactaţi un personal de service calificat.
NU expuneţi dispozitivul la lichide, ploaie sau umezeală şi nu utilizaţi dispozitivul în astfel de medii.
TEMPERATURA SIGURĂ: Acest dispozitiv trebuie utilizat numai în medii cu temperaturi ambientale între 5 oC (41 oF) şi 35 oC (95 oF).
NU instalaţi dispozitivul în apropierea dispozitivelor sau a surselor producătoare de căldură, cum ar fi radiatoare, contoare de căldură, sobe sau amplificatoare.
NU eliminaţi dispozitivul împreună cu deşeurile menajere. Acest dispozitiv este proiectat pentru a permite reutilizarea şi reciclarea în mod corespunzător. Verificaţi reglementările locale cu privire la eliminarea produselor electronice.
Asiguraţi-vă că aţi conectat dispozitivul la intensitatea nominală de alimentare corectă (12 V c.c., 2 A).
/
/
/
/
Informaţii de siguranţă
• Pericol de explozie în cazul în care bateria este incorect înlocuită. Înlocuiţi numai cu acelaşi tip de baterie sau cu unul recomandat.
• Eliminaţi bateriile uzate în conformitate cu reglementările locale.
Simbolul fulgerului cu vârf de săgeată în cadrul unui triunghi echilateral este destinat să alerteze utilizatorul de prezenţa tensiunii periculoase neizolate în cadrul incintei produsului care poate avea o intensitate suficientă pentru a constitui un pericol de şoc electric pentru persoane.
Pentru a reduce pericolul de şoc electric, nu scoateţi capacul din spate. Nu există piese care pot fi depanate de utilizator în interior. Pentru service, contactaţi personal de service calificat.
Semnul exclamării în cadrul unui triunghi echilateral este destinat să alerteze utilizatorul de prezenţa instrucţiunilor importante de funcţionare şi întreţinere (depanare) în documentaţia care însoţeşte aparatul.
Utilizaţi numai o cârpă uscată pentru a curăţa dispozitivul.
Etichete de avertizare
-
vi
Avertizare privind siguranţa1. Citiţi aceste instrucţiuni.2. Păstraţi aceste instrucţiuni.3. Respectaţi toate avertismentele.4. Urmaţi toate instrucţiunile.5. Nu utilizaţi aparatul în apropierea apei.6. Curăţaţi dispozitivul numai cu o cârpă uscată.7. Nu blocaţi orificiile pentru ventilaţie. Instalaţi dispozitivul în conformitate cu
instrucţiunile producătorului.8. Nu instalaţi dispozitivul în apropierea surselor de căldură, cum ar
fi radiatoare, contoare de căldură, sobe sau alte aparate (inclusiv amplificatoare) care produc căldură.
9. Nu încălcaţi măsura de siguranţă a fişei polarizate sau împământate. O fişă polarizată are două lame, una dintre ele mai lată decât cealaltă. O fişă împământată are două lame şi un al treilea ştift de împământare. Lama lată sau cel de-al treilea ştift sunt furnizate pentru siguranţa dvs. Dacă fişa furnizată nu se potriveşte în priză, consultaţi un electrician pentru înlocuirea prizei vechi.
10. Protejaţi cablul de alimentare pentru a nu fi călcat sau efilat, în special la fişe, bucşe pentru fişe şi la punctul de ieşire din aparat.
11. Utilizaţi doar ataşamentele/accesoriile specificate de către producător.12. Utilizaţi numai împreună cu căruciorul, suportul, trepiedul, consola sau
masa specificată de către producător sau comercializată împreună cu aparatul. Când se utilizează un cărucior, procedaţi cu atenţie la deplasarea ansamblului cărucior/aparat pentru a evita vătămarea în caz de răsturnare.
13. Deconectaţi aparatul în timpul furtunilor sau când nu este utilizat pentru perioade îndelungate.
14. Pentru toate operaţiile de service, contactaţi un personal de service calificat. Operaţiile de service sunt necesare când aparatul a fost deteriorat în orice mod, cum ar fi atunci când cablul sau fişa de alimentare este deteriorată, s-a vărsat lichid sau au căzut obiecte în aparat, aparatul a fost expus la ploaie sau umezeală, nu funcţionează normal sau a fost scăpat pe jos.
-
vii
Notă privind licenţa şi recunoaşterea mărcii comerciale pentru Dolby Digital
Produs sub licenţă din partea Dolby Laboratories. Dolby şi simbolul dublu D sunt mărci comerciale ale Dolby Laboratories.
Notă privind licenţa şi recunoaşterea mărcii comerciale pentru DTS
Produs sub licenţă sub numerele patentelor din SUA: 5.451.942; 5.956.674; 5.974.380; 5.978.762; 6.487.535 şi alte patente din SUA şi din lume, emise şi în curs de patentare. DTS şi DTS 2.0 + Digital Out sunt mărci comerciale înregistrate, iar siglele şi simbolul DTS sunt mărci comerciale ale DTS, Inc. © 1996-2008 DTS, Inc. Toate drepturile rezervate.
Despre acest ghid de utilizareModul de organizare a acestui ghid de utilizare• Capitolul 1: Noţiuni de bază Oferă informaţii de bază despre playerul media ASUS O!Play HD2.• Capitolul 2: Servicii şi configurarea reţelei Oferă informaţii privind conectarea playerului media ASUS O!Play HD2 la o
reţea de domiciliu sau LAN.• Capitolul 3: Utilizarea playerului media ASUS O!Play HD2 Oferă informaţii de bază privind utilizarea playerului media ASUS O!Play
HD2.• Capitolul 4: Depanarea Oferă soluţii la întrebări frecvente despre playerul media ASUS O!Play HD2.
-
viii
PERICOL/AVERTISMENT: Informaţii pentru a preveni vătămarea personală când încercaţi să finalizaţi o activitate.
NOTĂ: Sfaturi şi informaţii suplimentare pentru a vă ajuta să finalizaţi o activitate.
IMPORTANT: Instrucţiuni pe care TREBUIE să le urmaţi pentru a finaliza o activitate.
Unde se găsesc informaţii suplimentareConsultaţi următoarele surse pentru informaţii suplimentare şi pentru actualizări ale produsului şi ale software-ului.
1. Site-ul de asistenţă ASUSDescărcaţi cele mai recente versiuni firmware, drivere şi utilitare de pe site-ul de asistenţă ASUS la adresa http://support.asus.com/.
2. Forumul ASUSObţineţi cele mai recente ştiri şi informaţii despre acest produs de pe site-ul forumului ASUS la adresa http://vip.asus.com/forum/.
3. Documentaţie opţionalăPachetul produsului poate include documentaţie opţională, cum ar fi broşuri de garanţie, care pot fi adăugate de către distribuitorul dvs. Aceste documente nu fac parte din pachetul standard.
ATENŢIE: Informaţii pentru a preveni deteriorarea componentelor când încercaţi să finalizaţi o activitate.
Convenţii utilizate în acest ghidPentru a asigura efectuarea corectă a anumitor activităţi, ţineţi cont de următoarele simboluri utilizate în cadrul acestui ghid de utilizare.
-
1-1
Capitolul 1Noţiuni de bază
Bun venitVă mulţumim pentru achiziţionarea playerului media ASUS O!Play HD2!
Playerul media ASUS O!Play HD2 vă permite să vă bucuraţi de fişiere media digitale de pe computer prin funcţia UPnP, dispozitive de stocare USB/eSATA portabile, unităţi de hard disk de 3,5” suplimentare, carduri de memorie sau prin reţea pe aparatul TV sau sistemul dvs. de divertisment.
Dacă oricare din articolele de mai sus este deteriorat sau lipseşte, contactaţi-vă distribuitorul.
Conţinutul pachetului
/ Quick Start Guide
O!Play HD Media Player
Player media O!Play HD2 CD de asistenţă (Manual) Ghid de pornire rapidă
Consolă şi şuruburi HDDCablu de semnal şi de
alimentare pentru unitatea de hard disk
Telecomandă cu două baterii AAA
Cablu de alimentare Adaptor de c.a. Cablu AV (audio-video) compozit
-
Capitolul 1: Noţiuni de bază1-2
Rezumatul specificaţiilorFormate video acceptate MPEG1/2/4, H.264, VC-1, RM/RMVBExtensie de fişier video acceptată
MP4, MOV, Xvid, AVI, ASF, WMV, MKV, FLV, TS, M2TS, DAT, MPG, VOB, MTS, ISO, IFO, TRP
Formate audio acceptateMP3, WAV, AAC, OGG, WAV, FLAC, AIFF, Dolby Digital AC3, Dolby Digital Plus, DTS Digital Surround, ID3 Tag, Dolby TrueHD, PCM/LPCM
Formate de imagine acceptate JPEG, BMP, PNG, GIF, TIFFFormate de subtitrare acceptate SRT, SUB, SMI, SSA, TXT Sistem fişiere FAT 16/32, NTFS, HFS/HFST, ext 3
Porturi I/O
1 x intrare alimentare (c.c.)2 x port USB 2,01 x port USB 3.01 x port combo USB/eSATA1 x port LAN (10/100 Mb/s)1 x port HDMI1 x port audio-video (AV) compozit1 x port pe componente1 x port digital optic (S/PDIF)1 x port coaxial digital (S/PDIF)1 x cititor de carduri CF1 x cititor de carduri SD/MMC1 x cititor de carduri MS/MS-Duo
DimensiuniL x A x Î: 230 mm x 178 mm x 60,5 mmGreutate: 720g
Intensitate nominală de alimentare 12 V c.c., 3 A
Consum de energie 10 WTemperatură în stare de funcţionare 5˚C (41 ˚F) – 35 ˚C (95 ˚F)
Specificaţiile pot fi modificate fără înştiinţare prealabilă.
-
Player media ASUS O!Play HD2 1-3
Cerinţe de sistem• Aparat TV de înaltă definiţie (HDTV), aparat TV standard sau monitor HDMI• Dispozitiv de stocare (unitate flash USB/unitate de hard disk USB/unitate flash
eSATA/unitate de hard disk eSATA/unitate de hard disk de 3,5”)• Card de memorie (card SD/MMC, CF sau MS/MS-Duo)• Cablu RJ-45 pentru conectare la o reţea de domiciliu sau de birou (Opţional)
• Utilizaţi un cablu HDMI pentru a conecta playerul media HD la un aparat HDTV sau un monitor HDMI.
• Utilizaţi cablul AV compozit inclus în pachet pentru a conecta playerul media HD la un aparat TV standard.
Prezentarea playerului media O!Play HD2Panoul frontal
1Slot de card CFIntroduceţi cardul CF în acest slot. Dispozitivul acceptă card CF v4.1 de 64 GO.
2Slot de card SD/MMCIntroduceţi cardul SD/MMC în acest slot. Dispozitivul acceptă card SDHC v2.0 de 32 GO şi MMC v4.2 de 2 GO.
3Slot de card MS/MS-DuoIntroduceţi cardul MS/MS-Duo în acest slot. Dispozitivul acceptă card MS v1.43 de 128 MO şi MS Pro v1.03 de 32 GO.
4Port combo eSATA/USB 2.0Conectaţi un dispozitiv USB 2.0/eSATA, cum ar fi un hard disk extern, în acest port.
/
1 3 4 5 62
7
-
Capitolul 1: Noţiuni de bază1-4
Asiguraţi-vă că receptorul IR nu este blocat. În caz contrar, playerul media nu poate recepţiona comanda de la telecomandă.
5Port USB 2.0Conectaţi un dispozitiv USB 2.0 în acest port.
6 Receptor IR (infraroşu)Vă permite să controlaţi playerul media HD utilizând telecomanda IR.
7
Indicatoare LEDAfişează starea playerului media HD.
LED Stare DescrierePower (Alimentare)
OPRIT Dispozitivul este oprit.Portocaliu Dispozitivul este în modul standby.Albastru Dispozitivul este pornit.
-
Player media ASUS O!Play HD2 1-5
Panoul din spate
1 Intrare de alimentare (intrare c.c.)Introduceţi adaptorul de alimentare în acest port.
2 Ieşire pe componenteIntroduceţi un cablu video YPbPr pentru a vă conecta la un TV sau monitor.
3Ieşire audio digitală (COAXIALĂ)Introduceţi un cablu coaxial în acest port pentru a conecta la un sistem audio Hi-Fi extern.
4Port HDMIIntroduceţi un cablu HDMI în acest port pentru a conecta la un dispozitiv cu interfaţă multimedia cu definiţie înaltă (HDMI).
5Port LAN (RJ-45)Introduceţi un cablu RJ-45 în acest port pentru a conecta la o reţea locală (LAN).
6 Port USB 2.0Conectaţi un dispozitiv USB 2.0 în acest port.
7 Legătură PC USB 3.0Conectaţi un dispozitiv USB 3.0 în acest port.
8Butonul de reiniţializareUtilizând un ac sau o agrafă, apăsaţi pe acest buton pentru a reiniţializa dispozitivul la setările implicite de fabrică.
9Ieşire audio digitală (OPTICĂ)Introduceţi un cablu optic în acest port pentru a conecta un sistem audio Hi-Fi extern.
10Ieşire audio/video analogicăIntroduceţi un cablu AV compozit pentru a conecta la un televizor sau un alt echipament audio/video.
10 9 8
1 2 3 4 5 6 7
-
Capitolul 1: Noţiuni de bază1-6
Telecomandă
Utilizaţi telecomanda pentru a porni/opri playerul media O!Play HD2, a naviga prin meniuri şi a selecta fişierul media de redat, vizualizat sau ascultat.
Pornire/oprire
Redare/Pauză
Derulare înainteRewind (Derulare înapoi)Stop (Oprire)
Previous (Anteriorul) Next (Următorul)
Home (Ecran iniţial)
Return (Revenire)
Butoane de navigare /buton OK
Option (Opţiune)
Volume up (Mai tare)
Volume down (Mai încet)
Music shuffle (Amestecare muzică)
Setup (Configurare) Subtitle (Subtitlu)
Language (Limbă)
27
26
24
19
15
13
41817
22
16
7
3
28
29
14
11
10
6
1
2
52021
98 23
25
12
Afişaj
Meniu disc
Edit (Editare)
Repetare
Fără sunet
Ejectare disc
Mărire zoom
Filme
Muzică
NAS
Media online
Fotografii
-
Player media ASUS O!Play HD2 1-7
1AfişajApăsaţi pentru a afişa numele de fişier, tipul de fişier şi ora.
2Meniu discApăsaţi pentru a lansa meniul discului dacă este instalat un drive extern al discului optic.
3Edit (Editare)Apăsaţi pentru a copia, şterge, redenumi şi muta fişierele.
4RepetareApăsaţi pentru a repeta derularea melodiei sau filmului prezent sau a fişierului foto.
5Stop (Oprire)Opreşte redarea.
6Rewind (Derulare înapoi)Apăsaţi pentru a derula înapoi fişierul.
7Previous (Anteriorul)Revine la fişierul media anterior.
8Setup (Configurare)Lansează meniul Setup (Configurare).
9Option (Opţiune)Apăsaţi pentru a selecta efectele de film, muzică şi imagine.
10
Taste de navigare/OK
Apăsaţi pe tastele sus/jos pentru a vă deplasa prin bara de meniu într-un submeniu.Apăsaţi pe tastele sus/jos pentru a creşte/micşora o valoare numerică.
Apăsaţi pe tastele stânga/dreapta pentru a vă deplasa prin meniurile pincipale în ecranul iniţial.Apăsaţi pe tastele stânga/dreapta pentru a vă deplasa prin elementele dintr-un submeniu.Apăsaţi pe OK pentru a confirma selecţia.
11Volume up (Mai tare)Creşte volumul.
12Fără sunetApăsaţi pentru a dezactiva ieşirea audio.
13Volume down (Mai încet)Reduce volumul.
14FilmeApăsaţi pentru a intra în modul Filme.
15MuzicăApăsaţi pentru a intra în modul Muzică.
-
Capitolul 1: Noţiuni de bază1-8
16Power (Alimentare)Porneşte şi opreşte playerul media HD.
17Ejectare discApăsaţi pentru a ejecta discul din drive-ul extern al discului optic.
18Music shuffle (Amestecare muzică)Apăsaţi pentru a grupa toate fişierele muzicale în dispozitivul de stocare şi apoi redaţi fişierele muzicale aleator.
19Mărire zoomMărire zoom pe ecran.
20Forward (Înainte)Apăsaţi pentru a derula înainte fişierul.
21Pause/Play (Redare/Pauză)Comută între redare şi pauză.
22Next (Următorul)Face salt la fişierul media următor.
23Subtitle (Subtitlu)Apăsaţi pentru a configura setările subtitrării, cum ar fi culoarea şi dimensiunea fontului.
24Language (Limbă)Apăsaţi pentru a selecta limba pentru fişierul video pe care îl vizionaţi.
25Home (Ecran iniţial)Afişează meniul iniţial.
26MuzicăApăsaţi pentru a intra în modul Muzică.
27NASApăsaţi pentru a intra în modul NAS.
28Media onlineApăsaţi pentru a intra în modul Media online.
29FotografiiApăsaţi pentru a intra în modul Fotografii.
-
Player media ASUS O!Play HD2 1-9
Pregătirea playerului media O!Play HD2
Instalarea unităţii de hard diskPuteţi instala o unitate de hard disk de 3,5” pe playerul media HD.
• Hard disc-ul este cumpărat separat.
• Dacă instalaţi un nou HDD pe player-ul dvs media HD, un afişaj de avertizare va apărea, amintindu-vă să formataţi HDD-ul. Urmaţi instrucţiunile de pe ecran pentru a finaliza procesul de formatare. Orice oprire anormală duce la o durată de pornire şi o verificare a discului mai îndelungate la următoarea încărcare a sistemului. Procesul de verificare poate dura câteva minute, în funcţie de capacitatea unităţii de hard disk.
• Dacă doriţi să ştergeţi toate datele de pe HDD-ul dvs folosit, mergeţi la Setup (Organizare) > System (Sistem), şi apoi efectuaţi click pe HDD Format (Formatare HDD).
• ASUS nu va fi răspunzător pentru nicio deteriorare/funcţionare defectuoasă cauzată de instalarea incorectă a unităţii de hard disk.
• ASUS nu va fi răspunzător pentru pierderea sau recuperarea datelor.
Dacă aveţi nevoie de operaţii de service în garanţie pentru playerul media HD, asiguraţi-vă că îl trimiteţi în ambalajul original, care asigură o protecţie mai bună pentru produs în timpul livrării. Garanţia poate fi anulată dacă produsul este deteriorat datorită ambalării necorespunzătoare. ASUS nu va compensa şi nu va înlocui niciun articol deteriorat datorită ambalării necorespunzătoare.
Dacă doriţi să scanaţi din nou unitatea de hard disk, finalizaţi unul din următorii paşi:Faceţi salt la Setup (Configurare) > System (Sistem) > Scan Storage (Scanare stocare) > Auto Scan (Scanare automată), iar apoi faceţi clic pe on (activat).Faceţi salt la Setup (Configurare) > System (Sistem) > Scan Storage action (Acţiune scanare stocare), iar apoi faceţi clic pe rescan storage (rescanare stocare).
• Realizaţi periodic o copie de rezervă a fişierelor sau a folderelor importante pentru a evita orice pierdere potenţială de date datorată căderii discului.
• Fiţi atent la temperatura ridicată când folosiţi HDD-ul pentru o perioadă îndelungată.
-
Capitolul 1: Noţiuni de bază1-10
3. Deschideţi capacul inferior al playerului media HD.
5 4
6
8
7
4. Ataşaţi celălalt capăt al cablului de semnal şi alimentare pentru unitatea de hard disk furnizat la playerul media HD ( 6 ).
5. Introduceţi cu atenţie consola HDD în player-ul media HD (7 ).
6. Fixaţi consola HDD de player-ul media HD cu cele patru şuruburi ( 8 ).
Pentru a instala unitatea de hard disk:
1. Instalaţi HDD-ul în consola HDD ( 1 ), şi fixaţi-o cu cele patru şuruburi ( 2 ).2. Ataşaţi un capăt al cablului de semnal şi alimentare pentru unitatea de hard
disk furnizat la unitatea de hard disk ( 3 ).
3
12
2
-
Player media ASUS O!Play HD2 1-11
8. Închideţi capacul inferior al playerului media HD.
1011
97. Înfăşuraţi cablul de curent şi semnal al
HDD-lui în player-ul media HD în aşa fel încât să puteţi închide complet capacul de la fund ( 9 ).
-
Capitolul 1: Noţiuni de bază1-12
1
2
3
Conectarea adaptorului de alimentare
Pentru a conecta adaptorul de alimentare:
1. Conectaţi cablul de alimentare de c.a. la adaptorul de c.a.2. Conectaţi adaptorul de c.a. la portul de intrare de c.c. de pe partea din spate
a playerului media HD.3. Conectaţi adaptorul de c.a. la o sursă de alimentare.
Conectarea dispozitivelor la playerul media HDPentru a conecta dispozitive la playerul media HD:
1. Faceţi oricare din următoarele pentru a conecta un afişaj la playerul media HD:
• Utilizaţi un cablu HDMI pentru a conecta playerul media HD la un aparat HDTV sau un monitor HDMI.
Cablul HDMI este comercializat separat.
-
Player media ASUS O!Play HD2 1-13
• Utilizaţi cablul AV compozit inclus în pachet pentru a conecta playerul media HD la un aparat TV standard.
• Folosiţi cablul video YPbPr şi legătura mixtă de cablu AV pentru a vă conecta player-ul media HD la un TV sau monitor.
Cablul video YPbPr trebuie cumpărat separat.
-
Capitolul 1: Noţiuni de bază1-14
• Introduceţi un card de memorie, cum ar fi carduri SD/MMC, CF şi MS/MS-Duo, în slotul de card corespunzător din partea dreaptă a playerului media HD.
De asemenea, puteţi accesa fişierele media de pe un folder partajat dintr-un computer din reţea. Pentru detalii suplimentare, consultaţi secţiunea Conectarea la o reţea din Capitolul 3.
/
2. Faceţi oricare din următoarele pentru a conecta un dispozitiv de stocare sau un card de memorie la playerul media HD:
• Introduceţi un dispozitiv de stocare USB/eSATA, cum ar fi o unitate de hard disk portabilă sau o unitate flash USB, la portul USB sau portul combo USB/eSATA din partea stângă a playerului media HD.
/
• Utilizaţi cablul audio RCA pentru a conecta playerul media HD la difuzorul pentru PC Cine5.
Cablul RCA este inclus în pachet împreună cu difuzorul pentru PC Cine5.
-
Player media ASUS O!Play HD2 1-15
Utilizaţi telecomanda pentru a naviga prin ecran.
Pornirea pentru prima datăCând porniţi playerul media HD pentru prima dată, apar o serie de ecrane pentru a vă ghida în configurarea setărilor de bază ale playerului media HD.
Pentru a porni pentru prima dată:
1. Porniţi playerul media HD şi aparatul HDTV, aparatul TV sau monitorul HDMI. • Dacă utilizaţi un aparat HDTV sau un aparat TV standard, setaţi aparatul
HDTV/TV la modul video. • Dacă utilizaţi un monitor HDMI, asiguraţi-vă că rezoluţia de afişare a
monitorului este setată la HDMI.2. Apare Expertul de configurare. Urmaţi instrucţiunile de pe ecran pentru a
finaliza procesul de configurare.
3. Utilizaţi fie cablul AV compozit inclus în pachet sau un cablu S/PDIF pentru a conecta sistemul audio la playerul media HD.
4. Conectaţi cablul de alimentare al playerului media HD la o sursă de alimentare.
5. Porniţi aparatul HDTV, aparatul TV sau monitorul HDMI.6. Dacă utilizaţi un aparat HDTV sau un aparat TV standard, setaţi aparatul
HDTV/TV la modul video. Dacă utilizaţi un monitor HDMI, asiguraţi-vă că rezoluţia de afişare a
monitorului este setată la HDMI.
Consultaţi documentaţia care însoţeşte monitorul HDMI.
-
Capitolul 1: Noţiuni de bază1-16
-
2-1
Capitolul 2Servicii şi configurarea reţelei
Conectarea la o reţeaUtilizarea protocolului IP DHCP (configurarea reţelei cu un ruter)Folosind DHCP IP permite router-lui să atribuie automat o adresă IP pentru player-ul dvs media.
Pentru a vă conecta la reţeaua dvs.:
1. Conectaţi un capăt al cablului RJ-45 la portul LAN de pe partea din spate a playerului media HD şi celălalt capăt la portul LAN de pe ruter.
2. Conectaţi computerul şi alte dispozitive necesare la ruter.
Consultaţi documentaţia care însoţeşte ruterul.
LAN
LAN
3. Conectaţi toate dispozitivele necesare la playerul media HD.
Pentru detalii suplimentare, consultaţi secţiunea Conectarea dispozitivelor la playerul media HD din Capitolul 1.
PC desktop sau notebook
Ruter
-
Capitolul 2: Servicii şi configurarea reţelei2-2
5. Selectaţi Network (Reţea) > Wired Lan Setup (Configurare reţea LAN cu fir) şi apăsaţi pe .
• Apăsaţi pe tastele sus/jos / pentru a creşte/micşora o valoare numerică.
• Utilizaţi tastele stânga/dreapta / pentru a vă deplasa la alte elemente din meniul System (Sistem).
4. În ecranul iniţial, apăsaţi pe tastele stânga/dreapta / pentru a naviga la Setup (Configurare), apoi apăsaţi pe .De asemenea, puteţi apăsa pe
pentru a lansa meniul Setup (Configurare).
8. În mesajul de confirmare, selectaţi Yes (Da) pentru a salva setarea.
• Dacă nu vă puteţi conecta la reţeaua de birou, contactaţi administratorul reţelei.
• Dacă doriţi să accesaţi fişiere de reţea partajate, asiguraţi-vă că fişierele computerului sunt partajate în reţea. Pentru detalii suplimentare, consultaţi secţiunea Partajarea fişierelor media prin reţea din acest capitol.
6. Selectaţi DHCP IP (AUTO) (IP DHCP (AUTOMAT)) şi apăsaţi pe
.
7. Selectaţi fie DNS (AUTO) (DNS (AUTOMAT)) sau DNS (Manual) (DNS (Manual)) ca tip de configurare şi apăsaţi pe :• Dacă selectaţi DNS (AUTO), router-ul va atribui automat o adresă IP a
serverului DNS pentru player-ul dvs media.• Dacă selectaţi DNS (Manual) (DNS (Manual)), tastaţi DNS Server IP
address (Adresă IP server DNS).
-
Player media ASUS O!Play HD2 2-3
LAN
Utilizarea protocolului IP FIX (configurarea reţelei cu o conexiune directă la un computer)Utilizarea protocolului IP FIX permite playerului media să se conecteze la un computer direct.
Pentru a vă conecta la reţeaua dvs.:
1. Conectaţi un capăt al cablului RJ-45 la portul LAN de pe partea din spate a playerului media HD şi celălalt capăt la computer.
2. Conectaţi toate dispozitivele necesare la playerul media HD.
Pentru detalii suplimentare, consultaţi secţiunea Conectarea dispozitivelor la playerul media HD din Capitolul 1.
3. În ecranul iniţial, apăsaţi pe tastele stânga/dreapta / pentru a naviga la Setup (Configurare), apoi apăsaţi pe .De asemenea, puteţi apăsa pe pentru a lansa meniul Setup (Configurare).
4. Selectaţi Network (Reţea) > Wired Lan Setup (Configurare reţea LAN cu fir) şi apăsaţi pe .
PC desktop sau notebook
-
Capitolul 2: Servicii şi configurarea reţelei2-4
5. Selectaţi FIX IP (MANUAL) (IP FIX (MANUAL) şi apăsaţi pe :
6. În ecranul FIX IP (IP FIX), tastaţi adresa IP şi masca subreţea.
• Apăsaţi pe tastele sus/jos / pentru a creşte/micşora o valoare numerică.
• Utilizaţi tastele stânga/dreapta / pentru a vă deplasa la alte elemente din meniul System (Sistem).
• Puteţi utiliza setările implicite de adresă IP şi mască subreţea: • IP Address (Adresă IP): 192.168.0.2 • Subnet Mask (Mască subreţea): 255.255.255.0
• De asemenea, puteţi obţine adresa IP şi masca subreţea de la furnizorul de servicii Internet (ISP).
7. În mesajul de confirmare, selectaţi Yes (Da) pentru a salva setarea.
8. Pe computer, trebuie să tastaţi aceeaşi mască subreţea cu cea de pe playerul media HD. Pentru detalii suplimentare, consultaţi secţiunea următoare Configurarea setărilor de adresă IP pentru computer.
-
Player media ASUS O!Play HD2 2-5
Configurarea setărilor de adresă IP pentru computerPentru a accesa playerul media HD când utilizaţi FIX IP (IP FIX), trebuie să aveţi setările TCP/IP corecte pe computer.
Urmaţi instrucţiunile de mai jos care corespund sistemului de operare instalat pe computer.
Utilizaţi următoarele setări IP implicite:
• IP address (Adresă IP): 192.168.0.xxx xxx poate fi orice număr între 2 şi 254. Asiguraţi-vă că adresa IP nu este utilizată de un alt dispozitiv.
• Subnet Mask (Mască subreţea): 255.255.255.0 (identică cu playerul media HD)
SO Windows® XP
1. Faceţi clic pe Start (Start) > Control Panel (Panou de control) > Network Connection (Conexiune reţea). Faceţi clic dreapta pe Local Area Connection (Conexiune de reţea locală), apoi selectaţi Properties (Proprietăţi).
2. Selectaţi Internet Protocol (TCP/IP) (Protocol Internet (TCP/IP)), apoi faceţi clic pe Properties (Proprietăţi).
3. Selectaţi Use the following IP address (Utilizaţi următoarea adresă IP): şi tastaţi IP address (Adresă IP) şi Subnet mask (Mască subreţea).
4. Faceţi clic pe OK când aţi terminat.
-
Capitolul 2: Servicii şi configurarea reţelei2-6
3. Selectaţi Use the following IP address (Utilizaţi următoarea adresă IP): şi tastaţi IP address (Adresă IP) şi Subnet mask (Mască subreţea).
4. Faceţi clic pe OK când aţi terminat.
SO Windows® Vista/7
1. Faceţi clic pe Start (Start) > Control Panel (Panou de control) > Network and Sharing Center (Centru reţea şi partajare). Faceţi clic dreapta pe Local Area Connection (Conexiune de reţea locală), apoi selectaţi Properties (Proprietăţi).
2. Selectaţi Internet Protocol Version 4 (TCP/IPv4) (Protocol Internet versiunea 4 (TCP/IPv4)), apoi faceţi clic pe Properties (Proprietăţi).
-
Player media ASUS O!Play HD2 2-7
Mac OS X 10.5.xx
1. Selectaţi meniul Apple > System Preferences (Preferinţe de sistem). Faceţi clic pe Network (Reţea).
2. Selectaţi Manually (Manual).3. Tastaţi IP Address (Adresă IP) şi
Subnet Mask (Mască subreţea).4. Faceţi clic pe Apply (Se aplică)
când aţi terminat.
4
3
2
Verificarea adresei IP a computerului dvsPentru verificarea adresei IP a computerului dvs sub sistem de operare Windows®:
1. Faceţi click pe Start > Run (Rulează).2. În feresstra Run (Rulează), tastaţi cmd sau command, şi apoi faceţi click pe
OK.3. Apare fereastra din MS DOS. Tastaţi ipconfig, şi apoi apăsaţi tasta Enter.
Este afişată adresa IP a computerului dvs.
-
Capitolul 2: Servicii şi configurarea reţelei2-8
PPPoEPPPoE (Protocol punct la punct prin Ethernet) este o specificaţie pentru conectarea mai multor utilizatori de computere de pe o reţea locală Ethernet la o locaţie la distanţă printr-un echipament comun al clientului. PPPoE oferă posibilitatea de a conecta o reţea de gazde printr-un dispozitiv simplu de acces prin interconectare la un concentrator de acces la distanţă.
Numeroase apartamente, hoteluri şi corporaţii oferă acces partajat la Internet prin linii DSL utilizând Ethernet şi PPPoE.
Pentru a configura setările PPPoE de pe dispozitivul O!Play HD2:
1. În ecranul iniţial, apăsaţi pe tastele stânga/dreapta / pentru a naviga la Setup (Configurare), apoi apăsaţi pe .De asemenea, puteţi apăsa pe pentru a lansa meniul Setup (Configurare).
2. Selectaţi Network (Reţea) > PPPoE Setup (Configurare PPPoE) şi apăsaţi pe .
3. Selectaţi PPPoE Username (Nume utilizator PPPoE) sau PPPoE Password (Parolă PPPoE), iar apoi apăsaţi pe .
4. Utilizaţi tastatura de pe ecran pentru a introduce PPPoE Username (Nume utilizator PPPoE) şi PPPoE Password (Parolă PPPoE) oferite de furnizorul de servicii Internet (ISP).
5. În mesajul de confirmare, selectaţi Yes (Da) pentru a salva setarea.
-
Player media ASUS O!Play HD2 2-9
DLNADLNA (Digital Living Network Alliance) este un standard utilizat de producători de dispozitive electronice de uz comercial pentru a permite dispozitivelor de divertisment de la domiciliu să partajeze şi să beneficieze de conţinutul fiecărui dispozitiv în cadrul unei reţele de domiciliu.
Casa digitală este o evoluţie a ideii că PC-urile, dispozitivele electronice de uz comercial şi dispozitivele mobile trebuie să colaboreze fără probleme printr-o reţea cu sau fără fir pentru a partaja conţinut digital în cadrul unui mediu de domiciliu. Stilul de viaţă digital extinde această idee pentru a include şi partajarea conţinutului în timpul deplasărilor.
Stilul de viaţă digital vă oferă o conexiune imediată între dispozitivele digitale, indiferent de marcă. În sfârşit, veţi beneficia de libertatea de a accesa, a reda şi a partaja filmele, muzica şi fotografiile preferate acasă.
Mai întâi aveţi nevoie de o reţea de domiciliu cu fir şi puteţi începe. Acest lucru se datorează faptului că dispozitivele DLNA se conectează, descoperă şi comunică unele cu altele printr-o reţea de domiciliu.
Pentru a activa funcţia DLNA pe dispozitivul O!Play HD2:
1. În ecranul iniţial, apăsaţi pe tastele stânga/dreapta / pentru a naviga la Setup (Configurare), apoi apăsaţi pe .De asemenea, puteţi apăsa pe pentru a lansa meniul Setup (Configurare).
2. Selectaţi System (Sistem). Apăsaţi pe tastele sus/jos / pentru a naviga la DLNA Renderer (Program redare DLNA), apoi apăsaţi pe .
3. Selectaţi On (Activare) pentru a activa funcţia DLNA:
-
Capitolul 2: Servicii şi configurarea reţelei2-10
UPnPDispozitivul O!Play HD2 acceptă funcţia UPnP. Fişierele muzicale, fotografiile şi fişierele video de pe serverul media UPnP sunt sortate automat. Asiguraţi-vă că Windows Media Player 11 este instalat pe computer ca serverul media UPnP.
Pentru a configura funcţia UPnP pentru Windows® XP:
4. Selectaţi Internet Gateway Discovery and Control Client (Client control şi descoperire gateway Internet) şi UPnP User Interface (Interfaţă utilizator UPnP). Iar apoi faceţi clic pe OK (OK) pentru a instala funcţiile selectate.
1. Faceţi clic pe Start (Start) > Control Panel (Panou de control) > Add or Remove Programs (Adăugare sau eliminare programe).
2. Faceţi clic pe Add/Remove Windows Components (Adăugare/Eliminare componente Windows).
3. Selectaţi Networking Services (Servicii în reţea), apoi faceţi clic pe Details... (Detalii...).
5. Faceţi salt la Control Panel (Panou de control) > Administrative Tools (Instrumente de administrare) > Services (Servicii).
-
Player media ASUS O!Play HD2 2-11
6. Găsiţi elementele HTTP SSL (HTTP SSL), SSDP Discovery Service (Serviciu descoperire SSDP), Universal Plug and Play Device Host (Gazdă dispozitiv universal Plug and Play) şi Windows Media Player şi modificaţi Startup Type (Tip pornire) la Automatic (Automat).
Pentru a adăuga fişierele media la biblioteca Windows Media Player 11:
1. Deschideţi Windows Media Player 11 pe computer.2. Faceţi clic pe Library (Bibliotecă)
> Add to Library... (Adăugare la bibliotecă...) pentru a adăuga fişierele media în această bază de date. Consultaţi Windows Help (Ajutor Windows) pentru instrucţiuni mai detaliate.
Este posibil ca unele formate de fişiere să nu fie acceptate de Windows Media Player. Pentru detalii, vizitaţi site-ul Web Microsoft.
-
Capitolul 2: Servicii şi configurarea reţelei2-12
Pentru a configura Windows Media Player 11:
1. Asiguraţi-vă că setarea reţelei de pe computer este corectă şi dispozitivul O!Play HD2 este în ecranul iniţial.
2. În ecranul iniţial, apăsaţi pe tastele stânga/dreapta / pentru a naviga la File Manager (Manager fişiere), apoi apăsaţi pe .
3. Navigaţi la UPnP, apoi apăsaţi pe .
4. Deschideţi Windows Media Player 11 pe computer şi faceţi clic pe Library (Bibliotecă) > Media Sharing (Partajare media).
De asemenea, puteţi accesa serverul media UPnP din meniurile Movies/Music/Photo (Filme/Muzică/Fotografii). Consultaţi capitolul 3 pentru detalii.
-
Player media ASUS O!Play HD2 2-13
Pentru a utiliza fişierele media prin serverul media UPnP:
1. Acum trebuie să puteţi vedea computerul (serverul media UPnP) în lista de dispozitive UPnP.Dacă numele computerului nu apare în listă, repetaţi paşii 2-3 din pagina anterioară.
2. Selectaţi numele computerului (serverul media UPnP) şi apăsaţi pe .3. Navigaţi la folderul dorit, iar apoi apăsaţi pe pentru a vă bucura de
fişierele media.
5. Selectaţi elementul Share my media (Partajare media) şi apare o pictogramă Unknown Device (Dispozitiv necunoscut) pe ecran. Selectaţi această pictogramă, apoi faceţi clic pe Allow (Se permite) şi pe OK.
Elementul Unknown Device (Dispozitiv necunoscut) este playerul media O!Play HD2.
Dacă pictograma Unknown Device (Dispozitiv necunoscut) nu apare pe ecran, faceţi clic pe Settings (Setări).Selectaţi elementul Allow new devices and computers automatically (Se permit automat dispozitive şi computere noi) şi faceţi clic pe OK.
Fişierele media de pe computer (serverul media UPnP) sunt sortate în All Media (Toate fişierele media), Music (Muzică), Pictures (Imagini) şi Video (Video).
-
Capitolul 2: Servicii şi configurarea reţelei2-14
Partajarea fişierelor prin reţeaPartajarea fişierelor sub SO Windows® XPPentru a configura computerul pentru a permite partajarea folderelor:
1. Faceţi clic pe Start > Control Panel (Panou de control) > Network and Internet Connection (Conexiune în reţea şi Internet) > Network Setup Wizard (Expert configurare reţea).
2. Selectaţi Turn on file and printer shariing (Activare partajare fişiere şi imprimante).
3. Când aţi terminat, faceţi clic pe Finish (Terminare).
Pentru a partaja fişiere sub SO Windows® XP:
1. Pe computer, selectaţi folderul care conţine fişierele pe care doriţi să le partajaţi.
2. Faceţi clic dreapta pe folderul selectat şi selectaţi Sharing and Security (Partajare şi securitate).
-
Player media ASUS O!Play HD2 2-15
3. Selectaţi Share this folder (Se partajează acest folder). Dacă doriţi să setaţi permisiuni pentru utilizatorii din reţea, faceţi clic pe Permissions (Permisiuni). Faceţi clic pe Apply (Se aplică) când aţi terminat.
4. Apare o pictogramă în formă de mână pe folder, indicând partajarea conţinutului folderului prin reţea.
Partajarea fişierelor sub SO Windows® VistaÎn SO Windows® Vista, puteţi partaja fişiere în oricare din aceste două moduri:
• Partajaţi fişiere dintr-un folder de pe computer.• Partajaţi fişiere din folderul Public (Public).
Partajarea fişierelor dintr-un folder de pe computerPentru a partaja fişiere dintr-un folder de pe computer:
1. Pe computer, selectaţi folderul care conţine fişierele pe care doriţi să le partajaţi.
2. Faceţi clic dreapta pe folderul selectat şi selectaţi Share (Partajare).3. În ecranul File Sharing (Partajare fişiere), selectaţi utilizatorul de reţea
cu care doriţi să partajaţi fişiere din lista verticală, apoi faceţi clic pe Add (Adăugare).
4. Pentru a seta permisiuni pentru utilizatorul de reţea, selectaţi oricare din aceste niveluri de permisiune din lista verticală sub Permission Level (Nivel permisiune):• Reader (Cititor): Selectaţi această opţiune dacă doriţi ca utilizatorul să
aibă drepturi de acces numai în citire la fişierele partajate. El/ea nu poate adăuga, modifica sau şterge fişierele partajate.
• Contributor (Contribuitor): Selectaţi această opţiune pentru a permite utilizatorului să vizualizeze şi să adauge fişiere partajate. El/ea poate modifica sau şterge numai fişierele pe care le-a partajat.
• Co-owner (Coproprietar): Selectaţi această opţiune pentru a permite utilizatorului să vizualizeze, să adauge, să modifice sau să şteargă un fişier partajat.
5. Când aţi terminat, faceţi clic pe Share (Partajare).
-
Capitolul 2: Servicii şi configurarea reţelei2-16
Partajarea fişierelor din folderul Public (Public)Folderul Public (Public) vă permite să vă partajaţi fişierele cu alte persoane utilizând computerul sau cu alţi utilizatori din reţea.
Pentru a partaja fişiere din folderul Public (Public):
1. Faceţi clic pe > Documents (Documente).2. În Favorite Links (Legături preferate) din panoul de navigare, faceţi clic pe
Public (Public). Plasaţi orice fişiere sau foldere pe care doriţi să le partajaţi în subfoldere în folderul Public (Public).
Pentru a restricţiona accesul la fişierele şi folderele din folderul Public (Public), consultaţi secţiunile următoare.
Pentru a restricţiona accesul unui utilizator la foderul Public (Public):Puteţi activa funcţia de partajare cu protecţie prin parolă pentru a restricţiona accesul la folderul Public (Public) numai pentru persoanele cu conturi de utilizatori şi parole pe computerul dvs.
1. Faceţi clic pe > Control Panel (Panou de control) > Network and Internet (Reţea şi Internet) > Network and Sharing Center (Centru reţea şi partajare) pentru a lansa Centrul de reţea şi partajare.
2. În lista verticală Password protected sharing (Partajare cu protecţie prin parolă), selectaţi Turn on password protected sharing (Activare partajare cu protecţie prin parolă).
3. Când aţi terminat, faceţi clic pe Apply (Se aplică).
Pentru a seta accesul unui utilizator la foderul Public (Public):
1. Faceţi clic pe > Control Panel (Panou de control) > Network and Internet (Reţea şi Internet) > Network and Sharing Center (Centru reţea şi partajare) pentru a lansa Centrul de reţea şi partajare.
2. În lista verticală Public folder sharing (Partajare fişier Public), selectaţi oricare din aceste trei opţiuni:• Turn on sharing so anyone with network access can open files (Se
activează partajarea, astfel încât oricine are acces la reţea poate deschide fişierele)
• Turn on sharing so anyone with network access can open, change, and create files (Se activează partajarea, astfel încât oricine are acces la reţea poate deschide, modifica şi crea fişiere)
• Turn off sharing (people logged on to this computer can still access this folder) (Dezactivare partajare (persoanele care sunt în log on pe acest computer pot încă accesa acest folder))
3. Când aţi terminat, faceţi clic pe Apply (Se aplică).
-
Player media ASUS O!Play HD2 2-17
Partajarea fişierelor sub SO Windows® 7Pentru a configura computerul pentru a permite partajarea folderelor:
1. Faceţi clic pe Start > Control Panel (Panou de control) > Network and Internet (Reţea şi Internet) > Network and Sharing Center (Centru reţea şi partajare) > Choose homegroup and sharing options (Alegere opţiuni de partajare şi pentru grupul de domiciliu) > Change advanced sharing settings... (Modificare setări de partajare complexe...).
2. Asiguraţi-vă că următoarele opţiuni sunt selectate corect:Turn on network discovery (Activare descoperire reţea)Turn on file and printer sharing (Activare partajare fişiere şi imprimante)Media streaming is off (Redarea secvenţelor media în flux este dezactivată)Allow Windows to manage homegroup connections (recommended) (Se permite ca Windows să gestioneze conexiunile la grupul de domiciliu (recomandat))
Pentru a partaja fişiere sub SO Windows® 7:
1. Pe computer, selectaţi folderul care conţine fişierele pe care doriţi să le partajaţi.
2. Faceţi clic dreapta pe folder şi selectaţi Properties (Proprietăţi).
3. Faceţi clic pe fila Sharing (Partajare) > Advanced Sharing... (Partajare complexă...).
-
Capitolul 2: Servicii şi configurarea reţelei2-18
4. Selectaţi elementul Share this folder (Se partajează acest folder), apoi faceţi clic pe Permissions (Permisiuni).
5. Selectaţi utilizatorul de reţea cu care doriţi să partajaţi fişiere şi setaţi opţiunile de control al accesului.
-
Player media ASUS O!Play HD2 2-19
Partajarea fişierelor sub Mac OS X 10.5.xxPentru a partaja fişiere sub Mac OS:
1. Selectaţi meniul Apple > System Preferences (Preferinţe de sistem). Faceţi clic pe Sharing (Partajare).
2. Faceţi clic pe pictograma + pentru a afişa folderele disponibile. Navigaţi la folderul pe care doriţi să îl partajaţi.
3. Adăugaţi grupul de utilizatori Everyone (Oricine).
4. Repetaţi paşii 2–3 pentru a partaja alte foldere.
5. Când aţi terminat, faceţi clic pe Options... (Opţiuni...).
3
2
6. Selectaţi caseta Share files and folders using SMB (Partajare fişiere şi foldere utilizând SMB) şi faceţi clic pe Done (Terminat).
-
Capitolul 2: Servicii şi configurarea reţelei2-20
-
3-1
Capitolul 3Utilizarea playerului media O!Play HD2
Ecranul Home (Pagină de pornire)Ecranul Pagină de pornire include aceste opţiuni principale: Movies (Filme), Music (Muzică), Photo (Fotografii), File Manager (Manager fişiere), On-line Media (Media online), NAS (NAS) şi Setup (Configurare).
Opţiunea File Manager (Manager fişiere) vă permite să vizualizaţi toate fişierele media stocate pe dispozitivele şi pe reţeaua dvs.
-
Capitolul 3: Utilizarea playerului media O!Play HD23-2
5. Apăsaţi pe pentru salvare sau apăsaţi pe pentru anularea setărilor efectuate.
Utilizaţi tastele sus/jos / pentru a creşte/descreşte o valoare numerică, dacă este necesar.
2. Apăsaţi pe tastele sus/jos / pentru a naviga prin System
(Sistem), Network (Reţea), Video, Audio şi Firmware Setup (Configurare firmware), apoi apăsaţi pe tasta de dreapta sau pe tpentru a putea selecta elementul pe care doriţi să-l configuraţi.
3. Apăsaţi pe tastele sus/jos / pentru a naviga la elementul pe care doriţi să-l configuraţi.
4. Apăsaţi pe tasta de dreapta sau pe pentru a intra în submeniu şi utilizaţi tastele sus/jos / pentru a selecta setarea.
Pentru a configura setările O!Play HD2:
1. În ecranul iniţial, apăsaţi pe tastele stânga/dreapta / pentru a naviga la Setup (Configurare), apoi apăsaţi pe .De asemenea, puteţi apăsa pe
pentru a lansa meniul Setup (Configurare).
Configurarea setărilor O!Play HD2
-
Player media ASUS O!Play HD2 3-3
Meniul Setup (Configurare) din O!Play HD2 vă permite configurarea următoarelor setări.
System (Sistem)
Network (Reţea) Video Audio
Firmware Setup (Configurare firmware)
Setup options (Opţiuni configurare)
Menu Language (Limbă meniu)
Wired Lan Setup (Configurare LAN cu fir)
Aspect Ratio (Raport aspect)
Night Mode (Mod noapte)
USB upgrade (Upgrade USB)
Text Encoding (Codificare text)
PPPoE Setup (Configurare PPPoE)
TV System (Sistem TV)
Digital Output (Ieşire digitală)
Time (Oră)Digital Noise Reduction (Reducere digitală zgomot)
Version Info (Informaţii versiune)
1080P 24HZ
Network Info (Informaţii reţea)R/RW Auto-Play (Redare automată R/RW)Time Zone (Fus orar)Screen Saver (Economizor ecran)Power saving (Economisire energie)DLNA Renderer (Program de redare DLNA)Device Name (Nume dispozitiv)Factory Default (Setări implicite din fabrică)MiniKBD Language (Limbă miniKBD)HDD Format (Format HDD)Scan Storage (Scanare stocare)Scan Storage action (Acţiune scanare stocare)
Puteţi apăsa pe pentru a configura setările de redare, atunci când redaţi un fişier media.
-
Capitolul 3: Utilizarea playerului media O!Play HD23-4
Redarea unui fişier videoButoanele de control pentru fişierele video ale telecomenzii
Buton Funcţie
Apăsaţi pentru a intra în modul Movies (Filme).
Apăsaţi pentru afişarea sursei, numelui şi formatului fişierului video şi a timpului scurs.
Apăsaţi pentru a reveni la ecranul precedent.
Apăsaţi pentru a comuta între redare şi pauză.
Apăsaţi pentru a derula înapoi fişierul. Apăsaţi în mod repetat pentru a modifica viteza de derulare înapoi la x1,5, x2, x4, x8, x16, x32 sau la viteză normală (x1).
Apăsaţi pentru a derula înainte fişierul. Apăsaţi în mod repetat pentru a modifica viteza de derulare înainte la x1,5, x2, x4, x8, x16, x32 sau la viteză normală (x1)
Apăsaţi pentru a opri redarea.
Apăsaţi pentru a configura setările de redare a fişierului video.
Apăsaţi pentru a da volumul mai tare.
Apăsaţi pentru a da volumul mai încet.
Apăsaţi pentru a copia, şterge, redenumi şi muta fişierele.
Apăsaţi pentru a reveni la fişierul video precedent.
Apăsaţi pentru a merge la următorul fişier video.
Apăsaţi pentru a configura setările subtitrării, cum ar fi culoarea şi dimensiunea fontului.
Apăsaţi pentru a selecta limba pentru fişierul video pe care îl vizionaţi.
Apăsaţi pentru a lansa meniul Setup (Configurare).
Apăsaţi pentru a lansa meniul discului dacă este instalat un disc optic pe drive-ul extern.
Apăsaţi pentru a ejecta discul optic din drive-ul extern.
Apăsaţi pentru a dezactiva ieşirea audio.
-
Player media ASUS O!Play HD2 3-5
2. Utilizând tastele sus/jos / , selectaţi sursa fişierului video, apoi apăsaţi pe .
3. Utilizaţi tastele sus/jos / pentru a localiza fişierul video pe care doriţi să-l redaţi. Apăsaţi pe sau pe pentru a reda fişierul video.
Puteţi apăsa pe pentru a copia, şterge, redenumi şi muta fişierul selectat.
Înainte de a putea accesa un fişier media din reţea, verificaţi dacă folderul care conţine fişierul este partajat. Pentru mai multe detalii, consultaţi secţiunea Partajarea fişierelor prin reţea din Capitolul 2.
Redarea unui fişier videoPentru a reda un fişier video:
1. Din ecranul Home (Pagină de pornire), apăsaţi pe tastele stânga/dreapta / pentru a naviga la Movies (Filme), apoi apăsaţi pe .Puteţi de asemenea apăsa pentru a intra în modul Movies (Filme).
Rularea unui film pe disc optic al drive-lui extern1. Trebuie să activaţi funcţia derulare
automată a O!Play HD2-lui dvs. Mergeţi la Setup (Organizare) > System (Sistem) şi apoi porniţi R/RW Auto-Play (Derulare Automată R/RW).
-
Capitolul 3: Utilizarea playerului media O!Play HD23-6
Configurarea setărilor pentru subtitrareTasta Subtitle (Subtitrare) vă permite configurarea setărilor pentru subtitrare, ca de exemplu dimensiunea şi culoarea fontului.
• Asiguraţi-vă că statutul subtitrării este setat pe On (Pornit).
• Asiguraţi-vă că formatul subtitrării este suportat de O!Play HD2-ul dvs. Altfel, nu veţi putea configura setările de subtitrare.
Pentru configurarea setărilor pentru subtitrare:
1. În timpul redării, apăsaţi pe pentru a lansa meniul subtitrării.2. Utilizaţi tastele de navigare pentru a vă muta prin meniu şi pentru a efectua
modificări setărilor pentru subtitrare.
Meniul Subtitle (Subtitrare)
Stare subtitrare
Culoare subtitrare
Codificare textSincronizare orăDimensiune font
Locaţie subtitrare
2. Conectaţi drive-ul extern al discului optic la O!Play HD2-ul dvs, şi aşezaţi in VCD/DVD în drive.
3. VCD/DVD-ul din drive-ul extern al discului optic.
Puteţi apăsa pentru a lansa meniul de setare a derulării VCD/DVD-lui, şi pentru a ejecta VCD/DVD-ul din drive-ul extern al discului optic.
O!Play HD2-ul dvs suportă doar VCD/DVD făcute acasă.
-
Player media ASUS O!Play HD2 3-7
Configurarea setărilor de redare videoMeniul de setări pentru redarea video vă permite configurarea mai multor setări video, ca de exemplu a setărilor Aspect Ratio (Raport aspect) şi Subtitle (Subtitrare), a configurării Audio, a opţiunilor Playback Search (Căutare redare), Repeat (Repetare) şi Skip duration (Durată ignorare) şi a setărilor Zoom.
Pentru a configura setările de redare video:
1. În timpul redării, apăsaţi pe pentru a lansa meniul de setări pentru redarea video.
2. Apăsaţi pe tastele sus/jos / pentru a naviga la funcţia pe care doriţi să o configuraţi. Apăsaţi pe
pentru a intra în submeniu şi pentru a confirma selecţia.
3. Navigaţi la opţiunea dorită şi apoi apăsaţi pe pentru a salva sau apăsaţi pe pentru a anula setările efectuate.
-
Capitolul 3: Utilizarea playerului media O!Play HD23-8
Redarea fişierelor de muzicăButoanele de control pentru fişierele de muzică ale telecomenzii
Button Function
Apăsaţi pentru a intra în modul Music (Muzică).
Apăsaţi pentru afişarea sursei, numelui şi formatului melodiei şi a timpului scurs.
Apăsaţi pentru a reveni la ecranul precedent.
Apăsaţi pentru a comuta între redare şi pauză.
Apăsaţi pentru a derula înapoi fişierul. Apăsaţi în mod repetat pentru a modifica viteza de derulare înapoi la x1,5, x2, x4, x8, x16, x32 sau la viteză normală (x1).
Apăsaţi pentru a derula înainte fişierul. Apăsaţi în mod repetat pentru a modifica viteza de derulare înainte la x1,5, x2, x4, x8, x16, x32 sau la viteză normală (x1)
Apăsaţi pentru a opri redarea.
Apăsaţi pentru a reveni la fişierul de muzică precedent.
Apăsaţi pentru a merge la următorul fişier de muzică.
Apăsaţi pentru a configura setările de redare a muzicii.
Apăsaţi pentru a lansa meniul Setup (Configurare).
Apăsaţi pentru a copia, şterge, redenumi şi muta fişierele.
Apăsaţi pentru a dezactiva ieşirea audio.
Apăsaţi pentru a grupa toate fişierele muzicale în dispozitivul de stocare şi apoi redaţi fişierele muzicale aleator.
-
Player media ASUS O!Play HD2 3-9
Redarea unui fişier de muzicăPentru a reda un fişier de muzică:
1. Din ecranul Home (Pagină de pornire), apăsaţi pe tastele stânga/dreapta / pentru a naviga la Music (Muzică), apoi apăsaţi pe .De asemenea, puteţi apăsa pe pentru a naviga la modul Music (Muzică).
2. Utilizând tastele sus/jos / , selectaţi sursa fişierului de muzică, apoi apăsaţi pe .
3. Utilizaţi tastele sus/jos / pentru a localiza melodia pe care doriţi să o ascultaţi. Apăsaţi pe sau pe pentru a reda melodia.
Puteţi apăsa pe pentru a copia, şterge, redenumi şi muta fişierul selectat.
Înainte de a putea accesa un fişier media din reţea, verificaţi dacă folderul care conţine fişierul este partajat. Pentru mai multe detalii, consultaţi secţiunea Partajarea fişierelor prin reţea din Capitolul 2.
Apăsaţi pe pentru a grupa toate fişierele de muzică pe dispozitivul de stocare şi apoi pentru a reda aleatoriu fişierele de muzică.
-
Capitolul 3: Utilizarea playerului media O!Play HD23-10
Configurarea setărilor de redare a fişierelor audioMeniul de setări pentru redarea fişierelor audio vă permite configurarea setărilor audio, ca de exemplu a opţiunilor Repeat (Repetare) şi Shuffle Loop (Buclă amestecare).
Pentru a configura setările de redare a fişierelor audio:
1. În timpul redării, apăsaţi pe pentru a lansa meniul de setări pentru redarea audio.
2. Apăsaţi pe tastele sus/jos / pentru a naviga la funcţia pe care doriţi să o configuraţi. Apăsaţi pe tasta pentru a confirma selecţia.
Puteţi activa Night Mode (Mod noapte) pentru a putea asculta muzică noaptea fără a-i deranja pe alţii.În cazul în care doriţi să configuraţi Digital Output (Ieşire digitală), consultaţi următoarele rânduri în care sut descrise opţiunile:• HDMI LPCM (Default) (HDMI LPCM (Implicit)): Selectaţi această
opţiune atunci când conectaţi TV-ul la portul HDMI al playerului media.• HDMI RAW: Selectaţi această opţiune pentru receptorul audio
multicanal. Datele RAW ale fişierelor audio vor fi trimise la receptorul multicanal HDMI pentru decodare.
• SPDIF LPCM: Selectaţi această opţiune pentru receptorul audio S/PDIF.• SPDIF RAW: Selectaţi această opţiune pentru receptorul audio
multicanal S/PDIF. Datele RAW ale fişierelor audio vor fi trimise la receptorul multicanal S/PDIF pentru decodare.
Pentru a configura setările audio din modul Setup (Configurare):
1. În ecranul iniţial, apăsaţi pe tastele stânga/dreapta / pentru a naviga la Setup (Configurare), apoi apăsaţi pe .
De asemenea, puteţi apăsa pe pentru a lansa meniul Setup
(Configurare).2. Navigaţi la Audio (Audio), apoi
apăsaţi pe tasta de dreapta pentru a putea selecta setările audio.
-
Player media ASUS O!Play HD2 3-11
Vizualizarea fotografiilorVizualizarea fotografiilorPentru a vizualiza fotografii:
1. Din ecranul Home (Pagină de pornire), apăsaţi pe tastele stânga/dreapta / pentru a naviga la Photo (Fotografii) , apoi apăsaţi pe
.
De asemenea, puteţi apăsa pe pentru a naviga la modul Photo (Fotografii).
2. Utilizând tastele sus/jos / , selectaţi sursa fotografiei, apoi apăsaţi pe . Localizaţi fotografia pe care doriţi să o vizualizaţi.
3. Apăsaţi pe pentru a răsfoi fotografiile. Apăsaţi pe pentru a vizualiza fotografiile în modul Expunere diapozitive.
Puteţi apăsa pe pentru a copia, şterge, redenumi şi muta fişierul selectat.
Vizualizarea fotografiilor în modul expunere de diapozitivePentru a vizualiza fotografiile în modul expunere de diapozitive:
1. Atunci când fotografia selectată este afişată pe ecran complet, apăsaţi pe de pe telecomandă pentru a porni expunerea de diapozitive. Fotografiile
din acelaşi folder sursă vor fi afişate în ordine.2. Apăsaţi pe pentru a întrerupe expunerea de diapozitive.
Apăsaţi pe sau pe pentru a reveni la folderul sursă.
-
Capitolul 3: Utilizarea playerului media O!Play HD23-12
Configurarea setărilor de redare a fişierelor de fotografiiMeniul de setări pentru redarea de fptpgrafii vă permite configurarea setărilor de fotografii, ca de exemplu rotirea fotografiei, temporizarea expunerii de diapozitive, efectul de tranziţie a expunerii de diapozitive, efectul Ken Burns, opţiunile Repeat (Repetare) şi Shuffle Loop (Buclă amestecare).Pentru a configura setările de redare a fotografiilor:
1. În timpul redării, apăsaţi pe pentru a lansa meniul de setări pentru redarea fotografiilor.
2. Apăsaţi pe tastele sus/jos / pentru a naviga la funcţia pe care doriţi să o configuraţi. Apăsaţi pe
pentru a intra în submeniu şi pentru a confirma selecţia.
3. Navigaţi la opţiunea dorită şi apoi apăsaţi pe pentru a salva sau apăsaţi pe pentru a anula setările efectuate.
Setarea muzicii de fundal pentru expunerea de diapozitivePentru a seta muzica de fundal pentru expunerea de diapozitive:
1. Înainte de a vizualiza fotografiile, mergeţi la Music (Muzică) şi mai întâi redaţi fişierele de muzică.
2. Apăsaţi pe pentru a reveni la ecranul Home (Pagină de pornire) şi apoi mergeţi la Photo (Fotografii) pentru a porni expunerea de fotografii. Expunerea de fotografii se redă împreună cu muzica de fundal.
Apăsaţi pe
DISPLAY
în loc să apăsaţi pe
DISPLAY
atunci când se redau fişiere de muzică. În caz contrar, muzica de fundal nu va fi redată.
-
Player media ASUS O!Play HD2 3-13
File Manager (Manager fişiere)File Manager (Manager fişiere) gestionează şi dispozitivul şi fişierul media, astfel încât vă permite să răsfoiţi fişirele media în funcţie de tipul fişierului (All Media (Toate media), Movies (Filme), Photos (Fotografii) şi Music (Muzică)) şi de sursa fişierului (USB, Network (Reţea) şi UPnP).
• Verificaţi dacă O!Play HD2 este conectat corect la o reţea. Consultaţi Capitolul 2 pentru mai multe detalii referitoare la conectarea la o reţea.
• Dacă doriţi să scanaţi din nou unitatea de hard disk, finalizaţi unul din următorii paşi: Faceţi salt la Setup (Configurare) > System (Sistem) > Scan Storage (Scanare stocare) > Auto Scan (Scanare automată), iar apoi faceţi clic pe on (activat). Faceţi salt la Setup (Configurare) > System (Sistem) > Scan Storage action (Acţiune scanare stocare), iar apoi faceţi clic pe rescan storage (rescanare stocare).
Pentru a răsfoi fişierele media prin intermediul File Manager (Manager fişiere):
1. În ecranul iniţial, apăsaţi pe tastele stânga/dreapta / pentru a naviga la File Manager (Manager fişiere), apoi apăsaţi pe .
2. Utilizaţi tastele sus/jos / pentru a naviga prin All Media (Toate media), Movies (Filme), Photos (Fotografii) şi Music (Muzică) pentru a selecta fişierul pe care doriţi să-l răsfoiţi, apoi apăsaţi pe
sau pe .3. Utilizaţi tastele stânga/dreapta /
pentru a naviga prin USB, Network (Reţea) şi UPnP pentru a selecta sursa fişierului media, apoi apăsaţi pe .
4. Navigaţi pe dispozitiv sau pe computer pentru a localiza fişierele media pe care doriţi să le răsfoiţi.
Puteţi apăsa pe pentru a copia, şterge, redenumi şi muta fişierul selectat.
-
Capitolul 3: Utilizarea playerului media O!Play HD23-14
On-line Media (Fişiere media online)Caracteristica On-line Media asigură servicii online media precum Internet Radio (Radio Internet), Internet TV, Picasa, Weather (Vremea), Flickr, şi Stock (Bursă).
Conţinutul online este adăugat şi actualizat în mod constant. Vizitaţi site-ul Web ASUS pentru cele mai recente informaţii.
Verificaţi dacă O!Play HD2 este conectat la Internet. Totuşi, conexiunea la reţea poate fi dezactivată dacă linkul internet nu are o structură normală sau este blocat.
Pentru a utiliza serviciile media online cu O!Play HD2:
1. Din ecranul Home (Pagină de pornire), apăsaţi pe tastele stânga/dreapta / pentru a naviga la On-line Media (Fişiere media online), apoi apăsaţi pe .De asemenea, puteţi apăsa pe pentru a naviga la modul On-line Media (Fişiere media online).
2. Utilizaţi tastele sus/jos / pentru a selecta categoria de servicii media online pe care doriţi să o utilizaţi, apoi apăsaţi pe .
• Puteţi căuta un serviciu media online tastând un cuvânt cheie în categoriile Internet Radio (Radio Internet) şi Internet TV (TV Internet). Localizaţi opţiunea Search (Căutare), apăsaţi pe şi apoi tastaţi cuvântul cheie pentru serviciul media online pe care doriţi să-l căutaţi.
-
Player media ASUS O!Play HD2 3-15
3. Navigaţi la serviciul media online dorit, apoi apăsaţi pe pentru a-l accesa.
• Puteţi adăuga serviciul media online preferat la Favorite (Preferate) din categoriile Internet Radio (Radio Internet), Weather (Vremea) şi Stock (Bursă). Navigaţi la serviciul media online pe care doriţi să-l adăugaţi ca şi preferat. Apăsaţi pe tasta de stânga , selectaţi Add to My Favorite (Adăugare în preferatele mele) şi apoi apăsaţi pe .
• În timp ce răsfoiţi site-ul Web, puteţi utiliza un mouse suplimentar pentru a beneficia de serviciul browserului. Consultaţi lista de mouse-uri acceptate din caseta de cadouri.
-
Capitolul 3: Utilizarea playerului media O!Play HD23-16
NASNAS ( Network-attached storage - Dispozitiv de stocare ataşat la reţea) este un dispozitiv conectat la o reţea care asigură doar servicii de stocare a datelor de tip fişier pentru alte dispoztive din reţea. Funcţia NAS permite tuturor serverelor conectate la reţea să-şi partajeze fişierele stocate clienţilor conectaţi.
• Trebuie să aveţi HDD-ul instalat pe O!Play HD2-ul dvs pentru folosirea funcţiei NAS.
• Verificaţi dacă O!Play HD2 este conectat corect la reţea. Consultaţi Capitolul 2 pentru mai multe detalii referitoare la conectarea la o reţea.
Funcţia de redare a fişierelor video/audio/fotografii este dezactivată în timpul utilizării NAS.
Pentru a utiliza funcţia NAS cu O!Play HD2:
1. Din ecranul Home (Pagină de pornire), apăsaţi pe tastele stânga/dreapta / pentru a naviga la NAS, apoi apăsaţi pe .
De asemenea, puteţi apăsa pe pentru a naviga la modul NAS.
2. Utilizaţi tastele sus/jos / pentru a selecta serverul pe care doriţi să-l utilizaţi, apoi apăsaţi pe tasta de dreapta sau pe .
3. Selectaţi On (Activare) şi apăsaţi pe pentru a activa funcţia NAS pe O!Play HD2.
-
Player media ASUS O!Play HD2 3-17
4. Deschideţi browserul Web al computerului care este conectat corect la o reţea NAS.
5. Introduceţi aceeaşi adresă IP ca cea setată pe O!Play HD2.
Pentru a obţine adresa IP a O!Play HD2, apăsaţi pe pentru a lansa meniul Setup (Configurare). Selectaţi System (Sistem) > Network Info (Informaţii reţea), apoi apăsaţi pe .
6. Accesaţi setarea necesară pentru serverul selectat, apoi apăsaţi pe Apply (Se aplică) pentru a începe utilizarea funcţiei NAS.
Listă servere pe O!Play HD2-ul dvs
Server Descriere
Server SAMBA
Samba permite partajarea fişierelor şi a imprimantelor între computere care execută Windows şi computere care execută Unix. Dispozitivul O!Play HD2 poate funcţiona ca un client SAMBA, permiţându-vă să redaţi în flux conţinut media direct de pe PC pentru a reda conţinut media Full HD rapid şi eficient, fără întreruperi.
Server FTP
Protocolul FTP (File Transfer Protocol – Protocol de transfer fişiere) este un protocol de reţea standard utilizat pentru a copia un fişier de la o gazdă la alta printr-o reţea bazată pe protocolul TCP/IP, cum ar fi Internetul. Protocolul FTP este utilizat cu o autentificare prin parolă bazată pe utilizator sau cu acces de utilizator anonim. Puteţi accesa dispozitivul de pe orice PC şi puteţi copia fişiere în şi din acesta.
Server iTune
Dispozitivul O!Play HD2 poate funcţiona ca un server iTunes pentru a partaja muzică şi fişiere video în cadrul unei reţele locale. Puteţi salva fişierele mp3 pe dispozitivul NAS O!Play HD2 în locul diverselor computere de la domiciliu, iar apoi redaţi fişierele pe dispozitivul NAS O!Play HD2 prin playerul iTunes de pe orice computer în flux.
Descărcare BT
BitTorrent este un protocol de partajare fişiere peer-to-peer utilizat pentru distribuirea de cantităţi mari de date. Acesta permite utilizatorilor să distribuie cantităţi mari de date fără solicitarea intensivă a computerelor necesară pentru găzduirea pe Internet standard. Protocolul funcţionează ca o metodă alternativă de distribuire a datelor care permite chiar şi computerelor mici cu lăţime de bandă scăzută să participe la transferuri mari de date.
Informaţii BT Afişează informaţii detaliate despre statutul descărcării de pe BT.
* Consultaţi site-urile Web asociate pentru a obţine mai multe informaţii despre aceste servere.
-
Capitolul 3: Utilizarea playerului media O!Play HD23-18
Utilizarea iPhone pentru controlul O!Play HD2Puteţi utiliza iPhone ca şi telecomandă pentru O!Play HD2.
• Verificaţi dacă O!Play HD2 este conectat corect la reţea. Consultaţi Capitolul 2 pentru mai multe detalii referitoare la conectarea la o reţea.
• Asiguraţi-vă că router-ul conectat la O!Play HD2-ul dvs suportă funcţia WiFi.
Pentru a utiliza iPhone pentru controlul O!Play HD2:
1. Porniţi funcţia WiFi de pe iPhone-ul dvs, şi conectaţi-l la O!Play HD2.2. Faceţi clic pe Safari de pe iPhone, apoi introduceţi aceeaşi adresă IP ca cea
setată pe O!Play HD2.Pentru a obţine adresa IP a O!Play HD2, apăsaţi pe pentru a lansa meniul Setup (Configurare). Selectaţi System (Sistem) > Network Info (Informaţii reţea), apoi apăsaţi pe .
3. Pe iPhone se va afişa ecranul de mai jos. Acum puteţi utiliza iPhone pentru a controla O!Play HD2.
Taste de navigare/OK
Pentru selectarea efectelor pentru filme, muzică şi fotografii
Pentru a reveni la ecranul
anterior
Pentru afişarea meniului iniţial
Pentru afişarea numelui fişierului, tipului fişierului şi a orei.
Aţi putea avea taburi cu funcţii suplimentare pentru modele diferite. Referiţi-vă la tabelul de mai jos pentru detalii.
Moduri Taburi cu funcţii suplimentare
Filme Anterior, Următorul, Redare/Pauză, Derulare rapidă înainte, Derulare rapidă înapoi, Stop şi Fără sunet/Cu sunet
Muzică Anterior, Următorul, Redare/Pauză, Fără sunet/Cu sunet şi StopFoto Anterior, Următorul, Zoom, Rotire la dreapta 90, Rotire la stânga 90, şi Stop
-
4-1
Afişaj
Î1. Playerul media nu funcţionează. Credeţi că este posibil ca problema să se înregistreze la adaptorul de alimentare al playerului media.• Este posibil ca adaptorul de alimentare al playerului media să execute
funcţia de protecţie la supraîncărcare — oprire automată în timpul condiţiilor de supraîncărcare, cum ar fi supracurent, supratensiune şi temperatură excesivă.
• Deconectaţi adaptorul de alimentare al playerului media şi aşteptaţi câteva minute înainte de a introduce din nou adaptorul de alimentare al playerului direct în priză. Porniţi din nou playerul media.
• Dacă problema persistă, contactaţi distribuitorul.
Î2. Ecranul aparatului TV este gol, iar LED-ul de alimentare al playerului media rămâne stins.• Asiguraţi-vă că aparatul TV este pornit.• Asiguraţi-vă că adaptorul de alimentare al playerului media şi priza de
curent sunt funcţionale.• Asiguraţi-vă că fişa adaptorului de alimentare al playerului media este
ataşată ferm pe panoul din spate al playerului şi în priză.
Î3. Nu pot vedea Expertul de configurare când pornesc playerul pentru prima dată. Ecranul aparatului TV este gol, iar LED-ul de alimentare al playerului media este aprins.• Asiguraţi-vă că aparatul TV este pornit.• Asiguraţi-vă de conectarea corectă a cablului AV/HDMI la terminalele
corecte de pe aparatul TV şi playerul media.• Asiguraţi-vă că aparatul TV este comutat la sursa video adecvată (intrare
AV sau HDMI). Poate fi necesar să utilizaţi telecomanda TV pentru a schimba sursele video.
DepanareaAceastă secţiune oferă răspunsuri la unele probleme comune pe care le puteţi întâmpina în timp ce instalaţi sau utilizaţi playerul media ASUS O!Play HD2. Aceste probleme necesită o depanare simplă pe care o puteţi efectua singur. Contactaţi serviciul de Asistenţă tehnică ASUS dacă întâmpinaţi probleme care nu sunt menţionate în această secţiune.
Capitolul 4Depanarea
-
Capitolul 4: Depanarea4-2
• Opriţi player-ul media şi aşteptaţi câteva minute înainte de a-l porni din nou sau apăsaţi butonul de resetare de pe panoul din spate.
• Asiguraţi-vă că rezoluţia HDMI de pe TV-ul dvs suportă 720p, 1080i sau 1080p.
• După oprirea playerului media, aşteptaţi câteva secunde până când procesul de închidere se finalizează. În timpul procesului de închidere, nu apăsaţi în mod repetat pe telecomandă. Închiderea anormală poate duce la căderea playerului media. Dacă această situaţie se produce în cazul playerului dvs. media, conectaţi din nou adaptorul de alimentare.
Î4. Ecranul aparatului TV clipeşte şi este neclar.• Asiguraţi-vă de conectarea corectă a cablului AV/HDMI la terminalele
corecte de pe aparatul TV şi playerul media.• Asiguraţi-vă că LED-ul de alimentare al playerului media este aprins.• Asiguraţi-vă că setarea sistemului TV se potriveşte cu sistemul utilizat în
ţara dvs.• Asiguraţi-vă că este selectată opţiunea de rezoluţie video corectă.
Î5. Nu găsesc niciun fişier muzical, de film sau de fotografii.• Asiguraţi-vă că Serverul media (cum ar fi dispozitivul de stocare USB) sau
computerul este pornit şi dispozitivul nu este în modul standby.• Dacă utilizaţi o reţea cu fir, verificaţi ataşarea corectă a cablului Ethernet
la playerul media şi la un ruter de reţea. Verificaţi ca ruterul să fie conectat.
• Verificaţi ca Serverul media (computerul) utilizat să fi partajat playerul media drept client şi, de asemenea, ca fişierele să fie partajate.
• Dacă utilizaţi adrese IP statice, verificaţi ca adresa IP să fie în acelaşi interval cu alte adrese din reţea. Verificaţi ca adresa să nu fie utilizată deja de un alt PC sau dispozitiv.
• Asiguraţi-vă că fişierele partajate utilizează un format de fişier acceptat.
Î6. Anumite fişiere nu pot fi redate pe playerul media.Este posibil ca playerul media să nu accepte formatul video sau audio utilizat în fişier. Pentru informaţii privind formatele media acceptate de playerul media, consultaţi secţiunea Rezumatul specificaţiilor din Capitolul 1.
Î7. Este redat un singur fişier video/muzical/de fotografii când îl selectez. Cum redau întreaga listă?Când selectaţi un fişier video/muzical/de fotografii pentru redare, apăsarea pe butonul OK de pe telecomandă redă numai fişierul selectat, iar apăsarea pe butonul PLAY/PAUSE (REDARE/PAUZĂ) redă întreaga listă de fişiere.
-
Player media ASUS O!Play HD2 4-3
Î8. LED-urile de pe portul Ethernet nu clipesc, iar conexiunea cu fir nu funcţionează.• Asiguraţi-vă că fişa cablului LAN este conectată ferm la portul Ethernet de
pe panoul din spate al playerului media.• Încercaţi să înlocuiţi cu un cablu LAN funcţional.• Încercaţi să reconectaţi cablul LAN la playerul media pentru a menţine
conexiunea de reţea activă.
Audio
Î1. Lipseşte sunetul.• Asiguraţi-vă că volumul de pe unitatea de divertisment nu este în modul
fără sunet.• Navigaţi la ecranul Setup (Configurare) > System (Sistem) şi asiguraţi-
vă că este activată setarea de ieşire digitală corectă. Dacă utilizaţi amplificatorul audio multiplu, setarea RAW trebuie activată.
• Dacă vizionaţi un fişier video care acceptă mai multe canale audio, apăsaţi pe butonul Audio Options (Opţiuni audio) în mod repetat până când este afişat canalul audio dorit.
Î2. Nu aud niciun sunet când redau fişiere muzicale.• Asiguraţi-vă de conectarea corectă a cablurilor audio.• În cazul în care cablurile audio sunt conectate la aparatul TV, aparatul TV
trebuie pornit pentru a reda fişiere muzicale.• În cazul în care cablurile audio sunt conectate la dispozitivul stereo,
asiguraţi-vă că dispozitivul stereo este pornit şi aţi selectat intrarea stereo corectă. Dacă întâmpinaţi probleme la selectarea sursei audio corecte, consultaţi instrucţiunile livrate împreună cu dispozitivul stereo.
Video
Î1. Lipseşte subtitlul.Asiguraţi-vă că formatul de fişier al subtitlului este TXT (SRT).
Î2. Cum determin redarea subtitlului?Trebuie să plasaţi fişierul de subtitlu în acelaşi folder cu fişierul de film. Asiguraţi-vă că numele subtitlului este identic cu fişierul de film (ex. film.avi, film.srt).
Î3. Anumite fişiere muzicale nu apar.Playerul media acceptă cele mai comune formate de fişiere muzicale. Cu toate acestea, există o varietate aproape infinită de rate de biţi şi rate de eşantionare. Dacă un fişier nu este afişat pe ecran, este foarte probabil că utilizează o rată de biţi sau o rată de eşantionare neacceptată. Utilizaţi numai fişiere cu formate, rate de biţi şi rate de eşantionare acceptate.
-
Capitolul 4: Depanarea4-4
Dispozitiv de stocare USB
Î1. Nu găsesc niciun fişier muzical, de film sau de fotografii.• Asiguraţi-vă că dispozitivul de stocare USB (unitate flash USB/unitate de
hard disk USB) nu este în modul standby.• Asiguraţi-vă că fişierele au un format de fişier acceptat.
Î2. Playerul media nu recunoaşte dispozitivul de stocare USB.Este posibil ca dispozitivul de stocare USB să nu fie detectat datorită problemelor cu driverul hardware USB, cablul USB sau durata de răspuns mai îndelungată a sistemului. Încercaţi să conectaţi din nou dispozitivul de stocare USB la portul USB şi înlocuiţi cu un cablu USB nou.
Telecomandă
Î1. Telecomanda playerului media nu funcţionează.• Asiguraţi-vă că bateriile sunt introduse corect.• Este posibil ca bateriile să fie consumate. Înlocuiţi bateriile cu unele noi.• Asiguraţi-vă nu există obstacole care blochează calea dintre telecomandă
şi playerul media.
Actualizări de firmware
Î1. Ce versiune firmware deţin? Cum fac upgrade? Verificaţi versiunea firmware înainte de procesul de upgrade. Dacă
versiunea firmware este cea mai recentă, nu trebuie să actualizaţi firmware-ul.
• Faceţi salt la Setup (Configurare) > Firmware Setup (Configurare firmware) pentru a executa procesul de upgrade de firmware.
• Dacă nu reuşiţi în continuare să actualizaţi firmware-ul, reiniţializaţi sistemul şi executaţi din nou procesul de actualizare.
• Manualul de actualizare de firmware este disponibil ca fişier PDF (inclus în folderul de firmware actualizat). Vizitaţi site-ul Web de asistenţă ASUS la adresa http://support.asus.com/ pentru detalii suplimentare.
• Dacă dispozitivul O!Play HD2 este închis sau oprit în timpul instalării de software, actualizarea nu va reuşi. Dacă dispozitivul O!Play HD2 nu porneşte, trebuie să reiniţializaţi dispozitivul. Acest lucru restabileşte dispozitivul la setările implicite. Actualizarea de firmware poate fi încercată din nou în acest punct.
-
Player media ASUS O!Play HD2 4-5
Conexiuni cu fir şi la Internet
Î1. Nu mă pot conecta la reţeaua cu fir.Trebuie să selectaţi fie DHCP IP (AUTO) (IP DHCP (AUTOMAT)) sau FIX IP (MANUAL) (IP FIX (MANUAL)) ca tip de configurare. Dacă selectaţi DHCP IP (AUTO) (IP DHCP (AUTOMAT)), tastaţi adresa IP a serverului DNS. Serverul DNS atribuie automat o adresă IP pentru playerul media.Dacă selectaţi FIX IP (MANUAL) (IP FIX (MANUAL)), tastaţi IP address (Adresă IP) şi Subnet Mask (Mască subreţea).
Î2. Cum partajez foldere în reţea?Dacă doriţi să accesaţi fişiere de reţea partajate, asiguraţi-vă că fişierele computerului de reţea sunt partajate în reţea. Pentru detalii suplimentare, consultaţi secţiunea Partajarea fişierelor prin reţea.
Î3. Pot utiliza funcţia NAS când răsfoiesc filme, muzică, fotografii sau Serviciu media prin Internet?Nu. Trebuie să dezactivaţi funcţia NAS când vă bucuraţi de fişiere media. Vă sugerăm să utilizaţi funcţia NAS când nu răsfoiţi niciun fişier media.
Î4. Există o întârziere prea mare când vizionez un site Web media online.• O conexiune lentă sau un trafic ridicat în Internet poate provoca această
problemă. Încercaţi vizualizarea fişierelor media online în afara orelor de vârf.
• Este posibil să aveţi o utilizare limitată a lăţimii de bandă în reţea. Contactaţi furnizorul de servicii Internet (ISP) pentru a solicita creşterea lăţimii de bandă pentru conexiunea de reţea.
Î5. De ce întâmpin o întârziere în reţea când utilizez servicii media pe Internet, cum ar fi staţii radio şi TV pe Internet?În funcţie de situaţia redării în flux sau de traficul/stabilitatea reţelei, poate fi necesar să aşteptaţi câteva minute pentru a utiliza servicii media pe Internet.
Î6. Dacă am o reţea de domeniu, pot utiliza dispozitivul O!Play HD2?Dispozitivul O!Play HD2 nu acceptă în mod oficial redarea în flux de pe un server de domeniu sau un computer ataşat unui domeniu. Deşi acest lucru este posibil, serviciul nostru de asistenţă tehnică nu vă poate oferi asistenţă privind această configurare. Contactaţi administratorul domeniului sau Asistenţă Microsoft pentru