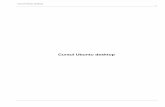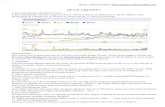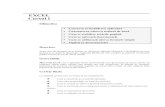GHID DE ÎNCEPERE RAPIDĂ...8 Noţiuni de bază Ubuntu Noţiuni de bază Ubuntu Conectarea la...
Transcript of GHID DE ÎNCEPERE RAPIDĂ...8 Noţiuni de bază Ubuntu Noţiuni de bază Ubuntu Conectarea la...
-
GHID DE ÎNCEPERE RAPIDĂ
-
GHID DE ÎNCEPERE RAPIDĂ
-
Note şi atenţionăriNOTĂ: O NOTĂ indică informaţii importante care vă ajută să vă utilizaţi mai bine computerul.ATENŢIE: O ATENŢIE indică o deteriorare potenţială a componentelor hardware sau o pierdere de date şi vă comunică cum să evitaţi problema.
__________________Informaţiile din acest document pot fi modificate fără notificare.© 2009 Dell Inc. Toate drepturile rezervate.Este strict interzisă reproducerea sub orice formă a acestor materiale, fără autorizaţia scrisă a Dell Inc.Mărcile comerciale utilizate în acest text: Dell, logo-ul DELL şi YOURS IS HERE sunt mărci comerciale ale Dell Inc.; Ubuntu şi logo-ul Ubuntu sunt mărci comerciale înregistrate ale Canonical Ltd. Alte mărci comerciale şi denumiri comerciale pot fi utilizate în acest document pentru referire fie la entităţile care au drepturi asupra mărcilor şi denumirilor fie la produsele acestora. Dell Inc. neagă orice interes de proprietate asupra mărcilor comerciale şi denumirilor comerciale cu excepţia celor care îi aparţin.
Septembrie 2009 N/C 25WX9 Rev. A00
-
3
Despre Desktopul Netbook Ubuntu. . . . . . . . . . . . . . . . . 4
Meniul principal . . . . . . . . . . . . . . . . . . .6
Noţiuni de bază Ubuntu. . . . . . . . . . . 8Conectarea la Internet . . . . . . . . . . . . .8Navigarea pe Internet . . . . . . . . . . . . . .9Mesageria instantanee . . . . . . . . . . . . 12Crearea de fişiere şi foldere . . . . . . . . 12Transferul de date . . . . . . . . . . . . . . . . 17Setarea preferinţelor de sistem . . . . . . 17Comutarea la modul Desktop clasic. . . 19Comenzi rapide de bază Ubuntu . . . . . 20
Reinstalarea sistemului de operare . . . . . . . . . . . . . . . . . . . . 21
Cuprins
-
4
Despre Desktopul Netbook Ubuntu
Desktopul Netbook Ubuntu se lansează când porniţi computerul.
7
8
1
3 42
9
65
Despre Desktopul Netbook Ubuntu
-
5
Despre Desktopul Netbook Ubuntu
1 Meniul principal — Asigură acces la aplicaţii şi setări pe computer. Faceţi clic pe categoria dorită pentru vizualizarea aplicaţiilor şi a setărilor disponibile. Pentru informaţii suplimentare, consultaţi secţiunea „Meniul principal” la pagina 6.
2 Pictograma ecranului de pornire — Faceţi clic pentru minimizarea tuturor ferestrelor deschise şi afişarea meniului principal.
3 Pictogramă de aplicaţie în curs de executare — Fiecare aplicaţie în curs de executare este reprezentată de o pictogramă pe ecran. Faceţi clic pe aplicaţia în curs de executare pentru aducerea în prim plan.
4 Ecran — Asigură acces rapid la utilitare şi aplicaţii în curs de executare pe computer.
5 Indicator de stare a reţelei — Indică dacă sunteţi conectat la o reţea prin cablu sau wireless. Faceţi clic
pentru vizualizarea listei de reţele wireless disponibile. Când sunteţi conectat la o reţea wireless, indicatorul afişează o serie de bare care indică puterea semnalului.
6 Pictogramă de volum — Faceţi clic pentru reglarea nivelului volumului, dezactivarea sunetului sau modificarea setărilor de volum. Reglaţi cursorul pentru creşterea sau scăderea nivelului volumului.
7 Pictograme de aplicaţii — Afişează pictogramele pentru aplicaţiile disponibile în cadrul unei categorii.
8 Desktop — Faceţi clic dreapta pe desktop pentru modificarea fundalului desktopului.
9 Pictogramă de alimentare — Faceţi clic pentru deconectare sau închiderea computerului.
-
6
Despre Desktopul Netbook Ubuntu
Meniul principalMeniul principal are categorii pentru diversele aplicaţii şi setări de pe computer.
11
1
3
4
5
6
7
8
9
10
2
-
7
Despre Desktopul Netbook Ubuntu
1 Favorites (Preferinţe) — Afişează aplicaţiile preferate. Pentru adăugarea unei aplicaţii la categoria Favorites (Preferinţe), faceţi clic dreapta pe aplicaţie şi faceţi clic pe Add to Favorites (Adăugare la preferinţe).
Pentru informaţii suplimentare despre Ubuntu, consultaţi Centrul de ajutor Ubuntu. Pentru accesarea Centrului de ajutor, faceţi clic pe Favorites (Preferinţe)→ Help (Ajutor).
2 Widgets (Miniaplicaţii widget) — Afişează aplicaţii care vă permit să vă conectaţi cu prietenii, să vizionaţi înregistrări video populare şi să obţineţi actualizări despre vreme.
3 Files & Folders (Fişiere şi foldere) — Vă permite vizualizarea, crearea, organizarea şi căutarea fişierelor şi a folderelor.
4 Accessories (Accesorii) — Afişează instrumente cum ar fi editor de text, calculator, Creator CD/DVD şi altele.
5 Education (Educaţie) — Afişează aplicaţii educaţionale disponibile pe computer.
6 Games (Jocuri) — Afişează jocurile disponibile pe computer.
7 Graphics (Grafică) — Afişează aplicaţii care capturează, editează şi transferă fotografii şi înregistrări video.
8 Internet — Afişează aplicaţii pe care le puteţi utiliza la conectarea la Internet.
9 Office (Birou) — Afişează aplicaţii de procesare cuvinte, foi de calcul şi prezentări.
10 Sound & Video (Sunet şi video) — Afişează aplicaţii care vă permit vizionarea filmelor şi ascultarea muzicii.
11 System (Sistem) — Afişează aplicaţii care vă permit executarea activităţilor administrative şi modificarea setărilor computerului.
-
8
Noţiuni de bază Ubuntu
Noţiuni de bază UbuntuConectarea la Internet Configurarea unei reţele wireless
Faceţi clic pe pictograma indicatorului1. de stare a reţelei de pe ecran.Selectaţi 2. Wireless Networks (Reţele wireless).Urmaţi instrucţiunile de pe ecran pentru 3. a încheia configurarea.
Configurarea unei reţele prin cabluConectaţi cablul de reţea la conectorul de reţea de pe computer.Anumite conexiuni de reţea este posibil să necesite configurarea manuală a adresei IP. Pentru configurarea manuală a adresei IP:
Faceţi clic pe 1. System (Sistem) în meniul principal.Faceţi clic pe 2. Network Tools (Instrumente de reţea) în subcategoria Administration (Administrare).Introduceţi adresa IP şi informaţiile de 3. reţea.
NOTĂ: Contactaţi furnizorul de servicii Internet (ISP) sau administratorul de reţea pentru adresa IP şi informaţiile de reţea.
-
9
Noţiuni de bază Ubuntu
Navigarea pe InternetBrowserul Web vă permite navigarea pe Internet. Pentru deschiderea browserului Web, faceţi clic pe Internet în meniul principal şi apoi faceţi clic pe pictograma browserului Web.
Navigarea cu filePuteţi deschide pagini Web multiple în cadrul aceleiaşi ferestre de browser.Pentru deschiderea unei file noi:
Deschideţi browserul Web.1. Faceţi clic pe 2. File (Fişier)→ New Tab (Filă nouă) sau apăsaţi pe .
Pentru închiderea unei file, faceţi clic pe butonul X de pe filă sau apăsaţi pe .
-
10
Noţiuni de bază Ubuntu
-
11
Noţiuni de bază Ubuntu
MarcajelePuteţi crea, organiza şi edita marcaje în browserul Web. Pentru crearea unui marcaj:
Deschideţi browserul Web.1. Pentru marcarea unei pagini sau a unui 2. grup de file:
Faceţi clic pe – Bookmarks (Marcaje)→ Bookmark This Page (Marcare pagină) sau apăsaţi pe . Faceţi clic pe – Bookmarks (Marcaje)→ Bookmark All Tabs (Marcare toate filele).
Tastaţi numele marcajului.3. Pentru salvarea unui marcaj, selectaţi 4. folderul din meniul vertical sau creaţi un folder nou.Faceţi clic pe 5. Done (Terminat).
Pentru organizarea şi editarea marcajelor, faceţi clic pe Bookmarks (Marcaje)→ Organize Bookmarks (Organizare marcaje).
Adăugarea marcajelor la categoria Favorites (Preferinţe)Puteţi adăuga marcaje de site-uri Web la categoria Favorites (Preferinţe) din browserul Web.Pentru adăugarea unui marcaj la categoria Favorites (Preferinţe), deschideţi browserul Web şi utilizaţi una din următoarele metode:
Faceţi clic pe • Bookmarks (Marcaje)→ Bookmark in Launcher (Marcare în lansator).Apăsaţi pe .• Faceţi clic pe pictograma • .
-
12
Noţiuni de bază Ubuntu
Mesageria instantaneeClientul de mesagerie Pidgin vă permite utilizarea simultană de conturi de mesagerie instantanee multiple.Faceţi clic pe Internet în meniul principal şi apoi faceţi clic pe pictograma Pidgin . Apare fereastra Buddy List (Listă prieteni).Dacă deschideţi Pidgin pentru prima dată, o casetă de dialog Accounts (Conturi) vă solicită adăugarea conturilor.
Faceţi clic pe 1. Add (Adăugare) în caseta de dialog Accounts (Conturi).În fereastra2. Add Account (Adăugare cont), introduceţi informaţiile necesare şi apoi faceţi clic pe Add (Adăugare).Faceţi clic pe 3. Close (Închidere) în caseta de dialog Accounts (Conturi).
Crearea de fişiere şi foldereCategoria Files & Folders (Fişiere şi foldere) din meniul principal vă permite vizualizarea, crearea, organizarea şi căutarea fişierelor şi a folderelor.
Crearea unui folder nouPentru crearea unui folder nou:
Faceţi clic pe 1. Files & Folders (Fişiere şi foldere) în meniul principal. Navigaţi la folderul dorit.2. Faceţi clic pe 3. File (Fişier)→ Create Folder (Creare folder) sau faceţi clic dreapta şi faceţi clic pe Create Folder (Creare folder).Denumiţi folderul şi apăsaţi pe .4.
-
13
Noţiuni de bază Ubuntu
Adăugarea marcajelorPuteţi crea marcaje pentru accesarea folderelor utilizate frecvent.Pentru marcarea unui folder:
Navigaţi la folderul necesar şi 1. deschideţi-l.Faceţi clic pe 2. Bookmarks (Marcaje)→ Add Bookmark (Adăugare marcaj) sau apăsaţi pe . Marcajul apare în meniul Bookmarks (Marcaje).
-
14
Noţiuni de bază Ubuntu
-
15
Noţiuni de bază Ubuntu
Setarea preferinţelor economizorului de ecranPentru setarea preferinţelor economizorului de ecran:
Faceţi clic pe 1. System (Sistem) în meniul principal.Faceţi clic pe 2. ScreenSaver (Economizor ecran) în subcategoria Preferences (Preferinţe).Apare fereastra Screensaver Preferences (Preferinţe economizor ecran).Selectaţi un economizor de ecran 3. preferat din lista Screensaver theme (Temă economizor ecran).Reglaţi cursorul pentru setarea duratei 4. de inactivitate a computerului înainte de apariţia economizorului de ecran.
Selectaţi caseta de selectare 5. Activate screensaver when computer is idle (Activare economizor ecran când computerul este inactiv).Dacă doriţi ca economizorul de ecran 6. să blocheze ecranul, selectaţi caseta de selectare Lock screen when screensaver is active (Blocare ecran când economizorul de ecran este activ).Faceţi clic pe 7. Close (Închidere).
-
16
Noţiuni de bază Ubuntu
-
17
Noţiuni de bază Ubuntu
Transferul de dateUbuntu acceptă transferul facil de date de la dispozitive USB.
Dispozitive de stocare USBConectaţi dispozitive de stocare, cum 1. ar fi chei sau hard diskuri USB, la un conector USB disponibil pe computer.Driverele sunt instalate automat şi apare fereastra File Browser (Browser fişiere).Selectaţi fişierele de transferat şi locaţia 2. pentru transferul fişierelor.Faceţi clic pe 3. Copy (Copiere). Fişierele sunt transferate la locaţia selectată.
Camere digitaleConectaţi camera digitală la un conector 1. USB disponibil pe computer.Porniţi camera şi introduceţi-o în modul 2. de revizuire sau transfer de fişiere.
Apare fereastra 3. Import (Import), selectaţi F-Spot Photo Manager (Manager fotografii F-Spot) ca program pentru deschiderea fişierelor.Selectaţi fişierele de transferat şi locaţia 4. pentru transferul fişierelor.Faceţi clic pe 5. Copy (Copiere). Fişierele sunt transferate la locaţia selectată.
Setarea preferinţelor de sistem Categoria System (Sistem) asigură sau afişează instrumente pentru controlul aspectului şi al funcţionării computerului.Subcategoriile sunt:
Preferences (Preferinţe) —• pentru setarea sau modificarea comenzilor rapide de tastatură, opţiuni de gestionare a alimentării, comutarea modului de desktop şi altele.
-
18
Noţiuni de bază Ubuntu
Administration (Administrare) —• pentru administrarea activităţilor computerului, cum ar fi imprimarea, setarea datei şi a orei, executarea de teste pe componentele hardware ale computerului şi altele.
Instalarea şi eliminarea aplicaţiilorPentru instalarea şi eliminarea aplicaţiilor de pe computer:
Faceţi clic pe 1. System (Sistem) în meniul principal.Faceţi clic pe 2. Synaptic Package Manager (Manager pachet Synaptic) în subcategoria Administration (Administrare).Introduceţi parola şi faceţi clic pe 3. OK.
Pentru instalarea unei aplicaţii, –selectaţi caseta de selectare adiacentă aplicaţiei necesare.
Pentru eliminarea unei aplicaţii, goliţi –caseta de selectare de lângă aplicaţia necesară. Unele aplicaţii este posibil să necesite aplicaţii de suport suplimentare sau pot fi parte a unui pachet. Dacă doriţi continuarea instalării sau eliminării aplicaţiei, faceţi clic pe Install All/Remove All (Instalare toate/Eliminare toate) în fereastra de confirmare.
După efectuarea modificărilor, faceţi clic 4. pe OK.În fereastra de confirmare, selectaţi 5. modificările efectuate şi faceţi clic pe Apply (Aplicare).Fereastra de progres apare în timpul descărcării, instalării şi eliminării aplicaţiilor. După încheierea procesului, apare fereastra Changes Applied (Modificări aplicate). Faceţi clic pe 6. Close (Închidere).
-
19
Noţiuni de bază Ubuntu
Comutarea la modul Desktop clasic Pentru comutarea la Desktopul clasic:
Faceţi clic pe 1. System (Sistem) în meniul principal.Faceţi clic pe 2. Switch Desktop Mode (Comutare mod Desktop) în subcategoria Preferences (Preferinţe).Selectaţi3. Classic Desktop (Desktop clasic) şi faceţi clic pe Apply (Aplicare).
Pentru comutarea înapoi la Desktopul Netbook Ubuntu:
Faceţi clic pe 1. System (Sistem) pe ecran.Faceţi clic pe 2. Preferences (Preferinţe)→ Switch Desktop Mode (Comutare mod Desktop).Selectaţi3. Ubuntu Netbook Desktop (Desktop Netbook Ubuntu) şi faceţi clic pe Apply (Aplicare).
Pornirea unei aplicaţii în modul Desktop clasic
Faceţi clic pe 1. Applications (Aplicaţii) pe ecran.Selectaţi categoria dorită şi faceţi clic pe 2. aplicaţia pe care doriţi să o porniţi.
Adăugarea sau eliminarea unei pictograme de aplicaţie pe Desktopul clasicPuteţi adăuga o pictogramă pe Desktopul clasic pentru acces rapid.
Selectaţi o aplicaţie în meniul 1. Applications (Aplicaţii).Glisaţi şi fixaţi aplicaţia pe Desktopul 2. clasic.
Pentru eliminarea unei pictograme de aplicaţie de pe Desktopul clasic, faceţi clic dreapta pe pictograma de aplicaţie şi selectaţi Move to Trash (Mutare la coş).
-
20
Noţiuni de bază Ubuntu
Comenzi rapide de bază UbuntuComandă rapidă
Acţiune
Faceţi clic pe pictogramă pentru vizualizarea Desktopului Netbook Ubuntu
Apăsaţi pe combinaţia de taste pentru comutarea între aplicaţii
Apăsaţi pe combinaţia de taste pentru minimizarea ferestrei active
Apăsaţi pe combinaţia de taste pentru închiderea unei ferestre
Apăsaţi pe combinaţia de taste pentru crearea unui folder nou în Files & Folders (Fişiere şi foldere)
Pentru informaţii suplimentare despre tastele de comenzi rapide de pe computerul Ubuntu:
Faceţi clic pe 1. System (Sistem) în meniul principal.Faceţi clic pe 2. Keyboard Shortcuts (Comenzi rapide tastatură) în subcategoria Preferences (Preferinţe).
NOTĂ: Următoarele instrucţiuni sunt aplicabile vizualizării Desktopului Netbook Ubuntu. Este posibil să nu se aplice dacă setaţi computerul la vizualizarea Desktop clasic.
-
21
Reinstalarea sistemului de operare
ATENŢIE: Utilizarea DVD-ului Ubuntu şterge toate datele de pe hard disk.NOTĂ: Computerul poate avea sau nu o unitate optică. Utilizaţi o unitate optică externă sau orice dispozitiv de stocare extern pentru procedurile care implică medii de stocare.
Utilizaţi DVD-ul Ubuntu livrat împreună cu computerul pentru reinstalarea sistemului de operare. Pentru reinstalarea sistemului de operare:
Închideţi computerul.1. Conectaţi o unitate optică USB externă 2. la un conector USB disponibil pe computer.
ATENŢIE: Utilizarea DVD-ului Ubuntu şterge toate datele de pe hard disk.
Introduceţi DVD-ul3. Ubuntu în unitatea optică USB externă.
Porniţi computerul.4. Când apare logo-ul DELL, apăsaţi 5. imediat pe .
NOTĂ: Următorii paşi modifică secvenţa de pornire a sistemului. La următoarea pornire a computerului, secvenţa de pornire a sistemului se bazează pe dispozitivele specificate în programul System Setup (Configurare sistem).
Când apare lista cu dispozitive de 6. pornire, evidenţiaţi CD/DVD/CD-RW şi apăsaţi pe .Apăsaţi pe orice tastă pentru 7. Boot from CD-ROM (Pornire de pe CD-ROM). Urmaţi instrucţiunile de pe ecran pentru a încheia instalarea.
Reinstalarea sistemului de operare
-
22
Reinstalarea sistemului de operare
-
Tipărit în Irlanda.
www.dell.com | support.dell.com
ubuntu GHID DE ÎNCEPERE RAPIDĂCuprinsDespre Desktopul Netbook UbuntuMeniul principal
Noţiuni de bază UbuntuConectarea la Internet Navigarea pe InternetMesageria instantaneeCrearea de fişiere şi foldereTransferul de dateSetarea preferinţelor de sistem Comutarea la modul Desktop clasic Comenzi rapide de bază Ubuntu
Reinstalarea sistemului de operare