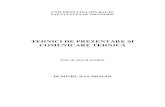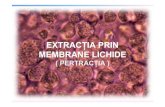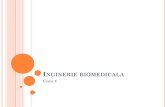Obiective de instruire - Profesori...
Transcript of Obiective de instruire - Profesori...

Obiective de instruire
După parcurgerea acestui tutorial vom fi capabili să:
a. Proiectam piese din tabla 3D
b. Obţinem desfăşurata piesei
Tab
Flange
Contour Flange
Normal Cutout
Bend
Louver
Close Corner
Flatten
Pentru a putea realiza piese din tabla, vom intra intr-un alt modul, numit Sheet Metal Part.
Este asemănător modulului Solid Part, dar are comenzi specifice proiectării pieselor din tabla.
Observație: Acest laborator este conceput pentru lucrul in mediul ordered.
Înainte de a începe proiectarea propriu-zisă trebuie sa stabilim proprietăţile materialului.
Acestea se găsesc in meniul desfăşurabil Tools – Material Table. Selectam tab-ul de lucru Gage,
unde putem modifica proprietăţi ca: grosimea materialului, raza minima de îndoire, etc. Putem
observa aceste proprietăţi in fig. 9.1.
Fig. 9.1 Definirea proprietăţilor materialului
Laborator 12 Aplicaţii 3D in Solid Edge
Laboratorul nr.12 Tema: Proiectarea pieselor din tablă
(Sheet Metal)

Laborator 11 Aplicaţii 3D in Solid Edge
Exerciţiul următor va folosi proprietăţile implicite.
Exerciţiu practic 1:
In cele ce urmează este descrisă, pas cu pas, o metodă pentru realizarea următorului reper.
Fig. 9.2 Piesa exerciţiu 1
Pas 1:
Selectam comanda Tab si vom selecta planul XY. Pe acest plan vom realiza un
dreptunghi cu lungimea de 100 mm si lăţimea de 60 mm. Trebuie sa asiguram simetria piesei, astfel
ca vom centra dreptunghiul folosind planele de simetrie, conform fig. 9.3.
Apăsăm Return si vom fi întrebaţi de direcţia de creare a entităţii. Poziţionăm maus-ul
deasupra planului XY, conform fig. 9.4. Observam ca la Thickness (grosimea) este 1 mm. Nu
modificăm. Dăm clic pentru a accepta comanda.
Apăsăm Finish pentru a ieşi din comanda curentă.
Fig. 9.3 Prima schiţă prin intermediul entităţii Tab
Fig. 9.4 Definirea comenzii Tab
Pas 2:
Vom folosi comanda Flange . Vom selecta pe lungime una din muchiile superioare,
conform fig. 9.5.

Laborator 11 Aplicaţii 3D in Solid Edge
Fig. 9.5 Selectare muchie superioara pentru comanda Flange
Fig. 9.6 Bara de optiuni Flange
In bara de opţiuni Flange, scriem la distantă 30 mm iar la unghi scriem 124 grade. In
fereastra grafica, poziţionăm maus-ul in partea de sus, conform fig. 9.7. Dăm clic si apoi apăsăm pe
Finish.
Fig. 9.7 Pas intermediar Flange
Pas 3:
Selectăm comanda Contour Flange . In bara de proprietăţi a comenzii avem selectat
Plane Normal To Curve. Aceasta va crea un plan normal la curba selectată, intr-un punct selectat.
Astfel, vom selecta muchia superioară opusă celei pe care am lucrat cu Flange si selectăm un
capăt al acestei muchii, conform fig. 9.8 a) si b)
a)
Fig. 9.8
a) selectare muchie
b) selectare punct poziţionare plan
b)
Fig. 9.9 Schiţa folosita pentru Contour Flange
Pe planul nou creat vom realiza profilul din fig.
9.9. Dupa ce am terminat schita, apasam Return. Vom
scrie apoi lungimea entitatii, aceasta fiind 100 mm, cat
lungimea dreptunghiului initial (Fig. 9.10).

Laborator 11 Aplicaţii 3D in Solid Edge
Fig. 9.10 Piesa dupa comanda Contour Flange Pas 4:
Folosind comanda Normal Cutout vom realiza o decupare pe planul definit de
entitatea Flange (124˚), fig, 9.11 a )si b)
Fig. 9.11
a) definirea planului
b) definirea profilului
Pas 5:
Folosind comanda Bend vom realiza o îndoire a suprafeţei înclinate la 124˚.
Pentru a defini îndoirea este suficient să desenăm o linie pe suprafaţa înclinată; aceasta va fi
muchia de îndoire. Nu contează lungimea ei, doar poziţia la care se va face îndoirea, fig. 9.12 a).
Apăsăm Return si definim unghiul de îndoire la 135˚. In fereastra grafică ni se cere să definim
următoarele: locul îndoirii (fig.9.12 b), partea ce va fi mişcată la îndoire (vom da clic din nou, tot ca
in fig. 9.12 b) ) si direcţia de îndoire (fig. 9.12 c) ). Apăsăm Finish.
a) b) c)
Fig. 9.12. Comanda Bend
Pas 6:
Folosind comanda Louver vom realiza o fanta de aerisire.

Laborator 11 Aplicaţii 3D in Solid Edge
Fig. 9.13. Fantă de aerisire Planul de lucru va fi planul XY sau faţa ce defineşte acest plan. Vom realiza o linie de 14 mm,
poziţionată la 15 mm faţă de muchia superioară si la 12 mm faţă de muchia din stânga.
Apăsăm Return. Prima data vom defini adâncimea fantei, aceasta fiind de 6 mm iar in
fereastra grafică vom îndrepta maus-ul conform săgeţii 1 din fig. 9.13. Dăm clic. Acum vom defini
înălţimea fantei, care va fi de 5 mm, având direcţia săgeţii 2 din fig. 9.13. Dăm clic si fanta este
definită.
Totuşi, observăm că fanta nu este asemănătoare cu cea
din figură, in schimb, va arăta ca in fig, 9.14.
Pentru a o schimba, apăsăm butonul opţiuni si alegem
Lanced-end louver. Pentru a realiza si raza fantei de 5 mm,
bifam Include rounding si modificăm mărimea implicită.
Fig. 9.15 Fereastra de opţiuni Louver
Fig. 9.14 Fanta de aerisire implicita
Pas 7:
Folosind comanda Rectangular Pattern vom realiza o reţea de fante de aerisire.
Pentru început, vom selecta comanda Pattern si apoi entitatea dorită pentru a realiza reţeaua.
In cazul nostru, fanta de aerisire. Selectam Pattern - Smart si acceptam selecţia. Vom fi întrebaţi de
planul de lucru. Acesta va fi tot planul XY.
Tipul reţelei va fi Fill. Aceasta ne permite să definim lungimea si lăţimea reţelei si distanţa
intre fantele de aerisire pe direcţiile X si Y. Vom folosi datele din fig. 9.16.
Fig. 9.16 Definire reţea de fante.

Laborator 11 Aplicaţii 3D in Solid Edge
Fig. 9.17 Opţiuni pentru rectangular Pattern
Mergem pe opţiunile comenzii si
modificăm datele implicite cu cele din fig. 9.17.
Vom poziţiona punctul de start al
dreptunghiul ce va forma reţeaua in mijlocul
fantei existente, conform fig. 9.18
Fig. 9.18 Definire punct start rectangular pattern
Apăsăm Return, apoi Finish.
Pas 8:
In cele ce urmează vom folosi comanda Flange .
Vom selecta muchia superioara a latimii, conform
fig. 9.19 a).
b ) definire proprietati
In bara de proprietati vom scrie la distanta 25 mm.
Unghiul va ramane de 90˚.
Vom poziţiona maus-ul in partea de sus a piesei,
conform fig. 9.19 c) si apoi vom da clic si Finish.
Pas 9:
Se vor forma doua colturi ce vor trebui prelucrate.
Pentru aceasta vom folosi comanda Close 2-Bend
Corner .
Vom selecta cele doua muchii îndoite, conform fig.
9.20 a). In bara de proprietăţi (9.20 b)) vom seta
următoarele:
Treatment – Circle cutout
Gap – 0 mm
Diameter – 3 mm
Fig. 9.20 Comanda Close 2-Bend Corner
b) bara de proprietăţi
Fig. 9.19 Comanda Flange
a) Selectare muchie
c) definire pozitie

Laborator 11 Aplicaţii 3D in Solid Edge
c) rezultat final Acceptăm modificările si apăsăm Finish. Rezultatul
final este prezentat in fig. 9.20 c)
a) Selectare indoiri
Pas 10:
Folosind comanda Normal Cutout vom elimina materialul in exces, conform fig. 9.21.
Schiţa va fi formată dintr-o singură linie ce va fi coincidentă cu muchia interioară creată la pasul 5.
Fig. 9.21 Eliminare material in exces
Pas 11:
Vom folosi din nou comanda Close
2-Bend Corner, de data aceasta pentru celalalt
colt (fig. 9.22). Alegem muchiile îndoite, iar in
bara de proprietăţi setăm următoarele :
Treatment – Circle cutout
Gap – 1 mm
Diameter – 3 mm
Pas 12:
Fig. 9.22 Folosirea comenzii Close 2-Bend Corner
pentru al doilea colt

Laborator 11 Aplicaţii 3D in Solid Edge
Pentru a nu repeta pasii 8 – 11, vom
folosi comanda Mirror Copy Feature .
Din Edge Bar selectam entitatile create la
pasii 8 – 11, conform fig. 9.23. Apoi, in bara de
proprietati a comenzii Mirror vom alege Mirror
Copy Feature – Smart .
Vom accepta setarile. Vom selecta planul
de oglindire ca fiind planul Right (yz). Dupa ce
ne asiguram de corectitudinea comenzii, apasam
Finish.
Piesa este terminată ( vezi fig. 9.2).
Fig. 9.23 Entitati selectate Edge Bar
Pas 13:
Modelul 3D fiind realizat va trebui sa obţinem desfăşurata piesei. Aceasta se face apelând la
aplicaţia Flatten Model ce o găsim in meniul desfăşurabil Applications.
Vom selecta prima data fața ce va fi orientată in sus, conform fig. 9.24 a) apoi muchia ce va
defini axa X, conform fig. 9.24 b)
Fig. 9.24 Obţinerea desfăşuratei piesei
a) definire fata de orientare
b) definire axa X
Desfăşurata este prezentata in fig. 9.25

Laborator 11 Aplicaţii 3D in Solid Edge
Fig. 9.25 Desfăşurata piesei
Exerciţii propuse: