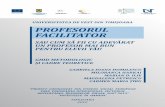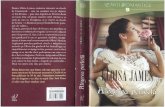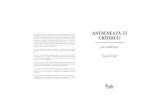NOTITE_ACAD2.pdf
Transcript of NOTITE_ACAD2.pdf
-
1
1 Introducere
1.1 Ce cunotine trebuie s avei?
Pentru a putea modela n 3D folosind AutoCAD, trebuie s fii familiarizat cu operaiuni de baz 2D, cum ar fi:
crearea i modificarea linii, arce, polilinii, etc utilizarea straturilor navigarea n jurul desenului pe ecran folosind zoom i pan
1.2 Despre 2D i 3D
Acest material este destinat s fie o resurs de nvare centrat pe elev. Cursul v va prezenta elementele de baz ale crerii modelelor 3D folosind desene AutoCAD. Utilizai meniul de ajutor AutoCAD n funcie de necesiti. Suntei deja familiarizai cu lucrul n 2D (dou dimensiuni). Dup cum poate ai constatat deja, acest lucru poate fi destul de limitat. Putei reprezenta obiecte 3D ntr-un format 2D, care apoi s fie interpretat n scopul de a vizualiza n 3D. Lucrul cu un model 3D are multe avantaje fa de reprezentri 2D, inclusiv:
Uor de vizualizare din orice punct de vedere. Uor de a crea vederi 2D pentru schie. Crearea de imagini foto-realiste, animatii si prezentari realitatii virtuale. Utilizarea geometriei pentru analiza de calcul, de exemplu, FEA. Utilizarea geometriei pentru procese de fabricaie CNC.
CAD 3D ofer instrumente pentru a lucra nu numai pe un plan, de-a lungul axelor x si y ca CAD 2D, dar i n spaiul 3D de-a lungul axei z, oferind profunzime desenului. Acest material v va prezenta cele trei tipuri principale de modelare 3D:
Wireframe (cadre de fire) Suprafee Solide
Precizri: Fiecare tip de modelare utilizeaz metode diferite pentru construirea modelelor 3D. Efectele metodelor de editare difer i, de aceea, este recomandat s nu se combine metodele de
modelare. Exist posibilitatea de conversie limitat din solide n suprafee i din suprafee n cadre de srm. Cadrele de srm nu pot fi convertite n suprafee i nici suprafeele n solide.
2 Desenare n 3D. 2.1 Introducere.
Aceast seciune va oferi o scurt introducere n mediul 3D i la crearea de modele de tip wireframe (cadre de fire) n 3D.
2.2 Specificarea unei poziii n spaiu 3D.
Desenarea n 3D este n esen aceeai ca i desenarea 2D. Aceleai comenzi de lucru sunt utillizate n acelai mod. Singura diferen este c va fi utilizat componenta z n sistemul de coordonate carteziene, mpreun cu componentele x si y. Deci, originea este: n 2D CAD exist doar un singur plan n care creai desenul, astfel nct orice "selectare cu realizarea unui
-
2
clic pe" cu cursorul va alege automat un obiect n acel plan. n 3D exist un numr infinit de planuri posibile, astfel nct situaia devine mult mai complicat. Secretul pentru a modela uor i eficient n 3D, indiferent de software-ul folosit, este modul de utilizare a instrumentelor disponibile pentru a specifica un punct sau o poziie n spaiu a unei entiti 3D.
2.2.1 Crearea de linii n 3D, folosind coordonatele..
Pornii AutoCAD. Deschidei un nou dosar i a stabilit urmtoarele, cu comenzile:
units mm limits to snap 10 grid 10
Utilizai comanda line pentru a desena linii de modelul forma wireframe (cadre de fire) de mai jos, introducnd coordonatele n linia de comand. Aceasta este o forma 3D format numai din linii. Putei crea cele mai multe entiti n 3D, ca i n 2D, prin specificarea coordinatelor absolute sau relative . Tastai urmtoarele comenzi pentru a v ajuta s privii modelul dvs.:
view 3dorbit zoom pan
2.2.2 Crearea de linii n 3D, folosind object snap.
Object snap v permite s alegei anumite locaii pe geometria existent n spaiu 3D.
Utilizai comanda osnap pentru a examina i de a controla setrile object snap.
-
3
Alegei snap off, ncepei s desenai o linie nou i apoi deplasai indicatorul n jurul ecranului. Observai modul n care indicatorul se modific n timp ce trecei peste sau n apropierea unor locaii speciale fixate pe model. Creai mai multe linii 3D pe wireframe folosind midpoints, interesection, endpoint, etc
Exersai prin crearea unui cub tip wireframe cu laturi de 200mm i legai toate colurile opuse cu liniile diagonale. Utilizai comanda Copiere pentru a v ajuta s desenai pri ale cubului!
2.3 Specificarea i folosirea sistemelor de coordonate n spaiul 3D
WCS:
Cnd utilizai instrumentul snap, indicatorul sare n puncte aflate pe un sistem de gril invizibil, permindu-v s amplasai rapid indicatorul n punctele din reea. (Acest salt sau trecere pe gril este creat folosind comanda snap.) Sistemul de "grila de completare snap" se ntinde pe o suprafa plan definit n spaiu de ctre coordonatele sistemului planului actual. Dac dorii s desenai un cerc pe acest sistem acesta va fi amplasat pe acest plan. Dac ar fi s creai nite hauri, ele s-ar situa, de asemenea, pe acest plan. Sistemul de coordonate primar utilizat pentru a defini acest plan se numeste World Coordinate System, sau WCS, , iar axele x i y definesc planul n sine. WCS este referina absolut sistemului de coordonate AutoCAD.
UCS:
Putei defini dvs. propriile sisteme de coordonate, pe care putei s le facei curente i s le utilizeze drept ajutoare pentru editarea geometriei, etc. Aceste tipuri de sisteme de coordonate sunt numite sisteme de coordonate utilizator, sau UCS.
2.3.1 Utilizarea UCS.
To draw a circle on the side of the wireframe cube above, you would start by creating a new user coordinate system (UCS) whose x and y axes lie on the plane of the relevant side. O modalitate de a crea un nou UCS pentru a trasa un cerc este prezentat mai jos: 1) Crearea UCS folosind linia de comand:
-
4
ucs pornete managerul UCS n Creaz un nou UCS 3 Definete un UCS nou, folosind 3 puncte (selectate, aici, din geometria existent.)
Urmai solicitrile cerute n linia de comand pentru a defini originea, axele x i y necesare noului UCS. Alegei punctele din geometria existent. Odat finalizat comanda ar trebui s observai cum se modific orientare indicatorului Crosshair care se aliniaz cu noul UCS i cum axele x, y i z, de asemenea, s-au reorientat. 2) Salvai UCS folosind linia de comand:
ucs pornete managerul UCS
s salveaz UCS curent, va trebui s-I dai un nume.
Putei gsi, de asemenea, comanda ucsman util.
Pentru a exersa, creai i salvai trei UCS noi, unul pentru partealateral, unul pe partea de sus i cea de pe unul din triunghiurile interne. Utilizai fiecare dintre aceste UCS pentru a desena o form 2D pe fiecare "fa". Comenzile UCS sunt, de asemenea, disponibile n meniul View.
3 Realizarea suprafeelor n 3D. 3.1 Introducere.
Acum putei lucra cu linii n spaiul 3D iar urmtorul pas este de a ncepe crearea i lucrul cu suprafee. Suprafeele, matematic vorbind, nu au nici o grosime. Ele au ns dou pri (sau fee) i au margini (sau granie), la fel ca o foaie de hrtie sau o bucat de pnz. Acestea pot fi umbrite i pot fi utilizate pentru a oferi reprezentri vizuale bune ale obiectelor solide. Crearea de suprafete poate ajunge foarte important. Vor fi introduse aici pentru exemplificare unele dintre metodele de baz, folosind AutoCAD. Caut surfaces n indexul programului de ajutor de AutoCAD, apoi dublu click pe creating pentru mai multe informaii. Verificai i filele procedures i references .
3.2 Crearea suprafeelor de baz.
-
5
Suprafee, cel puin n ceea ce privete modul de modelare 3D, se mpart n dou categorii principale, cele plate (plane) i tipul de form liber ( bazat pe curbe). Suprafeele plate, sau plane, sunt suprafeele mai simple i mai uor lucrat i sunt prezentate n aceast seciune. Pentru a ncepe vom crea rapid o cas folosind wireframe 3D ca cea de mai jos. Vom crea liniile de tip wireframe (cadre de fire) pe un sinur strat aa c dimensiunile reale nu conteaz. Utilizai acest model wireframe pentru a experimenta crearea de suprafete plane folosind comanda 3dface.
Creai o suprafa plan pentru fiecare seciune a acoperisului folosind comanda:
3dface
Comanda 3dface va crea o suprafa plan cu patru laturi sau triunghiular pornind de la punctele specificate. Putei selecta punctele de pe ecran utiliznd facilitatea de completare snap obiect sau introducei coordonatele lor absolute sau relative. Pentru a introduce umbre n model puteti folosi comanda shade. Pentru a ascunde geometrii ascunse de alte suprafeele de utilizare se folosete comanda hide.
O alt metod de a crea suprafee 3D este cu comanda elev. Aceast comand extrudeaz eficient orice entitate 2D, cum ar fi puncte, linii sau cercuri, la o nlime sau cu o grosime.
Se poate compensa, de asemenea, poziia entitii prin definirea unei valoare de altitudine (elevation). Pentru a obine o idee v rugm s urmai acest exemplu: Din linia de comand:
elev ncepe elev comanda altitudine. Altitudinea implicit este 0
Definii distana sau grosimea.
-
6
default thickness 1000 Seteaz lungimea de extrudare sau grosimea.
Acum desenai urmtoarele entiti:
Cerc.
Polilinie.
Linie.
Poligon.
Dreptunghi Posibil s avei nevoie pentru a seta grosimea dreptunghiui n interiorul comenzii Rectangle.
... Si apoi le vizualizai dintr-un unghi ...
-
7
Not Se poate vedea modul n care fiecare form 2D a fost extrudat pentru valoarea grosime. Vei gsi c grosimea este de fapt una dintre proprietile de suprafa, i poate fi editat. ncercai s schimbai grosime la una dintre suprafee utiliznd comanda properties
3.3 Crearea de suprafee complexe.
Exist unelte n AutoCAD folosite pentru crearea suprafeelor 3D mai complexe...
Edgesurf umple un patrulater nchis. Suprafaele pot fi plane sau curbe iar muchiile pot fi linii, arce sau curbe.
Revsurf Creeaz o suprafa de tip plas (mesh) pornind de la o curb i rotind-o n jurul unei axe de revoluie.
Rulesurf Creeaz o suprafa de tip plas (mesh) ntre dou linii sau curbe. (Surftab2> 2) Tabsurf Creeaz un extrudare a unei curbe, ca i comanda elev, dar nu este limitat la o direcie de
extrudare perpendicular. Toate instrumentele de mai sus utilizeaz variabilele surftab1 i surftab2 pentru a controla densitatea suprafaelor de tip plas (mesh). Pentru a seta valorile acestor variabile pur i simplu introducei numele variabilei pe linia de comand i apoi introducei o nou valoare.
Creai suprafeele urmtoare folosind fiecare dintre instrumentele specificate. n fiecare caz de utilizai ajutorul AutoCAD, pornind de la referinele denumirii comenzii.
-
8
4 Modelarea solidelor. 4.1 Introducere.
Modelare solidelor ofer aceleai informaii pe ecran ca i modelarea suprafaei i de modelarea wireframe (cadre de fire). De asemenea, ofera avantajul de a reprezenta ntregul volum proiectat. Modelul poate fi utilizat, prin urmare, la analiza proprietilor legate de volum, cum ar fi masa, momente de inerie, centru de greutate, precum i date de model care pot fi folosite pentru programarea CNC 3D i FEA 3D. Aceast seciune ofer o introducere foarte scurt, n unele dintre metodele de modelare a solidelor n AutoCAD. Vei avea nevoie pentru a utiliza facilitatea meniului de ajutor AutoCAD pentru aceast seciune.
4.2 Solide primitive.
n meniul de ajutor, sub tab-ul de indexare, tastai 3d solids i apoi facei dublu clic pe creating n lista de rezultate.
Sunt obiecte de baz primitive, care pot fi uor create n AutoCAD. Citii n primul rnd introducerea i apoi urmai liniile directoare pentru a crea exemplele urmtoare de entiti primitive solide:
-
9
Box (Cutie) Cone (Con) Cylinder (Cilindru) Torus (Torus) Wedge (Pan)
4.3 Solide compozite.
Obiecte primitive pot fi adunate sau sczute pentru a obine obiecte solide mai complexe numite obiecte compozite. Pe pagina de ajutor al AutoCAD pot fi urmate liniile directoare pentru a crea obiecte compozite utiliznd comenzile union, subtract and interfere.
4.4 Solide obinute prin extrudare i prin revoluie.
Vom experimenta, de asemenea, comenzile extrude i revolve, astfel cum este descris, de asemenea, pe pagina de ajutor al AutoCAD.
Ca un exerciiu, ncercai s realizai o cas prin modelare simpl folosind solide:
Desenai un plan cu pereii realizai din polilinii nchise.
-
10
Putei desena conturul folosind comanda line i apoi se schimb liniile ntr-o polilinie folosind comanda pedit. Poliliniile pot fi extrudate. Apoi, putei modela solide prin adugare(add), scdere (subtract) sau uniune (union) i s sculpteze forma solida n modul dorit. Utilizai geometria existent pentru a defini UCS noi, etc.
Planificai modul n care vor fi formate acoperiul nclinat, folosind comenzile subtract sau slice (feliere).
5 Instrumente de proiectare n "Architectural Desktop". Dac utilizai Architectural Desktop, vei avea disponibile o serie de instrumente de proiectare arhitecturale. Aceste instrumente au fost dezvoltate pentru inginerii constructori care s modeleze rapid toate tipurile de obiecte legate de construcii de cum ar fi perei, dale, ferestre, ui, grinzi, etc. Aceste obiecte sunt cunoscute ca obiecte inteligente. Acestea au o gam larg de parametri care le definesc. Aceti parametri sunt accesibile i pot fi editate prin proprietile lor.
5.1 Accesarea Tool Palettes/Design Tools.
Accesul la instrumente de proiectare este dobndit fie prin intermediul meniului "Design" sau prin meniul de pe ecran "Tool Palettes". Pentru a afia Design se alege:
Window > Pulldowns > Design Pulldown
Pentru a afia "Tool Palettes" se introduce comanda din linia de comand (... sau facei clic pe butonul bara de instrumente corespunztoare):
-
11
toolpalettes
Ambele sunt bune de folosit. Tool Palettes este util, pentru c putei aduga instrumente suplimentare de la Catalogue Library, aa cum vei vedea.
5.2 Utilizarea instrumentelor de proiectare.
Vom practica folosind unele dintre aceste instrumente de proiectare, prin crearea unui perete, adugnd apoi ferestre, ui i un acoperi.
5.2.1 Perei.
n Tool Palettes, facei clic pe fila Walls. Selectarea se face prin clic pe un perete la alegere. Pentru a crea un perete, n spaiul model, facei clic n dou locuri separate pentru a trage o linie orizontal. Apsai Esc pentru a termina comanda. Rotii 3D sau selectai un punct de vedere izometric pentru a vizualiza obiectul 3D. Vei vedea c ai creat un singur perete.
Facei dublu clic pe perete pentru a deschide fereastra Properties. Observai c un strat a fost creat automat pentru perete nou. Asemenea, putei edita dimensiunile peretelui. Observai punctele de apucare pe perete, afiate n spaiul model. Glisai peste acestea pentru a observa modul n care putei modifica diferite dimensiuni.
Reinei c planul xy definete planului, planul pe care se extinde perpendicular peretele.
5.2.2 Ferestre (Windows) i ui (doors).
n Tool Palettes facei clic pe fila Windows. Dup selectare se face click pe o fereastr cu alegerea ferestrei. n spaiul model facei clic pe modelul de pe perete i apoi facei clic din nou pentru a amplasa obiectul fereastr. Apsai Esc pentru a termina comanda. Vei vedea c ai creat o singur fereastr. Rotii 3D sau selectai un punct de vedere izometric pentru a vizualiza obiectul 3D. Mrii pentru a observa mai bine modul n care fereastra a fost amplasat i modul n care este tiat peretele. Se face dublu click pe obiect pentru a deschide fereastra Properties. Observai c un nou strat a fost creat automat pentru fereastra nou. De asemenea, putei edita dimensiunile ferestrei. Observai punctele de apucare a fereastrei afiate n spaiul model. Glisai peste acestea pentru a observa modul n care putei modifica diferite dimensiuni.
Se reptn mod asemntor pentru obiectul u apelabil din fila Doors.
5.2.3 Un acoperi (roof).
Acoperiurile apar sub fila Design n Tool Palettes. Un obiect acoperi este, ca obiectul perete, creat din planul xy, astfel nct atunci cnd facei clic n spaiu pentru a defini modelul de acoperi facei clic n planul xy, nu pe partea de sus a peretelui, care st pe acoperi. Unul din parametrii acoperiului este Plate Height, care este o nlime de structur pe care st acoperiul.
Pentru a vedea modul n care instrumentul pentru acoperi funcioneaz se deseneaz un dreptunghi folosit ca un plan de referin. Apoi creai un obiect acoperi, fcnd clic pe Roof din fila Design. Facei Snap i facei apoi clic pe fiecare din cele patru
-
12
coluri ale dreptunghiului i apsai Enter. Facei dublu click pe acoperiul nou i uit-te la Properties. Schimbai valorile parametrilor pentru a vedea modul n care acestea definesc acoperiul.
5.3 Adugarea instrumentelor suplimentare de design din Catalogue Library.
Architectural Desktop vine cu o bibliotec mare de instrumente de proiectare suplimentare. Acestea pot fi selectate din Catalogue Library i adugate n Tool Palettes i apoi folosite n modelul / desen dvs.
5.3.1 Crearea unui nou instrument.
n primul rnd creai o nou fil de instrumente Tool Palette. Facei clic dreapta n bara de titlu a ferestrei Tool Palette i facei clic pe New Palette. Se redenumete n Seciuni.
5.3.2 Adugarea unui instrument din bibliotec.
Afiarea fereastrei Catalogue Library se face prin introduce n linia de comand (... sau facei clic pe butonul corespunztor din bara de instrumente):
contentbrowser
Ne putem uita pe instrumentele de documentare mai trziu dar meit aminti Documentation Tool Catalogue - Metric pe care le putem folosi pentru a crea vizualizri la seciunile pentru utilizare n desenele 2D.
Deci, facei clic pe ...
Documentation Tool Catalogue - Metric
Din meniul stnga al mouse-ului selectai Callouts > Section Marks Facei clic dreapta pe Section Mark A1 i utilizai Copy. Apoi, sub noul tab Seciuni facei clic pe Tool Palettes, i apoi clic dreapta i se utilizeaz comanda Paste.
5.3.3 Crearea vederilor de seciune.
Acest instrument Section ne permite s creem o seciune 2D cu privire la orice obiect solid 3D creat n spaiul model. Vederile n seciune pot fi apoi prezentate ntr-un layout, aa cum se discut la punctul 6.
Instrumentul Section funcioneaz foarte bine cu obiectele de proiectare prezentate n aceast seciune. n spaiul model, n primul rnd, trebuie s v asigurai c suntei plan se introduce pe comanda plan n linia de comand i se apas Enter pentru a accepta sistemul de coordonate .
Veti crea o vedere n seciune a peretelui pe care l-ai creat n acest material. Clic instrumentul Section A1. Pasul 1: Citii promptul din linia de comand.
Facei clic pe dou locaii i apoi apsai (enter) pentru a defini o linie vertical n de vederea planulului din model. Aceast linie definete planul de tiere a seciunii.
Pasul 2: Citii promptul din linia de comand. Tragei nafar i facei clic pe o poziie pe partea lateral a modelului la care dorii s v uitai n direcia n vedere de seciune.
Pasul 3: Citii promptul din linia de comand. n fereastra cu rezultatele Callout Placement facei clic pe butonul Current Drawing i apoi facei
-
13
clic n spaiul model pentru a amplasa vederea n seciunea 2D.
6 Desene 2D drawings extrase din modelul 3D. 6.1 Vederi generale.
Secretul n acest caz este de a controla fiecare scar de viewport, astfel a exista o coeren ntre vederile ortogonale. Ai putea dori, de asemenea, s amplasai obiectele din viewport pe un nou strat propriu, astfel nct visibilitatea conturului muchiilor poate fi controlat cu uurin atunci cnd imprimai.
Desenul de mai jos prezint proieciile ortogonale standard pentru proiecia casei create folosind un viewport nou pentru fiecare proiecie, cu fiecare viewport setat corespunztor pentru a oferi o imagine corect, folosind viewport standard pentru 3D AutoCAD, View > 3D views....
-
14
Fiecare viewport, vzut aici ca nite casete albastre punctate care sunt selectate mpreun, a fost puse pe un singur strat, care poate fi ascuns pentru trasare pe plotter. Dimensiunile ar trebui s fie adugate n spaiul de hrtie n momentul n care viewport-urile au fost nfiinate i blocate.
Bare de instrumente utile n modelarea 3D:
Specificarea interactiv a vederii 3D
Specificarea interactiv a vederii 3D
Comanda 3dorbit (butonul din bara de instrumente) activeaz o vedere interactiv
3D de tip orbit care permite manipularea, cu mouse-ul, a vederii modelului, astfel nct s se vizualizeze ntregul model sau orice obiect al acestuia din diferite puncte de vedere. Cnd comanda e activ, se afieaz un cerc mare verde (mir), divizat n patru cadrane de patru cercuri mai mici. Centrul mirei este obiectul care este privit (tina target) i este fix, iar punctul din care se privete (vizorul) se poate modifica prin tragere cu mouse-ul apsat n diferitele zone ale mirei. Diferitele opiuni ale comenzii sunt accesibile din bara de instrumente 3dorbit i shade sau din meniul contextual aferent (afiat cu un clic dreapta cu mouse-ul cnd comanda este activ Obiectele nu pot fi editate cnd comanda 3dorbit este activ.
Meniul contextual 3dorbit
-
15
Orbit permite ntoarcerea la afiarea mirei, dup utilizarea altor opiuni precum Zoom, Pan sau Continuous Orbit.
Adjust Distance simuleaz efectul de mutare a camerei mai aproape sau mai departe de obiect.Swivel Camera simuleaz efectul de rotire a camerei.Continuous Orbit permite rotirea continu a obiectelor ntr-o direcie i cu o vitez impuse de indicarea cu mouse-ul. Orbit Maintains Z pstraz orientarea axei Z la micarea prin tragere pe orizontal cu mouse-ul.Orbit Uses AutoTarget pstreaz punctul inta legat de obiecte i nu n centrul viewport-ului. Este o opiune activ n mod implicit. Umbrirea desenelor
Exist urmtoarele opiuni de umbrire, accesibile din: bara de instrumente Shade meniul contextual dup apelul comenzii shademode. 2D Wireframe afieaz obiectele sub forma structurii cadru familiare, fr umbrire.3D Wireframe afieaz obiectele sub forma unei structurii cadru mpreun cu o pictogram UCS umbrit. Tipurile de linii i grosimile de linii nu sunt vizibile.Hidden afieaz obiectele sub forma unei structurii cadru cu liniile din planele din spate ascunse.Flat Shaded creeaz blocuri plate de culoare ntre feele poligoanelor astfel nct trecerea de la o fa la alta nu se face lin.Gouraud Shaded creeaz o umbrire cu trecere lin de la o fa la alta, care are ca rezultat un aspect mult mai realist.Flat Shaded, Edges On combin umbrirea plat cu afiarea sub form de structur cadru. Este util pentru editarea obiectelor n timp ce sunt umbrite.Gouraud Shaded, Edges On - combin umbrirea Gouraud cu afiarea sub form de structur cadru.
-
16
Crearea obiectelor 3D de baz
BOX deseneaz un paralelipiped a crui baz este paralel cu planul XY a UCS-ului curent.
SPHERE deseneaz o sfer prin specificarea centrului i a razei / diametrului
CYLINDER traseaz un cilindru cu baza n planul XY.
CONE deseneaz un con
WEDGE deseneaz o un corp geometric 3D de forma unui plan nclinat (o pan), cu baza dreptunghiular n planul XY i ascuit dup axa X.
TORUS - deseneaz un inel tridimensional solid, definit prin centru, raza torului i raza tubului.
Dac raza torului are o valoare negativ, iar raza tubului este mai mare dect modulul razei torului, se obine o form alungit (minge de rugby). Dac raza tubului este mai mare dect raza torului, se obine o form aplatizat (puc de hochei sau mr). Crearea solidelor prin extrudare EXTRUDE permite crearea de solide prin extrudarea (adugarea celei de-a treia dimensiuni) obiectelor existente 2D selectate, care trebuie s fie contururi nchise (polilinii care descriu un profil, fee 3D plane, cercuri, elipse, curbe spline) sau regiuni. Nu pot fi extrudate polilinii care se autointersecteaz i obiecte din blocuri. Extrudarea poate fi realizat de-a lungul unui ci sau prin specificarea nlimii i a unghiului de extrudare care va determina profilul corpului rezultat.
Crearea solidelor complexe Se pot crea solide complexe editnd solidele de baz, prin adugiri, eliminri de poriuni din acestea sau intersectndu-le.
UNION formeaz un singur corp 3D prin unirea corpurilor 3D selectate.
SUBTRACT extrage dintr-un solid un alt solid care este coninut sau l intersecteaz pe acesta. Are aceeai aciune i asupra unui obiect de tip regiune.
INTERSECT - formeaz un corp 3D din volumul pe care dou solide existente l au n comun.
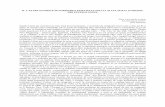
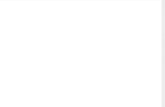
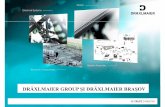

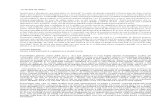




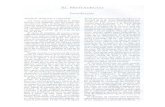


![L_HOMME, Erik - [CARTEA STELELOR] 02 Seniorul Sha (pdf).pdf](https://static.fdocumente.com/doc/165x107/55cf8fa6550346703b9e6aea/lhomme-erik-cartea-stelelor-02-seniorul-sha-pdfpdf.jpg)