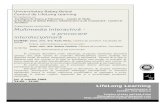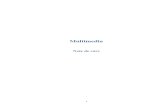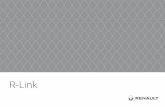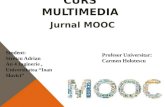Multimedia - HP® Official Siteh10032. · Secţiunile următoare explică modul de identificare şi...
Transcript of Multimedia - HP® Official Siteh10032. · Secţiunile următoare explică modul de identificare şi...

MultimediaGhidul pentru utilizator

© Copyright 2009 Hewlett-PackardDevelopment Company, L.P.
Windows este o marcă comercialăînregistrată de Microsoft Corporation înS.U.A.
Informaţiile cuprinse în acest document sepot modifica fără preaviz. Singurele garanţiipentru produsele şi serviciile HP suntspecificate în declaraţiile exprese degaranţie ce însoţesc respectivele produse şiservicii. Nimic din conţinutul de faţă nutrebuie interpretat ca reprezentând ogaranţie suplimentară. Compania HP nu vafi răspunzătoare pentru erorile tehnice saueditoriale sau pentru omisiunile dindocumentaţia de faţă.
Prima ediţie: august 2009
Cod document: 539591-271
Notă despre produs
Acest ghid pentru utilizator descriecaracteristici comune majorităţii modelelor.Este posibil ca unele caracteristici să nu fiedisponibile pe computerul dvs.

Cuprins
1 Caracteristici multimediaIdentificarea componentelor dvs. multimedia ....................................................................................... 1Reglarea volumului ............................................................................................................................... 3Utilizarea funcţiilor pentru activităţi media ............................................................................................ 4
Utilizarea butoanelor de activitate media ............................................................................. 4Butonul Anterior/derulare înapoi ......................................................................... 5Butonul Redare/pauză ........................................................................................ 5Butonul Următorul/derulare rapidă înainte .......................................................... 5Butonul Stop ........................................................................................................ 5
Utilizarea comenzilor rapide pentru activităţi media ............................................................ 5
2 Software multimediaUtilizarea software-ului HP MediaSmart ............................................................................................... 8Utilizarea altor aplicaţii software multimedia preinstalate ..................................................................... 9Instalarea software-ului multimedia de pe un disc ............................................................................. 10
3 AudioConectarea dispozitivelor audio externe ............................................................................................ 11Verificarea funcţiilor audio .................................................................................................................. 11
4 VideoConectarea unui monitor sau proiector extern ................................................................................... 13Conectarea unui dispozitiv HDMI ....................................................................................................... 13
Configurarea audio pentru HDMI (numai la anumite modele) ........................................... 14
5 Unitatea opticăIdentificarea unităţii optice instalate ................................................................................................... 15Utilizarea discurilor optice .................................................................................................................. 15Selectarea discului corespunzător (CD, DVD şi BD) .......................................................................... 16
Discuri CD-R ...................................................................................................................... 16Discuri CD-RW .................................................................................................................. 16Discuri DVD±R ................................................................................................................... 17Discuri DVD±RW ............................................................................................................... 17
iii

Discuri DVD+R LightScribe ................................................................................................ 17Discuri Blu-ray (BD) ........................................................................................................... 17
Redarea muzicii .................................................................................................................................. 17Vizionarea unui film ............................................................................................................................ 18Modificarea setărilor de regiune pentru DVD ..................................................................................... 19Crearea (arderea) unui CD sau DVD ................................................................................................. 20Scoaterea unui CD, DVD sau BD ....................................................................................................... 21
6 Cameră Web
7 DepanareTava pentru discuri optice nu se deschide pentru scoaterea unui CD, DVD sau BD ......................... 23Computerul nu detectează unitatea CD, DVD sau BD ....................................................................... 24Un CD, DVD sau BD nu se redă ........................................................................................................ 24Un CD, DVD sau BD nu se redă automat .......................................................................................... 25Un film de pe DVD sau BD se opreşte, sare sau se redă neregulat .................................................. 25Un film de pe DVD sau BD nu este vizibil pe un afişaj extern ............................................................ 26Procesul de ardere a unui CD sau DVD nu începe sau se opreşte înainte de finalizare ................... 26Un DVD sau BD redat în Windows Media Player nu produce nici sunet, nici imagine ...................... 26Trebuie reinstalat un driver pentru dispozitiv ...................................................................................... 27
Obţinerea celor mai recente drivere pentru dispozitive HP ............................................... 27Obţinerea celor mai recente drivere de dispozitive pentru Windows ................................. 28
Index ................................................................................................................................................................... 29
iv

1 Caracteristici multimedia
Computerul dvs. include caracteristici multimedia care vă permit să ascultaţi muzică, să urmăriţi filmeşi să vizualizaţi imagini. Computerul dvs. poate include următoarele componente multimedia:
● Unitate optică pentru redarea discurilor audio şi video
● Difuzoare integrate pentru ascultarea muzicii
● Microfon integrat pentru înregistrarea propriilor materiale audio
● Cameră Web integrată care vă permite să capturaţi şi să partajaţi materiale video
● Software multimedia preinstalat, care vă permite să redaţi şi să gestionaţi muzică, filme şi imagini.
● Butoane şi comenzi rapide multimedia care oferă accesul rapid la activităţile multimedia
NOTĂ: Este posibil ca nu toate componentele listate să fie incluse în computerul dvs.
Secţiunile următoare explică modul de identificare şi utilizare a componentelor multimedia incluse încomputerul dvs.
Identificarea componentelor dvs. multimediaUrmătoarea ilustraţie şi următorul tabel descriu caracteristicile multimedia ale computerului.
Identificarea componentelor dvs. multimedia 1

Componentă Descriere
(1) Microfoane interne dual array digitale (2) Înregistrare sunet.
(2) Led pentru cameră Web Se aprinde când software-ul video accesează camera Web.
(3) Cameră Web Înregistrează materiale audio şi video şi capturează imagini statice.
(4) Difuzoare (2) Redare sunet.
(5) Mufe ieşire audio (căşti) (2) Produc sunet când sunt conectate la dispozitive opţionale precumdifuzoare stereo alimentate, căşti, căşti pastilă, căşti cu microfonsau un sistem audio TV.
AVERTISMENT! Pentru a reduce riscul de vătămare, reglaţivolumul înainte de a vă pune căştile, căştile pastilă sau setulcască-microfon. Pentru informaţii suplimentare despre siguranţă,consultaţi Note de reglementare, de siguranţă şi de mediu.
NOTĂ: Când un dispozitiv este conectat la mufa pentru căşti,difuzoarele computerului sunt dezactivate.
(6) Mufă intrare audio (microfon) Conectează un microfon cu căşti, un microfon stereo sau unmicrofon mono opţional.
(7) Buton Volum fără sunet Anulează şi restaurează sunetul difuzorului.
(8) Zonă de reglare a volumului Reglează volumul în difuzor. Glisaţi degetul spre stânga pentru areduce volumul şi spre dreapta pentru a-l creşte. De asemenea,puteţi atinge semnul minus (-) de pe zona de derulare pentru a
2 Capitolul 1 Caracteristici multimedia

Componentă Descriere
descreşte volumul sau semnul plus (+) de pe zona de derularepentru a creşte volumul.
Reglarea volumuluiPuteţi regla volumul utilizând următoarele elemente de control:
● Butoanele de volum ale computerului:
◦ Pentru a dezactiva sau restabili volumul, apăsaţi butonul de anulare a volumului (1).
◦ Pentru a micşora volumul, glisaţi degetul pe zona de reglare a volumului de la dreapta lastânga sau apăsaţi butonul de reducere a volumului (2).
◦ Pentru a creşte volumul, glisaţi degetul pe zona de reglare a volumului de la stânga la dreaptasau apăsaţi butonul de creştere a volumului (3).
● Control de volum din Windows®:
a. Faceţi clic pe pictograma Speakers (Difuzoare) din zona de notificare, din extrema dreaptăa barei de activităţi.
b. Creşteţi sau descreşteţi volumul deplasând cursorul în sus sau în jos. Faceţi clic pepictograma Mute Speakers (Difuzoare fără sunet) pentru a dezactiva volumul.
– sau –
a. Faceţi clic dreapta pe pictograma Speakers (Difuzoare) din zona de notificare, apoi faceţi clicpe Open Volume Mixer (Deschidere mixer volum).
b. În coloana Speakers (Difuzoare), creşteţi sau descreşteţi volumul deplasând cursorul în sussau în jos. De asemenea, puteţi să dezactivaţi volumul făcând clic pe pictograma MuteSpeakers (Difuzoare fără sunet).
Reglarea volumului 3

Dacă pictograma Speakers (Difuzoare) nu este afişată în zona de notificare, urmaţi aceşti paşipentru a o adăuga:
a. Faceţi clic dreapta pe pictograma Show hidden icons (Se afişează pictogramele ascunse)(săgeata din extrema stângă a zonei de notificare).
b. Faceţi clic pe Customize notification icons (Particularizare pictograme notificare).
c. La Behaviors (Comportamente), selectaţi Show icons and notifications (Afişarepictograme şi notificări) pentru pictograma Volume (Volum).
d. Faceţi clic pe OK.
● Control de volum din program:
De asemenea, volumul poate fi reglat din cadrul unor programe.
Utilizarea funcţiilor pentru activităţi mediaButoanele pentru activităţi media şi comenzile rapide pentru activităţi media controlează redarea unuidisc care este introdus în unitatea optică.
Utilizarea butoanelor de activitate mediaIlustraţia şi tabelele următoare descriu funcţiile butoanelor de activitate media când un disc este introdusîn unitatea optică.
● Butonul Anterior/derulare înapoi (1)
● Butonul Redare/pauză (2)
● Butonul Următorul/derulare rapidă înainte (3)
● Butonul Stop (4)
4 Capitolul 1 Caracteristici multimedia

Butonul Anterior/derulare înapoi
Starea discului Buton Funcţie
Redare Butonul Anterior/derulare înapoi Redă o pistă sau un capitol anterior.
Redare fn + butonul Anterior/derulare înapoi Derulează înapoi conţinutul redat.
Butonul Redare/pauză
Starea discului Buton Funcţie
Nu se redă Butonul Redare/pauză Redă discul.
Redare Butonul Redare/pauză Întrerupe redarea.
Butonul Următorul/derulare rapidă înainte
Starea discului Buton Funcţie
Redare Butonul Următorul/derulare rapidăînainte
Redă pista sau capitolul următor.
Redare fn + butonul Următorul/derulare rapidăînainte
Derulează rapid înainte conţinutulredat.
Butonul Stop
Starea discului Buton Funcţie
Redare Butonul Stop Opreşte redarea.
Utilizarea comenzilor rapide pentru activităţi mediaO comandă rapidă pentru activităţi media este o combinaţie între tasta fn (1) şi o tastă funcţională (2).
● Când un CD audio sau un DVD nu poate fi redat, apăsaţi fn+f9 (3) pentru a reda discul.
● În timpul redării unui CD audio sau a unui DVD, utilizaţi următoarele comenzi rapide:
◦ Pentru a întrerupe sau a relua redarea discului, apăsaţi fn+f9 (3).
◦ Pentru a opri discul, apăsaţi fn+f10 (4).
◦ Pentru a reda piesa anterioară de pe CD-ul audio sau capitolul anterior de pe un DVD, apăsaţifn+f11 (5).
◦ Pentru a reda piesa următoare de pe CD-ul audio sau capitolul următor de pe un DVD, apăsaţifn+f12 (6).
Utilizarea funcţiilor pentru activităţi media 5

6 Capitolul 1 Caracteristici multimedia

2 Software multimedia
Computerul conţine software multimedia preinstalat, care vă permite să redaţi muzică, să urmăriţi filmeşi să vizualizaţi imagini. Următoarele secţiuni furnizează detalii despre HP MediaSmart şi despre alteaplicaţii software multimedia preinstalate.
7

Utilizarea software-ului HP MediaSmartHP MediaSmart vă transformă computerul într-un centru mobil de divertisment. Cu MediaSmart puteţisă vă bucuraţi de muzică şi de filmele de pe DVD şi de pe BD. De asemenea, puteţi să vizualizaţi TVpe Internet sau TV în direct, precum şi să gestionaţi şi să editaţi colecţiile foto.
NOTĂ: Puteţi să utilizaţi un tuner TV integrat (numai la anumite modele) sau un tuner TV externopţional (achiziţionat separat) pentru a urmări, înregistra şi întrerupe TV în direct de pe computer.
Aplicaţia MediaSmart include următoarele caracteristici:
● TV pe Internet—Cu o conexiune la Internet, redaţi materiale clasice, alegeţi dintr-o gamă de show-uri şi canale TV şi urmăriţi canalul HP-TV transmis pe întregul ecran către computerele cu oconexiune la Internet.
● Suport pentru încărcare de fotografii şi videoclipuri, de exemplu:
◦ Încărcaţi fotografiile MediaSmart pe site-uri de stocare de pe Internet, precum Snapfish.
◦ Încărcaţi videoclipurile realizate acasă (de exemplu, videoclipuri amuzante create cu cameraWeb integrată) pe YouTube.
● Radioul Pandora Internet (numai în America de Nord)—Ascultaţi muzică selectată doar pentru dvs.,transmisă de pe Internet.
▲ Pentru a porni aplicaţia MediaSmart, faceţi dublu clic pe MediaSmart de pe desktopulcomputerului.
Pentru mai multe informaţii despre aplicaţia MediaSmart, selectaţi Start > Help and Support (Ajutor şiAsistenţă), apoi introduceţi MediaSmart în caseta de căutare.
8 Capitolul 2 Software multimedia

Utilizarea altor aplicaţii software multimedia preinstalatePentru a găsi alte aplicaţii software multimedia preinstalate:
▲ Selectaţi Start > All Programs (Toate programele), apoi deschideţi programul multimedia pe caredoriţi să-l utilizaţi. De exemplu, dacă doriţi să utilizaţi Windows Media Player pentru a reda un CDaudio, faceţi clic pe Windows Media Player.
NOTĂ: Unele programe pot fi amplasate în subfoldere.
Utilizarea altor aplicaţii software multimedia preinstalate 9

Instalarea software-ului multimedia de pe un discPentru a instala orice software multimedia de pe un CD sau DVD, urmaţi aceşti paşi:
1. Introduceţi discul în unitatea optică.
2. După ce se deschide expertul de instalare, urmaţi instrucţiunile de pe ecran.
3. Dacă vi se solicită, reporniţi computerul.
NOTĂ: Pentru detalii despre utilizarea software-ului furnizat împreună cu computerul, consultaţiinstrucţiunile producătorului de software, care pot fi furnizate împreună cu software-ul, pe disc sau pesite-ul Web al producătorului.
10 Capitolul 2 Software multimedia

3 Audio
Computerul dvs. vă permite să utilizaţi o varietate de caracteristici audio:
● Redarea muzicii utilizând difuzoarele computerului şi/sau difuzoarele externe conectate
● Înregistrarea sunetului utilizând microfonul intern sau un microfon extern conectat
● Descărcarea muzicii de pe Internet
● Crearea prezentărilor multimedia utilizând conţinut audio şi imagini
● Transmiterea sunetului şi imaginilor cu programe pentru mesagerie instantanee
● Recepţionarea programelor de radio (numai la anumite modele) sau primirea semnalelor radio FM
● Crearea sau „arderea” CD-urilor audio
Conectarea dispozitivelor audio externeAVERTISMENT! Pentru a reduce riscul de vătămare, reglaţi volumul înainte de a vă pune căştile,căştile pastilă sau setul cască-microfon. Pentru informaţii suplimentare despre siguranţă, consultaţiNote de reglementare, de siguranţă şi de mediu.
Pentru a conecta dispozitive externe precum difuzoare externe, căşti sau un microfon, consultaţiinformaţiile furnizate împreună cu dispozitivul. Pentru rezultate optime, ţineţi cont de următoarele sfaturi:
● Asiguraţi-vă că este conectat ferm cablul dispozitivului la mufa corectă de la computer. (În modnormal, conectorii de cablu sunt codificaţi cu culori pentru a corespunde mufelor respective de lacomputer.)
● Asiguraţi-vă că aţi instalat driverele necesare pentru dispozitivul extern.
NOTĂ: Un driver este un program obligatoriu care acţionează ca un translator între dispozitiv şiprogramele care utilizează dispozitivul.
Verificarea funcţiilor audioPentru a verifica sunetul de sistem la computer, urmaţi aceşti paşi:
1. Selectaţi Start > Control Panel (Panou de control).
2. Faceţi clic pe Hardware and Sound (Hardware şi sunete).
Conectarea dispozitivelor audio externe 11

3. Faceţi clic pe Sound (Sunet).
4. Când se deschide fereastra Sound (Sunet), faceţi clic pe fila Sounds (Sunete). La ProgramEvents (Evenimente program), selectaţi orice eveniment sonor, precum un bip sau o alarmă şifaceţi clic pe butonul Test.
Trebuie să auziţi sunetul în difuzoare sau la căştile conectate.
Pentru a verifica funcţiile de înregistrare ale computerului, urmaţi aceşti paşi:
1. Selectaţi Start > All Programs (Toate programele) > Accessories (Accesorii) > SoundRecorder (Înregistrator sunet).
2. Faceţi clic pe Start Recording (Start înregistrare) şi vorbiţi la microfon. Salvaţi fişierul pe desktop.
3. Deschideţi Windows Media Player sau MediaSmart şi redaţi sunetul.
NOTĂ: Pentru rezultate optime la înregistrare, vorbiţi direct în microfon şi înregistraţi sunetul într-unloc fără zgomot de fond.
Pentru a confirma sau modifica setările audio din computer, selectaţi Start > Control Panel (Panou decontrol) > Hardware and Sound (Hardware şi sunete) > Sound (Sunet).
12 Capitolul 3 Audio

4 Video
Computerul dvs. vă permite să utilizaţi o varietate de caracteristici video:
● Vizionarea filmelor
● Jucarea jocurilor prin Internet
● Editarea imaginilor şi materialelor video în vederea creării prezentărilor
● Conectarea dispozitivelor video externe
Conectarea unui monitor sau proiector externPortul de monitor extern conectează la computer un dispozitiv de afişare extern precum un monitor sauun proiector.
▲ Pentru a conecta un dispozitiv de afişare, conectaţi cablul dispozitivului la portul de monitor extern.
NOTĂ: Dacă un dispozitiv extern care este conectat corect nu afişează imaginea, apăsaţi fn+f4 pentrua transfera imaginea la dispozitiv. Prin apăsarea repetată a combinaţiei de taste fn+f4, imaginea seafişează alternativ pe ecranul computerului şi pe ecranul dispozitivului.
Conectarea unui dispozitiv HDMIComputerul este echipat cu un port HDMI (High Definition Multimedia Interface). Portul HMDIconectează computerul la un dispozitiv opţional video sau audio, precum un televizor de înaltă definiţiesau orice componentă digitală sau audio compatibilă.
Conectarea unui monitor sau proiector extern 13

Computerul acceptă un singur dispozitiv HDMI conectat la portul HDMI, în timp ce acceptă afişareasimultană a unei imagini pe computer sau pe orice afişaj extern acceptat.
NOTĂ: Pentru a transmite semnalele video prin portul HDMI, aveţi nevoie de un cablu HDMI(achiziţionat separat), disponibil la majoritatea comercianţilor de produse electronice.
Pentru a conecta un dispozitiv video sau audio la portul HDMI:
1. Conectaţi un capăt al cablului HDMI la portul HDMI de la computer.
2. Conectaţi celălalt capăt al cablului la dispozitivul video, în conformitate cu instrucţiunileproducătorului dispozitivului.
3. Apăsaţi fn+f4 de la computer pentru a comuta imaginea între dispozitivele de afişare conectate lacomputer.
Configurarea audio pentru HDMI (numai la anumite modele)Pentru a configura caracteristicile audio HDMI, mai întâi conectaţi un dispozitiv audio sau video, precumun TV de înaltă definiţie, la portul HDMI de la computer. Apoi configuraţi dispozitivul audio implicit deredare, după cum urmează:
1. Faceţi clic dreapta pe pictograma Speakers (Difuzoare) din zona de notificare, din extrema dreaptăa barei de activităţi, apoi faceţi clic pe Playback devices (Dispozitive de redare).
2. Pe fila Playback (Redare), faceţi clic fie pe Digital Output (Ieşire digitală), fie pe Digital OutputDevice (HDMI) (Dispozitiv ieşire digitală (HDMI)).
3. Faceţi clic pe Set Default (Stabilire ca implicit), apoi faceţi clic pe OK.
Pentru a readuce sunetul la difuzoarele computerului, urmaţi aceşti paşi:
1. Faceţi clic dreapta pe pictograma Speakers (Difuzoare) din zona de notificare, din extrema dreaptăa barei de activităţi, apoi faceţi clic pe Playback devices (Dispozitive de redare).
2. Pe fila Playback (Redare), faceţi clic pe Speakers (Difuzoare).
3. Faceţi clic pe Set Default (Stabilire ca implicit), apoi faceţi clic pe OK.
14 Capitolul 4 Video

5 Unitatea optică
Computerul dvs. poate include o unitate optică ce extinde funcţionalitatea computerului. Identificaţi cetip de dispozitiv este instalat în computer pentru a vedea capabilităţile sale. Unitatea optică vă permitesă citiţi discuri de date, să redaţi muzică şi să vedeţi filme. În cazul în care computerul include o unitateBlu-ray Disc ROM, veţi putea urmări şi înregistrări video de înaltă definiţie de pe disc.
Identificarea unităţii optice instalate▲ Selectaţi Start > Computer.
Veţi vedea o listă cu toate dispozitivele instalate în computer, inclusiv unitatea optică. Este posibil săaveţi una din următoarele tipuri de unităţi:
● Unitate combo DVD±RW/R şi CD-RW LightScribe cu suport de strat dublu
● Unitate Blu-ray Disc ROM cu suport LightScribe/SuperMulti pentru DVD±R/RW cu strat dublu(Double Layer - DL)
● Unitate Blu-ray Disc ROM cu suport de strat dublu SuperMulti DVD±R/RW
NOTĂ: Este posibil ca unele dintre unităţile listate mai sus să nu fie acceptate de computerul dvs.
Utilizarea discurilor opticeO unitate optică, precum o unitate DVD-ROM, acceptă discuri optice (CD-uri şi DVD-uri). Aceste discuristochează informaţii precum muzică, fotografii şi filme. DVD-urile au o capacitate de stocare mai maredecât CD-urile.
Unitatea dvs. optică poate citi discuri CD şi DVD standard. Dacă unitatea dvs. optică este Blu-ray DiscROM, aceasta poate să citească şi discuri Blu-ray.
NOTĂ: Este posibil ca unele dintre unităţile optice listate să nu fie acceptate de computerul dvs.Unităţile listate nu sunt în mod obligatoriu toate unităţile optice acceptate.
Unele unităţi optice pot să şi scrie pe discuri optice, după cum este descris în tabelul următor.
Tip unitate optică Scriere pe CD-RW Scriere peDVD±RW/R
Scriere pe DVD+RWDL
Scriere etichete pe CDsau DVD±RW/RLightScribe
Unitate comboDVD±RW şi CD-RWSuperMulti LightScribecu suport de strat dublu(DL)
Da Da Da Da
Identificarea unităţii optice instalate 15

Tip unitate optică Scriere pe CD-RW Scriere peDVD±RW/R
Scriere pe DVD+RWDL
Scriere etichete pe CDsau DVD±RW/RLightScribe
Blu-ray Disc ROM cusuport LightScribe/SuperMulti pentruDVD±R/RW cu stratdublu (DL)
Da Da Da Da
Blu-ray Disc ROM cusuport SuperMultipentru DVD±R/RW custrat dublu (DL)
Da Da Da Nu
ATENŢIE: Pentru a preveni degradarea materialelor audio şi video, pierderea informaţiilor sau afuncţionalităţii de redare audio sau video, nu iniţiaţi starea Sleep (Repaus) sau Hibernation (Hibernare)în timp ce se citeşte sau se scrie pe un CD sau DVD.
Selectarea discului corespunzător (CD, DVD şi BD)O unitate optică acceptă discuri optice (CD-uri, DVD-uri şi BD-uri). CD-urile, utilizate pentru stocareadatelor digitale, se utilizează şi pentru înregistrări audio comerciale şi sunt convenabile pentrunecesităţile personale de stocare. DVD-urile şi BD-urile se utilizează în principal pentru filme, softwareşi copii de rezervă pentru date. DVD-urile şi BD-urile au acelaşi format ca şi CD-urile, dar au o capacitatede stocare mult mai mare.
NOTĂ: Este posibil ca unitatea optică din computerul dvs. să nu accepte toate tipurile de discuri desprecare s-a discutat în această secţiune.
Discuri CD-RDiscurile CD-R (pentru o singură scriere) sunt utilizate pe scară largă pentru crearea unei copiipermanente a datelor care pot fi partajate după cum este necesar. Printre utilizările tipice se numără:
● Distribuirea prezentărilor de mari dimensiuni
● Partajarea fotografiilor scanate şi digitale, a videoclipurilor şi a datelor scrise
● Realizarea propriilor CD-uri cu muzică
● Păstrarea arhivelor permanente ale fişierelor din computer şi ale înregistrărilor scanate acasă
● Descărcarea fişierelor de pe unitatea de disc pentru a elibera spaţiu pe disc
După ce datele sunt înregistrate, ele nu mai pot fi şterse sau suprascrise.
Discuri CD-RWUtilizaţi un disc CD-RW (o versiune de CD pe care se poate scrie din nou) pentru a stoca proiecte maricare trebuie actualizate frecvent. Printre utilizările tipice se numără:
● Dezvoltarea şi întreţinerea fişierelor pentru documente şi proiecte mari
● Transportarea fişierelor de lucru
16 Capitolul 5 Unitatea optică

● Realizarea copiilor de rezervă săptămânale ale fişierelor de pe unitatea de disc
● Actualizarea continuă a fotografiilor, materialelor video şi audio sau a datelor
Discuri DVD±RUtilizaţi discuri DVD±R goale pentru a stoca permanent mari cantităţi de informaţii. După ce datele suntînregistrate, ele nu mai pot fi şterse sau suprascrise.
Discuri DVD±RWUtilizaţi discuri DVD±RW dacă doriţi să puteţi şterge sau să suprascrieţi datele pe care le-aţi salvatanterior. Acest tip de disc este ideal pentru testarea înregistrărilor audio sau video înainte de a le ardepe un CD sau DVD care nu poate fi modificat.
Discuri DVD+R LightScribeUtilizaţi discuri DVD+R LightScribe pentru a partaja şi stoca date, înregistrări video personale şifotografii. Aceste discuri sunt compatibile la citire cu majoritatea unităţilor DVD-ROM şi a playerelorvideo DVD. Utilizând o unitate cu tehnologie LightScribe şi software-ul LightScribe, puteţi să scrieţi datepe disc şi apoi să adăugaţi o etichetă pe faţa discului.
Discuri Blu-ray (BD)BD este un format de disc optic de înaltă densitate pentru stocarea informaţiilor digitale, inclusivînregistrări video de înaltă definiţie. Un disc Blu-ray cu un sigur strat poate stoca 25 GO, o capacitatede peste 5 ori mai mare decât capacitatea de stocare a unui DVD cu un singur strat de 4,7 GO. Un discBlu-ray cu strat dublu poate stoca 50 GO, o capacitate de aproape 6 ori mai mare decât capacitatea destocare a unui DVD cu strat dublu de 8,5 GO.
Printre utilizările tipice se numără:
● Stocarea unor mari cantităţi de date
● Redare şi stocare video de înaltă definiţie
● Jocuri video
NOTĂ: Deoarece Blu-ray este un format nou care conţine tehnologii noi, pot să apară anumiteprobleme legate de disc, conexiune digitală, compatibilitate şi/sau performanţă şi nu constituie defecteale produsului. Nu este garantată redarea ireproşabilă pentru toate sistemele.
Redarea muzicii1. Porniţi computerul.
2. Apăsaţi butonul de eliberare (1) de pe masca unităţii optice, în vederea eliberării tăvii pentru discuri.
3. Trageţi în afară tava (2).
4. Prindeţi discul de margini şi poziţionaţi-l cu faţa etichetată în sus, deasupra axului tăvii.
NOTĂ: Dacă tava nu este complet accesibilă, înclinaţi discul cu atenţie, pentru a-l poziţionadeasupra axului.
Redarea muzicii 17

5. Apăsaţi uşor în jos discul (3) pe axul tăvii, până când discul se fixează pe poziţie.
6. Închideţi tava pentru discuri.
7. Dacă nu aţi configurat încă funcţia AutoPlay (Redare automată), se deschide caseta de dialogAutoPlay (Redare automată) şi vă întreabă cum doriţi să utilizaţi conţinutul media. AlegeţiMediaSmart sau Windows Media Player, ambele fiind preinstalate pe computer.
NOTĂ: După ce introduceţi discul, o scurtă pauză este normală.
Dacă în timpul redării unui disc se iniţiază starea Sleep (Repaus) sau Hibernation (Hibernare), esteposibil să întâmple următoarele:
● Redarea se poate întrerupe.
● Poate să apară un mesaj de avertizare care să vă întrebe dacă doriţi să continuaţi. Dacă este afişatacest mesaj, faceţi clic pe No (Nu).
● Este posibil să fie necesar să reporniţi CD-ul sau DVD-ul pentru a relua redarea.
Vizionarea unui filmUnitatea dvs. optică vă permite să vizionaţi filme de pe discuri. În cazul în care computerul include ounitate opţională Blu-ray Disc ROM, veţi putea viziona şi filme de înaltă definiţie de pe disc.
1. Porniţi computerul.
2. Apăsaţi butonul de eliberare (1) de pe masca unităţii optice, în vederea eliberării tăvii pentru discuri.
3. Trageţi în afară tava (2).
4. Prindeţi discul de margini şi poziţionaţi-l cu faţa etichetată în sus, deasupra axului tăvii.
NOTĂ: Dacă tava nu este complet accesibilă, înclinaţi discul cu atenţie, pentru a-l poziţionadeasupra axului.
18 Capitolul 5 Unitatea optică

5. Apăsaţi uşor în jos discul (3) pe axul tăvii, până când discul se fixează pe poziţie.
6. Închideţi tava pentru discuri.
7. Lansaţi caracteristica de redare DVD din MediaSmart apăsând butonul redare/pauză, apoi făcândclic pe pictograma DVD şi urmând instrucţiunile de pe ecran.
NOTĂ: Pentru a viziona un film de înaltă definiţie, trebuie să utilizaţi software-ul MediaSmart. Pentrua viziona filme în format standard, puteţi utiliza MediaSmart sau un alt software multimedia.
Modificarea setărilor de regiune pentru DVDMajoritatea DVD-urilor conţin fişiere cu drept de autor şi de asemenea conţin coduri de regiuni. Codurilede regiuni ajută la protejarea internaţională a drepturilor de autor.
Puteţi să redaţi un DVD care conţine un cod de regiune numai în cazul în care codul regiunii de pe DVDcorespunde cu setările de regiune de la unitatea DVD.
ATENŢIE: Setările de regiune de la unitatea DVD pot fi modificate numai de 5 ori.
Setarea de regiune pe care o selectaţi a cincea oară devine setarea permanentă de regiune de launitatea DVD.
Numărul rămas de modificări ale regiunii este afişat pe fila DVD Region (Regiune DVD).
Pentru a modifica setările prin intermediul sistemului de operare:
1. Selectaţi Start > Control Panel (Panou de control) > System and Security (Sistem şi securitate).Apoi, în zona System (Sistem), faceţi clic pe Device Manager (Manager dispozitive).
NOTĂ: Windows® include o caracteristică denumită User Account Control (Control contutilizator), pentru a îmbunătăţi securitatea computerului dvs. Este posibil să vi se solicitepermisiunea sau parola pentru activităţi precum instalarea aplicaţiilor, executarea utilitarelor saumodificarea setărilor Windows. Pentru informaţii suplimentare, consultaţi Help and Support (Ajutorşi Asistenţă).
2. Faceţi clic pe săgeata de lângă DVD/CD-ROM drives (Unităţi DVD/CD-ROM) pentru a extindelista de afişare a tuturor unităţilor instalate.
Modificarea setărilor de regiune pentru DVD 19

3. Faceţi clic cu butonul din dreapta al mouse-ului pe unitatea DVD pentru care doriţi să modificaţisetările de regiune, apoi faceţi clic pe Properties (Proprietăţi).
4. Faceţi modificările dorite în fila DVD Region (Regiune DVD).
5. Faceţi clic pe OK.
Crearea (arderea) unui CD sau DVDÎn cazul în care computerul este prevăzut cu o unitate optică CD-RW, DVD-RW sau DVD±RW, puteţisă utilizaţi un software precum Windows Media Player sau CyberLink Power2Go pentru a arde fişierede date, video şi audio, inclusiv fişiere muzicale MP3 şi WAV.
La arderea unui CD sau DVD, respectaţi următoarele indicaţii:
● Înainte de a arde un disc, salvaţi şi închideţi toate fişierele deschise şi închideţi toate programele.
● De regulă, un CD-R sau DVD-R este ideal pentru arderea fişierelor audio, deoarece, după copiereainformaţiilor, acestea nu pot fi modificate.
NOTĂ: Nu puteţi să creaţi un DVD audio cu CyberLink Power2Go.
● Deoarece unele sisteme stereo pentru locuinţă sau maşină nu redau discurile CD-RW, utilizaţidiscuri CD-R pentru arderea CD-urilor muzicale.
● În general, discurile CD-RW sau DVD-RW sunt ideale pentru arderea fişierelor de date sau pentrutestarea înregistrărilor audio sau video înainte de a le arde pe un CD sau DVD care nu poate fimodificat.
● În general, playerele DVD utilizate la echipamentele audio pentru locuinţă nu acceptă toateformatele DVD. Consultaţi ghidul pentru utilizator care a fost livrat împreună cu playerul DVD pentrua consulta lista formatelor acceptate.
● Un fişier MP3 utilizează mai puţin spaţiu decât alte formate de fişiere muzicale, iar procesul decreare a unui disc MP3 este acelaşi cu procesul de creare a unui fişier de date. Fişierele MP3 potfi redate numai pe playere MP3 sau pe computere care au instalat software MP3.
Pentru a arde un CD sau DVD, urmaţi aceşti paşi:
1. Descărcaţi sau copiaţi fişierele sursă într-un folder de pe unitatea de disc.
2. Introduceţi un CD sau un DVD gol în unitatea optică.
3. Selectaţi Start > All Programs (Toate programele) şi numele programului pe care doriţi să-lutilizaţi.
NOTĂ: Unele programe pot fi amplasate în subfoldere.
4. Selectaţi tipul de CD sau de DVD pe care doriţi să creaţi date, înregistrări audio sau video.
5. Faceţi clic dreapta pe Start, faceţi clic pe Open Windows Explorer (Deschideţi Windows Explorer)şi navigaţi la folderul unde sunt stocate fişierele sursă.
6. Deschideţi folderul, apoi glisaţi fişierele spre unitatea care conţine discul optic gol.
7. Iniţiaţi procesul de ardere după cum vă indică programul pe care l-aţi selectat.
20 Capitolul 5 Unitatea optică

Pentru instrucţiuni specifice, consultaţi instrucţiunile producătorului de software, care pot fi furnizate cusoftware-ul, pe disc sau pe site-ul Web al producătorului.
ATENŢIE: Respectaţi avertismentul referitor la drepturile de autor. Reprezintă o infracţiune, sub legileîn vigoare privind drepturile de autor, realizarea copiilor neautorizate ale materialelor protejate prindrepturile de autor, inclusiv ale programelor de computer, filmelor, materialelor difuzate şi înregistrăriloraudio. Nu utilizaţi acest computer în asemenea scopuri.
Scoaterea unui CD, DVD sau BD1. Apăsaţi butonul de eliberare (1) de pe masca unităţii, în vederea eliberării tăvii pentru discuri, apoi
trageţi tava uşor în afară (2) până când se opreşte.
2. Scoateţi discul (3) din tavă apăsând uşor în jos pe ax în timp ce ridicaţi marginile exterioare alediscului. Ţineţi discul de margini şi evitaţi atingerea suprafeţelor plane.
NOTĂ: Dacă tava nu este complet accesibilă, înclinaţi discul cu atenţie pe măsură ce îl scoateţi.
3. Închideţi tava pentru discuri şi puneţi discul într-o casetă protectoare.
Scoaterea unui CD, DVD sau BD 21

6 Cameră Web
Computerul dvs. include o cameră Web integrată, amplasată în partea superioară a afişajului. CameraWeb este un dispozitiv care vă permite să înregistraţi şi să partajaţi materiale video.
Pentru a utiliza camera Web, faceţi clic pe pictograma HP MediaSmart de pe desktop, selectaţipictograma video de pe MediaSmart SmartMenu, apoi faceţi clic pe Webcam (Cameră Web).
NOTĂ: Pentru mai multe informaţii despre aplicaţia HP MediaSmart, faceţi clic pe Start > Help andSupport (Ajutor şi Asistenţă), apoi introduceţi MediaSmart în caseta Search (Căutare).
Pentru o performanţă optimă, respectaţi următoarele indicaţii în timp ce utilizaţi camera Web:
● Dacă aveţi probleme cu vizualizarea sau cu trimiterea fişierelor multimedia către unele persoanedin altă reţea locală (LAN) sau din exteriorul paravanului dv. de protecţie de reţea, dezactivaţitemporar paravanul de protecţie, efectuaţi activitatea dorită, apoi reactivaţi paravanul de protecţie.Pentru a rezolva definitiv problema, reconfiguraţi paravanul de protecţie după cum este necesarşi modificaţi politicile şi setările altor sisteme de detectare a intruziunilor.
● Oricând este posibil, plasaţi sursele de lumină strălucitoare în spatele camerei şi în afara zoneifotografiei.
22 Capitolul 6 Cameră Web

7 Depanare
Secţiunile următoare descriu câteva probleme comune şi soluţionarea acestora.
Tava pentru discuri optice nu se deschide pentru scoatereaunui CD, DVD sau BD
1. Introduceţi capătul unei agrafe pentru hârtie (1) în orificiul de acces pentru eliberare din mascafrontală a unităţii.
2. Apăsaţi uşor spre interior pe agrafa pentru hârtie, până când se eliberează tava pentru discuri,apoi trageţi tava (2) în afară până când se opreşte.
3. Scoateţi discul (3) din tavă apăsând uşor în jos pe ax în timp ce ridicaţi marginile exterioare alediscului. Ţineţi discul de margini şi evitaţi atingerea suprafeţelor plane.
NOTĂ: Dacă tava nu este complet accesibilă, înclinaţi discul cu atenţie pe măsură ce îl scoateţi.
4. Închideţi tava pentru discuri şi puneţi discul într-o casetă protectoare.
Tava pentru discuri optice nu se deschide pentru scoaterea unui CD, DVD sau BD 23

Computerul nu detectează unitatea CD, DVD sau BDDacă Windows nu detectează un dispozitiv instalat, este posibil ca software-ul driverului dispozitivuluisă lipsească sau să fie deteriorat. Dacă bănuiţi că unitatea optică nu este detectată, verificaţi dacăunitatea optică este listată în utilitarul Device Manager (Manager dispozitive).
1. Scoateţi orice disc din unitatea optică.
2. Selectaţi Start > Control Panel (Panou de control) > System and Security (Sistem şi securitate).Apoi, în zona System (Sistem), faceţi clic pe Device Manager (Manager dispozitive).
3. În fereastra Device Manager (Manager dispozitive), faceţi clic pe săgeata de lângă DVD/CD-ROMdrives (Unităţi DVD/CD-ROM) pentru a extinde lista de afişare a tuturor unităţilor instalate.
4. Faceţi clic dreapta pe lista dispozitivelor optice pentru a efectua următoarele activităţi:
● Update driver software (Actualizare software de driver)
● Disable (Dezactivare)
● Uninstall (Dezinstalare)
● Scan for hardware changes (Scanare pentru modificări de hardware). Windows scaneazăsistemul pentru a detecta hardware-ul instalat şi instalează driverele necesare.
● Faceţi clic pe Properties (Proprietăţi) pentru a vedea dacă dispozitivul funcţioneazăcorespunzător:
- Fereastra Properties (Proprietăţi) furnizează detalii despre dispozitiv pentru a vă ajuta sădepanaţi problemele.
- Faceţi clic pe fila Driver pentru a actualiza, dezactiva sau dezinstala driverele pentru acestdispozitiv.
Un CD, DVD sau BD nu se redă● Salvaţi lucrările şi închideţi toate programele deschise înainte de a reda un disc.
● Deconectaţi-vă de la Internet înainte de a reda un disc.
● Asiguraţi-vă că aţi introdus corect discul.
● Asiguraţi-vă că discul este curat. Dacă este necesar, curăţaţi discul cu apă filtrată şi cu o cârpăfără scame. Ştergeţi dinspre centrul discului spre marginea exterioară.
● Verificaţi dacă discul are zgârieturi. Dacă găsiţi zgârieturi, trataţi discul cu un set de reparare adiscurilor optice, disponibil în numeroase magazine de electronice.
● Înainte de a reda discul, dezactivaţi modul Sleep (Repaus).
Nu iniţiaţi starea Hibernation (Hibernare) sau Sleep (Repaus) în timp ce redaţi un disc. În cazcontrar, poate să apară un mesaj de avertizare care să vă întrebe dacă doriţi să continuaţi. Dacăeste afişat acest mesaj, faceţi clic pe No (Nu). După ce faceţi clic pe No (Nu), computerul se poatecomporta într-unul din următoarele moduri:
◦ Redarea se poate relua.
24 Capitolul 7 Depanare

– sau –
◦ Fereastra de redare din programul multimedia se poate închide. Pentru a reveni la redareadiscului, faceţi clic pe butonul Play (Redare) din programul multimedia pentru a reporni discul.În cazuri rare, poate fi necesar să ieşiţi din program şi să îl reporniţi.
● Creşteţi resursele sistemului:
◦ Opriţi imprimantele şi scanerele şi deconectaţi camerele şi dispozitivele portabile. Prindeconectarea acestor dispozitive Plug and Play se eliberează resurse valoroase alesistemului şi rezultă o mai bună performanţă a redării.
◦ Schimbaţi proprietăţile de culoare pentru desktop. Deoarece ochiul uman nu poate sesizadiferenţa dintre culori pe mai mult de 16 biţi, în mod normal nu observaţi pierderi de culoarecând urmăriţi un film dacă reduceţi proprietăţile de culoare ale sistemului la culori pe 16 biţi,după cum urmează:
1. Faceţi clic dreapta într-o zonă liberă de pe desktop-ul computerului şi selectaţi Screenresolution (Rezoluţie ecran).
2. Selectaţi fila Advanced Settings (Setări complexe) > Monitor.
3. Selectaţi High Color (16 bit) (Culoare maximă (16 biţi)), dacă această setare nu este dejaselectată.
4. Faceţi clic pe OK.
Un CD, DVD sau BD nu se redă automat1. Faceţi clic pe Start > Default Programs (Programe implicite) > Change AutoPlay Settings
(Modificare setări Redare automată).
2. Confirmaţi că este selectată caseta Use AutoPlay for all media and devices (Utilizare Redareautomată pentru toate fişierele media şi dispozitivele).
3. Faceţi clic pe Save (Salvare).
Un disc ar trebui acum să pornească automat când este introdus în unitatea optică.
Un film de pe DVD sau BD se opreşte, sare sau se redăneregulat
● Curăţaţi discul.
● Conservaţi resursele sistemului ţinând cont de următoarele sugestii:
◦ Deconectaţi-vă de la Internet.
◦ Schimbaţi proprietăţile de culoare pentru desktop:
1. Faceţi clic dreapta într-o zonă liberă de pe desktop-ul computerului şi selectaţi Screenresolution (Rezoluţie ecran).
2. Selectaţi fila Advanced Settings (Setări complexe) > Monitor.
3. Selectaţi High Color (16 bit) (Culoare maximă (16 biţi)), dacă această setare nu este dejaselectată.
Un CD, DVD sau BD nu se redă automat 25

4. Faceţi clic pe OK.
◦ Deconectaţi dispozitivele externe precum imprimanta, scanerul, camera digitală sau telefonul.
Un film de pe DVD sau BD nu este vizibil pe un afişajextern
1. Dacă atât ecranul computerului cât şi afişajul extern sunt pornite, apăsaţi fn+f4 o dată sau de maimulte ori pentru a comuta între cele două afişaje.
2. Configuraţi setările de monitor astfel încât afişajul extern să fie principal:
a. Faceţi clic dreapta într-o zonă liberă de pe desktop-ul computerului şi selectaţi Screenresolution (Rezoluţie ecran).
b. Specificaţi un afişaj principal şi un afişaj secundar.
NOTĂ: Când se utilizează ambele afişaje, imaginea din film nu apare pe afişajul care estedesemnat ca secundar.
Pentru a obţine informaţii despre probleme multimedia care nu sunt tratate în acest ghid, selectaţiStart > Help and Support (Ajutor şi Asistenţă).
Procesul de ardere a unui CD sau DVD nu începe sau seopreşte înainte de finalizare
● Asiguraţi-vă că toate celelalte programe sunt închise.
● Dezactivaţi modurile Sleep (Repaus) şi Hibernation (Hibernare).
● Asiguraţi-vă că utilizaţi tipul corect de disc pentru unitate. Pentru informaţii suplimentare despretipurile de discuri, consultaţi ghidurile pentru utilizatori.
● Asiguraţi-vă că discul este introdus corect.
● Selectaţi o viteză de scriere mai mică şi reîncercaţi.
● În cazul în care copiaţi un disc, salvaţi informaţiile de pe discul sursă pe unitatea de disc înaintede a încerca să ardeţi conţinutul pe un nou disc, apoi ardeţi-l de pe unitatea de disc.
● Reinstalaţi driverul pentru dispozitivul de ardere a discurilor, situat în categoria DVD/CD-ROMdrives (Unităţi DVD/CD-ROM) din Device Manager (Manager dispozitive).
Un DVD sau BD redat în Windows Media Player nu producenici sunet, nici imagine
Utilizaţi MediaSmart pentru a reda un DVD sau BD. Aplicaţia MediaSmart este instalată pe computer şieste disponibilă, de asemenea, pe site-ul Web HP la http://www.hp.com.
26 Capitolul 7 Depanare

Trebuie reinstalat un driver pentru dispozitiv1. Scoateţi orice disc din unitatea optică.
2. Selectaţi Start > Control Panel (Panou de control) > System and Security (Sistem şi securitate).Apoi, în zona System (Sistem), faceţi clic pe Device Manager (Manager dispozitive).
3. În fereastra Device Manager (Manager dispozitive), faceţi clic pe săgeata din dreptul tipului dedriver pe care doriţi să îl dezinstalaţi şi să îl reinstalaţi (de exemplu, DVD/CD-ROM-uri, modemurietc.).
4. Faceţi clic dreapta pe lista de dispozitive şi faceţi clic pe Uninstall (Dezinstalare). Când vi sesolicită, confirmaţi că doriţi să ştergeţi dispozitivul, dar nu reporniţi computerul. Repetaţi procedurapentru toate driverele pe care doriţi să le ştergeţi.
5. În fereastra Device Manager (Manager dispozitive), faceţi clic pe Action (Acţiune), apoi faceţi clicpe Scan for hardware changes (Scanare pentru modificări de hardware). Windows scaneazăsistemul pentru a detecta hardware-ul instalat şi instalează driverele implicite pentru dispozitivelecare necesită drivere.
NOTĂ: Dacă vi se solicită să reporniţi computerul, salvaţi toate fişierele deschise şi continuaţi curepornirea.
6. Deschideţi din nou Device Manager (Manager dispozitive), dacă este necesar, şi verificaţi cădriverele sunt listate din nou.
7. Încercaţi să executaţi programul din nou.
Dacă dezinstalarea şi reinstalarea driverelor de dispozitiv nu corectează problema, este posibil să fienecesar să actualizaţi driverele utilizând procedurile din secţiunile următoare.
Obţinerea celor mai recente drivere pentru dispozitive HP1. Deschideţi browser-ul dvs. de Internet, mergeţi la http://www.hp.com/support şi selectaţi ţara sau
regiunea.
2. Faceţi clic pe opţiunea pentru descărcări de software şi de drivere, introduceţi numărul de modelal computerului, apoi apăsaţi enter.
– sau –
Dacă doriţi un anumit pachet SoftPaq, introduceţi numărul pachetului SoftPaq în caseta Search(Căutare), apăsaţi enter şi urmaţi instrucţiunile furnizate. Continuaţi cu pasul 6.
3. Faceţi clic pe produsul dvs. din lista de modele.
4. Faceţi clic pe sistemul de operare Windows 7.
5. Când se afişează lista cu drivere, faceţi clic pe un driver actualizat pentru a deschide o fereastrăcare conţine informaţii suplimentare.
6. Faceţi clic pe Install now (Instalare acum) pentru a instala driverul actualizat fără a descărcafişierul.
– sau –
Faceţi clic pe Download only (Numai descărcare) pentru a salva fişierul în computer. Când vi sesolicită, faceţi clic pe Save (Salvare), apoi selectaţi o locaţie de stocare de pe unitatea de disc.
Trebuie reinstalat un driver pentru dispozitiv 27

După ce fişierul este descărcat, navigaţi la folderul în care fişierul a fost stocat şi faceţi dublu clicpe fişier pentru instalare.
7. Dacă vi se solicită, reporniţi computerul după finalizarea instalării, apoi verificaţi funcţionareadispozitivului.
Obţinerea celor mai recente drivere de dispozitive pentru WindowsUtilizând Windows Update, puteţi să obţineţi cele mai recente drivere de dispozitive pentru Windows.Această caracteristică poate fi setată astfel încât să verifice şi să instaleze automat actualizările pentrusistemul de operare Windows şi pentru alte produse Microsoft.
Pentru a utiliza Windows Update:
1. Faceţi clic pe Start > All Programs (Toate programele) > Windows Update.
NOTĂ: Dacă nu aţi configurat anterior Windows Update, vi se va solicita să introduceţi setărileînainte de a avea posibilitatea să căutaţi actualizările.
2. Faceţi clic pe Check for Updates (Căutare actualizări).
3. Urmaţi instrucţiunile de pe ecran.
28 Capitolul 7 Depanare

Index
BBD
introducere 18scoatere 21
Blu-ray Disc ROM cu suportLightScribe/SuperMulti pentruDVD±R/RW cu strat dublu(DL) 16
Blu-ray Disc ROM SuperMultipentru DVD±R/RW cu stratdublu 16
butoaneanterior/derulare înapoi 4anulare volum 3redare/pauză 4stop 4următorul/derulare rapidă
înainte 4butoane de activitate media 4buton mute (Anulare volum) 3buton volume mute (Volum
anulat) 3
Ccameră Web 2cameră Web, utilizare 22caracteristici audio 11căşti 2căşti pastilă 2CD
ardere 20, 26introducere 17scoatere 21
coduri de regiuni, DVD 19comenzi rapide pentru activităţi
media 5componente multimedia,
identificare 1
Ddepanare
afişaj extern 26ardere discuri 26detectare unitate optică 24drivere de dispozitive HP 27drivere pentru Windows 28driver pentru dispozitiv 27redare disc 24, 25redare film DVD 25tavă pentru discuri optice 23
difuzoare 2disc optic
introducere 17scoatere, cu alimentare 21
dispozitive audio, conectare,externe 11
dispozitive audio externe,conectare 11
dispozitive de înaltă definiţie,conectare 13
drivere de dispozitivedrivere HP 27drivere pentru Windows 28
DVDardere 26introducere 17modificare setări de
regiune 19scoatere 21
Ffilm, vizionare 18funcţii audio, verificare 11
HHDMI
conectare 13
HP MediaSmartpornire 8utilizare 19
Lled pentru cameră Web 2
Mmicrofoane, interne 2microfoane dual array digitale,
identificare 2microfoane interne dual array
digitale, identificare 2monitor, conectare 13mufă de intrare audio
(microfon) 2mufe
ieşire audio (căşti) 2intrare audio (microfon) 2
mufe ieşire audio (căşti) 2mufe pentru căşti (ieşire audio) 2
Pport de monitor extern 13port HDMI 13porturi
HDMI 13porturi, monitor extern 13probleme, rezolvare 23proiector, conectare 13
Ssetări de regiune pentru DVD 19software
instalare 10multimedia 9Windows Media Player 9
software multimedia 7, 9software multimedia, instalare 10
Index 29

Uunitate combo DVD±RW şi CD-RW
SuperMulti LightScribe cu suportde strat dublu (DL) 15
unitate optică, utilizare 15
Vverificare funcţii audio 11video, utilizare 13volum, reglare 3
Zzonă de reglare a volumului 3
30 Index