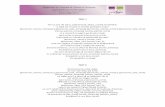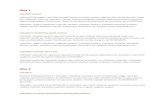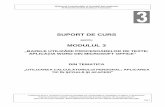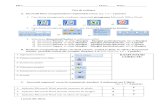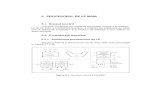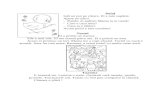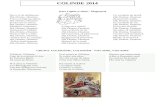Modulul Procesorul de texte Microsoft Office Word 2007 ...
Transcript of Modulul Procesorul de texte Microsoft Office Word 2007 ...

UNIVERSITATEA DE STAT „ALECU RUSSO” DIN BĂLŢI
FACULTATEA DE ŞTIINŢE REALE,
ECONOMICE ȘI ALE MEDIULUI
CATEDRA DE MATEMATICĂ ȘI INFORMATICĂ
Lidia POPOV Ion OLARU
TEHNOLOGII
INFORMAŢIONALE
Modulul
Procesorul de texte
Microsoft Office Word 2007
Ghid metodic
BĂLŢI, 2014

2
C.Z.U. 004.45(076.5)
P 83
Lucrarea este recomandată pentru tipar
de Senatul Universităţii de Stat „Alecu Russo” din Bălţi
Descrierea CIP a Camerei Naţionale a Cărţii
POPOV, Lidia
Tehnologii informaţionale, Modulul Procesorul de texte Microsoft
Word 2007: Ghid metodic: /L. Popov; Universitatea de Stat „Alecu Rus-
so” din Bălți, Facultatea de Științe Reale, Economice și ale Mediului,
Catedra de matematică și informatică. – Bălţi: Presa universitară bălțea-
nă, 2014. – 288 p.: tab., fig.
ISBN 978-9975-50-118-7
100 ex.
004.45(076.5)
Recenzenţi:
Valeriu CABAC, dr., profesor univ., Universitatea de Stat „Alecu Russo”
din Bălţi;
Nona DEINEGO, dr., conf. univ., Universitatea de Stat „Alecu Russo”
din Bălţi;
Valeriu GUȚAN, dr., conf. univ., Universitatea de Stat „Alecu Russo”
din Bălţi;
Valentin BÎRSAN, profesor de informatică, grad didactic superior,
Şcoala Profesională nr. 5, mun. Bălţi.
Redactor: Lina GURĂU
Corector: Svetlana STANŢIERU, lect. sup. univ.
Tehnoredactare: Liliana EVDOCHIMOV
Culegere computerizată: Ana POPOV
© Universitatea de Stat „Alecu Russo” din Bălţi, Lidia POPOV, 2014
ISBN 978-9975-50-118-7

3
S U M A R
INTRODUCERE . . . . . . . . . . . . . . . . . . . . . . . . . . . . . . . . . . . . . . . . . . 4
CAPITOLUL I. Lansarea și prezentarea interfeței grafice a ferestrei
programului Microsoft Office Word 2007 . . . . . . . . . . . . . . . . . . . . . . 8
CAPITOLUL II. Introducerea textului și gestionarea documentelor . . 69
CAPITOLUL III. Editarea conținutului documentelor . . . . . . . . . . . . . 95
CAPITOLUL IV. Utilizarea instrumentelor de formatare. Stiluri. Cu-
prinsul automat . . . . . . . . . . . . . . . . . . . . . . . . . . . . . . . . . . . . . . . . . . . 115
CAPITOLUL V. Formatarea paginilor . . . . . . . . . . . . . . . . . . . . . . . . 156
CAPITOLUL VI. Gestionarea obiectelor: forme predefinite, tabele,
diagrame și formule . . . . . . . . . . . . . . . . . . . . . . . . . . . . . . . . . . . . . . . . 190
MODEL DE TEST DE EVALUARE CURENTĂ CU ÎNSĂRCI-
NĂRI PRACTICE . . . . . . . . . . . . . . . . . . . . . . . . . . . . . . . . . . . . . . . . 253
INSTRUMENTE DE EVALUARE CURENTĂ (Test electronic) . . . 254
REFERINȚE BIBLIOGRAFICE . . . . . . . . . . . . . . . . . . . . . . . . . . . . . 264
GLOSAR . . . . . . . . . . . . . . . . . . . . . . . . . . . . . . . . . . . . . . . . . . . . . . . . 266

4
I N T R O D U C E R E
Productivitatea rezolvării la calculator a unei probleme depinde, în
primul rând, de tehnologia informaţională utilizată. O tehnologie informaţio-
nală reprezintă un ansamblu de procese, metode şi operaţii, utilizate în sco-
pul obţinerii unui anumit produs informaţional, care, la rândul său, este un
produs-program sau rezultatul executării acestuia la calculator.
Disciplina Tehnologii informaţionale (engl. Information Technology),
abreviat TI este introdusă în planurile de învăţământ la toate specialităţile
universitare ca disciplină obligatorie şi face parte din componenta de formare
a abilităţilor şi competenţelor generale. Pregătirea studenţilor se realizează pe
nivele: nivelul de bază (ciclul I, studii superioare de licenţă) şi avansat (ciclul
II, studii superioare de masterat), în conformitate cu profilul specialităţii.
Această disciplină are structură modulară, similară structurii standar-
dului european de pregătire a utilizatorului calculatorului personal ECDL
(European Computer Driving Licence), fiind cel mai răspândit program de
certificare a aptitudinilor de operare pe calculator, recunoscut la nivel inter-
național în peste 148 de țări. În prezent există mai multe certificări ECDL,
structurate pe niveluri de dificultate. Certificarea de bază, cea mai răspândită,
este ECDL Complet, cuprinzând șapte module:
1. Conceptele de bază ale tehnologiei informației;
2. Utilizarea computerului și organizarea fișierelor – Windows;
3. Procesare texte – Word;
4. Calcul tabelar – Excel;
5. Baze de date – Access;
6. Prezentări – PowerPoint;
7. Informație și comunicare – Internet.
Disciplina Tehnologii informaţionale contribuie la formarea unui spe-
cialist performant, capabil să utilizeze tehnologiile informaţionale, să se
adapteze şi să activeze în condiţiile noii societăţi informaţionale.

5
Pe lângă modulul practic Sisteme de operare, disciplina Tehnologii in-
formaționale include al doilea modul – Procesarea textelor, care studiază
utilizarea aplicației Microsoft Office Word pentru perfectarea documentelor
textuale atât simple, cât și complexe. Această aplicație aparține pachetului
integrat de birotică Microsoft Office creat de corporația Microsoft, care este
cea mai mare companie americană, producătoare de software din lume fon-
dată la 4 aprilie 1975 de către Bill Gates și Paul Allen.
Microsoft Office 2007 este a douăsprezecea versiune a suitei de pro-
grame destinate biroticii, fiind lansată la 30 ianuarie 2007. Unele aplicații
care fac parte din pachetul integrat de birotică MS Office sunt:
• Microsoft Office Word (Procesor de texte) – oferă posibilitatea de
a crea, edita, formata, salva şi deschide documente text; documentele create
pot include pe lângă text şi tabele, grafică, diagrame etc. Implicit documente-
le de tipul Word, începând cu versiunea Word 2007 sunt salvate cu extensia
docx. Documentele pot fi salvate ca tip: rtf, pdf, xml, html etc.
• Microsoft Office Excel (Calcul tabelar) – este o aplicaţie de calcul
tabelar ce oferă posibilitatea de a introduce date, de a le analiza şi de a face
calcule cu acestea; sunt incluse numeroase funcţii pentru operaţii matemati-
ce, statistice, financiare, de baze de date, de dată şi timp etc.
• Microsoft Office PowerPoint (Prezentări) – permite crearea de
prezentări multimedia pe bază de diapozitive (slide-uri) care pot include ală-
turi de text şi grafică, tabele, diagrame, animaţie etc.
• Microsoft Office Access (Baze de date) – oferă lucrul cu baze de
date printr-o interfaţă simplă; pot fi create şi editate tabele, rapoarte, intero-
gări, formulare.
• Microsoft Office Outlook (Agendă și client de poștă electronică)
– permite scrierea, trimiterea, primirea, citirea de e-mail.
Microsoft Word este cel mai răspândit procesor de texte destinat per-
fectării unei game largi de documente, de la cele mai simple și până la cele

6
mai complexe. Numele complet este Microsoft Office Word, deși popular se
numește Microsoft Word, MS Word sau doar Word.
Ghidul metodic descrie pas cu pas activităţile pentru realizarea părţii
practice a modulului Microsoft Word, destinat tuturor utilizatorilor care încep
studiul la nivelul elementar al acestui program. Spre deosebire de versiunile
anterioare, procesorul de texte MS Word 2007 include o serie de caracteristici
noi care vor fi descrise în lucrare.
Capitolul I intitulat „Lansarea și prezentarea interfeței grafice a feres-
trei programului Microsoft Office Word 2007” include următoarele: destina-
ția și lansarea procesorului de texte, identificarea elementelor interfeţei grafi-
ce a procesorului de texte și utilizarea funcției Ajutor.
Capitolul II intitulat „Introducerea textului și gestionarea documen-
telor” include următoarele: introducerea textului în document și derularea lui,
verificarea ortografiei și a gramaticii, despărțirea cuvintelor în silabe, crearea
unui dosar în Word și gestionarea documentelor.
Capitolul III intitulat „Editarea conținutului documentelor” include
următoarele: gestionarea textului, inserarea simbolurilor și a caracterelor
speciale, adăugarea unor scurtături de la tastatură pentru caracterele speciale,
regăsirea automată a unei secvențe de text și înlocuirea ei prin altă secvență
de text și utilizarea facilității AutoCorrect.
Capitolul IV intitulat „Utilizarea instrumentelor de formatare. Stiluri.
Cuprinsul automat” include următoarele: formatarea textului la nivel de ca-
racter, modificarea tipului de literă, utilizarea descriptorului de formate, for-
matarea la nivel de alineat, crearea listelor numerotate, marcate și cu mai
multe nivele, sortarea unei liste, crearea stilurilor de formatare și crearea cu-
prinsului automat.
Capitolul V intitulat „Formatarea paginilor” include următoarele:
configurarea parametrilor paginii, crearea notelor de subsol și a notelor de
final, crearea unei pagini și a unei secțiuni, vizualizarea prealabilă a docu-
mentului curent, imprimarea unui document, crearea antetului și a subsolului,

7
numerotarea paginilor, adăugarea chenarului unui fragment de text și unei
pagini, aplicarea culorii fundalului unui fragment de text și crearea coloane-
lor de tip ziar.
Capitolul VI intitulat „Gestionarea obiectelor: forme predefinite, tabe-
le, diagrame și formule” include următoarele: desenarea formelor predefinite
și gruparea lor, inserarea textului artistic, imaginilor, ilustrațiilor SmartArt în
textul de bază, concatenarea (unirea) documentelor, crearea și gestionarea
tabelelor, divizarea ferestrei documentului în două zone independente, aran-
jarea ferestrelor documentelor deschise, crearea diagramelor, inserarea for-
mulelor, trimiterea unui document prin e-mail sau fax, crearea șabloanelor și
aplicarea semnăturii digitale unui document.
La finele lucrării este prezentat un model de test de evaluare curentă
cu însărcinări practice şi instrumente de evaluare curentă (test electronic) la
modulul respectiv.
Lucrarea este destinată, atât utilizatorilor care încep studiul la nivelul
elementar al procesorului de texte, cât și utilizatorilor care doresc să cunoas-
că acest program la un nivel mai avansat. Ghidul metodic este elaborat în
baza curriculumului disciplinei Tehnologii informaţionale.

8
CAPITOLUL I. LANSAREA ȘI PREZENTAREA INTERFEȚEI
GRAFICE A FERESTREI PROGRAMULUI
MICROSOFT OFFICE WORD 2007
Finalităţile de învăţare
La finele studierii temei respective şi după realizarea sarcinilor de lucru,
studentul va fi capabil:
să explice destinația procesorului de texte și să-l poată lansa prin di-
verse moduri;
să identifice elementele interfeţei grafice a procesorului de texte;
să explice structura şi semnificaţia acestor elemente;
să poată utiliza funcția Ajutor.
Primii paşi în procesarea textelor
Procesorul de texte Microsoft Word 2007, spre deosebire de versiunile
anterioare, prezintă o serie de caracteristici noi, printre care enumerăm urmă-
toarele: procesarea rapidă a documentelor, procesarea rapidă a modificărilor,
crearea de documente complexe sau protecţie mai mare a documentelor etc.
Noul format de fișier contribuie la menținerea unor dimensiuni reduse ale
fișierelor și la menținerea lor în mai multă siguranță.
Word este un procesor de texte cu o interfaţă grafică performantă, des-
tinat perfectării unei game largi de documente, de la cele mai simple docu-
mente (scrisori, referate și cereri) până la cele mai complexe (buletine infor-
mative, cărţi, reviste, pagini Web etc.). Documentele se creează în fereastra
Word, se salvează în fişiere şi pot fi modificate de câte ori este nevoie.
Perfectarea documentelor implică executarea unor asemenea operaţii
ca: introducerea, verificarea şi corectarea textului; inserarea unor obiecte, de
exemplu, tabele, imagini, diagrame; formatarea documentului pentru a-l pre-
zenta la tipar într-o formă necesară etc. Când se obţine varianta finală aceasta
poate fi imprimată, transmisă prin e-mail şi fax sau vizualizată pe Internet ca
pagină Web.
O primă cunoştinţă cu aplicaţia Microsoft Word 2007 poate fi făcută în
baza unei sesiuni simple de lucru pentru perfectarea unui document nou, uti-
lizând facilităţi elementare. O sesiune de lucru cu un procesor de texte,
nnnnn

9
pentru perfectarea sau modificarea unui document, include următoarele etape
de bază:
• lansarea procesorului textual;
• deschiderea sau crearea unui document nou;
• editarea documentului: introducerea, verificarea şi corectarea textu-
lui, inserarea obiectelor necesare etc.;
• formatarea documentului: modificarea formei de prezentare a docu-
mentului la cea necesară;
• salvarea documentului și tipărirea lui;
• încheierea sesiunii de lucru.
Într-o sesiune de lucru unele din aceste etape pot fi realizate împreună
printr-o singură acţiune, altele pot chiar lipsi. De exemplu, etapa de deschide-
re a unui document existent mai întâi lansează programul Word, apoi docu-
mentul.
De asemenea, un document deja perfectat nu este neapărat şi tipărit în
sesiunea curentă, după salvarea lui şi încheierea sesiunii de lucru, acesta poa-
te fi transmis destinatarului în formă electronică.
Modurile de lansare a programului Microsoft Word 2007
Programul Word se lansează prin mai multe căi:
1. Start (Începe), All Programs (Toate programele), Microsoft Of-
fice, Microsoft Office Word 2007;
2. Activăm butonul Start (Începe), din partea superioară a meniului,
lansăm Microsoft Office Word 2007;
3. Deschidem un oricare document Word (cu extensia *.docx) etc.
Dacă se lansează programul Microsoft Word prin metodele 1 – 2,
atunci are loc crearea în mod automat a unui document nou, numele implicit
al căruia este Document 1.
Interfața programului Microsoft Word 2007
În această temă utilizatorul se va familiariza cu noile caracteristici ale
programului, lucrul cu Panglica şi găsirea cu uşurinţă a comenzilor necesare
ulterior.

10
Lansarea programului Microsoft Word 2007 implicit presupune crea-
rea unui document nou sau deschiderea unui document deja creat, concomi-
tent se afişează pe ecran două ferestre:
Fig. 1.1. Interfața ferestrei programului Word 2007 cu un document
gol afişat în modul Print Layout.
• fereastra programului Microsoft Word;
Bara de titlu
Rigla verticală
Rigla orizontală
Butoane de deplasare
Butoane de afișare a documentului
Glisor de panoramare
Bara de stare
Bara de derulare verticală
Panglica Butonul Office
Bara de instrumente Acces rapid
Zona de lucru
Cursor textual
Bara de derulare orizontală
Butonul View Ruler

11
• fereastra documentului Word.
Este important să reţinem că fereastra documentului poate fi închisă,
lăsând deschisă cea a programului, însă închiderea ferestrei programului în-
chide şi fereastra documentului.
În cazul în care lucrăm cu mai multe documente de tipul Word, nu e
cazul de fiecare dată să închidem programul împreună cu documentul, este
suficient să închidem numai documentul. Înainte de a începe lucrul în acest
program, e bine să ne familiarizăm cu interfața grafică a programului Word,
Fig. 1.1, care conţine elemente comune celorlalte aplicaţii Microsoft Office.
Structura interfeței ferestrei programului Microsoft Word:
a. Bara de titlu (Title Bar);
b. Butonul Office (Office Button);
c. Bara de instrumente Acces rapid (Quick Access Toolbar);
d. Panglica (Ribbon);
e. Riglele orizontală şi verticală (Rulers);
f. Suprafața de lucru (Work Space);
g. Bara de derulare verticală (Vertical Scroll Bar) și orizontală
(Horizontal Scroll Bar);
h. Bara de stare (Status Bar);
i. Minibara de instrumente (Mini Toolbar);
j. Opțiuni Lipire (Paste Options);
k. Meniurile contextuale (Contextual Menu).
Să descriem succint elementele interfeței ferestrei programului Word:
a. Bara de titlu (Title Bar).
Bara de titlu este plasată în partea de sus a ferestrei și include în ea
numele documentului curent şi al aplicaţiei, butoanele de minimizare, maxi-
mizare/restabilire și închidere, Fig. 1.2.
Fig. 1.2. Bara de titlu.
În Bara de titlu este afișat numele documentului curent (Document N,
unde N=1, 2, 3, ...) – numele programului, Microsoft Word. Această bară se
întinde de-a lungul marginii de sus a ferestrei. În aceeaşi fereastră pot fi des-
chise simultan mai multe documente Word, dar Bara de titlu îl indică pe cel
vizualizat în mod curent.

12
În cazul în care executăm clic dreapta pe Bara de titlu sau acționăm
concomitent două taste Alt + spațiul liber, pe ecran se afișează lista meniului
System, Fig. 1.3 ce conține următoarele comenzi de gestionare a ferestrei
programului:
Fig. 1.3. Meniul System al barei de titlu.
• Restore (Restabilire) – restabilește fereastra la dimensiunile anterioare
(dimensiunile care le-a avut înainte de maximizare);
• Move (Mutare) – deplasează fereastra pe suprafaţa de lucru, utilizând
tastele direcţionale. Comanda este activă numai în cazul în care fereas-
tra programului este restabilită;
• Size (Dimensiune) – redimensionează fereastra utilizând tastele direc-
ţionale. De asemenea, comanda este activă numai în cazul în care fe-
reastra programului este restabilită;
• Minimize (Minimizare) – minimizează fereastra, transformând-o într-un
buton pasiv pe bara de activităţi. Pentru a o reafişa, activăm butonul
respectiv din bara de activităţi sau acţionăm combinaţia de taste
Alt+Tab;
• Maximize (Maximizare) – mărește fereastra pe tot ecranul;
• Close (Alt+F4) (Închidere) – închide fereastra.
Comenzile meniului System pot fi activate atât cu mouse-ul, cât şi cu
tastatura (utilizând tastele direcţionale şi tasta Enter).
Apelăm mai des la comenzile meniului System pentru a opera cu fe-
reastra unui program, în cazul în care mouse-ul este defectat.
Cum activăm comenzile utilizând tastatura?
Orice comandă se selectează deplasând cursorul cu tastele direcţionale
(taste cu săgeţi/taste de dirijare) pe comanda respectivă, după care acţionăm
tasta Enter pentru a o lansa. Operaţiile de redimensionare şi de deplasare se

13
realizează, de asemenea, cu ajutorul tastelor direcţionale, starea finală a fe-
restrei fixându-se cu ajutorul tastei Enter.
Remarcă: Închidem mai rapid fereastra programului Word prin execu-
tarea dublului clic pe Butonul Office din Bara de titlu.
În dreapta barei de titlu sunt plasate trei butoane de comandă, Fig. 1.4
şi Fig. 1.5:
Fig. 1.4. Butoanele de comandă:
Minimize, Restore Down şi Close.
Fig. 1.5. Butoanele de comandă:
Minimize, Maximize şi Close.
Poziţionând indicatorul mouse-ului pe fiecare din aceste butoane în parte,
se afişează o notiţă explicativă ce semnifică funcţia butonului respectiv. Dacă
activăm butonul Maximize (Maximizare), fereastra trece în regim de maximiza-
re şi acesta, la rândul său, se transformă în butonul Restore Down (Restabilire
jos), ce permite trecerea în regim de restabilire şi invers.
Prin executarea dublului clic pe Bara de titlu aceasta, mai rapid, se
măreşte pe tot ecranul sau se restabileşte la dimensiunile anterioare.
Utilizând meniul System (Sistem) al ferestrei programului sau butoanele
de control, putem efectua diverse operaţii asupra ferestrei de program. Butoa-
nele de control ale ferestrei programului Word sunt aceleaşi butoane ca și în
orice altă fereastră de program anterior studiată şi cu aceleaşi funcţii: minimi-
zare, scară de reprezentare redusă sau maximizată, închidere fereastră.
b. Butonul Office (Office Button) .
Butonul Office este plasat în colţul stânga-sus al ferestrei aplicaţiei, per-
mite accesul la comenzile de bază pentru lucru cu documentul: deschidere fişier
nou sau existent, salvare, imprimare, trimitere prin e-mail sau fax, închidere fişi-

14
er, dar şi la opţiunile de personalizare a aplicaţiei prin butonul Word Options
(Opţiuni Word) şi de închidere a aplicaţiei prin butonul Exit Word (Ieşire
Word). De aici se vede tot ce se poate face cu documentul curent.
Activând Butonul Office pe ecran se afișează o listă de comenzi, Fig. 1.6.
Fig. 1.6. Butonul Office activat.
În imaginea din Fig. 1.6 vedem două liste:
1. Lista comenzilor de gestionare a documentelor;
2. Lista ultimelor documente.
În a doua listă sunt păstrate ultimele 17 documente cu care utilizatorul a
lucrat recent. Pentru a deschide orice document din această listă e necesar doar
să-l activăm. În cazul în care vrem să deschidem al 18-lea document, ultimul
document din listă automat dispare și acest deschis se fixează primul în listă. În
cazul care ultimul document din listă este fixat anterior, atunci dispare penul-
timul, adică următorul care la moment nu este fixat.
Lista 2 Lista 1
Butonul Office

15
Se fixează documentul în această listă, cu scopul de a-l utiliza mai des,
activând butonul în dreapta numelui documentului respectiv, el se trans-
formă în alt buton de culoare verde, ceea ce înseamnă că documentul res-
pectiv este fixat în listă.
Programul Word poate fi configurat ca în această listă să se păstreze
maximum 50 de documente, din imagine vedem că în listă sunt păstrate doar
ultimele 17 documente. Se configurează în felul următor: activăm Butonul Of-
fice, Word Options (Opțiuni Word), Advanced (Complex), secțiunea Display
(Ecran), comanda Show this number of Recent Documents (Se afișează
acest număr de documente recente).
Să descriem comenzile generale de gestionare a documentelor, care apar
atunci când activăm Butonul Office:
New (Nou) – creează un document nou;
Open (Deschidere) – deschide un document existent;
Save (Salvare) – salvează documentul curent;
Save As (Salvare ca) – salvează documentul curent sub un alt nume
sau/și în alt loc sau sub un alt tip;
Print (Imprimare) – vizionează documentul înainte de a-l tipări și-l tipă-
rește;
Prepare (Pregătire) – pregătește documentul pentru distribuire;
Send (Trimitere) – trimite o copie a documentului curent altor persoane
prin e-mail sau Internet Fax;
Publish (Publicare) – distribuie documentul curent altor persoane,
salvându-l pe un server de gestionare a documentelor sau se creează un blog
unde se plasează documentul, sau un site nou unde să se păstrează copia locală
sincronizată a documentului;
Close (Închidere) – închide documentul curent.
Mai sus, în imaginea din Fig. 1.6, sunt plasate două butoane:
Exit Word (Ieșire Word) – abandonarea programului Word;
Word Options (Opțiuni Word) – afișează opțiunile Word. Activând
acest buton pe ecran se afișează o fereastră de dialog cu acest nume, împărțită
în două părți de bază, Fig. 1.7:
– categoriile de configurare;

16
– comenzile de configurare a programului Word, implicit fiind activă
fila Popular (Populare).
În fila Popular (Populare) avem posibilitate să modificăm cele mai po-
pulare opțiuni în Word (Change the most popular options in Word). Pentru
a afla funcția oricărei comenzi (opțiuni), poziționăm indicatorul mouse-ului pe
fiecare comandă în parte pentru a afișa notița explicativă (sugestie de ecran), ce
semnifică funcția comenzii respective, Fig. 1.7.
Fig. 1.7. Fereastra de dialog Word Options, fila Popular activă.
În Fig. 1.8 este activă fila Display (Ecran/Afișare), comenzile din aceas-
tă filă permit modificarea manierii în care este afișat conținutul pe ecran și la
imprimare (Change how document content is displayed on the screen and
when printed).
În Fig. 1.9 este activă fila Proofing (Verificare), comenzile din această
filă permit modificarea manierii în care Word corectează și formatează textul
(Change how Word corrects and formats your text).

17
Fig. 1.8. Fereastra de dialog Word Options, fila Display activă.
Fig. 1.9. Fereastra de dialog Word Options, fila Proofing activă.
Afișarea/ascunderea
caracterelor neim-
primabile
Autocorectarea auto-
mată a textului
Verificarea
ortografiei și a
gramaticii

18
În Fig. 1.10 este activă fila Save (Salvare), comenzile din această filă
permit particularizarea modului de salvare a documentelor (Customize how
documents are saved).
Fig. 1.10. Fereastra de dialog Word Options, fila Save activă.
În Fig. 1.11 este activă fila Advanced (Avansat), comenzile din această
filă permit configurarea opțiunilor avansate pentru lucrul în Word (Advanced
options for workind with Word).
În Fig. 1.12 este activă fila Customize (Particularizare), comenzile din
această filă permit particularizarea barei de instrumente Acces rapid și a co-
menzilor rapide de la tastatură (Customize the Quick Access Toolbar and
keyboard shortcuts).
Fila activă Add-Ins (Programe de completare), Fig. 1.13, permite vi-
zualizarea și gestionarea programelor de completare Microsoft Office (View
and manage Microsoft Office add-ins).
În Fig. 1.14 este activă fila Trust Center (Centru de autorizare), ce aju-
tă la menținerea în siguranță și în stare optimă a documentelor și a compute-
rului (Help keep your documents safe and your computer secure and
healthy).
Salvare AutoRecuperare

19
Fig. 1.11. Fereastra de dialog Word Options, fila Advanced activă.
Fig. 1.12. Fereastra de dialog Word Options, fila Customize activă.
Tasta Insert pentru
verificarea modu-
lui Overtype
Tragerea textului

20
Fig. 1.13. Fereastra de dialog Word Options, fila Add-Ins activă.
Fig. 1.14. Fereastra de dialog Word Options, fila Trust Center activă.

21
Fig. 1.15. Fereastra de dialog Word Options, fila Resources activă.
În Fig. 1.15 este activă fila Resources (Resurse), ce permite de a lua le-
gătura cu Microsoft, de a găsi resurse on-line și de a menține programele Mi-
crosoft Office fiabile și în stare bună (Contact Microsoft, find online
resources, and maintain health and reliability of your Microsoft Office
programs).
c. Bara de instrumente Acces rapid (QAT – Quick Access Toolbar).
Bara de instrumente Acces rapid este integrată în Bara de titlu și este
plasată în dreapta Butonului Office, implicit conţine comenzile pe care le
utilizăm frecvent cum ar fi: butoanele Save (Salvare), Undo (Anulare), Redo
(Refacere) şi Customize Quick Access Toolbar (CQAT) (Particularizare
bară de instrumente Acces rapid). Ultimul activându-l, pe ecran se afișează
imaginea din Fig. 1.16. Bara de instrumente Acces rapid poate fi personaliza-
tă prin mutarea ei sub sau deasupra Panglicii (Ribbon) şi prin adăuga-
rea/excluderea de butoane.

22
Fig. 1.16. Bara de instrumente Acces rapid la forma implicită cu
butonul CQAT activat. În imaginea din Fig. 1.16 este afișată o listă de opțiuni împărțită în trei
părți (de sus în jos):
I. Grupul de opțiuni pe care le putem adăuga pe bară (de la opțiunea
New (Nou) până la opțiunea Draw Table (Desenare tabel));
II. Grupul de comenzi ce permit de a adăuga/exclude și alte opțiuni
necesare în afara celor prezente pe bară (More Commands (Mai multe co-
menzi)) și de a schimba cu locul Bara de instrumente Acces rapid, sub Pan-
glică sau deasupra ei, respectiv comenzile (Show Below the Ribbon (Afișa-
re dedesubtul Panglicii)) sau (Show Above the Ribbon (Afișare deasupra
Panglicii)), Fig. 1.17;
III. Opțiunea ce permite de a minimiza/restabili Panglica, Minimize
the Ribbon (Minimizare Panglică) pentru a face mai mult loc pentru zona de
lucru. În acest caz, din Panglică dispar automat grupurile cu comenzi rămâ-
nând doar denumirile filelor, ele apar în cazul în care activăm o filă oarecare.
La executarea unui clic în zona de lucru, ele din nou dispar. Mai rapid, pen-
Bara de instrumente Acces rapid Butonul CQAT

23
tru a minimiza/restabili Panglica executăm dublu clic pe orice filă (Home,
Insert, Page Layout etc.) sau acționăm combinația de taste Ctrl+F1.
Fig. 1.17. Adăugarea butoanelor din lista afișată pe
Bara de instrumente Acces rapid. În imaginea din Fig. 1.17 vedem că sunt active toate opțiunile din pri-
mul grup, fapt care confirmă că în Bara de instrumente Acces rapid sunt
adăugate opțiunile bifate. Pentru a le exclude din bară, dezactivăm opțiunile
respective.
Există o altă modalitate de a adăuga/exclude în/din această bară co-
menzile preferate doar pentru documentul curent sau pentru toate documen-
tele.
Pentru aceasta executăm următorii pași:
I. Activăm Butonul Office, Word Options (Opțiuni Word), fila
Customize (Particularizare), Fig. 1.12;
II. Din câmpul Choose commands from (Alege comenzi de la) selec-
tăm comanda Popular Commands (Comenzi răspândite) sau orice altă co-
mandă ce conține setul de instrumente pe care urmează să le adăugăm;
III. Selectăm comanda (butonul) necesară din lista propusă, apoi acti-
văm butonul Add (Adăugare) pentru a-l adăuga, observăm că în câmpul
Customize Quick Access Toolbar (Particularizare bară de instrumente
Butoanele adăugate

24
Acces rapid) apare butonul. În acest câmp se specifică pentru care document
se adaugă butoanele – pentru toate sau numai pentru cel curent;
IV. Din același câmp selectăm butonul pe care vrem să-l ștergem, apoi
activăm butonul Remove (Eliminare);
V. Activăm butonul OK.
Butonul Reset (Reinițializare), Fig. 1.12, permite de a restabili Bara de
instrumente Acces rapid la forma inițială. Butonul Customize (Particulariza-
re) permite de a specifica combinația de taste pentru a lansa comenzile necesa-
re atât din bară Acces rapid, cât și din lista meniului Office.
De exemplu, în Fig. 1.18 este arătată în imagine combinația de taste
adăugată pentru a lansa comanda New (Nou) de creare a unui document nou.
Cum adăugăm comanda rapidă de la tastatură unei comenzi oarecare?
Din câmpul Categories (Categorii) selectăm categoria Office Menu
(Meniu Office), apoi din câmpul Commands (Comenzi) selectăm comanda
pentru care vrem să-i adăugăm comanda rapidă de la tastatură, după care acți-
onăm combinația de taste ce urmează să o atribuim comenzii selectate și, în
continuare, activăm butonul Assign (Asociere).
Fig. 1.18. Adăugarea combinației de taste Ctrl+N pentru comanda New.

25
La fel, se poate de adăugat orice combinație de taste pentru comenzile
Meniului Office. În cazul în care poziționăm indicatorul mouse-ului pe fiecare
buton din Bara de instrumente Acces rapid sau pe orice comandă din lista Me-
niului Office, observăm că se afișează combinația de taste care permite de a
lansa comanda respectivă.
Implicit sunt adăugate comenzi rapide de la tastatură numai la butoanele
din Bara de instrumente Acces rapid: Save (Salvare) – Ctrl+S, Undo (Anula-
re) – Ctrl+Z, Redo (Refacere) – Ctrl+Y și la unele comenzi din lista Meniului
Office: Open (Deschidere) – Ctrl+O, Save (Salvare) – Ctrl+S, Save As (Sal-
vare ca) – F12 și Print (Imprimare) – Ctrl+P.
Butonul Remove (Eliminare) permite de a renunța la combinația de tas-
te atribuită unei comenzi, butonul Reset All (Reinițializare totală) restabilește
toate combinațiile de taste ale tuturor comenzilor la forma implicită.
d. Panglica (Ribbon).
Panglica implicit conține următoarele file: Home (Pornire), Insert
(Inserare), Page Layout (Aspect pagină), References (Referinţe), Mailings
(Corespondenţă), Review (Revizuire) şi View (Vizualizare), Fig. 1.19. Pan-
glica este situată sub Bara de titlu și este proiectată pentru a avea acces rapid
la comenzile necesare, este o parte din interfaţa programului Word 2007 care
înlocuieşte meniurile ierarhice şi barele de instrumente din versiunile anteri-
oare cu comenzi organizate în file (altfel numite tab-uri) şi grupuri cu co-
menzi.
Fig. 1.19. Panglica, fila implicită Home activă.
Pe Panglică se găsesc toate comenzile, stilurile şi resursele necesare,
aranjate logic pe tipuri de activităţi în file. Fiecare filă, la rândul său, are un
nume (Home, Insert, Page Layout etc.) şi conţine grupuri. Un grup conţine
comenzi înrudite şi cuprinde controale de tipul: butoane, meniuri, casete de
Lansatoare

26
validare (Check Box) şi casete combinate (Combo Box). Fiecare grup are un
nume plasat sub butoane cum ar fi: Clipboard (Memorie temporară), Font
(Font), Paragraph (Paragraf), Styles (Stiluri), Editing (Editare). Unele dintre
grupuri conțin în dreapta numelui de grup un buton numit Launcher (Lansa-
tor) care deschide fereastra de dialog asociată grupului respectiv, Fig. 1.19.
Pe Ribbon (Panglică) apar şi galerii de pictograme, ca de exemplu, ga-
leria Quick Style Gallery (Stiluri rapide), utilă la formatarea textului; dacă
poziționăm indicatorul mouse-ului peste o pictogramă din galerie (fără a exe-
cuta clic), atunci textul îşi schimbă temporar aspectul conform stilului indicat.
Este posibil ca pe Ribbon (Panglică) să nu fie vizibile toate pictogra-
mele sau tot textul pentru o filă. Panglica este optimizată pentru un ecran cu
rezoluţia de 1024x786 pixeli şi pentru o fereastră Word maximizată. Dacă
fereastra sau rezoluţia este mai mică, atunci grupurile din fila activă se re-
strâng pe orizontală şi, în caz de necesitate, pictogramele care au fost afişate
pe un rând pot apărea pe două sau trei rânduri sau se poate afişa o singură
pictogramă prin care se face accesul la comenzi.
La prima vedere, când lansăm programul Word, suntem surprinși de
așa-numita Panglică, care este un element principal ce aparține interfeței
programului, aducând în prim plan cele mai populare comenzi. După cum
vedem, Panglica este proiectată din patru părți principale, Fig. 1.20:
1. Secțiunile. Secțiunile la număr sunt peste zece, apar în Panglică în ca-
zul în care este selectat un obiect, ele sunt cu următoarele denumiri: Table
Tools (Instrumente tabel), Picture Tools (Instrumente imagine), Drawing
Tools (Instrumente de desen), SmartArt Tools (Instrumente SmartArt),
Chart Tools (Instrumente diagramă), Header and Footer Tools (Instru-
mente Antet și subsol), Ink Tools (Instrumente Cerneală), Text Box Tools
(Instrumente casetă text), WordArt Tools (Instrumente WordArt), Equation
Tools (Instrumente Ecuație) etc.
2. Filele. Implicit sunt șapte file plasate de-a lungul părții superioare, fie-
care reprezintă o zonă de activitate. În funcție de obiectul selectat mai apar și
altele: Design (Proiectare), Layout (Aspect), Format (Format), Pens (Pen-
sule), Print Preview (Examinare înaintea imprimării), Developer (Dezvol-
tator) etc. Pe ultima o poate adăuga utilizatorul prin Butonul Office, Word
Options (Opțiuni Word), Show Developer tab in the Ribbon (Afișare filă

27
Dezvoltator în Panglică). Această filă include instrumente de construire a
șabloanelor și macrocomenzilor, precum și caracteristici legate de XML;
3. Grupurile. Fiecare filă are un număr diferit de grupuri, care arată la
un loc elementele asociate grupului;
4. Comenzile. O comandă este un buton, o casetă de introducere a in-
formațiilor sau un meniu.
În Panglică sunt amplasate comenzile necesare pentru lucru, asemănă-
tor cu bara de meniuri sau barele cu instrumente din alte aplicații sau, altfel
spus, Panglica se utilizează în locul barelor de instrumente și a meniurilor,
este proiectată cu scopul de a ne ajuta să găsim mai rapid comenzile de care
avem nevoie pentru a realiza o activitate. Unele comenzi au în dreapta lor
plasată o săgeată, care ne dă de înțeles precum că activând-o se va deschide
un meniu, ce ne va propune mai multe opțiuni, din care va trebui să o alegem
pe cea necesară.
Fig. 1.20. Părțile principale ale Panglicii.
Remarcă: Orice comandă poate fi lansată atât cu mouse-ul, cât și cu tas-
tatura, acționând următoarele: tasta Alt sau F10, apoi litera (-le) respectivă
comenzii necesare sau săgețile de dirijare sau tasta Tab sau Shift+Tab. Pentru
a renunța, acționăm încă o dată tasta Alt sau tasta Esc, Fig. 1.21.
1
2
3 4

28
Fig. 1.21. Aspectul Panglicii la acționarea tastei Alt.
Să descriem fiecare filă în parte, în cazul în care cursorul textual este
poziționat în text sau când este selectat un element oarecare.
La lansarea programului Word, implicit este activă fila Home (Porni-
re). În imaginea din Fig. 1.19 și din Fig. 1.20 se vede că această filă, la rân-
dul său, conține 5 grupuri de comenzi. Aceleași comenzi le vedem și în Ta-
belul 1.1, separate pe grupuri.
Tabelul 1.1. Grupurile de comenzi ale filei Home (Pornire).
Fila Home (Pornire) Denumirea
grupului Imaginea grafică
Clipboard (Memorie
temporară)
Font (Font)
Paragraph (Paragraf)

29
Styles (Stiluri)
Editing (Editare)
Grupurile de comenzi ale filei Home (Pornire):
1. Grupul Clipboard (Memoria temporară) include comenzi de copiere,
decupare, lipire a datelor, copiere a formatelor dintr-un loc și aplicarea în
altul;
2. Grupul Font (Font) include comenzi de formatare a textului la nivel de
caracter;
3. Grupul Paragraph (Paragraf) include comenzi de formatare a textului
la nivel de paragraf/alineat, de creare a listelor numerotate și marcate, de sor-
tare a listelor, de creare a chenarelor la pagină și a unui fragment de text se-
lectat, de aplicare a culorii fundalului etc.;
4. Grupul Styles (Stiluri) include comenzi de creare a stilurilor personale,
de aplicare a diverselor stiluri de formatare, de alegere a stilurilor deja create
pentru texte (fonturi, culori, dimensiuni, așezare în pagină etc.);
5. Grupul Editing (Editare) include comenzi de căutare, de deplasare a
cursorului textual, de înlocuire a unui fragment de text prin alt fragment de
text, de selectare totală a documentului, a obiectelor inserate etc.
Fig. 1.22. Panglica, fila Insert activă.

30
În imaginea din Fig. 1.22 este activă fila Insert (Inserare) ce conține 7
grupuri de comenzi. Tabelul 1.2, de mai jos, reflectă aceste grupuri de co-
menzi și imaginea grafică respectivă filei active.
Tabelul 1.2. Grupurile de comenzi ale filei Insert (Inserare).
Fila Insert (Inserare) Denumirea grupului Imaginea grafică
Pages (Pagini)
Tables (Tabele)
Illustrations (Ilustrații)
Links (Linkuri)
Header & Footer (Antet și subsol)
Text (Text)

31
Symbols (Simboluri)
Grupurile de comenzi ale filei Insert (Inserare):
1. Grupul Pages (Pagini) include comenzi ce permit de a insera în
document următoarele elemente:
• Cover Page (Coperte) – copertă formatată în întregime;
• Blank Page (Pagină necompletată) – o pagină necompletată
nouă la poziția cursorului textual;
• Page Break (Sfârșit de pagină) – un sfârșit de pagină (întreru-
pe pagina curentă din poziția cursorului textual sau acționăm
combinația de taste Ctrl+Enter).
2. Grupul Tables (Tabele) permite inserarea sau desenarea unui tabel
în document. După ce tabelul este creat, în Panglică apare o secțiune Table
Tools (Instrumente tabel) cu două file: Design (Proiectare) și Layout (As-
pect) cu ajutorul cărora putem edita tabelul, Fig. 1.23.
3. Grupul Illustrations (Ilustrații) include comenzi ce permit de a in-
sera în document următoarele elemente:
• Picture (Imagine) și Clip Art (Miniatură) – imagine și minia-
tură, selectându-le apare secțiunea Picture Tools (Instrumente
imagine) cu fila Format (Format) cu ajutorul căreia edităm
imaginea, Fig. 1.24;
• Shapes (Forme) – diverse forme, selectând forma inserată în
document (săgeți, explicații, figuri geometrice etc.) apare secți-
unea Drawing Tools (Instrumente de desen) cu fila Format
(Format) cu ajutorul căreia edităm forma inserată în document,
Fig. 1.25;
• SmartArt (SmartArt) – SmartArt-uri, selectându-le apare sec-
țiunea SmartArt Tools (Instrumente SmartArt) cu două file:
Design (Proiectare) și Format (Format) cu ajutorul cărora pu-
tem edita ilustrațiile după preferințe, Fig. 1.26;

32
• Chart (Diagramă) – diagramă, selectând-o apare secțiunea
Chart Tools (Instrumente diagramă) cu trei file: Design (Pro-
iectare), Layout (Aspect) și Format (Format), Fig. 1.27.
4. Grupul Links (Linkuri) include comenzi ce permit de a insera în
document următoarele elemente:
• Hyperlink (Legături) – link către o pagină Web, o imagine, o
adresă de poștă electronică sau un program;
• Bookmark (Marcaj în document) – semn de carte;
• Cross-reference (Referință încrucișată) – referințe încrucișate.
5. Grupul Header & Footer (Antet și subsol) include comenzi ce
permit de a insera în document următoarele elemente:
• Header (Antet) – antet (conținutul din Antet apare în partea de
sus a fiecărei pagini imprimate);
• Footer (Subsol) – subsol (conținutul din Subsol apare în partea
de jos a fiecărei pagini imprimate);
• Page Number (Număr de pagină) – numere de pagină în do-
cument.
6. Grupul Text (Text) include comenzi ce permit de a insera în do-
cument următoarele elemente:
• Text Box (Casetă text) – casete text preformatate;
• Quick Parts (Părți rapide) – porțiuni de conținut reutilizabile,
inclusiv câmpuri, proprietăți de document, cum ar fi titlul și
autorul sau alte fragmente preformatate pe care intenționăm să
le creăm;
• WordArt (WordArt) – text decorativ;
• Drop Cap (Literă majusculă) – majusculă la începutul alinea-
tului sau la marginea lui;
• Signature Line (Linie de semnătură) – o linie de semnătură
care specifică persoana care trebuie să semneze; inserarea unei
semnături digitale necesită obținerea unui ID digital, cum ar fi
unul din partea unui partener Microsoft certificat;
• Date & Time (Dată și oră) – data și ora curentă;
• Object (Obiect) – un obiect încorporat: lansează editorul de
formule și multe altele;

33
• Text from File (Text din fișier) – concatenează/unește două
sau mai multe documente.
7. Grupul Symbols (Simboluri) conține comenzi ce permit de a insera
în document următoarele elemente:
• Equation (Ecuație) – ecuații matematice comune pentru a con-
strui propriile ecuații, utilizând biblioteca de simboluri mate-
matice;
• Symbol (Simbol) – simboluri care nu sunt pe tastatură, cum ar
fi simboluri drept de autor, simboluri marcă înregistrată, mar-
caje de paragraf/alineat și caractere Unicode.
Fig. 1.23. Panglica, fila Insert activă, apariția secțiunii Table Tools.
Fig. 1.24. Panglica, fila Insert activă, apariția secțiunii Picture Tools.

34
Fig. 1.25. Panglica, fila Insert activă, apariția secțiunii Drawing Tools.
Fig. 1.26. Panglica, fila Insert activă, apariția secțiunii SmartArt Tools.

35
Fig. 1.27. Panglica, fila Insert activă, apariția secțiunii Chart Tools.
Remarcă: Secțiunile enumerate mai sus ce apar în fila Insert (Insera-
re), atunci când este selectat un element: o imagine, o formă, un tabel, o dia-
gramă etc., din document, apar și în orice altă filă, indiferent de fila activa-
tă/selectată.
Fig. 1.28. Panglica, fila Page Layout activă.
În imaginea din figura 1.28 este activă fila Page Layout (Aspect Pagi-
nă), conține 5 grupuri de comenzi.
Aceleași comenzi le vedem și în Tabelul 1.3, de mai jos, separate pe
grupuri.

36
Tabelul 1.3. Grupurile de comenzi ale filei Page Layout (Aspect pagină).
Fila Page Layout (Aspect pagină)
Denumirea
grupului Imaginea grafică
Themes (Teme)
Page Setup (Inițializare
pagină)
Page Back-
ground (Fundal pagină)
Paragraph (Paragraf)
Arrange (Aranjare)
Grupurile de comenzi ale filei Page Layout (Aspect pagină):
1. Grupul Themes (Teme) include comenzi ce permit modificarea as-
pectului de ansamblu al întregului document, inclusiv modificarea culorilor,

37
fonturilor și efectelor în tema curentă: Colors (Culori), Fonts (Fonturi) și
Effects (Efecte);
2. Grupul Page Setup (Inițializare pagină) include comenzi de selec-
tare a dimensiunilor marginilor pentru întregul document sau pentru secțiu-
nea curentă, Margins (Margini); de orientare a foii în formă de carte sau Al-
bum, Orientation (Orientare); de alegere a dimensiunii hârtiei pentru între-
gul document sau pentru secțiunea curentă, Size (Dimensiune); de scindare a
textului în două sau mai multe coloane, Columns (Coloane); de întreruperi
de pagini, coloane și secțiuni, Breaks (Întreruperi); de numerotare a rându-
rilor din text, Line Numbers (Numere de linie); de despărțire în silabe a cu-
vintelor automat sau manual, Hyphenation (Despărțire în silabe).
3. Grupul Page Background (Fundal pagină) include comenzi de in-
serare a textului fantomă în spatele conținutului paginii, Watermark (In-
scripționare); de selectare a culorii pentru fundalul paginii, Page Color (Cu-
loare pagină); de adăugare sau modificare a bordurii în jurul paginii sau tex-
tului selectat, de selectare a culorii pentru fundalul fragmentului de text se-
lectat, Page Borders (Borduri de pagină).
4. Grupul Paragraph (Paragraf/Alineat) include unele comenzi ce
permit formatarea textului la nivel de alineat: indentarea textului din stânga
și din dreapta, Indent Left (Indentare Stânga) și Indent Right (Indentare
Dreapta); spațierea înainte și după alineat, Spacing Before (Spațiere Înainte)
și Spacing After (Spațiere După). Celelalte comenzi ce țin de formatarea
textului la nivel de alineat, le găsim în fereastra de dialog Paragraph (Para-
graf), care se afișează activând Lansatorul acestui grup.
5. Grupul Arrange (Aranjare) include comenzi de amplasare în pagi-
nă a obiectului selectat, Position (Poziție); de aducere în prim plan sau trimi-
tere în ultimul plan obiectul selectat, Bring to Front (Aducere în prim plan)
și Send to Back (Trimitere în ultimul plan); de modificare a modului în care
textul se încadrează în jurul obiectului selectat, Text Wrapping (Încadrare
text); de aliniere a muchiilor mai multor obiecte selectate, Align (Aliniere);
de grupare a obiectelor împreună pentru a putea fi tratate ca un singur obi-
ect, Group (Grupare); de rotire sau de răsturnare a obiectului selectat, Rota-
te (Rotire).

38
Fig. 1.29. Panglica, fila References activă.
În imaginea din figura 1.29 este activă fila References (Referințe) ce
conține 6 grupuri de comenzi. Aceleași comenzi le vedem și în Tabelul 1.4,
separate pe grupuri.
Tabelul 1.4. Grupurile de comenzi ale filei References (Referințe).
Fila References (Referințe) Denumirea grupului Imaginea grafică
Table of Contents (Cuprins)
Footnote (Note de subsol)
Citations &
Bibliography (Referințe și bibliografie)
Captions (Legende)
Index (Index)

39
Table of Authorities (Tabel de referințe citate)
Grupurile de comenzi ale filei References (Referințe):
1. Grupul Tables of Contents (Cuprins) include comenzi de adăugare
a unui Cuprins în document, Table of Contents (Cuprins); de adăugare a
alineatului curent ca intrare în Cuprins (indicarea nivelelor corespunzătoare
capitolelor și subcapitolelor), Add Text (Adăugare text); de actualizare a
Cuprinsului astfel încât, toate intrările să facă referire la numărul de pagină
corect (înnoirea tuturor modificărilor în Cuprins), Update Table (Actualiza-
re tabel).
2. Grupul Footnotes (Note de subsol) include comenzi de adăugare a
notelor de subsol, Insert Footnote (Inserare notă de subsol) și a notelor de
final în document Insert Endnote (Inserare notă de final); de navigare la
următoarea notă de subsol sau de final, Next Footnote (Următoarea notă de
subsol); de derulare a documentului pentru a arăta unde sunt amplasate note-
le de subsol sau notele de final, Show Notes (Afișare note).
3. Grupul Citations & Bibliography (Referințe și bibliografie) inclu-
de comenzi de adăugare a surselor citate: o carte, un articol de ziar sau un alt
periodic ca sursă pentru o porțiune de informații din document, Insert
Citation (Inserare referință); de vizualizare a listei tuturor surselor citate din
document, Manage Sources (Gestionare surse); de alegere a stilului de refe-
rință pentru utilizarea ulterioară în document, Style (Stil); de adăugare a unei
bibliografii, care listează toate sursele citate în document, Bibliography (Bi-
bliografie).
4. Grupul Captions (Legende) include comenzi de adăugare a unei
legende la o imagine selectată, care apare sub un obiect pentru a-l descrie,
Insert Caption (Inserare legendă); de inserare a unui tabel de figuri în do-
cument (un tabel de figuri include o listă a tuturor figurilor, tabelelor sau
ecuațiilor din document), Insert Table of Figures (Inserare tabel de figuri);
de actualizare a tabelului de figuri pentru a include toate intrările din docu-
ment, Update Table of Figures (Actualizare Tabel de figuri); de inserare a
referințelor încrucișate, Cross-reference (Referință încrucișată).

40
5. Grupul Index (Indice) conține comenzi de includere a textului se-
lectat în indexul documentului, Mark Entry (Marcare intrare); de inserare a
unui index în document, Insert Index (Inserare index); de actualizare a in-
dexului astfel încât, toate intrările să facă referire la numărul de pagină co-
rect, Update Index (Actualizare index).
6. Grupul Table of Authorities (Tabel de referințe citate) include
comenzi de adăugare a textului selectat ca intrare în Tabelul de referințe cita-
te, Mark Citation (Marcare referință); de inserare a unui tabel de referințe
citate în document (un tabel de referințe citate listează cazurile, stările și alte
referințe citate menționate în document), Insert Table of Authorities (Inse-
rare Tabel de referințe citate); de actualizare a Tabelului de referințe citate
pentru a include toate referințele din document, Update Tabel of
Authorities (Actualizare Tabel de referințe citate).
Fig. 1.30. Panglica, fila Mailings activă.
În imaginea din figura 1.30 este activă fila Mailings (Corespondenţă)
ce conține 5 grupuri de comenzi. Aceleași comenzi le vedem și în Tabelul
1.5, separate pe grupuri.
Tabelul 1.5. Grupurile de comenzi ale filei Mailings (Corespondențe).
Fila Mailings (Corespondență)
Denumirea grupului Imaginea grafică
Create (Creare)
Stat Mail Merge (Pornire Îmbinare
corespondență)

41
Write & Insert
Fields (Scriere și inserare
câmpuri)
Preview Results (Examinare rezultate)
Finish (Terminare)
Grupurile de comenzi ale filei Mailings (Corespondență):
1. Grupul Create (Creare) include următoarele comenzi de:
• Envelopes (Plicuri) – creare și imprimare a plicurilor;
• Labels (Etichete) – creare și imprimare a etichetelor.
2. Grupul Start Mail Merge (Pornire Îmbinare corespondență) include
următoarele comenzi de:
• Start Mail Merge (Pornire Îmbinare corespondență) – pornire a
Îmbinării corespondenței pentru a crea o scrisoare machetă pe care
o imprimăm sau o trimitem prin poșta electronică de mai multe ori,
trimițând fiecare copie către un destinatar diferit;
• Select Recipients (Selectare destinatari) – alegere a listei de per-
soane cărora intenționăm să le trimitem scrisoarea (avem posibilita-
te să scriem o listă proprie, să utilizăm persoanele de contact din
Outlook sau să ne conectăm la o bază de date);
• Edit Recipient List (Editare listă destinatari) – modificare în lista
destinatarilor și deciderea care dintre ei primesc scrisoarea respec-
tivă (avem posibilitate să sortăm, să filtrăm, să găsim și să elimi-
năm dublurile sau să validăm adrese din listă).
3. Grupul Write & Insert Fields (Scriere și inserare câmpuri) include
următoarele comenzi de:
• Highlight Merge Fields (Evidențiere câmpuri îmbinare) – eviden-
țiere a câmpurilor inserate în document;

42
• Address Block (Bloc adresă) – adăugare a unei adrese în scrisoare;
• Greeting Line (Linie salut) – adăugare a unei linii de întâmpinare,
cum ar fi „Dragă ...” în document;
• Insert Merge Field (Inserare câmp pentru îmbinare) – adăugare a
oricărui câmp din lista cu destinatari la document, cum ar fi „Nu-
mele”, „Telefon domiciliu”, „Numele companiei” sau orice alt câmp
(când se termină îmbinarea corespondenței, Word înlocuiește aceste
câmpuri cu informațiile din lista cu destinatari);
• Rules (Reguli) – specificarea regulilor pentru adăugarea abilității
de luare a deciziilor în îmbinarea corespondență;
• Match Fields (Potrivire câmpuri) – explicare programului Word
sensul câmpurilor din lista cu destinatari;
• Update Labels (Actualizare etichete) – actualizare a tuturor etiche-
telor din document pentru a utiliza informațiile din lista destinatari-
lor, în cazul în care creăm etichete.
4. Grupul Preview Results (Examinare rezultate) include următoarele
comenzi:
• Preview Results (Examinare rezultate) – înlocuire a câmpurilor
îmbinate din document cu datele reale din lista de destinatari, astfel
încât să putem vedea cum arată;
• Find Recipient (Găsire destinatar) – găsire și examinare a anumi-
tei înregistrări din lista destinatarilor, căutând textul;
• Auto Check for Errors (Verificare automată erori) – specificare a
metodei de gestionare a erorilor produse la terminarea îmbinării co-
respondență.
5. Grupul Finish (Finalizare) include comanda de terminare și îmbinare
a corespondenței, Finish & Merge (Terminare și îmbinare).
Fig. 1.31. Panglica, fila Preview activă.

43
În imaginea din figura 1.31 este activă fila Review (Revizuire) ce con-
ține 7 grupuri de comenzi. Aceleași comenzi le vedem și în Tabelul 1.6 sepa-
rate pe grupuri.
Tabelul 1.6. Grupurile de comenzi ale filei Review (Revizuire).
Fila Review (Revizuire) Denumirea
grupului Imaginea grafică
Proofing (Verificare)
Comments (Comentarii)
Traching (Urmărire)
Changes (Modificări)
Compare (Comparare)
Protect (Protejare)

44
Ink (Cerneală)
Grupurile de comenzi ale filei Review (Revizuire):
1. Grupul Proofing (Verificare) include următoarele comenzi de:
• Spelling and Grammar (Ortografie și gramatică) – verificare a
ortografiei și gramaticii textului din document;
• Research (Cercetare) – deschidere a panoului de activitate Cerce-
tare pentru a căuta prin materiale de referință, cum ar fi dicționare,
enciclopedii, precum și servicii de traducere;
• Thesaurus (Lexicon) – sugerare a altor cuvinte cu înțeles asemănă-
tor cu acela al cuvântului selectat;
• Translate (Traducere) – traducere a textului selectat într-o altă
limbă;
• Translation ScreenTip (SfatEcran ecran pentru traducere) – acti-
vare a unui SfatEcran care traduce în altă limbă cuvintele peste care
se poziționează indicatorul mouse-ului;
• Set Language (Setare limbă) – setare a limbii utilizate pentru veri-
ficarea ortografiei și gramaticii din textul selectat;
• Word Count (Contor de cuvinte) – afișare a numărului de cuvinte,
caractere, paragrafe și linii din document. De asemenea, Contorul
de cuvinte se afișează pe ecran activând butonul Words (Cuvinte)
din Bara de stare.
2. Grupul Comments (Comentarii) include următoarele comenzi de:
• New Comment (Comentariu nou) – adăugare a unui comentariu
textului selectat;
• Delete (Ștergere) – ștergere a comentariului selectat;
• Previous (Anteriorul) – navigare la comentariul precedent din do-
cument;
• Next (Următorul) – navigare la următorul comentariu din docu-
ment;

45
• Ink Comment (Cerneală Comentariu) – adăugare a unui comenta-
riu textului selectat sau cuvântului în care se găsește cursorul textu-
al, pe care îl scriem utilizând pixul cu cerneală;
• Pen (Pix) – alegere a stiloului și a culorii pentru a scrie comentariul
necesar;
• Eraser (Radieră) – ștergere cerneală de comentariu. [Ultimele trei
comenzi din grupul Comments (Comentarii) apar în Panglică nu-
mai în cazul în care la calculatorul la care lucrăm, este instalat sof-
tul educațional SMART Notebook pentru tabla interactivă, în caz
contrar, aceste comenzi nu sunt afișate în grupul respectiv].
3. Grupul Tracking (Urmărire) conține următoarele comenzi de:
• Track Changes (Urmărire modificări) – urmărire a tuturor modifi-
cărilor efectuate în document, inclusiv inserările, ștergerile și modi-
ficările de formatare;
• Balloons (Baloane) – alegere a modului de afișare a revizuirilor
documentului (revizuirile se pot afișa ca baloane în marginile do-
cumentului sau se pot afișa direct în cadrul documentului însuși;
• Final Showing Markup (Marcaj de afișare final) – alegere a mo-
dalității de vizualizare a modificărilor propuse pentru document
(Varianta finală afișează documentul incluzând toate modificările
propuse; Varianta originală afișează documentul înainte de efectua-
rea oricăror modificări. Marcajul afișează ce modificări s-au pro-
pus);
• Show Markup (Afișare marcaj) – alegere a tipului de marcaj care
va fi afișat în document (Ascunde sau afișează comentarii, inserări,
ștergeri, modificări de formatare și alte tipuri de marcaj);
• Reviewing Pane (Panou de revizuire) – afișare a revizuirilor într-o
fereastră separată afișată vertical sau orizontal.
4. Grupul Changes (Modificări) include următoarele comenzi de:
• Accept (Acceptă) – acceptare a modificării curente și trecerea la
următoarea modificare propusă, acceptare a tuturor modificărilor
din document;

46
• Reject (Respingere) – respingere a modificării curente și trecerea la
următoarea modificare propusă, respingere a tuturor modificărilor
din document;
• Previous (Anteriorul) – navigare la revizuirea precedentă din do-
cument pentru a o accepta sau respinge;
• Next (Următorul) – navigare la revizuirea următoare din document
pentru a o accepta sau respinge;
5. Grupul Compare (Comparare) include următoarele comenzi:
• Compare (Comparare) – activând-o, se afișează o listă cu două
opțiuni:
Compare (Comparare) – comparare a două versiuni ale
unui document (stil juridic);
Combine (Combinare) – combinare a revizuirilor de la mai
mulți autori într-un singur document.
• Show Source Documents (Afișare documente sursă) – de alegere a
documentelor sursă pentru afișare.
6. Grupul Protect (Protejare) include o comanda Protect Document (Pro-
tejare document), care, la rândul său, afișează o listă cu următoarele comenzi de:
• Restrict Formatting and Editing (Restricționare formatare și edi-
tare) – împiedicare a anumitor tipuri de editare și formatare în do-
cument, specificând o parolă;
• Unrestricted Access (Acces nerestricționat) – anulare a restricții-
lor de acces, permite tuturor să citească, să modifice documentul;
• Restricted Access (Acces restricționat) – specificare a unei liste
utilizatori și permisiunile acestora;
• Manage Credentials (Gestionare acreditări) – modificare a acre-
ditărilor de Log on.
7. Grupul Ink (Cerneală) include o comandă:
• Start Inking (Pornire cerneală) – activând acest buton, Panglica
capătă un alt aspect, apare secțiunea Ink Tools (Instrumente Cer-
neală) din care selectăm culoarea, grosimea liniei pentru desenare
în document etc., Fig. 1.32. [Acest grup de asemenea, apare în Pan-
glică doar în cazul în care la calculatorul la care lucrăm, este insta-

47
lat softul educațional SMART Notebook pentru tabla interactivă,
în caz contrar acesta lipsește].
Fig. 1.32. Panglica, fila Pens activă din secțiunea Ink Tools.
În imaginea din figura 1.33 este activă fila View (Vizualizare) ce con-
ține 5 grupuri de comenzi. Aceleași comenzi le vedem și în Tabelul 1.7, se-
parate pe grupuri.
Fig. 1.33. Panglica, fila View activă.
Tabelul 1.7. Grupurile de comenzi ale filei View (Vizualizare).
Fila View (Vizualizare) Denumirea
grupului Imaginea grafică
Documents Views (Vizualizări documente)
Show/Hide (Afișare/Ascundere)

48
Zoom (Panoramare)
Window (Fereastră)
Macros (Macrocomenzi)
Grupurile de comenzi ale filei View (Vizualizare):
1. Grupul Document Views (Vizualizări document) include cele cinci
moduri de afișare a documentului curent pe ecran;
2. Grupul Show/Hide (Afișare/Ascundere) include comenzi de afișa-
re/ascundere a riglelor, liniilor de grilă, barei de mesaje, planului document și a
imaginilor reduse;
3. Grupul Zoom (Panoramare) specifică nivelul de panoramare al
documentului pe ecran, afișează una sau mai multe pagini pe ecran etc.;
4. Grupul Window (Fereastră) include comenzi de creare a unui do-
cument nou cu conținutul documentului curent în ea, aranjează documentele
deschise orizontal de sus în jos, vertical de la stânga la dreapta, împarte do-
cumentul curent în două zone independente, permite comutarea între docu-
mentele deschise etc.;
5. Grupul Macros (Macrocomenzi) include comenzi de înregistrare și
vizualizare a macrocomenzilor. O macrocomandă este o serie de comenzi și
instrucțiuni pe care le grupăm într-o singură comandă pentru a îndeplini în
mod automat o activitate. Mai multe aflăm despre macrocomenzi din fila
Developer (Dezvoltator) pe care o putem adăuga în Panglică, în felul urmă-

49
tor: Butonul Office, Word Options (Opțiuni Word), opțiunea Show Develo-
per tab in the Ribbon (Afișare filă Dezvoltator în Panglică).
Pentru a reduce elemente de pe ecran, unele file apar doar atunci când
sunt necesare. De exemplu, fila Picture Tools (Instrumente imagine) apare
când este selectată o imagine, fila Table Tools (Instrumente tabel) apare
când cursorul textual este plasat într-un tabel, fila Drawing Tools (Instru-
mente de desen) apare când este selectat vreun obiect din grupul Shapes
(Forme) etc.
Panglica conține un număr diferit de file în funcție de locul poziționă-
rii cursorului textual sau de obiectul selectat și, respectiv, în funcție de fila
selectată, ea conține un număr diferit de grupuri, care, la rândul său, includ
diverse comenzi, de exemplu:
• în text – 7 file, Fig. 1.19, 1.20, 1.21;
• în tabel – 9 file, Fig. 1.22;
• o imagine selectată – 8 file, Fig. 1.23;
• o formă selectată (o figură geometrică) – 8 file, Fig. 1.24;
• un SmartArt selectat– 9 file, Fig. 1.25;
• o diagramă selectată – 10 file, Fig. 1.26 etc.
Să descriem și cele 3 file care apar/dispar automat la selectarea unui obi-
ect în pagină: Format (Format), Design (Proiectare) și Layout (Aspect):
Fig. 1.34. Panglica, fila Format activă a secțiunii Picture Tools.
În imaginea din figura 1.34 este activă fila Format (Format) a secțiu-
nii Picture Tools (Instrumente imagine), în cazul în care este selectată o
imagine, Panglica conține 4 grupuri de comenzi. Aceleași comenzi le vedem
și în Tabelul 1.8 separate pe grupuri cu comenzile respective.

50
Tabelul 1.8. Grupurile de comenzi ale filei Format (Format),
în cazul în care este selectată o imagine.
Fila Format (Format) Denumirea
grupului Imaginea grafică
Adjust (Ajustare)
Picture Styles (Stiluri imagini)
Arrange (Aranjare)
Size (Dimensiune)
Să descriem grupurile de comenzi ale filei Format (Format), în cazul
în care este selectată o imagine:
1. Grupul Adjust (Ajustare) include comenzi de adaptare a imaginii
selectate;
2. Grupul Picture Styles (Stiluri imagini) include comenzi de modifi-
care a stilului și formei imaginii, aplicare a chenarului cu diverse efecte;
3. Grupul Arrange (Aranjare) include comenzi de aranjare a imaginii
în textul de bază, de aliniere, de grupare, de rotire etc.;
4. Grupul Size (Dimensiune) include comenzi de decupare, mărire și
micșorare a dimensiunii imaginilor.

51
Fig. 1.35. Panglica, fila Format activă a secțiunii Drawing Tools.
În imaginea din figura 1.35 este activă fila Format (Format) a secțiu-
nii Drawing Tools (Instrumente de desen), în cazul în care în document este
selectată o formă din Shapes (Forme), Panglica conține 6 grupuri de co-
menzi, două dintre care au foste descrise anterior: Arrange (Aranjare) și
Size (Dimensiune), având aceleași funcții. Aceleași comenzi le vedem și în
Tabelul 1.9, separate pe grupuri.
Tabelul 1.9. Grupurile de comenzi ale filei Format (Format),
în cazul în care este selectată o formă.
Fila Format (Format) Denumirea
grupului Imaginea grafică
Insert Shapes
(Inserare forme)
Shape Styles (Stiluri de
forme)
Shadow
Effects (Efecte de
umbră)
3-D Effects (Efecte 3-D)

52
Să descriem doar patru grupuri de comenzi ale filei Format (Format),
în cazul în care este selectată o formă, ultimele două Arrange (Aranjare) și
Size (Dimensiune) sunt prezentate în Tabelul 1.8 și descrise anterior:
1. Grupul Insert Shapes (Inserare forme) permite inserarea diferitor
forme, editarea formelor, adăugarea textului;
2. Grupul Shape Styles (Stiluri de forme) completează figura cu di-
verse culori ale fundalului și chenarului, modifică forma;
3. Grupul Shadow Effects (Efecte de umbră) aplică efecte de umbri-
re, ascunde/afișează umbra, deplasează umbra în partea necesară (stânga,
dreapta, sus sau jos) a formei;
4. Grupul 3-D Effects (Efecte 3-D) aplică efecte 3-D, ascunde/ afi-
șează efectul 3-D, modifică poziția formei.
Fig. 1.36. Panglica, fila Format activă a secțiunii Text Box Tools.
În imaginea din figura 1.36 este activă fila Format (Format) a secțiu-
nii Text Box Tools (Instrumente casetă text), în cazul în care se introduce
text într-o casetă de text (Text Box), Panglica conține 6 grupuri de comenzi
asemănătoare cu cea din figura 1.35, diferă doar primele două. Aceleași co-
menzi le vedem și în Tabelul 1.10, separate pe grupuri.
Tabelul 1.10. Grupurile de comenzi ale filei Format (Format),
în cazul în care este selectată o casetă de text.
Fila Format (Format)
Denumirea gru-
pului Imaginea grafică
Text (Text)

53
Text Box Styles (Stiluri casetă
text )
Să descriem doar două grupuri de comenzi ale filei Format (Format),
în cazul în care este selectată o casetă de text, ultimele patru Shadow
Effects, 3-D Effects, Arrange și Size sunt prezentate în Tabelul 1.8 și în
Tabelul 1.9, de asemenea, sunt descrise anterior:
1. Grupul Text (Text) permite adăugarea textului într-o formă,
schimbarea direcției textului, crearea și întreruperea legăturilor între casetele
de text;
2. Grupul Text Box Style (Stiluri casetă text) aplică culoare funda-
lului pe care se va scrie textul, culoarea chenarului casetei de text, modifica-
rea formei în care se scrie textul etc.
Fig. 1.37. Panglica, fila Design activă.
În imaginea din Fig. 1.37 este activă fila Design (Proiectare) ce conți-
ne 3 grupuri de comenzi. Fila Design (Proiectare) și Layout (Aspect) apar în
Panglică numai în cazul în care cursorul textual este plasat într-un tabel.
Aceleași comenzi le vedem și în Tabelul 1.11, separate pe grupuri:
Tabelul 1.11. Grupurile de comenzi ale filei Design (Proiectare).
Fila Design (Proiectare)
Denumirea grupului Imaginea grafică
Tables Style
Options (Opțiuni stil tabel)

54
Table Styles (Stiluri tabel)
Draw Borders (Desenare borduri)
Grupurile de comenzi ale filei Design (Proiectare):
1. Grupul Table Style Options (Opțiuni stil tabel) aplică diverse op-
țiuni de stil tabelului;
2. Grupul Table Styles (Stiluri tabel) include șabloane cu diverse sti-
luri pentru tabele, comenzi pentru aplicarea/renunțarea chenarului;
3. Grupul Draw Borders (Desenare borduri) include instrumente de
desenare/aplicare a tabelului, de selectare a tipului de linie și culoare, de
ștergere a liniilor din tabel.
Fig. 1.38. Panglica, fila Layout activă.
În imaginea din Fig. 1.38 este activă fila Layout (Aspect) ce conține 6
grupuri de comenzi. Aceleași comenzi le vedem și în Tabelul 1.12, separate
pe grupuri:
Tabelul 1.12. Grupurile de comenzi ale filei Layout (Aspect).
Fila Layout (Aspect) Denumirea
grupului Imaginea grafică
Table (Tabel)

55
Rows &
Columns
(Rânduri și coloane)
Merge (Îmbinare)
Cell Size (Dimensiune
celulă)
Alignment
(Aliniere)
Data (Date)
Grupurile de comenzi ale filei Layout (Aspect):
1. Grupul Table (Tabel) include comenzi de selectare a elementelor
tabelului, de afișare/ascundere a liniilor de grilă din tabel, de afișare a propri-
etăților;
2. Grupul Rows & Columns (Rânduri și coloane) include comenzi de
ștergere/inserare a elementelor tabelului;
3. Grupul Merge (Îmbinare) conține comenzi de unire a celulelor, de
împărțire a celulelor în mai multe rânduri și coloane, de despărțire a tabelului;
4. Grupul Cell Size (Dimensiune celulă) include comenzi de redi-
mensionare a celulelor: egalare a înălțimii liniilor și lățimii coloanelor;

56
5. Grupul Alignment (Aliniere) include comenzi de aliniere a datelor
în celulă atât pe verticală, cât și pe orizontală, de modificare a direcției textu-
lui în celulă;
6. Grupul Data (Date) include comenzi de sortare a datelor din tabel,
convertirea datelor, efectuarea calculelor în tabel.
e. Riglele orizontală şi verticală (Rulers).
Riglele orizontală şi verticală sunt utilizate pentru alinierea textului,
graficii şi tabelelor în document. Rigla orizontală arată lăţimea textului, pre-
cum şi indentările şi marcajele de tabulare. Pentru a stabili indentări şi tabu-
latoare, putem să executăm un clic pe riglă sau să tragem cursorul de-a lun-
gul acesteia. În modul Web Layout (Aspect pagină Web) și Draft (Ciornă),
pe ecran se afişează numai rigla orizontală, pe când în modul Print Layout
(Aspect pagină imprimată), se afişează ambele rigle, orizontală – pe latura de
sus şi verticală – pe latura stângă a ferestrei documentului.
Atât în modurile de vizionare a documentului Web Layout (Aspect
pagină Web) și Draft (Ciornă), cât şi în modul Print Layout (Aspect pagină
imprimată) rigla orizontală poate fi ascunsă/afişată prin fila View (Vizualiza-
re), opțiunea Ruler (Riglă) sau activând butonul View Ruler (Riglă), plasat
deasupra barei de derulare verticală, , Fig. 1.1. Rigla verticală poate fi
afişată/ascunsă doar în modul Print Layout (Aspect pagină imprimată) prin
opţiunea Show vertical ruler in Print Layout view (Afișare riglă verticală
în modul de vizualizare Aspect pagină imprimată) a secțiunii Display
(Ecran) din Office, Word Options (Opțiuni Word), fila Advanced (Com-
plex), secțiunea Display (Ecran), Fig. 1.11.
Există posibilitatea de a stabili una din următoarele unități de măsură
pe ambele rigle: Inces (Inch), Centimeters (Centimetri), Millimeters (Mili-
metri), Picas (Cicero) și Points (Puncte). Atât pe rigle, cât şi în unele feres-
tre de dialog, se afişează acea unitate de măsură care este stabilită ultima dată
de către utilizator.
Pentru a stabili unităţile de măsură în care sunt divizate riglele grada-
te, executăm următorii paşi:
I. Activăm Butonul Office, Word Options (Opțiuni Word);
II. Scoatem în relief fila Advanced (Complex);

57
III. Din secțiunea Display (Ecran), câmpul Show measurement in
units of (Afișare măsuri în unități de măsură), selectăm unitatea de măsură
necesară;
IV. Activăm butonul OK.
Să ne familiarizăm cu unităţile de măsură, determinând exprimarea
lungimii dintr-o unitate în alta. Pentru aceasta utilizăm, de exemplu, câmpul
Top (1 cm) – câmpul de sus al paginii, din fereastra de dialog Page Setup
(Inițializare pagină) al filei Page Layout (Aspect pagină) din Panglică. De
fiecare dată când schimbăm unitatea de măsură pe riglă, verificăm în câmpul
Top (Sus) schimbările care au loc și ne convingem de convertirea lungimii
dintr-o unitate de măsură în alta, după cum este descris mai jos:
1 cm = 10 mm = 0,39" (inch) = 28,35 pt (puncte) = 2,36 pi (cicero)
f. Suprafața de lucru (Work Space).
Suprafața de lucru (pagina documentului) reprezintă zona de lucru în
care se introduce textul şi grafica care apare sub forma unei coli albe de hâr-
tie.
Câmpul pentru conţinutul documentului are o formă dreptunghiulară şi
ocupă cea mai mare parte a ecranului. În cadrul acestui câmp se află o liniuță
mică, verticală, clipitoare de înălțimea puţin mai mare decât litera care poartă
numele de cursor textual sau punct de inserare (Insertion Point).
Pagina documentului corespunde unei anumite mărimi şi orientări a
foii de hârtie. Caracteristicile paginii se stabilesc din fila Page Layout (As-
pect pagină), grupul Page Setup (Inițializare pagină). După introducerea
textului şi, eventual, a graficii, documentul se salvează ca fişier pe disc. Ulte-
rior, el poate fi deschis pentru vizualizare, modificare, imprimare sau trimite-
re prin fax sau e-mail.
Indicatorul mouse-ului poziţionat în diferite locuri ale ferestrei pro-
gramului capătă diferite forme:
în formă de bară – poziţionat în zona de lucru;
în forma unei săgeţi albe orientată spre stânga – forma implicită a in-
dicatorului mouse-ului poziţionat în Panglică;
în forma unei săgeţi albe orientate spre dreapta – poziţionat în bara de
selecție, adică la mijlocul câmpului din stânga al paginii documentului.

58
Pentru a deplasa cursorul textual în altă poziţie în zona de lucru, depla-
săm mai întâi indicatorul mouse-ului în noua poziţie, apoi executăm un clic
în acel loc sau îl deplasăm cu ajutorul tastelor direcţionale.
Pe pagină este afişat un chenar punctat ce poate fi afişat/ascuns acti-
vând/dezactivând opţiunea Show text boundaries (Afișare limite text) a sec-
țiunii Show document content (Afișare conținut document) de la Butonul
Office, Word Options (Opțiuni Word), fila Advanced (Complex), Fig. 1.11.
Acest chenar nu se imprimă pe pagină, el ajută să ne orientăm atunci, când
introducem date în document, indicându-ne doar hotarul textului.
g. Bara de derulare verticală (Vertical Scroll Bar) și orizontală (Ho-
rizontal Scroll Bar).
Barele de derulare verticală şi orizontală reprezintă principalele in-
strumente de navigare într-un document. Cea verticală permite derularea do-
cumentului în sus/în jos, cea orizontală – la stânga/la dreapta. În partea supe-
rioară a barei de derulare verticală sunt plasate câteva elemente:
– separatorul zonei de lucru ;
– butonul View Ruler (Riglă) ;
– butonul Turn on Panning Hand (Conectare panoramare manual)
. [În acest mod avem posibilitate să selectăm datele din zona de
lucru, în schimb nu putem derula documentul prin tragerea pagini-
lor în sus/în jos];
– Turn off Panning Hand (Deconectare panoramare manual) .
[În acest mod nu avem posibilitate să selectăm datele din zona de
lucru, în schimb putem derula documentul prin tragerea paginilor
în sus/în jos].
În partea inferioară a aceleiași bare de derulare verticală sunt plasate
trei butoane, Fig. 1.39:
– Previous Page (Pagina anterioară) – salt la pagina anterioară;
– Select Browse Object (Selectare obiect după care se face răsfoi-
rea) – selectarea obiectului după care se face răsfoirea;
– Next Page (Pagina următoare) – salt la pagina următoare.
Toate aceste comenzi, la rândul său, permit deplasarea rapidă a curso-
rului textual în documentul curent.

59
Fig. 1.39. Butoanele de deplasare rapidă a cursorului textual.
Activând butonul Select Browse Object (Selectare obiect după care
se face răsfoirea) pe ecran se afişează o fereastră ce conține douăsprezece
butoane/comenzi, Fig. 1.40, ce permit definirea reperelor de deplasare. Pen-
tru a trece de la un buton la altul utilizăm tastele direcţionale sau poziţionăm
indicatorul mouse-ului pe fiecare buton în parte și, totodată, vizionăm în par-
tea de jos a ferestrei denumirea butonului respectiv, ce semnifică funcția lui.
Această informație, despre funcția comenzilor, se afișează în partea de jos a
ferestrei, unde, la moment, în figura 1.40, este scris cuvântul Cancel (Revo-
care).
Fig. 1.40. Butonul Select Browse Object activat.
Semnificaţiile butoanelor de deplasare:
1. Browse by Field (Răsfoire după câmp);
2. Browse by Endnote (Răsfoire după notă de final);
3. Browse by Footnote (Răsfoire după notă de subsol);
4. Browse by Comment (Răsfoire după comentariu);
5. Browse by Section (Răsfoire după secţiune);
6. Browse by Page (Răsfoire după pagină);
7. Go To (Salt la);
8. Find (Găsire);
9. Browse by Edits (Răsfoire după editări);
10. Browse by Heading (Răsfoire după titlu);
11. Browse by Graphic (Răsfoire după ilustrație);
12. Browse by Table (Răsfoire după tabel).
Next Page
Select Browse Object
Previous Page

60
Butoanele Previous Page (Pagina anterioară) și Next Page (Pagina ur-
mătoare) își schimbă funcția în funcție de operația recent efectuată cu butonul
Select Browse Object (Selectare obiect după care se face răsfoirea). În cazul
în care utilizăm tastatura pentru a naviga într-un document, unele lucruri se pro-
duc simultan şi anume: derularea documentului şi deplasarea cursorului textual.
Bara de derulare orizontală permite derularea documentului la stânga
sau la dreapta. Ambele bare, la fel, pot fi ascunse/afişate utilizând Butonul
Office, Word Options (Opțiuni Word), fila Advanced (Complex), secțiunea
Display (Ecran), opţiunile Show horizontal scroll bar (Afișare bară de de-
rulare orizontală) şi Show vertical scroll bar (Afișare bară de derulare ver-
ticală), Fig. 1.11.
h. Bara de stare (Status Bar).
Fig. 1.41. Bara de stare.
Bara de stare sau Bara de informare, numită altfel, este plasată în par-
tea de jos a ferestrei programului, sub Bara de derulare orizontală (dacă
aceasta este afișată pe ecran) şi conţine informaţii referitoare la: numărul sec-
țiunii, numărul paginii curente, numărul total de pagini din document, numă-
rul total de cuvinte, alineate, caractere, linii din document, butonul
Language (Limbă), modurile de afișare a documentului curent pe ecran
View Shortcuts (Vizualizare comenzi rapide de la tastatură), butonul de
panoramare Zoom (Panoramare), glisorul de panoramare Zoom Slider (Gli-
sor de panoramare) etc., Fig. 1.41, totul depinde de ce elemente avem nevoie
să fie afișate pe Bara de stare.
Poziționând indicatorul mouse-ului pe fiecare element afișat în Bara
de stare se afișează informația despre elementul respectiv. Activând fiecare
din elementele pe care le conține, la moment Bara de stare, se afișează o fe-
reastră din care selectăm cele necesare sau, în urma acestora documentul cu-
rent își schimbă aspectul. Există posibilitatea ca în Bara de stare să adău-
găm/excludem și alte elemente, aceasta ține de personalizarea acesteia.
Pentru a personaliza Bara de stare deschidem meniul contextual al ei
(clic dreapta în Bara de stare) și din lista cu numele Customize Status Bar

61
(Personalizare Bara de stare), Fig. 1.42 activăm/dezactivăm opţiunile nece-
sare.
Fig. 1.42. Personalizarea barei
de stare. Fig. 1.43. Statistica documentului cu-
rent.
Pentru a afișa date despre statistica documentului curent, activăm co-
manda Words din Bara de stare, pe ecran se afișează fereastra cu numele
Word Count (Număr de cuvinte), Fig. 1.43, informația respectivă fiind afi-
șată în secțiunea Statistics (Statistici).
i. Minibară de instrumente (Mini Toolbar).
Mini Toolbar (Minibara de instrumente) conţine comenzi de forma-
tare, care apar în document acolo unde trebuie să le utilizăm. Pentru a afișa
minibara de instrumente, pe ecran, trebuie să selectăm un text și o vedem
afișată automat, chiar lângă textul selectat, Fig. 1.44.
Minibara de instrumente poate fi ascunsă/afișată prin activarea Buto-
nului Office, Word Options (Opțiuni Word), fila Popular (Populare), secți-
unea Top options for working with Word (Opțiuni principale pentru lucrul
în Word), opțiunea Show Mini Toolbar on selection (Afișare minibară de
instrumente la selectare).

62
Fig. 1.44. Minibara de instrumente.
Comenzile Minibarei de instrumente în ordinea cum sunt plasate în
imagine:
• Font (Font) – modifică aspectul fontului;
• Font Size (Dimensiune font) – modifică dimensiunea fontului;
• Grow Font (Creștere font) – mărește dimensiunea fontului;
• Shrink Font (Reducere font) – micșorează dimensiunea fontului;
• Style (Stil) – formatează titlurile, citatele și alt tip de text, utilizând
galeria de stiluri;
• Format Painter (Descriptor de formate) – copiază elementele de
formatare ale unui text și le aplică altui text;
• (B) Bold (Aldin) – textul selectat devine aldin (îngroșat);
• (I) Italic (Cursiv) – textul selectat devine cursiv (înclinat);
• Center (La centru) – aliniază textul selectat la centru;
• Text Highlight Color (Culoare evidențiere text) – marchează tex-
tul selectat cu o culoare activată din listă;
• Font Color (Culoare font) – modifică culoarea textului selectat;
• Decrease Indent (Micșorare indent) – descrește nivelul indentare
al paragrafului/alineatului;
• Increase Indent (Mărire indent) – crește nivelul indentare al pa-
ragrafului/alineatului;
• Bullets (Marcatori) – creează o listă marcată.
j. Opțiunile butonului Paste Options (Opțiuni lipire).
Deseori, când lucrăm cu un document, avem nevoie să gestionăm tex-
tul din el, adică să-l copiem sau să-l mutăm și de câte ori lansăm comanda
Paste (Lipire), pe ecran, în poziţia cursorului textual, se afișează imaginea
Paste Options (Opțiuni lipire), sub forma unui buton. Dacă activăm acest

63
buton, apare o listă, din care putem alege opţiunea respectivă, ce indică modul
de lipire a textului în document, Fig. 1.45.
Fig. 1.45. Opțiunile butonului Paste Options (Opțiuni lipire).
Să descriem opțiunile butonului Paste Options (Opțiuni lipire):
• Keep Source Formatting (Se păstrează formatarea sursei);
• Match Destination Formatting (Potrivire formatare destinație);
• Keep Text Only (Se păstrează numai textul);
• Set Default Paste (Stabilire lipire implicită) – afișează o fereastra de
dialog cu numele Word Options (Opțiuni Word), activă fiind fila Advanced
(Complex). În secțiunea Cut, Copy and Paste (Decupare, Copiere și Lipire)
putem efectua setările necesare.
k. Meniurile contextuale (Contextual Menu).
Meniurile contextuale sau Meniurile acces rapid, altfel numite, apar în
cazul în care executăm clic dreapta pe o filă, pe un buton, într-o zonă de text,
pe o imagine, pe o formă, altfel spus pe un element de grafică etc., şi prezintă
comenzi ce pot fi utilizate în contextul respectiv pentru elementul indicat. În
Fig. 1.46 avem câteva exemple de meniuri contextuale ale diferitor elemente:
– meniul contextual al unui text;
– meniul contextual al unui tabel;
– meniul contextual al barei de titlu;
– meniul contextual al unui stil;
– meniul contextual al Panglicii;
– meniul contextual al oricărui buton etc.

64
Fig. 1.46. Meniuri contextuale.
Utilizarea funcției Microsoft Office Word Help
În aplicaţia Word pentru rezolvarea rapidă a unor probleme putem uti-
liza funcţia Microsoft Office Word Help (Ajutor pentru Microsoft Office
Word). Ajutorul reprezintă un ghid interactiv ce conţine informaţii despre
modul de utilizare al programului Word.
În cazul în care poziționăm indicatorul mouse-ului pe un oarecare bu-
ton (comandă) din Panglică, se afișează notița explicativă ScreenTip (Suges-
tii de ecran) ce semnifică funcția butonului respectiv și, în paranteze rotunde,
la unele comenzi, combinația de taste cu ajutorul cărora poate fi lansată co-
manda de la tastatură. Aceste sugestii pot fi ascunse/afișate prin Office
Button, Word Options (Opțiuni Word), fila Popular (Populare),
ScreenTip style (Stil SfatEcran).
Avem posibilitate să afișăm fereastra de program Word Help (Ajutor
Word) activând butonul cu numele Microsoft Office Word Help (F1) din
dreapta barei în care sunt incluse filele Panglicii sau acționând tasta funcţio-
nală F1. Observăm, în fereastra deschisă, în colțul dreapta-jos fiind afișată
una din comenzile:
1. Offline (Deconectat) – acces la fişierele salvate pe calculator, Fig. 1.47;
2. Connected to Office Online (Conectat la Office Online) – acces
la Office Online, Fig. 1.48.

65
Pentru a trece de la o comandă la alta, executăm clic pe butonul res-
pectiv și alegem din listă comanda necesară.
În câmpul Type words to search for (Tastaţi cuvintele ce trebuie cău-
tate) din stânga câmpului Search (Căutare), introducem un cuvânt care ne
interesează și acționăm tasta Enter pentru a lansa procesul de căutare și a
afișa informațiile necesare.
Fig. 1.47. Fereastra Ajutor Word, Of-
fline. Fig. 1.48. Fereastra Ajutor Word,
Conected to Office Online.
Utilizarea ferestrelor de dialog
O fereastră de dialog sau o casetă de dialog, numită altfel, este o fe-
reastră care permite utilizatorului sa furnizeze informații despre modul de
realizare a unor acțiuni prin selectarea sau specificarea unor opțiuni introduse
în obiecte de control specifice.
Bara de titlu a ferestrelor de dialog nu conțin butoane de minimizare,
maximizare, restabilire, deși unele din ele pot fi redimensionate, mutate
dintr-un loc în altul, maximizate și restabilite. Ele nu conține nici Bara de
stare, Panglica sau barele de derulare specifice ferestrelor de tip aplicație
sau document.
Tipurile de obiecte de control care pot fi întâlnite în ferestrele de dia-
log sunt următoarele:
• butoane de comandă;
• grupuri (casete) de opțiuni;
• comutatoare sau casete de verificare;

66
• zone de text;
• liste;
• liste derulante (ascunse) etc.
Într-o fereastră de dialog, există posibilitatea să specificăm opţiunile
dorite prin utilizarea butoanelor, listelor, câmpurilor de introducere a datelor
etc., apoi activăm butonul OK sau acţionăm tasta Enter, pentru a aplica op-
ţiunile selectate şi a închide fereastra de dialog.
Pentru a anula o fereastră de dialog fără a efectua modificări, alegem
una din variantele următoare:
Activăm butonul Cancel (Revocare) din fereastra curentă;
Activăm butonul X (Close) din Bara de titlu a ferestrei de dialog;
Acţionăm tasta Esc (Anulare) de pe tastatură.
Pentru a deplasa cursorul textual, într-o fereastră de dialog, de la o op-
ţiune la alta utilizăm una din următoarele comenzi:
Tasta Tab (Tabulator) – salt la următoarea opţiune;
Combinaţia de taste Shift+Tab – salt la precedenta opţiune;
Executăm clic în câmpul necesar.
Închiderea documentului curent. Închiderea programului Word
După ce am terminat lucrul într-un document, este nevoie de a închide
atât documentul, cât şi programul în care am lucrat. Există posibilitatea de a
închide documentul curent fără a închide programul, pe când dacă închidem
programul, se închide automat şi documentul curent.
Pentru a închide documentul curent, activăm Butonul Office, comanda
Close (Închidere). Dacă modificările în document sunt salvate, atunci el se
închide automat, în caz contrar pe ecran se afişează fereastra de confirmare a
salvării documentului respectiv, cu numele Microsoft Office Word, Fig.
1.49, în care activăm unul din butoanele mai jos descrise, după care docu-
mentul se închide automat:
Yes (Da) – în cazul în care dorim să salvăm modificările efectuate;
No (Nu) – în cazul în care nu dorim să salvăm modificările efectuate;
Cancel (Revocare) – în cazul în care dorim să anulăm fereastra de
confirmare, în acest caz documentul nu se închide.

67
Programul Word îl putem închide atât în cazul în care documentul este
închis, cât şi în cazul în care el este deschis. Pentru a închide programul
Word, lansăm una din comenzile enumerate în lista de mai jos:
Butonul Office, comanda Exit Word (Ieșire Word);
Executăm dublu clic pe Butonul Office;
Activăm butonul Close (X) din Bara de titlu a ferestrei programului;
Activăm opțiunea Close (Alt+F4) din lista meniului System (Sistem)
al barei de titlu (clic dreapta pe Bara de titlu).
Fig. 1.49. Fereastra de confirmare a salvării documentului.
Î N S Ă R C I N Ă R I P R A C T I C E
1. Descrieți elementele interfeței ferestrei programului Word.
2. Ascundeți/afișați elementele posibile ale interfeței programului
Word.
3. Activați Butonul Office și configurați ca în lista documentelor re-
cente să fie numai ultimele 15 documente.
4. Fixați primele trei documente din listă.
5. Răsfoiți filele din fereastra Word Options pentru a vă convinge că fi-
ecare filă conține un set de opțiuni.
6. Adăugați în Bara de instrumente Acces rapid comenzile New, Open,
Print Preview, Draw Table, Paste Special.
7. Excludeți butoanele Draw Table și Paste Special.
8. Adăugați combinația de taste pentru a lansa comenzile Print Preview și Open.
9. Restabiliți Bara de instrumente Acces rapid la forma implicită.
10. Restabiliți toate combinațiile de taste ale tuturor comenzilor la forma
implicită.
11. Răsfoiți filele din Panglică.

68
12. Găsiți și arătați cele patru părți principale ale Panglicii.
13. Activați fila References cu mouse-ul, apoi cu tastatura.
14. Descrieți grupurile filei Home.
15. Descrieți comenzile grupului Clipboard.
16. Descrieți cele trei file care apar/dispar automat la selectarea unui
obiect în pagină.
17. Ascundeți/afișați riglele verticală și orizontală.
18. Ascundeți/afișați barele de derulare verticală și orizontală.
19. Adăugați/ascundeți în Panglică fila Developer.
20. Stabiliți pe riglă unitatea de măsură Inci, apoi milimetri.
21. Demonstrați câte puncte și câți inch are 1 cm.
22. Demonstrați că indicatorul mouse-ului poate căpăta diverse forme.
23. Derulați documentul prin diverse modalități.
24. Configurați Bara de stare în așa mod ca să conțină numai următoare-
le elemente: Numărul secțiunii, Numărul paginii curente și Numărul
total de pagini, Ortografie și verificarea gramaticii, Limba, butonul
Înlocuire și Glisorul de panoramare.
25. Adăugați pe Bara de stare butoanele de afișare a documentului curent
pe ecran și butonul numărarea cuvintelor.
26. Excludeți din Bara de stare următoarele: butonul Ortografie și verifi-
carea gramaticii și butonul Înlocuire caractere.
27. Afișați documentul curent în modul Outline, apoi în modul Print Layout.
28. Afișați pe ecran date despre statistica documentului curent.
29. Afișați Minibara de instrumente pe ecran și descrieți comenzile din ea.
30. Afișați pe ecran diverse meniuri contextuale.
31. Căutați informația despre Keyboard utilizând funcția Help.
32. Activați Butonul Office, apoi lansați comanda Close de la tastatură
pentru a închide documentul curent, apoi programul Word.

69
CAPITOLUL II. INTRODUCEREA TEXTULUI
ȘI GESTIONAREA DOCUMENTELOR
Finalităţile de învăţare
La finele studierii temei respective şi după realizarea sarcinilor de lucru,
studentul va fi capabil:
să introducă corect textul;
să deruleze corect documentul;
să verifice ortografic și gramatical textul;
să despartă cuvintele în silabe;
să gestioneze documentele.
Introducerea textului în document
Introducerea textului în document se poate realiza prin: tastare, copie-
re, mutare etc. Prin tastare, textul apare în locul în care se află cursorul textu-
al. Rândurile de text curg automat pe măsură ce tastăm textul, nefiind necesa-
ră acţionarea tastei Enter (Introduce) la sfârșitul rândului. Ele sunt reajustate
automat dacă redimensionăm pagina, modificăm marginile sau schimbăm
dimensiunea fontului.
Prin acționarea tastei Enter (Introduce) se creează un nou alineat (pa-
ragraf). Alineatul reprezintă textul introdus între două acționări ale tastei
Enter. Programul Word tratează fiecare alineat ca o entitate separată, având
informaţii proprii de formatare.
Dacă este necesar să introducem textul în limba română, mai întâi în
indicatorul limbajelor pentru tastatura alegem limba română (Ro – Romani-
an). Simbolurile, inclusiv cele diacritice, ă, î, ş, ţ, â, :, ; etc. le găsim pe taste-
le cu chirilice (ruse): Х (ă), Ъ (î), Ж (ş), Э (ţ), \ (â), Shift+. (:), Shift+, (;), ~
(„), Shift+~ (”). În rest, celelalte simboluri corespund tastelor, ținând cont de
tasta Shift (Schimbare) care ne ajută să tipărim simbolul de sus de pe tastă,
iar cel de jos îl tipărim fără a acționa tasta Shift (Schimbare).
Introducerea textului în zona de lucru se efectuează de la tastatură.
Textul se introduce în poziţia curentă a cursorului textual. Textul poate fi
introdus în diferite limbi, utilizând alfabetele respective. Selectarea limbii se
efectuează executând un clic pe indicatorul limbajelor pentru tastatură şi ac-
tivând limba în care vrem să culegem textul sau acţionând combinaţiile de

70
taste Ctrl+Shift sau Left Alt+Shift, totul depinde de cum este configurată
tastatura de către utilizator.
Dacă este necesar, configurăm ca limba în care permanent vom culege
textul să fie de bază, ceea ce înseamnă că de fiecare dată când se conectează
calculatorul limba stabilită de bază se afişează în indicator. Admitem că vrem
să introducem un text în documentul curent. Pentru a vedea cum decurge
această operaţie, procedăm în felul următor: culegem un text oarecare şi, pe
măsură ce tastăm, să fim foarte atenţi la faptul cum se deplasează automat
cursorul textual de la sfârşitul unui rând la începutul rândului următor sau
cum se deplasează chiar şi unele cuvinte lungi.
Dacă efectuăm vreo greşeală, acţionăm tasta Backspace (Ștergere îna-
poi) pentru a şterge caracterele greşite din stânga cursorului textual. Ea se gă-
sește deasupra tastei Enter pe unele tastaturi fiind marcată numai cu o săgea-
tă orientată la stânga (), pe altele tastaturi ea se găsește deasupra tastei cu
litera â fiind marcată prin Backspace.
Dacă se întâmplă că, în timpul introducerii textului, un cuvânt oarecare
s-a subliniat cu o linie zigzag de culoare roşie, aceasta înseamnă că progra-
mul nu găseşte acest cuvânt în dicţionar, adică e greşit scris şi trebuie să-l
corectăm. În cazul în care cuvântul subliniat cu o linie zigzag de culoare ro-
şie este corect, atunci trebuie să-l adăugăm în dicţionar utilizând comanda
Add to Dictionary (Adăugare în dicționar) din meniul său contextual (clic
dreapta pe cuvânt).
În continuare, vom învăţa să inseram/înlocuim unul sau mai multe ca-
ractere, cuvinte întregi, propoziţii, fraze etc. Cursorul textual clipeşte şi ne
indică locul unde apare caracterul, textul pe care îl introducem.
Pentru a insera un caracter sau un fragment de text în documentul cu-
rent, mai întâi trebuie să poziţionăm cursorul textual în locul destinaţie, apoi
să culegem textul de la tastatură.
Programul Word oferă două moduri de editare elementară a texului:
Insert (Inserare) şi Overtype (Suprascriere). Modul Insert este modul im-
plicit şi cel mai des utilizat. În acest mod, pe măsură ce introducem informa-
ţia nouă, toate caracterele existente ce se găsesc la dreapta cursorului textual
sunt deplasate spre dreapta, oferind locul informaţiei noi.
Acest mod se activează/dezactivează acţionând tasta Insert sau Ins,
însă numai, în cazul în care nu este activă opţiunea Use the Insert key for

71
paste (Se utilizează tasta Ins pentru lipire), din meniul Office, Word
Options (Opțiuni Word), fila Advanced (Complex), secțiunea Cut, Copy
and Paste (Decupare, Copiere și Lipire). Implicit, programul Word permite
introducerea textului în modul Inserare.
În modul Overtype (Suprascriere), noile caractere le înlocuiesc pe ce-
le aflate în dreapta cursorului textual. Pentru a conecta modul de înlocuire,
activăm butonul Overtype (Suprascriere) din Bara de stare (dacă este afișat,
în caz contrar îl afișăm) sau activăm opţiunea Use Overtype mode (Se utili-
zează modul suprascriere) din aceeași filă Advanced (Complex), secțiunea
Editing options (Opțiuni de editare).
Pentru a conecta de la tastatură atât modul Insert (Inserare), cât și
Overtype (Suprascriere) trebuie obligator să conectăm opțiunea Use the
Insert key to control overtype mode (Se utilizează tasta Ins pentru a verifi-
ca modul de suprascriere) din Office, Word Options (Opțiuni Word),
Advanced (Complex).
Ruperea unui rând şi concatenarea/unirea lui se efectuează în felul
următor: poziţionăm cursorul textual în locul de unde dorim ruperea rându-
lui și acţionăm tasta Enter. Pentru a concatena partea de rând ruptă, poziţio-
năm cursorul textual la sfârşitul rândului, în locul unde dorim să unim rândul
următor, apoi acţionăm tasta Delete (Ștergere) sau poziţionăm cursorul tex-
tual la începutul rândului următor, care urmează să-l unim cu rândul prece-
dent, apoi acţionăm tasta Backspace (Ștergere înapoi).
Pentru a corecta sau a modifica textul introdus este nevoie să utilizăm
alte controale de editare pentru înlocuirea, ştergerea şi rearanjarea textului.
Fie că dorim să înlocuim un cuvânt, o propoziţie, o frază printr-un alt cuvânt,
altă propoziţie, altă frază etc. Pentru aceasta, executăm următorii paşi:
I. Selectăm textul ce urmează a fi înlocuit;
II. Culegem textul ce urmează a fi introdus.
Textul introdus îl înlocuieşte automat pe cel selectat, iar marcajul de
selecţie automat dispare la introducerea primului simbol în text.
Să admitem că vrem să ştergem unul sau mai multe cuvinte din text.
Pentru aceasta, executăm următorii paşi:
I. Selectăm textul ce urmează a fi şters;
II. Acţionăm tasta Delete (Ștergere) sau tasta Backspace (Ștergere înapoi).

72
Amintim că tasta Delete şterge caracterele din dreapta cursorului tex-
tual, iar tasta Backspace şterge caracterele din stânga cursorului textual. La
acţionarea combinaţiei de taste Ctrl+Backspace se şterge câte un cuvânt din
stânga cursorului textual, iar la acţionarea combinaţiei de taste Ctrl+Delete
se şterge câte un cuvânt din dreapta lui.
Dacă am realizat una sau mai multe operaţii greşite, le putem anula câ-
te una sau concomitent o întreagă consecutivitate de operații. Pentru a anula
operaţia recentă efectuată asupra documentului curent, utilizăm opţiunea Un-
do (Anulare) din Bara de instrumente Acces rapid, Fig. 1.16 sau combinaţia
de taste Ctrl+Z. În cazul în care vrem să anulăm concomitent o consecuti-
vitate de operaţii, deschidem lista butonului Undo (Anulare) şi selectăm mai
multe operaţii ce urmează a fi anulate.
Operaţia inversă anulării este Redo (Refacere) care se lansează din
aceeași Bară de instrumente Acces rapid sau utilizând combinaţia de taste
Ctrl+Y. La fel, pentru a întoarce concomitent o consecutivitate de operaţii
recent anulate, deschidem lista butonului Redo (Refacere) şi selectăm opera-
ţiile ce urmează a fi întoarse.
Derularea documentului
Într-un document putem naviga utilizând mouse-ul, tastatura, barele de
derulare, scroling-ul etc. Barele de derulare reprezintă metoda cea mai potri-
vită de deplasare într-un document de tipul Word. Fiecare Bară de derulare,
Fig. 2.1 conţine o casetă şi butoane de derulare la fiecare capăt. Pentru a vi-
ziona mici porţiuni de document, executăm clic pe butoanele de derulare de
la capetele barelor. Pentru derularea documentului în sus/jos cu câte o pagină
de ecran, executăm clic oriunde deasupra/dedesubtul casetei de derulare pe
verticală.
Fig. 2.1. Bara de derulare orizontală.
Pentru a derula documentul proporţional şi rapid în sus/jos, la pagina
dorită, tragem caseta de derulare în direcția necesară, pe ecran se afișează o
Buton de derulare Buton de derulare Caseta de derulare

73
etichetă cu numărul paginii curente și fragmente de text din pagină, după ca-
re executăm un clic la pagina necesară.
În procesul derulării documentului cursorul textual nu se deplasează,
rămânând în aceeaşi poziţie. Pentru a-l poziţiona în noua locaţie în pagină,
executăm un clic în poziţia necesară. În cazul în care nu executăm clic, de
îndată ce începem să culegem textul, ne vom deplasa în locul unde era pozi-
ționat cursorul textual până la derulare.
Documentul îl putem derula şi cu ajutorul celor trei butoane de depla-
sare descrise anterior (Capitolul I, Bara de derulare verticală (Vertical
Scroll Bar) și orizontală (Horizontal Scroll Bar), Fig. 1.39), care sunt pla-
sate în partea inferioară a barei de derulare verticală, butonul Select Browse
Object (Selectare obiect după care se face răsfoirea).
În Tabelul 2.1 sunt descrise combinaţiile de taste utile pentru a naviga
rapid într-un document utilizând doar tastatura.
Tabelul 2.1. Combinaţii de taste utilizate pentru derularea documentului.
Acţionăm tasta sau com-
binaţia de taste Pentru a deplasa cursorul textual
sau în sus sau în jos cu un rând;
sau la stânga sau la dreapta cu un caracter;
Ctrl + sau Ctrl + la stânga sau la dreapta cu un cuvânt;
Home sau End la începutul sau la sfârşitul rândului curent;
Ctrl+Home sau Ctrl+End la începutul sau la sfârşitul documentului;
Page Up sau Page Down în sus sau în jos cu o pagină de ecran;
Shift+F5 la ultima locaţie în care am făcut modificări.
Verificarea ortografiei şi a gramaticii
Creând documente atât simple, cât și complexe în acest program, pot
apărea situaţii în care este nevoie de o corectare a textului. Există posibilita-
tea de a cere programului să verifice textul atât din punct de vedere ortogra-
fic, cât şi gramatical în timp ce-l prelucrăm.
Funcţia Verificarea ortografiei este, de regulă, activă şi ea face ca în
text cuvintele scrise incorect ortografic să apară subliniate cu o linie roşie sau
verde ondulată. Cuvintele subliniate cu roşu sunt cele care nu sunt în dicţio-
narul predefinit al aplicaţiei, fie că sunt cuvinte incorect scrise, fie că sunt

74
corect scrise, dar reprezintă nume proprii, termeni tehnici, prescurtări ale
unor nume de firme, cuvinte scrise într-o limbă diferită de cea a dicţionarului
folosit etc., iar cuvintele subliniate cu verde indică fragmentul de text sau
propoziţia formulată incorect sau în care lipsesc sau sunt de prisos unele
semne de punctuaţie.
La fel, există posibilitatea de a cere programului să ignoreze verifica-
rea ortografică a unor cuvinte. Verificatorul ortografic parcurge textul,
comparând cuvintele din text cu termeni incluşi în dicţionarele încorporate.
În cazul în care în text apare un cuvânt care nu se găseşte în dicţionar, atunci
programul Word îl marchează ca ortografiat greşit. De asemenea, Word caută
şi marchează aceleași cuvinte scrise de două ori la rând în document. Verifi-
catorul gramatical aplică textului un ansamblu de reguli gramaticale şi stilis-
tice, marcând elementele care încalcă aceste reguli.
Funcția de verificare a ortografiei se lansează prin Butonul Office,
Word Options (Opțiuni Word), fila Proofing (Verificare), secțiunea When
correcting spelling and grammar in Word (La corectarea ortografică şi
gramaticală în Word), opțiunea Check spelling as you type (Verificarea
ortografiei în timpul tastării).
Pentru a verifica greșelile ortografice și gramaticale ale unui text
dintr-un document, executăm următorii paşi:
I. Selectăm fragmentul de text care urmează a fi verificat (dacă nu
selectăm nimic, va verifica tot textul);
II. Activăm fila Review (Revizuire), grupul Proofing (Verificare), co-
manda Spelling & Grammar (Ortografie și gramatică), apare fereastra de
dialog cu numele Spelling and Grammar (Corectare ortografică și gramati-
cală), Fig. 2.2, în care sunt evidenţiate cuvintele ortografiate greşit sau cele de
origine necunoscută (în denumirea ferestrei după semnul „:” poate fi orice
limbaj indicat de utilizator pentru verificarea textului);
III. Corectăm greşeala depistată manual sau alegem una din variantele
propuse de program;
IV. Activăm butonul Change (Modificare) sau Change All (Modificare
peste tot) pentru a corecta cuvântul sau, corespunzător, toate cuvintele din text
care conţin aceeaşi greşeală;

75
V. Activăm butonul Ignore Once (Ignorare odată) sau Ignore All
(Ignorare totală) pentru a ignora greşeala în cuvântul curent verificat sau,
corespunzător, în toate cuvintele din text ce conţin aceeaşi greşeală;
VI. Activăm butonul Add to Dictionary (Adăugare în dicționar) pen-
tru a adăuga cuvintele marcate în dicţionar;
VII. Activăm butonul Close (Închidere).
Fig. 2.2. Verificarea ortografiei şi a
greşelilor de gramatică.
Fig. 2.3. Verificarea textului în limba
română.
Pentru a indica programului ca verificarea să fie efectuată în limba do-
rită, de exemplu Romanian (România), executăm următorii paşi:
I. Selectăm tot textul;
II. Activăm fila Review (Revizuire), grupul Proofing (Verificare),
comanda Set Language (Setare limbă), pe ecran se afișează fereastra de dia-
log cu numele Language (Limbă), Fig. 2.3;
III. Selectăm limba Romanian (România) sau orice altă limbă;
IV. Activăm butonul OK.
Pentru a corecta o greşeală ortografică, o putem face manual sau exe-
cutăm clic dreapta pe linia roşie ondulată a cuvântului selectat şi din meniul
contextual selectăm varianta corectă, iar dacă variantele nu apar, atunci sau
ignorăm cuvântul, sau îl adăugăm în dicţionar, dacă suntem siguri că e corect
scris.
Despărţirea cuvintelor în silabe
Implicit programul Word nu desparte cuvintele în silabe când acestea
sunt lungi pentru a se încadra într-un rând, dar le deplasează în întregime în

76
rândul următor. Dacă textul este aliniat din ambele părți, atunci acest lucru
poate conduce la un aspect neplăcut al textului, având spaţii mari între cuvin-
te. Pentru a evita acest lucru, utilizăm facilitatea de despărţire automată în
silabe, pentru a ajusta aspectul documentului, care poate fi aplicată întregului
document sau numai textului selectat.
Există trei tipuri de cratime: manuală, opţională şi neseparatoare, fi-
ecare comportându-se în mod diferit.
Manual Hyphen (Cratimă manuală) – se inserează cu tasta liniuţă şi
nu-şi modifică niciodată poziţia. Se folosesc, în special, pentru nume proprii şi
cuvinte compuse, cum ar fi de exemplu următoarele cuvinte: propriu-zis,
Ana-Maria etc.;
Optional Hyphen (Cratimă opţională) – se utilizează pentru a despărţi
în silabe cuvintele prea lungi pentru a încăpea într-un singur rând şi dispar
dacă, în urma unei reformatări ulterioare, cuvântul încape pe un rând, se inse-
rează poziţionând cursorul textual după simbolul unde trebuie inserată crati-
ma, apoi acţionăm combinaţia de taste Ctrl + - (în indicator fiind selectat Ro
– Romanian) sau fila Insert (Inserare), Symbol (Simbol), More Symbols
(Mai multe simboluri), fila Special Caracters (Caractere speciale), selectăm
caracterul Optional Hyphen (Cratimă opțională), după care activăm butonul
Insert (Inserare), apoi Close (Închidere). Combinația de taste poate fi
schimbată la dorință, Fig. 2.4;
Nonbreaking Hyphen (Cratimă neseparatoare) – se utilizează pentru
nume compuse sau porţiuni de cuvinte, dar, spre deosebire de cratimele manua-
le, asigură faptul că expresia respectivă nu este despărţită niciodată în două rân-
duri. De exemplu, Drag-and-Drop (Trage și aruncă) apare întotdeauna într-un
singur rând, chiar dacă rămâne un spaţiu foarte mare la sfârşitul rândului prece-
dent, se inserează utilizând combinaţia de taste Ctl+Shift + -, Fig. 2.4.
Remarcă: Pentru a afișa cratimele opţionale, simbolurile netipăribile
ale tastelor Enter (¶), Tab (→) şi Spaţiul liber (.), marcajul întreruperii pa-
ginii sau/şi secţiunii şi alte caractere speciale din document, activăm butonul
Show/Hide ¶ (Afișare/Ascundere ¶) din grupul Paragraph (Paragraf) al
filei Home (Pornire). Prin acesta, avem posibilitate să verificăm corectitudi-
nea introducerii şi formatării textului.

77
Fig. 2.4. Inserarea cratimei opționale și neseparatoare.
Există posibilitatea de a desparți în silabe un fragment de text selectat
sau tot conţinutul documentului. Atunci când este activă opţiunea de despăr-
ţire automată a cuvintelor în silabe, programul caută spaţiile de la sfârşitul
rândurilor şi încearcă să le excludă prin despărţirea în silabe a primului cu-
vânt de pe rândul următor.
Pentru a aplica textului despărţirea automată a cuvintelor în silabe,
executăm următorii paşi:
I. Selectăm un fragment de text sau nu selectăm nimic pentru a aplica
întregului document despărțirea cuvintelor în silabe;
II. Activăm fila Page Layout (Aspect pagină), grupul Page Setup
(Iniţializare pagină), comanda Hyphenation (Despărțire în silabe), pe ecran
se afișează imaginea din Fig. 2.5.
III. Selectăm opţiunea Automatic (Automat) pentru despărțire automa-
tă. Pentru despărţire manuală – Manual şi pentru anularea despărţirii în sila-
be se alege None (Fără).

78
Activând opțiunea Hyphenation Options (Opţiuni hibernare) se afi-
șează fereastra de dialog cu numele Hyphenation (Despărțire în silabe), Fig.
2.6 ce conține următoarele opțiuni:
• Automatically hyphenate document (Despărțire automată în si-
labe în document) – desparte automat cuvintele în silabe în docu-
ment;
• Hyphenate words in CAPS (Despărțire în silabe cuvinte cu MA-
JUSCULE) – desparte în silabe cuvintele scrise în întregime cu ma-
juscule;
• Hyphenation zone (Zonă de despărțire în silabe) – desparte în si-
labe textul în zona respectivă;
• Limit consecutive hyphens to (Limitare cratime consecutive la) –
se indică numărul maximal de rânduri din text consecutive care pot
fi terminate cu semnul cratimă.
Programul Word efectuează automat despărţirea cuvintelor în silabe
pentru a ajusta terminaţiile rândurilor în cadrul selecţiei sau în tot documen-
tul, în cazul în care nu este nimic selectat.
Fig. 2.5. Despărțirea automată și ma-
nuală a cuvintelor în silabe.
Fig. 2.6. Fereastra de dialog
Hyphenation.
Pentru a renunţa la despărțirea în silabe automată a cuvintelor, se dez-
activează opţiunea Automatically hyphenate document (Despărțire auto-
mată în silabe în document) și cratimele inserate automat se exclud, Fig. 2.6.
Pentru a renunța la despărțirea automată în silabe, altfel, executăm
următorii pași:
I. Activăm fila Page Layout (Aspect pagină), grupul Page Setup
(Iniţializare pagină), opțiunea Hyphenation (Despărţire în silabe);
II. Activăm opțiunea None (Fără).

79
În cazul în care textul a fost despărțit în silabe în întregime şi dorim ca
la un fragment de text oarecare să renunțăm la despărțire în silabe, vom pro-
ceda în felul următor:
I. Selectăm textul;
II. Activăm fila Home (Pornire), Lansatorul ferestrei de dialog
Paragraph (Paragraf);
III. Scoatem în relief fila Line and Page Breaks (Sfârșituri de linie și
de pagină);
IV. Activăm opțiunea Don’t hyphenate (Fără despărţire în silabe);
V. Activăm butonul OK.
Crearea unui dosar în programul Word
Un dosar reprezintă un loc rezervat pentru fişiere, creat încât acestea
să poată fi organizate şi gestionate cât mai simplu. La fel ca și în sistemul de
operare Windows, în acest program avem posibilitate să creăm dosare.
Pentru a crea un dosar în programul Word, executăm următorii paşi:
I. Activăm Butonul Office, Save As (Salvare ca) în rezultat se afişează
pe ecran o fereastră de dialog cu numele Save As (Salvare ca), Fig. 2.7;
II. Din Navigation pane (Panou de navigare) alegem locul unde
vrem să creăm dosarul;
III. Activăm butonul New Folder (Dosar nou) din bara cu opțiuni a
ferestrei, se afişează o pictogramă cu numele implicit New Folder (Dosar
nou);
IV. Introducem numele dosarului, apoi activăm butonul OK;
V. Activăm butonul Cancel (Revocare) sau butonul Close (Închidere)
din Bara de titlu a ferestrei Save As (Salvare ca) în cazul în care vrem să
creăm doar dosarul, fără a salva documentul curent în el.
Salvarea documentului curent pentru prima dată
Să admitem că am deschis un document nou în fereastra programului
Word, după care am introdus datele necesare în el. La moment acest docu-
ment are numele implicit dat de program, Document1, de aceea urmează să-l

80
salvăm cu un nume pentru prima dată (ceea ce înseamnă că documentul cu-
rent încă nu are nume dat de utilizator).
Pentru aceasta, executăm următorii paşi:
I. Activăm Butonul Office, Save (Salvare) sau Save As (Salvare ca)
în ambele cazuri pe ecran se afişează fereastra de dialog cu numele Save As
(Salvare ca), Fig. 2.7;
II. Din Navigation pane (Panou de navigare) alegem locul unde vrem
să salvăm documentul;
III. În câmpul File name (Nume fişier) introducem numele do-
cumentului (fişierului);
IV. Din câmpul Save as type (Salvare ca tip) selectăm tipul documen-
tului, dacă este necesar (*.docx, *.pdf, *.html, *. rtf etc);
V. Activăm butonul Save (Salvare) sau acționăm tasta Enter pentru a
lansa procesul de salvare.
E de dorit să salvăm documentul la fiecare 5 sau 10 minute, în funcţie de
cât de repede lucrăm, pentru a nu pierde informaţia. În cazul în care repetăm
comanda Save (Salvare), fereastra de dialog cu numele Save As (Salvare ca)
nu mai apare, fiindcă documentul deja are nume şi toată informaţia adăugată
sau modificată în document se salvează sub acelaşi nume și în același loc.
Remarcă: La salvarea documentului și dosarului trebuie să ținem cont
de caracterele care nu se pot utiliza în numele documentului, dosarului, scur-
tăturii etc.: / \ * | ? : < > ”.
Mai rapid putem salva documentul curent sub același nume și în ace-
lași loc prin activarea butonului Save (Salvare) din Bara de instrumente Ac-
ces rapid (Quick Access Toolbar) dacă există sau acționând combinaţia de
taste Ctrl+S (Combinația respectivă poate fi schimbată de către utilizator, de
asemenea la toate comenzile care conține orice combinație de taste).
Documentul trebuie de salvat la fiecare 5-10 minute, în funcție de cât
de repede adăugăm sau modificăm informația în el, automat o face și pro-
gramul la un interval de timp stabilit de către utilizator, urmează să studiem
în următoarea temă ce ține de salvare.

81
Fig. 2.7. Fereastra de dialog cu numele Save As.
Securitatea documentului
După ce documentul e creat, el poate fi protejat împotriva deschideri-
lor neautorizate sau împotriva modificărilor la salvare, cu o parolă pentru
deschidere şi/sau una pentru modificare.
Parola reprezintă un șir de caractere (litere, cifre, semne, spații libere)
prin intermediul căreia o persoană își certifică identitatea și dreptul de a ac-
cesa documentul. Parola o putem stabili atât unui document salvat, cât şi unui
document care încă nu e salvat. Pentru aceasta, executăm următorii pași:
I. Activăm Butonul Office, comanda Save As (Salvare ca), în rezul-
tat se afişează pe ecran o fereastră de dialog cu numele Save As (Salvare ca),
Fig. 2.7;
Panoul de navigare
Butonul de creare a unui dosar

82
II. Activăm comanda Tools (Instrumente), plasată în partea de jos a
ferestrei și selectăm opțiunea General Options (Opţiuni generale), se afișea-
ză o fereastră de dialog cu acest nume, Fig. 2.8;
Fig. 2.8. Fereastra de dialog cu numele General Options.
III. În câmpul Password to open (Parolă pentru deschidere) introdu-
cem parola pentru deschiderea documentului;
IV. În câmpul Password to modify (Parolă pentru modificare) intro-
ducem parola pentru modificarea documentului;
V. Activăm opţiunea Read-only recommended (Acces recomandat
doar în citire), pentru ca fişierul să fie deschis doar pentru citire, dacă e ne-
cesar (opţional);

83
VI. Activăm butonul OK, pe ecran se afișează fereastra de confirmare
a parolei pentru deschidere/modificare, Fig. 2.9, Fig. 2.10;
VII. Confirmăm încă o dată parolele introduse anterior și activăm bu-
tonul OK;
VIII. Activăm butonul Save (Salvare) din fereastra cu numele Save As
(Salvare ca), Fig. 2.7, pentru a salva documentul cu parolele respective.
În caz că dorim să renunțăm la parolele existente, parcurgem aceiași
pași, numai că ștergem parolele introduse.
Fig. 2.9. Confirmarea parolei
pentru deschidere.
Fig. 2.10. Confirmarea parolei
pentru modificare.
De asemenea, se stabilesc parole și pentru alte documente de alt tip din
aplicațiile de birotică.
Salvarea documentului curent sub un alt nume sau/şi într-o altă locaţie.
Crearea unei copii de siguranță documentului curent
Salvarea documentului curent sub un alt nume sau/şi în alt loc se efec-
tuează lansând comanda Save As (Salvare ca), deoarece numai această co-
mandă permite salvarea documentului curent, salvat anterior, sub un alt nu-
me, în acelaşi dosar sau în alt dosar cu acelaşi nume sau chiar pe o altă unita-
te de disc. Pe ecran, obligator, se afişează fereastra de dialog cu numele Save
As (Salvare ca), Fig. 2.7, după care procedăm exact ca și în tema: Salvarea
documentului curent pentru prima dată.
Cu alte cuvinte, comanda Save As (Salvare ca) permite de a crea do-
cumentului curent o copie într-o altă locație. În cazul în care nu se modifică
nimic (adică se salvează în același loc și cu același nume) în cadrul procesu-
lui de salvare, atunci comanda Save As (Salvare ca) acţionează, la fel, ca şi
comanda Save (Salvare).

84
În programul Word există posibilitatea de a crea o copie de siguranţă
(copie de rezervă) pentru documentul curent, în felul următor:
I. Activăm Butonul Office, Word Options (Opțiuni Word), fila
Advanced (Complex), secțiunea Save (Salvare);
II. Activăm opțiunea Always create backup copy (Întotdeauna copie
de rezervă);
III. Activăm butonul OK.
În rezultat, are loc copierea versiunii precedente a unui document ca o
copie de siguranţă, de fiecare dată când salvăm documentul curent. Fiecare
copie de siguranță nouă înlocuieşte precedenta copie de siguranță în acelaşi
dosar cu originalul şi adaugă numelui de fişier cuvintele Backup of Name
File.wbk (Copie de rezervă Numele documentului.wbk).
În programul Word documentul curent se salvează periodic, automat,
la un interval de timp stabilit de către utilizator:
I. Activăm Butonul Office, Word Options (Opțiuni Word), fila
Save;
II. Activăm opțiunea Save AutoRecover information every (Salvare
informații de recuperare automată la fiecare) și indicăm numărul de minute
N (1 – 120) minutes (minute);
III. Activăm butonul OK.
În rezultat, programul Word salvează automat documentul curent la tre-
cerea fiecărui interval de timp introdus în caseta minutes (minute). Dacă do-
cumentul original a fost pierdut, atunci documentul de AutoRecover (Recupe-
rare automată) ne poate ajuta să recuperăm informaţiile dorite. Este important
să reținem că operația de Recuperare automată a datelor nu înlocuieşte co-
manda Save (Salvare), de aceea trebuie să salvăm documentul după ce am
terminat lucrul cu el.
Crearea unui document nou utilizând șablonul prestabilit
În programul Word 2007 se creează un document nou prin activarea
Butonului Office, New (Nou), se afișează pe ecran o fereastră cu numele
New Document (Document nou), din care selectăm Blank document (Do-
cument necompletat), apoi activăm butonul Create (Creare), Fig. 2.11. Pe
ecran se afișează fereastra programului Word cu un document nou, numele

85
implicit al căruia este Document N (Document N), unde N=1, 2, 3, 4, 5 ... și
conține o singură pagină.
Mai rapid se creează un document nou, activând butonul New (Nou)
din Bara de instrumente Acces rapid, dacă acesta este adăugat în ea.
Fig. 2.11. Fereastra de dialog cu numele New Document.
Deschiderea unui document existent
Un document Word îl putem deschide atât în cazul în care programul
Word este lansat, cât şi în cazul în care nu este lansat. Pentru a deschide un
document existent, utilizăm mai multe metode:
Metoda I. Executăm următorii paşi:
I. Lansăm programul Microsoft Office Word 2007;
II. Activăm Butonul Office, Open (Deschidere) pe ecran se afişează
fereastra de dialog cu numele Open (Deschidere), Fig. 2.12;

86
III. Din Navigation pane (Panou de navigare) selectăm dosarul;
IV. Din zona de lucru selectăm documentul pe care vrem să-l deschi-
dem;
V. Activăm butonul Open (Deschidere) sau acţionăm tasta Enter, sau
executăm dublu clic pe numele documentului pentru a-l deschide.
Metoda II. Executăm următorii paşi:
I. Lansăm programul Microsoft Office Word 2007;
I. Activăm Butonul Office;
II. Executăm clic pe numele documentului, dacă acesta apare în lista
Recent Documents (Documente recente).
Fig. 2.12. Fereastra de dialog cu numele Open.
Să admitem cazul în care programul Word nu este lansat. Operaţia de
deschidere a unui document existent, în cazul în care cunoaştem localizarea
documentului sau/și numele lui, poate fi efectuată, la fel, prin următoarele:
Panoul de navigare
Zona de lucru

87
1. Meniul Start, apoi poziționăm indicatorul mouse-ului pe Microsoft
Office Word 2007, se afișează lista documentelor recente (Recent), apoi
executăm un clic pe numele documentului din listă, dacă, bineînţeles, există
în ea, Fig. 2.13;
2. Utilizând aplicaţia Computer (Calculator) deschidem dosarul ce con-
ţine documentul ce urmează a fi deschis şi apoi îl lansăm;
3. Efectuăm o căutare a documentului respectiv, dacă bineînţeles, îi cu-
noaştem numele, apoi îl lansăm direct din fereastra programului Search
Results (Rezultatele căutării).
Remarcă: Fişierele create în aplicația Notepad şi în aplicația WordPad
le putem deschide cu aplicaţia Word.
Fig. 2.13. Deschiderea documentelor existente din lista Recent.
Proprietăţile documentului curent
Lucrând asupra unui document, deseori avem nevoie să cunoaştem di-
verse informaţii referitoare la documentul curent. Şi anume, este important să
cunoaştem, de exemplu:
dimensiunea documentului la copierea lui pe un suport magnetic;

88
unde este salvat la moment;
când a fost creat, modificat, accesat şi imprimat;
câte cuvinte, spaţii libere, caractere, alineate, pagini şi linii conţine do-
cumentul etc.
Toate aceste informaţii despre fiecare document sunt pregătite de sistem
şi pot fi accesate activând Butonul Office, Prepare (Pregătire), comanda
Properties (Proprietăți), Document Properties (Proprietăți document),
Advanced Properties (Proprietăți complexe), Fig. 2.14.
Fig. 2.14. Proprietăţile documentului, activarea comenzii
Advanced Properties.
În urma executării comenzilor descrise, pe ecran se afișează o fereastră
cu numele documentului curent, după care urmează cuvântul Properties (Pro-
prietăți) ce conţine 5 file. Le răsfoim pe toate pentru a afla informaţia care ne
interesează despre documentul curent. În Fig. 2.15 şi în Fig. 2.16 sunt scoase în
evidenţă respectiv filele General (General) şi Statistics (Statistică).
Fig. 2.15. Proprietăţile documentului
curent în fila General. Fig. 2.16. Proprietăţile documentului
curent în fila Statistics.

89
Comutarea între mai multe documente deschise
În programul Word putem lucra cu mai multe ferestre ale documente-
lor deschise simultan. Există posibilitatea de a deschide mai multe documen-
te atât într-o singură fereastră de program, cât și în ferestre de program
aparte.
Fie că am deschis mai multe documente într-o fereastră de program. Vom
comuta între ele, utilizând doar comanda Switch Windows (Comutare feres-
tre) din fila View (Vizualizare) a Panglicii. În lista comenzii Switch Windows
(Comutare ferestre), se înregistrează lista tuturor documentelor deschise la
moment. Cel activ se află pe prim-plan în fereastra programului Word, în
această listă în faţa denumirii documentului activ este fixat semnul bifare. Pen-
tru a activa un alt document din aceeaşi listă, activăm din nou comanda Switch
Windows (Comutare ferestre) şi executăm un clic pe numele documentului
necesar.
Mai multe posibilități avem și mai rapid putem comuta între documente-
le deschise, în cazul în care fiecare document este deschis în fereastră de pro-
gram aparte. În aşa mod, comutăm între documentele deschise prin mai mul-
te modalități:
1. Fila View (Vizualizare), comanda Switch Windows (Comutare fe-
restre), apoi activăm documentul din lista propusă;
2. Activăm butonul de pe Bara de activități (Taskbar), apoi do-
cumentul din listă;
3. Acţionăm combinaţia de taste Alt+Tab, apoi selectăm documentul
necesar.
Pentru a configura programul Word, în așa mod ca să putem deschide
mai multe documente atât într-o singură fereastră de program, cât și în fe-
restre de program aparte, executăm următorii pași:
I. Activăm Butonul Office, Word Options (Opțiuni Word);
II. Scoatem în relief fila Advanced (Complex);
III. Din secțiunea Display (Ecran) conectăm/deconectăm opțiunea
Show all windows in the Taskbar (Se afișează toate ferestrele în Bara de
activități);
IV. Activăm butonul OK.
În cazul în care opțiunea Show all windows in the Taskbar (Se afi-
șează toate ferestrele în Bara de activități) este activată, documentele sunt

90
deschise în ferestre de program aparte, în caz contrar documentele sunt des-
chise într-o singură fereastră de program.
Modurile de vizualizare a documentului curent la ecran
Un document deschis poate fi afişat în mai multe moduri, fiecare mod
își are specificul şi destinaţia sa. Comenzile de vizualizare a unui document în
Word pot fi accesate din fila View (Vizualizare) a Panglicii, grupul Document
Views (Vizualizări documente) sau din Bara de stare, plasate în dreapta, Fig. 2.17.
Fig. 2.17. Butoanele de vizualizare a documentului curent,
butonul Print Layout activ.
Să descriem butoanele/comenzile din imaginea Fig. 2.17:
• Print Layout (Aspect pagină imprimată) – afişează textul şi ilustra-
ţiile exact aşa cum ar apărea pe o foaie tipărită, cu marginile complete, antete
şi subsoluri, acesta fiind modul implicit. Pot fi folosite toate comenzile de
editare şi formatare;
• Full Screen Reading (Citire în ecran complet) – afișează documen-
tul pe tot ecranul pentru citire, în acest mod putem alege opţiunea de a vedea
documentul aşa cum apare el la imprimantă. Pentru a ieși din acest mod acti-
văm butonul Close (Închidere) din colţul-dreapta sus al ferestrei;
• Web Layout (Aspect pagină Web) – afişează documentul într-un
format uşor de citit pe ecran, exact aşa cum va apărea acesta în programul de
navigare Browser (Răsfoire). Textul este prezentat fără întreruperile de pa-
gini şi doar cu margini minimale. Rândurile de text se întind pe întreaga lă-
ţime a ferestrei, culorile sau imaginile de fundal introduse în document sunt
vizibile. În acest mod, pot fi create paginile Web;
• Outline (Schiță) – afişează documentul sub forma unei schiţe struc-
turate pe niveluri, pentru a permite vizualizarea şi reorganizarea cu uşurinţă a
structurii sale;
• Draft (Ciornă) – nu se văd marginile paginilor; scrisul curge pagină
după pagină şi trecerea la o altă pagină este evidenţiată printr-o linie orizon-
tală punctată.
Modificarea scării de vizualizare a documentului

91
Factorul de panoramare al documentului poate fi mărit sau micşorat
pentru a vedea o zonă mai mare, respectiv mai mică din document. Accesul
la comenzile de Zoom (Panoramare) se face din fila View (Vizualizare),
grupul Zoom (Panoramare) sau din Status Bar (Bara de stare).
Pentru a modifica scara de vizualizare a documentului curent, execu-
tăm următorii paşi:
I. Activăm fila View (Vizualizare), grupul Zoom (Panoramare),
comanda Zoom sau butonul Zoom din Bara de stare, pe ecran se
afișează fereastra de dialog cu acest nume, Fig. 2.18;
II. Specificăm scara de vizualizare necesară a documentului curent;
III. Activăm butonul OK.
Scara de vizualizare a documentului pe ecran o putem specifica mai
rapid activând butonul Zoom (Panoramare) sau Zoom Slider (Glisor de
panoramare) din Status Bar (Bara de stare). Fereastra de dialog cu numele
Zoom permite modificarea după necesități a factorului de panoramare. Pen-
tru extinderea maximă a paginii, fără depăşirea marginii ecranului, se selec-
tează opţiunea Page Width (Lățime pagină).
Fig. 2.18. Specificarea scării de afişare a textului pe ecran.
Să descriem comenzile secțiunii Zoom to (Panoramare la):

92
Page Width (Lățime pagină) – afișează documentul, la ecran, după
lăţimea paginii;
Text Width (Lățime text) – afișează documentul, la ecran, după lă-
ţimea textului;
Whole Page (Pagină întreagă) – afișează întreaga pagină la ecran;
Many Pages (Multe pagini) – afișează mai multe pagini ale docu-
mentului în același timp la ecran;
Percent (Procent) – setează procentajul;
Secțiunea Preview (Examinare) permite vizualizarea preventivă a do-
cumentului curent la ecran.
Zona Zoom (Panoramare) din Bara de stare permite modificarea fac-
torului de panoramare prin glisarea indicatorului sau prin clic pe unul din-
tre butoanele Zoom Out (Micșorare) sau Zoom In (Mărire) .
Selectând o scară suficient de mică (de exemplu: 50% – 70%), în func-
ţie de regimul de lucru, pe ecran se afişează mai multe pagini ale documentu-
lui simultan. În cazul în care vrem să afişăm documentul la 90%, iar în lista
opţiunii Zoom to (Panoramare la) nu este acest număr, atunci setăm procen-
tajul necesar direct în câmpul Percent (Procent) din aceeași fereastră, apoi
acționăm tasta OK.
Î N S Ă R C I N Ă R I P R A C T I C E
1. Deschide documentul Text neformatat de pe discul D: (sau un docu-
ment oarecare ce conține mai multe pagini).
2. Activați opțiunea Overtype în Bara de stare.
3. Înlocuiți/inserați câteva cuvinte din document, utilizând cele două
moduri de editare elementară a texului: comenzile Overtype /Insert.
4. Ascundeți opțiunea Overtype din Bara de stare.
5. Anulați/refaceți operațiile efectuate recent utilizând comenzile Undo
și Redo.
6. Derulați documentul utilizând toate metodele posibile descrise în
acest capitol.
7. Creați pe discul D: un dosar cu numele USARB, în programul Word.

93
8. Creați un dosar cu numele Ciclu Licență în dosarul USARB, în el
creați un dosar cu numele Facultate.
9. În dosarul Facultate creați 3 dosare: Word, Formatare și Lucrări.
10. Creați un document nou și introduceți 3 propoziții oarecare în el.
11. Salvați documentul nou în dosarul Word cu numele Text.
12. Salvați documentul Text sub un alt nume Lucrare de control protejat
cu o parolă pentru deschidere și una pentru modificare în dosarul
Word.
13. Renunțați la parola pentru modificare și salvați documentul cu ace-
lași nume în același dosar.
14. Închideți documentul Lucrare de control, apoi deschideți-l introdu-
când parola pentru deschidere.
15. Renunțați la parola pentru deschidere și salvați documentul cu ace-
lași nume în același dosar.
16. Creați o copie de siguranță în acelaşi dosar cu originalul documentu-
lui cu numele Lucrare de control (cu extensia wbk).
17. Configurați programul Word, în așa mod, ca documentul curent să se
salveze automat, la fiecare 15 minute.
18. Renunțați la configurarea recent efectuată.
19. Închideți documentul Lucrare de control și deschideți documentul
Text.
20. Afişați proprietăţile documentului curent și găsiți informația despre
el: când a fost creat, modificat, accesat și tipărit.
21. Verificați câte cuvinte conține documentul Text? Dar documentul
Lucrare de control?
22. Verificați câte alineate conține documentul Text neformatat?
23. Verificați câte caractere și câte spații libere conține documentul Text
neformatat?
24. Afișați pe ecran fereastra de dialog cu numele Word Count pentru a
examina statistica documentului curent, utilizând Bara de stare.
25. Creați trei documente noi cu numele: Lucrare 1, Lucrare 2 și Lucra-
re 3 în dosarul Lucrări.

94
26. Configurați programul Word în așa mod ca documentele să se des-
chidă în ferestre de program aparte, apoi documentele să se deschidă
într-o singură fereastră de program.
27. Comutați între documentele deschise utilizând toate modalitățile po-
sibile, studiate în acest capitol în ambele cazuri.
28. Deschideți meniul System al documentului Text neformatat și mini-
mizați fereastra documentului, apoi închideți toate documentele în
afară de cel minimizat. Reafișați documentul minimizat.
29. Deschideți documentul Lucrare de control din dosarul Word.
30. Activați document Lucrare de control să fie pe prim plan, apoi vizu-
alizați acest document în cele cinci moduri studiate recent.
31. Schimbați scara de afişare a textului din documentul Text la 200%, uti-
lizând glisorul de panoramare (Zoom Slider) din Bara de stare.
32. Ascundeți/afișați glisorul de panoramare în Bara de stare.
33. Ascundeți/afișați numărul de pagini în Bara de stare.
34. Afișați în Bara de stare comanda Section pentru a vedea în ce secțiune
suntem.
35. Modificați scara de afişare a textului din documentul Lucrare de con-
trol la 100%, utilizând butonul Zoom al filei View.
36. Modificați scara de afişare a textului din documentul Lucrare de con-
trol la 200%, utilizând butonul Zoom al filei View.
37. Modificați scara de afişare a conţinutului documentului Text nefor-
matat din dosarul Word după lăţimea paginii.
38. Modificați scara de afişare a conţinutului documentului Text nefor-
matat din dosarul Word după lăţimea textului.
39. Ascundeți toate omenzile posible din Bara de stare.
40. Micșorați scara de afișare a documentului Text neformatat pînă la
ecran se afișeaă 10 pagini, apoi măriți scara de afișare, în așa mod, ca
pe ecran să vedeți doar o paină.
41. Închideți pe rând toate documentele deschise, utilizând diferite me-
tode de închidere a documentului curent.
42. Închideți programul Word.

95
CAPITOLUL III. EDITAREA CONȚINUTULUI DOCUMENTULUI
Finalităţile de învăţare
La finele studierii temei respective şi după realizarea sarcinilor de lucru,
studentul va fi capabil:
– să gestioneze textul;
– să gestioneze simboluri și caractere speciale;
– să utilizeze facilitatea AutoCorrect (AutoCorecție).
Selectarea textului
Înainte de a copia, de a muta sau de a efectua alte operaţii cu un text
acesta trebuie mai întâi selectat. Programul Word permite selectarea atât a
textului care se află în secvenţă (consecutiv/adiacent), cât şi a blocurilor
(secvenţelor) de text care nu sunt consecutive/neadiacente.
Odată ce am introdus textul în document, există posibilitatea de a-l
gestiona, adică de a efectua asupra lui diverse operații: selectare, copiere,
mutare, ștergere etc. Aceste operații sunt strâns legate de selectarea textului,
de aceea mai întâi trebuie să cunoaştem a-l selecta şi numai apoi de a lucra
cu el.
Pentru a selecta un fragment de text, programul Word ne propune mai
multe modalități:
selectare prin tragere;
selectare prin operaţii de clic cu mouse-ul;
selectare utilizând bara de selecţie;
selectare utilizând tastatura;
selectare utilizând Panglica etc.
Dacă plasăm indicatorul mouse-ului pe orice bară: de titlu sau de in-
strumente Acces rapid sau pe Panglică, observăm că direcţia indicatorului
(săgeţii) mouse-ului este orientată spre stânga , în text – are forma literei
I. Plasând indicatorul mouse-ului pe câmpul din stânga al paginii, în faţa tex-
tului, observăm că direcţia indicatorului mouse-ului este orientată spre
dreapta din motiv că indicatorul mouse-ului se găseşte într-o bară de
selecţie invizibilă.

96
Pentru a selecta prin operaţii de clic cu mouse-ul, apelăm mai des la
bara de selecţie. În Tabelul 3.1 sunt descrise operații de selectare a textului
utilizând bara de selecție.
Tabelul 3.1. Operaţii de selectare a textului utilizând bara de selecţie.
Executăm Pentru a selecta Un clic în bara de selecţie în faţa unui rând un rând; Dublu clic în bara de selecţie în faţa unui alineat sau
triplu clic în interiorul alineatului un alineat;
Triplu clic în bara de selecţie sau ţinem acţionată
tasta Ctrl şi executăm un clic în bara de selecţie tot documentul;
Un clic în propoziţie ţinând acţionată tasta Ctrl o propoziţie; Dublu clic pe un cuvânt cuvântul; Dublu clic pe câteva cuvinte răzlețe ţinând tasta Ctrl
acţionată cuvinte neadia-
cente.
La fel, putem selecta textul din document, utilizând diverse combinații
de taste. În Tabelul 3.2 sunt descrise operații de selectare a textului utilizând
doar tastatura.
Tabelul 3.2. Operaţii de selectare a textului utilizând tastatura.
Acționăm combinaţia de taste Pentru a selecta
Shift + → caracterul următor;
Shift + ← caracterul precedent;
Shift+↑ un rând în sus;
Shift+↓ un rând în jos;
Shift+Ctrl+← un cuvânt la stânga;
Shift+Ctrl+→ un cuvânt la dreapta;
Shift+Ctrl+↑ un alineat în sus;
Shift+Ctrl+↓ un alineat în jos;
Shift+Home până la începutul rândului;
Shift+End până la sfârșitul rândului;
Shift+Ctrl+Home până la începutul documentului;
Shift+Ctrl+End până la sfârşitul documentului;
Shift + PageUp o pagină de ecran în sus;
Shift + PageDown o pagină de ecran în jos;
Ctrl + A tot documentul.

97
Selectarea textului utilizând Panglica: Activăm fila Home (Pornire),
grupul Editing (Editare), comanda Select (Selectare), opţiunile Select All
(Selectare totală), Select Objects (Selectare obiecte) și Select Text with
Similar Formatting (Selectare text cu formatare similară).
Selectarea textului utilizând concomitent mouse-ul şi tastatura: execu-
tăm un clic la începutul/sfârşitul unui alineat, apoi, ţinând acţionată tasta Shift
(Schimbare), executăm un clic la sfârşitul/începutul alineatului (alineatelor).
Selectarea textului utilizând metoda tragerii: poziţionăm indicatorul
mouse-ului înaintea sau după textul de la care vrem să începem selectarea şi,
ţinând apăsat butonul stâng, tragem mouse-ul în direcţia textului care trebuie
de selectat.
Porţiunea de text selectată are caracterele negre şi culoarea fundalului
albăstrie. Pentru a deselecta fragmentul de text selectat se execută un clic în
text sau se acționează una din tastele de dirijare a cursorului textual.
Remarcă: Există posibilitatea de a selecta un fragment de text trăgând
indicatorul mouse-ului în direcția necesară (de sus în jos sau de jos în sus)
atât pe câmpul din stânga, cât și pe cel din dreapta paginii.
Copierea unui fragment de text
O facilitate a sistemului de operare Windows este Clipboard-ul (Me-
morie temporară) care reprezintă o zona de memorie ce permite stocarea
temporară a informațiilor în scopul realizării transferului acestora dintr-o apli-
cație sursă într-o aplicație destinație. Cele două aplicații pot coincide, adică
transferul se poate realiza și în cadrul aceleiași aplicații, dintr-un document în
altul, sau chiar în cadrul aceluiași document. Informația care poate fi transfe-
rată prin intermediul zonei Clipboard poate fi de diverse tipuri: text, ima-
gini, fișiere audio sau video, obiecte grafice, în general obiecte create de
aplicații Windows (Ferestre).
Clipboard-ul are următoarele avantaje:
putem muta sau copia texte sau grafică în cadrul aceluiaşi docu-
ment;
putem efectua operaţii de copiere, respectiv, mutare şi între docu-
mente Word;

98
putem muta sau copia texte sau grafică între diferite aplicaţii din
Windows;
informaţia rămâne în Clipboard (Memorie temporară) şi după ce
o lipim undeva, ceea ce permite să inserăm de mai multe ori ace-
eaşi informaţie prin operaţii repetate de lipire.
Copierea unui fragment de text (un caracter, un cuvânt, o propoziţie, o
frază, un alineat, tot textul) constă în plasarea unei copii a acestuia în una sau
mai multe poziţii noi. După copiere, textul respectiv există atât în poziţia sur-
să, cât şi în cea destinație.
Pentru a copia un fragment de text dintr-un loc în altul, utilizăm două
metode de bază:
Metoda I. Copierea fragmentului de text dintr-un loc în altul prin in-
termediul memoriei temporare (Clipboard);
Metoda II. Copierea fragmentului de text dintr-un loc în altul prin tra-
gere (Drag and Drop – Trage şi aruncă).
Paşii la copierea unui fragment de text dintr-un loc în altul prin inter-
mediul memoriei temporare (Clipboard):
I. Selectăm fragmentul de text pe care vrem să-l copiem;
II. Lansăm comanda Copy (Copiere) din unul din locurile enumerate
în listă mai jos:
fila Home (Pornire), grupul Clipboard;
meniul contextual al fragmentului de text selectat (clic dreapta
pe fragmentul de text selectat);
acţionăm combinaţia de taste Ctrl+C.
III. Poziţionăm cursorul textual în locul unde vrem să lipim fragmentul
de text (fie în documentul curent, fie în altul);
IV. Lansăm comanda Paste (Lipire) din unul din locurile enumerate în
listă mai jos:
fila Home (Pornire), grupul Clipboard;
meniul contextual (clic dreapta în locul unde vrem să inserăm);
acţionăm combinaţia de taste Ctrl+V.
Paşii la copierea fragmentului de text prin tragere (utilizând butonul
stâng al mouse-ului):
I. Selectăm fragmentul de text;

99
II. Poziţionăm indicatorul mouse-ului pe fragmentul de text selectat;
III. Tragem fragmentul de text selectat în locul unde vrem să-l copiem;
IV. Acţionăm şi ţinem apăsată tasta Ctrl;
V. Eliberăm butonul mouse-ului;
VI. Eliberăm tasta Ctrl.
Paşii la copierea fragmentului de text prin tragere (utilizând butonul
drept al mouse-ului):
I. Selectăm fragmentul de text;
II. Clic dreapta pe fragmentul de text selectat şi-l tragem în locul unde
vrem să-l copiem;
III. Eliberăm butonul mouse-ului, apare o listă de opţiuni;
IV. Lansăm opţiunea Copy Here (Copiere în acest loc).
Mutarea unui fragment de text
Dacă un fragment de text nu l-am scris în locul potrivit, atunci îl pu-
tem muta în poziţia necesară. Prin mutare, textul dispare din locul sursă şi
apare în locul destinaţie. Deplasarea unui fragment de text e similară copierii
acestuia, cu deosebirea că în locul sursă fragmentul de text selectat se exclu-
de (dispare).
Pentru a muta un fragment de text dintr-un loc în altul, utilizăm, la fel,
cele două metode enumerate mai sus la copiere:
Metoda I. Mutarea fragmentului de text prin intermediul memoriei
temporare (Clipboard);
Metoda II. Mutarea fragmentului de text prin tragere (Drag and Drop
– Trage şi aruncă).
Paşii la mutarea fragmentului de text prin intermediul memoriei tem-
porare (Clipboard):
I. Selectăm textul pe care vrem să-l mutăm;
II. Lansăm comanda Cut (Decupare) din unul din locurile enumerate
în listă mai jos:
fila Home (Pornire), grupul Clipboard;
meniul contextual al fragmentului de text selectat (clic dreapta
pe fragmentul de text selectat);
acţionăm combinaţia de taste Ctrl+X.

100
III. Poziţionăm cursorul textual în locul unde vrem să inserăm frag-
mentul de text (fie în documentul curent, fie în altul);
IV. Lansăm comanda Paste (Lipire), la fel, din unul din locurile enu-
merate în listă mai jos:
fila Home (Pornire), grupul Clipboard;
meniul contextual (clic dreapta în locul unde vrem să inserăm);
acţionăm combinaţia de taste Ctrl+V.
Paşii la mutarea fragmentului de text prin tragere (utilizând butonul
stâng al mouse-ului):
I. Selectăm fragmentul de text;
II. Poziţionăm indicatorul mouse-ului pe fragmentul de text selectat;
III. Tragem fragmentul de text selectat în locul unde vrem să-l mutăm;
IV. Acţionăm şi ţinem apăsată tasta Shift (se poate și fără ea);
V. Eliberăm butonul mouse-ului;
Paşii la mutarea fragmentului de text prin tragere (utilizând butonul
drept al mouse-ului):
I. Selectăm fragmentul de text;
II. Clic dreapta pe fragmentul de text selectat şi-l tragem în locul unde
vrem să-l mutăm;
III. Eliberăm butonul mouse-ului, apare o listă de opţiuni;
IV. Lansăm opţiunea Move Here (Mutare în acest loc).
Metoda tragerii, atât la copierea, cât şi la mutarea textului, este como-
dă în cazul în care se lucrează cu textul „la distanţe mici”, adică atunci când
se vede pe ecran locul de unde şi unde copiem sau mutăm și dacă este conec-
tată opțiunea Allow text to be dragged and dropped (Se permite glisarea și
fixarea textului) din meniul Office, Word Options (Opțiuni Word), fila
Advanced (Complex), secțiunea Editing options (Opțiuni de editare). În caz
contrar, textul selectat n-o să-l putem trage nici cu butonul stâng al mouse-
ului, nici cu cel drept, atât la copierea, cât și la mutarea textului.
Operaţiile de copiere, decupare şi lipire permit copierea/mutarea textu-
lui și pe distanţe mari, între diverse documente sau chiar aplicații din pache-
tul integrat de birotică Microsoft Office. Metoda I fiind cea mai comodă și
mult mai sigură în utilizare.

101
Remarcă: De asemenea, comenzile Copy, Cut şi Paste le utilizăm şi la
copierea/mutarea imaginilor, comentariilor, notelor de subsol, antete-
lor/subsolurilor, tabelelor, diagramelor, formulelor etc. Transferul de informa-
ţie în memoria temporară este rezultatul executării comenzilor Copy (Copie-
re), Cut (Decupare) şi a tastei Print Screen (Captură de ecran) asupra unor
texte, imagini, tabele, ecrane întregi sau părţi ale acestora.
Metoda I atât la copiere, cât şi la mutare, o numim Copierea/Mutarea
fragmentului de text prin intermediul memoriei temporare din motiv că, în
urma executării comenzilor Copy (Copiere) sau Cut (Decupare), fragmentul
de text selectat se copiază sau, respectiv, se mută în memoria temporară,
apoi, utilizând comanda Paste (Lipire), îl lipim în acel loc unde este pozițio-
nat cursorul textual, luându-l din memoria temporară, în așa mod textul trece
prin Clipboard.
De asemenea, procedăm, atunci când copiem sau mutăm orice obiecte
(tabel, imagine, diagramă, formulă, forme predefinite etc.).
În această versiune, ca și în cea precedentă, în memoria temporară se
păstrează maximum 24 de intrări ale fragmentelor copiate/mutate, începând
cu al 25-lea, primul fragment care a fost copiat/mutat, în memoria temporară,
se pierde, cu al 26-lea – al doilea se pierde ş. a. m. d.
Executarea comenzii Paste (Lipire) în locul de destinaţie are ca rezul-
tat inserarea/lipirea doar a ultimei intrări din memoria temporară. După ce
informaţia se lipește, conţinutul memoriei temporare rămâne neschimbat,
adică nu se şterge; el poate fi lipit de câte ori dorim. După deconectarea sau
reîncărcarea calculatorului, conţinutul memoriei temporare se pierde.
În cazul în care vrem să le inserăm, în textul de bază, pe restul intrări-
lor, trebuie să afişăm pe ecran fereastra memoriei temporare. Ea se afişează
activând fila Home (Pornire), apoi Lansatorul grupului Clipboard, implicit,
se deschide în partea stângă a zonei de lucru, dar poate fi mutată și în dreap-
ta. Urmează să poziţionăm cursorul textual în locul unde vrem să inserăm
fragmentul de text şi executăm clic pe fragmentele de text respective din fe-
reastra Clipboard-ului.
Butonul Paste All (Lipire completă) are funcţia de a lipi pe locul cur-
sorului textual tot conţinutul memoriei temporare. Se vor lipi toate intrările
exact în ordinea după cum au fost plasate în Clipboard.

102
Butonul Clear All (Golire completă) are funcţia de a curăţi conţinutul
memoriei temporare. Se închide fereastra Clipboard-ului, activând doar unul
din următoarele butoane:
Close (Închidere) din Bara de titlu a ferestrei Clipboard-ului;
Task Pane Options (Opțiuni panou de activitate), apoi comanda
Close, Fig. 3.1;
Activăm Lansatorul grupului Clipboard.
Fig. 3.1. Fereastra Clipboard-ului afișată în fereastra Word în stânga.
Ştergerea unui fragment de text
Atât textul introdus, cât și orice alt obiect dintr-un document, îl putem
șterge foarte ușor, utilizând tastele Backspace sau Delete în felul următor:
I. Selectăm fragmentul de text sau obiectul inserat;
II. Acţionăm tasta Delete (Ștergere) sau Backspace (Ștergere înapoi).
Lansatorul

103
În cazul în care nu este nimic selectat, acționând tasta Backspace se
şterge un caracter din stânga cursorului textual, acționând tasta Delete se
şterge un caracter din dreapta cursorului textual.
Tabelul 3.3. Taste/combinații de taste pentru ștergerea textului.
Acționăm tasta sau combi-
nația de taste Pentru a șterge
Delete un caracter din dreapta cursorului textual;
Backspace un caracter din stânga cursorului textual;
Ctrl+Delete un cuvânt din dreapta cursorului textual;
Ctrl+ Backspace un cuvânt din dreapta cursorului textual.
Inserarea simbolurilor și a caracterelor speciale
Prin simbol sau caracter special înţelegem orice caracter care nu-l
avem pe tastatură. Exemple de caractere speciale și simboluri:
Ï § Ñ ¶ ™ ©®§ ₡₩₯⅛∑.
În programul Word, există posibilitatea de a preveni separarea a două
cuvinte la final de rând, în acest caz se foloseşte caracterul Nonbreaking
Space (Spaţiu neseparator) între cele două cuvinte, în loc de spaţiul normal.
De asemenea, pentru ca liniuţa de legătură dintre două cuvinte să nu apară la
final de rând, se utilizează Nonbreaking Hyphen (Cratimă neseparatoare).
De exemplu, în cazul în care textul Stânga-sus se găseşte la final de rând şi
vrem să rămână aceste două cuvinte împreună, atunci se utilizează între ele
liniuţa Nonbreaking Hyphen (Cratimă neseparatoare).
Pentru a insera în textul de bază diferite simboluri și caractere speciale
care nu sunt pe tastatură, executăm următorii paşi:
I. Poziţionăm cursorul textual în locul unde dorim să apară simbolul;
II. Activăm fila Insert (Inserare), grupul Symbol (Simbol), pe ecran
se afișează o listă de simboluri, Fig. 3.2;
III. Activăm simbolul necesar, dacă este în listă, în caz contrar, acti-
văm opțiunea More Symbols (Mai multe simboluri), pe ecran se afișează
fereastra de dialog cu numele Symbol (Simbol), fiind implicit activă fila
Symbols (Simboluri), Fig. 3.3.

104
Fig. 3.2. Simboluri și caractere speciale.
Fig. 3.3. Inserarea simbolurilor.

105
IV. Activăm fila Special Caracters (Caractere speciale), câmpul Ca-
racter (Caracter), Fig. 3.4;
Fig. 3.4. Inserarea caracterelor speciale.
V. Răsfoim câmpul Font (Font) al filei Simbols (Simboluri), selectând
fontul potrivit (fiecărui font îi corespunde setul de caractere prestabilit);
VI. Selectăm simbolul (caracterul) ce urmează a fi inserat;
VII. Activăm butonul Insert (Inserare) sau dublu clic pe simbolul (ca-
racterul) respectiv.
VIII. Activăm butonul Close (Închidere) pentru a închide fereastra.
Din cele menţionate anterior, din câmpul Font (Font) putem selecta
diferite denumiri de fonturi, în funcție de ce simbol vrem să inserăm.
De exemplu: Simbolul face parte din setul de caractere ale fontului
Wingdings. Simbolul face parte din setul de caractere ale fontului
Wingdings 3. Simbolurile şi caracterele speciale inserate, le putem formata,
la fel, ca şi textul de bază.

106
Adăugarea unor scurtături de la tastatură pentru caracterele speciale
Fie că dorim să-i atribuim unui simbol oarecare o combinație de taste
pentru a-l introduce pe acesta în document. De exemplu, simbolului § –
combinaţia de taste Ctrl+P. Pentru aceasta, executăm următorii paşi:
I. Activăm fila Insert, grupul Symbols (Simboluri), comanda
Symbol (Simbol), More Symbols (Mai multe simboluri);
II. Scoatem în relief fila Symbols (Simboluri) sau Special Caracters
(Caractere speciale), totul depinde din care filă este simbolul căreia vrem să-
i adăugăm o scurtătură;
III. Selectăm simbolul necesar;
Fig. 3.5. Stabilirea combinației de taste pentru introducerea unui simbol.
IV. Activăm butonul Shortcut Key (Tastă de comenzi rapide), apare
fereastra de dialog cu numele Customize Keyboard (Particularizare tasta-
tură), Fig. 3.5;

107
V. Analizăm caseta de validare Current Keys (Taste curente) pentru
a ne convinge că respectiva combinaţie de taste nu este deja atribuită pentru
inserarea acestui simbol sau altor simboluri, apoi acţionăm combinaţia de
taste necesară;
VI. Activăm butonul Assign (Asociere) pentru a atribui combinația de
taste simbolului respectiv;
VII. Activăm butonul Close (Închidere) din fereastra Customize
Keyboard (Particularizare tastatură);
VIII. Activăm butonul Close (Închidere) din fereastra Symbol (Simbol).
Regăsirea automată a unei secvenţe de text
Dacă documentul conţine multe pagini, regăsirea unor secvenţe de text
(de exemplu, un cuvânt, un nume, o expresie, un şir de caractere, un alineat
etc. maxim 255 de caractere) anume, pentru consultare, completare, modificare
etc., necesită mult timp. Programul Word oferă câteva facilităţi speciale, în
acest scop utilizând comanda Find (Găsire), care se referă la identificarea po-
ziţiei unui şir de caractere. Găsirea unor fragmente de text este una dintre cele
mai rapide modalităţi de a efectua modificări repetitive asupra unui document.
Pentru a găsi o secvenţă de text în documentul curent, executăm ur-
mătorii paşi:
I. Activăm fila Home (Pornire), grupul Editing (Editare), comanda
Find (Găsire) sau acţionăm combinaţia de taste Ctrl+F indiferent care filă este
activă, pe ecran se afişează fereastra de dialog cu numele Find and Replace
(Găsire și înlocuire), fila Find (Găsire) fiind implicit activă, (Fig. 3.6);
II. În câmpul Find what (De găsit) introducem secvenţa de text căutată;
III. Activăm butonul Find Next (Următorul găsit) pentru a continua
procesul de căutare. La fiecare găsire a şirului de caractere căutat, procesul
de căutare se opreşte, textul găsit fiind selectat. Dacă avem nevoie să căutăm
următoarea intrare, din nou activăm butonul Find Next (Următorul găsit)
ş.a.m.d. de câte ori avem nevoie să găsim ceva;
IV. Activăm butonul More (Mai multe) pentru concretizarea criteriilor
de căutare, rezultând completarea ferestrei de dialog Find and Replace (Gă-
sire și înlocuire) cu opţiuni suplimentare, Fig. 3.7;
V. Activăm butonul Cancel (Revocare) pentru a finaliza căutarea.

108
Fig. 3.6. Căutarea unei secvenţe de text.
Fig. 3.7. Specificarea opţiunilor de căutare.
Remarcă: Programul caută toate apariţiile secvenţei de text introduse
în document. Dacă, de exemplu, căutăm secvenţa text, programul Word, în
mod implicit, nu îl va selecta numai ca un cuvânt separat, ci va selecta şi toa-
te cuvintele care îl conţin, de exemplu context sau textul. De asemenea, pro-
gramul, în mod implicit, nu face distincţie între literele majuscule şi minus-
cule.

109
Fereastra de dialog cu numele Find and Replace (Găsire și înlocuire)
se afișează mai rapid pe ecran activând butonul Page (Pagină) din Bara de
stare, activă fiind, implicit, fila Go To (Salt la).
La activarea butonului More (Mai multe), acesta se transformă în bu-
tonul Less (Mai puține), se afişează o listă cu opţiuni adăugătoare, care oferă
următoarele posibilităţi:
Match case (Potrivire litere mari şi mici) – instruieşte programul să
ţină cont de registrul literelor (majuscule sau minuscule) introduse în câmpul
Find what (De găsit);
Find whole words only (Numai cuvinte întregi) – caută numai cuvinte
întregi introduse în câmpul textual Find what (De căutat), dacă acestea re-
prezintă o parte dintr-un cuvânt, atunci ele vor fi ignorate;
Use wildcards (Utilizare metacaractere) – instruieşte programul să
considere simbolurile *, ?, ! sau altele drept elemente ce înlocuiesc unul sau
mai multe caractere dintr-un şir de text şi nu ca text propriu-zis. (de exemplu:
f*r – far sau fir);
Sounds like (English) (Pronunție apropiată (engleză)) – opţiune des-
tinată pentru cei care nu cunosc bine ortografia limbii engleze (şi anume este
vorba despre cuvinte care au aceeaşi pronunţare, dar se scriu diferit [opshuns
– options]);
Find all word forms (English) (Toate formele cuvântului (engleză)) –
instruieşte programul să localizeze şi să selecteze orice formă a cuvântului
introdus (în limba engleză), cum ar fi verbe, adverbe sau plurale, de exemplu,
dacă introducem cuvântul run, programul Word va găsi şi va selecta
running, runs etc.
Pentru a reveni la fereastra de dialog Find and Replace (Găsire și în-
locuire) standard (micşorată), activăm butonul Less (Mai puține), acesta
transformându-se înapoi în butonul More (Mai multe).
Remarcă: Dacă bifăm opţiunea Match case (Potrivire litere mari şi
mici), atunci la găsirea unei secvențe de text se va ţine cont de tipul literelor
majuscule şi minuscule, iar dacă bifăm opţiunea Find whole words only
(Numai cuvinte întregi), atunci textul găsit trebuie să fie cuvânt întreg, nu
parte dintr-un cuvânt.

110
Înlocuirea automată a unei secvenţe de text prin altă secvență de text
Deseori într-un document se comit erori repetate și e necesar să înlocu-
im o secvență de text prin altă secvență de text: fie un cuvânt, o propoziție
etc. La fel, dacă documentul conţine multe pagini, executarea acestor modifi-
cări, folosind tehnici obişnuite, necesită mult timp. Programul Word permite
regăsirea automată şi înlocuirea unor asemenea secvenţe de text cu altele
specificate.
Pentru a efectua astfel de înlocuiri, executăm următorii paşi:
I. Activăm fila Home (Pornire), grupul Editing (Editare), comanda
Replace (Înlocuire) sau acţionăm combinaţia de taste Ctrl+H indiferent care
filă este activă, pe ecran se afişează fereastra de dialog cu numele Find and
Replace (Găsire și înlocuire), fila Replace (Înlocuire) fiind implicit activă,
Fig. 3.8;
Fig. 3.8. Înlocuirea unei secvenţe de text prin altă secvență de text.
II. În câmpul Find what (De găsit) introducem şirul de caractere ce
se doreşte a fi găsit;
III. În câmpul Replace with (Înlocuire cu) introducem textul cu care
se face înlocuirea;
IV. Activăm butonul Find Next (Următorul găsit) pentru a începe
căutarea;
V. Activăm butonul Replace (Înlocuire) pentru a înlocui textele găsi-
te unul câte unul, iar dacă în unele locuri nu se doreşte substituirea textului
găsit, se activează butonul Find Next (Următorul găsit). În cazul în care

111
vrem să înlocuim concomitent toate intrările de text din câmpul Find what
(De găsit) întâlnite în document, activăm butonul Replace All (Înlocuire pes-
te tot) și înlocuirea se face automat în tot documentul, după care apare o fe-
reastră, în care se afişează informaţia despre numărul total de înlocuiri efec-
tuate în documentul curent;
VI. Activăm butonul OK în fereastra care ne informează câte înlocuiri
s-au efectuat, apoi activăm butonul Close (Închidere) pentru a termina înlo-
cuirea și a închide fereastra.
Fig. 3.9. Plasarea cursorului textual la orice element al paginii.
Fila Go To (Salt la) a ferestrei de dialog Find and Replace (Găsire și
înlocuire) permite mai rapid să plasăm cursorul textual în unele locuri concrete
ale documentului curent, de exemplu: la o anumită pagină, secțiune, linie,
semn de carte, comentariu, notă de subsol, tabel, ecuație, câmp, obiect etc. Ac-
tivând această filă, pe ecran se afișează fereastra de dialog cu numele Find and
Replace (Găsire și înlocuire), fiind implicit activă fila Go to (Salt la), Fig. 3.9,
în care introducem datele necesare, apoi activăm butonul Go to (Salt la).
Facilitatea AutoCorrect
O metodă mai eficientă pentru automatizarea introducerii textului este
utilizarea funcţiei AutoCorrect (AutoCorecție). Deosebirea constă în faptul
că, după ce scriem denumirea unei intrări AutoCorrect (AutoCorecție), ur-
mată de un spaţiu sau de un semn de punctuaţie, programul Word va înlocui,
în mod automat, denumirea intrării cu blocul de text respectiv. Ne vom folosi

112
de această funcţie în cazul în care unele cuvinte se repetă des sau sunt prea
greu de scris etc.
Pentru a înlocui imediat o denumire a blocului AutoCorrect
(AutoCorecție), executăm următorii paşi:
I. Activăm Butonul Office, Word Options (Opțiuni Word), fila
Proofing (Verificare), secțiunea AutoCorrect Options (AutoCorecție opți-
uni), butonul AutoCorrect (AutoCorecție), pe ecran se afișează fereastra de
dialog cu acest nume și numele limbii în care se culege textul, Fig. 3.10, im-
plicit fiind activă fila AutoCorrect (AutoCorecție);
Fig. 3.10. Facilitatea AutoCorrect.
II. În câmpul Replace (Înlocuire) introducem o abreviere, de exemplu,
USARB;
III. În câmpul With (Cu) introducem blocul AutoCorrect (AutoCorec-
ție), de exemplu, Universitatea de Stat „Alecu Russo” din Bălți;
IV. Activăm butonul Add (Adăugare) pentru a adăuga în listă această in-
trare (există posibilitatea de a adăuga atâtea intrări de câte avem ne-
voie);
V. Activăm butonul OK.

113
Î N S Ă R C I N Ă R I P R A C T I C E
1. Deschideți documentul Text neformatat din dosarul Word.
2. Selectați următoarele: un cuvânt, o propoziție, un rând, mai multe
rânduri, un alineat, tot textul, utilizând toate metodele de selectare
posibile pe care le-ați studiat în acest capitol, atât cu mouse-ul, cât și
cu tastatura.
3. Copiați primele două alineate din documentul Text neformatat într-un
document nou, formând astfel două pagini pline, utilizând metoda
copierii prin intermediul memoriei temporare Clipboard.
4. Salvați documentul nou, în dosarul Word cu numele Copiere text.
5. Copiați primul alineat din documentul Copiere text după al doilea
alineat, utilizând metoda tragerii.
6. Salvați documentul curent cu același nume și în același loc.
7. Mutați tot textul din documentul Text în documentul Lucrare de con-
trol la sfârșit, utilizând metoda mutării prin intermediul memoriei
temporare Clipboard.
8. Salvați documentul obținut în dosarul Word cu numele Mutare.
9. Afişați conţinutul memoriei temporare Clipboard.
10. Copiați 25 de intrări oarecare în Clipboard. Ce ați observat? Câte s-
au păstrat în memoria temporară?
11. Inserați tot conținutul Clipboard-ului într-un document nou.
12. Salvați documentul cu numele Conținut în dosarul Lucrări.
13. Ștergeți conținutul memoriei temporare Clipboard.
14. Închideți fereastra memoriei temporare Clipboard și documentul
Conținut.
15. Activați butonul Zoom din fila View şi selectați opţiunea Page Width
în documentul Copiere text, apoi afişați proprietăţile lui.
16. Verificați câte caractere conține documentul Copiere text.
17. Verificați câte alineate conține documentul Copiere text.
18. Ștergeți primele trei alineate din documentul Copiere text.
19. Restabiliți alineatele șterse.
20. Inserați la sfârșitul documentului Copiere text următoarele simboluri:
§ Ù Ä Ï ¶.
21. Ștergeți primele cinci simboluri din listă, apoi restabiliți-le.
22. Mutați cu locurile primul cu ultimul simbol prin tragere.

114
23. Copiați ultimele trei simboluri la începutul listei de simboluri.
24. Formatați simbolurile inserate la mărimea 55 de puncte (pt).
25. Salvați documentul sub un alt nume, Simboluri în dosarul Lucrări.
26. Creați o scurtătură utilizând combinaţia de taste Ctrl+H pentru carac-
terul special „” în documentul Simboluri.
27. Creați o scurtătură utilizând combinaţia de taste Ctrl+L pentru sim-
bolul special .
28. Creați o scurtătură utilizând combinaţia de taste Ctrl+P pentru sim-
bolul special §.
29. Creați o scurtătură utilizând combinaţia de taste Ctrl+T pentru sim-
bolul special .
30. Creați o scurtătură utilizând combinaţia de taste Ctrl+R pentru sim-
bolul special .
31. Inserați în documentul Simboluri de 4 ori fiecare din aceste simbo-
luri, acţionând combinaţiile de taste respective, apoi formatați aceste
simboluri la mărimea de 30 de puncte.
32. Căutați simbolul în tot documentul Simboluri și înlocuiți-l cu .
33. Salvați documentul în dosarul Lucrări cu numele Scurtături.
34. Despărțiți în silabe cuvintele care nu încap în rând, în primul alineat al
documentului Copiere text.
35. Căutați cuvântul sînt în document și înlocuiți-l cu sunt.
36. Găsiți în documentul Text neformatat din dosarul Word trei cuvinte oa-
recare și le înlocuiți pe rând cu altele trei cuvinte sinonime lor.
37. Introduceți următoarele intrări în fereastra de dialog AutoCorrect pentru
a facilita introducerea textului: USARB – Universitatea de Stat „Alecu
Russo” din Bălți; st – student, fac – facultatea; spec – specialitatea; pt –
pentru; RM – Republica Moldova.
38. Alcătuiți o propoziție cu aceste abrevieri și introduceți-o la sfârșitul do-
cumentului Lucrare de control din dosarul Word.
39. Salvați documentul cu numele Autocorectări în dosarul Lucrări.
40. Închideți toate documentele.
41. Închideți programul Word.

115
CAPITOLUL IV. UTILIZAREA INSTRUMENTELOR
DE FORMATARE. STILURI. CUPRINSUL AUTOMAT
Finalităţile de învăţare
La finele studierii temei respective şi după realizarea sarcinilor de lucru,
studentul va fi capabil:
să formateze textul la nivel de caracter;
să formateze textul la nivel de alineat;
să gestioneze stiluri;
să gestioneze cuprinsul automat.
Formatare la nivel de caracter
În programul Microsoft Word avem posibilitate să formatăm (modifi-
căm aspectul) documentul la trei nivele principale:
1. la nivel de caracter;
2. la nivel de alineat;
3. la nivel de pagină.
În continuare, vom descrie primul nivel de formatare și anume formata-
rea textului la nivel de caracter.
Textul introdus într-un document poate fi formatat, adică aspectul lui
poate fi modificat. Formatarea textului se referă atât la alegerea tipului de font,
a stilului fontului, a dimensiunii sau culorii lui, cât şi la alegerea distanţei (spa-
ţierii) dintre caractere etc. Înainte de a face orice formatare, textul trebuie se-
lectat. Metodele de selectare a textului deja le cunoaștem din temele preceden-
te. Dacă nu este selectat un text, atunci formatările stabilite se vor aplica textu-
lui care se va introduce, începând cu poziţia curentă a cursorului textual sau
dacă deja textul este introdus – cuvântului în care este poziționat cursorul tex-
tual.
Microsoft Office Word 2007 oferă zeci de metode pentru a modifica as-
pectul textului pe ecran chiar şi în documentele deja create. Dacă dorim să
aplicăm textului diferite elemente de formatare, programul ne pune la dispozi-
ţie un ansamblu de instrumente specifice. La această temă vom studia princi-
palele metode de formatare a caracterelor, adică modificarea aspectului con-
ţinutului documentului, vom învăţa cum să aplicăm diferite elemente de for-
matare caracterelor din text.

116
Caracteristicile (elementele) de formatare a caracterelor sunt urmă-
toarele:
Fontul utilizat, care determină mulţimea de caractere şi aspectul lor
grafic;
Dimensiunea caracterelor care se măsoară în puncte (pt);
Culoarea caracterelor;
Stilul fontului: Regular (Obişnuit), Bold (Aldin), Italic (Cursiv),
Underline (Subliniere), Bold Italic (Aldin şi Cursiv);
Stilul sublinierii (linie simplă, linie dublă, linie văluroasă, linie între-
ruptă, line punctată etc.);
Spaţiere și condensare: Normal (Normal), Expanded (Extinsă) și
Condensed (Condensată);
Poziţia caracterelor: Normal (Normal), Raised (Ridicată) și Lowered
(Coborâtă) etc.
Elementele de formatare la nivel de caracter le putem aplica atât utili-
zând grupul Font (Font) al filei Home (Pornire), cât și din fereastra de dia-
log Font (Font) sau din Minibara de instrumente (meniul contextual al frag-
mentului de text selectat). Poziţionând indicatorul mouse-ului pe fiecare bu-
ton din grupul Font (Font), se afişează pe ecran o notiţă explicativă (sugestie
de ecran) ce conține numele butonului și funcţia lui, Fig. 4.1.
Fig. 4.1. Grupul Font al filei Home.
Să descriem butoanele din grupul Font (Fonturi), afişate în forma im-
plicită, începând cu primul rând, de la stânga spre dreapta:
Font (Font) – modifică fontul textului selectat sau a cuvântului în
care este poziționat cursorul textual;
Font Size (Dimensiune font) – modifică dimensiunea textului selec-
tat sau a cuvântului în care este poziționat cursorul textual;

117
Grow Font (Creștere font) – mărește dimensiunea textului selectat
sau a cuvântului în care este poziționat cursorul textual;
Shrink Font (Reducere font) – micșorează dimensiunea textului se-
lectat sau a cuvântului în care este poziționat cursorul textual;
Clear Formatting (Anulare formate) – anulează formatarea textului
selectat sau a cuvântului în care este poziționat cursorul textual;
(B) Bold (Aldin) – textul selectat devine aldin (îngroșat) sau cuvân-
tul în care este poziționat cursorul textual;
(I) Italic (Cursiv) – textul selectat devine cursiv (înclinat) sau cuvân-
tul în care este poziționat cursorul textual;
(U) Underline (Subliniere) – subliniază textul selectat, adică aplică
diverse tipuri de subliniere și culori ale acestora textului selectat sau
cuvântul în care este poziționat cursorul textual;
Strikethrough (Tăiere text cu o linie) – trage o linie prin mijlocul
textului selectat sau a cuvântului în care este poziționat cursorul tex-
tual;
(X2) Subscript (Indice) – textul selectat sau cuvântul în care este po-
ziționat cursorul textual îl scrie cu litere mici sub linia de bază a tex-
tului (sub formă de indice);
(X2) Superscript (Exponent) – textul selectat sau cuvântul în care
este poziționat cursorul textual îl scrie cu litere mici mai sus de linia
de bază a textului (sub formă de exponent
);
Change Case (Modificare majuscule/minuscule) – modifică textul
selectat sau cuvântul în care este poziționat cursorul textual la ma-
juscule, litere mici sau alte combinații de majuscule;
Text Highlight Color (Culoare evidențiere text) – marchează textul
selectat sau cuvântul în care este poziționat cursorul textual cu o cu-
loare activată din listă;
Font Color (Culoare font) – schimbă culoarea textului selectat sau a
cuvântului în care este poziționat cursorul textual.
Avem posibilitate să introducem textul, apoi să-l formatăm, dar există
posibilitatea de a efectua şi invers aceste operaţii, adică mai întâi să stabilim
elementele de formatare necesare, apoi să culegem textul. În ambele cazuri
vom proceda corect. Dacă dorim să introducem deodată textul formatat,
atunci e important să poziţionăm cursorul textual în locul de unde vom înce-

118
pe culegerea textului şi numai după aceasta aplicăm elementele de formatare
necesare ce țin de caracter.
Să admitem că avem deja introdus textul în document. Pentru a aplica
textului diferite elemente de formatare necesare ce țin de caracter, executăm
următorii paşi:
I. Selectăm textul (un cuvânt, o propoziție, un alineat etc.);
II. Activăm fila Home (Pornire), activăm Lansatorul grupului Font
(Font), pe ecran se afișează fereastra de dialog cu acest nume;
III. Scoatem în relief fila Font (Font), Fig. 4.2;
Fig. 4.2. Fereastra de dialog Font, fila Font activă.
IV. Selectăm criteriile de formatare necesare din următoarele câmpuri:
– din câmpul Font (Font) selectăm fontul necesar;
– din câmpul Font style (Stil font) selectăm stilul fontului;
– din câmpul Size (Dimensiune) selectăm dimensiunea textului;
– din câmpul Font color (Culoare font) selectăm culoarea textului;
– din câmpul Underline style (Stil subliniere) selectăm stilul sublinierii;

119
– din câmpul Underline color (Culoare de subliniere) selectăm cu-
loarea sublinierii;
– din secţiunea Effects (Efecte), selectăm efectul necesar, vizionând
paralel în câmpul Preview (Examinare) din aceeaşi fereastră,
pentru a vedea preventiv aspectul textului;
V. Activăm butonul OK.
Pentru a renunţa la formatarea aplicată unui fragment de text, mai în-
tâi îl selectăm, apoi activăm butonul Clear Formatting (Anulare formate)
din grupul Font (Font) al filei Home (Pornire).
Fie că dorim să s p a ţ i e m caracterele unui cuvânt sau
ale mai multor cuvinte dintr-un fragment de text, pentru aceasta executăm
următorii paşi:
I. Selectăm cuvântul (cuvintele) pe care vrem să-l spațiem;
II. Deschidem fereastra de dialog Font (Font), Fig. 4.2;
Fig. 4.3. Spațierea caracterelor.

120
III. Scoatem în relief fila Character Spacing (Spațiere caractere);
IV. Din câmpul Spacing (Spațiere) selectăm opţiunea Expanded (Ex-
tinsă), Fig. 4.3;
V. În câmpul By (La) indicăm numărul de puncte pentru spațierea ca-
racterelor, de exemplu 5 pct;
VI. Activăm butonul OK.
Există posibilitatea, nu numai de a spația caracterele unui text, dar și
de a le condensa (îndesi). Pentru aceasta, executăm următorii pași:
I. Selectăm cuvântul (cuvintele) pe care vrem să le îndesim;
II. Deschidem fereastra de dialog Font (Font), Fig. 4.2;
III. Scoatem în relief fila Character Spacing;
IV. Din câmpul Spacing selectăm opțiunea Condensed (Condensată);
V. În câmpul By (La) indicăm numărul de puncte pentru îndesirea ca-
racterelor, Fig. 4.4;
VI. Activăm butonul OK.
Fig. 4.4. Îndesirea caracterelor.

121
Apare întrebarea, în ce caz avem nevoie de a îndesi caracterele?
Situația 1: În cazul în care într-un rând nu încap câteva caractere și, ca
în următorul rând să nu fie numai ele plasate, se îndesesc precedentele carac-
tere pentru a le face loc acestora.
Situația 2: În cazul în care pe ultima pagină este numai un rând, la fel
așa procedăm, ca rândul de pe pagina următoare să treacă pe pagina anteri-
oară și multe alte situații de acest fel.
Pentru a renunţa la cuvântul (-ele) spațiat (-e) sau îndesit (-e), mai în-
tâi îl (le) selectăm, apoi îi (le) aplicăm opţiunea Normal (Normală) din câm-
pul Spacing (Spațiere). Există o metodă mult mai simplă: selectăm un cu-
vânt normal, executăm clic sau dublu clic pe instrumentul Format Painter
(Descriptor de formate), apoi clic pe cuvântul (-ele) pe care vrem să le resta-
bilim la forma obișnuită.
În următoarele teme vom studia detaliat cum se utilizează instrumen-
tul/comanda Format Painter (Descriptor de formate) .
În câmpul Position (Poziţie) se poate coborî sau ridica textul selectat
faţă de linia de scriere dacă vom alege comanda Raised (Ridicată) sau
Lowered (Coborâtă) şi vom introduce valoarea în câmpul By (La) cu care să
se ridice sau să se coboare textul selectat faţă de linia de scriere. La fel, se
renunță selectând comanda Normal (Normal) din același câmp.
În fereastra de dialog cu numele Font (Font), activarea butonului
Default (Implicit), înseamnă aplicarea implicită a elementelor de formatare
specificate tuturor documentelor care urmează să fie create; activarea buto-
nului Cancel (Revocare) – anularea elementelor de formatare specificate;
activarea butonului OK, înseamnă aplicarea elementelor de formatare speci-
ficate numai pentru documentul curent. În orice fereastră de dialog activarea
butonului OK este echivalentă cu acţionarea tastei Enter.
În cazul în care dorim ca atunci când creăm un document nou elemen-
tele de formatare implicite să fie acele de care noi avem nevoie, de exemplu:
Fontul Times New Roman, mărimea caracterelor 12 pt, culoarea neagră, va
trebui să le selectăm din fereastra de dialog cu numele Font (Font), după
care să activăm butonul Default (Implicit).
Modificarea tipului de literă

122
Deseori se întâmplă că am cules textul de la tastatură şi avem nevoie
ca în acest text toate literele să fie majuscule sau numai prima literă a fiecărui
cuvânt să fie majusculă sau întâmplător am cules literele majuscule şi avem
nevoie să le transformăm automat în minuscule, pentru a nu le culege din nou
sau dorim ca toate denumirile de capitole să fie scrise cu majuscule etc.
Pentru aceasta, există comanda Change Case (Modificare majuscu-
le/minuscule) din grupul Font (Font) al filei Home (Pornire) ce permite
transformarea textului scris cu litere mari în textul scris cu litere mici sau
invers şi alte transformări care urmează în continuare să fie prezentate.
Pentru a modifica tipul de literă într-un cuvânt sau într-un fragment de
text, executăm următorii paşi:
I. Selectăm fragmentul de text (un cuvânt, o propoziţie, un alineat,
tot textul) pe care dorim să-l modificăm;
II. Activăm butonul Change Case (Modificare majuscule/minuscule),
apare o listă de opțiuni, Fig. 4.5;
III. Selectăm opţiunea necesară (numele fiecărei opţiuni prezintă în-
tocmai aspectul textului după aplicarea acesteia).
Unele dintre aceste opţiuni pot fi aplicate mai rapid, utilizând tastatura:
selectăm fragmentul de text, apoi acţionăm combinaţia de taste Shift+F3 de
atâtea ori până când obţinem rezultatul dorit.
Fig. 4.5. Modificarea tipului de literă.
Remarcă: Reamintim că, orice formatare nedorită, precum şi oricare
altă operaţie, poate fi anulată activând butonul Undo (Anulare) din bara de
instrumente Acces rapid, ce anulează ultimele operaţii efectuate asupra con-
ţinutului documentului curent. Comanda Redo (Refacere) reface operaţiile
recent anulate din documentul curent.

123
Utilizarea instrumentului Format Painter (Descriptor de formate)
Dacă ne place cum este formatat un text (cuvânt, propoziție, frază
etc.), avem posibilitatea să copiem formatul acestui text şi să-l aplicăm altui
text. Această facilitate este oferită de instrumentul Format Painter (Descrip-
tor de formate) din grupul Clipboard (Memorie temporară) a filei Home
(Pornire). Acest instrument are funcția de a copia elementele de formatare
ale unui text selectat, cu scopul de a le aplica altui text selectat sau unui cu-
vânt în care se va executa clic.
Pentru a utiliza instrumentul Format Painter (Descriptor de formate),
respectiv, executăm următorii paşi:
I. Selectăm textul sau executăm clic pe cuvântul, elementele de formata-
re ale căreia vrem să le copiem;
II. Executăm clic sau dublu clic pe butonul Format Painter, Fig. 4.6,
observăm că programul Word adaugă o pensulă animată la cursorul textual,
care are forma unei bare atunci când este plasat în text;
III. Selectăm alineatul (-ele) căruia dorim să-i aplicăm elementele de for-
matare copiate sau executăm un clic pe cuvântul (cuvintele) necesare.
Fig. 4.6. Instrumentul Format Painter în Panglică.
În cazul în care executăm un clic pe butonul Format Painter (De-
scriptor de formate) avem posibilitate să efectuăm doar o acțiune, pe când
executând dublu clic – mai multe acțiuni. Renunțăm prin dezactivarea acestu-
ia sau acționăm tasta Esc (Anulare) sau lansăm orice altă comandă, de exem-
plu, Save (Salvare).
Acest instrument ne scapă din orice situație, atunci când vrem să adu-
cem textul la forma inițială și la fundalul implicit (de culoare albă). E destul

124
sa selectăm un cuvânt obișnuit și elementele de formatare ale acestuia să le
aplicăm unui text formatat, chiar și unui text cu o altă culoare de fundal.
Formatare la nivel de alineat
Formatarea alineatelor este unul din cele trei niveluri de formatare
principală a documentului: la nivel de caracter, la nivel de alineat și la nivel
de pagină. În această temă vom descrie formatarea textului la nivel de alineat,
utilizând grupul Paragraph (Paragraf) al filei Home (Pornire).
Cunoaștem că la introducerea textului în document, trecerea la o altă
linie se realizează automat, în momentul în care cursorul textual ajunge la
sfârșitul rândului, dar există numeroase situaţii, în care indiferent de formată-
rile aplicate textului, este nevoie ca un anumit alineat să înceapă întotdeauna
din rând nou. În programul Word acest lucru se realizează creând un nou ali-
neat prin acționarea tastei Enter, provocând o întrerupere de rând în text şi
trecerea cursorului textual la rândul următor.
Altfel spus alineatul reprezintă textul introdus între două acționări
consecutive ale tastei Enter. Programul Word tratează fiecare alineat ca o
entitate separată, ce are informaţii proprii de formatare. În document, în locul
în care se acționează tasta Enter se introduce un caracter care poartă numele
de marcaj de alineat ¶. Acest caracter nu este vizibil pe ecran în mod obişnuit
şi nu apare nici la imprimarea documentului. El poate fi afişat în cazul în ca-
re se activează butonul Show/Hide (Afișare/Ascundere) din grupul
Paragraph (Paragraf). Marcajele de alineat apar afişate în document sub
forma simbolului netipăribil ¶ .
Caracteristicile (elementele) de formatare a alineatelor sunt urmă-
toarele:
alinierea textului (la stânga, la dreapta, la centru, din ambele părți);
indentarea textului din stânga și din dreapta;
spațiul între alineatele textului;
indentarea primelor rânduri (alineate);
intervalul dintre rânduri;
tabulatoare etc.
Elementele de formatare la nivel de alineat le putem aplica atât utili-
zând grupul Paragraph (Paragraf) al filei Home (Pornire), cât și din fereas-
tra de dialog Paragraph (Paragraf) sau din Minibara de instrumente (meni-

125
ul contextual al unui text selectat), Fig. 4.7. Poziţionând indicatorul mouse-ului
pe fiecare buton din grupul Paragraph (Paragraf), se afişează pe ecran o noti-
ţă explicativă (sugestii de ecran) cu numele comenzii și funcţia acesteia.
Fig. 4.7. Grupul Paragraph al filei Home.
Să descriem butoanele (comenzile) din grupul Paragraph (Paragraf),
afişate în forma implicită, începând cu primul rând, de la stânga spre dreapta:
• Bullets (Marcatori) – creează o listă marcată;
• Numbering (Numerotare) – creează o listă numerotată;
• Multilevel List (Listă multinivel) – creează o listă cu mai multe nive-
le;
• Decrease Indent (Micșorare indent) – micșorează indentarea rândului
din alineat;
• Increase Indent (Mărire indent) – mărește indentarea rândului din
alineat;
• Sort (Sortare) – sortează textul selectat în ordinea alfabetului sau date-
le numerice;
• Show/Hide¶ (Afișare totală) – afișează/ascunde simbolurile tastelor
netipăribile și marcajele de întrerupere a paginii și secțiunii împreună
cu tot textul;
• Align Text Left (Aliniere text la stânga) – aliniază la stânga textul se-
lectat sau alineatul în care este poziționat cursorul textual;
• Center (La centru) – aliniază la centru textul selectat sau alineatul în
care este poziționat cursorul textual;
• Align Text Right (Aliniere text la dreapta) – aliniază la dreapta textul
selectat sau alineatul în care este poziționat cursorul textual;
• Justify (Stânga-dreapta) – aliniază textul din ambele margini;
• Line spacing (Spațiere rânduri) – modifică spațiul dintre linii;

126
• Shading (Umbrire) – aplică culoarea fundalului în spatele textului se-
lectat sau alineatului în care este poziționat cursorul textual;
• No Border (Fără bordură) – personalizează granițele celulelor selec-
tate dintr-un tabel sau unui text selectat, își schimbă funcția în funcție
de comanda selectată.
La fel, ca și la formatarea caracterelor, avem posibilitate să introducem
textul, apoi să-l formatăm, dar există posibilitatea de a efectua şi invers ope-
raţiile, adică mai întâi să stabilim elementele de formatare necesare la nivel
de alineat, apoi să introducem textul. În ambele cazuri vom proceda corect.
Dacă dorim să introducem deodată textul formatat cu alineatele respective,
atunci e important să poziţionăm cursorul textual în locul de unde vom înce-
pe culegerea textului şi numai după aceasta aplicăm elementele de formatare
necesare alineatului.
Rigla orizontală, plasată în partea de sus a ferestrei documentului, afi-
şează lăţimea rândurilor de text. Ea măsoară dimensiunile în unitatea stabilită
de către utilizator în una din cele cinci unități posibile pe care le putem stabili
pe riglă: Inces (Inch), Centimeters (Centimetri), Millimeters (Milimetri),
Picas (Cicero) și Points (Puncte). Pe rigle şi în casetele unor ferestre de dia-
log, se afişează acea unitate de măsură, care este stabilită ultima dată de utili-
zator.
Alineatele se formatează utilizând grupul Paragraph (Paragraf) al fi-
lei Home (Pornire). Activând Lansatorul acestui grup, pe ecran se afișează
fereastra de dialog cu numele Paragraph (Paragraf). În această fereastră
sunt incluse toate opţiunile de aliniere, precum şi opţiuni suplimentare, care
nu sunt în grupul respectiv. Opţiunile de formatare a alineatelor se împart în
două grupuri, fiecare corespunzând filelor Indents and Spacing (Indentări și
spațiere) şi Line and Page Breaks (Sfârșituri de linie și de pagină) ale fe-
restrei de dialog Paragraph (Paragraf).
Să admitem că avem deja introdus textul în document. Pentru a aplica
textului diferite elemente de formatare necesare ce țin de alineat, executăm
următorii paşi:
I. Selectăm textul;
II. Activăm fila Home (Pornire), activăm Lansatorul grupului
Paragraph (Alineat), pe ecran se afișează fereastra de dialog cu acest nume;

127
III. Scoatem în relief fila Indents and Spacing (Indentări și spațiere), Fig. 4.8;
Fig. 4.8. Fereastra de dialog Paragraph, fila Indents and Spacing activă.
IV. Selectăm elementele de formatare necesare alineatului din următoa-
rele secțiuni:
• secțiunea General (General): în câmpul Alignment (Aliniere) selec-
tăm una din cele 4 comenzi:
Left (La stânga) – aliniază la stânga textul selectat sau alinea-
tul în care este poziționat cursorul textual;
Centered (Centrat) – aliniază la centru textul selectat sau ali-
neatul în care este poziționat cursorul textual;
Right (La dreapta) – aliniază la dreapta textul selectat sau
alineatul în care este poziționat cursorul textual;

128
Justified (Stânga-dreapta) – aliniază textul din ambele mar-
gini;
• secțiunea Indentation (Indentare): în câmpul Left (Stânga) și Right
(Dreapta) stabilim indentări din stânga şi/sau din dreapta textului se-
lectat sau alineatului în care este poziționat cursorul textual;
• secţiunea Indentation (Indentare): în câmpul Special (Special) se-
lectăm una din comenzile:
First Line (Prima linie), apoi în câmpul By (La) indicăm va-
loarea indentării primului rând (mărimea standard a alineatului
este de 1,27 cm);
Hanging (Agățat) – indentarea tuturor rândurilor din alineat
faţă de primul, distanța de indentare se introduce în câmpul By
(La);
None (Fără) – fără alineat.
• secţiunea Spacing (Spațiere): în câmpurile Before (Înainte) şi After
(După) specificăm spaţiul adăugat înainte și după alineat;
• secţiunea Spacing (Spațiere): din câmpul Line spacing (Spațiere
rânduri) definim spaţierea dintre rândurile unui alineat:
Single (La un rând) – un interval (intervalul implicit);
1,5 lines (1,5 rânduri) – un interval şi jumătate (intervalul
standard);
Double (La două rânduri) – intervalul dublu;
At least (Cel puțin) – un interval mai mare de valoarea care se
indică în câmpul alăturat At (La);
Exactly (Exact) – dimensiunea exactă a intervalului care se
indică în câmpul alăturat At (La);
Multiple (Multiplă) – indică numărul de intervale dintre rân-
duri în câmpul alăturat At (La).
V. Activăm butonul OK.
Alineatele mai pot fi spaţiate utilizând comenzile Before (Înainte) și,
respectiv, After (După) din grupul Paragraph (Paragraf) al filei Page Lay-
out (Aspect pagină), la fel și indentarea textului din Left (Stânga) și din
Right (Dreapta).

129
Câmpul Preview (Examinare) prezintă preventiv efectul modificărilor
efectuate asupra conţinutului documentului.
Activând butonul Tabs (Tabulatori) din fereastra de dialog Para-
graph (Paragraf), pe ecran se afișează o altă fereastră de dialog cu numele
Tabs (Tab-uri), Fig. 4.9. Tabulatoarele deplasează automat cursorul textual
în anumite poziţii atunci când acţionăm tasta Tab.
Fig. 4.9. Fereastra de dialog Tabs.
Dacă, de exemplu, în câmpul Tab stop position (Poziționare tabula-
tor) a ferestrei de dialog Tabs, în care se introduce poziţia la care se va pune
un nou stop de tabulare (o valoare de pe riglă), vom introduce valoarea 2 cm,
atunci la acţionarea tastei Tab, cursorul textual se va deplasa la dreapta cu 2
cm. Implicit această valoare este de 1,27 cm, ceea ce este indicat în câmpul
Default tab stops (Tabulatori impliciți) şi coincide cu mărimea implicită a
alineatului.
În secțiunea Alignment (Aliniere), se selectează alinierea dorită pentru
textul scris în dreptul tabulatorului. În cazul în care selectăm opțiunea Bar
(La bară) se va adăuga o bară verticală în poziţia stopului de tabulare.

130
În secțiunea Leader (Indicator), se face clic pe opţiunea dorită (carac-
terul de umplere care să preceadă textul din poziţia tabulatorului). Butonul
Set (Stabilire) se activează, ca valoarea noului stop de tabulare să apară în
lista din secțiunea Tab stop position (Poziționare tabulator). Butonul Clear
(Golire) permite de a șterge valoarea selectată din secțiunea Tab stop
position (Poziționare tabulator), Clear All (Golire totală) – șterge toate va-
lorile.
Afişarea/ascunderea marcajului de tabulare în document, care la rândul
lui este în formă de săgeată (), se efectuează prin două modalități:
1. Activarea/dezactivarea butonului Show/Hide ¶ (Afișare/Ascundere)
din grupul Paragraph (Paragraf) al filei Home (Pornire);
2. Activăm Butonul Office, Word Options (Opțiuni Word), fila Dis-
play (Ecran), secțiunea Always show these formatting marks on the
screen (Se afișează întotdeauna marcajele de formatare pe ecran), opțiunea
Tab caracters (Tabulatori).
Fig. 4.10. Fereastra de dialog Paragraph, fila Line and Page Breaks activă.

131
La fel, utilizând aceste două modalități, putem afișa/ascunde simbolul
tastei netipăribile spațiul liber (apare în formă de puncte ...), diferența fiind la
a doua modalitate în loc de opțiunea Tab caracters (Tabulatori de caracte-
re) se alege opțiunea Spaces (Spații).
În a doua filă Line and Page Breaks (Sfârșituri de linie și de pagină)
a ferestrei de dialog Paragraph (Paragraf), Fig. 4.10 putem stabili despărţi-
rea în silabe şi salturile de alineat între pagini. Să descriem opțiunile pe care
le conține secțiunea Pagination (Paginare):
Window/Orphan control (Control rând solitar) – evită situaţii când o
singură linie din alineat (prima sau ultima) rămâne pe altă pagină (cea prece-
dentă sau, respectiv, pe cea următoare). În asemenea situaţii programul Word
plasează întreg alineatul într-o pagină oarecare, cea curentă sau următoare;
Keep with next (Se păstrează paragraful împreună) – indică pro-
gramului să nu insereze un salt de pagină între alineatul curent şi cel următor,
cu alte cuvinte, alineatul cu aşa proprietate va fi obligator pe aceeaşi pagină
cu următorul;
Keep lines together (Se păstrează liniile împreună) – plasează toate
liniile unui alineat numai în interiorul unei pagini, chiar şi în cazul când mai
mult de o linie se află pe altă pagină;
Page break before (Sfârșit de pagină înainte) – impune inserarea unui
salt de pagină manual înaintea alineatului.
Opțiunile secțiunii Formatting exceptions (Excepții de formatare):
Suppress line numbers (Se suprimă numerele de linie) – comunică
programului să nu tipărească numerele de rânduri într-un alineat. Această
opţiune se aplică numai dacă numerotarea automată a rândurilor este activă;
Don’t hyphenate (Fără despărțire în silabe) – împiedică despărţirea
în silabe a cuvintelor la sfârşitul rândurilor dintr-un alineat. Această opţiune
se aplică numai dacă despărţirea automată în silabe este activă.
Caracterul ¶ (simbolul tastei netipăribile Enter) se afișează atât acti-
vând butonul Show/Hide ¶, cât și opțiunea Paragraph marks (Marcaje pa-
ragraf) din meniul Office, Word Options (Opțiuni Word), fila Display
(Ecran), secțiunea Always show these formatting marks on the screen (Se
afișează întotdeauna marcajele de formatare pe ecran), cu o mică diferență:
utilizarea butonului are ca efect afişarea tuturor marcajelor invizibile din lista

132
de mai jos, pe când opțiunea Paragraph marks (Marcaje paragraf), afișează
doar marcajul ¶:
– simbolul tastei netipăribile Tab);
– punctul, simbolul tastei netipăribile spațiul liber;
¶ – simbolul tastei netipăribile Enter.
La fel, simbolul tastei netipăribile Tab și a spațiului liber le putem
afișa din aceeași secțiune Always show these formatting marks on the
screen: Tab caracters (Tabulatori) și Spaces (Spații).
Ştergerea unui asemenea caracter din document, fie: marcaj de alineat
(¶) sau tabulator (), sau spațiul liber (...) se efectuează în felul următor:
I. Activăm butonul Show/Hide ¶ (Afișare totală) din grupul Para-
graph pentru a afișa marcajele respective;
II. Executăm clic înaintea marcajului sau după marcaj;
III. Acționăm una din tastele Delete sau Backspace, depinde unde este
poziționat cursorul textual.
Remarcă: Reamintim că, tasta Delete șterge simbolurile din dreapta
cursorului textual, iar tasta Backspace șterge simbolurile din stânga curso-
rului textual.
Stabilirea intervalului între rânduri și între alineate
Într-un document de tipul Word, există posibilitatea de a stabili inter-
valul atât între rândurile textului unui alineat, cât și între alineatele lui.
Intervalul între rânduri reprezintă cantitatea de spațiu vertical dintre
rândurile textului unui alineat, iar intervalul între alineate determină cât spa-
țiu există deasupra sau dedesubtul alineatului.
Rândurile textului sunt spațiate, implicit, la un interval, dar aceasta
poate fi modificată. Pentru a stabili intervalul atât între rândurile textului
unui alineat, cât și între alineatele lui, utilizăm fereastra de dialog cu numele
Paragraph (Paragraf), Fig. 4.11, secțiunile Line spacing (Spațiere rânduri)
și Spacing (Spațiere), care poate fi lansată prin câteva moduri:
1. Activăm grupul Paragraph (Paragraf) al filei Home (Pornire);
2. Activăm grupul Paragraph al filei Page Layout (Aspect pagină);

133
3. Activăm butonul Line spacing (Spațiere rânduri) din grupul
Paragraph (Paragraf) al filei Home (Pornire), apoi lansăm opți-
unea Line Spacing Options (Opțiuni spațiere linie).
Fig. 4.11. Spațierea rândurilor și alineatelor.
Exact aceleași comenzi de stabilire a intervalului atât între rândurile textu-
lui unui alineat, cât și între alineatele lui, le putem lansa doar prin activarea buto-
nului Line spacing (Spațiere rânduri) din același grup, Fig. 4.12.
Pentru a stabili spațiul între rânduri sau spațiul între alineate, executăm
următorii pași:
I. Selectăm textul sau poziționăm cursorul textual în alineat;
II. Selectăm intervalul necesar.
În cazul în care nu este nimic selectat, mărimea intervalului se aplică
numai la alineatul în care e poziționat cursorul textual.
Spațiul
între ali-
neate
Spațiul
între rân-
duri

134
Fig. 4.12. Butonul Line spacing, spațierea rândurilor și alineatelor.
Crearea listelor numerotate şi marcate
Listele numerotate şi cele cu marcaje îmbunătăţesc vizibilitatea docu-
mentelor prin definirea unor puncte-cheie sau etape numerotate. Când utili-
zăm o listă numerotată, programul Word numerotează în ordine crescătoare
elementele acesteia şi ajustează automat numerotarea atunci când rearanjăm
sau ştergem elementele din listă. Există mai multe metode de a crea astfel de
liste.
Pentru a crea o listă numerotată sau marcată, vom utiliza următoarele
metode:
Metoda I. Executăm următorii paşi:
I. Poziţionăm cursorul textual în locul unde vrem să creăm lista;
II. Activăm butonul Numbering (Numerotare) sau Bullets (Marca-
tori) din grupul Paragraph (Paragraf), totul depinde de ce fel de listă vrem
să o creăm;
III. Introducem elementele listei, acţionând tasta Enter după fiecare
element;
IV. Acţionăm tasta Enter sau Backspace sau dezactivăm butonul res-
pectiv pentru a renunța.
Spațiul între alineate
Spațiul între rânduri

135
Metoda II. Executăm următorii paşi:
I. Poziţionăm cursorul textual în locul unde vrem să creăm lista;
II. Introducem un număr urmat de un punct și spațiul liber (de exem-
plu: 1. ) sau un marcaj de pe tastatură, la fel, urmat de spațiul liber (de exem-
plu: * ) pentru a începe o listă numerotată sau marcată;
III. Introducem elementele listei acţionând tasta Enter după fiecare
element, observăm că automat apare următorul număr după şablonul indicat
sau marcajul respectiv;
IV. Acţionăm tasta Enter sau Backspace sau dezactivăm butonul
respectiv pentru a renunța.
Metoda III. Executăm următorii paşi:
I. Poziţionăm cursorul textual în locul unde vrem să creăm lista;
II. Introducem elementele listei acţionând tasta Enter după fiecare
element;
III. Selectăm lista;
IV. Activăm butonul Numbering (Numerotare) sau Bullets (Marca-
tori) din grupul Paragraph (Paragraf).
Listă numerotată: Fie că avem nevoie de numerotări pe care şabloane-
le din Fig. 4.13 nu le conţine, atunci lansăm comanda Define New Number
Format (Definire format de număr nou), pe ecran se afișează fereastra de dia-
log cu acest nume, Fig. 4.15 din care avem posibilitate să selectăm stilul și
formatul numărului, alinierea și indentarea numărului etc. Activând butonul
Font (Font), avem posibilitate să selectăm elementele de formatare necesare
pe care le aplicăm numerotării.
În cazul în care vrem să începem numerotarea de la un alt număr față
de cel prezent, lansăm comanda Set Numbering Value (Setare valoare de
numerotare), pe ecran se afișează o fereastră cu acest nume, Fig. 4.17, unde
în câmpul Set Value to (Setare valoare la) indicăm de la cât să înceapă nu-
merotarea, după care activăm butonul OK.

136
Fig. 4.13. Tipuri de numerotări. Fig. 4.14. Tipuri de marcări.
Fig. 4.15. Definirea formatului
de număr. Fig. 4.16. Definirea formatului
de marcaj.

137
Fig. 4.17. Setarea
valorii numerotării. Fig. 4.18. Alegerea marcajului necesar.
Listă marcată: Fie că avem nevoie de marcajele pe care nu le vedem
în imaginea din Fig. 4.14, atunci lansăm comanda Define New Bullet (Defini-
re marcator nou), pe ecran se afișează fereastra de dialog cu acest nume, Fig.
4.16, din care avem posibilitate să aliniem marcajele, să selectăm alt marcaj
prin butonul Symbol (Simbol), Fig. 4.18. Activând butonul Font (Font), avem
posibilitate să selectăm elementele de formatare necesare, pe care le aplicăm
marcajelor.
Pentru a renunţa atât la lista numerotată, cât şi marcată, mai întâi, o se-
lectăm, apoi dezactivăm butonul respectiv din grupul Paragraph (Paragraf)
sau aplicăm şablonul None (Fără) respectiv din Fig. 4.13 și din Fig. 4.14 sau
acționăm tasta Backspace, cursorul textual fiind poziționat după număr sau
după marcaj. Orice listă numerotată o putem transforma într-o listă marcată
şi invers. Pentru aceasta selectăm lista şi-i aplicăm numerotarea sau marcajul
necesar.
Presupunem că am creat o listă numerotată de la 1 până la 10, în care
am introdus Numele, Prenumele a 10 studenți, fie că avem nevoie de a conti-
nua lista, adică să introducem al 11-lea element în listă. Dacă în această situ-
aţie activăm din nou butonul Numbering (Numerotare), atunci numerotarea
va începe din nou de la 1, ceea ce nu e bine.

138
În continuare, vom descrie câteva metode de continuare a introducerii
elementelor într-o listă numerotată sau marcată:
Metoda I. Executăm următorii paşi:
I. Poziţionăm cursorul textual la sfârşitul ultimului element (după Nu-
mele, Prenumele studentului al 10-lea);
II. Acţionăm tasta Enter, automat apare numărul 11;
III. Continuăm lista.
Metoda II. Executăm următorii paşi:
I. Poziţionăm cursorul textual în locul unde dorim să apară numărul 11;
II. Activăm butonul Numbering (Numerotare);
III. Continuăm lista.
Exact așa procedăm în cazul în care vrem să continuăm introducerea
elementelor într-o listă marcată.
Remarcă: O listă numerotată, selectând-o, apoi activând butonul
Bullets (Marcatori), se transformă într-o listă marcată şi invers, din marcată,
se transformă în numerotată, activând butonul Numbering (Numerotare).
Crearea listelor numerotate cu mai multe nivele
În programul Word, există posibilitatea de a crea liste subordonate, cu
mai multe nivele. Pentru a crea o astfel de listă, executăm următorii paşi:
I. Poziţionăm cursorul textual în locul unde dorim să creăm lista;
II. Activăm butonul Multilevel List (Listă multinivel);
III. Selectăm şablonul necesar;
IV. Introducem primul element al listei şi acţionăm tasta Enter, apare 2.;
V. Acţionăm tasta Tab sau butonul Increase Indent (Mărire indent)
din grupul Paragraph (Paragraf) pentru a trece la un nivel inferi-
or, apare 1.1.;
VI. Introducem al doilea element al listei şi din nou acţionăm tasta
Enter, apare 1.2.;
VII. Acţionăm din nou tasta Tab, apare 1.1.1., la fel, repetăm maxi-
mum până la nivelul 9 (dacă avem nevoie);
VIII. Acţionăm combinaţia de taste Shift+Tab sau butonul Decrease
Indent (Micșorare indent) din același grup Paragraph (Paragraf) pentru
revenirea la un nivel superior;

139
IX. Acţionăm tasta Enter sau Backspace sau dezactivăm butonul
Numbering (Numerotare) din bara de formatare pentru a renunța.
Sortarea unei liste
Fie că am introdus, în ordine arbitrară, într-un document, lista studenţi-
lor dintr-o grupă academică şi dorim s-o aranjăm în ordinea alfabetică după
numele de familie (de la A la Z) sau în ordinea inversă a alfabetului (de la Z
la A). Această operaţie se efectuează utilizând opţiunea Sort (Sortare) din
grupul Paragraph.
Pentru a sorta atât o listă marcată cât şi numerotată, executăm următo-
rii paşi:
I. Selectăm lista;
II. Activăm butonul Sort (Sortare), apare fereastra de dialog cu nu-
mele Sort Text (Sortare text), Fig. 4.19.
Fig. 4.19. Fereastra de dialog Sort Text.
III. Selectăm opţiunile de sortare necesare (Ascending (Ascendent) –
de la A la Z, Descending (Descendent) – de la Z la A);
IV. Activăm butonul OK.

140
La sortarea numerelor, datelor calendaristice etc., opţiunea Ascending
(Ascendent) sortează în ordinea crescătoare, Descending (Descendent) – în
ordinea descrescătoare.
Câmpurile Then By (Apoi după) se utilizează numai în cazul în care
sortarea datelor este organizată într-un tabel cu mai multe coloane (câmpuri).
Crearea stilurilor de formatare
Specificarea unor parametri de o anumită formatare asupra unui frag-
ment de text necesită mult timp. Programul Word, permite salvarea acestora
pentru o utilizare ulterioară.
Un ansamblu de elemente de formatare, stabilite pentru un domeniu al
documentului, formează un stil de formatare. În programul Word se folosesc
stiluri de formatare de două tipuri:
– stiluri de caracter;
– stiluri de alineat.
Stilurile de caracter conţin caracteristici referitoare la caractere indi-
viduale ale documentului: denumirea și stilul fontului, dimensiunea și culoa-
rea caracterelor, tipul și culoarea sublinierii, efecte, spațierea caracterelor
etc.
Stilurile de alineat conţin caracteristici specifice alineatelor: alinieri de
text, indentări, spaţieri între linii, tabulări etc. Programul Word propune un
set de stiluri prestabilite, o parte din ele pot fi afişate activând Lansatorul
grupului Styles (Stiluri) din fila Home (Pornire), Fig. 4.20.
În programul Word, stilurile permit salvarea formatărilor existente şi
aplicarea acestora altor fragmente de texte. În cazul în care stilul deja este
creat, ne rămâne doar să-l selectăm dintr-o listă pentru a-l aplica unui frag-
ment de text. Dacă se modifică un stil existent, atunci textul care folosește
stilul respectiv se modifică în mod automat. În imaginea din Fig. 4.20 sunt
arătate șabloane și o listă cu stiluri pe care le putem aplica unui text.
De asemenea, se pot utiliza stilurile din lista Change Styles (Modifi-
care stiluri) sau Lansatorul grupului Styles (Stiluri), Fig. 4.21.
Să descriem următoarele comenzi afișate mai jos în lista cu stiluri:
• Show Preview (Afișare examinare) – afișează preventiv stilurile
așa cum vor arăta aplicate în text;

141
• Disable Linked Styles (Dezactivare stiluri legate) – dezactivează
stilurile ce au legătură;
• Butonul New Style (Stil Nou) – creează un stil nou personal de
formatare;
• Butonul Style Inspector (Inspector stil) – creează, modifică, se-
lectează și șterge stilurile existente;
• Butonul Manage Styles (Gestionare stiluri) – gestionează stiluri-
le: șterge, modifică, creează un stil nou etc.
Fig. 4.20. Stiluri.
Pentru a crea un stil nou, executăm următorii paşi:
I. Activăm Fila Home (Pornire), apoi activăm grupul Styles (Stiluri),
Fig. 4.20;
II. Activăm butonul New Style (Stil Nou), pe ecran se afișează o fe-
reastră de dialog cu numele Create New Style from Formatting (Creare stil
nou pe baza formatării), Fig. 4.22;
Lansatorul
Butonul New
Style

142
Fig. 4.21. Butonul Change Styles activat cu lista Style Set afișată în ambele
limbi, engleză și română.
Fig. 4.22. Crearea unui stil nou de formatare.

143
III. Secțiunea Properties (Proprietăți): în câmpul Name (Nume) in-
troducem numele stilului de formatare;
IV. Secțiunea Formatting (Formatare): selectăm elementele de for-
matare necesare: fontul, mărimea caracterelor, stilul fontului (B, I, U), culoa-
rea caracterelor, alinierea textului, spațiul între rânduri. Activăm butonul
Format (Format) în cazul în care avem nevoie de alte elemente de formatare pe
care acesta nu le conține: Font (Font), Paragraph (Paragarf) etc., Fig. 4.23;
V. Bifăm/selectăm opțiunile necesare:
• Add to Quick Style list (Adăugare la lista de stiluri rapide);
• Automatically update (Actualizare automată);
• Only in this document (Numai în acest document);
• New documents based on this template (Noi documente bazate
pe acest șablon);
VI. Activăm butonul OK.
Fig. 4.23. Crearea unui stil nou de formatare.

144
Stilul nou creat, cu numele Formatare ALINEAT, apare în lista stiluri-
lor din Fig. 4.20. Poziționând indicatorul mouse-ului pe numele stilului, apa-
re o listă cu elementele de formatare pe care acesta le conține, Fig. 4.24. În
partea dreapta a numelui stilului apare un buton cu săgeată, activându-l, se
afișează o listă de comenzi ce permite gestionarea stilului nou creat, Fig.
4.25.
Fig. 4.24. Elementele de formatare
a stilului Formatare ALINEAT. Fig. 4.25. Stilul nou creat Formatare
ALINEAT afișat în listă.
Dacă poziționăm indicatorul mouse-ului pe un șablon din galeria de
stiluri, atunci textul selectat îşi va schimba temporar aspectul conform stilu-
lui pe care acesta îl conține.
În programul Word, există posibilitatea de a selecta rapid textul din
alineatul curent, care are aceeaşi formatare. Pentru aceasta deschidem meniul
contextual al unui cuvânt (clic dreapta pe cuvânt), ce prezintă formatarea
dorită şi lansăm comanda Styles (Stiluri), Select Text with Similar
Formatting (Selectare text cu formatare similară).
În rezultatul lansării acestei comenzi se va selecta textul din alineatul
din care aparține cuvântul, meniul contextual al căruia a fost afișat cu forma-

145
tare asemănătoare. Acest lucru este foarte util atunci când se doreşte modifi-
carea formatărilor.
Structura documentului. Crearea cuprinsului automat
Cunoaștem că în programul Word avem posibilitate să creăm atât do-
cumente simple, cât și complexe. Atât documentul simplu, cât și cel complex
are o structură deosebită, conținând capitole și subcapitole de diverse nivele.
Un document cu mai multe pagini include și un cuprins ce conține date des-
pre locația acestora descrise în lucrare.
Fie că am finalizat un document de acest tip și vrem să-i creăm un cu-
prins automat, pentru a găsi mai ușor unele teme care ne interesează.
Mai întâi de toate, înainte de a crea cuprinsul automat, trebuie să
formatăm documentul după cerințele necesare: la nivel de caracter, la nivel
de alineat și la nivel de pagină. Cuprinsul unei lucrări poate fi creat atât ma-
nual, cât și automat, atât că manual, necesită mai mult timp, pe când automat,
se creează mult mai rapid.
Pentru a crea un cuprins automat în documentul curent, executăm ur-
mătorii pași:
I. Alegem locul unde vrem să inserăm cuprinsul automat, [Adăugăm
o pagină goală înaintea conținutului, în locul unde dorim să fie
plasat CUPRINSUL documentului, apoi din fila Insert (Inserare),
activăm butonul Blank Page (Pagină necompletată) sau executăm
un clic înaintea conținutului și activăm butonul Page Break (Sfâr-
șit de pagină) sau acționăm combinația de taste Ctrl+Enter (Sfâr-
șit de pagină)] introducem cuvântul CUPRINS;
II. Diferențiem titlurile capitolelor, în funcție de nivelul acestora: se-
lectăm pe rând toate denumirile capitolelor din lucrare și activăm
fila References (Referințe), Add Text (Adăugare text), Level 1
(Nivel 1) după fiecare nume de capitol (toate denumirile de capito-
le sunt în cuprins de nivelul 1);
III. Procedăm la fel, cu denumirile subcapitolelor de nivelul 2: selec-
tăm pe rând toate denumirile de subcapitole din lucrare, apoi acti-
văm fila References (Referințe), Add Text (Adăugare text), Level
2 (Nivel 2) după fiecare nume de subcapitol (toate denumirile de
subcapitole sunt în cuprins de nivelul 2);

146
IV. Procedăm la fel, cu denumirile subcapitolelor de nivelul 3: selec-
tăm pe rând toate denumirile de subcapitole din lucrare, apoi acti-
văm fila References (Referințe), Add Text (Adăugare text), Level
3 (Nivel 3) după fiecare nume de subcapitol (toate denumirile de
subcapitole sunt de nivelul 3). Efectuăm această operație până
când aplicăm nivelul corespunzător tuturor denumirilor de subca-
pitole;
V. Executăm clic în locul unde vrem să inserăm cuprinsul automat, apoi
activăm fila References (Referințe), grupul Table of Contents (Cu-
prins), comanda Table of Contents (Cuprins), Fig. 4.26;
VI. Selectăm/activăm unul din formatele predefinite, din listă, obser-
văm că cuprinsul este generat automat și cuprinde titlurile structu-
rate exact așa cum ne-am dorit (exemplu de CUPRINS automat),
Fig. 4.28 sau altfel, activăm opțiunea Insert Table of Contents
(Inserare Cuprins) din aceeași listă, pe ecran se afișează o fereas-
tră de dialog ce ne permite să indicăm și numărul de nivele posibi-
le în cuprins, comanda Show levels (Afișare niveluri), implicit 3,
Fig. 4.27.
Fig. 4.26. Selectarea formatului predefinit.
Formate predefinite

147
Fig. 4.27. Selectarea formatului predefinit și a nivelelor.
În câmpul Show levels (Afișare niveluri), Fig. 4.27 avem posibilitate
să configurăm programul Word, în așa mod ca să fie în CUPRINS minimum
un nivel și maximum 9 nivele.
În cazul în care, în CUPRINS, sunt plasate, în afară de denumirile ca-
pitolelor și a subcapitolelor, fragmente de text din document, atunci le selec-
tăm în textul de bază, după care activăm fila References (Referințe), Add
Text (Adăugare text), comanda Do Not Show in Table of Contents (Nu se
afișează în Cuprins). Imediat după toate modificările efectuate revenim la
cuprinsul deja creat și executăm clic în el, observăm că în partea stângă-sus
se afișează următoarele două butoane: Table of Contents (Cuprins) și
Update Table (Actualizare tabel) .
Pentru a modifica și în CUPRINS cele redactate anterior în conținut, acti-
văm butonul Update Table (Actualizare tabel), pe ecran se afișează o fereastră
de dialog cu numele Update table of Contents (Actualizare cuprins), Fig. 4.29,
din care selectăm opțiunea corespunzătoare, în acest caz selectăm Update entire
table (Actualizare întreg tabel) pentru a actualiza cuprinsul în întregime.

148
Fig. 4.28. Cuprins creat automat.

149
De asemenea, dacă pe parcursul editării textului, efectuăm modificări
ce țin de structura capitolelor, subcapitolelor, de exemplu: adăugăm sau șter-
gem vreun caracter/cuvânt din denumirea capitolului sau subcapitolului sau
plasăm o temă oarecare pe o altă pagină a documentului etc., este important
ca noua structură a acestora să se reflecte și în cuprinsul generat anterior.
Din nou după toate modificările efectuate revenim la cuprinsul deja
creat și, executăm iarăși clic în el, observăm că în partea stângă-sus se afi-
șează aceleași două butoane: Table of Contents (Cuprins) și Update Table
(Actualizare tabel) .
Exact așa procedăm pentru a modifica și în CUPRINS cele redactate ante-
rior în conținut, activăm butonul Update Table (Actualizare tabel), pe ecran se
afișează o fereastră de dialog cu numele Update table of Contents (Actualizare
cuprins), Fig. 4.29, din care selectăm opțiunea corespunzătoare, în acest
caz selectăm Update entire table (Actualizare întreg tabel) pentru a actualiza
cuprinsul în întregime.
În cazul în care vrem să actualizăm doar numerele de pagină, atunci selec-
tăm opțiunea Update page numbers only (Actualizare numai numere de pagi-
nă).
Fig. 4.29. Actualizarea cuprinsului.
La activarea butonului Table of Contents (Cuprins), pe ecran se afi-
șează o listă de formate predefinite, Fig. 4.30, asemănătoare cu cele din Fig.
4.26 ce conține opțiunea Remove Table of Contents (Eliminare cuprins) ce
ne permite să ștergem cuprinsul automat.
În cazul în care am depistat o greșeală într-o denumire de capitol sau
de subcapitol, e de ajuns să ținem apăsată tasta CTRL şi să executăm clic pe
denumirea respectivă din cuprins, automat cursorul textual se plasează în
denumirea de capitol sau de subcapitol, pe care s-a executat clic.

150
Fig. 4.30. Selectarea formatului predefinit.
Avantajele cuprinsului automat:
1. Redactarea denumirilor de capitole și subcapitole automat se mo-
difică în cuprins;
2. Titlurile din lucrare corespund cu titlurile trecute în cuprins;
3. Nu există greşeli în asocierea numărului paginii;
4. Automat trecem cursorul textual la capitolul sau subcapitolul ne-
cesar etc.

151
Î N S Ă R C I N Ă R I P R A C T I C E
1. Deschideți documentul Text neformatat din dosarul Word.
2. Aplicați primului alineat următoarele elemente de formatare: Fontul
Tahoma, dimensiunea 13 pt, culoarea caracterelor albastră, stilul în-
groșat și înclinat, sublinierea cu o linie dublă de culoare roșie, efectul
Shadow.
3. Aplicați alineatului doi din același document următoarele elemente
de formatare: Fontul Arial, dimensiunea caracterelor 17 pt, stilul în-
clinat, culoarea caracterelor roșie, sublinierea cu o linie văluroasă de
culoare verde, efectul Emboss.
4. Aplicați alineatului trei următoarele elemente de formatare: Fontul
Batang, dimensiunea caracterelor 15 pt, culoarea caracterelor verde,
efectul Outline, înclinat, îngroșat, sublinierea cu o linie punctată de
culoare violetă.
5. Salvați documentul în dosarul Formatare cu numele Formatarea
caracterelor.
6. Spațiați caracterele a trei cuvinte oarecare la distanța de 8 puncte, din
primul alineat al documentului Formatarea caracterelor.
7. Copiați formatul acestor cuvinte spațiate cu ajutorul instrumentului
Format Painter şi aplicați-l altor cinci cuvinte oarecare.
8. Copiați formatul unui cuvânt din primul alineat al aceluiași docu-
ment cu ajutorul instrumentului Format Painter şi aplicați-l alineatu-
lui patru concomitent.
9. Spaţiați trei cuvinte oarecare la distanța de 10 pt, apoi renunţați la
spaţierea doar a primului cuvânt.
10. Salvați documentul în dosarul Formatare cu numele Spațiere caractere.
11. Condensați caracterele unui rând din documentul Spațiere la 0,5
puncte, apoi modificați la 0,8 puncte.
12. Salvați documentul în dosarul Formatare cu numele Condensare caractere.
13. Aplicați alineatului doi, din documentul Formatarea alineatelor, ti-
pul de literă UPPERCASE, apoi același tip de literă aplicați altor do-
uă cuvinte, utilizând combinația de taste Shift+F3.

152
14. Formatați alineatele la mărimea de 1,27 cm din documentul Text ne-
formatat, aplicându-le intervalul dintre rânduri 1,5 lines, alinierea
textului după ambele părți, denumirea temelor la centru.
15. Salvați documentul în dosarul Formatare cu numele Formatarea
alineatelor.
16. Stabiliți pe riglă unitatea de măsură mm, apoi cm.
17. Deschideți documentul Lucrare 1 din dosarul Lucrări şi creați în el
următoarele liste marcate, plasându-le una sub alta:
Masă
Scaun
Uşă
Dulap
Tablă
Calculator
Mouse
Tastatură
Monitor
Fereastră
• Ghiocel
• Trandafir
• Lalea
• Bujor
• Viorică
• Gladiolă
• Cală
• Hibiscus
• Orhidee
• Hortensie
Riglă
Caiet
Carte
Radieră
Creion
Pix
Album
Geantă
Caiet de note
Hârtie colorată
18. Salvați documentul cu același nume în același loc.
19. Creați în acelaşi document, mai jos, următoarele liste numerotate, la
fel, plasându-le una sub alta:
1. Rusu Elena
2. Popescu Ana
3. Avricenco Ina
4. Guțu Ilinca
5. Cozniuc Elena
6. Popov Marinela
7. Sandu Mihai
8. Jurju Selena
9. Zubco Ina
10. Gurău Lina
a. Rusu A.
b. Fusu A.
c. Hanu O.
d. Grama V.
e. Bobu S.
f. Fusu D.
g. Popov S.
h. Gheţu V.
i. Popov A.
j. Guţu E.
I. Informatica
II. Fizica
III. Matematica
IV. Istoria
V. Geografia
VI. Engleza
VII. Franceza
VIII. Germana
IX. Spaniola
X. Geometria

153
20. Sortați toate listele, atât marcate, cât și numerotate în ordinea alfabe-
tică.
21. Salvați documentul sub un alt nume Liste în dosarul Formatare.
22. Creați următoarea listă numerotată cu 4 niveluri în documentul Lu-
crare 2 din dosarul Lucrări.
1. Ţară
1.1. Judeţ
1.1.1. Municipiu
1.1.1.1. Comună
2. Universitate
2.1. Facultate
2.1.1. Catedră
2.1.1.1. Secţiune
23. Salvați documentul sub un alt nume Liste cu nivele în dosarul For-
matare.
24. Formatați listele marcate în așa mod ca în final să obțineți următoare-
le:
Masă
Scaun
Uşă
Dulap
Tablă
Calculator
Mouse
Tastatură
Monitor
Fereastră
Ghiocel
Trandafir
Lalea
Bujor
Viorică
Gladiolă
Cală
Hibiscus
Orhidee
Hortensie
Riglă
Caiet
Carte
Radieră
Creion
Pix
Album
Geantă
Caiet de note
Hârtie colorată
25. Formatați listele numerotate în așa mod ca în final să obțineți urmă-
toarele:

154
a) Rusu Elena
b) Popescu Ana
c) Avricenco Ina
d) Guțu Ilinca
e) Cozniuc Elena
f) Popov Marinela
g) Sandu Mihai
h) Jurju Selena
i) Zubco Ina
j) Gurău Lina
1) Rusu A.
2) Fusu A.
3) Hanu O.
4) Grama V.
5) Bobu S.
6) Fusu D.
7) Popov S.
8) Gheţu V.
9) Popov A.
10) Guţu E.
A) Informatica
B) Fizica
C) Matematica
D) Istoria
E) Geografia
F) Engleza
G) Franceza
H) Germana
I) Spaniola
J) Geometria
26. Salvați documentul cu numele Liste în același dosar.
27. Verificați greşelile ortografice şi gramaticale din documentul Forma-
tarea alineatelor.
28. Despărțiți automat în silabe textul din documentul Formatarea ali-
neatelor.
29. Salvați documentul în dosarul Formatare cu numele Silabe.
30. Deschideți documentul Text neformatat de pe discul D: (sau un text
oarecare care încă nu este formatat) ce conține minimum trei capito-
le.
31. Creați un stil de formatare cu numele Capitole pentru denumirile de
capitole dintr-o lucrare, doar pentru documentul curent, care să con-
țină următoarele elemente de formatare: fontul Times New Roman,
culoarea caracterelor neagră, dimensiunea caracterelor 14 puncte, sti-
lul Bold, alinierea textului la centru, intervalul până și după alineat –
10 puncte.
32. Creați al doilea stil de formatare cu numele Subcapitole pentru de-
numirile de subcapitole dintr-o lucrare, doar pentru documentul cu-
rent, care să conțină următoarele elemente de formatare: fontul Arial,
culoarea caracterelor albastru închis, dimensiunea caracterelor 12
puncte, stilul Bold, alinierea textului la centru, intervalul până și du-
pă alineat – 6 puncte.
33. Creați al treilea stil de formatare cu numele Text de bază pentru tex-
tul de bază dintr-o lucrare, doar pentru documentul curent, care să
conțină următoarele elemente de formatare: fontul Tahoma, culoarea

155
caracterelor neagră, dimensiunea caracterelor 12 puncte, stilul Regu-
lar, alinierea textului din ambele părți, mărimea alineatelor 1,25 cm,
intervalul între rânduri 1,5 lines.
34. Aplicați stilul cu numele Capitole la toate denumirile de capitole din
lucrare.
35. Aplicați stilul cu numele Subcapitole la toate denumirile de subcapi-
tole din lucrare.
36. Aplicați stilul cu numele Text de bază la tot textul de bază din do-
cument (totul în afară de capitole și subcapitole).
37. Salvați documentul cu numele Stiluri în dosarul Lucrări.
38. Creați cuprinsul automat în documentul cu numele Stiluri.
39. Salvați documentul sub un alt nume, Cuprins automat în dosarul Lu-
crări.
40. Salvați și închideți toate documentele, apoi închideți programul
Word.

156
CAPITOLUL V. FORMATAREA PAGINILOR
Finalităţile de învăţare
La finele studierii temei respective şi după realizarea sarcinilor de lucru,
studentul va fi capabil:
– să formateze documentul la nivel de pagină;
– să gestioneze elementele de structură ale paginilor.
Formatare la nivel de pagină
Formatarea paginilor este o una din cele trei niveluri de formatare
principală: formatare la nivel de caracter, formatare la nivel de alineat și
formatare la nivel de pagină. În acest capitol vom descrie detaliat formatarea
documentului la nivel de pagină.
Caracteristicile de formatare a paginilor sunt următoarele:
configurarea paginii, stabilirea marginilor, orientării şi dimensiunii
foii, modificarea unităţii de măsură pe rigle;
inserarea separatorilor de pagini și de secţiuni;
numerotarea paginilor, inserarea datei şi a orei;
crearea antetelor şi subsolurilor;
inserarea referinţelor, crearea notelor de subsol și de final;
crearea coloanelor de tip ziar;
aplicarea chenarelor şi umbririi etc.
Elementele de formatare, la nivel de pagină, le putem aplica din mai
multe file ale Panglicii: fila Page Layout (Aspect pagină), Fig. 5.1, fila In-
sert (Inserare), Fig. 5.2, fila References (Referințe), Fig. 5.3 etc.
Poziţionând indicatorul mouse-ului pe fiecare buton din grupurile sus-
numite, observăm că se afişează pe ecran o notiţă explicativă cu denumirea
butonului și funcţia acestuia.
Fig. 5.1. Fila Page Layout, grupul Page Setup și Page Background.

157
Fig. 5.2. Fila Insert, grupul Pages și Header & Footer.
Fig. 5.3. Fila References, grupul Footnotes.
Configurarea parametrilor paginii
O pagină, ţinând cont de tipărirea ulterioară pe hârtie, se caracterizează
prin următorii indici de bază:
• dimensiunile colii de hârtie, pe care va fi tipărit documentul;
• liniile textului se vor tipări de-a latul sau de-a lungul colii de hâr-
tie;
• lăţimea câmpului de hotar din toate patru părţi ale colii de hârtie;
• lăţimea câmpului pentru antet (se specifică din contul câmpului de
hotar de sus);
• lăţimea câmpului pentru subsol (se specifică din contul câmpului
de hotar de jos) etc.
Pentru configurarea parametrilor paginii, executăm următorii paşi:
I. Activăm fila Page Layout (Aspect pagină), activăm Lansatorul
grupului Page Setup (Iniţializare pagină), pe ecran se afișează o fereastră de
dialog cu acest nume, Fig. 5.4;
II. Activăm fila Margins (Margini);
III. Stabilim valorile necesare în următoarele câmpuri:
Top (Sus) – câmpul de sus;
Bottom (Jos) – câmpul de jos;

158
Left (Stânga) – câmpul din stânga;
Right (Dreapta) – câmpul din dreapta;
Gutter (Copertare) – câmpul liber pentru copertare sau pentru
cusut/încleiat foile;
Gutter position (Poziția copertării) – poziţia copertării, Left
(Stânga) sau Top (Sus);
IV. În secţiunea Orientation (Orientare) selectăm orientarea foii:
Portrait (Portret) – orientează foaia în formă de carte (vertical);
Landscape (Vedere/Album) – orientează foaia în formă de al-
bum (orizontal);
V. Din câmpul Multiple pages (Pagini multiple), selectăm:
Normal (Normal) – afişează toate paginile documentului în ace-
eaşi formă standard;
Mirror margins (Margini în oglindă) – afişează toate paginile do-
cumentului în aşa mod ca pentru fiecare pagină, următoarea pagină
a ei să fie ca o reflectare în oglindă (în acest caz, denumirea câm-
pului Left (Stânga) se modifică în Inside (Interior), iar denumirea
câmpului Right (Dreapta) în Outside (Exterior));
2 pages per sheet (2 pagini per foaie) – afișează două pagini pe
o foaie;
Book fold (Paginare de tip carte) – afișează pagina tip pliant cu
4, 8, 12, ..., 40 despărțituri.
VI. Din câmpul Apply to (Se aplică la), selectăm una din opțiuni:
This section (Această secțiune) – parametrii selectați se aplică
numai secţiunii curente (această opţiune apare numai în cazul în
care documentul conţine mai multe secţiuni, documentul impli-
cit constă dintr-o secţiune);
This point forward (De la acest punct înainte) – parametrii se-
lectați se aplică începând cu pagina curentă până la sfârșit;
Whole Document (Document întreg) – parametrii selectați se
aplică întregului document.
VII. Activăm fila Paper (Hârtie), Fig. 5.5 și selectăm dimensiunea
foii de hârtie din câmpul Paper size (Dimensiune hârtie), formatul hârtiei A4
(21 x 29,7 cm) se utilizează cel mai des. Există posibilitatea de a alege di-

159
mensiunile proprii pentru hârtie. În acest scop, utilizăm câmpurile: Width
(Lăţime) şi Height (Înălţime).
VIII. Activăm fila Layout (Aspect), Fig. 5.6, pentru a stabili valorile
pentru Header (Antet) și Footer (Subsol), adică distanța de la marginea de
sus și de jos a hârtiei până la antet și subsol.
Fig. 5.4. Fereastra de dialog Page Setup, fila Margins activă.
Mai rapid, putem aplica parametrii paginii din grupul Page Setup (Ini-
țializare pagină) al filei Page Layout (Aspect pagină):
– butonul Margins (Margini) afișează o listă de șabloane prestabili-
te, din care selectăm șablonul necesar (cel mai des utilizat este
Normal), Fig. 5.1;

160
– butonul Orientation (Orientare) afișează o listă cu cele două ori-
entări posibile a foii: Portrait (Portret) sau Landscape (Vede-
re/Album) din care selectăm orientarea necesară a foii;
– butonul Size (Dimensiune) afișează o listă de formate a hârtiei din
care selectăm formatul necesar (cel mai des utilizat este A4).
Fig. 5.5. Fereastra de dialog Page
Setup, fila Paper activă. Fig. 5.6. Fereastra de dialog Page
Setup, fila Layout activă.
Crearea notelor de subsol şi a notelor de final
Notele de subsol întregesc documentul prin prezentarea unor infor-
maţii suplimentare de concretizare a conţinutului textului de bază. Cel ce va
citi documentul se poate adresa la o asemenea notă, dar poate şi să o ocoleas-
că, fără pierderea firului expunerii materialului în textul de bază.
Textul notei de subsol este plasat în partea de jos a paginii curente, ca-
re conţine marcajul de referinţă, iar textul notei de final este plasat la sfârşitul
documentului.
Să descriem aceste două opțiuni:
• Footnote (Notă de subsol) – explicația necesară implicit se intro-
duce jos în pagina curentă;
• Endnote (Notă de final) – explicația necesară implicit se introduce
la sfârșitul documentului.

161
Pentru a crea o notă de subsol1 sau o notă de final
2, executăm următo-
rii paşi:
I. Poziţionăm cursorul textual în dreapta cuvântului, propoziţiei, alinea-
tului căruia vrem să-i inserăm simbolul de marcare (marcajul de referinţă)
pentru o notă de subsol sau pentru o notă de final;
II. Activăm fila References (Referințe), grupul Footnotes (Note de sub-
sol), comanda Insert Footnote (Inserare notă de subsol) sau Insert Endnote
(Inserare notă de final), Fig. 5.3;
III. Culegem textul notei de subsol sau al notei de final, respectând toate
regulile de introducere a textului, la fel, ca și în textul de bază.
După ce am inserat o notă de subsol sau o notă de final, poziţionăm
indicatorul mouse-ului pe cuvântul ce conţine marcajul de referinţă sau chiar
pe marcajul de referinţă, observăm că se afişează într-un chenar pe un fundal
de culoare galbenă conţinutul notei corespunzătoare din subsol.
Notele de subsol şi notele de final, după ce le-am introdus, le putem
modifica poziţia, atributele de formatare, numărul de început, le putem muta şi
copia, le putem şterge și restabili etc.
Pentru a exclude o notă de subsol sau o notă de final, e suficient să se-
lectăm marcajul notei respective din textul de bază, apoi acţionăm tasta
Delete (Ștergere) sau poziţionăm cursorul textual în dreapta/stânga marcaju-
lui şi acţionăm de două ori respectiv una din tastele Backspace sau Delete,
observăm că tastele respective în afara funcției de ștergere mai au încă o
funcție de a selecta marcajul notelor de subsol sau de final.
Remarcă: Dacă copiem sau mutăm un fragment de text ce conţine note
de subsol, de pe o pagină pe alta sau dintr-un document în altul, atunci textul
notei de subsol trece automat în acea pagină, unde este copiat/mutat fragmen-
tul de text marcat.
1 Notă de subsol (aici se introduce explicația respectivă, este plasată în pagina curentă). 2 Notă de final (aici se introduce explicația respectivă, este plasată la sfârșitul documentului).

162
Întreruperea paginii. Crearea unei pagini noi
Uneori, lucrând cu un document, este necesar ca textul ce urmează a fi
introdus în continuare sau care deja este introdus, să fie plasat pe o pagină
nouă, chiar dacă pagina curentă nu va fi completată. Altfel spus, dorim să
completăm pagina curentă la o anumită poziţie şi să facem saltul la o pagină
nouă, adică să trecem forțat cursorul textual într-o pagină nouă a documentu-
lui curent. Această operație se mai numește întrerupere de pagină. Asemenea
situații le avem în cazul în care vrem să începem un alt capitol dintr-o pagină
nouă sau să plasăm un tabel pe o altă pagină etc.
O bună parte din utilizatori efectuează această operație de trecere a
cursorului textual într-o pagină nouă, acționând tasta Enter de multe ori, ce-
ea ce nu este incorect. Corect este să utilizăm comanda Page Break (Sfârșit
de pagină) care trece automat cursorul textual în pagină nouă printr-o acțiune.
Pentru a întrerupe o pagină/a crea o pagină nouă, utilizăm următoare-
le metode:
Metoda I. Executăm următorii paşi:
I. Poziţionăm cursorul textual în locul de unde vrem să întrerupem pagi-
na;
II. Activăm fila Insert (Inserare), grupul Pages (Pagini), comanda Page
Break (Sfârșit de pagină).
Metoda II. Executăm următorii paşi:
I. Poziţionăm cursorul textual în locul de unde vrem să întrerupem pa-
gina;
II. Activăm fila Page Layout (Aspect pagină), grupul Page Setup (Ini-
țializare pagină), comanda Breaks (Întreruperi), Page (Pagină).
Metoda III. Executăm următorii paşi:
I. Poziţionăm cursorul textual în locul de unde vrem să întrerupem pagi-
na;
II. Acţionăm combinaţia de taste Ctrl + Enter.
În afară de întrerupere de pagină, în compartimentul Page Breaks
(Sfârșituri de pagină), există posibilitatea de efectua și alte tipuri de întreru-
peri ce țin de pagină:
precizare că textul care urmează după întreruperea de coloană să
continue în următoarea coloană, Column (Coloană);

163
separarea textului din jurul obiectelor aflate într-o pagină Web,
cum ar fi textul legendelor de corpul de text, Text Wrapping (Încadrare
text).
Pentru a verifica dacă pagina este întreruptă corect, activăm butonul
Show/Hide ¶ din grupul Paragraph (Paragraf) al filei Home (Pornire) şi,
observăm că în locul unde a fost poziţionat cursorul textual apare următorul
marcaj: .................................... Page Break .......................................
Pentru a renunţa la pagină nouă creată (excluderea marcajului de în-
trerupere pagină), executăm următorii paşi:
I. Activăm butonul Show/Hide ¶ (Afișare totală);
II. Selectăm marcajul de trecere la o pagină nouă sau poziţionăm curso-
rul textual înaintea acestuia;
III. Acţionăm tasta Delete (Ștergere).
Există posibilitatea de a întrerupe pagina atât înainte de a introduce
textul, cât şi după ce l-am introdus. Important este unde poziţionăm cursorul
textual, de acolo se va întrerupe pagina şi cursorul textual va trece în pagină
nouă, împreună cu textul situat în dreapta lui.
Pentru a introduce o pagină nouă în faţa tuturor paginilor cu text se ac-
ționează combinația de taste Ctrl+Home (pentru a deplasa cursorul textual
automat la începutul documentului), apoi combinația de taste Ctrl + Enter
(pentru a întrerupe pagina).
Pentru a introduce o pagină nouă în poziţia cursorului textual, activăm
fila Insert (Inserare), grupul Pages (Pagini), comanda Blank Page (Pagină
necompletată), Fig. 5.2.
Întreruperea secţiunii. Crearea unei secţiuni noi
Să admitem că într-un document avem nevoie ca:
– paginile documentului să fie orientate diferit;
– documentul să aibă parametrii paginilor diferiţi;
– paginile documentului să aibă diferite formate ale hârtiei;
– în antetele şi/sau subsolurile diferitor pagini, să conţină informaţii
diferite;
– paginile documentului să fie numerotate diferit etc.

164
Pentru a obţine, în final, un asemenea document, avem nevoie de a
crea în el așa numitele secţiuni, fiecare secțiune având caracteristicile sale.
Această operație se mai numește întrerupere de secțiune sau crearea unei
secțiuni noi sau inserarea unui separator de secțiune.
Pentru a întrerupe o secțiune/a crea o secțiune nouă, executăm următo-
rii paşi:
I. Poziţionăm cursorul textual în locul de unde vrem să întrerupem secţi-
unea;
I. Activăm fila Page Layout (Aspect pagină), grupul Page Setup (Ini-
țializare pagină), comanda Breaks (Întreruperi), Next Page (Pagina urmă-
toare).
Inserează o întrerupere de secțiune și se începe noua secțiune pe pagi-
na următoare, adică cursorul textual automat este plasat în altă pagină a ur-
mătoarei secțiuni. Aceasta o vedem în Status Bar (Bara de stare), Section N
(Secțiune N), unde N este numărul secțiunii respective. Observăm cum se
schimbă numărul secţiunii din Section 1 (Secțiune 1) în Section 2 (Secțiune
2) sau Section 3 (Secțiune 3) etc., dacă bineînțeles este afișată această opțiu-
ne Section (Secțiune) în Bara de stare. Aceasta se afișează/se ascunde execu-
tând clic dreapta în Bara de stare și activând opțiunea Section (Secțiune).
Pentru a verifica dacă secţiunea este întreruptă corect, activăm butonul
Show/Hide ¶ şi, de asemenea, observăm că în locul unde a fost poziţionat
cursorul textual este afișat următorul marcaj:
::::::::::::::::::: Section Break (Next page) :::::::::::::::::::
În afară de întrerupere de secțiune începând cu pagina următoare, în
compartimentul Section Breaks (Sfârșituri de secțiune), există posibilitatea
de a insera:
– o întrerupere de secțiune și de a începe noua secțiune pe aceeași pagi-
nă Continuous (Continuu);
– o întrerupere de secțiune și de a începe noua secțiune pe următoarea
pagină numerotată cu număr par Even Page (Pagină pară);
– o întrerupere de secțiune și de a începe noua secțiune pe următoarea
pagină numerotată cu număr impar Odd Page (Pagină impară).
Pentru a renunța la secțiunea nouă creată (excluderea marcajului de în-
trerupere a secţiunii), procedăm exact ca şi în cazul întreruperii unei pagini:

165
selectăm marcajul respectiv sau poziţionăm cursorul textual înaintea lui, apoi
acţionăm tasta Delete (Ștergere).
De asemenea, există posibilitatea de a întrerupe secțiunea, atât înainte
de a introduce textul, cât şi după ce l-am introdus. Important este unde pozi-
ţionăm cursorul textual, de acolo se va întrerupe secțiunea şi cursorul textual
va trece în secțiune nouă, împreună cu textul plasat în dreapta lui.
Vizionarea prealabilă a documentului curent
Înainte de a imprima un document care conţine una sau mai multe pa-
gini se recomandă de a obţine o imagine generală a amplasării documentului
pe pagini, adică de efectuat o examinare înaintea imprimării care ne oferă
posibilitatea de a urmări modul de separare a textului în pagini, precum şi de
a depista unele probleme legate de aşezarea în pagină a textului şi a obiecte-
lor inserate cum ar fi: imagini, formule, tabele, grafice, diagrame etc.
Pentru a viziona prealabil documentul curent, activăm Butonul Office,
comanda Print (Imprimare), opţiunea Print Preview (Examinare înaintea
imprimării), pe ecran se afișează doar fila cu acest nume ce conține imaginea
uneia sau a mai multor pagini din document, ce ne permite să ajustăm ma-
chetarea paginilor.
Mai rapid putem lansa comanda Print Preview (Examinare înaintea
imprimării) din Bara de instrumente Acces rapid, daca o avem adăugată în ea.
Fereastra programului se modifică şi capătă forma reprezentată în Fig. 5.7.
Fig. 5.7. Fila Print Preview activă.
Amintim cum se adaugă butonul Print Preview (Examinare înaintea
imprimării) în Bara de instrumente Acces rapid: activăm butonul Customize
Quick Access Toolbar (Particularizare bară de instrumente Acces rapid),
apoi din lista afișată, activăm opțiunea Print Preview (Examinare înaintea
imprimării).

166
În imaginea din Fig. 5.7 vedem că deja este adăugat butonul Print
Preview (Examinare înaintea imprimării) în Bara de instrumente Acces ra-
pid și este activat. Fila Print Preview (Examinare înaintea imprimării) con-
ține patru grupuri de comenzi. Poziţionăm indicatorul mouse-ului pe fiecare
din butoanele acestor grupuri, pentru a afișa notița explicativă (sugestie de
ecran) ce conține denumirea comenzii și funcția acesteia. Aceleași comenzi
le vedem în Tabelul 5.1, separate pe grupuri.
Tabelul 5.1. Grupurile de comenzi ale filei Print Preview
(Examinare înaintea imprimării).
Fila Print Preview (Examinare înaintea imprimării) Denumirea grupului Imaginea grafică
Print (Imprimare)
Page Setup (Inițializare pagină)
Zoom (Panoramare)
Preview (Examinare)
Grupurile de comenzi ale filei Print Preview (Examinare înaintea im-
primării):
1. Grupul Print (Imprimare) conține următoarele comenzi:
• Print (Imprimare) – imprimă documentul;
• Options (Opțiuni) – lansează fereastra de dialog Word
Options (Opțiuni Word).
2. Grupul Page Setup (Inițializare pagină) conține următoarele co-
menzi:

167
• Margins (Margini) – selectează dimensiunile marginilor (câm-
purilor) paginii documentului;
• Orientation (Orientare) – stabilește orientarea paginii în formă
de carte (Partrait) sau în formă de album (Landscape);
• Size (Dimensiune) – selectează formatul hârtiei.
3. Grupul Zoom (Panoramare) conține următoarele comenzi:
• Zoom (Panoramare) – deschide fereastra de dialog cu acest
nume în care avem posibilitate să stabilim setările de panora-
mare ale examinării înaintea imprimării;
• 100% (100%) – afișează examinarea înaintea imprimării do-
cumentului la 100%;
• One Page (O pagină) – panoramează documentul, în așa mod,
ca să afişeze doar o pagină la ecran;
• Two Pages (Două pagini) – panoramează documentul, în așa
mod, ca să afişeze două pagini la ecran;
• Page Width (Lățime pagină) – panoramează documentul, în
așa mod, ca lățimea paginii să se potrivească cu lățimea feres-
trei (ambele câmpuri se văd, atât cel din stânga, cât și cel din
dreapta).
4. Grupul Preview (Examinare) conține următoarele comenzi:
• Show Ruler (Afișare riglă) – afișează/ascunde riglele verticală
și orizontală;
• Magnifier (Lupă) – în mod implicit este activ şi indicatorul
mouse-ului are aspectul unei lupe, ceea ce permite modificarea
scării de afişare a documentului la ecran. În cazul în care îl
dezactivăm, cursorul textual revine la forma lui implicită, ce
permite să edităm documentul;
• Shrink One Page (Reducere o pagină) – micşorează cu o pa-
gină documentul în scopul de a evita ca pe ultima pagină să fie
plasată o porţiune mică de text;
• Next Page (Pagina următoare) – afișează pe ecran pagina ur-
mătoare;
• Previous Page (Pagina anterioară) – afișează pe ecran pagina
anterioară;

168
• Close Print Preview (Închidere Examinare înaintea imprimă-
rii) – închide modul de vizualizare prealabilă a documentului.
Putem edita textul atât în regim Normal, cât și în regim de Examinare
înaintea imprimării, în ultimul fiind deconectată opțiunea Magnifier (Lupă).
Imprimarea unui document
Odată ce documentul a căpătat aspectul preconizat, el poate fi tipărit. Un
document îl putem tipări în întregime sau numai pagina curentă sau numai
fragmentul selectat sau numărul de pagini indicate în numărul de copii dorite.
Pentru a tipări un document, executăm următorii paşi:
I. Activăm Butonul Office, comanda Print (Imprimare) sau acţionăm
combinaţia de taste Ctrl+Shift+F12, se afișează pe ecran o fereastră de dia-
log cu acest nume, Fig. 5.8;
II. Din câmpul Name (Nume) a secțiunii Printer (Imprimantă) selectăm
numele imprimantei la care urmează să tipărim documentul;
III. Activăm butonul Properties (Proprietăţi) pentru a modifica pa-
rametrii imprimantei selectate, dacă e necesar;
IV. Din secţiunea Page range (Interval de pagini) selectăm una din op-
ţiunile necesare pentru tipărire:
• All (Toate) – toate paginile documentului;
• Current page (Pagina curentă) – numai pagina curentă (acea
pagină în care este poziționat cursorul textual);
• Pages (Pagini) – introducem intervalul de pagini (vezi exemplul
din fereastră);
V. În câmpul Number of copies (Număr de copii) specificăm numărul
de copii (exemplare);
VI. În câmpul Print what (De imprimat) indicăm tipul datelor de im-
primare;
VII. Din câmpul Print (Imprimare) selectăm una din opțiunile necesare
pentru tipărire:
• All pages in range (Toate paginile din interval) – tipărește toate
paginile intervalului indicat;
• Odd pages (Pagini impare) – tipărește numai paginile impare
ale intervalului indicat în câmpul Pages (Pagini);

169
• Even pages (Pagini pare) – tipărește numai paginile pare ale
intervalului indicat în câmpul Pages (Pagini);
VIII. Activăm butonul OK.
Fig. 5.8. Fereastra de dialog Print.
În cazul în care documentul conține mai multe pagini și vrem să le ti-
părim pe toate, e bine s-o facem pe părţi, pentru a verifica, în primul rând,
calitatea tiparului și pentru a evita așa o situație când nu încape în memoria
imprimantei, volumul total al documentului dat la tipar. În asemenea cazuri
imprimanta se poate bloca după ce tipărește un anumit număr de pagini.
Crearea antetului şi a subsolului. Numerotarea paginilor
Uneori, în cazul unor documente create în programul Word, de propor-
ţii mari, avem nevoie să adăugăm Antetul şi/sau Subsolul paginii. Antetul este
plasat în partea de sus (deasupra textului de bază), iar Subsolul – în partea de

170
jos (sub textul de bază) a fiecărei pagini. În antet/subsol se introduc așa date
informative ca: denumirile de capitole, numele documentului şi calea lui,
numele autorului, data și ora curentă, numărul paginii etc. Aceste elemente se
tipăresc în mod obişnuit concomitent în antetul sau/și subsolul tuturor pagini-
lor documentului.
Un element important pentru formatarea paginilor unui document îl
constituie numerotarea acestora. De obicei, în antet sau în subsol se inserează
numerotarea automată a paginilor. Textul de bază din afara zonelor de
Header (Antet) şi Footer (Subsol) se dezactivează automat, în cazul în care
cursorul textual este poziționat în unul din ele, devine pasiv și nu putem lucra
în el până nu ieșim din acestea.
Fig. 5.9. Selectarea șablonului
pentru antet. Fig. 5.10. Selectarea șablonului
pentru subsol.
Pentru a crea antetul sau/și subsolul paginii, executăm următorii paşi:
I. Activăm fila Insert (Inserare), grupul Header & Footer (Antet şi sub-
sol), butonul Header (Antet) sau butonul Footer (Subsol), pe ecran se afișează
imaginea din Fig. 5.9 sau din Fig. 5.10 (depinde de ce buton e activat);
II. Selectăm șablonul necesar, observăm că Panglica se modifică şi ia
forma reprezentată în Fig. 5.11, activă fiind fila Design (Proiectare) din sec-
țiunea Header and Footer Tools (Instrumente Antet și subsol), cursorul tex-
tual fiind poziţionat în antetul sau subsolul paginii;

171
III. Introducem elementele informative necesare, utilizând butoanele din
Panglică sau culegem un text obişnuit de la tastatură;
IV. Activăm butonul Close Header and Footer (Închidere Antet și sub-
sol) din grupul Close (Închidere) sau executăm dublu clic în textul de bază
pentru a ieși din antet/subsol.
Fig. 5.11. Fila Design activă a secțiunii Header and Footer Tools.
Fila Design (Proiectare) a secțiunii Header & Footer Tools (Instru-
mente Antet și subsol) conține șase grupuri de comenzi. Poziţionăm indica-
torul mouse-ului pe fiecare din butoanele acestor grupuri, pentru a afișa noti-
ța explicativă (sugestie de ecran) ce conține denumirea comenzii și funcția
acesteia. Aceleași comenzi le vedem și în Tabelul 5.2, separate pe grupuri.
Tabelul 5.2. Grupurile de comenzi ale filei Design (Proiectare).
Fila Design (Proiectare) Denumirea grupului Imaginea grafică
Header & Footer (Antet și subsol)
Insert (Inserare)
Navigation (Navigare)

172
Options (Opțiuni)
Position (Poziție)
Close (Închidere)
Grupurile de comenzi ale filei Design (Proiectare):
1. Grupul Header and Footer (Antet şi subsol) conține următoarele
comenzi:
• Header (Antet) – creează antetul;
• Footer (Subsol) – creează subsolul;
• Page Number (Număr de pagină) – numerotează paginile do-
cumentului.
2. Grupul Insert (Inserare) conține următoarele comenzi:
• Date & Time (Data și ora) – adaugă data și ora curentă;
• Quick Parts (Părți rapide) – introduce piese reutilizabile de
conținut, inclusiv câmpuri, proprietăți de documente, cum ar fi
titlul și autorul sau orice fragmente preformatate pe care le cre-
ăm;
• Picture (Imagine) – adaugă o imagine personală;
• Clip Art (Miniatură) – adaugă o imagine din galeria Clip Art;
3. Grupul Navigation (Navigare) conține următoarele comenzi:
• Go To Header (Salt la antet) – plasează cursorul textual în an-
tet (comutarea între antet/subsol);
• Go To Footer (Salt la subsol) – plasează cursorul textual în
subsol (comutarea între subsol/antet);

173
• Previous Section (Secțiunea anterioară) – plasează cursorul
textual în secțiunea precedentă a antetului/subsolului;
• Next Section (Secțiunea următoare) – plasează cursorul textual
în secțiunea următoare a antetului/subsolului;
• Link to Previous (Legătură la anteriorul) – face legătură în
secțiunea anterioară, astfel încât antetul și subsolul din secțiunea
curentă conțin același conținut ca și în secțiunea anterioară.
4. Grupul Options (Opțiuni) conține următoarele comenzi:
• Different First Page (Prima pagină diferită) – permite să fie
creat un antet sau un subsol diferit pentru prima pagină;
• Different Odd & Even Pages (Paginile impare diferă de cele
pare) – specifică faptul că paginile numerotate cu numere impa-
re trebuie să aibă un antet și un subsol diferit de paginile cu nu-
măr par. Antetul sau subsolul introdus pe prima pagină impară
va apărea pe toate paginile impare, iar cel introdus pe prima pa-
gină pară va apărea pe toate paginile pare;
• Show Document text (Afișare text document) – afișează textul
documentului.
5. Grupul Position (Poziție) conține următoarele comenzi:
• Header from Top (Antet de sus) – se introduce distanţa care se
lasă între marginea paginii de hârtie şi marginea superioară a an-
tetului;
• Footer from Bottom (Subsol de jos) – se introduce distanţa ca-
re se lasă între marginea paginii de hârtie şi marginea inferioară
a subsolului;
• Insert Alignment Tab (Inserare tabulator de aliniere) – intro-
duce un tabulator pentru a ajuta la alinierea conținutului în an-
tet/subsol.
6. Grupul Close (Închidere) conține comanda:
• Close Header and Footer (Închidere Antet și subsol) – închide
antetul și subsolul, cursorul textual automat trece în textul de
bază.
În cazul în care dorim ca documentul să conţină diverse caracteristici ale
anteturilor sau subsolurilor, e necesar să creăm mai multe secţiuni în același

174
document. În fiecare secţiune pentru toate paginile ei va fi aplicat un antet
sau/şi un subsol aparte cu caracteristicile sale proprii.
Există posibilitatea de a introduce informaţie diferită atât în anteturile/
subsolurile diferitor secţiuni ale documentului curent, cât şi aceeaşi informa-
ţie în anteturile/subsolurile tuturor secţiunilor.
Fie că avem în documentul curent create trei secţiuni și dorim ca în an-
tetul primei secţiuni să introducem textul Capitolul I, în antetul secțiunii doi
– textul Capitolul II și în antetul secțiunii trei – textul Capitolul III.
Pentru a introduce informaţie diferită în anteturile paginilor, executăm
următorii paşi:
I. Activăm fila Insert (Inserare), grupul Header and Footer (Antet şi
subsol), comanda Header (Antet);
II. Introducem textul Capitolul I;
III. Activăm butonul Next Section (Secțiunea următoare) pentru a trece
în secțiunea a doua, observăm că în toate secțiunile este introdus concomitent
același text – Capitolul I. În stânga-sus este afișat mesajul Header-Section 2
(Antetul secțiunii 2), iar în dreapta-sus – Same as Previous (Ca în cazul an-
terior);
IV. Activăm butonul Link to Previous (Legătură la anteriorul) ca să
dispară mesajul Same as Previous (Ca în cazul anterior);
Fig. 5.12. Fila Print Preview activă.

175
V. Ştergem textul Capitolul I și introducem un alt text Capitolul II,
observăm că în toate secțiunile începând cu cea curentă este modificat con-
comitent textul – Capitolul II;
VI. Din nou repetăm de la pasul III de atâtea ori de câte ori avem nevoie
(în cazul nostru încă o dată, deoarece trebuie să mai introducem în secțiunea
a treia textul Capitolul III), Fig. 5.12;
VII. Close Header and Footer (Închidere Antet și subsol) pentru a ieşi
din antet şi a trece în textul de bază sau dublu clic pe textul de bază, după
care verificăm ca în toate secțiunile să fie textul diferit.
În imaginea din Fig. 5.12 vedem introdusă informație diferită în ante-
tele paginii și numerotarea în subsol începând de la 1, pe paginile 1 și 2 nu-
mărul nu este afișat, începând doar cu pagina 3 este afișat numărul pe pagină.
La fel procedăm pentru a introduce informaţie diferită în subsolurile pagini-
lor, numai că la pasul I activăm comanda Footer (Subsol), grupul Header
and Footer (Antet şi subsol) al filei Insert (Inserare).
Elementele informative din antet sau/şi din subsol pot fi formatate,
şterse, restabilite, modificate, copiate, decupate, inserate etc., la fel, ca şi tex-
tul de bază.
Remarcă: Pentru a avea acces mai rapid la antetul/subsolul paginii de-
ja creat, executăm dublu clic în zona rezervată pentru antet/subsol. La fel,
procedăm pentru a trece rapid la textul de bază – dublu clic în zona textului
de bază. Atunci când cursorul textual este plasat în antet/subsol, textul de
bază este pasiv şi invers, dacă cursorul textual este plasat în textul de bază,
antetul/subsolul este pasiv, de aici rezultă că nu putem să lucrăm concomitent
în ambele.
Pentru a renunţa la elementele informative din antetul/subsolul pagi-
nii, mai întâi activăm antetul/subsolul, depinde din care zonă vrem să şter-
gem informaţia, apoi o selectăm, după care acţionăm tasta Delete (Ștergere)
sau activăm butonul Header (Antet), sau Footer (Subsol) a grupului Header
and Footer (Antet și subsol), apoi lansăm Remove Header (Eliminare antet)
sau respectiv Remove Footer (Eliminare subsol).
Microsoft Word oferă două modalităţi de numerotare automată a pagini-
lor. Numărul de pagină este un câmp care se afișează, de obicei, în antet sau în
subsol. Deseori avem nevoie să numerotăm paginile unui document, de exem-

176
plu, în subsol, la centru, în așa mod ca primele două pagini să nu fie numerota-
te, dar să fie socotite în numerotarea respectivă, Fig. 5.12.
Altfel spus, numărul pe prima și pe a doua pagină să nu fie afișat, nu-
mai începând cu a treia să fie afișat numărul 3 și primele trei pagini sa fie
create în secțiuni aparte.
Pentru aceasta, executăm următorii pași:
I. Activăm fila Insert (Inserare), grupul Header and Footer (Antet
şi subsol), comanda Footer (Subsol);
II. Activăm butonul Page Number (Număr de pagină) din grupul
Header and Footer (Antet și subsol) și lansăm comanda Bottom
of Page (Sfârșitul paginii) după care selectăm câmpul necesar
(numerotarea jos la centru, indicat cu săgeată), Fig. 5.13;
III. Activăm opțiunea Different First Page (Prima pagină diferită)
din grupul Options (Opțiuni) al filei Design (Proiectare);
IV. Deplasăm cursorul textual în a doua pagină, în subsol, pagina fiind
în altă secțiune și, la fel procedăm, activăm opțiunea Different
First Page (Prima pagină diferă) din același grup, Fig. 5.13, ob-
servăm că numărul 2 de pe prima pagină dispare;
V. Close Header and Footer (Închidere Antet și subsol).
Secțiunea Header & Footer Tools (Instrumente Antet şi subsol) cu fi-
la Design (Proiectare) apare numai dacă cursorul textual este plasat în zona
de antet sau subsol.
În cazul în care am paginat documentul și dorim ca numai pe prima
pagină să nu fie afișat numărul 1, la fel procedăm: activăm subsolul primei
pagini unde este numărul 1 și respectiv opțiunea Different First Page (Pri-
ma pagină diferită) din grupul Options (Opțiuni) al filei Design (Proiecta-
re). Numărul 1 dispare de pe prima pagină, iar restul numerelor începând cu
2 se conțin în restul paginilor.
Există posibilitatea de a stabili eventual alte opţiuni privitoare la for-
matul numerotării paginilor (câmpul Number Format (Format număr)) şi la
numărul cu care începe numerotarea paginilor Start at (Pornire de la), lan-
sând comanda Format Page Numbers (Formatare numere de pagină) din
aceeași listă de unde se lansează comanda Remove Page Numbers (Elimi-

177
nare numere de pagină), pe ecran se afișează o fereastră de dialog cu numele
Page Number Format (Format număr de pagină), Fig. 5.14.
Fig. 5.13. Fila Design activă, comanda Page Number lansată.
Pentru a exclude numerotarea paginilor, executăm următorii pași:
I. Activăm antetul/subsolul paginii, în funcție de unde s-au numero-
tat paginile documentului;
Fig. 5.14. Fereastra de dialog Page Number Format.

178
II. Activăm butonul Page Number (Număr de pagină) din grupul
Header and Footer (Antet și subsol) și lansăm comanda Remove
Page Numbers (Eliminare numere de pagină).
Mai rapid se șterge numerotarea de pagini, activând antetul/subsolul
paginii, apoi selectăm numărul, după care acționăm tasta Delete (Ștergere).
Adăugarea chenarului unui fragment de text
Există situaţii în care este nevoie de evidenţiat textul aplicându-i un alt
font față de cel existent, caractere aldine, cursive sau subliniate, altă mărime
și culoare a caracterelor, îi putem aplica un chenar, o culoare de fundal, o
umbră etc. Chenarele sunt indicate pentru a scoate în evidenţă diferite porţi-
uni ale unui document, cum ar fi:
titluri şi subtitluri ale documentelor;
capete de coloane din tabele;
antete sau subsoluri din pagină;
cărţi de vizită sau etichete etc.
Pentru a adăuga chenar unui fragment de text, executăm următorii paşi:
I. Selectăm fragmentul de text;
II. Activăm fila Page Layout (Aspect pagină), grupul Page Back-
ground (Fundal pagină), comanda Page Borders (Borduri de pagi-
nă), se afișează pe ecran o fereastră de dialog cu numele Borders
and Shading (Borduri și umbrire);
III. Scoatem în relief fila Borders (Borduri), Fig. 5.15;
IV. Din secţiunea Setting (Setare) selectăm modelul de chenar necesar
(paralel privim, preventiv, aspectul documentului în câmpul Preview (Exa-
minare)) sau None (Fără) pentru a exclude chenarul existent al unui frag-
ment de text selectat;
V. Din lista Style (Stil) selectăm stilul de linie;
VI. Din câmpul Color (Culoare) selectăm culoarea chenarului;
VII. Din câmpul Width (Lățime) selectăm lățimea liniei;
VIII. Din câmpul Alpy to (Se aplică la) selectăm opţiunea Paragraph
(Paragraf) sau Text (Text);
IX. Activăm butonul Options (Opțiuni), pe ecran se afișează fereastra
de dialog cu numele Borders and Shading Options (Opţiuni pentru borduri

179
şi umbrire), Fig. 5.16, ce permite de a modifica distanţa dintre chenar şi text
a tuturor marginilor: Top (Sus), Bottom (Jos), Left (Stânga), Right (Dreap-
ta);
X. Activăm butonul OK.
Fig. 5.15. Fereastra de dialog Borders and Shading, fila Borders activă.
Pentru a renunţa la chenarul aplicat unui fragment de text, mai întâi îl
selectăm, apoi îi aplicăm şablonul None (Fără) din secţiunea Setting (Seta-
re), Fig. 5.15 după care activăm butonul OK.
La fel, putem adăuga unui fragment de text selectat chenar simplu, ac-
tivând fila Home (Pornire), grupul Paragraph (Paragraf), comanda Border
(Bordură), Fig. 5.17, opțiunea Outside Borders (Borduri exterioare) numai
că în acest caz se aplică chenarul prestabilit.
Lansând comanda Borders and Shading (Borduri și umbrire) din
aceeași listă, obținem aceeași fereastra de dialog, Fig. 5.15.

180
Fig. 5.16. Fereastra de dialog Borders
and Shading Options. Fig. 5.17. Fereast a de dialog Borders
and Shading, fila Borders activă.
Adăugarea chenarului unei pagini
Să admitem cazul când într-un document avem mai multe secţiuni şi în
fiecare secţiune avem mai multe pagini. Să adăugăm chenare la paginile unui
asemenea document.
Pentru a adăuga chenar unei pagini (mai multor pagini) dintr-un do-
cument, executăm următorii paşi:
I. Poziţionăm cursorul textual în secţiunea căreia vrem să-i adăugăm
chenar paginii (-lor). În cazul în care vrem să adăugăm chenar la toate pagi-
nile documentului, nu contează în care pagină sau secţiune este poziţionat
cursorul textual;
II. Activăm fila Page Layout (Aspect pagină), grupul Page Back-
ground (Fundal pagină), comanda Page Borders (Borduri la pagină), se
afișează pe ecran o fereastră de dialog cu numele Borders and Shading
(Borduri și umbrire);
III. Scoatem în relief fila Page Border (Bordură de pagină), Fig. 5.18;

181
Fig. 5.18. Fereastra de dialog Borders and Shading,
fila Page Border activă.
IV. Din secţiunea Setting (Setare), selectăm modelul de chenar necesar
(paralel privim, preventiv, aspectul documentului în câmpul Preview (Exami-
nare)) sau None (Fără) pentru a exclude chenarul existent al unei pagini.
V. Din câmpul Style (Stil) selectăm stilul de linie;
VI. Din câmpul Color (Culoare) selectăm o culoare a chenarului;
VII. Din câmpul Width (Lățme) selectăm lățimea liniei;
VIII. Din câmpul Art (Artă) selectăm o imagine din care va fi creat che-
narul (chenarul din linie se anulează dacă la acest pas selectăm imaginea);
IX. Din câmpul Alpy to (Se alică la), selectăm una din opţiunile de
aplicare a chenarului, descrise mai jos:
Whole document (Document întreg) – aplică chenar la toate
paginile documentului;

182
This section (Această secțiune) – aplică chenar la toate paginile
secţiunii curente (secţiunea în care este plasat cursorul textual);
This section - First page only (Această secțiune – Doar prima
pagină) – aplică chenar numai primei pagini din secţiunea cu-
rentă;
This section-All except first page (Această secțiune – Toate
fără prima pagină) – aplică chenar la toate paginile secţiunii
curente cu excepția primei pagini;
X. Activăm butonul Options (Opțiuni), pe ecran se afișează fereastra de
dialog cu numele Borders and Shading Options (Opţiuni pentru borduri şi
umbrire), Fig. 5.19, ce permite de a modifica distanţa dintre marginile hârtiei
și chenar: Top (Sus), Bottom (Jos), Left (Stânga), Right (Dreapta);
Fig. 5.19. Fereastra de dialog Borders and Shading Options.
XI. Din câmpul Measure from (Măsură de la) selectăm una din opţiuni-
le următoare:

183
Edge of page (Muchia paginii) – fixează chenarul la marginea pa-
ginii;
Text (Text) – fixează chenarul la marginea textului.
XII. Activăm/dezactivăm opțiunea Always display in front (Întotdeau-
na se afișează în față), dacă este nevoie;
XIII. Activăm butonul OK în ambele ferestre.
Pentru a renunţa la chenarul aplicat unei (mai multor) pagini, tuturor
paginilor documentului le aplicăm şablonul None (Fără) din câmpul Setting
(Setare). Indiferent la care secţiune a fost adăugat chenar, după executarea
acestei comenzi, chenarul va fi anulat de la toate paginile. În cazul în care
vrem să renunţăm la un chenar al unei pagini concrete, la fel trebuie să fim
atenţi unde poziţionăm cursorul textual şi care opţiune din câmpul Apply to
(Se alică la) o selectăm pentru şablonul None (Fără).
Aplicarea culorii fundalului unui fragment de text
Pentru a adăuga o culoare fundalului unui fragment de text, executăm
următorii paşi:
I. Selectăm fragmentul de text la care vrem să aplicăm culoarea fun-
dalului (umbrirea), în cazul în care nimic nu e selectat, se aplică alineatului
în care este plasat cursorul textual;
II. Activăm fila Page Layout (Aspect pagină), grupul Page Back-
ground (Fundal pagină), comanda Page Borders (Borduri de pagină), se
afișează pe ecran o fereastră de dialog cu numele Borders and Shading
(Borduri și umbrire);
III. Scoatem în relief fila Shading (Umbrire), Fig. 5.20;
IV. Din secţiunea Fill (Umplere), selectăm culoarea fundalului sau
lansăm comanda More Colors (Mai multe culori) în cazul în care dorim alte
culori ale fundalului;
V. Din câmpul Style (Stil), selectăm una din opţiunile propuse în listă
(texturi) dacă este necesar;
VI. Din câmpul Color (Culoare), selectăm culoarea texturii;
VII. Din câmpul Apply to (Se aplică la), selectăm opțiunea
Paragraph (Paragraf) sau Text (Text);

184
VIII. Activăm butonul OK.
Fig. 5.20. Fereastra de dialog Borders and Shading, fila Shading activă.
Mai rapid putem aplica culoare fundalului unui fragment de text selec-
tat şi prin activarea butonului Shading (Umbrire) din grupul Paragraph
(Paragraf) al filei Home (Pornire).
Pentru a renunţa la culoarea aplicată fundalului unui fragment de text,
selectăm din nou fragmentul de text şi-i aplicăm opţiunea No Color (Fără
culoare) din aceeaşi secţiune Fill (Umplere) sau de la butonul Shading (Um-
brire) din grupul Paragraph (Paragaraf) al filei Home.
Crearea coloanelor de tip ziar

185
O facilitate utilă a procesorului de texte Microsoft Office Word 2007
este afişarea textului în mai multe coloane (maximum 9 coloane). Aceasta se
foloseşte frecvent la perfectarea unor reviste, ziare, uneori și la perfectarea
unei cărţi.
Dacă dorim să creăm coloane de tip ziar, trebuie numaidecât să conec-
tăm modul de afişare a documentului – Print Layout (Aspect pagină impri-
mată). În cazul în care documentul este afişat în orice alt mod, programul
Word îl trece automat în modul cel mai convenabil de creare a coloanelor de
tip ziar.
Avem posibilitate să creăm coloane de tip ziar unui fragment de text
selectat, numai textului dint-o secţiune oarecare, întregului document etc. În
cazul în care vrem să creăm coloane de tip ziar unui fragment de text din
document sau dintr-o secţiune concretă, porţiunea de text trebuie selectată, pe
când întregului document – nu trebuie nimic de selectat.
Pentru a crea coloane de tip ziar, executăm următorii paşi:
I. Activăm fila Page Layout (Aspect pagină), grupul Page Setup (Ini-
țializare pagină), comanda Columns (Coloane), apare o listă cu diverse șa-
bloane, Fig. 5.21;
Fig. 5.21. Crearea coloanelor de tip ziar.
II. Selectăm șablonul necesar.

186
În cazul în care dorim un alt șablon care lipsește în listă, lansăm co-
manda More Columns (Mai multe coloane), se afișează fereastra de dialog
cu numele Columns (Coloane), Fig. 5.22.
Fig. 5.22. Crearea coloanelor de tip ziar cu linie de separare.
Să descriem comenzile din această fereastră:
Secțiunea Presets (Presetări) conține aceleași șabloane ca și în Fig. 5.21:
• One (Una) – afişează textul într-o coloană;
• Two (Două) – afişează textul în două coloane egale după lăţime;
• Three (Trei) – afişează textul în trei coloane;
• Left (Stânga) – afişează textul în două coloane, cea din stânga
având o lăţime mai mică;
• Right (Dreapta) – afişează textul în două coloane, cea din dreapta
având o lăţime mai mică.
Secțiunea Number of columns (Număr de coloane) – în acest câmp se
introduce de la 1-9 coloane;

187
Secțiunea Line between (Linie între) – dacă e activată apare o linie
verticală între coloane, Fig. 5.22, în caz contrar, nu apare, Fig. 5.23;
Fig. 5.23. Crearea coloanelor de tip ziar fără linie de separare.
Secțiunea Width and spacing (Lățime și spațiere), specificăm lăţimile
coloanelor;
Opțiunea Equal column width (Coloane de lățime egală) – dacă e ac-
tivată, lățimile coloanelor sunt egale, în caz contrar, sunt inegale.
Secțiunea Apply to (Se aplică la) conține două comenzi:
• Whole document (Document întreg) – se aplică numărul de coloa-
ne de tip ziar la tot documentul;
• This point forward (De la acest punct înainte) – se aplică coloane
de tip ziar asupra textului începând din locul cursorului textual și
până la sfârșit.
Programul Word împarte textul selectat sau tot documentul în numărul
de coloane selectate de utilizator cu lăţimi egale.
Î N S Ă R C I N Ă R I P R A C T I C E

188
1. Deschideți documentul Copiere text din dosarul Word şi stabiliți ur-
mătorii parametri ai paginii: Top – 1cm, Bottom – 2cm, Left – 1cm,
Right – 1,5 cm, Gutter – 2cm, formatul hârtiei A4, orientarea foii –
Portrait.
2. Configurați ca unitatea de măsură pe riglă să fie în puncte.
3. Creați şase note de subsol la şase cuvinte oarecare din același docu-
ment Copiere text, în pagina curentă, utilizând marcaje: 1, 2, 3, 4, 5
și 6.
4. Salvați documentul în dosarul Word cu numele Note de subsol.
5. Creați o pagină nouă începând cu al doilea alineat al documentului
Formatarea alineatelor.
6. Creați o secţiune nouă din următoarea pagină, începând cu al treilea
alineat din acest document, orientați pagina – Landscape, stabiliți
câmpurile paginii – 1,5 cm din toate părțile.
7. Salvați documentul în dosarul Formatare cu numele Secțiuni.
8. Creați în documentul Lucrare 3 din dosarul Lucrări, cinci secțiuni și
12 pagini în felul următor: prima secțiune să conțină 3 pagini, orien-
tate – Portrait, câmpurile – 1 cm din toate părțile; a doua secțiune să
conțină 2 pagini orientate – Landscape, câmpurile 2 cm din toate păr-
țile, loc pentru copertare în stânga 1,5 cm; a treia secțiune să conțină
3 pagini orientate – Portrait, câmpurile 1,5 cm din toate părțile; a pa-
tra secțiune să conțină o pagină orientată Landscape, câmpurile 20
mm din toate părțile; a cincea secțiune să conțină 3 pagini orientate
Portrait, câmpurile 2,5 cm din toate părțile.
9. Verificați dacă corect ați creat paginile și secțiunile, renunțați la sec-
țiunea a cincea, apoi anulați operația anterioară.
10. Vizionați prealabil documentul, afișați toate cinci secțiuni cu cele 12
pagini concomitent pe ecran, apoi închideți regimul de vizionare
preventivă.
11. În antetul primei secțiuni a documentului Lucrare 3 introduceți textul
CAPITOLUL I; în antetul secțiunii doi – textul CAPITOLUL II, în
antetul secțiunii trei – textul CAPITOLUL III, în antetul secțiunii pa-
tru – textul CAPITOLUL IV, în antetul secțiunii cinci – textul CA-
PITOLUL V.

189
12. În subsolul paginii, numerotați paginile documentului, la centru, în-
cepând cu numărul 1. Pe prima și pe a doua pagină numărul 1 și 2 să
nu fie afișat.
13. Formatați datele din antetele celor 5 secțiuni în felul următor: Fontul
Arial, dimensiunea caracterelor 14 pt, culoarea caracterelor albastră,
subliniat cu o linie simplă, aliniere la centru.
14. Salvați documentul cu același nume Lucrare 3 în dosarul Lucrări cu
toate modificările efectuate.
15. Adăugați un chenar îngroșat primului alineat din documentul Forma-
tarea alineatelor de culoare neagră, cu lățimea de 6 puncte și culoa-
rea fundalului – verde deschis.
16. Renunţați la chenarul și culoarea fundalului recent aplicată primului
alineat, apoi din nou același lucru aplicați alineatului doi.
17. Adăugați din nou un chenar primului alineat, format din linie dublă
de culoare verde şi aplicați-i culoarea fundalului albăstrie.
18. Salvați documentul în dosarul Lucrări cu numele Borduri şi Umbrire.
19. Aplicați chenar numai la prima pagină din secțiunea întâi a docu-
mentului Lucrare 3 la distanța de 10 puncte de la marginea foii.
20. Afișați numai textul din prima pagină a documentul Copiere text în
două coloane de tip ziar, cu lăţimi egale.
21. Afișați restul textului în 3 coloane de tip ziar, cu lăţimi egale, toate
fiind separate cu o linie verticală.
22. Afișați toate paginile documentului în regimul Print Preview pentru a
le viziona concomitent.
23. Salvați documentul în dosarul Formatare cu numele Coloane.
24. Închideți toate documentele deschise.
25. Închideți programul Word.

190
CAPITOLUL VI. GESTIONAREA OBIECTELOR:
FORME PREDEFINITE, TABELE, DIAGRAME ȘI FORMULE
Finalităţile de învăţare
La finele studierii temei respective şi după realizarea sarcinilor de lucru,
studentul va fi capabil:
– să gestioneze forme predefinite;
– să gestioneze tabele;
– să gestioneze diagrame;
– să gestioneze formule.
Desenarea formelor predefinite (AutoShapes) și gruparea lor
Microsoft Office Word 2007, versiune complet diferită în ceea ce pri-
veşte interfaţa grafică a aplicaţiei, nu conţine bare de instrumente special cre-
ate pentru desene sau imagini. Într-un document Word se pot insera Picture
(Imagine), Clip Art (Miniatură), Shapes (Forme), Smart Art (Ilustraţii),
Chart (Diagramă), Text Box (Casetă text), Word Art (Text decorativ),
Object (Obiect) etc. Toate acestea sunt plasate în fila Insert (Inserare) care
conține cele mai puternice instrumente de creare a elementelor grafice. Pu-
tem afla notiţa explicativă, ce semnifică funcţia comenzii respective, dacă
poziţionăm indicatorul mouse-ului pe fiecare buton din grupurile filei Insert
(Inserare).
Pentru orice element grafic introdus, apare fila Format (Format), dacă
acesta este selectat. Această filă conţine diverse instrumente, în funcţie de
tipul obiectului inserat și apoi selectat:
pentru formele automate: culoare de umplere, culoare chenar,
efecte 3D, dimensiuni etc.;
pentru obiectele WordArt: spaţiere caractere, formatarea obiectu-
lui, dimensiunea, butonul de selectare a căii după care se ghidează
textul;
pentru imagini: opţiunile pentru contrast, luminozitate, trunchiere,
umbră, chenare, aliniere, dimensiune etc.
Pentru orice element grafic introdus în document, putem stabili modul
de încadrare în text, alinierea, efecte de umbrire, efecte 3D. Tot în fila For-
mat (Format) se găsesc şi opţiuni de Group (Grupare) şi Ungroup
(Degrupare), utilizate la gruparea și degruparea obiectelor.

191
Există două tipuri esenţiale de reprezentări grafice utilizate pentru a
îmbogăți documentele Word: obiecte desenate şi imagini. Obiectele desenate
includ: forme automate, diagrame, curbe, linii şi obiecte desenate WordArt
(WordArt), devenind o parte a documentului Word. Imagini sunt de două
feluri, imagini din exteriorul programului, adică din fişier, Picture (Imagine)
şi imagini Clip Art (Miniatură) care vin împreună cu pachetul integrat Mi-
crosoft Office.
Fiecare element grafic din Word poate fi afişat la ecran. Putem plasa
un element grafic deasupra altuia, în faţa sau în spatele textului. Putem aranja
elementul grafic, astfel încât textul să-l înconjoare. Putem decupa, copia şi
şterge elementele grafice, putem redimensiona orice element grafic prin tra-
gerea cu mouse-ul a unui mâner de selecţie.
În Word există numeroase categorii de obiecte care plutesc deasupra
textului şi pot fi rotite sub diferite unghiuri în cadrul paginii. La aceste obiec-
te putem adăuga efecte de umbrire sau efecte 3D, le putem modifica umple-
rea sau formatul liniilor etc. Cele mai simple obiecte de tipul Word sunt linii-
le drepte, săgeţile, dreptunghiurile şi ovalele.
Pentru a construi unul din aceste obiecte nominalizate, executăm ur-
mătorii paşi:
I. Deschidem un document nou, astfel încât să avem la dispoziţie un
spaţiu de lucru mai mare;
II. Verificăm să nu fie bifată opţiunea Automatically create drawing
canvas when inserting AutoShapes (Se creează automat pânza de desen la
inserarea formelor automate) din Butonul Office, Word Options (Opțiuni
Word), fila Advanced (Complex), secțiunea Editing options (Opțiuni de
editare) pentru a lucra cu obiectele în afară de un spaţiu special mărginit de
un chenar numit Drawing Canvas (Pânză de desen);
III. Activăm butonul Shapes (Forme), Fig. 6.1;
IV. Selectăm o formă necesară, observăm că indicatorul mouse-ului, în
zona de lucru, capătă forma unei cruci;
V. Desenăm cu ajutorul mouse-ului (prin glisare) forma selectată.
Remarcă: Pentru a desena un pătrat sau un cerc, în timpul tragerii
mouse-ului trebuie să acționăm și să menţinem apăsată tasta Shift.

192
Fig. 6.1. Butonul Shapes activat pentru selectarea formelor.
Grupurile cu diverse forme din imaginea Fig. 6.1:
• Recently used Shapes (Forme recent utilizate);
• Lines (Linii);
• Basic Shapes (Forme de bază);
• Block Arrows (Săgeți bloc);
• Flowchart (Schemă logică);
• Callouts (Explicații);
• Stars and Banners (Stele și forme ondulate);
• New Drawing Canvas (Pânză de desen nouă).
Pentru a afla denumirea fiecărei figuri din aceste grupuri, poziționăm
indicatorul mouse-ului pe fiecare formă în parte, observăm că se afișează o
sugestie de ecran, ce reprezintă denumirea figurii.
Pentru a introduce textul în aceste figuri, deschidem meniul contextual
al figurilor respective şi activăm comanda Add Text (Adăugare text) sau

193
selectăm forma și activăm butonul Text Box (Casetă text), Draw Text Box
(Casetă text desenare) din grupul Text (Text) al filei Insert (Inserare).
La nevoie, caseta de text poate fi deplasată în altă poziţie, plasând cur-
sorul mouse-ului pe marginea ei şi trăgând-o în direcţia respectivă, poate fi
redimensionată, efectuând un clic pe marginea ei şi trăgând-o de marcherele
de selecţie apărute. Textul îl putem alinia, formata după dorinţă, exact ca şi
textul de bază din document.
După ce am desenat, am introdus textul, observăm că împrejurul textu-
lui introdus este un chenar (forma desenată). În cazul în care nu avem nevoie
de acest chenar, executăm clic dreapta pe marginea chenarului și lansăm co-
manda Format AutoShapes (Formatare formă automată), se afișează o fe-
reastră de dialog cu acest nume, Fig. 6.2, din care alegem în ambele câmpuri
No Color (Fără culoare) și activăm butonul OK. În final, rămâne textul fără
chenar. La fel și în cazul în care inserăm în document un Text Box (Casetă
text), în care introducem un text oarecare și vrem să scăpăm de chenar.
Fig. 6.2. Fereastra de dialog Format AutoShapes.

194
Obiectele desenate urmează să le grupăm pentru a putea fi accesate ca
un tot întreg. Pentru a le grupa, executăm următorii paşi:
I. Activăm instrumentul de selectare Select Objects (Selectare obi-
ecte) din grupul Editing (Editare) al filei Insert (Inserare), observăm că mai
apare o filă Format (Format) în noua secțiune Drawing Tools (Instrumente
de desen) și selectăm obiectele în felul următor: executăm clic într-un colţ de
sus sau de jos al regiunii desenului, astfel încât toate obiectele din desen să
fie cuprinse în întregime în chenarul punctat care apare la tragerea indicato-
rului mouse-ului în direcţia necesară, tragem mouse-ul până cuprindem tot
desenul;
II. Activăm fila Format (Format), butonul Group (Grupare), co-
manda Group (Grupare) din grupul Arrange (Aranjare) sau clic dreapta pe
obiectele selectate și lansăm aceeași comandă.
Obiectele grupate le putem redimensiona, deplasa, copia ş.a.m.d. ca un
tot întreg. Pentru a anula gruparea (a degrupa), mai întâi selectăm desenul
(desenul se selectează executând un clic pe el), apoi din aceeaşi listă, activăm
opţiunea Ungroup (Anulare grupare) sau clic dreapta pe obiectele selectate
și lansăm aceeași comandă de degrupare a lor.
Obiectele pot fi plasate oriunde în document. În particular, ele pot fi
inserate în text, suprapuse peste textul documentului sau peste alte obiecte
create anterior. Obiectele create atât grupate, cât și degrupate, le putem redi-
mensiona, deplasa, copia, modifica, şterge, restabili etc. Înainte de a efectua
oricare din aceste operaţii, obiectul respectiv trebuie selectat.
Pentru a şterge un obiect, mai întâi îl selectăm, apoi acţionăm tasta
Delete (Ștergere). Un obiect recent şters îl restabilim, la fel ca şi textul de bază,
utilizând opţiunea Undo (Anulare) din Bara de instrumente Acces rapid.
Inserarea textului artistic în textul de bază
O altă clasă de obiecte o reprezintă clişeele de reprezentare a textelor –
WordArt (Text decorativ). Un obiect WordArt (Text decorativ) reprezintă
un text foarte stilizat (text artistic sau decorativ), care poate fi deplasat, copi-
at, rotit, redimensionat şi amplasat într-o pagină sub forma unui obiect grafic.
Pentru a insera un text artistic (text decorativ) în textul de bază, executăm
următorii paşi:

195
I. Poziţionăm cursorul textual în poziţia unde vrem să inserăm clișeul
textului artistic;
II. Activăm fila Insert (Inserare), grupul Text (Text), activăm buto-
nul WordArt (Text decorativ), Fig. 6.3);
III. Selectăm clişeul (șablonul) necesar, executând un clic pe el, se afi-
șează fereastra de dialog cu numele Edit WordArt Text (Editare text deco-
rativ), Fig. 6.4;
IV. Introducem textul necesar, care va înlocui textul prestabilit;
V. Selectăm, dacă e nevoie, un font oarecare, o dimensiune a fontului
din câmpul Size (Dimensiune), stilurile Bold (Aldin) sau Italic (Cursiv);
VI. Activăm butonul OK.
Fig. 6.3. Clişee de reprezentare
a textului decorativ. Fig. 6.4. Fereastra de dialog Edit
WordArt Text.
Odată cu textul artistic inserat și selectat, apare o secțiune nouă în Pangli-
că cu numele WordArt Tools (Instrumente WordArt) și fila Format (Formata-
re) care are următorul aspect, Fig. 6.5. În această filă sunt instrumente de editare
a textului artistic, de spațiere a literelor, de orientare a textului pe verticală sau
orizontală, de modificare a clișeelor, de aplicare a efectelor etc.

196
Fig. 6.5. Fila Format al secțiunii WordArt Tools.
Obiectele WordArt (Text decorativ) pot fi formatate, redimensionate,
deplasate, copiate, rotite etc. Orice obiect WordArt (Text decorativ) se șter-
ge, exact ca și orice obiect AutoShapes (AutoForme), mai întâi îl selectăm,
apoi acţionăm tasta Delete (Ștergere). Deplasarea şi copierea obiectelor
WordArt (Text decorativ) se efectuează, la fel, prin două metode ca şi textul
de bază.
Inserarea imaginilor în textul de bază
După cum a fost descris anterior, există două tipuri esenţiale de repre-
zentări grafice utilizate pentru a îmbogăți documentele Word, dintre care al
doilea grup sunt imaginile, care, la rândul lor, sunt de două tipuri:
– imagini din exteriorul programului, din fişier, Picture (Imagine);
– imagini Clip Art (Miniatură), care vin împreună cu pachetul inte-
grat Microsoft Office.
Textul documentului poate conţine şi imagini, care pot fi inserate din
colecţii speciale sau create de către utilizator cu ajutorul editoarelor grafice.
Să admitem că am desenat, în editorul grafic Paint şi desenul obţinut l-am
salvat într-un fişier grafic.
Pentru a insera o imagine dintr-un fişier în documentul curent, de
exemplu fişierul grafic în cauză, executăm următorii paşi:
I. Poziţionăm cursorul textual în locul unde vrem să inserăm imaginea;
II. Activăm fila Insert (Inserare), grupul Illustrations (Ilustrații),
butonul Picture (Imagine), pe ecran se afișează o fereastră de dialog cu nu-
mele Insert Picture (Inserare imagine), Fig. 6.6;
III. Deschidem dosarul în care se găseşte fişierul ce conţine imaginea
și-l selectăm;
IV. Activăm butonul Insert (Inserare).

197
Imaginea inserată în textul de bază, la fel, o putem copia, deplasa,
formata, redimensiona, şterge etc., ca şi orice alt obiect.
Al doilea tip de imagini sunt imaginile galeriei Clip Art (Miniatură),
care vin împreună cu pachetul Office. Microsoft Word pune la dispoziţia uti-
lizatorului o serie de ClipArt-uri (Miniaturi). Acestea sunt picturi de dimen-
siuni mici, organizate pe categorii.
Fig. 6.6. Fereastra de dialog Insert Picture.
Pentru a insera în documentul curent o miniatură (ClipArt), executăm
următorii paşi:
I. Activăm fila Insert (Inserare), grupul Illustrations (Ilustrații), bu-
tonul Clip Art (Miniatură), în dreapta zonei de lucru apare un panou unde în
partea de jos sunt plasate trei comenzi de culoare albastră, Fig. 6.7;
II. Activăm opţiunea Organize clips (Organizare clipuri), pe ecran se
afișează fereastra de dialog cu numele Favorites – Microsoft Clip
Organizer (Favoriți – Microsoft Organizare clip), Fig. 6.8.

198
III. Deschidem structura arborescentă a dosarului Office Collections
(se execută clic pe semnul plus din faţa dosarului) din panoul din stânga a fe-
restrei respective;
IV. Răsfoim dosarele până găsim imaginea necesară şi o selectăm;
V. Activăm butonul (care apare la selectarea imaginii) din dreapta
imaginii, după care lansăm comanda Copy (Copiere);
VI. Activăm documentul curent din bara de activităţi (sau din meniul
Window), pentru a-l afişa în prim-plan;
VII. Poziţionăm cursorul textual în locul unde vrem să inserăm imaginea;
VIII. Activăm opţiunea Paste (Lipire).
Fig. 6.7. Lansarea comenzii
Organize clips.
Fig. 6.8. Fereastra Favorites –
Microsoft Clip Organizer.
Mai rapid adăugăm o miniatură în textul de bază, dacă după pasul I ce
apare în dreapta zonei de lucru un panou, activăm butonul Go (Salt), mai jos
se afișează lista imaginilor și cu un clic pe imaginea dorită se adaugă imagi-
nea în text.
Fie că am inserat o imagine din dosarul Animals (Animale), Fig. 6.9 şi
vrem să-i adăugăm o umbră, un chenar etc. Pentru aceasta, executăm următo-
rii paşi:
I. Selectăm imaginea;

199
II. Activăm fila Format (Formatare), grupul Picture Styles (Stiluri
imagine) sau butonul Picture Effects (Efecte imagine), Fig. 6.10;
III. Selectăm şablonul necesar;
Fig. 6.9 . Imagine din dosarul Animals.
Dacă inserăm imaginea în textul de bază și o selectăm, atunci pe ecran
apare o secțiune nouă în Panglică – Picture Tools (Instrumente imagine) și fila
Format (Format) capătă următorul aspect, Fig. 6.10. Această filă conține opţi-
uni pentru contrast, luminozitate, trunchiere, umbră, chenare, aliniere, di-
mensiune, aranjare, grupare, rotire etc.
Fig. 6.10. Fila Format al secțiunii Picture Tools.
Imaginile inserate pot fi formatate, redimensionate, deplasate, copiate,
rotite, șterse, exact ca și orice obiect de alt tip. Imaginea inserată în textul de

200
bază poate ocupa diferite poziţii: între text, deasupra textului, sub text, drept-
unghiular în text etc. Pentru aceasta, executăm următorii pași:
I. Selectăm imaginea;
II. Activăm fila Format (Format), grupul Arrange (Aranjare);
III. Activăm butonul Text Wrapping (Încadrare text), Fig. 6.11, apoi,
pe rând lansăm comenzile din listă şi, paralel, observăm ce poziţii ocupă
imaginea inserată în textul de bază.
Fig. 6.11. Butonul Text Wrapping
activat.
Fig. 6.12. Meniul contextual
al imaginii selectate.
Comanda Text Wrapping (Încadrare text) și multe alte comenzi le pu-
tem lansa mai rapid din meniul contextual al imaginii respective, Fig. 6.12.
Să descriem detaliat comenzile din Fig. 6.12:
• In Line with Text (În linie cu textul) – plasează imaginea în linia
de text în poziţia cursorului textual, obiectul rămâne în acelaşi
plan cu textul;
• Square (Pătrat) – încadrează imaginea dreptunghiular în textul de
bază;
• Tight (Strâns) – încadrează strâns textul în jurul marginilor ima-
ginii curente;

201
• Behind text (În spatele textului) – plasează imaginea în spatele
textului din document;
• In front of text (În faţa textului) – plasează imaginea în faţa textu-
lui din document;
• Top and Bottom (Sus şi jos) – plasează imaginea între text de sus
și de jos;
• Through (Printre) – textul încadrează imaginea pe toate laturile,
urmărind forma obiectului;
• Edit Wrap Points (Editare puncte de încadrare) – această co-
mandă este strâns legată de comanda Tight (Strâns), după ce o
lansăm, există posibilitatea să ajustăm perimetrul punctat al înca-
drării imaginii utilizând comanda Edit Wrap Points (Editare
puncte de încadrare) după care glisăm linia punctată sau ghidajele
de dimensionare pentru a da o formă nouă perimetrului de încadra-
re al imaginii;
• More Layout Options (Mai multe opțiuni aspect) – activând-o, pe
ecran se afișează o fereastră de dialog cu numele Advanced Lay-
out (Posibilități avansate de aranjare) din care selectăm opțiunile
necesare.
Inserarea ilustrațiilor SmartArt în textul de bază
Diagramele SmartArt sunt niște elemente principale în versiunea
Word 2007. Pentru a insera o ilustrație de tipul SmartArt (SmartArt), execu-
tăm următorii pași:
I. Activăm fila Insert (Inserare), grupul Illustrations (Ilustrații), bu-
tonul SmartArt (SmartArt), pe ecran se afișează o fereastră de dialog cu
numele Choose a SmartArt Grafphic (Alegeți o reprezentare grafică
SmartArt) împărțită în trei părți: tipul diagramei, aspectul diagramei și de-
scrierea diagramei selectate, Fig. 6.13;
II. Selectăm tipul necesar;
III. Activăm butonul OK;
IV. Completăm diagrama cu datele necesare, Fig. 6.14.
Poziționăm indicatorul mouse-ului pe fiecare element grafic din partea
a doua, se afișează notița explicativă a fiecărei diagrame în parte.

202
Fig. 6.13. Fereastra de dialog Choose a SmartArt Graphic.
Fig. 6.14. Diagrama completată cu datele necesare.
2
34
5

203
După ce elementul grafic SmartArt este inserat și selectat în docu-
ment, mai apare o secțiune nouă în Panglică cu numele SmartArt Tools (In-
strumente SmartArt) cu două file: Design (Proiectare), Fig. 6.15 și Format
(Format), Fig. 6.16.
Fila Design (Proiectare) conține instrumente de proiectare a elemente-
lor grafice: de modificare a formei, de schimbare a aspectului și culorii, de
aplicare a efectelor, de modificare a textului etc.
Fila Format (Format) conține instrumente de formatare a elementelor
grafice: de adăugare, de schimbare a aspectului și culorii, de încadrare în
text, de grupare și degrupare etc.
Fig. 6.15. Fila Design din SmartArt Tools.
Fig. 6.16. Fila Format din SmartArt Tools.
Concatenarea (unirea) documentelor
Deseori, se întâmplă să creăm mai multe documente şi, la un moment
dat, avem nevoie să le unim într-un document unic. De exemplu, fie că am
creat trei documente cu numele: Test 1, Test 2, Test 3 şi vrem să le unim în
unul întreg cu numele Teste. Pentru a le uni în unul întreg, executăm următo-
rii paşi:
I. Deschidem acel document din cele trei pe care-l considerăm pri-
ma parte, (de exemplu, Test 1);

204
II. Poziţionăm cursorul textual la sfârşitul primei părţi, adică în locul
unde va fi inserat documentul pe care-l considerăm partea a doua;
III. Activăm fila Insert (Inserare), grupul Text (Text), butonul Object
(Obiect), opțiunea Text from File (Text din fișier), pe ecran se afișează fereastra
de dialog cu numele Insert File (Inserare fişier), Fig. 6.17;
IV. Selectăm documentul necesar (de exemplu, Test 2) din dosarul
respectiv;
V. Activăm butonul Insert (Inserare). Fişierul este inserat în docu-
ment, adică două documente deja sunt unite. La fel, adăugăm la aceste două
documente, un al treilea document, repetând încă o dată de la pasul II.
VI. Salvăm documentul obţinut, din cele trei părţi cu numele Teste în
locul necesar, utilizând comanda Save As (Salvare ca).
Fig. 6.17. Fereastra de dialog Insert File.

205
În cazul în care, pentru salvarea documentului concatenat aplicăm op-
ţiunea Save (Salvare) în loc de Save As (Salvare ca), vom modifica acel do-
cument care a fost deschis primul (în cazul nostru, Test 1), ceea ce este inco-
rect, deoarece e necesar să rămână neschimbate cele trei documente anterior
create şi documentul concatenat.
În cazul dat, întotdeauna trebuie să salvăm documentul curent sub un
alt nume, aplicând opţiunea Save As (Salvare ca). După concatenare, toate
documentele originale rămân neschimbate.
În aşa mod, avem posibilitatea să unim câte documente avem nevoie,
nu este interzis să utilizăm metoda inversă de concatenare a documentelor,
unind părţile de la sfârşit spre început, este important unde poziţionăm curso-
rul textual acolo se va insera documentul respectiv.
Crearea tabelelor
O modalitate simplă de organizare şi prezentare a textului şi a graficii
o reprezintă tabelele. Un tabel este alcătuit din rânduri şi coloane, la intersec-
ția lor se obțin celule. Celulele pot conţine text, numere, date calendaristice,
imagini, formule etc. Un tabel constituie în Word, un instrument foarte im-
portant pentru dispunerea textului pe rânduri şi coloane.
Pentru a crea un tabel, vom utiliza mai multe metode:
Metoda I. Executăm următorii paşi:
I. Poziţionăm cursorul textual în locul unde vrem să creăm tabelul;
II. Aplicăm toate elementele de formatare de care avem nevoie (fon-
tul, culoarea, mărimea caracterelor etc.), dacă e necesar;
III. Alegem limba în care vom introduce datele necesare în tabel;
IV. Activăm fila Insert (Inserare), grupul Tables (Tabele), butonul
Table (Tabel) după care se afișează imaginea din Fig. 6.18;
V. Selectăm un număr de rânduri şi coloane pentru a indica dimensi-
unea tabelului.
Metoda II. Executăm următorii paşi:
I. Poziţionăm cursorul textual în locul unde vrem să creăm tabelul;
II. Selectăm elementele de formatare de care avem nevoie, la fel, dacă
e necesar;
III. Selectăm limba în care vom introduce datele în tabel;

206
IV. Activăm fila Insert (Inserare), grupul Tables (Tabele), butonul
Table (Tabel), comanda Insert Table (Inserare Tabel), se afișează imaginea
din Fig. 6.19;
V. În secţiunea Table size (Dimensiune tabel) introducem numărul de
coloane şi numărul de rânduri în câmpurile respective;
VI. În secţiunea AutoFit behavior (Regim de potrivire automată) se-
lectăm opţiunea pentru ajustarea lăţimii coloanelor;
Activăm butonul OK.
Fig. 6.18. Crearea tabelului
utilizând Metoda I. Fig. 6.19. Crearea tabelului utilizând
Metoda II.
Să descriem opţiunile din secţiunea AutoFit behavior (Regim de po-
trivire automată) de unde selectăm doar câte una:
• Fixed Column Width (Lățime fixă a coloanei) – creează tabelul cu
lăţimile egale ale coloanelor;
• AutoFit to Contents (Potrivire automată la conținut) – creează ta-
belul coloanele căruia au lăţimi egale cu dimensiunea conţinutului
lor;
• AutoFit to Window (Potrivire automată la fereastră) – creează ta-
belul întins după lăţimea ferestrei;

207
• Remember dimensions for new tables (Memorare dimensiuni pen-
tru tabele noi).
Metoda III. Executăm următorii paşi:
I. Poziţionăm cursorul textual în locul unde vrem să creăm tabelul;
II. Selectăm elementele de formatare de care avem nevoie, la fel, dacă
e necesar;
III. Selectăm limba în care vom introduce datele în tabel;
IV. Activăm fila Insert (Inserare), grupul Tables (Tabele), butonul
Table (Tabel), comanda Draw Table (Desenare tabel), indicatorul mouse-
ului capătă forma unui creion);
V. Desenăm tabelul cu un număr de coloane şi de rânduri necesare.
Elementele de formatare a caracterelor le putem aplica atât înainte de a
crea tabelul, cât şi după ce l-am creat. În cazul în care tabelul deja e creat,
trebuie să ţinem cont de faptul că numai datelor selectate din tabel le putem
aplica diferite elemente de formatare.
Introducerea și editarea datelor din tabel
Pentru a introduce diferite date într-o celulă a unui tabel, executăm
clic în celula respectivă şi culegem datele de la tastatură. La fel, ca în cazul
unui alineat obişnuit, dacă ajungem la marginea din dreapta a celulei, pro-
gramul automat continuă datele pe următorul rând şi măreşte înălţimea între-
gului rând, pentru ca datele din celule să fie vizibile.
Dacă se întâmplă că am acţionat tasta Enter în timp ce introducem date
într-o celulă, programul inserează un alineat nou în aceeaşi celulă. Datele din
celulele tabelului se formatează, la fel, utilizând metodele standard de formata-
re.
Cursorul textual îl putem deplasa, în tabel, dintr-o celulă în alta prin mai
multe modalități:
• executând clic cu mouse-ul;
• utilizând tastele de dirijare (tastele cu săgeți);
• utilizând tasta Tab (în celula următoare);
• utilizând combinația de taste Shift Tab (în celula precedentă).
Tasta Tab, în afară de faptul că deplasează cursorul textual dintr-o celu-
lă în alta, mai are funcția de a adăuga rânduri la sfârșitul tabelului, deoarece,

208
având funcția de a deplasa cursorul textual în următoarea celulă, ajungând în
ultima celulă nu are unde se deplasa și adaugă un rând.
Edităm datele din celulele tabelului plasând mai întâi cursorul textual în
celula în care urmează să efectuăm modificări, apoi edităm conţinutul în mod
obişnuit. Conținutul fiecărei celule a tabelului poate fi formatat separat. Orice
acţiune aplicabilă textului dintr-un alineat este valabilă şi pentru textul dintr-o
celulă. Mai rapid, putem edita conținutul celulelor din tabel, utilizând secțiunea
Table Tools (Instrumente tabel), filele Design (Proiectare), Fig. 6.20, şi Lay-
out (Aspect), Fig. 6.21.
Fig. 6.20. Fila Design activată a secțiunii Table Tools.
Fig. 6.21. Fila Layout activată, secțiunea Table Tools.
Secțiunea Table Tools (Instrumente tabel) cu filele Design (Proiecta-
re) și Layout (Aspect) apar în Panglică doar în cazul în care cursorul textual
este plasat într-un tabel. Ambele file, atât Design (Proiectare), cât și Layout
(Aspect) sunt descrise în Capitolul I.
Selectarea elementelor unui tabel
Celulele, coloanele și rândurile sunt elementele unui tabel. Orice ope-
raţie de adăugare/excludere a elementelor tabelului, de formatare a datelor
din celulele tabelului ţine de operaţia de selectare.
Pentru a selecta o celulă, plasăm cursorul textual în celula ce urmează
a fi selectată, după care activăm fila Layout (Aspect), grupul Table (Tabel),

209
butonul Select (Selectare), se afișează imaginea din Fig. 6.22, din care selec-
tăm opțiunea Select Cell (Selectare celulă) sau poziţionăm indicatorul
mouse-ului în stânga celulei, pe linia verticală şi, atunci când indicatorul
mouse-ului îşi schimbă forma într-o săgeată neagră îngroșată, orientată spre
dreapta, executăm un clic în ea.
Fig. 6.22. Selectarea elementelor tabelului.
Mai multe celule – executăm un clic în celula de unde începem selec-
tarea, apoi tragem indicatorul mouse-ul în direcţia necesară până unde dorim
să selectăm.
Pentru a selecta o coloană, plasăm cursorul textual în coloana ce ur-
mează a fi selectată și activăm fila Layout (Aspect), grupul Table (Tabel),
butonul Select (Selectare), opțiunea Select Column (Selectare coloană), Fig.
6.22 sau poziţionăm indicatorul mouse-ului deasupra coloanei şi, atunci când
îşi schimbă forma, într-o săgeată neagră îngroşată direcţionată în jos, execu-
tăm un clic.
Mai multe coloane – poziţionăm indicatorul mouse-ului deasupra co-
loanei de unde începem selectarea şi, când îşi schimbă forma într-o săgeată
neagră îngroşată direcţionată în jos, tragem indicatorul mouse-ului deasupra
coloanelor ce urmează să le selectăm în direcţia necesară.
Pentru a selecta un rând, plasăm cursorul textual în linia ce urmează a
fi selectată și activăm fila Layout (Aspect), grupul Table (Tabel), butonul
Select (Selectare), opțiunea Select Row (Selectare rând), Fig. 6.22, sau exe-
cutăm un clic în faţa ei, în bara de selecţie. Amintim că indicatorul mouse-
ului, dacă-l poziţionăm în bara de selecţie (în faţa liniei pe câmpul din stân-
ga) îşi schimbă direcţia spre dreapta, implicit fiind orientat spre stânga.
Mai multe rânduri – tragem indicatorul mouse-ului în faţa rândurilor
în bara de selecţie, în direcția necesară (de sus în jos sau de jos în sus).

210
Un tabel îl putem selecta atât cu mouse-ul, cât şi cu tastatura. Pentru a
selecta un tabel efectuăm una din operaţiile enumerate în lista de mai jos:
executăm clic în pătrăţelul din stânga-sus a tabelului ce include în el
semnul unei cruci (el apare atunci când plasăm indicatorul mouse-ului
în tabel);
executăm clic în pătrăţelul din dreapta-jos a tabelului (el apare, la fel,
atunci când plasăm indicatorul mouse-ului în tabel);
cursorul textual fiind în tabel, activăm fila Layout (Aspect), grupul
Table (Tabel), butonul Select (Selectare), opțiunea Select Table (Se-
lectare tabel), Fig. 6.22;
tragem mouse-ul în bara de selecţie în faţa rândurilor, în direcția nece-
sară (de sus în jos sau de jos în sus);
tragem mouse-ul deasupra coloanelor în direcția necesară (spre dreapta
sau spre sânga);
plasăm cursorul textual în prima sau ultima celulă a tabelului și acțio-
nând combinația de taste Shift+ sau Shift+, selectăm până la ul-
tima sau la prima celulă.
Orice element al tabelului îl putem selecta cu această combinație de
taste: fie celule, rânduri sau coloane.
Adăugarea liniilor, coloanelor şi a celulelor într-un tabel
Pentru a adăuga rânduri într-un tabel, într-o anumită poziţie, executăm
următorii paşi:
I. Selectăm unul sau mai multe rânduri în poziţia în care vrem să le
adăugăm pe cele noi (selectăm atâtea rânduri câte vrem să adăugăm);
II. Activăm fila Layout (Aspect), grupul Rows & Columns (Rânduri
și coloane), butonul Insert Above (Inserare deasupra) sau Insert Below
(Inserarea dedesubt), Fig. 6.22.
Mai rapid adăugăm unul sau mai multe rânduri (depinde câte am selec-
tat), dacă executăm clic dreapta pe rândul (-le) selectat (-te) şi activăm opţiu-
nea corespunzătoare din meniul contextual al lor: Insert Rows Above (Inse-
rare rânduri deasupra) sau Insert Rows Below (Inserare rânduri dedesubt),
Fig. 6.23.

211
Pentru a adăuga una sau mai multe coloane într-o anumită poziţie în
tabel, executăm următorii paşi:
I. Selectăm una sau mai multe coloane în poziţia în care vrem să le
adăugăm pe cele noi (selectăm atâtea coloane câte vrem să adăugăm);
II. Activăm fila Layout (Aspect), grupul Rows & Columns (Rânduri
și coloane), butonul Insert Left (Inserare stânga) sau Insert Right (Inserare
dreapta), Fig. 6.22.
Mai rapid adăugăm una sau mai multe coloane (depinde câte am selec-
tat) dacă executăm clic dreapta pe coloana (-ele) selectată (-te) şi activăm
opţiunea corespunzătoare din meniul contextual al lor: Insert Columns to
the Left (Inserare coloane la stânga) sau Insert Columns to the Right (In-
serare coloane la dreapta), Fig. 6.24.
Unele comenzi din meniul contextual se modifică, în funcţie de ele-
mentul selectat, rând sau coloană, Fig. 6.23 și Fig. 6.24.
Fig. 6.23. Meniul contextual
al liniilor selectate.
Fig. 6.24. Meniul contextual
al coloanelor selectate.
Ștergerea elementelor tabelului
Pentru a șterge una sau mai multe celule, una sau mai multe coloane,
unul sau mai multe rânduri sau chiar tabelul mai întâi selectăm elementul (-
ele) pe care urmează să-l (-e) ștergem, apoi activăm fila Layout (Aspect),
grupul Rows & Columns (Rânduri și coloane), butonul Delete (Ștergere),
după care selectăm opțiunea corespunzătoare elementului selectat, Fig. 6.25.

212
În cazul în care am selectat una sau mai multe celule și am lansat coman-
da de ștergere a celulelor, pe ecran se afișează o fereastră de dialog cu numele
Delete Cells (Ștergere celule), Fig. 6.26, în care selectăm modul de rearanjare
a celulelor rămase după ştergere.
Fig. 6.25. Ștergerea elementelor tabelului.
Fig. 6.26. Ștergerea celulelor din tabel.
Opţiunile ferestrei de dialog Delete Cells (Ștergere celule):
Shift cells left (Deplasare celule la stânga) – şterge domeniul de ce-
lule cu plasarea celorlalte celule la stânga;
Shift cells up (Deplasare celule în sus) – şterge domeniul de celule cu
plasarea celorlalte celule în sus;
Delete entire row (Ștergere rând întreg) – şterge rândul din care
sunt celulele selectate;
Delete entire column (Ștergere coloană întreagă) – şterge coloa-
na din care sunt celulele selectate.
Pentru a șterge conţinutul unei celule, unei coloane, unui rând sau a în-
tregului tabel, fără să excludem celulele propriu-zise, mai întâi selectăm date-
le necesare, apoi acţionăm tasta Delete sau tasta Backspace.

213
Divizarea tabelului și a celulei, concatenarea celulelor
În cazul în care am creat un tabel la începutul paginii și, la un moment
dat, avem nevoie de un rând gol deasupra tabelului, atunci executăm clic în
prima celulă a tabelului, după care, activăm fila Layout (Aspect) a secțiunii
Table Tools (Instrumente tabel), grupul Merge (Îmbinare), comanda Split
Table (Scindare tabel), Fig. 6.27. În rezultat, am obținut ceea ce ne-am dorit,
un rând gol deasupra tabelului existent.
Exact așa procedăm, în cazul în care avem un tabel cu mai multe rân-
duri, ce nu încap pe o pagină: poziționăm cursorul textual în acel rând înce-
pând cu care vrem să divizăm tabelul și-i aplicăm aceeași comandă Split Ta-
ble (Scindare tabel).
Există posibilitatea de a diviza o celulă a tabelului în câte rânduri și
coloane dorim. Pentru aceasta, executăm următorii pași:
I. Executăm clic în celula care urmează să o divizăm;
II. Activăm butonul Split Cells (Scindare celule) din același grup
Merge (Îmbinare) al filei Layout (Aspect), pe ecran se afișează fereastra de
dialog cu acest nume, Fig. 6.28;
III. Introducem numărul de coloane şi de rânduri necesare;
IV. Activăm butonul OK.
Fig. 6.27. Grupul Merge. Fig. 6.28. Scindarea celulelor.
Deseori avem nevoie să unim două sau mai multe celule într-o singură
celulă. Pentru aceasta, executăm următorii pași:
I. Selectăm celulele pe care vrem să le unim;
II. Activăm butonul Merge Cells (Îmbinare celule) din același grup
Merge (Îmbinare) al filei Layout (Aspect), Fig. 6.27.

214
Modificarea elementelor tabelului
Fie că am creat un tabel şi, vrem să modificăm lăţimile coloanelor,
adică s-o facem mai îngustă sau mai lată. Pentru aceasta poziţionăm indicato-
rul mouse-ului pe linia verticală ce desparte coloanele şi atunci când acesta
îşi schimbă forma, în două săgeți orientate opus (una la stânga și alta la
dreapta), tragem linia verticală în direcția necesară (la stânga sau la dreap-
ta), cât avem nevoie.
Altă metodă de a mări/micşora lăţimile coloanelor este de a executa
dublu clic pe liniile verticale ce despart coloanele tabelului. Lăţimile coloa-
nelor respective se vor redimensiona după lungimea maximă a textului.
Exact așa procedăm pentru a modifica înălţimile rândurilor. Pentru
aceasta, poziţionăm indicatorul mouse-ului pe linia orizontală ce desparte
rândurile şi atunci când acesta îşi schimbă forma, în două săgeți orientate
opus (una în sus și alta în jos), tragem linia orizontală în direcția necesară (în
sus sau în jos) cât avem nevoie.
Există posibilitatea de a egala atât lăţimea coloanelor, cât şi înălţimea
rândurilor. Pentru aceasta, selectăm elementele tabelului (coloanele sau rân-
durile), după care activăm fila Layout (Aspect), grupul Cell Size (Dimensiu-
ne celulă), comanda Distribute Rows (Distribuire rânduri) sau, respectiv,
Distribute Columns (Distribuire coloane), Fig. 6.29.
Fig. 6.29. Grupul Cell Size.
Comenzile grupului Cell Size (Dimensiune celulă):
• AutoFit (Potrivire automată) – activându-l, se afișează următoa-
rele trei opțiuni:
AutoFit Contents (Conținuturi cu Potrivire automată) –
mărește/micșorează lățimile coloanelor în funcție de lun-
gimea textului din celule;

215
AutoFit Window (Fereastră cu Potrivire automată) –
mărește/micșorează lățimile coloanelor în funcție de lăți-
mea paginii;
Fixed Column Width (Lățime fixă a coloanei) – fixează
lățimile coloanelor.
• Height (Înălțime) – mărește/micșorează înălțimea rândului în care
este poziționat cursorul textual sau a rândurilor selectate;
• Width (Lățime) – mărește/micșorează lățimea coloanei în care es-
te poziționat cursorul textual sau a coloanelor selectate;
• Distribute Rows (Distribuire rânduri) – egalează înălțimile rân-
durilor;
• Distribute Columns (Distribuire coloane) – egalează lățimile co-
loanelor.
Înălțimea rândurilor și lățimea coloanelor le putem modifica și altfel: ac-
tivăm butonul Properties (Proprietăți) din aceeași filă Layout (Aspect), gru-
pul Table (Tabel), pe ecran se afișează o fereastră de dialog cu numele Table
Properties (Proprietăți tabel) după care scoatem în relief fila Row (Rând) sau
fila Column (Coloană), apoi specificăm înălțimea rândului (-lor), Fig. 6.30, și
respectiv lățimea coloanei (-lor), Fig. 6.31, totul depinde de ce am selectat.
Fig. 6.30. Fereastra de dialog Table
Properties, fila Row activată.
Fig. 6.31. Fereastra de dialog Table
Properties, fila Column activată.

216
Mai rapid, putem deschide această fereastră, dacă executăm clic dreapta
pe un rând (mai multe rânduri) sau pe o coloană (mai multe coloane) selectată
(-te) și lansăm comanda Table Properties (Proprietăți tabel). Majoritatea co-
menzilor le putem lansa din meniul contextual al elementelor selectate, execu-
tând clic dreapta pe elementul (-ele) necesar (-re).
Să descriem un alt mod de modificare a înălțimii rândurilor și lățimii
coloanelor: deschidem meniul contextual al elementelor selectate, Fig. 6.32,
apoi lansăm comanda necesară Distribute Rows Evenly (Egalare înălțime
rânduri) sau Distribute Columns Evenly (Egalare lățime coloane).
Fig. 6.32. Meniul contextual
al rândurilor, coloanelor selectate.
Fig. 6.33. Alinierea datelor în celulă
pe verticală.
Alinierea tabelului și a datelor din celule
Datele dintr-un tabel pot fi aliniate pe orizontală și pe verticală. Pentru
a alinia atât tabelul cu datele, cât și datele din celulele tabelului pe orizonta-
lă, utilizăm cele patru butoane de aliniere a textului din gru-
pul Paragraph (Paragraf) al filei Home (Pornire). Pe verticală – utilizăm
fereastra de dialog Table Properties (Proprietăți tabel), fila Cell (Celulă),
secțiunea Vertical Alignment (Aliniere pe verticală), Fig. 6.33:
• Top (Sus) – aliniere sus;

217
• Center (La centru) – aliniere la centru;
• Bottom (Jos) – aliniere jos.
Există posibilitatea de a alinia datele din celulele tabelului concomi-
tent, atât pe verticală cât şi pe orizontală, mai întâi fiind selectate, apoi utili-
zând cele nouă butoane de aliniere pe verticală și pe orizontală din grupul
Alignment (Aliniere) al filei Layout (Aspect), Fig. 6.34.
De asemenea, putem alinia datele din celulele tabelului, executând clic
dreapta pe celulele selectate și lansând comenzile din grupul Cell Alignment
(Aliniere celulă), Fig. 6.32, după care activăm butonul necesar.
Fig. 6.34. Alinierea datelor în celulă pe verticală și pe orizontală.
Un tabel deja creat, e bine să fie aliniat întotdeauna la centru, deoarece
câte coloane n-am adăuga sau șterge, el întotdeauna se va menține aliniat la
centrul paginii, fiind comod de a lucra cu el.
Copierea şi mutarea elementelor tabelului
Pentru a copia sau a muta elementele unui tabel sau datele din el în
cadrul aceluiaşi tabel sau în altul, la fel, utilizăm cele două metode de bază
pe care le-am studiat la copierea și mutarea unui fragment de text:
1. Copierea și mutarea datelor prin intermediul memoriei temporare
(Clipboard);
2. Copierea și mutarea datelor prin tragere (Drag and Drop).
Putem să copiem sau să mutăm atât rânduri întregi, coloane, precum și
întreg tabelul cu tot conținutul sau numai datele din tabel.
Modificarea orientării textului din celulele unui tabel
Implicit, programul Word aliniază textul într-un tabel spre partea stângă
de sus a unei celule. Avem posibilitate să schimbăm alinierea unui text într-o
celulă, atât pe verticală (partea superioară, centru, sau partea inferioară), cât și
pe orizontală (stânga, centru, sau dreapta). Este posibilă modificarea orientării

218
textului în celulele tabelului, astfel încât textul să fie afișat vertical sau orizon-
tal.
Comanda de orientare a textului din celulele tabelului o putem aplica
atât până la introducerea textului în celule, cât şi după ce le-am introdus. Să
admitem varianta, deja când textul este introdus în tabel. Pentru a modifica
orientarea textului din celulele unui tabel, vom utiliza mai multe metode.
Metoda I. Executăm următorii paşi:
I. Selectăm celula sau domeniul de celule, textul căreia/cărora vrem
să-i modificăm orientarea;
II. Activăm butonul Text Direction (Direcția textului) până obținem
orientarea dorită, din fila Layout (Aspect) a secțiunii Table Tools (Instru-
mente tabel), grupul Alignment (Aliniere), Fig. 6.34.
Fig. 6.35. Lansarea comenzii Text
Direction din meniul contextual.
Fig. 6.36. Selectarea șablonului
de orientare a textului.
Metoda II. Executăm următorii paşi:
I. Selectăm celula sau domeniul de celule, textul căreia/cărora vrem
să-i modificăm orientarea;
II. Deschidem meniul contextual al celulelor selectate, Fig. 6.35;
III. Lansăm comanda Text Direction (Direcția textului), pe ecran se
afișează o fereastră de dialog cu numele Text Direction – Table Cell (Direc-
ția textului – Tabel celulă), Fig. 6.36;
IV. Selectăm șablonul necesar;
V. Activăm butonul OK.

219
Sortarea datelor dintr-un tabel
Fie că avem introduse diferite date într-un tabel despre anumite per-
soane şi vrem să le sortăm în ordinea alfabetului după criteriul Nume, pre-
nume, Tabelul 6.1. Observăm că în acest tabel datele din câmpurile Nume,
prenume şi Data naşterii la două persoane coincid.
Apare întrebarea, dar care dintre ele va fi prima în listă? În acest caz,
trebuie să le sortăm după un al treilea criteriu de sortare în care diferă datele
acestor două persoane. Deci, vom sorta datele după trei criterii (după trei
câmpuri): Nume, prenume, Data naşterii și Adresa.
Tabelul 6.1. Datele introduse în tabel, aleator.
Nr. d/o Nume, prenume Data naş-
terii Adresa Telefon
1. Rotari Elena 14.09.1981 Telenești 069875489
2. Avricenco Ala 05.04.1988 Râșcani 060236547
3. Rusu Ana 15.07.1974 Glodeni 078956489
4. Rotari Elena 14.09.1981 Chișinău 068978888
5. Zaharco Alina 10.12.1989 Bălți 069874598
6. Boldescu Ion 02.05.1985 Drochia 071111522
Pentru aceasta, executăm următorii paşi:
I. Selectăm datele din tabel pe care vrem să le sortăm;
II. Activăm butonul Sort (Sortare) din fila Layout (Aspect) a secțiu-
nii Table Tools (Instrumente tabel), grupul Data (Date), Fig. 6.37, sau acti-
văm butonul Sort (Sortare) din fila Home (Pornire), grupul Paragraph
(Alineat), Fig. 6.38. În ambele cazuri, pe ecran se afișează o fereastră de dia-
log cu numele Sort (Sortare), Fig. 6.39;
III. Specificăm criteriile de sortare, de exemplu, ca în imaginea din Fig. 6.39.
IV. Activăm butonul OK, obținem rezultatul dorit, Tabelul 6.2.
Fig. 6.37. Comanda de sortare
a datelor, grupul Data.
Fig. 6.38. Comanda de sortare
a datelor, grupul Paragraph.

220
În Tabelul 6.2 sunt evidențiate cele două persoane la care datele după
două criterii coincid, iar după al treilea criteriu Adresa – diferă, sortarea are
loc maximum după trei criterii.
Fig. 6.39. Sortarea datelor după trei criterii.
Tabelul 6.2. Datele sortate după trei criterii.
Nr. d/o Nume, prenu-
me
Data naş-
terii Adresa Telefon
1. Avricenco Ala 05.04.1988 Râșcani 060236547
2. Boldescu Ion 02.05.1985 Drochia 071111522
3. Rotari Elena 14.09.1981 Chișinău 068978888
4. Rotari Elena 14.09.1981 Telenești 069875489
5. Rusu Ana 15.07.1974 Glodeni 078956489
6. Zaharco Alina 10.12.1989 Bălți 069874598
Comanda Sort (Sortare) sortează textul din coloana indicată a primu-
lui criteriu de sortare, în ordinea alfabetului sau inversă a alfabetului. În cazul

221
în care, în loc de text sunt date calendaristice sau numere, atunci sortează
datele crescător sau descrescător după criteriile indicate de către utilizator.
Modificarea chenarului unui tabel
Într-un tabel existent, avem posibilitate de a modifica stilul, lăţimea şi
culoarea chenarului uneia sau a mai multor celule, precum şi a întregului ta-
bel, fiind completat cu date sau fără ele.
Fie că vrem să modificăm Tabelul 6.2, aşa încât să aibă, de exemplu,
un chenar din linii mai îngroşate de culoare neagră. Pentru aceasta vom utili-
za mai multe metode.
Metoda I. Executăm următorii pași:
I. Selectăm celula sau domeniul de celule căreia/cărora vrem să-i/să
aplicăm chenarul cu un alt stil de linie (în cazul nostru, selectăm tot tabelul);
II. Activăm butonul Line Style (Stil linie) din fila Design (Proiecta-
re) a secțiunii Table Tools (Instrumente Tabel), grupul Draw Borders (De-
senare borduri);
III. Selectăm stilul de linie necesar;
IV. Activăm butonul Borders (Borduri) din grupul Table Styles (Sti-
luri tabel);
V. Selectăm un tip de chenar din listă, Fig. 6.40.
Fig. 6.40. Selectarea tipului
de bordură.
Fig. 6.41. Fereastra de dialog Borders and
Shading.

222
Să descriem comenzile care se afișează la activarea butonului Borders
(Borduri), Fig. 6.40:
• Bottom Border (Bordură de jos);
• Top Border (Bordură de sus);
• Left Border (Bordură stânga);
• Right Border (Bordură dreapta);
• No Border (Fără bordură);
• All Borders (Toate bordurile);
• Outside Borders (Bordurile exterioare);
• Inside Borders (Bordurile interioare);
• Inside Horizontal Border (Bordură interioară orizontală);
• Inside Vertical Border (Bordură interioară verticală);
• Diagonal Down Border (Bordură diagonală descendentă);
• Diagonal Up Border (Bordură diagonală ascendentă);
• Horizontal Line (Linie orizontală);
• Draw Table (Desenare tabel);
• View Gridlines (Vizualizare linii de grilă);
• Borders and Shading (Borduri și umbrire).
Metoda II. Executăm următorii pași:
I. Selectăm celula sau domeniul de celulele căreia/cărora vrem să le
aplicăm chenarul cu un alt stil de linie (în cazul nostru tot tabelul);
II. Activăm fila Design (Proiectare) a secțiunii Table Tools (Instru-
mente Tabel), grupul Table Styles (Stiluri tabel), butonul Borders (Bor-
duri), comanda Borders and Shading (Borduri și umbrire), pe ecran se afi-
șează o fereastră de dialog cu acest nume, Fig. 6.41;
III. Scoatem în relief fila Borders (Borduri);
IV. Selectăm un tip de chenar din secţiunea Setting (Setare), de exem-
plu, All (Toate);
V. Din lista Style (Stil) selectăm stilul de linie necesar;
VI. Din câmpul Color (Culoare) selectăm culoarea liniei;
VII. Din câmpul Width (Lățime) selectăm grosimea liniei de chenar;
VIII. Din câmpul Apply to (Aplică la) selectăm zona din tabel în care
aplicăm chenarul, de exemplu Table (Tabel) – întregului tabel;

223
IX. Executăm câte un clic pe linii sau pe butoanele din secţiunea
Preview (Examinare) pentru a crea un chenar parţial, dacă e necesar;
X. Activăm butonul OK.
În rezultat, obținem Tabelul 6.3. Același lucru putem aplica activând
butonul Border (Bordură) din grupul Paragraph (Paragraf) al filei Home
(Pornire), pe ecran se afișează aceeași listă, Fig. 6.40 și, la fel procedăm lan-
sând comanda Borders and Shading (Borduri și umbrire), fila Borders
(Borduri).
Tabelul 6.3. Chenarul tabelului modificat.
Nr. d/o Nume, prenume Data
naşterii Adresa Telefon
1. Avricenco Ala 05.04.1988 Râșcani 060236547
2. Boldescu Ion 02.05.1985 Drochia 071111522
3. Rotari Elena 14.09.1981 Chișinău 068978888
4. Rotari Elena 14.09.1981 Telenești 069875489
5. Rusu Ana 15.07.1974 Glodeni 078956489
6. Zaharco Alina 10.12.1989 Bălți 069874598
Metoda III. Executăm următorii pași:
I. Executăm clic în tabel;
II. Activăm fila Design (Proiectare) a secțiunii Table Tools (Instru-
mente Tabel), grupul Draw Borders (Desenare Borduri);
III. Activăm butonul Line Style (Stil linie) din care selectăm stilul de
linie necesar;
IV. Activăm butonul Line Wight (Lățimea liniei), observăm că indica-
torul mouse-ului capătă forma unui creion și automat butonul Draw Table
(Desenare Tabel) se activează;
V. Desenăm chenarul tabelului așa cum am desena în realitate pe o
foaie de hârtie;
VI. Dezactivăm butonul Draw Table (Desenare Tabel) după ce am
desenat tabelul.

224
Adăugarea culorii de fundal celulelor din tabel
Uneori, pentru a evidenția unele date din tabel, este nevoie de a le
aplica o culoare de fundal deosebită.
Pentru aceasta, există mai multe metode:
Metoda I. Executăm următorii pași:
I. Selectăm celula, rândul, coloana sau chiar tot tabelul;
II. Activăm fila Design (Proiectare) din secțiunea Table Tools (In-
strumente Tabel), grupul Table Styles (Stiluri tabel);
III. Activăm butonul Shading (Umbrire) și selectăm culoarea de fun-
dal necesară.
Metoda II. Executăm următorii pași:
I. Selectăm celula, rândul, coloana sau chiar tot tabelul;
II. Activăm fila Home (Pornire), grupul Paragraph (Alineate);
III. Activăm butonul Shading (Umbrire) și selectăm culoarea de fun-
dal necesară.
Fig. 6.42. Fereastra de dialog Borders and Shading,
fila Shading activată.

225
Metoda III. Executăm următorii pași:
I. Selectăm celula, rândul, coloana sau chiar tot tabelul;
II. Activăm fila Design (Proiectare) din secțiunea Table Tools (In-
strumente Tabel), grupul Table Styles (Stiluri tabel), butonul Borders (Bor-
duri), lansăm comanda Borders and Shading (Borduri și umbrire), se afi-
șează pe ecran o fereastră de dialog cu acest nume;
III. Scoatem în relief fila Shading (Umbrire), Fig. 6.42;
IV. Din câmpul Fill (Umplere) selectăm culoarea de fundal necesară.
V. Activăm butonul OK.
Același lucru putem aplica activând butonul No Border (Fără bordură)
din grupul Paragraph (Paragraf) al filei Home (Pornire), pe ecran se afișează
aceeași listă, Fig. 6.40 și, la fel procedăm lansând comanda Borders and
Shading (Borduri și umbrire), fila Shading (Umbrire), Fig. 6.42.
De exemplu, vrem să modificăm aspectul Tabelului 6.3, aplicându-i pri-
mului rând culoarea de fundal suriu deschis, în rezultat obținem Tabelul 6.4
Tabelul 6.4. Aplicarea culorii de fundal.
Nr.
d/o
Nume,
prenume Data naşterii Adresa Telefon
1. Avricenco Ala 05.04.1988 Râșcani 060236547
2. Boldescu Ion 02.05.1985 Drochia 071111522
3. Rotari Elena 14.09.1981 Chișinău 068978888
4. Rotari Elena 14.09.1981 Telenești 069875489
5. Rusu Ana 15.07.1974 Glodeni 078956489
6. Zaharco Alina 10.12.1989 Bălți 069874598
Efectuarea calculelor în tabel
Putem să creăm tabele ce conţin numere şi, să introducem formule
pentru a efectua calcule cu acestea. De exemplu, fie că avem următoarele
date introduse într-un tabel şi vrem să calculăm suma valorilor numerice pe
rânduri şi pe coloane.

226
Tabelul 6.5. Calcularea sumei valorilor numerice.
Denumirea rechizitului Sem I Sem II Total
Caiet 150 125 275
Riglă 30 0 30
Creion 60 30 90
Radieră 30 35 65
Cariocă 60 20 80
Stilou 30 15 45
Total 360 225 585
Pentru a efectua diverse calcule într-un tabel în programul Word, exe-
cutăm următorii paşi:
I. Poziţionăm cursorul textual în celula în care dorim să obţinem rezulta-
tul;
II. Activăm fila Layout (Aspect) a secțiunii Table Tools (Instrumente
Tabel), grupul Data (Date), butonul Formula (Formulă), Fig. 6.43, se afi-
șează o fereastră de dialog cu numele Formula (Formulă) ), Fig. 6.44, Fig.
6.45, totul depinde de cum vrem să sumăm valorile numerice, pe linie sau pe
coloană;
Fig. 6.43. Fila Layout activată.
III. Din câmpul Number format (Format număr) selectăm formatul
numărului rezultant;
IV. Din câmpul Paste function (Lipire funcţie) selectăm funcţia necesa-
ră, de exemplu SUM şi calculăm SUM(LEFT) – sumează valorile numerice
din stânga celulei curente, Fig. 6.44 sau SUM(ABOVE) – sumează valorile
numerice ale celulelor plasate mai sus de celula curentă, Fig. 6.45, ambele
funcții apar automat în câmpul Formula (Formulă);
V. Activăm butonul OK pentru a obține rezultatul în tabel.

227
Fig. 6.44. Sumarea valorilor
numerice din stânga
cursorului textual.
Fig. 6.45. Sumarea valorilor
numerice plasate mai sus
de cursorul textual.
Divizarea ferestrei documentului în două zone independente
Când lucrăm cu un document foarte mare, este util să vizualizăm două
părţi ale acestuia în acelaşi timp. Programul Word permite să divizăm fereas-
tra documentului în panouri separate, derulabile în mod independent şi cu
dimensiuni ajustabile.
De exemplu, când avem de introdus într-un tabel mai multe înregis-
trări, antetul, plasându-se în sus, nu e vizibil și e greu de introdus date în ta-
bel. Din acest motiv, zona de lucru o divizăm în două părţi: prima va conţine
antetul fixat, iar în a doua parte vom derula înregistrările din tabel.
Să descriem două metode de divizare a ferestrei documentului, în două
zone independente:
Metoda I. Grupul Window (Fereastră) al filei View (Vizualizare);
Metoda II. Caseta de divizare plasată în partea superioară a barei
de derulare verticală, Fig. 6.46.
Metoda I. Executăm următorii paşi:
I. Activăm fila View (Vizualizare), grupul Window (Fereastră), coman-
da Split (Divizare), bara de divizare apare în mijlocul zonei de lucru, fixată
de indicatorul mouse-ului;
II. Tragem indicatorul mouse-ului în sus sau în jos pentru a o deplasa în
locul dorit;
III. Executăm clic sau acţionăm tasta Enter pentru a fixa poziţia barei şi
a crea zonele separate ale ferestrei documentului.

228
Împreună cu bara de divizare este plasată și rigla orizontală, dacă, bi-
neînțeles, aceasta era afișată înainte de divizarea zonelor. La fel, ambele zone
conțin, în dreapta, Bara de derulare verticală.
Metoda II. Executăm următorii paşi:
I. Tragem caseta de divizare în jos în document, Fig. 6.46;
II. Când linia de divizare a ajuns în poziţia dorită, eliberăm butonul
mouse-ului și observăm că zonele separate ale ferestrei documentului s-au
creat.
Fiecare zonă poate fi derulată în mod independent, pentru a vizualiza
două porţiuni diferite ale documentului curent. Pentru ca cursorul textual să fie
plasat în zona dorită trebuie să executăm clic în ea. Pentru a redimensiona pa-
nourile, tragem cu mouse-ul bara de divizare în sus sau în jos cât este nevoie.
Divizarea ferestrei se foloseşte nu numai pentru vizualizarea concomitentă a
diferitor zone ale documentului, dar este foarte utilă și pentru a gestiona datele
din document: copierea, deplasarea, compararea/analiza lor etc.
Fig. 6.46. Divizarea zonei de lucru în două zone independente.
Caseta de divizare

229
Pentru a renunţa la zonele anterior create şi a reveni la vizualizarea
unei singure zone, mai întâi executăm clic în interiorul panoului ce conţine
porţiunea de document cu care vrem să lucrăm în continuare, apoi executăm
una din operaţiile enumerate în lista de mai jos:
activăm butonul Remove Split (Eliminare scindare) din grupul
Window (Fereastră) al filei View (Vizualizare);
dublu clic pe bara de divizare;
tragem bara de divizare în sus, până se poziţionează în locul inițial,
apoi eliberăm butonul mouse-ului.
Aranjarea ferestrelor documentelor deschise
Fie că, în acelaşi timp, am deschis mai multe documente, ceea ce este
un lucru obişnuit în programul Word. Dacă fereastra unui document este ma-
ximizată, atunci ea ascunde celelalte ferestre în spatele ei. În cazul în care
nici una dintre ferestre nu este maximizată, avem posibilitatea să le deplasăm
sau să le redimensionăm manual pentru a vedea mai multe ferestre la un
moment dat. Însă, programul Word poate să aranjeze toate ferestrele docu-
mentelor deschise în mod automat.
Pentru aceasta, activăm butonul Arrange All (Aranjare totală) din
grupul Window (Fereastră) al filei View (Vizualizare). În acest caz, avem la
dispoziţie posibilităţile de vizualizare concomitentă a mai multor documente,
putem să efectuăm operaţiile de copiere, deplasare, comparare/analiză în ca-
drul a mai multor documente.
Pentru a reveni la afişarea doar a unui document, activăm acel docu-
ment în care dorim să continuăm lucrul, apoi maximizăm fereastra. Ferestrele
celorlalte documente deschise vor fi ascunse în spatele acesteia. Pentru a afi-
şa (a activa) un alt document din cele deschise, din grupul Window (Fereas-
tră), activăm butonul Switch Windows (Comutare ferestre) și alegem din
lista numerotată documentul respectiv.
Reamintim că în această listă a butonului Switch Windows (Comutare
ferestre) sunt afișate toate documentele deschise la moment. În așa mod, pu-
tem trece dintr-un document în altul, pentru a efectua diverse operații asupra
datelor din ele.

230
Crearea diagramelor în programul Word
Diagrama reprezintă o imagine în care valorile datelor numerice sunt
redate prin dimensiunile unor obiecte grafice sau, altfel spus, diagrama este o
reprezentare grafică a datelor dintr-un tabel.
Graficele şi foile de calcul sunt obiectele cel mai des utilizate în orice
domeniu, mai ales în cel economic. Dacă lucrăm în marketing, în domeniul
vânzărilor, în contabilitate sau în alte domenii de afaceri, graficele şi foile de
calcul reprezintă un suport grafic esenţial pentru strategiile, rapoartele şi idei-
le noastre. Putem crea grafice şi diagrame de diferite tipuri, în baza diferitor
surse de informaţii, detaliate, generale, colorate etc.
O diagramă, în programul Word, o putem crea în baza datelor dintr-un tabel
care deja este creat sau, care urmează să-l creăm prin metodele anterior studiate. Să
creăm o diagramă în baza unui tabel cu datele care urmează să le introducem.
Metoda I: Executăm următorii paşi:
I. Deplasăm cursorul textual în locul unde dorim să apară diagrama;
II. Activăm fila Insert (Inserare), grupul Text (Text), butonul Object
(Obiect), comanda Object (Obiect), se afișează fereastra de dialog cu numele
Object (Obiect), Fig. 6.47;
Fig. 6.47. Fereastra de dialog Object.

231
III. Din câmpul Object type (Tipul obiectului) selectăm Microsoft
Graph Chart (Microsoft Diagramă Grafică);
IV. Activăm butonul OK, apare un nou obiect în formă de diagramă şi
fereastra registrului de calcul (Fig. 6.48);
Fig. 6.48. Introducerea datelor în tabel.
V. Introducem în foaia de calcul datele pe care vrem să le reprezentăm
grafic, de exemplu, media pe semestre la patru grupe de la Facultatea de Drept
și Științe Sociale: DR11Z, DR12Z, DR13Z, DR14Z, Fig. 6.49;
VI. Executăm un clic în document, pe un spațiu gol, după ce am introdus
datele în tabel. Fereastra registrului de calcul dispare (tabelul), iar diagrama
devine un obiect inclus în documentul curent. Această diagramă poate fi redi-
mensionată, ştearsă, copiată, deplasată, la fel ca şi orice alt obiect.

232
Fig. 6.49. Introducerea datelor în tabel.
În cazul în care vrem să mai adăugăm câteva date în registrul de calcul
(tabel), executăm dublu clic pe diagramă şi registrul de calcul apare pe ecran.
La introducerea noilor valori sau etichete, graficul se modifică instantaneu. De
asemenea, putem crea o diagramă în baza unui tabel cu date deja introduse, în
care datele trebuie selectate și, ulterior, procedăm la fel.
Dacă vrem să înlocuim unele date din tabel cu altele, atunci executăm
clic în celula în care vom introduce date noi, iar dacă dorim să le modificăm
pe cele introduse – executăm dublu-clic în celulă.
Dacă informaţia introdusă în celulă nu încape în întregime, atunci exe-
cutăm dublu-clic pe marginea etichetei coloanei din dreapta sau poziţionăm
indicatorul mouse-ului între etichetele coloanelor (de exemplu între A şi B)
şi tragem linia verticală în direcţia necesară, cât avem nevoie.
Metoda II: Executăm următorii paşi:

233
I. Activăm fila Insert (Inserare), grupul Illustrations (Ilustraţii),
Chart (Diagramă), pe ecran se afișează o fereastră de dialog cu numele In-
sert Chart (Inserare Diagramă), Fig. 6.50, împărțită în două părți:
Templates (Șabloane) – conține tipurile diagramei (Type (Tip)) și Column
(Coloană) – conține subtipurile diagramei (Chart Subtype (Subtipurile dia-
gramei));
II. Selectăm tipul diagramei din prima parte, Templates (Șabloane);
III. Selectăm subtipul diagramei din partea a doua, Column (Coloane);
Fig. 6.50. Fereastra de dialog Insert Chart.
IV. Activăm butonul OK, se afişează preventiv o diagramă şi un re-
gistru de calcul Microsoft Excel ce conţine date pentru exemplificare.
V. Executăm clic într-o celulă din foaia de calcul pentru a înlocui da-
tele afişate, apoi introducem textul sau numărul dorit (repetăm operaţia până
introducem toate datele necesare în tabel);
VI. Închidem aplicaţia Microsoft Excel pentru a reveni în documentul
Word, în rezultat obținem diagrama reușitei grupelor respective pe ambele
semestre, Fig. 6.51.

234
Fig. 6.51. Reprezentarea grafică a reușitei grupelor la o disciplină.
În cazul în care vrem să modificăm datele din diagramă, este nevoie să
reafișăm registrul de calcul, pentru aceasta executăm următorii pași:
I. Executăm clic pe diagramă pentru a o selecta;
II. Activăm fila Design (Proiectare) din secțiunea Chart Tools (In-
strumente diagramă), grupul Data (Date), butonul Edit Data (Editare date),
Fig. 6.52, se deschide registrul de calcul ce conține datele în baza căreia este
creată diagrama;
III. Modificăm datele necesare în foaia de calcul, apoi din nou închidem
aplicaţia Microsoft Excel pentru a reveni în documentul Word, în rezultat
obținem diagrama modificată, Fig. 6.53. În această figură vedem că sunt mo-
dificate, atât datele din foaia de calcul, cât și aspectul diagramei.
Fig. 6.52. Fila Design activată, grupul Data.

235
Fig. 6.53. Diagrama existentă modificată.
În cazul în care diagrama este selectată, apare în Panglică încă o secțiu-
ne, Chart Tools (Instrumente diagramă) cu trei file: Design (Proiectare), La-
yout (Aspect) și Format (Formatare).
Fila Design (Proiectare) permite aplicarea diferitor formatări diagramei,
utilizând grupul Chart Style (Stilul diagramei) sau Chart Layout (Aspectul
diagramei) putem schimba chiar și tipul diagramei etc.
Fila Layout (Aspect) permite selectarea și restabilirea formatărilor, inse-
rarea diferitor obiecte (imagini, forme, casete de text) în diagramă, adăugarea
etichetelor etc.
Fila Format (Formatare) permite selectarea și restabilirea formatărilor,
inserarea diferitor stiluri de forme, aplicarea textului artistic asupra datelor din
diagramă, aranjarea diagramei față de textul de bază, alinierea și redimensiona-
rea diagramei etc.
Cu diagramele, mai detaliat și mult mai ușor, se lucrează în aplicația
Microsoft Excel.
Inserarea formulelor în textul de bază

236
Dacă lucrăm într-un domeniu ştiinţific sau tehnic, precum matematica,
ingineria sau fizica, trebuie să ne susţinem ideile utilizând ecuaţii complexe.
Aceste ecuaţii nu calculează un rezultat, așa ca formulele dintr-un tabel sau
dintr-o foaie de calcul, ci ne permit să exprimăm concepte matematice.
Pentru a insera o formulă în textul de bază, vom utiliza mai multe me-
tode:
Metoda I. Executăm următorii paşi:
I. Poziţionăm cursorul textual în locul unde vrem să inserăm formula;
II. Activăm fila Insert (Inserare), grupul Text (Text), butonul Object
(Obiect), comanda Object (Obiect), se afișează o fereastră de dialog cu nu-
mele Object (Obiect), Fig. 6.54;
III. Selectăm Microsoft Equation 3.0 (Editorul de formule);
Fig. 6.54. Fereastra de dialog Object.

237
IV. Activăm butonul OK, apare editorul de formule şi Panglica este
înlocuită cu bara de meniuri Equation Editor (Editorul de formule), iar obi-
ectul ecuaţii îşi face apariţia, aşa cum se arată în Fig. 6.55;
V. Culegem formula, apoi executăm clic în afara câmpului ecuaţiei
(pe spațiul gol), editorul de formule dispare și Panglica reapare.
Fig. 6.55. Editorul de formule.
Selectând ecuaţia (clic pe ecuație), o putem redimensiona, copia, muta
ca şi orice alt obiect. Modificăm formulă, executând dublu clic pe ea, pentru
a activa regimul de editare al ei (editorul de formule reapare). Utilizăm bu-
toanele din bara cu instrumente Equation (Ecuație) din Fig. 6.55, pentru a
adăuga alte elemente într-o formulă.
Fiecare buton din bară reprezintă un grup de elemente ale formulei, ca-
re sunt asemănătoare celor prezentate în imaginea butonului. Pentru a trece
de la un element la altul, în cadrul formulei utilizăm tasta Tab (Tabulator) –
înainte sau Shift+Tab – înapoi.
Metoda II. Executăm următorii paşi:

238
I. Poziţionăm cursorul textual în locul unde dorim să inserăm formula;
II. Activăm fila Insert, grupul Symbols (Simboluri), butonul
Equation (Ecuație), în Panglică apare secțiunea Equation Tools (Instru-
mente Ecuație) cu fila Design (Proiectare), Fig. 6.56;
Fig. 6.56. Fila Design activată a secțiunii Equation Tools.
III. Introducem formula utilizând simbolurile și șabloanele din fila De-
sign (Proiectare).
În imaginea din Fig. 6.57 sunt scrise câteva formule. Pentru a le modi-
fica dimensiunea lor, mai întâi le selectăm, apoi de la butonul Size (Dimensi-
une), grupul Font (Fonturi), fila Home (Pornire), aplicăm numărul de punc-
te necesar.
Fig. 6.57. Formula inserată cu ajutorul Editorului de formule.
Selectarea
formulei Alinierea
formulei

239
Pentru a renunța la o formulă, mai întâi o selectăm, apoi acționăm tasta
Delete (Șterge). În lista butonului Equation (Ecuație) a filei Insert (Insera-
re) sunt păstrate formulele standard și cele personale pe care le salvăm cu un
nume oarecare.
Facilităţi de trimitere a unui document Word prin e-mail sau fax
Programul Word poate fi utilizat şi pentru a trimite documentele create
în Word prin fax sau prin e-mail ca scrisori electronice. Scrisorile electronice
le putem trimite ca şi fişierele ataşate unui mesaj sau ca şi corp principal al
mesajului. Mesajelor le putem adăuga semnături personalizate create special
pentru diversele categorii de destinatari. De asemenea, programul Word poa-
te fi utilizat ca editor implicit de e-mail, caz în care avem la dispoziţie facili-
tăţile de editare ale acestei aplicaţii.
Pentru a trimite un document creat în programul Word inclus într-un
mesaj, mai întâi, trebuie să avem pe calculator aplicaţia Microsoft Outlook,
care face parte din pachetul integrat de birotică Microsoft Office, destinat
pentru scrierea, trimiterea, primirea, citirea de e-mailuri.
Documentul creat în Word poate fi trimis prin e-mail şi ca fişier ataşat
unui mesaj, la fel putem ataşa şi alte fişiere.
Pentru a trimite un document prin e-mail, executăm următorii pași:
I. Deschidem documentul Word pe care vrem să-l trimitem prin e-mail;
II. Activăm Butonul Office, Send (Trimitere), E-mail (Poştă electroni-
că), pe ecran se afișează fereastra din imaginea Fig. 6.58;
III. În câmpul To (Către) și, respectiv, în câmpul Cc..., introducem adre-
sa de e-mail a destinatarului; în cazul în care sunt mai mulţi destinatari sepa-
răm adresele acestora prin punct şi virgulă (;).
IV. Introducem în câmpul Subject (Subiect) subiectul necesar (automat
apare numele documentului curent).
V. Activăm fila Insert (Inserare), butonul Attach File (Ataşare fișier),
apoi se selectează fişierul ce urmează a fi ataşat;
VI. Activăm butonul Send (Trimitere).
Pentru a trimite un document prin fax, executăm următorii pași:
I. Deschidem documentul Word pe care vrem să-l trimitem prin fax;

240
II. Activăm Butonul Office, Send (Trimite), Internet Fax (Fax prin In-
ternet), pe ecran se afișează fereastra ce conţine interfaţa programului de co-
municare prin fax;
III. Introducem datele necesare;
IV. Activăm butonul Send Fax Now (Trimitere fax acum).
Fig. 6.58. Trimiterea fişierului creat în Word prin e-mail.
Crearea șabloanelor în programul Word
Un șablon este un tip de document care își creează o copie când acesta
se deschide. În programul Word, un șablon poate fi un fișier *.dotx sau poate
fi un fișier *.dotm (un tip de fișier *.dotm permite activarea
macrocomenzilor în fișier).
Un şablon este un document Word predefinit, ce conţine definiţii de
stiluri, macrocomenzi şi uneori chiar text. Şabloanele reprezintă instrumente
ideale pentru formulare, cum ar fi facturile, oferte periodice de produse, pa-
gina de prezentare a unui fax, rapoarte periodice. Şabloanele sunt documente
realizate parţial, documente care urmează a fi completate ulterior de utiliza-
tori.
De exemplu, un plan de afaceri este un document obișnuit scris în
Word. În loc de a crea structura planului de afaceri de la zero, se poate utiliza

241
un șablon cu aspect de pagină, fonturi, margini și stiluri predefinite. Tot ce
trebuie făcut este deschiderea șablonului și completarea textului și a informa-
țiilor care sunt specifice documentului.
Șabloanele sunt exact ca documentele, în sensul că se pot furniza sec-
țiuni recomandate sau text necesar pentru a fi utilizat de alte persoane, pre-
cum și controale de conținut, cum ar fi o listă verticală predefinită sau o siglă
specială. Putem adăuga protecție unei secțiuni din șablon sau putem aplica o
parolă șablonului pentru a ajuta la protejarea de modificări a conținutului
șablonului.
Pentru a crea un șablon, executăm următorii pașii:
I. Activăm Butonul Office, apoi lansăm comanda New (Nou), pe
ecran se afișează o fereastră de dialog cu numele New Document (Document
nou), împărțită în trei părți, Fig. 6.59;
II. Selectăm Blank Document (Document necompletat);
III. Activăm butonul Create (Creare);
IV. Efectuăm modificările dorite pentru setările marginilor, mărimea și
orientarea paginii, stilul și alte formatări. Putem adăuga text cu instrucţiuni
cum ar fi un selector de dată și elemente grafice care să apară în toate docu-
mentele noi, care au la bază şablonul creat;
V. Activăm Butonul Office, comanda Save As (Salvare ca), se afi-
șează fereastra de dialog cu numele Save As (Salvare ca), Fig. 6.60;
VI. În fereastra de dialog Save As (Salvare ca), executăm clic
pe Templates (Șabloane);
VII. În câmpul File name (Nume fișier) atribuim noului şablon un nu-
me de fişier;
VIII. Din câmpul Save as type (Salvare ca tip) selectăm Word
Template (Șablon Word), (*.dotx);
IX. Activăm butonul Save (Salvare);
X. Închidem șablonul.

242
Fig. 6.59. Crearea unui șablon.
Fig. 6.60. Crearea unui șablon.

243
Există posibilitatea de a utiliza șabloane existente, pentru aceasta din
fereastra de dialog, Fig. 6.61, selectăm Installed Templates (Șabloane insta-
late), se afișează în acest câmp diverse șabloane predefinite. Selectăm șablo-
nul necesar, apoi activăm butonul Create (Creare), după care îl modificăm
dacă este necesar, apoi îl completăm cu datele necesare.
Fig. 6.61. Șabloane predefinite.
Pentru a descărca șabloane online, utilizăm secțiunea Microsoft Office
Online, din panoul din stânga, Fig. 6.61, procedând în felul următor: mai
întâi îl selectăm, apoi activăm butonul Download (Descărcare), șablonul se
descarcă din Internet și apare într-un document nou.
Există posibilitatea de a crea un șablon nou pe baza unui șablon exis-
tent. Pentru aceasta, executăm următorii pași:
I. Activăm Butonul Office, apoi lansăm comanda New (Nou), se afișează
o fereastră de dialog cu numele New Document (Document nou), împărțită
în trei părți, Fig. 6.61;
II. Selectăm comanda New from existing (Nou din existent) din partea
stângă a ferestrei;

244
III. Activăm un șablon similar cu cel pe care dorim să-l creăm, apoi acti-
văm butonul Create New (Creare Nou).
IV. Efectuăm modificările dorite pentru setările marginilor, mărimea și
orientarea paginii, stilul și alte formatări: putem adăuga text instrucțional,
cum ar fi, un selector de dată, și elemente grafice, care să apară în toate do-
cumentele noi care au la bază șablonul respectiv;
V. Activăm Butonul Office, comanda Save As (Salvare ca), se afișea-
ză fereastra de dialog cu numele Save As (Salvare ca), Fig. 6.60;
VI. În fereastra de dialog Salvare ca (Salvare ca), executăm clic
pe Templates (Șabloane).
VII. În câmpul File name (Nume fișier) atribuim noului şablon un nume
de fişier;
VIII. Din câmpul Save as type (Salvare ca tip) selectăm Word
Template (*.dotx) (Șablon Word (*.dotx));
IX. Activăm butonul Save (Salvare);
X. Închidem șablonul.
Se poate adăuga protecție la controalele de conținut individuale dintr-un
șablon, pentru a ajuta la prevenirea ștergerii sau editării datelor sau putem să
protejăm tot conținutul șablonului cu o parolă.
Aplicarea semnăturii digitale unui document
Semnătura digitală reprezintă informații în format electronic, care sunt
atașate sau logic asociate unor documente în formă electronică, mesajelor de
poștă electronică etc. Ea servește ca metodă de identificare a semnatarului și
este înmagazinată pe suport magnetic securizat. Semnătura digitală extinsă
trebuie să îndeplinească concomitent următoarele condiții:
1. Legătura în mod unic de semnatarul;
2. Asigurarea identificării semnatarului;
3. Crearea prin mijloace controlate exclusiv de semnatar.
4. Legătura cu documentul în formă electronică la care se raportează,
în așa fel, încât orice modificare a documentului, ulterioară semnării, să ducă
automat la invalidarea semnăturii digitale.
Semnatarul este definit ca fiind acea persoană care deține un dispozitiv
de creare a semnăturii electronice și care acționează fie în nume propriu (per-
soana fizică), fie în numele unui terț (persoana juridică).

245
Adăugând o semnătură digitală unui document, ajutăm la asigurarea
autenticității, a integrității și a originii documentului respectiv. În programul
Word avem posibilitatea să adăugăm o semnătură digitală invizibilă la do-
cumentele personale.
Pentru a crea o semnătură digitală unui document Word, executăm
următorii pași:
I. Deschidem documentul;
II. Activăm Butonul Office, Prepare (Pregătire), Add a digital
Signature (Adăugare semnătură digitală), apare o fereastră de di-
alog cu numele Sign (Semnătură);
III. Completăm câmpul Purpose for signing this document (Scopul
semnării documentului);
IV. Activăm butonul Sign (Semnătură), se afișează o fereastră de in-
formare despre crearea cu succes a semnăturii digitale.
Fig. 6.62. Crearea semnăturii digitale.

246
Î N S Ă R C I N Ă R I P R A C T I C E
1. Deschideți un document nou și desenați următoarele obiecte, apoi grupați-
le.
2. Creați, mai jos, în acest document diferite obiecte grafice la dorință, utili-
zând butonul Shapes, aplicați-le diverse stiluri de linie şi diverse culori de
umplere. Creați casete de text, utilizând butonul Text Box, introduceți în
ele diverse texte, grupați obiectele inserate.
3. Salvați documentul în dosarul Word cu numele Obiecte grupate.
4. Deschideți documentul Copiere text şi inserați în el un text artistic, textul
căreia să fie format din Numele de familie şi prenumele vostru, apoi apli-
cați-i efectul 3-D Style 16.
5. Salvați documentul în dosarul Word cu numele Text artistic.
6. Inserați o imagine din colecţia Office Collections, dosarul Technology,
subdosarul Computing, apoi stabiliți modul de afişare a imaginii deasupra
textului de bază.
7. Salvați documentul în dosarul Word cu numele Imagine.
8. Inserați în documentul Text neformatat o imagine din dosarul C:\My
Documents\My Pictures. Plasați imaginea dreptunghiular în textul de ba-
ză, aplicați imaginii inserate în text, efectul de umbră Inside Top.
9. Salvați documentul în dosarul Word cu numele Umbră.
10. Inserați într-un document nou diverse ilustrații din fila List și completați-
le cu date necesare.
Crearea for-
melor în
Word
USARB
Facultăți
Catedre
Secțiuni

247
11. Salvați documentul în dosarul Word cu numele Ilustrații.
12. Închideți toate documentele, apoi concatenați documentele în ordinea de-
scrisă în continuare: Text neformatat, Formatarea alineatelor, Formata-
rea caracterelor, Copiere text şi Text artistic, salvați documentul în dosa-
rul Word cu numele Unire.
13. Reproduceți, într-un document nou, următorul Ordin de plată, apoi salvați
documentul în dosarul Word cu numele Formulare.
14. Creați un tabel din 7 coloane și 15 rânduri, care să conţină lista studenților
din grupa voastră academică (Nr. d/o, Nume, prenume, Data nașterii,
Adresa, Sexul, Facultatea, Specialitatea), sortată în ordinea descrescătoare
după vârstă. Salvați datele într-un document cu numele Tabel în dosarul
Word.
15. Reproduceți Ordinul de plată în a doua pagină a documentului cu numele
Formulare.

248
Întreprinderea, organizaţia Formularul Nr. OC-2
ORDIN DE PLATĂ Nr. _____________
Data Luna Anul
Cont de corespondenţă,
subcont
Cifrul evidenţei
analitice Suma
Cifrul destinaţiei
speciale
A se plăti ___________________________________________________ Numele, prenumele, patronimicul
Termenul __________________________________________________________
_________________________________________________ lei _________ bani cu litere
Anexă ____________________________________________________________
Conducătorul _______________________________________________________ Contabilul-şef (superior)
Încasat____________________________________________ lei ________ bani cu litere
„_______” ________________ 201_ Semnătura ___________
În baza ___________________________________________________________ denumirea, numărul, data şi locul eliberării documentului
ce confirmă identitatea
Plătit casier ________________ „____” ________________ a. 201_ г.

249
16. Reproduceți bonul de consum, în a treia pagină a documentului cu numele
Formulare.
BON DE CONSUM Nr. __________
РАСХОДНАЯ НАКЛАДНАЯ № ___________
Eliberat ___________________________________________________________
Отпущено
Prin delegatul _____________________________ Termenul ________________
Через Основание
Conform procurii nr. ________________ din __________________ a. 201_ г.
По доверенности от
Nr.
№
Denumirea
Наименование
Unit/măs.
Ед. изм.
Cantitatea
Кол-во
Preţul
Цена
Suma
Сумма
lei
лей
bani
бань
lei
лей
bani
бань
1.
2.
3.
4.
5.
6.
7.
8.
9.
10.
11.
12.
13.
14.
Total:
Итого:
Livrat Primit
Отпустил Получил

250
17. Reproduceți foaia de titlu în a patra pagină a documentului cu numele
Formulare.
MINISTERUL EDUCAŢIEI AL REPUBLICII MOLDOVA
UNIVERSITATEA DE STAT „ALECU RUSSO” DIN BĂLȚI
FACULTATEA DE ȘTIINȚE REALE, ECONOMICE
ȘI ALE MEDIULUI
CATEDRA DE MATEMATICĂ ȘI INFORMATICĂ
Teză de an
Tema: Microprocesoare
Elaborat de studenta:
POPESCU Adelina, IP11Z
Coordonator științific: RUSU Elena,
dr., conf. univ.
BĂLŢI, 2014

251
18. Reproduceți formularul de mai jos în a cincea pagină a documentului cu
numele Formulare.
Formular Nr. M-53
Форма nr. Т-5
Întreprinderea _________________________________________________
Предприятие
Secţia _______________________________________________________
Отдел
Schimbul ____________________________________________________
Смена
Anexă la stat. de retribuţie nr. ____________________________________
К расчетной ведомости №
Se depune la casierie pentru plată în termen de la ______ pînă la ________
В кассу для оплаты в срок с по
Suma __________________________ lei ________________ bani
В сумме лей бань
Conducător
Руководитель
Contabil-şef
Гл. бухгалтер
„_______” ____________ 201_

252
19. Reproduceți tabelul ce urmează în a treia pagină a documentului cu nume-
le Tabel, secțiunea a doua, pagina orientată Landscape.
Nr. d/o
Nu
mel
e
Pre
nu
mele
Fa
cult
ate
a
Sp
ecia
lita
tea
Telefon
Adresa
Serv Dom
1. Zubco Ana ŞR BG 22562 33333 Bălţi
2. Bobu Nata Economie FC 78444 45645 Glodeni
3. Linu Radu Drept DG 45897 78945 Bălţi
4. Alin Alina LLS GE 64589 54521 Orhei
5. Zubco Ana ŞR BG 22222 45623 Orhei
6. Zubrii Boris ȘEA FC 55569 45455 Glodeni
7. Rusu Roma Drept DG 45689 56569 Orhei
8. Florea Ana LLS GE 56897 45568 Ungheni
9. Rusu Alisa Filologie FC 45698 56897 Bălţi
10. Dodu Ana PAS BG 33354 45891 Râșcani
20. Sortați datele din tabel după trei criterii: Numele, Prenumele şi Adresa.
21. Creați într-un document nou, în prima pagină, orientată în formă de Al-
bum, a primei secțiuni, o diagramă a produselor realizate pe 4 semestre la
combinatul de produse lactate pe anul 2012 – 2014.
22. Creați în a patra pagină, orientată Portrait, a secțiunii doi, diagrama vâr-
stei familiei dvs.
23. Salvați documentul în dosarul Word cu numele Diagrame.
24. Introduceți următoarea formulă într-un document cu numele Formule din
dosarul Word, apoi completați pagina cu diverse formule.
25. Creați un șablon Fișa de înscriere la Universitatea de Stat „Alecu Russo”
din Bălți și o semnătură digitală pentru acest document.
26. Creați o carte de vizită personală într-o pagină, formatul A4, efectuați mai
multe copii într-un tabel, apoi salvați documentul în dosarul Word cu nu-
mele Carte de vizită.
27. Închideți toate documentele deschise, apoi închideți programul Word.
])(][)([
))((
2222iiii
iiiixy
yynxxn
yxyxnK

253
MODEL DE TEST DE EVALUARE CURENTĂ
CU ÎNSĂRCINĂRI PRACTICE N
r. d
/o
Conținutul însărcinării
Pu
nct
e
1.
Lansaţi procesorul de texte MS Word. Deschideţi documentul Lucrare de
pe discul D, corectaţi textul din document. Salvaţi documentul cu acelaşi
nume pe discul D, în dosarul personal.
2
2.
Formataţi documentul Lucrare, astfel încât textul din el să fie aliniat din
ambele părţi, intervalul între rânduri 1,5 lines, indentarea primelor rânduri
1,25 cm, excepție fac denumirile de capitole și subcapitole. Salvaţi docu-
mentul cu numele Alineate.
2
3.
Creați un stil – Capitol care să conțină următoarele elemente de formatare:
fontul Arial, 15 pt, culoarea caracterelor albastră, stilul Bold, efectul
Shadow, aliniere la centru. Al doilea stil – Subcapitol: fontul Tahoma, 13
pt, culoarea caracterelor neagră, stilul Italic, aliniere la centru. Aplicați sti-
lul Capitol, la toate denumirile de capitole și stilul Subcapitol, la toate de-
numirile de subcapitole. Salvaţi documentul cu numele Stiluri.
5
4. Copiaţi tot textul din documentul Stiluri mai jos până formaţi 5 pagini pli-
ne. Salvaţi documentul cu numele Copiere. 2
5.
La sfârşitul documentului Stiluri, creaţi o listă marcată în care introduceţi 5
denumiri de obiecte, într-o pagină orientată Landscape, utilizând marcajul
, apoi mai jos, creaţi o listă numerotată în care introduceţi Numele, Pre-
numele a 5 studenţi din grupa voastră. Numerotați paginile documentului,
la centru, începând cu 3. Salvaţi documentul cu numele Liste.
6
6.
Inseraţi note de subsol la 3 cuvinte diferite din al doilea alineat al documen-
tului Alineate, utilizând următoarele marcaje: 1, 2 , 3. Salvaţi documentul
cu numele Note de subsol.
3
7.
Inseraţi în textul de bază al documentului Alineate o imagine oarecare şi
stabiliţi modul de plasare al ei sub textul de bază. Salvaţi documentul cu
numele Imagine.
2
8. Adăugați o pagină nouă, în documentul Stiluri, apoi în ea, creați cuprinsul
automat al acestui document. 3
9. Creați un tabel din 5x10. Completați tabelul cu date despre studenți. Sortați
lista în ordinea alfabetului după criteriile Numele, prenumele. 5
Barem de apreciere
Nota 1 2 3 4 5 6 7 8 9 10
Puncte 1-3 4-6 7-9 10-13 14-18 19-22 23-25 26-27 28-29 30

254
INSTRUMENTE DE EVALUARE CURENTĂ
(Test electronic)
Stabiliți consecutivitatea de îndeplinire a operaţiilor
1. Pentru a lansa procesorul de texte executăm următorii paşi:
Microsoft Office Word 2007;
Start;
All Programs;
Microsoft Office.
2. Pentru a intercala o imagine în mod dreptunghiular în text, executăm
următorii paşi:
utilizăm operaţia de inserare a imaginii;
poziţionăm cursorul textual în locul inserării imaginii;
selectăm fila Format și activăm comanda Text Wrapping;
selectăm imaginea;
lansăm comanda Square.
3. Pentru a crea o notă de subsol unui cuvânt, executăm următorii paşi:
Culegem textul notei de subsol
Poziţionăm cursorul textual în dreapta cuvântului
Activăm fila References, grupul Footnotes, comanda Insert
Footnote.
4. Într-un text e necesar de înlocuit în tot documentul cuvântul „obiec-
tul” cu cuvântul „disciplina”. Pentru aceasta, executăm următorii paşi:
Activăm butonul Replace All;
În câmpul Find what introducem cuvântul „obiectul”;
Activăm fila Home, grupul Editing, comanda Replace;
În câmpul Replace with introducem cuvântul „disciplina”;
Activăm butonul Close;
Activăm butonul OK.
Selectați toate răspunsurile corecte posibile
1. Comenzile posibile, care pot servi pentru a crea un tabel sunt:
Activăm fila Insert, grupul Tables, butonul Table;
Activăm butonul Insert, comanda Draw Table;

255
Activăm fila Insert, grupul Tables, butonul Table, comanda Insert
Table;
Activăm fila Insert, grupul Tables, butonul Table, comanda Draw
Table;
Activăm fila Table butonul Insert.
2. Elementele-componente ale unei pagini sunt:
Antet;
Alineat;
Caracter;
Subsol;
Câmpul de sus;
Lista numerotată;
Câmpul de jos;
Numerotaţia paginilor;
Câmpul din stânga;
Câmpul din dreapta.
3. Comenzile de mai jos care se referă la formatarea alineatelor sunt:
Center;
Bullets and Numbering;
First Line;
Zoom;
References.
4. Comenzile de mai jos care oferă crearea listei numerotate şi marcate
sunt:
Paragraph;
Restart Numbering;
Customize;
Define New Bullet;
Borders and Shading;
Bullets;
Numbering;
Define New Number Format;
Set Numbering Value.

256
5. Comanda Paragraph poate fi lansată din următoarele file:
Review;
Home;
Page layout;
View;
Insert.
6. Comanda Copy poate fi lansată din următoarele locuri:
Grupul Clipboard;
Ctrl+V;
Meniul contextual al tetului selectat;
Ctrl+C;
Ctrl+X.
7. Datele nimeresc în memoria temporară în urma lansării comenzilor:
Copy;
Cut;
Paste;
Print Screen;
Delete.
Completați propoziţiile
1. Comanda care permite salvarea documentului curent sub un alt nume
este ___________.
2. Copierea formatului unui text altuia se efectuează prin intermediul
comenzii ___________.
3. Crearea şi modificarea structurii tabelelor se efectuează, utilizând fila
___________.
4. Comanda care permite lipirea/inserarea fragmentului de text din
memoria temporară pe locul cursorului textual este ___________.
5. Comanda care permite decuparea textului selectat cu plasarea lui în
memoria temporară este ___________.
6. Pentru a afișa conţinutul memoriei temporare, utilizăm grupul ___.
7. Pentru a şterge conţinutul memoriei temporare, utilizăm comanda
____________________ .

257
8. Pentru a copia fragmentul de text selectat în memoria temporară uti-
lizăm comanda ___________.
9. Tasta ce copiază imaginea ecranului în memoria temporară se nu-
mește ______________.
10. Pentru a crea o pagină nouă utilizăm comanda ___________.
11. Pentru a crea o secțiune nouă începând cu pagina următoare utilizăm
comanda __________.
12. Pentru a uni două sau mai multe documente utilizăm comanda ___.
13. Pentru a insera un text artistic în document utilizăm butonul _____.
14. Grupul Links aparține filei ________________.
15. Comanda de grupare a obiectelor Group este plasată în grupul ___.
16. Secțiunea Table Tools apare pe ecran în cazul în care __________.
17. Cuprinsul automat se creează utilizând butonul _______________.
18. O diagramă se creează utilizând butonul _____________________.
19. Prima pagină nu se paginează dacă conectăm opțiunea _________.
20. Se sortează o listă cu date utilizând butonul __________________.
21. Se formatează caracterele utilizând grupul ___________________.
22. Se creează un stil nou utilizând comanda ____________________.
23. Comanda ce permite împărțirea unei celule a tabelului în mai multe
rânduri și coloane este _______________.
Stabiliți legătura dintre elementele din coloanele de mai jos
1. Înscrieți în faţa numerelor de ordine din coloana stângă a comenzilor
literele care corespund grupului respectiv din coloana din dreapta:
1. Columns;
2. Copy;
3. Object;
4. Table of Contents;
5. Zoom.
a. Tools;
b. Zoom;
c. Page Setup;
d. Help;
e. Text;
f. Clipboard;
g. Table of Contents.
2. Înscrieți în faţa numerelor de ordine din coloana stângă a grupurilor li-
terele care corespund filelor respective din coloana din dreapta:
1. Styles;
2. Paragraph;
a. Table;
b. Review;

258
3. Create;
4. Index;
5. Comments.
c. Reference;
d. Home;
e. Page Layout;
f. Mailings.
Alegeți numai un răspuns corect
1. Grupul care nu face parte din fila Home este:
Paragraph;
Clipboard;
Font;
Tables;
Editing;
Styles.
2. Comanda care serveşte pentru modificarea caracteristicilor caracterelor
este:
Symbol;
Font;
Character;
Paragraph.
3. Comanda ce selectează rapid un cuvânt cu ajutorul mouse-ului este
Clic dreapta pe cuvântul respectiv;
Dublu clic;
Tasta Alt + clic;
Clic, după o pauză încă un clic.
4. Antetul paginii se creează activând butonul:
Next Foonote;
Header;
Footer;
Insert Footnote;
Show Notes.
5. Comanda ce serveşte pentru căutarea textului în programul Word este:
Select;
Replace;

259
Find;
Search.
6. Subsolul paginii se creează activând butonul:
Next Foonote;
Header;
Insert Footnote;
Footer;
Show Notes.
7. Modificarea parametrilor următoarei pagini a documentului faţă de pa-
ginile precedente este posibilă după utilizarea comenzii:
Breaks, Page;
Breaks, Column;
Breaks, Next Page;
Breaks, Text Wrapping.
8. E necesar de introdus ca text expresia X2+2=0. Ce comandă trebuie să
utilizăm pentru a scrie cifra 2 de pe lângă X la putere?
Superscript;
Subscript;
Strikethrough;
Double strikethrough.
9. Comanda care permite comutarea între documentele deschise este:
Arange All;
Switch Windows;
Window;
Macros.
10. Sfârşitul alineatului se indică prin acţionarea tastei:
Enter;
Esc;
Backspace;
Tab.
11. Pentru activarea regimului de suprascriere se utilizează comanda:
Overtype;

260
Overscript;
Replace;
Insert.
12. În fereastra de dialog Replace pentru a stabili înlocuirea numai a cuvinte-
lor întregi, indicate în caseta de text Find what, se utilizează opţiunea:
Find whole words only;
Match case;
Find all word forms;
Use wildcards.
13. Vizualizarea preventivă a documentului înainte de tipărire se efectuează
cu ajutorul comenzii:
Print Layout;
Print Preview;
Normal;
View.
14. Pentru a modifica scara de vizualizare a conţinutului documentului se
utilizează comanda:
Size;
View;
Zoom;
Scale.
15. Comanda ce permite de a uni două sau mai multe celule selectate
dintr-un tabel este:
Split Cells;
Split Table;
Merge Cells;
Integrate Cells.
16. Pentru a sorta datele dintr-un tabel se utilizează comanda:
Arrange;
Sort;
Ascending;
Descending.

261
17. Alinierea textelor se referă la:
Formatarea paragrafelor;
Formatarea caracterelor;
Formatarea paginilor.
18. În aplicația MS Word opțiunea Page Break inserează:
Separator de pagină;
Separator de tabel;
Separator de coloană;
Separator de secțiune.
19. Un document Word poate fi paginat în antet şi în subsol concomitent:
Da;
Nu.
20. Pentru a stabili parametrii paginilor în programul Word se utilizează op-
țiunea:
Page Setup;
Page Number;
Bullets and Numbering.
21. Pentru a aplica diferitor elemente sau obiecte ale documentului diverse
linii de chenar, se activează comanda:
Background din meniul Format;
Borders and Shading;
Show Gridlines din meniul Table;
Borders and Shading din meniul Format.
22. Comanda care adaugă o coloană, în tabel, în dreapta celei selectate este:
Insert Above;
Insert Right;
Insert Below;
Insert Left;
Split Table.
23. Pentru a aranja toate documentele deschise pe ecran într-o oarecare ordi-
ne se foloseşte comanda:
New Window;

262
Arrange All;
Split;
Switch Windows.
24. Comanda Print Layout permite de a:
Imprima documentul;
Stabili modul de vizualizare a documentului pe pagini;
Instala caracteristicile de imprimare;
Afișa preventiv documentul la ecran, înainte de tipărire.
25. Comanda Formula serveşte pentru a:
Scrie o formulă matematică;
Aplica în calcule, într-un tabel, formula necesară de calcul;
Formula o propoziţie în cadrul documentului.
26. Lista marcată poate fi formatată utilizând comanda:
Multilevel List;
Bullets;
Numbering;
Decrease Indent;
Increase Indent.
27. Pentru a trece de la un nivel mai inferior la unul mai superior, atunci
când creăm o listă numerotată cu mai multe nivele, utilizăm tasta:
Tab;
Shift;
Ctrl;
Alt;
Enter.
28. Pentru a aplica chenar numai primei pagini din secțiunea curentă a do-
cumentului, utilizăm comanda:
Whole document;
This section;
This section - First page only;
This section-All except first page.
29. Lista numerotată poate fi formatată utilizând meniul:

263
Multilevel List;
Bullets;
Numbering;
Decrease Indent;
Increase Indent.
30. Grupul ce nu aparține secțiunii Table Tools, Design:
Table Style Options;
Table Style;
Merge;
Draw Borders.
31. Comanda Text Wrapping face parte din fila:
View;
Home;
Format;
Review.

264
R E F E R I N Ț E B I B L I O G R A F I C E
1. Asistență Office, [online], http://office.microsoft.com/ro-ro/word-
help. Consultat la data de 01.05.2012.
2. Curtis, D. Frye, The 2007 Microsoft Office System Step-by-Stepv
Companion CD, Microsoft Press, 2007, 641 p.
3. David J. Clark, The Unofficial Guide to Microsoft Office Word 2007,
Wiley Publishing, 2007, 602 p.
4. Faithe Wempen, Special Edition Using Microsoft Office Word 2007,
Pearson Education, 2007, 1216 p.
5. Guy Hart-Davis, How to Do Everything with Microsoft Office Word
2007, McGraw-Nill Osborne, 2007, 504 p.
6. Herb Tyson, Microsoft Word 2007 Bible, Wiley Publishing inc.,
2007, 959 p.
7. http://www.cnet.ro/2007/04/10/ms-word-2007-mai-elegant/. Consul-
tat la data de 01.09.2013.
8. Joyce Cox, Joan Preppernau, Microsoft Certified Application Specia-
list STUDY GUIDE: 2007 Microsoft Office System Edition, 2008,
816 p.
9. Marty Matthews, Microsoft Office Word 2007 QuickSteps, McGraw-
Nill, 2007, 256 p.
10. Microsoft Word, [online], http://ro.wikipedia.org/wiki. Consultat la
data de 01.02.2012.
11. Noutățile din Microsoft Office Word 2007, [online],
http://office.microsoft.com/ro-ro/get-started-with-2007/noutatile-din-
microsoft-office-word-2007-HA01074224.aspx?CTT=1#BM1. Con-
sultat la data de 01.11.2012.
12. Paul McFedries, Tricks of the Microsoft Office 2007 Gurus, Que,
2007, 504 p.
13. Popov, L. Indicaţii metodice cu aplicaţii şi însărcinări practice pentru
lucrări de laborator la disciplina Tehnologii informaţionale de comu-
nicare, Modulul Procesorul textual Microsoft Word, Presa universi-
tară bălţeană, Bălţi, 2008,152 p.
14. Steve Johnson, Microsoft Office Word 2007 On Demand, 2007,
512p.

265
15. Tehnologii informaționale online, http://ru.scribd.com/doc/ 941383
94/ tehnologii-informationale, Consultat la data 02.08.2013.
16. Utilizarea Panglicii în locul barelor de instrumente și a meniurilor,
[online],http://office.microsoft.com/ro-ro/access-elp/utilizarea-pan-
glicii-in-locul-barelor-de-instrumente-si-a-meniurilor-HA01008989
5.aspx. Consultat la data de 01.05.2013.
17. Word online, http://bucharestcity.olx.ro/curs-word-2007-nline -
iid-270379957, Consultat la data de 01.07.2013.
18. Word online, http://www.math.uaic.ro/~botezat/depozit/office
/Cursuri/curs%20p2%20Word.pdf, Consultat la data de 08.01.2013.
19. Горбачёв, А. Г., Котлеев, Д. В., Microsoft Word. Работайте с
электронными документами в 10 раз быстрее, Издательский
дом «ДМК-пресс», 2007, 96 c.
20. Сергеев, А. П., Micosoft Office 2007, Самоучитель. Издательство
Вильямс, 2007, 432 с.
21. Спиридонов, О., Microsoft Office 2007 для пользователя. Часть I,
Издательство МИЭМП, 2010, 455 с.

266
GLOSAR
A
Accept – Acceptă
Add – Adăugare
Add a digital Signature – Adăugare semnătură digitală
Add Text – Adăugare text
Add to Dictionary – Adăugare în dicționar
Add to Quick Style list – Adăugare la lista de stiluri rapide
Add-Ins – Programe de completare
Address Block – Bloc adresă
Adjust – Ajustare
Advanced – Complex
Advanced Layout – Posibilități avansate de aranjare
Advanced Properties – Proprietăți complexe
After – După
Align – Aliniere
Align Text Left – Aliniere text la stânga
Align Text Right – Aliniere text la dreapta
Alignment – Aliniere
All – Toate
All Borders – Toate bordurile
All pages in range – Toate paginile din interval
All Programs – Toate programele
Alpy to – Se aplică la
Always create backup copy – Întotdeauna copie de rezervă
Always display in front – Întotdeauna se afișează în față
Animals – Animale
Apply to – Se aplică la
Arrange – Aranjare
Arrange All – Aranjează toate
Art – Artă
Ascending – Ascendent
Assign – Asociere
At – La
At least – Cel puțin

267
Attach File – Ataşare fișier
Auto Check for Errors – Verificare automată erori
AutoCorrect – AutoCorecție
AutoCorrect Options – AutoCorecție opțiuni
AutoFit – Potrivire automată
AutoFit behavior – Regim de potrivire automată
AutoFit Contents – Conținuturi cu Potrivire automată
AutoFit to contents – Potrivire automată la conținut
AutoFit Window – Fereastră cu Potrivire automată
Automatic – Automat
Automatically update – Actualizare automată
AutoRecover – Recuperare automată
AutoShapes – AutoForme
B
Backspace – Ștergere înapoi
Backup of Name File – Copie de rezervă Numele documentului
Balloons – Baloane
Bar – La bară
Basic Shapes – Forme de bază);
Beaks – Întreruperi
Before – Înainte
Behind text – În spatele textului
Bibliography – Bibliografie
Blank document – Document necompletat
Blank Page – Pagină necompletată
Block Arrows – Săgeți bloc
Bold – Aldin
Bold Italic – Aldin şi Cursiv
Book fold – Paginare de tip carte
Bookmark – Marcaj în document
Border – Bordură
Borders – Borduri
Borders and Shading – Borduri și umbrire
Borders and Shading Options – Opţiuni pentru borduri şi umbrire

268
Bottom – Jos
Bottom Border – Bordură de jos
Bottom of Page – Sfârșitul paginii
Breaks – Întreruperi
Bring to Front – Aducere în prim plan
Browse by Comment – Răsfoire după comentariu
Browse by Edits – Răsfoire după editări
Browse by Endnote – Răsfoire după notă de final
Browse by Field – Răsfoire după câmp
Browse by Footnote – Răsfoire după notă de subsol
Browse by Graphic – Răsfoire după ilustrație
Browse by Heading – Răsfoire după titlu
Browse by Page – Răsfoire după pagină
Browse by Section – Răsfoire după secţiune
Browse by Table – Răsfoire după tabel
Browser – Răsfoire
Bullets – Marcatori
By – La
C
Callouts – Explicații
Cancel – Revocare
Captions – Legende
Categories – Categorii
Cell – Celulă
Cell Alignment – Aliniere celulă
Cell Size – Dimensiune celulă
Center – Centru
Centered – Centrat
Centimeters – Centimetri
Change – Modificare
Change All – Modificare peste tot
Change Case – Modificare majuscule/minuscule
Change Styles – Modificare stiluri
Changes – Modificări

269
Character Spacing – Spațiere caractere
Chart – Diagramă
Chart Layout – Aspectul diagramei
Chart Style – Stilul diagramei
Chart Subtype – Subtipurile diagramei
Chart Tools – Instrumente diagramă
Check spelling as you type – Verificarea ortografiei în timpul tastării
Choose a SmartArt Grafphic – Alege o ilustrație SmartArt
Choose commands from – Alege comenzi de la
Citations and Bibliography – Referințe și bibliografie
Clear – Golire
Clear All – Golire completă
Clear Formatting – Anulare formate
Clip Art – Miniatură
Clipboard – Memoria temporară
Close – Închidere
Close Header and Footer – Închidere Antet și subsol
Close Print Preview – Închidere Examinare înaintea imprimării
Color – Culoare
Colors – Culori
Column – Coloană
Columns – Coloane
Combine – Combinare
Commands – Comenzi
Comments – Comentarii
Compare – Comparare
Computer – Calculator
Condensed – Condensată
Connected to Office Online – Conectat la Office Online
Contextual Menu – Meniurile contextuale
Continuous – Continuu
Copy – Copiere
Copy Here – Copiere în acest loc
Cover Page – Coperte
Create – Creare

270
Create New – Creare Nou
Create New Style from Formatting – Creare stil nou pe baza formatării
Cross-reference – Referință încrucișată
Current Keys – Taste curente
Current page – Pagina curentă
Customize – Particularizare
Customize Keyboard – Particularizare tastatură
Customize Status Bar – Personalizare bara de stare
Cut – Decupare
D
Data – Date
Date and Time – Data și ora
Decrease Indent – Micșorare indent
Default – Implicit
Default tab stops – Tabulatori impliciți
Define New Bullet – Definire marcator nou
Define New Number Format – Definire format de număr nou
Delete – Ștergere
Delete Cells – Ștergere celule
Delete entire column – Ștergere coloană întreagă
Delete entire row – Ștergere rând întregi
Descending – Descendent
Design – Proiectare
Developer – Dezvoltator
Diagonal Down Border – Bordură diagonală descendentă
Diagonal Up Border – Bordură diagonală ascendentă
Different First Page – Prima pagină diferă
Different Odd and Even Pages – Paginile impare diferă de cele pare
Disable Linked Styles – Dezactivare stiluri legate
Display – Ecran
Distribute Columns – Distribuire coloane
Distribute Columns Evenly – Egalare lățime coloane
Distribute Rows – Distribuire rânduri
Distribute Rows Evenly – Egalare înălțime rânduri

271
Document Properties – Proprietăți document
Document Views – Vizualizări documente
Documents based on this template – Documente bazate pe acest șablon
Don’t hyphenate – Fără despărţire în silabe
Double – La două rânduri
Download – Descărcare
Draft – Ciornă
Drag and Drop – Trage şi aruncă
Draw Borders – Desenare borduri
Draw Table – Desenare Tabel
Draw Text Box – Casetă text desenare
Drawing Canvas – Pânză de desen
Drawing Tools – Instrumente de desen
Drop Cap – Literă majusculă
E
Edge of page – Muchia paginii
Edit Data – Editare date
Edit Recipient List – Editare listă destinatari
Edit WordArt Text – Editare text decorativ
Edit Wrap Points – Editare puncte de încadrare
Editing – Editare
Editing options – Opțiuni de editare
Effects – Efecte
E-mail – Poştă electronică
Endnote – Notă de final
Enter – Introduce
Envelopes – Plicuri
Equal column width – Coloane de lățime egală
Equation – Ecuație
Equation Editor – Editorul de formule
Equation Tools – Instrumente Ecuație
Eraser – Radieră
Esc – Anulare
Even Page – Pagină pară

272
Even pages – Pagini pare
Exactly – Exact
Exit Word – Ieșire Word
Expanded – Extinsă
F
Favorites-Microsoft Clip Organizer – Favoriți-Microsoft Organizare clip
File name – Nume fișier
Fill – Umplere
Final Showing Markup – Marcaj de afișare fina
Find – Găsire
Find all word forms – English – Toate formele cuvântului – engleză
Find and Replace – Găsire și înlocuire
Find Next – Următorul găsit
Find Recipient – Găsire destinatar
Find what – De căutat
Find whole words only – Numai cuvinte întregi
Finish – Finalisare
Finish and Merge – Terminare și îmbinare
First Line – Prima linie
Fixed Column Width – Lățime fixă a coloanei
Flowchart – Schemă logică
Font – Font
Font Color – Culoare font
Font Size – Dimensiune font
Font style – Stil font
Fonts – Fonturi
Footer – Subsol
Footer from Bottom – Subsol de jos
Footnote – Notă de subsol
Footnotes – Note de subsol
Format – Format
Format AutoShapes – Formatare formă automată
Format Page Numbers – Formatare numere de pagină
Format Painter – Descriptor de formate

273
Formatting – Formatare
Formatting exceptions – Excepții de formatare
Formula – Formulă
Full Screen Reading – Citire în ecran complet
G
General – General
General Options – Opţiuni generale
Go – Salt
Go To – Salt la
Go To Footer – Salt la subsol
Go To Header – Salt la antet
Greeting Line – Linie salut
Group – Grupare
Grow Font – Creștere font
Gutter – Copertare
Gutter position – Poziția copertării
H
Hanging – Agățat
Header – Antet
Header and Footer – Antet și subsol
Header and Footer Tools – Instrumente Antet și subsol
Header from Top – Antet de sus
Header-Section – Antetul secțiunii
Height – Înălţime
Highlight Merge Fields – Evidențiere câmpuri îmbinare
Home – Pornire
Horizontal Line – Linie orizontală
Horizontal Scroll Bar – Bara de derulare orizontală
Hyperlink – Legături
Hyphenate words in CAPS – Despărțire în silabe cuvinte cu MAJUSCULE
Hyphenation – Despărțire în silabe
Hyphenation Options – Opţiuni hibernare

274
Hyphenation zone – Zonă de despărțire în silabe
I
Ignore All – Ignorare totală
Ignore Once – Ignorare odată
Illustrations – Ilustrații
In front of text – În faţa textului
In Line with Text – În linie cu textul
Inces – Inch
Increase Indent – Mărire indent
Indent Left – Indentare Stânga
Indent Right – Indentare Dreapta
Indentation – Indentare
Indents and Spacing – Indentări și spațiere
Index – Indice
Ink – Cerneală
Ink Comment – Cerneală Comentariu
Ink Tools – Instrumente Cerneală
Insert – Inserare
Insert Above – Inserare deasupra
Insert Alignment Tab – Inserare tabulator de aliniere
Insert Below – Inserarea dedesubt
Insert Caption – Inserare legendă
Insert Chart – Inserare Diagramă
Insert Citation – Inserare referință
Insert Columns to the Left – Inserare coloane la stânga
Insert Columns to the Right – Inserare coloane la dreapta
Insert Endnote – Inserare notă de final
Insert Footnote – Inserare notă de subsol
Insert Index – Inserare index
Insert Left – Inserare stânga
Insert Merge Field – Inserare câmp pentru îmbinare
Insert Picture – Inserare imagine
Insert Right – Inserare dreapta
Insert Rows Above – Inserare rânduri deasupra

275
Insert Rows Below – Inserare rânduri dedesubt
Insert Shapes – Inserare forme
Insert Table – Inserare Tabel
Insert Table of Authorities – Inserare Tabel de referințe citate
Insert Table of Contents – Inserare Cuprins
Insert Table of Figures – Inserare tabel de figuri
Insertion Point – Cursor textual sau punct de inserare
Inside – Interior
Inside Borders – Bordurile interioare
Inside Horizontal Border – Bordură interioară orizontală
Inside Vertical Border – Bordură interioară verticală
Installed Templates – Șabloane instalate
Internet Fax – Fax prin Internet
Italic – Cursiv
J
Justified – Stânga-dreapta
Justify – Stânga-dreapta
K
Keep lines together – Se păstrează liniile împreună
Keep Source Formatting – Se păstrează formatarea sursei
Keep Text Only – Se păstrează numai textul
Keep with next – Se păstrează paragraful împreună
L
Labels – Etichete
Landscape – Vedere/Album
Language – Limbă
Layout – Aspect
Leader – Indicator
Left – Stânga
Left Border – Bordură stânga
Less – Mai puține
Level – Nivel

276
Limit consecutive hyphens to – Limitare cratime consecutive la
Line and Page Breaks – Sfârșituri de linie și de pagină
Line between – Linie între
Line Numbers – Numere de linie
Line spacing – Spațiere rânduri
Line Spacing Options – Opțiuni spațiere linie
Line Style – Stil linie
Line Wight – Lățimea liniei
Lines – Linii
Link to Previous – Legătură la anteriorul
Links – Linkuri
Lowered – Coborâtă
M
Macros – Macrocomenzi
Magnifier – Lupă
Mailings – Corespondenţă
Manage Credentials – Gestionare acreditări
Manage Sources – Gestionare surse
Manage Styles – Gestionare stiluri
Manual Hyphen – Cratimă manual
Many Pages – Multe pagini
Margins – Margini
Mark Citation – Marcare referință
Mark Entry – Marcare intrare
Match case – Potrivire litere mari şi mici
Match Destination Formatting – Potrivire formatare destinație
Match Fields – Potrivire câmpuri
Maximize – Maximizare
Measure from – Măsură de la
Merge – Îmbinare
Merge Cells – Îmbinare celule
Microsoft Graph Chart – Microsoft Diagramă grafică
Microsoft Office Word Help – Ajutor pentru Microsoft Office Word
Millimeters – Milimetri

277
Mini Toolbar – Minibara de instrumente
Minimize – Minimizare
Minimize the Ribbon – Minimizare Panglică
Minutes – Minute
Mirror margins – Margini în oglindă
More – Mai multe
More Colors – Mai multe culori
More Columns – Mai multe coloane
More Commnands – Mai multe comenzi
More Layout Options – Mai multe opțiuni aspect
More Symbols – Mai multe simboluri
Move – Mutare
Move Here – Mutare în acest loc
Multilevel List – Listă multinivel
Multiple – Multiplă
Multiple pages – Pagini multiple
N
Name – Nume
Navigation – Navigare
Navigation pane – Panou de navigare
New – Nou
New Comment – Comentariu nou
New Document – Document nou
New Drawing Canvas – Pânză de desen nouă
New Folder – Dosar nou
New from existing – Nou din existent
New Style – Stil Nou
Next – Următorul
Next Footnote – Următoarea notă de subsol
Next Page – Pagina următoare
Next Section – Secțiunea următoare
No – Nu
No Border – Fără bordură
No Color – Fără culoare

278
Nonbreaking Hyphen – Cratimă neseparatoare
Nonbreaking Space – Spaţiu neseparator
None – Fără
Normal – Normal
Number Format – Format număr
Number of columns – Număr de coloane
Number of copies – Număr de copii
Numbering – Numerotare
O
Object – Obiect
Object type – Tipul obiectului
Odd Page – Pagină impară
Odd pages – Pagini impare
Office Button – Butonul Office
Office Collections – Colecții Office
Office Menu – Meniu Office
Offline – Deconectat
One – Una
One Page – O pagină
Only in this document – Numai în acest document
Open – Deschidere
Optional Hyphen – Cratimă opţională
Options – Opțiuni
Organize clips – Organizare clipuri
Orientation – Orientare
Outline – Schiță
Outside – Exterior
Outside Borders – Borduri exterioare
Overtype – Suprascriere
P
Page – Pagină
Page Background – Fundal pagină
Page Borders – Bordură de pagină

279
Page Break – Sfârșit de pagină
Page Break Before – Sfârșit de pagină înainte
Page Breaks – Sfârșituri de pagină
Page Color – Culoare pagină
Page Layout – Aspect pagină
Page Number – Număr de pagină
Page Number Format – Format număr de pagină
Page range – Interval de pagini
Page Setup – Inițializare pagină
Page Width – Lățime pagină
Pages – Pagini
Pagination – Paginare
Paper – Hârtie
Paper size – Dimensiune hârtie
Paragraph – Paragraf
Paragraph marks – Marcaje paragraf
Password to modify – Parolă pentru modificare
Password to open – Parolă pentru deschidere
Paste – Lipire
Paste All – Lipire completă
Paste function – Lipire funcţie
Paste Options – Opțiuni Lipire
Pen – Pix
Pens – Pensule
Percent – Procent
Picas – Cicero
Picture – Imagine
Picture Effects – Imagine Efecte
Picture Styles – Imagine Stiluri
Picture Tools – Instrumente imagine
Points – Puncte
Popular – Populare
Popular Commands – Comenzi răspândite
Portrait – Portret
Position – Poziție

280
Prepare – Pregătire
Presets – Presetări
Preview – Examinare
Preview Results – Examinare rezultate
Previous – Anteriorul
Previous Page – Pagina anterioară
Previous Section – Secțiunea anterioară
Print – Imprimare
Print Layout – Aspect pagină imprimată
Print Preview – Examinare înaintea imprimării
Print Screen – Captură de ecran
Print what – De imprimat
Printer – Imprimantă
Proofing – Verificare
Properties – Proprietăți
Protect – Protejare
Protect Document – Protejare document
Publish – Publicare
Purpose for signing this document – Scopul semnării documentului
Q
Quick Access Toolbar – Bara de instrumente Acces rapid
Quick Parts – Părți rapide
Quick Style Gallery – Stiluri rapide
R
Raised – Ridicată
Read-only recommended – Acces recomandat doar în citire
Recent – Recente
Recent Documents – Documente recente
Recently used Shapes – Forme recent utilizate
Redo – Refacere
References – Referinţe
Regular – Obişnuit
Reject – Respingere

281
Remember dimensions – Memorare dimensiuni
Remove – Eliminare
Remove Header – Eliminare antet
Remove Page Numbers – Eliminare numere de pagină
Remove Split – Eliminare divizare
Remove Table of Contents – Eliminare cuprins
Replace – Înlocuire
Replace All – Înlocuire peste tot
Replace with – Înlocuire cu
Research – Cercetare
Reset – Reinițializare
Reset All – Reinițializare totală
Resources – Resurse
Restore – Restabilire
Restrict Formatting and Editing – Restricționare formatare și editare
Restricted Access – Acces restricționat
Review – Revizuire
Reviewing Pane – Panou de revizuire
Ribbon – Panglica
Right – Dreapta
Right Border – Bordură dreapta
Rotate – Rotire
Row – Rând
Rows and Columns – Rânduri și coloane
Ruler – Riglă
Rulers – Rigle
S
Same as Previous – Ca în cazul anterior
Spacing After – Spațiere După
Spacing Before – Spațiere Înainte
Save – Salvare
Save As – Salvare ca
Save as type – Salvare ca tip
ScreenTip – Sugestii de ecran

282
ScreenTip style – Stil SfatEcran
Search – Căutare
Search Results – Rezultatele căutării
Section Breaks – Sfârșituri de secțiune
Section N – Secțiune N
Select – Selectare
Select All – Selectare totală
Select Browse Object – Selectare obiect după care se face răsfoirea
Select Cell – Selectare celulă
Select Cells – Selectare celule
Select Column – Selectare coloană
Select Objects – Selectare obiecte
Select Recipients – Selectare destinatari
Select Row – Selectare rând
Select Table – Selectare tabel
Select Text with Similar Formatting – Selectare text cu formatare similară
Send – Trimitere
Send Fax Now – Trimitere fax acum
Send to Back – Trimitere în ultimul plan
Set – Stabilire
Set Default Paste – Stabilire lipire implicită
Set Language – Setare limbă
Set Numbering Value – Setare valoare de numerotare
Set Value to – Setare valoare la
Setting – Setare
Shading – Umbrire
Shadow Effects – Efecte de umbră
Shape Styles – Stiluri de forme
Shapes – Forme
Shift – Schimbare
Shift cells left – Deplasare celule la stânga
Shift cells up – Deplasare celule în sus
Shortcut Key – Tastă de comenzi rapide
Show Above the Ribbon – Afișare deasupra Panglicii
Show Below the Ribbon – Afișare dedesubtul Panglicii

283
Show Developer tab in the Ribbon – Afișare filă Dezvoltator în Panglică
Show document content – Afișare conținut document
Show Document text – Afișare text document
Show horizontal scroll bar – Afișare bară de derulare orizontală
Show levels – Afișare nivele
Show Markup – Afișare marcaj
Show measurement in units of – Afișare măsuri în unități de măsură
Show Notes – Afișare note
Show Preview – Afișare examinare
Show Ruler – Afișare riglă
Show Source Documents – Afișare documente sursă
Show text boundaries – Afișare limite text
Show vertical scroll bar – Afișare bară de derulare verticală
Show/Hide – Afișare totală
Show/Hide – Afișare/Ascundere
Shrink Font – Reducere font
Shrink One Page – Reducere o pagină
Sign – Semnătură
Signature Line – Linie de semnătură
Single – La un rând
Size – Dimensiune
SmartArt – Miniatură
SmartArt Tools – Instrumente SmartArt
Sort – Sortare
Sort Text – Sortare text
Sounds lik-English – Pronunție apropiată-Engleză
Spaces – Spații
Spacing – Spațiere
Special – Special
Special Caracters – Caractere speciale
Spelling and Grammar – Ortografie și gramatică
Split – Divizare
Split Cells – Scindare celule
Split Table – Scindare tabel
Square – Pătrat

284
Stars and Banners – Stele și forme ondulate
Start – Începe
Start at – Pornire de la
Start Inking – Pornire cerneală
Start Mail Merge – Pornire Îmbinare corespondență
Statistics – Statistici
Status Bar – Bara de stare
Strikethrough – Tăiere text cu o linie
Style – Stil
Style Inspector – Inspector stil
Styles – Stiluri
Subject – Subiect
Subscript – Indice
Sum – sumă
Superscript – Exponent
Suppress line numbers – Se suprimă numerele de linie
Switch Windows – Comutare ferestre
Symbol – Simbol
Symbols – Simboluri
System – Sistem
T
Tab – Tabulator
Tab caracters – Tabulatori de caractere
Tab stop position – Poziționare tabulator
Table – Tabel
Table of Authorities – Tabel de referințe citate
Table of Contents – Cuprins
Table Properties – Proprietăți tabel
Table size – Dimensiune tabel
Table Style Options – Opțiuni stil tabel
Table Styles – Stiluri tabel
Table Tools – Instrumente tabel
Tables – Tabele
Tabs – Tabulatori

285
Task Pane Options – Opțiuni panou de activitate
Taskbar – Bara de activități
Templates – Șabloane
Text – Text
Text Box – Casetă text
Text Box Style – Stiluri casetă text
Text Box Tools – Instrumente casetă text
Text Direction – Direcția textului
Text Direction-Table Cell – Direcția textului-Tabel celulă
Text from File – Text din fișier
Text Highlight Color – Culoare evidențiere text
Text Width – Lățime text
Text Wrapping – Încadrare text
Themes – Teme
Then By – Apoi după
Thesaurus – Lexicon
This point forward – De la acest punct înainte
This section – Această secțiune
This section-First page only – Această secțiune-Doar prima pagină
This section-All except first page – Această secțiune-Toate fără prima pagină
Three – Trei
Tight – Strâns
Title Bar– Bara de titlu
To – Către
Tools – Instrumente
Top – Sus
Top and Bottom – Sus şi jos
Top Border – Bordură de sus
Top options for working with Word – Opțiuni principale pentru lucrul în Word
Track Changes – Urmărire modificări
Tracking – Urmărire
Transalate – Traducere
Translation ScreenTip – SfatEcran ecran pentru traducere
Trust Center – Centru de autorizare
Turn off Panning Hand – Deconectare panoramare manual

286
Turn on Panning Hand – Conectare panoramare manual
Two – Două
Two Pages – Două pagini
Type – Tip
Type words to search for – Tastaţi cuvintele ce trebuie căutate
U
Underline – Subliniere
Underline color – Culoare de subliniere
Underline style – Stil subliniere
Undo – Anulare
Ungroup – Degrupare
Unrestricted Access – Acces nerestricționat
Update entire table – Actualizare întreg tabel
Update Index – Actualizare index
Update Labels – Actualizare etichete
Update page numbers only – Actualizare numai numere de pagină
Update Tabel of Authorities – Actualizare Tabel de referințe citate
Update Table – Actualizare tabel
Update table of Contents – Actualizare cuprins
Update Table of Figures – Actualizare Tabel de figuri
Use Overtype mode – Se utilizează modul suprascriere
Use the Insert key for paste – Se utilizează tasta Ins pentru lipire
Use wildcards – Utilizare metacaractere
V
Vertical Alignment – Aliniere pe verticală
Vertical Scroll Bar – Bara de derulare verticală
View – Vizualizare
View Gridlines – Vizualizare linii de grilă
View Ruler – Riglă
View Shortcuts – Vizualizare comenzi rapide de la tastatură
W

287
Watermark – Inscripționare
Web Layout – Aspect pagină Web
Whole document – Document întreg
Whole Page – Pagină întreagă
Width – Lăţime
Width and spacing – Lățime și spațiere
Window – Fereastră
Window/Orphan control – Control rând solitar
Windows – Ferestre
With – Cu
Word Art – Text decorative
Word Count – Contor de cuvinte
Word Help – Ajutor Word
Word Options – Opțiuni Word
Word Template – Șablon Word
WordArt – Text decorativ
WordArt Tools – Instrumente WordArt
Words – Cuvinte
Work Space – Suprafața de lucru
Write & Insert Fields – Scriere și inserare câmpuri
Y
Yes – Da
Z
Zoom – Panoramare
Zoom In – Mărire
Zoom Out – Micșorare
Zoom Slider – Glisor de panoramare
Zoom to – Panoramare la

288
Lidia POPOV
TEHNOLOGII INFORMAȚIONALE
Modulul
Procesorul de texte
Microsoft Office Word 2007
Ghid metodic
Bun de tipar 20.06.2014. Garnitura Times New Roman. Comanda nr. 212 Tiraj 100.
Tipografia Universităţii de Stat "Alecu Russo" din Bălţi. Mun. Bălţi, str. Puşkin, 38.