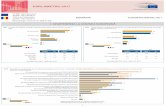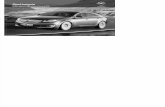MicrosoftAccess2007 RO
Transcript of MicrosoftAccess2007 RO
-
8/6/2019 MicrosoftAccess2007 RO
1/27
MicrosoftAccess2007
1
MicrosoftAccess2007Domeniul bazelor de date este foarte important la ora actuala. Indiferent ca suntem un
utilizator obisnuit, unul experimentat sau un profesionist IT, studiul unei baze de date este
mai important ca oricand.
IntroducereO sa incepem cu o baza de date noua, creata de la zero, o sa discutam in mare despre ce
reprezinta o baza de data, la ce este folosita ea, s.a.m.d. Apoi o sa incepem sa cream efectiv
componentele din interiorul unei baze de date. Este foarte important sa intelegem ce
reprezinta aceste componente si la ce ne sunt de fapt ele utile. Vorbim despre tabele, despre
constrangeri, despre relatii. As putea spune ca cele mai importante entitati din interiorul unei
baze de date sunt:
Interogarile, ce ne ajuta sa extragem anumite informatii dintr-o baza de date;Rapoartele, ce ne permit sa scoatem pe hartie aceste date (intr-un raport conteaza si
partea estetica, layout-ul, felul cum sunt prezentate acele date);
Formularele, ce ne ajuta sa introducem sau sa modificam datele din interiorul uneibaze de date.
Creareuneibazededatedela0In Microsoft Access 2007 avem la indemana foarte multe sabloane de baze de date,
toate aceste sabloane contin baze de date deja realizate. In acest exemplu incepem o baza de
date de la 0.
O sa incepem sa cream o baza de date noua. Deschidem aplicatia Microsoft Access
2007.
Lansarea in executie a programului se face urmand calea: Start All
ProgramsMicorsoft OfficeMicrosoft Office Access 2007.
-
8/6/2019 MicrosoftAccess2007 RO
2/27
MicrosoftAccess2007
2
O sa pornim cu o baza de date de la zero. O sa dam un nume acestei baze de date, deexempluclasa.accdb.
Selectam locatia in care dorim sa salvam baza de date apasand butonul apoi
apasam butonul Creare pentru a incepe sa cream componentele unei baze de date.
O baza de date este alcatuita din mai multe tabele care contin diverse informatii si caresunt interrelationate.
Observati ca interfata Access-ului porneste deja cu un tabel nou.
-
8/6/2019 MicrosoftAccess2007 RO
3/27
MicrosoftAccess2007
3
Orice coloana dintr-un tabel se numeste camp;
Orice linie dintr-un tabel se numeste inregistrare;
Intersectia dintre o linie si o coloana se numeste valoare.
Cea mai importanta linie dintr-un tabel este acea linie care defineste tabelul. Ea se
numestecap de tabel(sau structura de baza). Acesta este primul lucru pe care il cream atunci
cand vrem sa facem un tabel.Capul de tabel contine definitia coloanelor din tabelul respectiv.
-
8/6/2019 MicrosoftAccess2007 RO
4/27
MicrosoftAccess2007
4
CreareaunuitabelTabelele din Access sunt mult mai "inteligente" decat cele din Excel. Au o structura
bine definita, fiecare coloana avand un anumit tip de date, o anumita dimensiune, etc.
Este recomandat ca fiecare tabel dintr-o baza de date sa stocheze informatii referitoare
la o singura entitate din viata reala.
De exemplu, tabela ELEVI sa stocheze doar informatii despre elevi, tabela
MEDII_ELEVIdoar informatii despre mediile elevilor. Nu stocam in interiorul unei singure
tabele informatii amestecate, ce se refera la entitati diferite.
Vom crea un prim tabel numit ELEVI. Observati ca imediat dupa ce am inceput sa
cream baza de date, Access se asteapta sa cream capul de tabel al primului meu tabel din baza
de date. Cu alte cuvinte, in acest momemt putem sa cream structura de baza a tabelului.
Exista doua moduri de vizualizare ale unui tabel: Vizualizare foaie de date, ce ne
permite sa cream structura tabelului si sa introducem datele in acelasi timp, si Vizualizare
Proiect.
Se recomanda sa creati structura tabelului in modul Vizualizare Proiect, apoi sa
folositi Vizualizare foaie de date pentu introducerea datelor.
In momentul in care alegem sa cream un tabel in Vizualizare Proiect, Access va cere
imediat sa introducem numele acestuia.
Completam numele tabelei:ELEVIsi apasam OK.
Observam tabela in partea stanga a ecranului, acolo unde avem un meniu ce ne permite
sa navigam prin elementele din interiorul bazei de date. Acum putem sa cream coloanele din
tabel.
Este recomandat ca orice tabel sa aiba o coloana cu rolul de indentificator unic de linie.Fie ca se numeste cod elev (ca in cazul nostru), CNP sau Numar matricol si stabilim ca
aceasta coloana este de tip AutoNumerotare. Aceasta inseamnan ca Access va genera in
mod automat un numar de cod unic, sub forma de numar current (1, 2, 3).
-
8/6/2019 MicrosoftAccess2007 RO
5/27
MicrosoftAccess2007
5
Completam si celelalte coloane, specificand tipul de date pentru fiecare coloana inparte, astfel:
Nume, coloana de tip Text;Prenume, coloana de tip Text;Data nasterii, coloana de tipData/Ora;Clasa, coloana de tipText
In acest moment putem vizualiza tabelul in modul Vizualizare foaie de date (panglica
Proiectare optiunea Vizualizare) pentru a putea introduce inregistrarile.
Apasati DA daca Access va cere sa salvati datele.
-
8/6/2019 MicrosoftAccess2007 RO
6/27
MicrosoftAccess2007
6
Observati cum capul de tabel a ramas cu cele patru coloane. In acest moment putem sa
introducem cateva linii. Navigarea de la o valoare la alta se poate face apasand tasta Tab.
-
8/6/2019 MicrosoftAccess2007 RO
7/27
MicrosoftAccess2007
7
CreareaconstrangerilorConstrangerile sunt niste conditii logice pe care le stabilim pe anumite coloane pentru
a INTEGRITATEA DATELOR(datele sa fie conforme cu realitatea).
Constrangerile sunt niste reguli, niste conditii logice, pe care le putem impune
coloanelor, in interiorul unor tabele. De ex. pe o coloana numita Data nasterii sa acceptam
doar date mai mari decat 1 ian 1990 (elevi sub 20 de ani).
Mergem in modul de vizualizare Vizualizare Proiect.
Ne pozitionam pe coloanaData nasterii. Observati ca fiecare coloana are o serie de
proprietati in partea de jos a ecranului Format, Masca intrare, Legenda etc.
Felul in care introducem o data calendaristica este conform cu Regional Settings din
sistemul de operare. Trebuie sa mergem in Control Panel > Regional and Language
Options si sa vedem ceLanguage avem setat. Microsoft Access este dependent de sistemul
de operare privind aceste setari de format al datei.
Daca vrem sa stabilim pentu coloana Data Nasterii o conditie logica, mergem in
campul Regula de valiare si facem click pe butonul din dreapta campului.
-
8/6/2019 MicrosoftAccess2007 RO
8/27
MicrosoftAccess2007
8
Se deschide o refeastra in care putem sa introducem conditia logica. In primul campscriem:Data nasterii > 01.01.1990, si apasam OK.
In Text de validare vom introduce un mesaj text ce va aparea pe ecran in mod automat
atunci cand conditia nu este indeplinita:Anul nasterii trebuie sa fie mai mare decat 1990.
-
8/6/2019 MicrosoftAccess2007 RO
9/27
MicrosoftAccess2007
9
Salvam modificarile si mergem in modul Vizualizare foaie de date.Pentru una dintre inregistrari (de exemplu Marciuc) modificam data nasterii la
04.01.1989. In momentul in care vrem sa salvam sau sa plecam de pe linia respectiva, apare
Textul de validare si nu putem parasi campul atata timp cat conditia mentionata nu este
indeplinita.
Putem apasa tasta Esc pentru a parasi campul, care va reveni la valoarea anterioara.
Atunci cand modificam valoarea la una mai mare de 1990, mesajul nu va mai fi afisat.
Exista mai multe tipuri de constrangeri: constrangerea de tipul Cheie primara,
constrangerea de tip Cheie unica, constrangerea de tip Not Null, constrangerea de tip Cheie
straina. Orice conditie pusa pe o anumita coloana rezulta intr-o constrangere. Este
recomandat sa folosim constrangeri pentru a fi siguri ca in baza de date nu ajung decat valoriconforme cu realitatea.
-
8/6/2019 MicrosoftAccess2007 RO
10/27
MicrosoftAccess2007
10
CrearearelatiilorFiecare tabel dintr-o baza de date trebuie sa stocheze valori bine definite din viata reala.
Pentru entitati diferite din viata reala trebuie sa creem tabele diferite.
De ex.: Tabela ELEVI stocheaza doar informatii despre datele personale ale elevilor
Tabela MEDII_ELEVI stocheaza doar informatii referitoare la mediile elevilor.
Totusi, pentru a se pastra legatura din viata reala dintre entitati (un elev are mai multe medii),
trebuie sa relationam tabelele dintr-o baza de date.
Intr-o baza de date putem avea mai multe tabele. Am convenit deja ca un tabel se refera
practic la o singura entitate din viata reala.
In cazul in care avem mai multe tabele, se impune ca aceste tabele sa fie relationate, asa
cum entitatile din viata reala sunt relationate. Acest concept legat de relationare sta la baza
teoriei relationale, care, daca vreti, este inima notiuni unei baze de date. Deosebirea esentiala
dintre o baza de date Access si un alt software (Excel, Word) este tocmai aceea ca obiectele,
entitatile, tabelele din interiorul bazei de date sunt relationate.
Sa presupunem ca mai avem o tabela unde tinem datele referitoare la mediile elevilor.
Din panglica Creare cream un nou Tabel.
Mergem in modul de vizualizare Vizualizare proiect, pentru a realiza structura
tabelului. In acest moment introducem numele noului tabel:MEDII_ELEVI. Apasam OK.
Structura tabeluluiMEDII_ELEVI va fi urmatoarea:
Nume camp Tip de date Descriere
Medie limba romn Number Media literatura romna
Medie matematic Number Media matematic
Medie informatica Number Media informatica
Medie fizica Number Media fizica
Acum avem doua tabele: ELEVI si MEDII_ELEVI. Asa cum in viata reala exista o
legatura intre elevi si mediile lor, asa si in Access trebuie sa avem acea relationare intre cele
doua tabele, intre cele doua entitati separate. Ramane in continuare sa stabilim cum
relationam tabelele, adica cum stabilim pentru fiecare elev ce medii are.
Fiecare tabel dintr-o baza de date trebuie sa stocheze valori bine definite din viata reala.
Pentru entitati diferite din viata reala trebuie sa creem tabele diferite.
-
8/6/2019 MicrosoftAccess2007 RO
11/27
MicrosoftAccess2007
11
De ex. : Tabela ELEVI stocheaza doar informatii specifice elevilor. Tabela MEDII_ELEVI
stocheaza doar informatii referitoare la mediile elevilor. Totusi, pentru a se pastra legatura
din viata reala dintre entitati (un elev poate avea maimulte medii), trebuie sa relationam
tabelele dintr-o baza de date.
Observam ca deocamdata cele doua tabele sunt complet independente si nu exista nimic
comun acestora.
In cazul nostru avem de-a face cu o relatie clasica, ce se numeste 1 la n, sau one to
many. Trebuie sa avem doua tabele, unul de tip Parinte (ELEVI) si unul de tip Copil(MEDII_ELEVI). Intr-o relatie 1 la n, unei linii din tabela Parinte ii pot corespunde mai
multe linii din tabela Copil. Pentru a rezolva aceasta relatie, in tabela Copil(MEDII_ELEVI)
trebuie sa introducem o noua coloana care sa stocheze ID-ul corespunzator elevului.
Adaugam o noua coloana imediat inainte de coloana lb_romana facand click dreapta pe
linia lb_romana si alegem Inserare randuri.
Cum tabelul va arata astfel:
Salvam modificarile si mergem in modul Vizualizare foaie de date. Introduceti o serie
de date ca in screen-shotul de mai jos.
Introducem numele elevului si ca tip alegem acelasi ca si Cheia primara din ELEVI
nume (Text). Salvam si revenim in modul Vizualizare foaie de date.
Pentru a stabili exact relatia, adica pentru a specifica faptul ca datele din coloana nume
dinELEVIeste replicata in nume din medii_elevi, mergem in Instrumente baza de date
Relatii.
-
8/6/2019 MicrosoftAccess2007 RO
12/27
MicrosoftAccess2007
12
Cele doua tabele nu sunt inca relationate. Tragem (Drag&Drop) coloana nume din
ELEVI peste coloana nume din MEDII_ELEVI. In fereastra deschisa bifam checkbox-ul
Impunere integritate referentiala si apasam Creare.
Atentie! Este nevoie a inchidem tabelele inainte de a face aceasta operatiune de
relationare.
Observam ca apare relatia 1 la 1. Salvam relatia.
-
8/6/2019 MicrosoftAccess2007 RO
13/27
MicrosoftAccess2007
13
CreareauneiinterogariAvem doua tabele: ELEVI si MEDII_ELEVI. Cele doua tabele sunt relationate: unei
linii din tabelaELEVI ii poate corespunde mai o linie din tabelaMEDII_ELEVI.
Una dintre cela mai puternice operatii in Access este aceea prin care reusim sa
interogam diferite obiecte. De exemplu, putem sa interogam ambele tabele in acelasi timp si
sa aflam care sunt mediile fiecarui elev.Din panglica Creare alegeti Proiectare interogare.
Alegem ambele tabele, apasam Adaugare, apoi Inchidere.
Observam ca este evidentiata si relatia dintre cele doua tabele. In acest moment putemsa vedem orice fel de informatie stocata in aceste tabele.
Facem dublu-click pe coloanaNume din tabelaELEVI, si ea este introdusa automat in
acesta interogare.
Mai adaugam Prenume din tabelaELEVIsi lb_romana din tabelaMEDII_ELEVI.
-
8/6/2019 MicrosoftAccess2007 RO
14/27
MicrosoftAccess2007
14
Apasam Executare, din panglica ProiectareRezultate.
Se vor afisa inregistrarile gasite.
Salvam interogarea cu numele Medii romana.Ne intoarcem in modul Vizualizare proiect.
Ce este interesant, si aici vedem cu adevarat puterea interogarilor, este ca vom putea sa
stabilim orice conditii logice dorim, vom putea sa filtram tabelele din Access stabilind niste
conditii logice.
De exemplu vrem sa vedem doar elevii care sunt buni la limba romana, adica au media
mai mare decat 7.
-
8/6/2019 MicrosoftAccess2007 RO
15/27
MicrosoftAccess2007
15
Apasam din noi Executare si observam care sunt elevii cu medii mai mari decat 7 la
limba romana.
Inchidem designerul de interogare, si putem observa ca in acest momemt, in meniul din
partea stanga a ecranului avem doua tabele si o interogare cu numele mentionat mai sus.Oricand interogarea poate fi modificata facand click dreapta pe ea si alegand Vizualizare
proiect.
Interogarile sunt date extrase din baza de date. Este una dintre cele mai importante
operatii dintr-o baza de date.
In baza noastra de date mai facem o interogare: vrem sa aflam numele elevilor nascuti
dupa anul 1994.
-
8/6/2019 MicrosoftAccess2007 RO
16/27
MicrosoftAccess2007
16
Inchidem tabelele, iar din panglica Creare alegem sa facem o noua interogare
Proiectare interogare.
Alegem doar tabelaELEVI, si apasam Adaugare apoi inchidere.
Daca selectam steluta care sa gaseste in caseta tabelului deasupra primei coloana, si
apasam Executare interogarea va aduce tabelul in intregime.
Folosim pentru interogare coloanele nume, prenume si data nasterii. Putem sa adaugam
inca o coloana (coloana calculata), pentru care adaugam (in Campuri) aliasul Anul. Facem
click dreapta pe campul respectiv si alegem Generare.
In fereastra nou deschisa (Generator de expresii) putem introduce formula de calcul.
Asa cum in Excel exista functii, si in Access exista, dar acestea din urma nu sunt toate
identice cu cele din Excel.
Daca vrem sa calculam anul de nastere al unui elev, folosim functia Year. Ca atribut
alegem TabeleELEVIdata nasterii, folosind designer-ul care ne permite sa navigam
-
8/6/2019 MicrosoftAccess2007 RO
17/27
-
8/6/2019 MicrosoftAccess2007 RO
18/27
MicrosoftAccess2007
18
-
8/6/2019 MicrosoftAccess2007 RO
19/27
MicrosoftAccess2007
19
CreareaunuiraportUn raport reprezinta o situatie extrasa dintr-o baza de date (o interogare) la care
conteaza foarte mult:
- partea estetica (culori, tabele, border-uri, antet, subsol, conditional formatting, etc)
- modalitatea logica de afisare a datelor (grupari, sortari, etc).
Un raport nu este altceva decat o interogare dintr-o baza de date ce urmeaza a fi
interpretata de o anumita persoana. Acea persoana doreste sa vizualizeze repectivele date
intr-un mod cat mai placut astfel incat sa poata cat mai usor sa extraga o informatie relevanta.
La rapoarte conteaza foarte mult doua aspecte:
Partea estetica (layout): culori, borduri, tabele;Forma in care sunt prezentate datele: antet, subsol, formatari.Avem deja doua interogari salvate.
Pentru a face un raport, mergem in panglica Creare si alegem Expert Raport.
Caseta de dialog care apare ne intreaba ce sta la baza raportului nostru. Putem alege
dintre tabelele si interogarile deja create. Alegem tabelaELEVI.
Acum putem sa selectam coloanale de care avem nevoie in raport. Alegem Nume,Prenume si Clasa. Apasam Urmatorul.
-
8/6/2019 MicrosoftAccess2007 RO
20/27
MicrosoftAccess2007
20
Putem apoi sa grupam datele intr-un anumit fel, dar nu avem nevoie asa ca apasam
Urmatorul.
Putem de asemnenea sa mentionam modul de sortare. Vom alege sa sortam dupaNume,
crescator. Apasam Urmatorul.
Putem sa alegem modul de aranjare in pagina a informatiilor din raport. Vom bifa
Tabele (unul dintre cele mai comune) impreuna cu orientarea paginiiPortret.
-
8/6/2019 MicrosoftAccess2007 RO
21/27
-
8/6/2019 MicrosoftAccess2007 RO
22/27
MicrosoftAccess2007
22
Creareaunuiraport.FormatareaConditionataUn raport nu reperezinta o simpla interogare cu un cap de tabel, cu un titlu, ce urmeaza
a fi scos la imprimanta. Un raport de regula implementeaza operatii mult mai serioase, mult
mai complexe. Vom aborda una dintre cele mai spectaculoase astfel de operatiuni:
formatarea conditionata.Am putea astfel sa impunem o conditie logica pe o anuita coloana astfel incat acele
valori care indeplinesc acea conditie sa fie scoase in evidenta intr-un anumit fel. De exemplu,
toti elevii care sunt in clasa a zecea sa fie scrisi cu rosu.
Mergem in modul de vizualizare Vizualizare aspect al raportuluiElevi si clase.
Selectam coloana Clasa, cea pentru care vrem sa aplicam formatarea conditionata, iar
de pe panglica Format facem click pe Conditional.
Vom alege formatarea: Valoarea campului este egala cu 10. Din atributele de
formatare alegem Aldin, Culoare Font rosu si Culoare de umplere/fundal verde. Apasam
OK.
-
8/6/2019 MicrosoftAccess2007 RO
23/27
MicrosoftAccess2007
23
Alegem modul de vizualizare Examinare inaintea imprimarii.
Observati ca toate acele valori care respecta conditia logica sunt scoase automat in
evidenta.
-
8/6/2019 MicrosoftAccess2007 RO
24/27
MicrosoftAccess2007
24
CreareaunuiformularFormularele reprezinta ferestre ce permit adaugarea, modificarea, stergerea
datelor dintr-o baza de date. Formularele sunt special create astfel incat sa permita cat
ma facil si rapid operatiile de mai sus.
Formularele reprezinta obiecte din interiorul unei baze de date care ne ajuta sa
modificam datele din tabele intr-un mod mult mai placut si mai usor.
In mod normal, daca vrem sa modificam sau sa adaugam randuri noi in tabelaELEVIar
trebui sa o deschidem si sa operam modificarile in Vizualizare foaie de date. Aceasta e o
operatie destul de riscanta pentru ca exista posibilitatea sa alteram liniile din tabela si sa
introducem valori neconforme cu realitatea.
Formularele exact acest lucru il fac: ne permit sa introducem date sau sa modificam,
respectand anumite reguli.
Din panglica Creare alegeti Mai multe formulareExpert formular pentru crearea
unui formular.
In fereastra ce s-a deschis alegem campurileNume, Prenume,Data nasterii si Clasa din
tabelaELEVI. Apasam Urmatorul.
Ca sablon alegem modul Stanga-Dreapta. Apasam Urmatorul.
-
8/6/2019 MicrosoftAccess2007 RO
25/27
MicrosoftAccess2007
25
Alegem un stil de formatare (Culme) si apasam Urmatorul.
In final, completam numele pentru formular: Formular elevi dupa care apasam
Terminare.
Daca vrem sa trecem la urmatorul elev, apasam butonasul Inregistrarea umatoare, din
partea de jos.
-
8/6/2019 MicrosoftAccess2007 RO
26/27
MicrosoftAccess2007
26
Cu acest instrument putem sa facem orice operatie de modificare fara a mai fi nevoie sa
deschidem tabelul.
Pentru a introduce o inregistrare noua apasam butonul inregistrare noua
(necompletata).
Introducem noile informatii.
In formulare nu se pot face numai adaugari de linii noi, dar si modificari, sortari,
filtrari.
-
8/6/2019 MicrosoftAccess2007 RO
27/27
MicrosoftAccess2007CuprinsIntroducere............................................................................................................................................. 1Creareuneibazededatedela0............................................................................................................ 1Creareaunuitabel.................................................................................................................................. 4Creareaconstrangerilor.......................................................................................................................... 7Crearearelatiilor................................................................................................................................... 10Creareauneiinterogari......................................................................................................................... 13Creareaunuiraport............................................................................................................................... 19Creareaunuiraport.FormatareaConditionata.................................................................................... 22Creareaunuiformular........................................................................................................................... 24Cuprins.................................................................................................................................................. 27