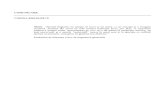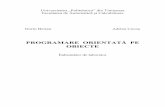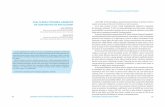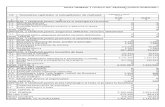Microsoft Office Word · Elementele grafice pot fi aranjate unele peste altele formând o stivă de...
Transcript of Microsoft Office Word · Elementele grafice pot fi aranjate unele peste altele formând o stivă de...

Microsoft Office Word Lesson 5
Inserarea obiectelor grafice într-un document
Puteţi insera obiecte grafice în documentele Word, având la dispoziţie instrumentele necesare pentru executarea
următoarelor operaţii:
crearea textelor formatate cu efecte speciale
inserarea obiectelor grafice externe
copierea, mutarea şi ştergerea obiectelor inserate în document
crearea diagramelor
Inserarea obiectelor grafice(imaginie, miniatură, forme, smartart, etc.) se face din meniul Inserare, celula Ilustraţii:
Pentru formatarea cu efecte speciale a textelor selectăm opţiunile celulei Text(exe. WordArt), iar pentru a
insera diferite simboluri sau ecuaţii matematice selectăm opţiunile celulei Simboluri
Obiectele grafice inserate în document este caracterizat de următoarele proprietăţi:
aliniere: pe orizontală(stânga, dreapta, la centru) şi pe verticală(sus, la mijloc, jos);
poziţie: pe orizontală(coloană – faţă de marginea stângă a coloanei, pagină – faţă de marginea stângă a paginii fizice,
margini – faţă de marginea stângă a paginii utile) şi pe verticală(paragraf, margini,
pagina) faţă de marginile superioare
ancorare – metodă de tehnoredactare prin care obiectul poate fi legat de un anumit
paragraf; există ancorare la nivel de pagină, ancorare la nivel de paragraf, ancorare
fixă sau ancorare mobilă
dimensiune: se poate modifica prin selectarea obiectului, apoi din
meniul Format, se aleg opţiunile celulei Dimensiune
modul de aranjare a textului în jurul său: se poate seta din meniul
Format, alegând opţiunile celulei Aranjare
chenare, umbre şi modelul de umplere
Proprietăţile de mai sus se pot aplica, selectând obiectul, iar din meniul de instrumente suplimentar care apare, se aleg
opţiunile meniul Format .
Asupra elementelor grafice se pot aplica următoarele efecte speciale:
grupare suprapunere rotire
Elementele grafice pot fi aranjate unele peste altele formând o stivă de obiecte, în care un obiect poate acoperi porţiuni
dintr-un alt obiect, în funcţie de poziţia ocupată în stivă. Straturile pot fi grupate astfel:
stratul text straturile de sub text straturile de deasupra textului
Puteţi schimba ordinea de suprapunere a elementelor grafice sau puteţi sa le aşezaţi în straturile de sub text prin
următoarele operaţii:
aducere în prim plan
aducere în plan apropiat
aducere în faţa textului
trimitere în ultim plan
trimitere în plan secundar
trimitere în statele textului
Elementele grafice pot fi rotite, astfel:
rotire la dreapta sau la stânga 90° răsturnare verticală răsturnare orizontală

Microsoft Office Word Lesson 5
Aplicaţie practică
Creaţi în directorul vostru de lucru, un folder cu numele Lesson 5, în care veţi salva următoarele:
Exercițiul 1(Competențe digitale, Model 2019)
Creați un document cu numele imagine.docx. Preluați din calculator(sau descărcați de pe Internet) o imagine cu un peisaj și
inserați imaginea pe primul rând al documentului; redimensionați imaginea inserată așa încât aceasta să aibă lățimea de maxim
7 cm. Multiplicați imaginea din document și plasați-o pe aceeași pagină, în dreapta originalului. Inserați deasupra fiecărei
imagini câte o legendă cu eticheta din categoria Figură, cu numerotare implicită (de tip 1, respectiv 2), având conținutul
Original, respectiv Copie.
Exercițiul 2(Competențe digitale, V4 2018)
Creați un document cu numele schema_logică.docx. Utilizând forme adecvate, creați la începutul documentului o schemă
logică având structura și conținutul de mai jos. Formatați formele, așa încât fiecare element să aibă altă culoare(folosiți
umplere, contur și efecte formă). Grupați formele, astfel încât ansamblul să fie tratat ca un singur obiect.
Exercițiul 3(Competențe digitale, V3 2018)
Creați un document cu numele organigramă.docx.
a) Inserați, pe prima pagină a documentului, o
reprezentare grafică SmartArt(organigramă) de tip
Ierarhie cu structura și conținutul alăturat, utilizând
diacritice. Alegeți un stil umbrit pentru formele
organigramei.
b) Realizați o întrerupere de pagina.
c) Inserați, pe a doua pagină a documentului, o
reprezentare grafică SmartArt(organigramă) de tip
Proces, cu structura flux alternativ și conținutul
alăturat(definiția Internetului). Formatați, atât
formele cât și textul, precum se vede în imagine. De
exemplu, cuvintele cheie Internet, interconnected și
network sunt scrise cu font Arial Black.
d) Realizați o întrerupere de pagina.
e) Inserați, pe a doua pagină a documentului, o
reprezentare grafică SmartArt(organigramă) de tip
Listă, cu structura listă cu unghiuri verticală și conținutul de mai jos(câteva curiozități despre primele apariții WWW).
Linkurile din conținut inserați-le ca hyperlink. Formatați organigrama. Căutați pe Internet informații despre cele regăsite în
conținutul organigramei, realizați capturi de ecran(acolo unde e cazul). Inserați, pe aceeași pagină, cele 5 imagini astfel
încât să realizeze un colaj, apoi aplicați asupra imaginilor diferite stiluri predefinite(model în imaginea de mai jos).
x%2=0
Scrie
IMPAR
Scrie
PAR
DA NU
animale
păsări
sedentare migratoare
mamifere
zburătoare
•interconectat
interconnected
•împreunare parțială și artificială dintre …
Internet •rețea
network

Microsoft Office Word Lesson 5
Exercițiul 4
Creați un document cu numele matematică.docx. Scrieți ecuațiile de mai jos, folosind editorul de ecuații al MS Office Word.
Respectați stilurile pentru lista multinivel.
1) Fie permutările , unde (
); (
) și (
)
a. Rezolvați ecuația
b. Rezolvați ecuația
2) Fie { ( ) ( ) ( ) (
) }
a. Arătați că ( ) ( ) ( ) ( )
b. Arătați că
c. Calculați ( )
3) Calculați dacă:
a. ( ) ( ) ( )
( )
b. (√ √ )
√
c.
(
√
√
√ )
4) Fie ( ) ,
( )
a. Arătați că șirul ( ) este convergent
5) Calculați ( )
WWW
• primul prototip WWW a fost creat de un singur om și implementat apoi pe Internet
• Sir Timothy John Berners–Lee(inventator englez la Centrul European pentru Fizica Nucleară din Geneva-CERN)
Primul sit web
• http://info.cern.ch. (a fost creat de către Lee și ceilalți colaboratori)
• exista și în 2019
Primul browser
• ii aparține tot lui Sir Tim Berners–Lee și s–a numit mai întâi WWW, apoi Nexus
• capabil de afișarea de imagini s–a numit Mosaic(1993–1997)
Primul WebCam
• creat în 1991, la Universitatea Cambridge, a trimis o informație extrem de importantă pe internet: imagini cu o cafetieră
Primul clip încărcat pe YouTube
• 23 aprilie 2005
• "Me at the Zoo“ – realizat de unul dintre cei 3 fondatori ai site – ului, Jawed Karim
• este disponibil și astăzi pe site: https://www.youtube.com/watch?v=jNQXAC9IVRw
Prima reclamă banner
• datează din 1994 și a fost plătită de AT&T
• Site – ul Wired și – a asumat complet responsabilitatea pentru prima reclamă sub forma de banner de pe internet
• Rata clic – urilor a fost de 78%






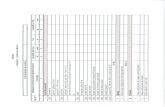
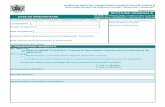


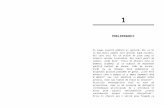


![[Obiect 3-Zona PTA SMA Alesd]](https://static.fdocumente.com/doc/165x107/55cf8e58550346703b912890/obiect-3-zona-pta-sma-alesd.jpg)