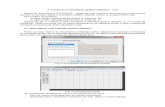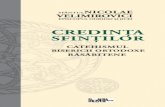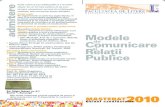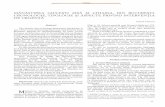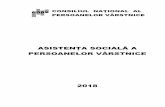MANUAL SOLON.H CUPRINSmultisoft.ro/wp-content/uploads/manuale/Manual-Solon.H.pdf · 3. Secțiunea...
Transcript of MANUAL SOLON.H CUPRINSmultisoft.ro/wp-content/uploads/manuale/Manual-Solon.H.pdf · 3. Secțiunea...

MANUALSOLON.H
CUPRINS
1. Diagrama camerelor..................................pag. 2 2. Administrarea planurilor de masă.......pag. 14 3. Administrarea serviciilor..........................pag. 18 4. Administrarea tarifelor............................pag. 25 5. Avansuri..........................................................pag. 36 6. Facturarea serviciilor.................................pag. 45 7. Fișa de cazare...............................................pag. 49 8. Fișa de rezervare.........................................pag. 64 9. Formularul de plată...................................pag. 75 10.Formularul factură.....................................pag. 78 11.Închiderea de zi...........................................pag. 83 12.Stornări și restituiri..................................pag. 89
1

Diagrama camerelor
1. Pentru a accesa formularul "Diagrama camerelor", operatorul poate folosi meniulaplicației să navigheze către Aplicație » Diagrama (vezi Captura 1).
Captura 1
2. Formularul "Diagrama camerelor" (vezi Captura 2) este structurat în trei secțiuni, dupăcum urmează:- Secțiunea din stânga, cuprinzând criterii de filtrare camerelor afișate în diagramă, dar și diversecomenzi;- Secțiunea centrală, cuprinzând diagrama camerelor propriu-zisă, dar și un totalizator al situațiilorzilnice;- Secțiunea din dreapta, cuprinzând detalii ale camerei selectate din diagramă.
Captura 2
Pentru a putea oferi o fereastră largă de vizualizare a camerelor chiar și în cazul stațiilor delucru echipate cu monitoare cu ecran îngust, formularul "Diagrama camerelor" permite ascundereasecțiunilor laterale prin intermediul unui singur click pe bordurile care le despart de diagramapropriu-zisă (vezi Captura 3). Este de menționat că pentru a reafișa o secțiune ascunsă este suficientca operatorul să dea click a doua oară pe bordura corespunzătoare acelei secțiuni.
2

Captura 33. Secțiunea stângă permite filtrarea rezultatelor afișate în diagrama camerelor propriu-
zisă.
3.1 Filtrarea pe criteriul apartenenței la nivel se realizează selectând nivelul dorit dinlista de tip drop-down "Nivel" (vezi Captura 4).
Captura 4
3.2. Filtrarea pe tipuri de cameră se realizează selectand tipurile de camera dorite (veziCaptura 5).
Captura 53.3 Filtrarea după proprietățile camerelor se realizează apasand click pe proprietateadorita (vezi Captura 6).
Captura 6
3.4. Intervalul perioadei afișate în diagramă poate fi setat prin intermediul secțiunii ilustrateîn imaginea Captura 7. Operatorul poate completa manual perioada afișată folosind cele douăcâmpuri de tip dată, sau folosind butoanele de comenzi rapide de pe al doilea rând.
3

Captura 7
3.5. Filtrarea după numele turistului, sursa de rezervare și denumirea grupului se realizeazăcompletând cele trei câmpuri ilustrate în imaginea Captura 8 cu valorile dorite.
Captura 8
3.6. Starea de vizibilitate a totalizatorului din secțiunea centrală poate fi modificată prinintermediul căsuței "Afișare totalizatoare", după cum este ilustrat în imaginea Captura 9.De asemenea, starea de vizibilitate a cazărilor tranzit ieșite poate fi modificată prin intermediulcăsuței din imagine.
Captura 9
3.7. În partea inferioară a secțiunii stângi a formularului "Diagrama camerelor" sunt prezenteșase butoane reprezentând următoarele comenzi rapide, după cum este ilustrat în imaginea Captura10:- Tipărire diagramă ("Printare")- Setări diagramă ("Setări")- Schimbare mod diagramă (editare/normal - "Editare" / "Renunță")- Salvare modificări diagramă ("Salvare" - doar în modul de editare)- Închidere formular ("Gata")- Reîncărcare date diagramă ("Reîncarcă")
Captura 10
3.8.1. Butonul "Printare" permite tipărirea stării diagramei filtrate
3.8.2. Butonul "Setări" permite accesul la formularul-utilitar "Setări stiluri planner" (vezi
4

Captura 11). De aici operatorul poate modifica modul în care sunt afișate anumite elemente îndiagramă, dar și în formularul "Vedere zi".
Captura 11
3.8.3. Butonul "Editare" permite trecerea diagramei camerelor în modul editare (vezi Captura12). Acest mod permite operatorului să mute rezervările în alte camere, să le modifice intervalulsejurului prin mutarea în altă dată și prin extinderea sau restrângerea etichetei.
Captura 12 3.8.4. Odată finalizate modificările pe diagramă, și după ce operatorul dă click pe butonul"Salvare" (vezi Captura 13), aceste modificări trebuie confirmate în formularul-dialog "Modificăriefectuate în diagramă" (vezi Captura 14). Desigur, operatorul poate renunța la modificări, caz încare va trebui să iasă din modul editare al diagramei dând click pe butonul "Renunță".
5

Captura 13
Captura 14
3.8.5. Butonul "Gata" permite închiderea formularului "Diagrama camerelor".
3.8.6. Butonul "Reîncarcă" are rolul de a forța reîncărcarea datelor afișate pe diagramă, tinândcont de eventualele filtre setate în prealabil.
4. Secțiunea centrală cuprinde diagrama camerelor propriu-zisă, dar și un totalizator pe zile alcamerelor.
4.1. Diagrama camerelor propriu-zisă cuprinde, pe lângă elementele evidente (denumirilecamerelor, tipurile acestora, zilele afișate, numele turiștilor sau numerele de identificare alerezervărilor - folio), diverse informații codificate prin culori sau simboluri. Analizând imagineaCaptura 15, se pot observa:- Semafoare reprezentând starea de curățenie a camerei (1 - curată, 2 - murdară ocupată, 3 - murdarăliberă);- Simboluri care fac diferența între camerele cu sold 0 (4) sau cu servicii neachitate (5);- Rezervări sau cazări în care au fost setate observații (6);- Culori care ajută operatorul să facă diferența între zilele afișate (7 - zi normală, 8 - ziua curentăsau data de lucru, 9 - zile de weekend);- Perioade de indisponibilitate (10).
6

Captura 15
Operațiunea de rezervare a unei camere direct din diagramă se inițiază prin procedeul clickand drag pe rândul corespunzător camerei dorite, din ziua sosirii până în ziua plecării, după cumeste ilustrat în imaginea Captura 16. Odată deschis formularul "Rezervare", operatorul poatecontinua cu procedura de rezervare obișnuită.
Captura 16
Crearea unei rezervări de grup direct din diagramă se realizează similar operațiunii derezervare a unei singure camere, cu mențiunea că operatorul trebuie să aplice procedeul click anddrag plecând din celula corespunzătoare zilei sosirii de pe rândul primei camere dorite, și ajungândîn celula corespunzătoare zilei plecării de pe rândul ultimei camere dorite, după cum este ilustrat înimaginea Captura 17.
Captura 17
Deschiderea unei rezervări sau cazări din formularul "Diagrama camerelor" se poate realizafie prin dublu-click pe eticheta corespunzătoare rezervării sau cazării, fie dând click pe opțiunea"Deschide rezervare" (vezi Captura 18) sau "Deschide fișă cazare" (vezi Captura 19) din meniulcontextual al etichetei.
7

Captura 18 Captura 19
Cazarea unei rezervări direct din formularul "Diagrama camerelor" se realizează selectândopțiunea "Cazează" a etichetei rezervării în cauză (vezi Captura 20). Desigur, operațiunea esteposibilă doar pentru rezervările cu sosirea în data de lucru curentă.
Captura 20
Operațiunea de ieșire (checkout) se inițiază dând click pe opțiunea "Ieșire" din meniulcontextual al etichetei cazării în cauză (vezi Captura 21).
Captura 21
Ștergerea unei rezervări sau a unei cazări direct din diagramă se realizează selectândopțiunea "Ștergere rezervare" (vezi Captura 22) sau "Ștergere" (vezi Captura 23) din meniulcontextual al etichetei rezervării sau cazării în cauză.
Captura 22 Captura 23
8

Operatorul trebuie să confirme operațiunea de ștergere a rezervării (vezi Captura 24) saucazării (vezi Captura 25), selectând de asemenea și motivul ștergerii.
Captura 24 Captura 25
Adăugarea unei perioade de indisponibilitate direct din diagramă se realizează similaroperațiunii de rezervare, cu mențiunea că operatorul trebuie să aleagă opțiunea "Adaugă perioadă deindisponibilitate", după cum este ilustrat în imaginea Captura 26.
Captura 26
9

După setarea motivului indisponibilității și a celorlalte opțiuni, operatorul poate înregistranoua indisponibilitate dând click pe butonul "Salvează" (vezi Captura 27).
Captura 27
4.2. Totalizatorul (vezi Captura 28) furnizează operatorului informații despre numărulcazărilor, sosirilor, plecărilor, rezervărilor confirmate, neconfirmate sau nealocate, dar șinumărul camerelor indisponibile din fiecare zi a perioadei afișate în diagramă.
Captura 28
10

,,Libere” reprezintă totalul camerelor libere, excluzând camerele cazate și sosirile.,,Libere-Aloc” reprezintă totalul camerelor libere minus alocările.,,Aloc nevan” reprezintă numărul camerelor de la agenții nevândute.,,Cazate” reprezintă numărul de camere cazate.,,Sosiri” reprezintă totalul camerelor rezervate, adică intrările.,,Plecări” reprezintă ieșirile.,,Rezervări confirm” reprezintă totalul camerelor care sosesc și sunt confirmate.,, Rezervări neconfi” reprezintă totalul camerelor care sosesc și nu sunt confirmate.,,Indisponibile” reprezintă camerele indisponibile din hotel.,,Rez nealoc” reprezintă rezervările care nu au cameră alocată.
5. Secțiunea dreaptă (vezi Captura 29) cuprinde mai multe câmpuri în care este detaliatărezervarea sau cazarea selectată din diagramă. Aceste câmpuri sunt needitabile și furnizeazăurmătoarele informații: folio, data sosirii, data plecării, tipul camerei, denumirea camerei,numărul adulților din cameră, numărul copiilor din cameră, denumirea tarifului de cazareaplicat, denumirea planului de masă aplicat, soldul serviciilor cu plată la recepție, soldulserviciilor cu plată prin agenție, numele turistului, denumirea sursei de rezervare, denumireagrupului și eventualele observații.
Captura 29
11

De exemplu, dând click pe data sosirii, se poate caza camera răspunzând cu YES, așa cumeste ilustrat în Captura de mai jos.
La fel, dând click pe data plecării, se poate elibera camera, așa cum este ilustrat în captura demai jos.
12

Apăsând pe Tarif, se va deschide fereastra cu valorile zilnice, așa cum este arătat în capturade mai jos.
Apăsând pe numele turistului, se va deschide fereastra care este ilustrată mai jos, dându-nedetaliile privind istoricul cazării turistului.
Dacă camera are plecarea în ziua de lucru, dând click pe soldul turistului, se va deschidefereastra pentru a face plata, așa cum este ilustrat în captura de mai jos.
13

Administrarea planurilor de masă
1. Accesul în formularul de administrare a planurilor de masă se realizează prin intermediulmeniului aplicației, accesând Administrare » Tarife servicii » Planuri de masă (vezi Captura30).
Captura 30
14

2. Adăugarea unui nou plan de masă prin intermediul formularului "Planuri de masă" seinițiază dând click pe butonul "Adaugă".
Captura 31
În formularul-dialog "Plan masă" , se vor completa câmpurile (cele marcate cu asterisc suntobligatorii):
2.1. Cod*2.2. Denumire*2.3. Moneda*2.4. Are mic dejun (dacă da, se selectează serviciul)2.5. Are dejun (dacă da, se selectează serviciul)2.6 Are cină (dacă da, se selectează serviciul)2.7 Lista perioadelor planului de masă*
Captura 32
15

Noul plan de masă se salvează, apoi, prin intermediul butonului "Salvează".
3. Modificarea unui plan de masă existent se realizează selectând planul de masă dinlistă, apoi click pe butonul "Modifică"(vezi Captura 2). Se editează după cazcâmpurile din formularul-dialog, apoi se efectuează click pe butonul "Salvează"(veziCaptura 3).
4. Ștergerea unui plan de masă existent se realizează selectând planul de masă dinlistă,apoi click pe butonul "Șterge". Utilizatorul trebuie să confirme operațiunea,conform imaginii Captura 33.
Captura 335. Adăugarea unei perioade pentru un plan de masă se realizează dând click pe butonul
"Adaugă" din formularul "Plan masă" (vezi Captura 3). Se completeazăcorespunzător formularul-dialog "Perioada plan masă" (vezi Captura 34), și seefectuează click pe butonul "Salvează".
Captura 34
16

Se completează, apoi, valorile pentru fiecare tip de masă în formularul "Plan masă" (veziCaptura 35).
Captura 356. Modificarea denumirii sau intervalului unei perioade se realizează selectând înregistrarea
din lista perioadelor planului de masă (vezi Captura 3), apoi click pe butonul "Modifică". Dupărealizarea modificărilor în formularul "Perioadă plan masă" (vezi Captura 34), se efectuează clickpe butonul "Salvează". Modificarea valorilor se realizează similar adăugării (vezi Captura 35).
7. Ștergerea unei perioade se realizează selectând înregistrarea din lista perioadelor planuluide masă (vezi Captura 3), apoi click pe butonul "Șterge". Utilizatorul trebuie să confirme ștergerea(vezi Captura 36).
17

Captura 36
Administrarea serviciilor
1. Accesarea formularului de servicii se realizează navigând către Administrare » Tarifeservicii » Servicii și prețuri, folosind meniul aplicației (vezi Captura 37).
Captura 37
18

2. Utilizatorului îi este prezentat formularul "Servicii - prețuri", conform imaginii Captura 38.
Captura 38
Formularul cuprinde trei secțiuni de date:
2.1. Categorii de servicii - permite filtrarea serviciilor în funcție de categoria de care acesteaaparțin;
2.2. Lista de servicii - permite vizualizarea serviciilor, precum și operațiunile de adăugare,modificare și ștergere;
2.3. Prețuri serviciu - permite vizualizarea prețurilor serviciului selectat din lista de servicii,precum și operațiunile de adăugare, modificare și ștergere.
3. Adăugarea unui nou serviciu se inițiază prin click pe butonul "Adaugă" din secțiunea "Listade servicii". Este afișata fereastra-dialog "Venit - Adăugare", conform imaginii Captura 39.
19

Captura 39
Formularul-dialog prezintă următoarele câmpuri (câmpurile marcate cu asterisc suntobligatorii):
Grupă* Subgrupă* Grupă de facturare Denumire* Descriere Cota TVA* Cont debitor
Cont creditor Centru cost
Tip serviciu: taxă, cazare sau masă (mic dejun, dejun, cină, restaurant) Indicator suport gestiune Avans Grupeaza pe bon fiscal Masa Card Indicator serviciu
20

,,Taxa” : se bifează dacă este o taxă, de exemplu: taxă de hotel, taxă de stațiune sau taxă desalvamont.
,,Cazare” se bifează dacă este un serviciu de cazare, diferența de cazare, late check-out sau pat suplimentar.
,,Masa” se bifează dacă este mic dejun, cina, consumație restaurant, prânz, diferență demasă, Masă Card.
,,Masă card” sau fișă cont. I se adaugă un preț cu zero și se adaugă ca serviciu în fișacamerei, folosindu-se ulterior la restaurant. Se mai poate adăuga și din fișa camerei apăsând pe,,Operații”- Balanță masă- Adaugă.
,,Avans”se bifează dacă este avans cazare, avans taxă sau avans masă.,,Suportă gestiune” se bifează dacă este Minibar sau Produse recepție.,,Este serviciu” se bifează dacă este un serviciu de spălat-călcat, închirieri sau masaj.,,Grupează pe bon fiscal” se bifează pentru a apărea pe bon fiscal o singură poziție cu același
serviciu, suma fiind totală.
După completarea câmpurilor, operațiunea de adăugare a noului serviciu se finalizează dândclick pe butonul "Salvează".
4. Modificarea detaliilor unui serviciu existent se realizează similar adăugării, selectândserviciul din lista de servicii, apoi click pe butonul "Modifică" din secțiunea listei deservicii. După editarea câmpurilor, se efectuează click pe butonul "Salvează".
5. Ștergerea unui serviciu existent se realizează selectând înregistrarea din lista serviciilor, apoiclick pe butonul "Șterge". Utilizatorul trebuie să confirme operațiunea de ștergere aserviciului, dând click pe butonul afirmativ din dialogul de confirmare (vezi Captura 40).
Captura 40
6. Adăugarea de prețuri pentru un serviciu introdus se realizează selectând serviciul dorit dinlista de servicii, apoi click pe butonul "Adaugă" din secțiunea "Prețuri serviciu". Pe ecran va fiafișată fereastra-dialog "Pret - Adăugare" (vezi imaginea Captura 41).
Fereastra cuprinde următoarele câmpuri editabile (cele marcate cu asterisc sunt obligatorii):
6.1. Denumire*6.2 Descriere*6.3 Moneda*
21

Captura 41
6.4. Tip postare:- Postare zilnică : pentru a se posta zilnic (de exemplu pat suplimentar, serviciile de
masa, parcare, acces animal companie)- Postare la sosire: pentru a se posta o singura data, la sosire (de exemplu taxa de
hotel)- Postare normală: pentru serviciul de spalat-calcat, produse de receptie, minibar,
pagube 6.5. Este taxă6.6. Listă prețuri pe intervale de timp*
7. Modificarea detaliilor unui preț se realizează selectând prețul din listă, apoi click pe butonul"Modifică". După finalizarea editării valorilor se efectuează click pe butonul "Salvează".
22

8. Ștergerea unui preț se realizează selectând prețul din listă, apoi click pe butonul "Șterge".Utilizatorul trebuie să confirme operațiunea, conform imaginii Captura 42.
Captura 42
9. Adăugarea unui nou preț pentru o perioadă se realizează dând click pe butonul "Adaugă" dinfereastra-dialog de adăugare/modificare preț. Se completează corespunzător câmpurile dinfereastra-dialog "Adăugare preț valoare" (vezi Captura 43).
Captura 43
10. Modificarea unui preț dintr-o perioadă se realizează similar adăugării, selectând înregistrareadin secțiunea listei de prețuri pe intervale de timp, și click pe butonul "Modifică". După editareavalorilor se efectuează click pe butonul "Salvează".
11. Ștergerea unui preț dintr-o perioadă se realizează selectând înregistrarea din secțiunea listeide prețuri pe intervale de timp, și click pe butonul "Șterge". Utilizatorul trebuie să confirmeoperațiunea prin intermediul dialogului de confirmare, conform imaginii Captura 44.
Captura 44
23

Pentru a înceta perioada de valabilitate a unui produs , se dă click dreapta pe produs șiapoi ,,Scoate de la vânzare”, așa cum este ilustrat în captura de mai jos.
Pentru a repune produsul la vânzare, se dă click dreapta și apoi ,,Repune la vânzare”,așa cum este ilustrat mai jos.
24

Administrarea tarifelor
1. Accesul în formularul de administrare a tarifelor se realizează prin intermediul meniuluiaplicației, navigând către Administrare » Tarife servicii » Tarife cazare (vezi Captura 45).
Captura 45
2. Adăugarea unui nou tarif prin intermediul formularului "Tarife" se inițiază dând click pebutonul "Adaugă" (vezi Captura 46).
Captura 46În formularul-dialog "Adăugare tarif" (vezi Captura 47) se vor completa corespunzător
câmpurile (cele marcate cu asterisc sunt obligatorii):- Cod*- Denumire*- Moneda*- Venit*- Zile weekend (L, Ma, Mi, J, V, S, D)- Grupare– Listă valori pe perioade*
25

Captura 47
26

Adăugarea perioadelor se realizează dând click pe butonul "Adaugă". Acest eveniment vadeschide fereastra-dialog "Adăugare tarif perioadă" (vezi Captura 48). După completareacâmpurilor, se închide fereastra prin click pe butonul "Salvează".
Captura 48
După completarea detaliilor, si adăugarea perioadelor, se va închide formularul-dialog"Adăugare tarif" dând click pe butonul "Salvează".
Se observă deschiderea automată a formularului "Tarif [nume tarif]". În acest formular sevor seta valorile tarifului pentru fiecare perioadă, precum și valorile tarifului pentru copii, valorilepentru serviciul de pat suplimentar, serviciile incluse în tarif, dar și eventualele discount-uriaplicate.
Pentru a seta valorile tarifului, se selectează pagina "Valori tarif" din formularul "Tarif[nume tarif]" (vezi Captura 49), și se completează corespunzător valorile pentru fiecare interval,pentru fiecare tip de cameră și pentru fiecare tip de ocupare (sau la persoană). Se salveazămodificările dând click pe butonul "Salvează".
27

Captura 49
Pentru setarea valorilor pentru serviciul de pat suplimentar, se selectează pagina "Valori patsuplimentar" din formularul "Tarif [nume tarif]" (vezi Captura 50), se selectează serviciul patuluisuplimentar, și se completează tabelul cu valorile dorite pentru fiecare interval și pentru fiecare tipde cameră. Opțional, valorile pot fi setate rapid selectând opțiunea "valoare fixă" din secțiunea"recalculare valori pat suplimentar", completând valoare în câmp, apoi click pe butonul "Recalcul".De asemenea, valorile pot fi setate ca un anumit procent din tariful normal de cazare, selectândopțiunea "valoare procentuală din tariful de bază", completând procentul în câmp, apoi click pebutonul "Recalcul". Se salvează modificările dând click pe butonul "Salvează".
28

Captura 50Pentru a adăuga servicii incluse în tarif, se selectează pagina "Servicii incluse" din
formularul "Tarif [nume tarif]" (vezi Captura 51), apoi click pe butonul "Adaugă".
Captura 51În formularul-dialog "Adăugare tarif serviciu" (vezi Captura), după completarea câmpurilor
cu valorile dorite, se va da click pe butonul "Salvează" pentru a finaliza operațiunea de adăugare aserviciului.
29

Captura 52
Pentru adăugarea de discount-uri, se selectează pagina "Discount-uri" din formularul "Tarif[nume tarif]" (vezi Captura 53), apoi click pe butonul "Adaugă".
Captura 53
30

După completarea câmpurilor cu valorile dorite, se închide formularul-dialog "Adăugaretarif discount" (vezi Captura 54) prin click pe butonul "Salvează".
Captura 54
3. Modificarea unui tarif existent se realizează similar adăugării, selectând tariful dorit dinlista tarifelor din formularul "Tarife", apoi click pe butonul "Modifică". După editarea valorilor înformularul-dialog "Modificare tarif", se vor salva modificările dând click pe butonul "Salvează".
4. Ștergerea unui tarif se realizează selectând tariful dorit din lista tarifelor, apoi click pebutonul "Șterge". Utilizatorul trebuie să confirme operațiunea, conform imaginii Captura 55.
Captura 555. Clonarea unui tarif existent se realizează selectând tariful dorit din lista tarifelor din
formularul "Tarife", apoi click pe butonul "Clonează". (vezi Captura 56)
Captura 56
31

După completarea câmpurilor din formularul "Clonare tarif" (vezi Captura 57) cu valoriledorite, se dă click pe butonul "Salvează" pentru a genera noul tarif. Acesta poate fi editat încontinuare ca un tarif normal, urmând procedura descrisă anterior.
Captura 57
6. Tarif nou legat
După completarea câmpurilor din formularul " Tarif legat" cu valorile dorite, se dă click pebutonul "Salvează" pentru a genera noul tarif. De fiecare data când se va modifica tariful de careeste legat, se va modifica și acesta.
32

Pentru a adăuga tarife zilnice (valori zilnice diferite), se creează un tarif, apoi seconfigurează manual valorile zilnice, iar dacă se dorește introducerea pe o perioadă de interval, sedă click pe ,,Aplică valori pe interval” conform capturii de mai jos, și apoi ,,Aplică”.
33

Pentru a adăuga tarife calculate într-o perioadă din altă perioadă, se apasă pe ,,Adaugă”, sealege o perioadă, apoi se salvează. Se apasă pe ,,Modifică” perioada, adăugându-se un tarif părinte,apoi ,,Salvează”. Se vor crea tarifele din perioada 3 conform perioadei 1, conform capturilor de maijos.
34

35

Avansuri
1. Pentru a înregistra un avans unei rezervări, se va deschide mai întâi fișa de rezervare dorită(vezi Captura 58). Utilizatorul trebuie să apese Adaugă.
Captura 58
Captura 59
2. Plata avansului se inițiază dând click pe link-ul "Plată", conform imaginii Captura 58.
36

În fereastra-dialog "Avans rezervare" se va repartiza suma avansului pe fiecare tip deserviciu, având ca referință valorile din secțiunea "Totaluri de plată".
Captura 60
Formularul-dialog "Plată" va fi afișat automat pe ecran . Ca în cazul oricărei alte plăți,operatorul trebuie să repartizeze suma pe modalități de plată, apoi să completeze corespunzătorcâmpurile din partea inferioară a formularului-dialog "Plată", inainte de a-l închide prin intermediulbutonului "Plată".
37

3. Facturarea unui avans din fișa de rezervare se inițiază dând click pe link-ul "Facturare" dinsecțiunea de avans a formularului (vezi Captura 61).
Captura 61Odată deschis formularul-dialog "Factură" , după verificarea datelor din câmpuri se va da
click pe butonul "Emite".
38

4. Lista avansurilor poate fi consultată navigând folosind meniul aplicației către Rezervări »Avansuri rezervări.
De asemenea, lista avansurilor unei fișe de rezervare poate fi consultată direct, prin click pelink-ul "Avansuri" din formularul-dialog al fișei de rezervare (vezi Captura 62).
Captura 62Formularul "Avansuri rezervări" (vezi ) prezintă trei secțiuni:- Filtrare rezervări (lipsește în cazul deschiderii formularului direct din fișa de rezervare) -
permite filtrarea înregistărilor afișate în lista avansurilor pe criterii care țin de detaliile rezervărilor- Filtrare avansuri - permite filtrarea înregistrărilor afișate în lista avansurilor pe criterii care
țin de stările avansurilor- Lista avansurilor
39

Operarea plăților și facturărilor avansurilor din listă se poate realiza selectând înregistrăriledorite prin intermediul checkbox-urilor din prima coloană a listei (coloana "Sel"), apoi click pebutoanele "Plată sel.", respectiv "Factură sel" din colțul din dreapta-sus al formularului "Avansurirezervări" (vezi Captura 63). Operațiunile de plată și facturare se desfășoară similar exemplului dinfișa de rezervare.
Captura 63
De asemenea, operatorul poate da click-dreapta pe una dintre înregistrările din listă pentru adeschide meniul contextual ilustrat în imaginea Captura 64.
Captura 64
40

Opțiunea "Info" permite deschiderea unui formular-dialog de vizualizare a detaliilor unuiavans, similar celui ilustrat în imaginea Captura 65.
Captura 65 Opțiunea "Adaugă avans nou la rezervarea cu ID = [n]" permite adăugarea unui nou avans prinintermediul ferestrei-dialog "Avans rezervare" ilustrată în imaginea Captura 66.
Captura 66
41

După completarea cu valorile dorite, dialogul se închide dând click pe butonul "Salvează".Opțiunea "Șterge avans" permiterea ștergerea unui avans neplătit și nefacturat. Utilizatorul
trebuie să confirme operațiunea de ștergere, conform imaginii Captura 67.
Captura 67
Opțiunile de plată și facturare, fie a avansului curent, fie a avansurilor selectate, inițiazăoperațiunile de plată și facturare care se desfășoară conform exemplelor anterioare.
Pentru a adăuga avans la o rezervare de grup: se va deschide fișa de rezervare, apoi se vaapăsa pe ,,Adaugă” avans, iar din fereastra nou deschisă se va selecta camera (toate, daca se doreșteun avans pentru toate camerele, sau separat ), așa cum este arătat în imaginea de mai jos.
42

Factura finală , dupa cazarea tuturor camerelor , se va face din Rezervări- Facturare servicii,se caută grupul și se aleg serviciile tuturor camerelor, conform imaginii de mai jos.
Pentru a adăuga un avans de cazare la o agenție, se procedează astfel:
Din Aplicație- Camere virtuale- Agenții și se va deschide fereastra de mai jos.
Se apasă dublu click pe agenția dorita, în cazul nostru Eximtur și se va deschide fereastra de
43

mai jos.
Se apasă ,,Postează”, apoi se adaugă serviciul de avans și valoarea, dându-se apoi,,Salvează”.
44

Facturarea serviciilor
1. Formularul de facturare a serviciilor poate fi accesat navigând către Financiar » Facturare servicii folosind meniul aplicației (vezi Captura 68).
Captura 682. Odată deschis formularul "Facturare servicii", se pot observa două secțiuni:- Secțiunea de filtrare a înregistrărilor afișate permite restrângerea înregistrărilor afișate în
lista de servicii pe baza unor criterii care țin de detaliile cazării, de starea serviciilor, de turist sau desursa de rezervare
– Lista de servicii (servicii turiști sau servicii agenție, în funcție de pagina selectată)
Captura 693. Pentru a opera plata unuia sau a mai multor servicii, operatorul trebuie mai întâi să
selecteze înregistrările dorite (reprezentând servicii neplătite încă) din lista serviciilor, apoi să dea click pe butonul "Plată" din partea din dreapta-sus a ecranului (vezi Captura 70).
45

Captura 70În fereastra-dialog "Plată" (vezi Captura 71) operatorul trebuie să repartizeze suma de plătit
pe modalitățile de plată, și după caz, să completeze câmpurile obligatorii. Pentru a înregistra plata, operatorul va da click pe butonul "Plată".
Captura 71
46

Operatorul poate emite, sau nu, factură pentru serviciile achitate, răspunzând afirmativ,respectiv negativ, confirmării ilustrate în imaginea Captura 72. Facturarea se realizează conformprocedurii prezentate în punctul următor.
Captura 72
4. Pentru a factura unul sau mai multe servicii, operatorul trebuie să selecteze serviciile dorite din formularul "Facturare servicii", apoi să dea click pe butonul "Factură" din partea din dreapta-sus a formularului (vezi Captura 73).
Captura 73
47

Captura 74
După verificarea și eventuala completare a câmpurilor formularului "Factură", operatorul trebuie să dea click pe butonul "Emite" pentru a factura serviciile.
5. Pentru a emite o factură proformă, operatorul trebuie să selecteze serviciile dorite din listă, apoi din meniul contextual să selecteze opțiunea "Factură proformă selectate" (vezi Captura 75).
Captura 75Operatorul va verifica și completa, după caz, datele din formularul "Factură proformă" , apoi
va da click pe butonul "Emite" pentru a genera factura proformă.
6. Formularul "Facturare servicii" permite, de asemenea, și emiterea unei liste de verificare aserviciilor, atât din pagina "Servicii turiști", cât și din pagina "Servicii agenție". Operatorul trebuie
48

să selecteze serviciile dorite, și apoi să dea click pe butonul "Listă verificare servicii turiști/agenție" (vezi Captura 76).
Captura 76
Fișa de cazare
1. Cazarea camerei (vezi Captura 77)
Captura 77
49

1. Formularul fișei de cazare este compus din următoarele secțiuni și subsecțiuni:- Secțiunea de detalii a cazării, cuprinde printre altele:
- Informații despre identitatea turistului- Perioada sejurului- Informații despre persoanele cazate- Tariful de cazare și planul de masă- Segmentul de piață- Sursa de rezervare- Eventualele observații (note recepție, cerințe ale turistului, etc.)
- Secțiunea financiară a cazării, cuprinde în partea inferioară un totalizator al valorilor serviciilor cuplată la recepție și prin virament, iar în partea superioară un panou paginat compus din următoarelesecțiuni:
-Servicii Receptie- Servicii Virament- Valori zile- Plăți- Facturi- Istoric fișă- Istoric turist
- Secțiunea de comenzi din subsolul formularului
Bara de titlu a formularului fișei de cazare cuprinde informații despre ID-ul cazării (folio),precum și denumirea și tipul camerei.
Bifa "Plată la recepție" are rolul de a indica dacă plata serviciilor se va realiza la recepție,sau prin virament.
50

Bifa "Acceptă partaj" permite cazarea altui turist care acceptă partaj în aceeași cameră pecare a fost întocmită cazarea curentă. Cazarea în partaj este posibilă doar atunci când nu sedepășește numărul maxim de persoane în cameră.
Câmpul needitabil "Turist" cuprinde numele și prenumele turistului principal din cameracazată.
Butonul de căutare turist "..." permite deschiderea ferestrei-dialog "Turiști" (vezi Captura78) în scopul selectării altui turist, al adăugării sau modificării datelor unui turist existent.
Captura 78
Butonul de modificare turist permite deschiderea ferestrei-dialog "Modificare turist" (veziCaptura 79) în scopul editării detaliilor turistului principal din camera cazată.
51

Captura 79În subsecțiunea persoanelor cazate, sunt prezente câmpurile editabile "Număr adulți" și
"PS" (număr paturi suplimentare). De asemenea, sunt prezente câmpurile needitabile "Copii" și"Alte persoane". Ultimele două informații pot fi editate prin intermediul butoanelor "..." din dreaptacâmpurilor lor.
Pentru a edita numărul copiilor dintr-o cazare, operatorul trebuie să dea click pe butonul "..."din dreapta câmpului "Copii", pentru a deschide formularul-dialog "Copii pe grupe de vârstă" (veziCaptura 80). În funcție de grupele de vârstă setate, operatorul trebuie să specifice numărul copiilordin fiecare categorie, câți intră la masă pe fiecare categorie, precum și câți din fiecare categorienecesită pat suplimentar. Pentru ca modificările să persiste, operatorul trebuie să închidă formularul-dialog "Copii pe grupe de vârstă" dând click pe butonul "Salvează".
Captura 80Pentru a edita lista celorlalți turiști din cazare, operatorul trebuie să dea click pe butonul "..."
din dreapta câmpului "Alte persoane", pentru a deschide formularul-dialog "Alți turiști" (veziCaptura 81). Din acest formular, operatorul poate adăuga sau șterge turiști din rezervare prinintermediul butoanelor "Adaugă turist", respectiv "Șterge turist". Pentru a seta un turist de pe opoziție nouă, operatorul trebuie să selecteze acea poziție din listă, apoi să dea click pe butonul "..."
52

din dreapta câmpului "Nume turist". Tot aici se poate specifica codul brățării de acces, sau dacăturistul este copil. Odată încheiate modificările, operatorul poate părăsi formularul-dialog "Alțituriști" dând click pe butonul "Salvează".
Captura 81
Din subsecțiunea tarifului de cazare și planului de masă (vezi Captura 82) operatorul poatemodifica tariful de cazare și planul de masă, modificări aplicabile din data de lucru până în ultima zia sejurului. De asemenea, operatorul poate seta tariful de cazare ca fiind fix, folosindu-se de bifa"Fix", și setând valorile din câmpurile "Normal" și "Weekend".
Captura 82După selectarea unui tarif de cazare nou (sau a unui plan de masă nou), operatorul trebuie să
53

recalculeze valorile zilnice dând click pe butonul "Recalcul" corespunzător. Acest lucru vadetermina apariția pe ecran a unei ferestre-dialog de confirmare (vezi Captura 83).
Captura 83OBS. Zilele de weekend trebuie setate. Din Administrare-Servicii și prețuri-Tarife cazare-
Tarif Null- Modifică-Setări Tarif
Captura 84
În cazul în care planul de masă include dejun, operatorul poate preciza dacă primul dejun seva consuma în prima zi de cazare, dand click pe"Intră la masă cu dejun".
54

De asemenea, operatorul poate preciza dacă toți turiștii din cazare beneficiază de masă,bifând după caz "Toți la masă". În caz negativ, operatorul trebuie să facă setările corespunzătoare încâmpurile ilustrate în imaginea Captura 85.
Captura 85
Prin intermediul echipamentelor furnizate, operatorul poate înregistra un card de masăutilizabil de turiștii din cazare (funcționalitate valabilă doar pentru unitățile hoteliere ale cărorrestaurante folosesc programul Multisoft RestICS®).
Operatorul poate seta segmentul de piață folosind lista de tip drop-down din parteasuperioară a formularului "Fișă cazare" (vezi Captura 86).
Captura 86
Sursa de rezervare poate fi setată de către operator folosind butonul "..." din dreaptacâmpului "Sursă rez.", care are rolul de a deschide formularul-dialog "Parteneri".
55

Captura 87
De asemenea, operatorul poate modifica datele partenerului curent dând click pe butonul deeditare, care va deschide fereastra-dialog "Modificare partener". În final, partenerul setat ca sursă derezervare poate fi șters prin intermediul butonului de ștergere .
Operatorul poate seta tipul documentului emis de sursa de rezervare, precum și numărul șidata acestuia în subsecțiunea ilustrată în imaginea Captura 88.
Captura 88
Subsecțiunea "Observații" (vezi Captura 89) poate fi completată de către operator cu diversenote preluate de recepție, precum cerințe speciale ale turiștilor.
Captura 89
Dacă se dorește evidențierea cazării în formularele "Diagrama camerelor" sau "Vedere zi" ,operatorul poate seta o culoare personalizată pentru cazarea curentă prin click pe câmpul "Culoarediagramă". Operatorul trebuie să aleagă o culoare prestabilită, sau să-si creeze propria culoare înfereastra-dialog "Color" , apoi să confirme selecția prin click pe butonul "OK".
56

Captura 90
3. Secțiunea financiară
Operatorul poate deschide meniul contextual al listei serviciilor dand click dreapta peserviciul dorit , pentru a avea acces la opțiunile:
-Mutare la virament(înregistrarea curentă sau înregistrările selectate)-Aplicare discount (pentru înregistrarea curentă sau înregistrările selectate)-Plată (pentru înregistrarea curentă sau înregistrările selectate)-Factură (pentru înregistrarea curentă sau înregistrările selectate)-Factura proformă (pentru înregistrarea curentă sau înregistrările selectate)
– -Ștergere (înregistrarea curentă sau înregistrările selectate)– -Anulează ștergere - Modificare curs servicii selectate
-Splitare serviciu-Mutare servicii selectate la altă cameră-Anulare mutare servicii selectate-Informații mutare-Marcare servicii ca restante-Anulare marcare ca restante
57

Pagina valori zile (vezi Captura 91) cuprinde lista valorilor pe zile ale fiecărui serviciu alcazării, împreună cu informații privind totalul pe tariful de bază și totalurile pe monede, precum șicursurile valutare corespunzătoare.
58

Captura 91
Operatorul poate modifica valorile din această listă pentru ziua curentă (data de lucru) saupentru zile din viitor, cu observația că pentru ca modificările să persiste, operatorul trebuie să deaclick pe butonul "Salvează modificări". În cazul în care se dorește întoarcerea la valorile precedente,operatorul trebuie să dea click pe butonul "Anulează modificări".
Apăsând pe butonul ,,Plăți”, se pot vedea valorile plăților făcute, data plății, metoda de platăși documentul de plată.
Apăsând pe ,,Facturi”, vor apărea facturile emise pentru turist, conform imaginii de mai jos.
59

Apăsând pe butonul ,,Istoric fișă”, se pot oberva detaliile fișei de cazare: tarif, plan de masă,sursa de rezervare, plecare, sosire, tipul camerei, conform imaginii de mai jos.
Pentru a vedea dacă turistul a mai fost cazat altă dată, și chiar și tariful cu care s-a cazat,sepoate vedea apăsând ,,Istoric turist”, după cum se poate vedea mai jos.
60

4. Comenzile din subsol (vezi Captura 92), reprezentate prin butoanele "Operații", "Mutare","Card ușă" și "Salvează", oferă operatorului acces rapid la diverse operațiuni.
Captura 92
Butonul "Operații" (vezi Captura 93) permite accesul operatorului la operațiile:- Balanță masă (necesită programul pentru restaurant Multisoft RestICS®)- Fișă cameră- Listă telefoane (necesită centrală telefonică integrată cu programul)- Ieșire- Transformă în cazare tranzit (doar pentru cazări de o zi)- Fișă de anunțare a sosirii și plecării
Captura 93Fereastra de ,,Balanță masă” oferă posibilitatea de a adăuga o consumație (dacă nu e posibil
de la restaurant), și de a verifica și valoarea care a mai rămas de consumat la restaurant.
61

Apăsând pe ,,Fișă cameră”(sau fișă cont), se pot vizualiza serviciile și soldurile.
În ,,Listă telefoane” se pot observa convorbirile de pe cameră, daca este conectat programulSolon.H cu programul Solon CT. Acesta ofera posibilitatea de a posta pe cameră servicii detelefonie.
62

Butonul ,,Ieșire” oferă posibilitatea de a da ieșire la cameră.
,,Transformă în cazare tranzit” ne oferă posibilitatea de a caza o cameră pentru câteva ore.
,,Fișa de anunțare a sosirii și plecării” ne redă fișa turistului în varianta printabilă.
Butonul ,,Operații carduri” este vizibil doar atunci când hotelul este echipat cu sistemul deacces în camere Resel YaLux.
,,Intră la masă cu..” oferă posibilitatea de a selecta serviciul de masă cu care turistul își vaîncepe sejurul.
,,Nota de plată” ne redă serviciile neachitate ale turistului, dupa cum este arătat în imagineade mai jos.
,,Diagrama grupului” arată detaliile camerelor care fac parte din același grup, după cum estearătat și în imaginea de mai jos.
Butonul "Mutare" permite accesul în formularul-dialog "Mutare" (vezi Captura 94), din careoperatorul poate muta cazarea în altă cameră pentru un subinterval al sejurului. După selectareadatei din care se dorește efectuarea mutării, operatorul trebuie să selecteze noua cameră, apoi să deaclick pe butonul "Mutare" pentru a înregistra mutarea în lista de mutări. Operațiunea de mutare seva încheia prin click pe butonul "Salvează". În cazul în care nu se mai dorește efectuarea mutării,
63

operatorul poate închide formularul "Mutare" dând click pe butonul "Renunță".
Captura 94
Butonul "Card ușă" permite operatorului să creeze carduri de acces pentru camera curentă,în funcție de sistemul de încuietori al unității hoteliere.
Butonul "Salvează" are rolul de a închide formularul fișei de cazare, salvând eventualelemodificări aduse asupra fișei.
Fișa de rezervare
1. Formularul fișei de rezervare (vezi Captura 95) cuprinde următoarele elemente:- Sursa de rezervare- Detalii privind perioada sejurului- Numărul de camere rezervate- Numărul persoanelor din rezervare- Detalii despre grup- Lista camerelor (tipurilor de cameră) rezervate- Secțiune detalii cameră:
- Interval sejur- Detalii document sursă rezervare
64

- Detalii privind tipul camerei și camera rezervată- Turistul principal- Alte persoane- Număr adulți, paturi suplimentare și copii- Tariful de cazare, alte servicii, plan de masă- Flag-uri pentru partaj, plată la recepție, starea confirmării- Comenzi pentru emiterea confirmărilor de rezervare, diagramei grupului și a fișei de
anunțare a sosirii/plecării- Modul de rezervare– Segmentul de piață– Tipul rezervării– Observații– Detalii avans, precum și comenzi pentru plata și facturarea avansului– Comenzi și total în subsol
Captura 95
2. Sursa de rezervare (vezi Captura 96) poate fi setată de către operator fie completând(parțial) câmpul și selectând partenerul dorit, fie dând click pentru a deschide formularul-dialog"Parteneri" (vezi Captura 97), apoi selectând partenerul dorit. Tot din formularul "Parteneri",operatorul poate introduce sau modifica datele unui partener.
65

Captura 96
Captura 97
3. Intervalul sejurului poate fi modificat de către operator folosind câmpurile "Sosire"și "Plecare", dar și câmpul "Nr. Nopți".
4. Necesar/disponibil camere (vezi Captura 98)Operatorul poate seta numărul camerelor din rezervare prin intermediul câmpului "Nr.
camere". De asemenea poate verifica numărul camerelor disponibile în câmpul "Disponib.", precumși repartizarea acestora pe tipuri, dând click pe butonul din dreapta câmpului. În cele din urmă,operatorul poate seta numărul persoanelor din rezervare cu ajutorul câmpului "Nr. pers.".
Captura 98
66

5. Informații grup Operatorul poate da un nume rezervării de grup, folosind câmpul "Grup".
Rezervarea de grup poate fi evidențiată modificând culoarea de fundal a etichetelor dinformularul "Diagrama camerelor" și "Vedere zi" .
Dând click pe câmpul "Culoare diagr.", operatorul poate selecta una dintre culorile de bază,sau își poate crea propria culoare în formularul-dialog "Color".
6. Secțiune detalii cameră Tipul camerei rezervate, precum și camera în sine, pot fi setate de către operator în secțiuneailustrată în imaginea Captura 99.
67

Captura 99
Turistul principal (vezi Captura 100) poate fi setat de către operator fie completând (parțial)câmpul "Turist", apoi selectând turistul dorit, fie deschizând formularul-dialog "Turiști" (veziCaptura 101).
Captura 100
În formularul "Turiști", operatorul poate adăuga un nou turist sau modifica unul existent,înainte de a-l selecta.
Captura 101
Ceilalți turiști din cameră pot fi introduși de către operator în secțiunea ilustrată în imagineaCaptura 102. Butonul "..." va deschide formularul-dialog "Turiști", de unde se potadăuga/modifica/selecta turiștii în cauză.
Captura 102
Numărul adulților, copiilor și al paturilor suplimentare (date necesare calculării valorilorzilnice) pot fi setate de către operator în secțiunea ilustrată în imaginea Captura 103. Butonul "T"permite setarea numărului de adulți introdus pentru toate camerele din rezervarea de grup.
68

Captura 103
Pentru a seta informațiile referitoare la copiii din camera curentă, operatorul trebuie să deaclick pe butonul "..." din dreapta câmpului "Copii". Odată deschis formularul-dialog "Copii pegrupe de vârstă", se pot completa valorile corespunzătoare fiecărei categorie de copii.
Tariful de cazare poate fi setat de către operator în secțiunea ilustrată în imaginea Captura104 folosind lista de tip drop-down "Cod tarif".
Captura 104
Odată selectat tariful, operatorul trebuie să confirme recalcularea valorilor zilnice dând clickpe butonul "Salvează" din formularul-dialog "Info tarif" (vezi Captura 105).
Captura 105
Alte servicii pot fi înregistrate dând click pe butonul "..." din secțiunea "Alte servicii" (veziCaptura 106).
Captura 106
69

În formularul-dialog "Alte servicii rezervare" (vezi Captura 107) operatorul poate adăugaservicii dând click pe butonul "Postează".
Captura 107Odată deschis formularul-dialog "Postare servicii turiști/agenție" (vezi Captura 108),
operatorul poate selecta serviciul dorit, iar în urma completării câmpurilor următoare cu valorilecorespunzătoare, se dă click pe butonul "Salvează" pentru a înregistra noul serviciu.
Captura 108Planul de masă poate fi setat de către operator selectând pachetul dorit din lista de tip drop-
down "Plan masă" din secțiunea ilustrată în imaginea Captura 109.
70

Captura 109În urma confirmării valorilor prezentate în formularul-dialog "Info plan masă" (vezi Captura
110), camera va avea setat noul plan de masă.
Captura 110
7. Flag-urile "Acceptă partaj" și "Plată la recepție" din secțiunea ilustrată în imagineaCaptura 111 sunt setabile pentru fiecare cameră în parte.
Captura 111
Confirmarea de rezervare poate fi efectuată punând bifă la căsuța ,,CONFIRMATĂ”.
8. Modalitatea de rezervare poate fi selectată de către operator din lista de tip drop-downilustrată în imaginea Captura 112.
Captura 112
9. Numele persoanei care a făcut rezervarea poate fi completat în câmpul "Rezervat de",conform imaginii Captura 113.
Captura 113
10. Segmentul de piață poate fi selectat din lista de tip drop-down ilustrată în imagineaCaptura 114.
71

Captura 114
11. Tipul rezervării poate fi setat din lista de tip drop-down ilustrată în imaginea Captura115.
Captura 115
12. Eventualele observații pot fi completate de către operator în câmpul "Observații" ilustratîn imaginea Captura 116.
Captura 116
13. Secțiunea subsolului (vezi Captura 117) cuprinde, pe lângă totalul valorilor serviciilorcamerei curente, comenzi pentru închiderea formularului "Rezervare" fără salvarea modificărilor,emiterea facturii proforme, cazarea tuturor camerelor din rezervare și închiderea formularului"Rezervare" cu salvarea modificărilor.
Captura 117
Apăsând pe ,,$”, se va deschide fereastra cu ,,Cursurile camerei”, așa cum este ilustrat înimaginea de mai jos. Cursul curent este acel curs din ziua rezervării. Acesta se poate modifica, apoise dă ,,Salvează”.
72

Emiterea unei facturi proforme poate fi operată prin intermediul butonului "Proformă". Încazul unei rezervări de grup, operatorul are la dispoziție două opțiuni de emitere a facturii proforme:pentru camera selectată și pentru întregul grup (vezi Captura 118).
Captura 118
După completarea corespunzătoare a câmpurilor în formularul "Factură proformă" ,operatorul poate emite factura proformă dând click pe butonul "Emite".
Operațiunea de cazare a tuturor camerelor din rezervare poate fi lansată de către utilizatorprin intermediul butonului "Cazează". Operatorul trebuie să confirme operațiune de cazare (veziCaptura 119), întrucât aceasta este ireversibilă.
Captura 119
73

Plată
Pentru a face plata unui serviciu, se bifează serviciul dorit, apoi se dă ,,Plată selectată'' (veziCaptura 120).
Captura 120
Există posibilitatea de a plăti după coeficient (din valoarea totală a serviciului sau din restulde plată) , până la ziua curentă sau total.
74

Modalitățile de plată (vezi Captura 121)
Captura 121
Această secțiune cuprinde în primul rând patru butoane care îi permit operatorului săîmpartă suma totală de plată pe una sau mai multe modalități de plată: numerar, card de credit,virament sau tichete de vacanță.
Se mai pot adăuga și alte metode de plată (de exemplu, plata cu tichete cadou), astfel:Administrare-> Financiar-> Metode de plată-> Adaugă
Valorile distribuite pe aceste modalități de plată se regăsesc în tabelul din partea dreaptă asecțiunii, și pot fi editate manual de către operator, după cum este ilustrat în imaginea Captura 122.Este de precizat faptul că orice diferență rămasă nerepartizată pe modalități de plată va figura încâmpul needitabil "Diferență" din josul tabelului.
Captura 122
5. Documentul de plată (vezi Captura 123)
Captura 123
75

Operatorul poate selecta tipul documentului de plată prin intermediul listei de tip drop-down"Tip doc.". Dacă este selectat tipul "Nefiscal" sau "Chitanță" aplicația va prelua automat seria șinumărul următorului astfel de document și va completa câmpurile corespunzătoare cu aceste valori.
Valoarea din câmpul privind identitatea plătitorului este editabilă prin intermediul butonului"...". Acest buton deschide formularul-dialog "Turiști/Parteneri" (vezi Captura 124) care permiteoperatorului selectarea unui alt plătitor, adăugarea unui partener nou sau editarea detaliilor unuipartener existent.
Captura 124
Câmpul editabil "Explic." permite operatorului să seteze explicația documentului de platăemis.
În cazul în care prin modalitățile de plată selectate se numără și cardul bancar, operatorultrebuie să completeze și câmpurile editabile "CC", "Posesor" și "Ultimele cifre"
76

6. Comenzile din subsol (vezi Captura 125)
Captura 125
Butonul "Renunță" închide formularul-dialog "Plată" fără a înregistra plata.
Formularul de facturare
1. Formularul "Factură" este compus din următoarele secțiuni și subsecțiuni:- Partea stângă a formularului
- Pagini detalii furnizor/client- Observații subsol
- Partea dreaptă a formularului- Detalii privind seria și numărul facturii, data emiterii, data scadenței, ș.a.- Lista pozițiilor din factură, opțiuni facturare parțială, informații totaluri- Detalii privind expedierea- Subsol- Comenzi de renunțare, emitere a fișei cont, emiterea facturii
2. Pagina detaliilor furnizorului (vezi Captura 126) cuprinde o serie de câmpuri needitabile(denumire, capital social, numărul de înregistrare la registrul comerțului, codul de identificarefiscală, adresa sediului, județul), listă de tip drop-down care permite operatorului să selectezepunctul de lucru care va apărea pe factură, precum și o listă de conturi bancare. Operatorul poatealege din listă conturile care urmează să apară în antetul facturii prin bifarea sau debifarea căsuțelordin stânga codurilor IBAN.
77

Captura 126
3. Pagina detaliilor clientului (vezi Captura 127) cuprinde o serie de câmpuri needitabile(denumire, numărul de înregistrare la registrul comerțului, codul de identificare fiscală, județul),câmp editabil pentru adresa sediului, precum și o listă de conturi bancare. Operatorul poate alegedin listă conturile care urmează să apară în antetul facturii prin bifarea sau debifarea căsuțelor dinstânga codurilor IBAN.
Captura 127
78

Este de subliniat prezența butonului de selectare a clientului din dreapta câmpului"Denumire client". Acesta permite operatorului să deschidă fereastra-dialog "Turiști/Parteneri" (veziCaptura 128) în scopul selectării unui alt client, adăugării unui client nou, sau editării datelor unuiclient existent.
Captura 128
4. Câmpul "Observații subsol" (vezi Captura 129) poate fi completat de către operator cuinformații care vor apărea în subsolul facturii.
Captura 129
5. Secțiunea detaliilor facturii (vezi Captura 130) cuprinde:- seria și numărul facturii, precum și data emiterii în câmpuri needitabile- un buton care permite preluarea primului număr de factură disponibil din carnetul selectat- o listă de tip drop-down care permite selectarea monedei în care se va emite factura,
precum și un câmp needitabil care informează asupra cursului de schimb- posibilitatea setării unei date scadente prin intermediul bifei "Scadență [n] zile"- câmp editabil care permite completarea cu numele persoanei care a emis factura
79

– posibilitatea emiterii facturii cu taxare inversă, prin intermediul bifei "Taxare inversă"– un buton care permite emiterea unei facturi parțiale (după coeficient, până la ziua
curentă, totală sau introducerea manuală a valorii)– câmpul de Obs. Subsol, care permite introducerea manuală a unor observații (de
exemplu: achitat cu BF nr 5/04.07.2017)
Captura 130Dacă se dorește modul de facturare cu taxare inversă, operatorul va fi notificat de
neincluderea TVA în factură (vezi Captura 131).
Captura 131
6. Secțiunea "Poziții factură" cuprinde:- lista înregistrărilor din factură- subsecțiune informativă cuprinzând totalurile (total fără TVA, valoarea TVA și totalul cu
tot cu TVA)
7. Secțiunea detaliilor privind expedierea cuprinde următoarele câmpuri editabile, ale căror
80

valori vor apărea pe factură:- Delegat- CI- Transport- Aviz- Data expedierii
8. Secțiunea din subsol (vezi Captura 132) cuprinde butoanele de renunțare, emitere fișăcont și emitere factură.
Captura 132
Pentru a crea un carnet nou de documente emise se procedează astfel:
Se intră în Administrare- Financiar-Carnete documente emise-Adaugă. După ce s-au completat toate datele, se Salvează.
81

Închiderea de zi
1. Pentru a iniția operațiunea de închidere de zi, se selectează opțiunea "Închidere de zi" dinmeniul "Aplicație", conform imaginii Captura 133.
Captura 133
2. Utilizatorul trebuie să confirme închiderea tuturor formularelor deschise, înainte de aputea continua (vezi imaginea Captura 134).
Captura 134
82

3. Odată confirmată închiderea formularelor, pe ecran este afișat formularul deînchidere de zi.
83

4. În cazul în care apare mesajul de eroare "(cursurile nu sunt introduse)" în dreptullink-ului "Cursuri valutare", trebuie urmați pașii de mai jos: 4.1.Click pe link-ul"Cursuri valutare" pentru a deschide formularul "Cursuri valutare";
4.2. Se setează cursurile dorite (BNR, intern, după caz) pentru toate valutele folosite;4.3. Click pe butonul "Salvează";4.4 . Click pe butonul "Gata".
84

În cazul în care există rezervări no show sau cazări cu ieșire neefectuată, va apărea ca înimaginea de mai jos. Apăsând pe ,,Deschide raport”, putem vedea detaliile, așa cum este arătat maijos.
85

5. După ce se efectuează click pe butonul "Închide ziua" din formularul "Închidere de zi", sepoate observa progresul operațiunilor .
86

Lista rapoartelor obligatorii la închiderea de zi, precum și lista rapoartelor de trimis pe emailpot fi setate marcând înregistrările corespunzătoare din cele două liste prezente în Administrare »Setări aplicație » Rapoarte .
6. Utilizatorul este rugat să confirme marcarea camerelor pentru curățenie, conformimaginii.
87

7. După finalizarea operațiunilor, se poate da click pe butonul "Ieșire" din formularul"Închidere de zi". În aplicație va fi afișat formularul implicit, iar în bara de stare a aplicațieise poate observa schimbarea datei de lucru .
Stornări și restituiri
1. RESTITUIRE TOTALĂ SAU PARȚIALĂ - CAMERĂ CAZATĂ
Restituirea unei sume de bani în numerar cu emiterea unei dispoziții de plată din casierie se poate face doar dacă forma de plată a clientului a fost Numerar sau Card.
Pentru a opera o restituire în numerar cu emiterea unei dispoziții de plată se parcurg următorii pași:
Se deschide fișa de cazare –> se merge în sectiunea Plăți -- click dreapta pe plata care va genera restituirea –> Se alege opțiunea Restituire totală sau parțială-> Se scrie valoarea (nu și în cazul unei restituiri totale)–> Salvează-> Se notează Explicația-> Restituire->se va genera Dispoziția de plată-> Print.
În cazul unei restituiri parțiale, softul permite selecția unuia sau mai multor servicii care au fost achitate urmate de tastarea valorii de restituire.
În exemplul de mai jos din totalul achitat de 500 lei se restituie doar 200 de lei suma aferentaserviciului de cazare; am bifat doar serviciul de cazare, iar în coloana “De restituit” am tastat suma 200.
88

În cazul restiturii totale se urmează pașii din imaginile de mai jos:
89

90

2. RESTITUIREA UNUI AVANS DACĂ CAMERA NU A FOST CAZATĂ
În cazul unui avans operat pe o rezervare, restituirea în program se realizează prin stornarea facturii de avans și anularea plății aferente avansului respectiv
Se identifică numărul facturii de avans , se accesează meniul Financiar - Facturi , se identifică factura avansului respectiv -> click dreapta și se alege opțiunea "Stornare factură".
→ Se emite factura de storno.
În mod analog, se identifică plata în Financiar - Plăți și se anulează.
91

După aceste operații se revine în fișa de rezervare :
Avansul nu mai figureză ca achitat respectiv facturat,așadar se poate șterge din rezervaredând click pe linkul "Șterge" după care , după caz, se poate anula și rezervarea respectivă.
3.MODIFICAREA UNUI AVANS În situația în care la o rezervare s-a plătit și facturat un avans pe virament pe persoană fizică și se dorește anularea avansului pentru a refactura pe persoană juridică: • Dacă s-a dat ,,Cazează", se procedează astfel:
Se alege factura fiscala-> click dreapta pe factură-> Stornare factură-> EmiteApoi, din Lista de cazări-> Se caută rezervarea-> click dreapta-> Deschide Fișa de
rezervare-> Factură-> Emite
92

93

94

• Daca e rezervare, se procedează astfel:Din Facturi -> click dreapta pe factură -> Stornare factură -> EmiteApoi, din fișa de rezervare, se apasă Factură ->
Modificare denumire client -> ,,..." -> Adaugă Persoană juridică-> Salvează-> Emite
SAUDin Rezervări-> Avans rezervări-> Bifă pe rândul dorit-> Factură
selectată->Adaugă Persoană Juridică->Salvează->Emite
4.RESTITUIREA PARTIALĂ ÎN CAZUL UNEI CAMERE CAZATE ȘI CARE IESEANTICIPAT
În cazul în care o cameră iese anticipat și se restituie contravaloarea nopților din sejur nevalorificate, se urmează pașii de la punctul 1 și se operează o restituire parțială.
După emiterea dispoziției de plată se efectuează ieșirea anticipată a camerei respective.În cazul acesta, la întrebarea dacă se dorește trunchierea valorilor a căror dată depășeste data
ieșirii anticipate , utilizatorul va răspunde cu "NU".
În niciun caz, dacă sejurul este deja achitat și camera iese anticipat, nu se va face scurtarea de sejur prin actualizarea numărului de nopți, deoarece serviciile achitate vor deveni supraachitate, fapt ce va duce la imposibilitatea operării unei dispoziții de plată.
5. RESTITUIREA PRIN VIRAMENT A UNOR SERVICII ACHITATE NUMERAR SAU CUCARTE CREDIT
Se postează pe camera serviciul de cazare cu suma x care se va restitui-> se dă Plată virament-> Facturare-> se dă Ieșire pe cameră din fișa de cazare-> Operații.
95

96

97

98

6. NO SHOW PENTRU O REZERVARE ACHITATĂ , FĂRĂ RESTITUIRE
!! Din Setări Aplicație- Servicii –> Bifă pe ,,No Show"->Salvează (pentru a putea fi folosit serviciul de ,,No Show”)
Din fișa de rezervare-> se dă No Show-> se selectează partenerul-> Selectează-> Factură
Se intră din nou în fișa de rezervare-> se schimbă camera în ,,Cameră virtuală"->Salvează.
99

100