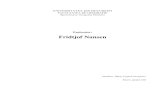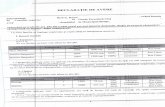MANUAL INTERNET EXPLORER (EXPLORATOR) #1 - Creare Conexiune_ Configurare Interfata Si Optiuni - BN
-
Upload
bianca-rotaru -
Category
Documents
-
view
30 -
download
1
description
Transcript of MANUAL INTERNET EXPLORER (EXPLORATOR) #1 - Creare Conexiune_ Configurare Interfata Si Optiuni - BN

EXPLORATOR (BROWSER) UTILIZAREA PROGRAMULUI INTERNET EXPLORER
Autor : Alexandru Bogdan Munteanu
MANUAL INTERNET EXPLORER (versiunea 6.1)
PARTEA 1 PARTEA 2
1. INTRODUCERE
2. PROGRAME
3. DEFINIREA CONEXIUNII LA INTERNET
4. CONFIGURAREA INTERFEŢEI INTERNET EXPLORER
5. CONFIGURAREA OPŢIUNILOR INTERNET EXPLORER
6. CONECTAREA LA INTERNET ŞI DECONECTAREA
INTRODUCERE Exploratorul este programul folosit pentru a avea acces la World Wide Web (W.W.W). In timp ce internetul are o aparenta materiala si se defineste ca fiind o retea globala de calculatoare conectate intre ele, World Wide Web este o notiune cu aspect abstract si se defineste ca fiind o baza de date globala aflata pe calculatoarele care alcatuiesc internetul. Informatia aflata in aceasta baza de date este stocata pe servere speciale numite servere web, care impreuna cu serverele de mel (e-mail), serverele de uznet (usenet), serverele de ftp si serverele de taifas (chat) alcatuiesc reteaua internet.
Internetul este deci alcatuit dintr-o retea de calculatoare numite servere pe care se afla diverse fisiere. Numele de server vine de la faptul ca aceste calculatoare "servesc" (transmit) fisierele pe care le stocheaza oricarui alt calculator (aflat in postura de "client") care le solicita acest lucru. Aceste fisiere pot fi pagini web, fisiere text sau multimedia, programe, etc. Calculatoarele personale se conecteaza la reteaua Internet si solicita serverelor fisiere,din aceasta cauza ele aflindu-se in postura de "client". Atunci cind calculatoarele "comunica" intre ele sint folosite niste "limbaje" speciale numite protocoale.

Protocoalele de tip "client-server" stau la baza functionalitatii oricarei retele de calculatoare deci si a Internetului.
Cel mai cunoscut protocol "client-server" in reteaua Internet este protocolul HTTP (HyperText Transfer Protocol) care se defineste ca un protocol de transfer a fisierelor de tip hipertext care nu sint altele decit paginile web. Initial protocolul HTTP era folosit exclusiv pentru transferul de pagini web, insa ulterior el a fost imbunatatit si in momentul de fata cu ajutorul lui se pot transfera si alte fisiere (de ex. fisiere multimedia).
Hipertextul este o varianta de text care permite conectarea intre ele a documentelor in asa fel incit trecerea de la un document la altul sa fie extrem de usoara. Atunci cind citim o carte tiparita din domeniul stiintific sau tehnic putem intilni o notiune a carei definitie nu ne este foarte clara.In general cartile care trateaza subiecte de stiinta sau tehnica au un capitol special numit glosar care contine definitile notiunilor prezente in text. Pentru a afla sensul notiunii care ne intereseaza trebuie sa rasfoim cartea pina ajungem la capitolul glosar si apoi pina ajungem la definitia cautata. Daca insa citim aceeasi carte pe internet textul acesteia va fi diferit de textul tiparit in sensul ca notiunile vor fi "legate" de definitiile lor prezente in capitolul glosar,in asa fel incit vom avea acces direct la definitii fara a mai trece prin alte pagini ale cartii. Aceasta legatura ("link") este numita hiperlegatura ("hyperlink") si se prezinta in general ca o subliniere a unui cuvint sau a unui grup de cuvinte. Daca ducem cursorul mausului peste cuvintul subliniat imaginea cursorului se transforma dintr-o sageata intr-o mina. Continuind exemplul de mai sus,daca facem clic cu cursorul astfel transformat pe notiunea a carei definitie dorim sa o stim va apare pagina web din capitolul glosar in care gasim definitia cautata.
Hiperlegaturile stau la baza hipertextului si a W.W.W. fiind folosite in prezent pentru a lega fisiere aflate in diferite formate,nu numai in format text. De exemplu, putem face clic pe o hiperlegatura care ne permite sa descarcam un program, sa vedem o poza, sa ascultam o melodie sau sa vizionam un film. Astfel a luat nastere notiunea de "hipermedia" care semnifica interconectarea intre fisiere hipertext si fisiere multimedia.
Conversia unui text din formatul obisnuit in format hipertext se face cu ajutorul unui limbaj de programare numit Hypertext Markup Language (Limbaj de Marcare HiperText) a carui denumire se foloseste uzual in forma prescurtata HTML. Acest limbaj adauga la textul obisnuit un set de coduri ("marcaje") care se refera in principal la formatarea textului si la legaturile prezente in acesta. Codurile nu sint vizibile atunci cind citim textul, ele sint folosite doar de programul explorator de internet pentru a afisa textul in modul specificat de creatorul paginii web. Ele permit insa si modificarea de catre cititor a aspectului paginilor web fara a fi afectat continutul acestora. O pagina web este de fapt un

fisier in format HTML, fisier care are extensia .HTM sau .HTML .
World Wide Web este alcatuit din situri web. Acestea sint locatii care grupeaza pagini web (fisier HTML) la care se adauga sau nu fisiere de alt tip. Un sit web se compune dintr-o pagina principala ("home page") la care se adauga un numar variabil de pagini si eventual de fisiere (multimedia, executabile, etc.), toate fiind interconectate prin hiperlegaturi. Fiecare sit are o adresa precisa care este in general adresa paginii principale. Fiecare pagina si fiecare fisier prezente pe sit au de asemenea cite o adresa care este formata pornind de la adresa sitului. O adresa a unui fisier (pagina web sau alt fel de fisier) prezent pe internet este numita URL (Uniform Resource Locator) si este unica pentru fisierul respectiv in asa fel incit acesta sa poata fi gasit cu usurinta si sa nu fie confundat cu un alt fiiser.
Un URL are trei parti si este in general de forma: Protocol / Domeniu / Calea de acces. Protocolul este HTTP, FTP sau NEWS. Domeniul este numele sitului. Calea de acces este drumul care trebuie parcurs in structura de dosare si de fisiere ale sitului respectiv pentru a ajunge la fisierul cautat. De exemplu adresa anterioara a acestei pagini a fost : http:// www.geocities.com /muntealb/ManualExplorator.htm . Fisierul cu aceasta adresa era o pagina web (protocol HTTP) aflata pe domeniul Geocities in subdomeniul muntealb si care avea numele Manual Explorator.htm . Pe baza informatiilor cuprinse in adresa, exploratorul va gasi imediat pagina dorita si va solicita ca serverul sa ii trimita o copie pe care o va afisa pe monitorul calculatorului client.
PROGRAME Accesul la fisierele care alcatuiesc W.W.W se face prin intermediul unui program de calculator numit explorator. In limba engleza programul se numeste "web browser", notiune care se traduce prin "rasfoitor de pagini web". Denumirea de explorator este insa mai adecvata in limba romana pentru ca in prezent programul respectiv permite nu numai rasfoirea paginilor web ci si accesul la mesajele de posta electronica, la mesajele din uzgrupuri ("news groups"), la fisierele de pe serverele FTP si chiar participarea la mediataifas (conferinte audio-video-text).
Exploratorul are doua functii principale. Prima este functia de comunicare cu ajutorul protocolului HTTP intre un calculator aflat in postura de client (de ex. calculatorul personal) si un calculator aflat in postura de server web. A doua functie este aceea de executare (afisarea paginilor web si pozelor, rularea fisierelor multimedia) si administrare a fisierelor primite de la serverele web (pastrarea evidentei paginilor web vizitate si a fisierelor descarcate).

Primul program de tip explorator a fost creat in 1993 si s-a numit Mosaic. Ulterior au fost create Netscape Navigator si apoi Internet Explorer. In prezent exista un numar apreciabil de programe de tip explorator dintre care cele mai multe sint gratuite. Alegerea unui program sau a altuia pentru folosinta regulata trebuie hotarita in functie de mai multi factori printre care : stabilitatea, viteza de afisare (randare) a paginilor web, capacitatea de vizualizare a paginilor web in mod offline, usurinta in utilizare si prezenta de caracteristici suplimentare care fac mai agreabila explorarea internetului si administrarea paginilor web. Este recomandata familiarizarea cu mai multe astfel de programe inainte de a lua hotarirea definitiva.
Internet Explorer (IE) este instalat impreuna cu sistemele de operare Windows si este preferat la ora actuala de majoritatea internautilor. Unii dintre internautii avansati folosesc insa My IE2 sau Avant Browser care sint niste exploratoare bazate pe Internet Explorer. Aceste doua programe (si altele de acest fel) folosesc motorul IE de randare (afisare) a paginilor web. Ele adauga insa la nivelul interfetei programului niste optiuni extrem de utile cum sint de exemplu explorarea tabulara ("tabbed browsing") sau blocarea miniferestrelor publicitare de tip "pop-up". Programele My IE2 si Avant Browser sint gratuite si au dimensiuni mici (in jur de 1 MB) putind fi descarcate si instalate foarte usor. Ele pot fi folosite pentru explorarea online in locul IE. Internet Explorer va trebui insa folosit in continuare pentru explorarea offline cu ajutorul functiei "Istoric" (History) care este explicata intr-o sectiune speciala a acestui manual.
DEFINIREA CONEXIUNII LA INTERNET Pentru a putea avea acces la W.W.W. avem nevoie de un cont de de acces complet la internet deschis la un furnizor de servicii internet (FSI). Acest cont prevede fie un anumit numar de ore de internet (10, 20, 50,etc.) fie acces nelimitat timp de o luna pe tot parcursul zilei sau doar seara. Pentru incepatori este recomandata cumpararea unui cont de acces nelimitat care costa intre 6-14 USD. La deschiderea contului ne alegem un nume de utilizator ("username") si o parola ("password"). FSI ne va furniza un numar de telefon. Cu ajutorul acestor date vom defini conexiunea la internet pe care o vom folosi. Sa presupunem ca am cumparat un cont la un FSI numit "NetRomania" si ne-am ales numele de utilizator (username) "internaut" si o parola.
Definirea conexiunii se face in doua etape,in prima etapa se creeaza conexiunea iar in a doua se configureaza (se completeaza niste detalii). Definirea conexiunii se poate face in trei moduri,rezultatul fiind insa acelasi. Pentru acest caz vom folosi varianta crearii conexiunii cu ajutorul vrajitorului ("wizard"). Alte modalitati de creare a conexiunii sint prezentate in paginile Conectare Gratuita si Mel .

ETAPA 1 - CREAREA CONEXIUNII - WINDOWS 9x si WINDOWS ME
Facem clic pe iconita Internet Connection Wizard aflata pe spatiul de lucru (desktop). Va apare o fereastra cu titlul "Welcome to Internet Connection Wizard" unde avem trei optiuni din care trebuie sa alegem una.Selectam (facem clic in cerculet) "I want to setup my Internet connection manually..." (vreau sa-mi configurez singur conexiunea) si apoi facem clic pe butonul "Next".
Apare o fereastra numita "Setting up your Internet connection" unde avem doua optiuni din care trebuie sa alegem una. Selectam (facem clic in cerculet) "I connect through a phone line and a modem" (ma conectez prin linie telefonica si modem) si apoi facem clic pe butonul "Next".
Apare o noua fereastra numita "Step 1 of 3 : Internet account connection information" (etapa 1 din 3 : informatii despre contul de internet) unde exista trei cimpuri care trebuie completate. In cimpul "Area Code" se scrie prefixul localitatii de unde ne conectam (de ex. 021 pentru Bucuresti). In cimpul "Telephone Number" se scrie numarul de telefon oferit de FSI pentru conectare. In cimpul "Country or Region Code" alegeti din meniul derulant (daca nu este deja ales automat) optiunea "Romania (40)". Se apasa butonul "Next" din josul ferestrei.
Apare o noua fereastra numita "Step 2 of 3 : Internet account logon connection information" (etapa 2 din 3 : informatii despre logarea/identificarea la contul de internet) unde exista doua cimpuri care trebuie completate. In cimpul "User Name" se scrie numele de utilizator ales (in exemplul de fata se scrie internaut). In cimpul "Password" se scrie parola.Se apasa butonul "Next" din josul ferestrei.
Apare o noua fereastra numita "Step 3 of 3 : Configuring your computer" (etapa 3 din 3 : configurarea calculatorului) unde exista un cimp care trebuie completat. In cimpul "Connection Name" se scrie un nume pentru conexiune, de exemplu "Internet". Se apasa butonul "Next" din josul ferestrei.
Apare o noua fereastra numita "Setup your Internet Mail Account" (configurarea contului de posta electronica). Selectam optiunea "No" si facem clic pe butonul "Next".
Apare o noua fereastra numita "Completing the Internet connection wizard" (definitivarea conectarii la internet). Facem clic in casuta linga care sta scris "To connect to the Internet immediately..." (conectare imediata la Internet) in asa fel incit sa dispara bifarea si apoi facem clic pe butonul "Next". Daca nu inlaturam bifarea programul va incerca sa se conecteze la Internet ceea ce nu este indicat in acest moment pentru ca nu am configurat conexiunea.
ETAPA 2 - CONFIGURAREA CONEXIUNII - WINDOWS 9x si WINDOWS ME

Facem clic pe iconita Internet Explorer de pe spatiul de lucru (desktop). Va fi lansat programul IE si in prim plan va apare o minifereastra numita "Connect To" in care trebuie sa facem clic pe butonul "Dial Properties" (caracteristici ale conexiunii).
Va apare o fereastra cu titlul "Dial Properties" cu mai multe cimpuri gata completate in care nu trebuie sa facem nici o modificare. Singura interventie in aceasta fereastra trebuie sa se refere la tipul liniei telefonice pe care o avem, analogica sau digitala. La mijlocul ferestrei se afla scris "Dial using" linga care sint doua optiuni dintre care trebuie sa bifam una. Daca avem linie telefonica analogica facem clic in cerculetul linga care este scris "Pulse Dial" iar daca avem linie telefonica digitala facem clic in cerculetul linga care este scris "Tone Dial". Apasam butonul "OK" si ne intoarcem la minifereastra "Connect To".
Apasam butonul "Properties" pentru a continua configurarea conexiunii inainte de ne conecta la internet. Va apare o multifereastra numita "Connection to Internet (numele ales pentru conexiune)" care are mai multe sectiuni (General, Networking, Security,etc.) si este deschisa la sectiunea "General". Putem sa ne mutam la alta sectiune (fereastra) daca facem clic pe titlul sectiunii respective aflat in partea de sus a multiferestrei.
In fereastra "General" trebuie sa inlaturam bifarea de la optiunea "Use area code and Dialing Properties". Pentru aceasta facem clic in casuta (in care este un mic "v") si inlaturam bifarea, observind in acelasi timp cum cimpurile "Area Code" si "Country Code" devin gri.
In fereastra "Networking" exista un cimp care specfica tipul de server "Type of Dial-up Server" unde trebuie sa fie specificat "PPP : Internet, Windows 2000/NT, Windows Me". Daca este specificat altceva facem clic pe sageata din dreapta cimpului si alegem tipul de server amintit mai sus.In aceeasi fereastra trebuie sa ne asiguram ca sint bifate optiunile "Enable Software Compression" si "TCP/IP". Daca nu sint bifate le bifam facind clic in casutele respective.Apasam butonul "TCP/IP settings".
Apare o noua fereastra numita "TCP/IP settings". Aici nu trebuie modificat nimic de obicei.Exista insa si FSI (din ce in ce mai putini) care alaturi de numarul de telefon si adresele serverelor de mel indica si un numar numit DNS ("Domain Name Server") care trebui completat in aceasta fereastra. Acest numar este format din mai multe grupuri de cifre separate prin puncte (de forma xxx.xxx.xxx.x). Daca sintem in aceasta situatie selectam optiunea "Specify Name Server Addresses" facind clic pe cerculetul de linga ea. In acest moment cele patru cimpuri care erau gri pot fi modificate. Nu modificam insa decit cimpul "Primary DNS" care are patru compartimente. Selectam cifra "0" (sau o stergem) din primul compartiment si scriem primul grup. Vom fi mutati in al doilea compartiment unde scriem al doilea grup si asa mai departe. Dupa ce am completat cifrele apasam butonul "OK".
Ne vom intoarce la multifereastra cu mai multe sectiuni (General, Networking, Security,etc.). Apasam butonul "OK" aflat in partea de jos a

ferestrei si ne intoarcem astfel la minifereastra "Connect To". Configurarea conexiunii este incheiata. Facem clic pe butonul "Work Offline" pentru a continua cu configurarea
programului IE inainte de a ne conecta la internet. Daca se doreste totusi conectarea la internet in aceasta faza facem clic
pe butonul "Connect" din partea de jos a miniferestrei "Connect To" si programul va incerca sa se conecteze la internet. Modemul va forma numarul de telefon dupa care se vor auzi niste sunete de frecventa inalta care sint semnalul auditiv ca a inceput comunicarea intre modemul calculatorului nostru si modemul serverului de la furnizorul de servicii internet. In situatia in care conectarea a reusit va apare o iconita reprezentind doua calculatoare conectate intre ele in coltul din dreapta jos al ecranului monitorului si in acelasi timp va apare pe ecran o pagina a sitului Microsoft. De aici putem merge pe orice pagina de pe internet. Pentru a intrerupe conectarea facem clic dreapta pe iconita si alegem din meniul care apare optiunea "Disconnect" (deconecteaza) pe care facem clic.
ETAPA 1 bis - CREAREA CONEXIUNII - WINDOWS XP
Folosim vrajitorul de creare a unei conexiuni noi. Acesta poate fi invocat in doua moduri. Facem clic pe butonul "Start" de pe bara de sarcini ("Taskbar") care se afla in partea de jos a spatiului de lucru ("desktop"). In meniul care apare facem clic pe optiunea "Programs" sau "All Programs" depinzind de configurarea interfetei Windows XP ("Classic" sau "Luna-Default XP"). Va apare un alt meniu in care facem clic pe optiunea "Accesories". Va apare un alt meniu in care facem clic pe optiunea "Communications". In sfirsit, va apare un alt meniu in care facem clic pe optiunea "New Connection Wizard". La acelasi rezultat ajungem daca facem clic pe urmatoarele optiuni (in ordine) : Butonul Start - Control Panel (dublu clic) - Network Connections (dublu clic) - New Connection Wizard. Va apare o fereastra cu titlul "Welcome..." in care facem clic pe butonul "Next".
Apare o fereastra cu numele "Network Connection Type" cu mai multe optiuni. In general prima optiune "Connect to the Internet" este deja selectata. Daca nu e selectata, facem clic in cerculetul de linga ea. Facem clic pe butonul "Next".
Apare o fereastra cu numele "Getting Ready" cu mai multe optiuni. Facem clic in cerculetul de linga optiunea "Set up my connection manually". Facem clic pe butonul "Next".
Apare o fereastra cu numele "Internet Connection" cu mai multe optiuni. Facem clic in cerculetul de linga optiunea "Connect using a dial-up modem". Facem clic pe butonul "Next".
Apare o fereastra cu numele "Connection Name". Completam in cimpul "ISP Name" numele furnizorului de servicii Internet de la care am cumparat ore de internet, de exemplu NetRomania. Facem clic pe butonul

"Next". Apare o fereastra cu numele "Phone Number to Dial". Completam in
cimpul "Phone Number" numarul de telefon special pentru conectarea la internet oferit de furnizorul de servicii Internet. Facem clic pe butonul "Next".
Apare o fereastra cu numele "Internet Account Information". In cimpul "User Name" completam numele de utilizator ales de noi, de exemplu "internaut" (fara ghilimele). In cimpul "Password" completam parola aleasa. In cimpul "Confirm Password" completam inca o data parola aleasa. Tot in aceasta fereastra avem deja bifate optiunile : "Use this account name and password when anyone connects to the internet from this computer" (foloseste acest nume de utilizator si parola indiferent de persoana care foloseste acest calculator). "Make this the default connection" (desemneaza aceasta conexiune drept conexiune principala). "Turn on Internet Connection Firewall" (activeaza programul protector al calculatorului contra intruziunilor venind dinspre internet). Putem lasa optiunile bifate sau putem inlatura bifarea la unele din optiuni (de ex. dezactivam protectorul inclus in WIN XP daca avem instalat programul Zone Alarm Firewall).
Apare o fereastra cu numele "Completing the New Connection Wizard". Facem clic pe butonul "Finish".
ETAPA 2 bis - CONFIGURAREA CONEXIUNII - WINDOWS XP
Facem clic pe iconita Internet Explorer de pe spatiul de lucru (desktop). Va fi lansat programul IE si in prim plan va apare o minifereastra numita "Dial-Up Connection" in care trebuie sa facem clic pe butonul "Settings" (caracteristici ale conexiunii).
Va apare multifereastra "Internet Properties" deschisa la fereastra cu titlul "Connections". Facem clic pe numele conexiunii create si apoi pe butonul "Settings".
Va apare o noua fereastra cu numele "ISP [denumirea conexiunii] Settings" in care facem clic pe butonul "Properties".
Va apare o noua fereastra cu numele "ISP [denumirea conexiunii] Properties". Aici trebuie sa bifam optiunea "Use dialing rules" (foloseste regulile de conectare).
Va apare o noua fereastra cu numele "Location Information". La sectiunea "What country are you from" (in ce tara locuiti) facem clic pe cimp si derulam meniul care apare pina ajungem la "Romania" pe care facem clic. La sectiunea "What area (city code) are you in now" (care este codul telefonic - prefixul al zonei in care locuiti) scriem codul respectiv, de exemplu 021 pentru Bucuresti. La sectiunea "If you dial a number to access an outside line, what is it?" (care este numarul folosit pentru a accesa o linie telefonica catre exterior) scriem numarul respectiv. Daca folosim o linie telefonica directa (de ex. cea de acasa) nu scriem nimic in acest cimp. La sectiunea "The phone system at this location uses"

(Telefonul de la aceasta locatie foloseste) bifam optiunea "Tone Dialing" daca sintem conectati la o centrala telefonica (RomTelecom sau alt acompanie care ofera telefonie fixa) digitala sau "Pulse Dialing" daca sintem conectati la o centrala telefonica analogica. Facem clic pe butonul "OK".
Va apare o noua fereastra cu numele "Phone and Modem Options". Facem clic pe butonul "OK" pentru a o inchide.
Ne intoarcem la multifereastra "ISP Properties". Verificam inca o data ca in cimpul Country/Region Code este scris "Romania (40). Daca este scris altceva remediem eroarea facind clic pe cimp si apoi pe optiunea "Romania".
In acest moment configurarea este incheiata cu exceptia situatiei in care avem de completat si adresa serverului DNS (majoritatea furnizorilor de internet furnizeaza adresa in mod automat la conectare si nu e nevoie sa o mai completam). Facem clic pe butonul "OK" si ajungem la fereastra "ISP Settings" in care facem clic pe butonul "OK". Ajungem la fereastra "Internet Properties" in care facem clic pe butonul "OK". Ajungem la fereastra de conectare.
Facem clic pe butonul "Work Offline" pentru a continua cu configurarea programului IE inainte de a ne conecta la internet.
Daca se doreste totusi conectarea la internet in aceasta faza facem clic pe butonul "Connect" din partea de jos a miniferestrei "Connect To" si programul va incerca sa se conecteze la internet. Modemul va forma numarul de telefon dupa care se vor auzi niste sunete de frecventa inalta care sint semnalul auditiv ca a inceput comunicarea intre modemul calculatorului nostru si modemul serverului de la furnizorul de servicii internet. In situatia in care conectarea a reusit va apare o iconita reprezentind doua calculatoare conectate intre ele in coltul din dreapta jos al ecranului monitorului si in acelasi timp va apare pe ecran o pagina a sitului Microsoft. De aici putem merge pe orice pagina de pe internet. Pentru a intrerupe conectarea facem clic dreapta pe iconita si alegem din meniul care apare optiunea "Disconnect" (deconecteaza) pe care facem clic.
Daca trebuie sa completam adresa serverului DNS va trebui ca in multifereastra "ISP Properties" sa facem clic pe titlul ferestrei "Networking". Aici observam daca este selectata optiunea "Internet Protocol (TCP/IP)" (daca nu, facem clic pe titlul ei, nu pe casuta din fata titlului) si apoi facem clic pe butonul "Properties". Va apare o fereastra cu numele "Internet Protocol (TCP/IP) Properties" in care facem clic pe cerculetul de linga "Use the following DNS server addresses. Apoi completam in cimpul respectiv adresa serverului care este sub forma unei însiruiri de cifre separate in patru grupuri (xxx.xxx.xxx.x). Facem clic pe butonul "OK" in toate ferestrele care apar pina ajungem la minifereastra de conectare.

CONFIGURAREA INTERFEŢEI IE Fereastra principala a IE seamana cu a tuturor programelor pentru sistemul de operare Windows insa are si unele caracteristici speciale. La partea de sus a ferestrei avem o bara cu meniuri ("menubar"). In mod obisnuit din meniuri nu se vad decit titlurile (File, Edit, View, Favorites, Tools, Help) dar daca facem clic pe unul din titluri apare un meniu care se deruleaza in jos. Fiecare meniu contine diverse optiuni sau comenzi. Sub bara de meniuri se afla bara de instrumente ("toolbar") care contine niste butoane pe care apasam pentru a da comenzi programului.
Bara cu instrumente ("Toolbar") este unul dintre cele mai importante elemente de interfata, de aceea este bine sa ne alegem cu grija care butoane sa fie vizibile. In acest fel lucrul cu IE va fi mai usor.
Putem sa configuram bara cu instrumente facind clic dreapta pe oricare din butoanele sale si apoi facind clic pe optiunea "Customize" (configureaza - personalizeaza) din meniul care apare. Inainte de a incepe configurarea trebuie sa ne asiguram ca in meniul amintit anterior sint bifate optiunile "Standard Buttons", "Address Bar" si "Links" si ca nu este bifata optiunea "Lock the Toolbars". Bifarea si inlaturarea bifarii se obtin facind clic pe optiunea respectiva.
Va apare o fereastra numita "Customize Toolbar" care are doua compartimente si doua cimpuri. In compartimentul din stinga (numit "Available buttons" - butoane disponibile) se afla butoanele care nu sint afisate momentan in bara iar in compartimentul din dreapta (numit "Current buttons" - butoane prezente) se afla butoanele care sint deja afisate in bara.
Pentru a muta un buton dintr-un compartiment in celalalt putem sa-l tragem sau sa-l mutam cu butoanele Add (adauga) si Remove (indeparteaza). Daca dorim sa folosim metoda "trage si da drumul" (drag and drop) facem clic pe un buton dintr-un compartiment pentru a-l selecta si apoi cu butonul sting al mausului tinut apasat "tragem" butonul si-i "dam drumul" (eliberam butonul mausului) cind am ajuns deasupra celuilalt compartiment. In timpul mutarii cursorul mausului se tranforma intr-o mina care tine un buton. Daca dorim sa folosim butoanele "Add" sau "Remove" selectam un buton si il mutam din compartimentul din stinga in cel din dreapta apasind pe butonul "Add" sau invers apasind butonul "Remove".
Putem adauga spatii intre butoane pentru ca sa fie mai bine delimitate adaugind intre ele in compartimentul din dreapta separatoare ("Separator") dupa metoda descrisa mai sus. Separatoarele apar in bara cu instrumente ca niste linii verticale intre butoane.
Ordinea butoanelor in bara cu instrumente poate fi modificata dupa preferintele fiecaruia.Dupa ce am stabilit care butoane vrem sa fie vizibile in bara le ordonam de la stinga la dreapta. Putem muta butoanele in

cadrul compartimentului "Current buttons" din fereastra de configurare in sus si in jos prin metoda "trage si da drumul" sau cu ajutorul butoanelor "Move up" (muta in sus) si "Move down" (muta in jos). Butonul care se va afla cel mai sus in compartiment va fi butonul care va fi afisat la marginea stinga a barei cu instrumente.
Este recomandata alegerea pentru afisare a urmatoarelor butoane in ordine de la stinga la dreapta : "Back", "Forward", "Stop", "Refresh", "Home", "History", "Cut", "Copy", "Paste", "Messenger" (Yahoo, MSN,etc.), "Mail", "Edit".
In cimpul "Icon Options" (optiuni de afisare a icoanei butonului) al ferestrei de configurare putem alege dimensiunea butoanelor afisate facind clic pe sageata cu virful in jos care se afla la partea din dreapta a cimpului si apoi facind clic pe optiunea din meniu care ne convine mai mult. Avem doua optiuni "Large" (butoane mari) si "Small" (butoane mici).Este recomandata optiunea "Large".
In cimpul "Text Options" (optiuni de afisare a denumirii butonului) al ferestrei de configurare putem alege modul de afisare a denumirii butoanelor din bara de instrumente. Facem clic pe sageata cu virful in jos care se afla la partea din dreapta a cimpului si apoi facem clic pe optiunea din meniu care ne convine mai mult. Avem trei optiuni "Show text labels" (afiseaza denumirile) , "Selective text on right" (afiseaza doar denumirile unor anumitor butoane) si "No text labels" (denumirile nu sint afisate). Este recomandata optiunea "Show text labels".
Dupa ce am terminat configurarea barei cu instrumente apasam butonul "Close" al ferestrei de configurare.
CONFIGURAREA OPŢIUNILOR IE Inainte de a incepe explicarea folosirii IE pentru explorarea internetului trebuie sa configuram unele optiuni ale programului care ne vor ajuta sa-l folosim mai usor.
Facem clic pe meniul "Tools" (instrumente) din fereastra principala IE si selectam "Internet Options" pe care facem clic. Va apare o multifereastra intitulata "Internet Options" care are mai multe sectiuni (General, Security, Privacy, etc.) si este deschisa la sectiunea "General". Putem sa ne mutam la alta sectiune (fereastra) daca facem clic pe titlul sectiunii respective aflat in partea de sus a multiferestrei.In fiecare fereastra selectam ("bifam") optiunile pe care le dorim facind clic in casutele de linga titlul optiunilor. Daca nu dorim o optiune care este deja bifata facem clic in interiorul casutei de linga titlul ei si inlaturam astfel bifarea.
FEREASTRA "GENERAL"

Sectiunea "Home Page" (pagina principala, pagina index, pagina de start, pagina gazda).
Aceasta pagina va fi afisata ori de cite ori lansam exploratorul. Ea poate sa fie o pagina de pe internet, o pagina de pe calculatorul personal sau o pagina goala. IE are pagina principala setata la adresa http://www.msn.com/ unde se gaseste portalul MSN care contine intre altele un catalog de legaturi care ne pot ajuta sa mergem in orice parte a internetului. Daca dorim ca pagina principala sa fie pe internet dar alta decit MSN trebuie sa scriem adresa (URL) acesteia de forma http://www.domeniu.com/ (unde in loc de domeniu scriem google, yahoo,etc.). Daca dorim sa reinstituim pagina principala la adresa MSN (dupa ce am schimbat-o) va trebui sa apasam butonul "Use Default". Daca in timp ce exploram internetul ne place o pagina si dorim sa o facem pagina principala va trebui ca in momentul in care ne aflam pe pagina respectiva sa apasam butonul "Use Current". Exista si posibilitatea sa alegem o pagina goala si pentru aceasta trebuie sa apasam pe butonul "Use Blank". Este recomandata aceasta ultima optiune din motive care vor fi expuse mai jos.
Sectiunea "Temporary Internet Files" (fisiere descarcate de pe internet si salvate pe hardisc).
In momentul in care IE afiseaza o pagina web este creata si o copie a acesteia (text +poze, etc.) pe hardisc in dosarul C:\WINDOWS\Temporary Internet Files. In acest fel avem posibilitatea sa accesam pagina respectiva si atunci cind nu sintem conectati la internet. La aceasta sectiune este recomandat sa nu se faca modificari decit eventual ale spatiului ocupat pe hardisc de paginile salvate. Daca apasam pe butonul "Settings" va apare o fereastra cu acelasi nume. Aici nu facem nici o modificare la sectiunea "Check for newer versions of stored pages" (verifica daca exista versiuni noi ale paginilor stocate). La sectiunea "Amount of disk space to use" putem sa modificam spatiul ocupat de paginile web pe hardisc mutind cursorul riglei la stinga sau la dreapta sau trecind o valoare in cimpul din dreapta riglei. In momentul in care spatiul specificat de noi este depasit IE va incepe sa stearga paginile vechi pentru a le face loc celor noi. De asemenea putem sa modificam (nerecomandat pentru incepatori) dosarul in care sint salvate pe hardisc paginile web apasind pe butonul "Move Folder" din josul ferestrei. Dupa ce am facut modificarile apasam butonul OK sau butonul "Cancel" daca nu vrem sa facem nici o modificare.
Daca avem nevoie de spatiu pe hardisc putem sa stergem paginile salvate apasind pe butonul "Delete Files". Daca apasam pe acesta va apare o minifereastra in care ni se cere inca o data acordul pentru stergerea paginilor. Daca sintem hotariti sa le stergem bifam optiunea

"Delete all offline content" si apoi apasam butonul OK. Paginile vor fi sterse si nu vor mai putea fi recuperate. Daca am revenit asupra deciziei apasam butonul "Cancel".
Butonul "Delete Cookies" se refera la niste mici fisiere text care sint salvate pe hardisc si in care se afla detalii despre preferintele noastre referitoare la paginile vizitate pe siturile web. Aceste fisiere vor fi analizate in detaliu in acest manual ceva mai jos. Ele pot fi sterse oricind fara ca acest lucru sa afecteze in vreu fel paginile web salvate pe hardisc. Daca apasam pe butonul "Delete Cookies" va apare o minifereastra in care ni se cere inca o data acordul pentru stergerea micilor fisiere. Daca sintem hotariti sa le stergem apasam butonul OK.
Sectiunea "History" (evidenta paginilor web vizitate).
IE mentine o evidenta zilnica a paginilor web vizitate si le ordoneaza dupa siturile web carora le apartin in asa fel incit sa le putem accesa foarte usor atunci cind nu sintem conectati la internet. In cimpul "Days to keep pages in History" putem sa specificam pentru cite zile trebuie sa tina IE evidenta paginilor vizitate. Daca apasam pe butonul "Clear History" putem sa stergem oricind aceasta evidenta. Va apare o minifereastra in care ni se cere inca o data acordul pentru stergerea evidentei. Daca sintem hotariti sa o stergem apasam butonul Yes daca ne-am razgindit apasam butonul "No".
Butoanele "Colors" (culori), "Fonts" (corp de litera), Languages (limbi), Accesibility (accesibilitate) dau acces la optiuni de modificare a aspectului paginilor web afisate de IE. Aceste optiuni nu trebuie modificate de catre internautii incepatori.
FEREASTRA "SECURITY"
Este utila pentru modificarea optiunilor de securitate pe care le impunem exploratorulului atunci cind vizitam siturile web. Nu trebuie facute modificari de catre internautii incepatori.
FEREASTRA "PRIVACY"
Este utila pentru modificarea optiunilor de respectare a intimitatii personale pe care le impunem exploratorulului atunci cind vizitam siturile web. Nu trebuie facute modificari de catre internautii incepatori.
FEREASTRA "CONTENT"
Sectiunea "Content Advisor"
Permite restrictionarea accesului la unele situri al caror continut il

socotim neadecvat pentru unele din persoanele care folosesc calculatorul (de ex.pentru minori).
Sectiunea "Certificates"
Permite folosirea de certificate emise de situri specializate in securitatea datelor care ne permit ca in cazul in care facem tranzactii on-line sa ne identificam cu precizie si sa cerem de asemenea ca siturile cu care dorim sa facem tranzactii on-line sa se identifice si ele inainte de a le trimite informatii confidentiale (numarul cartii de credit, etc.). Nu trebuie facute modificari de catre internautii incepatori.
Sectiunea "Personal Information"
Permite instruirea exploratorului in privinta actiunilor de indeplinit in situatia in care ni se cer date personale atunci cind vizitam unele situri web. Nu trebuie facute modificari de catre internautii incepatori.
FEREASTRA "CONNECTIONS"
Permite crearea, configurarea si administrarea conexiunilor la internet. Este discutata pe larg in pagina Conectare Gratuita in sectiunea "Definirea Conexiunilor".
FEREASTRA "PROGRAMS"
Sectiunea "Internet Programs" ne permite specificarea programelor principale ("default") care sa fie folosite pentru aplicatiile internet. La fiecare sectiune avem un cimp in care putem sa desemnam programul principal apasind pe sageata cu virful in jos din dreapta cimpului si apoi facind clic in meniul care apare pe programul pe care dorim sa-l instituim ca program principal.
Butonul "Reset Web Settings" ne permite sa reinstituim pagina principala si cea de cautare a IE (ambele de la MSN) in cazul in care am ales alte pagini si dorim sa revenim la paginile initiale.
Casuta "IE should check to see whether it is the default browser" trebuie sa fie bifata daca dorim sa fim atentionati in cazul in care un alt program de explorare a internetului pe care l-am instalat se autoinstituie ca program principal. In cazul in care se intimpla acest lucru, la pornirea IE va apare o minifereastra in care sintem intrebati daca nu dorim sa reinstituim programul IE ca program principal.
FEREASTRA "ADVANCED"
Permite configurarea unor optiuni referitoare la comportamentul exploratorului in unele situatii precise. Nu este recomandata efectuare de modificari de catre

internautii incepatori cu exceptia celor descrise mai jos. Fata de setarile initiale ("defaults") pot fi facute eventual doar citeva modificari si anume trebuie inlaturata bifarea de la optiunile :
"Enable Automatic Image Resizing" (redimensionarea automata a imaginilor mari). Este preferabil sa pastram dimensiunea normala a imaginilor descarcate putind sa le modificam dimensiunile ulterior cu un program de editare grafica cum este de exemplu Irfan View.
"Play Animations", "Play Sounds", Play Videos" in web pages. Unele situri web isi imbunatatesc aspectul cu mici animatii, sunete sau filmulete video. Acestea fac insa ca paginile siturilor respective sa se descarce greu si astfel accesarea lor ne costa mai multi bani (platiti companiei de telefonie). Inlaturind bifarea de la optiunile respective paginile se vor descarca mai usor si in acelasi timp nu vom pierde nimic din continutul lor pentru ca animatiile, sunetele si filmele sint doar pentru decor.
"Show Pictures" (afiseaza imaginile) si "Smart Image Dithering" (calitate crescuta a imaginilor). In aceasta situatie nu mai sint descarcate imaginile din paginile web, ceea ce face ca afisarea paginilor sa fie mai rapida.
CONECTAREA LA INTERNET ŞI DECONECTAREA Facem dublu clic pe iconita IE de pe spatiul de lucru. Programul se va deschide cu o pagina goala (daca am ales optiunea "Blank Page" pentru pagina principala IE - "home page"). Facem clic in bara cu adrese (aflata sub bara cu instrumente - Toolbar) si scriem adresa unui sit web. Aceasta poate fi scrisa in forma http://www.domeniu.com/ sau mai bine in forma simplificata http://www.domeniu.com/ (sau http://www.domeniu.ro/ ) . Facem apoi clic pe butonul "Go" (porneşte) aflat la dreapta barei cu adrese sau apasam tasta ENTER. Va apare fereastra de conectare in care facem clic pe butonul "Connect" aflat la partea de jos a ei. Va apare o minifereastra cu titlul "Connecting to FSI" si cu textul "Dialing".In acelasi timp auzim cum modemul formeaza numarul de telefon al furnizorului de servicii internet (FSI).La scurt timp se va auzi o succesiune de sunete de frecventa inalta (ţiuituri, şuierături) care semnaleaza inceperea procesului de comunicare intre modemul de pe calculatorul nostru si modemul serverului FSI. In minifereastra cu titlul "Connecting to FSI" apare textul "Verifying username and password" si in acest moment calculatorul nostru trimite serverului FSI datele care permit identificarea noastra pentru a ni se permite accesul la internet. In cazul in care serverul accepta datele de identificare ca fiind corecte conectarea la internet va fi stabilita. Minifereastra cu titlul "Connecting to FSI" va dispare iar pagina web a carei adresa am scris-o incepe sa fie afisata pe monitor. De asemenea va apare in coltul din dreapta jos al ecranului o iconita cu doua calculatoare conectate

intre ele ale caror monitoare sint colorate intermitent.
Procesul de conectare la internet se desfasoara in mod normal pe parcursul a 20 - 30 de secunde. Daca nu se realizeaza conectarea in acest interval de timp inseamna ca sint probleme fie pe linia telefonica, fie la nivelul serverului FSI. Daca IE sesizeaza ca sint probleme majore care impiedica conectarea atunci va apare o minifereastra cu titlul "Disconnected from FSI" in care sintem anuntati ca nu se poate stabili o conexiune la internet si ca trebuie sa verificam daca parola este corecta. Apasam pe butonul OK. Daca insa IE nu sesizeaza probleme majore atunci programul va incerca sa se conecteze de 10 ori la rind dupa care va renunta. Daca nu dorim sa asteptam pina cind IE termina incercarile de conectare va trebui sa facem clic pe butonul "Cancel" de pe minifereastra si ne vom intoarce la fereastra de conectare. Facem clic apoi pe butonul "Work Offline" si incercarea de conectare va fi intrerupta. In general problemele intilnite la conectare sint trecatoare, solutia fiind sa incercam sa ne conectam mai tirziu, de preferinta peste 10 minute sau mai mult.
Este posibila si situatia in care conectarea a reusit (evidentiata de faptul ca a aparut iconita cu cele doua calculatoare) insa pagina web nu se afiseaza pe monitor.Aceasta situatie poate aparea din doua motive. Este posibil ca serverul web care gazduieste pagina dorita de noi sa se fi defectat si pentru a verifica acest lucru scriem alta adresa in bara cu adrese si apasam tasta Enter. Daca noua pagina va fi afisata pe monitor inseamna ca pagina pe care doream sa o vizitam initial este inaccesibila pe moment si trebuie sa revenim mai tirziu pentru a o vedea. Daca insa nici a doua pagina nu este afisata inseamna ca intre calculatorul nostru si serverul FSI nu s-a stabilit o conexiune corespunzatoare sau ca serverul FSI nu poate stabili o conexiune cu serverele web de pe internet. In aceasta situatie trebuie sa ne deconectam de la serverul FSI si sa incercam o reconectare mai tirziu.
Daca dorim sa ne deconectam de la internet trebuie sa facem clic dreapta pe iconita cu cele doua calculatoare din coltul din dreapta jos al ecranului si in meniul care apare sa facem clic pe optiunea "Disconnect". Peste iconita va apare un X rosu si apoi aceasta va dispare. Modemul va scoate un sunet specific (un clic) si calculatorul va fi deconectat instantaneu de la internet. O alta metoda de deconectare este inchiderea tuturor ferestrelor IE. In momentul in care este inchisa si ultima fereastra IE va apare o minifereastra in care sintem intrebati daca dorim sa ne deconectam de la internet sau sa raminem conectati. Facem clic pe butonul "Disconnect Now" daca dorim sa fim deconectati si pe butonul "Stay Connected" daca dorim sa pastram conexiunea (de ex. pentru lucrul cu programul de posta electronica, FTP, IRC sau uznet.
Foarte rar apar la conectare, in timpul explorarii internetului sau la deconectare unele probleme legate de explorator. In timpul unei incercari de conectare nereusite este posibil ca exloratorul sa nu mai raspunda la comanda de anulare a incercarii de conectare si sa incerce sa se conecteze chiar daca se

aude clar ca numarul FSI suna ocupat.In timpul explorarii internetului este posibil ca IE sa nu mai raspunda la comenzile pe care i le dăm. Este posibil si ca iconita cu cele doua calculatoare conectate sa dispara desi conexiunea nu a fost intrerupta. In fine exista si situatia in care este imposibila deconectarea de la internet. In toate aceste cazuri (care apar totusi foarte rar) este necesara repornirea calculatorului, actiune care va remedia toate problemele legate de IE si care va intrerupe si conectarea la internet. Pentru a initia repornirea se apasa in acelasi timp si de doua ori la rind pe tastele Ctrl, Alt si Del sau se reporneste calculatorul in alt fel. Este insa posibil ca problemele sa dispara nu dupa repornirea calculatorului ci numai dupa resetarea acestuia.
Viteza de conectare la internet depinde de mai multi factori dintre care cei principali sint : viteza modemului, calitatea liniei telefonice si calitatea conexiunii oferite de FSI. Putem afla viteza cu care sintem conectati ducind cursorul mausului peste iconita care apare dupa stabilirea conectarii (cea cu doua calculatoare conectate intre ele ale caror monitoare sint colorate intermitent). Va apare un text scris pe fundal galben de genul "36914 bytes received 3338 bytes sent @ 53333 bps". Primele doua valori numerice prezinta traficul de date (primite si trimise) in sesiunea de internet in care ne aflam iar valoarea de dupa semnul @ indica viteza conexiunii, in cazul de fata aceasta fiind de 53333 biti pe secunda (53,3 kilobits/s sau prescurtat 53,3 kb/s sau 53,3 kbps). Aceasta viteza este normala pentru un modem de 56 K asa cum sint majoritatea modemurilor vindute in ultimii ani. Viteza maxima obtinuta cu un astfel de modem nu poate depasi 56000 bps (56 kb/s). Daca viteza de conectare cu un astfel de modem nu depaseste 40000 bps este indicat sa intrerupem conexiunea si sa ne conectam din nou. Daca avem in permanenta o viteza mica de conectare (sub 40 kb/s) este indicat sa cumparam ore de acces la internet de la alt FSI. Daca nici in aceasta situatie lucrurile nu se imbunatatesc este posibil ca linia telefonica sa fie responsabila de viteza mica de conectare. Pentru modemurile mai vechi (de 33,6 K) o viteza normala de conectare trebuie sa depaseasca 20000 bps (20 kp/s).
Putem obtine informatii despre conexiunea la internet si daca facem clic dreapta pe iconita care apare dupa stabilirea conectarii. In meniul care apare facem clic pe optiunea "Status". Va apare o minifereastra numita "Connected to FSI" unde vedem viteza de conectare, durata conectarii si valoarea traficului de date in sesiunea de internet curenta. Inchidem minifereastra apasind pe butonul OK sau ne putem deconecta de la internet apasind pe butonul "Disconnect".
PARTEA 1 PARTEA 2

Copyright © 2000-2007 MUNTEALB. Toate drepturile rezervate. All rights reserved. Tous droits réservés.
Toate materialele de pe acest sit sînt originale şi sînt scrise de MunteAlb (Alexandru Bogdan Munteanu).
Reproducerea materialelor (integrală sau parţială) fără acordul autorului intră sub incidenţa Legii privind Dreptul de Autor.
Alegerea terminologiei este explicată în materialul Limba Română în Epoca Informaticii.
Situl se gaseste la adresele : si http://muntealb.byethost17.com/
Sit văzut optim cu opţiunea "Large Fonts" selectată în Display Properties. Alternativ se poate face clic in Internet Explorer pe meniul "View", se duce cursorul peste optiunea "Text Size" si apoi se face clic pe optiunea "Larger" din meniul care apare. Culoarea textului si a fundalului paginilor sitului poate fi modificata in asa fel incit sa respecte aranjamentul coloristic din Windows Explorer, care este de obicei text negru pe fundal alb. In Internet Explorer se face clic pe meniul "Tools", apoi pe optiunea "Internet Options". In fereastra care apare se face clic pe butonul "Accessibility" si se bifeaza casuta "Ignore colors specified on Web pages", dupa care se apasa pe butonul "OK". Se procedeaza similar daca este folosit un alt program de explorare a internetului. Pentru a se reveni ulterior la culorile originale se inlatura bifarea.
Flux RSS