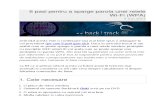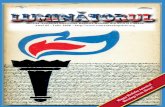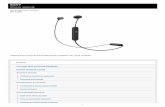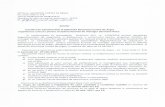MANUAL DE UTILIZARE UTOK 800 Q - pcgarage.ro€¦ · Cand Wi-Fi este pornit, tableta va efectua o...
Transcript of MANUAL DE UTILIZARE UTOK 800 Q - pcgarage.ro€¦ · Cand Wi-Fi este pornit, tableta va efectua o...
CUPRINS
2.ASPECTUL PRODUSULUI ...................................... 3
3.SUGESTII DE UTILIZARE .............................................................................. 3
4.PORNIREA .......................................................... 4
4.1Pornirea sau oprirea tabletei ............................................................................... 4
4.2Pornirea/oprirea ecranului (Mod asteptare) ............................................................................... 4
4.3.Deblocarea ecranului ............................................................................... 5
5.DESPRE APLICATII .............................................................................. 5
5.1. Aplicatii preinstalate ....................................... 5
5.2. Instalarea aplicatiilor ...................................... 6
.............................................................................. 6
6.CONECTAREA LA O RETEA Wi-Fi .......................... 6
7.ALTE CONECTARI ................................................. 8
2
7.1.Conectarea la un Computer ............................. 8
7.2.Conectarea la un TV ......................................... 8
8.REZOLVAREA PROBLEMELOR UZUALE ................. 9
SPECIFICATII ......................................................... 11
2.UNIT AT A GLANCE ............................................ 16
3.FEATURES ............................................................................ 17
4.GETTING STARTED ............................................. 17
4.1Turning the Tablet on or off ............................................................................. 17
4.2Turning the Screen On or off (Standby) ............................................................................. 17
4.3Unlocking the Screen ............................................................................. 18
5.ABOUT APPLICATIONS ............................................................................ 18
5.1. Preinstalled applications ............................... 18
5.2. Installing applications ................................... 19
............................................................................ 19
3
6.CONNECT TO A Wi-Fi NETWORK ........................ 19
7.OPTIONAL CONNECTIONS ................................. 21
7.1.Connecting to a Computer ............................ 21
7.2.Connecting to a TV ......................................... 22
8.TROUBLESHOOTING .......................................... 22
SPECIFICATIONS ............................................................................ 24
1. MASURI DE PRECAUTIE
Acest manual contine masuri de precautie importante si informatii despreutilizarea corecta a produsului. Va rugam sa cititi acest manual cu atentieinainte de utilizarea produsului, pentru a evita accidentele.
Nu tineti produsul intr-un mediu cu temperaturi ridicate, umed sau cu praf,mai ales pe timpul verii. Nu lasati produsul in masina cu toate geamurileinchise.
Evitati caderea, impactul sau zdruncinarea produsului pentru a evitadeteriorarea sau defectarea. Selectati un volum adecvat pentru a evitaprobleme ale auzului in timpul utilizarii castilor.
Nu traversati strada si nu conduceti autovehicule utilizand castile, pentru aevita accidentele in trafic.
Asigurati-va ca utilizati alimentatorul si accesoriile din pachet.
Incarcati produsul atunci cand urmatoarele situatii apar:
4
Pictograma pentru baterie indica un nivel scazut sau gol
Sistemul se inchide automat si se opreste dupa resetare
Tastele pentru comenzi nu raspund corect
Dispozitivul indica in coltul din dreapta-sus
5
1. PORNIRE/OPRIREApasati pentru a porni dispozitivul sau pentru a aprinde/stinge ecranul.Apasati si mentineti pentru a accesa meniul Oprire.
2. VOLUM - / VOLUM +Apasati pentru a scadea nivelul volumului. Apasati pentru a creste nivelul volumului.
3. Cardul TFSpatiu pentru cardul extern microSD.
4. USBConectati la un dispozitiv/computer USB pentru a transfera date (ex. muzica, video, fotografii, fisiere).
5. HDMIConectare la TV sau la alte ecrane.
6. DC IN 5VIncarcati tableta cu adaptorul din pachet.
7. Iesire audioIesire audio pentru casti.
3. SUGESTII DE UTILIZARE
Navigati pe Internet. Vizitati website-urile favorite.
Verificati e-mailul. Tineti legatura cu prietenii si cu familia.
Vizionati videoclipuri YouTube™. Navigati prin cea mai popularacomunitate de video-sharing.
Cititi cartile preferate. Descarcati mii de carti.
Descoperiti mii de aplicatii pentru Android ™. Jocuri, aplicatii si altele cuGoogle Play.
7
Conectati-va la Internet prin wireless. Retea Wi-Fi 802.11 b/g/n de mareviteza.
Iesire HDMI™ pentru televizorul dumneavoastra. Bucurati-va in confortulsufrageriei dumneavoastra.IMPORTANT: Necesita cablu HDMI (optional, Tip A-Tip C). Rulareavideoclipurilor 1080p HD necesta un fisier video codificat la 1080p. Calitatearedarii video poate fi afectata de sursa, de calitatea si de conditia conexiunii deretea.
Bucurati-va de libraria media oriunde. Dispozitivul portabil poate redamuzica, video si formate foto.
Cititor de memorie MicroSD. Sporiti capacitatea de stocare (pana la 32 GB)
Camere integrate. Camera fata-spate.
Detectarea automata a orientarii. Cititi oricum doriti, ecranul se va adaptaautomat!
4. PORNIREA
4.1 Pornirea sau oprirea tabletei
Pornirea tabletei: apasati si tineti apasat butonul Pornire/Oprire pana cand ecranul se aprinde. Asteptati pana ce pagina principala apare. Tableta este gatapentru utilizare. Oprirea tabletei: Apasati si tineti apasat butonul Pornire/Oprire pana cand meniul cu optiuni apare. Apasati pe ecran pentru a opri tableta.
8
4.2 Pornirea/oprirea ecranului (Mod asteptare)
Cand tableta este pornita puteti stinge ecranul pentru a economisi bateria.Apasati scurt butonul Pornire/Oprire pentru a stinge ecranul. Apasati-l incaodata pentru a porni ecranul.
IMPORTANT: Pentru a economisi baterie, ecranul poate fi setat sa se opreascaautomat atunci cand tableta nu este utilizata (intre 15 secunde si 30 minute). Optiunile pentru oprirea automata a ecranului pot fi gasite in meniul Ecran.
4.3. Deblocarea ecranului
Cand ecranul se stinge va trebui sa il deblocati pentru a-l porni. Pentru adebloca ecranul tineti apasati pe pictograma de deblocare si glisati catrepictograma de deblocare.
9
5. DESPRE APLICATII
Pentru a deschide o aplicatie, atingeti pictograma acesteia de pe ecranulprincipal sau din meniul de aplicatii.
Meniul de aplicatii:
10
IMPORTANT: Ecranul exemplificat mai sus este pentru doar pentru scopreprezentativ. UTOK isi rezerva dreptul de a modifica si de a imbunatati lista deaplicatii disponibile pe tableta.
5.1. Aplicatii preinstalate
Unele aplicatii sunt deja preinstalate pe tableta dumneavoastra. Aceste aplicatii includ:
Navigati pe Internet
11
Realizati operatiuni matematice
Realizati poze sau filmulete cu ajutorul camerei
Verificati e-mail-ul
Ascultati muzica
Accesati Setarile pentru a ajusta optiunile tabletei.
5.2. Instalarea aplicatiilor
Puteti, de asemenea, sa descarcati si sa instalati aplicatii din Magazinul Play preinstalat pe tablete, de pe internet sau din alte surse.
6. CONECTAREA LA O RETEA Wi-Fi
Bara de notificari afiseaza pictograme care indica statusul retelei Wi-Fi.
Indica faptul ca o retea Wi-Fi neprotejata este in apropiere
Conectat la o retea Wi-Fi.
12
(undele indica puterea conexiunii).
[fara pictograma] Nu sunt retele Wi-Fi in apropiere, sau Wi-Fi este oprit.
1. Porniti Wi-fi, daca acesta nu este deja pornit.
Pentru a porni Wi-Fi:
a.Mergeti in ecranul principal. Apasati butonul Acasa
b. Deschideti meniul de aplicatii si apasati pe pictograma Settings (ro.Setari)
c.Deschideti Wireless & networks (ro. Wireless si Retele) din meniu. Glisaticatre ON (ro. Pornit)
Cand Wi-Fi este pornit, tableta va efectua o cautare si va afisa lista retelelorWi-Fi disponibile.
IMPORTANT: Daca o retea la care v-ati conectat anterior este gasita, tableta seva conecta la ea. Daca nu vedeti reteaua in lista, puteti face o scanare. Pentru ascana retele apasati pe Meniu si atingeti Scan (ro. Scanare).
2. Selectati o retea Wi-Fi disponibila si conectati-va
In meniul Wi-Fi, selectati o retea din lista. Daca reteaua nu este protejata de o parola, tableta va cere confirmare pentru a se conecta la retea. Apasati “Confirm” pentru a confirma.
13
Daca o retea este securizata, tableta va solicita introducerea unei parole sau a altor date de conectare. Apasati pe caseta “Parola” pentru a activa tastatura si apoi introduceti parola. Apasati Connect (ro. Conectare) pentru a confirma.
Cand v-ati conectat cu suces la o retea Wi-Fi, pe bara de notificari va aparea pictograma care indica semnalul Wi-Fi.
BARA DE NOTIFICARI:
7. ALTE CONECTARI
7.1. Conectarea la un Computer
Conectati tableta la un computer pentru a transfera fisiere.
a.Conectati tableta la computer
14
Cu ajutorul cablului USB inclus, introduceti capatul mic al cablului in portul USB2.0 de mare viteza al tabletei. Introduceti capatul mai mare al cablului in portulUSB 2.0 disponibil al computerului.
b. Cand tableta este conectata, glisati pictograma USB din stanga-sus a ecranului si atingeti “USB connected” (ro. USB Conectat).
c. Instalarea unitatii de stocare. Apasati butonul “Turn on USB” pentru a instala unitatea de stocare a tabletei. Cand aceasta optiune este activata, puteti copia fisiere de pe sau in tableta dumneavoastra.
15
7.2. Conectarea la un TV
Pentru a conecta tableta la TV:
a.Introduceti capatul mic al cablului HDMI in conectorul mini HDMI altabletei.
b. Introduceti capatul mare al cablului HDMI in portul HDMI al TV-ului.
c.Porniti TV-ul si setati modul de afisare pe portul HDMI la care tableta esteconectat.
IMPORTANT: Daca aveti nevoie de ajutor pentru a seta modul de afisare al TV-ului, va rugam sa consultati documentatia oferita de producatorul TV-ului.Daca nu exista sunet de pe tableta pe TV, e posibil sa fie nevoie de setari alesunetului redat prin HDMI.
16
8. REZOLVAREA PROBLEMELOR UZUALE
1. Dispozitivul nu se poate conecta la Wi-Fi
Asigurati-va ca reteaua wireless functioneaza testand cu alt dispozitivwireless.
Asigurati-va ca tableta si dispozitivul wireless sunt in raza retelei wireless lacare doriti sa va conectati. Peretii sau alte obstacole pot reduce raza defunctionare dintre dispozitivele wireless.
Asigurati-va ca parola de securitate folosita este corecta.
2. Dispozitivul nu porneste
Nu puteti porni dispozitivul atunci cand nivelul bateriei este sub nivelulcritic. Va rugam incarcati bateria.
Apasati butonul RESET si verificati daca resetarea se produce in modnormal.
Verificati daca alimentatorul este conectat corect.
3. Probleme de incalzire
Atunci cand rulati aplicatii multiple setand ecranul la o luminozitatemaxima, sau cand se incarca, dispozitivul se poate incalzi. Acest lucru estenormal si nu ar trebui sa cauzeze probleme in timpul utilizarii.
4. Sistemul prezinta anomalii si nu functioneaza corect
Instalarea unor terte aplicatii poate provoca probleme de functionare alesistemului. Apasati butonul RESET si efectuati o resetare a sistemului pentru arezolva problema.
5. Nu pot seta e-mail-ul
17
Asigurati-va ca tableta este conectata la o retea Wi-Fi si ca aceasta se poateconecta la Internet.
Asigurati-va ca setarile email-ului au fost introduse corect pentru contul pecare doriti sa il accesati.
Asigurati-va ca data sistemului este setata corect.
6. Nu pot inregistra
Apasati butonul RESET, apoi verificati daca functia de inregistrarefunctioneaza corect.
7. Timpul de utilizare a dispozitivului este prea scurt
Timpul de utilizare pentru bateria cu lithium variaza in functie deschimbarea temperaturii din mediul inconjurator. Daca temperatura din mediulinconjurator este prea ridicata sau prea scazuta, durata de utilizare a baterieiva fi afectata. Este recomandat sa folositi dispozitivul la o temperaturanormala.
Durata de viata a bateriei depinde de utilizare. Volumul ridicat, Wi-Fi siutilizarea frecventa pot face ca bateria sa se descarce intr-un timp mai scurt.
8. Fara sunet in casti
Va rugam sa verificati daca fisierul audio este stricat si incercati sa ascultatiun alt fisier audio pentru a confirma. Daca fisierul audio este stricat, acestlucru poate cauza un zgomot sever.
9. Distorsiunea culorilor pentru afisarea videoclipurilor sau a pozelor
Apasati butonul RESET pentru a rezolva aceasta problema. 10. Nu pot copia fisiere
Va rugam sa verificati daca spatiul de memorie este plin.
18
Va rugam verificati daca cablul USB este defect.
11. Fara sunet sau imagine prin Iesire HDMI
Va rugam verificati daca dispozitivul este conectat corect prin cablul HDMI sidaca setarile portului HDMI al TV-ului sunt corecte.
Va rugam verificati daca cablul HDMI este defect.
Apasati butonul RESET si apoi verificati daca iesirea HDMI functioneazacorect.
12. Alte problemeApasati butonul RESET si apoi verificati daca problema s-a rezolvat.
SPECIFICATII
Sistem de operare Android 4.2 JellyBean
CPU Quad Core 1,2 Ghz, Allwinner A31S
Ecran 8" IPS HD, 1024x768, Capacitiv multitouch, 10 puncte
Memorie RAM 1GB DDR 3
Memorie 16 GB memorie flash
Chipset Video 8 nuclee PowerVR SGX544MP2
Difuzor 1 W
Camera Web Fata: 0.3 MP; Spate: 2 MP
19
Porturi Mini HDMI, Micro USB, Micro SD (pana la 32 GB), Iesire audio
Dimensiuni 207 x 149 x 8,9 mm
Greutate 420 g
Wi-Fi 802.11 b/g/n
3G Modem USB extern 3G suportat
Baterie Li-Polymer 4000mAh, autonomie 6-7h
Formate video AVI, DIVX, XVID, RM, RMVB, MKV, WMV, MOV, MP4, MPEG, DAT, VOB, MPG, FLV, ASF,TS, TP, 3GP
Formate audio MP3, WMA, MP2, OGG, AAC, M4A, FLAC, APE, WAV
Formate eBook TXT, EXE, HLP
Formate foto JPG, BMP, PNG, GIF
Altele Suport jocuri 3D, G-Sensor, Microfon, 4K Player
Incarcator Adaptor DC IN 5V, 3A
Pachetul contine 1 x Tableta UTOK 800 Q; 1 x Incarcator; 1 x Cablu USB; 1 x Cablu OTG; 1 x Manual de utilizare.
20
CONTENTS
2.ASPECTUL PRODUSULUI ...................................... 3
3.SUGESTII DE UTILIZARE .............................................................................. 3
4.PORNIREA .......................................................... 4
4.1Pornirea sau oprirea tabletei ............................................................................... 4
4.2Pornirea/oprirea ecranului (Mod asteptare) ............................................................................... 4
4.3.Deblocarea ecranului ............................................................................... 5
5.DESPRE APLICATII .............................................................................. 5
5.1. Aplicatii preinstalate ....................................... 5
5.2. Instalarea aplicatiilor ...................................... 6
22
.............................................................................. 6
6.CONECTAREA LA O RETEA Wi-Fi .......................... 6
7.ALTE CONECTARI ................................................. 8
7.1.Conectarea la un Computer ............................. 8
7.2.Conectarea la un TV ......................................... 8
8.REZOLVAREA PROBLEMELOR UZUALE ................. 9
SPECIFICATII ......................................................... 11
2.UNIT AT A GLANCE ............................................ 16
3.FEATURES ............................................................................ 17
4.GETTING STARTED ............................................. 17
4.1Turning the Tablet on or off ............................................................................. 17
4.2Turning the Screen On or off (Standby) ............................................................................. 17
4.3Unlocking the Screen ............................................................................. 18
5.ABOUT APPLICATIONS ............................................................................ 18
23
5.1. Preinstalled applications ............................... 18
5.2. Installing applications ................................... 19
............................................................................ 19
6.CONNECT TO A Wi-Fi NETWORK ........................ 19
7.OPTIONAL CONNECTIONS ................................. 21
7.1.Connecting to a Computer ............................ 21
7.2.Connecting to a TV ......................................... 22
8.TROUBLESHOOTING .......................................... 22
SPECIFICATIONS ............................................................................ 24
1. SAFETY PRECAUTIONS
This manual contains important safety precautions and information ofcorrect use. Please be sure to read this manual carefully before use to avoidany accidents.
Do not place the product in hot, wet or dusty environment, especially insummer, do not leave the product inside a car with all windows closed.
Avoid dropping, impacting or shaking the product violently, otherwise itmay cause damages or malfunctions. Select a proper volume to avoid earproblem when using earphones.
24
Do not cross the road to drive vehicles, using headphones, to avoid trafficaccidents
Be sure to use the provided chargers and accessories in the package.
Be sure to charge the product when the following situations take place:
The battery icon shows lower or empty.
System automatically shut down and it turns off soon after restart
Operation keys do not respond properly
The device shows on the top right corner
25
1. POWERPress to turn the unit on, or to turn the screen on and off.Press and hold to access the Power Off menu.
2. VOL - / VOL +Press to decrease the volume level.Press to increase the volume level.
3. TF CardLoad external microSD memory cards here.
4. USBConnect to a USB device or a computer to transfer data (e.g. music, videos, photos, files).
5. HDMIConnect to a TV or other displays.
6. DC IN 5VCharge and power the tablet with the included power adapter.
7. Headphone jackAudio output connection for headphones.
3. FEATURES
Browse the Web.Visit your favourite websites.
Check your e-mail. Keep in touch with friends and family.
Watch YouTube™ videos. Browse the world’s most popular video-sharingcommunity
Read you favourite books. Download thousands of books.
Discover thousands of apps for Android ™. Games, applications and morewith Google Play.
27
Connect to the Internet wirelessly. High speed Wi-Fi 802.11 b/g/nnetworking.
HDMI™ output to your TV™. Enjoy in the comfort of your living room.Notice: Requires optional HDMI cable (Type A-to Type C). 1080p HD videoplayback requires a video file encoded at 1080p. Streaming video quality willbe affected by the source, the quality and condition of your networkconnection.
Enjoy your media library everywhere. Portable powerhouse plays popularmusic, video and photo formats.
MicroSD memory card reader. Increase your storage capacity (up to 32 GBsupported).
Built-in camera. Front-facing camera and rear camera.
Automatic orientation detection. Read any way you want; the displayadjusts automatically!
4. GETTING STARTED
4.1 Turning the Tablet on or off
Turn the tablet on: press and hold the Power key until the LCD screen turns on. Wait until the Home screen appears; the tablet is now ready for use.To turn the tablet off: Press and hold the Power key until the Device Options menu appears. Touch the screen to turn off the tablet.
28
4.2 Turning the Screen On or off (Standby)
When the tablet is on, you can turn off the screen to conserve battery power. Simply press the Power key once to turn the screen off. Press the Power key again to turn the screen back on.
NOTICE: To conserve battery power, the screen can be set to turn off automatically when the tablet is not in use (between 15 seconds and 30 minutes). The screen timeout option can be found in the Display menu.
4.3 Unlocking the Screen
When the screen turns off, you will have to unlock the screen when you turn itback on. To unlock the screen, drag the lock icon across the screen towards theunlock icon.
29
5. ABOUT APPLICATIONS
To open an application, touch the application icon on the home screen or in the Launcher where you can tap the icon right up on the home screen to enter.
LAUNCHER SCREEN:
30
NOTICE: The screen shown above is for illustrative purposes only. UTOK reserves the right to modify and improve the final list of applications available on the tablet.
5.1. Preinstalled applications
Some applications have been installed on your tablet for your convenience. These applications include:
Browse the Web
31
Perform simple mathematical operations
Take pictures or videos with the cameras
Check your e-mail
Play music
Acces the Settings menu to adjust the tablet’s options
5.2. Installing applications
You can also download and install applications from the device’s Google Play, the web browser or other sources.
6. CONNECT TO A Wi-Fi NETWORK
The notification bar displays icons that indicate your tablet’s Wi-Fi status.
Notification that an open Wi-Fi network is in range
Connected to a Wi-Fi network
32
(waves indicate connection strength).
[no icon] There are no Wi-Fi networks in range, or the Wi-Fi radio is off.
1. Turn on the Wi-Fi radio if it is not already on.
To turn on Wi-Fi:
a.Go to the home screen. Press the Home key.
b. Open the launcher. Touch Settings icon.
c.Open the Wireless & networks menu: Slide the icon to ON status.
When Wi-Fi is on, the tablet will look for and display a list of available Wi-Fi networks.
NOTICE: If a network that you have connected previously is found, the tablet will connect to it. If you don’t see your network in the list, you can force the tablet to re-scan. To scan for networks, tap the Menu key and then touch Scan.
2. Select an available Wi-Fi network to connect to.
In the same Wi-Fi settings menu above, touch a network in the list. If the network is open, the tablet will prompt you to confirm connection to the network. Touch Connect to confirm.
33
If a network is secured, the tablet will prompt you to enter a password or other credentials. Touch the Wireless password box to show the on-screen keyboard and then use it to enter the password. Touch Connect to confirm.
When you have successfully connected to a Wi-Fi network, the Notification barat the top of the screen will show a Wi-Fi signal indicator.
NOTIFICATION BAR:
7. OPTIONAL CONNECTIONS
7.1. Connecting to a Computer
Connect the tablet to a computer to transfer files.
a.Connect your tablet to the computer.
34
With the included USB cable, plug the small end of the cable into the USB 2.0 high speed connector of the tablet. Plug the large end of the cable into an available USB 2.0 high speed port on the computer.
b. When your tablet is connected, slide up the USB icon upper left of the screen and then touch icon “USB connected”.
c.Mount the storage. Touch button “Turn on USB” storage to mount the tablet’s built-in storage. When this option is activated, you can copy files to or from your tablet.
35
7.2. Connecting to a TV
To connect the tablet to the TV:
a.Plug the small end of the HDMI cable into the mini HDMI connector on the tablet.
b. Plug the large end of the HDMI cable into the HDMI port on the TV.
c.Turn on the TV and set its display mode to the HDMI port that the tablet is connected to.
NOTICE: If you need help setting the display mode of the TV, please refer to the documentation provided by the TV manufacturer. If there is no sound fromthe tablet on your TV, you may need to set the HDMI switch sound settings.
36
8. TROUBLESHOOTING
1. Device can not connect to Wi-Fi
Ensure the wireless network is working by testing it using another wirelessdevice.
Ensure the device and the wireless router is within the range of the wirelessnetwork to be connected to. Walls or other obstructions will reduce thepossible distances between wireless devices.
Ensure the security password being used is correct.
2. Device doesn’t turn on
You can not turn on the device when the battery charge is below the criticallevel. Please charge the battery.
Press the RESET button on the top of the device and check if the restartingis normally or not.
Check if the charger is connected correctly.
3. Heat issues
When running multiple applications using the screen on its brightestsetting, or when being charged, the device can get quite hot. This is normaland should not cause any inconvenience when in use.
4. System had anomalies and doesn’t work correctlyInstalling some third-party applications may cause the system not to operatecorrectly. Press the RESET button and perform a system reset to resolve thisissue.
37
5. Can not set e-mail
Ensure that the tablet is connected to a Wi-Fi network and can connect tothe Internet.
Ensure your e-mail settings have been entered correctly for the accoungbeing accessed.
Make sure your system time and local time are correct.
6. Can not record
Press the RESET button on the top of the device, then check if the recordfunction works correctly.
7. The standby time of the device is too short
The duration of the lithium battery varies with environmental temperaturechanges and the service conditions. If the environment temperature is too lowor high, the duration of the battery will be affected. It is recommended to usethe device at normal temperature.
Battery life depends on usage. High volume, Wi-Fi and the frequent use maycause the battery to be drained at a higher rate.
8. No sound via earphone
Please check if audio file is broken and try to play another audio file toconfirm. If the audio file is broken, it may cause severe noise.
9. The color distortion of video or picture display
Press the RESET button on the top of the device to resolve this issues
10. Can not copy files
Please check if the memory space is full.
Please check if the USB cable is broken.
38
11. No sound or no image via HDMI Output
Please check if the device is connected to HDMI cable correctly, and the TVsettings of HDMI port are correct.
Please check if the HDMI cable is broken
Press the RESET button on the top of the device, then check if the HDMIoutput function works correctly.
12. Other troubles
Press the RESET button on the top of the device, then check if the function works correctly.
SPECIFICATIONS
Operating System Android 4.2 JellyBean
CPU Quad Core 1,2 Ghz, Allwinner A31S
Display 8" IPS, 1024x768, Capacitive multitouch, 10points
RAM Memory 1GB DDR 3
Memory 16 GB flash memory
Video Chipset 8 core PowerVR SGX544MP2
Speaker 1 W
Web Camera Front: 0.3 MP; Back: 2 MP
Ports Mini HDMI, Micro USB, Micro SD (up to 32 GB), Headphone Jack
39
Dimensions 207 x 149 x 8,9 mm
Weight 420 g
Wi-Fi 802.11 b/g/n
3G external 3G USB Dongle
Battery Li-Polymer 4000mAh, 6-7h autonomy
Video Formats AVI, DIVX, XVID, RM, RMVB, MKV, WMV, MOV, MP4, MPEG, DAT, VOB, MPG, FLV, ASF,TS, TP, 3GP
Audio Formats MP3, WMA, MP2, OGG, AAC, M4A, FLAC, APE, WAV
eBook Formats TXT, EXE, HLP
Photo Formats JPG, BMP, PNG, GIF
Others 3D Games support, G-Sensor, Microphone, 4K Player
Power Adapter DC IN 5V, 3A
Package contains 1 x UTOK 800 Q Tablet; 1 x Charger; 1 x USB Cable; 1 x OTG Cable; 1 x User Manual
40