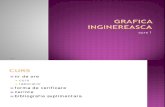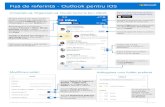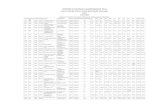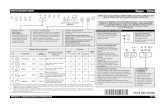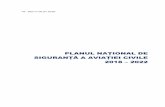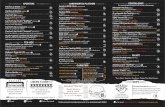Manual de utilizare Smart prime 7 - Vodafone...9 Familiarizarea cu tastele Tast ă Funcţie Tast ă...
Transcript of Manual de utilizare Smart prime 7 - Vodafone...9 Familiarizarea cu tastele Tast ă Funcţie Tast ă...
2
Despre acest manual Vă mulţumim că aţi ales acest dispozitiv mobil. Pentru a vă
păstra telefonul în cea mai bună stare, citiţi acest manual şi
păstraţi-l pentru consultare ulterioară.
Copyright
Copyright © 2016 ZTE CORPORATION
Toate drepturile rezervate.
Nicio parte a acestei publicaţii nu poate fi citată, reprodusă,
tradusă sau utilizată în nicio formă şi prin niciun mijloc,
electronic sau mecanic, inclusiv prin fotocopiere şi microfilm,
fără acordul prealabil scris al ZTE Corporation.
Notificare
ZTE Corporation îşi rezervă dreptul de a face modificări asupra
erorilor de tipărire sau de a actualiza specificaţiile din acest ghid
fără înştiinţare prealabilă. Acest manual a fost conceput cu mare
atenţie pentru a asigura exactitatea conţinutului. Totuşi, toate
declaraţiile, informaţiile şi recomandările din acesta nu
reprezintă garanţii de niciun fel, exprimate sau implicite.
Consultaţi secţiunea Pentru siguranţa dvs. pentru a vă asigura că
utilizaţi telefonul în mod corespunzător şi sigur. Oferim
autoservire pentru utilizatorii dispozitivelor terminale
inteligente.
Declinarea responsabilităţii
ZTE Corporation îşi declină în mod expres orice răspundere
pentru defectele şi deteriorările provocate de modificările
neautorizate aduse software-ului.
Este posibil ca imaginile şi capturile de ecran utilizate în acest
manual să difere de produsul propriu-zis. Conţinutul din acest
manual ar putea să difere de produsul sau de software-ul
propriu-zis.
Mărci comerciale
ZTE şi logourile ZTE reprezintă mărci comerciale ale ZTE
Corporation.
Google şi Android sunt mărci comerciale deţinute de Google,
Inc.
3
Marca comercială şi logourile Bluetooth® sunt deţinute de Bluetooth SIG, Inc. şi orice utilizare a acestora de către ZTE Corporation se efectuează sub licenţă.
Logoul microSDXC este marcă comercială a SD-3C, LLC.
Procesoarele Qualcomm® Snapdragon™ sunt produse ale Qualcomm Technologies, Inc.
Qualcomm şi Snapdragon sunt mărci comerciale ale Qualcomm Incorporated, înregistrate în Statele Unite şi în alte ţări. Utilizate cu permisiune.
Alte mărci şi denumiri comerciale reprezintă proprietatea deţinătorilor respectivi ai acestora.
Nr. versiune: R1.0
Dată ediţie: 1 februarie 2016
4
Cuprins Iniţiere ........................................................................ 8
Familiarizarea cu telefonul .............................................................. 8 Familiarizarea cu tastele ................................................................... 9 Instalarea cartelei micro-SIM şi a cartelei microSD™ ......... 10 Încărcarea bateriei ........................................................................... 11 Prelungirea duratei de viaţă a bateriei ..................................... 12 Pornirea/oprirea ............................................................................... 13 Configurarea iniţială ........................................................................ 13 Blocarea/deblocarea ecranului şi a tastelor .......................... 13 Utilizarea ecranului tactil .............................................................. 14 Familiarizarea cu ecranul de început ....................................... 16
Personalizare......................................................... 19 Schimbarea limbii sistemului ...................................................... 19 Setarea datei şi a orei ...................................................................... 19 Modificarea tonului de apel şi a sunetului de notificare .. 19 Activarea/dezactivarea sunetelor de sistem ......................... 20 Reglarea volumului ......................................................................... 20 Utilizarea modului Nu deranjaţi ................................................. 20 Aplicarea de tapete noi .................................................................. 22 Modificarea luminozităţii ecranului .......................................... 23 Protejarea telefonului cu blocări de ecran ............................. 23 Protejarea telefonului prin criptare ........................................... 24 Protejarea telefonului cu fixarea pe ecran .............................. 25
Familiarizarea cu elementele de bază ........... 27 Monitorizarea stării telefonului .................................................. 27 Gestionarea notificărilor ................................................................ 27 Gestionarea comenzilor rapide şi a widgeturilor ................. 31 Organizarea folderelor ................................................................... 32 Rearanjarea comenzilor rapide principale ............................. 32 Introducerea de text ....................................................................... 32 Editarea textului ................................................................................ 36 Deschiderea şi comutarea aplicaţiilor ...................................... 36 Dezinstalarea unei aplicaţii .......................................................... 37
Conectarea la reţele şi dispozitive .................. 38 Conectarea la reţelele de telefonie mobilă ........................... 38 Conectarea la Wi-Fi .......................................................................... 39 Utilizarea Wi-Fi Direct® ................................................................... 42 Conectarea la dispozitive Bluetooth ........................................ 43 Schimb de date prin NFC .............................................................. 45 Utilizarea funcţiei atinge şi plăteşte ......................................... 45
5
Conectarea la computer prin USB ............................................. 46 Utilizarea USB On-The-Go ( OTG) ............................................... 47 Utilizarea cartelei microSD ca dispozitiv de stocare portabil sau ca memorie a telefonului ..................................................... 48 Partajarea conexiunii de date mobile ....................................... 51 Conectarea la reţele private virtuale ........................................ 53
Apeluri telefonice ................................................. 55 Iniţierea şi terminarea apelurilor ................................................ 55 Preluarea sau respingerea apelurilor ........................................ 56 Utilizarea jurnalului de apeluri.................................................... 57 Apelarea persoanelor de contact .............................................. 58 Verificarea mesajelor vocale ........................................................ 58 Utilizarea opţiunilor în timpul unui apel ................................. 59 Gestionarea apelurilor cu participanţi multipli ..................... 59 Reglarea setărilor pentru apeluri ............................................... 61
Persoane de contact............................................. 65 Verificarea detaliilor persoanelor de contact ........................ 65 Adăugarea unei persoane de contact noi .............................. 65 Configurarea propriului profil ...................................................... 66 Importul, exportul şi partajarea persoanelor de contact .. 66 Utilizarea persoanelor de contact preferate .......................... 68 Căutarea unei persoane de contact .......................................... 68 Editarea persoanelor de contact ................................................ 68
Conturi web............................................................. 71 Adăugarea sau eliminarea conturilor ............................... 71 Configurarea sincronizării conturilor ............................... 71
E-mail ....................................................................... 73 Configurarea primului cont de e-mail ............................. 73 Verificarea e-mailurilor .......................................................... 73 Răspunsul la un e-mail ......................................................... 73 Scrierea şi trimiterea unui e-mail ....................................... 75 Adăugarea şi editarea conturilor de e-mail .................... 75 Modificarea setărilor generale pentru e-mail................ 76
Message+ ................................................................. 77 Deschiderea ecranului Message+ ...................................... 77 Trimiterea unui mesaj ............................................................ 77 Răspunsul la un mesaj .......................................................... 78 Redirecţionarea unui mesaj ................................................. 78
Browser web ........................................................... 79
6
Deschiderea browserului .............................................................. 79 Utilizarea mai multor file de browser ....................................... 80 Descărcarea fişierelor ..................................................................... 80 Modificarea setărilor Chrome ...................................................... 80
Cameră foto ............................................................ 81 Capturarea unei fotografii ............................................................. 81 Înregistrarea unui clip video ........................................................ 82 Utilizarea modul cameră foto manual .................................... 83 Utilizarea modurilor camerei foto ............................................. 83 Personalizarea setărilor pentru camera foto/camera video ................................................................................................................. 84
Galeria ...................................................................... 86 Deschiderea galeriei ....................................................................... 86 Utilizarea albumelor ....................................................................... 86 Utilizarea imaginilor ........................................................................ 86 Retuşarea imaginilor ...................................................................... 88 Redarea clipurilor video................................................................. 88
Redarea muzicii .................................................... 89 Redarea melodiilor .......................................................................... 89 Gestionarea listelor de redare ...................................................... 91
Player-ul video ...................................................... 92 Deschiderea bibliotecii video ...................................................... 92 Redarea şi gestionarea clipurilor video ................................... 92 Gestionarea fişierelor video .......................................................... 93
Radio FM .................................................................. 94 Scanarea şi salvarea canalelor .................................................... 94 Ascultarea radioului FM ................................................................. 94 Editarea unui canal salvat ............................................................. 95 Alte opţiuni şi setări ......................................................................... 95
Aparat de înregistrat sunete ............................. 96 Înregistrarea unui memento vocal ........................................... 96 Redarea unui memento vocal .................................................... 96
Mai multe aplicaţii ............................................... 97 Calculator ........................................................................................... 97 Ceas ....................................................................................................... 97 Descărcări ........................................................................................... 98 Manager de fişiere ........................................................................... 98 Aplicaţii Google ................................................................................ 99
7
Setări ...................................................................... 100 Wireless şi reţele ............................................................................. 100 Dispozitiv ........................................................................................... 102 Personale .......................................................................................... 106 Sistem ................................................................................................ 110
Depanare .............................................................. 112
Pentru siguranţa dvs. ....................................... 116 Siguranţa generală ........................................................................ 116 Expunerea la energia radiofrecvenţei (RF) ........................... 117 Distragerea atenţiei ....................................................................... 118 Manipularea produsului .............................................................. 119 Siguranţă electrică ........................................................................ 122 Interferenţa radiofrecvenţelor .................................................. 122 Medii explozive ............................................................................... 124
Declaraţie de conformitate RoHS .................. 125
Casarea aparatului vechi ................................. 125
DECLARAŢIE DE CONFORMITATE CE ........... 126
8
Iniţiere
Familiarizarea cu telefonul
Cască Senzor de proximitate şi
de lumină Tastă de volum
Tasta Înapoi
Ecran tactil
Cameră foto faţă
Tasta Aplicaţii recente Tasta de început
Tastă de alimentare
Led indicator
9
Familiarizarea cu tastele
Tastă Funcţie
Tastă de alimentare
Apăsaţi şi menţineţi apăsat pentru a activa sau dezactiva Flight mode (Mod avion), pentru a activa sau dezactiva modul vibraţii sau sunetul, sau pentru a opri telefonul.
Apăsaţi pentru a activa sau a dezactiva afişajul ecranului.
Tasta de început
Atingeţi-o pentru a reveni la ecranul de început din orice aplicaţie sau ecran.
Atingeţi-o şi menţineţi-o apăsată pentru a utiliza Google Search sau Now la atingere.
Mufă pentrucăşti
Mufă de încărcare/ micro-USB Difuzor
Bliţ
Cameră foto spate
Capac posterior
10
Tastă Funcţie
Tasta Înapoi Atingeţi-o pentru a reveni la ecranul anterior.
Tasta Aplicaţii recente
Atingeţi-o pentru a vizualiza aplicaţiile utilizate recent.
Tastă de volum
Apăsaţi sau menţineţi apăsat oricare din capetele tastei pentru a mări sau a reduce volumul.
Instalarea cartelei micro-SIM şi a cartelei
microSD™
O cartelă microSD (opţională, nu este inclusă) poate fi instalată sau scoasă în timp ce telefonul este pornit. Trebuie să demontaţi cardul microSD înainte de a-l îndepărta. Consultaţi Utilizarea cartelei microSD ca dispozitiv de stocare portabil sau ca memorie a telefonului.
AVERTISMENT! Pentru a evita deteriorarea telefonului, nu utilizaţi alte tipuri de cartele SIM şi nu utilizaţi cartele micro-SIM non-standard tăiate dintr-o cartelă SIM. Puteţi obţine o cartelă micro-SIM standard de la furnizorul de servicii.
1. Introduceţi unghia în fanta din partea dreaptă jos a capacului posterior şi ridicaţi-l uşor.
11
2. Ţineţi cartela micro-SIM şi cartela microSD cu colţul tăiat orientat conform ilustraţiilor şi glisaţi-le în suporturile de cartelă.
3. Aliniaţi capacul posterior cu partea din spate a telefonului şi apăsaţi capacul la loc în poziţie. Asiguraţi-vă că toate clemele sunt fixate şi că nu există goluri în jurul capacului.
Încărcarea bateriei
Bateria telefonului ar trebui sa fie suficient de încărcată pentru ca telefonul să pornească, să găsească semnal şi pentru a efectua câteva apeluri. Trebuie să încărcaţi complet bateria cât mai curând posibil.
Dacă bateria este descărcată, se va deschide un mesaj pop-up pe ecran. În timp ce vă încărcaţi telefonul, ecranul de blocare va afişa nivelul exact al bateriei pe bara de stare.
AVERTISMENT!
Utilizaţi doar încărcătoare şi cabluri aprobate. Utilizarea de accesorii neaprobate poate duce la deteriorarea telefonului sau poate provoca explozia bateriei.
ATENŢIE:
Nu înlocuiţi singur bateria reîncărcabilă încorporată din telefonul dvs. Dacă bateria dvs. trebuie înlocuită, vă rugăm să contactaţi departamentul Relaţii Clienţi Vodafone.
cartela micro-SIM
cartela microSD
12
1. Conectaţi adaptorul la mufa pentru încărcător. Asiguraţi-vă că adaptorul este introdus cu orientarea corectă. Nu introduceţi forţat conectorul în mufa de încărcare.
2. Conectaţi încărcătorul la o priză de c.a. standard. Dacă telefonul este pornit, veţi vedea o pictogramă de încărcare,
precum sau , pe bara de stare.
3. Deconectaţi încărcătorul după încărcarea completă a bateriei.
NOTĂ:
Dacă bateria este foarte descărcată, există posibilitatea să nu puteţi porni telefonul chiar şi atunci când este în curs de încărcare. În acest caz, încercaţi din nou după încărcarea telefonului timp de cel puţin 20 minute. Contactaţi serviciul clienţi dacă tot nu puteţi porni telefonul după o încărcare prelungită.
Prelungirea duratei de viaţă a bateriei Aplicaţiile active, nivelurile de luminozitate a ecranului, utilizarea funcţiilor Bluetooth şi Wi-Fi şi funcţionalitatea GPS pot epuiza bateria. Puteţi urma aceste sfaturi utile de mai jos pentru a conserva energia bateriei:
Reduceţi durata iluminării de fundal a ecranului.
Reduceţi luminozitatea ecranului.
Opriţi funcţiile Wi-Fi şi Bluetooth şi sincronizarea automată atunci când nu le utilizaţi.
13
Dezactivaţi funcţia GPS atunci când nu o utilizaţi. Majoritatea aplicaţiilor care utilizează această funcţie interoghează periodic sateliţii GPS în legătură cu locaţia dvs. curentă; fiecare interogare vă consumă bateria.
Pornirea/oprirea
Apăsaţi şi menţineţi apăsată tasta de alimentare, pentru a porni telefonul.
Pentru a-l opri, apăsaţi şi menţineţi apăsată tasta de alimentare pentru a deschide meniul de opţiuni şi apoi atingeţi Opriţi alimentarea > OK.
NOTĂ:
Dacă telefonul se blochează sau reacţionează prea lent, puteţi să apăsaţi şi să menţineţi apăsată tasta de alimentare timp de aproximativ 16 secunde pentru a reporni telefonul.
Configurarea iniţială Atunci când porniţi telefonul pentru prima dată după ce l-aţi cumpărat sau când îl resetaţi la setările din fabrică (consultaţi Copie de rezervă şi resetare), trebuie să efectuaţi unele setări înainte de a-l utiliza.
Glisaţi deasupra câmpului pentru limbă pentru a selecta limba. Apoi urmaţi instrucţiunile de pe ecran pentru a vă configura telefonul.
Blocarea/deblocarea ecranului şi a tastelor
Telefonul dvs. vă permite să blocaţi rapid ecranul şi tastatura (să puneţi telefonul în modul Dezactivare) atunci când nu sunt utilizate şi să reveniţi şi să le deblocaţi atunci când aveţi nevoie.
Pentru a bloca ecranul şi tastatura:
Pentru a opri rapid ecranul şi a bloca tastatura, apăsaţi tasta de alimentare.
NOTĂ: Pentru a economisi energia bateriei, telefonul opreşte automat ecranul după un anumit timp de inactivitate. Veţi putea primi în continuare mesaje şi apeluri atunci când ecranul este oprit.
14
Pentru a debloca ecranul şi tastatura:
1. Apăsaţi tasta de alimentare pentru a porni ecranul.
- sau -
Atingeţi de două ori pentru a-l porni.
NOTĂ: Pentru a activa această funcţie, selectaţi de pe ecranul
principal > Setări > Afişaj > Atingere dublă pentru activare.
2. Glisaţi în sus pe ecran.
- sau -
Glisaţi de pe pictograma unei comenzi rapide de jos pentru a deschide aplicaţia sau funcţia asociată.
- sau -
Atingeţi o notificare de două ori consecutiv pentru a
deschide aplicaţia asociată.
NOTĂ:
Dacă aţi setat un model de deblocare, un cod PIN sau o parolă pentru telefonul dvs. (consultaţi Protejarea telefonului cu blocări de ecran), va trebui să desenaţi modelul sau să introduceţi codul PIN/parola pentru a debloca ecranul.
NOTĂ:
Puteţi edita pictogramele comenzilor rapide de pe ecranul de blocare. Selectaţi > Setări > Afişare > Editare comenzi rapide ecran de blocare de pe ecranul de început, atingeţi o comandă rapidă pentru a o modifica, sau atingeţi Adăugare comandă rapidă pentru a adăuga una nouă.
Utilizarea ecranului tactil
Ecranul tactil al telefonului dvs. vă permite să controlaţi acţiunile printr-o varietate de gesturi de atingeri.
Atingere
Atunci când doriţi să tastaţi cu ajutorul tastaturii de pe ecran, selectaţi elementele de pe ecran, precum pictogramele pentru aplicaţii şi setări sau apăsaţi butoanele de pe ecran prin simpla atingere cu degetele.
15
Atingere şi menţinere apăsat
Pentru a deschide opţiunile disponibile pentru un element (de exemplu, un mesaj sau o legătură într-o pagină web), atingeţi şi menţineţi apăsat elementul.
Tragere cu degetul sau glisare rapidă
A trage cu degetul sau a glisa rapid înseamnă a deplasa rapid degetul vertical sau orizontal pe ecran.
Glisare
Pentru a glisa, apăsaţi şi menţineţi apăsat degetul cu o anumită presiune înainte de a-l deplasa. În timp ce glisaţi, nu eliberaţi degetul până când nu aţi ajuns în poziţia ţintă.
16
Apropierea/depărtarea degetelor
În unele aplicaţii (precum Hărţi, browser web şi Galerie) puteţi mări şi micşora poziţionând două degete pe ecran simultan şi apropiindu-le (pentru a micşora) sau depărtându-le (pentru a mări).
Rotirea ecranului
Pentru majoritatea ecranelor, puteţi schimba în mod automat orientarea ecranului de la modul portret la modul vedere prin rotirea telefonului în lateral.
NOTĂ:
Pentru modificarea automată a orientării ecranului trebuie să fie activată funcţia rotire automată. Atingeţi tasta de
început > > Setări > Afişare > Dacă dispozitivul este rotit şi selectaţi Rotire conţinut ecran.
De asemenea, puteţi accesa funcţia de rotire a ecranului glisând în jos bara de stare şi atingând Rotire automată/Portret.
Familiarizarea cu ecranul de început
Ecranul de început este punctul de pornire pentru aplicaţiile, funcţiile şi meniurile telefonului dvs. Puteţi particulariza ecranul de început prin adăugarea de comenzi rapide, foldere, widgeturi şi altele.
17
Panourile ecranului de început extins
Ecranul dvs. de început poate fi extins, oferindu-vă mai mult spaţiu pentru comenzi rapide, widgeturi şi multe altele. Doar glisaţi cu degetul spre stânga sau dreapta pe ecranul de început, pentru a vedea panourile extinse. Puteţi adăuga sau elimina panouri ale ecranului de început, sau puteţi modifica ordinea acestora.
Pentru a adăuga un nou panou al ecranului de început:
1. Atingeţi tasta de început > sau atingeţi şi menţineţi apăsată o zonă liberă de pe ecranul de început şi selectaţi WIDGETURI.
2. Atingeţi şi menţineţi apăsată pictograma unei aplicaţii sau un widget şi trageţi-o spre partea dreaptă a ecranului, pentru a crea un nou panou al ecranului de început şi puneţi pictograma sau widgetul pe acesta.
NOTĂ:
Nu este permisă existenţa niciunui panou al ecranului de început. Dacă pictograma, widgetul sau folderul reprezintă singurul element de pe panoul ecranului de început, panoul va fi şters când eliminaţi elementul.
Comenzi rapide
Comandă rapidă
Folder
Widgeturi
Căutare pe Google Bară de stare
18
Pentru a modifica ordinea de pe un panou al ecranului de început:
1. Atingeţi şi menţineţi apăsată o zonă liberă de pe ecranul de început şi glisaţi spre stânga sau spre dreapta pentru a vizualiza miniaturile de pe ecranul de început.
2. Atingeţi şi menţineţi apăsată o miniatură şi trageţi-o spre stânga sau spre dreapta, în locul în care vă trebuie.
Pentru a deschide aplicaţia preferată de pe ecranul de început:
Puteţi glisa spre dreapta pe ecranul de început pentru a deschide rapid aplicaţia preferată.
1. Atingeţi tasta de început şi apoi glisaţi spre dreaptă dacă este necesar pentru a accesa partea din stânga extremă a ecranului de început.
2. Glisaţi spre dreapta pe ecran pentru a deschide rapid aplicaţia preferată.
NOTĂ: Atingeţi tasta de început > > Setări > Afişare şi atingeţi Ecran de început pentru a activa sau dezactiva această funcţie, sau atingeţi Aplicaţia preferată de pe ecranul de început pentru a selecta aplicaţia preferată.
Ecran standard de început şi ecran simplu de început
Ecranul standard de început are configuraţia Android standard, iar ecranul simplu de început oferă accesibilitate şi uşurinţă în utilizare sporite. Puteţi comuta între acestea oricând, după cum doriţi.
1. Atingeţi tasta de început > > Setări > Început.
2. Selectaţi ecranul de început dorit.
19
Personalizare
Schimbarea limbii sistemului
1. Atingeţi tasta de început > > Setări > Limbă şi introducere > Limbă.
2. Selectaţi limba pe care o doriţi.
Setarea datei şi a orei
1. Atingeţi tasta de început > > Setări > Data şi ora.
2. Setaţi data, ora, fusul orar şi formatul orei.
Pentru a regla automat data şi ora, activaţi Dată şi oră automate.
Dacă doriţi să reglaţi manual data şi ora, dezactivaţi Dată şi oră automate şi atingeţi Setare dată / Setare oră pentru a modifica data şi ora.
Pentru a regla automat fusul orar, activaţi Fus orar automat.
Pentru a regla manual fusul orar, dezactivaţi Fus orar automat şi atingeţi Selectare fus orar pentru a seta fusul orar corect.
Pentru a regla formatul orei, atingeţi Utilizare format 24 ore.
Modificarea tonului de apel şi a sunetului de
notificare Puteţi personaliza tonul de apel implicit pentru apelurile primite, precum şi sunetul de notificare implicit.
1. Atingeţi tasta de început > > Setări > Sunet şi notificări.
2. Atingeţi Ton de apel telefon sau Sunet de notificare implicit.
3. Selectaţi tonul de apel pe care doriţi să îl utilizaţi.
20
NOTĂ: Dacă aveţi fişiere audio suplimentare salvate în folderul de Notificări în memoria internă sau pe cardul microSD, atingeţi Mai multe tonuri de apel sau Mai multe notificări din partea de sus a listei de tonuri de apel şi alegeţi unul ca ton de apel.
4. Atingeţi OK.
NOTĂ:
Consultaţi Setarea unui ton de apel pentru o persoană de contact pentru a afla modul de desemnare a unui ton de apel special pentru o anumită persoană de contact.
Activarea/dezactivarea sunetelor de sistem
1. Atingeţi tasta de început > > Setări > Sunet şi notificări > Alte sunete.
2. Atingeţi Tonuri tastatură, Sunete de blocare a ecranului, Sunete de încărcare, Sunete de atingere sau Vibraţie la atingere.
Reglarea volumului
1. Atingeţi tasta de început > > Setări > Sunet şi notificări.
2. Trageţi cursoarele de sub Volum conţinut media, Volum alarmă şi Volum sonerie pentru a regla volumul pentru fiecare tip de sunet.
NOTĂ: Puteţi regla volumul pentru conţinutul media în timpul utilizării unei aplicaţii media, apăsând tasta de volum. Dacă nu este activă nicio aplicaţie media, apăsaţi tasta de volum pentru a regla volumul tonului de apel (sau volumul căştilor în timpul unui apel).
Utilizarea modului Nu deranjaţi Puteţi limita întreruperile cu modul Nu deranjaţi. Acest mod opreşte soneria telefonului dvs., astfel încât telefonul să nu emită niciun sunet şi să nu vibreze atunci când nu doriţi acest lucru.
21
Pentru a activa modul Nu deranjaţi:
1. Glisaţi în jos din partea de sus a ecranului cu două degete, pentru a accesa Setările rapide.
2. Atingeţi (Nu deranjaţi).
3. Atingeţi Linişte totală, Numai alarme sau Numai prioritate, în funcţie de excepţiile pe care doriţi să le permiteţi. Puteţi personaliza excepţiile atunci când se selectează Numai prioritate.
4. Atingeţi Până când opriţi acesta dacă doriţi să opriţi manual modul Nu deranjaţi; atingeţi sau pentru a seta ora la care modul Nu deranjaţi se opreşte automat.
5. Atingeţi GATA.
NOTE:
Apăsaţi şi ţineţi apăsată tasta de alimentare şi atingeţi pentru a porni rapid Numai alarme, sau atingeţi pentru a activa vibraţiile.
Apăsaţi tasta de volum atunci când nu este activă nicio aplicaţie media, pentru a afişa bara de volum. Pentru a activa vibraţiile, trageţi cursorul spre stânga sau ţineţi apăsată tasta Reducere volum. Apăsaţi tasta din nou pentru a activa Numai alarme.
Pentru a dezactiva rapid modul Nu deranjaţi, apăsaţi unul dintre capetele tastei Volum pe şi apoi apăsaţi ÎNCETARE ACUM cu ecranul deblocat, sau apăsaţi şi ţineţi apăsată tasta de alimentare şi atingeţi .
Pentru a seta excepţiile pentru modul NU deranjaţi (Numai prioritate):
Puteţi seta mementouri, evenimente sau apelanţi pe care dvs. le specificaţi ca excepţii atunci când modul Nu deranjaţi este setat pe Numai prioritate.
1. Atingeţi tasta de început > > Setări > Sunet şi notificări > Nu deranjaţi > Permisiuni numai prioritate.
2. Activaţi butonul de lângă elementele pe care doriţi să le permiteţi. Atingeţi Mesaje sau Apeluri şi setaţi pentru ce mesaje sau apeluri veţi primi alerte.
22
NOTĂ: Când este activată funcţia Repetare apelanţi, veţi primi o notificare dacă cineva vă sună a doua oară în termen de 15 minute, indiferent dacă notificările de la acea persoană au prioritate sau nu.
Pentru a seta o regulă Nu deranjaţi:
Dacă doriţi să permiteţi toate alertele de notificare în marea majoritate a timpului, însă doriţi să limitaţi alertele pe anumite perioade (precum noaptea sau la sfârşit de săptămână), puteţi seta o regulă pentru modul Nu deranjaţi.
1. Atingeţi tasta de început > > Setări > Sunet şi notificări > Nu deranjaţi > Reguli automate.
2. Atingeţi Adăugare regulă.
3. Introduceţi denumirea regulii, selectaţi Regulă orară sau Regulă eveniment şi atingeţi OK.
4. Pentru regula orară, setaţi ora de început şi ora de sfârşit şi setaţi modul Nu deranjaţi. Pentru regula eveniment, selectaţi un cont de Calendar pentru care doriţi să stabiliţi regula, selectaţi tipul de răspuns pe care doriţi să îl utilizaţi şi setaţi modul Nu deranjaţi.
NOTĂ: Pentru a activa sau dezactiva o regulă, atingeţi-o pentru a-i deschide detaliile şi apoi atingeţi butonul pornire/oprire.
Aplicarea de tapete noi
Puteţi seta tapetul pentru ecranul de început şi pentru ecranul de blocare.
1. Atingeţi şi menţineţi apăsat un spaţiu gol de pe ecranul de început, apoi atingeţi TAPETE.
2. Glisaţi spre stânga sau spre dreapta pe panoul de tapete, pentru a selecta un tapet sau o animaţie sau atingeţi Fotografiile mele pentru a alege imaginea pe care doriţi s-o utilizaţi ca tapet. Apropiaţi-vă degetele pe o imagine, pentru a o decupa dacă este necesar.
3. Atingeţi Setare tapet.
23
NOTĂ:
În plus, puteţi atinge tasta de început > > Setări > Afişaj > Tapet pentru a alege o imagine din Galerie, Fotografii sau Tapete, sau o animaţie din Tapete live.
Modificarea luminozităţii ecranului
1. Atingeţi tasta de început > > Setări > Afişaj > Nivel de luminozitate.
2. Trageţi cursorul pentru a regla manual luminozitatea ecranului.
NOTĂ: Telefonul dvs. poate regla automat luminozitatea ecranului în funcţie de lumina disponibilă. Atingeţi Luminozitate adaptivă din ecranul Setări afişaj pentru a activa sau dezactiva funcţia.
Protejarea telefonului cu blocări de ecran Vă puteţi proteja telefonul prin crearea unei blocări a ecranului. Când aceasta funcţie este activată, trebuie să glisaţi pe ecran, să desenaţi un model sau să introduceţi un cod PIN numeric sau o parolă pentru a debloca ecranul şi tastele telefonului.
1. Atingeţi tasta de început > > Setări > Securitate > Blocare ecran.
2. Atingeţi Fără, Glisare, Model, PIN sau Parolă.
Atingeţi Fără pentru a dezactiva blocarea ecranului.
Atingeţi Glisare pentru a activa blocarea ecranului şi pentru a permite deblocarea cu un gest de glisare cu degetul. Puteţi debloca ecranul atingând afişajul şi glisând degetul în sus.
Atingeţi Model pentru a desena şi redesena un model pe care trebuie să îl desenaţi pentru a debloca ecranul.
Atingeţi PIN sau Parolă pentru a seta un cod PIN numeric sau o parolă pe care trebuie să le introduceţi pentru a vă debloca ecranul.
3. Pentru blocarea cu Model, PIN sau Parolă, selectaţi modul în care doriţi ca notificările şi conţinuturile acestora să fie afişate atunci când ecranul este blocat. Apoi atingeţi GATA.
24
NOTĂ: Reţineţi modelul, PIN-ul sau parola pe care le-aţi setat. În caz contrar, va trebui să efectuaţi upgrade la software-ul telefonului pentru a utiliza telefonul.
Protejarea telefonului prin criptare
Vă puteţi cripta toate datele de pe telefon: conturile, datele aplicaţiilor, muzica şi alte fişiere media, informaţiile descărcate şi multe altele. În acest caz, trebuie să desenaţi un model sau să introduceţi un cod PIN numeric sau o parolă de fiecare dată când vă porniţi telefonul.
AVERTISMENT! Criptarea este ireversibilă. Singurul mod de a reveni la un telefon necriptat este prin efectuarea unei resetări la datele din fabrică, care vă va şterge toate datele.
Criptarea vă oferă protecţie suplimentară în cazul în care telefonul dvs. este furat şi poate fi necesară sau recomandată pentru anumite organizaţii. Consultaţi-vă administratorul de sistem înainte de a o activa. În multe cazuri, modelul, codul PIN sau parola pe care le-aţi setat pentru criptare sunt controlate de administratorul de sistem.
Înainte de a porni criptarea, procedaţi după cum urmează:
Setaţi un model de blocare a ecranului, un cod PIN sau o parolă.
Încărcaţi bateria. Ţineţi telefonul conectat la încărcător. Programaţi o oră sau mai mult timp pentru procesul de
criptare: nu trebuie să îl întrerupeţi; în caz contrar veţi pierde datele parţial sau în totalitate.
Când sunteţi să porniţi criptarea:
1. Atingeţi tasta de început > > Setări > Securitate > Criptare telefon.
2. Citiţi cu atenţie informaţiile despre criptare.
Butonul CRIPTARE TELEFON este estompat dacă bateria nu este încărcată sau dacă telefonul nu este conectat la priză.
Dacă vă răzgândiţi cu privire la criptarea telefonului, atingeţi tasta Înapoi.
25
AVERTISMENT! Dacă întrerupeţi procesul de criptare, veţi pierde date.
3. Atingeţi CRIPTARE TELEFON.
4. Desenaţi modelul de blocare a ecranului sau introduceţi codul PIN sau parola.
5. Atingeţi din nou CRIPTARE TELEFON.
Procesul de criptare va începe. Criptarea poate dura o oră sau mai mult, timp în care este posibil ca telefonul dvs. să repornească de mai multe ori.
După finalizarea criptării, vi se va solicita să desenaţi modelul de deblocare sau să introduceţi codul PIN sau parola.
Ulterior, trebuie să desenaţi modelul de deblocare, să introduceţi codul PIN sau parola de fiecare dată când porniţi telefonul, pentru a-l decripta.
Protejarea telefonului cu fixarea pe ecran Puteţi utiliza funcţia de fixare pe ecran pentru a menţine o aplicaţie la vedere, astfel încât alţi utilizatori să nu poată trece la alte aplicaţii sau să acceseze informaţii personale.
Activare fixare pe ecran
1. Atingeţi tasta de început > > Setări > Securitate > Fixare pe ecran.
2. Atingeţi butonul Pornire/Oprire.
3. Dacă doriţi să solicite model de deblocare, cod PIN sau parolă înainte de a anula fixarea pe ecran, activaţi Solicitare model de deblocare / PIN / parolă înainte de a anula fixarea după ce aţi setat blocarea de ecran.
Fixaţi pe un ecran
1. Asiguraţi-vă că funcţia fixare pe ecran este activă.
2. Deschideţi aplicaţia pe care doriţi să o menţineţi la vedere.
3. Atingeţi tasta Aplicaţii recente. 4. Dacă sunt multe file cu aplicaţii, glisaţi în sus pentru a găsi
de pe fila din faţă.
5. Atingeţi .
26
Anularea fixării pe ecran
Pentru a anula fixarea ecran şi a reveni la utilizarea normală, atingeţi şi menţineţi apăsată tasta Înapoi.
Dacă aţi solicitat model de deblocare, cod PIN sau parolă înainte de anularea fixării pe ecran, glisaţi în sus pe ecranul de blocare şi desenaţi modelul sau introduceţi codul PIN/parola.
27
Familiarizarea cu elementele de bază
Monitorizarea stării telefonului Bara de stare din partea de sus a ecranului de început afişează pictogramele pentru starea telefonului şi a serviciului, în partea dreaptă. Mai jos sunt prezentate câteva pictograme care pot fi afişate.
EDGE conectat Semnal absent
/ 3G/HSPA+ conectat Intensitate semnal
4G conectat Mod avion
Modul Nu deranjaţi activat (Numai alarme sau Numai prioritate)
Bluetooth® pornit
Modul Nu deranjaţi pornit (Linişte totală)
Conectat la o reţea
Wi-Fi®
Vibraţii pornite Difuzor pornit
Baterie descărcată Microfonul telefonului închis
Baterie consumată
parţial GPS pornit
Baterie încărcată Alarmă setată
/ Bateria se încarcă Hotspot Wi-Fi portabil pornit
Gestionarea notificărilor
Pictograme pentru notificări
Bara de stare din partea de sus a ecranului de început afişează pictogramele notificărilor în partea stângă. Mai jos sunt prezentate câteva pictograme care pot fi afişate.
28
SMS nou/MMS nou Reţea Wi-Fi nouă detectată
/ Mesaj(e) nou(i) de la aplicaţia E-mail Se descarcă date
/ Mesaj(e) nou(i) de la aplicaţia Gmail™ Se trimit date
Apel pierdut
Partajarea conexiunii la internet prin USB este activată
Apel în curs Căştile radio cu fir sunt conectate
Apel în aşteptare Cartelă microSD montată
Melodie în redare
Deschiderea/închiderea panoului de notificare
Notificările vă anunţă cu privire la sosirea mesajelor noi, a evenimentelor din calendar şi a alarmelor, precum şi a evenimentelor în desfăşurare, de exemplu atunci când ascultaţi muzică. Puteţi deschide panoul de notificare pentru a vedea detaliile notificărilor.
Pentru a deschide panoul de notificare, trageţi cu degetul în jos din partea de sus a ecranului.
Pentru a închide panoul de notificare, trageţi cu degetul în sus pe ecran sau atingeţi tasta Înapoi.
Răspunderea la o notificare sau eliminarea unei
notificări
În panoul de notificare, puteţi răspunde la o notificare sau puteţi elimina notificările. Panoul de notificare acceptă şi notificări extensibile care vă permit să efectuaţi acţiuni suplimentare, chiar din notificare.
29
Pentru a răspunde la o notificare, trebuie doar să o atingeţi.
Glisaţi în jos cu un deget pentru a extinde anumite notificări. De asemenea, puteţi trage cu două degete pe verticală sau puteţi apropia sau depărta degetele pentru a extinde sau retrage anumite notificări.
Pentru a elimina o notificare, trageţi cu degetul spre stânga sau spre dreapta.
Pentru a elimina toate notificările, atingeţi de sub toate notificările.
Pentru a gestiona notificările pe care le-aţi primit, atingeţi şi menţineţi apăsată o notificare pentru a identifica aplicaţia
care a creat-o. Puteţi atinge pornind sau oprind astfel unele din următoarele setări, sau toate.
Blocare toate: Ascunde notificările viitoare de la această aplicaţie.
Tratare ca prioritate: Arată notificările de la această aplicaţie atunci când modul Nu deranjaţi este setat pe Numai prioritate.
Permitere înştiinţare: Permite acestei aplicaţii să afişeze anumite notificări de scurtă durată pe ecranul curent.
Ascundere conţinut sensibil: ascunde conţinutul notificărilor acestei aplicaţii atunci când telefonul este blocat.
NOTĂ: Dacă blocaţi notificările pentru o aplicaţie, este posibil să pierdeţi alertele şi actualizările importante pentru aceasta. Notificările anumitor aplicaţii nu pot fi blocate.
Utilizarea setărilor rapide
Setările rapide vă permit să vizualizaţi sau să modificaţi cu uşurinţă setările comune pentru telefonul dvs.
Pentru a accesa setările rapide, deschideţi panoul de notificări şi trageţi panoul în jos sau glisaţi de sus în jos pe ecran cu două degete.
Veţi putea găsi următoarele Setări rapide:
Luminozitate: Trageţi cursorul de luminozitate pentru a regla luminozitatea ecranului.
30
Wi-Fi: Atingeţi pentru a porni sau opri funcţia Wi-Fi. Pentru a accesa setările Wi-Fi, atingeţi cuvântul „Wi-Fi”. Consultaţi Conectarea la Wi-Fi.
Bluetooth: Atingeţi pentru a porni sau opri funcţia Bluetooth. Pentru a accesa setările Bluetooth atingeţi cuvântul „Bluetooth”. Consultaţi Conectarea la dispozitive Bluetooth.
Nu deranjaţi / Linişte totală / Numai alarme / Numai prioritate: Atingeţi pentru a activa modul Nu deranjaţi şi selectaţi o opţiune. Atingeţi din nou pentru a dezactiva modul Nu deranjaţi. Consultaţi Utilizarea modului Nu deranjaţi.
Date mobile: Atingeţi pentru a afişa utilizarea datelor mobile, pentru a activa sau dezactiva accesul la reţeaua mobilă şi pentru a accesa mai multe setări.
Mod avion: Atingeţi pentru a porni sau opri modul avion.
Rotire automată/Portret: Atingeţi pentru a porni sau opri funcţia de rotire automată a ecranului.
Bliţ: Atingeţi pentru a porni sau opri bliţul.
Localizare: Atingeţi pentru a activa sau dezactiva serviciile de localizare. Consultaţi Localizare.
NFC: Atingeţi pentru a porni sau opri NFC. Consultaţi Schimb de date prin NFC.
Mod economisire baterie: Atingeţi pentru a activa sau dezactiva modul de economisire a bateriei. Consultaţi Baterie.
NOTE:
Pot apărea butoane suplimentare pentru Setări rapide după ce aţi folosit cel puţin o dată funcţiile pe care le gestionează.
De pe ecranul de Setări rapide, atingeţi de sus pentru a accesa meniul de Setări; atingeţi pictograma bateriei pentru a deschide ecranul de setări ale bateriei; atingeţi pentru a gestiona utilizatorii sau pentru a-i schimba alternativ.
31
Gestionarea comenzilor rapide şi a
widgeturilor
Adăugarea comenzilor rapide şi a widgeturilor
1. Atingeţi tasta de început > .
- sau -
Pentru a adăuga widgeturi, atingeţi şi menţineţi apăsată o zonă liberă de pe ecranul de început şi selectaţi WIDGETURI.
2. Glisaţi în sus sau jos pentru a naviga prin aplicaţiile sau widgeturile disponibile.
3. Atingeţi şi menţineţi apăsată pictograma unui widget sau a unei aplicaţii şi glisaţi-o pe un panou al ecranului de început.
NOTĂ:
În timp ce menţineţi apăsat elementul, îl puteţi trage spre partea dreaptă a ecranului, pentru a crea un nou panou a ecranului de început şi puteţi pune elementul pe acesta.
Mutarea comenzilor rapide sau a widgeturilor
1. Atingeţi şi ţineţi apăsată o comandă rapidă sau un widget de pe ecranul de început.
2. Trageţi obiectul respectiv în locul ales de dvs.
Eliminarea comenzilor rapide sau a widgeturilor
1. Atingeţi şi ţineţi apăsată o comandă rapidă sau un widget de pe ecranul de început.
2. Glisaţi obiectul respectiv spre (Eliminare), pentru a-l elimina.
Reglarea dimensiunii widgeturilor
1. Atingeţi şi menţineţi apăsat un widget de pe ecranul de început, iar apoi eliberaţi-l.
2. În jurul widgetului va apărea un contur. Trageţi de contur pentru a redimensiona widgetul.
32
NOTĂ:
Nu toate widgeturile pot fi redimensionate.
Organizarea folderelor
Puteţi crea foldere pe ecranul de început şi puteţi adăuga mai multe comenzi rapide într-un folder. Puteţi muta sau elimina folderele în acelaşi mod ca pentru mutarea sau eliminarea comenzilor rapide.
1. Atingeţi şi menţineţi apăsată o scurtătură de pe ecranul de început şi glisaţi-o rapid peste o altă scurtătură.
2. Eliberaţi scurtătura. Se va crea un folder nou, iar ambele comenzi rapide sunt adăugate în folder.
3. Pentru a adăuga mai multe comenzi rapide în folder, atingeţi şi ţineţi apăsată fiecare comandă rapidă şi trageţi-o în folder înainte de a o elibera.
NOTĂ:
Atingeţi folderul şi apoi atingeţi câmpul pentru nume, pentru a redenumi folderul.
Rearanjarea comenzilor rapide principale
Ecranul de început conţine o zonă personalizabilă pentru comenzile rapide principale aflată în partea de jos, care este vizibilă de pe toate panourile ecranului de început. Puteţi păstra cel mult patru elemente în zona pentru comenzile rapide principale. Trageţi comenzi rapide sau foldere în interiorul sau în afara zonei, pentru a le rearanja.
Introducerea de text
Puteţi introduce text utilizând tastatura de pe ecran. Anumite aplicaţii o vor deschide automat. Pentru altele, o puteţi deschide atingând locul în care doriţi să tastaţi. Atingeţi tasta Înapoi pentru a ascunde tastatura de pe ecran. De asemenea, puteţi introduce text utilizând vocea, prin intermediul funcţiei Google de tastare vocală.
33
Activarea sau dezactivarea metodelor de
introducere
1. Atingeţi tasta de început > > Setări > Limbă şi introducere > Tastatură curentă.
2. Atingeţi SELECTARE TASTATURI din partea de jos.
3. Glisaţi butoanele din dreptul metodelor de introducere pentru a le activa sau dezactiva.
NOTĂ:
Anumite metode implicite de introducere nu pot fi dezactivate.
Schimbarea metodelor de introducere
1. Când utilizaţi tastatura de pe ecran pentru a introduce text, va apărea pictograma pe bara de stare.
2. Deschideţi panoul de notificări şi atingeţi Schimbare tastatură.
3. Selectaţi metoda de introducere dorită.
NOTĂ:
Pictograma va apărea numai când sunt instalate sau activate mai multe metode de introducere.
Tastatura Android
Tastatura Android are o configuraţie similară cu tastatura unui computer de birou. Având funcţia de rotire automată a ecranului activată, rotiţi telefonul într-o parte iar tastatura îşi va modifica orientarea, de la portret la panoramic. Tastatura panoramică nu este compatibilă cu toate aplicaţiile.
Atingeţi tastele alfabetice pentru a introduce litere. Atingeţi şi ţineţi apăsate anumite taste pentru a introduce literele
34
accentuate asociate sau numere. De exemplu, pentru a
introduce È, apăsaţi şi ţineţi apăsată şi astfel vor apărea literele accentuate şi numărul 3. Apoi glisaţi pentru a selecta È.
Pe măsură ce scrieţi un cuvânt, vor apărea sugestii deasupra tastaturii. Atingeţi şi selectaţi-o pe cea corectă; atingeţi şi ţineţi-o apăsată pentru a vedea mai multe opţiuni posibile.
Atingeţi pentru a utiliza majusculele. Atingeţi de două
ori pentru a seta scrierea cu majuscule. Această tastă
se modifică şi pentru a indica ce tip de scriere folosiţi:
pentru scrierea cu minuscule, pentru scrierea cu
majuscule şi când este setată scrierea cu majuscule.
Atingeţi pentru a şterge textul înainte de cursor.
Atingeţi pentru a selecta numere şi simboluri. Apoi, puteţi atinge pentru a descoperi mai multe.
Atingeţi pentru a începe un paragraf nou.
Atingeţi pentru a utiliza tastarea vocală Google.
Atingeţi şi ţineţi apăsată pentru a schimba limba de introducere sau pentru a configura tastatura Android.
Tastarea prin gesturi
Tastatura Android este compatibilă cu funcţia de tastare prin gesturi. Puteţi utiliza această funcţie pentru a introduce un cuvânt glisând peste litere.
Pentru a activa şi utiliza tastarea prin gesturi:
1. Atingeţi şi ţineţi apăsată de pe tastatura Android şi apoi atingeţi Setări tastatură Android.
2. Atingeţi Tastare prin gesturi şi apoi atingeţi Activare tastare prin gesturi dacă această funcţie este dezactivată.
3. Treceţi cu degetul de la o literă la alta pe tastatură pentru a desena un cuvânt fără a ridica degetul, până când ajungeţi la sfârşitul cuvântului.
35
NOTE:
Atingeţi când doriţi. Dacă doriţi să introduceţi o singură literă, atingeţi.
La sfârşitul cuvântului, ridicaţi degetul. Când începeţi să introduceţi următorul cuvânt un spaţiu va fi adăugat automat.
Tastarea vocală Google
Tastarea vocală Google utilizează serviciul Google de recunoaştere vocală pentru a converti vorbirea în text.
1. Atingeţi pentru a accesa funcţia de tastare vocală când utilizaţi tastatura Android.
Sau glisaţi în jos bara de stare când introduceţi textul şi atingeţi Schimbare tastatură, iar apoi selectaţi Tastare vocală Google.
2. Când vedeţi imaginea microfonului, vorbiţi ceea ce doriţi să tastaţi.
3. Puteţi continua să introduceţi text pentru a-l păstra sau pentru a-l şterge.
NOTĂ: Pentru a introduce semnele de punctuaţie, spuneţi „virgulă”, „punct”, „semnul întrebării”, „semnul exclamării” sau „semn de exclamare”.
Setări ale metodelor de introducere Selectați setările pentru metodele de introducere atingând
> Setări > Limbă și introducere de pe ecranul de început.
Din secțiunea Tastatură și metode de introducere, puteți seta metoda curentă de introducere și selecta setările pentru metodele de introducere.
Sfârşitul cuvântului
Începutul cuvântului
36
Editarea textului
Mutarea punctului de introducere: Atingeţi locul în care doriţi să scrieţi. Cursorul clipeşte în noua poziţie şi se deschide o filă sub acesta. Trageţi fila pentru a muta cursorul.
Selectare de text: Atingeţi şi menţineţi apăsat sau atingeţi de două ori în cadrul textului. Se evidenţiază cel mai apropiat cuvânt, cu o filă la fiecare capăt al selecţiei. Trageţi filele pentru a modifica selecţia.
Tăiere sau copiere: Selectaţi textul pe care doriţi să îl manipulaţi. Apoi atingeţi butonul TĂIERE sau COPIERE pentru a tăia sau copia textul în clipboard.
Înlocuirea de text cu text din clipboard: Selectaţi textul pe care doriţi să îl înlocuiţi. Apoi atingeţi LIPIRE.
Introducerea de text din clipboard în câmpul de text: Atingeți și țineți apăsată fila de sub cursor și apoi selectați LIPIRE.
Deschiderea şi comutarea aplicaţiilor
Deschiderea unei aplicaţii
1. Atingeți tasta de început > pentru a deschide ecranul cu lista de aplicații.
2. Glisaţi în sus sau în jos pe ecran şi atingeţi o aplicaţie pentru a o deschide.
NOTĂ:
Trageţi cursorul de pe partea dreaptă a ecranului la prima literă a aplicaţiei dorite, sau atingeţi căsuţa de căutare de sus pentru a căuta aplicaţii.
Comutare între aplicaţiile deschise recent
1. Atingeţi tasta Aplicaţii recente. Aplicaţiile pe care le-aţi utilizat recent sunt afişate într-o serie de file. Glisaţi în sus şi în jos pentru a vedea toate filele.
2. Atingeţi o filă pentru a deschide aplicaţia respectivă.
37
NOTĂ: Puteţi trage o filă cu degetul într-o parte sau atingeţi X de pe filă pentru a o elimina de pe ecran. Atingeţi pentru a elimina toate filele.
Dezinstalarea unei aplicaţii
1. Atingeți tasta de început > pentru a deschide ecranul cu lista de aplicații.
2. Atingeţi şi ţineţi apăsată pictograma aplicaţiei şi trageţi-o pe
(Dezinstalare) din partea de sus a ecranului.
3. Apăsaţi pe OK pentru a dezinstala aplicaţia.
NOTĂ:
Anumite aplicaţii pre-instalate nu pot fi dezinstalate.
38
Conectarea la reţele şi dispozitive
Conectarea la reţelele de telefonie mobilă
Controlul utilizării datelor mobile
Pentru a activa sau dezactiva accesul la date:
1. Atingeţi tasta de început > > Setări > Utilizarea datelor.
2. Atingeţi butonul Date mobile pentru a activa sau dezactiva utilizarea datelor mobile.
Pentru a beneficia de servicii de date în roaming:
1. Atingeţi tasta de început > > Setări > Mai mult > Reţele de telefonie mobilă.
2. Dacă este oprit, atingeţi butonul Roaming date mobile.
NOTĂ:
Datele în roaming pot implica tarife de roaming semnificative.
Selectarea tipului de reţea preferat
1. Atingeţi tasta de început > > Setări > Mai mult > Reţele de telefonie mobilă > Tip de reţea preferat.
2. Atingeţi tipul de reţea la care preferaţi să vă conectaţi.
Setarea numelor punctelor de acces
Pentru conectarea la Internet, puteţi utiliza numele implicite ale punctelor de acces (APN). Dacă doriţi să adăugaţi un APN nou, contactaţi furnizorul de servicii pentru a obţine informaţiile necesare.
1. Atingeţi tasta de început > > Setări > Mai mult > Reţele de telefonie mobilă > Denumiri puncte de acces.
2. Atingeţi .
3. Atingeţi fiecare element pentru a introduce informaţiile primite de la furnizorul de servicii.
4. Atingeţi > Salvare pentru a finaliza.
39
NOTĂ:
Pentru a seta APN la setările implicite, atingeţi > Resetare la valorile implicite.
Selectarea operatorului de reţea
1. Atingeţi tasta de început > > Setări > Mai mult > Reţele de telefonie mobilă > Operatori de reţea.
2. Atingeţi Căutare reţele pentru a căuta toate reţelele disponibile.
3. Atingeţi reţeaua din lista de reţele pentru a o înregistra manual.
De asemenea, puteţi atinge Alege automat pentru a selecta reţeaua preferată în mod automat.
Conectarea la Wi-Fi Wi-Fi este o tehnologie de reţea wireless care poate oferi acces la Internet pe distanţe de până la 100 metri, în funcţie de routerul Wi-Fi şi de mediul în care vă aflaţi.
Pornirea Wi-Fi şi conectarea la o reţea Wi-Fi
1. Atingeţi tasta de început > > Setări > Wi-Fi.
2. Glisaţi butonul Wi-Fi în poziţia Pornit pentru a porni Wi-Fi.
3. Atingeţi un nume de reţea pentru a vă conecta la aceasta.
4. Dacă reţeaua este securizată, introduceţi parola şi atingeţi CONECTARE.
NOTĂ: Telefonul dvs. se conectează automat la reţelele Wi-Fi utilizate anterior, când acestea se află în aria de acoperire.
Primirea notificărilor cu privire la reţelele deschise
1. Atingeţi tasta de început > > Setări > Wi-Fi.
2. Glisaţi butonul Wi-Fi în poziţia Pornit.
3. Atingeţi > Avansat.
4. Glisaţi butonul Notificare reţea.
Atunci când funcţia Wi-Fi este pornită, veţi primi notificări în bara de stare atunci când telefonul dvs. detectează o reţea Wi-Fi deschisă. Dezactivaţi această opţiune pentru a opri notificările.
40
Adăugarea unei reţele Wi-Fi
Puteţi adăuga o reţea Wi-Fi dacă reţeaua nu îşi difuzează numele (SSID) sau puteţi adăuga o reţea Wi-Fi atunci când sunteţi în afara ariei de acoperire.
Pentru a vă conecta la o reţea securizată, întâi trebuie să obţineţi detaliile de securitate de la administratorul de reţea.
1. Atingeţi tasta de început > > Setări > Wi-Fi.
2. Glisaţi butonul Wi-Fi în poziţia Pornit.
3. Atingeţi > Adăugare reţea.
4. Introduceţi SSID-ul (numele) reţelei. Dacă este necesar, introduceţi detaliile de securitate sau alte detalii legate de configurarea reţelei.
5. Atingeţi SALVARE.
Conectarea la o reţea WPS
Wi-Fi Protected Setup (Configurare Wi-Fi protejată - WPS) este o funcţie care facilitează adăugarea telefonului dvs. la punctele de acces care acceptă WPS.
Puteţi utiliza una din următoarele două metode pentru a vă conecta cu telefonul la o reţea wireless utilizând WPS.
Prima metodă: butonul WPS (recomandată)
1. Atingeţi tasta de început > > Setări > Wi-Fi.
2. Glisaţi butonul Wi-Fi în poziţia Pornit.
3. Atingeţi > Avansat > Buton WPS.
4. Apăsaţi butonul WPS la punctul de acces, iar punctul de acces vă va recunoaşte telefonul şi îl va adăuga la reţea.
Metoda a doua: număr PIN
1. Atingeţi tasta de început > > Setări > Wi-Fi.
2. Glisaţi butonul Wi-Fi în poziţia Pornit.
3. Atingeţi > Avansat > Introducere Pin WPS.
4. Numărul PIN WPS se afişează pe ecran. Introduceţi numărul PIN pe pagina de configurare a punctului de acces.
După ce introduceţi numărul PIN, telefonul găseşte automat punctul de acces şi configurează conexiunea.
41
NOTĂ: Pentru informaţii detaliate despre funcţia WPS a punctului de acces, consultaţi documentele de utilizare aferente.
Uitarea unei reţele Wi-Fi
Vă puteţi seta telefonul să uite detaliile unei reţele Wi-Fi pe care aţi adăugat-o - de exemplu, dacă nu doriţi ca telefonul să se conecteze automat la reţeaua respectivă sau dacă este o reţea pe care nu o mai utilizaţi.
1. Atingeţi tasta de început > > Setări > Wi-Fi.
2. Glisaţi butonul Wi-Fi în poziţia Pornit.
3. Atingeţi numele reţelei Wi-Fi şi apoi atingeţi OMITE.
Reglarea setărilor Wi-Fi avansate
1. Atingeţi tasta de început > > Setări > Wi-Fi.
2. Atingeţi > Avansat pentru a regla următoarele setări.
Notificare reţea: Obţineţi notificări în bara de stare atunci când funcţia Wi-Fi este pornită şi este disponibilă o reţea deschisă.
Menţinere Wi-Fi activ în timpul modului Dezactivare: Setaţi dacă vreţi să menţineţi pornită funcţia Wi-Fi în modul Dezactivare.
Instalare certificate: Instalaţi certificatele necesare pentru conectarea la anumite reţele Wi-Fi.
Wi-Fi Direct: Utilizaţi funcţia Wi-Fi Direct. Consultaţi Utilizarea Wi-Fi Direct®.
Buton WPS: Conectaţi-vă la o reţea WPS prin metoda butonului.
Introducere Pin WPS: Conectaţi-vă la o reţea WPS prin metoda numărului PIN al telefonului.
Adresă MAC: Verificaţi adresa MAC.
Adresa IP: Verificaţi adresa IP a telefonului.
42
Utilizarea Wi-Fi Direct® Wi-Fi Direct permite dispozitivelor Wi-Fi să partajeze fişiere şi date direct prin conectare reciprocă fără a fi nevoie de puncte de acces wireless (hotspot-uri).
Conectaţi-vă la un alt dispozitiv prin intermediul
Wi-Fi Direct
1. Atingeţi tasta de început > > Setări > Wi-Fi.
2. Dacă Wi-Fi este oprit, glisaţi butonul Wi-Fi în poziţia Pornit.
3. Atingeţi > Avansat > Wi-Fi Direct. Telefonul dvs. va căuta alte dispozitive activate cu conexiuni Wi-Fi Direct.
4. Atingeţi numele dispozitivului de sub Dispozitive pereche pentru a vă conecta la acesta. Celălalt dispozitiv va primi o solicitare de conectare şi va trebui să accepte solicitarea pentru a se realiza conexiunea. Este posibil ca ambele dispozitive să necesite introducerea unui cod PIN comun.
5. După ce s-a conectat, dispozitivul este afişat „Conectat” în lista de Dispozitive pereche.
Trimiterea de date prin intermediul Wi-Fi Direct 1. Deschideţi aplicaţia corespunzătoare şi selectaţi fişierul sau
elementul pe care doriţi să îl partajaţi.
2. Selectaţi opţiunea pentru partajare prin Wi-Fi Direct. Metoda poate varia în funcţie de aplicaţie şi de tipul de date.
3. Atingeţi un dispozitiv la care telefonul este conectat sau aşteptaţi ca acesta să caute dispozitive noi şi atingeţi unul dintre acestea.
Primirea de date prin intermediul Wi-Fi Direct Când se primeşte o solicitare de a transfera date prin intermediul Wi-Fi Direct, veţi vedea o notificare pe bara de stare. Deschideţi panoul de notificări, atingeţi notificarea şi selectaţi Acceptare pentru a începe să primiţi date.
Fişierele primite sunt stocate automat într-un folder dedicat (de exemplu, Partajare Wi-Fi). Le puteţi accesa prin intermediul aplicaţiei Manager de fişiere.
43
Conectarea la dispozitive Bluetooth Bluetooth este o tehnologie de comunicare wireless cu rază scurtă. Telefoanele sau alte dispozitive cu funcţie Bluetooth pot face schimb de informaţii în mod wireless, pe o rază de aproximativ 10 metri (32,8 ft). Dispozitivele Bluetooth trebuie asociate înainte de realizarea comunicaţiei.
Oprirea/pornirea funcţiei Bluetooth
1. Atingeţi tasta de început > > Setări > Bluetooth.
2. Glisaţi butonul pentru Bluetooth în poziţia Pornit sau Oprit.
Atunci când funcţia Bluetooth este pornită, pictograma apare în bara de stare.
Modificarea numelui dispozitivului
1. Atingeţi tasta de început > > Setări > Bluetooth.
2. Glisaţi butonul Bluetooth în poziţia Pornit dacă Bluetooth este oprit.
3. Atingeţi > Redenumiţi acest dispozitiv.
4. Editaţi numele şi atingeţi REDENUMIRE.
Asociere cu un alt dispozitiv Bluetooth
1. Atingeţi tasta de început > > Setări > Bluetooth.
2. Glisaţi butonul Bluetooth în poziţia Pornit dacă Bluetooth este oprit.
Telefonul dvs. scanează şi afişează automat ID-ul tuturor dispozitivelor Bluetooth din aria de acoperire. Puteţi atinge
> Reîmprospătare dacă doriţi să scanaţi din nou.
3. Atingeţi dispozitivul cu care doriţi să vă asociaţi.
4. Confirmaţi că între cele două dispozitive există aceeaşi cheie de acces Bluetooth şi atingeţi ASOCIERE. Alternativ, puteţi introduce o cheie de acces Bluetooth şi puteţi atinge ASOCIERE.
Asocierea se realizează cu succes atunci când celălalt dispozitiv acceptă conexiunea sau se introduce aceeaşi cheie de acces.
44
NOTĂ: Cheia de acces Bluetooth poate fi fixă pentru anumite dispozitive, cum ar fi căştile şi kiturile „mâini libere” pentru maşini. Puteţi încerca să introduceţi 0000 sau 1234 (cele mai comune chei de acces) sau consultaţi documentele dispozitivului respectiv.
Omitere (anulare asociere cu) un dispozitiv
Bluetooth
Puteţi seta ca telefonul dvs. să omită asocierea cu un alt dispozitiv Bluetooth. Pentru a vă conecta la dispozitiv din nou, va trebui să îl căutaţi şi să introduceţi sau să confirmaţi cheia de acces din nou.
1. Atingeţi tasta de început > > Setări > Bluetooth şi asiguraţi-vă că Bluetooth este pornit.
2. Din lista cu dispozitive asociate, atingeţi pictograma
de lângă dispozitivul Bluetooth pe care doriţi să îl omiteţi.
3. Atingeţi OMITERE.
Trimiterea datelor prin Bluetooth
1. Deschideţi aplicaţia corespunzătoare şi selectaţi fişierul sau elementul pe care doriţi să îl partajaţi.
2. Selectaţi opţiunea pentru partajare prin Bluetooth. Metoda poate varia în funcţie de aplicaţie şi de tipul de date.
3. Atingeţi un dispozitiv Bluetooth la care s-a asociat telefonul sau aşteptaţi ca acesta să caute dispozitive noi şi atingeţi unul dintre acestea.
Primirea datelor prin Bluetooth 1. Porniţi funcţia Bluetooth înainte de a încerca să primiţi date
prin Bluetooth.
2. Glisaţi în jos bara de stare şi atingeţi .
3. Atingeţi ACCEPTARE pentru a începe primirea datelor.
Fişierele primite sunt stocate automat într-un folder dedicat (de exemplu, Bluetooth). Le puteţi accesa prin intermediul aplicaţiei Manager de fişiere.
45
Schimb de date prin NFC Near Field Communication (Comunicare în câmp apropiat - NFC) îi permite telefonului să schimbe date cu un alt dispozitiv dotat cu NFC atunci când acestea se ating sau se află unul în apropierea celuilalt.
În funcţie de aplicaţiile pe care le aveţi instalate pe telefon, puteţi utiliza telefonul ca permisiune de tranziţie sau permisiune de acces. Pentru a utiliza această funcţie, atingeţi spatele telefonului dvs de un punct de acces dotat cu NFC, supus termenilor şi condiţiilor furnizorului respectiv.
Pentru a porni şi utiliza NFC:
1. Atingeţi tasta de început > > Setări > Mai mult.
2. Glisaţi butonul NFC în poziţia Pornit.
3. Dacă doriţi să partajaţi o pagină de internet, informaţii de contact, clipuri video de pe Youtube sau alt conţinut de pe telefonul dvs. pe alt telefon dotat cu NFC, atingeţi Android Beam şi glisaţi butonul în poziţia Pornit.
Utilizarea funcţiei atinge şi plăteşte Puteţi atinge şi plăti cu telefonul dvs. la comercianţii care acceptă plăţi fără contact.
Configurarea funcţiei atinge şi plăteşte
Pentru a utiliza funcţia atinge şi plăteşte trebuie să activaţi NFC pe telefon.
1. Atingeţi tasta de început > > Setări > Mai mult.
2. Glisaţi butonul pentru NFC în poziţia Pornit.
Gestionarea aplicaţiilor ce utilizează funcţia atinge
şi plăteşte
Dacă aveţi mai multe aplicaţii care vă permit să atingeţi şi să plătiţi, puteţi selecta una implicită. Aplicaţia implicită este cea pe care o veţi utiliza în mod automat când utilizaţi funcţia atinge şi plăteşte într-un magazin. În Magazinul Google Play puteţi găsi mai multe aplicaţii de plată. Pentru a fi afişate, aplicaţiile de plată pe care le utilizaţi trebuie să fie compatibile
46
cu funcţia atinge şi plăteşte. Aplicaţiile pentru transfer de bani şi Android Beam nu sunt compatibile.
Pentru a configura aplicaţia de plată implicită:
1. Deschideți aplicația de plată și activați funcția atinge și plătește.
2. Atingeţi tasta de început > > Setări > Atinge și plătește.
3. Selectaţi aplicaţia de plată implicită.
Dezactivarea funcţiei atinge şi plăteşte
Puteţi dezactiva în două moduri funcţia atinge şi plăteşte:
Dezactivați NFC de pe telefon. Atingeţi tasta de început >
> Setări> Mai mult şi apoi glisaţi butonul NFC în poziţia oprit. În acest fel, se vor dezactiva şi Android Beam şi alte funcţii NFC.
Dezactivaţi funcţia atinge şi plăteşte din aplicaţia dvs. de plată. Nu toate aplicaţiile de plată sunt compatibile cu această opţiune.
Conectarea la computer prin USB
Puteţi conecta telefonul dvs. la un computer cu ajutorul unui cablu USB şi puteţi transfera muzică, imagini şi alte fişiere în ambele direcţii. Telefonul dvs. stochează aceste fişiere în spaţiul de stocare sau pe o cartelă microSD amovibilă.
Dacă utilizaţi partajarea conexiunii la Internet prin USB, trebuie să o opriţi înainte de a putea utiliza USB-ul pentru a transfera fişiere între telefon şi computer.
Conectarea telefonului la un computer prin USB
1. Conectaţi-vă telefonul la PC cu un cablu USB.
2. Deschideţi panoul de notificare şi atingeţi (USB pentru ...).
3. Alegeţi una dintre următoarele opţiuni:
Numai încărcare: Încărcaţi-vă telefonul prin intermediul USB.
Transferare fişiere (MTP): Transferaţi fişiere pe Windows® sau pe Mac®.
47
NOTĂ: Pentru Windows XP, instalaţi Media Player 11 (sau o versiune ulterioară) atunci când utilizaţi MTP.
Transferare fotografii (PTP): Transferaţi fotografii utilizând software-ul camerei.
Conectare cu Windows Media® Player
Puteţi sincroniza fişiere audio, video sau imagini din calculatorul pe telefonul dvs. utilizând Windows Media Player de pe calculator.
1. Conectaţi-vă telefonul la calculator prin USB.
2. Deschideţi panoul de notificare şi atingeţi (USB pentru ...).
3. Atingeţi Transfer fişiere (MTP).
4. Deschideţi player-ul Windows Media şi sincronizaţi muzica, imaginile şi fişierele video.
Deconectarea telefonului de la computer
Pentru deconectarea telefonului de la computer, este suficient să deconectaţi cablul USB când aţi terminat.
Utilizarea USB On-The-Go ( OTG)
Telefonul dvs. este compatibil cu USB On-The-Go. Vă puteţi conecta telefonul la un dispozitiv periferic cu USB (precum o unitate flash USB, un mouse USB sau o tastatură USB) cu ajutorul unui cablu adaptor OTG.
De exemplu, când conectaţi telefonul la o unitate flash USB, veţi putea vizualiza fişierele de pe unitatea flash; conectaţi telefonul la un mouse USB şi veţi putea naviga prin telefon cu ajutorul mouse-ului.
NOTĂ:
Pentru a elimina în siguranţă un dispozitiv de stocare USB
(precum o unitate flash USB), atingeţi tasta de început > > Setări > Stocare şi USB şi căutaţi denumirea dispozitivului. Apoi atingeţi din dreptul acestuia.
48
Utilizarea cartelei microSD ca dispozitiv de
stocare portabil sau ca memorie a telefonului
Puteţi utiliza cartela microSD ca dispozitiv de stocare portabil când aveţi conţinut precum fişiere media şi alte fişiere pe care să nu le pierdeţi.
În cazul în care cartela microSD este nouă sau nu are conţinut pe care doriţi să-l păstraţi, o puteţi configura ca extensie a memoriei telefonului, ceea ce necesită formatarea, însemnând că nu va putea funcţiona cu alte dispozitive.
ATENŢIE: Ca parte a memoriei telefonului, cartela microSD poate conţine date necesare pentru ca anumite aplicaţii să funcţioneze corect. De aceea, nu eliminaţi sau înlocuiţi cartela la întâmplare.
Configurarea cartelei microSD ca dispozitiv de
stocare portabil
Când instalaţi o cartelă microSD care nu a fost utilizată în prealabil în telefonul dvs., telefonul va instala implicit cartela ca dispozitiv de stocare portabil.
De asemenea, puteţi deschide panoul de notificări şi atinge denumirea cartelei microSD, selectaţi Utilizare ca dispozitiv de stocare portabil şi apoi atingeţi URMĂTORUL > EFECTUAT.
Pentru a scoate cartela microSD din telefon:
Dacă trebuie să scoateţi cartela microSD utilizată ca dispozitiv de stocare portabil în timp ce telefonul este pornit, mai întâi trebuie să o dezinstalaţi.
1. Atingeţi tasta de început > > Setări > Stocare şi USB.
2. Atingeţi de lângă denumirea cartelei din secţiunea Dispozitive de stocare portabile.
3. Când ecranul afişează îndepărtarea în siguranţă a cartelei, puteţi scoate cartela din telefon.
Pentru a şterge sau formata cartela microSD:
1. Atingeţi tasta de început > > Setări > Stocare şi USB.
2. Atingeţi denumirea cartelei din secţiunea Dispozitive de stocare portabile.
49
3. Atingeţi > Setări şi apoi atingeţi Formatare.
4. Atingeţi ŞTERGERE ŞI FORMATARE.
ATENŢIE:
Procedura de formatare şterge toate datele de pe cartela microSD, fiind un proces după care fişierele NU POT fi recuperate.
Configurarea cartelei microSD ca memorie a
telefonului
În cazul în care cartela microSD este nouă sau nu are conţinut pe care doriţi să-l păstraţi, o puteţi formata şi utiliza ca parte a memoriei telefonului. Dacă mutaţi cartela microSD într-un alt dispozitiv, aceasta va fi formatată înainte de a fi utilizată.
1. Atingeţi tasta de început > > Setări > Stocare şi USB.
2. Atingeţi denumirea cartelei din secţiunea Dispozitive de stocare portabile.
3. Atingeţi > Setări şi apoi atingeţi Formatare ca internă.
4. Atingeţi ŞTERGERE ŞI FORMATARE.
ATENŢIE:
Procedura de formatare şterge toate datele de pe cartela microSD, fiind un proces după care fişierele NU POT fi recuperate.
5. Telefonul vă va solicita să mutaţi toate fotografiile, fişierele şi alte date din memoria internă pe cartela microSD. Selectaţi Mutare acum au Mutare mai târziu şi atingeţi URMĂTORUL. Pentru a continua, urmaţi instrucţiunile de pe ecran.
Pentru a muta datele din memoria internă pe cartela microSD:
Atunci când cartela microSD face parte din memoria telefonului, puteţi muta oricând fotografii, fişiere şi alte date din memoria internă pe cartelă şi invers.
1. Atingeţi tasta de început > > Setări > Stocare şi USB.
2. Atingeţi Memorie internă sau denumirea cartelei microSD.
3. Atingeţi > Migrare date.
4. Atingeţi MUTARE.
50
NOTĂ:
Când doriţi să mutaţi date din memoria internă pe cartela microSD şi invers, destinaţia este utilizată pentru a salva aplicaţii noi şi date personale (precum fotografii şi videoclipuri) şi numai destinaţia va putea fi accesată de la un calculator.
Pentru a scoate cartela microSD din telefon:
Dacă trebuie să scoateţi cartela microSD în timp ce telefonul este pornit, mai întâi trebuie să o dezinstalaţi.
1. Atingeţi tasta de început > > Setări > Stocare şi USB.
2. Atingeţi denumirea cartelei de sub Memorie internă.
3. Atingeţi > Scoatere.
NOTĂ:
Înainte de a scoate cartela, asiguraţi-vă că aţi mutat datele şi aplicaţiile în memoria internă.
4. Atingeţi SCOATERE.
5. Când ecranul afişează îndepărtarea în siguranţă a cartelei, puteţi scoate cartela din telefon.
Pentru a reformata cartela microSD ca dispozitiv de stocare portabil:
Dacă nu mai doriţi să utilizaţi cartela microSD ca memorie a telefonului, o puteţi reformata ca dispozitiv portabil de stocare.
NOTĂ:
Înainte de a o reformata, asiguraţi-vă că aţi mutat datele şi aplicaţiile în memoria internă.
1. Atingeţi tasta de început > > Setări > Stocare şi USB.
2. Atingeţi denumirea cartelei de sub Memorie internă.
3. Atingeţi > Formatare ca dispozitiv portabil.
4. Atingeţi FORMATARE.
ATENŢIE:
Procedura de formatare şterge toate datele de pe cartela microSD, fiind un proces după care fişierele NU POT fi recuperate.
51
Partajarea conexiunii de date mobile Puteţi partaja funcţiile de date ale telefonului prin partajarea conexiunii la Internet sau prin activarea funcţiei de hotspot Wi-Fi, pentru a crea un hotspot mobil.
Partajarea conexiunii de date mobile prin USB
Puteţi avea acces la Internet de pe computer prin intermediul funcţiei de partajare a conexiunii la Internet prin USB a telefonului dvs. Funcţia necesită o conexiune de date pe o reţea mobilă şi poate implica tarife de date.
NOTĂ: Nu puteţi transfera fişiere între telefon şi computer în timp ce telefonul partajează conexiunea la Internet prin USB.
1. Conectaţi-vă telefonul la computer cu un cablu USB.
2. Atingeţi tasta de început > > Setări > Mai mult > Partajare conexiune la Internet şi hotspot portabil.
3. Porniţi funcţia de Partajare a conexiunii la Internet. Se va crea o nouă conexiune de reţea pe computerul dvs.
NOTĂ: Pentru a dezactiva partajarea conexiunii de date, dezactivaţi Partajarea conexiunii la Internet sau deconectaţi cablul USB.
Partajarea conexiunii de date mobile prin Bluetooth
În cazul în care computerul dvs. poate realiza o conexiune la Internet prin Bluetooth, vă puteţi configura telefonul să partajeze conexiunea de date mobile cu computerul dvs.
1. Asociaţi-vă telefonul cu computerul prin Bluetooth.
2. Configuraţi-vă computerul pentru a realiza conexiunea la reţea prin Bluetooth. Pentru mai multe informaţii, consultaţi documentaţia computerului dvs.
3. Atingeţi tasta de început > > Setări > Mai mult > Partajare conexiune la Internet şi hotspot portabil.
4. Porniţi funcţia de Partajare a conexiunii la Internet prin Bluetooth. În acest moment, computerul partajează conexiunea de date a telefonului.
52
NOTĂ:
Pentru a dezactiva partajarea conexiunii de date, dezactivaţi funcţia de Partajare a conexiunii la Internet prin Bluetooth.
Partajarea conexiunii de date mobile ca hotspot
Wi-Fi
Puteţi partaja conexiunea de date a telefonului cu alte dispozitive, transformându-vă telefonul într-un hotspot Wi-Fi portabil. Funcţia necesită o conexiune de date pe o reţea mobilă şi poate implica tarife de date.
NOTĂ: Atunci când este activată funcţia de hotspot Wi-Fi, nu puteţi utiliza funcţia Wi-Fi a telefonului dvs. pentru acces la Internet. Puteţi rămâne în continuare conectat la Internet prin intermediul reţelei de date mobile.
1. Atingeţi tasta de început > > Setări > Mai mult > Partajare conexiune la Internet şi hotspot portabil.
2. Porniţi funcţia Hotspot Wi-Fi portabil.
După scurt timp, telefonul începe să transmită numele reţelei sale Wi-Fi (SSID).
3. Pe un alt dispozitiv, localizaţi telefonul dvs. prin Wi-Fi şi conectaţi-vă la acesta pentru a începe să utilizaţi datele mobile ale telefonului dvs.
NOTĂ: Pentru a întrerupe partajarea conexiunii dvs. de date, dezactivaţi funcţia Hotspot Wi-Fi portabil.
Setarea Hotspot Wi-Fi portabil
Puteţi modifica numele reţelei dvs. Wi-Fi (SSID) a telefonului dvs. vă puteţi securiza hotspot-ul Wi-Fi portabil şi seta alte opţiuni.
1. Atingeţi tasta de început > > Setări > Mai mult > Partajare conexiune la Internet şi hotspot portabil.
2. Atingeţi Setare Hotspot Wi-Fi şi setaţi numele şi opţiunile de securitate după cum urmează.
Nume reţea: Introduceţi sau editaţi un SSID (nume) de reţea pe care alte dispozitive îl pot vedea atunci când scanează reţelele Wi-Fi.
53
Securitate: Alegeţi o opţiune de securitate: Niciuna (nerecomandat), sau WPA2 PSK (alţi utilizatori pot accesa hotspot-ul dvs. Wi-Fi numai dacă introduc parola corectă). După ce aţi selectat WPA2 PSK, atingeţi câmpul Parolă pentru a edita parola de securitate.
3. Atingeţi SALVARE pentru a vă salva setările.
Conectarea la reţele private virtuale
Reţelele private virtuale (VPN-uri) vă permit să vă conectaţi la resursele din cadrul unei reţele locale securizate. VPN-urile sunt, de obicei, utilizate de corporaţii, şcoli şi alte instituţii pentru a permite accesul persoanelor la resursele reţelei locale atunci când nu se află în campus sau când sunt conectate la o reţea wireless.
În funcţie de tipul de VPN pe care îl utilizaţi, este posibil să fie necesar să introduceţi acreditările de conectare sau să instalaţi certificate de securitate înainte de a vă putea conecta la VPN-ul dvs. Puteţi obţine aceste informaţii de la administratorul reţelei dvs.
Adăugarea unui VPN
1. Atingeţi tasta de început > > Setări > Mai mult > VPN.
2. Atingeţi din colţul din dreapta sus şi completaţi informaţiile furnizate de administratorul dvs. de reţea.
3. Atingeţi SALVARE.
VPN-ul este adăugat în lista de pe ecranul VPN.
NOTĂ: Înainte de a utiliza VPN va trebui să setaţi un model de blocare, un cod PIN sau o parolă.
Conectarea la un VPN
1. Atingeţi tasta de început > > Setări > Mai mult > VPN.
2. Atingeţi VPN-ul la care doriţi să vă conectaţi.
3. Când vi se solicită, introduceţi datele de autentificare solicitate, apoi atingeţi CONECTARE.
54
Modificarea unui VPN
1. Atingeţi tasta de început > > Setări > Mai mult > VPN.
2. Atingeţi de lângă VPN pe care doriţi să îl modificaţi.
3. Editaţi setările VPN şi apoi atingeţi SALVARE.
55
Apeluri telefonice Puteţi efectua apeluri din aplicaţia Telefon, aplicaţia Persoane de contact sau alte aplicaţii sau widgeturi care afişează informaţii de contact. Oricând vedeţi un număr de telefon, de obicei îl puteţi atinge pentru a-l apela.
Iniţierea şi terminarea apelurilor
Iniţiaţi un apel formând
1. Atingeţi tasta de început > > .
2. Atingeţi şi introduceţi numărul de telefon sau numele persoanei de contact utilizând tastatura. Atingeţi pentru a şterge cifrele introduse incorect.
NOTĂ: Pe măsură ce introduceţi numărul de telefon sau numele persoanei de contact, telefonul caută informaţii care corespund acestora în agenda de persoane de contact. Dacă vedeţi numărul şi persoana de contact de apelat, atingeţi pentru a iniţia imediat apelul.
3. Atingeţi de sub tastatură pentru a apela.
De asemenea, puteţi atinge caseta de căutare din partea de sus a ecranului aplicaţiei Telefon şi puteţi introduce numărul de telefon sau numele persoanei de contact pe care doriţi să o apelaţi. Atingeţi persoana de contact care se potriveşte sau Apelare [număr] pentru a efectua apelul.
NOTĂ: Pentru a efectua un apel internaţional, atingeţi şi menţineţi apăsată tasta 0 pentru a introduce simbolul plus (+). În continuare, introduceţi codul ţării, urmat de prefixul oraşului/regiunii iar apoi de numărul de telefon.
NOTĂ: Pentru a reapela ultima persoană apelată este suficient să
atingeţi tasta de început > > > > şi să
atingeţi din nou.
56
Terminarea unui apel
În timpul unui apel, atingeţi de pe ecran.
Preluarea sau respingerea apelurilor Când primiţi un apel telefonic, se deschide ecranul Apel primit, afişând ID-ul apelantului sau informaţiile despre apelant pe care le-aţi introdus în aplicaţia Persoane de contact. Puteţi răspunde la apel sau îl puteţi respinge utilizând un mesaj text.
Preluarea unui apel
Atunci când primiţi un apel telefonic, trageţi peste pentru a răspunde la apel.
- sau -
Dacă ecranul este deblocat, atingeţi RĂSPUNDE pentru a prelua apelul.
NOTĂ: Pentru a opri soneria înainte de preluarea unui apel, apăsaţi unul dintre capetele tastei de volum.
Respingerea unui apel
Atunci când primiţi un apel telefonic, trageţi peste pentru a respinge apelul.
De asemenea, puteţi trage peste pentru a respinge apelul şi a trimite un mesaj text prestabilit apelantului sau pentru a edita şi a-i trimite unul nou.
- sau -
Dacă ecranul este deblocat, atingeţi IGNORĂ pentru a prelua apelul.
NOTĂ: Pentru a edita răspunsul cu text prestabilit din aplicaţia Telefon, atingeţi în câmpul de căutare de sus şi selectaţi Setări > Setări generale > Răspunsuri rapide.
57
Utilizarea jurnalului de apeluri Jurnalul de apeluri este o listă cu toate apelurile pe care le-aţi efectuat, primit sau pierdut. Acesta oferă un mod convenabil de reapelare a unui număr, de returnare a unui apel sau de adăugare a unui număr la Persoanele de contact. Pentru a deschide jurnalul de apeluri, puteţi atinge tasta de
început > > > (în câmpul de căutare din partea de sus) > Jurnal apeluri.
Efectuarea unui apel din istoricul de apeluri 1. Deschideţi istoricul de apeluri.
2. Atingeţi de lângă un număr afişat pentru a-l reapela.
NOTĂ: Puteţi atinge PIERDUTE sau TOATE pentru a filtra înregistrările în funcţie de tipul apelurilor.
Adăugarea unui număr din istoricul de apeluri ca
persoană de contact 1. Deschideţi istoricul de apeluri.
2. Atingeţi pictograma persoanei de contact din faţa unui număr.
3. Atingeţi de pe fila cu informaţii despre persoana de contact.
4. Pentru a adăuga un număr la o persoană de contact existentă, atingeţi o persoană de contact din listă. Pentru a adăuga o persoană de contact nouă, atingeţi Creare persoană de contact nouă.
Efectuarea altor acţiuni pentru o intrare din
istoricul de apeluri Deschideţi jurnalul de apeluri, atingeţi un număr afişat, apoi atingeţi Detalii apel pentru a afişa mai multe informaţii despre apel.
Atingeţi pentru a şterge intrarea.
În timp ce sunt afişate detaliile despre apel, atingeţi > Editare număr înainte de apel pentru a edita numărul de pe tastatură înainte de a apela.
58
Atingeţi pictograma persoanei de contact din faţa intrării pentru a deschide fila cu informaţii despre persoana de contact din partea de jos, de unde puteţi trimite un mesaj, apela înapoi, edita persoana de contact, adăuga persoana de contact la preferinţe sau adăuga numărul la persoanele de contact.
NOTĂ:
Atingeţi > Golire jurnal apeluri din ecranul jurnalului de apeluri pentru a şterge toate înregistrările din jurnal.
Apelarea persoanelor de contact
1. Atingeţi tasta de început > > > . Persoanele de contact preferate şi cele apelate frecvent sunt afişate în fila
.
2. Atingeţi o persoană de contact pentru a efectua apelul sau
atingeţi sau trageţi cu degetul pe fila pentru a vizualiza toate persoanele de contact, atingeţi o persoană de contact şi apoi atingeţi pentru a efectua un apel.
Verificarea mesajelor vocale
Dacă v-aţi setat telefonul să vă redirecţioneze apelurile la mesageria vocală, apelanţii vă pot lăsa mesaje vocale atunci când nu vă pot contacta. În continuare vă este prezentat modul de verificare a mesajelor primite de la aceştia.
1. Atingeţi tasta de început > > > . 2. Atingeţi şi menţineţi apăsată tasta 1 de pe tastatură. Dacă vi
se solicită, introduceţi parola pentru mesajele vocale.
3. Urmați indicaţiile vocale pentru a asculta şi pentru a gestiona mesajele dvs. vocale.
NOTĂ: Consultaţi Setarea mesageriei vocale pentru detalii despre modul de setare a serviciului de mesagerie vocală. Pentru informaţii detaliate, vă rugăm să vă contactaţi furnizorul de servicii.
59
Utilizarea opţiunilor în timpul unui apel În timpul unui apel, veţi vedea mai multe opţiuni pe ecran. Atingeţi o opţiune pentru a o selecta.
Atingeţi pentru a porni sau opri difuzorul.
Atingeţi pentru a dezactiva sau activa sunetul microfonului.
Atingeţi pentru a comuta la tastatură atunci când trebuie să introduceţi un cod (de exemplu, codul PIN pentru mesageria vocală sau contul bancar) în timpul apelului.
Atingeţi pentru a pune apelul în aşteptare.
Atingeţi pentru a efectua un alt apel separat de primul apel, care este pus în aşteptare.
Atingeţi pentru a combina apeluri separate într-un singur apel conferinţă.
Atingeţi pentru mai multe opţiuni de apelare. Puteţi transfera apelurile.
Atingeţi În aşteptare din partea de jos pentru a pune în aşteptare apelantul cu care vorbiţi şi comutaţi pe celălalt apel care a fost pus în aşteptare.
Atingeţi pentru a termina apelul curent.
AVERTISMENT! Din cauza volumului ridicat, nu apropiaţi telefonul de ureche în timpul utilizării difuzorului.
Gestionarea apelurilor cu participanţi multipli Atunci când sunt disponibile funcţiile pentru apel în aşteptare sau apel conferinţă, puteţi comuta între două apeluri sau puteţi configura un apel conferinţă.
NOTĂ: Funcţiile de apel în aşteptare sau apel conferinţă trebuie să fie acceptate de reţea şi pot implica taxare suplimentară. Contactaţi-vă furnizorul de servicii pentru mai multe informaţii.
60
Comutare între apelurile curente
Atunci când sunteţi într-un apel şi primiţi un alt apel, ecranul telefonului vă informează şi afişează ID-ul apelantului.
Pentru a răspunde la un apel primit în timp ce vorbiţi la telefon:
Trageţi peste pentru a răspunde la apel. (Acest lucru îl pune pe primul apelant în aşteptare şi răspunde la cel de-al doilea apel.)
Trageţi peste pentru a respinge apelul.
NOTĂ:
De asemenea, puteţi trage peste pentru a respinge apelul şi a trimite un mesaj text prestabilit apelantului sau pentru a edita şi a-i trimite un mesaj nou.
Pentru a comuta între două apeluri:
Atingeţi În aşteptare din partea de jos a ecranului.
Configurarea unui apel conferinţă
Cu această funcţie, puteţi vorbi cu două persoane în acelaşi timp.
1. Efectuaţi primul apel.
2. După ce aţi stabilit conexiunea, atingeţi şi apelaţi al doilea număr. (Acest lucru îl pune pe primul apelant în aşteptare.)
3. După v-aţi conectat la al doilea participant, atingeţi . Dacă una din persoanele pe care le-aţi apelat închide în timpul apelului, conexiunea dintre dvs. şi apelantul rămas se menţine. Dacă aţi iniţiat un apel şi sunteţi primul care închide, toţi apelanţii vor fi deconectaţi.
Pentru încheia apelul conferinţă, atingeţi .
61
Reglarea setărilor pentru apeluri
Setarea opţiunilor de afişare a persoanelor de contact
Puteţi seta ordinea persoanelor de contact afişate în fila a aplicaţiei Telefon.
1. Atingeţi tasta de început > > > (din câmpul de căutare de sus) > Setări > Opţiuni de afişare.
2. Atingeţi Sortare după sau Format nume pentru a seta ordinea persoanelor de contact şi formatul numelor persoanelor de contact.
Setarea sunetului şi a vibraţiilor Setaţi sunetul şi vibraţiile pentru apelurile primite, precum şi sunetele tastaturii.
1. Atingeţi tasta de început > > > (din câmpul de căutare de sus) > Setări > Sunete şi vibraţie.
2. Atingeţi următoarele opţiuni pe care doriţi să le configuraţi.
Atingeţi Ton de apel telefon pentru a selecta tonul de apel pentru notificarea apelurilor primite.
Bifaţi Vibraţie şi pentru apeluri pentru a activa vibraţiile pentru notificarea apelurilor primite.
Bifaţi Tonuri tastatură pentru a reda sunete atunci când atingeţi tastatura.
Editarea răspunsului rapid pentru apelanţii respinşi
1. Atingeţi tasta de început > > > (din câmpul de căutare de sus) > Setări > Răspunsuri rapide.
2. Atingeţi un mesaj text pentru a-l edita.
Setări apelare prin Internet
Pentru a adăuga un cont de apelare prin Internet:
1. Atingeţi tasta de început > > > (din câmpul de căutare de sus) > Setări > Conturi de apelare.
2. Atingeţi Conturi SIP şi atingeţi din partea dreaptă de sus.
3. Urmaţi instrucţiunile de la furnizorul dvs. de servicii de apelare prin Internet, pentru a configura setările contului dvs.
62
4. Atingeţi SALVARE.
Pentru a configura apelurile care utilizează apelarea prin Internet:
Vă puteţi configura telefonul să utilizeze apelarea prin Internet (prin intermediul datelor Wi-Fi sau mobile) pentru toate apelurile sau numai pentru adresele de apelare prin Internet.
1. Atingeţi tasta de început > > > (din câmpul de căutare de sus) > Setări > Conturi de apelare.
2. Atingeţi Iniţiere apeluri cu.
3. Selectaţi opţiunea dorită.
Dacă doriţi să utilizaţi apelarea prin Internet pentru toate apelurile, atingeţi Contul dvs. SIP.
Dacă doriţi să utilizaţi apelarea prin Internet numai pentru apeluri către conturi pentru apelare prin Internet, atingeţi reţeaua de telefonie mobilă.
Dacă doriţi să selectaţi de fiecare dată când iniţiaţi un apel, atingeţi Selectare prealabilă.
NOTĂ:
Pentru a selecta care dintre conturi por iniţia apeluri, atingeţi Toate conturile de apelare din ecranul Conturi de apelare şi activaţi sau dezactivaţi conturile.
Pentru a opri automat apelurile prin Internet:
Puteţi configura telefonul să oprească automat apelurile prin Internet atunci când celălalt participant nu poate efectua apeluri prin Internet.
1. Atingeţi tasta de început > > > (din câmpul de căutare de sus) > Setări > Conturi de apelare.
2. Atingeţi Utilizare SIP > Numai pentru apeluri SIP.
Pentru a vă configura telefonul să primească apeluri prin Internet:
În mod implicit, telefonul dvs. este configurat pentru a efectua apeluri prin Internet, dar nu şi pentru a vă asigura că le veţi primi. Totuşi, vă puteţi configura telefonul pentru a asculta apelurile prin Internet efectuate către un cont de apelare prin Internet pe care l-aţi adăugat pe telefonul dvs.
1. Atingeţi tasta de început > > > (din câmpul de căutare de sus) > Setări > Conturi de apelare.
63
2. Bifaţi Primire apeluri. Bifarea aceste setări va reduce durata de viaţă a bateriei între încărcări.
Setarea mesageriei vocale
1. Atingeţi tasta de început > > > (din câmpul de căutare de sus) > Setări > Apeluri.
2. Atingeţi Mesagerie vocală pentru a configura setările mesageriei vocale.
Atingeţi Servicii pentru a selecta furnizorul de servicii pentru mesageria vocală. Operatorul dvs. este cel implicit.
Atingeţi Configurare > Număr mesagerie vocală pentru a edita numărul mesageriei vocale.
Atingeţi Sunet pentru a selecta sunetul de notificare pentru mesajele vocale noi.
Bifaţi Vibrare pentru a activa vibrarea pentru notificare.
Utilizarea numerelor cu apelare fixă Numerele de apelare fixă (FDN) vă permit să restricţionaţi apelurile efectuate la un set limitat de numere de telefon.
1. Atingeţi tasta de început > > > (din câmpul de căutare de sus) > Setări > Apeluri.
2. Atingeţi Numere de apelare fixă, iar următoarele opţiuni vor deveni disponibile.
Activare FDN: Introduceţi codul PIN2 pentru a activa funcţia FDN.
Modificarea PIN2: Modificaţi codul PIN2 pentru accesul FDN.
Lista FDN: Gestionaţi lista FDN.
NOTĂ:
Codul PIN2 este furnizat de operatorul dvs. Introducerea unui cod PIN2 incorect de mai multe ori decât este permis poate duce la blocarea cartelei dvs. micro-SIM. Contactaţi furnizorul de servicii pentru asistenţă.
Setarea apelărilor rapide Puteţi atinge şi menţine apăsate tastele de la 1 la 9 de pe tastatură pentru a apela numărul cu apelare rapidă corespunzător.
64
Tasta numerică 1 este rezervată pentru apelarea rapidă a mesageriei vocale.
Pentru a atribui o tastă pentru apelare rapidă:
1. Atingeţi tasta de început > > > (din câmpul de căutare de sus) > Setări > Apeluri. > Apelare rapidă.
2. Atingeţi o tastă pentru apelare rapidă.
3. Introduceţi un număr de telefon sau selectaţi unul din lista persoanelor de contact.
4. Atingeţi OK.
Redirecţionarea apelurilor primite Funcţia de redirecţionare a apelurilor vă permite să redirecţionaţi apelurile primite către un alt număr de telefon.
1. Atingeţi tasta de început > > > (din câmpul de căutare de sus) > Setări > Apeluri > Setări apeluri GSM > Redirecţionare apeluri > Voce.
2. Atingeţi o opţiune disponibilă pentru a o activa.
Setarea ID-ului apelantului şi a apelului în aşteptare
1. Atingeţi tasta de început > > > (în câmpul de căutare de sus) > Setări > Apeluri > Setări apeluri GSM > Setări suplimentare.
2. Atingeţi ID apelant pentru a alege dacă doriţi ca numărul dvs. să fie afişat atunci când cineva primeşte apelul dvs. Sau bifaţi Apel în aşteptare pentru a primi notificări cu privire la apelurile primite în timpul unui apel.
NOTĂ:
Contactaţi furnizorul de servicii pentru a verifica dacă sunt disponibile funcţiile ID apelant şi apel în aşteptare.
Blocarea anumitor apeluri Funcţia de blocare a apelurilor vă permite să interziceţi anumite tipuri de apeluri de pe telefonul dvs.
1. Atingeţi tasta de început > > > (în câmpul de căutare de sus) > Setări > Apeluri > Setări apeluri GSM > Blocare apeluri.
2. Setaţi restricţia pentru anumite tipuri de apeluri de pe telefonul dvs.
65
Persoane de contact Puteţi adăuga persoane de contact pe telefon şi le puteţi sincroniza cu persoanele de contact din contul dvs. Google sau alte conturi care acceptă sincronizarea persoanelor de contact.
Pentru a vedea persoanele dvs. de contact, atingeţi tasta de
început > > . De aici, puteţi atinge filele din partea de sus a ecranului pentru a comuta rapid la persoanele de contact preferate.
Verificarea detaliilor persoanelor de contact
1. Atingeţi tasta de început > > şi atingeţi fila TOATE PERSOANELE DE CONTACT pentru a accesa lista persoanelor de contact.
2. Derulaţi prin listă pentru a vizualiza toate persoanele de contact.
3. Atingeţi o persoană de contact pentru a vizualiza detaliile acesteia.
NOTĂ: Dacă aveţi multe persoane de contact stocate, veţi vedea un cursor pe partea dreaptă a ecranului. Trageţi cursorul până la litera iniţială de care aveţi nevoie.
Adăugarea unei persoane de contact noi
1. Atingeţi tasta de început > > .
2. Atingeţi pentru a adăuga o persoană de contact nouă.
3. Alegeţi locul în care doriţi să salvaţi persoana de contact. Dacă este selectat un cont de sincronizare, persoanele de contact vor fi sincronizate automat cu contul dvs. online.
4. Introduceţi numele persoanei de contact, numerele de telefon, adresele de e-mail şi alte informaţii. Dacă este necesar, atingeţi Mai multe câmpuri.
5. Atingeţi pentru a salva persoana de contact.
66
Configurarea propriului profil Puteţi crea o carte de vizită proprie în telefon.
1. Atingeţi tasta de început > > şi atingeţi fila TOATE PERSOANELE DE CONTACT.
2. Atingeţi Configurarea propriului profil.
Dacă a fost deja configurat un profil, atingeţi elementul de
lângă EU şi atingeţi .
3. Editaţi informaţiile profilului dvs.
4. Atingeţi .
Importul, exportul şi partajarea persoanelor
de contact Puteţi importa/exporta persoane de contact din/în cartela micro-SIM, memoria telefonului sau cartela microSD. Acest lucru este util mai ales atunci când doriţi să transferaţi persoane de contact între diferite dispozitive. De asemenea, puteţi partaja rapid persoane de contact utilizând Bluetooth, Google Drive, Wi-Fi Direct, Gmail, Android Beam (NFC), Mesagerie etc.
Importul persoanelor de contact de pe cartela
micro-SIM
1. Atingeţi tasta de început > > .
2. Atingeţi > Import/Export > Import de pe cartela SIM.
3. Selectaţi un cont în care să salvaţi persoanele de contact.
4. Verificaţi persoanele de contact de care aveţi nevoie şi apoi atingeţi .
Importul de persoane de contact din memoria
telefonului sau de pe cartela microSD
1. Atingeţi tasta de început > > .
2. Atingeţi > Import/Export > Import din fişierul .vcf.
3. Selectaţi un cont în care să salvaţi persoanele de contact.
67
4. Atingeţi şi căutaţi fişierul(ele) vCard din memoria telefonului sau cartela microSD şi atingeţi unul pentru a importa persoane de contact.
NOTĂ:
Atingeţi > Afişare cartelă SD dacă este necesar pentru a găsi fişierul(ele) vCard.
Exportul persoanelor de contact pe cartela
micro-SIM
1. Atingeţi tasta de început > > .
2. Atingeţi > Import/Export > Export pe cartela SIM.
3. Verificaţi persoanele de contact de care aveţi nevoie şi apoi atingeţi .
Exportul persoanelor de contact în memoria
telefonului sau pe cartela microSD
1. Atingeţi tasta de început > > .
2. Atingeţi > Import/Export > Import pe fişierul .vcf.
3. Atingeţi şi selectaţi directorul în care va fi salvat
fişierul vCard. Atingeţi > Afişare cartelă SD dacă este necesar.
4. Editaţi denumirea fişierului şi atingeţi SALVARE pentru a crea fişierul.
Partajarea persoanelor de contact
1. Atingeţi tasta de început > > şi atingeţi fila
TOATE PERSOANELE DE CONTACT.
2. Atingeţi şi menţineţi apăsată persoana de contact pe care doriţi să o partajaţi.
3. Dacă este nevoie, bifaţi mai multe persoane de contact şi
apoi atingeţi .
4. Selectaţi modul de partajare a persoanelor de contact. Opţiunile sunt disponibile în funcţie de aplicaţiile şi serviciile instalate.
68
Utilizarea persoanelor de contact preferate
În fila cu persoanele de contact preferate, puteţi găsi persoanele de contact preferate şi pe cele contactate frecvent.
Adăugarea unei persoane de contact la preferinţe
Puteţi adăuga persoane de contact pe care le utilizaţi frecvent la PREFERINŢE, astfel încât să le găsiţi rapid.
1. Atingeţi tasta de început > > şi atingeţi fila
TOATE PERSOANELE DE CONTACT.
2. Atingeţi o persoană de contact şi apoi atingeţi în
partea de sus.
Eliminarea unei persoane de contact de lapreferinţe
1. Atingeţi tasta de început > > şi atingeţi fila
PREFERINȚE.
2. Atingeţi o persoană de contact şi apoi atingeţi din
partea de sus.
Căutarea unei persoane de contact
1. Atingeţi tasta de început > > .
2. Atingeţi din partea de sus a ecranului.
3. Introduceţi numele persoanei de contact sau orice informaţii pe care persoana de contact trebuie să le caute. Se va afişa o listă cu toate persoanele de contact care corespund.
Editarea persoanelor de contact
Editarea detaliilor persoanelor de contact
1. Atingeţi tasta de început > > . 2. Atingeţi persoana de contact pe care doriţi să o editaţi şi
apoi atingeţi .
3. Editaţi persoana de contact şi atingeţi .
69
Setarea unui ton de apel pentru o persoană de
contact
Desemnaţi un ton de apel special pentru o persoană de contact, pentru a şti cine vă apelează atunci când auziţi tonul de apel.
1. Atingeţi tasta de început > > . 2. Atingeţi persoana de contact pentru care doriţi să setaţi un
ton de apel şi apoi atingeţi .
3. Atingeţi > Setare ton de apel.
4. Selectaţi tonul de apel dorit şi apăsaţi pe OK.
5. Atingeţi .
Ştergerea persoanelor de contact
1. Atingeţi tasta de început > > şi atingeţi fila TOATE PERSOANELE DE CONTACT.
2. Atingeţi şi menţineţi apăsată persoana de contact pe care doriţi să o eliminaţi.
3. Dacă este nevoie, bifaţi mai multe persoane de contact şi
apoi atingeţi .
4. Atingeţi OK pentru a confirma.
Asocierea persoanelor de contact În timp ce telefonul se sincronizează cu mai multe conturi online, puteţi vedea intrări multiple pentru aceeaşi persoană de contact. Puteţi combina toate informaţiile separate ale unei persoane de contact într-o singură intrare din lista Persoane de contact.
1. Atingeţi tasta de început > > . 2. Atingeţi o persoană de contact pentru a-i afişa detaliile şi
apoi atingeţi .
3. Atingeţi > Combinare.
4. Atingeţi persoana de contact ale cărei informaţii doriţi să le asociaţi cu prima intrare.
5. Atingeţi .
Informaţiile de la a doua persoană de contact sunt adăugate la prima iar cea de a doua persoană de contact nu mai este afişată în lista cu persoane de contact.
70
Puteţi repeta aceşti paşi pentru a asocia o altă persoană de contact la persoana de contact principală.
Separarea informaţiilor persoanelor de contact
Dacă informaţiile unei persoane de contact din diferite surse au fost asociate din greşeală, puteţi separa la loc informaţiile sub formă de persoane de contact individuale pe telefonul dvs.
1. Atingeţi tasta de început > > .
2. Atingeţi persoana de contact pe care aţi combinat-o şi pe
care doriţi să o separaţi, apoi atingeţi .
3. Atingeţi > Separare.
4. Atingeţi OK pentru a confirma.
71
Conturi web
Adăugarea sau eliminarea conturilor Puteţi adăuga mai multe conturi Google şi Microsoft Exchange ActiveSync®. De asemenea, puteţi adăuga şi alte tipuri de conturi, în funcţie de aplicaţiile instalate pe telefon.
Adăugarea unui cont
1. Atingeţi tasta de început > > Setări > Conturi > Adăugare cont.
2. Atingeţi tipul de cont pe care doriţi să îl adăugaţi.
3. Urmaţi paşii de pe ecran pentru a introduce informaţiile despre cont. Majoritatea conturilor necesită un nume de utilizator şi o parolă, dar detaliile pot varia. De asemenea, puteţi obţine unele informaţii de la serviciul IT sau de la administratorul dvs. de sistem.
După ce contul a fost adăugat cu succes, acesta este afişat în meniul Conturi.
Eliminarea unui cont
Eliminarea unui cont va şterge de pe telefon contul respectiv şi toate informaţiile asociate cu acesta, cum ar fi e-mailurile şi persoanele de contact.
1. Atingeţi tasta de început > > Setări > Conturi.
2. Atingeţi categoria de cont şi apoi atingeţi contul.
3. Atingeţi > Eliminare cont > ELIMINĂ CONT.
Configurarea sincronizării conturilor
Configurarea setării de sincronizare automată
1. Atingeţi tasta de început > > Setări > Conturi.
2. Atingeţi şi bifaţi sau debifaţi Sincronizare automată date.
Când este activată sincronizarea automată, modificările pe care le efectuaţi la informaţiile de pe telefon sau pe web sunt sincronizate automat între ele.
72
Atunci când sincronizarea automată este dezactivată, trebuie să sincronizaţi manual pentru a primi e-mailuri, actualizări sau alte informaţii recente.
Sincronizare manuală
1. Atingeţi tasta de început > > Setări > Conturi.
2. Atingeţi categoria de cont şi apoi contul pe care doriţi să îl sincronizaţi.
3. Atingeţi > Sincronizare acum. Sau atingeţi tipurile de informaţii pe care doriţi să le sincronizaţi.
Modificarea setărilor de sincronizare ale unui cont
1. Atingeţi tasta de început > > Setări > Conturi.
2. Atingeţi categoria de cont şi apoi contul. Se deschide ecranul Sincronizare, afişând o listă cu informaţiile pe care le poate sincroniza contul.
3. Când este activată sincronizarea automată, activaţi sau dezactivaţi elementele conform preferinţelor. Tipurile de informaţii bifate pe telefon şi web vor fi sincronizate automat. Când sincronizarea automată este dezactivată, atingeţi elementul pentru a sincroniza acel tip de informaţii între telefon şi web.
73
Atingeţi din ecranul de început şi selectaţi E-mail.
Utilizaţi-l pentru a primi şi trimite e-mailuri din contul webmail
sau de pe alte conturi, utilizând POP3 sau IMAP, sau accesaţi-vă
contul Exchange ActiveSync în scopuri profesionale.
Configurarea primului cont de e-mail
1. Atunci când deschideţi aplicaţia E-mail pentru prima dată, introduceţi adresa de e-mail şi parola.
2. Atingeţi URMĂTORUL pentru a-i permite telefonului să obţină parametrii de reţea în mod automat.
NOTĂ:
Atingeţi CONFIGURARE MANUALĂ dacă doriţi să introduceţi manual aceste date sau să configuraţi un cont Exchange ActiveSync.
3. Urmaţi instrucţiunile de pe ecran pentru a finaliza configurarea.
Telefonul dvs. va afişa inboxul contului de e-mail şi va începe să descarce mesajele e-mail.
Verificarea e-mailurilor
Telefonul dvs. poate verifica automat dacă aveţi e-mailuri noi la un interval pe care l-aţi setat la configurarea contului.
De asemenea, puteţi verifica manual dacă aveţi e-mailuri noi, trăgând în jos de lista mesajelor.
Răspunsul la un e-mail Puteţi răspunde la un mesaj primit sau îl puteţi redirecţiona. De asemenea, puteţi şterge mesajele şi le puteţi gestiona în alte moduri.
74
Răspunsul la un e-mail sau redirecţionarea unui
1. Deschideţi e-mailul la care doriţi să răspundeţi sau pe care doriţi să îl redirecţionaţi din Inbox.
2. Procedaţi după cum urmează, conform necesităţilor dvs.:
Pentru a răspunde expeditorului, atingeţi .
Pentru a răspunde expeditorului şi tuturor destinatarilor
e-mailului original, atingeţi sau > Răspunde
tuturor.
Pentru a redirecţiona e-mailul către o altă persoană,
atingeţi sau > Redirecţionare.
3. Editaţi mesajul dvs. şi atingeţi .
Marcarea unui e-mail ca necitit
Puteţi readuce un e-mail citit în starea „necitit” - de exemplu, pentru a vă reaminti să îl recitiţi mai târziu. De asemenea, puteţi marca un set de e-mailuri ca necitite.
În timp ce citiţi un e-mail, atingeţi .
Din lista de mesaje (de exemplu, căsuţa de mesaje primite),
atingeţi imaginile expeditorului din dreptul mesajelor şi apoi
atingeţi .
Ştergerea unui e-mail
Puteţi şterge un e-mail din folderul său. De asemenea, puteţi şterge un set de e-mailuri.
În timp ce citiţi un e-mail, atingeţi .
Când vă aflaţi în lista de mesaje (de exemplu, în lista de mesaje primite), glisaţi un mesaj spre stânga sau dreapta pentru a-l şterge, sau atingeţi imaginile expeditorului din
dreptul mesajelor şi apoi atingeţi .
NOTĂ: Dacă ştergeţi accidental un element, atingeţi ANULARE MODIFICARE pentru a-l recupera.
75
Scrierea şi trimiterea unui e-mail
1. Deschideţi căsuţa cu e-mailuri primite şi atingeţi .
NOTĂ:
Dacă aveţi mai multe conturi de e-mail adăugate pe telefon, atingeţi linia expeditorului pentru a selecta contul pe care doriţi să îl utilizaţi pentru a trimite mesajul.
2. Introduceţi numele unei persoane de contact sau o adresă de e-mail în câmpul Către. Separaţi fiecare destinatar cu o virgulă.
NOTĂ:
Pentru a trimite o copie la indigo sau o copie la indigo
invizibilă către alţi destinatari, atingeţi > Adăugare Cc/Bcc pentru a deschide câmpul Cc/Bcc şi a introduce numele persoanelor de contact sau adresele de e-mail.
3. Introduceţi subiectul e-mailului şi compuneţi textul e-mailului.
4. Atingeţi > Ataşare fişier pentru a ataşa fişiere audio, imagini, clipuri video şi alte tipuri de fişiere.
5. Atingeţi din partea din dreapta sus a ecranului pentru a trimite mesajul.
Adăugarea şi editarea conturilor de e-mail
Adăugarea unui cont de e-mail
După configurarea primului cont de e-mail (consultaţi Configurarea primului cont de e-mail), puteţi adăuga mai multe conturi de e-mail, pe care le puteţi gestiona separat.
1. Deschideţi E-mail pentru a accesa ecranul Inbox.
2. Atingeţi > Setări > Adăugare cont.
3. Urmaţi instrucţiunile pentru a configura contul, la fel cum aţi procedat şi pentru primul cont.
Editarea unui cont de e-mail
Puteţi modifica mai multe setări pentru un cont, inclusiv cât de des verificaţi e-mailul, modul în care sunteţi notificat cu privire la e-mailurile noi, semnătura e-mailului dvs. şi detalii despre
76
serverele pe care contul le utilizează pentru a trimite şi primi e-mailuri.
1. Deschideţi E-mail pentru a accesa ecranul de Mesaje primite.
2. Atingeţi > Setări şi atingeţi contul ale cărui setări doriţi să le modificaţi.
3. Efectuaţi modificările şi atingeţi după ce aţi terminat.
Modificarea setărilor generale pentru e-mail Setările generale se aplică pentru toate conturile de e-mail pe care le adăugaţi.
1. Deschideţi E-mail pentru a accesa ecranul Inbox.
2. Atingeţi > Setări > Setări generale.
3. Efectuaţi modificările şi atingeţi după ce aţi terminat.
77
Message+ Puteţi utiliza Message+ pentru a face schimb de mesaje text (SMS) şi mesaje multimedia (MMS).
Deschiderea ecranului Message+
Atingeţi tasta de început > > Message+. Se va deschide ecranul Message+, unde puteţi crea mesaje noi, căuta mesaje sau deschide un fir de mesaje existent.
Atingeţi pentru a crea un mesaj nou sau un chat de grup.
Atingeţi pentru a căuta conversaţii cu o persoană de contact utilizând cuvinte cheie ale numelui sau numărului persoanei de contact.
Atingeţi un fir de mesaje existent pentru a deschide conversaţia pe care aţi purtat-o cu un anumit număr.
Trimiterea unui mesaj
1. De pe ecranul Message+, atingeţi din colţul din
dreapta jos şi selectaţi .
2. Adăugaţi destinatari într-unul din următoarele moduri.
Atingeţi câmpul Către şi introduceţi manual numărul destinatarului sau numele persoanei de contact. Dacă telefonul vă prezintă unele sugestii, atingeţi persoana pe care doriţi să o adăugaţi.
Selectaţi destinatarii dintre persoanele de contact sau
numerele cel mai des contactate atingând .
3. Atingeţi câmpul SMS şi introduceţi textul mesajului.
Atingeţi pentru a adăuga emoji în text.
Dacă doriţi să trimiteţi un mesaj multimedia, lăsaţi câmpul
de text liber şi atingeţi pentru a adăuga la mesaj o imagine, un fişier audio, video sau orice alt tip de fişier.
4. Atingeţi .
78
Răspunsul la un mesaj Mesajele pe care le primiţi sunt ataşate la conversaţiile existente ale aceluiaşi număr. Dacă mesajul nou este primit de la un număr nou, se creează un fir de conversaţie nou.
1. De pe ecranul Message+, atingeţi firul de conversaţie care are mesajul la care doriţi să răspundeţi.
2. Tastaţi răspunsul în căsuţa de text din partea de jos sau
atingeţi pentru a adăuga la mesaj o imagine, un fişier audio, video sau orice alt tip de fişier.
3. Atingeţi .
Redirecţionarea unui mesaj 1. De pe ecranul Message+, atingeţi firul de conversaţie care
conţine mesajul pe care doriţi să îl redirecţionaţi.
2. Atingeţi şi ţineţi apăsat mesajul şi apoi atingeţi Redirecţionare din meniul care se deschide.
3. Introduceţi un destinatar pentru mesaj şi editaţi conţinutul, dacă doriţi.
4. Atingeţi .
79
Browser web Utilizaţi Chrome pentru a vizualiza pagini web şi a căuta informaţii.
Deschiderea browserului
Atingeţi tasta de început > > Chrome pentru a lansa browserul web.
Chrome se deschide şi atunci când atingeţi o legătură web - de exemplu, într-un e-mail sau mesaj text.
Deschiderea unei pagini web sau căutarea pe web
1. Deschideţi aplicaţia Chome.
2. Atingeţi caseta pentru adresă din partea de sus a paginii web.
3. Introduceţi adresa (URL-ul) unei pagini web sau introduceţi
termenii pe care îi căutaţi. De asemenea, puteţi atinge pentru a efectua căutarea vocală.
4. Atingeţi URL-ul sau sugestia de căutare sau tastaţi de pe tastatură pentru a deschide pagina web sau rezultatele căutării.
NOTĂ:
Atingeţi > dacă doriţi să opriţi deschiderea paginii.
Setarea paginii principale
Pagina principală este afişată când atingeţi butonul Acasă din partea stângă a barei de adrese. Urmaţi paşii de mai jos pentru a edita pagina principală.
1. Deschideţi aplicaţia Chome.
2. Atingeţi > Setări > Pagina principală.
3. Glisaţi butonul pe poziţia Pornit dacă este oprit.
4. Atingeţi Deschidere pagină.
5. Editaţi URL-ul paginii principale şi atingeţi Salvare.
80
Utilizarea mai multor file de browser Puteţi deschide mai multe pagini web în acelaşi timp (o pagină pe fiecare filă) şi puteţi comuta liber între acestea.
Pentru a deschide o nouă filă de browser:
Atingeți > Filă nouă. Se va deschide o nouă filă de browser.
Pentru a comuta între file:
1. Atingeţi tasta Aplicaţii recente. Filele deschise apar împreună cu celelalte aplicații recente.
NOTĂ: Utilizând setările Chrome, puteți alege să separați filele și aplicațiile recente.
2. Glisați vertical pentru a derula lista cu file deschise.
3. Atingeţi miniatura filei pe care doriţi să o deschideţi.
NOTĂ: Glisați miniatura orizontal sau atingeţi X de pe aceasta pentru a închide fila.
Descărcarea fişierelor
1. Atingeţi şi menţineţi apăsată o imagine sau o legătură către un fişier sau o altă pagină web.
2. În meniul care se deschide, atingeţi Salvare imagine sau Salvare legătură.
Fişierele descărcate sunt salvate pe telefon sau pe cartela de microSD. Le puteţi vizualiza sau deschide din aplicaţia Descărcări.
Modificarea setărilor Chrome
Puteţi configura un număr de setări pentru a personaliza modul în care navigaţi pe Internet, inclusiv mai multe setări pentru controlul confidenţialităţii.
Pentru a deschide ecranul pentru setările Chrome, atingeţi
> Setări.
81
Cameră foto Puteţi utiliza telefonul pentru a realiza fotografii şi a înregistra clipuri video. Fotografiile şi videoclipurile sunt salvate pe cartela microSD instalată sau în memoria telefonului. Le puteţi copia pe computer sau le puteţi accesa din aplicaţia Galerie.
Capturarea unei fotografii 1. Atingeţi tasta de început > > Cameră foto.
NOTĂ: Puteţi porni rapid camera foto frontală sau posterioară când telefonul este în modul Dezactivare sau cu ecranul blocat apăsând de două ori tasta Creştere volum sau Reducere volum. Pentru a gestiona această funcţie, atingeţi tasta de
început > > Setări > Afişaj > Lansare rapidă cameră foto.
2. Îndreptaţi camera foto spre subiect şi faceţi toate reglajele
necesare. În mod implicit, se utilizează modul cameră foto
automat.
Număr Funcţie
1 Comutaţi între camera foto faţă şi spate.
2 Setaţi un interval de timp înainte de realizarea unei fotografii cu camera foto, după ce atingeţi pictograma obturatorului.
3 Modificaţi setarea pentru bliţ, disponibilă numai pentru camera din spate.
4 Porniţi sau opriţi funcţia HDR.
82
Număr Funcţie
5 Modificaţi setările camerei foto.
6 Vizualizaţi fotografiile şi clipurile video realizate.
7 Capturaţi o fotografie.
8 Capturaţi un clip video.
9
Selectaţi modul cameră foto manual sau automat sau utilizaţi filtre, scene, funcţia de detectare a zâmbetului, captura de interval, panorama sau moduri cu expunere multiplă. Unele moduri cameră foto sunt disponibile numai pentru camera foto spate.
AVERTISMENT! Menţineţi o distanţă sigură atunci când utilizaţi bliţul. Nu direcţionaţi bliţul către ochii oamenilor sau ai animalelor.
NOTĂ: Puteţi depărta sau apropia degetele pe ecran pentru a mări sau a micşora înainte de a efectua fotografii.
3. Atingeţi zona în care doriţi să focalizeze camera sau lăsaţi camera să focalizeze automat în centrul imaginii.
4. Atingeţi uşor .
Înregistrarea unui clip video
1. Atingeţi tasta de început > > Cameră foto.
2. Direcţionaţi camera spre subiect. Puteţi atinge orice zonă de pe ecran pe care doriţi să focalizeze camera video înainte sau în timpul înregistrării.
NOTĂ: Puteţi depărta sau apropia degetele pe ecran pentru a mări sau a micşora înainte de înregistrare şi în timpul acesteia.
3. Atingeţi pentru a începe înregistrarea. Puteţi atinge
de asemenea / pentru a întrerupe sau pentru a relua înregistrarea.
NOTĂ: În timp ce înregistrarea este în curs de desfăşurare, puteţi
atinge pentru a salva cadrul ca fotografie separată.
83
4. Atingeţi pentru a opri înregistrarea.
Utilizarea modul cameră foto manual Puteţi utiliza modul cameră foto manual pentru a seta mai multe opţiuni ale camerei foto precum ISO, balansul de alb, expunerea etc.
1. Atingeţi tasta de început > > Cameră foto.
2. Atingeţi Manual.
3. Îndreptaţi camera foto spre subiect şi faceţi reglajele următoare.
Trageţi în orice zonă de pe ecran pe care doriţi să vă concentraţi.
Trageţi în orice zonă de pe ecran în care doriţi să măsoare camera foto expunerea astfel încât să puteţi seta luminozitatea fotografiilor.
Atingeţi pentru a afişa grila sau spirala aurie, sau ascundeţi-o.
Atingeţi pentru a activa sau dezactiva ghidul de nivel.
Atingeţi pentru a modifica balansul de alb sau lăsaţi-l pe Automat.
Atingeţi pentru a selecta nivelul ISO sau lăsaţi-l pe Automat.
Atingeţi pentru a regla expunerea fotografiilor.
4. Atingeţi pictograma obturatorului pentru a efectua fotografia.
Utilizarea modurilor camerei foto În afară de capturarea fotografiilor şi videoclipurilor tradiţionale, aplicaţia pentru cameră vă oferă o gamă largă şi interesantă de moduri ale camerei. Atingeţi Mod din ecranul vizor pentru a le găsi pe toate.
Filtre: Utilizaţi filtre speciale pentru a captura imagini.
Peisaj: Selectaţi un peisaj pentru a captura imagini.
84
Zâmbet: Capturaţi fotografii automat la detectarea zâmbetelor.
Captură pe intervale: Capturaţi fotografii repetate la intervalele selectate de dvs.
Panoramă: Capturaţi fotografii panoramice.
Expunere multiplă: Capturaţi două fotografii pentru a realiza un colaj.
NOTĂ: Unele moduri cameră foto sunt disponibile numai pentru camera foto frontală.
Personalizarea setărilor pentru camera
foto/camera video Înainte de a efectua o fotografie sau de a înregistra un clip
video, puteţi atinge pentru a deschide următoarele opţiuni de setare pentru camera foto şi camera video.
NOTĂ: Anumite opţiuni pentru fotografiere şi filmare se vor modifica în funcţie de modurile camerei foto.
CAMERĂ FOTO
Dimensiunea imaginii: Setaţi dimensiunea imaginii pentru fotografii.
Încadrează şi fotografiază: Disponibilă pentru camera frontală. Când este activată această funcţie, puteţi atinge ecranul vizor pentru a face o fotografie utilizând camera frontală.
Sunet obturator: Activaţi sau dezactivaţi sunetul obturatorului.
Cod QR: Citiţi codul QR de pe ecranul vizor.
Eticheta de localizare: Selectaţi dacă doriţi să stocaţi localizarea GPS în fotografiile şi clipurile video capturate.
Revizualizare: Selectaţi dacă să revizualizaţi fotografia după ce aţi făcut-o. Puteţi seta şi durata de revizualizare.
Tasta pentru volum: Utilizaţi tasta de Volum ca buton declanşator sau pentru a mări sau micşora imaginea.
Salvare fotografie originală: Selectaţi dacă să salvaţi fotografiile originale când faceţi fotografii HDR.
85
Loc de stocare: Atingeţi Salvare loc pentru a schimba locul de stocare pentru fotografiile şi clipurile video realizate.
Restabilire implicite: Restabilirea setărilor implicite ale camerei foto şi video.
VIDEO
Calitate video: Setaţi calitatea pentru clipul video.
Filmare lentă: Setaţi intervalul de timp între fiecare cadru atunci când capturaţi clipuri video cu filmare lentă, cu camera din spate.
Blocare focalizare în timpul înregistrării: Selectaţi dacă să blocaţi punctul de focalizare pe centrul ecranului în timpul înregistrării video utilizând camera posterioară.
Eticheta de localizare: Selectaţi dacă doriţi să stocaţi localizarea GPS în fotografiile şi clipurile video capturate.
Loc de stocare: Atingeţi Salvare loc pentru a schimba locul de stocare pentru fotografiile şi clipurile video realizate.
Restabilire implicite: Restabilirea setărilor implicite ale camerei foto şi video.
86
Galeria
Deschiderea galeriei
Atingeţi tasta de început > > Galerie pentru a vizualiza albumele cu fotografiile şi clipurile dvs. video.
Utilizarea albumelor Când deschideţi Galeria, toate fotografiile şi clipurile video de pe telefonul dvs. sunt afişate în mai multe albume. Trageţi cu degetul spre stânga pentru a le parcurge pe toate.
Pentru a vizualiza conţinutul albumelor:
Atingeţi un album pentru a vizualiza fotografiile şi clipurile video pe care le conţine.
Pentru partajarea albumelor, fotografiilor sau clipurilor video:
1. Atingeţi şi menţineţi apăsat un album pentru a-l selecta sau atingeţi şi menţineţi apăsat un element după ce deschideţi un album pentru a selecta o fotografie sau un clip video.
2. Atingeţi mai multe elemente pe care doriţi să le partajaţi.
3. Atingeţi şi selectaţi modul în care doriţi să partajaţi
elementele.
Pentru a şterge albume, fotografii sau clipuri video:
1. Atingeţi şi menţineţi apăsat un album pentru a-l selecta sau atingeţi şi menţineţi apăsat un element după ce deschideţi un album pentru a selecta o fotografie sau un clip video.
2. Atingeţi mai multe elemente pe care doriţi să le ştergeţi.
3. Atingeţi > OK.
Utilizarea imaginilor Atingeţi o imagine dintr-un album pentru a o vizualiza pe tot ecranul.
87
Atunci când vizualizaţi o imagine pe tot ecranul, sunt disponibile următoarele funcţii.
Trageţi cu degetul pe orizontală pentru a vedea mai multe imagini sau clipuri video.
Apropiaţi-vă degetele pe o imagine sau un clip video pentru a-l micşora. Veţi vedea o vizualizare stil diafilm, cu toate imaginile şi clipurile dvs. video înşirate. Trageţi cu degetul spre stânga sau dreapta pentru a le parcurge pe toate.
NOTĂ: Puteţi şterge o imagine sau un clip video, trăgându-l cu degetul în sus sau în jos pe vizualizarea tip diafilm. Dacă ştergeţi accidental un element, atingeţi ANULARE MODIFICARE pentru a-l recupera.
Atingeţi de două ori imaginea, sau apropiaţi sau depărtaţi două degete pentru a mări sau micşora.
Atingeţi pentru a edita imaginea.
Atingeţi şi selectaţi o metodă de a partaja imaginea.
Atingeţi pentru a accesa mai multe opţiuni. Puteţi şterge, edita, roti, decupa imaginea, o puteţi seta ca tapet sau ca fotografie de profil, îi puteţi vedea proprietăţile, puteţi derula conţinutul albumului într-o expunere de diapozitive sau puteţi tipări imaginea.
Atingeţi pentru a reveni la album.
88
NOTĂ: Este posibil ca anumite opţiuni să nu fie disponibile pentru unele albume sau imagini.
Retuşarea imaginilor Puteţi edita fotografiile realizate şi alte imagini din Galerie.
1. Atingeţi sau > Editare în timp ce imaginea este afişată pe ecran complet.
2. Atingeţi o opţiune de editare din partea de jos a ecranului şi editaţi imaginea.
Aplicaţi pe imagini efecte precum perforare, vintage, alb/negru, decolorare şi foto instant.
Selectaţi o ramă pentru imagine.
Decupaţi, îndreptaţi, rotiţi, oglindiţi sau scrieţi pe fotografii.
Aplicaţi pe imagine şi reglaţi efecte precum expunere, vignette, contrast şi umbre.
3. Pentru a anula sau a restabili modificările efectuate pe imagine, atingeţi sau din partea de sus a ecranului.
4. Atingeţi SALVARE pentru a salva imaginea.
Redarea clipurilor video
1. Atingeţi un album din galerie şi apoi atingeţi miniatura unui clip video.
2. Atingeţi din partea centrală şi selectaţi un player
pentru a începe redarea. Atingeţi clipul video pentru a
vizualiza comenzile pentru redare.
89
Redarea muzicii Aplicaţia Redare muzică funcţionează cu Google Music, magazinul online şi serviciul de redare în flux Google. Puteţi reda în flux prin intermediul datelor mobile sau Wi-Fi şi puteţi asculta melodiile preferate pe care le-aţi adăugat în biblioteca online personală Google Music. De asemenea, puteţi reda fişiere audio pe care le-aţi copiat direct în telefon de pe un calculator.
NOTĂ: Aplicaţia Google Music este disponibilă în funcţie de regiune. Dacă nu este disponibilă sau nu dispuneţi de o conexiune de date mobile sau Wi-Fi, puteţi reda numai melodiile salvate în telefon.
Redarea melodiilor
Atingeţi tasta de început > > Redare muzică. Dacă vi se solicită, selectaţi un cont pentru a-i accesa biblioteca online de melodii. Aplicaţia caută în biblioteca dvs. online şi în telefon melodiile şi listele de redare înainte de a afişa biblioteca comună de melodii structurată pe LISTE DE REDARE, GENURI, ARTIŞTI, ALBUME şi MELODII. Puteţi atinge > Biblioteca mea pentru a vizualiza toate melodiile şi toate listele de redare. Pentru a modifica vizualizările bibliotecii, glisaţi spre stânga sau spre dreapta.
Atingeţi melodia pentru a o reda. În timp ce melodia este redată, atingeţi rezumatul informaţiilor din partea de jos, pentru a afişa ecranul de redare.
90
Număr Funcţie
1 Informaţii despre melodie şi despre artist. Atingeţi sau glisaţi în jos pentru a reveni la biblioteca muzicală.
2 Coperta albumului (dacă este disponibilă). Glisaţi spre stânga/dreapta pentru a comuta la melodia următoare/anterioară din lista de redare.
3 Comutaţi la modul repetare. Puteţi repeta piesa curentă, lista de redare curentă sau puteţi opri repetarea.
4 Apreciaţi melodia.
5 Controlul redării. Omiteţi melodii sau întrerupeţi şi reluaţi redarea.
6 Exprimaţi-vă o părere nefavorabilă despre o melodie.
7 Porniţi sau opriţi redarea aleatorie.
8 Glisaţi bara de progres pentru a trece la orice parte a melodiei.
9 Atingeţi pentru a vedea lista de redare (coada) curentă.
10 Obţineţi mai multe opţiuni.
91
Puteţi gestiona melodiile chiar şi atunci când nu sunteţi în ecranul de redare.
Din biblioteca de melodii a aplicaţiei Redare melodii, atingeţi rezumatul informaţiilor din partea de jos a ecranului pentru a restabili ecranul de redare.
Pentru alte aplicaţii, glisaţi în jos panoul de notificări. Atingeţi titlul melodiei pentru a restabili ecranul de redare sau întrerupeţi/reluaţi redarea sau omiteţi melodii.
Când ecranul este blocat, informaţiile despre melodie, coperta albumului precum şi comanda de redare sunt afişate pe ecran. Puteţi întrerupe/relua redarea sau puteţi omite melodii.
Gestionarea listelor de redare
Creaţi liste de redare pentru a vă organiza fişierele muzicale în seturi de melodii, astfel încât să puteţi reda melodiile care vă plac în ordinea preferată.
Pentru a crea o listă de redare sau a adăuga o melodie într-o listă de redare:
Atingeţi de lângă o melodie şi selectaţi Adăugare la lista de redare.
Pentru a elimina o melodie dintr-o listă de redare:
1. Atingeţi > Biblioteca mea din aplicaţia Redare melodii.
2. Atingeţi LISTE DE REDARE şi deschideţi o listă de redare.
3. Atingeţi de lângă o melodie din lista de redare.
4. Atingeţi Eliminare din lista de redare.
Pentru a şterge o listă de redare:
1. Atingeţi > Biblioteca mea din aplicaţia Redare melodii.
2. Atingeţi LISTE DE REDARE.
3. Atingeţi de lângă lista de redare pe care doriţi să o ştergeţi.
4. Atingeţi Ştergere > OK.
NOTĂ:
Anumite liste de redare create automat precum Adăugate recent nu pot fi şterse.
92
Player-ul video Utilizaţi aplicaţia Video pentru a vă gestiona biblioteca video şi pentru a viziona clipuri video.
Deschiderea bibliotecii video
Atingeţi tasta de început > > Video pentru a vizualiza biblioteca de clipuri video, unde se afişează fişierele video într-o listă.
Glisaţi cu degetul în sus sau în jos pentru a găsi clipul video pe care îl doriţi. De asemenea, puteţi atinge pentru a căuta fişiere video, sau puteţi atinge > Vizualizare sau Sortare pentru a modifica modul de afişare sau sortare a listei.
Redarea şi gestionarea clipurilor video Atingeţi clipul video din biblioteca video pentru a-l reda. Atingeţi ecranul pentru a afişa comenzile pentru redare. Puteţi controla clipul video şi audio sau puteţi efectua alte operaţiuni.
Atingeţi butonul redare/pauză din partea de jos pentru a întrerupe sau a relua redarea.
Glisaţi orizontal rapid cu degetul pe ecran pentru a derula înainte sau înapoi.
Glisaţi vertical rapid cu degetul pe partea din dreapta sau din stânga a ecranului pentru a regla volumul sau luminozitatea.
Apropiaţi sau depărtaţi degetele pe ecran pentru a mări sau micşora.
Atingeţi sau pentru a trece la clipul video anterior sau următor.
Atingeţi pentru a modifica raportul video.
Atingeţi pentru a roti clipul video.
Atingeţi pentru a realiza o captură de ecran.
Atingeţi pentru a ascunde panoul de comandă.
93
Atingeţi pentru a reda clipul video într-o fereastră de mici dimensiuni şi pentru a continua cu alte acţiuni pe telefon.
Atingeţi pentru a tăia clipul video.
Gestionarea fişierelor video
Ştergerea clipurilor video
1. Atingeţi > Ştergere din biblioteca video.
2. Atingeţi clipurile video pe care doriţi să le ştergeţi.
3. Atingeţi Ştergere > OK.
Partajarea clipurilor video
1. Atingeţi > Partajare în biblioteca video.
2. Atingeţi clipurile video pe care doriţi să le partajaţi.
3. Atingeţi şi selectaţi modul în care doriţi să le partajaţi.
Tăierea unui clip video
1. Atingeţi un clip video pentru a-l rula.
2. Atingeţi de pe partea dreaptă a barei de progres.
3. Trageţi cele două file pe bara de progres pentru a selecta porţiunea pe care doriţi să o păstraţi.
Dacă este necesar, atingeţi pentru a previzualiza porţiunea selectată.
4. Atingeţi . Clipul video decupat va fi salvat ca un nou fişier video.
94
Radio FM Cu radioul FM, puteţi să căutaţi, să ascultaţi şi să salvaţi canale video pe telefonul dvs. Reţineţi că acoperirea staţiei radio din zona dvs. afectează calitatea transmisiei radio. Căştile cu fir funcţionează ca antenă, prin urmare trebuie să le conectaţi întotdeauna atunci când utilizaţi radioul. Atunci când primiţi un apel în timp ce ascultaţi la radio, radioul va fi oprit.
Scanarea şi salvarea canalelor 1. Conectaţi un set de căşti cu fir şi atingeţi tasta de început >
> Radio FM.
2. Atingeţi > Scanare. Telefonul va scana toate canalele disponibile şi le va salva în lista Toate canalele.
NOTĂ:
Când deschideţi aplicaţia Radio FM pentru prima dată, va scana automat pentru a găsi canale şi va afişa lista cu Toate canalele,
De asemenea, puteţi atinge > Toate canalele pentru a vizualiza lista.
Ascultarea radioului FM
1. Atingeţi tasta de început > > Radio FM în timp ce căştile sunt conectate.
2. Atingeţi > Toate canalele şi selectaţi un canal.
De asemenea, puteţi trage linia roşie deasupra panoului de
frecvenţă au puteţi atinge sau pentru a trece la alte
canale.
NOTE:
Atingeţi pentru a adăuga canalul la preferinţe. Canalele preferate sunt afişate pe ecranul principal al
radioului FM. Atingeţi pentru a vizualiza toate canalele preferate.
Puteţi salva maxim 16 canale preferate.
Atingeţi pentru a asculta programele radio prin difuzorul telefonului.
95
Editarea unui canal salvat
1. Deschideţi aplicaţia Radio FM şi atingeţi > Toate canalele pentru a afişa lista cu canalele salvate.
2. Atingeţi şi ţineţi apăsat un canal şi selectaţi Redenumire sau Ştergere, sau atingeţi steaua din dreapta unui canal pentru a-l adăuga la preferate.
Alte opţiuni şi setări
Pentru a opri radioul FM în mod automat:
Atingeţi > Oprire automată şi selectaţi perioada de timp după care doriţi să opriţi radioul.
Va fi afişat un ceas cu numărătoare inversă deasupra frecvenţei, iar radioul va fi oprit atunci când ceasul ajunge la 0:00.
Pentru a opri imediat radioul FM:
Atingeţi butonul din partea de sus a ecranului.
NOTĂ:
Atingeţi > Ieşire pentru a închide aplicaţia radio.
Pentru a înregistra un program radio FM:
Atingeți > Înregistrare/Oprire înregistrare pentru a înregistra programul radio curent. Fișierele înregistrate vor fi salvate în memoria telefonului sau pe cartela microSD.
96
Aparat de înregistrat sunete Recorderul de sunet vă permite să înregistraţi memento-uri vocale şi să le ascultaţi oricând doriţi.
Înregistrarea unui memento vocal
1. Atingeţi tasta de început > > Aparat de înregistrare a sunetului.
2. Glisați butonul HQ pentru a porni sau opri înregistrarea de înaltă calitate.
3. Atingeţi pentru a începe înregistrarea. În timpul înregistrării puteți face următoarele:
Atingeţi / pentru a întrerupe sau continua înregistrarea.
Atingeţi pentru a anula înregistrarea.
4. Atingeţi pentru a opri înregistrarea. Memento-ul este salvat automat.
Dacă nu doriţi să salvaţi memento-ul după ce l-aţi înregistrat,
atingeţi > OK pentru a-l şterge.
Redarea unui memento vocal Pentru a reda un memento pe care tocmai l-aţi înregistrat:
Atingeţi .
Pentru a reda orice memento salvat:
1. Atingeţi din dreapta sus a ecranului pentru a vedea
toate înregistrările.
2. Atingeţi titlul unui memento pentru a-l reda.
NOTĂ:
Atingeţi de lângă un memento pentru a-l şterge, redenumi, micşora sau a-i verifica informaţiile de fişier, pentru a adăuga o etichetă sau a-l seta ca ton de apel sau sunet de notificare.
97
Mai multe aplicaţii
Calculator
Atingeţi tasta de început > > Calculator pentru a utiliza calculatorul integrat al telefonului pentru funcţii de bază dar şi pentru ecuaţii matematice avansate.
NOTĂ:
Glisaţi spre stânga ţinând telefonul vertical, sau ţineţi telefonul pe o parte pentru a accesa butoanele avansate.
Ceas Atingeţi tasta de început > > Ceas. Aplicaţia Ceas vă permite să verificaţi ora locală în alte locuri din lume, să setaţi alarme şi să utilizaţi cronometre.
Setarea unei alarme noi
1. Atingeţi fila din aplicaţia Ceas. 2. Atingeţi o alarmă existentă pentru a o configura, sau
atingeţi din partea de jos a ecranului pentru a crea o alarmă nouă.
3. Setaţi ora şi atingeţi OK. Apoi editaţi repetarea, sunetul alarmei, vibraţia şi eticheta.
NOTE:
Pentru a activa sau dezactiva în mod direct alarmele existente, trebuie doar să glisaţi rapid butoanele de pe partea dreaptă.
Atingeţi > Setări pentru a seta mai multe opţiuni de alarmă în secţiunea Alarme.
Verificarea orei pe glob
Atingeţi fila din aplicaţia Ceas pentru a verifica ora locală în lume dar şi următoarea alarmă.
Atingeţi din partea de jos pentru a adăuga alte oraşe.
98
Utilizarea cronometrului şi a temporizatorului
Atingeţi fila sau din aplicaţia Ceas pentru a utiliza cronometrul sau temporizatorul.
Cronometrul vă permite să înregistraţi timpi intermediari, în timp ce temporizatorul vă permite să setaţi un timp şi să număraţi invers până la zero.
Descărcări
Aplicaţia Descărcări ţine evidenţa fişierelor pe care le-aţi descărcat, utilizând aplicaţii precum Chrome sau E-mail.
Atingeţi tasta de început > > Descărcări pentru a verifica înregistrarea.
Atingeţi un fişier pentru a-l deschide cu aplicaţiile corespunzătoare.
Atingeţi şi menţineţi apăsat fişierul pe care doriţi să îl ştergeţi sau să îl partajaţi.
Manager de fişiere
Accesaţi rapid toate fotografiile, clipurile video, clipurile audio şi alte tipuri de fişiere din spaţiul de stocare al telefonului, de pe cartela microSD şi de pe dispozitivul USB conectat.
Atingeţi tasta de început > > Manager de fişiere.
Atingeţi din partea dreaptă sus pentru a căuta fişierul de care aveţi nevoie în funcţie de categorie.
Atingeţi din partea dreaptă sus pentru a răsfoi foldere şi fişiere.
Atingeţi din partea stângă sus şi selectaţi memoria telefonului, cartela microSD sau dispozitivul USB conectat.
Atingeţi şi menţineţi apăsat un element pentru a accesa pictogramele pentru opţiuni, precum Copiere, Mutare, Partajare sau Ştergere.
Pentru a copia sau muta un element, navigaţi la o locaţie nouă şi atingeţi Lipire.
Atingeţi pentru a crea un folder nou în directorul curent.
99
Aplicaţii Google Deschideţi aplicaţiile Google pentru a utiliza serviciile Google.
NOTĂ:
Este posibil ca unele conţinuturi sau servicii Google să nu fie disponibile în regiunea dvs.
Calendar: Vă ajută să vă organizaţi timpul şi vă reaminteşte de evenimente importante.
Chrome Utilizaţi aplicaţia Chrome pentru a naviga pe Internet şi a obţine marcajele dvs., istoricul de navigare şi multe alte elemente sincronizate cu contul dvs. Google.
Drive: Stocaţi gratuit fişiere pe severele Google după ce v-aţi conectat la contul Google. Le puteţi accesa de pe calculator, de pe telefon sau alte dispozitive, le puteţi partaja sau puteţi colabora cu alte persoane.
Gmail: Trimiteţi şi primiţi e-mailuri prin intermediul contului dvs. Gmail sau alte conturi personale de e-mail.
Google: Utilizaţi căutarea Google sau obţineţi informaţii oricând aveţi nevoie cu Google Now.
Hangouts: Purtaţi conversaţii cu prietenii Google+ sau trimiteţi mesaje text sau multimedia.
Keep: Creaţi, partajaţi şi lucraţi împreună pe notiţe, rapid şi uşor.
Hărţi: Găsiţi-vă locul şi drumul prin lume.
News & Weather: Vizualizaţi prognozele meteo şi ştirile despre subiecte obişnuite. De asemenea, puteţi personaliza subiectele de ştiri care sunt afişate.
Fotografii: Gestionaţi-vă fotografiile de pe telefon şi contul dvs. Google.
Filme şi televiziune: Achiziţionaţi, descărcaţi şi vizionaţi cele mai noi filme şi emisiunile de televiziune preferate.
Muzică Play: Redaţi muzică pe telefon şi pe contul Google.
Magazin Play: Cumpăraţi şi descărcaţi aplicaţii, jocuri şi alt conţinut din Magazinul Google Play.
Translate: Tastaţi, vorbiţi sau îndreptaţi camera spre text pentru a traduce cu Google Translate.
Căutare vocală: Căutaţi informaţii utilizând vocea.
YouTube: Vizionaţi clipuri video pe YouTube.com, sau încărcaţi şi partajaţi propriile clipuri video cu lumea întreagă.
100
Setări Atingeţi tasta de început > > Setări. Aplicaţia Setări conţine majoritatea instrumentelor pentru personalizarea şi configurarea dispozitivului dvs.
Wireless şi reţele
Wi-Fi
Atingeţi tasta de început > > Setări > Wi-Fi. Porniţi sau opriţi Wi-Fi şi configuraţi conexiunile Wi-Fi. Consultaţi Conectarea la Wi-Fi.
Cu Wi-Fi pornit, atingeţi > Avansat > Wi-Fi Direct din meniul Wi-Fi pentru a partaja date între două dispozitive direct prin intermediul Wi-Fi. Consultaţi Utilizarea Wi-Fi Direct®.
Bluetooth
Atingeţi tasta de început > > Setări > Bluetooth. Puteţi porni sau opri funcţia Bluetooth şi configura conexiunile Bluetooth. Consultaţi Conectarea la dispozitive Bluetooth.
Utilizarea datelor
Atingeţi tasta de început > > Setări > Utilizare date pentru a gestiona utilizarea datelor mobile.
Atingeţi butoanele Date mobile sau Setare limită date mobile pentru a activa sau dezactiva datele mobile sau limita pentru datele mobile.
Puteţi să verificaţi cât de multe date au fost utilizate în perioada setată, să setaţi o limită şi un avertisment pentru datele mobile, să vedeţi ce aplicaţii au utilizat date mobile sau să restricţionaţi datele de fundal pentru fiecare aplicaţie.
NOTĂ: Telefonul dvs. măsoară datele utilizate, iar contorizarea datelor utilizate efectuată de operatorul dvs. poate diferi.
Atingeţi > Restricţii reţea pentru a selecta reţelele Wi-Fi care sunt hotspot mobil. Utilizarea datelor pe hotspot-uri mobile recunoscute va fi limitată pentru a evita încărcarea facturilor pentru date mobile.
101
Mod avion
Atingeţi tasta de început > > Setări > Mai mult şi glisaţi butonul de lângă Modul avion pentru a activa sau dezactiva modul avion. Toate transmisiile radio de voce sau de date ale telefonului sunt oprite când este activat modul avion.
NFC şi Android beam
Atingeţi tasta de început > > Setări > Mai mult > NFC pentru a face schimb de date cu un alt dispozitiv dotat cu NFC atunci când acestea sunt atinse sau se află aproape unul de celălalt. Atingeţi Android Beam şi porniţi-l dacă doriţi să partajaţi pagini web, informaţii despre persoane de contact, clipuri video Youtube sau alte date de pe telefonul dvs. pe un alt telefon dotat cu NFC. Consultaţi Schimb de date prin NFC.
Partajarea conexiune la Internet şi hotspot-ul
portabil
Atingeţi tasta de început > > Setări > Mai mult > Partajare conexiune la Internet şi hotspot portabil pentru a partaja conexiunea de date mobile a telefonului dvs. cu alte dispozitive prin intermediul USB, Bluetooth sau Wi-Fi. Consultaţi Partajarea conexiunii de date mobile.
VPN
Atingeţi tasta de început > > Setări > Mai mult > VPN pentru a configura şi a vă conecta la reţele virtuale private. Consultaţi Conectarea la reţele private virtuale.
Reţele de telefonie mobilă
Atingeţi tasta de început > > Setări > Mai mult > Reţele mobile pentru a gestiona roaming-ul pentru datele mobile, pentru a seta tipul de reţea, denumiri ale punctelor de acces şi pentru a selecta reţelele de telefonie mobilă. Consultaţi Conectarea la reţelele de telefonie mobilă.
Transmisii de urgenţă
Atingeţi tasta de început > > Setări > Mai mult > Transmisii de urgenţă pentru a configura setările transmisiilor mobile precum setările alertelor de urgenţă, setările EWTS etc.
102
Dispozitiv
Tasta de început
Atingeţi tasta de început > > Setări > Ecran de început şi selectaţi ecranul de început standard sau simplu. Ecranul standard de început are configuraţia Android standard, iar ecranul simplu de început oferă accesibilitate şi uşurinţă în utilizare sporite.
Afişaj
Atingeţi tasta de început > > Setări > Afişaj pentru a configura următoarele opţiuni.
Ecran de început: Glisaţi la dreapta pe ecranul de început din stânga extremă pentru a deschide aplicaţia preferată.
Aplicaţia preferată pe ecranul de început: Selectaţi aplicaţia deschisă când glisaţi la dreapta pe partea din stânga extremă a ecranului principal.
Comenzi rapide pe ecranul de blocare: Afişarea comenzilor rapide pe ecranul de blocare. Puteţi glisa de pe pictograma unei comenzi rapide din partea de jos a ecranului de blocare pentru a deschide aplicaţia sau funcţia asociată.
Editare comenzi rapide pe ecranul de blocare: Atingeţi o comandă rapidă de pe ecranul de blocare pentru a o modifica sau elimina, sau adăugaţi una atingând Adăugare comandă rapidă.
Lansare rapidă cameră foto: Porniţi camera foto frontală sau posterioară când telefonul este în modul Dezactivare sau cu ecranul blocat apăsând rapid de două ori tasta Creştere volum sau Reducere volum.
Atingere dublă pentru activare: Atingeţi ecranul de două ori pentru a-l activa atunci când telefonul este în modul Dezactivare.
Nivel de luminozitate: Setaţi luminozitatea afişajului.
Luminozitate adaptivă: Reglaţi automat luminozitatea ecranului.
Durata de iluminare a tastei sensibile: Această funcţie vă permite să gestionaţi iluminarea de fundal a tastelor sensibile (tasta de început, tasta Înapoi, şi tasta Aplicaţii recente). Alegeţi una dintre următoarele opţiuni pentru a seta durata iluminării de fundal.
103
5 secunde / 30 secunde / 1 minut: Tasta sensibilă va fi iluminată 5 secunde, 30 de secunde sau 1 minute de fiecare dată când atingeţi tastele sensibile atunci când ecranul este pornit.
Oprită în permanenţă: Opriţi iluminarea de fundal a tastelor sensibile.
Pornită în permanenţă: Menţineţi iluminarea de fundal a tastelor tactice când ecranul este pornit.
Tapet: Selectaţi o imagine de fundal sau o animaţie pentru ecranul de început şi ecranul de blocare.
Interfaţă capac: Când puneţi telefonul într-o carcasă opţională şi închideţi capacul, permiteţi afişarea pe telefon a informaţiilor importante prin deschizătura din capac.
NOTĂ:
Carcasa se vinde separat.
Dezactivare: Setaţi durata de inactivitate înainte de oprirea automată a ecranului.
Daydream: Gestionaţi funcţia Daydream. Când este activată funcţia Daydream, ceasul, ştirile şi vremea, fotografiile sau animaţiile vor fi afişate ca economizor de ecran.
Lumină de notificare cu impuls: Aprinde intermitent lumina de indicare pentru a vă notifica cu privire la apeluri pierdute, mesaje noi şi alte evenimente.
Dimensiune font: Setaţi dimensiunea fontului pentru textul de pe ecran.
Când se roteşte dispozitivul: Selectaţi dacă vreţi ca şi conţinutul ecranului să se rotească atunci când se roteşte telefonul.
Sunet şi notificări
Atingeţi tasta de început > > Setări > Sunet şi notificări. Puteţi regla mai multe niveluri de volum (consultaţi Reglarea volumului), seta opţiuni pentru modul Nu deranjaţi (consultaţi Utilizarea modului NU deranjaţi), seta tonuri de apel şi sunete de notificare (consultaţi Modificarea tonului de apel şi a sunetului de notificare), selecta sunetele de sistem (consultaţi Activarea/dezactivarea sunetelor de sistem), gestiona afişarea notificărilor şi verifica aplicaţiile care au solicitat acces la notificări sau acces la modul Nu deranjaţi.
104
Aplicaţii
Atingeţi tasta de început > > Setări > Aplicaţii pentru a vedea aplicaţiile instalate pe telefon şi pentru a le gestiona.
Atingeţi o aplicaţie pentru a vedea informaţiile despre aceasta. Sunt disponibile următoarele opţiuni:
FORŢARE OPRIRE: Opriţi aplicaţia.
DEZINSTALARE: Dezinstalaţi aplicaţia.
DEZACTIVARE/ACTIVARE: Dezactivaţi sau activaţi aplicaţia.
Stocare: Verificaţi informaţiile despre memorie, ştergeţi datele sau cache.
Utilizarea de date: Verificaţi cantitatea de date utilizată de aplicaţie în timpul intervalului temporal pe care l-aţi setat şi limitaţi datele de fundal pentru aplicaţie.
Permisiuni: Verificaţi sau modificaţi permisiunile aplicaţiei.
Notificări: Gestionaţi notificările aplicaţiei din panoul de notificări şi ecranul de blocare. Puteţi seta prioritatea, sensibilitatea şi multe altele.
Deschidere implicită: Verificaţi legăturile compatibile ale aplicaţiei şi setaţi dacă să deschidă legături în aplicaţie şi ştergeţi valorile implicite ale aplicaţiei.
Baterie: Verificaţi informaţiile aplicaţiei cu privire la utilizarea bateriei de la ultima încărcare completă.
Memorie: Verificaţi câtă memorie a utilizat aplicaţia.
NOTĂ:
Nu toate opţiunile sunt disponibile pentru aplicaţii.
Stocare şi USB
Atingeţi tasta de început > > Setări > Stocare şi USB pentru a vizualiza informaţiile referitoare la memoria internă a telefonului şi la memoria cartelei microSD.
Puteţi alege locaţia implicită pentru date noi, precum fişiere descărcate, fotografii capturate şi fişiere audio înregistrate. Atingeţi Salvare în şi alegeţi Telefon sau Cartela SD pentru a stoca elemente în memoria internă sau pe cartela microSD instalată.
105
Atingeţi Stocare internă pentru a obţine o descriere detaliată a spaţiului utilizat în funcţie de tip. Atingeţi un tip de date pentru a vedea mai multe informaţii sau pentru a şterge fişierele de care nu aveţi nevoie, sau atingeţi Explorare pentru a vizualiza şi gestiona toate fişierele din spaţiul de stocare.
Pentru mai multe informaţii despre utilizarea spaţiului intern de stocare şi a cartelei microSD, consultaţi Utilizarea cartelei microSD ca dispozitiv de stocare portabil sau ca memorie a telefonului.
Când conectaţi la telefon un dispozitiv USB de stocare (precum o unitate flash USB) prin intermediul unui adaptor OTG, puteţi vizualiza starea memoriei acestuia, îl puteţi dezinstala sau şterge toate datele de pe acesta. Consultaţi Utilizarea USB On-The-Go (OTG).
Baterie
Atingeţi tasta de început > > Setări > Baterie pentru a vizualiza nivelul bateriei, pentru a verifica ce anume a utilizat bateria, pentru a activa modul de economisire a bateriei şi pentru a optimiza utilizarea bateriei. Atingeţi o aplicaţie sau un serviciu pentru a-i modifica setările astfel încât să crească durata de viaţă a bateriei. De exemplu, atingeţi Ecran > Reducere luminozitate ecran şi/sau depăşire timp de aşteptare ecran pentru a modifica luminozitatea şi dezactivarea ecranului.
Atingeţi > Mod de economisire a bateriei pentru a gestiona modul de economisire a bateriei. Puteţi activa sau dezactiva Modul de economisire a bateriei, sau puteţi seta un nivel al bateriei la care Modul de economisire a bateriei să se activeze automat.
Atingeţi > Optimizare baterie. Funcţia de optimizare a bateriei ajută la prelungirea duratei de standby atunci când nu utilizaţi telefonul. Dacă există aplicaţii pentru care nu doriţi optimizarea bateriei, puteţi dezactiva funcţia pentru acele aplicaţii. Fără optimizare > Toate aplicaţiile, atingeţi denumirea aplicaţiei şi apoi atingeţi Nu optimiza > EFECTUAT.
106
Memorie
Atingeţi tasta de început > > Setări > Memorie pentru a monitoriza nivelul mediu de utilizare a memoriei şi randamentul telefonului dvs. De asemenea, puteţi verifica ce aplicaţii folosesc cel mai mult din memorie.
Utilizatori
Atingeţi tasta de început > > Setări > Utilizatori pentru a gestiona conturile de utilizator de pe telefonul dvs.
Creând conturi suplimentare de utilizatori, telefonul dvs. va putea fi utilizat de alţi utilizatori. Fiecare utilizator cu un cont separat va avea spaţiul de stocare, tapetul, ecranul de blocare etc. proprii. De asemenea, utilizatorii pot regla setările Wi-Fi ale dispozitivului care îi vizează pe toţi ceilalţi şi pot actualiza aplicaţii pentru toţi ceilalţi utilizatori.
Există un cont implicit de Vizitator disponibil pentru oricine ar avea nevoie să vă utilizeze temporar telefonul. Puteţi atinge Adăugare utilizator pentru a crea mai multe conturi de utilizator.
NOTE:
Atingeţi din dreptul unui cont pentru a-i configura opţiunile. De aici puteţi elimina conturile pe care le-aşi creat.
Când un utilizator vizitator nu vă mai foloseşte telefonul, acesta poate atinge Eliminare vizitator din meniul Utilizatori pentru a-şi şterge toate datele din telefonul dvs.
Atinge şi plăteşte
Atingeţi tasta de început > > Setări > Atinge și plătește. Puteţi atinge şi plăti cu telefonul dvs. la comercianţii care acceptă plăţi fără contact. Consultaţi Utilizarea funcţiei atinge şi plăteşte.
Personale
Localizare
Atingeţi tasta de început > > Setări > Localizare pentru a gestiona serviciile de localizare care furnizează telefonului şi aplicaţiilor date despre localizarea dvs. Pentru a utiliza aplicaţiile asociate localizării, precum găsirea locaţiei dvs. pe Hărţi Google, trebuie să aveţi serviciile de localizare activate pe telefonul dvs.
107
1. Glisaţi butonul din partea din dreapta sus pentru a activa sau dezactiva serviciile de localizare.
2. Atunci când localizarea este activată, atingeţi Mod pentru a selecta sursele de localizare pe care doriţi să le utilizaţi. Pentru a obţine localizarea precisă, selectaţi Precizie ridicată. Pentru a economisi bateria şi a obţine localizarea aproximativă, selectaţi Economisire baterie. Pentru a utiliza numai GPS pentru identificarea locului în care vă aflaţi, selectaţi Doar dispozitiv.
NOTĂ:
Puteţi trece pe Optimizare navigaţie pentru a economisi bateria.
Securitate
Atingeţi tasta de început > > Setări > Securitate pentru a configura opţiunile care să vă protejeze telefonul şi datele.
Blocare ecran: Dezactivaţi blocarea ecranului sau activaţi-o prin glisare, model, cod PIN sau parolă. Consultaţi Protejarea telefonului cu blocări de ecran.
Model vizibil: Afişaţi modelul în timp ce îl desenaţi. Această opţiune este disponibilă când este setat un model de deblocare.
Blocare automată: Setaţi durata de timp necesară pentru activarea protecţiei prin blocare după dezactivarea ecranului. Această opţiune este disponibilă când este setat un model de deblocare, un cod PIN sau o parolă.
Blocare instantă cu tasta de alimentare: Protecţia prin blocare este activată imediat ce apăsaţi tasta de alimentare. Această opţiune este disponibilă când este setat un model de deblocare, un cod PIN sau o parolă.
Mesaj de blocare a ecranului: Setaţi textul care doriţi să fie afişat pe ecranul de blocare.
Smart Lock: Menţineţi telefonul deblocat atunci când este conectat la dispozitive de încredere, în locuri de încredere sau deblocat cu feţe sau voci de încredere sau deblocat când telefonul este lipit de corp.
NOTĂ: Trebuie să vă conectaţi la contul Google de pe telefon pentru a utiliza funcţia Smart Lock.
Criptare telefon: Criptaţi datele telefonului pentru a vă proteja confidenţialitatea. Consultaţi Protejarea telefonului
108
prin criptare.
Configurarea blocării cartelei SIM:
Blocare cartelă SIM: Activaţi sau dezactivaţi blocarea PIN, pentru a solicita codul PIN înainte de accesarea cartelei micro-SIM.
Modificare PIN SIM: Modificaţi codul PIN utilizat pentru a accesa cartela micro-SIM.
NOTĂ: Păstraţi toate parolele confidenţiale într-un loc sigur, pentru consultare ulterioară. Dacă introduceţi greşit codul PIN al cartelei SIM de mai multe ori decât este permis, cartela dvs. micro-SIM va fi blocată şi nu veţi putea accesa reţeaua de telefonie mobilă. Contactaţi operatorul dvs. pentru o cheie de deblocare PIN (PUK) pentru a vă restabili cartela micro-SIM.
Faceţi parolele vizibile: Afişaţi parolele în timp ce le introduceţi.
Administratori dispozitiv: Vizualizaţi sau dezactivaţi aplicaţii pe care le-aţi autorizat pentru a fi administratori de dispozitiv.
Surse necunoscute: Bifaţi această opţiune pentru a permite instalarea aplicaţiilor din alte surse decât Magazinul Play.
Tip stocare: Verificaţi tipul de stocare a acreditărilor.
Acreditări de încredere: Afişaţi certificatele CA de încredere.
Instalare de pe cartela SD: Instalaţi certificate de pe cartela de microSD.
Ştergere acreditări: Ştergeţi toate certificatele.
Agenţi de încredere: Vizualizaţi sau dezactivaţi agenţi de încredere.
Fixare pe ecran: Menţineţi un ecran ales la vedere, astfel încât alte persoane să nu poată comuta la alte aplicaţii şi accesa informaţiile dvs. personale. Atingeţi această opţiune pentru a vedea cum funcţionează. Consultaţi Protejarea telefonului cu fixarea pe ecran.
Aplicaţii cu acces la utilizare: Activaţi sau dezactivaţi accesul anumitor aplicaţii la informaţiile despre utilizarea telefonului dvs.
109
Permisiuni aplicaţii
Atingeţi tasta de început > > Setări > Permisiuni aplicaţii pentru verifica ce aplicaţii au avut anumite permisiuni. De asemenea, puteţi modifica permisiunile aplicaţiilor.
AVERTISMENT! Modificarea permisiunilor aplicaţiilor poate determina ca aplicaţia să nu funcţioneze corect sau la parametrii ideali.
Conturi
Atingeţi tasta de început > > Setări > Conturi pentru a gestiona conturile web şi sincronizarea. Atingeţi Adăugare cont pentru a vă conecta sau pentru a crea conturi pe telefon.
Atingeţi un tip de cont pentru a vedea ce tip de cont aţi adăugat şi reglaţi setările conturilor.
Atingeţi tasta de început > > Setări > Google pentru a gestiona cu uşurinţă setările pentru aplicaţiile şi funcţiile Google. Puteţi seta opţiunile pentru contul şi serviciile Google.
Limbă şi introducere
Atingeţi tasta de început > > Setări > Limbă şi introducere pentru a configura opţiunile referitoare la limba sistemului, metodele de introducere, metodele de introducere şi redare vocală precum şi pe cele de introducere a mouse-ului şi suportului tactil.
Limbă: Selectaţi o limbă pentru sistemul dvs.
Verificator ortografic: Utilizaţi verificatorul ortografic Google pentru a verifica erorile ortografice la introducerea de text.
Dicţionar personal: Adăugaţi cuvinte noi în dicţionarul telefonului sau eliminaţi cuvinte din dicţionar. Cuvintele pe care le adăugaţi sunt utilizate pentru a verifica ortografia şi pentru sugestiile de cuvinte.
Tastatură şi metode de introducere: Configuraţi setările pentru introducerea textului. Consultaţi Setări ale metodelor de introducere.
110
Redarea vocală a textului:
Motor preferat: Selectaţi motorul de sinteză a vorbirii pe care doriţi să îl utilizaţi sau modificaţi setările acestuia.
Rata vorbirii: Selectaţi cât de repede doriţi să vorbească sintetizatorul.
Ascultaţi un exemplu: Redaţi o mostră scurtă a sintetizatorului de vorbire, utilizând setările curente.
Stare limbă implicită: Bifaţi dacă limba curentă a sistemului va fi acceptată de funcţia pentru ieşirea transformării textului în vorbire.
Viteză indicator: Selectaţi cât de repede să deruleze indicatorul/mouse-ul atunci când conectaţi telefonul la un suport tactil sau un accesoriu tip mouse.
Copie de rezervă şi resetare
Atingeţi tasta de început > > Setări > Copie de rezervă şi resetare pentru a gestiona opţiunile de copiere de rezervă şi resetare a datelor şi pentru a reseta setările de reţea sau telefonul la setările de fabrică.
Copie de rezervă pentru datele mele: Efectuaţi copii de rezervă pentru datele aplicaţiilor, parolele Wi-Fi şi alte setări pe serverele Google după ce vă conectaţi cu contul Google.
Cont copie de rezervă: Setaţi contul Google în care se realizează copierea de rezervă a datelor.
Restabilire automată: Restabiliţi setările şi datele salvate anterior atunci când reinstalaţi o aplicaţie.
Resetarea setărilor de reţea: Resetaţi toate setările de reţea, inclusiv Wi-Fi, datele mobile şi Bluetooth.
Resetare la datele din fabrică: Resetaţi telefonul la setările implicite din fabrică. Toate datele din memoria internă vor fi şterse în timpul acestui proces.
Sistem
Gestionarea pornirii automate
Atingeţi tasta de început > > Setări > Gestionarea pornirii automate pentru a gestiona aplicaţiile care pot porni automat la pornirea telefonului.
111
Data şi ora
Atingeţi tasta de început > > Setări > Data şi ora pentru a seta data, ora, fusul orar şi formatul orei. De asemenea, puteţi utiliza date furnizate de reţea.
Accesibilitate
Atingeţi tasta de început > > Setări > Accesibilitate pentru a configura aplicaţiile plug-in şi serviciile pentru accesibilitate de pe telefonul dvs. precum Inversarea culorilor sau Text mare pentru utilizatorii cu probleme de vedere.
Imprimare
Atingeţi tasta de început > > Setări > Tipărire pentru a gestiona serviciul Google Cloud Print sau alte aplicaţii plug-in de tipărire instalate din magazinul Google Play sau de producătorul imprimantei dvs.
Opţiuni dezvoltator
Atingeţi tasta de început > > Setări > Opţiuni dezvoltator pentru a gestiona setările utile dezvoltării de aplicaţii Android. Meniul este ascuns până ce atingeţi Număr versiune şi meniul Despre telefon de 7 ori.
AVERTISMENT!
Setările opţiunilor pentru dezvoltator sunt concepute numai pentru utilizare în dezvoltare. Acestea pot provoca defecţiuni sau funcţionare necorespunzătoare al telefonului şi aplicaţiilor.
Despre telefon
Atingeţi tasta de început > > Setări > Despre telefon pentru a vizualiza informaţii importante despre telefon şi informaţii legale. De asemenea, puteţi atinge tasta Actualizări software pentru a verifica actualizările de sistem şi a le instala când devin disponibile.
112
Depanare Dacă întâmpinaţi probleme în timpul utilizării telefonului sau dacă acesta funcţionează anormal, puteţi consulta tabelul de mai jos. Dacă problema pe care o aveţi nu poate fi rezolvată cu ajutorul informaţiilor din tabel, contactaţi distribuitorul de la care aţi achiziţionat telefonul.
Problemă Cauze posibile Soluţie posibilă
Semnal slab
Semnalul de reţea este prea slab în locaţia dvs. curentă, de exemplu, într-un subsol sau lângă o clădire înaltă, deoarece transmisiile wireless nu pot ajunge la telefon în mod eficient.
Deplasaţi-vă într-o locaţie în care semnalul de reţea poate fi recepţionat cu uşurinţă.
Reţeaua este ocupată în momentul actual (de exemplu, în timpul perioadelor de vârf, în reţea poate exista un volum prea mare de trafic pentru a suporta apelurile suplimentare).
Evitaţi utilizarea telefonului în aceste perioade sau încercaţi din nou după scurt timp.
Vă aflaţi la o distanţă prea mare de staţia de bază pentru furnizorul dvs. de servicii.
Puteţi solicita o hartă cu zonele de acoperire de la furnizorul de servicii local.
Ecou sau zgomot
Calitatea legăturii reţelei din partea furnizorului dvs. de servicii este redusă.
Încheiaţi apelul şi apelaţi din nou. Puteţi fi comutat la o legătură de reţea sau o linie telefonică de calitate mai bună.
113
Problemă Cauze posibile Soluţie posibilă
Calitatea liniei telefonice apelate este redusă.
Încheiaţi apelul şi apelaţi din nou. Puteţi fi comutat la o legătură de reţea sau o linie telefonică de calitate mai bună.
Nu se pot selecta anumite funcţii
Furnizorul local de servicii nu acceptă aceste funcţii, sau nu aţi solicitat serviciile care oferă aceste funcţii.
Contactaţi furnizorul de servicii local.
Bateria nu poate fi încărcată
Bateria sau încărcătorul pentru baterii este avariat.
Contactaţi distribuitorul.
Temperatura telefonului este sub 0 °C sau mai mare de 45 °C.
Reglaţi mediul de încărcare a bateriei pentru a evita temperaturile extreme.
Contactul între baterie şi încărcător este slab.
Verificaţi toţi conectorii pentru a vă asigura că toate conexiunile s-au efectuat corect.
Timp redus în standby
Timpul în standby este asociat configurării sistemului reţelei furnizorului dvs. de servicii. Acelaşi telefon utilizat cu sistemele unor furnizori de servicii diferiţi nu va furniza exact aceeaşi durată de standby.
Dacă vă aflaţi într-o zonă în care semnalul este slab, opriţi temporar telefonul.
Bateria este epuizată. În mediile cu temperaturi ridicate, durata de viaţă a bateriei va fi redusă.
Contactaţi distribuitorul pentru a înlocui bateria.
114
Problemă Cauze posibile Soluţie posibilă
Dacă nu vă puteţi conecta la reţea, telefonul va continua să trimită semnale în timp ce încearcă să localizeze o staţie de bază. Acest lucru consumă bateria şi, prin urmare, va scurta timpul în standby.
Schimbaţi-vă locaţia cu una în care reţeaua este accesibilă, sau opriţi-vă temporar telefonul.
Telefonul nu se deschide
Bateria s-a epuizat. Reîncărcaţi bateria telefonului.
Eroare cartelă micro-SIM
Cartele micro-SIM funcţionează necorespunzător sau este deteriorată.
Duceţi cartela micro-SIM la furnizorul dvs. de servicii pentru testare.
Cartela micro-SIM este introdusă greşit.
Introduceţi cartela micro-SIM în mod corespunzător.
Există reziduuri pe contactele cartelei micro-SIM.
Utilizaţi o lavetă moale şi uscată pentru a curăţa contactele cartelei micro-SIM.
Nu se poate conecta la reţea
Cartela micro-SIM nu este validă.
Contactaţi furnizorul de servicii local.
Nu vă aflaţi într-o zonă de acoperire a reţelei.
Verificaţi zona de acoperire împreună cu furnizorul local de servicii.
Semnalul este slab.
Mergeţi într-un spaţiu deschis sau, dacă sunteţi în interiorul unei clădiri, apropiaţi-vă de o fereastră.
115
Problemă Cauze posibile Soluţie posibilă
Nu se pot prelua apeluri
Aţi activat funcţia Blocare apeluri.
Dezactivaţi această funcţie. Consultaţi Blocarea anumitor apeluri.
Nu se pot efectua apeluri
Aţi activat funcţia Blocare apeluri.
Dezactivaţi această funcţie. Consultaţi Blocarea anumitor apeluri.
Aţi activat funcţia pentru Numerele cu apelare fixă.
Dezactivaţi această funcţie. Consultaţi Utilizarea numerelor cu apelare fixă.
Cod PIN blocat
Aţi introdus un cod PIN incorect de trei ori consecutiv.
Contactaţi furnizorul de servicii local. Dacă furnizorul de servicii vă oferă codul PUK al cartelei micro-SIM, utilizaţi codul PUK pentru deblocarea cartelei micro-SIM.
Telefonul se opreşte brusc, se reporneşte, se blochează sau nu poate fi deschis
Anumite software-uri terţe nu sunt compatibile cu telefonul dvs.
Dezinstalaţi software-ul care poate cauza problema.
Realizaţi upgrade pentru software-ul telefonului.
Resetaţi telefonul la setările din fabrică.
116
Pentru siguranţa dvs.
Siguranţa generală
Nu efectuaţi şi nu preluaţi apeluri telefonice în timp ce conduceţi. Nu trimiteţi niciodată mesaje text în timp ce conduceţi.
Nu utilizaţi în benzinării.
Ţineţi telefonul la o distanţă de cel puţin 15 mm de ureche sau corp în timp ce efectuaţi apeluri.
Telefonul dvs. poate emite o lumină puternică sau intermitentă.
Piesele mici pot reprezenta un pericol de sufocare.
Nu aruncaţi telefonul în foc.
Telefonul dvs. poate produce un sunet puternic.
Pentru a împiedica o posibilă afectare a auzului, nu ascultaţi la volum ridicat perioade lungi de timp.
Evitaţi contactul cu obiecte magnetice.
Evitaţi temperaturile extreme.
Ţineţi dispozitivul la distanţă de stimulatoare cardiace şi alte dispozitive medicale electronice.
Evitaţi contactul cu lichide. Menţineţi telefonul uscat.
Opriţi dispozitivul în spitale şi unităţi medicale, când vi se solicită acest lucru.
Nu încercaţi să dezasamblaţi telefonul.
Opriţi dispozitivul la bordul aeronavelor şi în aeroporturi.
Utilizaţi numai accesorii aprobate.
Opriţi dispozitivul în apropierea materialelor sau lichidelor explozive.
Nu vă bazaţi pe telefon ca dispozitiv principal pentru comunicaţii de urgenţă.
117
Expunerea la energia radiofrecvenţei (RF)
Declaraţie generală privind energia RF
Telefonul dvs. conţine un transmiţător şi un receptor. Atunci când este PORNIT, acesta primeşte şi transmite energie RF. Atunci când comunicaţi cu telefonul, sistemul care vă gestionează apelurile controlează nivelul de putere la care transmite telefonul.
Rată specifică de absorbţie (RSA)
Dispozitivul dvs. mobil este un emiţător şi receptor radio. Este proiectat să nu depăşească limitele de expunere la unde radio recomandate de regulile internaţionale. Aceste reguli au fost dezvoltate de către organizaţia ştiinţifică independentă ICNIRP şi includ limite de siguranţă gândite să asigure protecţia tuturor persoanelor, indiferent de vârstă şi de starea de sănătate.
Regulile utilizează o unitate de măsură numită Rată specifică de absorbţie sau RSA. Limita RSA pentru dispozitive mobile este de 2 W/kg. Cea mai mare valoare RSA pentru acest dispozitiv la testarea pentru utilizare la nivelul capului a fost de 0,333 W/kg*, iar pentru utilizare la nivelul corpului a fost de 0,795 W/kg*. Deoarece dispozitivele mobile oferă o gamă largă de funcţii, ele pot fi utilizate în alte poziţii, cum ar fi pe corp, după cum este descris în acest ghid de utilizare**.
Deoarece RSA se măsoară utilizând cea mai înaltă putere de transmisie a dispozitivului, valoarea RSA efectivă a acestui dispozitiv în timpul funcţionării este de obicei mai scăzută decât valoarea indicată mai sus. Acest fapt se datorează schimbărilor automate ale nivelului energiei dispozitivului pentru a se asigura că acesta utilizează minimul de energie necesară pentru a comunica cu reţeaua.
* Testele se realizează în conformitate cu EN 50360, EN 50566, EN 50364, EN 62311, EN 62479, EN 62209-1 şi EN 62209-2.
** Consultaţi operarea dispozitivelor purtate pe corp.
Operarea dispozitivelor purtate pe corp
Informaţii de siguranţă importante cu privire la expunerea la radiaţii de radiofrecvenţă (RF):
118
Pentru a asigura conformitatea cu liniile directoare referitoare la expunerea la RF, telefonul trebuie utilizat la o distanţă minimă de 15 mm de corp.
Nerespectarea acestor instrucţiuni ar putea cauza depăşirea limitelor relevante din liniile directoare privind expunerea la RF.
Limitarea expunerii la câmpurile de radiofrecvenţă
(RF)
Pentru persoanele care doresc să îşi limiteze expunerea la câmpurile RF, Organizaţia Mondială a Sănătăţii (OMS) oferă următoarele recomandări:
Măsuri de precauţie: Informaţiile ştiinţifice actuale nu indică nevoia de precauţii speciale pentru utilizarea telefoanelor mobile. Persoanele care doresc pot alege să îşi limiteze propria expunere la RF sau expunerea copiilor lor, limitând durata apelurilor sau utilizând dispozitive „mâini libere” pentru a ţine telefoanele mobile departe de cap şi corp.
Informaţii suplimentare se pot obţine de pe pagina principală a OMS http://www.who.int/peh-emf (Fişă de date OMS 193: iunie 2000).
Informaţii de reglementare
Următoarele aprobări şi notificări se aplică în anumite regiuni, după cum este precizat.
Reţineţi că puteţi găsi secţiunea Declaraţia de conformitate RoHS şi DOC CE la finalul acestui manual.
Distragerea atenţiei
Condus
Trebuie acordată atenţie maximă în timpul condusului în orice moment, pentru a reduce riscul de accident. Utilizarea unui telefon în timpul condusului (chiar şi cu un kit „mâini libere“) poate distrage atenţia şoferului şi poate provoca un accident. Trebuie să respectaţi legile şi reglementările locale care limitează utilizarea dispozitivelor wireless în timpul condusului.
119
Operarea utilajelor Trebuie acordată atenţie maximă în timpul operării utilajelor, pentru a reduce riscul de accident.
Manipularea produsului
Declaraţie generală privind manipularea şi
utilizarea Dvs. purtaţi toată responsabilitatea pentru modul de utilizare a telefonului şi pentru consecinţele utilizării. Trebuie să opriţi întotdeauna telefonul acolo unde utilizarea unui telefon este interzisă. Utilizarea telefonului dvs. este supusă măsurilor de siguranţă concepute pentru a proteja utilizatorii şi mediul acestora.
Trataţi întotdeauna telefonul şi accesoriile acestuia cu grijă şi păstraţi-le într-un loc curat.
Menţineţi ecranul şi obiectivul camerei curate. Ecranul sau obiectivul murdar al camerei poate încetini reacţia telefonului la operaţiile dvs. sau poate reduce calitatea imaginilor.
Curăţaţi telefonul şi accesoriile acestuia cu un material moale, precum o lavetă de curăţare pentru lentilele ochelarilor. Nu utilizaţi alcool sau alte substanţe corozive pentru curăţare şi nu permiteţi acestor substanţe să ajungă în interior.
Nu expuneţi telefonul sau accesoriile acestuia la flăcări deschise sau produse din tutun aprinse.
Nu expuneţi accesoriile telefonului la lichide, umezeală sau umiditate ridicată.
Nu scăpaţi, aruncaţi sau încercaţi să îndoiţi telefonul sau accesoriile acestuia.
Nu vopsiţi telefonul sau accesoriile acestuia.
Nu încercaţi să dezasamblaţi telefonul sau accesoriile sale, numai personalul autorizat poate face acest lucru.
Nu expuneţi sau nu utilizaţi telefonul sau accesoriile acestuia într-un mediu în care există sau în care se pot
120
atinge temperaturi extreme, minim - [5] şi maxim + [50] de grade Celsius.
Nu aşezaţi telefonul în interiorul sau în apropierea echipamentelor de încălzire sau a recipientelor presurizate, precum fierbătoare de apă, cuptoare cu microunde sau ustensile fierbinţi pentru gătit. În caz contrar, telefonul se poate deteriora.
Consultaţi reglementările locale pentru eliminarea produselor electronice.
Nu transportaţi telefonul într-un buzunar din spate, deoarece se poate sparge atunci când vă aşezaţi.
Se recomandă să utilizaţi dispozitivul în condiţii radio bune pentru a reduce cantitatea de radiaţii primite. Este posibil să vă aflaţi în zone cu unde radio slabe în locuri precum trenuri, maşini sau parcări. Înainte de a utiliza telefonul mobil, este recomandat să verificaţi şi primirea indicaţiilor de la operatorul local de telefonie mobilă.
Copii mici
Nu lăsaţi telefonul sau accesoriile acestuia la îndemâna copiilor mici şi nu permiteţi acestora să se joace cu telefonul.
Copiii se pot răni sau îi pot răni pe alţii, sau pot deteriora telefonul în mod accidental.
Telefonul conţine piese mici cu margini ascuţite care ar putea cauza leziuni sau care s-ar putea desprinde şi ar putea prezenta pericol de sufocare.
Demagnetizare
Pentru a evita riscul demagnetizării, nu permiteţi prezenţa dispozitivelor electronice sau a mediilor magnetice în apropierea telefonului pe perioade îndelungate de timp.
Descărcare electrostatică (ESD)
Nu atingeţi conectorii metalici ai cartelei micro-SIM.
Antenă
Nu atingeţi antena dacă acest lucru nu este necesar.
121
Poziţie normală de utilizare
Atunci când efectuaţi sau primiţi un apel telefonic, ţineţi telefonul lângă ureche, cu partea de jos a acestuia îndreptată spre gură.
Airbag-uri
Nu vă plasaţi telefonul în zona aflată deasupra unui airbag sau în zona de declanşare a airbag-urilor, deoarece airbag-urile se umflă cu forţă foarte mare şi pot apărea leziuni grave.
Aşezaţi-vă telefonul în siguranţă înainte de a conduce un vehicul.
Convulsii/leşin
Telefonul dvs. poate emite o lumină puternică sau intermitentă. Anumite persoane pot fi predispuse la leşin sau la convulsii (chiar dacă nu li s-a întâmplat acest lucru înainte) atunci când sunt expuse la lumini intermitente sau modele de lumini, de exemplu atunci când joacă jocuri sau vizionează videoclipuri. Dacă aţi suferit convulsii sau leşin sau aveţi în istoricul familial astfel de cazuri, adresaţi-vă medicului. Pentru a reduce riscul de convulsii sau de leşin, vă puteţi utiliza telefonul într-o încăpere bine luminată şi puteţi lua pauze frecvente.
Leziuni repetitive de stres
Pentru a minimiza riscul leziunilor repetitive de stres (RSI) atunci când scrieţi mesaje sau jucaţi jocuri pe telefon:
Nu strângeţi telefonul prea tare.
Apăsaţi uşor pe butoane.
Utilizaţi funcţiile speciale care sunt concepute pentru a minimiza timpii de apăsare a butoanelor, precum Şabloanele pentru mesaje şi Textul predictiv.
Faceţi pauze frecvente pentru a vă întinde şi a vă relaxa.
Apeluri de urgenţă
Acest telefon, ca orice alt telefon wireless, funcţionează pe bază de semnale radio, ceea ce nu poate garanta conexiunea în toate situaţiile. Prin urmare, nu trebuie să vă bazaţi niciodată numai pe un telefon wireless pentru comunicaţii de urgenţă.
122
Zgomot puternic
Acest telefon poate produce zgomote puternice, care vă pot afecta auzul. Reduceţi volumul înainte de a utiliza căştile, căştile Bluetooth sau alte dispozitive audio.
Încălzirea telefonului
Telefonul se poate încălzi în timpul încărcării şi al utilizării normale.
Siguranţă electrică
Accesorii
Utilizaţi numai accesorii aprobate.
Nu conectaţi la produse sau accesorii necompatibile.
Aveţi grijă să nu atingeţi obiecte metalice, precum monede sau brelocuri sau să le permiteţi acestora să intre în contact cu bornele bateriei sau să le scurtcircuiteze.
Nu găuriţi niciodată suprafaţa bateriilor cu obiecte ascuţite.
Conexiune la maşină
Consultaţi un profesionist atunci când conectaţi o interfaţă a telefonului la sistemul electric al unui vehicul.
Produse defecte şi avariate
Nu încercaţi să dezasamblaţi telefonul sau accesoriile acestuia.
Telefonul şi accesoriile acestuia pot fi reparate numai de către personal calificat.
Dacă telefonul (sau accesoriile acestuia) au fost scufundate în apă, găurite sau supuse unei căzături grave, nu îl utilizaţi până când nu l-aţi dus la un centru de service autorizat pentru verificare.
Interferenţa radiofrecvenţelor
Declaraţie generală privind interferenţa
Trebuie să acordaţi atenţie atunci când vă utilizaţi telefonul în apropiere de dispozitive medicale personale, precum stimulatoare cardiace şi aparate auditive.
123
Consultaţi-vă medicul şi producătorii dispozitivului pentru a stabili dacă este posibil ca telefonul dvs. să interfereze cu operarea dispozitivelor dvs. medicale.
Stimulatoare cardiace
Producătorii stimulatoarelor cardiace recomandă o distanţă de separare minimă de 15 cm între un telefon mobil şi un stimulator cardiac, pentru a evita posibila interferenţă cu stimulatorul cardiac. În acest scop, utilizaţi telefonul cu urechea opusă stimulatorului cardiac şi nu îl purtaţi în buzunarele de la piept.
Aparate auditive
Persoanele care au aparate auditive sau alte implanturi cohleare pot experimenta zgomote de interferenţă atunci când folosesc dispozitive wireless sau atunci când un astfel de dispozitiv se află în apropiere.
Nivelul de interferenţă va depinde de tipul de aparat auditiv şi de distanţa de la sursa interferenţei. Creşterea distanţei dintre acestea poate reduce interferenţele. De asemenea, vă puteţi adresa producătorului aparatului auditiv pentru a discuta alternativele.
Echipamente medicale
Opriţi-vă dispozitivul wireless atunci când vi se solicită acest lucru în cadrul spitalelor, clinicilor sau al unităţilor de îngrijire medicală. Aceste solicitări au scopul de a preveni posibilele interferenţe cu echipamentele medicale sensibile.
Aeronave
Opriţi-vă dispozitivul wireless oricând vi se solicită acest lucru de către personalul din aeroport sau al liniei aeriene.
Consultaţi personalul liniei aeriene în legătură cu utilizarea dispozitivelor wireless la bordul navei aeriene şi activaţi modul avion pe telefonul dvs. atunci când vă îmbarcaţi pe o navă aeriană.
124
Interferenţă în vehicule
Reţineţi că, din cauza posibilelor interferenţe cu echipamentele electronice, unii producători de vehicule interzic folosirea telefoanelor mobile în vehiculele produse de ei, cu excepţia cazului în care instalarea include un kit „mâini libere” şi o antenă exterioară.
Medii explozive
Benzinării şi atmosfere explozive
În locaţiile cu atmosferă cu potenţial exploziv, respectaţi toate semnele pentru oprirea dispozitivelor wireless, precum telefonul sau alte echipamente radio.
Zonele cu atmosferă potenţial explozivă includ zonele de alimentare cu combustibil, încăperile aflate sub puntea vapoarelor, facilităţile de transfer şi depozitare a combustibilului sau a substanţelor chimice, precum şi zonele în care aerul conţine substanţe chimice sau particule precum nisip, praf sau pudre metalice.
Detonatoare şi zone de detonare
Opriţi-vă telefonul mobil sau dispozitivul wireless atunci când vă aflaţi într-o zonă de detonare sau în zonele în care sunt postate semne pentru oprirea „radiourilor de transmisie-recepţie” sau a „dispozitivelor electrice” pentru a evita interferenţele cu operaţiunile de detonare.
125
Declaraţie de conformitate RoHS Pentru reducerea efectelor asupra mediului şi pentru asumarea mai multor responsabilităţi faţă de planeta pe care trăim, acest document va servi drept declaraţie formală că produsul Vodafone Smart prime 7 este în conformitate cu Directiva 2011/65/UE a Parlamentului European - RoHS (Limitarea substanţelor periculoase) în ceea ce priveşte următoarele substanţe:
1. Plumb (Pb)
2. Mercur (Hg)
3. Cadmiu (Cd)
4. Crom hexavalent (Cr (VI))
5. Bifenili polibrominaţi (PBB)
6. Difenil eteri polibrominaţi (PBDE)
Telefonul dvs. mobil Vodafone Smart prime 7 îndeplineşte cerinţele UE 2011/65/UE.
Casarea aparatului vechi
1. Când acest simbol al unui coş de gunoi
tăiat cu o cruce este ataşat la un produs,
înseamnă că produsul este vizat de
Directiva Europeană 2012/19/UE.
2. Toate produsele electrice şi electronice
trebuie casate separat de fluxul deşeurilor
municipale, prin intermediul unor centre de
colectare desemnate şi împuternicite de
guvern sau de către autorităţile locale.
3. Casarea corectă a aparatului vechi va
contribui la prevenirea potenţialelor
consecinţe negative pentru mediu şi
sănătatea umană.
126
DECLARAŢIE DE CONFORMITATE CE
Prin prezenta, se declară că următorul produs desemnat:
Tipul produsului: Telefon mobil digital mod multiplu WCDMA/LTE
Nr. model: VFD 600, Vodafone Smart prime 7, Vodacom Smart prime 7
Este în conformitate cu cerinţele de protecţie esenţiale ale Directivelor privind echipamentele hertziene şi echipamentele terminale de telecomunicaţii (Directiva 1999/5/CE), privind restricţia anumitor substanţe periculoase în echipamentele electrice şi electronice (Directiva 2011/65/UE), cu cerinţele în materie de proiectare ecologică aplicabile produselor cu impact energetic (Directiva 2009/125/CE) şi cu amendamentele acestora.
Această declaraţie se aplică tuturor exemplarelor fabricate identic cu mostrele supuse testării/evaluării.
Evaluarea conformităţii produsului cu cerinţele Directivei 1999/5/CE a fost efectuată de PHOENIX TESTLAB GmbH. (Organism notificat nr.0700), evaluarea conformităţii produsului cu cerinţele Directivei 2011/65/UE a fost efectuată de Intertek Testing Services Ltd., Shanghai LAB şi Directivei 2009/125/CE a fost efectuată de Shenzhen Huatongwei International Inspection Co., Ltd. Evaluările au avut la bază următoarele reglementări şi standarde:
127
Cerinţă Standard
Sănătate şi siguranţă
EN 50364:2010;
EN 62311:2008;
EN 62209-1:2006;
EN 62479:2010;
EN 62209-2:2010;
EN 50360:2001+A1:2012;
EN 50566:-2013/AC:2014;
EN 50332-1:2000;
EN 50332-2:2003;
EN 60950-1:2006+A11:2009+A1:2010+A12:2011
EMC
EN 301 489-1 V1.9.2;
EN 301 489-3 V1.6.1;
EN 301 489-7 V1.3.1;
EN 301 489-17 V2.2.1;
EN 301 489-24 V1.5.1;
Spectru radio
EN 301 511 V9.0.2;
EN 301 908-1/-2 V6.2.1;
EN 301 908-1/-13 V6.2.1;
EN 300 328 V1.8.1;
EN 300 440-1 V1.6.1;
EN 300 440-2 V1.4.1;
EN 300 330-1 V1.7.1;
EN 300 330-2 V1.5.1
RoHS IEC 62321:2008+2013
ErP (EC) Nr. 278/2009
128
Această declaraţie este responsabilitatea producătorului:
ZTE Corporation
ZTE Plaza, Keji Road South, Hi-Tech Industrial Park, Nanshan District, Shenzhen, Guangdong, 518057, Republica Populară Chineză
Persoana autorizată care semnează în numele companiei:
Yao Cuifeng Director calitate, ZTE Corporation
Numele şi poziţia în companie cu litere sans-serif
Shenzhen, 20 ianuarie 2016
Locul şi data Semnătură valabilă juridic



































































































































![A BUMPLESS TRANSFER METHOD FOR AUTOMATIC FLIGHT … · A bumpless transfer method for automatic flight contro l switching 5 UASSC schemes used so far, as noted in [1] and [2], stems](https://static.fdocumente.com/doc/165x107/5e57aad3b480df45561bb456/a-bumpless-transfer-method-for-automatic-flight-a-bumpless-transfer-method-for-automatic.jpg)