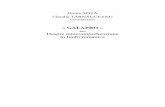Manual de Utilizare Evotab FUN
Transcript of Manual de Utilizare Evotab FUN

Manual tabletă
Evolio EvoTab fun

Cuprins
1. Aspect ....................................................................................................................................... 1
2. 2. Utilizarea iniţială .................................................................................................................... 2
2.1 Încărcarea bateriei ............................................................................................................... 2
2.2 Utilizarea cardului de memorie ............................................................................................ 2
2.3 Conectarea la cald (en. „hot-plug”) a cardului de memorie ................................................ 3
2.4 Spaţiul de stocare ................................................................................................................ 3
2.5 Pornirea/oprirea .................................................................................................................. 3
2.6 Conectarea la reţele wireless .............................................................................................. 4
3. 3. Ecranul de start...................................................................................................................... 5
3.1 Stare şi notificări .................................................................................................................. 6
3.2 Comenzi rapide şi adăugarea de widgeturi ......................................................................... 7
3.3 Mişcări ale degetelor ........................................................................................................... 8
3.4 Copierea fişierelor în sau din cardul de memorie ............................................................... 8
3.5 Căutarea în dispozitiv şi web ............................................................................................... 9
4. 4. Personalizare ........................................................................................................................ 10
4.1 Schimbarea tonului de notificare ....................................................................................... 10
4.2 Schimbarea imaginii de fundal ........................................................................................... 10
4.3 Personalizarea ecranului de start cu widgeturi ................................................................... 11
4.4 Rearanjarea şi îndepărtarea widgeturilor şi a pictogramelor de pe ecranul de start ........... 12
5. 5. Navigarea în Web ................................................................................................................ 13
6. 6 Gestionarea aplicaţiilor ........................................................................................................ 14
7. 7. Prezentarea aplicaţiilor tipice .............................................................................................. 15
7.1 Player de muzică ............................................................................................................... 15
7.2 Player video ....................................................................................................................... 16
7.3 Galeria ............................................................................................................................... 17
7.4 Manager de fişiere ............................................................................................................ 20
7.5 Instrumente de mesagerie instantanee ............................................................................ 21
7.6 Emailuri ............................................................................................................................. 21
8. 8. Setări ................................................................................................................................... 22
8.1 Wireless şi reţele ............................................................................................................... 22
8.2 Sunet ................................................................................................................................. 22
8.3 Afişaj .................................................................................................................................. 23
8.4 Memorie ............................................................................................................................ 24
8.5 Aplicaţii .............................................................................................................................. 25
8.6 Conturi şi sincronizare ....................................................................................................... 25
8.7 Serviciul de localizare ........................................................................................................ 26
8.8 Setări de securitate ........................................................................................................... 26
8.9 Setări de limbă şi tastatură ................................................................................................ 27
8.10 Backup şi resetare ........................................................................................................... 27
8.11 Setarea datei şi orei ......................................................................................................... 27

8.12Accesibilitate .................................................................................................................... 28
8.13 Opţiuni pentru dezvoltatori ............................................................................................. 28
8.14 Despre dispozitiv ............................................................................................................. 29
9. 9. Depanare ............................................................................................................................. 30
9.1 Închidere forţată ............................................................................................................... 30
9.2 Restabilirea setărilor implicite ........................................................................................... 30
9.3 Actualizarea sistemului...................................................................................................... 30
9.4 Resetare............................................................................................................................. 30

1
1. Aspect
Seria Evotab include mai multe produse de dimensiuni fizice diferite. Pentru
scopuri ilustrative, în acest manual am luat drept exemplu Evotab Fun. Imaginile din
manual pot varia în funcţie de obiectul efectiv.
1
2
3
4
5
6
7

2
2. 2. Utilizarea iniţială
Declaraţie: Întrucât ne dedicăm în permanenţă îmbunătăţirii calităţii produsului,
software-ul este actualizat periodic. Dacă funcţionarea produsului(elor)
cumpărat(e) nu coincide cu instrucţiunile furnizate în acest manual, verificați
modelul achizitionat.
2.1 Încărcarea bateriei
Tableta Evotab Fun are încorporată o baterie reîncărcabilă Li-polimer şi este
concepută pentru a fi utilizată exclusiv cu bateriile şi accesoriile originale indicate de
producător. Încărcaţi bateria atunci când ajunge la un nivel scăzut.
Încărcarea cu încărcătorul
Pentru a încărca dispozitivul, conectaţi un terminal al încărcătorului la mufa
adaptorului, iar pe celălalt la jack-ul de alimentare al dispozitivului.
2.2 Utilizarea cardului de memorie
Introducerea cardului de memorie
Locaşul pentru cardul de memorie se află în dreapta panoului; nu trebuie decât să
introduceţi cardul T Flash cu contactele aurii orientate în jos şi să îl împingeţi până când
se fixează în poziţie.
Căutarea în fişierele din cardul de memorie
Pentru a căuta în fişierele din cardul de memorie, efectuaţi una din următoarele
operaţiuni:
● rulaţi „File Manager” (ro. „Manager de fişiere”) pentru a vizualiza fişierele din
cardul de memorie
● de asemenea, puteţi instala şi rula orice altă aplicaţie de căutare în fişiere
Scoaterea cardului de memorie
Apăsaţi pe cardul de memorie pentru a-l ejecta din locaş.
Pentru a evita pierderea sau deteriorarea datelor, opriţi utilizarea
fişierelor/programelor din cardul de memorie înainte de a scoate cardul T Flash, apoi
atingeţi Settings> Storage> Unmount SD card pentru a-l scoate fără riscuri.
[Notă]:
1. Când introduceţi cardul de memorie, asiguraţi-vă că locul şi orientarea
acestuia sunt corecte, în caz contrar acesta putându-se deteriora/distruge.
2. Pentru a evita situaţiile de incompatibilitate sau de nerecunoaştere a cardului
de memorie, sunt recomandate mărcile recunoscute producătoare de carduri
de memorie.

3
2.3 Conectarea la cald (en. „hot-plug”) a cardului de memorie
Nu deconectaţi cardul de memorie în timp ce folosiţi sau căutaţi în fişierele
acestuia.
De exemplu, dacă scoateţi cardul de memorie direct, în timp ce rulaţi
Music/Video Player/Gallery, acesta se poate deteriora, iar programul se va opri
automat din rulare, pentru a proteja dispozitivul. Pentru detalii privind
introducerea/scoaterea cardului de memorie, consultaţi 2.2 Utilizarea cardului de
memorie.
2.4 Spaţiul de stocare
Dispozitivul conţine 2 spaţii de stocare: stocare locală şi stocare extinsă în cardul
de memorie. Stocarea locală apare în dispozitivul sub denumirea „Local”, iar cea în
cardul de memorie ca „EXTSD”. Capacitatea de stocare încorporată variază între 4GB,
8GB şi 16GB în funcţie de diferitele modele din seria Evotab. Capacitatea de stocare
încorporată a dispozitivului depinde de modelul achiziţionat. Seria Evotab permite
adăugarea unui card de memorie cu capacitatea de până la 32GB.
2.5 Pornirea/oprirea
1. Pornirea: apăsaţi butonul întrerupător pentru a porni dispozitivul când bateria
este încărcată suficient.
2. Oprirea: ţineţi apăsat butonul întrerupător timp de aproximativ 3 secunde, după
care pe ecran va apărea un meniu de opţiuni; selectaţi Power Off (ro. „Oprire”)
pentru a opri dispozitivul.
3. Blocarea ecranului: atingeţi pe rând Settings>Security>Screen lock, după care pe
ecran va apărea un meniu de opţiuni; selectaţi imaginea pentru blocarea
ecranului pentru a închide ecranul şi economisi energie. Apăsaţi din nou butonul
întrerupător pentru a activa blocajul tabletei.
4. Ecranul: după deblocare, dispozitivul va afisa ecranul, înainte ca acesta să fie
blocat.

4
2.6 Conectarea la reţele wireless
Pentru a conecta dispozitivul la o reţea wireless, parcurgeţi următorii paşi:
1. apăsaţi Settings (ro. „Setări”) pe ecranul de start;
2. apăsaţi Wi-Fi;
3. selectaţi ON;
4. numele reţelelor şi setările de securitate ale reţelelor Wi-Fi detectate vor fi
afişate în secţiunea reţele Wi-Fi;
5. apăsaţi pe o reţea Wi-Fi pentru a vă conecta la aceea. Dacă aţi selectat o
reţea deschisă, dispozitivul se va conecta automat la acea reţea. Dacă aţi selectat o
reţea protejată de WEP, introduceţi parola, apoi apăsaţi Connect (ro. „Conectare”).
În funcţie de tipul de reţea şi setările de securitate ale aceleia, poate fi nevoie să
introduceţi şi alte date sau să selectaţi un certificat de securitate.
6. După ce dispozitivul s-a conectat cu succes, pictograma pentru Wi-Fi
conectat va apărea pe bara de stare.

5
3. 3. Ecranul de start
Ecranul de start este punctul de plecare pentru accesarea oricărei funcţii a
dispozitivului. Pe acesta sunt afişate pictograme ale aplicaţiilor, widgeturi, comenzi
rapide (en. „shortcut”) şi alte funcţii. Puteţi personaliza ecranul de start cu diferite
imagini de fundal şi widgeturi, precum şi cu elementele de afişare dorite. A se
consulta capitolul Personalizare.
Ecranul de start se deschide imediat după autentificare.
Modul inactiv
Modul inactiv reduce nivelul de alimentare cu energie a dispozitivului, stingând
afişajul pentru a economisi energia bateriei. Când dispozitivul se află în modul inactiv,
poate primi în continuare mesaje şi apeluri.
[Notă]: Dacă dispozitivul rămâne în modul inactiv timp de peste 30 minute,
acesta se va stinge automat pentru a economisi energie.
Comutarea în modul inactiv Apăsaţi Settings>Display>Sleep, apoi, din meniul de opţiuni afişat, selectaţi
intervalul de timp pentru activarea modului inactiv. Dispozitivul va stinge automat afişajul,+ dacă pe ecran nu sunt efectuate operaţiuni o anumită perioadă.
Revenirea din modul inactiv
Pentru a reveni din modul inactiv, apăsaţi butonul întrerupător. Veţi vedea că
dispozitivul a blocat ecranul.
Deblocarea ecranului
Aşezaţi degetul pe bara de pe ecranul blocat, apoi glisaţi către stânga/dreapta
pentru a debloca ecranul.
Navigarea în ecranul de start Puteţi naviga în tot ecran de start glisând cu degetul orizontal pe afişaj pentru a
vă deplasa către stânga sau dreapta ecranului de start. Atingeţi pictograma pentru a vizualiza toate aplicaţii din dispozitiv.

6
3.1 Stare şi notificări
Pictogramele de stare şi notificări care pot apărea
Bara de stare (cum ar fi cea de sus) prezintă volumul aplicaţiilor media, condiţiile de reţea, starea bateriei, ora şi aşa mai departe. Când aplicaţia este în funcţiune, pictograma aferentă de notificări este afişată în zona de notificări. Pictogramele pe care le puteţi vedea cel mai adesea sunt:
Pictogramele de stare şi semnificaţiile lor
Pictogramele de notificare şi semnificaţiile lor
Atingeţi pentru a accesa
ecranul de start Mesaj Gmail/Google Mail nou
Înapoi
Mesaj Email nou
Ferestre deschise recent Player de muzică în funcţiune
Pictograma pentru meniu Card SD instalat
Notificare USB Conectat
Conectare la o reţea Wi-Fi şi
puterea semnalului Mod aeronavă
Baterie în curs de încărcare Setări
Deschiderea panoului de notificări
Când pe bara de stare este afişată pictograma pentru notificare nouă, apăsaţi şi ţineţi apăsat pe bara de stare, apoi glisaţi cu degetul în sus pentru a deschide panoul de notificări după cum se arată în continuare:
Dacă aveţi mai multe notificări, puteţi derula ecranul în jos, pentru a vizualiza şi alte
notificări.
În panoul derulant de notificări există câteva butoane de comenzi rapide pentru
pornirea/oprirea Wi-Fi, a modului aeronavă, a rotirii automate a ecranului şi pentru

7
reglarea intensităţii luminoase a ecranului.
Închiderea panoului de notificări
Efectuaţi una din următoarele operaţiuni:
Apăsaţi pur şi simplu pe butonul Înapoi aflat pe panoul dispozitivului.
Atingeţi oricare zonă din ecranul afişajului
3.2 Comenzi rapide şi adăugarea de widgeturi
Pentru a adăuga widgeturi pe ecranul de start
1. Atingeţi pe ecranul de start pentru a accesa interfaţa de aplicaţii după
cum urmează
2. Atingeţi
3. Selectaţi un element.
Glisaţi cu degetul orizontal pe ecranul de start pentru a vedea widgeturile care pot
fi adăugate pe ecranul de start. Widgeturile care pot fi selectate sunt următoarele:

8
3.3 Mişcări ale degetelor
Atingeţi: Când doriţi să dactilografiaţi cu ajutorul tastaturii, să selectaţi elemente de
pe ecran, cum ar fi pictograme de aplicaţii şi setări sau să apăsaţi butoane de pe
ecran nu trebuie decât să le atingeţi cu degetul.
Apăsaţi şi ţineţi apăsat: Pentru a deschide o opţiune disponibilă pentru un element
(de ex. un contact sau o legătură către o pagină web), nu trebuie decât să apăsaţi şi
să ţineţi apăsat pe acel element.
Ştergeţi sau glisaţi: A şterge sau glisa înseamnă a trage cu degetul vertical sau
orizontal pe ecran.
Trageţi: Apăsaţi cu degetul şi ţineţi apăsat cu aceeaşi presiune înainte de a începe să
trageţi. Nu eliberaţi degetul în timpul acestei acţiuni, decât atunci când aţi ajuns la
poziţia ţintă.
Rotiţi: La majoritatea ecranelor, orientarea poate fi schimbată automat de la
formatul vertical (en. „portrait”) la cel orizontal (en. „landscape”) prin rotirea în
lateral a dispozitivului. Când introduceţi un text puteţi roti dispozitivul în lateral
pentru ca tastatura să fie afişată într-un format mai mare. Pentru mai multe detalii,
consultaţi capitolul Setări.
3.4 Copierea fişierelor în sau din cardul de memorie
Puteţi copia muzică, fotografii/imagini şi altele în dispozitiv, pentru a-l personaliza.
1. Folosiţi cablul USB furnizat împreună cu dispozitivul şi conectaţi-l la un port USB
al unui computer.
2. Când pictograma apare în zona de notificări, deschideţi panoul de notificări
şi atingeţi USB Connected (ro. „USB conectat”) pentru a deschide următorul ecran:
3. Atingeţi (ro. „Deschide memorie USB”); când
pictograma de notificare devine galbenă, computerul va recunoaşte
dispozitivul ca disc amovibil (en. „removable disk”);
4. Identificaţi discul amovibil şi deschideţi-l. Efectuaţi una din următoarele acţiuni:

9
Copiaţi fişiere din computer în dosarul-rădăcină al cardului de memorie.
Copiaţi fişiere din cardul de memorie într-un dosar din computer sau pe
suprafaţa de lucru (en. „desktop”).
5. După copierea fişierelor, descărcaţi (en. „unmount”) discul amovibil (adică
dispozitivul), după cum vă cere sistemul de operare al computerului, pentru
îndepărtarea dispozitivului în condiţii de siguranţă.
6. Deconectaţi dispozitivul de la computer.
Dacă doriţi ca dispozitivul să rămână conectat la computer, permiţând totodată
citirea cardului de memorie, deschideţi panoul de notificări şi atingeţi
.
[Notă]: Puteţi stabili comunicarea între dispozitiv şi computer şi parcurgând
următoarea secvenţă: Settings> Developer options>USB Debugging.
3.5 Căutarea în dispozitiv şi web
Puteţi căuta informaţii în dispozitiv şi pe web cu ajutorul casetei de căutare rapidă
(en. „Quick Search Box”).
1. Apăsaţi pe ecranul de start pentru a accesa interfaţa aplicaţiilor;
2. Atingeţi Search (ro. „Căutare”) apoi introduceţi elementul căutat în caseta de
căutare rapidă.
Pe măsură ce dactilografiaţi, sunt listate elemente din dispozitiv care se potrivesc
şirului introdus şi sugestii din motorul Google de căutare în web. Elementele sugerate
care vă sunt afişate depind de opţiunile selectate în setările pentru căutare.
3. Efectuaţi una din următoarele acţiuni:
Dacă ce căutaţi se află în lista de sugestii, atingeţi respectivul element din
listă. Acela se va deschide în aplicaţia adecvată.
Dacă ce căutaţi nu se află în listă, atingeţi pentru a deschide meniul de
opţiuni de căutare. Atingeţi Web, apoi pentru a căuta în web. Se va
deschide browserul de Web, în care vor fi afişate rezultatele căutării
efectuate de Google în Web.

10
4. 4. Personalizare
4.1 Schimbarea tonului de notificare
Alegeţi unul din tonurile de notificare disponibile spre selectare în dispozitiv. De
asemenea, puteţi descărca sau copia tonuri sau melodii în cardul de memorie al
dispozitivului şi puteţi alege unul dintre acelea ca ton de notificare. Pentru a afla cum
puteţi copia fişiere în cardul de memorie, consultaţi capitolul „Copierea de fişiere în şi
din cardul de memorie”.
1. În ecranul de start, atingeţi Settings > Sound > Notification ringtone.
2. Atingeţi tonul de notificare pe care doriţi să îl folosiţi. Tonul de notificare va fi redat
în momentul selectării.
3. Atingeţi OK.
4.2 Schimbarea imaginii de fundal
Personalizarea imaginii de fundal (en. „wallpaper”) a ecranului de start cu fotografia
preferată este o modalitate rapidă şi simplă de a schimba impresia pe care o lasă
dispozitivul şi de a-i conferi un aspect deosebit. Căutaţi în colecţia de imagini de fundal
inclusă în dispozitiv sau alegeţi din fotografiile pe care le-aţi făcut cu aparatul de
fotografiat.
Pentru a schimba pagina de start sau bloca imaginea de fundal a ecranului:
1. Mergeţi la ecranul de start şi apăsaţi pentru a deschide meniul Choose
wallpaper from (ro. „Alege imaginea de fundal din”) după cum urmează,
[Notă]: De asemenea puteţi apăsa şi ţine apăsat pe ecranul de start pentru a deschide
meniul Choose wallpaper from
2. Apoi atingeţi Wallpaper (ro. „Imagine de fundal”)
3. Alegeţi sursa imaginii de fundal
Puteţi efectua una din următoarele acţiuni:
Atingeţi Super-HD Player pentru a selecta o fotografie/imagine pe care aţi
creat-o cu ajutorul aparatului de fotografiat sau pe care aţi copiat-o în cardul
de memorie. Atingeţi Crop (ro. „Decupare”) pentru a decupa
fotografia/imaginea şi setaţi imaginea decupată ca imagine de fundal.
Atingeţi galeria Wallpapers pentru a alege una din imaginile de fundal
prestabilite, apoi atingeţi Set wallpaper (ro. „Setează imagine de fundal”).

11
Atingeţi galeria Live Wallpapers pentru a alege una din imaginile de fundal
prestabilite, apoi atingeţi Set wallpaper.
4.3 Personalizarea ecranului de start cu widgeturi
Widgeturile pun informaţii importante şi conţinut media la vedere, pe ecranul de start.
Unele widgeturi sunt deja adăugate ecranului de start, pentru a înlesni utilizarea. Puteţi
adăuga mai multe widgeturi dintre cele disponibile spre selectare sau puteţi descărca
altele.
① Adăugarea unui widget pe ecranul de start
Puteţi alege dintr-o selecţie bogată de widgeturi care vă sunt puse la dispoziţie:
Calendar, Muzică, Album foto şi altele.
1. Navigaţi la acea parte din ecranul de start în care există spaţiu liber şi adăugaţi o
nouă comandă rapidă. Pentru a afla cum puteţi face acest lucru, consultaţi capitolul
„Căutarea în ecranul de start”.
2. Apăsaţi şi ţineţi apăsat pe ecranul de start pentru a deschide meniul de opţiuni Add
to Home screen (ro. „Adaugă pe ecranul de start”).
3. Atingeţi Widgets, apoi selectaţi widgetul dorit.
*Notă]: Pentru a îndepărta un widget, apăsaţi şi ţineţi apăsat pe acela până când apare
pictograma ; trageţi widgetul deasupra aceleia, apoi ridicaţi degetul.
② Adăugarea de dosare pe ecranul de start
Folosiţi dosarele pentru a grupa aplicaţii conexe şi alte comenzi rapide, astfel încât
ecranul de start să fie ordonat şi bine organizat.
Apăsaţi şi ţineţi apăsat pe comanda rapidă către o aplicaţie, apoi trageţi-o peste altă
comandă rapidă pentru a crea un dosar pentru aplicaţiile pe care doriţi să le grupaţi,
apoi ridicaţi degetul pentru a finaliza crearea dosarului. Puteţi trage în noul dosar şi
alte comenzi rapide către aplicaţii.
Redenumirea unui dosar:
1. Atingeţi dosarul pentru a-l deschide.
2. Atingeţi Unnamed Folder pentru a deschide tastatura.
3. Introduceţi noua denumire a dosarului, apoi apăsaţi OK.

12
4.4 Rearanjarea şi îndepărtarea widgeturilor şi a pictogramelor de
pe ecranul de start
Rearanjaţi widgeturile şi pictogramele de pe ecranul de start pentru a face loc altor
elemente. De asemenea, puteţi îndepărta widgeturile şi pictogramele pe care nu le
folosiţi frecvent.
① Mutarea unui widget sau pictograme
1. Apăsaţi şi ţineţi apăsat pe widgetul sau pictograma pe care doriţi să o mutaţi.
Veţi vedea o casetă galbenă în jurul widgetului sau pictogramei. Nu ridicaţi degetul.
2. Trageţi widgetul sau pictograma în locaţia nouă de pe ecran.
Faceţi o pauză când ajungeţi la marginea dreaptă sau stângă a ecranului, pentru a
trage widgetul sau pictograma într-un alt cadru al ecranului de start.
3. Când widgetul sau pictograma se află în locul dorit, ridicaţi degetul.
Dacă aţi ridicat degetul, însă un mesaj arată că nu există spaţiu pentru widget sau
pictogramă, trageţi-o din nou către stânga sau dreapta, în alt cadru al ecranului de
start.
② Îndepărtarea unui widget sau pictograme
1. Apăsaţi şi ţineţi apăsat pe widgetul sau pictograma pe care doriţi să o îndepărtaţi.
Veţi vedea o casetă galbenă în jurul widgetului sau pictogramei. Nu ridicaţi degetul.
2. Trageţi widgetul sau pictograma peste pictograma din mijlocul
părţii de sus a ecranului.
3. Când widgetul sau pictograma devine roşie, ridicaţi degetul.

13
5. 5. Navigarea în Web
Utilizatorul se poate conecta la reţea prin intermediul browserului.
Atingeţi pictograma pentru browser aflată pe ecranul de start şi deschideţi
browserul după cum se arată:

14
6. 6 Gestionarea aplicaţiilor
Puteţi personaliza şi îmbogăţi dispozitivul Evotab Fun prin instalarea unei bogate
varietăţi de aplicaţii gratuite şi plătite, de la aplicaţii de productivitate, la cele de
divertisment şi jocuri. Când găsiţi un program pe care vi-l doriţi, îl puteţi descărca şi
instala în tableta Evotab Fun parcurgând doar câţiva paşi după cum urmează:
Instalarea programelor Android terţe
1. Descărcaţi din site-uri web programele pe care le doriţi, apoi stocaţi-le în
cardul de memorie sau în memoria locală. De asemenea, puteţi copia
programe deja descărcate din computer în cardul de memorie sau în
memoria locală;
2. Rulaţi aplicaţia File Manager (ro. „Manager de fişiere”)
3. Identificaţi programul terţ dorit, apoi folosiţi funcţiile din File Manager
pentru a-l instala în dispozitiv.
Dezinstalarea programelor Android terţe
Pentru a dezinstala un program, puteţi folosi tot funcţiile din File Manager, dar
totodată puteţi apăsa Settings > Apps> Downloaded pentru a dezinstala aplicaţii
terţe.

15
7. 7. Prezentarea aplicaţiilor tipice
7.1 Player de muzică
Puteţi asculta melodii şi muzică pe tableta Evotab Fun folosind aplicaţia Muzică.
Înainte de a folosi această aplicaţie pentru prima dată pentru a reda muzică, trebuie
să copiaţi fişiere de audio în cardul de memorie. Pentru a afla cum puteţi copia fişiere,
consultaţi capitolul „Copierea de fişiere în şi din cardul de memorie”. Printre
formatele audio acceptate se numără /wav/ac3/aac/ogg /ra/amr/m4a/wma şi altele.
Atingeţi pictograma pe ecranul de start pentru a deschide următorul ecran:
Muzica este organizată în diferite categorii, cum ar fi Artişti, Melodii şi Albume.
Atingeţi eticheta unei astfel de categorii pentru a vizualiza conţinutul ei.
Selectaţi o melodie din lista de redare şi atingeţi-o pentru a începe redarea ei, după
cum urmează:
Atingeţi pentru a trece la melodia anterioară
Atingeţi pentru a reda, întrerupe sau relua redarea unei melodii
Atingeţi pentru a trece la melodia următoare

16
Atingeţi pentru a deschide lista redată în acel moment
Atingeţi pentru a activa următoarele moduri de repetare: repetă toate
melodiile, repetă melodia curentă; dezactivează repetarea
Atingeţi pentru a amesteca melodiile din listare de redare curentă.
Dacă ecranul se stinge în timp dispozitivul redă muzică, puteţi controla redarea audio
din ecranul blocat, în momentul în care dispozitivul redevine activ, prin apăsarea
butonului întrerupător. Dacă nu vedeţi comenzile de redare pe ecranul blocat,
apăsaţi oriunde pe ecran pentru a le afişa.
7.2 Player video
Atingeţi pictograma de lansare pe ecranul de start, apoi pictograma playerului
Super-HD pentru a accesa următoarea interfaţă:
Dacă există mai multe fişiere video în player, atingeţi pentru a afişa toate
fişierele video în modul miniatură sau detaliat. Atingeţi de două ori un fişier video
pentru a începe redarea aceluia.
Atingeţi ecranul de redare video pentru a accesa bara de comenzi, după cum
urmează:

17
Reducere volum
Mărire volum
Atingeţi pentru a reda fişierul video anterior din lista de înregistrări video
Atingeţi pentru a reda/întrerupe fişierul video redat în acel moment
Atingeţi pentru a reda fişierul video următor din lista de înregistrări video
Atingeţi pentru a deschide bara de comenzi, pentru a personaliza modul de
redare, cum ar fi pista video, modul de transfocare (en. „zoom”), etc.
Atingeţi această pictogramă pentru a reveni la interfaţa listei de fişiere video
Trageţi de glisor pentru a modifica momentul redării
Pentru a ieşi din ecranul de redare video, apăsaţi direct pictograma Înapoi din bara
de stare.
7.3 Galeria
Puteţi folosi Galeria pentru a vizualiza imagini şi pentru a reda înregistrări video pe care
le-aţi creat cu aparatul de fotografiat, pe care le-aţi descărcat sau copiat în cardul SD.
Puteţi efectua operaţiuni fundamentale de editare a imaginilor şi le puteţi seta ca
imagini de fundal sau imagini asociate unui contact. De asemenea, puteţi partaja
imaginile şi înregistrările video cu prietenii.
În ecranul de start, atingeţi pictograma playerului Super-HD; fotografiile şi înregistrările
video sunt clasificate automat, pentru o vizualizare mai uşoară. Aplicaţia galeriei va rula,
interfaţa ei fiind următoarea:

18
Căutarea şi editarea imaginilor/fotografiilor
Atingeţi un album pentru a-l deschide şi vizualiza conţinutul lui;
Atingeţi în colţul din dreapta sus al ecranului pentru a căuta în toate
fotografiile/imaginile, în modul prezentare cadru cu cadru (en. „slideshow”).
Selectaţi o imagine pentru a o vizualiza pe tot ecranul; trageţi către stânga sau dreapta
pentru a vizualiza imaginea următoare sau pe cea anterioară din album; depărtaţi sau
apropiaţi degetele pe ecran pentru a mări/micşora fotografia/imaginea selectată.
Atingeţi pentru a o partaja prietenii prin e-mail; atingeţi pentru a o
şterge/anula ştergerea; atingeţi pentru a accesa următoarea bară de comenzi:
Atingeţi pentru a prezenta toate imaginile din album cadru cu cadru;

19
Atingeţi pentru a o edita. Când imaginea este mărită, trageţi de ea pentru a
vedea părţi care nu sunt afişate în cadru. Când imaginea este mărită pentru a se
adapta ferestrei, trageţi către stânga sau dreapta pentru a vizualiza imaginea
următoare sau anterioară din album.
Atingeţi sau pentru a roti imaginea/fotografia
90° în sensul invers acelor de ceas sau în sensul acelor de ceas;
Atingeţi , iar peste imagine/fotografie va fi afişat următorul ecran de decupare:
Puneţi degetul în interiorul uneltei de decupare şi trageţi pentru a o muta; trageţi de
marginea uneltei de decupare pentru a-i schimba dimensiunile la alte proporţii; trageţi
de colţul uneltei de decupare pentru a-i schimba dimensiunile, păstrându-i proporţiile.
Atingeţi pentru a salva o copie a imaginii decupate. Versiunea originală,
nedecupată va rămâne stocată în cardul SD.
Atingeţi pentru a seta imaginea/fotografia curentă ca imagine
de fundal/pictogramă de contact;
Atingeţi pentru mai multe detalii despre imaginea/fotografia curentă.
Căutarea şi redarea înregistrărilor audio/video
Puteţi reda înregistrările video/audio din Galerie sau din cardul SD. De asemenea, le
puteţi partaja cu alţii.
Deschideţi un album din Galerie care conţine înregistrări video/audio şi atingeţi una
pentru a o reda.
În timpul redării, atingeţi ecranul pentru a accesa controalele de redare.
Pentru a ieşi din ecranul de redare, apăsaţi butonul întrerupător şi pictograma Înapoi de
pe bara de stare.
Partajarea de înregistrări video/audio
Când navigaţi în galeria de înregistrări video/audio, puteţi apăsa pentru a
partaja înregistrarea video/audio cu prietenii; apăsaţi pentru a şterge
înregistrarea video/audio selectată; atingeţi pentru a obţine mai multe detalii
despre înregistrarea video/audio.

20
7.4 Manager de fişiere
① Prezentarea Managerului de fişiere
Pe ecranul de start, atingeţi pictograma managerului de fişiere pentru a-l
deschide, după cum urmează:
Atingeţi pentru a reveni la interfaţa anterioară
Atingeţi pentru a afişa fişierele din memoria locală
Atingeţi pentru a afişa fişierele din cardul T Flash
Atingeţi pentru a afişa fişierele din alte dispozitive de stocare externe
Atingeţi pentru a afişa toate imaginile/fotografiile
Atingeţi pentru a afişa toate fişierele video
Atingeţi pentru a deschide caseta de instrumente pentru informaţii despre
proces şi copii de rezervă ale aplicaţiei
Atingeţi pentru a deschide/închide mai multe elemente
② Managementul fişierelor
În ecranul de mai sus, puteţi căuta rapid fişierul dorit şi totodată puteţi gestiona
fişierele din discul local şi cardul de memorie. În plus, puteţi crea/redenumi dosar(e)
de fişiere şi dezinstala aplicaţii terţe.
Lipire: apăsaţi pentru a selecta unul sau mai multe elemente dintr-o listă,
apoi atingeţi Copy/Move (ro. „Copiere/Mutare”), după care mergeţi în dosarul de
fişiere în care doriţi să copiaţi/mutaţi elementul(ele) şi apăsaţi şi ţineţi apăsat pe
dosar până când apare meniul Folder operation (ro. „Operaţiuni în dosar”); selectaţi
Paste into Folder (ro. „Lipire în dosar”).

21
Ştergere: apăsaţi pentru a selecta unul sau mai multe elemente şi atingeţi
Delete (ro. „Ştergere”) pentru a şterge direct elementul(ele).
Operaţiuni în dosar: Apăsaţi şi ţineţi apăsat pe un dosar din discul local sau cardul de
memorie până când este afişat meniul Folder operation (ro. „Operaţiuni în dosar”),
după cum urmează:
Puteţi selecta o opţiune în vederea executării operaţiunilor aferente ei.
Căutare: Când nu cunoaşteţi locaţia exactă a unui element sau când există mai multe
elemente într-o listă, îl puteţi găsi rapid pe cel căutat atingând pictograma de meniu
, apoi pentru a deschide tastatura şi a-l căuta.
7.5 Instrumente de mesagerie instantanee
Puteţi descărca şi instala în dispozitiv instrumente de chat cum ar fi Fring, MSN
Messenger şi altele.
7.6 Emailuri
Atingeţi pictograma de lansare din ecranul de start pentru a afişa toate
comenzile rapide; atingeţi pictograma Email/Gmail pentru a o accesa. Puteţi:
1. seta conturi de email
2. crea emailuri noi
3. primi şi trimite emailuri
4. descărca şi deschide fişierele ataşate
[Notă]: Apăsând pe pictograma de meniu se va deschide meniul.

22
8. 8. Setări
Puteţi controla şi personaliza setările dispozitivului din ecranul Setări.
Pentru a deschide ecranul Setări, nu trebuie decât să atingeţi pictograma de setări
de pe ecranul de start.
Puteţi derula ecranul în sus/jos pentru a consulta şi celelalte elemente de setare.
8.1 Wireless şi reţele
Puteţi configura conexiunile wireless ale dispozitivului, de ex. Wi-Fi, puteţi activa
modul aeronavă sau seta opţiuni pentru reţele mobile, Virtual Private Networks, şi
altele.
Wi-Fi
Pentru a activa/dezactiva Wi-Fi, nu trebuie decât să glisaţi cu degetul către
dreapta/stânga pe bara de controale.
8.2 Sunet
Puteţi seta tonurile pentru dispozitiv şi notificări, regla volumul, activa modul vibraţii
şi silenţios.

23
Volumul
Pentru a regla volumul pentru aplicaţiile media, tonuri de apel, notificări şi alarme:
1. atingeţi Settings > Sound > Volume;
2. trageţi de bara de controale către stânga/dreapta pentru a
mări/reduce volumul aplicaţiilor media şi al notificărilor;
3. atingeţi OK .
Tonul notificărilor
Pentru a seta tonul notificărilor:
4. atingeţi Settings > Sound > Notification ringtone
5. atingeţi tonul pe care doriţi să îl ascultaţi
6. activaţi un ton ca ton de notificări atingând OK.
Selecţie acustică
Pentru a activa redarea unui sunet la efectuarea unei selecţii, nu trebuie decât să
bifaţi opţiunea aferentă.
8.3 Afişaj
Puteţi seta luminozitatea, rotirea automată, animaţiile şi stingerea ecranului.
Luminozitatea
Folosiţi glisorul pentru a seta oricând nivelul de luminozitate al Evotab Fun. Pentru
performanţe optime ale bateriei, folosiţi cel mai redus nivel de luminozitate confortabil.

24
Imaginea de fundal
Atingeţi pentru a selecta sursa imaginii de fundal şi pentru a seta imaginea de fundal a
dispozitivului.
Rotirea automată a ecranului
Bifaţi pentru ca orientarea ecranului să se modifice automat, atunci când întoarceţi
dispozitivul în altă direcţie sau chiar cu partea de sus în jos.
Modul inactiv
Deschide o casetă de dialog în care puteţi seta limita de timp de la ultima atingere a
ecranului sau apăsare a unui buton, la expirarea căreia ecranul se închide. Pentru
performanţe optime ale bateriei, folosiţi cel mai scurt interval convenabil.
Dimensiunea fontului
Deschide o casetă de dialog în care puteţi seta dimensiunea fontului.
Sistem de coordonate al accelerometrului
Deschide o casetă de dialog în care puteţi seta sistemul de coordonate pentru dispozitiv.
Adaptarea ecranului
Bifaţi pentru a activa adaptarea ecranului.
8.4 Memorie
Verificaţi nivelul de utilizare a spaţiului de stocare de pe cardul intern şi extern. Puteţi
şterge toate datele de pe cardul SD şi puteţi descărca cardul SD extern pentru a-l
putea scoate în condiţii de siguranţă.
Descărcarea cardului SD: Atingeţi Settings > Storage > Unmount SD card > OK.

25
8.5 Aplicaţii
Gestionează aplicaţiile şi instalarea de programe noi.
Aplicaţii
Deschide o listă a tuturor aplicaţiilor şi altor programe instalate în Evotab Fun, cu
specificarea dimensiunilor lor. Conform setărilor implicite, sunt afişate numai aplicaţiile
descărcate, acestea fiind ordonate alfabetic. Apăsaţi şi atingeţi Sort by size (ro.
„Sortează după dimensiune”) pentru a afişa aplicaţiile în ordinea dimensiunilor lor.
Atingeţi o aplicaţie pentru a deschide fereastra de informaţii a aceleia.
Pentru a gestiona şi/sau îndepărta aplicaţii încărcate, atingeţi Settings > Apps >
Downloaded.
Serviciile care rulează
Pentru a verifica şi controla serviciile care rulează, atingeţi Settings > Apps > Running
services.
8.6 Conturi şi sincronizare
Vă puteţi conecta la sau deconecta de la conturile de reţele sociale, de la contul
Google şi Exchange ActiveSync. De asemenea, puteţi gestiona sincronizarea şi alte
setări ale conturilor dumneavoastră.

26
Atingeţi pentru a activa/dezactiva sincronizarea conturilor. Atingeţi
în ecranul de mai sus pentru a adăuga conturi noi, respectând
instrucţiunile de pe ecran. Atingeţi pictograma pentru a accesa următorul ecran
din care vă puteţi gestiona conturile:
Bifaţi pentru a activa/dezactiva sincronizarea datelor; apăsaţi pe pictograma de
meniu, apoi atingeţi şi pentru a şterge din dispozitiv
contul selectat.
8.7 Serviciul de localizare
Puteţi activa aplicaţii care folosesc date din surse cum ar fi Wi-Fi şi reţele mobile
pentru a stabili locaţia şi îmbunătăţi rezultatele căutărilor Google, bifând opţiunile
aferente.
8.8 Setări de securitate
Puteţi activa modul de blocare a ecranului şi seta informaţii despre proprietar,
codifica dispozitivul, gestiona parola şi administra dispozitivul.

27
Pentru a activa modul de blocare a ecranului, atingeţi Settings > Security> Screen
lock, după care puteţi personaliza modul de blocare a ecranului dispozitivului.
Sursă necunoscută
Bifaţi pentru a permite instalarea de aplicaţii obţinute din site-uri web, emailuri sau
locuri altele decânt Android Market.
Când cardul de memorie rămâne în dispozitiv, puteţi atinge SD1 > Mount SD card
pentru a încărca şi citi date din cardul de memorie.
8.9 Setări de limbă şi tastatură
Puteţi seta limba sistemului de operare şi regiunea. De asemenea, puteţi seta opţiuni
ale tastaturii afişate pe ecran.
8.10 Backup şi resetare
Puteţi activa sau dezactiva funcţia dispozitivului de efectuare automată de copii de
rezervă şi puteţi reseta dispozitivul.
[Notă]: După resetare la datele din fabrică, setările personalizate şi aplicaţiile terţe
instalate vor fi îndepărtate din dispozitiv. Înainte de a restabili setările implicite, vă
sugerăm să faceţi copii de rezervă ale datelor/aplicaţiilor pe care le doriţi şi să
îndepărtaţi cardul de memorie în condiţii de siguranţă, pentru cazul în care apar
pierderi sau deteriorări ale datelor în timpul operaţiuni de restabilire a setărilor
implicite.
8.11 Setarea datei şi orei
Puteţi seta data şi ora, fusul orar, precum şi formatul datei şi al orei. Puteţi dezactiva
sincronizarea automată a orei şi permite schimbarea manuală a setărilor de zonă
orară.

28
8.12Accesibilitate
Text mare: bifaţi pentru a mări textul.
Rotirea automată a ecranului: Bifaţi pentru a schimba automat orientarea ecranului
atunci când dispozitivul este rotit în lateral sau chiar cu partea de sus în jos.
Parolă orală: bifaţi pentru a activa parola orală.
8.13 Opţiuni pentru dezvoltatori
Puteţi activa modul de detectare a erorilor prin USB, puteţi selecta opţiunea de a
menţine ecranul activ şi altele. De asemenea, puteţi gestiona interfaţa de utilizator şi
de aplicaţii.

29
Detectarea erorilor prin USB: Bifaţi pentru a permite instrumentelor de detectare a
erorilor dintr-un computer să comunice cu tableta prin intermediul unei conexiuni
USB.
Menţinerea modului activ: Bifaţi pentru a împiedica reducerea luminozităţii
ecranului şi blocarea acestuia când tableta este conectată la un încărcător sau la un
dispozitiv USB care alimentează cu energie. Nu folosiţi această setare cu o imagine
statică pe tabletă perioade îndelungate, deoarece ecranul se poate imprima cu acea
imagine.
Permiterea locaţiilor simulate: Bifaţi pentru a permite unui instrument de dezvoltare
dintr-un computer să controleze locul în care dispozitivul crede că se află, în locul
utilizării instrumentelor interne ale tabletei în acest scop.
8.14 Despre dispozitiv
Puteţi vizualiza starea dispozitivului, cum ar fi tipul de reţea, nivelul de energie a
bateriei şi numele reţelei. De asemenea, puteţi verifica utilizarea bateriei de aplicaţii
individuale sau vizualiza informaţii juridice şi date despre versiunea de software a
tabletei.

30
9. 9. Depanare
9.1 Închidere forţată
Ţineţi apăsat butonul întrerupător timp de aproximativ 5 secunde, iar dispozitivul se
va închide forţat.
9.2 Restabilirea setărilor implicite
Pentru a restabili setările implicite din fabrică, puteţi atinge Settings > Backup&
reset> Factory data reset.
Avertisment: Datele contului Google, setările personalizate, aplicaţiile instalate vor fi
îndepărtate din dispozitiv imediat după restabilirea setărilor implicite, aşadar
acordaţi atenţiei deciziei de restabilire a setărilor implicite. Înainte de a restabili
setările implicite, vă sugerăm să faceţi copii de rezervă ale datelor/aplicaţiilor pe care
doriţi să le păstraţi.
9.3 Actualizarea sistemului
După actualizarea sistemului, se poate întâmpla ca aplicaţii terţe încărcate anterior să
nu poată rula sau să apară pierderi/deteriorări ale datelor acestora. Acesta este un
fenomen normal, ci nu o eroare a sistemului. Trebuie să încărcaţi şi să instalaţi din
nou aplicaţiile terţe în dispozitiv. Este recomandat să faceţi copii de rezervă ale
aplicaţiilor terţe înainte de actualizarea sistemului.
9.4 Resetare
Când sistemul se opreşte accidental şi nu mai răspunde, apăsaţi butonul Reset pentru
a reseta sistemul sau apăsaţi şi ţineţi apăsat butonul întrerupător timp de 8 secunde
pentru a închide forţat dispozitivul.
[Notă]: Este normal ca dispozitivul să se încingă în timpul încărcării; a se utiliza cu
grijă.