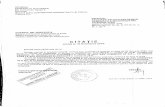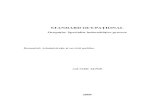Manual de utilizare...Este compatibil cu orice dispozitiv cu ecran LCD si internet wireless. -...
Transcript of Manual de utilizare...Este compatibil cu orice dispozitiv cu ecran LCD si internet wireless. -...
-
DLNAMIRROR
01RO 02
Introducere
Caracteristici
Continutul pachetului
03
Descriere produs
MODE
OK
ZOOM
OPTION
04
Telecomanda
Redare / Stop
Volum + / -
DEL
Derulare inainte/inapoi
Anterior / Urmator
Functii media player
Mute
Pornire/oprire dispozitiv
Schimbare mod functionare
(DLNA / Miracast)
Inapoi
MODE
Accesare meniu setari
Confirmare selectie
Navigare prin meniu
OK
Accesare meniu
Zoom video
Informatii
ZOOM
OPTION
0705
Pornire dispozitiv Modul Miracast / AllSharecast
Dispozitivul are 2 moduri de functionare:
DLNA: Pentru toate smartphone-urile si Pc-urile
MirroOp: pentru dispozitivele cu soft MirroOp
Media Player: Redare de pe o memorie USB
Mod1
(Implicit)
Mod2Miracast: Pentru smartphone-urile si dispozitivele cu android
Allsharecast: Pentru smartphone-urile si tabletele Samsung.
06
Modul DLNA / MirrorOP
Manual de utilizare
·De pe micul pe marele ecran
Cel mai bun dispozitiv de sharing compatibil cu Miracast
Suport DLNA pentru toate smartphone-urile, tabletele si calculatoarele
Transmisii 1080p HD fara pierderi
·
·
·
Senzor IR
DC 5Vport LAN
DC 5V
iesire HDMIConectare
TV/monitor/proiector
pentru telecomanda
port USBredare de pe memorie USB
actualizare firmwaremedia player local
pentru conexiune la internet
LED
Distribuitor imagini wireless
Multumim pentru achizitia facuta. Va rugam sa cititi urmatoarele instructiuniinainte de utilizarea produsului pentru a evita defectarea dispozitivului.
- Nu utilizati dispozitivul in conditii extreme de caldura, frig, praf sau umiditate- Evitati contactul cu obiecte dure, pentru a pastra integritatea dispozitivului- Evitati lovirea sau scaparea dispozitivului pe jos- Nu udati sau stropiti dispozitivul cu nici un fel de lichide- Nu stergeti dispozitivul cu alcool sau alte substante de curatat- Nu incercati sa desfaceti sau sa reparati singuri dispozitivul- Cand este utilizat, temperatura dispozitivului va creste putin, acest fenomeneste normal.
PNI AV601 este un receptor portabil de imagini fara fir. Acesta copie imaginea de pe ecranul telefonului/laptopului dv pe un televizor/monitor cu intrare HDMI. Poate fi utilizat pentru redarea filmelor, fotografiilor, melodiilor, jocurilor, a prezentarilor in salile de conferinta sau a numitor materiale informative in salile de clasa din scoli. PNI AV601 permite o imperechere usoara cu telefonul sau calculatorul dv si apoiputeti controla continutul si realiza operatiuni direct din telefon. Este compatibil cu orice dispozitiv cu ecran LCD si internet wireless.
- Redarea instantanee a imaginilor de pe un telefon, tableta, laptop sau calculator pe un televizor, monitor sau proiector- Compatibil cu IEEE802.11/b/g/n & DLNA & Miracast- Poate fi imeperecheat cu telefoane mobile, tablete sau calculatoare- suport sisteme de operate pe multiple platforme- suporta redare video si audio Full HD 1080P- suporta redare de pe o memorie USB- mod Miracast: ecranul telefonului mobil sau a calculatorului dv va fi copiat peun televizor, monitor sau proiector- mod DLNA: fisierele video, audio si foto pot fi redare wireless de pe telefonul, tableta sau calculatorul dv pe un televizor, monitor sau proiector- bucurati-va de continutul telefonului, calculatorului dumneavoastra pe un ecranmare- functionare wireless pana la 15m
NOTA: Telefonul/calculatorul dv trebuie sa suporte functiile Miracast sau DLNA
- Receptor wireless- Telecomanda- Cablu HDMI- Adaptor alimentare- CD cu soft de instalare- Manual de utilizare
intrare alimentare
1. Plasati dispozitivul in apropierea televizorului/monitorului/proiectorului2. Conectati cablul HDMI intre dispozitiv si monitor3. Conectati dispozitivul la internet prin intermediul unui cablu ethernet, dacadoriti redarea fisierelor prin internet4. Conectati adaptor de alimentare5. Selectati intrarea HDMI corecta din televizor/monitor/proiector
Odata urmati acesti pasi, dispozitivul este gata de utilizare, trebuie doar sa pornititoate dispozitivele.
ATENTIE: Nu expuneti bateriile sau telecomanda cu tot cu baterii la temperaturi ridicate.
Dupa pornirea tuturor dispozitivelor, asteptati cateva secunde pentru ca TV-ul dvsa detecteze dispozitivul PNI AV601. Daca nu-l detecteaza va trebuie sa schimbatisursa de semnal din TV. Consultati manualul de utilizare al televizorului.
Odata detectat dispozitivul, pe ecran va aparea imaginea de pornire a acestuia, apoipagina principala. Puteti incepe utilizarea.
Puteti schimba usor modul de functionare:
- din telecomanda: apasati butonul “Mode”
- din soft: consultati paginile ce urmeaza
In acest mod de utilizare, imaginile de pe telefonul, tableta saucalculatorului vor fi redate in timp real pe televizor sau proiector. Astfel puteti utiliza televiroul sau proiectorul pentru aplicatiidedicate telefoanelor sau tabletelor.
In mod implicit, din fabrica, dispozitivul este setat in modul de utilizare DLNA, iar pentru activarea modului Miracast trebuie doar sa apasati butonul “MODE” de petelecomanda. Pe ecran va fi afisat mesajul “Press again to switch to Wifi Display”.Apasati din nou butonul “MODE” si veti intra in modul de utilizare Mirecast.
1. Asigurati-va ca telefonul/tableta dv are optiunea de internet Wifi2. Activati functia de redare imagine din telefonul/tableta dv si efectuati conexiuneaintre acestea si dispozitivul PNI AV6013. Daca sunt conectata corect, pe ecranul TV-ul dv va aparea imaginea exacta de pe telefon/tableta
In modul DLNA pteti reda pe televizor/proiector imagini si filmeHD redare prin internet de pe telefonul/tableta/calculatorul dv.Dispozitivul suporta redarea in timp real a continului online la rezolutie 1080P de pe telefonul/tableta dv pe televizor sauproiector.
In mod implicit, din fabrica, dispozitivul este setat in modul de utilizare DLNA, dardaca l-ai utilizat in modul Miracast, pentru a reveni la modul DLNA apasati butonul“MODE” de pe telecomanda. Pe ecran va fi afisat mesajul “Press again to switch to DLNA”. Apasati din nou butonul “MODE” si veti intra in modul de utilizare DLNA.
RO
RO RO
RO RO RO
RO
-
15
Setari sistem
141312
Setari avansate
Setari Retea
Redare fisiere de pe tableta/smartphone
1. Va ruga instalati aplicatia gratuita AirFun inainte de utilizarea dispozitivuluiAplicatia o aveti pe CD sau o puteti descarca de la adresa:
sau prin scanarea codului:
Dupa finalizarea instalarii veti gasi iconita programului intre aplicatiile instalate.
https://play.google.com/store/apps/details?id=com.realtek.airfun.client
! Nota: Orice schimbare in setari va cauza restartarea dispozitivului. Dupa pornire realizati din nou conexiunea si apoi continuati.
2. Proniti internetul WiFi pe telefonul/tableta dv si realizati conexiunea intre aceasta si dispozitivul PNI AV601 “WIHD xxx”
Puteti reda fisiere video/audio/foto de pe o memorie USB conectata la dispozitivul AV6011. Conectati memoria USB in portul USB al dispozitivului. Pe ecran va aparea urmatoarea interfata:
Redare fisiere de pe o memore USB
11
2. Selectati iconita memoriei USB si apoi redati fisierele dorite, stocate pe aceasta.
Nota: Aplicatia AirFun are o telecomanda virtuala
Apasati pe iconita pentru setari.
Copiere ecran calculator cu Windows XP/Vista/7/8
MirrorOp este cea mai rapida aplicatie de copiere a ecranului unui calculator cu Windows XP/Vista/7/8. Cu aceasta aplicatie instalata pe calculatoarele din reteaua de internet privata, puteti controla calculatorul, reda fisiere si naviga pe internet pe ecranul unui televizor sau printr-un proiector.
1. Instalati aplicatia MirrorOP de pe CD-ul din pachet. Dupa finalizarea instalarii pe ecran va aparea iconita programului.2. Porniti internetul WiFi pe calculator si efectuati conexiunea intre acesta si dispozitivul PNI AV601 : “WIHD xxx”3. Pentru a porni aplicatia selectati iconita . Programul va incepe cautarea automata a dispozitivelor PNI AV601 din retea.4. Programul va completa automat adresa IP si numele utilizatorului din dispozitivul dv AV601 apoi trebuie doar sa selectati optiunea “Connect”
09
5. Pe ecran va aparea o fereastra cu meniul principal al programului.
Copiere ecran
Redare fisiere Pornire/oprire
10
6. Apasati iconita pentru a porni/opri vizualizarea ecranului calculatorului pe televizor.
3. Pentru a porni aplicatia AirFun, apasati pe iconita.
Pe ecran va aparea fereastra alaturata.
4. Selectati fisierele pe care doriti sa le redati din telefon/tableta apoi apasati butonul “Menu”de unde selectati optiunea“Play now” pentru a reda fisierele direct pe marele ecran.
Nota: Puteti descarca si alte aplicatii DLNA din Google Play, cum ar fi:
iMedishae, online Video APP…
Redare fisiere dintr-un calculator cu sistem de operare Windows
08
1. Va rugam instalati soft-ul Airfun pentru windows de pe CD-ul din colet. Dupa finalizarea instalarii, pe ecran va aparea iconita.2. Porniti internetul WiFi pe calculator si efectuati conexiunea intre acesta si dispozitivul PNI AV601 : “WIHD xxx”3. Pentru a porni aplicatia selectati iconita Airfun. Pe ecran va aparea fereastra de mai jos.4. In aceasta fereastra puteti adauga fisiere pentru redare prin selectarea si tragerea lor in iconita sau . Prin selectarea uneia din cele 2 iconite si selectand optiunea “Play now”, fisierele selectate vor fi redate direct pe televizor sau proiector.
Exista 2 moduri de setare a dispozitivului:- setare rapida din telecomanda (inclusa in pachet)- din browser-ul de internet sau aplicatia AirfunPentru a economisi timp, va recomandam setarea din telecomanda.
Apasati butonul de pe telecomanda. Pe ecran va aparea interfata de mai jos.Setarile principale sunt pentru Retea, Audio, Video si Setari sistem.
Puteti configura setarile pentru conexiune, cum ar fi numele retelei (SSID) si parola.Exista 3 tipuri de conexiuni:- Virtual AP (implicit din fabrica): pentru a reda fisiere multimedia de pe telefonul sautableta dv pe televizor sau proiector fara o retea privata- Conexiune wireless: conectati dispozitivul la router prin internet wireless- Conexiune prin ethernet: conectati dispozitivul la router printr-un cablu de internet
Conexiunea prin internet (wireless sau cablata): puteti reda fisiere multimedia sau naviga pe internet. Prin intermediul aplicatiei iMediaShare puteti chiar impartasi continutul video de peFacebook, Picasa sau Youtube cu prietenii si familia dv.
Mai jos gasiti setarile pentru modul Virtual AP, Bridge wireless si Bridge prin ethernet.
1. Conexiune cablata: mod DHCP
2. Nume dispozitiv: reprezinta numele retelei dv private de internet
3. Conexiune Wifi: Selectati optiunea Wireless SSID pentru a continua, apoi introduceti parola.
4. Setari mod Virtual AP: setarea parolei
5. Conexiune Virtual AP: setarea conexiunii dispozitivului la routerConexiune wirelessConexiune prin cablu
Setare limba meniu:Selectati limba dorita pentru meniu.
Factory default: revenire la setarile din fabricaToate setarile efectuate de dv vor fi sterse si aduse la valorile implicite din fabrica.
RO RO RO RO
RO RORORO
-
DLNAMIRROR
01
Thank you for purchasing this Wireless Display Share. Please read the following instructions
carefully for your safety and prevention of property damage.
• Do not use the product in the extreme hot, cold, dusty or humid environments.
• Prevent friction with hard objects, or it may lead to surface abrasion, components fall¬off or
hardware damage.
• Avoid the product falling down from a high place, or it may damage the hardware.
• The product is not water proofed so please do not get any liquid into the unit.
• Do not wipe the surface of the product with alcohol, benzene or thinners.
• Do not dismantle, assemble or alter the product arbitrarily.
•When the product is operating, the surface temperature will increase slightly. This is normal.
The WD-Share is a compact and portable Wi-Fi Display (Miracast / DLNA) receiver. It mirrors
your phone / laptops screen on an HDTV.
It can be used for entertainment
like movies, pictures, music, and games. You can even use it for presentations in conference
rooms or for in an education setting for classroom lectures or assignments. The WD-Share
allows for quick and easy pairing with your pc or phone and you can control content and
perform actions from your phone. It's compatible with any Wi-Fi display capable device.
02
Introduction
Features
• Wireless Display Share
• Remote Control
• HDMI Cable
Package Contents
• DC 5V Adapter
• Installation CD
• Quick Install Guide
• Instantly share movies and photos, smart phones, tablets, Laptops, Desktop computer screen
played on TV, monitor or projector.
• Compatible with IEEE802.11 b/g/n & DLNA & Miracast
• Supports smart phones, PAD and PC
• Supports multi-platform OS operating system
• Supports Full HD 1080P video and audio
• Supports USB Storage for local media play
• Miracast Mode: the screens of Smartphone, tablets, and laptops can be mirrored to TVs and
projectors in real time.
• DLNA Mode: the HD videos, images, or audios can be wirelessly streamed from your
smartphone/tablet/laptop to TVs or projectors for a high quality display.
• Enjoy All Your Phone / Pad / Laptop Content on a Big Screen with Big Sound
• Share content to a display up to 50 feet away. No line of sight is required
Note: the smartphone / pad / laptops needs to support Miracast or DLNA.
03
Product Overview
MODE
OK
ZOOM
OPTION
04
Remote Control
CATUION: Do not expose the batteries or the remote control with batteries to over-heat place (direct
sunlight, fire, etc.).
The Remote control support Device operation setting and Media player control
Play / Stop
Volume + / -
DEL
Fast / Slow / Freeze frame
( Previous / Next)Skips to the Previous/Next chapter, track, or file.
Media Player Functions
Mute
Power ON / Standby
Mode Switch
(DLNA / Miracast)
Back to previous screen
MODE
Open the Setup Menu
Confirm selection
Moves the highlight to
select a displayed item.
OK
Player Menu
Video zoom in / out
Media Information
ZOOM
OPTION
07
The factory default setting is DLNA mode, (if already switch to Miracast mode, Please press the Remote
control “MODE” button, one time the screen will show “Press again to switch to DLNA ”. Please
follow the instruction to press the “MODE” button to access DLNA mode.),
The following interface will be displayed on your screen. It is ready for use.
05
Power on Device
You can easy change the function mode:
Remote Control: Over the Mode button to switch DLNA or Miracast mode
Soft Remote Control: Please refer the software section
When power on all devices , Wait a few seconds for your TV to detect the WD-Share. If it is not
detected, you may need to change the input source on your TV to HDMI. Check the user
documentation of your TV for more information.
Once the WD-Share is detected, the splash screen displays to indicate system bootup, Then the
following main page will be displayed on your screen. It is ready for use.
Miracast / AllSharecast mode
The WD-Share has two Mode
DLNA: For all smartphones and PC devices
MirroOp: For devices with MirroOp software
Media Player: Play from USB Storage
Mode1
(Default)
Mode2Miracast: For Android smartphones and tablets
Allsharecast: For Samsung smartphones & tablets
In this mode, the screens of smartphones, tablets, and laptops can
be mirrored to TVs and projectors in real time. Smartphone Apps.
Displayed on TVs Screencast over a half million smartphone
applications onto your TV via Miracast, and have fun with your
family.
.
06
The factory default setting is DLNA mode, press the Remote control “MODE” button, one time the
screen will show “Press again to switch to WiFi Display ”. Please follow the instruction to press the
“MODE”button to access Miracast mode.
The following interface will be displayed on your screen. It is ready for use
1. Please Make sure your device(smartphone,tablet) with WiFi Display function.
2. Turn on the WiFi Display function on your device (smartphone, tablet).
Make connection to “WiHD xxxxxxx ”. (please refer your smart device’s manual)
3. If connected, your device will mirror to big screen.
DLNA / MirrorOP mode
With the DLNA mode, the HD videos, images, or audios can be
wirelessly streamed from your smartphone/tablet/laptop to TVs or
projectors for a high quality display.
Online play HD video, While connected to the TV via Wi-Fi, the adapter
supports 1080p wireless display of online video content from
smartphone/tablet on the TV, beating all top-sets instantly.
User Manual
·From small to big screen
Best multi-media sharing device Compatible with Miracast
Perfect support for DLNA with all smartphones, tablets, PC
Supports lossless transmission of 1080p HD media
·
·
·
IR Sensor
DC 5V INLAN Port
DC 5V
HDMI OUTConnect your HDMI display
for Remote Control
USB PortUSB Storage, support firmware update, local media player
For Internet Share
1. Place the WD-Share unit near you HDMI display/projector, Connect HDMI display/projector
and WD-Share to the HDMI Output port by HDMI cable
2. Connect the WD-Share to the router or Ethernet switch/hub by RJ45 cable
(if you need internet share).
3. Connect the power adapter (included) to the DC IN ports.
4. Select correct HDMI input from the TV, Monitor or projector.
Once these steps have been completed the WD-Share is ready to use, simply power on all
devices to begin operation.
LED
EN EN EN EN
ENENENEN
-
15
System Setup
Language:
Choose the right language you want.
Factory Default:
Remove all settings and restore to factory default settings
14
4. Virtual AP Setup: setting the wireless key.
5. Virtual AP Bridge: Setting the mode of Connect the WD-Share to Router
Bridge to Wireless: Connect the WD-Share to Router with WIFI
Bridge to Ethernet: Connect the WD-Share to Router with RJ45 Cable
13
2. Device Name: Main Service Set Identifier. It’s the "name" of your wireless network.
3. WiFi Connection: Select Wireless SSID to continue, insert the Network Key.
(Virtual AP Bridge must be Bridge to Wireless mode)
Below are settings for Virtual AP only Mode, Bridge to wireless Mode and Bridge to Ethernet.
1. Wired Connection : DHCP mode
12
Advanced Setting
Two ways for setup the WD-Share:
• Remote control (Include) , this is a quick setup
• Web Browser or AirFun Software
For saving time, we recommend to setup by remote control.
Press button on the remote control. The interface will be displayed on your screen.
Main functions have Network, Audio, Video, and System Setting.
Network Setup
You could configure the settings for communication, such as Network Name (SSID) and key.
There are 3 modes of connection:
• Virtual AP only Mode(F actory Default setting: To share multimedia content from your smart
phone , tablet and computer to the TV monitor or projector without home network
• Bridge to Wireless Mode: Connect the media player to Router with WIFI.
• Bridge to Ethernet Mode: Connect the media player to Router with RJ-45 Cable.
Bridge mode: When you stream the multimedia content of Bridge to wireless Mode or Bridge to
Ethernet Mode, you can also receive other information from internet, With free APP of
iMediaShare, you can even share web video from Facebook, Picasa or YouTube with your friends
and family on a larger display.
Media Play from smar tphone, tablets
1. Please install the free AirFun APP first before use the WD-Share
To get above APP from CD or download from website:
or Scanning QR code:
After the installation completes, a shortcut will be
created on your smartphone/tablet.
https://play.google.com/store/apps/details?id=com.realtek.airfun.client
! Note: Any change of Setup will cause the disconnection of
WiFi and restart. Please re-connect the WiFi and proceed with
setup and playback.
2. Please turn on the WiFi on your device (smartphone, tablet)
and make connection to WD-Share SSID “WIHD xxx ”
before Play.
You can play video/music/photo files on the connected USB Storage.
Media Play from USB Storage
1. Connect the USB Storage to the USB port on the WD-Share. The following interface will be
displayed on your screen.
11
2. Navigate to the Home screen, and select the USB Storage icon for media content you wish
to access. It can be Video, Music, or Photo.
Note: AirFun support virtual remote
controller, press icon for Settings.
Mirror Desktop from Windows XP/Vista/7/8
MirrorOp is the fastest multimedia remote desktop sender for Windows! With MirrorOp for
Windows installed on your Windows computers in the home network, you can remotely
operate the PCs from a WD-Share to watch videos, play games, surf the internet, or anything
you like as if you were in front of your PC!
1. Please install the free MirrorOP Software first before use the WD-ShareTo get above
Software from CD.
After the installation completes, a shortcut will be created on your computer.
2. Please turn on the WiFi on your computer and make connection to WD-Share SSID
“WIHD xxx ” before Play.
3.To start the MirrorOP, simply click on the shortcut . it will start to search the available
WD-Share in the network.
4. Then software auto fill the IP address, Login Name with your WD-Share, and press
“Connect”.
09
5. The Main Page will pop up.
Mirror Desktop
Media Play Mirror On/Off
10
6. Click icon to star/stop your PC’s screen showed on big screen.
3. To start the AirFun, simply click on the shortcut.
The window will pop up
4. Select the photo, music or video which you want to
play from your device, then tap “Menu” for options of
“Play Now”, the selected multimedia content will be
streamed and played directly on big screen.
Note: You may download others DLNA Player from Google Play by search “DLNA”,
Example: iMedishae, online Video APP…
Media Play from Windows OS
08
1. Please install the free AirFun Software first before use the WD-ShareTo get above Software
from CD.
After the installation completes, a shortcut will be created on your computer.
2. Please turn on the WiFi on your computer and make connection to WD-Share SSID
“WIHD xxx ” before Play.
3. To start the AirFun, simply click on the shortcut. It will connect the WD-Share automatically.
The window will pop up.
4.You can drag PC’s photo, music or video to the ocation of the AirFun playback folder
or . By accessing folder and choosing “Play now”, the selected files will be streamed
and played directly on TV, monitor or projector.
Mirroring to your TV
ENENENEN
EN EN ENEN
1: RO12: RO23: EN14: EN2





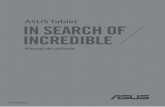

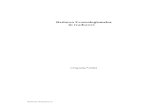



![Componente și comenzi - Sony · 3 Atingeți (proiectare) și selectați [SRS-RA5000]. Selectați și inițiați redarea unei melodii pe aplicația cu capacități Chromecast și](https://static.fdocumente.com/doc/165x107/614aac5d12c9616cbc69915e/componente-i-comenzi-sony-3-atingei-proiectare-i-selectai-srs-ra5000.jpg)