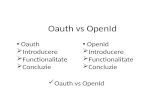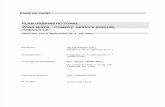Manual de utilizare a aplicației Open-Sankoré...Manual de utilizare Open-Sankore Petcu Cristian...
Transcript of Manual de utilizare a aplicației Open-Sankoré...Manual de utilizare Open-Sankore Petcu Cristian...
Manual de utilizare Open-Sankore
Petcu Cristian Liceul Pedagogic D. P. Perpessicius
Neicu Costel Colegiul Național Ana Aslan
1
Manual de utilizare a aplicației Open-Sankoré
Editura Școala Brăileană, 2016 ISBN 978-606-8610-50-4
Manual de utilizare Open-Sankore
Petcu Cristian Liceul Pedagogic D. P. Perpessicius
Neicu Costel Colegiul Național Ana Aslan
2
Open-Sankoré, platformă educațională, deschisă și … gratis!
1. Ce este deci Open-Sankoré? Un soft educațional, distribuit gratis, conceput a fi folosit de cadrele didactice, de oriunde, de orice nivel, indiferent de specializare deoarece:
- Este livrată cu un număr mare de aplicații interactive, filme, fotografii, înregistrări audio; - Motor de căutare propriu (identifică elemente / secvențe de lecție pe serverul Planete-Sankore); - Poate rula aplicații dintre cele mai variate ce pot fi introduse în biblioteca proprie aplicației; - Interfață ergonomică ce poate fi folosită cu metodele tradiționale de predare, dar poate fi folosită chiar și
cu cele mai inovative strategii didactice; - Poate fi combinată cu orice variantă de smart-board; - Meniul este și în limba română.
2. De unde poate fi descărcat și cum se instalează? De pe site-ul realizatorului : http://planete.sankore.org sub forma unei arhive Open-Sankore_Windows_ 2.5.1.zip pe care o veți descărca pe unitatea de disc C. După descărcare veți face click cu butonul dreapta al mouse-ului pe arhivă (vezi figura de mai jos) iar din meniul contextual veți selecta opțiunea Extrage în directorul „Open-Sankore_Windows_2.5.1”
După dezarhivare, care e posibil sa dureze ceva timp, în funcție de performanțele computerului dvs, veși deschide directorul (folderul) Open-Sankore_Windows_2.5.1 unde iată ce veți găsi:
Manual de utilizare Open-Sankore
Petcu Cristian Liceul Pedagogic D. P. Perpessicius
Neicu Costel Colegiul Național Ana Aslan
3
Acum veți face dublu click pe executabilul Open-Sankore_Setup.exe, și, după ce pe ecran va apărea o casetă care va solicită permisiunea de a face modificări pe computerul dvs (veți apăsa butonul cu „Yes”) pe acran va apărea:
care selectează limba de instalare. Puteți alege dintre câteva variante dar nu e o problemă sa o lăsați în engleză! După ce apăsați pe OK, va apărea:
Next!
Manual de utilizare Open-Sankore
Petcu Cristian Liceul Pedagogic D. P. Perpessicius
Neicu Costel Colegiul Național Ana Aslan
4
Next!
Next!
Manual de utilizare Open-Sankore
Petcu Cristian Liceul Pedagogic D. P. Perpessicius
Neicu Costel Colegiul Național Ana Aslan
5
Ghici! Da, iar Next! Dar nu înainte de a bifa caseta Create a desktop icon, da?
În fine! Install!
Nu apăsați pe Finish înainte de a selecta caseta pentru Launch Open-Sankore:
Manual de utilizare Open-Sankore
Petcu Cristian Liceul Pedagogic D. P. Perpessicius
Neicu Costel Colegiul Național Ana Aslan
6
Și noul dvs. program de realizare a lecțiilor se va deschide:
Să selectăm acum limba română. Vom face click pe spinerul (săgeata neagră cu vârful în jos) din colțul din dreapta sus a imaginii, lângă numele aplicației:
Și iată ce se va deschide:
Vom face click pe Preferințe și se va deschide caseta de preferințe:
Manual de utilizare Open-Sankore
Petcu Cristian Liceul Pedagogic D. P. Perpessicius
Neicu Costel Colegiul Național Ana Aslan
7
După ce selectați limba română și închideți această fereastră din butonul Close din dreapta jos, va trebui să închideți aplicația. Pentru a o închide veți face din nou click pe spinerul din dreapta sus de lângă Open-Sankore se deschide din nou meniul:
Manual de utilizare Open-Sankore
Petcu Cristian Liceul Pedagogic D. P. Perpessicius
Neicu Costel Colegiul Național Ana Aslan
8
Unde veți face click pe Exit (Ieșire) sau pur și simplu veți apăsa simultan tastele Alt și F4 din tastatura computerului. Să deschidem iar Open Sankore cu dublu click pe icon-ul ce îl veți găsi pe desktop:
… și să vedem cum funcționează!
Manual de utilizare Open-Sankore
Petcu Cristian Liceul Pedagogic D. P. Perpessicius
Neicu Costel Colegiul Național Ana Aslan
9
3. Interfața cu utilizatorul Deși pare complicată, această interfață, nu e! „Utilitățile” sunt distribuite pe marginea suprafeței de lucru astfel: sus și jos benzi / bare cu instrumente, la stânga câmpuri de text pentru introducerea datelor referitoare la lecția propriu-zisă (vom reveni asupra acestei zone), la dreapta bibliotecile cu aplicații suplimentare, cu filme, cu fotografii, cu sunete, cu animații, etc. (vom reveni și asupra acestei zone). 3.1 Să începem cu banda superioară:
Din imaginea explicativă de mai sus lipsesc (din motive de …spațiu) explicațiile pentru câteva butoane:
Revenire la aplicație
Acces Web
Manual de utilizare Open-Sankore
Petcu Cristian Liceul Pedagogic D. P. Perpessicius
Neicu Costel Colegiul Național Ana Aslan
10
Acces la baza de date cu lecțiile realizate anterior
Afișează desktop-ul. Această opțiune este utilizată pentru a putea rula în paralel alte documente sau aplicații: o prezentare PowerPoint, un document PDF sau Word, clipuri video, etc
Setările aplicației.
Pe acest ultim buton e cazul să ne „aplecăm” mai mult. Dacă facem click pe spinerul de lângă el se deschide un meniu contextual:
Formatul paginii Decuparea, copierea și lipirea unor porțiuni ale suprafeței de lucru în scopul de a nu le mai repeta scrierea, desenarea, realizarea lor în alte etape ale lecției Oprire programată Preferințe, setări Se verifică actualizările Deschide pagini cu tutoriale video realizate chiar de producător Înregistrarea audio ambientală și video a ecranului Închiderea aplicației
Manual de utilizare Open-Sankore
Petcu Cristian Liceul Pedagogic D. P. Perpessicius
Neicu Costel Colegiul Național Ana Aslan
11
3.2 Dacă tot am terminat cu bara de sus, să ne ocupăm de bara de jos, de instrumente, desigur. Iat-o:
Primul instrument din partea stângă ne permite să desenăm linii (pline, segmentate, punctate, săgeți), forme și umplerea formelor cu diferite culori, sau imagini și de aceea necesită o atenție deosebită: Cu un click pe butonul desenare se va deschide vertical meniul suplimentar de desenare din care putem selecta câteva instrumente specifice:
Desenează elipse, cercuri, dreptunghiuri, pătrate Desenează triunghiuri, dreptunghiuri, pentagoane, hexagoane,…, octogoane Desenează linii drepte, poligoane oarecare, linii libere Stabilește grosimea liniei, culoarea și tipul (plină, segmentată, punctată) Stabilește umplerile cu: culoare solidă, gradient cu două culori, diferite hașurări; Desenează săgeți cu diferite stiluri de capete Schimbă culoare de umplere Realizează alinierea mai multor (cel puțin două) elemente de pe suprafața de lucru selectate în prealabil. Toate variantele de desenare pot fi selectate din meniurile adiacente fiecărui instrument selectat:
Manual de utilizare Open-Sankore
Petcu Cristian Liceul Pedagogic D. P. Perpessicius
Neicu Costel Colegiul Național Ana Aslan
12
M1
M2
M3
M4
M5
M6
Nu are meniu adiacent M7
M8
Pentru a putea desena cu ajutorul acestui meniu trebuie respectată o ordine a selecției instrumentelor: 1. Linia conturului meniul M3 2. Tipul de contur, meniul M4 3. Umplerea, meniul M5
Pentru a desena săgeți: 1. Tipul de linie, meniul M3 2. Selecatrea grosimii, și a structurii M4 3. Slectarea capetelor de săgeată
Pentru a alinia obiectele:
1. Se selectează obiectele ce trebuie aliniate făcând click pe ele cu tasta Shift apăsata sau trecând mouse-ul în diagonală cu butonul stânga ținut apăsat peste toate obiectele de selectat
2. Alegerea tipului de aliniere dorit
Manual de utilizare Open-Sankore
Petcu Cristian Liceul Pedagogic D. P. Perpessicius
Neicu Costel Colegiul Național Ana Aslan
13
3.3 Bibliotecile Pot fi accesate din meniul glisant din dreapta a ecranului. Acesta se deschide dacă facem click pe săgeata neagră din figura de mai jos:
Meniul glisant, odată deschis vă permite accesul la bibliotecile instalate:
Pentru a fi deschise aceste este suficient să faceți click pe ele:
Manual de utilizare Open-Sankore
Petcu Cristian Liceul Pedagogic D. P. Perpessicius
Neicu Costel Colegiul Național Ana Aslan
14
Conține fișiere audio ordonate pe categorii (animale și zgomote)
Conține fișiere video ordonate pe categorii (aici doar Științe) Conține imagini, fotografii, desene ordonate pe mai multe categorii: acțiuni, animale, decoruri, elemente de matematică (axe de coordonate 2D, 3D, etc)
Conține animații Flash (cu extensia .swf) ordonate pe categorii: biologie, fizică, matematică și bineînțeles, jocuri – pentru pauze!
Conține un număr impresionant de interactivități ordonate în ordine alfabetică
Manual de utilizare Open-Sankore
Petcu Cristian Liceul Pedagogic D. P. Perpessicius
Neicu Costel Colegiul Național Ana Aslan
15
Conține aplicații diverse: editor html, compas, balanță, riglă, google maps, google street, calculator, cronometru, lupă, molecule 3D interactive (pot fi rotite în jurul a 2 axe de simetrie), etc.
Conține forme.
Conține motoare de căutare specializate pe diferite tipuri de fișiere ce pot apoi să fie selectate, descărcate direct în biblioteca respectivă.
Conține semne de carte.
Manual de utilizare Open-Sankore
Petcu Cristian Liceul Pedagogic D. P. Perpessicius
Neicu Costel Colegiul Național Ana Aslan
16
3.4 Utilizarea bibliotecilor Pentru a utiliza una dintre aplicațiile bibliotecilor se va deschide mai întâi biblioteca (vezi mai sus) apoi, pentru a aduce pe pagină aplicația dorită se poate proceda în două modalități: 1. Se deschide biblioteca (în acest exemplu „Animații”) făcând click pe imagine (icon-ul) ei:
a)… apoi click pe subfolderul ales (în acest exemplu „Science”)
b)… acum va apărea conținutul bibliotecii
c)… aducem pe pagină animația dorită prin metoda drag-and-drop”1
1 Metoda “drag-and-drop”: se face click cu butonul stânga al mouse-ului pe imaginea aplicației (de exemplu „thermometre”), se ține
apăsat în timp ce mouse-ul se mută în zona dorită pe pagină unde vrem să plasăm animația și odată ajuns acolo se eliberează butonul. În câteva secunde animația apare pe pagină.
Manual de utilizare Open-Sankore
Petcu Cristian Liceul Pedagogic D. P. Perpessicius
Neicu Costel Colegiul Național Ana Aslan
17
2. Se deschide biblioteca și se repetă secvențele a), b) și c) de mai sus, apoi se face click pe imaginea
animației ce se dorește a fi adăugată la pagină
d)… și se face click pe butonul „Adăugare la pagină”. În câteva secunde animația dorită apare centrată pe pagină.
3.5 Modificarea afișării pe pagină a aplicațiilor Odată importate pe pagină elementelor din biblioteci li se pot modifica poziția și dimensiunea. Se selectează elementul de bibliotecă făcând click pe el iar acesta se înconjoară cu un cadru care conține facilitățile necesare:
Manual de utilizare Open-Sankore
Petcu Cristian Liceul Pedagogic D. P. Perpessicius
Neicu Costel Colegiul Național Ana Aslan
18
Unele elemente de bibliotecă pot fi modificate de utilizator. Este suficient să apăsăm butonul „Edit” și elementul
își va deschide fereastra de editare a conținutului:
Iată un alt exemplu de utilizare a unui element din bibliotecă, o aplicație care trasează grafice, într-o lecție de termodinamică:
Manual de utilizare Open-Sankore
Petcu Cristian Liceul Pedagogic D. P. Perpessicius
Neicu Costel Colegiul Național Ana Aslan
19
3.6 Completarea bibliotecilor
Este de înțeles că nici un soft educațional din lume nu va putea cuprinde toate aplicațiile, toate
animațiile sau gif-urile, imaginile, textele necesare unei discipline. Dar, puține la număr, permit completarea softului cu tot ce ar crede un cadru didactic că ar fi necesar. Acest soft, Open-Sankore, așa cum îi arată numele este un soft deschis, open! Deci permite completarea bibliotecilor cu cele de trebuință în funcție de tipul și nivelul clasei, de strategiile cele mai des folosite de profesor. Iată cum putem face:
1. Copiem fișierul din folderul unde l-am stocat:
2. …și îl „lipim” în ce bibliotecă ne dorim (în acest exemplu în folderul Animații)
Manual de utilizare Open-Sankore
Petcu Cristian Liceul Pedagogic D. P. Perpessicius
Neicu Costel Colegiul Național Ana Aslan
20
3. De observat calea către locația unde puteți „lipi” fișierul ThisPC>LocalDisc (C) > Program Files > Open-Sankore > library > animations > Science
4. E foarte posibil ca după ce selectați „Paste” din meniul contextual să apară o nouă fereastră:
5. Apăsați pe „Continue” și fișierul dorit se va copia în biblioteca selectată
Manual de utilizare Open-Sankore
Petcu Cristian Liceul Pedagogic D. P. Perpessicius
Neicu Costel Colegiul Național Ana Aslan
21
6. Închideți fereastra și dați un „restart” computerului. 7. După restart, deschideți Open-Sankore navigați până la biblioteca în care ați introdus noul fișier. 8. Îl veți găsi acolo și puteți folosi ori de câte ori veți mai avea nevoie!
Open-Sankore permite chiar și introducerea de noi biblioteci!
1. E suficient să navigați până la folderul „library” pe cale deja știută: ThisPC>LocalDisc (C) > Program Files > Open-Sankore > library > animations
2. Aici putem crea un nou folder, cu click dreapta pe mouse și din meniul contextual selectăm New Folder
3. Noul folder îl putem numi, de exemplu Fizica
4. Deschidem Open-Sankore, navigăm până la Animations și….
…găsim noua bibliotecă nou creată pe care acum o putem popula cu cele necesare lecțiilor noastre!
Manual de utilizare Open-Sankore
Petcu Cristian Liceul Pedagogic D. P. Perpessicius
Neicu Costel Colegiul Național Ana Aslan
22
4. Realizarea lecțiilor
4.1. Completarea paginii de titlu a) Deschideți Open-Sankore
b) Se va deschide meniul care va introduce informații pe pagina de titlu:
Manual de utilizare Open-Sankore
Petcu Cristian Liceul Pedagogic D. P. Perpessicius
Neicu Costel Colegiul Național Ana Aslan
23
c) Unde este suficient să facem click pe imaginea creionului de deasupra cuvântului „autor(i)” și vor apărea mai multe câmpuri editabile pe care le vom completa după dorință:
d) Se va trece apoi la completarea informațiilor din listele derulante din partea inferioară a meniului:
Manual de utilizare Open-Sankore
Petcu Cristian Liceul Pedagogic D. P. Perpessicius
Neicu Costel Colegiul Național Ana Aslan
24
e) Astfel:
f) Putem adăuga un document Dacă facem click pe textul „Ad a file”. Apoi un alt click pe butonul cu trei puncte (…)
g) Se va deschide o fereastră care conține folderele cu imagini ale aplicației de unde selectam imaginea dorită. Dacă vream o imagine din altă locație vom naviga până acolo, o vom selecta și apoi vom apasa „open”
Manual de utilizare Open-Sankore
Petcu Cristian Liceul Pedagogic D. P. Perpessicius
Neicu Costel Colegiul Național Ana Aslan
25
h) Imaginea o putem folosi pe pagina de titlu dacă facem click pe semnul „+” care apare imediat după ce am încărcat imaginea în etapa anterioară
i) Imediat ce vom apăsa pe semnul „+” va apărea denumirea imaginii si dacă facem click pe această denumire pe ecran apare imaginea
Manual de utilizare Open-Sankore
Petcu Cristian Liceul Pedagogic D. P. Perpessicius
Neicu Costel Colegiul Național Ana Aslan
26
j) Imaginea poate fi închisă după terminarea explicațiilor, discuțiilor pe seama ei! k) Vom adăuga acum încă o pagină. Pentru aceasta vom apăsa pe butonul corespunzător aflat pe bara
superioară de instrumente (Pagini +)
l) Putem adăuga acum oricâte pagini avem nevoie m) Pentru a trece de la o pagina la alta vom apăsa pe butoanele „Următor” sau „Precedent” n) Dacă vrem să trecem rapid de la pagina 2 la pagina 5? Vom accesa meniul pagini:
Manual de utilizare Open-Sankore
Petcu Cristian Liceul Pedagogic D. P. Perpessicius
Neicu Costel Colegiul Național Ana Aslan
27
o) …care, deschis, ne permite să alegem oricare dintre paginile lecției / unității de învățare sau secvenței de lecție (pagina 5, de exemplu!):
4.2. Completarea paginilor După adăugarea unei pagini noi, în stânga sus vom găsi:
Manual de utilizare Open-Sankore
Petcu Cristian Liceul Pedagogic D. P. Perpessicius
Neicu Costel Colegiul Național Ana Aslan
28
Cele trei meniuri suplimentare pot aduce un grad de flexibilitate ridicat elementelor ce pot fi introduse și manipulate pe pagină. Să vedem ce pot face fiecare dintre ele.
1. Meniul de navigare al paginilor
Odată deschis, acest meniu permite selectarea oricărei și afișarea imediată a acesteia pe ecran (salt la pagina aleasă) cu un simplu click. Dacă trecem cu mouseul peste imaginea unei pagini vor apărea o serie de butoane, 4 la număr, ce permit o serie de acțiuni suplimentare. În ordine de stânga la dreapta:
Șterge pagina
Realizează o copie a paginii (utilă când vrem să adăugăm text pe măsură desfășurării lecției)
Aceste două butoane ne permit să mutăm poziția paginii (de exemplu a treia pagină să o mutăm pe locul celei de-a doua sau pagina 5 să se mute în locul paginii 6)
Manual de utilizare Open-Sankore
Petcu Cristian Liceul Pedagogic D. P. Perpessicius
Neicu Costel Colegiul Național Ana Aslan
29
2. Meniul de informații al paginii Acest meniu permite stabilirea unui titlu al paginii, introducerea de acțiuni ce trebuie executate de elev sau/și de profesor, adăugarea de documente (fotografii, animații, documente diverse, externe bibliotecilor proprii), link-uri către pagini web. Iată cum arată acest meniu în timpul completării lui:
…și după completare:
Manual de utilizare Open-Sankore
Petcu Cristian Liceul Pedagogic D. P. Perpessicius
Neicu Costel Colegiul Național Ana Aslan
30
Acțiunile elevului sunt scrise cu font verde iar cele ale profesorului, albastru. Prin dublu click pe link paginea se modifică astfel:
Iar prin dublu click pe hooke.gif:
Manual de utilizare Open-Sankore
Petcu Cristian Liceul Pedagogic D. P. Perpessicius
Neicu Costel Colegiul Național Ana Aslan
31
Se poate observa că imaginile pot editate, completate, adnotate după preferință, dar și după … talentul la desen.
3. Meniul media Acest meniu este unul de completare cu alte documente necesare desfășurării demersului didactic: suporturi media, linkuri către pagini web semnificative, clipuri video, etc. E suficient să facem click pe imagine creionului care apare imediat ce deschidem meniul și putem începe să completăm cu datele necesare:
După completare meniul va arăta astfel:
Dacă facem click pe „+” meniul se deschide:
Manual de utilizare Open-Sankore
Petcu Cristian Liceul Pedagogic D. P. Perpessicius
Neicu Costel Colegiul Național Ana Aslan
32
Iar dacă facem click pe Examples of Robert Hooke’s Law, pe ecran apare:
Manual de utilizare Open-Sankore
Petcu Cristian Liceul Pedagogic D. P. Perpessicius
Neicu Costel Colegiul Național Ana Aslan
33
5. Exportarea și înregistrarea lecțiilor
După realizarea unei lecții, ea poate fi transferată pe un alt calculator sau trimisă prin e-mail. Dar mai înainte de acesta va trebui să exportăm lecția într-un format care să conțină toate elementele pe care le-am adăugat.
5.1. Accesarea folderului „Documente” Deschidem aplicația Open-Sankore și facem click pe butonul Documente din dreapta-sus:
Interfața se modifică și apare:
Manual de utilizare Open-Sankore
Petcu Cristian Liceul Pedagogic D. P. Perpessicius
Neicu Costel Colegiul Național Ana Aslan
34
Selectăm lecția dorită:
Și apăsăm pe butonul „Exportare”
Din meniu alegem varianta de export dorită, în acest caz „Exportare în format Sankore”
Manual de utilizare Open-Sankore
Petcu Cristian Liceul Pedagogic D. P. Perpessicius
Neicu Costel Colegiul Național Ana Aslan
35
Se deschide fereastra de exportare în format Sankore cu extensia .ubz. Navigăm până la folderul unde vrem să salvam lecția și apăsăm butonul Save. Aceleași etape vor fi urmate pentru toate formatele de export permise.
5.2. Înregistrarea lecțiilor În timpul înregistrării lecției vor fi captate atât ambianța sonoră (toate discuțiile din clasă) cât și toate acțiunile petrecute pe ecranul calculatorului sau pe smartboard în format .wmv Pentru a înregistra o lecție, sau o secvență a unei lecții, după deschiderea fișierului care conține lecția vom deschide meniul Sankore:
Aici vom face click pe „Podcast”. Imediat în partea de jos-dreapta a ecranului va apărea meniul de înregistrare (audio + video - captură de ecran):
Facem click pe spinerul alb pentru a selecta tipurile de înregistrare și publicare a video – clipului final:
Prin selectarea „Publicare pe YouTube” clipul video va fi încărcat pe canalul dvs. de YouTube, dacă aveți unul. „Intrarea audio implicită” se referă la un eventual microfon setat ca implicit cu care înregistrați partea audio. „Microphone” se referă la microfonul built-in al laptopului pe care s-a realizat acest manual. „Mic”, „Mediu”, „Mare” se referă la dimensiunea fișierului video final. Nu e recomandat să selectați „Mic” pentru că odată cu această selecție veți seta și o rezoluție mică deci o calitate slabă a fișierul video. „Publicare pe
Manual de utilizare Open-Sankore
Petcu Cristian Liceul Pedagogic D. P. Perpessicius
Neicu Costel Colegiul Național Ana Aslan
36
intranet” se referă la posibilitatea tehnică de a exporta fișierul video în rețeaua de net a unității școlare pentru a putea fi accesată de elevi. După realizarea acestor setări se apasă pe discul roșu alăturat și înregistrarea începe. Funcționarea înregistrării audio poate fi urmărită pe detectorul de nivel audio de lângă cronometru iar discul roșu se transformă într-un buton pătrat de culoare închisă
Înregistrarea se încheie dacă se apasă pe acest buton pătrat, iar pe ecran apare mesajul:
Manual de utilizare Open-Sankore
Petcu Cristian Liceul Pedagogic D. P. Perpessicius
Neicu Costel Colegiul Național Ana Aslan
37
6. Exemplificare
Lecția Refracția luminii
Manual de utilizare Open-Sankore
Petcu Cristian Liceul Pedagogic D. P. Perpessicius
Neicu Costel Colegiul Național Ana Aslan
38
Manual de utilizare Open-Sankore
Petcu Cristian Liceul Pedagogic D. P. Perpessicius
Neicu Costel Colegiul Național Ana Aslan
39
Precizare: Aplicația a rulat pe un laptop cu Windows 10 Home și Office 2013, dar poate funcționa perfect și pe versiuni anterioare.
Manual de utilizare Open-Sankore
Petcu Cristian Liceul Pedagogic D. P. Perpessicius
Neicu Costel Colegiul Național Ana Aslan
40
Bibliografie
1. Judy Breckenridge și alții: 365 de super experimente științifice, Editura Aquila’93, 2007 – pag. 52-55
2. https://www.youtube.com/watch?v=2kBOqfS0nmE 3. https://www.youtube.com/watch?v=cmDLoMdjSnA 4. www.open-sankore.org
Manual de utilizare Open-Sankore
Petcu Cristian Liceul Pedagogic D. P. Perpessicius
Neicu Costel Colegiul Național Ana Aslan
41
Cuprins Pag.
1. Ce este deci Open-Sankoré?................................................................................................. 2 2. De unde poate fi descărcat și cum se instalează?................................................................. 2 3. Interfața cu utilizatorul ……………………………………………………………………………... 9 3.1. Banda superioară de instrumente ………………………………………………………………... 9 3.2. Banda inferioară de instrumente …………………………………………………………………. 10 3.3. Bibliotecile …………………………………………………………………………………………... 13 3.4. Utilizarea bibliotecilor ………………………………………………………………………………. 16 3.5. Modificarea afișării pe pagină a aplicațiilor ……………………………………………………… 17 3.6. Completarea bibliotecilor ………………………………………………………………………….. 19 4. Realizarea lecțiilor …………………………………………………………………………………. 21 4.1. Completarea paginii de titlu ……………………………………………………………………….. 22 5. Exportarea și înregistrarea lecțiilor ……………………………………………………………….. 33 5.1. Accesarea folderului „Documente”………………………………………………………………... 33 5.2. Înregistrarea lecțiilor ……………………………………………………………………………….. 35 6. Exemplificare, Refracția luminii …………………………………………………………………… 37
Bibliografie ……………………………………………………………………………………………………. 41