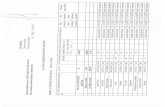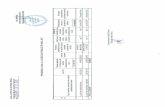Manual Copiator Sharp
-
Upload
d3slogistic -
Category
Documents
-
view
75 -
download
2
description
Transcript of Manual Copiator Sharp

COPIATOR
IMPRIMANTĂ
ÎNAINTE DE A UTILIZA ECHIPAMENTUL
Despre Ghid operaţional
EFECTUAREA UNEI COPII
TIPĂRIREA UNUI DOCUMENT
SALVAREA UNEI OPERAŢII ŞI UTILIZAREA ULTERIOARĂ A ACESTEIA
ÎNTREŢINEREA ECHIPAMENTULUI
Căutare bazată pe operaţia pe care doriţi să o efectuaţi
Căutare bazată pe operaţia pe care doriţi să o efectuaţi
Căutare bazată pe cuprinsCăutare bazată pe cuprins
SCANER / FAX PRIN INTERNET
ÎNDOSARIERE DOCUMENTE
DEPANARE
SETĂRI DE SISTEM
SCANAREA UNEI IMAGINI /TRIMITEREA UNUI FAX
PRIN INTERNET
GHID OPERAŢIONAL

EFECTUAREA UNEI COPII
Economisire Reducerea numărului de
erori la copiere
Efectuarea unei copii a acestui tip de
originalEfectuarea unei
copii pe acest tip de hârtie
2 0 1 0 / 0 4 / 0 4
Adăugarea datei sau numerotarea
paginilor
Adunarea documentelor rezultate într-o
broşură
Alte funcţii utile

Economisire
Copierea pe ambele feţe ale hârtiei
Copierea mai multor pagini pe o faţă a unei coli de hârtie
Copierea feţei şi a spatelui unui card

Reducerea numărului de erori la copiere
Tipărirea unui set de copii pentru verificare
Verificarea numărul paginilor scanate înainte de efectuarea copiilor

Efectuarea unei copii a acestui tip de original
Originale amestecate alb-negru si color
Un original cu mai multe pagini care pot fi încărcate simultan.
Originale de dimensiuni diferite
Original voluminos (apar umbre pe margini)
Original legat, cum ar fi o carte (câte o pagină o dată)
Carte sau broşură (copierea paginilor alăturate)

Efectuarea unei copii pe acest tip de hârtie
Plicuri şi alte suporturi speciale Hârtie A3
Hârtie de tip filă Film transparent

Efectuarea unei copii pe acest tip de hârtie
2 0 1 0 / 0 4 / 0 4Adăugarea datei Adăugarea unei ştampile
9 10 11
Adăugarea numărului paginii A B C D E F G
Adăugarea de text

Adunarea documentelor rezultate într-o broşură
Crearea unei broşuri capsate
Capsarea documentele rezultate
Crearea unei margini libere pentru perforare
Perforarea documentele rezultate

Alte funcţii utile
Funcţii utilizate în anumite scopuriEfectuarea unei copii a fotografiilor aranjateCrearea unui poster mareEfectuarea unei copii în oglindă a imaginiiCopierea în centrul hârtieiEfectuarea unei copii negativ
Funcţii utileUtilizarea simultană a două echipamente Prioritizarea unei operaţii de copiereVerificarea stării unei operaţii rezervateIntroducerea coperţilor/inserţiilor în copiile rezultateCopierea unui original subţireAjustari culoare

TIPĂRIREA UNUI DOCUMENT
Economisire Tipărirea fără calculator
Tipărirea de documente atrăgătoare
Adunarea documentelor rezultate într-o
broşură
Tipărirea pe acest tip de
hârtieAdăugarea de text
sau imagine
Alte funcţii utile

Economisire
Tipărirea pe ambele feţe ale hârtiei
Tipărirea mai multor pagini pe o singură faţă a hârtiei

Tipărirea fără calculator
F T P
Tipărirea unui fişier de pe un server FTP
Tipărirea unui fişier de pe o memorie USB
Tipărirea unui fişier dintr-un folder de reţea
Tipărirea unui fişier stocat pe echipament

Tipărirea de documente atrăgătoare
Tipărirea pe întreaga suprafaţă hârtiei
Reglarea luminozităţii şi a contrastului
Tipariti utilizand setarile de culori potrivite pentru datele de tiparit
Evidenţierea textului şi a liniilor pale
Selectati modul de tiparire

Adunarea documentelor rezultate într-o broşură
Crearea unei broşuri capsate
Capsarea documentele rezultate
Crearea unei margini libere pentru perforare
Perforarea documentele rezultate
Tipărirea anumitor pagini pe faţa colii de hârtie

Tipărirea pe acest tip de hârtie
Plicuri Hârtie de tip filă
Film transparent Tipărirea anumitor pagini pe un alt tip de hârtie
Rotirea imaginii cu 180 de grade

Adăugarea de text sau imagine
Adăugarea unui filigran la datele tipărite
Suprapunerea unei imagini pe datele tipărite
Suprapunerea unei forme fixe peste datele tipărite

Alte funcţii utile
Corectarea dimensiunii şi a orientării datelor tipăriteMărirea sau micşorarea imaginii tipăriteTipărirea unei imagini în oglindă
Siguranţa este importantăConfidenţialitatea operaţiei de tipărireTipărirea unui fişier PDF criptat
Funcţii utilizate în anumite scopuriTipărirea copiei unei facturiCrearea unui poster mare
Funcţii utilePrioritizarea unei operaţii de tipărireUtilizarea simultană a două echipamente Stocarea setărilor de tipărire utilizate frecventStocarea unei operaţii de tipărire

SCANAREA UNEI IMAGINI /TRIMITEREA UNUI FAX PRIN INTERNET
Trimiterea unei imagini clare
Trimiterea acestui tip de document
Prevenirea transmiterii la destinaţia greşită
Trimiterea unui fişier mai mic
Reducerea efortului
Scanarea de la calculator
Alte funcţii utile

Trimiterea unei imagini clare
Reglarea contrastului sau a calităţii imaginii
Reglarea rezoluţiei înainte de a trimite
Trimiterea fără umbre pe margini
Suprimarea fundalului unui document transmis

Trimiterea acestui tip de document
Original voluminos (apar umbre pe margini)
Original legat, precum o carte (câte o pagină o dată)
Un original cu mai multe pagini decât pot fi încărcate o dată.
Originale de dimensiuni diferite
Original tipărit pe ambele feţe
Original cu fundal

Prevenirea transmiterii la destinaţia greşită
Verificarea rezultatului transmisiei
Verificarea jurnalului transmisiilor anterioare
Ştampilarea originalelor scanate

Trimiterea unui fişier mai mic
Trimiterea la o rezoluţie scăzută
Comprimarea fişierului înainte de trimitere
Micşorarea imaginii înainte de trimitere
Trimiterea unei imagini alb-negru
Trimiterea a două pagini originale drept o singură pagină
Legitimaţie sau alt card

Reducerea efortului
1 2 3
Stocarea setărilor utilizate frecvent
Trimiterea către mai multe destinaţii
a a a @ a a . a a . c ob b b @ b b . b b . cc c c @ c c . c c . c od d d @ d d . d d . ce e e @ e e . e e . c o
Vizualizarea jurnalului de transmisie
a a a @ a a . a a . cb b b @ b b . b b .c c c @ c c . c c . cd d d @ d d . d d .e e e @ e e . e e . e
Specificarea facilă a unei adrese (număr de căutare)
Trimiterea unui fax prin Internet de pe un calculator
Original legat, precum o carte (câte o pagină o dată)

Alte funcţii utile
Funcţii de gestionare utileRedirecţionarea unui fax recepţionat către o adresă de reţeaTipărirea unei liste cu destinaţii de trimitere
Funcţii utileScanarea unui original subţireSelectarea unei destinaţii de transmitere dintr-o agendă globalăTrimiterea la o oră specificatăPrioritizarea unei transmisiiTrimiterea în modul memorie USB

SALVAREA UNEI OPERAŢII ŞI UTILIZAREA ULTERIOARĂ A ACESTEIA
Căutarea unui fişier
Organizarea fişierelor personale
Salvarea unui document important
Tipărirea unui set de fişiere

Căutarea unui fişier
abc Căutarea unui fişier cu ajutorul tastaturii
Căutarea după conţinutul fişierului

Organizarea fişierelor personale
Ştergerea unui fişier Ştergerea tuturor fişierelor
Ştergerea periodică a fişierelor
Schimbarea folderului

ÎNTREŢINEREA ECHIPAMENTULUI
Curăţarea echipamentului
Înlocuirea cartuşului de toner
Înlocuirea cartuşului de capse
Înlocuirea cartuşului ştampilare
Înlocuiţi containerul de colectare a tonerului
Îndepărtarea resturilor rezultate în urma perforării

Curăţarea echipamentului
Curăţarea geamului pentru documente şi a alimentatorului automat de documente
Curatati corotronul de incarcare al cilindrului fotoconductor
Curăţarea rolei de alimentare cu originale
Curăţarea rolei de alimentare de bypass
Curatati unitatea laser

i
DESPRE MANUALUL DE UTILIZAREExistă două moduri de a căuta un subiect în acest ghid: puteţi utiliza meniul "Doresc..." sau puteţi utiliza un cuprins obişnuit. Explicaţia următoare are ca premisă utilizarea aplicaţiei Adobe Reader 8.0 (unele butoane nu apare în starea prestabilită).
1
2
3
4
5
Revenire la începutul paginii ( ) Revenire la pagina afişată anterior ( )
Pagina Meniu Pagina Cuprins
Pagina cu explicaţia
Căutare bazată pe operaţia pe care doriţi să o efectuaţi
Căutare bazată pe cuprins

ii
MODUL DE UTILIZARE A ACESTUI MANUALFaceţi clic pe butonul de mai jos pentru a vă deplasa la pagina pe care doriţi să o vizualizaţi.
(1) Butonul de revenire la începutul paginiiDacă o operaţie nu se desfăşoară conform aşteptărilor, faceţi clic pe acest buton pentru a începe din nou.
(2) Butonul de deplasare înapoi cu o paginăAfişează pagina anterioară.
(3) Butonul de deplasare înainte cu o paginăAfişează pagina următoare.
(4) Butonul de revenire la pagina afişată anterior Afişează pagina care a fost afişată înaintea celei curente.
(5) Butonul Adobe Reader HelpDeschide fila Adobe Reader Help.
(6) Butonul CuprinsAfişează cuprinsul fiecărui capitolDe exemplu, dacă pagina curentă face parte din capitolul Imprimanta, acest buton va afişa cuprinsul capitolului Imprimanta.
(1) (2) (3) (4)
(5)
(6)
• Dacă un buton nu apare, consultaţi fila Adobe Reader Help pentru a-l afişa.• Atenţie la tipărire
Dacă sunt tipărite toate paginile, paginile meniului "Doresc..." vor fi, de asemenea, tipărite. Pentru a tipări numai paginile care conţin explicaţia unei funcţii, specificaţi intervalul de pagini.

iii
MANUALE FURNIZATE CU ECHIPAMENTULManuale de operare în format PDF (acest manual)Manualele în format PDF asigură explicaţii detaliate despre procedurile pentru utilizarea echipamentului în fiecare mod. Pentru a vizualiza manualele în format PDF, descărcaţi-le de pe hard disk pe echipament. Procedura de descărcare a manualelor este explicată în secţiunea "Cum sa utilizati Ghidul operational" din Ghidul de Start.
Manuale tipăriteNume manual Conţinut
Ghid de StartAcest manual contine instructiuni de utilizare in siguranta a echipamentului, descrie operatiunile necesare de pregatire a echipamentului inainte de utilizarea, si prezinta o lista cu specificatiile si accesoriile periferice ale acestuia.
1. ÎNAINTE DE A UTILIZA ECHIPAMENTULAcest capitol oferă informaţii despre procedurile de utilizare de bază, modul de alimentare cu hârtie şi întreţinerea echipamentului.
2. COPIATORAcest capitol conţine explicaţii detaliate ale procedurilor de utilizare a funcţiei de copiere.
3. IMPRIMANTĂAcest capitol conţine explicaţii detaliate ale procedurilor de utilizare a funcţiei de tipărire.
4. SCANER/FAX PRIN INTERNETAcest capitol oferă informaţii detaliate despre procedurile de utilizare a funcţiei de scaner şi a funcţiei de fax prin Internet.
5. ÎNDOSARIERE DOCUMENTEAcest capitol conţine explicaţii detaliate ale procedurilor de utilizare a funcţiei de îndosariere a documentelor. Funcţia de îndosariere a documentelor vă permite să salvaţi datele unei operaţii de copiere, de trimitere de faxuri sau de tipărire, sub formă de fişier, pe unitatea hard disk a echipamentului. Fişierul poate fi apelat dup caz.
6. SETĂRI DE SISTEMÎn acest capitol sunt explicate setările de sistem utilizate pentru a configura parametrii echipamentului, în funcţie de scopurile şi necesităţile de lucru. Setările curente pot fi afişate sau tipărite din "Setări de sistem".
7. DEPANAREAcest capitol explică modul de eliminare a colilor alimentate incorect şi oferă răspunsuri la întrebări frecvente cu privire la utilizarea echipamentului în fiecare mod. Consultaţi acest manual când întâmpinaţi probleme la utilizarea echipamentului.

iv
DESPRE MANUALUL DE UTILIZAREAcest manual oferă explicaţii cu privire la utilizarea sistemului multifuncţional digital MX2310U.
Reţineţi• Pentru informaţii despre instalarea driverelor şi a software-urilor specificate în acest manual, consultaţi Ghidul de configurare software.• Pentru informaţii despre sistemul dvs. de operare, consultaţi manualul sistemului dvs. de operare sau funcţia Help online.• Explicaţiile pentru ecranele şi procedurile dintr-un mediu Windows corespund în principal sistemului Windows Vista®. S-ar
putea ca ecranele să difere în funcţie de versiunea sistemului de operare sau a aplicaţiei software.• Explicaţiile ecranelor şi procedurilor dintr-un mediu Macintosh se bazează pe versiunea Mac OS X v10.4 în cazul Mac OS X.
S-ar putea ca ecranele să difere în funcţie de versiunea sistemului de operare sau a aplicaţiei software.• Oriunde apare numele "MX-xxxx" în acest manual, înlocuiţi "xxxx" cu numele modelului dvs.• Acest manual conţine referiri la funcţia de trimitere de faxuri. Totuşi, reţineţi că funcţia pentru trimiterea de faxuri nu este
disponibilă în anumite ţări şi regiuni.• Acest manual a fost pregătit cu foarte multă atenţie. Dacă aveţi comentarii sau reclamaţii cu privire la acest manual, contactaţi
furnizorul sau cel mai apropiat reprezentant de service autorizat.• Acest produs a fost suspus la un control al calităţii şi proceduri de verificare riguroase. În cazul puţin probabil al descoperiri unui
defect sau a altei probleme, contactaţi furnizorul sau cel mai apropiat reprezentant de service autorizat.• În afara cazurilor prevăzute de lege, SHARP nu este responsabil pentru defecţiunile apărute în timpul utilizării produsului sau
opţiunilor acestuia, pentru defecţiunile datorate utilizării necorespunzătoare a produsului şi a opţiunilor acestuia sau pentru alte defecţiuni şi nici pentru orice fel de daune apărute în urma utilizării produsului.
Avertisment• Este interzisă reproducerea, adaptarea sau traducerea conţinutului acestui manual fără acordul prealabil, în scris, cu excepţia
condiţiilor acceptate prin legile drepturilor de autor.• Toate informaţiile din acest manual pot suferi modificări fără preaviz.
Ilustraţiile şi panourile operaţional şi tactil afişate în acest manualDispozitivele periferice sunt de obicei opţionale, dar anumite modele includ unele dispozitive ca echipament standard.Explicaţiile din acest manual au la bază premisa că pe echipamentul sunt instalate o tavă în partea dreaptă şi un sertar de hârtie.Pentru anumite funcţii şi proceduri, explicaţiile pornesc de la premisa că sunt instalate alte dispozitive în afara celor menţionate mai sus.
Pictogramele utilizate în aceste manualePictogramele din manuale indică următoarele tipuri de informaţii:
Ecranele de afişare, mesajele şi numele tastelor conţinute în acest manual s-ar putea să difere de cele ale echipamentului efectiv, datorită îmbunătăţirilor şi modificărilor aduse produsului.
Aceasta vă avertizează cu privire la o situaţie în care există pericolul ca echipamentul să defecteze sau să nu funcţioneze corespunzător.
Aceasta indică numele unei setări de sistem şi oferă o explicaţie scurtă a setării.Când apare "Setări de sistem:"Este explicată o setare generalăCând apare "Setări de sistem (Administrator):"Este explicată o setare care poate fi configurată numai de administrator.
Aceasta oferă o explicaţie suplimentară a unei funcţii sau proceduri.
Aceasta explică modul de anulare sau corectare a unei operaţii.
Avertisment
Atenţie
Aceasta vă avertizează cu privire la o situaţie în care există risc de moarte sau rănire gravă.
Aceasta vă avertizează cu privire la o situaţie în care există risc de rănire sau avariere a proprietăţii.

1-1
Acest manual oferă informaţii despre procedurile de utilizare de bază, modul de alimentare cu hârtie şi întreţinerea echipamentului.
ÎNAINTE DE A UTILIZA ECHIPAMENTULNUMELE ŞI FUNCŢIILE COMPONENTELOR. . . . . 1-3
• EXTERIOR . . . . . . . . . . . . . . . . . . . . . . . . . . . . . 1-3• INTERIOR . . . . . . . . . . . . . . . . . . . . . . . . . . . . . 1-5• ALIMENTATORUL AUTOMAT DE DOCUMENTE ŞI GEAMUL PENTRU DOCUMENTE. . . . . . . . . . . . . . . 1-6
• LATERAL ŞI SPATE . . . . . . . . . . . . . . . . . . . . . 1-7• PANOUL OPERAŢIONAL . . . . . . . . . . . . . . . . . 1-8
PANOUL TACTIL . . . . . . . . . . . . . . . . . . . . . . . . . . 1-10• AFIŞAJUL DE STARE . . . . . . . . . . . . . . . . . . . 1-12• BARA DE SISTEM . . . . . . . . . . . . . . . . . . . . . . 1-13
PORNIREA ŞI OPRIREA ECHIPAMENTULUI . . . 1-15• FUNCŢII DE ECONOMISIRE A ENERGIEI . . . 1-16• TASTA [ECONOMISIRE ENERGIE] . . . . . . . . 1-16
AUTENTIFICAREA UTILIZATORILOR . . . . . . . . . 1-17• AUTENTIFICAREA DUPĂ NUMĂRUL DE
UTILIZATOR. . . . . . . . . . . . . . . . . . . . . . . . . . . 1-17• AUTENTIFICAREA DUPĂ NUMELE DE
CONECTARE/PAROLĂ . . . . . . . . . . . . . . . . . . 1-19
PRIMUL ECRAN. . . . . . . . . . . . . . . . . . . . . . . . . . . 1-22CONTROLUL ECHIPAMENTULUI DE LA DISTANŢĂ . . . . 1-23ELEMENTE ÎNREGISTRATE ÎN JURNALUL DE OPERAŢII . . . . . . . . . . . . . . . . . . . . . . . . . . . . . 1-24
ALIMENTAREA CU HÂRTIEINFORMAŢII IMPORTANTE DESPRE HÂRTIE. . . . . . . 1-27
• NUMELE ŞI LOCAŢIILE TĂVILOR . . . . . . . . . 1-27• SEMNIFICAŢIA LITEREI "R" DIN
DIMENSIUNEA HÂRTIEI . . . . . . . . . . . . . . . . . 1-27• HÂRTIE CARE POATE FI UTILIZATĂ . . . . . . . 1-28
SETĂRILE PENTRU TĂVILE 1 - 4. . . . . . . . . . . . . 1-30• ALIMENTAREA CU HÂRTIE ŞI
SCHIMBAREA DIMENSIUNII HÂRTIEI . . . . . . 1-30
ALIMENTAREA CU HÂRTIE A TĂVII DE BYPASS . . . . . . 1-32• INFORMAŢII IMPORTANTE LA
UTILIZAREA TĂVII DE BYPASS . . . . . . . . . . . 1-33
ORIGINALEINTRODUCEREA ORIGINALELOR. . . . . . . . . . . . 1-35
• INTRODUCEREA ORIGINALELOR ÎN ALIMENTATORUL AUTOMAT DE DOCUMENTE . . . . . . . . . . . . . . . . . . . . . . . . . 1-35
• PLASAREA ORIGINALELOR PE GEAMUL PENTRU DOCUMENTE. . . . . . . . . . . . . . . . . . 1-37
DISPOZITIVE PERIFERICEDISPOZITIVE PERIFERICE . . . . . . . . . . . . . . . . . . 1-39FINISORUL. . . . . . . . . . . . . . . . . . . . . . . . . . . . . . . 1-41
• NUMELE COMPONENTELOR . . . . . . . . . . . . 1-41• CONSUMABILE . . . . . . . . . . . . . . . . . . . . . . . . 1-41• ÎNTREŢINEREA FINISORULUI . . . . . . . . . . . . 1-42
MODULUL DE PERFORARE. . . . . . . . . . . . . . . . . 1-44• GOLIREA RESTURILOR DE
PERFORARE . . . . . . . . . . . . . . . . . . . . . . . . . . 1-44
SHARP OSA. . . . . . . . . . . . . . . . . . . . . . . . . . . . . . 1-46• MODULUL DE COMUNICARE CU
APLICAŢIILE (MX-AMX2) . . . . . . . . . . . . . . . . 1-46• MODULUL PENTRU CONTURI EXTERNE
(MX-AMX3). . . . . . . . . . . . . . . . . . . . . . . . . . . . 1-47
CAPITOLUL 1ÎNAINTE DE A UTILIZA ECHIPAMENTUL

1-2
ÎNAINTE DE A UTILIZA ECHIPAMENTUL
ÎNTREŢINEREAÎNTREŢINEREA PERIODICĂ. . . . . . . . . . . . . . . . . 1-49
• CURĂŢAREA GEAMULUI PENTRU DOCUMENTE ŞI A ALIMENTATORULUI AUTOMAT DE DOCUMENTE . . . . . . . . . . . . . 1-49
• CURATAREA COROTRONULUI DE INCARCARE A CILINDRULUI FOTOCONDUCTOR . . . . . . . . . . . . . . . . . . . . 1-51
• CURATAREA COROTRONULUI PT AL BENZII DE TRANSFER PRIMARE . . . . . . . . . 1-54
• CURĂŢAREA ROLEI DE ALIMENTARE DE BYPASS . . . . . . . . . . . . . . . . . . . . . . . . . . . 1-56
• CURĂŢAREA ROLEI DE ALIMENTARE CU ORIGINALE . . . . . . . . . . . . . . . . . . . . . . . . 1-56
• CURATAREA UNITATII LASER. . . . . . . . . . . . 1-57
SCHIMBAREA CARTUŞELOR DE TONER . . . . . 1-61INLOCUIREA CONTAINERULUI DE TONER REZIDUAL . . . . . . . . . . . . . . . . . . . . . . . . . . . . . . . 1-64SCHIMBAREA CARTUŞULUI DE ŞTAMPILARE. . . . . . . . . . . . . . . . . . . . . . . . . . . . . 1-66
INTRODUCEREA TEXTULUIFUNCŢIILE TASTELOR PRINCIPALE . . . . . . . . . 1-67

1-3
ÎNAINTE DE A UTILIZA ECHIPAMENTUL
Conţinutul
Această secţiune oferă informaţii elementare despre echipament. Citiţi acest capitol înainte de a utiliza echipamentul.
NUMELE ŞI FUNCŢIILE COMPONENTELOREXTERIOR
(1)-a Capac pentru documente*Poziţionaţi un original pe geamul pentru documente şi închideţi capacul pentru documente înainte de începerea copierii.
(1)-b Alimentator automat de documente*Acesta alimentează automat şi scanează mai multe originale. Ambele feţe ale originalelor cu două feţe pot fi scanate automat.☞ INTRODUCEREA ORIGINALELOR (pagina 1-35)
(2) Capac frontalDeschideţi acest capac pentru a acţiona comutatorul de alimentare principal în poziţiile "On" sau "Off" sau pentru a schimba un cartuş de toner.☞ PORNIREA ŞI OPRIREA ECHIPAMENTULUI
(pagina 1-15)☞ SCHIMBAREA CARTUŞELOR DE TONER
(pagina 1-61)
(3) Tavă de ieşire (tava din centru)Documentele ies în această tavă.
(4) Panoul operaţionalEste utilizat pentru a selecta funcţii şi a introduce numărul de copii.☞ PANOUL OPERAŢIONAL (pagina 1-8)
(5) Tavă de ieşire (tava din dreapta)*
Documentele pot ieşi în această tavă, dacă este instalată.
(6) Finisor*Acesta poate fi utilizat pentru capsarea documentelor. De asemenea, poate fi instalat un modul de perforare pentru perforarea documentelor.☞ FINISORUL (pagina 1-41)
* Dispozitiv periferic.
ÎNAINTE DE A UTILIZA ECHIPAMENTUL
(1)-b (2) (3)
(6)
(5)(4)(1)-a
Când este instalat un finisor

1-4
ÎNAINTE DE A UTILIZA ECHIPAMENTUL
Conţinutul
(7) Conector USB (tip A)Suportă USB 2.0 (de mare viteză).Acesta este utilizat pentru conectarea unui dispozitiv USB la echipament, cum ar fi o memorie USB.Utilizaţi un cablu USB ecranat.
(8) Tava 1Aceasta păstrează hârtia.☞ SETĂRILE PENTRU TĂVILE 1 - 4 (pagina 1-30)
(9) Tava 2 (când este instalat tavă suplimentară)*Aceasta păstrează hârtia.☞ SETĂRILE PENTRU TĂVILE 1 - 4 (pagina 1-30)
(10) Tava 3 (când este instalat tavă suplimentară)*Aceasta păstrează hârtia.☞ SETĂRILE PENTRU TĂVILE 1 - 4 (pagina 1-30)
(11) Tava 4 (când este instalat tavă suplimentară)*Aceasta păstrează hârtia.☞ SETĂRILE PENTRU TĂVILE 1 - 4 (pagina 1-30)
* Dispozitiv periferic.
(7)
(9)(8) (10) (11)

1-5
ÎNAINTE DE A UTILIZA ECHIPAMENTUL
Conţinutul
INTERIOR
(12) Cartuşe de tonerAcestea contin toner necesar pentru tiparire. Cand tonerul se consuma, este necesara schimbarea respectivului cartus.☞ SCHIMBAREA CARTUŞELOR DE TONER (pagina
1-61)(13) Cuptor
Aici este aplicată căldură pentru a imprima imaginea transferată pe hârtie.
(14) Banda de transferIn timpul lucrarilor de tiparire color, imaginile din toner pentru cele patru culori de pe fiecare cilindru fotoconductor sunt combinate pe banda de transfer. La tiparirea alb-negru, numai imaginea din toner negru este transferata pe banda de transfer.
(15) Capacul din partea dreaptăDeschideţi acest capac pentru a elimina o coală alimentată incorect.
(16) Capacul secţiunii de întoarcere a hârtieiAcesta este utilizat când se realizează tipărirea pe două feţe. Deschideţi acest capac pentru a elimina o coală alimentată incorect.
(17) Tava de bypassUtilizaţi această tavă pentru a alimenta manual cu hârtie.Cand alimentati o coala mare de hartie, asigurati-va ca ati tras in afara extensia tavii manuale.☞ ALIMENTAREA CU HÂRTIE A TĂVII DE BYPASS
(pagina 1-32)
(18) Comutatorul de alimentare principalAcesta este utilizat pentru a porni maşina.Când utilizaţi funcţiile de fax sau fax prin Internet, puneţi acest comutator în poziţia "on".☞ PORNIREA ŞI OPRIREA ECHIPAMENTULUI
(pagina 1-15)
(19) Containerul de colectare a toneruluiAceasta colectează tonerul în exces rămas după tipărire.☞ INLOCUIREA CONTAINERULUI DE TONER
REZIDUAL (pagina 1-64)
(20) Buton eliberare container toner rezidualMutati acest buton atunci cand trebuie sa eliberati parghia de blocare a containerului de toner rezidual pentru a il inlocui sau pentru a curata unitatea laser.☞ CURATAREA UNITATII LASER (pagina 1-57)☞ INLOCUIREA CONTAINERULUI DE TONER
REZIDUAL (pagina 1-64)
(21) MânerScoateţi acest mâner şi ţineţi echipamentul atunci când îl mutaţi.
(22) Capacul din dreapta al sertarului de hârtie(când este instalat tavă suplimentară)Deschideţi acest capac pentru a îndepărta o coală alimentată incorect din tava 2, tava 3 sau tava 4.
(23) Capacul din dreapta al tăvii de hârtieDeschideţi acest capac pentru a îndepărta o coală alimentată incorect din tava 1.
(24) Mâner de eliberare a capacului din partea dreaptăPentru a îndepărta o coală alimentată incorect ridicaţi acest mâner pentru a deschide capacul din partea dreaptă.
(12) (13) (14) (17)(16)(15)
(20)(19) (23) (24)(22)(21)(18)
AtenţieCuptorul este fierbinte. Aveţi grijă să nu vă ardeţi când îndepărtaţi coala care a fost alimentată incorect.
Nu atingeti sau deteriorati banda de transfer. Acest lucru poate genera imagini tiparite deteriorate/defecte.
Tehnicianul de service va prelua acest container.

1-6
ÎNAINTE DE A UTILIZA ECHIPAMENTUL
Conţinutul
ALIMENTATORUL AUTOMAT DE DOCUMENTE ŞI GEAMUL PENTRU DOCUMENTE
(1) Rolă de alimentare cu hârtieAceastă rolă se roteşte pentru a realiza alimentarea automată cu originale.
(2) Capacul zonei de alimentare cu documente.Deschideţi acest capac pentru a elimina o alimentare incorectă a originalelor sau a curăţa rola de alimentare cu hârtie.
(3) Ghidaje pentru originaleAcestea garantează că originalele sunt scanate corect. Reglaţi ghidajele pentru originale conform cu lăţimea hârtiei.☞ INTRODUCEREA ORIGINALELOR (pagina 1-35)
(4) Tavă de alimentare cu documentePuneţi originalele în această tavă. Originalele tipărite pe o singură faţă trebuie aşezate cu faţa în sus.☞ INTRODUCEREA ORIGINALELOR (pagina 1-35)
(5) Tavă de ieşire a originalelorOriginalele ies în această tavă după scanare.
(6) Zona de scanareOriginalele din tava alimentatorului de documente sunt scanate aici.☞ ÎNTREŢINEREA PERIODICĂ (pagina 1-49)
(7) Detector de dimensiune a originalelorAcesta detectează dimensiunea unui original aşezat pe geamul pentru documente.☞ PLASAREA ORIGINALELOR PE GEAMUL
PENTRU DOCUMENTE (pagina 1-37)
(8) Geamul pentru documenteUtilizaţi acest geam pentru a scana o carte sau alte originale groase, care nu pot fi alimentate prin alimentatorul automat de documente.☞ PLASAREA ORIGINALELOR PE GEAMUL
PENTRU DOCUMENTE (pagina 1-37)
(2)
(8)
(3) (4) (5) (6) (7)(1)

1-7
ÎNAINTE DE A UTILIZA ECHIPAMENTUL
Conţinutul
LATERAL ŞI SPATE
(1) Conector USB (tip A)Suportă USB 2.0 (de mare viteză).Acesta este utilizat pentru conectarea unui dispozitiv USB la echipament, cum ar fi o memorie USB.Acest conector nu este iniţial disponibil pentru utilizare. Dacă doriţi să utilizaţi conectorul, contactaţi tehnicianul de service.
(2) Conector USB (tip B)Suportă USB 2.0 (de mare viteză).Puteţi conecta un calculator la acest conector, pentru a utiliza echipamentul ca imprimantă.Utilizaţi un cablu USB ecranat.
(3) Conector LANConectaţi cablul LAN la acest conector când utilizaţi echipamentul în reţea.Utilizaţi un cablu LAN ecranat.
(4) Conector numai pentru service
(5) Ştecher
(1)
(2)(3)
(4)
(5)
AtenţieAcest conector trebuie utilizat numai de tehnicienii de service.Conectarea unui cablu la acest conector poate defecta echipamentul.
Notă importantă pentru tehnicienii de service:Cablul conectat la conectorul de service trebuie să fie mai scurt de 3 m (118").

1-8
ÎNAINTE DE A UTILIZA ECHIPAMENTUL
Conţinutul
PANOUL OPERAŢIONAL
(1) Panou tactilPe panoul tactil sunt afişate mesajele şi tastele.Apăsaţi pe tastele de pe panoul tactil pentru a executa diverse operaţii.Când apăsaţi o tastă se aude un sunet scurt şi este evidenţiat elementul selectat. Astfel, se confirmă executarea unei operaţii.☞ PANOUL TACTIL (pagina 1-10)
(2) Tasta [SETARI SISTEM]Apăsaţi această tastă pentru a afişa ecranul meniului cu setările de sistem. Setările de sistem sunt utilizate pentru configurarea setărilor tăvilor pentru hârtie, stocarea adreselor pentru operaţiile de transmisie şi ajustarea parametrilor pentru a simplifica utilizarea echipamentului.
(3) Tasta [STARE LUCRARE]Apăsaţi această tastă pentru a afişa ecranul de stare a operaţiilor. Ecranul de stare a operaţiilor este utilizat pentru a consulta informaţiile despre operaţii şi pentru a anula operaţiile.Pentru detalii, consultaţi capitolele corespunzătoare funcţiilor din acest manual.
(4) Indicatori de mod TIPARIRE• Indicatorul PREGATIT
Când este aprins acest indicator, pot fi recepţionate operaţii de tipărire.
• Indicatorul DATEAcest indicator clipeşte când sunt primite date de tipărire şi se aprinde continuu când are loc tipărirea.
(5) Taste numericeAcestea sunt utilizate pentru a introduce numărul de copii, numerele de fax şi alte valori numerice. Aceste taste sunt utilizate şi pentru introducerea setărilor valorilor numerice (cu excepţia setărilor de sistem).
(6) Tasta [Sterge] ( )Apăsaţi această tastă pentru a reseta numărul de copii la "0".
(7) Tasta [PAGINA PRINCIPALA]Apăsaţi această tastă pentru a afişa primul ecran. Setările utilizate frecvent pot fi înregistrate în ecranul meniului personal pentru a permite acţionarea simplă şi rapidă a echipamentului.☞ PRIMUL ECRAN (pagina 1-22)
(8) Indicatori de mod TRANSMITERE DOCUMENTE• Indicatorul LINIE
Acesta se aprinde în timpul operaţiei de transmitere sau primire a unui fax sau fax prin Internet. Acesta se aprinde şi în timpul transmisiei unei imagini în modul de scanare.
• Indicatorul DATEAcesta clipeşte când un fax sau fax prin Internet nu poate fi tipărit din cauza unei probleme, cum ar fi lipsa hârtiei. Indicatorul se aprinde când o operaţie de transmisie nu poate fi executată.
(9) CreionAcesta poate fi utilizat pentru a apasa o tasta de pe ecranul tactil.
LOGOUTPAGINA
PRINCIPALA
TRANSMITEREDOCUMENTE
STARE LUCRARE TIPARIREPREGATITDATE
DATELINIE
SETARISISTEM
(5)(4) (6)(3)(2)(1)
(8)(7)
(9)

1-9
ÎNAINTE DE A UTILIZA ECHIPAMENTUL
Conţinutul
(10) Tasta [START COLOR]Apasati aceasta tasta pentru a copia sau scana color un original. Aceasta tasta nu poate fi utilizata pentru functia fax sau Internet fax.
(11) Tasta [START ALB-NEGRU]Apasati aceasta tasta pentru a copia sau scana alb-negru un original. Aceasta tasta este deasemenea utilizata pentru transmiterea unui fax in modul fax.
(12) Indicator de alimentare principalAcesta este aprins când comutatorul de alimentare al echipamentului este în poziţia "on".☞ PORNIREA ŞI OPRIREA ECHIPAMENTULUI
(pagina 1-15)
(13) Tasta [ALIMENTARE] ( )Utilizaţi această tastă pentru a porni şi a opri echipamentul.☞ PORNIREA ŞI OPRIREA ECHIPAMENTULUI
(pagina 1-15)
(14) Tasta [LOGOUT] ( )Apăsaţi această tastă pentru a vă deconecta după ce aţi fost conectat şi aţi utilizat echipamentul. Când utilizaţi funcţia de fax, puteţi apăsa această tastă pentru a trimite semnale ton pe o linie de apelare în sistem puls.☞ AUTENTIFICAREA UTILIZATORILOR (pagina 1-17)
(15) Tasta [#/P] ( )Când utilizaţi funcţia de copiere, apăsaţi această tastă pentru a utiliza un program al unei operaţii. Când utilizaţi funcţia de fax, puteţi utiliza această tastă la apelare.
(16) Tasta [Stergeti tot] ( )Apăsaţi această tastă pentru a reveni la starea de funcţionare iniţială.Utilizaţi această tastă când doriţi să anulaţi toate setările care au fost selectate şi să începeţi utilizarea din starea iniţială.
(17) Tasta [STOP] ( )Apăsaţi această tastă pentru a opri o operaţie de copiere sau scanare a unui original.
(18) Tasta ( ) / indicatorul [ECONOMISIRE ENERGIE]Utilizaţi această tastă pentru a trece echipamentul în modul de oprire automată, pentru a economisi energie.Tasta [ECONOMISIRE ENERGIE] ( ) clipeşte când echipamentul este în modul de oprire automată.☞ TASTA [ECONOMISIRE ENERGIE] (pagina 1-16)
LOGOUTPAGINA
PRINCIPALA
TRANSMITEREDOCUMENTE
STARE LUCRARE TIPARIREPREGATITDATE
DATELINIE
SETARISISTEM
(16) (17) (18)(14) (15)
(10) (11) (12) (13)
Indicatorii de pe panoul operaţional ar putea să difere în funcţie de ţară şi de regiune.

1-10
ÎNAINTE DE A UTILIZA ECHIPAMENTUL
Conţinutul
PANOUL TACTILAceastă secţiune explică modul de utilizare a panoului tactil.• Pentru a introduce text, consultaţi "INTRODUCEREA TEXTULUI" (pagina 1-67).• Pentru informaţii despre ecranele şi procedurile de utilizare a setărilor de sistem, consultaţi "Metode de operare
obişnuite" (pagina 6-4) în "6. SETĂRI DE SISTEM".
Utilizarea panoului tactilExemplul 1
(1) Taste de selectare a modului.Utilizaţi aceste taste pentru a comuta între modurile de copiere, trimitere a imaginilor şi îndosariere a documentelor.
(2) Setările pentru fiecare funcţie sunt uşor de selectat şi anulat prin apăsarea tastelor de pe ecran.Când este selectat un element, va fi emis un semnal sonor şi elementul va fi evidenţiat pentru a confirma selecţia.
(3) Tastele care sunt estompate nu pot fi selectate.
Exemplul 2
(1) Dacă starea iniţială a unei taste dintr-un ecran este evidenţiată, înseamnă că acea tastă este selectată. Pentru a schimba selecţia, apăsaţi una dintre celelalte taste pentru a o evidenţia.
(2) Tastele pot fi utilizate pentru a mări sau a micşora o valoare. Pentru a schimba rapid o valoare, menţineţi degetul apăsat pe tasta corespunzătoare.
(3) Apăsaţi această tastă pentru a anula o setare.(4) Apăsaţi tasta [OK] pentru a introduce şi a salva o
setare.
Exemplul 3
(1) Unele elemente din ecranul de moduri speciale sunt selectate prin apăsarea tastei corespunzătoare. Pentru a anula un element selectat, apăsaţi din nou tasta selectată, pentru a nu mai fi evidenţiată.
(2) În cazul setărilor extinse în mai multe ecrane, apăsaţi tasta sau tasta pentru a comuta între ecrane.
Dacă apăsaţi o tastă care nu poate fi selectată, va fi emis un semnal sonor dublu.
Job status screen.
Detaliu
Prelucrare
Complet
Stop/Şterge
Copie 2
3
4
002 / 000 In aşteptare
Computer01 002 / 000 In aşteptare
0312345678 001 / 000 In aşteptare
Job tip.
Coadă aşteptare Seturi/Progres Stare
Scan. către Job Fax Internet fax
Prioritate
1
1
Coadă aştpt Copie 1 020 / 001 Copiere
SCANARE TRANSMISĂ
Memoraredocumente
Copie
(3)
(2)
(1)
Ton beep
DW2950
Moduri speciale
Deplasare margine
Dreapta Stânga Jos
10
Faţă
(0~20)mm
10
Verso
(0~20)mm
OK
OK Anuleaza
(3) (4)(2)(1)
Moduri speciales
1
2
Carte vizita
Repetareoriginal
OK
Copieretip carte
Copiere in tandem
Copiere index
Inseraretransparente
Ştergere
Crearelucrări
Copiere carte
Copertă/Inserturi
Deplasaremargine
Copiere tipbroşură
(1) (2)

1-11
ÎNAINTE DE A UTILIZA ECHIPAMENTUL
Conţinutul
Exemplul 4
Când este selectat cel puţin un mod special, în ecranul de bază apare tasta .
Tasta poate fi apăsată pentru a afişa o listă cu modurile speciale selectate.
Exemplul 5
Apăsaţi pe tasta corespunzătoare unei valori numerice pentru a introduce direct o valoare cu ajutorul tastelor numerice.
Apăsaţi tastele numerice pentru a introduce o valoare numerică şi apoi apăsaţi tasta [OK].
Mod culoare
Culoare full
Copie 2 feţe
Ieşire
Fişier
Fişier instant
Original Select. hârtie
AutoA4
Hârtie normală
Auto
OK
1
1
Examinare funcţie
Deplasaremargine
Ştergere
Copertă/Inserturi
2.3.4.
1.Expunere
Auto
Proc. copiere
Mutare:DreaptaFront:10mm/Back:10mm
Margine:10mmCentru:10mm
Faţă: 2-Feţe / Spate: InserareInserţie A:10 Pagina/B:10 Pagina
100%A4
Moduri speciale
A4A4RB4A3
Vizualizare
NormalăA4
A33.2. A4R
B44.
1. A4
OK
OK
OK
Anuleaza
Anuleaza
(25 432)mm
(25 297)mm
420X
Y 297
297
Original
Definire dimensiune
Introd. valoarea cu cele 10 taste.
(25-297)
Panoul (ecranul) tactil prezentat în acest manual este o imagine descriptivă. Ecranul real este puţin diferit.
Setări de sistem (Administrator): Sonido de Sensor de TeclasAcesta este utilizat pentru a regla volumul sunetului emis la apăsarea tastelor. Acest sunet poate fi dezactivat.

1-12
ÎNAINTE DE A UTILIZA ECHIPAMENTUL
Conţinutul
AFIŞAJUL DE STARECând este afişat ecranul de bază al unui mod, în partea din dreapta a panoului tactil este afişată starea echipamentului.Informaţiile prezentate sunt explicate mai jos.
Exemplu: Ecranul de bază al modului de copiere
(1) Tastă de afişare a selecţieiAfişajul de stare poate fi schimbat între "Stare lucrare" şi "Stare MFP".Dacă este afişat ecranul de stare a operaţiei, afişajul de stare stării se schimbă automat la "Stare MFP".
(2) "Stare lucrare"În acest mod sunt afişate primele 4 operaţii din coada de tipărire (operaţiile în curs de tipărire şi operaţiile care aşteaptă pentru tipărire). Sunt afişate tipul de operaţie, numărul setat de copii, numărul de copii efectuate şi starea operaţiei.În acest ecran nu pot fi executate acţiuni asupra operaţiilor. Aceste acţiuni asupra operaţiilor pot fi executate numai în ecranul de stare a operaţiilor.Pentru detalii, consultaţi capitolele corespunzătoare funcţiilor din acest manual.
(3) "Stare MFP"Acesta prezintă informaţiile de sistem ale echipamentului."Informaţii Mentenanţa"Prezintă informaţiile de întreţinere a echipamentului prin intermediul codurilor.
Mod culoare
Culoare full
Stare lucrare
Stare MFP
Stare lucrare
InformaţiiMentenanţa
Stare MFP
DC DC DC
Intrerupt
Copiere
In aşteptare
In aşteptare
In aşteptare
020/015
020/015
020/015
020/015
Copiere in curs din tava 1.Gata descanare pentru lucrarea următoare.
Copie 2 feţe
Ieşire
Fişier
Fişier instant
Original Select. hârtie
AutoA4
Hârtie normală
Auto
2.3.4.
1.Expunere
Auto
Proc. copiere
A4
Moduri speciale
A4A4RB4A3
100%Vizualizare
NormalăA4
A33.2. A4R
B44.
1. A4
(1)
(2) (3)

1-13
ÎNAINTE DE A UTILIZA ECHIPAMENTUL
Conţinutul
BARA DE SISTEMBara de sistem este afişată în partea de jos a panoului tactil.Elementele care apar în bara de sistem sunt explicate în continuare.
(1) Afişajul pentru starea operaţieiOperaţiile în curs sau rezervate sunt indicate prin pictograme. Pictogramele sunt următoarele.
*Apare în operaţiile de transmisie în masă multi-mod.
Când este afişat alt ecran de bază decât ecranul modului de trimitere a imaginii, numărul tăvii utilizate este afişat la alimentarea cu hârtie. Culoarea de pe afişajul stării operaţiei depinde de starea operaţiei indicate în tabelul de mai jos.Afişajul pentru starea operaţiei poate fi apăsat pentru a afişa ecranul de stare a operaţiei.
(2) Afişare pictogramă
Mod culoare
Culoare full
Tava1
Stare MFP
020/015
Copiere
020/015
In aşteptare
020/015
In aşteptare
020/015
In aşteptare
Copie 2 feţe
Ieşire
Fişier
Fişier instant
Original Select. hârtie
AutoA4
Hârtie normală
Auto
2.3.4.
1.Expunere
Auto
Proc. copiere
100%A4
Moduri speciale
A4A4RB4A3
Vizualizare
NormalăA4
A33.2. A4R
B44.
1. A4
(1) (2) (3)
Operaţie de tipărire
Operaţie de copiere
Operaţie de scanare în e-mail
Operaţie de scanare pe FTP
Operaţie de scanare în folder de reţea
Operaţie de scanare pe desktop
Operaţie de primire fax prin Internet(inclusiv SMTP direct)
Operaţie de transmitere fax prin Internet(inclusiv SMTP direct)
Operaţie de transmisie în masă*Operaţie de direcţionare internă
Operaţie de transmitere PC-I-Fax
Operaţie de copiere/tipărire în tandem
Operaţie de scanare în fişier de tipărire de pe HDD
Operaţie de trimitere metadate
Afişajul pentru starea operaţiei
Configuraţia echipamentului
Verde O operaţie de tipărire, scanare sau altă operaţie este executată normal.
GalbenEchipamentul se încălzeşte, este în standby sau o operaţie este în curs de anulare.
Roşu A survenit o alimentare incorectă cu hârtie sau altă condiţie de eroare.
Gri Echipamentul nu are nicio operaţie.
Această pictogramă este afişată când sunt transmise sau recepţionate date.
Această pictogramă este afişată când în memoria echipamentului sunt stocate date de fax, scanare sau fax prin Internet. apare când sunt stocate date care trebuie transmise. apare când sunt stocate date primite. apare când sunt stocate atât date transmise cât şi date primite.
Acesta apare când un tehnician de service a activat modul de simulare.
Aceasta apare când la echipament este conectată o memorie USB sau un alt dispozitiv USB.

1-14
ÎNAINTE DE A UTILIZA ECHIPAMENTUL
Conţinutul
(3) Tasta de ajustare a luminozităţiiApăsaţi această tastă pentru a ajusta luminozitatea panoului tactil.Când este apăsată această tastă, lângă ea va apărea ecranul următor.
Apăsaţi tasta [+] sau [-] pentru a regla luminozitatea.După ce aţi terminat, apăsaţi din nou tasta de reglare a luminozităţii pentru a închide ecranul.
Aceasta este afişată când este utilizat kit-ul de securitate a datelor.
Pictograma apare când echipamentul este conectat la aplicaţii externe.

1-15
ÎNAINTE DE A UTILIZA ECHIPAMENTUL
Conţinutul
PORNIREA ŞI OPRIREA ECHIPAMENTULUIEchipamentul are două comutatoare de pornire. Comutatorul de alimentare principal este în partea din stânga jos după deschiderea capacului frontal. Celălalt comutator de alimentare este tasta [ALIMENTARE] ( ) din partea dreapta sus a panoului operaţional.Comutatorul de alimentare principalCând este acţionat comutatorul de alimentare principal, se aprinde indicatorul de alimentare principal de pe panoul operaţional.
Tasta [ALIMENTARE]
Pornirea echipamentului(1) Puneţi comutatorul de alimentare principal
în poziţia "on".(2) Apăsaţi tasta [ALIMENTARE] ( ) pentru a
porni echipamentul.
Oprirea echipamentului(1) Apăsaţi tasta [ALIMENTARE] ( ) pentru a
opri echipamentul.(2) Puneţi comutatorul de alimentare principal
în poziţia "off".
Repornirea echipamentuluiEchipamentul trebuie repornit pentru ca anumite setări să intre în vigoare.Dacă pe panoul operaţional este afişat un mesaj prin care vi se solicită să reporniţi echipamentul, apăsaţi tasta [ALIMENTARE] ( ) pentru a opri echipamentul şi apăsaţi din nou această tastă pentru a-l reporni.
Poziţia "On"Poziţia "Off"
Indicator de alimentare principal
Tasta [ALIMENTARE]
• Cand opriti echipamentul de la comutatorul principal, asigurati-va ca toate indicatoarele luminoase de pe panoul de comanda sunt stinse.
• In cazul in care se intrerupe brusc alimentarea cu energie, din cauza unei defectiuni sau din alte motive, porniti din nou echipamntul de la buton, in ordinea corecta. Daca echipamentul este orit pentru o perioada indelungata, de la comutatorul principal inaintea butonului [ALIMENTARE] ( ), pot aparea zgomote anormale, calitatea imaginii poate fi slaba, sau pot aparea si alte probleme.Oprirea echipamentului de la buton sau scoaterea cablului de alimentare din priza atunci cand oricare dintre indicatorii luminosi sunt aprisi sau palpaie, poate duce la defectarea hard-diskului sau pierderea datelor.
• Puneţi în poziţia "off" tasta [ALIMENTARE] ( ) şi comutatorul de alimentare principal, iar apoi scoateţi cablul din priză dacă suspectaţi o defecţiune a echipamentului, pe timp de furtună sau când mutaţi echipamentul.
Când utilizaţi funcţiile de fax sau fax prin Internet, puneţi întotdeauna comutatorul de alimentare principal în poziţia "on".
În anumite stări ale echipamentului, apăsarea tastei [ALIMENTARE] ( ) pentru repornire nu va determina intrarea în vigoare a setărilor. În aceste situaţii, utilizaţi comutatorul de alimentare principal pentru a opri şi apoi a porni echipamentul.

1-16
ÎNAINTE DE A UTILIZA ECHIPAMENTUL
Conţinutul
FUNCŢII DE ECONOMISIRE A ENERGIEIAcest produs dispune de următoarele două funcţii de economisire a energiei, care respectă standardele Energy Star pentru conservarea resurselor naturale şi reducerea poluării mediului.
Modul de preîncălzire (mod de alimentare redusă)Modul de preîncălzire reduce automat temperatura cuptorului şi reduce astfel consumul energetic dacă echipamentul rămâne în starea standby în intervalul de timp setat în "Setare mod preincălzire" din setările de sistem (administrator).În acest mod cuptorul este păstrat la o temperatură scăzută şi este redus consumul de energie când echipamentul este în standby.Echipamentul revine la starea de funcţionare normală când primeşte o operaţie de tipărire, când este apăsată o tastă de pe panoul operaţional sau când este introdus un original.
Modul de oprire automată (modul Sleep)Modul de oprire automată întrerupe alimentarea cu curent a afişajului şi a cuptorului dacă echipamentul rămâne în starea de standby pentru intervalul de timp setat în "Temporizador de desconexión Auto." din setările de sistem (administrator). Acest mod asigură cel mai redus consum de energie. Energia economisită este semnificativ mai mare, dar perioada de revenire la starea de funcţionare este mai lungă. Acest mod poate fi dezactivat din setările de sistem (administrator).Echipamentul revine automat la starea de funcţionare şi îşi reia funcţionarea normală când primeşte o operaţie sau când este apăsată tasta [ECONOMISIRE ENERGIE] ( ) care clipeşte.
TASTA [ECONOMISIRE ENERGIE]Apăsaţi tasta [ECONOMISIRE ENERGIE] ( ) pentru a trece echipamentul în modul de oprire a alimentării cu curent sau pentru a-l readuce în starea de funcţionare din acest mod. Tasta [ECONOMISIRE ENERGIE] ( ) are un indicator care arată dacă echipamentul este sau nu în modul de oprire a alimentării cu curent.
Când indicatorul tastei [ECONOMISIRE ENERGIE] ( ) este stins în starea standby
Echipamentul poate fi utilizat.Dacă tasta [ECONOMISIRE ENERGIE] ( ) este apăsată când indicatorul este stins, acesta va clipi şi echipamentul va intra în modul de oprire a alimentării cu curent după un interval scurt.
Când indicatorul tastei [ECONOMISIRE ENERGIE] ( ) clipeşte
Echipamentul este în modul de oprire a alimentării cu curent.Dacă tasta [ECONOMISIRE ENERGIE] ( ) este apăsată când indicatorul clipeşte, acesta se va stinge şi echipamentul va reveni la starea pregătit după un interval scurt.
Tasta/indicatorul [ECONOMISIRE ENERGIE]

1-17
ÎNAINTE DE A UTILIZA ECHIPAMENTUL
Conţinutul
AUTENTIFICAREA UTILIZATORILORAutentificarea utilizatorilor restricţionează utilizarea echipamentului numai de către utilizatorii care au fost înregistraţi. Pot fi specificate funcţiile pe care le poate accesa fiecare utilizator şi echipamentul poate fi astfel personalizat în funcţie de necesităţile de la locul de muncă.Dacă administratorul echipamentului a activat autentificarea utilizatorilor, fiecare utilizator trebuie să se conecteze pentru a utiliza echipamentul. Există mai multe tipuri de autentificare şi fiecare tip are o metodă de conectare diferită.Pentru informaţii suplimentare, consultaţi explicaţiile metodelor de conectare.☞ AUTENTIFICAREA DUPĂ NUMĂRUL DE UTILIZATOR (vezi mai jos)☞ AUTENTIFICAREA DUPĂ NUMELE DE CONECTARE/PAROLĂ (pagina 1-19)
AUTENTIFICAREA DUPĂ NUMĂRUL DE UTILIZATORProcedura de mai jos este utilizată pentru conectarea pe baza unui număr de utilizator primit de la administratorul echipamentului.
În cazul controlului după numărul de utilizator
1
Introduceţi numărul de utilizator (5 până la 8 cifre) cu ajutorul tastelor numerice.Fiecare cifră introdusă va fi afişată sub forma " ".
Autentificare utilizator OK
Conectareadministrator

1-18
ÎNAINTE DE A UTILIZA ECHIPAMENTUL
Conţinutul
Dacă introduceţi un număr incorect de trei ori la rând...Dacă opţiunea "O atenţionare când conectarea eşuează" este activată în setările de sistem (administrator), echipamentul se va bloca timp de cinci minute când este introdus un număr incorect de trei ori la rând.Verificaţi cu administratorul numărul de utilizator pe care trebuie să-l introduceţi pentru echipament.
2
Apăsaţi tasta [OK].După autentificarea numărului de utilizator introdus, va apărea pentru scurt timp ecranul cu contorul de utilizatori.
Când au fost setate limite de pagini în "Grup limită pagini" din setările de sistem (administrator), va fi afişat numărul de pagini rămase. (Este afişat numărul de pagini rămase care pot fi procesate de utilizator în fiecare mod (copiere, scanare, etc.).) Perioada de timp cât este afişat acest ecran poate fi schimbată cu ajutorul opţiunii "Setare oră mesaj" din setările de sistem (administrator).
Când numărul de utilizator este un număr din 8 cifre, acest pas nu este necesar. (Conectarea se realizează automat după introducerea numărului.)
3
După ce aţi terminat de utilizat echipamentul şi doriţi să vă deconectaţi apăsaţi tasta [LOGOUT] ( ).
Dacă se scurge timpul presetat după ultima utilizare a echipamentului, se va activa funcţia Stergere automată. Când se activează funcţia Stergere automată, deconectarea se realizează automat. Totuşi, dacă este utilizat modul PC Scan, conectarea nu se realizează când este apăsată tasta [LOGOUT] ( ) şi funcţia Stergere automată nu este activă. Schimbaţi modul şi apoi deconectaţi-vă.
Administratorul poate debloca echipamentul.Această acţiune se realizează din [Control utilizator] şi apoi [Setări implicite] din meniul paginii Web.
Autentificare utilizator OK
Conectareadministrator
Stare utilizare:folosite/pagini rămaseAlb-negru :87,654,321/12,345,678
LOGOUT

1-19
ÎNAINTE DE A UTILIZA ECHIPAMENTUL
Conţinutul
AUTENTIFICAREA DUPĂ NUMELE DE CONECTARE/PAROLĂProcedura următoare este utilizată pentru conectarea cu un nume de conectare şi o parolă primite de la administratorul echipamentului sau administratorul serverului LDAP.Pentru certificarea LDAP este necesar un hard disk.
Când se realizează controlul după numele de conectare şi parolă(Când este utilizată autentificarea LDAP pe ecran vor apărea diverse elemente.)
1
Apăsaţi tasta [Nume conectare] sau tasta .Dacă apăsaţi tasta [Nume conectare] va fi afişat un ecran pentru selectarea numelui de utilizator. Treceţi la etapa următoare.Dacă este apăsată tasta , va fi afişată o zonă pentru introducerea unui număr de înregistrare (Registration No.) [---].Utilizaţi tastele numerice pentru a introduce numărul de înregistrare stocat în "Lista de Usuarios" din setările de sistem (administrator). După introducerea numărului de înregistrare treceţi la etapa 3.
2
Selectaţi numele de utilizator.(A) Tasta [Introd. dir.]
Utilizaţi această tastă dacă numele dvs. nu a fost stocat în "Lista de Usuarios" din setările de sistem (administrator) şi utilizaţi numai autentificarea LDAP.Va apărea un ecran pentru introducerea textului. Introduceţi numele de conectare.
(B) Tastele de selectare a utilizatoruluiApăsaţi pe numele dvs. de utilizator stocat în Registration No. din setările de sistem (administrator).
(C) Tasta [Utilizatorii]Apăsaţi această tastă pentru a reveni la ecranul de conectare.
(D) Filele IndexToţi utilizatorii apar în fila [Toate]. Utilizatorii sunt grupaţi în file în funcţie de caracterele introduse la stocarea fiecărui utilizator.
Autentificarea LDAP nu poate fi utilizată dacă administratorul serverului oferă serviciul LDAP în reţeaua LAN (reţeaua locală).
Autentificare utilizator OK
Nume conectare
Utilizator
Parolă
Auth la: Conectare locală
Autentificare utilizator OK
Nume conectare
Utilizator
Parolă
Auth la: Conectare locală
Selectare mod utilizator cont echipament
Conectareadministrator
Introd. dir.
Utiliz.
ABC
126
Înapoi
18
1
2
User 0010
User 0012
User 0008
User 0006
User 0004
User 0002
User 0009
User 0011
User 0007
User 0005
User 0003
User 0001
Toate ABCD EFGH IJKL MNOP QRSTU VWXYZ etc.
(B) (C)(A)
(D)

1-20
ÎNAINTE DE A UTILIZA ECHIPAMENTUL
Conţinutul
3
Apăsaţi tasta [Parolă].Va apărea un ecran de introducere a textului, în care trebuie să introduceţi parola.Introduceţi parola stocată în "Lista de Usuarios" din setările de sistem (administrator).
Dacă vă conectaţi la un server LDAP, introduceţi parola stocată cu numele de conectare pe serverul LDAP.Fiecare caracter introdus va fi afişat sub forma " ". După ce aţi introdus parola apăsaţi tasta [OK].Când autentificarea este realizată de serverul LDAP şi aveţi parole diferite stocate în "Lista de Usuarios" din setările de sistem (administrator) şi pe serverul LDAP, utilizaţi parola stocată pe serverul LDAP.
• Când a fost stocat un server LDAP, valoarea [Auth la:] poate fi schimbată.
• Dacă vă conectaţi cu ajutorul unei taste de selectare a utilizatorului...Serverul LDAP a fost stocat odată cu informaţiile de utilizator şi astfel serverul LDAP va apărea drept server de autentificare când selectaţi numele de conectare. Treceţi la pasul 4.
• Când vă conectaţi cu ajutorul tastei [Introducere directă]...Apăsaţi tasta [Auth la:].
Selectaţi serverul LDAP şi apăsaţi tasta [OK].
User 0001
Autentificare utilizator OK
Nume conectare
Utilizator
Parolă
Auth la: Conectare locală
Auth la:
Introducere directă
Autentificare utilizator OK
Nume conectare
Utilizator
Parolă
Conectare locală
Autentificati la: OK
Conectare locală
Server 2
Server 1
Server 3
Server 4
Server 5
Server 6
Server 7

1-21
ÎNAINTE DE A UTILIZA ECHIPAMENTUL
Conţinutul
Dacă introduceţi incorect un nume de conectare sau o parolă de trei ori la rând...Dacă opţiunea "O atenţionare când conectarea eşuează" este activată în setările de sistem (administrator), echipamentul se va bloca timp de cinci minute când este introdus un nume de conectare sau o parolă incorectă de trei ori la rând.Verificaţi cu administratorul numele de conectare şi parola pe care trebuie să le introduceţi pentru echipament.
4(Când este utilizată autentificarea LDAP pe ecran vor apărea diverse elemente.)
Apăsaţi tasta [OK].După autentificarea numelui de conectare şi a parolei introduse, ecranul cu contorul de utilizatori va apărea pentru o scurtă perioadă de timp.
Când au fost setate limite de pagini în "Grup limită pagini Listă" din setările de sistem (administrator), va fi afişat numărul de pagini rămase. (Este afişat numărul de pagini rămase care pot fi procesate de utilizator în fiecare mod (copiere, scanare, etc.).) Perioada de timp cât este afişat acest ecran poate fi schimbată cu ajutorul opţiunii "Setare oră mesaj" din setările de sistem (administrator).
5
După ce aţi terminat de utilizat echipamentul şi doriţi să vă deconectaţi apăsaţi tasta [LOGOUT] ( ).
Dacă se scurge timpul presetat după ultima utilizare a echipamentului, se va activa funcţia Stergere automată. Când se activează funcţia Stergere automată, deconectarea se realizează automat. Totuşi, dacă este utilizat modul PC Scan, conectarea nu se realizează când este apăsată tasta [LOGOUT] ( ) şi funcţia Stergere automată nu este activă. Schimbaţi modul şi apoi deconectaţi-vă.
• Administratorul poate debloca echipamentul.Această acţiune se realizează din [Control utilizator] şi apoi [Setări implicite] din meniul paginii Web.
• Când este utilizată autentificarea LDAP este posibil să apară tasta [Adresă E-mail], în funcţie de metoda de autentificare. Dacă apare tasta [Adresă E-mail] la etapa 3, apăsaţi pe aceasta.Va apărea un ecran de introducere a textului. Introduceţi adresa de e-mail.
Setări de sistem (Administrator): Listă utilizatoriAceasta este utilizată pentru stocarea numelor utilizatorilor pentru echipament. De asemenea, sunt stocate informaţii detaliate, cum este numele de conectare, numărul de utilizator şi parola. Solicitaţi administratorului echipamentului informaţiile de care aveţi nevoie pentru utilizarea acestuia.
User 0001
Auth la:
Autentificare utilizator OK
Nume conectare
Utilizator
Parolă
Conectare locală Stare utilizare:folosite/pagini rămaseAlb-negru :87,654,321/12,345,678
LOGOUT
Parolă
E-mail Address
Auth la: Server 2
User 0002
Autentificare utilizator OK
Nume conectare
Utilizator

1-22
ÎNAINTE DE A UTILIZA ECHIPAMENTUL
Conţinutul
PRIMUL ECRANCând apăsaţi tasta [PAGINA PRINCIPALA] de pe panoul operaţional, pe panoul tactil va apărea ecranul iniţial. Pe ecranul iniţial apar tastele de selectare a modului. Prin apăsarea acestor taste se poate deschide ecranul de bază pentru fiecare mod. Tasta [Meniul meu] este utilizată pentru afişarea scurtăturilor către funcţiile stocate în "Meniul meu".
(1) Tasta [Meniul meu]Selectaţi pentru a vă deplasa la ecranul pentru meniul meu. Numele şi imaginile opţiunilor pot fi schimbate.
(2) Taste de selectare a modului.Utilizaţi aceste taste pentru a comuta între modurile de copiere, trimitere a imaginilor, îndosariere a documentelor şi Sharp OSA. Numele şi imaginile opţiunilor pot fi schimbate. (doar primul ecran)
(3) TitluAcesta afişează titlul ecranului pentru meniul meu.
(4) Taste de accesare rapidăO funcţie înregistrată este afişată sub forma unei taste de accesare rapidă.Aceste taste pot fi apăsate pentru accesarea funcţiilor înregistrate.
(5) Numele de utilizatorAcesta afişează numele utilizatorului conectat.Numele de utilizator apare când pe echipament este activată autentificarea utilizatorilor.
În ecranul pentru meniul meu pot fi înregistrate scurtături către funcţii, sub formă de opţiuni. La apăsarea unei taste de accesare rapidă este afişat ecranul corespunzător acelei funcţii. Înregistraţi în ecranul pentru meniul meu funcţiile utilizate frecvent pentru a le putea accesa rapid şi simplu. Când este utilizată autentificarea utilizatorilor, poate fi afişat ecranul pentru meniul meu din "Grup de operare favorit".
Puteţi utiliza pagina Web pentru a configura următoarele setări:• Modificarea numelui opţiunii pentru ecranul principal, modificarea imaginii, stocarea unei taste pentru o aplicaţie• Memorarea opţiunilor care vor apărea în ecranul pentru meniul meu
04/04/2010 11:40
Pagina principala
Contor total
Control memoraredocumente
Control adrese
Setări tavă hârtie
SCANARE TRANSMISĂ
MEMORAREDOCUMENTE
COPIE
SCANARE TRANSMISĂ
MEMORAREDOCUMENTE
COPIE
Meniul meuApp 01 App 02 App 03 App 04
(1)(2) (2)
(4) (5)(3)
Primul ecran Al doilea ecran
• Setări de sistem (Administrator): Setari Meniul MeuÎnregistrarea se realizează în [Setări sistem] - [Setări de operare] - [Setari Meniul Meu] din meniul paginii Web.
• Setări de sistem (Administrator): Lista Meniul MeuCând este activată autentificarea utilizatorilor, poate fi setat un ecran pentru meniul meu pentru fiecare "Lista grup de operare favorit".Înregistrarea se realizează în "Lista Meniul Meu" din [Control utilizator], în meniul paginii Web.

1-23
ÎNAINTE DE A UTILIZA ECHIPAMENTUL
Conţinutul
CONTROLUL ECHIPAMENTULUI DE LA DISTANŢĂFuncţia de control de la distanţă vă permite să controlaţi echipamentul utilizând calculatorul.Când este adăugată această funcţie, pe calculator va apărea un ecran similar cu panoul operaţional. Acesta vă permite să controlaţi echipamentul de la calculator ca şi cum aţi sta în faţa lui.
Funcţia de operare la distanţă poate fi utilizată pe un singur calculator la un moment dat.
Cum se utilizează funcţia de control de la distanţăÎnainte de a utiliza această funcţie, setaţi "Autoritate operationala" la "Permis" în "Software de operare la distanta" din "Setari operare la distanta" din setările de sistem (administrator).☞ 6. SETĂRI DE SISTEM "Setari operare la distanta" (pagina 6-66)
Pentru a utiliza funcţia de control la distanţă, echipamentul trebuie să fie conectat la o reţea şi pe calculator trebuie instalată o aplicaţie VNC (software VNC recomandat: RealVNC).Procedura de utilizare a acestei funcţii este următoarea:
Exemplu: RealVNC
1
Conectare a calculatorului la echipament(1) Lansaţi vizualizatorul VNC.(2) Introduceţi adresa IP a echipamentului în
caseta de introducere "Server".(3) Faceţi clic pe butonul [OK].
2Urmaţi mesajele de pe panoul operaţional al echipamentului pentru a permite conectarea.
Când echipamentul este conectat la software-ul de control de la distanţă, în bara de sistem de pe panoul tactil al echipamentului apare . Dacă doriţi să vă deconectaţi, părăsiţi aplicaţia software sau apăsaţi pe .
Utilizaţi panoul operaţional de pe calculator aşa cum îl utilizaţi pe cel al echipamentului.* Reţineţi că nu puteţi menţine apăsată o tastă pentru a modifica o valoare introdusă. *Pentru detalii, consultaţi capitolele corespunzătoare funcţiilor din acest manual.
Setări de sistem (Administrator): Setari operare la distantaSetaţi autoritatea de control pentru funcţia de control de la distanţă.
Controlaţi echipamentul utilizând ecranul calculatorului.
Calculator
Reţea
Panoul operaţional
Echipamentul
(2)(3)

1-24
ÎNAINTE DE A UTILIZA ECHIPAMENTUL
Conţinutul
ELEMENTE ÎNREGISTRATE ÎN JURNALUL DE OPERAŢIIPentru această funcţie este necesar un hard disk.Echipamentul înregistrează operaţiile executate în jurnalul de operaţii.Informaţiile principale înregistrate în jurnalul de operaţii sunt descrise în continuare.
• Pentru a simplifica totalizarea numerelor de utilizări de pe echipamente configurate diferit, elementele înregistrate în jurnalul de operaţii sunt aceleaşi, indiferent de dispozitivele periferice instalate sau de obiectivul înregistrării.
• În unele cazuri, este posibil ca informaţiile despre operaţie să nu fie înregistrate corect, de exemplu în cazurile în care în timpul unei operaţii survine o pană de curent.
Nr. Nume element Descriere
1 Elemente principale ID Job Este înregistrat ID-ul operaţiei.ID-urile de operaţii apar în jurnal sub formă de numere consecutive, până la maxim 999999, după care numerele sunt resetate la 1.
2 Mod lucrare Modul operaţiei, cum ar fi copierea sau tipărirea.
3 Nume calculator Numele calculatorului de la care a fost trimisă operaţia de tipărire.*
4 Utilizator Numele utilizatorului pentru care a fost activată funcţia de autentificare.
5 Nume conectare Numele de conectare pentru care a fost activată funcţia de autentificare.
6 Data & Ora punerii in funcţiune
Data şi ora de începere a operaţiei.
7 Completaţi Data & Ora Data şi ora de finalizare a operaţiei.
8 Contor total Alb & Negru
Pentru o operaţie de tipărire este înregistrat numărul total.Pentru o operaţie de trimitere este înregistrat numărul total de pagini alb-negru trimise. Când este sumarizată o operaţie de transmisie, este înregistrat numărul total de pagini.Pentru o operaţie de scanare pe HDD este înregistrat numărul total de pagini alb-negru stocate.
9 Contor total color Pentru o operaţie de trimitere este înregistrat numărul total de pagini color trimise. Când este sumarizată o operaţie de transmisie, este înregistrat numărul total de pagini.Pentru o operaţie de scanare pe HDD este înregistrat numărul total de pagini color stocate.
10 2-Contor Total Color Indică numărul de coli în funcţie 2-Contor Total Color
11 Contor total o singură culoare
Indică numărul de coli în funcţie Contor total o singură culoare
12 Cont in conformitate cu dimensiunea
Numără după dimensiunea originalelor/hârtiei în modul color şi în modul alb-negru.
13 Numărul de coli cu dimensiunea
Indică numărul de coli în funcţie de tipul de hârtie.
14 Contorizare invalidă (Alb & Negru)
Indică numărul de coli alb-negru nevalide.
15 Contorizare invalidă (Color)
Indică numărul de coli color nevalide.

1-25
ÎNAINTE DE A UTILIZA ECHIPAMENTUL
Conţinutul
16 Elemente principale Număr de seturi rezervate
Numărul de seturi specificate sau de destinaţii rezervate.
17 Număr de seturi complete
Numărul de seturi finalizate sau numărul de destinaţii către care transmisia a fost realizată cu succes.
18 Număr de pagini rezervate
Numărul de pagini originale rezervate ale unei operaţii de copiere, tipărire, scanare sau altă operaţie.
19 Număr de pagini complete
Numărul de pagini finalizate dintr-un set.
20 Rezultatul Rezultatul unei operaţii.
21 Cauza erorii Cauza erorii, atunci când într-o operaţie survine o eroare.
22 Elemente corelate cu operaţiile de tipărire
Ieşire Modul de ieşire a unei operaţii de tipărire.
23 Capsă Starea de capsare.
24 Cont capsare Numărul de capsări.
25 Contor perforare Numărul de perforări.
26 Ton imprimantă Tonul utilizat într-o operaţie de tipărire.
27 Elemente corelate cu trimiterea imaginilor
Adresa directă Adresa unei operaţii de trimitere a unei imagini.
28 Nume expeditor Numele expeditorului unei operaţii de trimitere a unei imagini.
29 Adresă expeditor Adresa expeditorului unei operaţii de trimitere a unei imagini.
30 Tip transmisie Tipul de transmisie al unei operaţii de trimitere a unei imagini.
31 Administratívne sériové číslo
Numărul de serie administrativ al unei operaţii de trimitere a unei imagini.
32 Număr difuzare Numărul de transmisie în masă al unei operaţii de trimitere a unei imagini.
33 Intrare comanda Ordinea de rezervare pentru transmisia în masă a unei operaţii de trimitere a unei imagini. Pentru operaţii cu extragere serială, acesta este utilizat pentru corelarea comunicaţiei cu tipărirea.
34 Format fişier Formatul de fişier pentru o operaţie de trimitere a unei imagini.
35 Mod compresie/Raport Compresie
Modul şi raportul de compresie a fişierului pentru o operaţie de trimitere a unei imagini.
36 Timp comunicare Indică ora comunicaţiei pentru operaţiile de trimitere a imaginilor.
37 Număr fax Indică numărul de fax stocat al expeditorului.
38 Elemente corelate cu îndosarierea documentelor
Memorare documente Starea îndosarierii documentelor.
39 Mod stocare Modul de stocare pentru îndosarierea documentelor.
40 Nume fişier 2 Numele de fişier al unui fişier stocat după îndosarierea documentelor sau tipărirea datelor păstrate.*
41 Dimensiune Date [KB] Dimensiunea fişierului.
42 Funcţionalităţi comune Setare culoare Modul de culoare selectat de utilizator.
43 Moduri speciale Moduri speciale selectate la executarea unei operaţii.
44 Nume fişier 2 Înregistrează numele de fişiere ale operaţiilor de tipărire.*
Nr. Nume element Descriere

1-26
ÎNAINTE DE A UTILIZA ECHIPAMENTUL
Conţinutul
*Această valoare nu este înregistrată în unele medii.
45 Elemente detaliate Dimensiune original Dimensiunea originalului scanat.Pentru o operaţie de tipărire cu îndosariere, dimensiunea pe hârtie a fişierului.
46 Tip Original Tipul de original (text, fotografie tipărită, etc.) setat în ecranul de setare a expunerii.
47 Dimensiune hârtie Dimensiunea hârtiei pentru o operaţie de tipărire.Dimensiunea hârtiei pentru o operaţie de trimitere.Pentru o operaţie de scanare pe HDD, dimensiunea pe hârtie a fişierului stocat.
48 Tip hârtie Tipul de hârtie utilizat pentru tipărire.
49 Proprietate hârtie: Anulează duplex
Indică faptul că duplexarea a fost dezactivată din "Tip hârtie".
50 Proprietate hârtie: Fixare dimensiune hârtie
Indică faptul că a fost specificată o faţă fixă în "Tip hârtie".
51 Proprietate hârtie: Dezactivează capsarea
Indică faptul că a fost dezactivată capsarea din "Tip hârtie".
52 Proprietate hârtie: Anulează perforarea
Indică faptul că a fost dezactivată perforarea din "Tip hârtie".
53 Setare duplex Indică setarea duplex.
54 Rezoluţie Indică rezoluţia de scanare.
55 Elemente corelate cu echipamentul
Nume model Indică numele de model al echipamentului.
56 Număr curent echipament
Indică numărul de serie al echipamentului.
57 Nume Indică numele echipamentului, setat în paginile Web.
58 Locatie echipament Indică locaţia de instalare a echipamentului, setată în paginile Web.
Nr. Nume element Descriere

1-27
ÎNAINTE DE A UTILIZA ECHIPAMENTUL
Conţinutul
INFORMAŢII IMPORTANTE DESPRE HÂRTIEAceastă secţiune oferă informaţii pe care ar trebui să le cunoaşteţi înainte de a alimenta tăvile cu hârtie.Citiţi această secţiune înainte de a alimenta cu hârtie.
NUMELE ŞI LOCAŢIILE TĂVILORNumele tăvilor sunt următoarele.
SEMNIFICAŢIA LITEREI "R" DIN DIMENSIUNEA HÂRTIEIHârtia şi originalele de anumite dimensiuni pot fi introduse în poziţie orizontală sau verticală. Pentru a face diferenţa între poziţia verticală şi cea orizontală, dimensiunile de hârtie cu orientare orizontală vor fi urmate de litera "R" (de exemplu, A4R, 8-1/2" x 11"R).Hârtiile cu dimensiuni care pot fi introduse numai în poziţie orizontală (A3W, A3, B4, 12" x 18", 11" x 17", 8-1/2" x 14", 8-1/2" x 13") nu includ litera "R" la indicarea dimensiunii.
ALIMENTAREA CU HÂRTIE
Orientare orizontalăEste adăugată litera "R".
Orientare verticalăNu este adăugată litera "R".
Poate fi introdusă numai orizontal
Nu este adăugată litera "R".
Tava de bypass
Tava 1Tava 2*
* Când este instalat tavă suplimentară
Tava 3*
Tava 4*
A4R(8-½" x 11"R)
A4(8-½" x 11")
A3(11" x 17")

1-28
ÎNAINTE DE A UTILIZA ECHIPAMENTUL
Conţinutul
HÂRTIE CARE POATE FI UTILIZATĂPe piaţă sunt comercializate diverse tipuri de hârtie. Această secţiune explică tipurile de hârtie şi suporturile speciale care pot fi utilizate cu echipamentul. Pentru informaţii detaliate despre dimensiunile şi tipurile de hârtie care pot fi încărcate în fiecare tavă a echipamentului, consultaţi specificaţiile din Ghid de Start şi "Setări tavă hârtie" (pagina 6-13) din "6. SETĂRI DE SISTEM".
Hârtie normală, suporturi specialePoate fi utilizată hârtie normală• Hârtie normală SHARP standard (80 g/m2 (21 lbs.)). Pentru informaţii despre hârtie, consultaţi specificaţiile din Ghid
de Start.• Hârtie normală, alta decât hârtia standard SHARP (60 g/m2 - 105 g/m2 (16 lbs. - 28 lbs.))
Hârtia reciclată, hârtia colorată şi cea perforată trebuie să respecte aceleaşi specificaţii ca şi hârtia normală. Contactaţi dealerul sau cel mai apropiat reprezentant de service pentru informaţii despre utilizarea acestor tipuri de hârtie.
Tipuri de hârtie care poate fi utilizată în fiecare tavăUrmătoarele tipuri de hârtie pot fi introduse în tăvi.
*1 "Hârtie groasă 1" este hârtie groasă până la 209 g/m2 (110 lbs. index), si "Hârtie groasă 2" este hârtie groasă până la 256 g/m2 (140 lbs. index).
*2 Poate fi utilizată hârtie subţire între 55 g/m2 şi 59 g/m2 (13 lbs. - 16 lbs.).
Tăvile 1 - 4 Tava de bypass
Hârtie normală Permisă Permisă
Pre-tipărită Permisă Permisă
Hârtie reciclată Permisă Permisă
Hârtie cu antet Permisă Permisă
Pre-perforată Permisă Permisă
Colorată Permisă Permisă
Hârt. Groasă 1*1 Permisă Permisă
Hârt. Groasă 2*1 – Permisă
Etichete – Permisă
Hârtie lucioasa – Permisă
Film transparent – Permisă
Hârtie de tip file – Permisă
Plicuri – Permisă
Hârtie subţire*2 – Permisă

1-29
ÎNAINTE DE A UTILIZA ECHIPAMENTUL
Conţinutul
Faţa de tipărire în sus sau în josHârtia este introdusă cu faţa de tipărire în sus sau în jos, în funcţie de tipul de hârtie şi tavă.
Tăvile 1-4Introduceţi hârtia cu faţa de tipărire în sus.Totuşi, dacă tipul de hârtie este "Antet" sau" sau "Pretipărit", introduceţi hârtia cu faţa de tipărire în jos*.
Tava de bypassIntroduceţi hârtia cu faţa de tipărire în jos.Totuşi, dacă tipul de hârtie este "Letter Head" sau "Pre-Printed", introduceţi hârtia cu faţa de tipărire în sus*.* Dacă opţiunea "Dezactivare utilizare duplex" este activată în setările de sistem (administrator), încărcaţi hârtia în mod
normal (cu faţa în sus în tăvile 1 - 4; cu faţa în jos în tava de bypass).
Hârtie care nu poate fi utilizată• Suporturi speciale pentru imprimante cu jet de
cerneală (hârtie fină, hârtie lucioasă, film lucios, etc.)• Hârtie cu carbon sau hârtie sensibilă termic• Hârtie cu model• Hârtie cu cleme• Hârtie cu urme de îndoituri• Hârtie mototolită• Film transparent uleios• Hârtie mai subţire de 55 g/m2 (15 lbs.)• Hârtie de 257 g/m2 (69 lbs.) sau mai groasă
• Hârtie cu forme neregulate• Hârtie capsată• Hârtie umedă• Hârtie încreţită• Hârtie a cărei faţă sau spate au fost tipărite utilizând o
altă imprimantă sau un dispozitiv multifuncţional.• Hârtie îndoită datorită absorbţiei de umezeală
Hârtie nerecomandată• Hârtie cu transfer de fier• Hârtie japoneză• Hârtie perforată
• Pe piaţă sunt comercializate diverse tipuri de hârtie normală şi suporturi speciale. Unele tipuri nu pot fi utilizate cu echipamentul. Contactaţi dealerul sau cel mai apropiat reprezentant de service pentru informaţii despre utilizarea acestor tipuri de hârtie.
• Calitatea imaginii şi aderenţa tonerului la hârtie pot varia în funcţie de condiţiile ambientale, condiţiile de utilizare şi caracteristicile hârtiei, iar calitatea imaginii tipărite ar putea fi inferioară calităţii obţinute pe hârtie standard SHARP. Contactaţi dealerul sau cel mai apropiat reprezentant de service pentru informaţii despre utilizarea acestor tipuri de hârtie.
• Utilizarea hârtiei nerecomandate sau interzise poate genera blocaje la alimentare, alimentare incorectă, aderenţă necorespunzătoare a tonerului sau defectarea echipamentului.
• Utilizarea hârtiei nerecomandate poate genera alimentare incorectă sau imagini de calitate redusă. Înainte de a utiliza hârtie nerecomandată, verificaţi dacă tipărirea se realizează corect.

1-30
ÎNAINTE DE A UTILIZA ECHIPAMENTUL
Conţinutul
SETĂRILE PENTRU TĂVILE 1 - 4ALIMENTAREA CU HÂRTIE ŞI SCHIMBAREA DIMENSIUNII HÂRTIEIIn tavive de la 1 la 4 pot fi alimentate maxim 500 coli de hartie cu formate cuprinse intre A5R si A3 (5-1/2" x 8-1/2"R - 11" x 17").
1
Trageţi în afară tava de hârtie.Trageţi uşor tava până când se opreşte.Pentru a alimenta cu hârtie treceţi la etapa 3. Pentru a alimenta cu hârtie de altă dimensiune, treceţi la etapa următoare.
2
Reglaţi plăcile de ghidare A şi B prin strângerea mânerelor de blocare şi glisarea pe orizontală şi pe verticală în funcţie de dimensiunea hârtiei cu care alimentaţi.Plăcile de ghidare A şi B pot fi glisate. Glisaţi fiecare placă de ghidare prin strângerea mânerelor de blocare.
3
Răsfoiţi hârtia.Răsfoiţi topul de hârtie înainte de alimentare. Dacă hârtia nu este răsfoită, s-ar putea realiza alimentarea mai multor coli simultan, iar acest lucru poate genera o eroare de alimentare.
4
Introduceţi hârtia în tavă.Introduceţi hârtia cu faţa de tipărire în sus. Stiva de hârtie nu trebuie să depăşească linia indicatoare (maximum 500 de coli).
A
B
Linie indicatoare

1-31
ÎNAINTE DE A UTILIZA ECHIPAMENTUL
Conţinutul
5
Împingeţi uşor tava de hârtie înapoi în echipament.Împingeţi complet tava în echipament.
Dacă aţi alimentat cu hârtie de alt tip sau altă dimensiune decât cea utilizată la ultima alimentare, schimbaţi opţiunea "Setări tavă hârtie" din setările de sistem. Dacă aceste setări nu sunt configurate corect, selectarea automată a hârtiei nu va funcţiona corect şi tipărirea se poate realiza pe o coală de tip sau dimensiune greşite sau ar putea surveni o alimentare incorectă.
Nu puneţi obiecte grele pe tavă şi nu apăsaţi pe aceasta.
Setări de sistem: Setări tavă hârtie (pagina 6-13)Schimbaţi aceste setări dacă doriţi să schimbaţi dimensiunea sau tipul de hârtie dintr-o tavă.

1-32
ÎNAINTE DE A UTILIZA ECHIPAMENTUL
Conţinutul
ALIMENTAREA CU HÂRTIE A TĂVII DE BYPASSTava de bypass poate fi utilizată pentru tipărirea pe hârtie normală, plicuri, etichete, hârtie de tip file şi alte suporturi speciale. Pot fi introduse maxim 100 de coli (maxim 40 de coli de hârtie grea) pentru tipărire continuă, similar celorlalte tăvi.
1
Deschideţi tava de bypass.
Cand alimentati o coala mare de hartie, asigurati-va ca ati tras in afara extensia tavii manuale. Scoateţi complet extensia tăvii de bypass.
Nu puneţi obiecte grele pe tava de bypass şi nu apăsaţi pe aceasta.
2
Reglaţi ghidajele tăvii de bypass în funcţie de lăţimea hârtiei.
3
Introduceţi hârtia complet hârtia în tava de bypass de-a lungul ghidajelor acesteia.Introduceţi hârtia cu faţa de tipărire în jos.
• Nu introduceţi hârtia forţat.• Dacă ghidajele tăvii de bypass sunt reglate pentru o lăţime mai mare decât cea a hârtiei introduse, deplasaţi
ghidajele până când acestea corespund cu dimensiunea hârtiei. Dacă ghidajele tăvii de bypass sunt reglate pentru o dimensiune mai mică, hârtia ar putea fi îndoită.

1-33
ÎNAINTE DE A UTILIZA ECHIPAMENTUL
Conţinutul
INFORMAŢII IMPORTANTE LA UTILIZAREA TĂVII DE BYPASS• Când utilizaţi altă hârtie normală decât hârtia standard SHARP sau alte suporturi speciale decât filmul transparent
recomandat de SHARP sau când tipăriţi pe cealaltă faţă a hârtiei deja utilizate, alimentarea cu hârtie trebuie realizată coală cu coală. Alimentarea simultană cu mai multe coli va cauza o alimentare incorectă.
• Înainte de a alimenta cu hârtie îndreptaţi colile îndoite.• Când introduceţi hârtie, îndepărtaţi hârtia rămasă în tava de bypass, amestecaţi-o cu hârtia pe care doriţi să o
adăugaţi şi alimentaţi din nou cu toată stiva. Dacă adăugaţi hârtie fără a scoate hârtia rămasă, poate surveni o alimentare incorectă.
Introducerea hârtiei
Introducerea hârtiei de tip filePentru a tipări pe hârtie de tip file, introduceţi hârtia în tava de bypass, cu faţa de tipărire în jos.
Introducerea filmului transparent.
Introduceţi pe orizontală hârtia de dimensiune A5 (7-1/4" x 10-1/2") sau mai mică.
• Utilizaţi numai hârtie de tip file confecţionată din celuloză. Nu este permisă utilizarea hârtiei de tip file confecţionată din alte materiale (film, etc).
• Pentru a tipări pe filele unei hârtii de tip file:În modul de copiere utilizaţi opţiunea "Copiere index" din modurile speciale. În modul de tipărire utilizaţi funcţia de tipărire cu file.
• Utilizaţi film transparent recomandat de SHARP. Când introduceţi film transparent în tava de bypass, colţul rotunjit trebuie să fie în partea din faţă stânga atunci când filmul este orientat orizontal şi în partea din spate stânga atunci când filmul este orientat vertical.
• Când alimentaţi tava de bypass cu mai multe coli de film transparent, răsfoiţi hârtia de mai multe ori înainte de introducere.
• Când tipăriţi pe film transparent, asiguraţi-vă că aţi scos toate colile din echipament. Colile rămase în tava de ieşire pot determina încreţirea.
Cu faţa în jos
Orizontal Vertical

1-34
ÎNAINTE DE A UTILIZA ECHIPAMENTUL
Conţinutul
Introducerea plicurilorCând introduceţi plicuri în tava de bypass, aliniaţi-le în partea din stânga în orientarea de mai jos.Tipărirea se poate realiza numai pe faţa plicurilor. Asiguraţi-vă că aţi introdus plicurile cu faţa în jos.
Informaţii importante la utilizarea plicurilor• Nu tipariti pe ambele pete ale plicului. Acest lucru poate duce la blocaje sau rezultate proaste ale tiparirii.• Restrictiile se aplica la anumite tipuri de plicuri. Pentru mai multe informatii, consultati un tehnician autorizat de
service.• Anumite medii de operare pot genera incretiri, blocaje sau fixare improprie a tonerului sau defectiuni ale
echipamentului.• Nu utilizaţi următoarele tipuri de plicuri:
Plicuri cu cleme de metal sau de plastic, plicuri închise cu şnur, plicuri cu fereastră, plicuri cu suprafeţe neuniforme, plicuri cu două straturi, plicuri cu adeziv, plicuri cu aer, plicuri cu îndoituri, plicuri rupte.
• Plicurile cu o poziţie de lipire la colţ aliniată incorect nu pot fi utilizate deoarece se pot încreţi.• Calitatea tipăririi nu este garantată pe o suprafaţă de 10 mm (13/32") de la
marginile plicului.• Calitatea tipăririi nu este garantată în zonele în care grosimea variază
considerabil, cum sunt părţile cu patru straturi sau părţile cu mai puţin de trei straturi.
• Calitatea tipăririi nu este garantată în cazul plicurilor cu adeziv pentru închidere.
• Nu tipăriţi pe ambele feţe ale unui plic. Acest lucru poate avea ca rezultat alimentarea incorectă sau o calitate redusă a tipăririi.
• Unele medii de funcţionare pot genera încreţirea hârtiei, întinderea tonerului, aderenţa necorespunzătoare a acestuia sau defectarea echipamentului.
Pentru anumite tipuri de plicuri se aplică unele restricţii. Pentru informaţii suplimentare, consultaţi un tehnician de service calificat.
Poate fi utilizat
Nu poate fi utilizat

1-35
ÎNAINTE DE A UTILIZA ECHIPAMENTUL
Conţinutul
Această secţiune explică modul de introducere a originalelor în alimentatorul automat cu documente şi pe geamul pentru documente.
INTRODUCEREA ORIGINALELORINTRODUCEREA ORIGINALELOR ÎN ALIMENTATORUL AUTOMAT DE DOCUMENTEAceastă secţiune explică modul de introducere a documentelor în alimentatorul automat de documente.Dimensiuni de originale permise
Dacă originalul are o dimensiune non-standard, consultaţi explicaţia de mai jos corespunzătoare modului pe care îl utilizaţi.☞ 2. COPIATOR "SPECIFICAREA DIMENSIUNII ORIGINALULUI" (pagina 2-29)☞ 4. SCANER / FAX PRIN INTERNET "SETĂRI PENTRU IMAGINE" (page 4-53)
Greutăţi de originale permise
Pentru scanarea originalelor între 35 g/m2 şi 49 g/m2 (9 lbs. - 14 lbs.), utilizaţi "Mod scanare lent" din modurile speciale. Dacă scanaţi fără a utiliza "Mod scanare lent" pot apărea erori de alimentare cu originale.Dacă este selectată opţiunea "Mod scanare lent", nu este posibilă scanarea automată pe două feţe.
ORIGINALE
Dimensiune minimă original Dimensiune maximă original
Dimensiuni standard(Dimensiune minimă care poate fi detectată automat)A5: 148 mm (înălţime) x 210 mm (lăţime)5-1/2" (înălţime) x 8-1/2" (lăţime)Dimensiuni non-standard(Dimensiune minimă care poate fi specificată manual)131 mm (înălţime) x 140 mm (lăţime)5-1/8" (înălţime) x 5-1/2" (lăţime)
Dimensiuni standard(Dimensiune maximă care poate fi detectată automat)Hârtia de dimensiune A3: 297 mm (înălţime) x 420 mm (lăţime)11" (înălţime) x 17" (lăţime)A3W (12" x 18") nu poate fi utilizată.Dimensiuni non-standard(Dimensiune maximă care poate fi specificată manual)Modul de copiere: 297 mm (înălţime) x 432 mm
(lăţime)11-5/8" (înălţime) x 17" (lăţime)Modul de trimitere a imaginilor:
297 mm (înălţime) x 1000 mm (lăţime)11" (înălţime) x 39-3/8" (lăţime)
Copiere pe o singură faţă: 35 g/m2 - 128 g/m2 (9 Ibs. - 34 Ibs.)Copiere pe ambele feţe: 50 g/m2 - 105 g/m2 (15 Ibs. - 28 Ibs.)

1-36
ÎNAINTE DE A UTILIZA ECHIPAMENTUL
Conţinutul
1
Asiguraţi-vă că nu rămân originale pe geamul pentru documente.Deschideţi alimentatorul automat de documente, asiguraţi-vă că pe geamul pentru documente nu se află niciun original şi apoi închideţi uşor alimentatorul de documente.
2
Reglaţi ghidajele pentru originale în funcţie de dimensiunile acestora.
3
Introduceţi originalul.Asiguraţi-vă că marginile originalelor sunt aliniate.Introduceţi complet originalele în tava alimentatorului de documente, cu faţa în sus.Introduceţi un număr de originale care să nu depăşească linia indicatoare din tava alimentatorului de documente.Pot fi introduse până la 100 de coli.Asiguraţi-vă că aţi eliminat originalele scanate din tava de ieşire originală.
• În alimentatorul automat de documente puteţi introduce împreună originale de dimensiuni diferite. În acest caz, selectaţi "Dimensiune mixtă original" din modurile speciale corespunzătoare modului utilizat.
• Înainte de a introduce originalele în tava alimentatorului, înlăturaţi capsele sau agrafele acestora.• Dacă originalele au locuri umede din cauza aplicării de lichid corector, a cernelii sau lipiciului, aşteptaţi ca acestea să se
usuce înainte de a le copia. În caz contrar, interiorul alimentatorului de documente sau geamul pentru documente ar putea fi pătate.
• Nu utilizaţi următoarele tipuri de originale. Poate rezulta detectarea incorectă a originalelor, alimentare incorectă sau pete.Film transparent, indigo, hârtie cu carbon, hârtie termică sau originalele tipărite cu un cartuş cu transfer termic de cerneală nu trebuie alimentate în alimentatorul de documente. Originalele alimentate prin alimentatorul de documente nu trebuie să fie deteriorate, rupte, lipite sau să aibă găuri. Originalele cu mai multe orificii de perforare, altele decât hârtia pre-perforată cu două sau trei orificii, ar putea să nu se alimenteze corect.
• Când utilizaţi originale cu două sau trei orificii, aranjaţi-le astfel încât marginea perforată să fie în partea opusă a fantei de alimentare a tăvii alimentatorului de documente.
Linia indicatoare
Poziţii ale orificiilor
Fantă de alimentare

1-37
ÎNAINTE DE A UTILIZA ECHIPAMENTUL
Conţinutul
PLASAREA ORIGINALELOR PE GEAMUL PENTRU DOCUMENTEAceastă secţiune explică modul de plasare a documentelor pe geamul pentru documente.
Dimensiuni de originale permiseDacă originalul are o dimensiune non-standard, consultaţi explicaţia de mai jos corespunzătoare modului pe care îl utilizaţi.☞ 2. COPIATOR "SPECIFICAREA DIMENSIUNII
ORIGINALULUI" (pagina 2-29)☞ 4. SCANER / FAX PRIN INTERNET "SETĂRI
PENTRU IMAGINE" (page 4-53)
Dimensiune maximă original
Dimensiuni standardA3: 297 mm (înălţime) x 420 mm (lăţime)11" (înălţime) x 17" (lăţime)Dimensiuni non-standard297 mm (înălţime) x 432 mm (lăţime)11-5/8" (înălţime) x 17" (lăţime)
1
Deschideţi alimentatorul automat de documente.
2
Introduceţi originalul.Puneţi originalul cu faţa în jos, în colţul stâng îndepărtat al geamului pentru documente.
Originalele trebuie plasate întotdeauna în colţul din stânga îndepărtat, indiferent de dimensiunea acestora.Aliniaţi colţul din stânga sus cu vârful marcajului.
Nu puneţi obiecte sub detectorul de dimensiune a originalelor. Închiderea alimentatorului automat de documente prin plasarea unui obiect dedesubt poate deteriora detectorul de dimensiune a originalelor şi este posibil să nu se realizeze corect detectarea dimensiunii originalelor.
Dacă plasaţi un original non-standard mic pe geamul pentru documente, se recomandă să puneţi o coală A4 sau B5 goală (8-1/2" x 11" sau 5-1/2" x 8-1/2") deasupra acestuia, pentru a facilita detectarea dimensiunii originalului.
Detector de dimensiune a originalelor
A4R (8-1/2" x 11"R)B5R
B4 (8-1/2" x 14")A3 (11" x 17")A4 (8-1/2" x 11")
A5(5-1/2" x 8-1/2")
B5
marcajScala geamului pentru documente Scala geamului pentru documente
marcaj

1-38
ÎNAINTE DE A UTILIZA ECHIPAMENTUL
Conţinutul
Plasarea unei cărţi groaseCând scanaţi o carte groasă sau alt original gros, urmaţi etapele de mai jos pentru a apăsa aceste originale.
(1) Ridicaţi partea îndepărtată a alimentatorului automat de documente.Balamalele care susţin alimentatorul automat de documente se vor debloca şi partea din spate a acestuia se va ridica.
(2) Închideţi cu grijă alimentatorul automat de documente.
3
Închideţi alimentatorul automat de documente.După plasarea originalului, asiguraţi-vă că aţi închis alimentatorul automat de documente. Dacă aceasta este lăsat deschis, zonele de lângă original ar putea apărea negre, iar acest lucru implică utilizarea excesivă de toner.
(2)(1)
Atenţie• Închideţi cu grijă alimentatorul automat de documente. Închiderea forţată a alimentatorului automat de documente îl
poate deteriora.• Aveţi grijă să nu vă prindeţi degetele când închideţi alimentatorul automat de documente.
Alimentatorul automat de documente nu poate fi închis corect în această stare. Pentru a readuce alimentatorul automat de documente în starea normală, deschideţi-l complet şi apoi închideţi-l.

1-39
ÎNAINTE DE A UTILIZA ECHIPAMENTUL
Conţinutul
Această secţiune descrie dispozitivele periferice care pot fi utilizate cu echipamentul şi explică modul de utilizare a finisorului cu capsare la mijloc şi a modulului Sharp OSA (modul de comunicare cu aplicaţiile şi modul pentru conturi externe).
DISPOZITIVE PERIFERICEPe echipament pot fi instalate dispozitive periferice, pentru a suplimenta funcţionalităţile acestuia.Dispozitivele periferice sunt de obicei opţionale, dar anumite modele includ unele dispozitive ca echipament standard.
(Valabil din luna august a anului 2010)
DISPOZITIVE PERIFERICE
Nume produs Număr produs Descriere
Sertar de hârtie standard 1x500 de coli
MX-DE12
Tavă suplimentară. În fiecare tavă pot fi introduse maxim 500 de coli de hârtie.
Sertar de hârtie standard 2x500 de coli
MX-DE13
Sertar de hârtie standard 3x500 de coli
MX-DE14
Tavă de ieşire(Tava din dreapta)
MX-TR12Aceasta poate fi adăugată în partea din dreapta a echipamentului.
Finisor MX-FN17Dispozitivul de ieşire permite utilizarea funcţiei de capsare şi a funcţiei offset.
Modul de perforare
MX-PN11A
Perforează copii şi alte documente. Necesită un finisor.MX-PN11B
MX-PN11C
MX-PN11D
Kit imprimare MX-PB14Adaugă o funcţie PCL6 pentru imprimantă. Pentru a instala acest kit, este necesar un hard disk.
Kid Coduri de bare MX-PF10Adauga fonturi coduri de bare. Pentru a utiliza acest kit este necesara instalarea inainte a unui kit de imprimare (MX-PB14).
Kit imprimare PS3 MX-PK11Permite echipamentului sa fie utilizat ca imprimanta compatibila Postscript. Pentru a utiliza kit imprimare PS3 este necesara instalarea inainte a unui kit de imprimare (MX-PB14).
Kit de extensie XPS MX-PUX1
Echipamentul poate fi utilizat ca imprimantă compatibilă cu XPS. Pentru detalii, vă rugăm contactaţi dealerul.Pentru a instala acest kit este necesară o placă de memorie suplimentară de 1 GB (MX-SM10) şi kit de imprimare (MX-PB14).
Placă de memorie suplimentară MX-SM10 Aceasta extinde memoria care poate fi utilizată pe echipament.
Kit de extensie pentru fax prin Internet
MX-FWX1 Permite utilizarea funcţiei de fax prin Internet.
Modul de integrare a aplicaţiilor MX-AMX1Modulul de integrare a aplicaţiilor poate fi combinat cu funcţia de scaner de reţea pentru a adăuga un fişier de metadate la o imagine scanată.
Modul de comunicare cu aplicaţiile MX-AMX2Acesta permite legarea echipamentului într-o reţea, la o aplicaţie software externă.

1-40
ÎNAINTE DE A UTILIZA ECHIPAMENTUL
Conţinutul
Modul pentru conturi externe MX-AMX3Acesta este necesar pentru utilizarea unei aplicaţii pentru conturi externe cu echipamentul.
Kit cu o licenţă Sharpdesk MX-USX1
Acest software permite administrarea integrată a documentelor şi a fişierelor de pe calculator.
Kit cu 5 de licenţe Sharpdesk MX-USX5
Kit cu 10 de licenţe Sharpdesk MX-US10
Kit cu 50 de licenţe Sharpdesk MX-US50
Kit cu 100 de licenţe Sharpdesk MX-USA0
Unitate de ştampilare AR-SU1Aceasta ştampilează paginile originale după ce au fost scanate în modul de trimitere a imaginilor.
Este posibil ca anumite opţiuni să nu fie disponibile în anumite ţări sau regiuni.
Nume produs Număr produs Descriere

1-41
ÎNAINTE DE A UTILIZA ECHIPAMENTUL
Conţinutul
FINISORULFinisorul are o funcţie de offset, care decalează fiecare set de documente rezultate faţă de setul anterior.În plus, fiecare set de documente rezultate sortate poate fi capsat.Pentru perforarea documentelor poate fi instalată o unitate opţională de perforare.
NUMELE COMPONENTELORCând finisorul este deschis pot fi accesate următoarele componente.
(1) Tavă de ieşireDocumentele rezultate capsate şi decalate sunt scoase în această tavă.Această tavă este glisantă. Extindeţi tava pentru documentele mari (A3W, A3, A4R, B4, B5R, 12" x 18", 11" x 17", 8-1/2" x 14", 8-1/2" x 13", 8-1/2" x 13-1/2", 8-1/2" x 13-2/5", 8-1/2" x 11"R, 7-1/4" x 10-1/2"R, 8K şi 16KR).
(2) MânerUtilizaţi acest mâner pentru a muta finisorul când doriţi să îndepărtaţi hârtia alimentată incorect, să înlocuiţi capsele sau să îndepărtaţi capsele blocate.
(3) Cutie de capseÎn această cutie este introdus cartuşul de capse. Trageţi caseta afară pentru a schimba cartuşul de capse, a îndepărta capsele blocate sau a scoate caseta cu resturi de perforare.
(4) Mâner de deblocare a cutiei de capseUtilizaţi acest mâner pentru a scoate cutia de capse.
(5) Casetă pentru resturi de perforare (când este instalat un modul de perforare)În această casetă sunt depozitate reziduurile rezultate în urma perforării.
(6) Capac frontalDeschideţi acest capac pentru a îndepărta o coală alimentată incorect, a alimenta cu capse, a îndepărta capsele blocate sau a scoate caseta cu resturi de perforare.
CONSUMABILEPentru finisor este necesar următorul cartuş de capse:
Cartuş de capse (3 cartuşe cu aprox. 5000 de capse fiecare) MX-SCX1
(1) (2) (3) (4)
(6)(5)
Aveţi grijă când porniţi echipamentul şi când tipăriţi, deoarece tava se poate deplasa în sus şi în jos.

1-42
ÎNAINTE DE A UTILIZA ECHIPAMENTUL
Conţinutul
ÎNTREŢINEREA FINISORULUICând se consumă capsele din cartuşul de capsare, pe panoul operaţional este afişat un mesaj. Urmaţi procedura de mai jos pentru a înlocui cartuşul de capse.
Înlocuirea cartuşului de capse
1
Deschideţi capacul.
2
În timp ce apăsaţi mânerul către dreapta, glisaţi finisorul în aceeaşi direcţie până când se opreşte.Glisaţi încet finisorul până când se opreşte.
3
Apăsaţi în jos mânerul de deblocare a cutiei de capse şi îndepărtaţi cutia.Trageţi cutia de capse prin partea dreaptă.
4
Scoateţi cartuşul de capse gol din cutia de capse.
5
Introduceţi un cartuş de capse nou în cutia de capse, aşa cum este indicat în imagine.Împingeţi cartuşul de capse până când se fixează printr-un clic.

1-43
ÎNAINTE DE A UTILIZA ECHIPAMENTUL
Conţinutul
6
Introduceţi la loc cutia de capse.Împingeţi cutia de capse până când se fixează printr-un clic.
7
Glisaţi finisorul înapoi către dreapta.Glisaţi încet finisorul către dreapta până când se fixează în poziţia iniţială.
8
Închideţi capacul.
Realizaţi o copiere sau o tipărire de test în modul cu sortarea capselor, pentru a verifica dacă se realizează corect capsarea.

1-44
ÎNAINTE DE A UTILIZA ECHIPAMENTUL
Conţinutul
MODULUL DE PERFORAREPuteţi instala un modul de perforare pentru perforarea documentelor. Pentru a instala un modul de perforare este necesar un finisor sau un finisor cu capsare la mijloc.
GOLIREA RESTURILOR DE PERFORAREResturile de perforare sunt colectate în caseta de resturi de perforare.Urmaţi etapele de mai jos pentru a goli resturile de perforare.
Finisor
1
Deschideţi capacul.
2
În timp ce apăsaţi mânerul către dreapta, glisaţi finisorul în aceeaşi direcţie până când se opreşte.Glisaţi încet finisorul până când se opreşte.
3
Apucaţi de mânerul casetei de resturi de perforare, trageţi caseta afară şi aruncaţi resturile de perforare.Aruncaţi resturile într-o pungă de plastic sau alt container, având grijă să nu se împrăştie.
4
Împingeţi uşor caseta la loc.

1-45
ÎNAINTE DE A UTILIZA ECHIPAMENTUL
Conţinutul
5
Glisaţi finisorul înapoi către dreapta.Glisaţi încet finisorul către dreapta până când se fixează în poziţia iniţială.
6
Închideţi capacul.

1-46
ÎNAINTE DE A UTILIZA ECHIPAMENTUL
Conţinutul
SHARP OSAPentru această funcţie este necesar un hard disk.Sharp OSA (Open Systems Architecture) este o arhitectură care permite conectarea directă a aplicaţiilor externe la un echipament multifuncţional digital dintr-o reţea.Când este utilizat un echipament multifuncţional digital care acceptă Sharp OSA, controalele panoului operaţional şi funcţiile echipamentului (cum este scanarea) pot fi legate la o aplicaţie externă.Există două tipuri de aplicaţii externe: "aplicaţii standard" şi "aplicaţii cu conturi externe". O "aplicaţie cu conturi externe" este utilizată pentru administrarea centralizată a conturilor unui echipament multifuncţional dintr-o reţea. O "aplicaţie standard" se referă la restul aplicaţiilor.
MODULUL DE COMUNICARE CU APLICAŢIILE (MX-AMX2)Modulul de comunicare cu aplicaţiile este obligatoriu pentru utilizarea unei "aplicaţii standard" pe echipament.Când în paginile Web ale echipamentului este selectată o aplicaţie standard înregistrată anterior, echipamentul preia ecranul operaţional de la URL-ul înregistrat. Controlul ecranului operaţional este realizat de către aplicaţia standard şi pot fi executate funcţiile Scanare către FTP, Scan to Network Folder şi HTTPS Transmission.
Configurarea standard a aplicaţiilorPentru a activa o aplicaţie generală în paginile Web ale echipamentului faceţi clic pe [Setări aplicaţie] din meniul pentru administrator şi apoi faceţi clic pe [Setări aplicaţii externe] şi [Standard Applications]. Configuraţi setările pentru aplicaţia standard în ecranul care apare.
Selectarea unei aplicaţii standardProcedura de selectare a aplicaţiei standard care a fost activată în paginile Web ale echipamentului este explicată mai jos.
1
Apăsaţi pe tasta [Sharp OSA] dintre tastele de selectare a modului.Dacă în paginile Web nu a fost stocată nicio aplicaţie standard, tastele nu sunt active.
Mod culoare
Culoare full
Gata de scanare pentru copiere.0
SCANARE TRANSMISĂ
MEMORAREDOCUMENTECOPIE
Copie 2 feţe
Ieşire
Fişier
Fişier instant
Original Select. hârtie
AutoA4
Hârtie normală
Auto
2.3.4.
1.Expunere
Auto
Proc. copiere
Moduri speciale
A4
A4A4RB4A3
100%Vizualizare
NormalăA4
A33.2. A4R
B44.
1. A4

1-47
ÎNAINTE DE A UTILIZA ECHIPAMENTUL
Conţinutul
MODULUL PENTRU CONTURI EXTERNE (MX-AMX3)Modulul pentru conturi externe este obligatoriu pentru utilizarea unei "aplicaţii pentru conturi externe" pe echipament.O aplicaţie pentru conturi externe poate fi utilizată în modul "mod de autentificare externă" sau "mod de contorizare externă". Când este utilizat modul de autentificare externă, ecranul de conectare este preluat din aplicaţie la pornirea echipamentului. La terminarea unei operaţii este transmis un ecran de înştiinţare către aplicaţie, pentru a se contoriza fiecare utilizator autentificat.Când este utilizat "modul de contorizare externă", ecranul de conectare nu este afişat la pornirea echipamentului. Către aplicaţie este transmisă numai o înştiinţare despre rezultatul operaţiei. Autorizarea utilizatorului de către aplicaţia de conturi externe nu poate fi utilizată. Totuşi, aplicaţia de conturi externe poate fi utilizată împreună cu funcţia pentru conturi externe.
Configurarea aplicaţiilor pentru conturi externePentru a activa o aplicaţie pentru conturi externe în paginile Web ale echipamentului faceţi clic pe [Setări aplicaţie] din meniul pentru administrator şi apoi faceţi clic pe [Setări aplicaţii externe] şi [Setări aplicaţie cont extern]. Configuraţi setările pentru aplicaţia pentru conturi externe în ecranul care apare. Schimbarea setării va intra în vigoare după repornirea echipamentului. Pentru a reporni echipamentul, consultaţi "PORNIREA ŞI OPRIREA ECHIPAMENTULUI" (pagina 1-15).
Funcţionarea în modul de conturi externeCele două moduri de utilizare a aplicaţiilor pentru conturi externe sunt descrise în continuare.
Modul de autentificare externăCând este bifată caseta [Activare autentificare de către un server extern] în "Setarea unui cont extern" din "Setări OSA" din setările de sistem (administrator), echipamentul întră în modul de autentificare externă. Când echipamentul este pornit în modul de autentificare externă, acesta accesează o aplicaţie pentru conturi externe şi afişează ecranul de conectare. Ecranul de conectare este afişat şi când este apăsată tasta [Apel] pentru rularea unei operaţii în ecranul de finalizare a stării. (Ecranul de conectare nu este afişat dacă utilizatorul s-a conectat deja prin metoda normală.)Tasta [Stare lucrare] poate fi apăsată când este afişat ecranul de conectare, pentru a apărea ecranul de stare a operaţiei. Pentru a reveni la starea anterioară, apăsaţi tasta de selectare a modului.
2
Selectaţi aplicaţia standard.Dacă în paginile Web au fost stocate două sau mai multe aplicaţii, va fi afişat ecranul de selectare a aplicaţiei standard. Selectaţi aplicaţia standard pe care doriţi să o utilizaţi.Dacă în paginile Web a fost stocată o aplicaţie standard, va începe conectarea la aceasta.
3 Echipamentul se conectează la aplicaţia standard.În timpul comunicării dintre echipament şi aplicaţia standard este afişat mesajul "Conectare la aplicaţia externă.".
Tasta de selectare a modului nu poate fi utilizată în timpul scanării.
• Funcţia echipamentului pentru controlul utilizatorilor nu poate fi utilizată în modul de autentificare externă. Totuşi, pot fi utilizate opţiunile "Inregistrare utilizator", "Afişare cont utilizator", "Resetare cont utilizator", "Printare informaţii utilizator" şi "Setarea numărului de utilizatori afişaţi pe ecran".
• Tasta de selectare a modului nu poate fi utilizată când este afişat ecranul de conectare.
App 00
App 07App 06App 05App 04
App 03App 02App 01
Selectaţi aplicaţie externă

1-48
ÎNAINTE DE A UTILIZA ECHIPAMENTUL
Conţinutul
În cazul în care conectarea eşueazăDacă nu este afişat ecranul de conectare sau aplicaţia nu funcţionează corect este posibil ca echipamentul să nu funcţioneze în parametri. În acest caz se recomandă să părăsiţi modul de conturi externe din paginile Web ale echipamentului. Pentru informaţii suplimentare, consultaţi [Ajutor] din paginile Web.Dacă este necesară întreruperea forţată a modului de conturi externe de la panoul operaţional al echipamentului, urmaţi etapele de mai jos.Apăsaţi tasta [Setări sistem] şi schimbaţi valoarea "Setarea unui cont extern" din setările de sistem (administrator). Schimbarea setării va intra în vigoare după repornirea echipamentului. Pentru a reporni echipamentul, consultaţi "PORNIREA ŞI OPRIREA ECHIPAMENTULUI" (pagina 1-15).
Modul de contorizare externăCând este activată numai setarea [Control cont extern] în "Setarea unui cont extern" din "Setări OSA" din setările de sistem (administrator), echipamentul intră în modul de contorizare.Spre deosebire de modul de autentificare externă, când echipamentul este pornit în "modul de contorizare externă", ecranul de conectare al aplicaţiei pentru conturi externe nu este afişat. Către aplicaţia pentru conturi externe este trimis numai rezultatul operaţiei. Modul de conturi externe nu poate fi utilizat împreună cu funcţia echipamentului de control al utilizatorilor. (Modul de contorizare externă poate fi utilizat şi când funcţia de control al utilizatorilor este dezactivată.)

1-49
ÎNAINTE DE A UTILIZA ECHIPAMENTUL
Conţinutul
Această secţiune explică modul de curăţare a echipamentului şi prezintă instrucţiuni de schimbare a cartuşelor de toner şi a containerului de colectare a tonerului.
ÎNTREŢINEREA PERIODICĂPentru a vă asigura că echipamentul asigură performanţe optime, curăţaţi-l periodic.
CURĂŢAREA GEAMULUI PENTRU DOCUMENTE ŞI A ALIMENTATORULUI AUTOMAT DE DOCUMENTEÎn cazul în care geamul pentru documente sau coala albă de pe capac se murdăresc, murdăria va apărea pe imaginea scanată. Păstraţi întotdeauna curate aceste componente.Ştergeţi componentele cu o cârpă moale, curată.Dacă este necesar, înmuiaţi cârpa în apă sau într-o cantitate mică de detergent neutru. După ştergerea cu cârpa înmuiată, ştergeţi componentele cu o cârpă curată, uscată.
Geamul pentru documente Placa pentru documente
Zona de scanareDacă în imaginile scanate apar linii albe sau negre când este utilizat alimentatorul automat de documente, curăţaţi zona de scanare (geamul lung şi subţire de lângă geamul pentru documente).Pentru a curăţa această zonă, utilizaţi elementul de curăţare a geamului din alimentatorul automat de documente. După ce aţi utilizat elementul de curăţare a geamului puneţi-l în poziţia iniţială.
Exemple de linii în imagine
ÎNTREŢINEREA
AvertismentNu utilizaţi spray inflamabil pentru a curăţa echipamentul. Dacă gazul din spray intră în contact cu componentele electrice fierbinţi sau cu cuptorul echipamentului poate rezulta risc de incendiu sau electrocutare.
• Nu utilizaţi tiner, benzină sau alţi agenţi de curăţare volatili similari pentru a curăţa echipamentul. Aceştia pot degrada sau decolora carcasa.
• Utilizaţi o cârpă moale pentru a şterge uşor praful de pe panoul de operare lucios (prezentat în partea dreaptă). Dacă utilizaţi o cârpă aspră sau frecaţi prea tare, riscaţi să deterioraţi suprafaţa.
Zona cu finisaj lucios este zona .
Linii negre Linii albe

1-50
ÎNAINTE DE A UTILIZA ECHIPAMENTUL
Conţinutul
1
Deschideţi alimentatorul automat de documente şi scoateţi elementul de curăţare a geamului.
2
Curăţaţi zona de scanare a documentelor de pe geamul pentru documente cu elementul de curăţare a geamului.
3
Puneţi la loc elementul de curăţare a geamului.

1-51
ÎNAINTE DE A UTILIZA ECHIPAMENTUL
Conţinutul
CURATAREA COROTRONULUI DE INCARCARE A CILINDRULUI FOTOCONDUCTORDaca apar in continuare linii negre sau colorate pe documentele tiparite chiar daca ati curatat geamul pentru documente si alimentator automat pentru documente, utilizati curatitorul corotronului pentru a curata corotronul de incarcare.
1
Deschideti capacul frontal.
2
Eliberati containerul de toner rezidual.Miscati parghia de blocare a containerului de toner rezidual in pozitia de deblocare.
Eliberati parghia de blocare a containerului de toner rezidual si lasati-o sa cada in fata atat cat se poate , asa cum este aratat in figura.
3
Indepartati containerul de toner rezidual. Tineti-l cu ambele maini si ridicati-l usor.Daca containerul de toner rezidual cade prea mult in fata nu veti putea sa il indepartati. (Indepartati containerul de toner rezidual cand este la un unghi de aproximativ 30 grade.)

1-52
ÎNAINTE DE A UTILIZA ECHIPAMENTUL
Conţinutul
4
Indepartati curatitorul corotronuluiCuratitorul corotronului este atasat de capacul frontal al echipamentului.
(1) Desfaceti-l din suport apasand in partea dreapta a corotronului de incarcare.
(2) Amplati-l in fata aliniat la partea de sus a suportului.
(3) Desfaceti curatatorul corotronului de incarcare rotind in jurul butonului din partea stanga.
5
Curatati corotronul de transfer.(1) Deplasati cu grija curatitorul corotronului,
complet in echipament.(2) Deplasati cu grija curatitorul corotronului in
afara.
Introduceti astfel incat eticheta locasului de curatire (A) si eticheta locasului de curatire (B) sunt orientate asa cum este prezentat in figura.
6
Repetati pasul 4 pentru fiecare dintre corotroanele de transfer.In total sunt 4 locuri unde trebuie sa curatati, asa cum este prezentat.
(2)(1)
(3) Carlig
(B)(B)
(A)
Corotronul de incarcare

1-53
ÎNAINTE DE A UTILIZA ECHIPAMENTUL
Conţinutul
7
Plasati curatatorul corotronului de incarcare in pozitia sa de depozitare.(1) Rotiti curatatorul corotronului de incarcare
dupa ce l-ati agat de buton, si apoi agatati marginea lui (partea care nu are un maner) in carligul din partea stanga.
(2) Plasati partea din dreapta a curatatorului corotronului de incarcare in interior, deasupra partii superioare a carligului.
(3) Agatati curatatorul corotronului de incarcare in carlig.
8
Montati la loc containerul de toner rezidual.Introduceti-l de sus in jos. (Intr-o directie inversa decat atunci cand l-ati montat)
9
Impingeti containerul de toner rezidual inapoi in echipament.Impingeti ferm containerul de toner rezidual pana se fixeaza pe pozitie.
10
Blocati containerul de toner rezidual.Deplasati parghia de blocare a containerului de toner rezidual in pozitia blocat.
11
Inchideti capacul frontal.
• Daca acest lucru nu rezolva problema trageti afara de maner si introduceti-l inapoi in echipament de inca 3 ori.• Cand trageti si impingeti de maner pentru a curata corotronul, faceti acest lucru cu grija impingang si tragand de la un
capat la altul.
(1) Carlig
(2)(3)

1-54
ÎNAINTE DE A UTILIZA ECHIPAMENTUL
Conţinutul
CURATAREA COROTRONULUI PT AL BENZII DE TRANSFER PRIMAREDaca apar in continuare dungi negre sau colorate desi ati curatat geamul pentru documente, alimentatorul automat pentru documente si corotronul de transfer, utilizati curatitorul corotronului PT pentru a curata corotronul PT.
1
Deschideti capacul frontal.
2
Eliberati containerul de toner rezidual.Miscati parghia de blocare a containerului de toner rezidual in pozitia de deblocare.
Eliberati parghia de blocare a containerului de toner rezidual si lasati-o sa cada in fata atat cat se poate, asa cum este aratat in figura.
3
Indepartati containerul de toner rezidual. Tineti-l cu ambele maini si ridicati-l usor.Daca containerul de toner rezidual cade prea mult in fata nu veti putea sa il indepartati. (Indepartati containerul de toner rezidual cand este la un unghi de aproximativ 30 grade.)
4
Curatati corotronul PT.(1) Trageti in afara, cu grija, curatitorul
corotronului PT pana intampina putina rezistenta.
(2) Impingeti cu grija, curatitorul corotronului PT inapoi in echipament.
(3) Repetati pasii (1) si (2) de trei ori.

1-55
ÎNAINTE DE A UTILIZA ECHIPAMENTUL
Conţinutul
5
Montati la loc containerul de toner rezidual.Introduceti-l de sus in jos. (Intr-o directie inversa decat atunci cand l-ati montat)
6
Impingeti containerul de toner rezidual inapoi in echipament.Impingeti ferm containerul de toner rezidual pana se fixeaza pe pozitie.
7
Blocati containerul de toner rezidual.Deplasati parghia de blocare a containerului de toner rezidual in pozitia blocat.
8
Inchideti capacul frontal.

1-56
ÎNAINTE DE A UTILIZA ECHIPAMENTUL
Conţinutul
CURĂŢAREA ROLEI DE ALIMENTARE DE BYPASSDacă survin frecvent alimentări incorecte când sunt utilizate plicuri sau hârtie grea din tava de bypass, ştergeţi suprafaţa rolei de alimentare cu o cârpă moale curată, înmuiată în apă sau într-un detergent neutru.
CURĂŢAREA ROLEI DE ALIMENTARE CU ORIGINALEDacă la scanarea originalului apar linii sau alte semne de murdărie când utilizaţi alimentatorul automat de documente, ştergeţi suprafaţa rolei cu o cârpă moale înmuiată în apă sau în detergent neutru.

1-57
ÎNAINTE DE A UTILIZA ECHIPAMENTUL
Conţinutul
CURATAREA UNITATII LASERCand unitatea laser se murdareste pot aparea sabloane de dungi pe imaginile tiparite.
Identificarea liniilor (linii colorate) datorate unitatii laser murdare• Linii colorate ce apar in aceeasi pozitie. (Liniile nu sunt niciodata negre.)• Liniile colorate paralele cu directia de alimentare a hartiei.• Linii colorate care apar nu numai pe copii dar si pe documente tiparite de la un calculator. (Aceleasi linii apar atat pe
copii cat si pe printuri.)
Daca apar problemele prezentate mai sus, urmatii pasii descrisi mai jos pentru a curata unitatea laser.
1
Deschideti capacul frontal.
2
Scoateti unealta de curatare pentru unitatea laser.Unealta de curatare este atasata de capacul frontal.
(1) Trageti de partea dreapta a uneltei de curatare si desprindeti-o din carlig.
(2) Amplasati-o in fata carliguli.
(3) Desfaceti unealta de curatare rotind-o in jurul carligului, din partea stanga.
3
Asigurati-va ca nu este murdar capatul de curatare al uneltei.Daca curatitorul este murdar inlocuiti-l cu un altul curat. Pentru procedura de inlocuire a curatitorului, vezi pasii de la 4 la 6. Daca curatitorul nu este murdar mergi la pasul 7.
(2)(1)
(3)
Carlig
Curatitorul

1-58
ÎNAINTE DE A UTILIZA ECHIPAMENTUL
Conţinutul
4
Deschideti capacul interior si luati o rezerva de curatitor noua.Rezervere pentru curatitor sunt depozitate in capacul interior.Apucati capatul curatitorului su trageti-l afara din capac.
5
Inlocuiti curatitorul murdar.(1) Apucati ferm unealta tinand-o aproape de
locul in care este atasat curatitorul.
(2) Cu cealalta mana apasati carligul care fixeaza curatitorul si indepartati curatitorul murdar.
Puneti curatitorul inlocuit inapoi in capacul interior. Dupa inlocuirea curatitorului inchideti capacul interior.
6
Atasati noul curatitor la unealta de curatare.(1) Potriviti carligul curatitorului in orificiul din
unealta de curatare.
(2) Tineti ferm curatitorul si introduceti unealta de curatare in acesta.

1-59
ÎNAINTE DE A UTILIZA ECHIPAMENTUL
Conţinutul
7
Curatarea unitatii laser.(1) Indreptati curatitorul in jos si introduceti-l
usor in orificiul pe care doriti sa il curatati.Asigurati-va ca ati indreptat curatitorul in jos.Etichete similare cu (A) sunt plasate in zonele ce necesita curatare.
(2) Introduceti unealta de curatare pana la capat, in orificiu, si apoi scoateti-o afara.Trageti in afara unealta de curatare pana simtiti ca curatitorul acesteia a parasit suprafata de curatat a unitatii laser.
(3) Repetati pasul (2) de doua trei ori si apoi indepartati unealta de curatare.
8
Repetati pasul 7 pentru a curata toate orificiile din unitatea laser (4 orificii).Sunt in total 4 orificii de curatat in unitatea laser, inclusiv cel curatat la pasul 7. Curatati toate orificiile.
(A)
Orificii de curatat

1-60
ÎNAINTE DE A UTILIZA ECHIPAMENTUL
Conţinutul
9
Inlocuiti unealta de curatare.(1) Rotiti unelta de curatare dupa ce ati plasat-o
in carlig si ati agatat-o in carligul din partea stanga (de partea in care este fixat curatitorul).
(2) Plasati partea dreapta a curatitorului in partea din fata, si distribuiti-o in partea superioara a carligului.
(3) Agatati curatitorul in carlig.
10
Inchideti capacul frontal.
(1)
Carlig
(2)(3)

1-61
ÎNAINTE DE A UTILIZA ECHIPAMENTUL
Conţinutul
SCHIMBAREA CARTUŞELOR DE TONERSchimbaţi cartuşul de toner când este afişat mesajul "Schimbaţi cartuşul de toner.".
În modul de copiere
• Daca oricare dintre tonere se consuma (inclusiv tonerul negru), nu este posibila tiparirea color. Daca se consuma tonerul Y, M, sau C dar cel Bk mai are toner, va fi posibila doar tiparirea alb-negru.
• Asigurati-va ca ati instalat 4 cartuse de toner (Y/M/C/Bk).
OK
Schimbaţi cartuşul de toner.( )
Gata de scanare pentru copiere.( )
Dacă utilizaţi echipamentul în continuare fără a schimba cartuşul, va fi afişat următorul mesaj când se termină tonerul.
Culorile care sunt aproape consumate sau consumate complet sunt indicate cu ( ).: toner Galben, : toner Magenta, : toner Cyan, : toner Negru
Schimbati cartusele de toner pentru culorile indicate.Y M C Bk

1-62
ÎNAINTE DE A UTILIZA ECHIPAMENTUL
Conţinutul
1
Deschideţi capacul frontal.Pozitiile cartuselor de toner color
(A): Galben (B): Magenta(C): Cyan (D): Negru
2
Trageţi cu grijă cartuşul de toner, orizontal, către dvs.Ridicaţi mânerul cartuşului de toner şi trageţi uşor cartuşul către dvs., în poziţie orizontală.Dacă îl bruscaţi, tonerul se poate vărsa.
Exemplu: Inlocuirea cartusului de toner galben
Ţineţi cartuşul de toner cu ambele mâini şi trageţi-l afară din echipament.
3
Scoateţi noul cartuş de toner din ambalaj şi scuturaţi-l de 5 sau 6 ori, aşa cum este prezentat în imagine.
4
Introduceţi cartuşul de toner nou pe orizontală.
Nu poate fi instalat un cartus de o alta culoare. Asigurati-va ca instalati un cartus de aceeasi culoare.
(C)(B)(A) (D)

1-63
ÎNAINTE DE A UTILIZA ECHIPAMENTUL
Conţinutul
5
Împingeţi cartuşul până când se blochează la locul său.Împingeţi cartuşul până când se fixează printr-un clic.
6
Închideţi capacul frontal.După schimbarea cartuşului de toner, echipamentul intră automat în modul de ajustare a imaginii.
Atenţie• Nu aruncaţi cartuşele de toner în foc. Tonerul ar putea fi împroşcat şi poate provoca arsuri.• Nu lăsaţi cartuşele la îndemâna copiilor mici.• Dacă stocaţi un cartuş de toner în poziţie verticală, tonerul se poate întări şi poate deveni inutilizabil. Cartuşele pentru
toner trebuie aşezate întotdeauna cu partea superioară îndreptată în sus.• Dacă utilizaţi alte cartuşe de toner decât cele recomandate de SHARP este posibil ca echipamentul să nu atingă
performanţele maxime şi se poate defecta. Utilizaţi numai cartuşe de toner recomandate de SHARP.
• Păstraţi cartuşele de toner folosite într-o pungă de plastic (nu le aruncaţi). Tehnicianul de service va prelua cartuşele de toner consumate.
• Pentru a vedea cantitatea aproximativă de toner rămas, menţineţi apăsată tasta [Copie] în timpul tipăririi sau când echipamentul este inactiv. Pe ecran va apărea procentajul de toner rămas cât timp ţineţi tasta apăsată. Când procentajul scade la "25-0%", achiziţionaţi un cartuş de toner nou şi păstraţi-l la îndemână.
• În funcţie de condiţiile de utilizare, culorile pot deveni şterse sau imaginea poate fi neclară.

1-64
ÎNAINTE DE A UTILIZA ECHIPAMENTUL
Conţinutul
INLOCUIREA CONTAINERULUI DE TONER REZIDUALContainerul de toner rezidual colecteaza tonerul in exces care este produs in timpul tiparirii. Cand containerul de toner rezidual se umple, va aparea mesajul "Inlocuiţi flaconul de toner." Urmati procedura descrisa mai jos pentru a inlocui containerul de toner rezidual.
1
Deschideti capacul frontal.
2
Eliberati containerul de toner rezidual.Miscati parghia de blocare a containerului de toner rezidual in pozitia de deblocare.
Eliberati parghia de blocare a containerului de toner rezidual si lasati-o sa cada in fata atat cat se poate , asa cum este aratat in figura.
Pastrati rezerva curatitorului, care nu a fost utilizata.Depozitati-o in partea stanga a noului container de toner rezidual.
3
Indepartati containerul de toner rezidual. Tineti-l cu ambele maini si ridicati-l usor.Daca containerul de toner rezidual cade prea mult in fata nu veti putea sa il indepartati. (Indepartati containerul de toner rezidual cand este la un unghi de aproximativ 30 grade.)

1-65
ÎNAINTE DE A UTILIZA ECHIPAMENTUL
Conţinutul
4
Plasati cutia pe o suprafata plana.Plasati o foaie de ziar pe suprafata, inainte de a pune cutia.
• Nu indreptati orificiile in jos deoarece ar putea sa cada toner.• Nu aruncati containerul de toner rezidual. Depozitati-l intr-o punga de plastic. Persoana responsabila ar trebui sa il
colecteze pentru mentenanta.
5
Instalati noul container de toner rezidual.Introduceti containerul de toner rezidual din fata, inclinat. (Din directie opusa ca atunci cand l-ati scos.)
6
Impingeti containerul de toner rezidual inapoi in echipament.Impingeti ferm containerul de toner rezidual pana se fixeaza pe pozitie.
7
Blocati containerul de toner rezidual.Deplasati parghia de blocare a containerului de toner rezidual in pozitia blocat.
8
Inchideti capacul frontal.
Atentie• Nu aruncati containerul de toner rezidual in foc. Tonerul poate sa se imprastie in aer si poate cauza arsuri.• Depozitati containerul de toner rezidual in zone care nu sunt la indemana copiilor.
Cand inlocuiti containerul de toner rezidual, aveti grija ca va puteti pata hainele sau zonele din apropiere.

1-66
ÎNAINTE DE A UTILIZA ECHIPAMENTUL
Conţinutul
SCHIMBAREA CARTUŞULUI DE ŞTAMPILAREDacă în alimentatorul automat de documente este instalată o unitate de ştampilare (AR-SU1) şi ştampila se uzează, schimbaţi cartuşul de ştampilare (AR-SV1).
ConsumabileCartuş de ştampilare (pachet de 2 buc) AR-SV1
1
Deschideţi alimentatorul automat de documente.
2
Indepartati cartusul de stampilare in timp ce in impingeti inainte si in jos.
3
Instalati un nou cartus de stampilare.
4
Închideţi alimentatorul automat de documente.

1-67
ÎNAINTE DE A UTILIZA ECHIPAMENTUL
Conţinutul
Această secţiune explică ecranul de introducere a textului.
FUNCŢIILE TASTELOR PRINCIPALE
INTRODUCEREA TEXTULUI
Tastă Descriere
Această tastă schimbă ecranul de introducere a textului de la litere mici la majuscule. Ecranul cu majuscule ca fi afişat până când este apăsată din nou tasta [Caps], pentru a nu mai fi evidenţiată. Tasta [Caps] este utilă când doriţi să scrieţi cu majuscule. (Această tastă variază în funcţie de ţară sau regiune.)
Această tastă schimbă temporar tastele din ecranul de introducere a textului la majuscule atunci când sunt afişate litere mici şi invers.Apăsaţi pe o literă după ce aţi apăsat tasta [Shift] pentru a introduce acea literă. După introducerea unei litere, tasta [Shift] nu va mai fi evidenţiată şi va fi afişat ecranul iniţial de introducere a textului.Tasta [Shift] este utilă numai când doriţi să introduceţi o singură majusculă sau literă mică, sau când doriţi să introduceţi un simbol asociat tastelor numerice.Pentru a anula selectarea tastei [Shift], apăsaţi din nou pe tasta [Shift]. Tasta [Shift] nu va mai fi evidenţiată. (Această tastă variază în funcţie de ţară sau regiune.)
Apăsaţi această tastă pentru a introduce un sfârşit de linie când introduceţi corpul textului unui mesaj. (Această tastă variază în funcţie de ţară sau regiune.)
Apăsaţi această tastă pentru a şterge unul câte unul caracterele din partea stângă a cursorului.
Apăsaţi această tastă pentru a schimba temporar aranjarea tastelor pentru introducerea caracterelor în altă limbă. Selectaţi aranjarea tastelor pe care doriţi să o utilizaţi.
Apăsaţi această tastă pentru a introduce un spaţiu între litere.
Aceasta schimbă temporar ecranul de introducere cu ecranul cu diacritice şi simboluri. Apăsaţi pe o literă după ce aţi apăsat tasta [AltGr] pentru a introduce acea literă. După introducerea literei, tasta [AltGr] nu va mai fi evidenţiată şi va fi afişat ecranul iniţial de introducere a textului.Pentru a anula selectarea tastei [AltGr], apăsaţi din nou pe tasta [AltGr]. Tasta [AltGr] nu va mai fi evidenţiată.
Aceste taste deplasează cursorul la stânga şi la dreapta.
Aceste taste deplasează cursorul pe linia de deasupra sau pe cea de dedesubtul liniei curente din corpul de text al unui mesaj e-mail.
Apăsaţi această tastă pentru a selecta modul de introducere a caracterelor.
Apăsaţi această tastă pentru a selecta modul de introducere a simbolurilor. Modul pentru simboluri este utilizat pentru introducerea simbolurilor şi a diacriticelor.
Utilizaţi această tastă pentru a prelua un subiect stocat anterior pentru e-mail sau alt text pre-setat.
Caps
Shift
Enter
Altă limbă
Spaţiu
AltGr
Caractere
Simboluri
Select. pres.

1-68
ÎNAINTE DE A UTILIZA ECHIPAMENTUL
Conţinutul
Prezintă explicaţii ale fiecărei taste.
Utilizaţi această tastă pentru a introduce un şir de text stocat anterior, ca de exemplu ".com".Şirurile de text sunt stocate în setările de sistem.☞ 6. SETĂRI DE SISTEM "Setare şablon soft al tastaturii" (pagina 6-66)
Apăsaţi această tastă pentru a reveni la ecranul de setare anterior, fără a introduce text.
Apăsaţi această tastă pentru a introduce textul care apare în prezent pe ecran şi a reveni la ecranul de setare anterior.
Rezultatele căutării vor fi afişate pe baza caracterelor introduse.
• Este posibil ca tastele prezentate mai sus să nu apară pe anumite tastaturi din unele ţări sau regiuni.• " " din ecranul de introducere a textului indică numărul de caractere care pot fi introduse. Nu pot fi introduse mai mult de
" " caractere.• Pe unele tastaturi cu alfabetul englez, ecranul [AltGr] continuă să apară până când este apăsată tasta [AltGr] pentru a
anula evidenţierea.• Tasta este afişată numai în câteva ţări şi regiuni. Tasta este o tastă de accesare rapidă pentru
comutarea între limba din regiunea dvs. şi limba engleză.• Poziţionarea tastelor poate varia în funcţie de limba setată în "Selectare limbă afişare mesaje" din setările de sistem
(administrator).• La introducerea unui nume de fişier sau de folder nu pot fi utilizate simbolurile .\ ? / " ; : , < > ! * | & #
Este posibil ca în unele medii de calcul să nu fie permisă utilizarea spaţiilor şi a simbolurilor indicate mai jos. De exemplu, hiperlegăturile nu vor funcţiona corect sau vor apărea caractere neinteligibile.$ % ' ( ) + - . = @ [ ] ^ ` { } _ ~
Tastă Descriere
Ajutor
.com .net .org
.biz .info http:
Anuleaza
OK
Căutare
ABC/abc ABC/abc

2-1
Acest capitol conţine explicaţii detaliate ale procedurilor de utilizare a funcţiei de copiere.
ÎNAINTE DE A UTILIZA ECHIPAMENTUL CU ROL DE COPIATOR
ECRANUL DE BAZĂ AL MODULUI DE COPIERE . . . . 2-3ORDINEA DE COPIERE . . . . . . . . . . . . . . . . . . . . . 2-6ORIGINALE . . . . . . . . . . . . . . . . . . . . . . . . . . . . . . . 2-9
• VERIFICAREA DIMENSIUNII ORIGINALULUI . . . . 2-9
TĂVILE DE HÂRTIE . . . . . . . . . . . . . . . . . . . . . . . . 2-11
PROCEDURA DE BAZĂ PENTRU EFECTUAREA COPIILOR
EFECTUAREA COPIILOR . . . . . . . . . . . . . . . . . . . 2-12• UTILIZAREA ALIMENTATORULUI
AUTOMAT DE DOCUMENTE PENTRU EFECTUAREA COPIILOR . . . . . . . . . . . . . . . . 2-12
• EFECTUAREA UNEI COPII UTILIZÂND GEAMUL PENTRU DOCUMENTE . . . . . . . . . 2-14
COPIEREA AUTOMATĂ PE AMBELE FEŢE . . . . 2-16• UTILIZAREA ALIMENTATORULUI AUTOMAT
DE DOCUMENTE PENTRU EFECTUAREA COPIILOR PE AMBELE FEŢE . . . . . . . . . . . . . . . . 2-16
• COPIEREA AUTOMATĂ PE AMBELE FEŢE UTILIZÂND GEAMUL PENTRU DOCUMENTE . . . . . . . . . . . . . . . . . . . . . . . . . 2-18
MODURI DE COPIERE COLOR . . . . . . . . . . . . . . 2-21MODIFICAREA EXPUNERII ŞI A TIPULUI IMAGINII ORIGINALE . . . . . . . . . . . . . . . . . . . . . . 2-23
• REGLAREA AUTOMATĂ A EXPUNERII ŞI A TIPULUI DE ORIGINAL . . . . . . . . . . . . . . . . 2-23
• SELECTAREA TIPULUI DE ORIGINAL ŞI REGLAREA MANUALĂ A EXPUNERII . . . . . . 2-23
MICŞORARE/MĂRIRE/ZOOM . . . . . . . . . . . . . . . . 2-25• SELECTAREA AUTOMATĂ A
RAPORTULUI (Auto imagine) . . . . . . . . . . . . . 2-25• SELECTAREA MANUALĂ A
RAPORTULUI (Rapoartele presetate/Zoom) . . . . . . . . . . . . . . . . . . . . . . . . 2-26
• MĂRIREA/MICŞORAREA SEPARATĂ A LUNGIMII ŞI LĂŢIMII (XY Zoom) . . . . . . . . . . . 2-28
DIMENSIUNILE ORIGINALELOR . . . . . . . . . . . . . 2-29• SPECIFICAREA DIMENSIUNII ORIGINALULUI . . . 2-29• STOCAREA DIMENSIUNILOR
ORIGINALELOR UTILIZATE FRECVENT . . . . 2-30
REZULTATELE OPERAŢIILOR. . . . . . . . . . . . . . . 2-33• MODURILE PENTRU REZULTATELE
OPERAŢIILOR . . . . . . . . . . . . . . . . . . . . . . . . . 2-35
EFECTUAREA COPIILOR UTILIZÂND TAVA DE BYPASS . . . . . . . . . . . . . . . . . . . . . . . . . . . . . . 2-38
MODURI SPECIALEMODURI SPECIALE. . . . . . . . . . . . . . . . . . . . . . . . 2-41ADĂUGAREA MARGINILOR (Deplasare margine) . . . . . . . . . . . . . . . . . . . . . . . . . . . . . . . . . 2-44ŞTERGEREA UMBRELOR PERIFERICE (Ştergere) . . . . . . . . . . . . . . . . . . . . . . . . . . . . . . . . . . 2-46COPIEREA SEPARATĂ A PAGINILOR ALĂTURATE ALE UNUI DOCUMENT LEGAT (Copiere tip carte) . . . . . . . . . . . . . . . . . . . . . . . . . 2-48REALIZAREA DE COPII ÎN FORMAT TIP BROŞURĂ (Copiere tip broşură) . . . . . . . . . . . . . 2-50COPIEREA UNUI NUMĂRMARE DE ORIGINALE (Creare lucrări) . . . . . . . . . . . . . . . . . 2-53UTILIZAREA A DOUĂ ECHIPAMENTE PENTRU EFECTUAREA UNUI NUMĂR MARE DE COPII (Copiere in tandem) . . . . . . . . . . . . . . . . . . . . . . . . . . . 2-56UTILIZAREA UNUI TIP DIFERIT DE HÂRTIE PENTRU COPERŢI (Copertă/ Inserturi) . . . . . . . . 2-59
• INTRODUCEREA COPERŢILOR ÎN COPII (Setare coperta) . . . . . . . . . . . . . . . . . . . . . . . . 2-60
• INTRODUCEREA COLILOR DE INSERŢII ÎN COPII (Setare inserţii) . . . . . . . . . . . . . . . . . 2-63
• MODIFICAREA SETĂRILOR PENTRU COPERTĂ/INSERŢIE (Aspect pagină) . . . . . . 2-67
ADĂUGAREA INSERŢIILOR CÂND COPIAŢI PE FILM TRANSPARENT (Inserare transparente) . . . . . . . . . . . . . . . . . . . . . . . . . . . . . 2-70COPIEREA MAI MULTOR ORIGINALE PE O SINGURĂ COALĂ (Repetare original) . . . . . . . . . 2-72COPIEREA UNEI BROŞURI (Copiere carte) . . . . 2-74COPIEREA TITLURILOR PE HÂRTIE DE TIP FILĂ (Copiere index) . . . . . . . . . . . . . . . . . . . . . . . 2-78
• LEGĂTURA DINTRE ORIGINALE ŞI HÂRTIA DE TIP FILĂ . . . . . . . . . . . . . . . . . . . . 2-78
CAPITOLUL 2COPIATOR

2-2
COPIATOR
COPIEREA AMBELOR FEŢE ALE UNUI CARD PE O SINGURĂ COALĂ DE HÂRTIE (Carte vizita). . . . . . . . . . . . . . . . . . . . . . . . . . . . . . 2-81TIPIRIREA DATEI ŞI A UNEI ŞTAMPILE PE COPII (Ştampilă) . . . . . . . . . . . . . . . . . . . . . . . . . . 2-84
• PROCEDURA GENERALĂ PENTRU UTILIZAREA ŞTAMPILEI . . . . . . . . . . . . . . . . . 2-85
• ADĂUGAREA DATEI LA COPII (Dată) . . . . . . 2-88• ŞTAMPILAREA COPIILOR (Ştampilă) . . . . . . . 2-90• TIPĂRIREA NUMĂRULUI PAGINII PE
COPII (Numerotare pagină) . . . . . . . . . . . . . . . 2-92• TIPĂRIREA TEXTULUI PE COPII (Text) . . . . . 2-96• VERIFICAREA AMPLASĂRII ŞTAMPILEI
(Aranjare) . . . . . . . . . . . . . . . . . . . . . . . . . . . . 2-100• ADĂUGAREA UNUI FILIGRAN LA O
COPIE (Filigran) . . . . . . . . . . . . . . . . . . . . . . . 2-102
TASTA [Editare imag.] . . . . . . . . . . . . . . . . . . . . 2-104• REPETAREA FOTOGRAFIILOR PE O
COPIE (Repetare foto.) . . . . . . . . . . . . . . . . . 2-105• CREAREA UNUI POSTER MARE (Mărire
repetare pagină) . . . . . . . . . . . . . . . . . . . . . . . 2-107• INVERSAREA IMAGINII (Imag. in oglindă) . . 2-110• COPIEREA ORIGINALELOR A3
(11" x 17") FĂRĂ TĂIEREA MARGINILOR (A3 (11x17) Tipărit complet) . . . . . . . . . . . . . . 2-111
• COPIEREA ÎN CENTRUL HÂRTIEI (Calibrare). . . . . . . . . . . . . . . . . . . . . . . . . . . . 2-113
• INVERSAREA ALBULUI CU NEGRUL ÎNTR-O COPIE (Imagine in negativ) . . . . . . . 2-115
TASTA [Ajustari culoare] . . . . . . . . . . . . . . . . . . 2-117• AJUSTAREA ROSU/VERDE/ALBASTRU
IN COPII (Ajustare RGB) . . . . . . . . . . . . . . . . 2-118• REGLAREA CLARITĂŢII UNEI IMAGINI
(Claritate) . . . . . . . . . . . . . . . . . . . . . . . . . . . . 2-119• DESCHIDEREA CULORILOR PASTELATE
IN COPIE (Suprimare Fundal) . . . . . . . . . . . . . . 2-120• AJUSTARE CULOARE (Echilibrare
Culoare) . . . . . . . . . . . . . . . . . . . . . . . . . . . . . 2-122• AJUSTAREA LUMINOZITATII UNEI COPII
(Luminozitate). . . . . . . . . . . . . . . . . . . . . . . . . 2-124• AJUSTAREA INTENSITATII UNEI COPII
(Intensitate). . . . . . . . . . . . . . . . . . . . . . . . . . . 2-125
VERIFICAREA COPIILOR ÎNAINTE DE TIPĂRIRE (Copie de probă) . . . . . . . . . . . . . . . . 2-126VERIFICAREA NUMĂRULUI DE PAGINI ORIGINALE SCANATE, ÎNAINTE DE COPIERE (Contor original) . . . . . . . . . . . . . . . . . 2-129COPIEREA ORIGINALELOR DE DIMENSIUNI DIFERITE (Dim.mixtă orig) . . . . . . . . . . . . . . . . . 2-131COPIEREA ORIGINALELOR SUBŢIRI (Mod scanare lent) . . . . . . . . . . . . . . . . . . . . . . . . . . . . 2-134
FUNCŢII UTILE DE COPIEREÎNTRERUPEREA UNEI OPERAŢII DE COPIERE (Copie întreruptă) . . . . . . . . . . . . . . . . 2-136VERIFICAREA UNEI PREVIZUALIZĂRI A UNEI COPII (Vizualizare) . . . . . . . . . . . . . . . . . . . 2-138
• ECRANUL DE PREVIZUALIZARE. . . . . . . . . 2-140
ECRANUL STARE LUCRARE. . . . . . . . . . . . . . . 2-141• ECRANELE COADĂ AŞTEPTARE ŞI
JOBURI COMPLETE . . . . . . . . . . . . . . . . . . . 2-142• ANULAREA UNEI OPERAŢII AFLATE ÎN
COADĂ . . . . . . . . . . . . . . . . . . . . . . . . . . . . . . 2-144• PRIORITIZAREA UNEI OPERAŢII
AFLATE ÎN COADĂ . . . . . . . . . . . . . . . . . . . . 2-145• VERIFICAREA INFORMAŢIILOR DESPRE
O OPERAŢIE DE COPIERE AFLATĂ ÎN COADĂ . . . . . . . . . . . . . . . . . . . . . . . . . . . . . . 2-146
STOCAREA OPERAŢIILOR DE COPIERE (Programe lucrare) . . . . . . . . . . . . . . . . . . . . . . . 2-147
• STOCAREA (EDITAREA/ŞTERGEREA) UNUI PROGRAM DE OPERAŢIE . . . . . . . . . 2-148
ANEXĂ . . . . . . . . . . . . . . . . . . . . . . . . . . . . . . . . . 2-150

2-3
COPIATOR
Conţinutul
Acest capitol oferă informaţii pe care trebuie să le cunoaşteţi înainte de a utiliza echipamentul cu rol de copiator.
ECRANUL DE BAZĂ AL MODULUI DE COPIEREApăsaţi tasta [COPIE] de pe panoul tactil pentru a deschide ecranul de bază al modului de copiere.Ecranul de bază afişează mesaje şi taste necesare pentru copiere şi setările care au fost selectate.
(1) Taste de selectare a moduluiUtilizaţi aceste taste pentru a comuta între modurile de copiere, trimitere a imaginilor şi îndosariere a documentelor.Dacă doriţi să comutaţi la modul de copiere, apăsaţi tasta [COPIE].
(2) Tasta [Mod culoare]Apasati aceasta tasta pentru a schimba Modul Color.☞ MODURI DE COPIERE COLOR (pagina 2-21)
(3) Afişajul pentru documentele rezultateCând au fost selectate una sau mai multe funcţii pentru documentele rezultate, precum sortare, grupare, sortare prin capsare sau capsare la mijloc, acesta afişează pictogramele funcţiilor selectate.☞ REZULTATELE OPERAŢIILOR (pagina 2-33)
(4) Tasta [Expunere]Aceasta afişează expunerea copiei curente şi setările tipului de original. Apăsaţi această tastă pentru a modifica expunerea sau setarea tipului de original.☞ MODIFICAREA EXPUNERII ŞI A TIPULUI IMAGINII
ORIGINALE (pagina 2-23)
(5) Tasta [Proc. copiere]Aceasta afişează raportul de copiere curent. Apăsaţi această tastă pentru a regla raportul de copiere.☞ MICŞORARE/MĂRIRE/ZOOM (pagina 2-25)
(6) Tasta [Original]Apăsaţi această tastă pentru a introduce manual dimensiunea originalului.Când este introdus un original, este afişată dimensiunea detectată a acestuia. Dacă dimensiunea este setată manual, va apărea dimensiunea setată.☞ DIMENSIUNILE ORIGINALELOR (pagina 2-29)
(7) Tasta [Select. hârtie]Apăsaţi această tastă pentru a modifica tava de hârtie sau hârtia utilizată. Vor apărea tava, dimensiunea hârtiei şi tipul acesteia. De asemenea, tăvile 1-4 pot fi apăsate din afişajul pentru dimensiunea hârtiei, pentru a deschide acelaşi afişaj.☞ TĂVILE DE HÂRTIE (pagina 2-11)
(8) Afişajul de alimentare cu originaleAcesta apare la introducerea unui original în alimentatorul automat de documente.
ÎNAINTE DE A UTILIZA ECHIPAMENTUL CU ROL DE COPIATOR
A45.
Mod culoare Mod. speciale
Copie 2 feţe
Ieşire
Fişier
Fişier instant
Gata de scanare pentru copiere.
Proc. copiere
100%
0
Original Select. hârtie
AutoA4
Normală
Auto
Culoare full
Expunere
Auto
A4
SCANARE TRANSMISĂ
MEMORAREDOCUMENTE
COPIE
Vizualizare
ComuneA4
Normală
A33.
1.
2. A4RB4
4.
A4
A4
(15)
(9)(8)
(7)
(1)
(2)
(4)
(5)
(6)
(10)
(14)
(11)
(12)
(13)(3)

2-4
COPIATOR
Conţinutul
(9) Afişajul de selectare a hârtieiAcesta afişează dimensiunea hârtiei încărcate în fiecare tavă.Pentru tava de bypass, tipul de hârtie apare deasupra dimensiunii hârtiei.Tava selectată este evidenţiată.Cantitatea aproximativă de hârtie din fiecare tavă este indicată prin . Tăvile 1-4 pot fi selectate pentru a deschide acelaşi ecran ca şi la apăsarea tastei [Select. hârtie].☞ TĂVILE DE HÂRTIE (pagina 2-11)
(10) Afişajul pentru numărul de copiiAcesta arată numărul de copii setate.
(11) Tasta [Moduri speciale]Apăsaţi această tastă pentru a selecta moduri speciale precum Deplasare margine, Ştergere şi Copiere tip carte.☞ MODURI SPECIALE (pagina 2-41)
(12) Tasta [Copie 2-Feţe]Apăsaţi această tastă pentru a selecta funcţia de copiere pe ambele feţe.☞ COPIEREA AUTOMATĂ PE AMBELE FEŢE (pagina 2-16)
(13) Tasta [Ieşire]Apăsaţi această tastă pentru a selecta o funcţie pentru documentele rezultate, precum sortare, grupare, decalare, sortare prin capsare, perforare sau îndoire.☞ REZULTATELE OPERAŢIILOR (pagina 2-33)
(14) Taste personalizateTastele care apar în figură pot fi modificate astfel încât să afişeze setările sau funcţiile preferate de dvs. Tastele următoare apar în mod prestabilit:☞ Personalizarea tastelor afişate (pagina 2-5)
Tasta [Fişier], tasta [Fişier instant]Apăsaţi una dintre aceste taste pentru a utiliza funcţia Fişier sau funcţia Fişier instant din modul de îndosariere a documentelor. Acestea sunt aceleaşi taste ([Fişier] şi [Fişier instant]) care apar la apăsarea tastei [Moduri speciale]. Pentru informaţii despre funcţia de îndosariere a documentelor, consultaţi "5. ÎNDOSARIERE DOCUMENTE".Este necesar un hard disk.
(15) Tasta [Vizualizare]Apăsaţi pentru a vizualiza o previzualizare a unei copii pe panoul tactil înainte de a tipări copia.☞ VERIFICAREA UNEI PREVIZUALIZĂRI A UNEI
COPII (Vizualizare) (pagina 2-138)
Tava în timpul alimentării cu hârtieNu scoateţi tava în timp ce este utilizată pentru alimentarea cu hârtie. Acest lucru va determina o alimentare incorectă.
Identificarea tăvii utilizate pentru alimentarea cu hârtie(1) În timpul alimentării cu hârtie, afişajul pentru starea operaţiei din bara de sistem de pe ecranul panoului tactil va afişa
numărul tăvii utilizate.(2) Tava utilizată pentru alimentarea cu hârtie apare de asemenea cu verde pe afişajul pentru dimensiunea hârtiei din
ecranul de bază al panoului tactil.
Ecranul explicat în această secţiune apare atunci când sunt instalate unitatea pentru tavă suplimentară, tava din dreapta, finisorul şi modulul de perforare. Imaginea va varia în funcţie echipamentul instalat.
Mod culoare
Culoare full
100%
Moduri speciale
Copie 2 feţe
Ieşire
Fişier
Fişier instant
Proc. copiere Original Select. hârtie
AutoA4
Hârtie normală
Auto
A4
Expunere
Auto
Tava2
Vizualizare
NormalăA4
A33.2. A4R
B44.
1. A4
(1) Afişajul pentru starea operaţiei din bara de sistemAfişează numărul tăvii utilizate pentru alimentarea cu hârtie.
(2) Afişajul pentru dimensiunea hârtieiAfişează cu verde tava utilizată pentru alimentarea cu hârtie.
Ecranul de bază

2-5
COPIATOR
Conţinutul
Personalizarea tastelor afişateTastele pentru moduri speciale şi alte taste pot fi afişate în ecranul de bază. Alocând tastelor respective funcţii utilizate frecvent, veţi putea accesa funcţiile printr-o singură atingere. Pentru a modifica funcţia alocată unei taste, utilizaţi opţiunea "Setare tasta utilizator" din paginile Web.
Când funcţiile "Ştergere", "Deplasare margine" şi "Imag. oglinda" sunt alocate tastelor personalizate
Verificarea modurilor speciale selectateTasta apare în ecranul de bază când sunt selectate unul sau mai multe moduri speciale.Tasta poate fi apăsată pentru a afişa modurile speciale selectate. Pentru a închide ecranul, apăsaţi pe tasta [OK].
Setări de sistem (Administrator): Setare tasta utilizatorÎnregistrarea se realizează în [Setări de sistem] - [Setări de operare] - "Setare tasta utilizator" din meniul paginii Web.
Mod culoare
Culoare full
Moduri speciale
Copie 2 feţe
Ieşire
Ştergere
Deplasaremargine
Imag. oglindaProc. copiere
A33.
1.2.
A4A4R
Original Select. hârtie
AutoA4
Hârtie normală
Auto
A4
Expunere
Auto B44.
100%Vizualizare
NormalăA4
A33.2. A4R
B44.
1. A4
Aceste 3 taste pot fi modificate după caz.
Mod culoare
Culoare full
OK
1
1
Examinare funcţie
Deplasaremargine
Ştergere
Mutare:DreaptaFront:10mm/Back:10mm
Margine:10mmCentru:10mm
Cop./Insertii Faţă: 2-Feţe / Spate: InserareInserţie A:10 Pagina/B:10 Pagina
Copie 2 feţe
Ieşire
Fişier
Fişier instant
Proc. copiere Original Select. hârtie
AutoA4
Hârtie normală
Auto
A4
Expunere
Auto
Moduri speciale
A33.
1.2.
A4A4RB4
4.
100%Vizualizare
NormalăA4
A33.2. A4R
B44.
1. A4

2-6
COPIATOR
Conţinutul
ORDINEA DE COPIEREAceastă secţiune explică procedura de bază pentru copiere. Pentru a vă asigura că operaţia de copiere are loc fără incidente, selectaţi setările în ordinea indicată mai jos.Pentru proceduri detaliate de selectare a setărilor, consultaţi explicaţia pentru fiecare setare din acest capitol.
Introduceţi originalul.Plasaţi originalul în tava de alimentare cu documente a alimentatorul automat de documente sau pe geamul pentru documente.
* În funcţie de funcţiile de copiere utilizate, există de asemenea cazuri în care funcţiile sunt selectate înainte de introducerea originalului.
Setări de copiere de bazăSelectaţi setările de copiere de bază.Setările principale sunt următoarele:• Expunere şi original ☞MODURI DE COPIERE COLOR
(pagina 2-21)• Proc. copiere ☞ MICŞORARE/MĂRIRE/ZOOM
(pagina 2-25)• Original format ☞DIMENSIUNILE ORIGINALELOR
(pagina 2-29)• Setările hârtiei ☞TĂVILE DE HÂRTIE (pagina 2-11)
Setări de copiere pe două feţeSelectaţi setări necesare pentru copierea şi scanarea pe două feţe a originalului.☞ COPIEREA AUTOMATĂ PE AMBELE FEŢE
(pagina 2-16)
Mod culoare
Culoare fullMod. speciale
Copie 2 feţe
Ieşire
Fişier
Fişier instant
Proc. copiere Original Select. hârtie
AutoA4
Normală
Auto
Expunere
Auto
A4
A33.
1.2.
A4A4RB4
4.
5.
100%Vizualizare
NormalăA4
A33.2. A4R
B44.
1. A4
OKCopie 2 feţe

2-7
COPIATOR
Conţinutul
Setări pentru documentele rezultateSelectaţi setările pentru rezultatul copierii.Setările principale sunt următoarele:• Modul sortare ☞Modul de sortare (pagina 2-35)• Modul grup ☞Modul de grupare (pagina 2-35)• Modul decalare ☞Funcţia de decalare (pagina 2-35)• Modul sortare capsare☞Funcţia de sortare cu capsare (pagina 2-36)
• Funcţia perforare ☞Funcţia de perforare (pagina 2-37)
Setări pentru modul specialSelectaţi moduri speciale precum "Deplasare margine" şi "Ştergere".☞ MODURI SPECIALE (pagina 2-41)
Setarea numărului de copii (seturi)Setaţi numărul de copii (numărul de seturi).
Începeţi copierea.Începeţi scanarea originalelor şi copierea acestora.Apăsati tasta [START COLOR] sau [START ALB-NEGRU].
OKIeşire
Sortare
Tava din dr.
Decalare
Tavădecalare
Sortare capsare
Grup
SaddleStitch
Găurire
Fold
Moduri speciale
1
2
Carte vizita
Repetareoriginal
OK
Copieretip carte
Copiere in tandem
Copiere index
Inseraretransparente
Ştergere
Crearelucrări
Copiere carte
Copertă/Inserturi
Deplasaremargine
Copiere tipbroşură
Normală
7
A4
Moduri speciale
Copie 2 feţe

2-8
COPIATOR
Conţinutul
• Când sunt selectate unul sau mai multe moduri speciale, în ecranul de bază apare tasta . Apăsaţi tasta pentru a afişa o listă cu modurile speciale selectate. Acest lucru vă permite să verificaţi modurile speciale selectate şi setările fiecărui mod.☞ Verificarea modurilor speciale selectate (pagina 2-5)
• Pentru a stoca o operaţie de copiere utilizând funcţia de îndosariere a documentelor, selectaţi setările de copiere şi apoi apăsaţi pe tasta [Fişier] sau pe tasta [Fişier instant].
Pentru a anula toate setările, apăsaţi pe tasta [ELIMINARE TOATE] ( ).Când este apăsată tasta [ELIMINARE TOATE] ( ), toate setările selectate până în acel moment sunt şterse şi veţi reveni la ecranul de bază.Pentru a opri scanarea şi copierea originalului, apăsaţi pe tasta [STOP] ( ).Când apăsaţi tasta [STOP] ( ), va apărea un mesaj prin care sunteţi întrebat dacă doriţi să anulaţi operaţia. Apăsaţi pe tasta [Da] din ecranul de mesaj.

2-9
COPIATOR
Conţinutul
ORIGINALEVERIFICAREA DIMENSIUNII ORIGINALULUICând opţiunea [Auto] apare pe tasta [Original], dimensiunea originalului introdus este detectată automat. Echipamentul detectează automat dimensiunea originalului la introducerea acestuia şi o afişează în tasta [Original] din ecranul de bază.
Exemplu de ecran de bazăEste afişată dimensiunea originalului.
Dimensiuni standardDimensiunile standard sunt dimensiunile pe care echipamentul le poate detecta automat. Dimensiunile standard sunt setate în "Setare detectare dimensiune original" din setările de sistem (administrator). Setarea prestabilită din fabrică este "AB-1 (Inch-1)".
Lista setărilor pentru detectarea dimensiunii originalelor
SelecţiiDimensiuni standard (dimensiunile detectate ale originalelor)
Geamul pentru documente Tava de alimentare cu documente (alimentatorul automat de documente)
AB-1 A3, A4, A4R, A5, B4, B5, B5R A3, A4, A4R, A5, B4, B5, B5R, 8-1/2" x 11", 8-1/2" x 14", 11" x 17"
AB-2 A3, A4, A4R, A5, B5, B5R, 216 mm x 330 mm (8-1/2" x 13")
A3, A4, A4R, A5, B4, B5, B5R, 8-1/2" x 11", 11" x 17", 216 mm x 330 mm (8-1/2" x 13")
AB-3 A4, A4R, A5, B4, 8K, 16K, 16KR A3, A4, A4R, A5, B4, 8K, 16K, 16KR, 8-1/2" x 11", 11" x 17", 216 mm x 330 mm (8-1/2" x 13")
AB-4 A3, A4, A4R, A5, B5, B5R, 216 mm x 340 mm (8-1/2" x 13-2/5")
A3, A4, A4R, A5, B4, B5, B5R, 8-1/2" x 11", 11" x 17", 216 mm x 340 mm (8-1/2" x 13-2/5")
AB-5 A3, A4, A4R, A5, B5, B5R, 216 mm x 343 mm (8-1/2" x 13-1/2")
A3, A4, A4R, A5, B4, B5, B5R, 8-1/2" x 11", 11" x 17", 216 mm x 343 mm (8-1/2" x 13-1/2")
Inch-1 11" x 17", 8-1/2" x 14", 8-1/2" x 11", 8-1/2" x 11"R, 5-1/2" x 8-1/2"
11" x 17", 8-1/2" x 14", 8-1/2" x 11", 8-1/2" x 11"R, 5-1/2" x 8-1/2", A4, A3
Inch-2 11" x 17", 8-1/2" x 13" (216 mm x 330 mm), 8-1/2" x 11", 8-1/2" x 11"R, 5-1/2" x 8-1/2"
11" x 17", 8-1/2" x 13" (216 mm x 330 mm), 8-1/2" x 11", 8-1/2" x 11"R, 5-1/2" x 8-1/2", A4, A3
Inch-3 11" x 17", 8-1/2" x 13-2/5" (216 mm x 340 mm), 8-1/2" x 11", 8-1/2" x 11"R, 5-1/2" x 8-1/2"
11" x 17", 8-1/2" x 13-2/5" (216 mm x 340 mm), 8-1/2" x 11", 8-1/2" x 11"R, 5-1/2" x 8-1/2", A3, A4
• Când funcţia de detectare automată a originalului este activă şi originalul nu are o dimensiune standard (o dimensiune în inch sau o dimensiune specială), s-ar putea să fie afişată cea mai apropiată dimensiune standard sau s-ar putea ca dimensiunea originalului să nu apară. În acest caz, setaţi manual dimensiunea corectă a originalului.☞ SPECIFICAREA DIMENSIUNII ORIGINALULUI (pagina 2-29)
• Când plasaţi pe geamul pentru documente un original de o dimensiune non-standard, puteţi facilita detectarea dimensiunii amplasând peste original o coală goală A4 (8-1/2" x 11"), B5 (5-1/2" x 8-1/2") sau de altă dimensiune standard.
(A) "Auto" apare când este activă funcţia de detectare automată a originalului.
(B) Este afişată dimensiunea originalului. O pictogramă indică orientarea originalului.
Mod culoare
Culoare full
Copie 2 feţe
Ieşire
Fişier
Fişier instant
Proc. copiere Original Select. hârtie
AutoA4
Hârtie normală
Auto
Expunere
Auto
A4
Moduri speciale
A33.
1.2.
A4A4RB4
4.
100%Vizualizare
NormalăA4
A33.2. A4R
B44.
1. A4
(B)(A)

2-10
COPIATOR
Conţinutul
Orientările standard pentru amplasarea originalelorAmplasaţi originalele în tava de alimentare sau pe geamul pentru documente, astfel încât părţile de sus şi de jos ale originalului să fie orientate conform ilustraţiei. Dacă originalul nu este orientat corect şi aţi selectat o funcţie, cum ar fi cea de capsare, s-ar putea ca poziţiile de capsare să nu corespundă. Pentru informaţii suplimentare despre amplasarea originalelor, consultaţi "ORIGINALE" (pagina 1-35) din "1. ÎNAINTE DE A UTILIZA ECHIPAMENTUL".
[Exemplul 1]
[Exemplul 2]
Rotirea automată a imaginii pentru copiere (Rotaţie copie)Dacă orientarea originalului şi cea a hârtiei diferă, imaginea originală va fi rotită automat cu 90 de grade pentru a corespunde cu hârtia. (Când o imagine este rotită este afişat un mesaj.)
[Exemplu]
Această funcţie este activă atât în modul de selectare automată a hârtiei cât şi în modul de setare automată a imaginii. Funcţia de rotire poate fi dezactivată utilizând "Setare rotaţie copie" din setările de sistem (Administrator).
abcabc
Geamul pentru documenteTava de alimentare cu documente
Plasaţi originalele astfel încât colţurile să fie aliniate aici.
abc
abc
Geamul pentru documenteTava de alimentare cu documente
Plasaţi originalele astfel încât colţurile să fie aliniate aici.
Imaginea este rotită cu 90 de grade
Orientarea originalului amplasat
Orientarea hârtiei
Originalul văzut în oglindă
Hârtia văzută în oglindă

2-11
COPIATOR
Conţinutul
TĂVILE DE HÂRTIEEchipamentul este setat astfel încât să selecteze automat o tavă în care se află hârtie de aceeaşi dimensiune ca cea a originalului introdus (selectarea automată a tăvii de hârtie).Dacă nu este selectată dimensiunea corectă a hârtiei sau dacă doriţi să modificaţi dimensiunea hârtiei, puteţi selecta manual tava.
1
Apăsaţi tasta [Select. hârtie].
De asemenea, puteţi apăsa afişajul pentru dimensiunea hârtiei (A) pentru a deschide setările pentru tava de hârtie.
2
Selectaţi tava pe care doriţi să o utilizaţi.(1) Apăsaţi tasta tăvii dorite.(2) Apăsaţi tasta [OK].
Veţi reveni la ecranul de bază şi tava selectată va fi evidenţiată.
Dacă, în timpul operaţiei de copiere, se epuizează hârtia din tava selectată şi există o altă tavă care conţine hârtie de aceeaşi dimensiune şi de acelaşi tip, tava respectivă va fi selectată automat şi operaţia de copiere va continua.
Pentru a reveni la selectarea automată a tăvii de hârtie după ce aţi selectat o tavă manual, apăsaţi pe tasta [ELIMINARE TOATE] ( ).
Setări de sistem (Administrator): Setările stării iniţiale (Tavă hârtie)Utilizaţi această setare pentru a modifica tava selectată în mod prestabilit.
Mod culoare
Culoare fullModuri speciale
Copie 2 feţe
Ieşire
Fişier
Fişier instant
Proc. copiere Original Select. hârtie
AutoA4
Hârtie normală
Auto
Expunere
Auto
A4
A33.2.1. A4
A4RB4
4.
100%Vizualizare
NormalăA4
A33.2. A4R
B44.
1. A4
Mod culoare
Culoare fullModuri speciale
Copie 2 feţe
Ieşire
Fişier
Fişier instant
Proc. copiere Original Select. hârtie
AutoA4
Hârtie normală
Auto
Expunere
Auto
A4
A33.2.1. A4
A4RB4
4.
100%Vizualizare
NormalăA4
A33.2. A4R
B44.
1. A4
(A)
Select. hârtie
Tava hârtie Tava manuala
OK
Hârtie normalăHârtie normală
Hârtie normală
2. A4R
A4
3. B4
4. A3
1.
Hârtie normală
A4 Hârtie normală
(1) (2)

2-12
COPIATOR
Conţinutul
Această secţiune explică procedurile de bază pentru efectuarea copiilor, inclusiv selectarea raportului de copiere şi a altor setări pentru copiere.
EFECTUAREA COPIILORUTILIZAREA ALIMENTATORULUI AUTOMAT DE DOCUMENTE PENTRU EFECTUAREA COPIILORAceastă secţiune explică modalitatea de efectuare a copiilor (copii pe o singură faţă a originalelor tipărite pe o singură faţă) utilizând alimentatorul automat de documente.
PROCEDURA DE BAZĂ PENTRU EFECTUAREA COPIILOR
1
Introduceţi originalele cu faţa în sus în tava alimentatorului de documente, cu marginile aliniate la distanţe egale.Introduceţi complet originalele în tava alimentatorului de documente. Puteţi plasa mai multe originale în tava alimentatorului de documente. Stiva de originale nu trebuie să fie mai înaltă decât indicatorul din tavă.
2
Verificati hartia ce va fi utilizata si Modul Color.Asigurati-va ca sunt selectate hartia dorita (tava) si Modul Color.• Pentru a schimba hartia (tava), apasati tasta [Select. hârtie].☞ TĂVILE DE HÂRTIE (pagina 2-11)• Pentru a schimba Modul Color, apasati tasta [Mod culoare].☞ MODURI DE COPIERE COLOR (pagina 2-21)
În funcţie de dimensiunea originalului introdus, s-ar putea să existe cazuri în care să nu fie selectată automat aceeaşi dimensiune de hârtie ca cea a originalului. În acest caz, modificaţi manual dimensiunea hârtiei.
Linia indicatoare
Mod culoare
Culoare fullModuri speciale
Copie 2 feţe
Ieşire
Fişier
Fişier instant
Proc. copiere Original Select. hârtie
AutoA4
Hârtie normală
Auto
Expunere
Auto
A4
A33.2.1. A4
A4RB4
4.
100%Vizualizare
NormalăA4
A33.2. A4R
B44.
1. A4

2-13
COPIATOR
Conţinutul
3
Setaţi numărul de copii (numărul de seturi) cu ajutorul tastelor numerice.
• Pot fi setate până la 999 de copii (seturi).• Poate fi realizată o singură copie, chiar dacă pentru numărul de copii apare valoarea "0".
Dacă este setat un număr incorect de copii...Apăsaţi pe tasta [ELIMINARE] ( ) şi apoi introduceţi numărul corect.
4
Apăsati tasta [START COLOR] sau [START ALB-NEGRU].
Chiar daca este selectat Modul Color, copierea va fi efectuata alb-negru daca este apasatat tasta [START ALB-NEGRU].
Pentru a anula scanarea şi copierea originalului...Apăsaţi pe tasta [STOP] ( ).
Normală
7
A4
Moduri speciale
Copie 2 feţe

2-14
COPIATOR
Conţinutul
EFECTUAREA UNEI COPII UTILIZÂND GEAMUL PENTRU DOCUMENTEPentru a efectua o copie a unei cărţi sau a altui original gros, care nu poate fi scanat cu alimentatorul automat de documente, deschideţi alimentatorul şi plasaţi originalul pe geamul pentru documente. Această secţiune explică modalitatea de efectuare a copiilor (copii pe o singură faţă a originalelor tipărite pe o singură faţă) utilizând geamul pentru documente.
1
Deschideţi alimentatorul automat de documente, plasaţi originalul pe geamul pentru documente cu faţa în jos şi apoi închideţi uşor alimentatorul automat de documente.
• Aliniaţi colţul originalului cu vârful săgeţii de pe scala geamului pentru documente.
• Plasaţi originalul în poziţia corespunzătoare dimensiunii acestuia, conform ilustraţiei de mai sus.
• După plasarea originalului, asiguraţi-vă că aţi închis alimentatorul automat de documente. Dacă aceasta este lăsat deschis, zonele de lângă original ar putea apărea negre, iar acest lucru implică utilizarea excesivă de toner.
Nu plasaţi niciun obiect sub detectorul pentru dimensiunea originalului. Închiderea alimentatorului automat de documente peste un obiect poate deteriora placa detectorul de dimensiune a originalelor şi este posibil să nu se realizeze corect detectarea dimensiunii originalelor.
2
Verificati hartia ce va fi utilizata si Modul Color.Asigurati-va ca sunt selectate hartia dorita (tava) si Modul Color.• Pentru a schimba hartia (tava), apasati tasta [Select. hârtie].☞ TĂVILE DE HÂRTIE (pagina 2-11)• Pentru a schimba Modul Color, apasati tasta [Mod culoare].☞ MODURI DE COPIERE COLOR (pagina 2-21)
În funcţie de dimensiunea originalului introdus, s-ar putea să existe cazuri în care să nu fie selectată automat aceeaşi dimensiune de hârtie ca cea a originalului. În acest caz, modificaţi manual dimensiunea hârtiei.
Detectorul de dimensiune a originalelor
A4R (8-1/2" x 11"R)B5R
B4 (8-1/2" x 14")A3 (11" x 17")A4 (8-1/2" x 11")
A5(5-1/2" x 8-1/2")
B5
marcajScala geamului pentru documente Scala geamului pentru documente
marcaj
Mod culoare
Culoare fullModuri speciale
Copie 2 feţe
Ieşire
Fişier
Fişier instant
Proc. copiere Original Select. hârtie
AutoA4
Normală
Auto
Expunere
Auto
A4
A33.2.1. A4
A4RB4
4.
100%Vizualizare
Normală
A33.
1.
2.A4A4RB4
4.
A4

2-15
COPIATOR
Conţinutul
3
Setaţi numărul de copii (numărul de seturi) cu ajutorul tastelor numerice.
• Pot fi setate până la 999 de copii (seturi).• Poate fi realizată o singură copie, chiar dacă pentru numărul de copii apare valoarea "0".
Dacă este setat un număr incorect de copii...Apăsaţi pe tasta [ELIMINARE] ( ) şi apoi introduceţi numărul corect.
4
Apăsati tasta [START COLOR] sau [START ALB-NEGRU].În mod normal, va începe copierea.În funcţie de setările de copiere (copiere faţă-verso etc.), copierea ar putea să nu înceapă înainte de scanarea tuturor originalelor. În acest caz, treceţi la etapa următoare.
Chiar daca este selectat Modul Color, copierea va fi efectuata alb-negru daca este apasatat tasta [START ALB-NEGRU].
5Scoateţi originalul şi introduceţi următorul original şi apoi apăsaţi tasta [START COLOR] sau [START ALB-NEGRU].Repetaţi această operaţiune până ce au fost scanate toate originalele.Pentru al doilea original si urmatoarele, utilizati aceeasi tasta [START] pe care ati folosit-o pentru primul original.
6
Apăsaţi tasta [Termin. Scan.].
Pentru a anula scanarea şi copierea originalului...Apăsaţi pe tasta [STOP] ( ).
Normală
7
A4
Moduri speciale
Copie 2 feţe
Termin. Scan.
Aşezaţi următorul original.Apăsaţi [Start].Când aţi terminat,apăsaţi [Scanare terminată].

2-16
COPIATOR
Conţinutul
COPIEREA AUTOMATĂ PE AMBELE FEŢEUTILIZAREA ALIMENTATORULUI AUTOMAT DE DOCUMENTE PENTRU EFECTUAREA COPIILOR PE AMBELE FEŢE
Copierea pe ambele fete ale unei coli de hartie, economiseste consumul de hartie.
Copierea automată pe ambele feţe a originalelor tipărite pe o singură faţă
Copierea automată pe ambele feţe a originalelor tipărite pe ambele feţe
Copierea pe o singură faţă a originalelor tipărite pe ambele feţe
1
Introduceţi originalele cu faţa în sus în tava alimentatorului de documente, cu marginile aliniate la distanţe egale.Introduceţi complet originalele în tava alimentatorului de documente.Puteţi plasa mai multe originale în tava alimentatorului de documente. Stiva de originale nu trebuie să fie mai înaltă decât indicatorul din tavă.
2
Apăsaţi tasta [Copie 2 feţe].
3
Selectaţi modul de copiere pe ambele feţe.(1) Apăsaţi tasta modului dorit.
: Copierea automată pe ambele feţe a originalelor tipărite pe o singură faţă
: Copierea automată pe ambele feţe a originalelor tipărite pe ambele feţe
: Copierea pe o singură faţă a originalelor tipărite pe ambele feţe
(2) Apăsaţi tasta [OK].
Pentru a efectua copii pe ambele feţe ale unui original de tip portret, tipărit pe o singură faţă şi plasat pe orizontală sau pentru a inversa partea din spate relativ la partea din faţa a unei coli, când copiaţi un original tipărit pe ambele feţe, apăsaţi pe tasta [Schimbă mod legare].☞ Utilizarea tastei [Schimbă mod legare] (pagina 2-17)
Originale Copii Originale Copii Originale Copii
Linia indicatoare
Mod culoare
Culoare fullModuri speciale
Copie 2 feţe
Ieşire
Fişier
Fişier instant
Proc. copiere Original Select. hârtie
AutoA4
Hârtie normală
Auto
Expunere
Auto
A4
A33.2.1. A4
A4RB4
4.
100%Vizualizare
NormalăA4
A33.2. A4R
B44.
1. A4
OKCopie faţă-verso
Schimbă mod legare
(1) (2)

2-17
COPIATOR
Conţinutul
Utilizarea tastei [Schimbă mod legare]
4
Verificati hartia ce va fi utilizata si Modul Color.Asigurati-va ca sunt selectate hartia dorita (tava) si Modul Color.• Pentru a schimba hartia (tava), apasati tasta [Select. hârtie].☞ TĂVILE DE HÂRTIE (pagina 2-11)• Pentru a schimba Modul Color, apasati tasta [Mod culoare].☞ MODURI DE COPIERE COLOR (pagina 2-21)
În funcţie de dimensiunea originalului introdus, s-ar putea să existe cazuri în care să nu fie selectată automat aceeaşi dimensiune de hârtie ca cea a originalului. În acest caz, modificaţi manual dimensiunea hârtiei.
5
Setaţi numărul de copii (numărul de seturi) cu ajutorul tastelor numerice.
• Pot fi setate până la 999 de copii (seturi).• Dacă efectuaţi o singură copie, aceasta poate fi realizată chiar dacă afişajul pentru numărul de copii indică valoarea "0".
Dacă este setat un număr incorect de copii...Apăsaţi pe tasta [ELIMINARE] ( ) şi apoi introduceţi numărul corect.
6Apăsati tasta [START COLOR] sau [START ALB-NEGRU].
Pentru a anula scanarea şi copierea originalului...Apăsaţi pe tasta [STOP] ( ).
Originale Cu opţiunea schimbă mod legare Fără opţiunea schimbă mod legare
Faţa opusă este întoarsă.
Faţa opusă nu este întoarsă.
Selectaţi această opţiune când paginile vor fi legate în partea superioară.
Selectaţi această opţiune când paginile vor fi legate în partea laterală.
Mod culoare
Culoare fullModuri speciale
Copie 2 feţe
Ieşire
Fişier
Fişier instant
Proc. copiere Original Select. hârtie
AutoA4
Hârtie normală
Auto
Expunere
Auto
A4
A33.2.1. A4
A4RB4
4.
100%Vizualizare
NormalăA4
A33.2. A4R
B44.
1. A4
Normală
7
A4
Moduri speciale
Copie 2 feţe
A
1 2
A A
A
3
A

2-18
COPIATOR
Conţinutul
COPIEREA AUTOMATĂ PE AMBELE FEŢE UTILIZÂND GEAMUL PENTRU DOCUMENTE
Copierea automată pe ambele feţe a originalelor tipărite pe o singură faţă
1
Deschideţi alimentatorul automat de documente, plasaţi originalul pe geamul pentru documente cu faţa în jos şi apoi închideţi uşor alimentatorul automat de documente.
• Aliniaţi colţul originalului cu vârful săgeţii de pe scala geamului pentru documente.
• Plasaţi originalul în poziţia corespunzătoare dimensiunii acestuia, conform ilustraţiei de mai sus.
• După plasarea originalului, asiguraţi-vă că aţi închis alimentatorul automat de documente. Dacă aceasta este lăsat deschis, zonele de lângă original ar putea apărea negre, iar acest lucru implică utilizarea excesivă de toner.
Nu plasaţi niciun obiect sub detectorul pentru dimensiunea originalului. Închiderea alimentatorului automat de documente peste un obiect poate deteriora placa detectorul de dimensiune a originalelor şi este posibil să nu se realizeze corect detectarea dimensiunii originalelor.
2
Apăsaţi tasta [Copie 2 feţe].
Originale Copii
Detectorul de dimensiune a originalelor
A4R (8-1/2" x 11"R)B5R
B4 (8-1/2" x 14")A3 (11" x 17")A4 (8-1/2" x 11")
A5(5-1/2" x 8-1/2")
B5
marcajScala geamului pentru documente Scala geamului pentru documente
marcaj
Mod culoare
Culoare fullModuri speciale
Copie 2 feţe
Ieşire
Fişier
Fişier instant
Proc. copiere Original Select. hârtie
AutoA4
Hârtie normală
Auto
Expunere
Auto
A4
A33.2.1. A4
A4RB4
4.
100%Vizualizare
Normală
A33.
1.
2.A4A4RB4
4.
A4

2-19
COPIATOR
Conţinutul
3
Selectaţi modul de copiere pe ambele feţe.(1) Apăsaţi tasta [Simplă fată la Fată-verso].(2) Apăsaţi tasta [OK].
Tastele [Fată-verso la Fată-verso] şi [Fată-verso la Simplă fată] nu pot fi utilizate când copiaţi de pe geamul pentru documente.
4
Verificati hartia ce va fi utilizata si Modul Color.Asigurati-va ca sunt selectate hartia dorita (tava) si Modul Color.• Pentru a schimba hartia (tava), apasati tasta [Select. hârtie].☞ TĂVILE DE HÂRTIE (pagina 2-11)• Pentru a schimba Modul Color, apasati tasta [Mod culoare].☞ MODURI DE COPIERE COLOR (pagina 2-21)
În funcţie de dimensiunea originalului introdus, s-ar putea să existe cazuri în care să nu fie selectată automat aceeaşi dimensiune de hârtie ca cea a originalului. În acest caz, modificaţi manual dimensiunea hârtiei.
5
Setaţi numărul de copii (numărul de seturi) cu ajutorul tastelor numerice.
• Pot fi setate până la 999 de copii (seturi).• Poate fi realizată o singură copie, chiar dacă pentru numărul de copii apare valoarea "0".
Dacă este setat un număr incorect de copii...Apăsaţi pe tasta [ELIMINARE] ( ) şi apoi introduceţi numărul corect.
6 Apăsati tasta [START COLOR] sau [START ALB-NEGRU].Va începe scanarea.
7Scoateţi originalul şi introduceţi următorul original şi apoi apăsaţi tasta [START COLOR] sau [START ALB-NEGRU].Repetaţi această operaţiune până ce au fost scanate toate originalele.Pentru al doilea original si urmatoarele, utilizati aceeasi tasta [START] pe care ati folosit-o pentru primul original.
OKCopie faţă-verso
Schimbă mod legare
(1) (2)
Mod culoare
Culoare fullModuri speciale
Copie 2 feţe
Ieşire
Fişier
Fişier instant
Proc. copiere Original Select. hârtie
AutoA4
Hârtie normală
Auto
Expunere
Auto
A4
A33.2.1. A4
A4RB4
4.
100%Vizualizare
Normală
A33.
1.
2.A4A4RB4
4.
A4
Normală
7
A4
Moduri speciale
Copie 2 feţe

2-20
COPIATOR
Conţinutul
8
Apăsaţi tasta [Termin. Scan.].
Pentru a anula scanarea şi copierea originalului...Apăsaţi pe tasta [STOP] ( ).
Setări de sistem (Administrator): Setările stării iniţiale (Copie faţă-verso)Modul prestabilit de copiere pe ambele feţe poate fi modificat .
Termin. Scan.
Aşezaţi următorul original.Apăsaţi [Start].Când aţi terminat,apăsaţi [Scanare terminată].

2-21
COPIATOR
Conţinutul
MODURI DE COPIERE COLORModul Color al tastei [START COLOR] este setata uzual pentru [Culoare full] astfel incat copierea se va efectua in Mod Color atunci cand [START COLOR] este apasata. Daca originalele Color sunt amestecate cu unele alb-negru, setati Modul Color pentru [Auto] pentru a avea Modul Color schimbat corespunzator sau pentru fiecare original.Apasati tasta [Mod Color] in ecranul de baza pentru a deschide ecranul urmator.
Apasati tasta Modului Color dorit si apoi apasati tasta [OK].
Culoare totală Originalul este copiat full color.
Auto Echipamentul detecteaza automat tipul de original si comuta in modul corespunzatsau (full Color pentru originale Color si alb-negru pentru originale alb-negru).
Culoare unică Originalul este copiat doar in culoarea selectata.Toate culorile originalulului sunt schimbate in culoarea selectata, care poate fi rosu, verde, alvbastru, cyan, magenta sau galben.
2 Culoare Doar zonele de culoare rosie din original sunt schimbate in culoarea selectata; culorile diferite de rosu sunt copiate in negru. Acest lucru va permite sa efectuati copii mai expresive decat cele alb-negru.Pot fi selectate rosu, verde, albastru, cyan, magenta, sau galben.
Mod culoare OK
Culoare totală
Auto 2 Culoare
Culoare unică

2-22
COPIATOR
Conţinutul
Selectarea copierii cu o singura culoareCand este selectata copierea [O singura culoare] sau Mod Color, va aparea urmatorul ecran. Apasati tasta dorita si apoi apasati tasta [OK].
Selectarea copierii in 2 culoriCand este selectat [2 Culori] sau Modul Color, va aparea urmatorul ecran. Apasati tasta pentru modul color apoi apasati tasta [OK].
• Cand este utilizat modul auto, pot fi anumite originale pentru care comutarea de la modul color la cel alb-negru sa nu aiba loc corespunzator. In acest caz, apasati tasta [START COLOR] sau [START ALB-NEGRU], dupa caz, pentru a selecta manual comutarea intre modul color si cel alb-negru.
• Copierea se va efectua in alb-negru atunci cand [START ALB-NEGRU] este apasat, indiferent de setarea Modului Color.
Setari de Sistem (Administrator): Setarile iniţiale ale stării (Mod Color)Acest este utilizat pentru a schimba setarea implicita pentru Mod Color.Setari de Sistem (Administrator): Detectare standard in modul culoare autoAtunci cand Modul Color este setat pe Auto, punctul de detectare a diferentei intre originalele color si cele alb-negru poate si setat pentru unul din cele 5 nivele.
Mod culoare
Culoare unică
OK
OK
R(Roşu) B(Albastru)G(Verde)
C(Cyan) Y(Galben)M(Magenta)
Mod culoare
2 Culoare
Selectaţi o culoare alta decât negru
OK
OK
R(Roşu) B(Albastru)G(Verde)
C(Cyan) Y(Galben)M(Magenta)

2-23
COPIATOR
Conţinutul
MODIFICAREA EXPUNERII ŞI A TIPULUI IMAGINII ORIGINALEPuteţi selecta expunerea şi tipul imaginii originale pentru a obţine o copie clară.
REGLAREA AUTOMATĂ A EXPUNERII ŞI A TIPULUI DE ORIGINALReglarea automată a expunerii are loc în mod prestabilit, pentru a ajusta automat nivelul de expunere şi tipul de original, în funcţie de originalul copiat. (Este afişat "Auto".)Pentru o copiere optimă va avea loc o ajustare automată.
SELECTAREA TIPULUI DE ORIGINAL ŞI REGLAREA MANUALĂ A EXPUNERIIDacă doriţi să selectaţi tipul de original sau să reglaţi manual expunerea, apăsaţi pe tasta [Expunere] din ecranul de bază al modului de copiere şi urmaţi etapele de mai jos.
1
Selectaţi tipul de original.Apăsaţi pe tasta tipului de original adecvat.
● Tastele de selectare a tipului de original
Mod culoare
Culoare fullModuri speciale
Copie 2 feţe
Ieşire
Fişier
Fişier instant
Proc. copiere Original Select. hârtie
AutoA4
Hârtie normală
Auto
Expunere
Auto
A4
A33.2.1. A4
A4RB4
4.
100%Vizualizare
NormalăA4
A33.2. A4R
B44.
1. A4
Expunere OK
Manual Tip imagine original
1 3 5
Text/Foto.tipărită
Foto
Text/Foto
Hartă
Text
Fotografietipărită
Originaldeschis
Rezoluţiescanare
Auto
Mod DescriereTextText/Foto. tipărită
Fotografie tipărită
Text/Foto
HartăFoto
Utilizaţi acest mod pentru documente obişnuite, cu text.Acest mod oferă echilibrul optim pentru copierea unui original care conţine atât text cât şi fotografii tipărite, cum ar fi o revistă sau un catalog.
Acest mod este recomandat pentru copierea fotografiilor tipărite, cum sunt fotografiile dintr-o revistă sau un catalog.
Acest mod oferă echilibrul optim pentru copierea unui original care conţine atât text cât şi fotografii, cum ar fi un document text care conţine o fotografie.
Acest mod este recomandat pentru copierea umbrelor color şi a textului fin din majoritatea hărţilor.
Utilizaţi acest mod pentru a copia fotografii.
Original Deschis Utilizati acest mod pentru originale ce contin scris cu stilou/creion.

2-24
COPIATOR
Conţinutul
2
Ajustati nivelul de expunere.Apăsaţi tasta pentru a face copia mai inchisa.Apăsaţi tasta pentru a face copia mai deschisa.• Utilizarea unei copii sau a unei pagini tiparite ca original
Cand utilizati ca original o copie sau o pagina tiparita, apasati tasta de bifare a casutei de bifare [Copia copiei] astfel incat apare sa apara o bifa .Cand este selectat [Copia copiei], pot fi selectate ca taste de tipuri de imagine a originalului doar [Text], [Fotografie tipărită], si [Text/Foto. tipărită].
• Pentru a imbunatati o copie color...Apasati tasta casutei de bifare [Marire ton culoare] incat a sa apara o bifa .
• Indicaţii pentru nivelul de expunere la selectarea opţiunii [Text]:1 până la 2:Originale întunecate precum un ziar3: Originale cu densitate normală4 până la 5:Originale scrise în creion sau cu textul de culoare deschisă
• Restrictii pentru cazul in care este selectat Imbunatatire Tonuri CuloareAtunci cand "Marire ton culoare" este selectat, urmatoarele functii nu pot fi utilizate:- [Copia copiei]- [Auto] si [Original deschis] nu pot fi selectate pentru tipul imaginii originalului.- [Intensitate] (in moduri speciale)
3
Apăsaţi tasta [OK].
• Dacă este selectată opţiunea [Auto], dar luminozitatea imaginii nu pare corectă...Dacă imaginea pare prea luminoasă sau prea întunecată când este selectată opţiunea [Auto], nivelul expunerii poate fi reglat utilizând "Ajustarea expunerii copiei" din setările de sistem (administrator).
• Pentru a modifica rezoluţia...Când efectuaţi o copie de dimensiune completă, puteţi apăsa pe tasta [Rezolutie scanare] pentru a selecta rezoluţia de scanare.Numerele care pot fi selectate pentru geamul pentru documente sunt diferite de cele care pot fi selectate pentru alimentatorul automat pentru documente.
• Setări de sistem (Administrator): Setările stării iniţiale (Tip expunere)Aceasta este utilizată pentru a modifica tipul de original prestabilit.
• Setări de sistem (Administrator): Ajustarea expunerii copieiPoate fi ajustat nivelul de expunere utilizat pentru reglarea automată a expunerii.
• Setări de sistem (Administrator): B/W 600dpi x 600 dpi Modul de scanare pentru alimen. de documente / B/W Scanare rapida de pe geamul de documentePoate fi modificată setarea prestabilită pentru rezoluţie.
1 53
Expunere OK
Manual
Text/Foto.tipărită
Foto
Text/Foto
Hartă
Text
Fotografietipărită
Originaldeschis
Rezoluţiescanare
Auto
Copia copiei Marire ton culoare
Tip imagine original
1 53
Expunere OK
Manual
Text/Foto.tipărită
Foto
Text/Foto
Hartă
Text
Fotografietipărită
Originaldeschis
Rezoluţiescanare
Auto
Copia copiei Marire ton culoare
Tip imagine original

2-25
COPIATOR
Conţinutul
MICŞORARE/MĂRIRE/ZOOMSELECTAREA AUTOMATĂ A RAPORTULUI (Auto imagine)Această secţiune explică funcţia de selectare automată a raportului (Auto imagine), care selectează automat raportul corespunzător dimensiunii hârtiei.Când tava de hârtie este schimbată manual, tasta [Auto imagine] apare în ecranul de bază al modului de copiere. Apăsaţi tasta [Auto imagine] pentru a selecta automat raportul de micşorare sau de mărire în funcţie de dimensiunea originalului şi de dimensiunea hârtiei selectate.Mai întâi plasaţi originalul şi selectaţi tava de hârtie şi apoi apăsaţi pe tasta [Auto imagine].
• Dacă este afişat mesajul "Rotiţi originalul de la la ", schimbaţi orientarea originalului conform indicaţiilor din mesaj.• Pentru un original de dimensiune non-standard, trebuie introdusă dimensiunea pentru a putea utiliza Auto Image.
• Pentru a anula selectarea automată a raportului...Apăsaţi tasta [Auto imagine] astfel încât să nu mai fie evidenţiată.
• Pentru a reseta raportul la 100%...Pentru a reseta raportul la 100%, apăsaţi tasta [Proc. copiere] pentru a afişa meniul raportului şi apoi apăsaţi tasta [100%].
Setări de sistem (Administrator): Setările stării iniţiale (Procent copiere)Aceasta este utilizată pentru a modifica raportul de copiere prestabilit.
Mod culoare
Culoare full
Moduri speciale
Copie 2 feţe
Ieşire
Fişier
Fişier instant
Proc. copiere Original Select. hârtie
A4Hârtie normală
Auto
Expunere
Auto
A4
A33.2.1. A4
A4RB4
4.
Auto imagine
100%Vizualizare
NormalăA4
A33.2. A4R
B44.
1. A4
Raportul selectat va apărea în ecranul pentru raport.

2-26
COPIATOR
Conţinutul
SELECTAREA MANUALĂ A RAPORTULUI (Rapoartele presetate/Zoom)Apăsaţi tasta [Proc. copiere] din ecranul de bază al modului de copiere pentru a selecta unul dintre cele cinci rapoarte presetate de mărire sau cele cinci (patru) rapoarte presetate de micşorare (maxim 400%, minim 25%).În plus, tastele de zoom pot fi utilizate pentru a selecta orice raport de la 25% la 400%, în incrementuri de 1%.
1
Setaţi raportul.Apăsaţi tasta raportului presetat şi/sau tastele zoom, pentru a seta raportul.Există două ecrane de setare. Utilizaţi tastele pentru a comuta între ecrane.
● Primul ecran
• Taste de mărire:115%, 122% şi 141% (pentru sistemul AB).121% şi 129% (pentru sistemul inch).
• Taste de micşorare:70%, 81% şi 86% (pentru sistemul AB).64% şi 77% (pentru sistemul inch).
• Tasta [100%]
● Al doilea ecran
• Taste de mărire (2 până la 4 rapoarte) 200%, 400%, orice raport (max. două)
• Taste de micşorare (2 până la 4 rapoarte) 25%, 50%, orice raport (max. două)
• Tasta [100%]
• Tastele (A)Tastele marcate cu (A) pot fi setate pentru a afişa orice raport, utilizând opţiunea "Adăugaţi sau schimbaţi rapoartele presetate" din setările de sistem (administrator).
• Pentru a selecta rapid un raport, apăsaţi pe tasta de micşorare sau de mărire, pentru a selecta un raport apropiat de cel dorit şi apoi utilizaţi tastele de zoom pentru reglarea de detaliu.
• Tastele de zoom pot fi utilizate pentru a selecta orice raport de la 25% la 400%, în incrementuri de 1%.Apăsaţi pe tasta pentru a mări raportul sau pe tasta , pentru a îl micşora. (Dacă apăsaţi în continuare tasta / raportul se va modifica automat. După 3 secunde, raportul se va modifica rapid.)
• Ca alternativă la apăsarea tastelor , puteţi apăsa direct tasta de afişare a valorilor numerice şi puteţi modifica valoarea cu ajutorul tastelor numerice.
• Dacă la selectarea unui raport de mărire apare mesajul "Dimensiunea imaginii este mai mare decât dimensiunea hârtiei.", s-ar putea ca imaginea să nu intre pe hârtie.
Proc. copiere OK
Auto imagine Mărire pe XY
115%
122%
141%
70%
81%
86%100%
%
Marire
100
A4 B5A3 B4
B5 A5B4 A4
B4 B5A3 A4
B5 B4A4 A3
A5 B5A4 B4
B5 A4B4 A3 1
2
Proc. copiere OK
Auto imagine Mărire pe XY
200%
400%
300%
25%
50%
75%
350%99%100%
Marire
1002
2
%
(A)

2-27
COPIATOR
Conţinutul
2
Apăsaţi tasta [OK].După ce aţi apăsat tasta [OK], asiguraţi-vă că aţi selectat dimensiunea de hârtie adecvată pentru raport.
Când este utilizat alimentatorul automat de documente, intervalele pentru selectarea rapoartelor sunt în ambele cazuri de 25% până la 200%.
Pentru a reseta raportul la 100%...Pentru a reseta raportul la 100%, apăsaţi tasta [Proc. copiere] pentru a afişa meniul raportului şi apoi apăsaţi tasta [100%].
Setări de sistem (Administrator): Adăugaţi sau schimbaţi rapoartele presetatePot fi adăugate două rapoarte de mărire presetate (101% - 400%) şi două raporturi de micşorare presetate (25% - 99%). Un raport prestat adăugat poate fi modificat.
Proc. copiere OK
Auto imagine Mărire pe XY
115%
122%
141%
70%
81%
86%100%
%
Marire
75
A4 B5A3 B4
B5 A5B4 A4
B4 B5A3 A4
B5 B4A4 A3
A5 B5A4 B4
B5 A4B4 A3 1
2

2-28
COPIATOR
Conţinutul
MĂRIREA/MICŞORAREA SEPARATĂ A LUNGIMII ŞI LĂŢIMII (XY Zoom)Caracteristica XY Zoom permite modificarea separată pe orizontală şi verticală a raporturilor de copiere.Atât raportul pe orizontală cât şi cel pe verticală pot fi setate de la 25% până la 400%, în incrementuri de 1%.Apăsaţi tasta [Proc. copiere] din ecranul de bază al modului de copiere şi apoi urmaţi etapele de mai jos.
Când este selectată valoarea de 50% pentru raportul orizontal şi cea de 70% pentru raportul vertical
1
Apăsaţi tasta [Mărire pe XY].
2
Setaţi rapoartele orizontal şi vertical.(1) Apăsaţi tasta [X].
Tasta [X] va fi evidenţiată şi va putea fi setat raportul orizontal.
(2) Apăsaţi una dintre tastele de rapoarte presetate (A) şi dintre tastele de zoom (B) pentru a seta raportul X (orizontal).(A) O tastă de raport presetat apăsată nu va fi evidenţiată.(B) Tastele de zoom pot fi apăsate pentru a seta raportul
de la 25% la 400%, în incrementuri de 1%.
(3) Apăsaţi tasta [Y] şi setaţi raportul Y (vertical), la fel ca pentru tasta [X].
(4) Apăsaţi tasta [OK].După ce aţi apăsat tasta [OK], asiguraţi-vă că aţi selectat dimensiunea de hârtie adecvată pentru raport.
• Pentru a selecta rapid un raport, apăsaţi pe tasta unui raport presetat (A), pentru a selecta un raport apropiat de cel dorit şi apoi utilizaţi tastele de zoom (B) pentru reglarea de detaliu.
• Ca alternativă la apăsarea tastelor , puteţi apăsa direct tasta de afişare a valorilor numerice şi puteţi modifica valoarea cu ajutorul tastelor numerice.
Când este utilizat alimentatorul automat de documente, intervalele pentru selectarea rapoartelor vertical şi orizontal sunt în ambele cazuri de 25% până la 200%.
Pentru a anula orice setare XY Zoom...Pentru a anula orice setare XY Zoom, apăsaţi tasta [Mărire pe XY] sau tasta [Anuleaza].
Original Copie
Proc. copiere OK
Auto imagine Mărire pe XY
115%
122%
141%
70%
81%
86%100%
%
Marire
100
A4 B5A3 B4
B5 A5B4 A4
B4 B5A3 A4
B5 B4A4 A3
A5 B5A4 B4
B5 A4B4 A3 1
2
Proc. copiere OK
AnuleazaMărire pe XY
129%
200%
400%
50%
64%
77%100%
%
Marire
50
70
X
Y %
(4)(1), (3)(2)
(A) (B) (A)

2-29
COPIATOR
Conţinutul
DIMENSIUNILE ORIGINALELORSPECIFICAREA DIMENSIUNII ORIGINALULUICând dimensiunea originalului este una non-standard sau nu este detectată corect, specificaţi manual dimensiunea.Apăsaţi tasta [Original] din ecranul de bază al modului de copiere şi apoi urmaţi etapele de mai jos.
Specificarea unei dimensiuni de original AB(1) Apăsaţi tasta corespunzătoare pentru
dimensiunea originalului.(2) Apăsaţi tasta [OK].
Specificarea unei dimensiuni de original în inch(1) Apăsaţi tasta [AB Inch].(2) Apăsaţi tasta corespunzătoare pentru
dimensiunea originalului.(3) Apăsaţi tasta [OK].
Specificarea unei dimensiuni non-standard pentru original
Original OK
A5
A5R
B5
Dim. intrare
A4R
216x340 216x343
A4
B5R B4
A3
Dim.personal.
Inch
Auto
Manual
AB
Manual
(2)(1)
5½x8½
5½x8½R
8½x11 8½x14
8½x13 8½x13
8½x11R 11x17
Dim.personal.
Original OK
Dim. intrare
Inch
Auto
Manual
AB
Manual
(2) (3)(1)
1
Apăsaţi tasta [Dim. intrare].
A5
A5R
B5
216x340
A4R
216x343
A4 A3
B5R B4
Dim.personal.
Original OK
Dim. intrare
Inch
AB
A4Auto
Manual

2-30
COPIATOR
Conţinutul
STOCAREA DIMENSIUNILOR ORIGINALELOR UTILIZATE FRECVENTPuteţi salva dimensiuni speciale de originale, pe care le utilizaţi frecvent. Această secţiune explică modalitatea de stocare, preluare, modificare şi ştergere a dimensiunilor speciale de originale.
Stocarea dimensiunilor originalelor (editarea/ştergerea)Pot fi stocate până la 12 dimensiuni de originale.Apăsaţi tasta [Original] din ecranul de bază al modului de copiere şi apoi urmaţi etapele de mai jos.
2
Introduceţi dimensiunea originalului.(1) Introduceţi dimensiunea X (orizontală) a
originalului.Apăsaţi tasta pentru afişarea valorii numerice X (lăţime), pentru a deschide un ecran de introducere a numerelor. Introduceţi lăţimea originalului cu ajutorul tastelor numerice şi apăsaţi pe tasta [OK] din ecranul de introducere a numerelor. Când este utilizat geamul pentru documente, poate fi introdus un număr de la 25 mm până la 432 mm (1" până la 17").Când este utilizat alimentatorul automat de documente, poate fi introdus un număr de la 140 mm până la 432 mm (5-1/2" până la 17").Dacă dimensiunea orizontală a originalului este mai mică de 140 mm (5-1/2"), utilizaţi geamul pentru documente.
(2) Introduceţi dimensiunea Y (verticală) a originalului.Apăsaţi tasta pentru afişarea valorii numerice Y (înălţime), pentru a deschide un ecran de introducere a numerelor. Introduceţi înălţime originalului cu ajutorul tastelor numerice şi apăsaţi pe tasta [OK] din ecranul de introducere a numerelor. Când este utilizat geamul pentru documente, poate fi introdus un număr de la 25 mm până la 297 mm (1" până la 11-5/8").Când este utilizat alimentatorul automat de documente, poate fi introdus un număr de la 131 mm până la 297 mm (5-1/8" până la 11-5/8").Dacă dimensiunea verticală a originalului este mai mică de 131 mm (5-1/8"), utilizaţi geamul pentru documente.
(3) Apăsaţi tasta [OK].Veţi reveni la ecranul de bază.Asiguraţi-vă că dimensiunile introduse apar pe tasta [Original].
De asemenea, puteţi apăsa tastele pentru a modifica numărul.
1
Apăsaţi tasta [Dim.personal.].
OK
OKAnuleaza
(25~432)mm
(25~297)mm
420X
Y 297
Original
Definire dimensiune
(3)(1)
(2)
A5
A5R
B5
216x340
A4R
216x343
A4 A3
B5R B4
Dim.personal.
Original OK
Dim. intrare
Inch
AB
A4Auto
Manual

2-31
COPIATOR
Conţinutul
2
Stocaţi dimensiunea originalului.(1) Apăsaţi fila [Memorează/Şterge].(2) Apăsaţi o tastă pentru stocarea unei
dimensiuni personalizate de original.Apăsaţi o tastă care nu afişează o dimensiune ( ).
Dacă doriţi să editaţi sau să ştergeţi o tastă stocată anterior...Apăsaţi tasta pe care doriţi să o editaţi sau să o ştergeţi. Va apărea următorul ecran.
• Pentru a edita tasta, apăsaţi pe tasta [Modifică] şi treceţi la etapa următoare.• Pentru a şterge tasta, apăsaţi pe tasta [Şterge]. Asiguraţi-vă că dimensiunea originalului a fost ştearsă şi apăsaţi pe
tasta [OK].
3
Introduceţi dimensiunea originalului.(1) Introduceţi dimensiunea X (orizontală) a
originalului.Apăsaţi tasta pentru afişarea valorii numerice X (lăţime), pentru a deschide un ecran de introducere a numerelor. Introduceţi lăţimea originalului cu ajutorul tastelor numerice şi apăsaţi pe tasta [OK] din ecranul de introducere a numerelor. Poate fi introdusă o dimensiune de la 25 mm până la 432 mm (1" până la 17").
(2) Introduceţi dimensiunea Y (verticală) a originalului.Apăsaţi tasta pentru afişarea valorii numerice Y (înălţime), pentru a deschide un ecran de introducere a numerelor. Introduceţi înălţime originalului cu ajutorul tastelor numerice şi apăsaţi pe tasta [OK] din ecranul de introducere a numerelor. Poate fi introdusă o dimensiune de la 25 mm până la 297 mm (1" până la 11-5/8").
(3) Apăsaţi tasta [OK].
De asemenea, puteţi apăsa tastele pentru a modifica numărul.
Dimensiunea de original stocată va fi păstrată chiar dacă alimentarea este întreruptă.
Pentru a anula operaţia...Apăsaţi pe tasta [ELIMINARE TOATE] ( ).
Original OK
OK
X254 Y210
Reapelare Memorează/Şterge
Dim.personal.
(1)(2)
ModificăŞtergeAnuleaza
Un format predefinit a fost deja memorat in această locaţie.
OK
OK
Definire dimensiune Anuleaza
Original
(25~432)mm
(25~297)mm
420X
Y 297
(3)(1)
(2)

2-32
COPIATOR
Conţinutul
Preluarea unei dimensiuni de original stocatePentru a prelua o dimensiune de original stocată, apăsaţi pe tasta [Original] din ecranul de bază al modului de copiere şi urmaţi etapele de mai jos.
1
Apăsaţi tasta [Dim.personal.].
2
Preluaţi dimensiunea stocată dorită.(1) Apăsaţi fila [Reapelare].(2) Apăsaţi tasta dimensiunii originale pe care
doriţi să o preluaţi.(3) Apăsaţi tasta [OK].
Pentru a anula operaţia...Apăsaţi pe tasta [ELIMINARE TOATE] ( ).
A5
A5R
B5
216x340
A4R
216x343
A4 A3
B5R B4
Dim.personal.
Original OK
Dim. intrare
Inch
AB
A4Auto
Manual
X254 Y210
Dim.personal.
Original OK
OK
Reapelare Memorează/Şterge
(3)(1)(2)

2-33
COPIATOR
Conţinutul
REZULTATELE OPERAŢIILORPentru a selecta funcţiile şi tava pentru documentele rezultate, apăsaţi pe tasta [Ieşire] din ecranul de bază al modului de copiere. Funcţiile pentru documentele rezultate care pot fi selectate sunt Sortare, Grup, Decalare, Sortare capsare şi Gaurire. Toate explicaţiile pentru setările de mai jos pornesc de la premisa că este instalat un finisor cu capsare şi modul de perforare.
(1) Tasta [Tavă decalare] (tasta [Tava centrala]*)Documentele ies în tavă de decalare. Tasta [Tavă decalare] este selectată automat când este selectată tasta [Sortare capsare].* Când nu este instalat un finisor, această tastă este tasta
[Tava centrala].
(2) Tasta [Decalare]Aceasta este utilizată pentru a decala fiecare set de documente rezultate faţă de setul anterior.Funcţia de decalare este activă când caseta de validare este bifată şi nu este activă când aceasta nu este bifată . (Bifa de decalare este eliminată automat la selectarea funcţiei de sortare cu capsare.)☞ Funcţia de decalare (pagina 2-35)
(3) Tasta [Sortare]Acesta este utilizat pentru a sorta (cola) în seturi documentele rezultate.☞ Modul de sortare (pagina 2-35)
(4) Tasta [Sortare capsare]Aceasta este utilizată pentru a sorta în seturi documentele rezultate, pentru a capsa fiecare set şi pentru a trimite seturile în tavă. (Reţineţi că seturile nu vor fi decalate în tava pentru documentele rezultate.) Când este selectată această funcţie, vor apărea trei taste pentru selectarea poziţiei de capsare.☞ Funcţia de sortare cu capsare (pagina 2-36)
(5) Tasta [Grup]Aceasta este utilizată pentru a grupa copiile după pagină.☞ Modul de grupare (pagina 2-35)
(6) Afişajul pentru documentele rezultateVa apărea o pictogramă pentru a indica modul pentru documentele rezultate.
(7) Tasta [Tava din dr.]Selectaţi această tastă pentru ca documentele rezultate să fie trimise în tava din dreapta.Când este selectată tava din dreapta, nu pot fi selectate funcţiile de decalare, sortare cu capsare şi perforare.
(8) Tasta [OK]Apăsaţi această tastă pentru a închide ecranul pentru documentele tipărite şi pentru a reveni la ecranul de bază.
(9) Tasta [Găurire]Aceasta este utilizată pentru a perfora documentele rezultate.☞ Funcţia de perforare (pagina 2-37)
OKIeşire
Sortare
Tava din dr.
Decalare
Tavădecalare
Sortare capsare
Grup
Găurire
(6) (7) (8)
(3)
(4)
(5)
(1)
(2)
(9)

2-34
COPIATOR
Conţinutul
Ecranul de mai sus afiseaza taste care apar doar daca este instalat un finisher şi modul de perforare. Tastele afisate variaza functie de accesoriile periferice instalate.In plus, s-ar putea sa nu fie posibila selectarea anumitor taste, functie de accesoriile periferice instalate. Daca ecranul afisatt este diferit de cel anterior, vezi ecranul urmator.
ExempluEcran în cazul în care nu este instalat un finisor.
Tava din dr.Tavădecalare
Sortare
Grup
Decalare
Ieşire OK

2-35
COPIATOR
Conţinutul
MODURILE PENTRU REZULTATELE OPERAŢIILORAceastă secţiune explică modurile pentru documentele rezultate.
Modul de sortareAcesta este utilizat pentru a sorta (cola) în seturi documentele rezultate.Exemplu: Sortarea documentelor în 5 seturi
Modul de grupareAceastă funcţie grupează copiile după pagină.Exemplu: Grupuri de 5 copii ale aceleaşi pagini
Funcţia de decalareAceastă funcţie decalează fiecare set de copii faţă de setul anterior în tava pentru documentele rezultate, facilitând separarea seturilor de copii.
• Funcţia de sortare este selectată automat când originalele sunt plasate în alimentatorul automat de documente.
• Când folderul Fişier instant pentru îndosarierea documentelor este plin, nu va fi permisă copierea unui număr mare de originale utilizând funcţia de sortare. Ştergeţi fişierele inutile din folderul Fişier instant.
Sortare
Ieşire
Originale Documente rezultate
Setaţi numărul de copii (5).
Apăsaţi tasta [Ieşire].
Apăsaţi tasta [Sortare].
Apăsati tasta [START COLOR] sau [START ALB-NEGRU].
Funcţia de grupare este selectată automat când plasaţi un original pe geamul pentru documente.
Grup
Ieşire
Originale Documente rezultate
Setaţi numărul de copii (5).
Apăsaţi tasta [Ieşire].
Apăsaţi tasta [Grup].
Apăsati tasta [START COLOR] sau [START ALB-NEGRU].
• Funcţia de decalare nu poate fi utilizată în tava din dreapta.• Funcţia de decalare nu poate fi selectată simultan cu funcţia de sortare cu capsare.
Funcţia de decalare activată Funcţia de decalare dezactivată

2-36
COPIATOR
Conţinutul
Funcţia de sortare cu capsareFuncţia de sortare cu capsare este utilizată pentru a sorta în seturi documentele rezultate, pentru a capsa fiecare set şi pentru a trimite seturile în tavă.Mai jos sunt prezentate legăturile dintre poziţiile de capsare, orientarea hârtiei, dimensiunile de hârtie admise pentru capsare şi numărul de coli care pot fi capsate.Pentru orientările de amplasare a originalelor consultaţi "Orientarea pentru amplasarea originalelor (pentru funcţiile de sortare cu capsare şi de perforare)" (pagina 2-37).
* Puteti insera 2 coli de maxim 256 g/m2 ca si coperti, si sa le capsati. In aceste cazuri, puteti sa impartiti la 2 numarul maxim de pagini care pot fo capsate si sa utilizati acest numar de pagini.
Poziţii de capsare Hârtie orientată vertical Hârtie orientată orizontal
1 capsă în colţul din stânga sus
Dimensiuni de hârtie admiseA4, B5, 8-1/2" x 11", 16KNumăr de coli care pot fi capsate:Max. 50 coli*
• FinisorDimensiuni de hârtie admiseA3, B4, A4R, 11" x 17", 8-1/2" x 14", 8-1/2" x 13-1/2", 8-1/2" x 13-2/5", 8-1/2" x 13", 8-1/2" x 11"R, 8K, 16KRNumăr de coli care pot fi capsateA3, B4, 11" x 17", 8-1/2" x 14", 8-1/2" x 13-1/2", 8-1/2" x 13-2/5", 8-1/2" x 13", 8K:Max. 30 coli*A4R, 8-1/2" x 11"R, 16KR:Max. 50 coli*
1 capsă în colţul din stânga jos
2 capse pe marginea din stânga
• Numărul de coli care pot fi capsate odată include orice coperţi şi/sau anexe inserate.• Când opţiunea Dimensiune mixtă original din modurile speciale este utilizată cu setarea "Aceeaşi lăţime", numărul maxim
de coli care pot fi capsate este de 30 pentru un finisor, indiferent de dimensiunea hârtiei.
Sortare cu capsare

2-37
COPIATOR
Conţinutul
Funcţia de perforareDacă este instalat un modul de perforare opţional, puteţi perfora documentele rezultate.Dimensiunea hârtiei care poate fi perforată este de B5R până la A3 (7-1/4" x 10-1/2"R până la 11" x 17"). Totuşi, nu pot fi utilizate hârtia de dimensiunea A3W (12" x 18") şi suporturile speciale, precum filmul transparent şi hârtia de tip filă.
Orientarea pentru amplasarea originalelor (pentru funcţiile de sortare cu capsare şi de perforare)Când utilizaţi funcţia de sortare prin capsare sau pe cea de perforare, originalele trebuie plasate conform indicaţiilor de mai jos, pentru a permite capsarea sau perforarea în poziţia dorită de pe hârtie.
Sortare cu capsare Perforare
Tava de alimentare cu documente
Geamul pentru documente
Tava de alimentare cu documente
Geamul pentru documente
O capsă (sus)
Două capse
O capsă (jos)
[Originalul 1] [Poziţii de perforare][Exemple]
[Originalul 2] [Poziţii de perforare]
abc abc
abc abc
abc abc
abc abc
abc abc

2-38
COPIATOR
Conţinutul
EFECTUAREA COPIILOR UTILIZÂND TAVA DE BYPASSÎn plus faţă de hârtia normală, tava de bypass vă permite să efectuaţi copii pe film transparent, plicuri, hârtie de tip filă şi alte suporturi speciale.Pentru informaţii suplimentare despre hârtia care poate fi încărcată în tava de bypass, consultaţi secţiunea "INFORMAŢII IMPORTANTE DESPRE HÂRTIE" (pagina 1-27) din "1. ÎNAINTE DE A UTILIZA ECHIPAMENTUL". Pentru măsuri de precauţie la încărcarea hârtiei în tava de bypass, consultaţi secţiunea "ALIMENTAREA CU HÂRTIE A TĂVII DE BYPASS" (pagina 1-32) din "1. ÎNAINTE DE A UTILIZA ECHIPAMENTUL".
1
Introduceţi originalul.Introduceţi originalul cu faţa în sus în tava alimentatorului de documente sau cu faţa în jos pe geamul pentru documente.Când aşezaţi originalul pe geamul pentru documente…După plasarea originalului, asiguraţi-vă că aţi închis alimentatorul automat de documente. Dacă aceasta este lăsat deschis, zonele de lângă original ar putea apărea negre, iar acest lucru implică utilizarea excesivă de toner.
2
Introduceţi hârtie în tava de bypass.Introduceţi hârtia cu faţa de tipărire în jos.Totuşi, dacă tipul de hârtie este "Antet" sau "Pretipărit", introduceţi hârtia cu faţa de tipărire în sus*.* Dacă opţiunea "Dezactivare utilizare duplex" este activată în
setările de sistem (administrator), încărcaţi hârtia în mod normal (cu faţa în sus în tăvile 1 - 4; cu faţa în jos în tava de bypass).
Cand alimentati o coala mare de hartie, asigurati-va ca ati tras in afara extensia tavii manuale. Scoateţi complet extensia tăvii de bypass. Dacă extensia tăvii de bypass nu este scoasă complet, dimensiunea hârtiei introduse nu va fi afişată corect.
3
Apăsaţi tasta [Select. hârtie].Mod culoare
Culoare fullModuri speciale
Copie 2 feţe
Ieşire
Fişier
Fişier instant
Proc. copiere Original Select. hârtie
AutoA4
Hârtie normală
Auto
Expunere
Auto
A4
A33.2.1. A4
A4RB4
4.
100%Vizualizare
NormalăA4
A33.2. A4R
B44.
1. A4

2-39
COPIATOR
Conţinutul
4
Verificaţi setarea tipului de hârtie pentru tava de bypass. Dacă trebuie să modificaţi setarea, apăsaţi pe tasta pentru tipul de hârtie.Dacă trebuie să modificaţi dimensiunea şi tipul hârtiei, care apar în "Tavă manuală", treceţi la etapa 7.
5
Selectaţi tipul de hârtie utilizat în tava de bypass.Selectaţi tipul de hârtie pe care îl veţi utiliza.
6
Setaţi dimensiunea hârtiei.(1) Selectaţi dimensiunea hârtiei.
Tasta [Auto-Inch]Când hârtia introdusă în tava de bypass are dimensiunea în inch (8-1/2" x 11" etc.), dimensiunea hârtiei va fi detectată automat şi va fi setată dimensiunea adecvată.Tasta [Auto-AB]Când hârtia introdusă în tava de bypass are dimensiunea în sistem AB (A4 etc.), dimensiunea hârtiei va fi detectată automat şi va fi setată dimensiunea adecvată.Tasta [Dim.personal.]Apăsaţi această tastă dacă doriţi să introduceţi valori numerice pentru dimensiunea hârtiei încărcate.☞Introduceţi dimensiunea hârtiei pentru tava de bypass
(pagina 2-40)Tasta [Manual]Această tastă poate fi apăsată pentru a afişa tastele [16K], [16KR] şi [8K]. Apăsaţi una dintre aceste taste dacă aţi încărcat o hârtie de dimensiunea corespunzătoare.
(2) Apăsaţi tasta [OK].
• Când este selectată opţiunea [Plic], specificaţi dimensiunea plicului. Când aţi terminat, apăsaţi pe tasta [OK].• Dacă este selectată hârtia de tip filă, verificaţi dimensiunea. Apăsaţi tasta [Auto-Inch] sau tasta [Auto-AB]. Când aţi
finalizat verificarea/modificarea setării, apăsaţi pe tasta [OK].
Select. hârtie
Tava hârtie Tava manuala
OK
Hârtie normalăHârtie normală
Hârtie normală
2. A4R
A4
3.
A3
B4
4.
1.
Hârtie normală
A4 Hârtie normală
Select. hârtie
Anulează
Hârtie normală
Pre-Perforat
Hârt. Groasă 1
Pretipărit
Culoare
Hart. Lucioasa
Hârt. Groasă 2
Reciclat
Hârtie fină
Transparente
Antet
Etichete
Copiere index
Plic
Hârt. Groasă 1: 106 - 209 g/m2 (28 lbs.bond, -110 lbs.index)
Tip tava manuala/Setare dimensiune
Selectaţi tipul de hârtie.
1
2
Hârt. Groasă 2: 210 - 256 g/m2 (110 - 140 lbs.index)
Select. hârtie
Tip tava manuala/Setare dimensiune OK
Tip
Auto-InchReciclat
Dim. Personal.
Manual
X420 Y297
Auto-AB
Dimensiune
12x18(A3W),11x17,8½x148½x11,8½x11R,5½x8½R7¼x10½R,A3,A4,B4,B5A3W(12x18),A3,A4,A4R,A5RB4,B5,B5R,216x330(8½x13)11x17,8½x11

2-40
COPIATOR
Conţinutul
Introduceţi dimensiunea hârtiei pentru tava de bypassLa apăsarea tastei [Dimeniune utilizator], va apărea ecranul pentru introducerea dimensiunii hârtiei.
Apăsaţi tasta pentru afişarea valorii numerice X (lăţime), pentru a deschide un ecran de introducere a numerelor. Introduceţi lăţimea hârtiei cu ajutorul tastelor numerice şi apăsaţi pe tasta [OK] din ecranul de introducere a numerelor.Apăsaţi tasta pentru afişarea valorii numerice Y (înălţime), pentru a deschide un ecran de introducere a numerelor. Introduceţi înălţimea hârtiei cu ajutorul tastelor numerice şi apăsaţi pe tasta [OK] din ecranul de introducere a numerelor.
7
Selectaţi tava de bypass.(1) Apăsaţi pe tasta pentru dimensiunea hârtiei
corespunzătoare tăvii de bypass.(2) Apăsaţi tasta [OK].
8
Apăsati tasta [START COLOR] sau [START ALB-NEGRU].Va începe scanarea.• Dacă originalele au fost introduse în tava alimentatorului de documente, acestea sunt copiate.• Dacă aţi plasat originalele pe geamul pentru documente, scanaţi fiecare pagină separat. Când utilizaţi modul de sortare,
schimbaţi originalul şi apăsaţi pe tasta [START]. Repetaţi operaţiunea până când terminaţi de scanat toate paginile şi apoi apăsaţi pe tasta [Termin. Scan.]. (Pentru al doilea original si urmatoarele, utilizati aceeasi tasta [START] pe care ati folosit-o pentru primul original.)
Pentru a anula scanarea şi copierea originalului...Apăsaţi pe tasta [STOP] ( ).
Select. hârtie
Tava hârtie Tava manuala
OK
Hârtie normalăHârtie normală
Hârtie normală
2. A4R
A4
3. B4
4. A3
1.
Hârtie normală
A4 Hârtie normală
(1) (2)
OK
OK
(148~432)mm
(100~297)mm
420X
Y 297
Tip tava manuala/Setare dimensiune
Definire dimensiune
X420 Y297
X420 Y297
X420 Y297
AB
Inch
• De asemenea, puteţi apăsa tastele pentru a modifica numărul.• Dimensiunile personalizate de hârtie stocate apar pe tastele din partea stângă a ecranului. Dimensiunile personalizate de
hârtie sunt stocate în setările de sistem. Pentru detalii, consultaţi "Setări tavă hârtie" (pagina 6-13) din "6. SETĂRI DE SISTEM". Dacă apare tasta pentru dimensiunea pe care doriţi să o introduceţi, apăsaţi tasta respectivă.

2-41
COPIATOR
Conţinutul
Acest capitol explică modurile Deplasare margine, Ştergere, Copiere tip carte şi alte moduri speciale.
MODURI SPECIALECând tasta [Moduri speciale] este apăsată în ecranul de bază, apare ecranul meniului Moduri speciale. Meniul Moduri speciale este alcătuit din două ecrane. Apăsaţi tastele pentru a vă deplasa între ecrane. După ce aţi selectat setările modurilor speciale, apăsaţi tasta [OK] din ecranul meniului Moduri speciale pentru a finaliza setările şi a reveni la ecranul de bază al modului de copiere.
Meniul Moduri speciale (primul ecran)
(1) Tasta [Deplasare margine]☞ ADĂUGAREA MARGINILOR (Deplasare margine)
(pagina 2-44)
(2) Tasta [Ştergere]☞ ŞTERGEREA UMBRELOR PERIFERICE (Ştergere)
(pagina 2-46)
(3) Tasta [Copiere tip carte]☞ COPIEREA SEPARATĂ A PAGINILOR
ALĂTURATE ALE UNUI DOCUMENT LEGAT (Copiere tip carte) (pagina 2-48)
(4) Tasta [Copiere tip broşură]☞ REALIZAREA DE COPII ÎN FORMAT TIP
BROŞURĂ (Copiere tip broşură) (pagina 2-50)
(5) Tasta [Creare lucrări]☞ COPIEREA UNUI NUMĂRMARE DE ORIGINALE
(Creare lucrări) (pagina 2-53)
(6) Tasta [Copiere in tandem]☞ UTILIZAREA A DOUĂ ECHIPAMENTE PENTRU
EFECTUAREA UNUI NUMĂR MARE DE COPII (Copiere in tandem) (pagina 2-56)
Este necesar un hard disk.
(7) Tasta [Copertă/Inserturi]☞ UTILIZAREA UNUI TIP DIFERIT DE HÂRTIE PENTRU
COPERŢI (Copertă/ Inserturi) (pagina 2-59)
(8) Tasta [Inserare transparente]☞ ADĂUGAREA INSERŢIILOR CÂND COPIAŢI PE
FILM TRANSPARENT (Inserare transparente) (pagina 2-70)
(9) Tasta [Repetare original]☞ COPIEREA MAI MULTOR ORIGINALE PE O
SINGURĂ COALĂ (Repetare original) (pagina 2-72)
(10) Tasta [Copiere carte]☞ COPIEREA UNEI BROŞURI (Copiere carte)
(pagina 2-74)
(11) Tasta [Copiere index]☞ COPIEREA TITLURILOR PE HÂRTIE DE TIP FILĂ
(Copiere index) (pagina 2-78)
(12) Tasta [Carte vizita]☞ COPIEREA AMBELOR FEŢE ALE UNUI CARD PE
O SINGURĂ COALĂ DE HÂRTIE (Carte vizita) (pagina 2-81)
MODURI SPECIALE
Mod culoare
Culoare full
Moduri speciale
1
2
Carte vizita
Repetareoriginal
OK
Copieretip carte
Copiere in tandem
Copiere index
Inseraretransparente
Ştergere
Crearelucrări
Copiere carte
Copertă/Inserturi
Deplasaremargine
Copiere tipbroşură
Moduri speciale
Copie 2 feţe
Ieşire
Fişier
Fişier instant
Proc. copiere Original Select. hârtie
AutoA4
Hârtie normală
Auto
Expunere
Auto
A4
A33.2.
1. A4A4RB4
4.
100%Vizualizare
(1) (2) (3)
(4) (5) (6)
(7) (8) (9)
(10) (11) (12)
NormalăA4
A33.2. A4R
B44.
1. A4

2-42
COPIATOR
Conţinutul
Meniul Moduri speciale (al doilea ecran)
(1) Tasta [Ştampilă]☞ TIPIRIREA DATEI ŞI A UNEI ŞTAMPILE PE COPII
(Ştampilă) (pagina 2-84)
(2) Tasta [Editare imag.]☞ TASTA [Editare imag.] (pagina 2-104)
(3) Tasta [Ajustari culoare]☞ TASTA [Ajustari culoare] (pagina 2-117)
(4) Tasta [Fişier]Aceasta salvează o operaţie într-un folder al funcţiei de îndosariere a documentelor.Este necesar un hard disk.
(5) Tasta [Fişier instant]Aceasta salvează o operaţie în folderul Fişier instant al funcţiei de îndosariere a documentelor. Este necesar un hard disk.
(6) Tasta [Copie de probă]☞ VERIFICAREA COPIILOR ÎNAINTE DE TIPĂRIRE
(Copie de probă) (pagina 2-126)Este necesar un hard disk.
(7) Tasta [Contor original]☞ VERIFICAREA NUMĂRULUI DE PAGINI
ORIGINALE SCANATE, ÎNAINTE DE COPIERE (Contor original) (pagina 2-129)
(8) Tasta [Dim.mixtă original] ☞ COPIEREA ORIGINALELOR DE DIMENSIUNI
DIFERITE (Dim.mixtă orig) (pagina 2-131)
(9) Tasta [Mod scanare lent]☞ COPIEREA ORIGINALELOR SUBŢIRI (Mod
scanare lent) (pagina 2-134)
Moduri speciale
2
2
OK
Editare imag.
Fişier instant Copie de probă
Ajustari culoare
Mod scan.Lent
Contororiginal
Dim.mixtă Original
Ştampilă
Fişier
(1) (2) (3)
(4) (5) (6)
(7) (8) (9)
• Modurile speciale pot fi combinate în general cu alte moduri speciale. Totuşi, unele combinaţii nu sunt posibile. În acest caz, va fi afişat un mesaj care va specifica incompatibilitatea dintre moduri.
• Meniul afişat va varia în funcţie de ţară şi regiuni.

2-43
COPIATOR
Conţinutul
Tasta [OK] şi tasta [Anuleaza]În anumite cazuri, în ecranele pentru modurile speciale vor apărea două taste [OK] şi o tastă [Anuleaza]. Tastele sunt utilizate după cum urmează:
(A) Introduceţi setările modurilor speciale selectate şi reveniţi la ecranul de bază al modului de copiere.(B) Introduceţi setările modurilor speciale selectate şi reveniţi la ecranul meniului Moduri speciale. Apăsaţi această
tasstă când doriţi să selectaţi şi alte setări ale modurilor speciale.(C) În timpul selectării setărilor modurilor speciale, această tastă determină revenirea la ecranul meniului Moduri
speciale, fără a salva setările. La finalizarea setărilor, aceasta anulează setările şi determină revenirea la ecranul meniului Moduri speciale.
Moduri speciale OK
10
Deplasare margine
Dreapta Stânga Jos Faţă
(0~20)mm
10Verso
(0~20)mm
OKAnuleaza
(C)
(A)(B)

2-44
COPIATOR
Conţinutul
ADĂUGAREA MARGINILOR (Deplasare margine)Această funcţie este utilizată pentru a deplasa imaginea de copiat spre dreapta, stânga sau în jos pentru a ajusta marginile.Această funcţie este utilă când doriţi să legaţi copiile cu un şnur sau cu o şină.
Deplasarea imaginii spre dreapta, astfel încât copiile să poată fi legate la marginea din stânga, cu ajutorul unui şnur
Poziţii pentru deplasarea marginii
1 1
Fără funcţia Deplasare margine
Cu funcţia Deplasare margine
Găurile taie o parte din imagine
Imaginea este deplasată pentru a crea spaţiu pentru găurile necesare şnurului, astfel încât imaginea nu este tăiată.
1 1
1 Introduceţi originalul.Introduceţi originalul cu faţa în sus în tava alimentatorului de documente sau cu faţa în jos pe geamul pentru documente.
2Selectaţi modurile speciale.(1) Apăsaţi tasta [Moduri speciale].(2) Apăsaţi tasta [Deplasare margine].☞ Meniul Moduri speciale (primul ecran) (pagina 2-41)
3
Setaţi opţiunea pentru deplasarea marginii.(1) Apăsaţi poziţia de deplasare a marginii.
Selectaţi una din cele trei poziţii.
(2) Setaţi valoarea deplasării marginii utilizând .
Pot fi introduse valori între 0 mm şi 20 mm (0" şi 1").
(3) Apăsaţi tasta [OK].Veţi reveni la ecranul de bază al modului de copiere.
Marginea din dreapta
Marginea superioarăMarginea din stânga
Moduri speciale OK
10
Deplasare margine
Dreapta Stânga Jos Faţă
(0~20)mm
10Verso
(0~20)mm
OKAnuleaza
(1) (2) (3)

2-45
COPIATOR
Conţinutul
4
Apăsati tasta [START COLOR] sau [START ALB-NEGRU].Va începe copierea.Dacă utilizaţi geamul pentru documente pentru a copia mai multe pagini, copierea va avea loc pe măsură ce scanaţi fiecare original în parte. Dacă aţi selectat modul de sortare, schimbaţi originalele şi apăsaţi pe tasta [START]. Repetaţi operaţia până la scanarea tuturor paginilor, apoi apăsaţi tasta [Termin. Scan.]. (Pentru al doilea original si urmatoarele, utilizati aceeasi tasta [START] pe care ati folosit-o pentru primul original.)
Pentru a anula scanarea şi copierea originalului...Apăsaţi pe tasta [STOP] ( ).
Funcţia Rotaţie copie nu poate fi utilizată împreună cu funcţia Deplasare margine.
Pentru a anula setarea de deplasare a marginii...Apăsaţi tasta [Anulează] din ecranul de la etapa 3.
Setări de sistem (Administrator): Setările iniţiale ale funcţiei deplasare imagineSetarea prestabilită pentru deplasarea marginii poate fi setată de la 0 mm până la 20 mm (0" până la 1"). Setarea prestabilită din fabrică este de 10 mm (1/2").

2-46
COPIATOR
Conţinutul
ŞTERGEREA UMBRELOR PERIFERICE (Ştergere)Funcţia Ştergere este utilizată pentru a şterge umbrele de pe marginile copiilor, care apar la copierea originalelor groase sau a cărţilor.
La copierea unei cărţi groase
Modurile Ştergere
Umbrele apar aici
Fără funcţia Ştergere Cu funcţia Ştergere
Pe copie apar umbre. Pe copie nu apar umbre.
1 Introduceţi originalul.Introduceţi originalul cu faţa în sus în tava alimentatorului de documente sau cu faţa în jos pe geamul pentru documente.
2Selectaţi modurile speciale.(1) Apăsaţi tasta [Moduri speciale].(2) Apăsaţi tasta [Ştergere].☞ Meniul Moduri speciale (primul ecran) (pagina 2-41)
Stergere margine Sterge centru Sterge centru +marg. Sterge fata

2-47
COPIATOR
Conţinutul
3
Selectaţi setările pentru ştergere.(1) Apăsaţi modul Ştergere dorit.
Selectaţi una din cele patru poziţii.Apăsaţi tasta [Sterge fata] pentru a deschide următorul ecran.
Apăsaţi caseta de validare corespunzătoare marginii pe care doriţi să o ştergeţi şi asiguraţi-vă că aceasta este selectată printr-o bifă.Când efectuaţi copierea pe ambele feţe a unui original tipărit pe o singură faţă sau copierea pe ambele feţe a unui original tipărit pe ambele feţe, setaţi marginea de şters pentru faţa opusă.• Dacă apăsaţi pe tasta [Ac. fata ca Fata 1] va fi ştearsă
marginea aflată în aceeaşi poziţie ca cea de pe faţă.• Dacă apăsaţi pe tasta [Fata diferita de Fata 1] va fi ştearsă marginea aflată în poziţie opusă faţă de cea ştearsă de pe faţa paginii.
Când aţi finalizat setările de ştergere a marginii, apăsaţi pe tasta [OK].
(2) Setaţi lăţimea de ştergere utilizând .Pot fi introduse valori între 0 mm şi 20 mm (0" şi 1").
(3) Apăsaţi tasta [OK].Veţi reveni la ecranul de bază al modului de copiere.
4
Apăsati tasta [START COLOR] sau [START ALB-NEGRU].Va începe copierea.Dacă utilizaţi geamul pentru documente pentru a copia mai multe pagini, copierea va avea loc pe măsură ce scanaţi fiecare original în parte. Dacă aţi selectat modul de sortare, schimbaţi originalele şi apăsaţi pe tasta [START]. Repetaţi operaţia până la scanarea tuturor paginilor, apoi apăsaţi tasta [Termin. Scan.]. (Pentru al doilea original si urmatoarele, utilizati aceeasi tasta [START] pe care ati folosit-o pentru primul original.)
Pentru a anula scanarea şi copierea originalului...Apăsaţi pe tasta [STOP] ( ).
Dacă setarea de raport este utilizată în combinaţie cu o setare de ştergere, lăţimea de ştergere se va modifica în funcţie de raportul selectat.De exemplu, dacă setarea pentru lăţimea de ştergere este de 20 mm (1") şi imaginea este micşorată cu 50%, lăţimea va fi de 10 mm (1/2").
Pentru a anula setarea de ştergere...Apăsaţi tasta [Anulează] din ecranul de la etapa 3.
Setări de sistem (Administrator): Ajustarea lăţimii de ştergereSetarea prestabilită pentru lăţimea de ştergere poate fi setată de la 0 mm până la 20 mm (0" până la 1"). Setarea prestabilită din fabrică este de 10 mm (1/2").
Moduri speciale OK
10
Ştergere
Ştergeremargine Margine
(0~20)mm
10Centru
(0~20)mm
OKAnuleaza
Stergerecentru
Sterge fata
Ştergere centru+marg.
(1) (2) (3)
Ştergere
Sus Sterge Pozitiept. Fata originala 2
AnuleazaSterge fata
Stanga Dreapta
Jos
OK
Fata diferitade Fata 1
Ac. fata caFata 1

2-48
COPIATOR
Conţinutul
COPIEREA SEPARATĂ A PAGINILOR ALĂTURATE ALE UNUI DOCUMENT LEGAT (Copiere tip carte)Funcţia Copiere tip carte produce copii separate a două pagini ale unui document, amplasate una lângă cealaltă pe geamul pentru documente. Această funcţie este utilă când efectuaţi copii ale paginilor alăturate ale unor cărţi sau ale altor documente legate.
Copierea paginilor alăturate ale unei cărţi sau ale unui document legat
1
Plasaţi originalul pe geamul pentru documente.Aliniaţi centrul originalului cu marcajul de dimensiune adecvat
.
2
Selectaţi hârtie de dimensiunea A4 (8-1/2" x 11").Selectaţi hârtia conform indicaţiilor din "TĂVILE DE HÂRTIE" (pagina 2-11).
56
5 6Carte sau document legat
Paginile alăturate sunt copiate pe două coli separate.
A3(11" x 17")
Marcaj de dimensiune
Pagina de pe această parte este copiată prima.
Linia de mijloc pentru originalele A3
Linia de mijloc pentru originalele 11" x 17"
Linia de mijloc a originalului
Mod culoare
Culoare fullModuri speciale
Copie 2 feţe
Ieşire
Fişier
Fişier instant
Proc. copiere Original Select. hârtie
AutoA3
Hârtie normală
Auto
Expunere
Auto
A3
A33.2.
1. A4A4RB4
4.
100%Vizualizare
Normală
A33.
1.
2.A4A4RB4
4.
A4

2-49
COPIATOR
Conţinutul
3
Selectaţi copierea paginilor duble.(1) Apăsaţi tasta [Moduri speciale].
☞ MODURI SPECIALE (pagina 2-41)
(2) Apăsaţi tasta [Copiere tip carte] astfel încât să fie evidenţiată.
(3) Apăsaţi tasta [OK].Veţi reveni la ecranul de bază al modului de copiere.
4
Apăsati tasta [START COLOR] sau [START ALB-NEGRU].Va începe copierea.Dacă aţi selectat modul de sortare, schimbaţi originalele şi apăsaţi pe tasta [START]. Repetaţi operaţia până la scanarea tuturor paginilor, apoi apăsaţi tasta [Termin. Scan.]. (Pentru al doilea original si urmatoarele, utilizati aceeasi tasta [START] pe care ati folosit-o pentru primul original.)
Pentru a anula scanarea şi copierea originalului...Apăsaţi pe tasta [STOP] ( ).
• Când utilizaţi funcţia Copiere tip carte, originalul trebuie plasat pe geamul pentru documente.• Pentru a şterge umbrele determinate de cotorul cărţii sau al altui document legat, utilizaţi funcţia Ştergeree. Totuşi, reţineţi
că opţiunile [Ştergere centru] şi [Ştergere margine+centru] nu pot fi utilizate.
Pentru a anula copierea paginii duble...Apăsaţi tasta [Cop. tip carte] din ecranul de la etapa 3, astfel încât aceasta să nu mai fie evidenţiată.
Moduri speciale
1
2
Carte vizita
Repetareoriginal
OK
Copieretip carte
Copiere in tandem
Copiere index
Inseraretransparente
Ştergere
Crearelucrări
Copiere carte
Copertă/Inserturi
Deplasaremargine
Copiere tipbroşură
(2) (3)

2-50
COPIATOR
Conţinutul
REALIZAREA DE COPII ÎN FORMAT TIP BROŞURĂ (Copiere tip broşură)Această funcţie copiază 2 pagini ale originalului pe faţa şi 2 pagini ale originalului pe spatele fiecărei coli de hârtie, astfel încât copiile pot fi îndoite la mijloc pentru a forma o broşură.Această funcţie este utilă pentru aranjarea copiilor într-o carte sau într-o broşură.
Copierea în format tip broşură utilizând un original de 8 pagini
1Introduceţi originalul.Introduceţi originalul cu faţa în sus în tava alimentatorului de documente sau cu faţa în jos pe geamul pentru documente.
Dacă originalele sunt tipărite pe ambele feţe, plasaţi-le în tava alimentatorului de documente.
2Selectaţi modurile speciale.(1) Apăsaţi tasta [Moduri speciale].(2) Apăsaţi tasta [Copiere tip broşură].☞ Meniul Moduri speciale (primul ecran) (pagina 2-41)
722 3 4
5 6 7 53
7
54
Originale
72
753
54 7
27
5 3
45
Legare la stânga Legare la dreapta
În format tip broşură
pagina 1 pagina 2 pagina 3 pagina 4
pagina 5 pagina 6 pagina 7 pagina 8
Latura de legare

2-51
COPIATOR
Conţinutul
3
Selectaţi setările pentru Copiere tip broşură.(1) Dacă originalul este tipărit pe o singură faţă,
apăsaţi tasta [1-Faţa]. Dacă originalul este tipărit pe ambele feţe, apăsaţi tasta [2-Feţe].
(2) Selectaţi marginea de legare ([Legare la stg.] sau [Legare la drpt]).
(3) Pentru a introduce o copertă, apăsaţi pe tasta [Setare capac].Dacă nu doriţi să adăugaţi o copertă, treceţi la etapa 5.
4
Selectaţi setările pentru copertă.(1) Dacă foaia de copertă va fi utilizată ca
suport de copiere, apăsaţi pe tasta [Da]. În caz contrar, apăsaţi tasta [Nu].
(2) Selectaţi setările de hârtie pentru copertă.(A) Este afişată tava de hârtie selectată pentru copertă.(B) Sunt afişate dimensiunea şi tipul hârtiei din tava
curentă.Pentru a modifica tava de hârtie pentru copertă, apăsaţi tasta "Tava hârtie".La apăsarea tastei "Tava hârtie", apare un ecran de selectare a tăvilor. Selectaţi tava de hârtie pentru copertă din ecranul de selectare şi apăsaţi tasta [OK].
(3) Apăsaţi tasta [OK].
Dacă doriţi să copiaţi pe copertă, nu puteţi utiliza etichete, fiml transparent şi hârtie de tip filă.
Pentru a anula setările pentru copertă...Apăsaţi tasta [Anulează].
Moduri speciale OK
Copiere tip broşură
1-Faţa 2-FeţeLegare la stg.
Legare la drpt
Original
OK
Setare Copertă
Anuleaza
(1) (2) (3)
Setare coperta
Cop. mod carte
OKAnuleaza
Tavă manuală
Tavă hârtie
A3
Hârtie normală
Tipărire pe copertă (2-feţe)
Da Nu
(2) (1) (3)
(A)
(B)
Cop. mod carte
Setare coperta OK
Tava hârtie Tava manuala
Hârtie normală
Hârtie normală
A3
3. B4
Hârtie normală2. A4R
Hârtie normală1. A4
4. A3 Hârtie normală

2-52
COPIATOR
Conţinutul
5
Apăsaţi tasta [OK].Veţi reveni la ecranul de bază al modului de copiere.
6
Apăsati tasta [START COLOR] sau [START ALB-NEGRU].Va începe copierea.Dacă utilizaţi geamul pentru documente, schimbaţi originalele şi apăsaţi pe tasta [START]. Repetaţi operaţia până la scanarea tuturor paginilor, apoi apăsaţi tasta [Termin. Scan.]. (Pentru al doilea original si urmatoarele, utilizati aceeasi tasta [START] pe care ati folosit-o pentru primul original.)
Pentru a anula scanarea şi copierea originalului...Apăsaţi pe tasta [STOP] ( ).
• Pentru a efectua copii în format tip broşură după o carte sau alt original legat, utilizaţi funcţia Copiere tip carte.• Când este selectată funcţia Copiere tip broşură, modul de copiere pe ambele feţe este selectat automat. Când sunt
selectate setări care împiedică copierea pe ambele feţe, funcţia Copiere tip broşură nu poate fi utilizată.• Scanaţi originalele în ordine, de la prima până la ultima pagină. Ordinea de copiere va fi reglată automat de către
echipament. Pe fiecare coală de hârtie vor fi copiate patru pagini ale originalului. La sfârşit vor fi produse automat pagini goale, în cazul în care numărul paginilor originalului nu este multiplu de patru.
Pentru a anula copierea în format tip broşură...Apăsaţi tasta [Anulează] din ecranul de la etapa 3.
Moduri speciale OK
Copiere tip broşură
1-Faţa 2-FeţeLegare la stg.
Legare la drpt
Original
OK
Setare Copertă
Anuleaza

2-53
COPIATOR
Conţinutul
COPIEREA UNUI NUMĂRMARE DE ORIGINALE (Creare lucrări)Când copiaţi un număr foarte mare de originale, această funcţie vă permite să împărţiţi originalele în seturi şi să alimentaţi fiecare set prin alimentatorul automat de documente, câte un set odată.Utilizaţi această funcţie când doriţi să copiaţi toate originalele într-o singură operaţie, dar numărul acestora depăşeşte numărul maxim care poate fi introdus.Această funcţie este utilă când doriţi să sortaţi copiile unui număr mare de originale în mai multe seturi. Deoarece toate originalele sunt copiate într-o singură operaţie, nu este necesar să sortaţi copiile, cum s-ar fi întâmplat dacă originalele ar fi fost împărţite în operaţii de copiere separate.Când scanaţi originalele în seturi, împărţiţi colile astfel încât niciun set să nu fie alcătuit dintr-un număr de coli mai mare decât cel care poate fi încărcat şi apoi scanaţi începând cu setul în care se află prima pagină. Setările pe care le-aţi selectat pentru primul set pot fi utilizate pentru toate celelalte seturi.
Sortarea copiilor unui număr mare de originale în 2 seturi
1
Introduceţi originalele cu faţa în sus în tava de alimentare cu documente.Introduceţi complet originalele în tava alimentatorului de documente. Puteţi plasa mai multe originale în tava alimentatorului de documente. Stiva de originale nu trebuie să fie mai înaltă decât indicatorul din tavă.
2
Selectaţi opţiunea Creare lucrări.(1) Apăsaţi tasta [Moduri speciale].
☞ MODURI SPECIALE (pagina 2-41)
(2) Apăsaţi tasta [Creare lucrări] astfel încât să fie evidenţiată.
(3) Apăsaţi tasta [OK].Veţi reveni la ecranul de bază al modului de copiere.
1
11
101
1
OriginaleOriginalele sunt scanate în seturi separate
Linia indicatoare
Moduri speciale
1
2
Carte vizita
Repetareoriginal
OK
Copieretip carte
Copiere in tandem
Copiere index
Inseraretransparente
Ştergere
Crearelucrări
Copiere carte
Copertă/Inserturi
Deplasaremargine
Copiere tipbroşură
(3)(2)

2-54
COPIATOR
Conţinutul
3
Apăsaţi tasta [START COLOR] sau [START ALB-NEGRU] pentru a scana primul set de originale.Va începe scanarea.
Pentru a anula scanarea...Apăsaţi pe tasta [STOP] ( ).
4
Introduceţi noul set de originale şi apăsaţi tasta [START COLOR] sau [START ALB-NEGRU].Repetaţi această operaţiune până ce au fost scanate toate originalele.
Setările de copiere (numai Expunere, Selectare hârtie şi Procent copiere) pot fi schimbate pentru fiecare set de originale. Dacă trebuie să schimbaţi setările de copiere, urmaţi etapele din secţiunea "Schimbarea setărilor de copiere pentru fiecare set de originale".
Pentru a anula scanarea...Apăsaţi pe tasta [STOP] ( ). Toate datele scanate vor fi şterse.
5
Apăsaţi tasta [Termin. Scan.].
Pentru a anula copierea...Apăsaţi pe tasta [STOP] ( ).
Dacă folderul Fişier instant al modului de îndosariere a documentelor este plin, copierea în modul Creare lucrări nu va fi posibilă. Ştergeţi fişierele inutile din folderul Fişier instant.
Pentru a anula modul Creare lucrări...Apăsaţi tasta [Creare lucrări] din ecranul de la etapa 2, astfel încât aceasta să nu mai fie evidenţiată.
Termin. Scan.Modifica
Aşezaţi următorul original şi apăsaţi [Start].Pentru a schimba setările copierii apăsaţi [Change].

2-55
COPIATOR
Conţinutul
Schimbarea setărilor de copiere pentru fiecare set de originaleSetările de copiere (numai Expunere, Selectare hârtie şi Procent copiere) pot fi schimbate pentru fiecare set de originale.Urmaţi pasul de mai jos înainte de a apăsa tasta [START] pentru a scana originalele de la pasul 4 de mai sus.
1
Apăsaţi tasta [Modifica].
2
Schimbaţi setările de copiere dorite din ecranul care apare şi apoi apăsaţi tasta [START].Scanarea originalelor va începe utilizând setările de copiere modificate.Pentru a anula modificările setărilor de copiere şi a începe copierea fără scanarea originalelor noi, apăsaţi tasta [Termin. Scan.].
• Modul color nu poate fi modificat cu tasta [Mod culoare].• Dimensiunea originalului nu poate fi schimbată manual cu ajutorul tastei [Original]. Dacă funcţia de detectare automată a
originalelor este activă, dimensiunea originalului va fi detectată pentru fiecare set de originale introdus.• Când este selectată tava de bypass nu este posibilă schimbarea tipului de hârtie.• Dacă pentru raport a fost setată opţiunea "Mărire XY" la scanarea originalului anterior, raportul nu va mai putea fi
modificat.• Când opţiunea "Creare lucrări" este utilizată împreună cu funcţiile de mai jos, tasta [Modifica] nu va apărea în ecranul de la
pasul 1 de mai sus.Copierea broşurilor, copierea în tandem, coperţile/inserţiile, inserţiile transparente, repetarea originalelor, copierea cărţilor, copierea filelor, sortarea cu capsare
Termin. Scan.Modifica
Aşezaţi următorul original şi apăsaţi [Start].Pentru a schimba setările copierii apăsaţi [Change].
Mod culoare
Culoare full
Termin. Scan.
Proc. copiere Original Select. hârtie
AutoA4
Hârtie normală
Auto
Expunere
Auto
A4
A33.2.1. A4
A4RB4
4.
100%Vizualizare
NormalăA4
A33.2. A4R
B44.
1. A4

2-56
COPIATOR
Conţinutul
UTILIZAREA A DOUĂ ECHIPAMENTE PENTRU EFECTUAREA UNUI NUMĂR MARE DE COPII (Copiere in tandem)Pentru această funcţie este necesar un hard disk.Pentru această funcţie trebuie să fie instalat un kit de extensie hard disk.Pentru a rula în paralel o operaţie de copiere mare, pot fi utilizate două echipamente conectate în aceeaşi reţea.Fiecare echipament tipăreşte jumătate din copii, micşorând timpul necesar pentru finalizarea operaţiei.Echipamentul master şi echipamentul slaveÎn explicaţia următoare, echipamentul master este cel utilizat pentru scanarea originalelor. Echipamentul slave este un alt echipament specificat în echipamentul master, care ajută numai la tipărirea copiilor; acesta nu este utilizat la scanarea originalelor.
Înainte de a utiliza funcţia de copiere în tandem• Pentru a utiliza această funcţie, este necesar ca în reţea să fie conectate două echipamente. Chiar dacă sunt
conectate mai multe echipamente la reţea, această funcţie poate fi utilizată pentru a partaja operaţia cu un singur alt echipament.
• Pentru a utiliza funcţia de copiere în tandem, opţiunea "Setare conexiune in tandem" trebuie configurată în setările de sistem (administrator).
• Când configuraţi setările de sistem în echipamentul master, este necesară adresa IP a echipamentului slave. Pentru numărul portului, este recomandat să utilizaţi setarea iniţială (50001). Dacă nu apar dificultăţi legate de această setare, nu schimbaţi numărul portului. Setările funcţionării în tandem trebuie configurate de administratorul dvs. de reţea. Dacă echipamentele master şi slave vor schimba rolurile, configuraţi adresa IP a echipamentului master pe echipamentul slave. Puteţi utiliza acelaşi număr de port pentru ambele echipamente.
Echipament master
Sunt efectuate 4 seturi de copii
2 seturi de copii
Mediu de reţea
Echipament slave
2 seturi de copii

2-57
COPIATOR
Conţinutul
1 Introduceţi originalul.Introduceţi originalul cu faţa în sus în tava alimentatorului de documente sau cu faţa în jos pe geamul pentru documente.
2
Selectaţi copierea în tandem.(1) Apăsaţi tasta [Moduri speciale].
☞ MODURI SPECIALE (pagina 2-41)
(2) Apăsaţi tasta [Copiere in tandem] astfel încât să fie evidenţiată.
(3) Apăsaţi tasta [OK].Veţi reveni la ecranul de bază al modului de copiere.
3
Setaţi numărul de copii (numărul de seturi) cu ajutorul tastelor numerice.Pot fi setate până la 999 de copii (seturi). Atunci când este apăsată tasta [START COLOR] sau [START ALB-NEGRU], copiile vor fi împărţite automat între echipamentele master şi slave.Dacă este setat un număr impar de copii, echipamentul master va tipări setul suplimentar.
Dacă este setat un număr incorect de copii...Apăsaţi pe tasta [ELIMINARE] ( ) şi apoi introduceţi numărul corect.
Moduri speciale
1
2
Carte vizita
Repetareoriginal
OK
Copieretip carte
Copiere in tandem
Copiere index
Inseraretransparente
Ştergere
Crearelucrări
Copiere carte
Copertă/Inserturi
Deplasaremargine
Copiere tipbroşură
(3)(2)

2-58
COPIATOR
Conţinutul
4
Apăsati tasta [START COLOR] sau [START ALB-NEGRU].Va începe copierea.Dacă utilizaţi geamul pentru documente, schimbaţi originalele şi apăsaţi pe tasta [START]. Repetaţi operaţia până la scanarea tuturor paginilor, apoi apăsaţi tasta [Termin. Scan.]. (Pentru al doilea original si urmatoarele, utilizati aceeasi tasta [START] pe care ati folosit-o pentru primul original.)
La apăsarea tastei [START] apare următorul ecran.
Copierea în tandem începe după apariţia mesajului.
Dacă operaţia de copiere în tandem nu este posibilă, va apărea ecranul următor.
Pentru ca toate copiile să fie tipărite de echipamentul master, apăsaţi tasta [OK]. Pentru a anula operaţia, apăsaţi pe tasta [Anuleaza].
• Pentru a anula scanarea...Apăsaţi pe tasta [STOP] ( ).
• Pentru a anula copierea în tandem...Apăsaţi tastele [STOP] ( ) de pe echipamentele master şi slave.
În acest caz...Dacă se epuizează hârtia dintr-un echipamentDacă se epuizează hârtia din echipamentul master sau din cel slave, echipamentul fără hârtie va întrerupe operaţia în timp ce echipamentul care mai are hârtie va continua să tipărească. Operaţia este reluată la introducerea hârtiei în echipamentul din care se terminase.
Atunci când autentificarea utilizatorilor este activatăAutentificarea utilizatorilor este activată pe echipamentul master: este posibilă copierea în tandem.Autentificarea utilizatorilor este activată pe echipamentul slave, dar nu şi în cel master: nu este posibilă copierea în tandem.
Dacă operaţia de copiere în tandem este efectuată fără a fi setat numărul de copiiVa apărea un mesaj şi echipamentele master şi slave vor tipări fiecare câte un set de copii (în total două seturi).
Pentru a anula copierea în tandem...Apăsaţi tasta [Cop. in tandem] din ecranul de la etapa 2, astfel încât aceasta să nu mai fie evidenţiată.
Setări de sistem (Administrator): Setare conexiune in tandemAceasta trebuie configurată pentru a putea utiliza funcţia de rulare în tandem. De asemenea, poate fi utilizată pentru a dezactiva funcţia de rulare în tandem.
Funcţionarea in tandem pornită.Vă rog aşteptaţi.
Utiliz. in tandem nepermisă.Realizaţi setările utilizând echip.master?(Anularea lucrării va şterge lucrarea)
AnuleazaOK

2-59
COPIATOR
Conţinutul
UTILIZAREA UNUI TIP DIFERIT DE HÂRTIE PENTRU COPERŢI (Copertă/ Inserturi)Pentru această funcţie este necesar alimentatorul automat de documente.Când utilizaţi alimentatorul automat de documente, puteţi introduce un tip diferit de hârtie în poziţiile corespunzătoare coperţilor din faţă şi din spate ale unei operaţii de copiere. De asemenea, puteţi adăuga automat un alt tip de hârtie la anumite pagini, ca inserţii.
Exemplu de adăugare de coperţi
Exemplu de adăugare de coperţi/inserţii
Exemplu de adăugare de inserţii
Despre explicaţiile referitoare la coperţi şi inserţiiExistă diverse metode de utilizare a coperţilor şi inserţiilor. Pentru a nu complica explicaţia, coperţile şi inserţiile sunt explicate separat. Pentru exemple specifice, consultaţi "Exemple de coperţi şi inserţii" (pagina 2-150).
Pregătirile pentru utilizarea coperţilor şi inserţiilor• Înainte de a utiliza funcţia pentru coperţi/inserţii, încărcaţi în tavă hârtia pentru copertă/inserţie.• Înainte de a selecta funcţia pentru coperţi/inserţii, introduceţi originalele în tava alimentatorului de documente,
selectaţi copierea pe o singură faţă sau cea pe ambele feţe şi selectaţi numărul de copii şi orice alte setări de copiere dorite. La finalizarea acestor setări, efectuaţi procedura de selectare a coperţilor/inserţiilor.
• Originalele trebuie scanat cu alimentatorul automat de documente. Nu puteţi utiliza geamul pentru documente.• Pentru coperţi, puteţi introduce numai o coală pentru faţă şi una pentru spate. Pentru inserţii, pot fi introduse până la
100 de coli. Reţineţi că nu puteţi introduce două coli de inserţii între aceleaşi două pagini.• Când efectuaţi copierea pe ambele feţe a originalelor tipărite pe ambele feţe, nu puteţi introduce o inserţie între faţa şi
spatele unui original.
Copertă spate
Copertă faţă
Originale
Inserţii
Copertă spate
Originale
Copertă faţă
Originale
Inserţii

2-60
COPIATOR
Conţinutul
INTRODUCEREA COPERŢILOR ÎN COPII (Setare coperta)Pentru această funcţie este necesar alimentatorul automat de documente.Puteţi introduce un tip diferit de hârtie în poziţiile corespunzătoare coperţilor din faţă şi din spate ale unei operaţii de copiere.Acest lucru este util pentru aranjarea documentelor într-un format atrăgător şi pentru utilizarea unui tip diferit de hârtie pentru coperta unui raport estimativ sau a unui document similar.Coperţile pot fi utilizate în combinaţie cu inserţiile.
Copierea pe o copertă din faţă şi inserarea împreună cu o copertă din spate
1
Introduceţi originalele cu faţa în sus în tava de alimentare cu documente.Introduceţi complet originalele în tava alimentatorului de documente. Puteţi plasa mai multe originale în tava alimentatorului de documente. Stiva de originale nu trebuie să fie mai înaltă decât indicatorul din tavă.
Nu puteţi utiliza geamul pentru documente.
2Selectaţi modurile speciale.(1) Apăsaţi tasta [Moduri speciale].(2) Apăsaţi tasta [Copertă/Inserturi].☞ Meniul Moduri speciale (primul ecran) (pagina 2-41)
3
Apăsaţi tasta [Copertă].
5
4
2 3 4 51
3
2
1
AAAAAA
Originale
Hârtie copertă faţă Hârtie copertă spate
Copertă faţă
Copertă spate
Copii
Linia indicatoare
Moduri speciale OK
Anuleaza OK
Copertă
UltimaCopertă
Inseraretip B
Inserare tip B
Setări inserare
Setări tavă
Setare inserţiiSetare coperta
Copertă/Inserturi
Aspect pagină

2-61
COPIATOR
Conţinutul
4
Selectaţi setările pentru copertă.(1) Dacă foaia de copertă va fi utilizată ca
suport de copiere, apăsaţi pe tasta [Da]. În caz contrar, apăsaţi tasta [Nu].Dacă este apăsată tasta [Nu] va fi efectuată numai introducerea coperţii.În acest caz, treceţi la etapa (3).
(2) Pentru a copia pe o faţă a coperţii, apăsaţi tasta [1-Faţa]. Pentru a copia pe ambele feţe ale coperţii, apăsaţi tasta [2-Feţe].
(3) Selectaţi setările de hârtie pentru copertă.(A) Este afişată tava de hârtie selectată pentru copertă.(B) Sunt afişate dimensiunea şi tipul hârtiei din tava
curentă.Pentru a modifica tava de hârtie pentru copertă, apăsaţi tasta "Tava hârtie".La apăsarea tastei "Tava hârtie", apare un ecran de selectare a tăvilor. Selectaţi tava de hârtie pentru copertă din ecranul de selectare şi apăsaţi tasta [OK].
(4) Apăsaţi tasta [OK].
Dacă doriţi să copiaţi pe copertă, nu puteţi utiliza etichete, fiml transparent şi hârtie de tip filă. Puteţi insera hârtie de tip filă dacă nu copiaţi pe aceasta.
Pentru a anula setările pentru copertă...Apăsaţi tasta [Anulează].
5
Dacă doriţi să inseraţi o copertă în spate, apăsaţi pe tasta [Ultima Copertă].Va apărea ecranul de la etapa 4. Procedurile sunt identice cu cele pentru coperta din faţă. Urmaţi procedurile de la etapa 4.Când urmaţi procedurile, înlocuiţi opţiunea "Copertă" cu opţiunea "Ultima Copertă".
Cop./Insertii
AnuleazaSetare copertă OK
Tavă hârtie Tipăreşte pe copertă
Da
A4
Hârtie normală
Nu
2-Feţe1-Faţa
Tavă manuală
(3) (4)(1)(2)
(A)
(B)
Cop./Insertii
Copertă OK
Tava hârtie Tava manuala
Hârtie normală
Hârtie normală
A4
3. B4
Hârtie normală2. A4R
Hârtie normală1. A4
4. A3 Hârtie normală
Moduri speciale OK
Anuleaza OK
Copertă
UltimaCopertă
Inseraretip B
Inserare tip B
Setări inserare
Setări tavă
Setare inserţiiSetare coperta
Copertă/Inserturi
Aspect pagină

2-62
COPIATOR
Conţinutul
6
Apăsaţi tasta [OK].Veţi reveni la ecranul de bază al modului de copiere.Pentru a selecta setările pentru inserţii puteţi apăsa pe tasta [Inserare tip A] sau tasta [Inserare tip B].☞ INTRODUCEREA COLILOR DE INSERŢII ÎN COPII
(Setare inserţii) (pagina 2-63)Pentru a selecta setările, apăsaţi tasta [Aspect pagină].☞ MODIFICAREA SETĂRILOR PENTRU
COPERTĂ/INSERŢIE (Aspect pagină) (pagina 2-67)
7
Apăsati tasta [START COLOR] sau [START ALB-NEGRU].Va începe copierea originalelor din tava alimentatorului de documente.
Pentru a anula scanarea şi copierea...Apăsaţi pe tasta [STOP] ( ).
• Nu puteţi utiliza geamul pentru documente.• Setările pentru coperţi nu pot fi selectate dacă opţiunea de inserare a coperţilor şi a inserţiilor este dezactivată din setările
de sistem (administrator).
Pentru a anula inserţia coperţii...Apăsaţi tasta [Anulează] din ecranul de la etapa 3.
Moduri speciale OK
Anuleaza OK
Copertă
UltimaCopertă
Inseraretip B
Inserare tip A
Setări inserare
Setări tavă
Setare inserţiiSetare coperta
Copertă/Inserturi
Aspect pagină

2-63
COPIATOR
Conţinutul
INTRODUCEREA COLILOR DE INSERŢII ÎN COPII (Setare inserţii)Pentru această funcţie este necesar alimentatorul automat de documente.Puteţi introduce automat un tip diferit de hârtie ca inserţii la paginile specificate ale copiilor. Puteţi utiliza două tipuri de hârtie ca inserţii şi poziţia de inserţie poate fi specificată separat pentru fiecare.Coperţile pot fi utilizate în combinaţie cu inserţiile.
Exemplu: Introduceţi coala A după pagina 3 şi coala B după pagina 5.
1
Introduceţi originalele cu faţa în sus în tava de alimentare cu documente.Introduceţi complet originalele în tava alimentatorului de documente. Puteţi plasa mai multe originale în tava alimentatorului de documente. Stiva de originale nu trebuie să fie mai înaltă decât indicatorul din tavă.
Nu puteţi utiliza geamul pentru documente.
2Selectaţi modurile speciale.(1) Apăsaţi tasta [Moduri speciale].(2) Apăsaţi tasta [Copertă/Inserturi].☞ Meniul Moduri speciale (primul ecran) (pagina 2-41)
3
Apăsaţi tasta [Inserare tip A].
6
54
2 3 4 5 61
321
1
Originale
Copii
Inserţia A
Inserţia B
Linia indicatoare
Moduri speciale OK
Cancel OK
Copertă
UltimaCopertă
Inseraretip B
Inserare tip A
Setări inserare
Setări tavă
Setare inserţiiSetare coperta
Copertă/Inserturi
Aspect pagină

2-64
COPIATOR
Conţinutul
4
Selectaţi setările de inserţie.(1) Dacă inserţia va fi utilizată ca suport de
copiere, apăsaţi pe tasta [Da]. În caz contrar, apăsaţi tasta [Nu].Dacă este apăsată tasta [Nu], va fi efectuată numai introducerea colilor de inserţie. În acest caz, treceţi la etapa (3).
(2) Pentru a copia pe o faţă a inserţiei, apăsaţi tasta [1-Faţa]. Pentru a copia pe ambele feţe ale inserţiei, apăsaţi tasta [2-Feţe].
(3) Selectaţi setările pentru hârtia de inserţie.(A) Este afişată tava de hârtie selectată pentru inserţie.(B) Sunt afişate dimensiunea şi tipul hârtiei din tava
curentă.Pentru a modifica tava de hârtie pentru inserţie, apăsaţi tasta "Tava hârtie".La apăsarea tastei "Tava hârtie", apare un ecran de selectare a tăvilor. Selectaţi tava de hârtie dorită din ecranul de selecţie şi apăsaţi tasta [OK].
(4) Apăsaţi tasta [OK].
Dacă doriţi să copiaţi pe ambele feţe ale colii inserate, nu puteţi utiliza etichete, film transparent şi hârtie de tip filă. Puteţi insera hârtie de tip filă dacă nu copiaţi pe aceasta.
5
Dacă doriţi să introduceţi un alt tip de coală de inserţie, apăsaţi pe tasta [Inserare tip B].Va apărea ecranul de la etapa 4. Setările sunt selectate în acelaşi fel ca pentru inserţia de tip A. Urmaţi procedurile de la etapa 4.Când urmaţi procedurile, înlocuiţi opţiunea "Inserare tip A" cu opţiunea "Inserare tip B".
Cop./Insertii
AnuleazaSetări inserare tip A OK
Tavă hârtie Tipăreşte pe inserturi
Da
A4
Hârtie normală
Nu
2-Feţe1-Faţa
Tavă manuală
(3) (4)(1)(2)
(B)
(A)
Cop./Insertii
Inserare tip A OK
Tava hârtie Tava manuala
Hârtie normală
Hârtie normală
A4
3. B4
Hârtie normală2. A4R
Hârtie normală1. A4
4. A3 Hârtie normală
Moduri speciale OK
OKAnuleaza
Copertă
UltimaCopertă
IInseraretip B
Inserare tip A
Setări inserare
Setări tavă
Setare inserţiiSetare coperta
Copertă/Inserturi
Aspect pagină

2-65
COPIATOR
Conţinutul
6
Apăsaţi tasta [Setări inserare].
7
Specificaţi paginile la care vor fi introduse inserţiile.(1) Apăsaţi tasta [Inserare tip A] sau tasta
[Inserare tip B].Specificaţi pagina la care va fi introdusă inserţia evidenţiată.(A) Indică tava selectată pentru tipul A de inserţie şi
dimensiunea şi tipul hârtiei.(B) Indică tava selectată pentru tipul B de inserţie şi
dimensiunea şi tipul hârtiei.Când este evidenţiată tasta [Inserare tip A], setările de inserţie a colii sunt aplicate opţiunii [Inserare tip A]. Când este evidenţiată tasta [Inserare tip B], setările de inserţie sunt aplicate opţiunii [Inserare tip B].
(2) Cu autorul tastelor numerice introduceţi numărul paginii la care va fi inserată coala.Pentru informaţii suplimentare consultaţi "Inserţii (copierea originalelor tipărite pe o singură faţă)" (pagina 2-155) şi "Inserţii (copierea originalelor tipărite pe ambele feţe)" (pagina 2-155).Pentru a reveni la valoarea prestabilită a setării elementului selectat, puteţi apăsa tasta [ELIMINARE] ( ). Dacă greşiţi, apăsaţi tasta [ELIMINARE] ( ) şi apoi introduceţi numărul corect.
(3) Apăsaţi tasta [Confirmă].(C) Indică numărul total de inserţii. Pot fi inserate până la
100 de coli. Pentru a insera mai multe coli, apăsaţi tasta [Confirmă] după introducerea numărului de pagină pentru fiecare inserţie (poziţia de inserţie) cu ajutorul tastelor numerice.
(4) Pentru a insera o altă coală, repetaţi etapele (1) până la (3).
(5) Apăsaţi tasta [OK].
Dacă doriţi să copiaţi pe ambele feţe ale colii inserate, nu puteţi utiliza etichete, film transparent şi hârtie de tip filă. Puteţi insera hârtie de tip filă dacă nu copiaţi pe aceasta.
Moduri speciale OK
OKAnuleaza
Copertă
UltimaCopertă
IInseraretip B
Inserare tip A
Setări inserare
Setări tavă
Setare inserţiiSetare coperta
Copertă/Inserturi
Aspect pagină
Cop./Insertii
Setări inserare OK
Inseraretip B
Inserare tip A 10
InserareTotal:4
A4Hârtie normală
Tavă 1Tavă
manualăA4
Hârtie normală
Confirmă
Inserare pagină
(5)(1) (2)
(A) (B) (C)(3)

2-66
COPIATOR
Conţinutul
8
Apăsaţi tasta [OK].Veţi reveni la ecranul de bază al modului de copiere.Pentru a selecta setările de copertă, apăsaţi tasta [Copertă] sau [Ultima Copertă].☞ INTRODUCEREA COPERŢILOR ÎN COPII (Setare
coperta) (pagina 2-60)Pentru a selecta setările, apăsaţi tasta [Setări tavă].☞ MODIFICAREA SETĂRILOR PENTRU
COPERTĂ/INSERŢIE (Aspect pagină) (pagina 2-67)
9
Apăsati tasta [START COLOR] sau [START ALB-NEGRU].Va începe copierea originalelor din tava alimentatorului de documente.
Pentru a anula scanarea şi copierea...Apăsaţi pe tasta [STOP] ( ).
• Pentru inserţii utilizaţi aceeaşi dimensiune de hârtie ca pentru copii.• Pot fi adăugate până la 100 de inserţii. Reţineţi că nu puteţi introduce două coli de inserţii între aceleaşi două pagini.• Când efectuaţi copierea pe ambele feţe a originalelor tipărite pe ambele feţe, nu puteţi adăuga o inserţie între faţa şi
spatele unui original.• Setările pentru copertă/inserţie nu pot fi selectate dacă opţiunea de inserare a coperţilor şi a inserţiilor este dezactivată din
setările de sistem (administrator).
Pentru a anula inserţia coperţii...Apăsaţi tasta [Anulează] din ecranul de la etapa 3.
Moduri speciale OK
Anuleaza OK
Copertă
UltimaCopertă
Inseraretip B
Inserare tip B
Setări inserare
Setări tavă
Setare inserţiiSetare coperta
Copertă/Inserturi
Aspect pagină

2-67
COPIATOR
Conţinutul
MODIFICAREA SETĂRILOR PENTRU COPERTĂ/INSERŢIE (Aspect pagină)Pentru această funcţie este necesar alimentatorul automat de documente.Puteţi combina setările pentru coperţi cu setările pentru inserţii.Această secţiune explică modalitatea de verificare a setărilor finalizate pentru coperţi şi pagina de inserţie şi modificarea sau ştergerea paginilor de inserţie.
Modificarea inserţiei A de la pagina 4 la pagina 5
1Selectaţi modurile speciale.(1) Apăsaţi tasta [Moduri speciale].(2) Apăsaţi tasta [Copertă/Inserturi].☞ Meniul Moduri speciale (primul ecran) (pagina 2-41)
2
Apăsaţi tasta [Aspect pagină].
12111098765
43
21
1211109876
543
21
Pagina 4, inserţia A
Pagina 7, inserţia B
Pagina 9, inserţia B
Pagina 12, inserţia A
Pagina A, inserţia A
Pagina 7, inserţia B
Pagina 9, inserţia B
Pagina 12, inserţia A
Moduri speciale OK
Anuleaza OK
Copertă
UltimaCopertă
Inseraretip B
Inserare tip B
Setări inserare
Setări tavă
Setare inserţiiSetare coperta
Copertă/Inserturi
Aspect pagină

2-68
COPIATOR
Conţinutul
3
Exemplu: Apăsaţi tasta corespunzătoare inserţiei A de la pagina 4
Apăsaţi tasta pentru pagina pe care doriţi să o ştergeţi sau să o modificaţi.Dacă nu doriţi să modificaţi setarea, apăsaţi pe tasta [OK] şi treceţi la etapa 6.• Fiecare tastă arată o pictogramă a imaginii de tipărit şi
pagina de inserţie.• Dacă există mai multe ecrane, apăsaţi pe tastele
pentru a vă deplasa între ecrane.Pentru a edita o copertă, apăsaţi tasta [Copertă] sau [Ultima Copertă] şi treceţi la etapa 4.Apăsaţi tasta paginii de inserare pe care doriţi să o editaţi sau să o ştergeţi. Va apărea următorul ecran.
• Pentru a şterge pagina, apăsaţi pe tasta [Şterge]. După ce aţi şters pagina, apăsaţi pe [OK] şi treceţi la etapa 6.
• Pentru a edita pagina, apăsaţi tasta [Modifică]. Pentru a edita o inserţie, apăsaţi tasta [Inserare tip A] sau [Inserare tip B] şi treceţi la etapa 5.
• Pentru a anula, apăsaţi tasta [Anuleaza].
Pictograme: Copiere numai pe faţă: Copiere numai pe spate: Copiere pe ambele feţe: Fără copiere
Pentru inserţii va apărea, de asemenea, pagina de inserţie.* reprezintă numărul unei pagini.*/-: Copiere numai pe faţă la pagina **/*: Copiere pe ambele feţe la pagina */*<*: Inserare fără copiere la pagina *
4
Modificaţi setările pentru coperta din faţă/spate.Setările sunt modificate la fel ca în cazul configurării iniţiale. Pentru a modifica setările pentru copertă, consultaţi etapa 4, de la "INTRODUCEREA COPERŢILOR ÎN COPII (Setare coperta)" (pagina 2-60).După ce aţi modificat setările, apăsaţi pe [OK] şi reveniţi la etapa 3.
Pentru a anula setările pentru copertă...Apăsaţi tasta [Anuleaza].
Cop./Insertii
Aspect pagină OK
1
1Inserare tip A4/-
Inseraretip B7/-
Inseraretip B9/-
Inserare tip A12/-
Corectaţi inserarea?
Anuleaza Şterge Modifică
Cop./Insertii
AnuleazaSetare copertă OK
Tavă hârtie Tipăreşte pe copertă
Da
A4Hârtie normală
Nu
2-Feţe1-Faţa
Tavă manuală

2-69
COPIATOR
Conţinutul
5
Modificaţi setările pentru tipul A/B de inserţie.Setările sunt modificate la fel ca în cazul configurării iniţiale. Pentru a modifica setările pentru inserţie, consultaţi etapa 7, de la "INTRODUCEREA COLILOR DE INSERŢII ÎN COPII (Setare inserţii)" (pagina 2-63).După ce aţi modificat setările, apăsaţi pe [OK] şi reveniţi la etapa 3.
6
Apăsaţi tasta [OK].Veţi reveni la ecranul de bază al modului de copiere.
Cop./Insertii
Modificare inserare OK
Inseraretip B
Inserare tip B 5
InserareTotal:4
A4Hârtie normală
Tavă 1 Tavă manualăA4
Hârtie normală
Confirmă
Inserare pagină
Moduri speciale OK
Anuleaza OK
Copertă
UltimaCopertă
Inseraretip B
Inserare tip B
Setări inserare
Setări tavă
Setare inserţiiSetare coperta
Copertă/Inserturi
Aspect pagină

2-70
COPIATOR
Conţinutul
ADĂUGAREA INSERŢIILOR CÂND COPIAŢI PE FILM TRANSPARENT (Inserare transparente)Când copiaţi pe film transparent, s-ar putea ca foile să se lipească unele de altele datorită electricităţii statice. Funcţia de inserare a filmului transparent poate fi utilizată pentru a insera automat coli de hârtie între fiecare coală transparentă, facilitând manevrarea acestora.De asemenea, puteţi copia pe inserţii.
1
Plasaţi filmul transparent în tava de bypass.• Filmul transparent poate fi plasat numai în tava de bypass.• Plasaţi filmul transparent cu faţa în jos în tava de bypass.
Când plasaţi filmul transparent, colţul rotunjit al acestuia trebuie să fie:- În partea din faţă stânga, dacă filmul transparent este
orientat pe orizontală.- În partea din spate stânga, dacă filmul transparent este
orientat pe verticală.• După încărcarea filmului transparent, configuraţi setările tăvii
de trecere, conform explicaţiilor din "EFECTUAREA COPIILOR UTILIZÂND TAVA DE BYPASS" (pagina 2-38).
2 Introduceţi originalul.Introduceţi originalul cu faţa în sus în tava alimentatorului de documente sau cu faţa în jos pe geamul pentru documente.
3Selectaţi modurile speciale.(1) Apăsaţi tasta [Moduri speciale].(2) Apăsaţi tasta [Inserare transparente].☞ Meniul Moduri speciale (primul ecran) (pagina 2-41)
CBAInserţii
Orientate pe orizontală
Orientate pe verticală

2-71
COPIATOR
Conţinutul
4
Selectaţi setările de inserţie.(1) Selectaţi dacă doriţi sau nu să copiaţi pe
hârtia inserată ([Da] sau [Nu]).(2) Apăsaţi tasta [OK].
Veţi reveni la ecranul de bază al modului de copiere.Explicaţia afişajului (A)Când este selectată opţiunea pentru introducerea de inserţii între fimul transparent, este selectată automat hârtia adecvată pentru inserţii. Aici sunt indicate tava de hârtie, dimensiunea şi tipul de hârtie selectate automat.
5
Apăsati tasta [START COLOR] sau [START ALB-NEGRU].Va începe copierea.
Pentru a anula scanarea şi copierea...Apăsaţi pe tasta [STOP] ( ).
• În acest mod nu puteţi selecta numărul de copii.• Când efectuaţi o copiere pe ambele feţe, puteţi utiliza numai modul "Faţă-verso la Simplă faţă".
Pentru a anula setarea pentru introducerea de inserţii între filmul transparent...Apăsaţi tasta [Anuleaza] din ecranul de la etapa 4.
Moduri speciale OK
Anuleaza OKInserare transparente
Tavă hârtie
A4
Hârtie normală
Tavă 1
Tipăreşte pe inserturi
Da Nu
(A)
(1) (2)

2-72
COPIATOR
Conţinutul
COPIEREA MAI MULTOR ORIGINALE PE O SINGURĂ COALĂ (Repetare original)Puteţi copia originale de mai multe pagini pe o singură coală de hârtie, într-o paginaţie uniformă. Selectaţi opţiunea 2in1 pentru a copia două pagini de original pe o singură coală sau 4in1 pentru a copia patru pagini pe o singură coală. Această funcţie este utilă când doriţi să prezentaţi mai multe pagini într-un format compact sau să arătaţi o imagine a tuturor paginilor dintr-un document.
Copiere 2in1 Copiere 4in1
BA A B
DCBA A BC D
1 Introduceţi originalul.Introduceţi originalul cu faţa în sus în tava alimentatorului de documente sau cu faţa în jos pe geamul pentru documente.
2Selectaţi modurile speciale.(1) Apăsaţi tasta [Moduri speciale].(2) Apăsaţi tasta [Repetare original].☞ Meniul Moduri speciale (primul ecran) (pagina 2-41)

2-73
COPIATOR
Conţinutul
3
Selectaţi numărul de originale pe care doriţi să le copiaţi pe o coală de hârtie, paginaţia şi marginea.(1) Apăsaţi tasta [2 în 1] sau [4 în 1].
Dacă este cazul, imaginile vor fi rotite.
(2) Selectaţi paginaţia.Selectaţi ordinea în care originalele vor fi aşezate în copie.
Săgeţile din schema de mai sus indică modalitatea de aşezare a imaginilor
(3) Selectaţi marginea.Poate fi selectată opţiunea pentru linii continue, linii întrerupte sau fără linii.
(4) Apăsaţi tasta [OK].Veţi reveni la ecranul de bază al modului de copiere.
4
Apăsati tasta [START COLOR] sau [START ALB-NEGRU].Va începe copierea.Dacă utilizaţi geamul pentru documente, schimbaţi originalele şi apăsaţi pe tasta [START]. Repetaţi operaţia până la scanarea tuturor paginilor, apoi apăsaţi tasta [Termin. Scan.]. (Pentru al doilea original si urmatoarele, utilizati aceeasi tasta [START] pe care ati folosit-o pentru primul original.)
Pentru a anula scanarea şi copierea...Apăsaţi pe tasta [STOP] ( ).
Când utilizaţi funcţia Repetare original, raportul de copiere adecvat va fi setat automat în funcţie de dimensiunea originalului, dimensiunea hârtiei şi numărul de originale care va fi copiat pe o coală. Raportul de micşorare minim posibil este de 25%. S-ar putea ca dimensiunea originalului, dimensiunea hârtiei şi numărul de originale selectate să necesite un raport mai mic de 25%. Deoarece copierea va fi efectuată la 25% în acest caz, s-ar putea ca o parte din imaginile originale să fie tăiată.
Pentru a anula setarea pentru copierea mai multor originale pe o singură coală...Apăsaţi tasta [Anulează] din ecranul de la etapa 3.
Moduri speciale OK
Anuleaza OKRepetare original
2 în 1 4 în 1
Aranjare
Margine
(4)(1) (3) (2)
PaginaţieNumăr de pagini
2in1
4in1

2-74
COPIATOR
Conţinutul
COPIEREA UNEI BROŞURI (Copiere carte)Această funcţie este utilizată pentru a copia paginile alăturate ale unei cărţi deschise sau ale unui alt document legat.Copiile efectuate cu această funcţie pot fi îndoite la mijloc, pentru a crea o broşură.Această funcţie este utilă pentru aranjarea copiilor într-o carte sau într-o broşură.
1Selectaţi modurile speciale.(1) Apăsaţi tasta [Moduri speciale].(2) Apăsaţi tasta [Copiere carte].☞ Meniul Moduri speciale (primul ecran) (pagina 2-41)
C
3
B
2
A
1
D
4
A
1
B
2
C
3
D
4
31
pagina 2Copertă spate
Originale
Copertă Interiorul coperţii
pagina 3pagina 1 pagina 4 Interiorul coperţii din spate
Plasaţi originalul
Copiile au aceeaşi paginaţie ca originalul.
Modul de plasare a originalului

2-75
COPIATOR
Conţinutul
2
Selectaţi setările pentru copierea unei cărţi.(1) Selectaţi poziţia de legare ([Legare la stg.]
sau [Legare la drpt]).(2) Pentru a introduce o copertă, apăsaţi pe
tasta [Setare capac].Dacă nu doriţi să adăugaţi o copertă, treceţi la etapa 4.
Setările pentru coperţi nu pot fi selectate dacă opţiunea de inserare a coperţilor şi a inserţiilor este dezactivată din setările de sistem (administrator).
3
Selectaţi setările pentru copertă.(1) Dacă foaia de copertă va fi utilizată ca
suport de copiere, apăsaţi pe tasta [Da]. În caz contrar, apăsaţi tasta [Nu].
(2) Selectaţi setările de hârtie pentru copertă.(A) Este afişată tava de hârtie selectată pentru copertă.(B) Sunt afişate dimensiunea şi tipul hârtiei din tava
curentă.În ecranul din exemplu, în tava de trecere este încărcată hârtie normală de dimensiunea A3 (11" x 17").Pentru a modifica tava de hârtie pentru copertă, apăsaţi tasta "Tava hârtie".La apăsarea tastei "Tava hârtie", apare un ecran de selectare a tăvilor. Selectaţi tava de hârtie dorită din ecranul de selecţie şi apăsaţi tasta [OK].
(3) Apăsaţi tasta [OK].
Dacă doriţi să copiaţi pe copertă, nu puteţi utiliza etichete, fiml transparent şi hârtie de tip filă.
Pentru a anula setările pentru copertă...Apăsaţi tasta [Anulează].
Moduri speciale OK
Anuleaza OKCopiere carte
Legare la stg.
Legare la drpt
Setare Copertă
(1) (2)
Cop. mod carte
AnuleazaSetare coperta OK
Tavă hârtie Tipărire pe copertă (2-feţe)
Da
A3
Hârtie normală
Nu
Tavă manuală
(1)(2) (3)
(A)
(B)
Copiere Body
Setare coperta OK
Tava hârtie Tava manuala
Hârtie normală
Hârtie normală
A3
3. B4
Hârtie normală2. A4R
Hârtie normală1. A4
4. A3 Hârtie normală

2-76
COPIATOR
Conţinutul
4
Apăsaţi tasta [OK].Veţi reveni la ecranul de bază al modului de copiere.
5
Plasaţi originalul cu faţa în jos pe geamul pentru documente.Plasaţi coperţile din faţă şi din spate deschise, cu faţa în jos.
6
Apăsaţi tasta [START COLOR] sau [START ALB-NEGRU] pentru a scana primul original.Va începe scanarea.Scanaţi paginile rămase în următoarea ordine:Interiorul coperţii din faţă şi prima paginăPaginile 2 şi 3
···
Ultima pagină şi interiorul coperţii din spate
Pentru a anula scanarea...Apăsaţi pe tasta [STOP] ( ).
7
Introduceţi noua pereche de pagini deschise şi apăsaţi tasta [START COLOR] sau [START ALB-NEGRU].Repetaţi această acţiune până când au fost scanate toate paginile originalului.Pentru al doilea original si urmatoarele, utilizati aceeasi tasta [START] pe care ati folosit-o pentru primul original.
Pentru a anula scanarea...Apăsaţi pe tasta [STOP] ( ).
Moduri speciale OK
Anuleaza OKCopiere carte
Legare la stg.
Legare la drpt
Setare Copertă

2-77
COPIATOR
Conţinutul
8
Apăsaţi tasta [Termin. Scan.].Va începe copierea.
Pentru a anula scanarea şi copierea...Apăsaţi pe tasta [STOP] ( ).
• Pe fiecare coală de hârtie vor fi copiate patru pagini ale originalului. La sfârşit vor fi adăugate automat pagini goale, în cazul în care numărul total al paginilor originalului nu este multiplu de patru.
• Când este selectată funcţia de copiere a unei cărţi, opţiunea de copiere pe ambele feţe este selectată automat. Când sunt selectate setări care împiedică copierea pe ambele feţe, funcţia de copiere a unei cărţi nu poate fi utilizată.
Pentru a anula copierea unei cărţi...Apăsaţi tasta [Anulează] din ecranul de la etapa 2.
Termin. Scan.
Aşezaţi următorul original.Apăsaţi [Start].Când aţi terminat,apăsaţi [Scanare terminată].

2-78
COPIATOR
Conţinutul
COPIEREA TITLURILOR PE HÂRTIE DE TIP FILĂ (Copiere index)Titlurile pot fi copiate pe filele hârtiei de tip filă. Pregătiţi originale adecvate pentru titlurile filelor.Copierea pe hârtie de tip filă este posibilă numai din tava de bypass.
LEGĂTURA DINTRE ORIGINALE ŞI HÂRTIA DE TIP FILĂCopierea pe hârtie de tip filă a originalelor legate în partea stângă
Originale Introducerea originalelor Introducerea hârtiei de tip filă
• Tava de alimentare cu documente
Introduceţi originalele astfel încât partea fără text tip filă să intre prima.
Încărcaţi hârtia de tip filă astfel încât fila de pe prima coală să fie îndreptată înspre dvs.
• Geamul pentru documente
Plasaţi astfel încât latura cu textul tip filă să se afle în partea stângă.
GH
ID
EFA
BC
GH
ID
EFA
BC
AB
CPregătiţi originale care să corespundă poziţiei filelor.
Imaginea este deplasată cu lăţimea filei
1Imagine finală
Originale
1Spate
1

2-79
COPIATOR
Conţinutul
Copierea pe hârtie de tip filă a originalelor legate în partea dreaptă
Originale Introducerea originalelor Introducerea hârtiei de tip filă
• Tava de alimentare cu documente
Introduceţi originalele astfel încât partea fără text tip filă să intre prima.
Încărcaţi hârtia de tip filă astfel încât fila de pe prima coală să fie îndreptată în partea opusă dvs.
• Geamul pentru documente
Plasaţi astfel încât latura cu textul tip filă să se afle în partea stângă.
1 Introduceţi originalul.Introduceţi originalul cu faţa în sus în tava alimentatorului de documente sau cu faţa în jos pe geamul pentru documente.
2Selectaţi modurile speciale.(1) Apăsaţi tasta [Moduri speciale].(2) Apăsaţi tasta [Copiere index].☞ Meniul Moduri speciale (primul ecran) (pagina 2-41)
3
Setaţi lăţimea filei.(1) Setaţi lăţimea de deplasare a imaginii
(lăţimea filei) utilizând tastele .Pot fi introduse valori între 0 mm şi 20 mm (0" şi 5/8").De asemenea, puteţi apăsa direct o tastă de pe afişajul cu valori numerice, pentru a modifica un număr cu ajutorul tastelor numerice.
(2) Apăsaţi tasta [OK].Veţi reveni la ecranul de bază al modului de copiere.
1Imagine finală
Originale 1
Spate
1
Moduri speciale OK
Anuleaza OKCopiere index
10 (0~20)mm
Deplasare imagineCopieOriginal
(1) (2)

2-80
COPIATOR
Conţinutul
4
Încărcaţi hârtia de tip filă.Când utilizaţi tava de bypass, plasaţi hârtia cu faţa de tipărit în jos. Plasaţi hârtia astfel încât laturile cu file să intre la urmă în echipament. După încărcarea hârtiei de tip filă, configuraţi setările tăvii de bypass, conform explicaţiilor din "EFECTUAREA COPIILOR UTILIZÂND TAVA DE BYPASS" (pagina 2-38).
Lăţimea unei hârtii de tip filă poate fi similară unei coli A4 (210 mm) plus 20 mm (sau unei hârtii 8-1/2" x 11" (8-1/2") plus 5/8").
5
Apăsati tasta [START COLOR] sau [START ALB-NEGRU].Va începe copierea.Dacă utilizaţi geamul pentru documente pentru a copia mai multe pagini, copierea va avea loc pe măsură ce scanaţi fiecare original în parte. Dacă aţi selectat modul de sortare, schimbaţi originalele şi apăsaţi pe tasta [START]. Repetaţi operaţia până la scanarea tuturor paginilor, apoi apăsaţi tasta [Termin. Scan.]. (Pentru al doilea original si urmatoarele, utilizati aceeasi tasta [START] pe care ati folosit-o pentru primul original.)
Pentru a anula scanarea şi copierea...Apăsaţi pe tasta [STOP] ( ).
Pentru a anula copierea pe hârtie de tip filă...Apăsaţi tasta [Anulează] din ecranul de la etapa 3.
Setări de sistem (Administrator): Setările iniţiale ale copierii indexilor separatoriLăţimea prestabilită pentru deplasarea imaginii poate fi setată de la 0 mm până la 20 mm (0" până la 5/8"). Setarea prestabilită din fabrică este de "10 mm (1/2")".
Spate

2-81
COPIATOR
Conţinutul
COPIEREA AMBELOR FEŢE ALE UNUI CARD PE O SINGURĂ COALĂ DE HÂRTIE (Carte vizita)Când copiaţi un card, această funcţie vă permite să copiaţi faţa şi spatele acestuia pe o singură coală de hârtie.Această funcţie este utilă pentru efectuarea de copii ale documentelor de identitate şi ajută la economisirea hârtiei.
1
Selectaţi hârtia pe care doriţi să o utilizaţi pentru copierea cardului.Selectaţi hârtia conform indicaţiilor din "TĂVILE DE HÂRTIE" (pagina 2-11).
2
Plasaţi originalul cu faţa în jos pe geamul pentru documente.
3Selectaţi modurile speciale.(1) Apăsaţi tasta [Moduri speciale].(2) Apăsaţi tasta [Carte vizita].☞ Meniul Moduri speciale (primul ecran) (pagina 2-41)
Faţă
Spate
OriginaleCopii
Exemplul unei copii A4 (8-1/2" x 11") în format portret
Exemplul unei copii A4 (8-1/2" x 11") în format peisaj
Mod culoare
Culoare full
Moduri speciale
Copie 2 feţe
Ieşire
Fişier
Fişier instant
Proc. copiere Original Select. hârtie
AutoA4
Hârtie normală
Auto
Expunere
Auto
A33.2.1. A4
A4RB4
4.
100%Vizualizare
Normală
A33.
1.
2.A4A4RB4
4.
A4

2-82
COPIATOR
Conţinutul
4
Selectaţi setările pentru copierea cardului.(1) Introduceţi dimensiunea originalului.
Cu tasta [X] evidenţiată, introduceţi dimensiunea X (orizontală) a originalului, utilizând tastele .Cu tasta [Y] evidenţiată, introduceţi dimensiunea Y (verticală) a originalului, utilizând tastele .De asemenea, puteţi apăsa direct o tastă de pe afişajul cu valori numerice, pentru a modifica un număr cu ajutorul tastelor numerice.(A) Pentru a mări sau micşora imaginile astfel încât să se
încadreze pe hârtie, în funcţie de dimensiunea introdusă a originalului, apăsaţi tasta [Incadrare inpagină].
(B) Tasta [Resetare dimensiune] poate fi apăsată pentru a reseta dimensiunile orizontală şi verticală la valorile setate în opţiunea "Setări copiere tip carte de vizită" din setările de sistem (administrator).
(2) Apăsaţi tasta [OK].Veţi reveni la ecranul de bază al modului de copiere. Asiguraţi-vă că dimensiunile introduse apar pe tasta [Original].
5
Apăsaţi tasta [START COLOR] sau [START ALB-NEGRU] pentru a scana faţa unui card.
Pentru a anula scanarea...Apăsaţi pe tasta [STOP] ( ).
6
Întoarceţi cardul şi apoi apăsaţi tasta [START COLOR] sau [START ALB-NEGRU] pentru a scana cardul pe verso.
Pentru a anula scanarea...Apăsaţi pe tasta [STOP] ( ).
7
Apăsaţi tasta [Termin. Scan.].Va începe copierea.
Pentru a anula copierea...Apăsaţi pe tasta [STOP] ( ).
Resetare dimensiune
(25~210)mm
(25~210)mm
X
Y
86
54
Moduri speciale OK
Carte de vizita OKAnuleaza
Incadrare inpagină
(1) (2)
(A)
(B)
Termin. Scan.
Aşezaţi următorul original.Apăsaţi [Start].Când aţi terminat,apăsaţi [Scanare terminată].

2-83
COPIATOR
Conţinutul
• Originalul trebuie plasat pe geamul pentru documente.• Copierea este posibilă numai pe hârtie de dimensiune standard.• Funcţia XY Zoom nu poate fi utilizată împreună cu această funcţie.• Imaginea nu poate fi rotită când utilizaţi această funcţie.
Pentru a anula funcţia Carte vizita...Apăsaţi tasta [Anulează] din ecranul de la etapa 4.
Setări de sistem (Administrator): Setări copiere tip carte de vizităAceasta este utilizată pentru a seta valorile la care este resetată dimensiunea la apăsarea tastei [Resetare dimensiune]. Valorile 25 mm până la 210 mm (1" până la 8-1/2") pot fi introduse atât pentru dimensiunea orizontală cât şi pentru cea verticală.Setările prestabilite din fabrică sunt 86 mm (3-3/8") pentru X (lăţime) şi 54 mm (2-1/8") pentru Y (înălţime).

2-84
COPIATOR
Conţinutul
TIPIRIREA DATEI ŞI A UNEI ŞTAMPILE PE COPII (Ştampilă)Utilizaţi această funcţie pentru a tipări data, o ştampilă, numărul paginii şi text pe copii. În plus, la o copie poate fi adăugat text specific drept filigran. (Filigran)Sunt disponibile şase poziţii de tipărire: stânga sus, centru sus, dreapta sus, stânga jos, centru jos şi dreapta jos.Poziţiile de tipărire sunt separate în zone utilizate pentru dată, numărul paginii şi text (A de dedesubt) şi zone utilizate pentru o ştampilă (B de dedesubt). Filigranul este tipărit în centrul hârtiei.
* când este echipat cu un hard disk.
Utilizarea împreună cu alte moduri specialeCând funcţia Ştampilă este utilizată în combinaţie cu următoarele moduri speciale, acestea sunt reflectate în conţinutul ştampilei.
BA
Centru susDreapta susStânga sus
Stânga jos Dreapta josCentru jos
Poziţia de tipărire a
filigranului
Ştampilă Zonă de tipărire
Numărul maxim de poziţii
Dată A O singură poziţie
Ştampilă B 6 poziţii
Numerotarea paginilor
A O singură poziţie
Text A 6 poziţii
FiligranCentrul hârtiei
—
• În cazul în care conţinutul de ştampilare selectat pentru o poziţie se suprapune cu cel pentru o altă poziţie, prioritatea va fi acordată în urmtoarea ordine: filigran, partea dreaptă, partea stângă, centru. Conţinutul ascuns datorită suprapunerii nu va fi tipărit.
• Textul va fi tipărit la dimensiunea presetată, indiferent de raportul de copiere sau de dimensiunea hârtiei.• Textul va fi tipărit la expunerea presetată indiferent de setarea de expunere.• În funcţie de dimensiunea hârtiei, s-ar putea ca anumite conţinuturi tipărite să fie tăiate sau deplasate de pe poziţie.
Moduri speciale Printing
Deplasaremargine
Conţinutul imaginii este deplasat împreună cu imaginea, pe distanţa corespunzătoare lăţimii marginii.
Copiere indexCalibrare
Spre deosebire de o imagine copiată care se deplasează, imaginea va fi tipărită în poziţia setată în ştampilă.
Copiere tip carteCarte vizita
Ştampila este tipărită pe fiecare coală rezultată.
Repetare original Conţinutul de tipărire este tipărit pe fiecare pagină a originalului.
Copiere tip broşurăCopiere carte
Ştampila este tipărită pe fiecare pagină a broşurii sau cărţii rezultate.
Copertă/InserturiUtilizaţi setările de ştampilare pentru a selecta dacă doriţi sau nu ca elementul să fie tipărit pe coperţi şi inserţii.

2-85
COPIATOR
Conţinutul
PROCEDURA GENERALĂ PENTRU UTILIZAREA ŞTAMPILEIPentru a selecta setările de ştampilare, urmaţi etapele de mai jos.
1 Introduceţi originalul.Introduceţi originalul cu faţa în sus în tava alimentatorului de documente sau cu faţa în jos pe geamul pentru documente.
2
Selectaţi modurile speciale.(1) Apăsaţi tasta [Moduri speciale].(2) Apăsaţi tastele pentru a comuta între cele două ecrane.(3) Apăsaţi tasta [Ştampilă].☞ Meniul Moduri speciale (al doilea ecran) (pagina 2-42)
3
Selectaţi poziţiile de tipărire.Selectaţi dintre 6 poziţii: stânga sus, centru sus, dreapta sus, stânga jos, centru jos, dreapta jos.De asemenea, puteţi sări peste această etapă şi puteţi trece direct la etapa următoare. În acest caz, elementele ştampilate vor fi tipărite în următoarele poziţii:Dată: Dreapta sus Ştampilă: Stânga susNumăr pagină: Centru jos Text: Stânga susPoziţia unui filigran nu poate fi selectată. Treceţi la etapa următoare.
Poziţii de tipărireTastele care indică poziţiile de tipărire vor apărea după cum urmează, în funcţie de starea setărilor.
Tasta de deasupra este tasta stânga sus. Aspectul fiecărei taste diferă în funcţie de poziţia acesteia.
• "Dată" şi "Numerotare pagină" nu pot fi selectate în mai multe poziţii. Dacă tasta [Dată] sau [Numerotare pagină] este apăsată când opţiunea "Dată" sau "Numerotare pagină" a fost deja selectată pentru o poziţie, va apărea un mesaj în care veţi fi întrebat dacă doriţi să mutaţi elementul respectiv în poziţia selectată. Pentru a muta elementul, apăsaţi tasta [Da]. În caz contrar, apăsaţi tasta [Nu].
• Dacă încercaţi să setaţi opţiunea "Dată", "Text" sau "Numerotare pagină" într-o poziţie în care este setat deja unul dintre aceste elemente, va apărea un mesaj. Pentru a înlocui elementul selectat anterior cu cel nou, apăsaţi tasta [Da]. Pentru a păstra elementul anterior, apăsaţi tasta [Nu].
OKModuri speciale
Ştampilă OK
Aranjare
Anuleaza
Filigran
Dată
Numerotarepagină Text
Ştampilă
1
2
Neselectat. Setarea pentru ştampilă nu a fost selectată.
Selectat la selectarea setării pentru ştampilă.
Indisponibil. Setarea pentru ştampilă a fost deja alocată.

2-86
COPIATOR
Conţinutul
4
Selectaţi funcţia Ştampilă.Pentru informaţii detaliate despre fiecare element ştampilat, consultaţi următoarele secţiuni:Dată: ADĂUGAREA DATEI LA COPII (Dată) (pagina 2-88)Ştampilă: ŞTAMPILAREA COPIILOR (Ştampilă) (pagina
2-90)Numerotare pagină: TIPĂRIREA NUMĂRULUI PAGINII PE
COPII (Numerotare pagină) (pagina 2-92)
Text: TIPĂRIREA TEXTULUI PE COPII (Text) (pagina 2-96)Filigran: ADĂUGAREA UNUI FILIGRAN LA O COPIE (Filigran)
(pagina 2-102)
5
Când aţi terminat de selectat setările de ştampilare, apăsaţi tasta .
6
Selectaţi setările pentru original şi coperţi/inserţii.(1) Apăsaţi tasta [Orientare original] şi
specificaţi orientarea originalului plasat.Dacă au fost plasate originale tipărite pe ambele feţe, apăsaţi tasta şi specificaţi poziţia de legare (legare pe înălţime sau pe lăţime) a originalelor.
(2) Selectaţi setările de ştampilare pentru coperţi/inserţii.Dacă nu doriţi să tipăriţi elementele ştampilate pe coperţi/inserţii, apăsaţi pe caseta de validare pentru a elimina bifa .
(3) Apăsaţi tasta [OK].Veţi reveni la ecranul de bază al modului de copiere.Pentru a edita o poziţie de ştampilare sau pentru a şterge un element ştampilat, apăsaţi tasta [Aranjare].☞VERIFICAREA AMPLASĂRII ŞTAMPILEI (Aranjare)
(pagina 2-100)
• Când opţiunea de copiere pe coperţi/inserţii nu este selectată, tipărirea nu va fi efectuată chiar dacă apare o bifă.• Această setare nu poate fi selectată dacă opţiunea de inserare a coperţilor şi a inserţiilor este dezactivată din
setările de sistem (administrator).
OKModuri speciale
Ştampilă OK
Aranjare
Anuleaza
Dată
Numerotarepagină
Text
Ştampilă
1
2
Filigran
OKModuri speciale
Ştampilă OK
Aranjare
Anuleaza
Dată
Numerotarepagină
Text
Ştampilă
1
2
Filigran
Moduri speciale OK
OKŞtampilă Anuleaza
Orientare original
Tipărire pe coperţi/Inserţii când copiaţipe coperţi/Inserţii
Original faţă-verso 2
2
Aranjare
(2) (1)
(3)

2-87
COPIATOR
Conţinutul
7
Apăsati tasta [START COLOR] sau [START ALB-NEGRU].Va începe copierea.Dacă utilizaţi geamul pentru documente pentru a copia mai multe pagini, copierea va avea loc pe măsură ce scanaţi fiecare original în parte. Dacă aţi selectat modul de sortare, schimbaţi originalele şi apăsaţi pe tasta [START]. Repetaţi operaţia până la scanarea tuturor paginilor, apoi apăsaţi tasta [Termin. Scan.]. (Pentru al doilea original si urmatoarele, utilizati aceeasi tasta [START] pe care ati folosit-o pentru primul original.)
• Daca ati selecta tiparirea color, apasati tasta [START COLOR]. Chiar daca este selectat modul color, apasand tasta [START ALB-NEGRU] tiparirea stampilei se va efectua in alb-negru.
• Daca este selectatata o culoare de tiparire, copia va fi contorizataca culoare chiar daca este realizata alb-negru.
Pentru a anula scanarea şi copierea...Apăsaţi pe tasta [STOP] ( ).
Pentru a anula funcţia Ştampilă...Apăsaţi tasta [Anulează] din ecranul de la etapa 3.

2-88
COPIATOR
Conţinutul
ADĂUGAREA DATEI LA COPII (Dată)Data poate fi tipărită pe copii. Pot fi selectate poziţia datei, formatul şi pagina (numai prima pagină sau toate paginile).
Exemplu: Tipărirea datei 4 APRILIE, 2010 în colţul din dreapta sus al hârtiei.
1 Apăsaţi tasta [Dată] din ecranul de selectare a ştampilei.Consultaţi etapele 1 până la 4 din "PROCEDURA GENERALĂ PENTRU UTILIZAREA ŞTAMPILEI" (pagina 2-85).
2
Setaţi formatul datei.(1) Apăsaţi tasta corespunzătoare formatului
de dată dorit.(2) Dacă aţi selectat [AAAA/LL/ZZ],
[LL/ZZ/AAAA] sau [ZZ/LL/AAAA], apăsaţi tasta [/], [.], [-] sau [ ] pentru a selecta separatorul.
3
Apasati tasta [Tipărire color] si selectati tiparire color.Apasati tasta dorita color si apoi apasati tasta [OK].
• Daca selectai alta cuoare in afara de I [Bk (negru)], apasati tasta [START COLOR]. Apasand tasta [START ALB-NEGRU] datele vor fi tiparite in alb-negru.
• In cazul in care datele color sunt tiparite alb-negru, copia va fi contorizata ca si copie culoare.
04/APR/2010
Anuleaza
Tipărire color
Bk(Negru)
OK
Modificaredată
LL ZZ, AAAA
ZZ/LL/AAAA
LL/ZZ/AAAA
AAAA/LL/ZZ
04/APR/2010
Toate pag.
Prima pagină
Ştampilă
Dată
(1) (2)
Anuleaza
Tipărire color
Bk(Negru)
OK
Modificare dată
LL ZZ,AAAA
ZZ//LL//AAAA
LL/ZZ/AAAA
AAAA/LL/ZZ
04/APR/2010
Toate pag.
Prima pagină
Ştampilă
Dată
OK
B(Albastru)G(Verde)R(Roşu)
Bk(Negru)
Y(Galben)M(Magenta)C(Cyan)
Ştampilă
Tipărire color

2-89
COPIATOR
Conţinutul
4
Verificaţi data afişată. Dacă trebuie să modificaţi data, apăsaţi pe tasta [Modificare dată].Setaţi data pe care doriţi să o utilizaţi şi apăsaţi tasta [OK].
Ca alternativă la apăsarea tastelor , puteţi apăsa direct tasta de afişare a valorilor numerice şi puteţi modifica valoarea cu ajutorul tastelor numerice.
• Dacă selectaţi o dată care nu există (precum 30 Feb.), tasta [OK] va fi estompată pentru a împiedica introducerea acesteia.
• Modificarea datei aici nu va determina modificarea datei setate în echipament cu ajutorul opţiunii "Ceas", din setările de sistem.
5
Selectaţi paginile pe care va fi tipărită data şi apăsaţi tasta [OK].Selectaţi tipărirea numai pe prima pagină sau tipărirea pe toate paginile.După ce apăsaţi tasta [OK], continuaţi de la etapa 5 din "PROCEDURA GENERALĂ PENTRU UTILIZAREA ŞTAMPILEI" (pagina 2-85) pentru a finaliza procedura de copiere.
Pentru a anula setarea de tipărire a datei...Apăsaţi tasta [Anulează] din ecranul de la etapa 2.
Anuleaza
Tipărire color
Bk(Negru)
OK
ModificaredatăLL ZZ, AAAA
ZZ/LL/AAAA04/APR/2010
Toate pag.
Prima pagină
Ştampilă
Dată
LL/ZZ/AAAA
AAAA/LL/ZZ
Ştampilă
Modificare dată OK
04 042010
An Lună Ziua
Anuleaza
Tipărire color
Bk(Negru)
OK
ModificaredatăLL ZZ, AAAA
ZZ/LL/AAAA04/APR/2010
Toate pag.
Prima pagină
Ştampilă
Dată
LL/ZZ/AAAA
AAAA/LL/ZZ

2-90
COPIATOR
Conţinutul
ŞTAMPILAREA COPIILOR (Ştampilă)Puteţi tipări pe copii texte, precum "Confidenţial", în alb pe fundal negru, ca o "ştampilă".Pentru o ştampilă, pot fi selectate poziţia, dimensiunea, densitatea şi paginile (numai prima pagină sau toate paginile) pentru ştampilare.
Tipărirea textului "Confidenţial" în colţul din stânga sus al copiei
Pentru textul ştampilat sunt disponibile următoarele 12 selecţii.
Pentru fundalul ştampilei pot fi selectate trei niveluri de densitate.Pot fi selectate sapte culori pentru stampila color.Pot fi selectate două dimensiuni de ştampilă.
Confidenţial Prioritate PRELIMINAR FINAL
Ptr.inf.dvs. NU COPIA IMPORTANT Copie
URGENT Ciornă STRICT SECRET VĂ RUGĂM RĂSP.
1 Apăsaţi tasta [Ştampilă] din ecranul de selectare a ştampilei.Consultaţi etapele 1 până la 4 din "PROCEDURA GENERALĂ PENTRU UTILIZAREA ŞTAMPILEI" (pagina 2-85).
2
Apăsaţi tasta pentru ştampila pe care doriţi să o utilizaţi.
Confidenţial
Anuleaza OK
PrioritateConfidenţial
NU COPIAPtr.inf.dvs.
CiornăURGENT
FINALPRELIMINAR
CopieIMPORTANT
VĂ RUGĂM RĂSP.STRICT SECRET
Tipărire color
Mai mare
Mai mică
Toate pag.
Prima pagină
Dimensiune
Ştampilă
Ştampilă
21 3Bk

2-91
COPIATOR
Conţinutul
3
Apasati tasta [Tipărire color] si setati culoarea si densitatea.Apasati tasta color pe care doriti sa o utilizati.Daca doriti sa utilizati o culoare mai inchisa, apasati tasta . Dac doriti sa selectati o culoare mai deschisa, apasati tasta .Cand ati terminat de selectat setarile, apasati tasta [OK].
• Daca ati selectat alta tasta decat [Bk (Negru)], Apasati tasta [START COLOR]. Apasand tasta [START ALB-NEGRU] stampila va fi tiparita Alb-Negru.
• Daca stampila este tiparita color pe o copie alb-negru, copia va fi contorizata ca fiind color.
4
Apăsaţi tasta [Mai mare Mai mică] pentru a selecta dimensiunea ştampilei.
5
Selectaţi paginile pe care va fi tipărită data şi apăsaţi tasta [OK].Selectaţi tipărirea numai pe prima pagină sau tipărirea pe toate paginile.După ce apăsaţi tasta [OK], continuaţi de la etapa 5 din "PROCEDURA GENERALĂ PENTRU UTILIZAREA ŞTAMPILEI" (pagina 2-85) pentru a finaliza procedura de copiere.
Textul ştampilat nu poate fi editat.
Pentru a anula setarea de ştampilare...Apăsaţi tasta [Anulează] din ecranul de la etapa 2.
Anuleaza OK
PrioritateConfidenţial
NU COPIAPtr.inf.dvs.
CiornăURGENT
FINALPRELIMINAR
CopieIMPORTANT
VĂ RUGĂM RĂSP.STRICT SECRET
Tipărire color
Mai mare
Mai mică
Toate pag.
Prima pagină
Dimensiune
Ştampilă
Ştampilă
21 3Bk
Ştampilă
Tipărire color OK
B(Albastru)G(Verde)R(Roşu)
Bk(Negru)
Y(Galben)M(Magenta)C(Cyan)
Expunere
1 2 3
Anuleaza OK
PrioritateConfidenţial
NU COPIAPtr.inf.dvs.
CiornăURGENT
FINALPRELIMINAR
CopieIMPORTANT
VĂ RUGĂM RĂSP.STRICT SECRET
Tipărire color
Mai mare
Mai mică
Toate pag.
Prima pagină
Dimensiune
Ştampilă
Ştampilă
21 3Bk
Anuleaza OK
PrioritateConfidenţial
NU COPIAPtr.inf.dvs.
CiornăURGENT
FINALPRELIMINAR
CopieIMPORTANT
VĂ RUGĂM RĂSP.STRICT SECRET
Mai mare
Mai mică
Toate pag.
Prima pagină
Dimensiune
Ştampilă
Ştampilă
Tipărire color
21 3Bk

2-92
COPIATOR
Conţinutul
TIPĂRIREA NUMĂRULUI PAGINII PE COPII (Numerotare pagină)Numerele de pagină pot fi tipărite pe copii.Pot fi selectate poziţia, formatul şi numărul paginii pentru numerotarea paginilor.
Tipărirea numărului paginii în partea din centru jos a hârtiei.
1 Apăsaţi tasta [Numerotare pagină] din ecranul de selectare a ştampilei.Consultaţi etapele 1 până la 4 din "PROCEDURA GENERALĂ PENTRU UTILIZAREA ŞTAMPILEI" (pagina 2-85).
2
Selectaţi un format pentru numărul paginii.Dacă este selectată tasta [1/5, 2/5, 3/5],va fi tipărit formatul "număr pagină/pagini totale". "Auto" este selectat iniţial pentru paginile totale, ceea ce înseamnă că numărul de pagini originale scanate este setat automat ca numărul total de pagini. Dacă trebuie să setaţi numărul total de pagini manual, cum ar fi în cazul în care un număr mare de originale este împărţit în seturi pentru scanare, apăsaţi tasta [Manual], pentru a afişa ecranul de introducere a numărului total de pagini.
Introduceţi numărul total de pagini (1 până la 999) cu ajutorul tastelor numerice şi apăsaţi tasta [OK].Pentru a reveni la valoarea prestabilită a setării elementului selectat, puteţi apăsa tasta [ELIMINARE] ( ). Dacă greşiţi, apăsaţi tasta [ELIMINARE] ( ) şi apoi introduceţi numărul corect.
• Când efectuaţi copierea pe ambele feţe, numărul total de pagini este echivalent cu numărul total de feţe ale hârtiei. Dacă pagina finală este goală, aceasta nu este luată în calcul. Totuşi, dacă adăugaţi o copertă spate şi caseta de validare [Număra pag. de final] este bifată , ultima pagină va fi luată în calcul. (Consultaţi etapa 7.)
• Când este utilizat împreună cu funcţiile "Copiere tip carte", "Repetare original" sau "Carte vizita", numărul total de pagini este dat de numărul feţelor hârtiei pe care se copiază.
• Când este utilizat împreună cu funcţiile "Copiere tip broşură" sau "Copiere carte", numărul total de pagini al broşurii sau cărţii rezultate este reprezentat de numărul total de pagini utilizate.
1
2
3
Tipărire color
Bk(Negru)
(1),(2),(3)..1,2,3..
P.1,P.2,P.3..-1-,-2-,-3-..
1/5,2/5,3/5..<1>,<2>,<3>..
OK
1
Număr pagină
Anuleaza
Auto
Manual
Pagină
Pag. intreagă
Format numerotare pagină
Ştampilă
Numerotare pagină
Tipărire color
Bk(Negru)
(1),(2),(3)..1,2,3..
P.1,P.2,P.3..-1-,-2-,-3-..
1/5,2/5,3/5..<1>,<2>,<3>..
OK
1
Număr pagină
Anuleaza
Auto
Manual
Pagină
Pag. intreagă
Format numerotare pagină
Ştampilă
Numerotare pagină

2-93
COPIATOR
Conţinutul
3
Apasati tasta [Tipărire color].Apasati tasta color pe care doriti sa o utilizati.Cand ati terminat de selectat setarile, apasati tasta [OK].
• Daca ati selectat alta tasta decat [Bk (Negru)], Apasati tasta [START COLOR]. Apasand tasta [START ALB-NEGRU] numerele de pagină va fi tiparita Alb-Negru.
• Daca numerele de pagină este tiparita color pe o copie alb-negru, copia va fi contorizata ca fiind color.
4
Pentru a configura setările numărului paginii, apăsaţi tasta [Număr pagină].Dacă nu trebuie să configuraţi setările numărului paginii, treceţi la etapa 9.
5
Selectaţi setările pentru numărul paginii.(1) Apăsaţi tasta [Manual].(2) Setaţi primul număr, ultimul număr şi
numărul "Tipărirea începe de la pagina".Apăsaţi fiecare tastă şi introduceţi un număr cu ajutorul tastelor numerice (1 până la 999).Pentru a reveni la valoarea prestabilită a setării elementului selectat, puteţi apăsa tasta [ELIMINARE] ( ). Dacă greşiţi, apăsaţi tasta [ELIMINARE] ( ) şi apoi introduceţi numărul corect.
• Nu puteţi seta o valoare pentru "Ultimul număr" mai mică decât cea pentru "Primul număr".• Opţiunea "Ultimul număr" este setată iniţial la "Auto", ceea ce înseamnă că numerele paginilor sunt tipărite automat
până la ultima pagină, în funcţie de setările "Primul număr" şi "Tipărirea începe de la pagina".• Dacă opţiunea "Ultimul număr" este setată la un număr mai mic decât valoarea "Total pagini", numerele paginilor nu
sunt tipărite pe paginile aflate după pagina setată ca "Ultimul număr".• Opţiunea "Tipărirea începe de la pagina" este utilizată pentru a seta numărul paginii de la care doriţi să începeţi
numerotarea. De exemplu, dacă este setată cifra "3" şi efectuaţi o copiere pe o singură faţă, numerele paginilor vor fi tipărite începând cu a treia coală copiată (a treia pagină originală). Dacă efectuaţi o copiere pe ambele feţe, numerele paginilor vor fi tipărite începând cu faţa celei de a doua coli copiate (a treia pagină originală).
Număr pagină
Anuleaza
Tipărire color
Bk(Negru)
Auto
Manual
(1),(2),(3)..1,2,3..
P.1,P.2,P.3..-1-,-2-,-3-..
1/5,2/5,3/5..<1>,<2>,<3>
OK
1 Pagină
Pag. intreagă
Format numerotare pagină
Ştampilă
Numerotare pagină
OK
B(Albastru)G(Verde)R(Roşu)
Bk(Negru)
Y(Galben)M(Magenta)C(Cyan)
Ştampilă
Tipărire color
Număr pagină
Anuleaza
Tipărire color
Bk(Negru)
Auto
Manual
(1),(2),(3)..1,2,3..
P.1,P.2,P.3..-1-,-2-,-3-..
1/5,2/5,3/5..<1>,<2>,<3>
OK
1 Pagină
Pag. intreagă
Format numerotare pagină
Ştampilă
Numerotare pagină
OK
Auto
Manual
1
1
Copertă/Numărare
Auto
Primul număr Ultimul număr
Tipărirea începe de la pagina
Ştampilă
Număr pagină
(2)(1)

2-94
COPIATOR
Conţinutul
6
Dacă introduceţi coperţi/inserţii, apăsaţi tasta [Copertă/Numărare], dacă doriţi să includeţi coperţile/inserţiile în numerotarea paginilor şi doriţi ca numerele paginilor să fie tipărite pe acestea.
7
Apăsaţi fiecare element pe care doriţi să îl includeţi în numerotarea paginilor, astfel încât să apară o bifă şi apoi apăsaţi tasta [OK].Elementele bifate vor fi afişate în imaginea de tipărire din partea dreaptă a ecranului.(A): Imagine copertă faţă(B): Imagine inserţie(C): Imagine copertă spate
• Când casetele de validare sunt selectate , fiecare coală de hârtie (copertă faţă, inserţie, copertă spate) va fi numărată ca o pagină pentru copierea pe o singură faţă sau două pagini pentru copierea pe ambele feţe. Totuşi, când colile documentului sunt copiate pe o singură faţă şi inserţiile sunt copiate pe ambele feţe, fiecare coală a documentului este considerată ca fiind o pagină şi fiecare coală inserată este considerată ca fiind două pagini.
• Numerele paginilor sunt tipărite pe coperţi/inserţii dacă acestea sunt luate în calcul şi dacă sunt utilizate ca suporturi pentru copiere.
8
Apăsaţi tasta [OK].
9
Apăsaţi tasta [OK].După ce apăsaţi tasta [OK], continuaţi de la etapa 5 din "PROCEDURA GENERALĂ PENTRU UTILIZAREA ŞTAMPILEI" (pagina 2-85) pentru a finaliza procedura de copiere.
OK
Auto
Manual
1
1
Copertă/Numărare
Auto
Primul număr Ultimul număr
Tipărirea începe de la pagina
Ştampilă
Număr pagină
OK
Numără copertă
Numără inserturi
Număra pag. de final
Ştampilă
Copertă/Numărare inserturi
(1) (2)
(A) (B) (C)
OK
Auto
Manual
1
1
Copertă/Numărare
Auto
Primul număr Ultimul număr
Tipărirea începe de la pagina
Ştampilă
Număr pagină
Număr pagină
Anuleaza
Tipărire color
Bk(Negru)
Auto
Manual
(1),(2),(3)..1,2,3..
P.1,P.2,P.3..-1-,-2-,-3-..
1/5,2/5,3/5..<1>,<2>,<3>..
OK
1 Pagină
Pag. intreagă
Format numerotare pagină
Ştampilă
Numerotare pagină

2-95
COPIATOR
Conţinutul
• Când este selectată funcţia Numerotare pagină, nu puteţi copia în modul de grupare. Modul se modifică automat la modul de sortare.
• Când poziţia de tipărire a numărului paginii este setată în partea dreaptă sau stângă şi este utilizată funcţia de copiere a broşurilor sau cărţilor, poziţia de tipărire este modificată, astfel încât numerele paginilor să apară întotdeauna înspre exteriorul fiecărei pagini deschise (părţile stângă şi dreaptă ale paginilor deschise). Dacă o ştampilă este setată în zona în care este setată numerotarea paginilor, poziţia ştampilei se modifică la fel ca numărul paginii. Dacă, pe această poziţie modificată este setat un alt element ştampilat, numerele paginilor vor schimba poziţia cu respectivul element ştampilat. Un element ştampilat aflat într-o poziţie care nu este afectată de schimbarea poziţiei numărului paginii, va fi tipărit în poziţia setată iniţial.Exemplu: Când sunt copiate patru pagini utilizându-se funcţia de copiere a broşurilor şi formatul numerelor paginilor este
"1, 2, 3...", rezultatul este următorul: În acest exemplu, numărul paginii este setat în partea de jos a paginii şi data este setată în partea de sus, astfel încât data nu va fi deplasată.
Pentru a anula setarea de numerotare a paginilor...Apăsaţi tasta [Anulează] din ecranul de la etapa 2.
Dată
TextŞtampilă
4 AAA AAA 1 2 AAA AAA 3Nr.
04/APR/2010 04/APR/2010 04/APR/2010 04/APR/2010
ConfidenţialConfidenţial Confidenţial Confidenţial Confidenţial
Setări de tipărire Faţa 1 Faţa 2

2-96
COPIATOR
Conţinutul
TIPĂRIREA TEXTULUI PE COPII (Text)Puteţi tipări text pe copii. Pot fi stocate până la 30 de linii de text utilizate frecvent.
Exemplu: Tipăriţi textul "Aprilie 2010 Planning Meeting" în colţul din stânga sus al hârtiei.
1 Apăsaţi tasta [Text] din ecranul de selectare a ştampilei.Consultaţi etapele 1 până la 4 din "PROCEDURA GENERALĂ PENTRU UTILIZAREA ŞTAMPILEI" (pagina 2-85).
2
Apăsaţi tasta [Reapelare].Puteţi apăsa tasta [Introducere directă] pentru a afişa ecranul de introducere a textului. După ce aţi introdus toate caracterele, apăsaţi tasta [OK].Pentru a stoca sau şterge o linie de text, apăsaţi tasta [Memorează/Şterge].☞ Stocarea, editarea şi ştergerea liniilor de text (pagina 2-98)
3
Specificaţi textul care va fi tipărit.(1) Selectaţi linia de text pe care doriţi să o
utilizaţi.Puteţi apăsa tasta [5 10] pentru a comuta numărul tastelor afişate pe ecran între 5 şi 10. Când este selectat afişajul cu 5 taste, pe fiecare tastă apare linia de text completă.
(2) Apăsaţi tasta [OK].
Aprilie 2010 Planning Meeting
Tipărire color
Bk(Negru)
OKAnuleaza
Prestabilit
Prima pagină
Toate pag.
Memorează/Şterge
Reapelare
Ştampilă
Text
Introd. dir.
Anuleaza
105
Reapelare
No.05
No.07
No.09
No.06
No.08
No.10
OK
1
3
Ştampilă
Text
No.01 AAA AAA
No.03 CCC CCC No.04 DDD DDD
No.02 BBB BBB
(1) (2)

2-97
COPIATOR
Conţinutul
4
Apasati tasta [Tipărire color].Apasati tasta color pe care doriti sa o utilizati.Cand ati terminat de selectat setarile, apasati tasta [OK].
• Daca ati selectat alta tasta decat [Bk (Negru)], Apasati tasta [START COLOR]. Apasand tasta [START ALB-NEGRU] text va fi tiparita Alb-Negru.
• Daca text este tiparita color pe o copie alb-negru, copia va fi contorizata ca fiind color.
5
Selectaţi paginile pe care doriţi să tipăriţi şi apăsaţi tasta [OK].Selectaţi tipărirea numai pe prima pagină sau tipărirea pe toate paginile.După ce apăsaţi tasta [OK], continuaţi de la etapa 5 din "PROCEDURA GENERALĂ PENTRU UTILIZAREA ŞTAMPILEI" (pagina 2-85) pentru a finaliza procedura de copiere.
Setările de text pot fi configurate şi din paginile Web. Faceţi clic pe [Setări aplicaţie], [Setări copiere] şi apoi pe [Setări text (Ştampilă)] din meniul paginii Web.
Pentru a anula setarea de text...Apăsaţi tasta [Anulează] din ecranul de la etapa 2.
Anuleaza
Tipărire color
Bk(Negru)
OK
Prestabilit
Prima pagină
Toate pag.
Memorează/Şterge
ReapelareIntrod. dir.
Ştampilă
Text
AAA AAA
OK
B(Albastru)G(Verde)R(Roşu)
Bk(Negru)
Y(Galben)M(Magenta)C(Cyan)
Ştampilă
Tipărire color
Cancel
Tipărire color
Bk(Negru)
OK
Prestabilit
Prima pagină
Toate pag.
Memorează/ŞtergeReapelare
Introd. dir.
Ştampilă
Text
AAA AAA

2-98
COPIATOR
Conţinutul
Stocarea, editarea şi ştergerea liniilor de text
1 Apăsaţi tasta [Text] din ecranul de selectare a ştampilei.Consultaţi etapele 1 până la 4 din "PROCEDURA GENERALĂ PENTRU UTILIZAREA ŞTAMPILEI" (pagina 2-85).
2
Apăsaţi tasta [Memorează/Şterge].
3
Stocaţi o linie de text sau editaţi/ştergeţi o linie de text stocată.• Pentru a stoca o linie de text, apăsaţi o tastă pe care nu este
stocat text. Va apărea un ecran de introducere a textului. Pot fi introduse cel mult 50 de caractere. După ce aţi introdus textul apăsaţi tasta [OK]. Ecranul pentru introducerea textului se va închide.
• Pentru a edita sau şterge linia de text, urmaţi instrucţiunile de mai jos.
Pentru a edita sau şterge o linie de text...• La apăsarea tastei cu linia de text, va apărea următorul ecran. La apăsarea tastei [Modifică], apare un ecran pentru
introducerea textului. În ecranul de introducere a textului apare linia de text stocată. Editaţi textul. După ce aţi introdus textul apăsaţi tasta [OK]. Ecranul pentru introducerea textului se va închide.
• La apăsarea tastei [Şterge], textul stocat este şters.
• Setările de text pot fi configurate şi din paginile Web. Faceţi clic pe [Setări aplicaţie], [Setări copiere] şi apoi pe [Setări text (Ştampilă)] din meniul paginii Web.
Tipărire color
Bk(Negru)
OKAnuleaza
Prestabilit
Prima pagină
Toate pag.
Memorează/Şterge
Reapelare
Ştampilă
Text
Introd. dir.
105
Memorează/Şterge
No.01 AAA AAA
No.03 CCC CCC No.04 DDD DDD
No.02 BBB BBB
No.05
No.07 No.08
No.09 No.10
No.06
Înapoi
1
3
Ştampilă
Text
ModificăŞtergeAnuleaza
Un text a fost deja memorat in aceastălocaţie.Modificaţi textul?

2-99
COPIATOR
Conţinutul
4
Apăsaţi tasta [Înapoi].Va fi afişat din nou ecranul de la etapa 2.Pentru a copia utilizând o linie de text stocată, continuaţi de la etapa 2 din "TIPĂRIREA TEXTULUI PE COPII (Text)" (pagina 2-96).No.01 AAA AAA
No.03 CCC CCC No.04
No.02 BBB BBB
No.05
No.07 No.08
No.09 No.10
No.06
13
105
Store/Delete
Stamp
Text
105
Memorează/Şterge
Ştampilă
Text Înapoi

2-100
COPIATOR
Conţinutul
VERIFICAREA AMPLASĂRII ŞTAMPILEI (Aranjare)După selectarea elementelor ştampilate puteţi verifica machetarea de tipărire, puteţi modifica poziţia de tipărire şi puteţi şterge elemente ştampilate.
1
Apăsaţi tasta [Aranjare].
Tasta [Aranjare] poate fi apăsată numai când au fost selectate elemente ştampilate.
2
Dacă amplasarea este corectă, apăsaţi tasta [OK].Apăsaţi tasta elementului ştampilat pe care doriţi să îl ştergeţi sau a cărui poziţie doriţi să o modificaţi.
Pe fiecare tastă apar maxim 14 caractere.
3
Pentru a modifica poziţia elementului, apăsaţi tasta [Mută]. Pentru a şterge elementul, apăsaţi pe tasta [Şterge].• Dacă apăsaţi tasta [Mută], va apărea un ecran pentru
selectarea poziţiei de destinaţie.• La apăsarea tastei [Şterge], elementul este şters. (Treceţi la
etapa 6.)
2
OKModuri speciale
Ştampilă OK
Aranjare
Anuleaza
Dată
Numerotarepagină Text
Ştampilă
1
2
Filigran
AAA AAA
Confidenţial
1,2,3..
NU COPIA
Ştampilă
Aranjare OK
MutăŞtergeAnuleaza
Doriţi sa mutaţi sau să ştergeţi obiectulselectat?

2-101
COPIATOR
Conţinutul
4
Apăsaţi tasta corespunzătoare poziţiei de destinaţie dorite.Tasta de poziţie apăsată este evidenţiată şi poziţia de tipărire este modificată.
Tastele care indică poziţiile de tipărire vor apărea după cum urmează, în funcţie de starea setărilor.
Tasta de deasupra este tasta stânga sus. Aspectul fiecărei taste diferă în funcţie de poziţia acesteia.
Dacă doriţi să inversaţi poziţia elementului ştampilat selectat cu cea a unui alt element ştampilat, mutaţi temporar unul dintre cele două elemente pe o poziţie liberă şi apoi inversaţi poziţiile de tipărire.
5
Apăsaţi tasta [OK].Dacă încercaţi să deplasaţi elementul ştampilat pe o poziţie care este deja ocupată de un alt element, va apărea un mesaj în care veţi fi întrebat dacă doriţi să suprascrieţi celălalt element ştampilat. Pentru a suprascrie celălalt element ştampilat, apăsaţi tasta [Da]. Pentru a anula mutarea, apăsaţi pe tasta [Nu].
6
Apăsaţi tasta [OK].
Selectaţi locaţia unde mutaţi articolul selectat.
OK
Ştampilă
Mută
Neselectat. Setarea pentru ştampilă nu a fost selectată.
Selectat la selectarea setării pentru ştampilă.
Indisponibil. Setarea pentru ştampilă a fost deja alocată.
Selectaţi locaţia unde mutaţi articolul selectat.
OK
Ştampilă
Mută
DaNu
Un obiect a fost deja selectat pentru această locaţie.Suprascrieţi acest obiect?
AAA AAA
Confidenţial
1,2,3..
NU COPIA
Ştampilă
Aranjare OK

2-102
COPIATOR
Conţinutul
ADĂUGAREA UNUI FILIGRAN LA O COPIE (Filigran)Pentru această funcţie este necesar un hard disk.La realizarea unei copii puteţi adăuga text specific drept filigran. Pentru un filigran pot fi selectate densitatea, unghiul şi paginile (numai prima pagină sau toate paginile). Filigranul este tipărit în centrul hârtiei.
Tipărirea menţiunii "Confidenţial" pe hârtie
Pentru textul ştampilat sunt disponibile următoarele 12 selecţii.
Pentru densitatea filigranului pot fi selectate trei niveluri.Pot fi selectate sapte culori pentru fundal.Unghiul filigranului poate fi selectat în intervalul cuprins între +90 de grade şi -90 de grade, în incrementuri de 45 de grade.
Confidenţial Prioritate PRELIMINAR FINAL
Ptr.inf.dvs. NU COPIA IMPORTANT Copie
URGENT Ciornă STRICT SECRET VĂ RUGĂM RĂSP.
1 Apăsaţi tasta [Filigran] din ecranul de selectare a ştampilei.Consultaţi etapele 1 până la 4 din "PROCEDURA GENERALĂ PENTRU UTILIZAREA ŞTAMPILEI" (pagina 2-85).
2
Apăsaţi tasta pentru filigranul pe care doriţi să îl utilizaţi.
Confid
enţia
l
Anuleaza OK
PrioritateConfidenţial
NU COPIAPtr.inf.dvs.
CiornăURGENT
FINALPRELIMINAR
CopieIMPORTANT
VĂ RUGĂM RĂSP.STRICT SECRET
Tipărire color
Toate pag.
Prima pagină
Ştampilă
Watermerk
Unghi
45
(+90 -90)
21 3Bk

2-103
COPIATOR
Conţinutul
3
Apasati tasta [Tiparire Color] si setati culoarea si densitatea.Apasati tasta color pe care doriti sa o utilizati.Dacă doriţi să întunecaţi, selectaţi opţiunea . Dacă doriţi să luminaţi, selectaţi opţiunea .Cand ati terminat de selectat setarile, apasati tasta [OK].
• Daca ati selectat alta tasta decat [Bk (Negru)], Apasati tasta [START COLOR]. Apasand tasta [START ALB-NEGRU] filigran va fi tiparita Alb-Negru.
• Daca filigran este tiparita color pe o copie alb-negru, copia va fi contorizata ca fiind color.
4
Apăsaţi tastele pentru a seta unghiul filigranului.
5
Selectaţi paginile pe care va fi tipărit filigranul şi apăsaţi tasta [OK].Selectaţi tipărirea numai pe prima pagină sau tipărirea pe toate paginile.După ce apăsaţi tasta [OK], continuaţi de la etapa 5 din "PROCEDURA GENERALĂ PENTRU UTILIZAREA ŞTAMPILEI" (pagina 2-85) pentru a finaliza procedura de copiere.
Textul filigranului nu poate fi editat.
Pentru a anula setarea filigranului...Apăsaţi tasta [Anulează] din ecranul de la etapa 2.
Anuleaza OK
PrioritateConfidenţial
NU COPIAPtr.inf.dvs.
CiornăURGENT
FINALPRELIMINAR
CopieIMPORTANT
VĂ RUGĂM RĂSP.STRICT SECRET
Tipărire color
Toate pag.
Prima pagină
Ştampilă
Filigran
Unghi
45
(+90 -90)
21 3Bk
Ştampilă
Tipărire color OK
B(Albastru)G(Verde)R(Roşu)
Bk(Negru)
Y(Galben)M(Magenta)C(Cyan)
Expunere
1 2 3
Anuleaza OK
PrioritateConfidenţial
NU COPIAPtr.inf.dvs.
CiornăURGENT
FINALPRELIMINAR
CopieIMPORTANT
VĂ RUGĂM RĂSP.STRICT SECRET
Tipărire color
Toate pag.
Prima pagină
Ştampilă
Filigran
Unghi
45
(+90 -90)
21 3Bk
Anuleaza OK
PrioritateConfidenţial
NU COPIAPtr.inf.dvs.
CiornăURGENT
FINALPRELIMINAR
CopieIMPORTANT
VĂ RUGĂM RĂSP.STRICT SECRET
Toate pag.
Prima pagină
Ştampilă
Filigran
Unghi
45
(+90 -90)
Tipărire color
21 3Bk

2-104
COPIATOR
Conţinutul
TASTA [Editare imag.]Când tasta [Editare imag.] este apăsată în al doilea ecran de meniul al modurilor speciale, se deschide ecranul meniului de editare a imaginii.
Ecranul meniului Image Edit
(1) Tasta [Repetare fotografie]☞ REPETAREA FOTOGRAFIILOR PE O COPIE
(Repetare foto.) (pagina 2-105)
(2) Tasta [Mărire repetare pag.]☞ CREAREA UNUI POSTER MARE (Mărire repetare
pagină) (pagina 2-107)
(3) Tasta [Imag. in oglindă]☞ INVERSAREA IMAGINII (Imag. in oglindă) (pagina
2-110)
(4) Tasta [A3 Tipar to] (tasta [11 x 17 tipărit complet])☞ COPIEREA ORIGINALELOR A3 (11" x 17") FĂRĂ
TĂIEREA MARGINILOR (A3 (11x17) Tipărit complet) (pagina 2-111)
(5) Tasta [Calibrare]☞ COPIEREA ÎN CENTRUL HÂRTIEI (Calibrare)
(pagina 2-113)
(6) Tasta [Imagine in negativ]☞ INVERSAREA ALBULUI CU NEGRUL ÎNTR-O
COPIE (Imagine in negativ) (pagina 2-115)
OK
Imag. in oglindă
Mărire repetare pag.
CalibrareA3Tipar tot
Repetarefotografie
OKModuri speciale
Editare imag.
Moduri speciale
2
2
OK
Editare imag.
Copie de probă
Claritate
Mod scan.Lent
Contororiginal
Dim.mixtă Original
Ştampilă
Fişier instantFişier
Imagine in negativ
(1) (2) (3)
(4) (5) (6)

2-105
COPIATOR
Conţinutul
REPETAREA FOTOGRAFIILOR PE O COPIE (Repetare foto.)Funcţia Photo Repeat este utilizată pentru a crea imagini repetate ale unui original de dimensiunea unei fotografii (130 mm x 90 mm, 100 mm x 150 mm, 70 mm x 100 mm, 65 mm x 70 mm sau 57 mm x 100 mm (3" x 5", 5" x 7", 2-1/2" x 4", 2-1/2" x 2-1/2" sau 2-1/8" x 3-5/8")) pe o singură coală de hârtie, conform ilustraţiilor de mai jos. Pe o coală de hârtie pot fi repetate până la 24 de imagini (când imaginea este de dimensiunea 65 mm x 70 mm (2-1/2" x 2-1/2")).
• Dimensiuni ale originalului de până la 130 mm x 90 mm (3" x 5")
• Dimensiuni ale originalului de până la 70 mm x 100 mm (2-1/2" x 4")
• Dimensiuni ale originalului de până la 57 mm x 100 mm (2-1/8" x 3-5/8")
• Dimensiuni ale originalului de până la 100 mm x 150 mm (5" x 7")
• Dimensiuni ale originalului de până la 65 mm x 70 mm (2-1/2" x 2-1/2")
Copierea pe o hârtie de dimensiunea A4 (8-1/2" x 11").Sunt efectuate 4 copii
Copierea pe o hârtie de dimensiunea A3 (11" x 17")Sunt efectuate 8 copii
Copierea pe o hârtie de dimensiunea A4 (8-1/2" x 11").Sunt efectuate 8 copii
Copierea pe o hârtie de dimensiunea A3 (11" x 17")Sunt efectuate 16 copii
Copierea pe o hârtie de dimensiunea A4 (8-1/2" x 11") (Raport 95%).Sunt efectuate 10 copii
Copierea pe o hârtie de dimensiunea A4 (8-1/2" x 11").Sunt efectuate 2 copii
Copierea pe o hârtie de dimensiunea A3 (11" x 17")Sunt efectuate 4 copii
Copierea pe o hârtie de dimensiunea A4 (8-1/2" x 11").Sunt efectuate 12 copii
Copierea pe o hârtie de dimensiunea A3 (11" x 17")Sunt efectuate 24 copii
1
Plasaţi originalul cu faţa în jos pe geamul pentru documente.• Când plasaţi o fotografie originală de dimensiunea
130 mm x 90 mm, 100 mm x 150 mm, 70 mm x 100 mm, 65 mm x 70 mm sau 57 mm x 100 mm (3" x 5", 5" x 7", 2-1/2" x 4", 2-1/2" x 2-1/2" sau 2-1/8" x 3-5/8"), aşezaţi originalul cu latura lungă aliniată în dreptul părţii din stânga a geamului pentru documente.
• Când plasaţi un original de dimensiunea unei cărţi de vizită, aşezaţi originalul cu latura lungă aliniată în dreptul părţii îndepărtate a geamului pentru documente.

2-106
COPIATOR
Conţinutul
2
Selectaţi modurile speciale.(1) Apăsaţi tasta [Moduri speciale].(2) Apăsaţi tastele pentru a comuta între cele două ecrane.(3) Apăsaţi tasta [Editare imag.].(4) Apăsaţi tasta [Repetare foto.].☞ TASTA [Editare imag.] (pagina 2-104)
3
Selectaţi setările Repetare fotografie.(1) Apăsaţi tasta care indică combinaţia tip
original - dimensiune hârtie, pe care doriţi să o utilizaţi.Apăsaţi tastele pentru a comuta între ecrane şi apăsaţi tasta pentru tipul de repetare dorit (A4 sau A3 (8-1/2" x 11" sau 11" x 17")).
(2) Apăsaţi tasta [OK].Veţi reveni la ecranul cu modurile speciale. Apăsaţi tasta [OK] pentru a reveni la ecranul de bază al modului de copiere.
Când efectuaţi copii repetate ale unui original de dimensiunea unei cărţi de vizită (până la 57 mm x 100 mm (2-1/8" x 3-5/8")), pentru dimensiunea hârtiei poate fi selectată numai opţiunea A4 (8-1/2" x 11").
4
Apăsati tasta [START COLOR] sau [START ALB-NEGRU].Va începe copierea.Dacă aţi selectat modul de sortare, schimbaţi originalele şi apăsaţi pe tasta [START]. Repetaţi operaţia până la scanarea tuturor paginilor, apoi apăsaţi tasta [Termin. Scan.]. (Pentru al doilea original si urmatoarele, utilizati aceeasi tasta [START] pe care ati folosit-o pentru primul original.)
Pentru a anula scanarea şi copierea...Apăsaţi pe tasta [STOP] ( ).
• Originalul trebuie plasat pe geamul pentru documente.• Puteţi utiliza numai hârtie de dimensiunea A4 (8-1/2" x 11") sau A3 (11" x 17").• Când utilizaţi această funcţie, raportul de copiere este de 100%. (Raportul nu poate fi schimbat.) Totuşi, pentru un original
de tip carte de vizită (până la 57 mm x 100 mm (2-1/8" x 3-5/8")), imaginile sunt micşorate la 95%.
Pentru a anula setarea Repetare fotografie...Apăsaţi tasta [Anulează] din ecranul de la etapa 3.
OK
OKAnuleaza
Editare imag.
Repetare fotografie
Dimensiune original Repetare tip
A4/8½x11 A3/11x17
4 8
1
5
3x 5"
130x 90mm
(1) (2)

2-107
COPIATOR
Conţinutul
CREAREA UNUI POSTER MARE (Mărire repetare pagină)Această funcţie este utilizată pentru a mări imaginea unui original şi pentru a o tipări sub formă de imagine compusă, utilizând mai multe coli de hârtie.
1
Selectaţi modurile speciale.(1) Apăsaţi tasta [Moduri speciale].(2) Apăsaţi tastele pentru a comuta între cele două ecrane.(3) Apăsaţi tasta [Editare imag.].(4) Apăsaţi tasta [Mărire repetare pagină].☞ TASTA [Editare imag.] (pagina 2-104)
Original (dimensiunea A4 (8-1/2" x 11")
Copie (imagine mărită pe 8 coli de hârtie A3 (11" x 17"))

2-108
COPIATOR
Conţinutul
2
* Dimensiune echivalentă cu două A0.
Setaţi dimensiunea mărită şi dimensiunea originalului.(1) Selectaţi sistemul de dimensiuni pe care
doriţi să îl utilizaţi pentru funcţia Mărire repetare pagină.Apăsaţi tastele pentru a afişa ecranul care indică grupul de dimensiuni dorit.• Ecranul 1: Sistemul A• Ecranul 2: Sistemul B• Ecranul 3: Sistemul Inch
(2) Selectaţi dimensiunea mărită.(3) Selectaţi dimensiunea originalului utilizat.
În funcţie de dimensiunile selectate ale originalului şi ale imaginii mărite, sunt afişate orientarea adecvată pentru plasarea originalului (A) şi numărul de coli de hârtie necesare pentru imaginea mărită (B).Verificaţi orientarea şi numărul de coli.Combinaţiile de dimensiuni originale şi dimensiuni mărite afişate în tabelul de mai jos sunt posibile pentru mărirea pe mai multe pagini.
• Un original de dimensiunea A nu poate fi mărit la dimensiunea B şi un original de dimensiunea B nu poate fi mărit la dimensiunea A.
• Pentru a tipări o margine în jurul imaginii copiate, apăsaţi tasta [Tip. Chenar], astfel încât aceasta să fie evidenţiată.
3
Plasaţi originalul cu faţa în jos pe geamul pentru documente, în poziţia indicată pe ecran.
Pregătit de scanare pentru copiere.Copiile vor fi livrate in părţile 2.
OK
OKAnuleazaTip. Chenar
Editare imag.
Lărg. Pag. M.
A2
A4A1
A0
A0x2
A5
A3
Marire dimensiune(Dimensiunea A)
Dimensiune original
Orientare original1
3
(2) (A) (1)(3)
(B)
A2 A3, A4, A5A1 A3, A4, A5A0 A3, A4A0 x 2* A3B3 B4, B5B2 B4, B5B1 B4, B5B0 B422" x 17" 11" x 17", 8-1/2" x 14", 8-1/2" x 11"22" x 34" 11" x 17", 8-1/2" x 14", 8-1/2" x 11"34" x 44" 11" x 17", 8-1/2" x 14", 8-1/2" x 11"44" x 68" 11" x 17"
Dimensiune mărire Dimensiune original
Sistem inch
Sistem B
Sistem A

2-109
COPIATOR
Conţinutul
4
Apăsaţi tasta [OK].Veţi reveni la ecranul cu modurile speciale. Apăsaţi tasta [OK] pentru a reveni la ecranul de bază al modului de copiere.
5
Apăsati tasta [START COLOR] sau [START ALB-NEGRU].Va începe copierea.Dacă aţi selectat modul de sortare, schimbaţi originalele şi apăsaţi pe tasta [START]. Repetaţi operaţia până la scanarea tuturor paginilor, apoi apăsaţi tasta [Termin. Scan.]. (Pentru al doilea original si urmatoarele, utilizati aceeasi tasta [START] pe care ati folosit-o pentru primul original.)
Pentru a anula scanarea şi copierea...Apăsaţi pe tasta [STOP] ( ).
• Originalul trebuie plasat pe geamul pentru documente.• Suprapunerea secţiunilor imaginii
- Va exista un cadru în jurul marginilor fiecărei copii.- La marginile de sus şi de jos ale fiecărei copii vor fi create zone pentru suprapunerea copiilor.
• Dacă dimensiunea originalului este selectată prima, va apărea un mesaj în care vor fi indicate dimensiunile mărite care pot fi selectate. Dacă dimensiunea mărită este selectată prima, va apărea un mesaj în care vor fi indicate dimensiunile originalelor care pot fi selectate.
• Dacă este selectată o combinaţie de setări pentru care nu este posibilă mărirea pe mai multe pagini, vor fi emise sunete care indică o selecţie nevalidă.
• Dimensiunea hârtiei, numărul de coli necesare pentru imaginea mărită şi raportul sunt selectate automat în funcţie de dimensiunea originalului selectat şi dimensiunea imaginii mărite. (Dimensiunea hârtiei şi raportul nu pot fi selectate manual.)
• Dacă tipul de hârtie selectat automat nu există în nicio tavă, va apărea mesajul "Alimentaţi hârtie XXXX.". Înlocuiţi hârtia dintr-una dintre tăvi sau din tava de bypass cu hârtie de dimensiunea indicată.
• Pentru a anula setarea de mărire pe mai multe pagini...Apăsaţi tasta [Anulează] din ecranul de la etapa 2.Deşi setarea de mărire pe mai multe pagini este anulată, raportul selectat automat este păstrat.
• Pentru a reseta raportul la 100%...Pentru a reseta raportul la 100%, apăsaţi tasta [Proc. copiere] pentru a afişa meniul raportului şi apoi apăsaţi tasta [100%].
Orientare original
OK
OKAnuleazaTip. Chenar
Editare imag.
Lărg. Pag. M.
Dimensiune original1
3A2
A4A1
A1
A0x2
A5
A3
Marire dimensiune(Dimensiunea A)

2-110
COPIATOR
Conţinutul
INVERSAREA IMAGINII (Imag. in oglindă)Această caracteristică este utilizată pentru a efectua o copie care reprezintă imaginea în oglindă a originalului.
1 Introduceţi originalul.Introduceţi originalul cu faţa în sus în tava alimentatorului de documente sau cu faţa în jos pe geamul pentru documente.
2
Selectaţi modurile speciale.(1) Apăsaţi tasta [Moduri speciale].(2) Apăsaţi tastele pentru a comuta între cele două ecrane.(3) Apăsaţi tasta [Editare imag.].☞ TASTA [Editare imag.] (pagina 2-104)
3
Selectaţi funcţia pentru imaginea în oglindă.(1) Apăsaţi tasta [Imag. in oglindă] pentru a o
evidenţia.(2) Apăsaţi tasta [OK].
Veţi reveni la ecranul cu modurile speciale. Apăsaţi tasta [OK] pentru a reveni la ecranul de bază al modului de copiere.
4
Apăsati tasta [START COLOR] sau [START ALB-NEGRU].Va începe copierea.Dacă utilizaţi geamul pentru documente pentru a copia mai multe pagini, copierea va avea loc pe măsură ce scanaţi fiecare original în parte. Dacă aţi selectat modul de sortare, schimbaţi originalele şi apăsaţi pe tasta [START]. Repetaţi operaţia până la scanarea tuturor paginilor, apoi apăsaţi tasta [Termin. Scan.]. (Pentru al doilea original si urmatoarele, utilizati aceeasi tasta [START] pe care ati folosit-o pentru primul original.)
Pentru a anula scanarea şi copierea...Apăsaţi pe tasta [STOP] ( ).
Pentru a anula setarea de imagine în oglindă...Apăsaţi tasta [Imagine oglinda] din ecranul de la etapa 3, astfel încât aceasta să nu mai fie evidenţiată.
Original Copie în oglindă
OK
Imag. in oglindă
Mărire repetare pag.
CalibrareA3Tipar tot
Repetarefotografie
OKModuri speciale
Editare imag.
Imagine in negativ
(1) (2)

2-111
COPIATOR
Conţinutul
COPIEREA ORIGINALELOR A3 (11" x 17") FĂRĂ TĂIEREA MARGINILOR (A3 (11x17) Tipărit complet)Această caracteristică vă permite să copiaţi un original A3 (11" x 17") întreg la dimensiunea completă, fără tăierea imaginii la margini.Este utilizată hârtie de dimensiune A3W (12" x 18"), care este puţin mai mare decât cea A3 (11" x 17").
1
Plasaţi originalul cu faţa în jos pe geamul pentru documente.
2
Selectaţi modurile speciale.(1) Apăsaţi tasta [Moduri speciale].(2) Apăsaţi tastele pentru a comuta între cele două ecrane.(3) Apăsaţi tasta [Editare imag.].☞ TASTA [Editare imag.] (pagina 2-104)
3
Selectaţi A3 (11 x 17) Tipărit complet.(1) Apăsaţi tasta [A3 Tipar tot] sau [11 x 17
tipărit complet], astfel încât să fie evidenţiată.
(2) Apăsaţi tasta [OK].Veţi reveni la ecranul cu modurile speciale. Apăsaţi tasta [OK] pentru a reveni la ecranul de bază al modului de copiere.
Original A3 (11" x 17") Copie A3 (12" x 18") completă
OK
Imag. in oglindă
Mărire repetare pag.
CalibrareA3Tipar tot
Repetarefotografie
Moduri speciale
Editare imag.
OK
Imagine in negativ
(1) (2)

2-112
COPIATOR
Conţinutul
4
Introduceţi hârtie A3W (12" x 18") în tava de bypass.Trageţi tava de extensie, reglaţi ghidajele la lăţimea hârtiei A3W (12" x 18") şi introduceţi hârtia în tava de bypass. După ce aţi introdus hârtia, configuraţi setările tăvii de bypass, conform explicaţiilor din "EFECTUAREA COPIILOR UTILIZÂND TAVA DE BYPASS" (pagina 2-38).
5
Apăsati tasta [START COLOR] sau [START ALB-NEGRU].Va începe copierea.Dacă aţi selectat modul de sortare, schimbaţi originalele şi apăsaţi pe tasta [START]. Repetaţi operaţia până la scanarea tuturor paginilor, apoi apăsaţi tasta [Termin. Scan.]. (Pentru al doilea original si urmatoarele, utilizati aceeasi tasta [START] pe care ati folosit-o pentru primul original.)
Pentru a anula scanarea şi copierea...Apăsaţi pe tasta [STOP] ( ).
• Originalul trebuie plasat pe geamul pentru documente.• Când utilizaţi această funcţie, raportul de copiere este de 100%. Raportul nu poate fi schimbat.• Funcţiile Sortare capsare şi Găurire nu pot fi utilizate.
Pentru a anula A3 (11 x 17) Tipărit complet...Apăsaţi tasta [A3 tipărit complet] sau [11 x 17 tipărit complet] din ecranul de la etapa 3, astfel încât să nu fie evidenţiată.

2-113
COPIATOR
Conţinutul
COPIEREA ÎN CENTRUL HÂRTIEI (Calibrare)Această funcţie este utilizată pentru a centra pe hârtie imaginea copiată.Aceasta vă permite să plasaţi imaginea în centrul hârtiei, când dimensiunea originalului este mai mică decât cea a hârtiei sau când imaginea este micşorată.
Fără utilizarea funcţiei Calibrare Cu utilizarea funcţiei Calibrare
1 Introduceţi originalul.Introduceţi originalul cu faţa în sus în tava alimentatorului de documente sau cu faţa în jos pe geamul pentru documente.
2
Selectaţi modurile speciale.(1) Apăsaţi tasta [Moduri speciale].(2) Apăsaţi tastele pentru a comuta între cele două ecrane.(3) Apăsaţi tasta [Editare imag.].☞ TASTA [Editare imag.] (pagina 2-104)
3
Selectaţi funcţia de centrare.(1) Apăsaţi tasta [Calibrare] pentru a o
evidenţia.(2) Apăsaţi tasta [OK].
Veţi reveni la ecranul cu modurile speciale. Apăsaţi tasta [OK] pentru a reveni la ecranul de bază al modului de copiere.
4
Apăsati tasta [START COLOR] sau [START ALB-NEGRU].Va începe copierea.Dacă utilizaţi geamul pentru documente pentru a copia mai multe pagini, copierea va avea loc pe măsură ce scanaţi fiecare original în parte. Dacă aţi selectat modul de sortare, schimbaţi originalele şi apăsaţi pe tasta [START]. Repetaţi operaţia până la scanarea tuturor paginilor, apoi apăsaţi tasta [Termin. Scan.]. (Pentru al doilea original si urmatoarele, utilizati aceeasi tasta [START] pe care ati folosit-o pentru primul original.)
Pentru a anula scanarea şi copierea...Apăsaţi pe tasta [STOP] ( ).
OK
Imag. in oglindă
Mărire repetare pag.
Calibrare
Repetarefotografie
Moduri speciale
Editare imag.
A3Tipar tot
OK
Imagine in negativ
(1) (2)

2-114
COPIATOR
Conţinutul
• Când utilizaţi funcţia de centrare, imaginea poate fi micşorată, dar nu mărită.• Această funcţie nu poate fi utilizată când dimensiunea afişată a originalului sau a hârtiei este una specială.
Pentru a anula centrarea...Apăsaţi tasta [Calibrare] din ecranul de la etapa 3, astfel încât aceasta să nu mai fie evidenţiată.

2-115
COPIATOR
Conţinutul
INVERSAREA ALBULUI CU NEGRUL ÎNTR-O COPIE (Imagine in negativ)Aceasta este utilizată pentru a inversa negrul cu albul într-o copie, pentru a crea un negativ.Originalele cu zona negre mari (care utilizează o cantitate mare de toner) pot fi copiate cu funcţia Imagine in negativ, pentru a diminua consumul de toner.
1 Introduceţi originalul.Introduceţi originalul cu faţa în sus în tava alimentatorului de documente sau cu faţa în jos pe geamul pentru documente.
2
Selectaţi modurile speciale.(1) Apăsaţi tasta [Moduri speciale].(2) Apăsaţi tastele pentru a comuta între cele două ecrane.(3) Apăsaţi tasta [Editare imag.].☞ TASTA [Editare imag.] (pagina 2-104)
3
Selectaţi funcţia de inversare a negrului cu albul.(1) Apăsaţi tasta [Imagine in negativ] pentru a o
evidenţia.(2) Apăsaţi tasta [OK].
Veţi reveni la ecranul cu modurile speciale. Apăsaţi tasta [OK] pentru a reveni la ecranul de bază al modului de copiere.
4
Apăsaţi tasta [START ALB-NEGRU].Va începe copierea.Dacă utilizaţi geamul pentru documente pentru a copia mai multe pagini, copierea va avea loc pe măsură ce scanaţi fiecare original în parte. Dacă aţi selectat modul de sortare, schimbaţi originalele şi apăsaţi pe tasta [START ALB-NEGRU]. Repetaţi operaţia până la scanarea tuturor paginilor, apoi apăsaţi tasta [Termin. Scan.].
Cand utilizati aceasta functie nu poate fi utilizata tasta [START COLOR].
Pentru a anula scanarea şi copierea...Apăsaţi pe tasta [STOP] ( ).
Originale Copie in negativ
A3Tipar tot
OK
Imag. in oglindă
Imagine in negativ
Mărire repetare pag.
Calibrare
Repetarefotografie
Moduri speciale
Editare imag.
OK
(1) (2)

2-116
COPIATOR
Conţinutul
• Când este selectată această funcţie, setarea "Tip imagine original" pentru reglarea expunerii se schimbă automat la "Text".• Această funcţie nu este disponibilă în anumite ţări şi regiuni.
Pentru a anula inversarea dintre negru şi alb...Apăsaţi tasta [Imagine in negativ] din ecranul de la etapa 3, astfel încât aceasta să nu mai fie evidenţiată.

2-117
COPIATOR
Conţinutul
TASTA [Ajustari culoare]Atunci cand tasta [Ajustari culoare] este apasata in al doilea ecran al mesajelor speciale se va deschide meniul Ajustari Culoare.
Ecran Meniu Ajustari culoare
(1) Tasta [Ajustare RGB]☞ AJUSTAREA ROSU/VERDE/ALBASTRU IN COPII
(Ajustare RGB) (pagina 2-118)
(2) Tasta [Claritate]☞ REGLAREA CLARITĂŢII UNEI IMAGINI (Claritate)
(pagina 2-119)
(3) Tasta [Suprimare fundal]☞ DESCHIDEREA CULORILOR PASTELATE IN
COPIE (Suprimare Fundal) (pagina 2-120)
(4) Tasta [Echilibrare culoare]☞ AJUSTARE CULOARE (Echilibrare Culoare) (pagina
2-122)
(5) Tasta [Luminozitate]☞ AJUSTAREA LUMINOZITATII UNEI COPII
(Luminozitate) (pagina 2-124)
(6) Tasta [Intensitate]☞ AJUSTAREA INTENSITATII UNEI COPII
(Intensitate) (pagina 2-125)
OK
Suprimarefundal
Intensitate
Claritate
LuminozitateEchilibrare culoare
Ajustare RGB
OKModuri speciale
Ajustari culoare
Moduri speciale
2
2
OK
Editare imag.
Fişier instant Copie de probăCopy
Ajustari culoare
Mod scan.Lent
Contororiginal
Dim.mixtă Original
Ştampilă
Fişier
(1) (2) (3)
(4) (5) (6)
Cand orice functie din meniul ‚Cand orice functie din meniul Ajustare Culoare' este selectat, setarea expunerii pentru "Tipul de imagine al Originalului" este schimbata automay pentru "Text/Foto Tiparita ".

2-118
COPIATOR
Conţinutul
AJUSTAREA ROSU/VERDE/ALBASTRU IN COPII (Ajustare RGB)Aceasta functie este utilizata pentru a accentua sau a slabi oricare dintre cele trei culori de baza R (rosu), G (verde), sau B (albastru).
1 Plasati Originalul.Plasati originalul cu fata in sus in tava alimentatorului pentru documente, sau cu fata in jos pe geamul pentru documente.
2
Selectati moduri speciale.(1) Apasati tasta [Moduri Speciale].(2) Apasati tastele pentru a comuta intre ecrane.(3) Apasati tasta [Ajustari culoare].(4) Apasati tasta [Ajustare RGB].☞ TASTA [Ajustari culoare] (pagina 2-117)
3
Ajustati rosu, verde, sau albastru.(1) Apasati tasta corespunzatoare culorii pe
care doriti sa o ajustati: [R (Rosu)], [G (Verde)], sau [B (Albastru)].Poate fi ajustata doar o singura culoare. (Daca ajustati o culoare si apoi ajustati alta culoare, ajustarea pentru prima culoare este anulata.)
(2) Ajustati culoarea selectata.Apasati tasta [+] pentru a accentua culoarea selectata, sau apasati tasta [-] pentru a slabi culoarea.
(3) Apasati tasta [OK].Veti reveni in ecranul pentru Moduri Speciale. Apasati tasta [OK] pentru a reveni la ecranul de baza al modului copiere.
4
Apasati tasta [START COLOR].Copierea va incepe.Daca utilizati geamul pentru documente pentru a copia un original cu pagini multiple, copierea se va efectua plasand fiecare original. Daca ati selectat modul sortare, schimbati originalele si apasati tasta [START COLOR]. Repetati pana cand au fost scanate toate paginile si apoi apasati tasta [Termin. Scan.].
Pentru a anula scanarea şi copierea...Apăsaţi pe tasta [STOP] ( ).
Pentru a anula o setare de ajustare RGB...Apasati tasta [Anulează] in ecranul de la pasul 3.
R(Roşu)+
G(Verde)+
B(Albastru)+
OK
OKAnuleaza
Ajustari culoare
Ajustare RGB
Numai o singură culoare poate fi ajustată
R(Roşu) G(Verde) B(Blue)
0-1-2
(1) (3)(2)

2-119
COPIATOR
Conţinutul
REGLAREA CLARITĂŢII UNEI IMAGINI (Claritate)Aceasta este utilizată pentru a mări sau micşora claritatea unei imagini.
1 Introduceţi originalul.Introduceţi originalul cu faţa în sus în tava alimentatorului de documente sau cu faţa în jos pe geamul pentru documente.
2
Selectaţi modurile speciale.(1) Apăsaţi tasta [Moduri speciale].(2) Apăsaţi tastele pentru a comuta între cele două ecrane.(3) Apasati tasta [Ajustari culoare].(4) Apasati tasta [Claritate].☞ TASTA [Ajustari culoare] (pagina 2-117)
3
Ajustaţi imaginea.(1) Selectaţi opţiunile [Estompat] sau [Clar]
astfel încât să fie evidenţiate.(2) Apăsaţi tasta [OK].
Veţi reveni la ecranul cu modurile speciale. Apăsaţi tasta [OK] pentru a reveni la ecranul de bază al modului de copiere.
4
Apăsaţi tasta [START COLOR].Va începe copierea.Dacă utilizaţi geamul pentru documente pentru a copia mai multe pagini, copierea va avea loc pe măsură ce scanaţi fiecare original în parte. Dacă aţi selectat modul de sortare, schimbaţi originalele şi apăsaţi pe tasta [START COLOR]. Repetaţi operaţia până la scanarea tuturor paginilor, apoi apăsaţi tasta [Termin. Scan.].
Pentru a anula scanarea şi copierea...Apăsaţi pe tasta [STOP] ( ).
Pentru a anula setarea de claritate...Apăsaţi tasta [Anulează] din ecranul de la etapa 3.
Neclar
Clar
OK
OKAnulează
Ajustari culoare
Claritate
ClarEstompat
(1) (2)

2-120
COPIATOR
Conţinutul
DESCHIDEREA CULORILOR PASTELATE IN COPIE (Suprimare Fundal)Aceasta functie este utilizata pentru a suprima fundalurile de culoare deschisa.
1Plasati Originalul.Plasati originalul cu fata in sus in tava alimentatorului de documente, sau cu fata in jos pe geamul pentru documente.
2
Selectati moduri speciale.(1) Apasati tasta [Moduri Speciale].(2) Apasati tastele pentru a comuta intre ecrane.(3) Apasati tasta [Ajustari culoare].(4) Apasati tasta [Suprimare Fundal].☞ TASTA [Ajustari culoare] (pagina 2-117)
3
Selectati setarea the Suprimare Fundal.(1) Ajustati nivelul de suprimare a fundalului.
Apasati tasta [+] pentru a suprima doar fundalul palid.Apasati tasta [-] pentru a suprima si accentua un fundal inchis la culoare.
(2) Apasati tasta [OK].Veti reveni la ecranul Moduri Speciale. Apasati tasta [OK] pentru a reveni la ecranul de baza al modului copiere.
Zonele deschise la culoare sunt suprimate.
Nivel [+]
Nivel [-]
Nivelul de dechidere la care se va efectua suprimarea poate fi ajustat.
OK
OKAnuleaza
Ajustari culoare
Suprimare fundal
Suprafeţele luminoase ale originalului vor fi suprimate pe fundal.
31
(1) (2)

2-121
COPIATOR
Conţinutul
4
Apasati tasta [START COLOR].Copierea va incepe.Daca utilizati geamul pentru documente pentru a copia un original cu pagini multiple, copierea va avea loc scanand fiecare original. Daca ati selectat modul sortare, schimbati originalele si apoi apasati tasta [START COLOR] . Repetati pana cand ati scanat toate paginile si apoi apasati tasta [Termin. Scan.].
Pentru a anula scanarea şi copierea...Apăsaţi pe tasta [STOP] ( ).
Pentru a anularea setarii Suprimare Fundal...Apasati tasta [Anulează] in ecranul de la pasul 3.

2-122
COPIATOR
Conţinutul
AJUSTARE CULOARE (Echilibrare Culoare)Culoarea, tonul, si densitatea copiilor colorpot fi ajustate.
Fiecare dintre culorile galben, cyan, magenta, si negru sunt impartite in 8 nivele de gradatii dela deschis la inchis, si densitatea medie a fiecarei gradatii poate fi ajustata, sau toate cele 8 nivele pot fi ajustate deodata.
OK
OKAnuleaza
Ajustari culoare
Echilibrare culoare
Y
M
C
Bk
1 2 3 4 5 6 7 8 PW0
1 2 3 4 5 6 7 8
InchisDeschis
C Cyan+ M Magenta+
Y Galben+ B Negru+
1Plasati originalul.Plasati originalul cu fata in sus in tava alimentatorului de documente, sau cu fata in jos pe geamul pentru documente.
2
Selectati moduri speciale.(1) Apasati tasta [Moduri Speciale].(2) Apasati tastele pentru a comuta intre ecrane.(3) Apasati tasta [Ajustari Culoare].(4) Apasati tasta [Echilibrare Culoare].☞ TASTA [Ajustari culoare] (pagina 2-117)

2-123
COPIATOR
Conţinutul
3
Example pentru Ajustare Echilibrare Culoare
Ajustati Echilibrare Culoare.(1) Selectati culoarea de ajustat.
Selectati [Y] (galben), [M] (magenta), [C] (cyan), sau [Bk] (Negru). Daca numai zona rectangulara din jurul unei litere dintr-o tasta este evidentiata, setarile au fost schimbate de la cele implicite din fabrica.
(2) Selectati gradatiile de ajustat.Selectati gradatiile cu tastele .Apasati tastele pentru a muta indicarea pentru o gradatie "1" pentru "8" sau "Toate".Pentru a ajusta toate cele 8 gradatii dintrodata, mutati indicarea pentru "Toate".
(3) Ajustati densitatea.Pentru a inchide densitatea gradatiei selectate , apasati tasta [+] Pentru a deschide densitatea, apasati tasta [-]. De fiecare data cand este apasata una dintre taste, rama indicatoare se deplaseaza cu un nivel mai sua sau mai jos.
(4) Pentru a ajusta alte culori, repetati pasii (1) la (3).
(5) Apasati tasta [OK] .Veti reveni la ecranul Moduri Speciale. Apasati tasta [OK] pentru a reveni la ecranul de baza al modului copiere.
Pentru a reveni la valorile implicite pentru Echilibrare Culoare...Apasati tasta . Valorile pentru cele 8 gradatii vor reveni la valorile implicite pentru Echilibrare Culoare.Valorile initiale pentru Echilibrare Culoare sunt setate in "Setari Initiale Echilibrare Culoare" in Setari de Sistem (administrator).
4
Apasati tasta [START COLOR].Copierea va incepe.Daca utilizati geamul pentru documente Pentru a copy un original cu pagini multiple, copierea va avea loc scanand fiecare original. Daca ati selectat modul sortare, schimbati originalul si apasati tasta [START COLOR]. Repetati pana cand ati scanat toate paginile si apoi apasati tasta [Termin. Scan.].
Pentru a anula scanarea şi copierea...Apăsaţi pe tasta [STOP] ( ).
Pentru a anula setarile pentru Echilibrare Culoare...Apasati tasta [Anulează] in ecranul de la pasul 3.
Setari de Sistem (Administrator): Setari Initiale Echilibrare CuloareAcesta este utilizat pentru a seta valorile implicite la care vor reveni fiecare dintre valorile Echilibrare Culoare atunci cand este apasata tasta .
Y
M
C
Bk
1 2 3 4 5 6 7 8
OK
OKAnuleaza
Ajustari culoare
Echilibrare culoare
PW0
(1) (5)(2),(3)
Setarile pentru toate gradatiile sunt mutate inainte de +
Setarile pentru toate gradatiile sunt mutate inainte de -

2-124
COPIATOR
Conţinutul
AJUSTAREA LUMINOZITATII UNEI COPII (Luminozitate)Luminozitatea imaginilor color poate fi ajustata.
1Plasati originalul.Plasati originalul cu fata in sus in tava alimentatorului de documente, sau cu fata in jos pe geamul pentru documente.
2
Selectati moduri speciale.(1) Apasati tasta [Moduri Speciale].(2) Apasati tasta pentru a comuta intre ecrane.(3) Apasati tasta [Ajustari culoare].(4) Apasati tasta [Luminozitate].☞ TASTA [Ajustari culoare] (pagina 2-117)
3
Ajustati luminozitatea.(1) Ajustati luminozitatea.
Apasati tasta [+] pentru a face o imagine mai deschisa, sau tasta [-] pentru a face o imagine mai inchisa.
(2) Apasati tasta [OK].Veti reveni la ecranul pentru Moduri Speciale. Apasati tasta [OK] pentru a reveni la ecranul de baza al modului copiere.
4
Apasati tasta [START COLOR].Copierea va incepe.Daca utilizati geamul pentru documente pentru a copia un original cu pagini multiple, copierea va avea loc scanand fiecare original. Daca ati selectat modul sortare, schimbati originalul si apasati tasta [START COLOR] . Repetati pana cand ati scanat toate paginile si apoi apasati tasta [Termin. Scan.].
Pentru a anula scanarea şi copierea...Apăsaţi pe tasta [STOP] ( ).
Pentru a anula setarile de Luminozitate...Apasati tasta [Anulează] in ecranul de la pasul 3.
Mai inchis Original Mai deschis
OK
OKAnuleaza
Ajustari culoare
Luminozitate
0-2 2
(1) (2)

2-125
COPIATOR
Conţinutul
AJUSTAREA INTENSITATII UNEI COPII (Intensitate)Acest este utilizat pentru a ajusta intensitatea (saturatia) imaginilor color.
1Plasati originalul.Plasati originalul cu fata in sus in tava alimentatorului de documente, sau cu fata in jos pe geamul pentru documente.
2
Selectati moduri speciale.(1) Apasati tasta [Moduri Speciale].(2) Apasati tastele pentru a comuta intre ecrane.(3) Apasati tasta [Ajustari culoare].(4) Apasati tasta [Intensitate].☞ TASTA [Ajustari culoare] (pagina 2-117)
3
Ajustati intensitatea.(1) Ajustati setarea pentru intensitate.
Apasati tasta [+] pentru a intari Intensitatea, sau tasta [-] pentru a slabi Intensitatea.
(2) Apasati tasta [OK].Veti reveni la ecranul Moduri Speciale. Apasati tasta [OK] pentru a reveni la ecranul de baza al modului copiere.
4
Apasati tasta [START COLOR].Copierea va incepe.Daca utilizati geamul pentru documente pentru a copia un original cu pagini multiple, copierea va avea loc scanand fiecare original. Daca ati selectat modul sortare, schimbati originalul si apasati tasta [START COLOR] . Repetati pana cand ati scanat toate paginile si apoi apasati tasta [Termin. Scan.].
Pentru a anula scanarea şi copierea...Apăsaţi pe tasta [STOP] ( ).
Aceasta functie nu poate fi utilizata in combinatie cu "Imbunatatire Tonuri Color" in setarile de expunere pentru copiere.
Pentru a anula o setare pentru Intensitate...Apasati tasta [Anulează] in ecranul de la pasul 3.
Slabirea intensitatii
Original Intarirea intensitatii
OK
OKAnuleaza
Ajustari culoare
Intensitate
0-2 2
(1) (2)

2-126
COPIATOR
Conţinutul
VERIFICAREA COPIILOR ÎNAINTE DE TIPĂRIRE (Copie de probă)Pentru această funcţie este necesar un hard disk.Această caracteristică tipăreşte un singur set de copii, indiferent de numărul de seturi specificat. Seturile rămase pot fi tipărite după verificarea primului set. În trecut, trebuia să rescanaţi originalul de fiecare dată când modificaţi setările. Această caracteristică vă oferă posibilitatea de a modifica setările originalului, fără să îl scanaţi din nou, permiţându-vă să efectuaţi operaţii de copiere mai eficiente.
1 Introduceţi originalul.Introduceţi originalul cu faţa în sus în tava alimentatorului de documente sau cu faţa în jos pe geamul pentru documente.
2 Selectaţi setările de copiere din ecranul de bază.
3
Selectaţi copie de probă.(1) Apăsaţi tasta [Moduri speciale].
☞MODURI SPECIALE (pagina 2-41)
(2) Apăsaţi tastele pentru a comuta între cele două ecrane.
(3) Apăsaţi tasta [Copie de probă] astfel încât să fie evidenţiată.
(4) Apăsaţi tasta [OK].
AAAA
AAAA
AAAAAAAA AAAA
AAAA AAAA
AAAA AAAA
AAAA AAAA
Dacă documentele sunt în ordine
După efectuarea reglărilor, este tipărit 1 set pentru a fi verificat de dvs.
Sunt tipărite celelalte 4 seturi
Reglaţi setările
Dacă documentele sunt în ordine
Este tipărit 1 set de copii pentru a fi verificat de dvs.
Funcţia "Copie de probă" este selectată şi sunt executate 5 seturi de copii
Sunt tipărite celelalte 4 seturi
Moduri speciale
2
2
OK
Editare imag.
Fişier instant Copie de probă
Claritate
Mod scan.Lent
Contororiginal
Dim.mixtă Original
Ştampilă
Fişier
(4)(2)(3)

2-127
COPIATOR
Conţinutul
4
Setaţi numărul de copii (numărul de seturi) cu ajutorul tastelor numerice.Dacă doriţi să copiaţi mai multe originale cu ajutorul geamului pentru documente, după această etapă comutaţi la modul de sortare.☞ Modul de sortare (pagina 2-35)
Pot fi setate până la 999 de copii (seturi).
Dacă este setat un număr incorect de copii...Apăsaţi pe tasta [ELIMINARE] ( ) şi apoi introduceţi numărul corect.
5
Apăsati tasta [START COLOR] sau [START ALB-NEGRU].Este tipărit un set de copii.Dacă utilizaţi geamul pentru documente pentru a copia mai multe originale, schimbaţi originalele şi apăsaţi pe tasta [START]. Repetaţi operaţia până la scanarea tuturor paginilor, apoi apăsaţi tasta [Termin. Scan.]. Va fi tipărit un set de copii. (Pentru al doilea original si urmatoarele, utilizati aceeasi tasta [START] pe care ati folosit-o pentru primul original.)
Pentru a anula copierea...Apăsaţi pe tasta [STOP] ( ).
6
Verificaţi setul de copii tipărit. Dacă acesta corespunde, apăsaţi tasta [Sfarsit]. Dacă trebuie să modificaţi setările, apăsaţi pe tasta [Modifica]La apăsarea tastei [Sfarsit], sunt tipărite seturile rămase.Dacă aţi apăsat tasta [Modifica], treceţi la etapa următoare.
Pentru a anula copierea...Apăsaţi pe tasta [STOP] ( ).
Normală
7
A4
Moduri speciale
Copie 2 feţe
SfarsitModifica
Apăsaţi [End] pentru a continua.Pentru a face din nou o copie,apăsaţi [Start].

2-128
COPIATOR
Conţinutul
7
Schimbaţi setările.(1) Apăsaţi tasta corespunzătoare setării pe
care doriţi să o modificaţi.Se deschide ecranul de setarea asociat tastei apăsate. Modificaţi setările şi apăsaţi tasta [OK].
(2) Apăsaţi tasta [OK].
• Pentru a modifica numărul seturilor tipărite, setaţi numărul (de seturi) de copii dorit, cu autorul tastelor numerice. După ce aţi modificat numărul de seturi, apăsaţi tasta [Sfarsit] de pe panoul tactil (nu tasta [START]) pentru a tipări seturile.
• Modurile speciale care pot fi reglate sunt Deplasare margine, Copiere tip broşură, Copiere in tandem, Copertă/ Inserturi, Inserare transparente, Repetare original şi Ştampilă.
• Pentru modurile Copiere tip broşură, Copertă/ Inserturi şi Repetare original, pot fi efectuate numai modificări ale setărilor funcţiilor; funcţiile nu pot fi adăugate sau şterse.
• Când este utilizat film transparent, setările pot fi modificate, puteţi adăuga setări noi şi funcţia poate fi anulată. Totuşi, acest lucru nu este posibil când este activată funcţia de copiere a broşurilor.
8Apăsati tasta [START COLOR] sau [START ALB-NEGRU].Este tipărit din nou un set de copii, utilizând setările modificate. Verificaţi rezultatul. Dacă sunt necesare reglări suplimentare, repetaţi etapele 6 până la 8 (repetarea operaţiei Copie de probă nu va reduce numărul de seturi rămase de tipărit).
9
Apăsaţi tasta [Sfarsit].Veţi reveni la ecranul de bază al modului de copiere şi seturile rămase vor fi tipărite.
Pentru a anula scanarea şi copierea...Apăsaţi pe tasta [STOP] ( ).
Dacă funcţia Copie de probă este executată în timp ce echipamentul tipăreşte o altă operaţie, aceasta este întreruptă şi sunt tipărite copiile de verificare. Operaţia iniţială va fi reluată după tipărirea copiilor de verificare.Totuşi, dacă funcţia Copie de probă este executată în timpul tipăririi unei operaţii pentru care sunt activate funcţiile de tipărire pe ambele feţe şi de capsare, copia de verificare va fi tipărită după finalizarea operaţiei în curs.Dacă apăsaţi tasta [Sfarsit] pentru a executa tipărirea seturilor rămase în timp ce echipamentul tipăreşte o altă operaţie, seturile vor fi tipărite după finalizarea operaţiilor rezervate în prealabil.
OKCopie de probă
Moduri speciale
Select. hârtie Copie faţă-verso
Ieşire
Mod culoare
(2)(1)
SfarsitModifica
Apăsaţi [End] pentru a continua.Pentru a face din nou o copie,apăsaţi [Start].

2-129
COPIATOR
Conţinutul
VERIFICAREA NUMĂRULUI DE PAGINI ORIGINALE SCANATE, ÎNAINTE DE COPIERE (Contor original)Numărul de pagini originale scanate poate fi contorizat şi afişat înainte de efectuarea copierii. Posibilitatea de a verifica numărul de pagini originale scanate, ajută la reducerea numărului de erori de copiere.
1
Introduceţi originalele cu faţa în sus în tava de alimentare cu documente.Introduceţi complet originalele în tava alimentatorului de documente. Puteţi plasa mai multe originale în tava alimentatorului de documente. Stiva de originale nu trebuie să fie mai înaltă decât indicatorul din tavă.
2
Selectaţi contorizarea originalelor.(1) Apăsaţi tasta [Moduri speciale].
☞ MODURI SPECIALE (pagina 2-41)
(2) Apăsaţi tastele pentru a comuta între cele două ecrane.
(3) Apăsaţi tasta [Contor original] pentru a o evidenţia.
(4) Apăsaţi tasta [OK].Veţi reveni la ecranul de bază al modului de copiere.
3Apăsati tasta [START COLOR] sau [START ALB-NEGRU].
Pentru a anula scanarea şi copierea...Apăsaţi pe tasta [STOP] ( ).
Linia indicatoare
Moduri speciale
2
2
OK
Editare imag.
Fişier instant Copie de probă
Claritate
Mod scan.Lent
Contororiginal
Dim.mixtă Original
Ştampilă
Fişier
(4)(2)(3)

2-130
COPIATOR
Conţinutul
4
La finalizarea scanării, verificaţi numărul de coli scanate şi apăsaţi pe tasta [OK].Va începe copierea.• La utilizarea modului Creare lucrări, numărul colilor scanate
va apărea după apăsarea tastei [Termin. Scan.].• Numărul afişat reprezintă numărul colilor originale scanate,
nu numărul de pagini originale scanate. De exemplu, când efectuaţi o copiere pe ambele feţe utilizând un original, va apărea numărul "1", pentru a indica faptul că a fost scanată o coală de original, nu "2", pentru a indica pagina de pe faţă şi cea de pe spate.
Dacă numărul de pagini originale afişat este diferit de numărul efectiv de coli originale...Apăsaţi pe tasta [STOP] ( ).
Pentru a anula setarea modului de contorizare a originalelor...Apăsaţi tasta [Contor original] din ecranul de la etapa 2, astfel încât aceasta să nu fie evidenţiată.
OKAnuleaza
@%.5s@ pagini ale originalului au fost scanate.Copiaţi datele scanate?

2-131
COPIATOR
Conţinutul
COPIEREA ORIGINALELOR DE DIMENSIUNI DIFERITE (Dim.mixtă orig)Pentru această funcţie este necesar alimentatorul automat de documente.Chiar dacă originale B4 (8-1/2" x 14") sunt amestecate cu originale A3 (11" x 17"), toate originalele pot fi copiate o dată. Când scanaţi originalele, echipamentul detectează automat dimensiunea fiecăruia şi utilizează hârtia adecvată pentru dimensiunea respectivă.Când originalele de dimensiuni diferite sunt combinate cu funcţia de selectare automată a raportului, raportul este reglat individual pentru fiecare original, în funcţie de dimensiunea selectată a hârtiei, permiţând tipărirea documentelor pe hârtie de dimensiune uniformă.
Când originalele de dimensiuni diferite sunt combinate cu funcţia de selectare automată a raportului(Sunt selectate funcţia de selectare automată a raportului şi hârtia A3 (11" x 17"))
Există două setări pentru originalele de dimensiuni diferite.
Aceeaşi lăţime
Utilizaţi această setare pentru originalele de dimensiuni diferite, dar cu laturi de aceeaşi lungime. Originalele sunt introduse în tava alimentatorului de documente cu laturile de aceeaşi lungime aliniate în partea stângă.• A3 şi A4 • B4 şi B5 • A4R şi A5• 11" x 17" şi 8-1/2" x 11" • 8-1/2" x 14" şi 8-1/2" x 11"R • 8-1/2" x 14" şi 5-1/2" x 8-1/2"• 8-1/2" x 13" şi 8-1/2" x 11"R • 8-1/2" x 13" şi 5-1/2" x 8-1/2" • 8-1/2" x 11"R şi 5-1/2" x 8-1/2"
Latime diferita
Utilizaţi această setare când originalele au dimensiuni diferite şi nu au laturi de aceeaşi lungime. Această caracteristică poate fi utilizată doar pentru următoarele combinaţii de dimensiuni:• A3 şi B4 • A3 şi B5 • B4 şi A4 • A4 şi B5 • B4 şi A4R • B4 şi A5• B5 şi A4R • B5 şi A5• 11" x 17" şi 8-1/2" x 14" • 11" x 17" şi 8-1/2" x 13" • 11" x 17" şi 5-1/2 x 8-1/2"
Originale Copii
A3
B4
A3
B4
Originale Copii
Originalul de dimensiunea B4 (8-1/2" x 14") va fi mărit la dimensiunea A3 (11" x 17").
A3
B4
A3
A3

2-132
COPIATOR
Conţinutul
1
Introduceţi originalele cu faţa în sus în tava de alimentare cu documente.
● Când este utilizată setarea "Aceeaşi lăţime"
Plasaţi originalele cu laturile de aceeaşi lungime aliniate în partea stângă.
● Când este utilizată setarea "Latime diferita"
Introduceţi originalele cu colţurile aliniate în colţul din stânga sus al tăvii alimentatorului de documente.
2
Selectaţi modurile speciale.(1) Apăsaţi tasta [Moduri speciale].(2) Apăsaţi tastele pentru a comuta între cele două ecrane.(3) Apăsaţi tasta [Dim. mixtă original].☞ Meniul Moduri speciale (al doilea ecran) (pagina 2-42)
3
Selectaţi setările pentru originalele de dimensiuni diferite.(1) Apăsaţi tasta [Aceiaşi lăţime] sau tasta
[Latime diferita] în funcţie de tipul originalelor.
(2) Apăsaţi tasta [OK].Veţi reveni la ecranul de bază al modului de copiere.
A3 (11" x 17")
A4 (8-1/2" x 11")Plasaţi cu laturile de aceeaşi lungime aliniate în partea stângă.
B4(8-1/2" x 14")
A3 (11" x 17")
B4(8-1/2" x 14")
Plasaţi originalele aliniate în colţul din stânga sus.
OKAnuleaza
Aceiaşi lăţime
Latimediferita
OKModuri speciale
Dimensiune mixtă original
Aşezaţi originalele cuaceiaşi lăţime.
(1) (2)

2-133
COPIATOR
Conţinutul
4
Apăsati tasta [START COLOR] sau [START ALB-NEGRU].Va începe copierea.
Pentru a anula scanarea şi copierea...Apăsaţi pe tasta [STOP] ( ).
• Cand este selectat [Latime diferita], nu poate fi utilizata copierea automata fata-verso.• Când setarea [Latime diferita] este selectată, funcţia de capsare nu poate fi utilizată.• Funcţia pentru originale de dimensiuni diferite nu poate fi utilizată pentru copierea originalelor de aceeaşi dimensiune,
plasate în poziţii diferite (A4 şi A4R (8-1/2" x 11" şi 8-1/2" x 11"R), etc.).
Pentru a anula setarea pentru originalele de dimensiuni diferite...Apăsaţi tasta [Anulează] din ecranul de la etapa 3.
Setări de sistem (Administrator): Mod alimentare originalModul de alimentare cu originale poate fi setat la valoarea Scanare întotdeauna originale cu dimensiuni mixte.

2-134
COPIATOR
Conţinutul
COPIEREA ORIGINALELOR SUBŢIRI (Mod scanare lent)Pentru această funcţie este necesar alimentatorul automat de documente.Utilizaţi această funcţie atunci când doriţi să scanaţi originale subţiri, cu ajutorul alimentatorului automat de documente. Această funcţie previne blocarea originalelor în alimentator.
1
Introduceţi originalele cu faţa în sus în tava de alimentare cu documente.Introduceţi complet originalele în tava alimentatorului de documente. Puteţi plasa mai multe originale în tava alimentatorului de documente. Stiva de originale nu trebuie să fie mai înaltă decât indicatorul din tavă.
Dacă originalele sunt introduse cu prea multă forţă, se pot îndoi şi pot bloca alimentatorul.
2
Selectaţi modul scanare lent.(1) Apăsaţi tasta [Moduri speciale].
☞ MODURI SPECIALE (pagina 2-41)
(2) Apăsaţi tastele pentru a comuta între cele două ecrane.
(3) Apăsaţi tasta [Mod scan. Lent] pentru a o evidenţia.
(4) Apăsaţi tasta [OK].Veţi reveni la ecranul de bază al modului de copiere.
3
Apăsati tasta [START COLOR] sau [START ALB-NEGRU].Va începe copierea.
Pentru a anula scanarea şi copierea...Apăsaţi pe tasta [STOP] ( ).
DCBA
DCB
A
Linia indicatoare
Moduri speciale
2
2
OK
Editare imag.
Fişier instant Copie de probă
Claritate
Mod scan.Lent
Contororiginal
Dim.mixtă Original
Ştampilă
Fişier
(4)(2)(3)

2-135
COPIATOR
Conţinutul
Modurile "Fată-verso la Fată-verso" şi "Fată-verso la Simplă fată" pentru copierea automată pe ambele feţe nu pot fi utilizate.
Pentru a anula setarea modului scanare lent...Apăsaţi tasta [Mod scanare lent] din ecranul de la etapa 2, astfel încât aceasta să nu mai fie evidenţiată.
Setări de sistem (Administrator): Mod alimentare originalAceastă setare este utilizată pentru ca scanarea să aibă loc întotdeauna în modul scanare lent.

2-136
COPIATOR
Conţinutul
Această secţiune explică funcţiile utile de copiere, precum întreruperea unei operaţii de copiere, modificarea ordinii operaţiilor de copiere rezervate şi sortarea setărilor de copiere dintr-un program.
ÎNTRERUPEREA UNEI OPERAŢII DE COPIERE (Copie întreruptă)Când trebuie să efectuaţi o copie urgentă şi echipamentul este ocupat cu o operaţie de copiere de durată sau cu o altă operaţie, utilizaţi funcţia de întrerupere a copierii. Funcţia Copie întreruptă opreşte temporar operaţia în curs şi vă permite să efectuaţi mai întâi operaţia pentru care aţi întrerupt copierea.
FUNCŢII UTILE DE COPIERE
1
Apăsaţi tasta [Intrerupt].Tasta [Intrerupt] nu apare în timpul scanării unui original.
2
Introduceţi originalul.Introduceţi originalul cu faţa în sus în tava alimentatorului de documente sau cu faţa în jos pe geamul pentru documente.
3Selectaţi setările pentru copiere şi apăsaţi tasta [START COLOR] sau [START ALB-NEGRU].Va începe operaţia pentru care aţi întrerupt copierea.
4Când aceasta este finalizată, operaţia întreruptă este reluată.
Pentru a anula scanarea şi copierea...Apăsaţi pe tasta [STOP] ( ).
Mod culoare
Culoare full
Copiere in curs din tava 4.Gata de scanare pentru lucrarea următoare. 7Intrerupt
Moduri speciale
Copie 2 feţe
Ieşire
Fişier
Fişier instant
Proc. copiere Original Select. hârtie
AutoA4
Hârtie normală
Auto
Expunere
Auto
A33.2.
1. A4A4RB4
4.
100%Vizualizare
Normală
A33.
1.
2.A4A4RB4
4.
A4

2-137
COPIATOR
Conţinutul
• Dacă este activată autentificarea utilizatorilor, la apăsarea tastei [Intrerupt] va apărea ecranul de conectare. Introduceţi numele de utilizator şi parola dvs. pentru a vă conecta. Numărul de copii efectuat va fi adăugat la contul utilizatorului conectat.
• În funcţie de setările operaţiei în curs, s-ar putea ca tasta [Intrerupt] să nu apară.• Funcţia Copie întreruptă nu poate fi utilizată împreună cu următoarele moduri speciale:
Creare lucrări, Copiere in tandem, Copiere carte, Carte vizita, Mărire repetare pag., Contor original• Dacă utilizaţi geamul pentru documente pentru o operaţie de copiere întreruptă, nu veţi putea selecta opţiunile de copiere
pe ambele feţe, de sortare şi de sortare prin capsare. Dacă aveţi nevoie de oricare dintre aceste funcţii, utilizaţi alimentatorul automat de documente.

2-138
COPIATOR
Conţinutul
VERIFICAREA UNEI PREVIZUALIZĂRI A UNEI COPII (Vizualizare)Pentru această funcţie este necesar un hard disk.Puteţi apăsa tasta [Vizualizare] pentru a o evidenţia în ecranul de bază şi apoi scanaţi originalul pentru a vedea pe panoul tactil o previzualizare a copiei înainte de copiere.
1 Introduceţi originalul.Introduceţi originalul cu faţa în sus în tava alimentatorului de documente sau cu faţa în jos pe geamul pentru documente.
2
Apăsaţi tasta [Vizualizare] pentru a o evidenţia.
3Selectaţi setările pentru copiere şi apăsaţi tasta [START COLOR] sau [START ALB-NEGRU].După scanarea originalului, pe panoul tactil apare o previzualizare a copiei. Copia nu este tipărită decât după apăsarea tastei [Începe copierea] în ecranul de previzualizare.
4
Verificaţi previzualizarea şi apoi apăsaţi tasta [Începe copierea].Va începe tipărirea copiei.Pentru detalii despre ecranul de previzualizare, consultaţi "ECRANUL DE PREVIZUALIZARE" (pagina 2-140).
Dacă trebuie să modificaţi setările de copiere, apăsaţi pe tasta [Resetare].
Pentru a anula copierea...Apăsaţi pe tasta [STOP] ( ).
Mod culoare
Culoare fullModuri speciale
Copie 2 feţe
Ieşire
Fişier
Fişier instant
Proc. copiere Original Select. hârtie
AutoA4
Hârtie normală
Auto
Expunere
Auto
A4
A33.2.1. A4
A4RB4
4.
100%Vizualizare
NormalăA4
A33.2. A4R
B44.
1. A4
Vizualizare Resetare
Rotire ecran
Începe copierea
Examin. Funcţ.
Afişare conţ.
/00100001

2-139
COPIATOR
Conţinutul
Pentru a anula operaţia...Apăsaţi pe tasta [ELIMINARE TOATE] ( ).
Setări de sistem (Administrator): Vizualizare implicitaPuteţi seta starea prestabilită a tastei [Vizualizare] pentru a fi selectată (evidenţiată) permanent. Activaţi această setare dacă doriţi să verificaţi o previzualizare de fiecare dată înainte de copiere.

2-140
COPIATOR
Conţinutul
ECRANUL DE PREVIZUALIZAREEcranul de previzualizare este explicat în continuare.
(1) Imagine previzualizatăAfişează imaginea primită selectată.Dacă imaginea este decupată, utilizaţi barele de derulare din dreapta şi de jos pentru a derula imaginea. Apăsaţi pe o bară de derulare şi glisaţi-o pentru a derula. (De asemenea, puteţi apăsa tastele pentru a derula.)
(2) Taste pentru schimbarea paginilorCând există mai multe pagini cu imagini, utilizaţi aceste taste pentru a schimba paginile.• Tastele : Permit deplasarea la prima sau
ultima pagină.• Tastele : Permit deplasarea la pagina
anterioară sau următoare.• Numărul paginii: Afişează numărul total de pagini şi
numărul paginii curente. Selectaţi numărul paginii curente şi introduceţi un număr (cu ajutorul tastelor numerice), pentru a vă deplasa la pagina respectivă.
(3) Tasta [Resetare]Apăsaţi pentru a schimba setările de copiere după verificarea previzualizării. După schimbarea setărilor, apăsaţi tasta [Re-Vizualizare] pentru a actualiza previzualizarea cu setările noi.
(4) Tasta [Afişare conţ.]Apăsaţi pentru a afişa modurile şi setările selectate sub formă de pictograme. Funcţiile afişate sunt următoarele:• Copiere pe ambele feţe • Copiere broşuri• Copiere carte• Funcţia de capsare• Funcţia de perforare • Meniul Capsare• Copertă/ Inserturi • Inserare transparente
Această tastă poate fi apăsată numai când pe ecran este afişată întreaga previzualizare.
(5) Tasta [Examin. Funcţ.]Apăsaţi pentru a vedea elementele pentru moduri speciale, copierea pe două feţe şi setările de finalizare.
(6) Tasta "Afişare de zoom"Utilizaţi această tastă pentru a seta raportul de zoom al imaginii afişate. Schimbări de la stânga, în ordinea "Pag. Int.", "Doua ori", "4 ori", "8 ori". Setarea se aplică tuturor paginilor din fişier, nu doar paginii afişate.
(7) Tasta "Rotire ecran"Această tastă permite rotirea imaginii în sens orar sau antiorar cu 90 de grade. Rotaţia se aplică tuturor paginilor din fişier, nu doar paginii afişate.
(8) Tasta [Începe copierea]Apăsaţi pentru a începe tipărirea copiei.
Vizualizare Resetare
Rotire ecran
Începe copierea
Examin. Funcţ.
Afişare conţ.
/00100001
(1)
(2)
(3)
(4)
(5)
(6)
(7)
(8)
Copie 2 feţe Ieşire
Anuleaza Re-VizualizareVizualizare/Resetare
Modurispeciale
• O imagine de previzualizare este o imagine care va fi afişată pe panoul tactil. Aceasta diferă de rezultatul tipăririi.• Imaginea previzualizată reflectă anumite setări de copiere şi setări ale modurilor speciale. Setările reflectate în
previzualizare sunt următoarele:Setări de copiere: raport, dimensiune hârtieModuri speciale: deplasare margine, ştergere margine, copiere pe două pagini, copiere broşură, coperţi/inserţii, film
transparent, 2in1/4in1, copiere carte, card, meniu editare imagine, Claritate• Liniile fine (cum sunt marginile tipărite cu funcţia 2in1/4in1) ar putea să nu apară corect la anumite rapoarte de mărire.

2-141
COPIATOR
Conţinutul
ECRANUL STARE LUCRAREEcranul de stare a operaţiei este afişat când apăsaţi tasta [STARE LUCRARE] de pe panoul operaţional. Ecranul de stare a operaţiei afişează starea operaţiilor după mod. Când este apăsată tasta [STARE LUCRARE], apare ecranul de stare a operaţiei pentru modul care era utilizat înainte de apăsarea tastei.
Exemplu: Apăsarea tastei în modul de copiere
Afişajul pentru starea operaţiei (A) se află în colţul din stânga jos al panoului tactil. Afişajul pentru starea operaţiei poate fi apăsat pentru a afişa ecranul de stare a operaţiei. Primele patru operaţii din coada de tipărire (operaţia în curs şi operaţiile rezervate) pot fi consultate pe afişajul de stare a operaţiei (B).
Detaliu
Prelucrare
Complet
Stop/Şterge
Copie2
3
4
002 / 000 In aşteptare
Computer01 002 / 000 In aşteptare
0312345678 001 / 000 In aşteptare
Job tip.
Coadă aşteptare Seturi/Progres Stare
Scan. către Job Fax Internet fax
Prioritate
1
1
Coadă aştptCopie1 020 / 001 Copiere
STARE LUCRARE
Când este instalat hard disk-ul, opţiunea [Prelucrare] nu este afişată.
Mod culoare
Culoare full
Stare lucrare
Stare MFP
xxx
xxx
xxxx
100%
Copiere
In aşteptare
In aşteptare
In aşteptare
020/015
020/015
020/015
020/015
Gata de scanare pentru copiere.
Moduri speciale
Copie 2 feţe
Ieşire
Fişier
Fişier instant
Proc. copiere Original Select. hârtie
AutoA4
Hârtie normală
Auto
A4
Expunere
Auto2.3.4.
1.
A4RB4A3
A4
Tava1
Vizualizare
NormalăA4
A33.2. A4R
B44.
1. A4
(A) (B)

2-142
COPIATOR
Conţinutul
ECRANELE COADĂ AŞTEPTARE ŞI JOBURI COMPLETEEcranul de stare a operaţiei este alcătuit din ecranul pentru coada de operaţii, în care sunt afişate operaţiile de copiere şi de tipărire care urmează să fie tipărite şi operaţia în curs de desfăşurare, ecranul pentru operaţiile finalizate, care afişează operaţiile care au fost finalizate şi ecranul centralizator, care afişează operaţiile de tipărire care au fost centralizate şi operaţiile PDF criptate, care aşteaptă introducerea parolei. Această secţiune explică ecranele Coadă aşteptare şi Lucrări completă, care sunt legate de modul de copiere. La fiecare apăsare a tastei de selectare, ecranul pentru starea operaţiei comută între ecranul pentru coada de operaţii şi cel pentru operaţiile finalizate.
(1) File de selectare a moduluiUtilizaţi aceste file pentru a selecta modul afişat în ecranul de stare a operaţiei.Starea operaţiilor de copiere poate fi verificată prin apăsarea filei [Job tip.].
(2) Lista de operaţii (ecran pentru coada de operaţii)Operaţiile care aşteaptă să fie tipărite apar în coada de operaţii sub formă de taste. Operaţiile sunt tipărite în ordine, de la începutul cozii. Fiecare tastă de operaţie afişează informaţii despre operaţie şi starea curentă a acesteia.
(3) Tastă pentru selectarea ecranului de stare a operaţieiApăsaţi această tastă pentru a comuta între ecranul pentru coada de operaţii, ecranul pentru operaţiile finalizate şi ecranul centralizator.Când este instalat hard disk-ul, opţiunea [Prelucrare] nu este afişată.
(4) Tasta [Detaliu] (ecran pentru coada de operaţii)Apăsaţi această tastă pentru a afişa informaţii detaliate despre operaţie.
(5) Tasta [Prioritate]Apăsaţi această tastă pentru a conferi prioritate unei operaţii selectate.
(6) Tasta [Stop/Şterge]Apăsaţi această tastă pentru a opri sau şterge o operaţie selectată.
(7) Lista de operaţii (ecran pentru operaţiile finalizate)Aceasta afişează până la 99 de operaţii finalizate. Este afişat rezultatul (starea) fiecărei operaţii finalizate. Operaţiile de copiere care au utilizat funcţia de îndosariere a documentelor sunt indicate sub formă de taste.
(8) Tasta [Detaliu] (ecran pentru operaţiile finalizate)Când operaţia este afişată sub formă de tastă în lista de operaţii, puteţi apăsa tasta [Detalii] pentru a afişa informaţii detaliate despre operaţie.
(9) Tasta [Apel]Apăsaţi această tastă pentru a prelua şi utiliza o operaţie de copiere salvată, utilizând funcţia de îndosariere a documentelor.Această tastă nu apare dacă hard disk-ul nu este instalat.
PrelucrareComputer02 11:00 04/01 001/001 OK
Computer03 10:33 04/01 010/010 OK
Computer04 10:31 04/01 013/013 OK
Copie 10:03 04/01 001/001 OK
Computer05 10:01 04/01 003/003 OK
Copie 10:00 04/01 010/010 OK
file-01 10:30 04/01 010/010 OK
Copie 10:13 04/01 001/001 OK
Job tip.
Lucrări term. Set. timpul Seturi Stare
Scan. către Job Fax Internet fax
Detaliu
Apel
1
2
Coadă aştpt
Complet
4
5
1
2
3
6
7
8
Detaliu
Prelucrare
Complet
Stop/Şterge
Copie2
3
4
002 / 000 In aşteptare
Computer01 002 / 000 In aşteptare
0312345678 001 / 000 In aşteptare
Job tip.
Coadă aşteptare Seturi/Progres Status
Scan. către Job Fax Internet fax
Prioritate
1
1
Coadă aştptCopie1 020 / 001 Copiere
(1)
(2)(3)
(4)(5)(6)
(7)
(8)
(9)

2-143
COPIATOR
Conţinutul
Afişajul tastei de operaţieFiecare tastă de operaţie arată poziţia operaţiei în coadă şi starea curentă a acesteia.
(1) Indică numărul (poziţia) operaţiei în coadă.La finalizarea operaţiei tipărite în momentul respectiv, operaţia se deplasează în sus cu o unitate în coadă.Acest număr nu apare pe taste în ecranul pentru operaţiile finalizate.
(2) Pictograma pentru modPictograma apare când operaţia este una de copiere.
(3) Numele operaţiei"Copie" apare pentru o operaţie de copiere.Când autentificarea utilizatorilor este activată, apare numele utilizatorului care a efectuat operaţia.
(4) Numărul introdus de copii (seturi)Acesta arată numărul specificat de copii (seturi).
(5) Numărul de copii finalizateAcesta arată numărul de copii (seturi) finalizate. "000" apare în timp ce operaţia aşteaptă în coadă.
(6) StareArată starea operaţiei.
Copie2 002/000 In aşteptare
(1) (2) (3) (4) (5) (6)
Mesaj Stare
"Copiere" Copiere în curs.
"In aşteptare" Operaţia aşteaptă să fie executată.
"Lipsă toner" Cartuşul nu mai are toner.Înlocuiţi cartuşul cu unul nou.
"Lipsă hârtie" Hârtia utilizată pentru operaţie a fost epuizată. Adăugaţi hârtie sau comutaţi la o altă tavă de hârtie.
"Limitare" A fost depăşită limita de pagini copiate. Consultaţi administratorul echipamentului.
"Eroare" A avut loc o eroare în timpul executării operaţiei. Eliminaţi eroarea.

2-144
COPIATOR
Conţinutul
ANULAREA UNEI OPERAŢII AFLATE ÎN COADĂPuteţi anula o operaţie aflată în coadă.
1Apăsaţi pe tasta [STARE LUCRARE].
2
Anulaţi operaţia.(1) Apăsaţi fila [Job tip.].(2) Schimbaţi starea operaţiei de tipărire în
[Coadă aştpt].Apăsaţi această tastă pentru a schimba modurile. Modul selectat va fi evidenţiat.
(3) Apăsaţi tasta operaţiei de copiere pe care doriţi să o anulaţi.
(4) Apăsaţi tasta [Stop/Şterge].(5) Este afişat un mesaj prin care vi se solicită
să confirmaţi anularea. Apăsaţi tasta [Da].
Tasta operaţiei selectate este ştearsă şi tipărirea este anulată.
Dacă operaţia în curs de desfăşurare este una de copiere, puteţi apăsa, de asemenea, tasta [STOP] ( ) pentru a afişa ecranul de mai sus.Pentru a anula, apăsaţi tasta [Da].
Dacă nu doriţi să anulaţi operaţia de tipărire selectată...Apăsaţi tasta [Nu] de la etapa (5).
STARE LUCRARE
3
4
Computer02 002 / 000 In aşteptare
1 Computer01 020 / 001 Tipăreşte
0312345678 001 / 000 In aşteptare
Internet fax
1
1
2 002 / 000 In aşteptare
Detaliu
Prelucrare
Complet
Stop/Şterge
Copie
Job tip.
Coadă aşteptare Seturi/Progres Stare
Scan. către Job Fax
Prioritate
Coadă aştpt
(4)(3)
(1) (2)
DaNu
Ştergeţi lucrarea?
Copie

2-145
COPIATOR
Conţinutul
PRIORITIZAREA UNEI OPERAŢII AFLATE ÎN COADĂDacă o operaţie de copiere este începută când în coadă există deja mai multe operaţii, aceasta va apărea la sfârşitul cozii. Totuşi, dacă aveţi o operaţie de copiere urgentă, puteţi prioritiza operaţia, astfel încât să fie executată prima.
1Apăsaţi pe tasta [STARE LUCRARE].
2
Stabiliţi prioritatea operaţiei dorite.(1) Apăsaţi fila [Job tip.].(2) Schimbaţi starea operaţiei de tipărire în
[Coadă aştpt].Apăsaţi această tastă pentru a schimba modurile. Modul selectat va fi evidenţiat.
(3) Apăsaţi tasta operaţiei de copiere căreia doriţi să îi stabiliţi prioritatea.
(4) Apăsaţi tasta [Prioritate].Operaţia în curs de tipărire este oprită şi este tipărită cea selectată la etapa (3).
STARE LUCRARE
3
4
Computer02 002 / 000 In aşteptare
1 Computer01 020 / 001 Tipăreşte
0312345678 001 / 000 In aşteptare
Internet fax
1
1
2 002 / 000 In aşteptare
Detaliu
Prelucrare
Complet
Stop/Şterge
Copie
Job tip.
Coadă aşteptare Seturi/Progres Stare
Scan. către Job Fax
Prioritate
Coadă aştpt
(4)(3)
(1) (2)

2-146
COPIATOR
Conţinutul
VERIFICAREA INFORMAŢIILOR DESPRE O OPERAŢIE DE COPIERE AFLATĂ ÎN COADĂPuteţi afişa informaţii detaliate despre o operaţie de copiere aflată în coadă.
1Apăsaţi pe tasta [STARE LUCRARE].
2
Verificarea detaliilor operaţiei(1) Apăsaţi fila [Job tip.].(2) Schimbaţi starea operaţiei de tipărire în
[Coadă aştpt].Apăsaţi această tastă pentru a schimba modurile. Modul selectat va fi evidenţiat.
(3) Apăsaţi tasta corespunzătoare operaţiei pe care doriţi să o verificaţi.
(4) Apăsaţi tasta [Detaliu].Va apărea ecranul operaţiei selectate la etapa (3).
Tasta [Select. hârtie]Dacă o operaţie de copiere este oprită din lipsă de hârtie, puteţi apăsa tasta [Select. hârtie] pentru a comuta la o altă tavă de hârtie.La apăsarea tastei [Select. hârtie], apare un ecran de selectare a tăvilor.☞ TĂVILE DE HÂRTIE (pagina 2-11)
Apăsaţi tasta tăvii în care se află hârtia de dimensiunea dorită şi apoi apăsaţi tasta [OK]. Operaţia de copiere oprită va fi reluată.
STARE LUCRARE
Copie 002 / 000 In aşteptare
Computer01 002 / 000 In aşteptare
0312345678 001 / 000 In aşteptare
Detaliu
Prelucrare
Complet
Stop/Şterge
Job tip.
JCoadă aşteptare Seturi/Progres Stare
Scan. către Job Fax
Prioritate
Coadă aştptCopie
Internet fax
1
1
020 / 001 Copiere
2
3
4
1
(3) (4)
(1) (2)
OKDetaliu
Copie 002 / 000 In aşteptare
Culoare/B/W: Culoare full CopieFaţă-verso:
Expunere: 1 53 Ieşire:
Hârtie: A4Normală
Modurispeciale:
Proc. copiere: X100% Y100%
Select. hârtie

2-147
COPIATOR
Conţinutul
STOCAREA OPERAŢIILOR DE COPIERE (Programe lucrare)Un program pentru operaţie reprezintă un grup de setări de copiere stocate împreună. Când setările de copiere sunt stocate într-un program de operaţie, setările pot fi preluate şi utilizate pentru copiere printr-o acţiune simplă.De exemplu, să presupunem că planuri CAD de dimensiunea A3 (11" x 17") sunt copiate o dată pe lună pentru arhivare, utilizându-se următoarele setări:
(1) Planurile CAD A3 (11" x 17") sunt micşorate la dimensiunea A4 (8-1/2" x 11").
(2) Planurile au linii fine care nu se văd clar, prin urmare este utilizată o setare pentru expunere întunecată (nivel 4).
(3) Pentru a reduce la jumătate cantitatea de hârtie utilizată, este utilizată funcţia de copiere pe ambele feţe.
(4) Este utilizată funcţia de deplasare a marginii pentru ca muchiile să poată fi perforate pentru îndosariere.
Când nu este stocat un program pentru operaţie Când este stocat un program pentru operaţie
Setaţi reducerea de la A3 (11" x 17") la A4 (8-1/2" x 11")
Schimbaţi setarea pentru expunere
Selectaţi copierea pe ambele feţe
Selectaţi deplasarea marginii
Selectaţi setările pentru perforare
Apăsaţi tasta [START COLOR] sau [START ALB-NEGRU].
Apăsaţi tasta [#/P] ( ).
Apăsaţi tasta programului stocat.
Apăsaţi tasta [START COLOR] sau [START ALB-NEGRU].
În fiecare lună, la copierea acestor planuri se consumă timp preţios, necesar pentru selectarea setărilor de mai sus.În plus, ocazional au loc erori la selectarea setărilor, astfel încât unele copii trebuie refăcute.
Setările sunt stocate într-un program de operaţie, astfel încât acestea pot fi selectate prin apăsarea unei taste. Acest lucru este facil şi nu consumă timp.În plus, setările sunt stocate la un loc, astfel încât să nu poată apărea erori şi, prin urmare, nu va fi necesar să refaceţi copii din cauza erorilor de setare.
• Pot fi stocate până la 48 de programe de operaţie. Programele de operaţie sunt păstrate chiar în cazul unei întreruperi în alimentarea cu energie.
• Programele de operaţie pot fi stocate şi în setările paginilor Web. Pentru a stoca un program de operaţie, faceţi clic pe [Programe lucrare] şi apoi pe [Copie] din meniul paginii Web.
Planuri CAD A3 (11" x 17")
Copii
IeşirePrograme lucrare
Apăsaţi numărul de program.
1 2 3
Reapelare Memorează/Şterge
1
4
4 5 6
7 8 9
10 11 12

2-148
COPIATOR
Conţinutul
STOCAREA (EDITAREA/ŞTERGEREA) UNUI PROGRAM DE OPERAŢIEMai jos sunt explicate procedurile pentru stocarea setărilor de copiere într-un program de operaţie şi ştergerea unui program de operaţie.
1Apăsaţi tasta [#/P] ( ).
2
Apăsaţi fila [Memorează/Şterge].
3
Apăsaţi o tastă numerică.Tastele numerice pentru care sunt stocate programe de operaţie sunt evidenţiate.• Pentru a stoca un program de operaţie, apăsaţi o tastă
numerică ne-evidenţiată.• Pentru a edita sau şterge un program de operaţie, apăsaţi
tasta în care este stocat programul (tastă evidenţiată).
Editarea sau ştergerea unui program de operaţie...La apăsarea unei taste numerice evidenţiate, va apărea următorul ecran.Puteţi apăsa tasta [Memorează] pentru a şterge setările stocate şi pentru a stoca setări noi. Treceţi la etapa următoare.La apăsarea tastei [Şterge], setările stocate sunt şterse. După finalizarea ştergerii, apăsaţi tasta [Ieşire] pentru a reveni la ecranul de bază.
Când opţiunea "Dezactivarea stergerii tipurilor de lucrări" este activată în setările de sistem, nu veţi putea edita sau şterge un program de operaţie stocat.
LOGOUT
1 2 3
4
1
4
5 6
7 8 9
10 11 12
IeşirePrograme lucrare
Apăsaţi numărul de program.
Reapelare Memorează/Şterge
1 2 3
Reapelare Memorează/Şterge
4
7
10 11 12
8 9
5 6
1
4
IeşirePrograme lucrare
Apăsaţi numărul de program.
MemoreazăŞtergeAnuleaza
Un tip de lucrare a fost deja memorat in această locaţie.

2-149
COPIATOR
Conţinutul
4
Selectaţi setările de copiere pe care doriţi să le stocaţi în programul de operaţie şi apăsaţi tasta [OK].Pentru a aloca un nume programului, apăsaţi tasta [Nume program]. Va apărea un ecran pentru introducerea textului.Pot fi introduse max. 10 caractere pentru nume.Când aţi terminat, apăsaţi pe tasta [OK].Veţi reveni la ecranul de bază cu informaţiile stocate afişate pe ecran.
Numărul de copii nu poate fi stocat.
Mod culoare
Culoare full
Pentru memorare,selectaţi şi apăsaţi [OK],pentru ştergere,apăsaţi [Cancel]. Anuleaza OK
Moduri speciale
Copie 2 feţe
Ieşire
Nume program
Proc. copiere Original Select. hârtie
AutoA4
Hârtie normală
Auto
Expunere
Auto
A33.2.
1. A4A4RB4
4.
100%Vizualizare
Normală
A33.
1.
2.A4A4RB4
4.
A4

2-150
COPIATOR
Conţinutul
ANEXĂExemple de coperţi şi inserţiiÎn următoarele pagini sunt indicate legăturile dintre originale şi copile finalizate când sunt introduse coperţi sau inserţii.Coperţi• Copierea pe o singură faţă a originalelor tipărite pe o
singură faţă• Copierea pe o singură faţă a originalelor tipărite pe
ambele feţe
• Copierea pe o ambele feţe a originalelor tipărite pe o singură faţă
• Copierea pe o ambele feţe a originalelor tipărite pe ambele feţe
Inserţii• Copierea pe o singură faţă a originalelor tipărite pe o
singură faţă• Copierea pe o singură faţă a originalelor tipărite pe
ambele feţe
• Copierea pe o ambele feţe a originalelor tipărite pe o singură faţă
• Copierea pe o ambele feţe a originalelor tipărite pe ambele feţe
Simboluri utilizate pentru coperţi şi inserţiiUrmătoarele simboluri sunt utilizate pentru a facilita înţelegerea explicaţiei.Numerele care apar indică originalul căreia îi corespunde o copie şi va diferi în funcţie de setări.
Tip Simbol Sens Pictogramă
de pe afişaj Tip Simbol Sens Pictogramă
de pe afişaj
Cop
ertă
faţă
Coperta din faţă când nu este tipărită.
Inse
rţii
Inserţie când nu este tipărită.
Coperta din faţă cu o faţă utilizată ca suport de copiere.
Inserţie cu o faţă utilizată ca suport de copiere.
Coperta din faţă când un original tipărit pe ambele feţe a fost copiat pe o faţă a coperţii. (O pagină este liberă.)
Inserţie când un original tipărit pe ambele feţe a fost copiat pe o faţă a inserţiei. (O pagină este liberă.)
Coperta din faţă cu ambele feţe utilizate ca suport de copiere.
Inserţie cu ambele feţe utilizate ca suport de copiere.
Cop
ertă
spa
te
Coperta din spate când nu este tipărită.
Alte
sim
bolu
ri
Original tipărit pe o singură faţă sau pagină rezultată în urma copierii normale, pe o singură faţă.
Coperta din spate când un original tipărit pe o singură faţă a fost copiat pe o faţă a coperţii.
Original tipărit pe ambele feţe sau pagină rezultată în urma copierii normale, pe ambele feţe.
Coperta din spate când un original tipărit pe ambele feţe a fost copiat pe o faţă a coperţii. (O pagină este liberă.)
Original tipărit pe o singură faţă sau pagină rezultată în urma copierii normale, pe o singură faţă.
Coperta din spate cu ambele feţe utilizate ca suport de copiere.
Pagina rezultată în urma copierii pe ambele feţe, când este tipărită o singură faţă din cauza lipsei de originale.
1 3
1 3
1 2 3 4
1
6 1 2
6 6
65 5

2-151
COPIATOR
Conţinutul
Coperţi (copierea pe o singură faţă a originalelor tipărite pe o singură faţă)Copiile pe o singură faţă sunt realizate pentru următoarele tipuri de originale tipărite pe o singură faţă.
pagina 1 pagina 2 pagina 3 pagina 4 pagina 5 pagina 6
Condiţia de copiere pe copertă
Copii rezultateCopertă faţă Copertă
spate
Fără copiere Fără copiere
Copiere pe o singură faţă
Fără copiere
Copiere pe ambele feţe
Fără copiere
Fără copiereCopiere pe o singură faţă
Fără copiereCopiere pe ambele feţe
Copiere pe o singură faţă
Copiere pe o singură faţă
Copiere pe o singură faţă
Copiere pe ambele feţe
Copiere pe ambele feţe
Copiere pe o singură faţă
Copiere pe ambele feţe
Copiere pe ambele feţe
1 2 3 4 5 6
1 2 3 4 5 6
1 2 3 4 5 6
1 2 3 4 5 6
1 2 3 4 5 6
1 2 3 4 65
1 2 3 4 5 6
1 2 3 4 65
1 2 3 4 5 6
1 2 3 4 65

2-152
COPIATOR
Conţinutul
Coperţi (copierea pe ambele feţe a originalelor tipărite pe o singură faţă)Copiile pe ambele feţe sunt realizate pentru următoarele tipuri de originale tipărite pe o singură faţă.
pagina 1 pagina 2 pagina 3 pagina 4 pagina 5 pagina 6
Condiţia de copiere pe copertă
Copii rezultateCopertă faţă Copertă
spate
Fără copiere Fără copiere
Copiere pe o singură faţă
Fără copiere
Copiere pe ambele feţe
Fără copiere
Fără copiereCopiere pe o singură faţă
Fără copiereCopiere pe ambele feţe
Copiere pe o singură faţă
Copiere pe o singură faţă
Copiere pe o singură faţă
Copiere pe ambele feţe
Copiere pe ambele feţe
Copiere pe o singură faţă
Copiere pe ambele feţe
Copiere pe ambele feţe
1 2 3 4 5 6
1 2 3 4 5 6
1 2 3 4 5 6
1 2 3 4 5 6
1 2 3 4 5 6
1 2 3 4 65
1 2 3 4 5 6
1 2 3 4 65
1 2 3 4 5 6
1 2 3 4 65

2-153
COPIATOR
Conţinutul
Coperţi (copierea pe o singură faţă a originalelor tipărite pe ambele feţe)Copiile pe o singură faţă sunt realizate pentru următoarele tipuri de originale tipărite pe ambele feţe.
pagina 1 pagina 2 pagina 3
Condiţia de copiere pe copertă
Copii rezultateCopertă faţă Copertă
spate
Fără copiere Fără copiere
Copiere pe o singură faţă
Fără copiere
Copiere pe ambele feţe
Fără copiere
Fără copiereCopiere pe o singură faţă
Fără copiereCopiere pe ambele feţe
Copiere pe o singură faţă
Copiere pe o singură faţă
Copiere pe o singură faţă
Copiere pe ambele feţe
Copiere pe ambele feţe
Copiere pe o singură faţă
Copiere pe ambele feţe
Copiere pe ambele feţe
1 2 3 4 5 6
1 2 3 4 5 6
1 2 3 4 5 6
1 2 3 4 5 6
1 2 3 4 5 6
1 2 3 4 65
1 2 3 4 5 6
1 2 3 4 65
1 2 3 4 5 6
1 2 3 4 65

2-154
COPIATOR
Conţinutul
Coperţi (copierea pe ambele feţe a originalelor tipărite pe ambele feţe)Copiile pe ambele feţe sunt realizate pentru următoarele tipuri de originale tipărite pe ambele feţe.
pagina 1 pagina 2 pagina 3
Condiţia de copiere pe copertă
Copii rezultateCopertă faţă Copertă
spate
Fără copiere Fără copiere
Copiere pe o singură faţă
Fără copiere
Copiere pe ambele feţe
Fără copiere
Fără copiereCopiere pe o singură faţă
Fără copiereCopiere pe ambele feţe
Copiere pe o singură faţă
Copiere pe o singură faţă
Copiere pe o singură faţă
Copiere pe ambele feţe
Copiere pe ambele feţe
Copiere pe o singură faţă
Copiere pe ambele feţe
Copiere pe ambele feţe
1 2 3 4 5 6
1 2 3 4 5 6
1 3 4 5 6
1 2 3 4 5 6
1 2 3 4 6
1 2 3 4 65
1 3 4 6
1 3 4 65
1 2 3 4 6
1 2 3 4 65

2-155
COPIATOR
Conţinutul
Inserţii (copierea originalelor tipărite pe o singură faţă)Copierea pe o singură faţă şi pe ambele feţe ale următoarelor originale tipărite pe o singură faţă. Este indicat exemplul pentru adăugarea unei inserţii la pagina a treia. (când opţiunea "Insertion Page" este setată la "3" în setările de inserţie din modurile speciale)
Inserţii (copierea originalelor tipărite pe ambele feţe)Copierea pe o singură faţă şi pe ambele feţe ale următoarelor originale tipărite pe ambele feţe. Este indicat exemplul pentru adăugarea unei inserţii la pagina a treia. (când opţiunea "Insertion Page" este setată la "3" în setările de inserţie din modurile speciale)
pagina 1 pagina 2 pagina 3 pagina 4 pagina 5 pagina 6
Condiţie de copiere pe
inserţieCopii rezultate (copiere pe o singură faţă) Copii rezultate
(copiere pe ambele feţe)
Fără copiere
Copiere pe o singură faţă
Copiere pe ambele feţe
pagina 1 pagina 2 pagina 3
Condiţie de copiere pe
inserţieCopii rezultate (copiere pe o singură faţă) Copii rezultate
(copiere pe ambele feţe)
Fără copiere
Copiere pe o singură faţă
Copiere pe ambele feţe
1 2 3 4 5 6
1 2 3 4 5 6 1 2 3 4 5 6
1 2 3 4 5 6 1 2 3 4 5 6
1 2 3 4 5 6 1 2 3 4 5 6
1 2 3 4 5 6
1 2 3 4 5 6 1 2 3 4 5 6
1 2 3 4 5 6 1 2 3 5 6
1 2 3 4 5 6 1 2 3 4 5 6

3-1
Acest capitol conţine explicaţii detaliate ale procedurilor de utilizare a funcţiei de imprimantă.
FUNCŢIA DE IMPRIMANTĂ A ECHIPAMENTULUI. . . . 3-3
TIPĂRIREA DIN WINDOWSPROCEDURA DE TIPĂRIRE DE BAZĂ . . . . . . . . . 3-4
• SELECTAREA HÂRTIEI. . . . . . . . . . . . . . . . . . . 3-6• TIPĂRIREA PE PLICURI . . . . . . . . . . . . . . . . . . 3-7
TIPĂRIREA CU FUNCŢIA DE AUTENTIFICARE A UTILIZATORILOR ACTIVATĂ . . . . . . . . . . . . . . . . . 3-8VIZUALIZAREA FERESTREI DE ASISTENŢĂ A DRIVERULUI IMPRIMANTEI . . . . . . . . . . . . . . . 3-11SALVAREA SETĂRILOR DE TIPĂRIRE UTILIZATE FRECVENT . . . . . . . . . . . . . . . . . . . . . 3-12
• SALVAREA SETĂRILOR ÎN MOMENTUL TIPĂRIRII . . . . . . . . . . . . . . . . . . . . . . . . . . . . . 3-12
• UTILIZAREA SETĂRILOR SALVATE . . . . . . . 3-14
MODIFICAREA SETĂRILOR PRESTABILITE ALE DRIVERULUI IMPRIMANTEI . . . . . . . . . . . . . 3-15
TIPĂRIREA DE PE UN CALCULATOR MACINTOSH
PROCEDURA DE TIPĂRIRE DE BAZĂ . . . . . . . . 3-17• SELECTAREA SETĂRILOR PENTRU HÂRTIE. . . 3-17• TIPĂRIREA. . . . . . . . . . . . . . . . . . . . . . . . . . . . 3-18• SELECTAREA HÂRTIEI. . . . . . . . . . . . . . . . . . 3-20• TIPĂRIREA PE PLICURI . . . . . . . . . . . . . . . . . 3-21
TIPĂRIREA CU FUNCŢIA DE AUTENTIFICARE A UTILIZATORILOR ACTIVATĂ . . . . . . . . . . . . . . . . 3-22
FUNCŢII UTILIZATE FRECVENTSELECTAREA MODULUI COLOR . . . . . . . . . . . . 3-24SELECTAREA UNEI SETĂRI PENTRU MODUL DE TIPĂRIRE . . . . . . . . . . . . . . . . . . . . . . 3-26TIPĂRIREA FAŢĂ-VERSO . . . . . . . . . . . . . . . . . . 3-27ÎNCADRAREA IMAGINII DE TIPĂRIT PE HÂRTIE . . . . 3-29TIPĂRIREA MAI MULTOR PAGINI PE O SINGURĂ COALĂ . . . . . . . . . . . . . . . . . . . . . . . . . 3-30CAPSAREA PAGINILOR TIPĂRITE /GĂURIREA PAGINILOR TIPĂRITE . . . . . . . . . . . 3-32
FUNCŢII DE TIPĂRIRE UTILEFUNCŢII UTILE PENTRU CREAREA BROŞURILOR ŞI A POSETRELOR . . . . . . . . . . . 3-34
• CREAREA UNEI BROŞURI (Broşură) . . . . . . . 3-34• MĂRIREA MARGINII (Deplasare margine) . . . 3-36• CREAREA UNUI POSTER MARE (Tiparire
Poster) . . . . . . . . . . . . . . . . . . . . . . . . . . . . . . . 3-37
FUNCŢII PENTRU AJUSTAREA DIMENSIUNII ŞI A ORIENTĂRII IMAGINII . . . . . . 3-38
• ROTIREA IMAGINII CU 180 DE GRADE (Roteste 180 grade) . . . . . . . . . . . . . . . . . . . . . 3-38
• MĂRIREA/MICŞORAREA IMAGINII DE TIPĂRIT (Zoom/XY-Zoom) . . . . . . . . . . . . . . . . 3-39
• AJUSTAREA LĂŢIMILOR LINILOR LA TIPĂRIRE (Setari Grosime Linie) . . . . . . . . . . . 3-40
• INVERSAREA IMAGINII (Imagine în oglindă) . . . . . . . . . . . . . . . . . . . . . . . . . . . . . . . 3-41
FUNCTIA MOD AJUSTARE CULORI . . . . . . . . . . 3-42• REGLAREA LUMINOZITĂŢII ŞI A
CONTRASTULUI IMAGINII (Ajustare Culori) . . . . . . . . . . . . . . . . . . . . . . . . . . . . . . . . 3-42
• TIPĂRIREA ÎN NEGRU A TEXTULUI ŞI A LINILOR PALE (Text la Negru/Vector la Negru). . . . . . . . . . . . . . . . . . . . . . . . . . . . . . . . 3-43
• SELECTAREA SETARILOR DE CULOARE POTRIVITE TIPULUI DE IMAGINE (Culori Avansate) . . . . . . . . . . . . . . . 3-44
• TIPARIREA IN CONCORDANTA CU BALANTA DE CULORI A ECHIPAMENTULUI . . . . . . . . . . . . . . . . . . . . . 3-46
FUNCŢIILE CARE COMBINĂ TEXTUL ŞI IMAGINILE . . . . . . . . . . . . . . . . . . . . . . . . . . . . . . . 3-47
• ADĂUGAREA UNUI FILIGRAN LA PAGINILE TIPĂRITE (Filigran). . . . . . . . . . . . . 3-47
• TIPĂRIREA UNEI IMAGINI PESTE DATELE TIPĂRITE (Ştampilă imagine) . . . . . . 3-48
• CREAREA DE SUPRAPUNERI PENTRU DATELE DE TIPĂRIT (Suprapuneri imagini) . . . . . . . . . . . . . . . . . . . . . . . . . . . . . . . 3-49
CAPITOLUL 3IMPRIMANTĂ

3-2
IMPRIMANTĂ
FUNCŢII DE TIPĂRIRE PENTRU SCOPURI SPECIALE . . . . . . . . . . . . . . . . . . . . . . . . . . . . . . . 3-50
• TIPĂRIREA ANUMITOR PAGINI PE ALTĂ HÂRTIE (Hartie Diferita) . . . . . . . . . . . . . . . . . . 3-50
• ADĂUGAREA INSERŢIILOR CÂND TIPĂRIŢI PE FILM TRANSPARENT (Inserare Folii Transparent) . . . . . . . . . . . . . . . 3-52
• TIPĂRIREA UNEI COPII LA INDIGO (Copiere la indigo) . . . . . . . . . . . . . . . . . . . . . . 3-53
• TIPĂRIREA TEXTULUI PE HÂRTII DE TIP FILĂ (Tipar. pe hartie TAB/Setari Hartie TAB) . . . . . . . . . . . . . . . . . . . . . . . . . . . . . . . . . 3-54
• TIPĂRIRE PE DOUĂ FEŢE CU ANUMITE PAGINI TIPĂRITE PE FAŢĂ (Inserare Capitole) . . . . . . . . . . . . . . . . . . . . . . . . . . . . . . 3-57
FUNCŢII UTILE ALE IMPRIMANTEI . . . . . . . . . . . 3-58• UTILIZAREA A DOUĂ ECHIPAMENTE
PENTRU TIPĂRIREA UNEI OPERAŢII MARI DE TIPĂRIRE (Tipărirea în tandem) . . . 3-58
• SALVAREA ŞI UTILIZAREA FIŞIERELOR DE TIPĂRIRE (Retentie/Memorare Documente) . . . . . . . . . . . . . . . . . . . . . . . . . . . 3-59
TIPĂRIREA FĂRĂ DRIVERUL DE IMPRIMANTĂ
TIPĂRIREA DIRECTĂ DE PE ECHIPAMENT . . . . 3-62• TIPĂRIREA DIRECTĂ A UNUI FIŞIER DE
PE UN SERVER FTP . . . . . . . . . . . . . . . . . . . . 3-63• TIPĂRIREA DIRECTĂ A UNUI FIŞIER DE PE
O MEMORIE USB . . . . . . . . . . . . . . . . . . . . . . . 3-64• TIPĂRIREA DIRECTĂ A UNUI FIŞIER
DINTR-UN FOLDER DE REŢEA. . . . . . . . . . . . . 3-66
TIPĂRIREA DIRECTĂ DE PE UN CALCULATOR . . . . . . . . . . . . . . . . . . . . . . . . . . . . 3-69
• LANSAREA OPERAŢIEI DE TIPĂRIRE. . . . . . 3-69• TIPĂRIREA DE PE FTP . . . . . . . . . . . . . . . . . . 3-69• TIPĂRIREA E-MAILURILOR . . . . . . . . . . . . . . 3-70
VERIFICAREA STĂRII DE TIPĂRIREECRANUL DE STARE A OPERAŢIEI . . . . . . . . . . 3-71
• ECRANUL CENTRALIZATOR/ECRANUL PENTRU COADA DE OPERAŢII/ECRANUL PENTRU OPERAŢIILE FINALIZATE . . . . . . . . . . . . . . . . 3-72
TIPĂRIREA UNUI FIŞIER PDF CRIPTAT . . . . . . . 3-74STABILIREA PRIORITĂŢII UNEI OPERAŢII DE TIPĂRIRE/ANULAREA UNEI OPERAŢII DE TIPĂRIRE . . . . . . . . . . . . . . . . . . . . . . . . . . . . . 3-75
• STABILIREA PRIORITĂŢII UNEI ACTIVITĂŢI DE TIPĂRIRE. . . . . . . . . . . . . . . . 3-75
• ANULAREA UNEI OPERAŢII DE TIPĂRIRE . . . . . . . . . . . . . . . . . . . . . . . . . . . . . 3-76
SCHIMBAREA DIMENSIUNII HÂRTIEI ŞI TIPĂRIREA ÎN CAZUL EPUIZĂRII HÂRTIEI . . . . . 3-77
ANEXĂLISTĂ CU SPECIFICAŢII PENTRU DRIVERUL DE IMPRIMANTĂ . . . . . . . . . . . . . . . . 3-78SPECIFICAŢII IMPRIMANTĂ . . . . . . . . . . . . . . . . . 3-80

3-3
IMPRIMANTĂ
Conţinutul
FUNCŢIA DE IMPRIMANTĂ A ECHIPAMENTULUIEchipamentul este dotat în mod standard cu o funcţie de tipărire. Pentru a activa tipărirea documentelor de pe calculator, trebuie instalat un driver de imprimantă.
Consultaţi tabelul de mai jos pentru a determina tipul de driver de imprimantă care trebuie utilizat în mediul dvs.
* Nu poate fi utilizat atunci cand este instalat kit-ul de tiparire suplimentar.
Instalarea driver-ului pentru imprimantă într-un mediu Windows.Pentru a instala driver-ul de imprimantă şi pentru a configura setările într-un mediu Windows, consultaţi capitolul "2. CONFIGUIRAREA ÎNTR-UN MEDIU WINDOWS", din Ghidul de configurare software.
Instalarea driverului pentru imprimantă într-un mediu Macintosh.Într-un mediu Macintosh, trebuie instalat kitul de extensie PS3 pentru utilizarea echipamentului ca imprimantă de reţea.Pentru a instala driverul de imprimantă şi pentru a configura setările într-un mediu Macintosh, consultaţi capitolul "3. CONFIGUIRAREA ÎNTR-UN MEDIU MACINTOSH", din Ghidul de configurare software.
Mediu Tip de driver de imprimantă Observaţii
Windows
SAPL-cAcesta este un driver de tiparire proprietar SHARP. Driverul de tiparire comprima datele fiecarei lucrari de tiparire inainte de a transmite acea lucrare catre echipament, permitand astfel o tiparire rapida. (SAPL este un acronim pentru "Sharp Advanced Printing Language".)
Poate fi utilizat pentru configurarea standard a echipamentului.*
PCL6Echipamentul acceptă limbajele de control al imprimantei Hewlett-Packard PCL6. Este recomandata utilizarea driverului PCL6.
Trebuie instalat kit-ul de Imprimare.
PSAcest driver de imprimantă acceptă limbajul de descriere a paginilor PostScript 3 dezvoltat de Adobe Systems Incorporated şi permite utilizarea echipamentului ca imprimantă compatibilă PostScript 3.(Este disponibil un fişier PPD dacă doriţi să utilizaţi driverul de imprimantă Windows PS standard.)
Trebuie instalat kit-ul de Imprimare si kit-ul de Imprimare PS3.
Macintosh
Explicaţiile din acest manual pentru tipărirea în mediul Windows utilizează de obicei ecranele driverului de imprimantă PLC6. S-ar putea ca ecranele driverului de imprimantă să difere în funcţie de driverul de imprimantă utilizat.

3-4
IMPRIMANTĂ
Conţinutul
PROCEDURA DE TIPĂRIRE DE BAZĂUrmătorul exemplu explică modul de tipărire a unui document din aplicaţia "WordPad", care este un program standard din Windows.
TIPĂRIREA DIN WINDOWS
1
Selectaţi [Imprimare] din meniul [Fişier] al aplicaţiei WordPad.Daca utilizati Windows 7, apasati tasta .
Meniul utilizat pentru tipărire poate diferi în funcţie de aplicaţia software.
2
Deschideţi fereastra de proprietăţi a driverului de imprimantă.(1) Selectaţi driverul de imprimantă al
echipamentului.• Dacă driverele de imprimantă apar sub formă de
pictograme, faceţi clic pe pictograma driverului pe care doriţi să îl utilizaţi.
• Dacă driverele de imprimantă apar sub formă de listă, selectaţi din listă numele driverului pe care doriţi să îl utilizaţi.
(2) Faceţi clic pe butonul [Preferinţe].
S-ar putea ca butonul utilizat pentru deschiderea ferestrei de proprietăţi a driverului de imprimantă (de obicei [Proprietăţi] sau [Preferinţe imprimare]) să difere în funcţie de aplicaţia software.
(1) (2)

3-5
IMPRIMANTĂ
Conţinutul
3
Selectaţi setările de tipărire.(1) Faceţi clic pe fila [Hartie].(2) Selectaţi dimensiunea hârtiei.
Pentru a selecta setările din alte file, faceţi clic pe fila dorită şi apoi selectaţi setările.
(3) Faceţi clic pe butonul [OK].
• Asiguraţi-vă că dimensiunea hârtiei este aceeaşi cu cea din aplicaţia software.• Pot fi salvate până la opt dimensiuni de hârtie personalizate. Salvarea unei dimensiuni personalizate de hârtie
facilitează specificarea acesteia de fiecare dată când doriţi să o utilizaţi. Pentru a salva o dimensiune de hârtie, selectaţi [Personalizat] sau una dintre opţiunile [User1] până la [User7] din meniul derulant şi faceţi clic pe butonul [Custom].
4
Faceţi clic pe butonul [Imprimare].Va începe tipărirea.
(1) (2)
(3)

3-6
IMPRIMANTĂ
Conţinutul
SELECTAREA HÂRTIEIAceastă secţiune explică modalitatea de configurare a setării "Paper Selection" din fila [Paper] a ferestrei de proprietăţi pentru driverul de imprimantă.Înainte de a tipări, verificaţi dimensiunea hârtiei, tipul hârtiei şi hârtia rămasă în tăvile echipamentului. Pentru a vizualiza cele mai recente informaţii despre tavă, faceţi clic pe butonul [Tray Status].
• Când opţiunea [Auto Select] este selectată în "Paper Source"Este selectată automat tava care conţine hârtia de dimensiunea şi tipul selectate în "Paper Size" şi "Paper Type" din fila [Paper].
• Când în "Paper Source" este selectată o altă opţiune decât [Auto Select]Tava specificată este utilizată pentru tipărire, indiferent de setarea "Paper Size".Când este selectată opţiunea [Bypass Tray]Trebuie selectată, de asemenea, opţiunea pentru "Paper Type". Selectaţi tava de bypass, verificaţi dacă este încărcat tipul de hârtie dorit şi apoi selectaţi setarea "Paper Type" corespunzătoare.
• Când opţiunea [Auto Select] este selectată în "Paper Type"Este selectată o tavă cu hârtie obişnuită sau reciclată, de dimensiunea specificată în opţiunea "Paper Size". (Setarea prestabilită din fabrică este numai hârtie normală.)
• Când în "Paper Type" este selectată o altă opţiune decât [Auto Select]Este utilizată o tavă cu tipul de hârtie specificat şi dimensiunea de hârtie selectată în "Paper Size".
• Suporturile de tipărire speciale, precum plicurile, pot fi amplasate în tava de bypass. Pentru a afla cum să încărcaţi hârtia şi alte suporturi de tipărire în tava de bypass, consultaţi secţiunea "ALIMENTAREA CU HÂRTIE A TĂVII DE BYPASS" (pagina 1-32) din "1. ÎNAINTE DE A UTILIZA ECHIPAMENTUL".
• Când opţiunea "Activare detectare dimensiune hârtie in tava bypass" (dezactivată din fabrică) sau "Activare selectare hârtie in tava bypass" (activată din fabrică) este activată în setările de sistem (administrator), tipărirea nu va avea loc dacă dimensiunea sau tipul de hârtie specificate în driverul de imprimantă diferă de dimensiunea sau tipul de hârtie specificate în setările pentru tava de bypass.
Setări de sistem (Administrator): Excludeţi tava bypass de la selectarea automată a hârtieiCând opţiunea [Auto Select] este setată pentru "Paper Selection", specificaţi dacă doriţi sau nu să excludeţi hârtia aflată în tava de bypass din hârtia care poate fi selectată. Această setare este dezactivată în mod prestabilit şi, prin urmare, hârtia din tava de bypass este inclusă în hârtia care poate fi selectată automat. Dacă încărcaţi frecvent suporturi speciale în tava de bypass, este recomandat ca această setare să fie activată.

3-7
IMPRIMANTĂ
Conţinutul
TIPĂRIREA PE PLICURITava de bypass poate fi utilizată pentru tipărirea suporturilor atipice precum plicurile. Procedura pentru tipărirea unui plic din ecranul cu proprietăţi al driverului de imprimantă este descrisă mai jos.Pentru tipurile de hârtie care pot fi utilizate în tava de bypass, consultaţi secţiunea "INFORMAŢII IMPORTANTE DESPRE HÂRTIE" (pagina 1-27) din "1. ÎNAINTE DE A UTILIZA ECHIPAMENTUL". Pentru a afla cum să încărcaţi hârtia în tava de bypass, consultaţi secţiunea "ALIMENTAREA CU HÂRTIE A TĂVII DE BYPASS" (pagina 1-32) din "1. ÎNAINTE DE A UTILIZA ECHIPAMENTUL".Selectaţi dimensiunea plicului din setările corespunzătoare ale aplicaţiei ("Paper Settings" în majoritatea aplicaţiilor) şi apoi parcurgeţi etapele următoare.
(1) Faceţi clic pe fila [Paper].(2) Selectaţi dimensiunea plicului din meniul
"Paper Size".(3) Selectaţi opţiunea [Bypass Tray] din meniul
"Paper Source" din "Paper Selection".(4) Selectaţi opţiunea [Envelope] din meniul
"Paper Type".Setaţi tipul de hârtie pentru tava de bypass la [Plic] şi asiguraţi-vă că plicul este încărcat în tavă.
(4)
(2)(1) (3)
• Se recomandă realizarea unei tipăriri de test pentru a verifica rezultatul tipăririi înainte de a utiliza un plic.• În cazul suporturilor de tipărire care pot fi încărcate numai într-o anumită poziţie, precum plicurile, puteţi roti imaginea cu
180 de grade, dacă este nevoie. Pentru informaţii suplimentare consultaţi "ROTIREA IMAGINII CU 180 DE GRADE (Roteste 180 grade)" (pagina 3-38).
• Pentru informaţii suplimentare despre "Paper Selection", consultaţi "SELECTAREA HÂRTIEI" (pagina 3-6).

3-8
IMPRIMANTĂ
Conţinutul
TIPĂRIREA CU FUNCŢIA DE AUTENTIFICARE A UTILIZATORILOR ACTIVATĂCând funcţia de autentificare a utilizatorilor este activată din setările de sistem (administrator) ale echipamentului, trebuie să introduceţi informaţiile dvs. de utilizator (nume de cont, parolă etc.) în fereastra de proprietăţi a driverului de imprimantă pentru a putea tipări. Informaţiile care trebuie introduse diferă în funcţie de metoda de autentificare utilizată, prin urmare trebuie să consultaţi administratorul echipamentului înainte de a tipări.
1
Deschideţi fereastra de proprietăţi a driverului imprimantei din fereastra de tipărire a aplicaţiei software.(1) Selectaţi driverul de imprimantă al
echipamentului.(2) Faceţi clic pe butonul [Preferinţe].
S-ar putea ca butonul utilizat pentru deschiderea ferestrei de proprietăţi a driverului de imprimantă (de obicei [Proprietăţi] sau [Preferinţe imprimare]) să difere în funcţie de aplicaţia software.
(1) (2)

3-9
IMPRIMANTĂ
Conţinutul
2
Introduceţi numele de conectare şi parola.(1) Faceţi clic pe fila [Job Handling].(2) Introduceţi informaţiile de utilizator.
• Când autentificarea se face pe bază de nume de conectare/parolăSelectaţi casetele de validare [Login Name] şi [Password] astfel încât în acestea să apară bife şi introduceţi numele de conectare şi parola. Introduceţi 1 până la 32 de caractere pentru parolă.
• Când autentificare se face pe bază de număr de utilizator.Faceţi clic pe caseta de validare [User Number] şi introduceţi numărul de utilizator (5 până la 8 cifre).
Cand a fost bifat [Autentificare Utilizator] la [Politici de Tiparire] in tab-ul [Configuratie], nu puteti introduce aici informatiile de utilizator. Introduceti informatiile de utilizator in casuta de dialog, ori de cate ori tipariti.
(3) Introduceţi numele de utilizator şi numele activităţii, după caz.• User Name
Faceţi clic pe caseta de validare [User Name] şi introduceţi numele de utilizator (maxim 32 de caractere). Numele de utilizator introdus va apărea în partea de sus a panoului operaţional. Dacă nu introduceţi un nume de utilizator, va apărea numele de conectare pe calculator.
• Job NameFaceţi clic pe caseta de validare [Job Name] şi introduceţi un nume de operaţie (maxim 30 de caractere). Numele de operaţie introdus va apărea în partea de sus a panoului operaţional, sub formă de nume de fişier. Dacă nu introduceţi un nume de operaţie, va apărea numele de fişier setat în aplicaţia software.
(4) Faceţi clic pe butonul [OK].
Pentru a vizualiza o fereastră de confirmare înainte de începerea tipăririi, selectaţi caseta de validare [Auto Job Control Review] astfel încât să apară o bifă .
3
Începeţi tipărirea.
(4)
(1) (2)
(3)

3-10
IMPRIMANTĂ
Conţinutul
• Atunci cand Autentificare Utilizator este activat in setari de sistem (administrator), tiparirea este posibila fara a fi necesara introducerea informatiei de utilizator, doar daca este setata tiparirea alb-negru in driverul de tiparire. Pentru setari de tiparire pentru alb-negru, vezi "TIPARIREA ALB-NEGRU" (pagina 3-25). Numarul de pagini tiparite sunt adaugate la contorul "Alt Utilizator". In acest caz, alte functii de tiparire pot fi restrictionate. Pentru mai multe informatii contactati administratorul de retea.
• Funcţia echipamentului de autentificare a utilizatorilor nu poate fi utilizată când fişierul PPD* este instalat şi când este utilizat driverul de imprimantă PS Windows standard. Din acest motiv, tipărirea nu va fi posibilă, dacă tipărirea de către utilizatori neautorizaţi este interzisă în setările de sistem (administrator).* Fişierul PPD permite echipamentului să tipărească utilizând driverul de imprimantă PS standard al sistemului de operare.
Setări de sistem (Administrator): Dezactivarea printării de către un utilizator invalidAceasta este utilizată pentru a interzice tipărirea de către utilizatori ale căror informaţii de utilizator nu sunt salvate în echipament. Când această funcţie este activată, tipărirea nu este permisă când nu au fost introduse informaţiile de utilizator sau când acestea sunt incorecte.

3-11
IMPRIMANTĂ
Conţinutul
VIZUALIZAREA FERESTREI DE ASISTENŢĂ A DRIVERULUI IMPRIMANTEICând selectaţi setările driverului de imprimantă, puteţi afişa fereastra de asistenţă, pentru a vizualiza explicaţiile pentru setările respective.
Fereastra pop-up de asistenţăFereastra de asistenţă poate fi afişată pentru o anumită setare făcând clic pe setarea respectivă şi apăsând pe tasta [F1].* Pentru a vizualiza informaţiile de asistenţă pentru o setare în Windows XP, faceţi clic pe butonul din colţul din
dreapta sus a ferestrei de proprietăţi pentru driverul imprimantei şi apoi faceţi clic pe setare. De asemenea, puteţi vizualiza aceleaşi informaţii de asistenţă făcând clic dreapta pe setare şi apoi făcând clic pe caseta [Help] care apare.
Pictograma de informaţiiExistă anumite limitări cu privire la combinaţiile de setări care pot fi selectate din fereastra de proprietăţi a driverului imprimantei. Când există o restricţie pentru o setare selectată, lângă aceasta va apărea o pictogramă de informaţii ( ). Faceţi clic pe pictogramă pentru a vizualiza explicaţia restricţiei.
1
Deschideţi fereastra de proprietăţi a driverului imprimantei din fereastra de tipărire a aplicaţiei software.(1) Selectaţi driverul de imprimantă al
echipamentului.(2) Faceţi clic pe butonul [Preferinţe].
S-ar putea ca butonul utilizat pentru deschiderea ferestrei de proprietăţi a driverului de imprimantă (de obicei [Proprietăţi] sau [Preferinţe imprimare]) să difere în funcţie de aplicaţia software.
2
Faceţi clic pe butonul [Help].Fereastra de asistenţă se va deschide pentru a vă permite să vizualizaţi explicaţiile pentru setările din fila respectivă.Pentru a vizualiza informaţiile de asistenţă pentru setări într-o casetă de dialog, faceţi clic pe textul subliniat din partea de sus a ferestrei de asistenţă.
(1) (2)

3-12
IMPRIMANTĂ
Conţinutul
SALVAREA SETĂRILOR DE TIPĂRIRE UTILIZATE FRECVENTSetările configurate în fiecare filă în momentul tipăririi pot fi salvate ca setări ale utilizatorului. Salvarea sub un anumit nume a setărilor utilizate frecvent sau a setărilor complexe facilitează selectarea respectivelor setări la următoarea utilizare a acestora.
SALVAREA SETĂRILOR ÎN MOMENTUL TIPĂRIRIISetările pot fi salvate din orice filă a ferestrei de proprietăţi a driverului imprimantei. Setările configurate în fiecare filă sunt listate în momentul salvării, pentru a vă permite să verificaţi setările pe măsură ce le salvaţi.
1
Deschideţi fereastra de proprietăţi a driverului imprimantei din fereastra de tipărire a aplicaţiei software.(1) Selectaţi driverul de imprimantă al
echipamentului.(2) Faceţi clic pe butonul [Preferinţe].
S-ar putea ca butonul utilizat pentru deschiderea ferestrei de proprietăţi a driverului de imprimantă (de obicei [Proprietăţi] sau [Preferinţe imprimare]) să difere în funcţie de aplicaţia software.
2
Salvaţi setările de tipărire.(1) Configuraţi setările pentru tipărire în
fiecare filă.(2) Faceţi clic pe butonul [Save].
(1) (2)
(2)(1)

3-13
IMPRIMANTĂ
Conţinutul
3
Verificaţi şi salvaţi setările.(1) Verificaţi setările afişate.(2) Introduceţi un nume pentru setări (maxim
20 de caractere).(3) Faceţi clic pe butonul [OK].
4
Faceţi clic pe butonul [OK].
5
Începeţi tipărirea.
• Pot fi salvate până la 30 de seturi de setări ale utilizatorului.• Următoarele elemente nu pot fi salvate în setările utilizatorului.
- Un filigran creat de dvs.- Setările pentru introducerea hârtiei- Fişier suprapus- Setările [Tab Paper Print] din fila [Special Modes] (numai PCL6)- Numele de conectare, parola, numele de utilizator şi numele de operaţie introduse în fila [Job Handling]
(3)
(2)(1)

3-14
IMPRIMANTĂ
Conţinutul
UTILIZAREA SETĂRILOR SALVATE
Ştergerea setărilor salvateSelectaţi setările utilizatorului pe care doriţi să le ştergeţi în (1) din etapa 2 de mai sus şi faceţi clic pe butonul [Delete].
1
Deschideţi fereastra de proprietăţi a driverului imprimantei din fereastra de tipărire a aplicaţiei software.(1) Selectaţi driverul de imprimantă al
echipamentului.(2) Faceţi clic pe butonul [Preferinţe].
S-ar putea ca butonul utilizat pentru deschiderea ferestrei de proprietăţi a driverului de imprimantă (de obicei [Proprietăţi] sau [Preferinţe imprimare]) să difere în funcţie de aplicaţia software.
2
Selectaţi setările de tipărire.(1) Selectaţi setările utilizatorului pe care
doriţi să le utilizaţi.(2) Faceţi clic pe butonul [OK].
3Începeţi tipărirea.
(1) (2)
(1) (2)

3-15
IMPRIMANTĂ
Conţinutul
MODIFICAREA SETĂRILOR PRESTABILITE ALE DRIVERULUI IMPRIMANTEISetările prestabilite ale driverului imprimantei pot fi modificate utilizând procedura de mai jos. Setările selectate utilizând această procedură sunt salvate şi devin setări prestabilite în momentul tipăririi dintr-o aplicaţie software. (Setările selectate din fereastra de proprietăţi a driverului imprimantei în momentul tipăririi dintr-o aplicaţie, rămân valabile numai pe perioada utilizării aplicaţiei respective).
1
Faceţi clic pe butonul [Pornire] ( ) şi selectaţi [Panou de control] şi apoi [Imprimantă].• In Windows 7, apasati tasta [Start] si apoi apasati [Accesorii si Imprimante].• În Windows XP, faceţi clic pe butonul [start] şi apoi faceţi clic pe [Imprimante şi faxuri].• In Windows 2000, apasati tasta [Start], selectati [Setari], si apoi apasati [Imprimante].
În Windows XP, dacă opţiunea [Imprimante şi faxuri] nu apare în meniul [start], selectaţi [Panou de control], selectaţi [Imprimante şi alte dispozitive hardware] şi apoi selectaţi [Imprimante şi faxuri].
2
Deschideţi fereastra de proprietăţi a imprimantei.(1) Faceţi clic pe pictograma driverului de
imprimantă al echipamentului.In Windows 7, faceti click-dreapta pe icoana Driverului de tiparire al echipamentului. Mergi la pasul (3).
(2) Faceţi clic pe meniul [Organizare].În Windows XP, faceţi clic pe meniul [Fişier].
(3) Selectaţi [Proprietăţi].In Windows 7, apasati tasta meniului [Proprietati Imprimanta].
3
Faceţi clic pe butonul [Preferinţe imprimare] din fila [General].In Windows 7, apasati tasta [Preferinte] in tab-ul [General].
(1)
(3)
(2)

3-16
IMPRIMANTĂ
Conţinutul
4
Configuraţi setările şi faceţi clic pe butonul [OK].Pentru explicaţi despre setări, consultaţi fereastra de asistenţă a driverului imprimantei.

3-17
IMPRIMANTĂ
Conţinutul
F
PROCEDURA DE TIPĂRIRE DE BAZĂUrmătorul exemplu explică modalitatea de tipărire a unui document din programul standard "TextEdit" din Mac OS X ("SimpleText" în Mac OS 9).
SELECTAREA SETĂRILOR PENTRU HÂRTIEÎnainte de a selecta comanda de tipărire, selectaţi setările pentru hârtie din driverul imprimantei.
TIPĂRIREA DE PE UN CALCULATOR MACINTOSH
Pentru a utiliza echipamentul ca imprimantă pentru Macintosh, trebuie instalat kit-ul de extensie PS3 şi echipamentul trebuie să fie conectat într-o reţea. Pentru a instala fişierul PPD şi pentru a configura setările driverului de imprimantă, consultaţi capitolul "3. CONFIGUIRAREA ÎNTR-UN MEDIU MACINTOSH", din Ghidul de configurare software.
1
Selectaţi [Page Setup] din meniul [File] al TextEdit.În Mac OS 9, selectaţi [Page Setup] din meniul [File] al SimpleText.
2
Selectaţi setările pentru hârtie.(1) Verificaţi dacă este selectată imprimanta
corectă.(2) Selectaţi setările pentru hârtie.
Pot fi selectate dimensiunea şi orientarea hârtiei şi opţiunea de mărire/micşorare.
(3) Faceţi clic pe butonul [OK].
Numele echipamentului care apare în mod normal în meniul "Format for" este [SCxxxxxx]. ("xxxxxx" reprezintă ordinea caracterelor, care variază în funcţie de modelul echipamentului dvs.)
(1)
(2) (3)

3-18
IMPRIMANTĂ
Conţinutul
TIPĂRIREA
1
Selectaţi [Print] din meniul [File] al aplicaţiei TextEdit.În Mac OS 9, selectaţi [Print] din meniul [File] al SimpleText.
Meniul utilizat pentru tipărire poate diferi în funcţie de aplicaţia software.
2
Verificaţi dacă este selectată imprimanta corectă.
Numele echipamentului apare care apare în mod normal în meniul "Printer" este [SCxxxxxx]. ("xxxxxx" reprezintă ordinea caracterelor, care variază în funcţie de modelul echipamentului.)
3
Selectaţi setările de tipărire.• În Mac OS X, faceţi clic pe de lângă opţiunea [Copies
& Pages] şi selectaţi setările pe care doriţi să le configuraţi din meniul derulant. Va a părea ecranul de setare corespunzător. Dacă setarea nu apare în Mac OS X v10.5 până la 10.5.8 si 10.6 până la 10.6.2, faceţi clic pe " " de lângă numele imprimantei.
• În Mac OS 9, faceţi clic pe de lângă opţiunea [General] şi selectaţi setările pe care doriţi să le configuraţi din meniul derulant. Va a părea ecranul de setare corespunzător.

3-19
IMPRIMANTĂ
Conţinutul
4
Faceţi clic pe butonul [Print].Va începe tipărirea.

3-20
IMPRIMANTĂ
Conţinutul
SELECTAREA HÂRTIEIÎn această secţiune sunt prezentate setările [Paper Feed] (setarea "Paper Source" din [General] pentru Mac OS 9) din fereastra cu setările de tipărire.
• Când este selectată opţiunea [Auto Select]Este selectată automat o tavă cu hârtie obişnuită sau reciclată (setarea prestabilită din fabrică este numai hârtie normală), de dimensiunea specificată în opţiunea "Paper Size", din fereastra cu setările paginii.
• Când este selectată o tavă de hârtieTava specificată este utilizată pentru tipărire, indiferent de setarea "Paper Size", din fereastra cu setările paginii.Poate fi specificat, de asemenea, un tip de hârtie pentru tava de bypass. Verificaţi dacă setarea tipului de hârtie pentru tava pentru sporturi speciale este corectă şi dacă tipul de hârtie setat este încărcat în tavă şi apoi selectaţi tava de bypass corespunzătoare (tip hârtie).
• Când este selectat un tip de hârtieEste utilizată o tavă cu tipul de hârtie specificat şi dimensiunea de hârtie selectată în "Paper Size", din fereastra cu setările paginii.
• Suporturile de tipărire speciale, precum plicurile, pot fi amplasate în tava de bypass. Pentru a afla cum să încărcaţi hârtia şi alte suporturi de tipărire în tava de bypass, consultaţi secţiunea "ALIMENTAREA CU HÂRTIE A TĂVII DE BYPASS" (pagina 1-32) din "1. ÎNAINTE DE A UTILIZA ECHIPAMENTUL".
• Când opţiunea "Activare detectare dimensiune hârtie in tava bypass" (dezactivată din fabrică) sau "Activare selectare hârtie in tava bypass" (activată din fabrică) este activată în setările de sistem (administrator), tipărirea nu va avea loc dacă dimensiunea sau tipul de hârtie specificate în driverul de imprimantă diferă de dimensiunea sau tipul de hârtie specificate în setările pentru tava de bypass.
Setări de sistem (Administrator): Excludeţi tava bypass de la selectarea automată a hârtieiCând opţiunea [Auto Select] este utilizată pentru tipărire, această setare determină dacă hârtia aflată în tava de bypass va fi exclusă sau nu din hârtia care poate fi selectată. Această setare este dezactivată în mod prestabilit şi, prin urmare, hârtia din tava de bypass este inclusă în hârtia care poate fi selectată automat. Dacă încărcaţi frecvent suporturi speciale în tava de bypass, este recomandat ca această setare să fie activată.

3-21
IMPRIMANTĂ
Conţinutul
TIPĂRIREA PE PLICURITava de bypass poate fi utilizată pentru tipărirea suporturilor atipice precum plicurile. Procedura pentru tipărirea unui plic din ecranul cu proprietăţi al driverului de imprimantă este descrisă mai jos.Pentru tipurile de hârtie care pot fi utilizate în tava de bypass, consultaţi secţiunea "INFORMAŢII IMPORTANTE DESPRE HÂRTIE" (pagina 1-27) din "1. ÎNAINTE DE A UTILIZA ECHIPAMENTUL". Pentru a afla cum să încărcaţi hârtia în tava de bypass, consultaţi secţiunea "ALIMENTAREA CU HÂRTIE A TĂVII DE BYPASS" (pagina 1-32) din "1. ÎNAINTE DE A UTILIZA ECHIPAMENTUL".Selectaţi dimensiunea plicului din setările corespunzătoare ale aplicaţiei ("Paper Settings" în majoritatea aplicaţiilor) şi apoi parcurgeţi etapele următoare.
1
Selectaţi dimensiunea hârtiei.(1) Selectaţi dimensiunea plicului din meniul
"Paper Size", din ecranul de configurare a paginii.În Mac OS 9, selectaţi dimensiunea plicului din meniul "Paper", din ecranul de configurare a paginii.
(2) Faceţi clic pe butonul [OK].
În cazul suporturilor de tipărire care pot fi încărcate numai într-o anumită poziţie, precum plicurile, puteţi roti imaginea cu 180 de grade, dacă este nevoie. Pentru informaţii suplimentare consultaţi "ROTIREA IMAGINII CU 180 DE GRADE (Roteste 180 grade)" (pagina 3-38).
2
Selectaţi tava de bypass.(1) Selectaţi opţiunea [Paper Feed] din
ecranul de tipărire.În Mac OS 9, selectaţi [General].
(2) Selectaţi [Bypass Tray(Envelope)] din meniul "All pages from".• În Mac OS 9, selectaţi [Bypass Tray(Envelope)] din
meniul "All pages from" din "Paper Source".• Setaţi tipul de hârtie pentru tava de bypass la [Plic] şi asiguraţi-vă că plicul este încărcat în tavă.
Pentru informaţii suplimentare despre "Paper Feed", consultaţi "SELECTAREA HÂRTIEI" (page 3-20).
Se recomandă realizarea unei tipăriri de test pentru a verifica rezultatul tipăririi înainte de a utiliza un plic.
(1)
(2)
(1)
(2)

3-22
IMPRIMANTĂ
Conţinutul
TIPĂRIREA CU FUNCŢIA DE AUTENTIFICARE A UTILIZATORILOR ACTIVATĂCând funcţia de autentificare a utilizatorilor este activată din setările de sistem (administrator) ale echipamentului, trebuie să introduceţi informaţiile dvs. de utilizator (nume de cont, parolă etc.) pentru a putea tipări. Informaţiile care trebuie introduse diferă în funcţie de metoda de autentificare utilizată, prin urmare trebuie să consultaţi administratorul echipamentului înainte de a tipări.
1
Selectaţi [Print] din meniul [File] al aplicaţiei.
Meniul utilizat pentru tipărire poate diferi în funcţie de aplicaţia software.
2
Afişaţi ecranul pentru administrarea operaţiei.(1) Verificaţi dacă este selectat numele de
imprimantă al echipamentului.(2) Selectaţi opţiunea [Job Handling].
• În Mac OS X v10.5 până la 10.5.8 şi 10.6 până la 10.6.2, selectaţi [Job Handling] şi apoi faceţi clic pe fila [Authentication] din ecranul care apare.
• În Mac OS 9, selectaţi [User Authentication].
Numele echipamentului apare care apare în mod normal în meniul "Printer" este [SCxxxxxx]. ("xxxxxx" reprezintă ordinea caracterelor, care variază în funcţie de modelul echipamentului.)
(1)
(2)

3-23
IMPRIMANTĂ
Conţinutul
3
Începeţi tipărirea.(1) Introduceţi informaţiile de utilizator.
• Când autentificarea se face pe bază de nume de conectare/parolăIntroduceţi numele de conectare în câmpul "Login Name" şi parola în câmpul "Password" (1 până la 32 de caractere).
• Când autentificare se face pe bază de număr de utilizator.Introduceţi numărul de utilizator (5 până la 8 cifre) în câmpul "User Number".
(2) Introduceţi numele de utilizator şi numele activităţii, după caz.• User Name
Introduceţi numele de utilizator (maxim 32 de caractere). Numele de utilizator introdus va apărea în partea de sus a panoului operaţional. Dacă nu introduceţi un nume de utilizator, va apărea numele de conectare pe calculator.
• Job NameIntroduceţi numele operaţiei (maxim 30 de caractere). Numele de operaţie introdus va apărea în partea de sus a panoului operaţional, sub formă de nume de fişier. Dacă nu introduceţi un nume de operaţie, va apărea numele de fişier setat în aplicaţia software.
(3) Faceţi clic pe butonul [Print].
În Mac OS X, puteţi face clic pe butonul (blocat) după ce aţi introdus numele de conectare şi parola sau numărul de utilizator, pentru a simplifica utilizarea data următoare când doriţi să tipăriţi în baza aceeaşi autentificări a utilizatorului.
Atunci cand Autentificare Utilizator este activat in setari de sistem (administrator), tiparirea este posibila fara a fi necesara introducerea informatiei de utilizator, doar daca este setata tiparirea alb-negru in driverul de tiparire. Pentru setari de tiparire pentru alb-negru, vezi "TIPARIREA ALB-NEGRU" (pagina 3-25). Numarul de pagini tiparite sunt adaugate la contorul "Alt Utilizator". In acest caz, alte functii de tiparire pot fi restrictionate. Pentru mai multe informatii contactati administratorul de retea.
Setări de sistem (Administrator): Dezactivarea printării de către un utilizator invalidAceasta este utilizată pentru a interzice tipărirea de către utilizatori ale căror informaţii de utilizator nu sunt salvate în echipament. Când această funcţie este activată, tipărirea nu este permisă când nu au fost introduse informaţiile de utilizator sau când acestea sunt incorecte.
(3)(2)(1)

3-24
IMPRIMANTĂ
Conţinutul
Această secţiune prezintă funcţiile utilizate frecvent.
• SELECTAREA UNEI SETĂRI PENTRU MODUL DE TIPĂRIRE
• TIPĂRIREA FAŢĂ-VERSO (pagina 3-27)• ÎNCADRAREA IMAGINII DE TIPĂRIT PE HÂRTIE
(pagina 3-29)
• TIPĂRIREA MAI MULTOR PAGINI PE O SINGURĂ COALĂ (pagina 3-30)
• CAPSAREA PAGINILOR TIPĂRITE /GĂURIREA PAGINILOR TIPĂRITE (pagina 3-32)
Explicaţiile au la bază premisa că au fost deja selectate dimensiunea hârtiei şi alte setări de bază. Pentru procedura de tipărire de bază şi paşii pentru deschiderea ferestrei de proprietăţi a driverului imprimantei, consultaţi secţiunea următoare:☞ Windows: PROCEDURA DE TIPĂRIRE DE BAZĂ (pagina 3-4)☞ Macintosh: PROCEDURA DE TIPĂRIRE DE BAZĂ (pagina 3-17)
SELECTAREA MODULUI COLORAceasta sectiune explica modul in care puteti selecta modul color in fereastra de proprietati a driverului de tiparire. Urmatoarele trei selectii sunt disponibile pentru modul color:Auto: Echipamentul determina automat daca fiecare pagina este color sau alb-negru si tipareste pagina
respectiva in concordanta. Paginile ce contin alte culori decat alb-negru sunt tiparite folosind tonerele Y (Galben), M (Magenta), C (Cyan) si Bk (Negru). Paginile care sunt doar alb-negru sunt tiparite utilizand doar tonerul Bk (Negru). Acest lucru este potrivit atunci cand tipariti un document ce contine atat pagini color cat si alb-negru, insa viteza de tiparire va fi redusa.
Color: Toate paginile sunt tiparite color. Atat datele color cat si cele alb-negru sunt tiparite utilizand tonerele Y (Galben), M (Magenta), C (Cyan) si Bk (Negru).
Alb-negru: Toate paginile sunt tiparite in alb-negru. Datele color precum imagini sau materiale pentru o prezentare vor fi tiparite utilizand doar toner Negru. Acest mod ajuta economisirea de toner color atunci cand nu este necesara tiparirea color, precum cazurile in care este necesara doar o citire de verificare sau doar verificarea aspectului documentului.
(1) Apasati tasta [Color].(2) Selectati "Mod Color" pe care doriti.
FUNCŢII UTILIZATE FRECVENT
În Windows, consultaţi fereastra de asistenţă a driverului imprimantei pentru a afla detalii despre setările fiecărei funcţii de tipărire.
Atunci cand "Mod Color" este setat la [Automatic]Chiar daca rezultatul tiparirii este alb-negru, urmatoarele tipuri de lucrari de tiparire vor fi contorizate ca si tiparire in 4 culori (Y (Galben), M (Magenta), C (Cyan), si Bk (Negru)). Pentru a fi intotdeauna contorizate ca lucrari alb-negru, selectati [Alb-negru].• Atunci cand datele sunt create ca si date color.• Atunci cand aplicatia trateaza datele ca fiind color desi ele sunt alb-negru.• Atunci cand o imagine color este ascunsa sub o imagine alb-negru.
Windows
(1) (2)

3-25
IMPRIMANTĂ
Conţinutul
TIPARIREA ALB-NEGRU[Alb-negru] poate fi selectat in tab-ul [Principal] la fel de bine precum in tab-ul [Color]. Selectati bifa [Tiparire Alb si Negru] din tab-ul [Principal] astfel incat bifa apare.
Casuta de bifare [Tiparire Alb si Negru] din tab-ul [Principal] din setarea "Mod Color" in tab-ul de setare [Color] sunt in conexiune. Atunci cand este selectata casuta pentru [Tiparire Alb si Negru] in tab-ul [Principal], va fi selectat deasemenea [Alb-negru] in tab-ul [Color].
(1) Selectati [Color].(2) Selectati "Color Mode" pe care doriti sa il
utilizati.
Macintosh
(1)(2)

3-26
IMPRIMANTĂ
Conţinutul
SELECTAREA UNEI SETĂRI PENTRU MODUL DE TIPĂRIREAceastă secţiune prezintă procedura de selectare a unei setări pentru modul de tipărire. Opţiunea "Setari mod tipărire" este alcătuită din următoarele trei elemente:
Normal: Acest mod este recomandat pentru tipărirea datelor precum textul obişnuit sau un tabel.Fine: Selectaţi această opţiune atunci când doriţi să tipăriţi o fotografie cu o claritate sporită sau când doriţi să
tipăriţi grafice cu gradaţii etc.
(1) Faceţi clic pe fila [Avansat].(2) Selectaţi opţiunea "Mid Tiparire".
(1) Selectaţi [Color].(2) Selectaţi opţiunea "Print Mode".
Windows
(1) (2)
Macintosh
(1)(2)

3-27
IMPRIMANTĂ
Conţinutul
TIPĂRIREA FAŢĂ-VERSOEchipamentul poate tipări pe ambele feţe ale colii de hârtie. Această funcţie este utilă pentru multe scopuri şi este deosebit de convenabilă când doriţi să creaţi o broşură simplă. Tipărirea faţă-verso ajută, de asemenea, la economisirea hârtiei.
(1) Configuraţi setarea din fila [Main].(2) Selectaţi opţiunea [2-Sided(Book)] sau
[2-Sided(Tablet)].
Orientarea hârtiei Rezultatele tipăririi
Verticală
Windows Macintosh Windows Macintosh
Faţă-verso(Carte)Legare pe latura lungă
(Flip on long edge)Faţă-verso(Notes)
Legare pe latura scurtă (Flip on short edge)
Orizontală
Windows Macintosh Windows Macintosh
Faţă-verso(Carte)Legare pe latura scurtă
(Flip on short edge)Faţă-verso(Notes)
Legare pe latura lungă (Flip on long edge)
Paginile sunt tipărite astfel încât să poată fi legate lateral.
Paginile sunt tipărite astfel încât să poată fi legate în partea de sus.
Windows
(1) (2)

3-28
IMPRIMANTĂ
Conţinutul
(1) Selectaţi [Layout].(2) Selectaţi opţiunea [Long-edged binding]
sau [Short-edged binding].
Macintosh
(1) (2)
• În Mac OS X v10.2.8, selectaţi setările din [Advanced].
• În Mac OS 9, selectaţi [Output/Document Style] şi apoi selectaţi [Flip on long edge] sau [Flip on short edge].

3-29
IMPRIMANTĂ
Conţinutul
ÎNCADRAREA IMAGINII DE TIPĂRIT PE HÂRTIEAceastă funcţie este utilizată pentru mărirea sau micşorarea automată a imaginii de tipărit, astfel încât să fie compatibilă cu dimensiunea hârtiei încărcate în echipament.Aceasta este utilă pentru mărirea unui document de dimensiune A4 sau letter până la dimensiunea A3 sau mai mare, pentru a facilita vizualizarea şi tipărirea acestuia, când în echipament nu este încărcată hârtie de aceeaşi dimensiune ca documentul respectiv.
Exemplul următor explică modalitatea de tipărire a unui document A4 pe o hârtie A3.
(1) Faceţi clic pe fila [Hartie].(2) Selectaţi dimensiunea imaginii de tipărit (de
exemplu: A4).(3) Selectaţi [Potivire la pagina].(4) Selectaţi dimensiunea efectivă a hârtiei
care va fi utilizată pentru tipărire (de exemplu: A3).
(Această funcţie poate fi utilizată numai cu Mac OS X v10.4.11 şi v10.5 până la 10.5.8. şi 10.6 până la 10.6.2.)
(1) Selectaţi opţiunea [Paper Handling].(2) Verificaţi dimensiunea imaginii de tipărit
(de exemplu: A4).Pentru a modifica dimensiunea imaginii de tipărit, utilizaţi meniul "Paper Size", care apare când este selectată opţiunea [Page Setup].
(3) Selectaţi [Scale to fit paper size].(4) Selectaţi dimensiunea efectivă a hârtiei
care va fi utilizată pentru tipărire (de exemplu: A3).
Windows
A3 sau LedgerA4 sau Letter
(1) (3) (4)(2)
Macintosh
(1) (2)
(3) (4)

3-30
IMPRIMANTĂ
Conţinutul
TIPĂRIREA MAI MULTOR PAGINI PE O SINGURĂ COALĂAceastă funcţie poate fi utilizată pentru a micşora imaginea de tipărit şi pentru a tipări mai multe pagini pe o singură coală de hârtie.Aceasta este utilă când doriţi să tipăriţi mai multe imagini, precum fotografiile, pe o singură coală de hârtie şi când doriţi să economisiţi hârtie. De asemenea, această funcţie poate fi utilizată împreună cu tipărirea faţă-verso, pentru o economisire maximă a hârtiei.De exemplu, când sunt selectate opţiunile [2-Up] (2 pagini pe coală) şi [4-Up] (4 pagini pe coală), vor fi obţinute următoarele rezultate de tipărire, în funcţie de ordinea selectată.
N-Up(Pagini pe
coală)
Rezultatele tipăririi
Stanga la Dreapta Dreapta la StangaTop To Bottom
(Când orientarea colii este Peisaj)
2-Up(2 pagini pe
coală)
N-Up(Pagini pe
coală)Dreapta, şi jos Jos, si dreapta Stânga, si Jos Jos, si stanga
4-Up(4 pagini pe
coală)
• Ordinile paginilor pentru opţiunile 6-Up, 8-Up, 9-Up şi 16-Up sunt aceleaşi ca pentru 4-Up.• Într-un mediu Windows, ordinea paginilor poate fi vizualizată în imaginea de tipărit din fereastra de proprietăţi a driverului
imprimantei.Într-un mediu Macintosh, ordinea paginilor este afişată sub formă de selecţii.
• Într-un mediu Macintosh, numărul de pagini care poate fi tipărit pe o singură coală de hârtie este 2, 4, 6, 9 sau 16.

3-31
IMPRIMANTĂ
Conţinutul
(1) Configuraţi setarea din fila [Principal].(2) Selectaţi numărul de pagini pe coală.(3) Dacă doriţi să tipăriţi margini, faceţi clic pe
caseta de validare [Bondura] astfel încât să apară o bifă .
(4) Selectaţi ordinea paginilor.
(1) Selectaţi [Layout].(2) Selectaţi numărul de pagini pe coală.(3) Selectaţi ordinea paginilor.(4) Dacă doriţi să tipăriţi margini, selectaţi tipul
de margine dorit.
Windows
(2) (3) (4)
(1)
Macintosh
(1) (2)
(3)(4)

3-32
IMPRIMANTĂ
Conţinutul
CAPSAREA PAGINILOR TIPĂRITE/GĂURIREA PAGINILOR TIPĂRITEFuncţia de capsareFuncţia de capsare poate fi utilizată pentru capsarea paginilor tipărite.Această funcţie vă ajută să economisiţi o cantitate importantă de timp când pregătiţi documentaţia pentru o şedinţă sau alte materiale capsate. Funcţia de capsare poate fi utilizată, de asemenea, împreună cu tipărirea faţă-verso, pentru a crea materiale cu un aspect mai sofisticat.Puteţi selecta poziţiile de capsare şi numărul de capse pentru a obţine următoarele rezultate de capsare.
* Orientarea capselor variază în funcţie de dimensiunea şi orientarea hârtiei.
Funcţia de perforareFuncţia de perforare poate fi selectată pentru a perfora paginile tipărite. Poziţiile găurilor pot fi setate selectând marginea de legare.
Capse Stânga Dreapta Sus
1 Capsare*
2 Capsare
Stânga Dreapta Sus
• Pentru a utiliza funcţia de capsare este necesar un finisor sau un finisor cu capsare la mijloc.• Pentru a utiliza funcţia de perforare, pe finisor sau pe finisorul că capsare mijloc trebuie instalat un modul de perforare.• Numărul de găuri care pot fi realizate şi spaţiul dintre acestea variază în funcţie de modulul de perforare instalat.• Pentru a afla numărul maxim de coli care pot fi capsate, consultaţi "SPECIFICAŢII" din Ghid de Start.
Numărul maxim de coli care pot fi capsate odată include orice coperţi şi/sau anexe inserate.• Funcţia de capsare nu poate fi utilizată împreună cu funcţia de decalare, care decalează poziţia fiecărui rezultat de tipărire
faţă de operaţia anterioară.• Când finisorul este dezactivat din setările de sistem (administrator) ale echipamentului, funcţia de capsare şi cea de
perforare nu pot fi utilizate.• Când funcţia de capsare sau cea de perforare sunt dezactivate din setările de sistem (administrator) ale echipamentului,
capsarea sau perforarea nu sunt posibile.

3-33
IMPRIMANTĂ
Conţinutul
(1) Configuraţi setarea din fila [Main].(2) Selectaţi opţiunea pentru "Binding Edge".(3) Selectaţi funcţia de capsare sau pe cea de
perforare.• Pentru funcţia de capsare, selectaţi numărul de capse
din meniu "Staple".• Pentru funcţia de perforare, faceţi clic pe caseta de
validare [Punch] astfel încât să apară o bifă .
(1) Selectaţi [Printer Features].(2) Selectaţi opţiunea pentru "Binding Edge".(3) Selectaţi funcţia de capsare sau pe cea de
perforare.• Pentru funcţia de capsare, selectaţi numărul de capse
din meniu "Staple".• Pentru funcţia de perforare, faceţi clic pe caseta de
validare [Punch] astfel încât să apară o bifă .
Windows
(3) (2)(1)
Macintosh
(1) (2) (3)
• În Mac OS X v10.2.8, selectaţi setările din [Advanced].
• În Mac OS 9, selectaţi setările din [Output/Document Style]

3-34
IMPRIMANTĂ
Conţinutul
Această secţiune prezintă funcţiile utile pentru sarcini de tipărire specifice.
• FUNCŢII UTILE PENTRU CREAREA BROŞURILOR ŞI A POSETRELOR
• FUNCŢII PENTRU AJUSTAREA DIMENSIUNII ŞI A ORIENTĂRII IMAGINII (pagina 3-38)
• FUNCTIA MOD AJUSTARE CULORI (pagina 3-42)
• FUNCŢIILE CARE COMBINĂ TEXTUL ŞI IMAGINILE (pagina 3-47)
• FUNCŢII DE TIPĂRIRE PENTRU SCOPURI SPECIALE (pagina 3-50)
• FUNCŢII UTILE ALE IMPRIMANTEI (pagina 3-58)
Explicaţiile au la bază premisa că au fost deja selectate dimensiunea hârtiei şi alte setări de bază. Pentru procedura de tipărire de bază şi paşii pentru deschiderea ferestrei de proprietăţi a driverului imprimantei, consultaţi secţiunea următoare:☞ Windows: PROCEDURA DE TIPĂRIRE DE BAZĂ (pagina 3-4)☞ Macintosh: PROCEDURA DE TIPĂRIRE DE BAZĂ (pagina 3-17)
FUNCŢII UTILE PENTRU CREAREA BROŞURILOR ŞI A POSETRELORCREAREA UNEI BROŞURI (Broşură)Funcţia pentru broşuri tipăreşte pe ambele feţe ale fiecărei coli de hârtie, astfel încât acestea să poată fi împăturite şi legate astfel încât să creeze o broşură. Această funcţie este utilă când doriţi să compilaţi rezultatul tipăririi într-o broşură.
(1) Configuraţi setarea din fila [Principal].(2) Selectaţi [Stil Brosura].(3) Selectaţi opţiunea pentru "Latura de
indosariere".
FUNCŢII DE TIPĂRIRE UTILE
În Windows, consultaţi fereastra de asistenţă a driverului imprimantei pentru a afla detalii despre setările fiecărei funcţii de tipărire.
Windows
(1) (2) (3)

3-35
IMPRIMANTĂ
Conţinutul
(1) Selectaţi [Printer Features].(2) Selectaţi opţiunea pentru "Binding Edge".(3) Selectaţi [Tiled Pamphlet] sau [2-Up
Pamphlet].
Macintosh
(3)
(1) (2)
• În Mac OS X v10.2.8, selectaţi din meniurile "2-Side Printing" şi "Binding Edge" din [Advanced].
• În Mac OS 9, selectaţi setările din [Output/Document Style]

3-36
IMPRIMANTĂ
Conţinutul
MĂRIREA MARGINII (Deplasare margine)Această funcţie poate fi utilizată pentru a deplasa imaginea tipărită astfel încât să măriţi marginea din stânga, dreapta sau de sus a hârtiei. Acest lucru este util când doriţi să capsaţi sau să găuriţi rezultatul tipăririi, dar marginea de legare se suprapune cu textul. Când este instalat un finisor, funcţiile de capsare sau de perforare pot fi utilizate împreună cu această funcţie.
(1) Configuraţi setarea din fila [Principal].(2) Selectaţi opţiunea pentru "Latura de
indosariere".(3) Selectaţi opţiunea pentru "Deplasare
margine".Selectaţi opţiunea din meniul "Deplasare margine". Dacă doriţi să configuraţi o altă setare numerică, selectaţi setarea din meniul derulant şi faceţi clic pe butonul [Setari]. Faceţi clic pe butonul sau introduceţi direct numărul.
(1) Selectaţi [Printer Features].(2) Selectaţi opţiunea pentru "Binding Edge".(3) Selectaţi opţiunea pentru "Margin Shift".
Windows
(3)
(2)(1)
Macintosh
(3)
(1) (2)
• În Mac OS X v10.2.8, selectaţi din meniurile "Binding Edge" şi "Margin Shift" din [Advanced].
• În Mac OS 9, selectaţi [Advanced] şi apoi selectaţi marginea de legare şi deplasarea marginii din meniul de deplasare a marginii.

3-37
IMPRIMANTĂ
Conţinutul
CREAREA UNUI POSTER MARE (Tiparire Poster)(Această funcţie este disponibilă numai în Windows.)
O pagină de date de tipărire poate fi mărită şi tipărită utilizând mai multe coli de hârtie (4 coli (2 x 2), 9 coli (3 x 3) sau 16 coli (4 x 4)). Colile pot fi apoi lipite între ele, creând un poster de mari dimensiuni. Pentru a permite alinierea precisă a marginilor colilor în timpul lipirii acestora, pot fi tipărite margini şi pot fi create muchii suprapuse (funcţia de suprapunere).
(Această funcţie poate fi utilizată când este utilizat driverul de imprimantă PLC6 sau PS.)
(1) Faceţi clic pe fila [Hartie].(2) Selectaţi caseta de validare [Tiparire
Poster] şi faceţi clic pe butonul [Setari Poster].
(3) Selectaţi setările pentru poster.Din meniul derulant, selectaţi numărul de coli de hârtie care vor fi utilizate. Dacă doriţi să tipăriţi margini şi/sau să utilizaţi funcţia de suprapunere, bifaţi casetele de validare corespunzătoare .
Windows
(1)
(2)
(3)

3-38
IMPRIMANTĂ
Conţinutul
FUNCŢII PENTRU AJUSTAREA DIMENSIUNII ŞI A ORIENTĂRII IMAGINIIROTIREA IMAGINII CU 180 DE GRADE(Roteste 180 grade)Această caracteristică roteşte imaginea cu 180 de grade, astfel încât aceasta să poată fi tipărită corect pe tipurile de suporturi care pot fi încărcate într-o singură direcţie (precum plicurile sau hârtia cu margini perforate). (În Mac OS X, o imagine de tip portret nu poate fi rotită cu 180 de grade.)
(1) Selectaţi setarea din fila [Principal].(2) Selectaţi caseta de validare [Roteste 180
grade] .
(1) Selectaţi [Page Setup] din meniul [File] şi faceţi clic pe butonul .În Mac OS 9, selectaţi [Page Setup] din meniul [File] şi selectaţi [PostScript Options]. Apoi selectaţi caseta de validare [Flip Horizontal] şi [Flip Vertical] .
(2) Faceţi clic pe butonul [OK].
ABCD
ABCD
Windows
(1) (2)
Macintosh
(1) (2)

3-39
IMPRIMANTĂ
Conţinutul
MĂRIREA/MICŞORAREA IMAGINII DE TIPĂRIT(Zoom/XY-Zoom)Această funcţie este utilizată pentru a mări sau micşora imaginea cu un anumit procent. Acest lucru vă permite să măriţi o imagine mică sau să adăugaţi margini unei hârtii, reducând uşor o imagine.Când utilizaţi driverul de imprimantă PS (Windows), puteţi seta separat procentele pentru lăţime şi lungime, pentru a modifica proporţiile imaginii. (XY-Zoom)
(1) Faceţi clic pe fila [Hartie].(2) Selectaţi [Zoom] şi faceţi clic pe butonul
[Setari].Dimensiunea efectivă a hârtiei utilizate pentru tipărire poate fi selectată din meniul derulant.
(3) Selectaţi raportul de zoom.Introduceţi un număr (%) direct sau faceţi clic pe butonul
pentru a modifica raportul în incrementuri de 1%. De asemenea, puteţi selecta [Superioer Stanga] sau [Centrat] pentru punctul de inserţie de pe hârtie.
(1) Selectaţi [Page Setup] din meniul [File] şi introduceţi raportul (%).În Mac OS 9, selectaţi [Page Setup] din meniul [File] şi introduceţi raportul (%).
(2) Faceţi clic pe butonul [OK].
Windows
(1)
(2)
(3)
Macintosh
(1) (2)

3-40
IMPRIMANTĂ
Conţinutul
AJUSTAREA LĂŢIMILOR LINILOR LA TIPĂRIRE(Setari Grosime Linie)(Această funcţie este disponibilă numai în Windows.)
Când liniile din aplicaţii speciale, cum este CAD, nu pot fi tipărite corect, această setare poate fi utilizată pentru ajustarea lăţimilor liniilor, ca de exemplu pentru lăţirea tuturor liniilor. (Această setare este valabilă numai pentru date vectoriale, iar datele rasterizate, cum sunt imaginile bitmap, nu pot fi ajustate). Când datele includ linii cu lăţimi variabile, puteţi să tipăriţi toate liniile la lăţimea minimă. (Disponibilă numai în tiparire alb si negru.)
(Această funcţie poate fi utilizată când este utilizat driverul de imprimantă PCL6 si SAPL-c.)
(1) Faceţi clic pe fila [Avansat].(2) Ajustarea lăţimii liniei.
Selectaţi un număr din meniul derulant.
Windows
(2)(1)
• Unităţile de ajustare a lăţimii liniei pot fi setate la "Fixed Width" sau "Ratio". Faceţi clic pe butonul [Compatibilitate] şi selectaţi unităţile din meniul "Line Width Unit".
• Pentru a tipări toate liniile din date la lăţimea minimă a liniei, faceţi clic pe butonul [Compatibilitate] şi bifaţi caseta de validare [Minimum Line Width] ( ).

3-41
IMPRIMANTĂ
Conţinutul
INVERSAREA IMAGINII (Imagine în oglindă)Imaginea poate fi inversată pentru a crea o imagine în oglindă. Această funcţie poate fi utilizată pentru a tipări un design pentru tipărire woodblock sau pe alte suporturi de tipărire.
(Această funcţie poate fi utilizată când este utilizat driverul de imprimantă PS.)
(1) Faceţi clic pe fila [Advanced].(2) Selectaţi o setare pentru imaginea în
oglindă.Dacă doriţi să inversaţi imaginea pe orizontală, selectaţi [Horizontal]. Dacă doriţi să inversaţi imaginea pe verticală, selectaţi [Vertical].
(Această funcţie poate fi utilizată numai în Mac OS 9.)
(1) Selectaţi [Page Setup] din meniul [File] şi selectaţi [PostScript Options].
(2) Selectaţi "Visual Effects".Pentru a inversa imaginea pe orizontală, selectaţi [Flip Horizontal]. Pentru a inversa imaginea pe verticală, selectaţi [Flip Vertical].
(3) Faceţi clic pe butonul [OK].
BBWindows
(1) (2)
Macintosh
(1) (2)
(3)

3-42
IMPRIMANTĂ
Conţinutul
FUNCTIA MOD AJUSTARE CULORIREGLAREA LUMINOZITĂŢII ŞI A CONTRASTULUI IMAGINII (Ajustare Culori)(Această funcţie este disponibilă numai în Windows).Luminozitatea si contrastul pot fi ajustate in setari pentru tiparire atunci cand tipariti o imagine sau o fotografie. Aceste setari pot fi utilizate pentru simple corectii atunci cand nu aveti softuri de prelucrare de imagini instalate pe calculatorul dumneavoastra.
(1) Apasati tasta [Color].(2) Apasati tasta [Ajustare Culori].(3) Ajustati setarile de culoare.
Pentru a ajusta o setare, trageti de bara de glisare sau faceţi clic pe butonul sau .
(Aceasta functie poate fi utilizata doar in sistemul de operare Mac OS X v10.3.9 si v10.4.11.)(1) Selectati [Color].(2) Apasati tasta [Color Adjustment].(3) Selectati casuta de bifare [Color
Adjustment] si ajustati culorile.Ajustati setarile tragand de barele de glisare .
Windows(1)
(2)
(3)
Macintosh
(2)
(1)
(3)

3-43
IMPRIMANTĂ
Conţinutul
TIPĂRIREA ÎN NEGRU A TEXTULUI ŞI A LINILOR PALE (Text la Negru/Vector la Negru)(Această funcţie este disponibilă numai în Windows).
Când tipăriţi o imagine color, textul şi liniile color pale pot fi tipărite cu negru. (Datele rasterizate, precum imaginile bitmap, nu pot fi ajustate.) Acest lucru vă permite să evidenţiaţi textul şi liniile color care sunt pale şi dificil de vizualizat.
• Opţiunea [Text la Negru] poate fi selectată pentru a tipări tot textul cu negru, cu excepţia celui de culoare albă.
• Opţiunea [Vector la Negru] poate fi selectată pentru a tipări toate imaginile vectorial, cu excepţia liniilor albe şi a zonelor negre.
(1) Faceţi clic pe fila [Color].(2) Selectaţi caseta de validare [Text la Negru]
şi/sau caseta de validare [Vector la Negru] .
ABCD ABCD
Windows
(1)
(2)

3-44
IMPRIMANTĂ
Conţinutul
SELECTAREA SETARILOR DE CULOARE POTRIVITE TIPULUI DE IMAGINE (Culori Avansate)Setarile prestabilite pentru culori sunt disponibile in driverul echipamentului pentru utilizari multiple. Acestea vor facilita tiparirea utilizand cea mai potrivita setare de culoare pentru tipul de imagine de tiparit.Setarile de Culori Avansate pot fi deasemenea configurate pentru ase potrivi cu scopul imaginii tiparite, precum setarile de management al culorilor si vizualizarea setarilor in vederea ajustarii exprimarii tonurilor de culoare.
(1) Apasati tasta [Color].(2) Selectati "Image Type".
Un tip de document care sa se potriveasca cu datele de tiparit poate fi selectat din meniul lista.• Standard (pentru date care contin, text, fotografii,
grafice, etc.)• Grafice (pentru date ce contin multe desene sau
ilustratii)• Foto (pentru fotografii sau date ce utilizeaza fotografii)• CAD (pentru date legate de desene de proiectare
inginereasca)• Scanate (pentru date scanate de catre un scaner)• Colorimetric (date care sunt necesare a fi tiparite in
aceleasi culori care apar pe ecran)• Personalizate (pentru date care trebuie tiparite utilizand
setari speciale)
(3) Selectati Setari pentru Culori Avansate.Daca doriti sa selectati setari avansate, apasati tasta [Advanced Color].Daca doriti sa utilizati managementul culorilor utilizand Windows ICM* in sistemul dumneavoastra de operare, selectati [Custom] pentru tipul de imagine de la pasul (2) si apoi selectati casuta de bifare [Windows ICM] . Pentru a configura setarile de management pentru Culori Avansate precum "Source Profile", selectati setarile dorite din meniuri.*Nu pot fi selectate atunci cand utilizati driverul de tiparire PS cu Windows Vista/Server 2008/7.
Windows
(2)(1)
(3)

3-45
IMPRIMANTĂ
Conţinutul
(1) Selectati [Color].(2) Selectati setarile de tiparire color.
Pentru a utiliza functia Mac OS Color Management, selectati casuta de bifare [ColorSync] . Atunci cand este facut acest lucru, nu poate fi selectat "Image Type".
(3) Selectati culoarea Tipului de Imagine.Un Tip de Imagine care se potriveste cu datele de tiparit poate fi selectat din meniul dinamic.• Standard (pentru date ce contin text, fotografii, grafice, etc.)• Grafice (pentru date ce contin multe desene sau imagini)• Foto (pentru date ce contin fotografii)• CAD (pentru date ce contin desene tehnice)• Scanate (pentru date scanate de catre un scaner)• Colorimetric (date care trebuie tiparite in aceleasi culori
care sunt afisate pe ecran)• Personalizat (pentru date ce trebuie tiparite cu setari
speciale)[Neutral Gray] poate fi utilizat atunci cand este selectat [Custom].
(4) Selectati setarile pentru Culori Avansate.Daca doriti sa selectati setari detaliate, apasati tasta [Advanced Color].Pentru a configura setarile de management de culori, selectati setarile dorite din meniu. Pentru a utliza "CMYK Simulation", selectati casuta de bifare [CMYK Simulation] si apoi selectati setarea dorita.
Urmatoarele setari de management de culoare sunt disponibile.(Pot fi anumite setari de culoare care nu pot fi configurate in functie de sistemul de operare sau tipul de driver de tiparire.)
• Casuta de bifare Windows ICM:Metoda de management al culorilor in mediul Windows• Casuta de bifare ColorSync: Metoda de management al culorilor in mediul Macintosh • Profil sursa: Selectati profilul de culoare utilizat pentru a afisa datele imaginii pe ecranul
calculatorului.• Intentia de redare: Valoare standard utilizata atunci cand se efectueaza conversia culorilor afisate pe
ecranul calculatorului cu culorile ce pot fi redate/tiparite de catre echipament.• Profil de Tiparire: Selectarea unui profil de culoare pentru imaginea de tiparit• Cocerctie CMYK: Atunci cand tipariti o imagine CMYK puteti sa o corectati pentru a obtine cel mai bun
rezultat.• Alegere: Selectati cea mai buna metoda de procesare de imagine pentru imaginea de tiparit.• Gri Neutru: Selectati tonerul color utilizat pentru tiparirea zonelor gri.• Tiparire doar cu Negru: Datele alb-negru pot fi tiparite doar utilizand toner negru.• Captare: Faciliteaza prevenirea aparitiei zonelor albe in jurul conturului zonelor color.• Claritate: Face ca marginile sau contururile unei imagini sa fie mai clare.• Supratiparire Negru: Previne albirea marginilor unui text negru.• Simulare CMYK: Culorile pot fi ajustate pentru a simula tiparirea utilizand procesarea de culori utilizata
in mediul tipografic.• Profil de Simulare: Selectarea unui proces de culoare
Macintosh
(3)
(2)
(1)
(4)
• In sistemul de operare Mac OS X v10.5 la 10.5.8 si v10.6 to 10.6.2, apasati tab-ul [Advanced] pentru a configura setarile pentru Culori Avansate.
• In sistemul de operare Mac OS X v10.2.8, selectati tipul de imagine color din meniul "Image Type".• In sistemul de operare Mac OS 9, selectATI [Color], [Color2], si [Color3] pentru a selecta setarile de tiparire.

3-46
IMPRIMANTĂ
Conţinutul
TIPARIREA IN CONCORDANTA CU BALANTA DE CULORI A ECHIPAMENTULUI(Aceasta functie este disponibila numai in mediul Windows.)
Atunci cand tipariti color sau in tonuri de gri, daca informatia pentru culoare a echipamentului este diferita de informatia pentru culoare de la sursa datelor, atunci cand datele sunt procesate de catre calculator, nu va putea fi obtinuta o calitate satisfacatoare a lucrarii tiparite.Daca vi se pare ca rezultatul tiparirii nu este satisfacator, este recomandat sa efectuati procedura pentru "Output Level".In urmatoarele cazuri, in particular, asigurati-va ca ati efectuat procedura "Output Level" pentru a obtine informatiile pentru culoare ale echipamentului inainte de a tipari.• Atunci cand tipariti pentru prima oara de la instalarea driverului de tiparire.• Dupa ce ati efectuat ajustari a balantei pentru culori, la echipament.• Dupa ce ati efectuat procedura Nivel Densitate Tiparire, la echipament.
(Aceasta functie poate fi utilizata atunci cand driverul de tiparire SAPL este utilizat.)
(1) Apasati tasta [Color].(2) Apasati tasta [Output Level].(3) Apasati tasta [OK].
Windows
(1) (2)
(3)

3-47
IMPRIMANTĂ
Conţinutul
FUNCŢIILE CARE COMBINĂ TEXTUL ŞI IMAGINILEADĂUGAREA UNUI FILIGRAN LA PAGINILE TIPĂRITE (Filigran)Pe fundalul imaginilor tipărite puteţi adăuga un text pal, cu rol de filigran. Pot fi ajustate dimensiunea, densitatea şi înclinaţia textului filigran. Textul poate fi selectat dintr-o listă pre-stocată sau poate fi introdus, pentru a crea un filigran original.
(1) Faceţi clic pe fila [Watermarks].(2) Selectaţi setările pentru filigran.
Selectaţi un filigran existent din meniul derulant. Puteţi face clic pe butonul [Edit] pentru a edita fontul şi pentru a selecta alte setări detaliate.
(1) Selectaţi [Watermarks].(2) Faceţi clic pe caseta de validare
[Watermark] şi configuraţi setările pentru filigran.Puteţi configura setări detaliate pentru filigrane, precum selectarea textului şi editarea fontului. Ajustaţi dimensiunea şi înclinaţia textului trăgând bara glisantă
.
CONFI
DENTI
AL
Windows
(1) (2)
Dacă doriţi să creaţi un filigran nou...Introduceţi textul filigranului în caseta "Text" şi faceţi clic pe butonul [Add].
Macintosh
(1)(2)
În Mac OS 9, selectaţi [Watermark] şi configuraţi setările.

3-48
IMPRIMANTĂ
Conţinutul
TIPĂRIREA UNEI IMAGINI PESTE DATELE TIPĂRITE(Ştampilă imagine)(Această funcţie este disponibilă numai în Windows).
O imagine bitmap sau JPEG salvată pe calculatorul dvs. poate fi tipărită peste datele tipărite. Dimensiunea, poziţia şi înclinaţia imaginii pot fi ajustate. Această caracteristică poate fi utilizată pentru a "ştampila" datele tipărite, cu o imagine utilizată în mod frecvent sau o pictogramă creată de dvs.
(Această funcţie poate fi utilizată când este utilizat driverul de imprimantă PLC6 sau PS.)
(1) Faceţi clic pe fila [Watermarks].(2) Selectaţi setarea pentru imaginea
ştampilată.Dacă a fost deja salvată o imagine ştampilată, aceasta poate fi selectată din meniul derulant.Dacă nu aţi salvat o imagine ştampilată, faceţi clic pe [Image File], selectaţi fişierul pe care doriţi să îl utilizaţi ca imagine ştampilată şi faceţi clic pe butonul [Add].
MEMO
MEMO
Windows
(1) (2)

3-49
IMPRIMANTĂ
Conţinutul
CREAREA DE SUPRAPUNERI PENTRU DATELE DE TIPĂRIT (Suprapuneri imagini)(Această funcţie este disponibilă numai în Windows).Datele de tipărit pot fi tipărite într-o suprapunere creată în prealabil. Creând capete de tabel sau o ramă decorativă într-o aplicaţie diferită de cea a fişierului text şi înregistrând datele ca fişier suprapus, puteţi obţine uşor un rezultat de tipărire atractiv, fără să fie nevoie de operaţii complexe.
(Această funcţie poate fi utilizată când este utilizat driverul de imprimantă PLC6 sau PS.)
Creaţi un fişier suprapus.(1) Faceţi clic pe fila [Advanced].
Configuraţi setările driverului imprimantei din aplicaţia software pe care doriţi să o utilizaţi pentru a crea fişierul suprapus.
(2) Faceţi clic pe butonul [Edit].(3) Creaţi un fişier suprapus.
Faceţi clic pe butonul [Create Overlay] şi specificaţi numele şi folderul pentru fişierul suprapus pe care doriţi să îl creaţi. Fişierul va fi creat când au fost finalizate setările şi a început tipărirea.
Tipărirea cu un fişier suprapus(1) Faceţi clic pe fila [Advanced].
Configuraţi setările driverului imprimantei din aplicaţia din care doriţi să tipăriţi utilizând fişierul suprapus.
(2) Selectaţi fişierul suprapus.Din meniul derulant puteţi selecta un fişier suprapus creat sau salvat în prealabil.
XXXX
XXX 1 100XXXX 10 150XXX 0 120XXXX 10 250
XXXX
XXX 1 100XXXX 10 150XXX 0 120XXXX 10 250
Fişier suprapus
Windows
(1) (2)
(3)• La începutul tipăririi va apărea un mesaj de
confirmare. Fişierul suprapus nu va fi creat înainte de apăsarea butonului [Yes].
• Pentru a înregistra un fişier suprapus existent, faceţi clic pe butonul [Load Overlay].
(1) (2)

3-50
IMPRIMANTĂ
Conţinutul
FUNCŢII DE TIPĂRIRE PENTRU SCOPURI SPECIALETIPĂRIREA ANUMITOR PAGINI PE ALTĂ HÂRTIE (Hartie Diferita)• Utilizarea acestei funcţii într-un mediu Windows
Coperţile faţă/spate şi anumite pagini ale unui document pot fi tipărite pe o hârtie diferită de cea utilizată pentru celelalte pagini. Utilizaţi această funcţie când doriţi să tipăriţi coperţile din faţă şi din spate pe hârtie grea sau să inseraţi hârtie colorată sau un alt tip de hârtie pentru anumite pagini. De asemenea, puteţi introduce hârtie ca inserţie, fără să tipăriţi pe aceasta. (Poate fi inserata doar coperta atunci cand este utilizat driverul de tiparire SAPL.)
• Utilizarea acestei funcţii într-un mediu MacintoshCoperta faţă şi ultima pagină pot fi tipărite utilizând o hârtie diferită faţă de cea pentru restul paginilor. Această funcţie poate fi utilizată, de exemplu, când
doriţi să tipăriţi pe hârtie grea numai coperta din faţă şi ultima pagină.
(1) Faceţi clic pe fila [Moduri Speciale].(2) Selectaţi opţiunea [Hartie Diferita] şi faceţi
clic pe butonul [Setari].(3) Selectaţi setările pentru inserţia hârtiei.
Selectaţi poziţia de inserţie, sursa pentru hârtie şi metoda de tipărire, din meniurile corespunzătoare. Faceţi clic pe butonul [Adauga] pentru a selecta setările din "Informatii". Când aţi finalizat setările, faceţi clic pe butonul [Salveaza] din "Setari Utilizator" pentru a salva setările.
5
4
3
2
1
Windows
(1) (2)
(3)
• Când opţiunea [Tava manuala] este selectată în "Sursa de hartie", aveţi grijă să selectaţi "Tip hârtie" şi să îl încărcaţi în tava de bypass.
• Despre setările pentru inserţia hârtieiCând opţiunea [Alta Pagina] este selectată pentru "Pozitie Inserare", poziţia de inserare poate fi specificată direct prin introducerea unui număr de pagină. Totuşi, inserţiile nu pot fi introduse succesiv la aceeaşi pagină. Când "Metoda de Tiparire" este setată la [2-Sided], pagina specificată şi următoarea după aceasta vor fi tipărite faţă-verso şi, ca urmare, o setare de inserţie pentru o pagină tipărită pe verso nu va fi valabilă.

3-51
IMPRIMANTĂ
Conţinutul
(Această funcţie poate fi utilizată numai în Mac OS 9, Max OS X v10.4.11 şi v10.5 până la 10.5.8. şi v10.6 până la 10.6.2.)
(1) Selectaţi [Printer Features].(2) Selectaţi [Different Paper].(3) Selectaţi setările pentru inserţia coperţilor.
Selectaţi setările de tipărire, tava pentru hârtie şi tipul de hârtie pentru coperţile faţă şi spate.
Macintosh
(1) (3)(2)
În Mac OS 9, selectaţi [Different Paper] şi apoi selectaţi setările pentru copertă şi ultima pagină.

3-52
IMPRIMANTĂ
Conţinutul
ADĂUGAREA INSERŢIILOR CÂND TIPĂRIŢI PE FILM TRANSPARENT (Inserare Folii Transparent)Când tipăriţi pe film transparent, această funcţie vă ajută să evitaţi lipirea colilor transparente, prin inserarea unei coli de hârtie după fiecare film transparent. De asemenea, este posibil să tipăriţi pe fiecare coală de hârtie inserată acelaşi conţinut care este tipărit pe filmul transparent corelat.
(1) Faceţi clic pe fila [Moduri Speciale].(2) Selectaţi [Inserare Folii Transp.] şi faceţi
clic pe butonul [Setari].(3) Selectaţi setările pentru inserţiile între fimul
trasparent.Pentru a tipări pe inserţie acelaşi conţinut cu cel de pe colile transparente, bifaţi caseta de validare [Tiparit] . Selectaţi sursa şi tipul de hârtie, dacă este cazul.
(1) Selectaţi [Printer Features].(2) Selectaţi [Transparency Inserts].(3) Selectaţi setările pentru inserţiile între fimul
trasparent.Pentru a tipări pe inserţie acelaşi conţinut cu cel de pe filmul transparent, selectaţi opţiunea [Print] din "Transparency Inserts". Selectaţi sursa şi tipul de hârtie, dacă este cazul.
CBA
Windows
(1)
(2)
(3)
Setaţi opţiunea [Transparente] pentru "Tip hârtie" din tava de bypass.
Macintosh
(3)(1) (2)
• Setaţi opţiunea [Transparente] pentru tipul de hârtie din tava de bypass.
• În Mac OS X v10.2.8, selectaţi caseta de validare [Transparency Inserts] din [Advanced].
• În Mac OS 9, selectaţi [Transparency Inserts] şi selectaţi din meniul "Transparency Inserts". Selectaţi sursa şi tipul de hârtie, dacă este cazul.

3-53
IMPRIMANTĂ
Conţinutul
TIPĂRIREA UNEI COPII LA INDIGO (Copiere la indigo)(Această funcţie este disponibilă numai în Windows).
Această funcţie este utilizată pentru tipărirea unor copii suplimentare a imaginii tipărite, pe hârtie de aceeaşi dimensiune, dar dintr-o tavă diferită.De exemplu, dacă opţiunea pentru tipărirea unei copii este selectată când în tava 1 este încărcată hârtie normală şi în tava 2, hârtie colorată, poate fi obţinut un rezultat similar cu o copie la indigo, printr-o singură selecţie a comenzii de tipărire. Ca un alt exemplu, dacă în tava 1 e încărcată hârtie standard şi în tava 2 hârtie reciclată, opţiunea Copiere la indigo poate tipări simultan o copie pentru prezentare şi o copie ca duplicat.
(Această funcţie poate fi utilizată când este utilizat driverul de imprimantă PLC6 sau PS.)
(1) Faceţi clic pe fila [Moduri Speciale].(2) Selectaţi [Copiere la indigo] şi faceţi clic pe
butonul [Setari].(3) Selectaţi setările pentru copia la indigo.
Selectaţi tava pentru "Copia de sus" şi apoi selectaţi tava pentru copia la indigo (sau copiile), din "Copiere la indigo".
AAA
A
Windows
(1)
(2)
(3)
Când este selectată tava manuala, aveţi grijă să selectaţi "Tip hârtie".

3-54
IMPRIMANTĂ
Conţinutul
TIPĂRIREA TEXTULUI PE HÂRTII DE TIP FILĂ(Tipar. pe hartie TAB/Setari Hartie TAB)(Această funcţie este disponibilă numai în Windows).
Această funcţie este utilizată pentru tipărirea textului pe hârtii de tip filă.
Tipar. pe hartie TAB (numai PCL6)Puteţi tipări pe fiecare coală de hârtie de tip filă pe care o introduceţi în poziţia dorită.Textul care va fi tipărit pe file poate fi introdus în [Tipar. pe hartie TAB], din fila [Moduri Speciale] a ferestrei de proprietăţi a imprimantei şi puteţi configura setări de detaliu, precum dimensiunea filelor, poziţia de început, distanţa dintre file şi numerele paginilor la care vor fi introduse hârtiile de tip filă.
Setari Hartie TAB (numai PCL6, PS)Textul care va fi tipărit pe hârtiile de tip filă poate fi creat într-o aplicaţie software şi apoi puteţi utiliza opţiunea [Setari Hartie TAB] din fila [Avansat] a ferestrei cu proprietăţi a imprimantei, pentru a specifica distanţa de deplasare a textului pentru tipărirea pe file.
GH
ID
EFA
BC
AB
C
AB
C
Imagine originală Tipărită pe hârtie de tip filă

3-55
IMPRIMANTĂ
Conţinutul
Tipar. pe hartie TAB (numai PCL6)Deschideţi fişierul pe care doriţi să îl tipăriţi pe hârtie de tip filă şi apoi selectaţi setările.
(1) Faceţi clic pe fila [Moduri Speciale].(2) Selectaţi opţiunea [Tipar. pe hartie TAB] şi
faceţi clic pe butonul [Setari].(3) Selectaţi setările pentru poziţia filelor
Pentru hârtia de tip filă disponibilă în comerţ, puteţi utiliza setările existente din "Setari Utilizator", precum [A4-5tab-D].Pentru alte genuri de hârtie de tip filă, poziţia primei file, distanţa dintre file şi dimensiunile orizontală şi verticală ale filelor pot fi introduse direct sau modificate utilizând butonul . În plus, dimensiunea hârtiei de tip filă poate fi selectată din "Dimensiune Hartie".
(4) Selectaţi setările paginii.Specificaţi paginile la care doriţi să introduceţi hârtie de tip filă şi introduceţi textul pe care doriţi să îl tipăriţi pe filă. De asemenea, puteţi selecta fontul şi ajusta paginaţia.
Windows
(1) (2)
(3)
(4)
• Setaţi opţiunea [Tip de hârtie] pentru "Copiere index" din tava de bypass.
• Setările pentru hârtia de tip filă pot fi salvate şi puteţi deschide un fişier salvat din "Setari Utilizator".

3-56
IMPRIMANTĂ
Conţinutul
Setari Hartie TAB (numai PCL6, PS)Când aţi finalizat pregătirea datelor care vor fi tipărite pe file, din aplicaţia software, selectaţi următoarele setări:
(1) Faceţi clic pe fila [Avansat].(2) Faceţi clic pe butonul [Setari Hartie TAB].(3) Selectaţi setările pentru hârtia de tip filă.
Pentru a deplasa imaginea, introduceţi direct un număr sau faceţi clic pe butonul .
(4) Selectaţi sursa şi tipul de hârtie.Faceţi clic pe fila [Hârtie] şi selectaţi [Tava manuala] ca opţiune pentru "Sursa de hartie" şi [Copiere index] ca opţiune pentru "Tip de hârtie".
(4) (1)
(2)
(3)
Setaţi opţiunea [Copiere index] pentru "Tip de hârtie" din tava manuala.

3-57
IMPRIMANTĂ
Conţinutul
TIPĂRIRE PE DOUĂ FEŢE CU ANUMITE PAGINI TIPĂRITE PE FAŢĂ (Inserare Capitole)(Această funcţie este disponibilă numai în Windows).
Puteţi seta ca anumite pagini să fie tipărite numai pe faţă.Când o pagină (precum prima pagină a unui capitol) este setată ca pagină faţă, aceasta va fi tipărită pe partea din faţă, chiar dacă, în mod normal, ar trebui tipărită pe spate (partea din spate va fi lăsată liberă şi pagina va fi tipărită pe partea din faţă a colii următoare).
(Această funcţie poate fi utilizată când este utilizat driverul de imprimantă PCL6.)
(1) Faceţi clic pe fila [Moduri Speciale].(2) Selectaţi [Inserare Capitole] şi faceţi clic pe
butonul [Setari].(3) Selectaţi setările pentru capitole.
În "Setari Pagina" introduceţi numerele paginilor la care încep capitolele. Faceţi clic pe butonul [Adagua] şi setările dvs. vor apărea în "Informatii". Când aţi finalizat selectarea setărilor, faceţi clic pe butonul [Salveaza] din "Setari Utilizator" pentru a salva setările.
Exemplu:Când paginile 4 şi 8 sunt specificate cu setările de pagină.
Spatele este gol
Windows
(1)
(2)
(3)

3-58
IMPRIMANTĂ
Conţinutul
FUNCŢII UTILE ALE IMPRIMANTEIUTILIZAREA A DOUĂ ECHIPAMENTE PENTRU TIPĂRIREA UNEI OPERAŢII MARI DE TIPĂRIRE (Tipărirea în tandem)Pentru această funcţie este necesar un hard disk.Pentru utilizarea acestei funcţii sunt necesare două echipamente.Tipărirea în tandem vă permite să împărţiţi o operaţie mare de tipărire între două echipamente conectate la reţeaua dvs.Echipamentele tipăresc fiecare simultan jumătate din operaţia respectivă, diminuând perioada de tipărire când aveţi nevoie de un număr mare de seturi.
Pentru a utiliza tipărirea în tandem, adresa IP a echipamentului slave configurat în "Setare conexiune in tandem" din setările de sistem (administrator) ale echipamentului trebui configurată în driverul imprimantei. Într-un mediu Windows, acest lucru poate fi realizat automat făcând clic pe butonul [Auto Configuration] din fila [Configuration] a driverului imprimantei. Într-un mediu Macintosh, acest lucru poate fi realizat automat făcând clic pe butonul [Tandem Settings].
(Această funcţie poate fi utilizată când este utilizat driverul de imprimantă PLC6 sau PS.)(1) Faceţi clic pe fila [Avansat].(2) Selectaţi caseta de validare [Tiparire in
Tandem] .
(Această funcţie poate fi utilizată numai în Mac OS X.)
(1) Selectaţi [Tandem Print].(2) Selectaţi caseta de validare [Tandem Print]
.
Exemplu: Tipărirea a 4 seturi de copii
2 seturi de copii
2 seturi de copii
Windows
(1) (2)
Funcţia de tipărire în tandem poate fi utilizată numai când driverul de imprimantă este instalat utilizând opţiunea "Custom installation" cu "LPR Direct Print (Specify Address/Auto Search)" selectat si aveti bifat "Da" pentru "Doriti sa utilizati functia 'Tiparire in Tandem'?"
Macintosh
(2) (1)
Pentru a utiliza funcţia de tipărire în tandem, protocolul utilizat trebuie selectat în funcţie de mesajul care apare în ecranul din stânga, când adăugaţi driverul de imprimantă cu opţiunea "Printer Setup Utility" ("Print Center" în Mac OS X v10.2.8).

3-59
IMPRIMANTĂ
Conţinutul
SALVAREA ŞI UTILIZAREA FIŞIERELOR DE TIPĂRIRE(Retentie/Memorare Documente)Această funcţie este utilizată pentru salvarea unei operaţii de tipărire sub formă de fişier, pe unitatea hard disk a echipamentului, permiţând tipărirea activităţii respective de pe panoul operaţional, când este cazul. Puteţi selecta locaţia pentru stocarea unui fişier, pentru a preveni amestecarea acestuia cu fişierele altor utilizatori.Când tipăriţi de la un calculator, puteţi seta o parolă (5 până la 8 cifre) pentru a păstra confidenţialitatea informaţiilor dintr-un fişier salvat.Când aţi setat o parolă, aceasta trebuie introdusă pentru a putea tipări un fişier stocat pe echipament.
Numai RetentieAceastă setare este utilizată pentru a păstra o operaţie de tipărire pe unitatea hard disk a echipamentului, fără a o tipări.Memorare dupa TiparireAceastă setare este utilizată pentru a păstra o operaţie de tipărire pe unitatea hard a echipamentului, după ce aceasta a fost tipărită.Tiparire de ProbaCând o operaţie de tipărire este trimisă către echipament, este tipărit numai primul set de copii. După ce verificaţi conţinutul primului set de copii, puteţi tipări restul seturilor din panoul operaţional al echipamentului. Acest lucru previne tipărirea în exces a unor documente greşite.
Pentru a tipări fişiere salvate pe unitatea hard disk a echipamentului, consultaţi"TIPĂRIREA UNUI FIŞIER STOCAT" (pagina 5-31) din "5. ÎNDOSARIERE DOCUMENTE".
HDD

3-60
IMPRIMANTĂ
Conţinutul
(1) Faceţi clic pe fila [Job Handling].(2) Selectaţi setarea pentru păstrare.
Faceţi clic pe casta de validare [Retentie] . Selectaţi metoda de păstrare din "Setari Memorare". Pentru a introduce o parolă (număr de 5 până la 8 cifre), faceţi clic pe caseta de validare [Parola] .
(3) Selectaţi setările de îndosariere a documentelor.Selectaţi folderul pentru salvarea fişierului, din "Setari Mem. Doc.". Dacă aţi selectat [Director Personalizat], faceţi clic pe butonul [Memorat la] pentru a selecta folderul.
Windows(1) (2)
(3)
• Când este selectată opţiunea [Fişier instant], "Setari Memorare" va fi setat numai la [Mem. dupa Tiparire].
• Când este selectată opţiunea [Fişier instant], parola introdusă în "Setari Memorare" este ştearsă şi nu poate fi utilizată.
• Pentru a stoca un fişier într-un folder personalizat, respectivul folder trebuie creat în prealabil utilizându-se "Control memorare documente" din setările sistemului (administrator). Dacă a fost stabilită o parolă pentru un folder personalizat, introduceţi "Parola directorului" în ecranul de selectare a folderului.
• Atunci cand a fost bifat [Retentie] la [Politici de Tiparire] in tab-ul [Configuratie], casuta de bifare [Retentie] este bifata si nu puteti sa modificati acest lucru.
• Într-un mediu IPV6, fişierele pot fi stocate doar în folderul principal.

3-61
IMPRIMANTĂ
Conţinutul
(1) Selectaţi opţiunea [Job Handling].(2) Selectaţi setarea pentru păstrare.
Faceţi clic pe casta de validare [Retention] . Selectaţi metoda de păstrare din "Retention Settings". Pentru a simplifica operaţia la următoarea setare a parolei, faceţi clic pe butonul (blocat) după ce introduceţi parola (număr de 5 până la 8 cifre).
(3) Selectaţi setările de îndosariere a documentelor.Selectaţi folderul pentru salvarea fişierului, din "Document Filing Settings". Dacă aţi selectat [Custom Folder], faceţi clic pe butonul [Stored to] pentru a selecta folderul.
Tipărirea automată a tuturor datelor salvateCând opţiunea de autentificare a utilizatorilor este setată în setările de sistem (administrator), toate operaţiile de tipărire păstrate (salvate) ale unui utilizator care se conectează, pot fi tipărite automat după conectare.După tipărirea tuturor operaţiilor, fişierele sunt şterse.
Pentru a utiliza funcţia Print all sunt necesare următoarele etape:• Opţiunea "Tipareste automat sarcinile stocate dupa conectare" trebuie activată în setările de sistem (administrator)
ale echipamentului.• În momentul tipăriri datelor păstrate, în plus faţă de informaţiile de autentificare a utilizatorului, numele de utilizator
salvat în echipament trebuie introdus în câmpul pentru ID-ul operaţiei "User Name", din driverul imprimantei.☞ Windows: TIPĂRIREA CU FUNCŢIA DE AUTENTIFICARE A UTILIZATORILOR ACTIVATĂ (pagina 3-8)☞ Macintosh:TIPĂRIREA CU FUNCŢIA DE AUTENTIFICARE A UTILIZATORILOR ACTIVATĂ (pagina 3-22)
(1) Conectaţi-vă la echipament.Introduceţi numărul de utilizator sau numele de conectare şi parola în ecranul echipamentului pentru autentificarea utilizatorului.
(2) Tipăriţi toate documentele.Va apărea o fereastră de confirmare. Apăsaţi tasta [OK]. Fişierele de tipărit salvate în folderul Quick file, folderul Main şi folderul Custom vor fi tipărite automat şi apoi şterse.
Macintosh
(3)
(1)(2)
• Când este selectată opţiunea [Quick File], "Retention Settings" va fi setat numai la [Hold After Print].
• Când este selectată opţiunea [Quick File], parola introdusă în "Retention Settings" este ştearsă şi nu poate fi utilizată.
• Pentru a stoca un fişier într-un folder personalizat, respectivul folder trebuie creat în prealabil utilizându-se "Documente memorate/Control" din setările sistemului (administrator). Dacă a fost stabilită o parolă pentru un folder personalizat, introduceţi "Folder Password" în ecranul de selectare a folderului.
• În Mac OS X v10.5 până la 10.5.8 şi v10.6 până la 10.6.2, dacă doriţi să salvaţi setările de îndosariere a documentelor într-un folder personalizat, faceţi clic pe fila [Custom Folder].
• În Mac OS 9, selectaţi [Job Handling] şi apoi selectaţi setările pentru păstrare. (Funcţia de îndosariere a documentelor nu poate fi utilizată.)
Fişierele parolate şi fişierele protejate de funcţia de îndosariere a documentelor, nu vor fi tipărite. Fişierele dintr-un folder (cu excepţia My Folder) parolat, nu vor fi tipărite.
Dacă nu doriţi să executaţi acţiunea "print all"...Apăsaţi tasta [Anuleaza] în etapa (2).

3-62
IMPRIMANTĂ
Conţinutul
Pentru această funcţie este necesar un hard disk.Când nu aveţi un driver de imprimantă instalat pe calculator sau când aplicaţia utilizată pentru a deschide un fişier pe care doriţi să îl tipăriţi, nu este disponibilă, puteţi tipări direct pe echipament, fără să utilizaţi driverul de imprimantă.Pentru a tipari un fisier direct la echipament, este necesar sa aveti kit-ul de imprimare instalat.Tipurile de fişiere (şi extensiile corespunzătoare) care pot fi tipărite direct sunt afişate mai jos.
TIPĂRIREA DIRECTĂ DE PE ECHIPAMENTPentru această funcţie este necesar un hard disk.Un fişier de pe un server FTP, dintr-un folder de reţea sau de pe un dispozitiv USB conectat la echipament, poate fi selectat şi tipărit din panoul operaţional al echipamentului, fără să utilizaţi driverul imprimantei.
TIPĂRIREA FĂRĂ DRIVERUL DE IMPRIMANTĂ
Tip fişier TIFF JPEG PCLPDF/
PDF criptatPS XPS
Extensie tiff, tifjpeg, jpg,jpe,
jfifpcl pdf ps xps
• Chiar daca rezultatul tiparirii este alb-negru, urmatoarele tipuri de lucrari de tiparire vor fi contorizate ca si tiparire in 4 culori (Y (Galben), M (Magenta), C (Cyan), si Bk (Negru)). Pentru a fi intotdeauna contorizate ca lucrari alb-negru, selectati [Alb-negru].- Atunci cand datele sunt create ca si date color.- Atunci cand aplicatia trateaza datele ca fiind color desi ele sunt alb-negru.- Atunci cand o imagine color este ascunsa sub o imagine alb-negru.
• Pentru a tipări fişiere PDF şi PS, trebuie instalat kitul de extensie PS3.• Pentru a tipări fişiere XPS, trebuie instalat kit-ul de extensie XPS.• În funcţie de tipul de fişier, este posibil să nu puteţi tipări anumite fişiere din tabelul de mai sus.

3-63
IMPRIMANTĂ
Conţinutul
TIPĂRIREA DIRECTĂ A UNUI FIŞIER DE PE UN SERVER FTPPentru această funcţie este necesar un hard disk.Când un server FTP este configurat în paginile Web ale echipamentului, puteţi specifica şi tipări un fişier de pe server-ul FTP, utilizând panoul operaţional al echipamentului. Astfel, nu mai este necesar să descărcaţi fişierul şi să îl tipăriţi de pe un calculator. Pentru informaţii suplimentare despre procedura de accesare a paginilor Web, consultaţi Ghid de Start.
Pentru a configura setările pentru un server FTP, faceţi clic pe [Setări aplicaţie] şi apoi pe [Setare pentru Tiparire din MFP(FTP)] din meniul paginii Web. (Sunt necesare drepturi de administrator). Pot fi configurate maxim 20 de servere FTP.
1
Accesaţi serverul FTP.(1) Apăsaţi tasta [Memorare documente].(2) Apăsaţi fila [Acces date].(3) Apăsaţi tasta [FTP].
Tasta [FTP] nu poate fi apăsată dacă nu a fost configurat niciun server FTP.
2
Apăsaţi tasta pentru serverul FTP pe care doriţi să îl accesaţi.
3
Apăsaţi tasta pentru fişierul pe care doriţi să îl tipăriţi.• Pictograma apare în partea stângă a fişierelor care pot fi
tipărite.• Pictograma este afişată în stânga tastelor pentru
folderele de pe serverul FTP. Pentru a afişa fişierele şi subfolderele dintr-un folder, apăsaţi tasta folderului.
• Pot fi afişate maxim 100 de taste pentru fişiere şi foldere.• Apăsaţi pe tasta pentru a trece la folderul superior.• Când treceţi la un folder inferior apăsând o tastă de folder, tasta apare în colţul din dreapta sus al ecranului.
Apăsaţi această tastă pentru a reveni la ecranul de selectare a numelui fişierului sau folderului.• Apăsaţi pe tasta [Nume fişier sau director] pentru a schimba ordinea fişierelor şi folderelor afişate pe ecran. Ordinea
se schimbă între ascendentă şi descendentă, de fiecare dată când apăsaţi tasta.
FTP
Director reţea
Memorie USB
Date de acces externe
Recup. fişier Scan.către HDD Stare HDD Acces date
SCANARE TRANSMISĂ
MemoraredocumenteCopie
(2) (3)(1)
Server 4
Server 5
Server 7
Server 6
Server 1
FTP
Server 2
Server 3
Inapoi
Recup. fişier Scan.către HDD Stare HDD Acces date
3
1
Nume fişier sau director
Server 1
File-01.tiff
File-02.tiff
File-03.tiff
File-04.tiff
File-05.tiff
Folder01
Folder02
1
1

3-64
IMPRIMANTĂ
Conţinutul
TIPĂRIREA DIRECTĂ A UNUI FIŞIER DE PE O MEMORIE USBPentru această funcţie este necesar un hard disk.Un fişier de pe o memorie USB conectată la echipament, poate fi tipărit din panoul operaţional al echipamentului, fără să utilizaţi driverul imprimantei. Când driverul de imprimantă pentru echipament nu este instalat pe calculator, puteţi copia un fişier pe o memorie USB disponibilă în comerţ şi puteţi conecta memoria la echipament pentru a tipări fişierul direct.
4
Tipăriţi fişierul selectat.(1) Selectaţi condiţiile de tipărire.
Dacă, la etapa 3, selectaţi un fişier (PCL, PS sau XPS) care include setări de tipărire, setările vor fi aplicate.
(2) Apăsaţi tasta [Tipărire].Va începe tipărirea. Când mesajul apare pe panoul tactil, apăsaţi pe tasta [OK].
Când selectaţi un fişier PDF cu parolă, trebuie să introduceţi parola în ecranul de stare a operaţiei, pentru a începe tipărirea.☞ TIPĂRIREA UNUI FIŞIER PDF CRIPTAT (pagina 3-74)
1
Conectaţi memoria USB la echipament.
Utilizaţi o memorie USB FAT32 cu o capacitate de maxim 32 GB.
1Ieşire
2-Feţe
Fişier instant
Select. hârtie
Auto
Tipărire
Anuleaza
Inc. in pag.
Tipărire
File-01.tiff
Nr. de paginitipărite
(1 999)Imprimare B/W
(1) (2)

3-65
IMPRIMANTĂ
Conţinutul
2
Accesaţi memoria USB.(1) Apăsaţi tasta [Memorare documente].(2) Apăsaţi fila [Acces date].(3) Apăsaţi tasta [Memorie USB].
Setări de sistem (Administrator): Dezactivare Tiparire directa de pe memorie USBAceastă setare este utilizată pentru a dezactiva tipărirea fişierelor dintr-o memorie USB.Atunci când această setare este activată, opţiunea [Memorie USB] nu poate fi selectată.
3
Apăsaţi tasta pentru fişierul pe care doriţi să îl tipăriţi.• Pictograma apare în partea stângă a fişierelor care pot fi
tipărite.• Pictograma este afişată în stânga tastelor pentru
folderele de pe memoria USB. Pentru a afişa fişierele şi subfolderele dintr-un folder, apăsaţi tasta folderului.
• Pot fi afişate maxim 100 de taste pentru fişiere şi foldere.• Apăsaţi pe tasta pentru a trece la folderul superior.• Când treceţi la un folder inferior apăsând o tastă de folder, tasta apare în colţul din dreapta sus al ecranului.
Apăsaţi această tastă pentru a reveni la ecranul de selectare a numelui fişierului sau folderului.• Apăsaţi pe tasta [Nume fişier sau director] pentru a schimba ordinea fişierelor şi folderelor afişate pe ecran. Ordinea
se schimbă între ascendentă şi descendentă, de fiecare dată când apăsaţi tasta.
4
Tipăriţi fişierul selectat.(1) Selectaţi condiţiile de tipărire.
Dacă, la etapa 3, selectaţi un fişier (PCL, PS sau XPS) care include setări de tipărire, setările vor fi aplicate.
(2) Apăsaţi tasta [Tipărire].Tipărirea începe după finalizarea transferului fişierului selectat. Când mesajul apare pe panoul tactil, apăsaţi pe tasta [OK].
Pentru a anula tipărirea...Pentru a anula tipărirea în timp ce fişierul este transferat, apăsaţi tasta [Anulează] din ecranul mesajului, care apare pe panoul tactil.
FTP
Date de acces externe
Recup. fişier Scan.către HDD Stare HDD Acces date
SCANARE TRANSMISĂ
Memoraredocumente
Copie
Director reţea
Memorie USB
(1) (2) (3)
Nume fişier sau director
Memorie USB
File-01.tiff
File-02.tiff
File-03.tiff
File-04.tiff
File-05.tiff
Folder01
Folder02
1
1
1Ieşire
2-Feţe
Fişier instant
Select. hârtie
Auto
Tipărire
Anuleaza
Inc. in pag.
Tipărire
File-01.tiff
Nr. de paginitipărite
(1 999)Imprimare B/W
(1) (2)

3-66
IMPRIMANTĂ
Conţinutul
TIPĂRIREA DIRECTĂ A UNUI FIŞIER DINTR-UN FOLDER DE REŢEAPentru această funcţie este necesar un hard disk.Puteţi utiliza panoul operaţional al echipamentului pentru a selecta şi tipări un fişier de pe un server sau dintr-un folder partajat de pe calculatorul unei persoane, aflat în aceeaşi reţea cu echipamentul.
5
Deconectaţi memoria USB de la echipament.
Când selectaţi un fişier PDF cu parolă, trebuie să introduceţi parola în ecranul de stare a operaţiei, pentru a începe tipărirea.☞ TIPĂRIREA UNUI FIŞIER PDF CRIPTAT (pagina 3-74)
1
Accesaţi reţeaua.(1) Apăsaţi tasta [Memorare documente].(2) Apăsaţi fila [Acces date].(3) Apăsaţi tasta [Director reţea].
Setări de sistem (Administrator): Dezactivare Tiparire Directa din Director de ReteaAceastă setare este utilizată pentru a dezactiva tipărirea fişierelor dintr-un folder de pe reţea.Atunci când această setare este activată, opţiunea [Director reţea] nu poate fi selectată.
FTP
Director reţea
Memorie USB
Date de acces externe
Recup. fişier Scan.către HDD Stare HDD Acces date
SCANARE TRANSMISĂ
MemoraredocumenteCopie
(1) (2) (3)

3-67
IMPRIMANTĂ
Conţinutul
2
Accesaţi folderul de reţea.(1) Apăsaţi tasta pentru grupul de lucru pe care
doriţi să îl accesaţi.
(2) Apăsaţi tasta pentru serverul sau calculatorul pe care doriţi să îl accesaţi.Dacă apare un ecran în care vi se solicită să introduceţi un nume de utilizator şi o parolă, consultaţi administratorul serverului dvs. pentru a introduce numele de utilizator şi parola corecte.
(3) Apăsaţi tasta folderului de reţea.
• Puteţi apăsa tasta [Căutare] şi puteţi introduce un cuvânt cheie pentru a căuta un grup de lucru, un server sau un folder de reţea. Pentru a afla cum să introduceţi textul, consultaţi secţiunea "INTRODUCEREA TEXTULUI" (pagina 1-67) din "1. ÎNAINTE DE A UTILIZA ECHIPAMENTUL".
• Pot fi afişate până la 100 de grupuri de lucru, 100 de servere şi 100 de foldere de reţea.• Apăsaţi pe tasta pentru a trece la folderul superior.• Pentru a reveni la ecranul de selectare pentru grupul de lucru, apăsaţi pe tasta .• Pentru a modifica ordinea de sortare a tastelor afişate, apăsaţi tasta care afişează sau din fiecare ecran.
Ordinea se schimbă între ascendentă şi descendentă, de fiecare dată când apăsaţi tasta.• Pentru a vă deplasa la o anumită pagină, apăsaţi pe tasta , care afişează numărul paginii curente şi introduceţi
numărul paginii dorite.
1
17
Căutare Selectaţi grupul de lucru.
Nume grup de lucru
Grup de lucru
Work 1
Work 3
Work 4
Work 6
Work 2
Work 5
Work 1
1
17
Căutare Selectaţi serverul.
Nume server
Server
Server 1
Server 3
Server 4
Server 6
Server 2
Server 5
\\Server 1
1
17
Căutare Selectaţi directorul reţea.
Nume director retea
kaku-2
User 1
User 3
User 4
User 6
User 2
User 5
1

3-68
IMPRIMANTĂ
Conţinutul
3
Apăsaţi tasta pentru fişierul pe care doriţi să îl tipăriţi.• Pictograma apare în partea stângă a fişierelor care pot fi
tipărite.• Pictograma este afişată în stânga tastelor pentru
folderele din folderul de reţea. Pentru a afişa fişierele şi subfolderele dintr-un folder, apăsaţi tasta folderului.
• Pot fi afişate maxim 100 de taste pentru fişiere şi foldere.• Apăsaţi pe tasta pentru a trece la folderul superior.• Pentru a reveni la ecranul de selectare a folderului de reţea, apăsaţi tasta .• Apăsaţi pe tasta [Nume fişier sau director] pentru a schimba ordinea fişierelor şi folderelor afişate pe ecran. Ordinea
se schimbă între ascendentă şi descendentă, de fiecare dată când apăsaţi tasta.
4
Tipăriţi fişierul selectat.(1) Selectaţi condiţiile de tipărire.
Dacă, la etapa 3, selectaţi un fişier (PCL, PS sau XPS) care include setări de tipărire, setările vor fi aplicate.
(2) Apăsaţi tasta [Tipărire].Tipărirea începe după finalizarea transferului fişierului selectat. Când mesajul apare pe panoul tactil, apăsaţi pe tasta [OK].
Când selectaţi un fişier PDF cu parolă, trebuie să introduceţi parola în ecranul de stare a operaţiei, pentru a începe tipărirea.☞ TIPĂRIREA UNUI FIŞIER PDF CRIPTAT (pagina 3-74)
Nume fişier sau director
\\Server 1\User 1
File-01.tiff
File-02.tiff
File-03.tiff
File-04.tiff
File-05.tiff
Folder01
Folder02
1
15
1Ieşire
2-Feţe
Fişier instant
Select. hârtie
Auto
Tipărire
Anuleaza
Inc. in pag.
Tipărire
File-01.tiff
Nr. de paginitipărite
(1 999)Imprimare B/W
(1) (2)

3-69
IMPRIMANTĂ
Conţinutul
TIPĂRIREA DIRECTĂ DE PE UN CALCULATORPentru această funcţie este necesar un hard disk.Puteţi configura setări în paginile Web ale echipamentului, pentru a permite tipărirea directă de pe un calculator, fără să utilizaţi un driver de imprimantă. Pentru informaţii suplimentare despre procedura de accesare a paginilor Web, consultaţi Ghid de Start.
LANSAREA OPERAŢIEI DE TIPĂRIREPuteţi specifica direct un fişier pe care doriţi să îl tipăriţi, fără să utilizaţi driverul de imprimantă.În plus faţă de fişierele de pe calculatorul dvs., această procedură poate fi utilizată pentru a tipări orice fişier care poate fi accesat de pe calculator, cum ar fi un fişier de pe un alt calculator conectat în aceeaşi reţea.Pentru a tipări direct un fişier de pe un calculator, faceţi clic pe [Operatii document] şi apoi pe [Confirmare lucrare de tipărire] din meniul paginii Web.
TIPĂRIREA DE PE FTPPuteţi tipări un fişier de pe un calculator prin simpla tragere şi plasare a fişierului pe serverul FTP al echipamentului.
• Configurarea setărilorPentru activa tipărirea de pe FTP, faceţi clic pe [Setări aplicaţie] şi apoi pe [Setarea pentru printare de la calculator] din meniul paginii Web şi configuraţi numărul portului. (Sunt necesare drepturi de administrator).
• Tipărirea de pe FTPTastaţi "ftp://" şi apoi adresa IP a echipamentului în bara de adresă a browser-ului Web de pe calculatorul dvs., conform indicaţilor de mai jos.(Exemplu)ftp://192.168.1.28
Trageţi şi plasaţi fişierul pe care doriţi să îl tipăriţi, în folderul "lp", care apare în browser-ul dvs. Web. Fişierul va fi tipărit automat.
• Dacă aţi tipărit un fişier (PCL, PS sau XPS) care include setări de tipărire, setările vor fi aplicate.• Când funcţia de autentificare a utilizatorilor este activată din setările de sistem (administrator) ale echipamentului, s-ar
putea ca funcţia de tipărire să fie restricţionată. Pentru informaţii suplimentare, consultaţi administratorul.

3-70
IMPRIMANTĂ
Conţinutul
TIPĂRIREA E-MAILURILORPuteţi configura un cont de e-mail pe echipament, astfel încât acesta să verifice periodic serverul dvs. de mail şi să tipărească automat ataşamentele de e-mail primite, fără să utilizeze driverul de imprimantă.
• Configurarea setărilorPentru a utiliza funcţia E-mail Print, trebuie să configuraţi un cont de e-mail pe echipament. Pentru a configura un cont, faceţi clic pe [Setări aplicaţie] şi apoi pe [Setări printare E-mail] din meniul paginii Web. (Sunt necesare drepturi de administrator). Pentru informaţii suplimentare despre procedura de accesare a paginilor Web, consultaţi Ghid de Start.
• Utilizarea funcţiei E-mail PrintPentru a tipări un fişier utilizând funcţia E-mail Print, utilizaţi programul dvs. de e-mail de pe calculator pentru a trimite fişierul respectiv ca ataşament către adresa de e-mail a echipamentului.
Puteţi introduce în mesajul e-mailului comenzi de control, pentru a specifica numărul de copii şi formatul de tipărire. Comenzile sunt introduse în formatul "nume comandă = valoare".Ca exemplu, comenzile de control includ următoarele:
*1 Poate fi utilizat numai când este instalat un finisor.*2 Poate fi utilizat numai când este instalat un modul de perforare pe un finisor.*3 Poate fi omis cu excepţia cazurilor în care autentificarea se face printr-un număr de utilizator.
Funcţie Nume comandă Valori Exemplu
Copies COPIES 1-999
Staples*1 STAPLEOPTION NONE, ONE, TWO, SADDLE
Punch*2 PUNCH OFF, ON
Output COLLATE OFF, ON
2-sided print DUPLEX OFF, TOP, LEFT, RIGHT
Account number*3
ACCOUNTNUMBER Număr (5 până la 8 cifre)
File type LANGUAGE PCL, PCLXL, POSTSCRIPT, PDF, TIFF, JPG, XPS
Paper PAPER Nume hârtie disponibilă (A4, LETTER etc.)
Document Filing FILE OFF, ON
FOLDERNAME Maxim 28 de caractere
Quick File QUICKFILE OFF, ON
Output tray OUTTRAY CENTER, RIGHT, FINISHER
Fit to page FITIMAGETOPAGE OFF, ON
• Introduceţi comenzile în format Plain Text. Dacă sunt introduse în format Rich Text (HTML), comenzile nu vor fi valabile.• Pentru a primi o listă a comenzilor de control, introduceţi comanda "Config" în mesajul e-mail.• Dacă nu introduceţi niciun text în conţinutul (mesajul) e-mailului, tipărirea va avea loc în funcţie de opţiunile "Printer Default
Settings" din setările de sistem. Dacă aţi tipărit un fişier (PCL, PS sau XPS) care include setări de tipărire, setările vor fi aplicate.
• Introduceţi un tip de fişier numai când specificaţi un limbaj de descriere a paginilor. În mod obişnuit nu este necesar să introduceţi tipul fişierului.
COPIES=2DUPLEX=LEFTACCOUNTNUMBER=11111PAPER=A4

3-71
IMPRIMANTĂ
Conţinutul
ECRANUL DE STARE A OPERAŢIEIEcranul de stare a operaţiei este afişat când apăsaţi tasta [STARE LUCRARE] de pe panoul operaţional. Ecranul de stare a operaţiei afişează starea operaţiilor după mod. Când este apăsată tasta [STARE LUCRARE], apare ecranul de stare a operaţiei pentru modul care era utilizat înainte de apăsarea tastei.
VERIFICAREA STĂRII DE TIPĂRIRE
Afişajul pentru starea operaţiei (A) se află în colţul din stânga jos al panoului tactil. Afişajul pentru starea operaţiei poate fi apăsat pentru a afişa ecranul de stare a operaţiei. Primele patru operaţii din coada de tipărire (operaţia în curs şi operaţiile rezervate) pot fi consultate pe afişajul de stare a operaţiei (B).
Copie 002 / 000
Copie
002 / 001 Tipăreşte
0312345678 001 / 000
Computer01
020 / 000
Detaliu
Prelucrare
Complet
Stop/Şterge
2
3
4
Job tip.
Coadă aşteptare Seturi/Progres Stare
Scan. către Job Fax Internet fax
Prioritate
Coadă aştpt 1
In aşteptare
In aşteptare
In aşteptare
1
1STARE LUCRARE
Mod culoare
Culoare full
Stare lucrare
Stare MFP
002/000
Printing
002/000
In aşteptare
In aşteptare
002/000
In aşteptare
002/001
Copie 2 feţe
Ieşire
Fişier
Fişier instant
Proc. copiere
Tava1
A33.
2.1. A4
A4R
Original
Auto
A4
Expunere
Auto B4
4.
Gata de scanare pentru copiere.
Select. hârtie
Auto A4
Hârtie normală
Tipăreşte
Moduri speciale
100%Vizualizare
NormalăA4
A33.2. A4R
B44.
1. A4
(A) (B)

3-72
IMPRIMANTĂ
Conţinutul
ECRANUL CENTRALIZATOR/ECRANUL PENTRU COADA DE OPERAŢII/ECRANUL PENTRU OPERAŢIILE FINALIZATEEcranul de stare a operaţiei este alcătuit din ecranul pentru coada de operaţii, în care sunt afişate operaţiile de copiere şi de tipărire care urmează să fie tipărite şi activitatea în curs de desfăşurare, ecranul pentru operaţiile finalizate, care afişează operaţiile care au fost finalizate şi ecranul centralizator, care afişează operaţiile de tipărire care au fost centralizate şi operaţiile PDF criptate, care aşteaptă introducerea parolei.
(1) File pentru selectarea moduluiUtilizaţi aceste file pentru a selecta modul afişat în ecranul de stare a operaţiei.Starea operaţiilor de tipărire poate fi verificată prin apăsarea filei [Lucrare tipărire].
(2) Tasta pentru selectarea ecranului de stare a operaţieiApăsaţi această tastă pentru a comuta între ecranul pentru coada de operaţii, ecranul pentru operaţiile finalizate şi ecranul centralizator.Când este instalat hard disk-ul, opţiunea [Prelucrare] nu este afişată.
(3) Lista de operaţii (ecran centralizator)Sunt afişat operaţiile de tipărire centralizate şi operaţiile de tipărire ale fişierelor PDF criptate, care necesită introducerea unei parole.
(4) Lista de operaţii (ecran pentru coada de operaţii)Operaţile care aşteaptă să fie tipărite apar în coada de operaţii sub formă de taste. Operaţiile sunt tipărite în ordine, de la începutul cozii. Fiecare tastă a unei operaţii afişează informaţii despre operaţie şi starea curentă a acesteia.
(5) Tasat [Detaliu] (ecran pentru coada de operaţii)Apăsaţi această tastă pentru a afişa informaţii detaliate despre operaţie.
(6) Tasta [Prioritate]Apăsaţi această tastă pentru a conferi prioritate unei operaţii selectate.
(7) Tasta [Stop/Şterge]Apăsaţi această tastă pentru a opri sau şterge o operaţie selectată.
(8) Lista de operaţii (ecran pentru operaţiile finalizate)Aceasta afişează până la 99 de operaţii finalizate. Este afişat rezultatul (starea) fiecărei operaţii finalizate.
(9) Tasat [Detaliu] (ecran pentru operaţiile finalizate)Când operaţia este afişată sub formă de tastă în lista de operaţii, puteţi apăsa tasta [Detaliu] pentru a afişa informaţii detaliate despre operaţie.
(10) Tasta [Apel]Apăsaţi această tastă pentru a prelua şi utiliza o operaţie de tipărire salvată, utilizând funcţia de îndosariere a documentelor.Când este instalat hard disk-ul, opţiunea [Prelucrare] nu este afişată.
Prelucrare Computer02 11:00 04/01 001/001 OK
Computer03 10:33 04/01 010/010 OK
Computer04 10:31 04/01 013/013 OK
Copie 10:03 04/01 001/001 OK
Computer05 10:01 04/01 003/003 OK
Copie 10:00 04/01 010/010 OK
file-01 10:30 04/01 010/010 OK
Copie 10:13 04/01 001/001 OK
Job tip.
Lucrări term. Set. timpul Seturi Stare
Scan. către Job Fax Internet fax
Detaliu
Apel
1
2
Coadă aştpt
Complet
4
5
1
2
3
6
7
8
Detaliu
Prelucrare
Complet
Stop/Şterge
Copie 2
3
4
002 / 000 In aşteptare
Copie 020 / 000 In aşteptare
0312345678 001 / 000 In aşteptare
Job tip.
Coadă aşteptare Seturi/Progres Stare
Scan. către Job Fax Internet fax
Prioritate
1
1
Coadă aştpt Computer011 002 / 001 Tipăreşte
Job tip. Scan. către Job Fax Internet fax
Computer01
Computer02
Computer03
Computer04
Computer05
020 / ---
020 / ---
--- / ---
--- / ---
002 / ---
Copiere date
Depanare
Depanare
Depanare
Cript. PDF
Lucrări term. Set. timpul Stare Stare
Coadă aştpt
Complet
Apel
1
1
(4)
(3)
(1)
(2)
(5)(6)(7)
(8)
(9)
(10)

3-73
IMPRIMANTĂ
Conţinutul
Afişajul tastei de operaţieFiecare tastă de operaţie arată poziţia operaţiei în coadă şi starea curentă a acesteia.
(1) Indică numărul (poziţia) operaţiei în coadă.Când este finalizată operaţia tipărită în momentul respectiv, operaţia se deplasează în sus cu o unitate în coadă.Acest număr nu apare pe taste în ecranul pentru operaţiile finalizate.
(2) Pictograma pentru modPictograma apare când operaţia este una de tipărire.
(3) Numele de utilizatorÎn operaţia de tipărire va apărea numele de conectare al utilizatorului.Puteţi introduce opţiunea "User Name" în driver-ul imprimantei pentru a afişa numele utilizatorului care a executat operaţia.
(4) Numărul de seturi introduseAcesta arată numărul de seturi specificate.
(5) Numărul de seturi finalizate.Acesta arată numărul de seturi finalizate. "000" apare în timp ce operaţia aşteaptă în coadă.
(6) StareArată starea operaţiei.
Computer012 002/000 In aşteptare
(1) (2) (3) (4) (5) (6)
Mesaj Stare
"Tipăreşte" Tipărire în curs
"In aşteptare"
Operaţia aşteaptă să fie executată.
"Lipsă toner" Cartuşul nu mai are toner.Înlocuiţi cartuşul cu unul nou.
"Lipsă hârtie" Hârtia utilizată pentru operaţie a fost epuizată. Adăugaţi hârtie sau comutaţi la o altă tavă de hârtie.
"Limitare" A fost depăşită limita de pagini tipărite. Consultaţi administratorul echipamentului.
"Eroare" A avut loc o eroare în timpul executării operaţiei. Eliminaţi eroarea.
"Copiere date"
Analizarea datelor de tipărit.
"Depanare" Sunt recepţionate date de tipărit sau o operaţie aşteaptă să fi analizată după ce a fost centralizată.
"Cript. PDF" În urma analizei, dacă o operaţie centralizată se dovedeşte a fi un fişier PDF criptat, se comută la starea de aşteptare pentru introducerea parolei.

3-74
IMPRIMANTĂ
Conţinutul
TIPĂRIREA UNUI FIŞIER PDF CRIPTATFişierele PDF criptate sunt utilizate pentru a proteja conţinutul unui fişier PDF, iar pentru tipărirea sau editarea acestuia este necesară introducerea unei parole. Pentru a tipări un fişier PDF criptat direct de pe un server FTP sau de pe o memorie USB conectată la echipament, urmaţi etapele de mai jos, pentru a introduce parola şi a începe tipărirea.
Pentru a utiliza această funcţie este necesar un kit de extensie PS3.
1Apăsaţi pe tasta [STARE LUCRARE].
2
Selectaţi operaţia de tipărire a fişierului PDF criptat.(1) Apăsaţi fila [Job tip.].(2) Schimbaţi starea operaţiei de tipărire la
[Prelucrare].Apăsaţi această tastă pentru a schimba modurile. Modul selectat va fi evidenţiat.
(3) Apăsaţi tasta operaţiei de tipărire a fişierului PDF cu parolă.
3
Apăsaţi tasta [Da].Va apărea un ecran pentru introducerea textului. Introduceţi parola (maxim 32 de caractere) şi apăsaţi tasta [OK]. Activitatea de tipărire este deblocată şi deplasată în [Coadă aştpt].
Când au fost setate atât o parolă master cât şi una de utilizator (utilizată pentru deschiderea fişierului), introduceţi parola master.
• Pentru a tipări un fişier PDF criptat utilizând driverul imprimantei, introduceţi parola când deschideţi fişierul pe calculator.• Nu puteţi tipări dacă nu cunoaşteţi parola fişierului PDF criptat. Pentru a şterge o operaţie de tipărire centralizată, apăsaţi
pe tasta [Nu] din ecranul de la etapa 3 şi apăsaţi pe tasta [Stop/Şterge].• Versiunile de fişiere PDF criptate care pot fi tipărite sunt 1.6 (Adobe® Acrobat® 7.0) şi cele anterioare.
STARE LUCRARE
Job tip. Scan. către Job Fax Internet fax
Computer01
Computer02
Computer03
Computer04
Computer05
020 / ---
020 / ---
--- / ---
--- / ---
002 / ---
Copiere date
Depanare
Depanare
Depanare
Cript. PDF
Coadă aşteptare Seturi/Progres Stare Prelucrare
Coadă aştpt
Complet
Stop/Şterge
1
1
(1) (2)(3)
Introduceţi parola?
Da Nu

3-75
IMPRIMANTĂ
Conţinutul
STABILIREA PRIORITĂŢII UNEI OPERAŢII DE TIPĂRIRE/ANULAREA UNEI OPERAŢII DE TIPĂRIRESTABILIREA PRIORITĂŢII UNEI ACTIVITĂŢI DE TIPĂRIRECând echipamentul este ocupat cu copierea şi trimiterea unui fax recepţionat sau cu o altă operaţie, puteţi stabili prioritatea unei operaţii de tipărire care aşteaptă să fie tipărită şi o puteţi tipări înaintea celorlalte operaţii.
1Apăsaţi pe tasta [STARE LUCRARE].
2
Stabiliţi prioritatea operaţiei dorite.(1) Apăsaţi fila [Job tip.].(2) Schimbaţi starea operaţiei de tipărire în
[Coadă aştpt].Apăsaţi această tastă pentru a schimba modurile. Modul selectat va fi evidenţiat.
(3) Apăsaţi tasta operaţiei de tipărire căreia doriţi să îi stabiliţi prioritatea.
(4) Apăsaţi tasta [Prioritate].Activitatea în curs de tipărire este oprită şi este tipărită cea selectată la pasul (3).
Pentru a verifica informaţiile de tipărire pentru operaţia selectată, apăsaţi pe tasta [Detaliu].
STARE LUCRARE
Computer01
Computer02
0312345678
Copie
020 / 001
020 / 000
002 / 000
002 / 000
Tipăreşte
In aşteptare
In aşteptare
In aşteptare
Copie 002 / 000 In aşteptare
Copie 002 / 000 In aşteptare
Copie 002 / 000 In aşteptare
Copie 002 / 000 In aşteptare
Prelucrare
Coadă aştpt
Complet
Detaliu
Prioritate
Stop/Şterge
1
1
Job tip. Scan. către Job Fax Internet fax
Coadă aşteptare Seturi/Progres Stare
(4)(3)
(1) (2)

3-76
IMPRIMANTĂ
Conţinutul
ANULAREA UNEI OPERAŢII DE TIPĂRIREPuteţi anula o operaţie în curs de tipărire, o operaţie care aşteaptă să fie tipărită sau o operaţie centralizată.
1Apăsaţi pe tasta [STARE LUCRARE].
2
Anulaţi operaţia.(1) Apăsaţi fila [Job tip.].(2) Schimbaţi starea operaţiei de tipărire în
[Prelucrare] sau [Coadă aştpt].Apăsaţi această tastă pentru a schimba modurile. Modul selectat va fi evidenţiat.
(3) Apăsaţi tasta operaţiei de tipărire pe care doriţi să o anulaţi.
(4) Apăsaţi tasta [Stop/Şterge].(5) Va apărea un mesaj de confirmare a
anulării. Apăsaţi tasta [Da].
Tasta operaţiei selectate este ştearsă şi tipărirea este anulată.
De asemenea, este posibil să anulaţi tipărirea cu tasta [STOP] ( ) de pe panoul operaţional. Când apăsaţi tasta [STOP] ( ), va apărea un mesaj prin care sunteţi întrebat dacă doriţi să anulaţi operaţia.
Dacă nu doriţi să anulaţi operaţia de tipărire selectată...Apăsaţi tasta [Nu] de la etapa (5).
STARE LUCRARE
Computer01
Computer02
0312345678
Copie
020 / 001
020 / 000
002 / 000
002 / 000
Tipăreşte
In aşteptare
In aşteptare
In aşteptare
Copie 002 / 000 In aşteptare
Copie 002 / 000 In aşteptare
Copie 002 / 000 In aşteptare
Copie 002 / 000 In aşteptare
Prelucrare
Coadă aştpt
Complet
Detaliu
Prioritate
Stop/Şterge
1
1
Job tip. Scan. către Job Fax Internet fax
Coadă aşteptare Seturi/Progres Stare
(4)(3)
(1) (2)
Da Nu
Ştergeţi lucrarea?
Computer02

3-77
IMPRIMANTĂ
Conţinutul
SCHIMBAREA DIMENSIUNII HÂRTIEI ŞI TIPĂRIREA ÎN CAZUL EPUIZĂRII HÂRTIEIDacă tipărirea se opreşte deoarece echipamentul a rămas fără hârtie sau dacă hârtia de dimensiunea specificată în driverul imprimantei nu este încărcată în echipament, va apărea un mesaj pe panoul tactil. Tipărirea va începe automat la apăsarea tastei [OK], după încărcarea hârtiei în echipament. Dacă doriţi să tipăriţi pe hârtie dintr-o altă tavă, deoarece hârtia de dimensiunea dorită nu este disponibilă, urmaţi etapele de mai jos.
1Apăsaţi pe tasta [STARE LUCRARE].
2
Afişaţi detalii despre operaţia de tipărire pentru care nu există hârtie.(1) Apăsaţi tasta operaţiei pentru care a apărut
mesajul "Lipsă hârtie".(2) Apăsaţi tasta [Detaliu].
3
Apăsaţi tasta [Select. hârtie].
4
Apăsaţi tasta corespunzătoare tăvii în care se află hârtia pe care doriţi să o utilizaţi.Va începe tipărirea.
Dacă aţi schimbat dimensiunea hârtiei, s-ar putea ca tipărirea să nu fie efectuată corespunzător; de exemplu, s-ar putea ca o parte din text sau din imagini să iasă din pagină.
STARE LUCRARE
Computer01 020 / 001 Lipsă hârtie
Prioritate
Prelucrare
Coadă aştpt
Complet
Detaliu
Stop/Şterge
1
1
Job tip. Scan. către Job Fax Internet fax
Coadă aşteptare Seturi/Progres Stare
(1) (2)
Detaliu OK
Computer01 020 / 001 Lipsă hârtie
Data : File-01.tiff
Culoare/B/W: Alb/neg.
Hârtie: :A3 Normală Select. hârtie
Stil document:
Modurispeciale:
Ieşire:
Faţă-verso(carte)
Detaliu OK
Computer01 020 / 001
Select. hârtie
Hârtie normală
Hârtie normală
A4
Hârtie normală
1.A4
2.A4R
4.A3
3.B4
Hârtie normală
Lipsă hârtie
Tavă hârtie Tava manuala
Hârtie normală

3-78
IMPRIMANTĂ
Conţinutul
LISTĂ CU SPECIFICAŢII PENTRU DRIVERUL DE IMPRIMANTĂ
ANEXĂ
Funcţie SAPL-c PCL6 PS Windows PPD*1
Macintosh PPD*1
Funcţii utilizate frecvent
Copii 1-999 1-999 1-999 1-999 1-999
Orientare Da Da Da Da Da
N-Up Număr de pagini 2,4,6,8,9,16 2,4,6,8,9,16 2,4,6,8,9,16 2,4,6,9,16 2,4,6,9,16
Ordine Selectabilă Selectabilă Selectabilă Selectabilă Selectabilă
Bordura Activată/ Dezactivată
Activată/ Dezactivată
Activată/ Dezactivată
Da Selectabilă
Tipărire pe două feţe Da Da Da Da Da
Încadrare în pagină Da Da Da Nu Da*2
Stanga La Dreapta Selectabilă Selectabilă Selectabilă Nu Da
Tiparire Alb si Negru Da Da Da Da Da
Capsare*3 Da Da Da Da Da
Perforare*3 Da Da Da Da Da
Hartie Dimensiune Hartie Da Da Da Da Da
Hartie Personalizata 8 dimensiuni 8 dimensiuni 8 dimensiuni Da Da
Selectare Hartie Da Da Da Da Da
Tavă de ieşire Da Da Da Da Da
Funcţii utile ale imprimantei
Broşură Da Da Da Da Da
Deplasare margine Da 0 mm până la 30 mm
0 mm până la 30 mm Da Da
Tiparire Poster Da Da Da Nu Nu
Roteste 180 grade Da Da Da Da Da
Zoom/XY-Zoom Da*4 Da*4 Da Da*4 Da*4
Setari Grosime Linie Da Da Nu Nu Nu
Imagine în oglindă Nu Nu Da Da Da*5

3-79
IMPRIMANTĂ
Conţinutul
*1 Specificaţiile pentru fiecare funcţie din Windows PPD şi Macintosh PPD variază în funcţie de versiunea sistemului de operare şi de aplicaţia software.
*2 Pot fi utilizate numai versiunile Mac OS X v10.4.11 şi v10.5 până la 10.5.8 şi v10.6 până la 10.6.2.*3 Poate fi utilizată numai când este instalat un finisor. (Pentru a utiliza funcţia de perforare, trebuie instalat un modul
de perforare).*4 Proporţiile orizontală şi verticală nu pot fi setate separat.*5 Pot fi utilizate numai versiunile Mac OS 9.0 până la 9.2.2.*6 Pot fi introduse numai coperţi.*7 Nu poate fi utilizată în Mac OS X v10.2.8 sau v10.3.9.*8 Poate fi setată numai distanţa de deplasare a liniei de text create în aplicaţia software.*9 Nu poate fi utilizată în versiunile Mac OS 9.0 până la 9.2.2.*10 Nu poate fi utilizată în Mac OS X v10.2.8.*11 Nu poate fi utilizată în Mac OS X v10.5 până la 10.5.1.*12 S-ar putea ca această setare să nu funcţioneze în anumite aplicaţii şi sisteme de operare.*13 True Type şi Type1 pot fi selectate în unele versiuni ale LaserWriter.*14 Pentru această funcţie este necesar un hard disk.
Funcţii speciale Hartie Diferita Da*6 Da Da Nu Da*6,7
Inserare Folii Transp. Da Da Da Nu Da
Copiere la indigo Nu Da Da Nu Nu
Tipărire file Nu Da Da*8 Nu Nu
Inserare Capitole Nu Da Nu Nu Nu
Pagina Intercalata Nu Da Nu Nu Nu
Tipărirea în tandem*14 Nu Da Da Nu Da*9
Retentie Da Da Da Nu Da
Memorare Documente Da Da Da Nu Da*9
Funcţie de ajustare a imaginii
Ajustare Culori Da Da Da Nu Da*9,10,11
Text la Negru/Vector la Negru Da Da Da Nu Nu
Culori Avansate Da Da Da Da Da
Funcţii pentru combinarea textului şi imaginilor
Filigran Da Da Da Da Da
Ştampilă imagine Da Da Da Nu Nu
Suprapuneri imagini Nu Da Da Nu Nu
Calitate imagine
Mod tiparire Normal/Fine Normal/Fine Normal/Fine Normal/Fine Normal/Fine
Selectare mod grafic Nu Da Nu Nu Nu
Economisire toner*12 Da Da Da Da Da
Font Font rezident Nu 80 fonturi 136 fonturi 136 fonturi 35 fonturi
Font de descărcare selectabil Nu
bitmap,TrueType,Graphics
bitmap,TrueType,
Type1
bitmap,TrueType,
Type1Nr.*13
Alte funcţii Auto Configuration Da Da Da Nu Da*10
Autentificare Utilizator Da Da Da Nu Da
Funcţie SAPL-c PCL6 PS Windows PPD*1
Macintosh PPD*1

3-80
IMPRIMANTĂ
Conţinutul
SPECIFICAŢII IMPRIMANTĂ
*1 Trebuie instalat kit-ul de Imprimare.*2 Cand este instalat kit-ul XPS.*3 Este necesar kit-ul font Barcode.*4 Este necesara memorie suplimentara pentru a instala kit-ul XPS.*5 Este solicitat atunci cand memoria este insuficienta pentru a putea prelucra anumite date de tiparire. Trebuie instalat in cazul in
care este instalat kit-ul XPS.
Tip Incorporat
Viteza de tiparire continua 23 pagini/min. (Cand tipariti acelasidocument pe hartie A4 (8-1/2" x 11") in mod non-offset, exclusiv timpul de procesare a datelor)
Rezolutie de tiparire 600 x 600 dpi
Tip driver de tiparire SAPL-c, PCL6*1, PostScript 3 compatibil*2, XPS*4
Protocoale suportate TCP/IP, IPX/SPX, NetBEUI, EtherTalk
Sisteme de operare suportate
Vezi "VERIFICAREA CERINTELOR DE SISTEM" in Ghidul de Setare Software.
FonturiPCL6*1 80 European fonts, 28 coduri de bare*3, 1 bitmap font
PostScript 3 compatibil*2 136 European fonts
Port conectare Conectare LAN: 10Base-T / 100Base-TX / 1000Base-TConectare USB: Suporta USB 2.0 (Hi speed)
Memorie Memorie standard: 1 GBExtindere memorie: 1 GB*5
Zona de tiparire Intreaga pagina in afara unei margini de 4,2 mm (11/64") din fiecare parte. Zona de tiparire poate varia functie de driverul de tiparire si aplicatia software utilizata.

4-1
Acest manual oferă informaţii detaliate despre procedurile de utilizare a funcţiei de scaner şi a funcţiei de fax prin Internet.Modul memorie USB poate fi utilizat fara a instala un alt accesoriu periferic.Pentru a utiliza funcţia Internet fax, trebuie instalat un hard disk şi un kit de extensie fax prin Internet.
ÎNAINTE DE A UTILIZA ECHIPAMENTUL CA SCANER DE REŢEA
FUNCŢIA SCANER DE REŢEA . . . . . . . . . . . . . . . . 4-3PREGĂTIRI PENTRU UTILIZAREA CA SCANER DE REŢEA . . . . . . . . . . . . . . . . . . . . . . . . 4-5
• ASIGURAŢI-VĂ CĂ AŢI PUS COMUTATORUL DE ALIMENTARE ÎN POZIŢIA "ON" . . . . . . . . . . . . 4-5
• VERIFICAREA DATEI ŞI OREI . . . . . . . . . . . . . 4-5• STOCAREA INFORMAŢIILOR DESPRE
EXPEDITOR. . . . . . . . . . . . . . . . . . . . . . . . . . . . 4-5• SETĂRI OBLIGATORII ÎN PAGINILE WEB . . . . 4-6• STOCAREA ADRESELOR DE
DESTINAŢIE ÎN AGENDĂ PENTRU FIECARE MOD DE SCANARE . . . . . . . . . . . . . 4-6
• STOCAREA UNEI DESTINAŢII PENTRU SCANAREA PE DESKTOP . . . . . . . . . . . . . . . . 4-7
• ÎNAINTE DE A TRIMITE CĂTRE O ADRESĂ DIRECT SMTP . . . . . . . . . . . . . . . . . . 4-8
ECRANUL DE BAZĂ . . . . . . . . . . . . . . . . . . . . . . . . 4-9• ECRANUL AGENDA . . . . . . . . . . . . . . . . . . . . 4-12• SCHIMBAREA AFIŞĂRII TASTELOR
RAPIDE ÎN ECRANUL AGENDA . . . . . . . . . . . 4-13
ORDINEA DE TRIMITERE A DOCUMENTELOR SCANATE . . . . . . . . . . . . . . . . 4-15DIMENSIUNI DE ORIGINALE . . . . . . . . . . . . . . . . 4-17
• DIMENSIUNI DE ORIGINALE CARE POT FI TRANSMISE . . . . . . . . . . . . . . . . . . . . . . . . 4-17
• DIMENSIUNEA ORIGINALELOR INTRODUSE . . . 4-17
INTRODUCEREA DESTINAŢIILORPRELUAREA UNEI DESTINAŢII DIN AGENDĂ . . . . 4-18
• PRELUAREA UNEI DESTINAŢII . . . . . . . . . . . 4-19• VERIFICAREA ŞI ŞTERGEREA
DESTINAŢIILOR SELECTATE . . . . . . . . . . . . 4-20
UTILIZAREA UNUI NUMĂR DE CĂUTARE PENTRU PRELUAREA UNEI DESTINAŢII . . . . . . 4-21INTRODUCEREA MANUALĂ A UNEI ADRESE . . . 4-22
• SPECIFICAREA UNUI DIRECTOR REŢEA. . . 4-23
PRELUAREA UNEI DESTINAŢII DINTR-O AGENDĂ GLOBALĂ . . . . . . . . . . . . . . . . . . . . . . . 4-25UTILIZAREA FUNCŢIEI Retransmitere . . . . . . . . 4-27
TRANSMITEREA UNEI IMAGINITRIMITEREA UNEI IMAGINI ÎN MODUL SCANARE . . . . . . . . . . . . . . . . . . . . . . . . . . . . . . . 4-28
• SCHIMBAREA SUBIECTULUI, A NUMELUI DE FIŞIER, A DESTINATARULUI RĂSPUNSULUI ŞI A TEXTULUI . . . . . . . . . . . . 4-32
TRIMITEREA UNEI IMAGINI ÎN MODUL MEMORIE USB . . . . . . . . . . . . . . . . . . . . . . . . . . . 4-35
• SPECIFICAŢI FOLDERUL ÎN CARE VA FI STOCAT FIŞIERUL . . . . . . . . . . . . . . . . . . . . . 4-39
• INTRODUCEREA UNUI NUME DE FIŞIER. . . 4-40
TRIMITEREA UNUI FAX ÎN MODUL INTERNET FAX . . . . . . . . . . . . . . . . . . . . . . . . . . . 4-41
• SCHIMBAREA SUBIECTULUI, A NUMELUI DE FIŞIER ŞI A TEXTULUI. . . . . . . 4-44
TRIMITEREA ACELEIAŞI IMAGINI CĂTRE MAI MULŢI DESTINATARI (Transmisie în masă) . . . . . . . . . . . . . . . . . . . . . . . . . . . . . . . . . . . 4-47
• TRANSMISII ÎN MASĂ CARE INCLUD DESTINAŢII FAX PRIN INTERNET . . . . . . . . . 4-50
TRIMITEREA UNUI FAX PRIN INTERNET DE LA UN CALCULATOR (PC-I-Fax) . . . . . . . . . . . . . 4-52SETĂRI PENTRU IMAGINE. . . . . . . . . . . . . . . . . . 4-53
• SCANAREA AUTOMATĂ A AMBELOR FEŢE ALE UNUI ORIGINAL (originale cu două feţe) . . . . . . . . . . . . . . . . . . . . . . . . . . . . . 4-54
• SPECIFICAREA DIMENSIUNII DE SCANARE A ORIGINALULUI ŞI A DIMENSIUNII DE TRIMITERE (mărire/micşorare) . . . . . . . . . . . . . . . . . . . . . . 4-55
• SCHIMBAREA EXPUNERII ŞI A TIPULUI DE IMAGINE DIN ORIGINAL . . . . . . . . . . . . . . 4-61
• SCHIMBAREA REZOLUŢIEI . . . . . . . . . . . . . . 4-63• SCHIMBAREA FORMATULUI DE FIŞIER. . . . 4-64• SCHIMBAREA MODULUI DE CULOARE . . . . 4-68
VERIFICAREA IMAGINII CARE TREBUIE TRANSMISĂ (Vizualizare) . . . . . . . . . . . . . . . . . . . 4-69
• ECRAN DE VERIFICARE VIZUALIZARE . . . . 4-70
CAPITOLUL 4SCANNER/FAX PRIN INTERNET

4-2
SCANNER/FAX PRIN INTERNET
MODURI SPECIALEMODURI SPECIALE. . . . . . . . . . . . . . . . . . . . . . . . 4-71STOCAREA OPERAŢIILOR DE SCANARE (Programe) . . . . . . . . . . . . . . . . . . . . . . . . . . . . . . . 4-73ŞTERGEREA UMBRELOR PERIFERICE DE PE IMAGINE (Ştergere) . . . . . . . . . . . . . . . . . . . . . 4-75SCANAREA UNUI ORIGINAL CA DOUĂ PAGINI SEPARATE (Scanare tip carte). . . . . . . . . 4-77TRIMITEREA UNEI IMAGINI LA O ANUMITĂ ORĂ (Transmisie cu temporizator) . . . . . . . . . . . 4-79ALBIREA CULORILOR PALIDE DIN IMAGINE (Suprimare fundal) . . . . . . . . . . . . . . . . 4-81SCANAREA AMBELOR FEŢE ALE UNUI CARD PE O SINGURĂ PAGINĂ (Carte vizita) . . . 4-83SCANAREA MAI MULTOR ORIGINALE SIMULTAN (Creare lucrări) . . . . . . . . . . . . . . . . . . 4-86SCANAREA ORIGINALELOR DE DIMENSIUNI DIFERITE (Dim. mixtă original) . . . 4-88SCANAREA ORIGINALELOR SUBŢIRI (Mod scanare lent) . . . . . . . . . . . . . . . . . . . . . . . . . . . . . 4-90VERIFICAREA NUMĂRULUI DE PAGINI ORIGINALE SCANATE, ÎNAINTE DE TRANSMISIE (Contor original) . . . . . . . . . . . . . . . 4-92ŞTAMPILAREA ORIGINALELOR SCANATE (Verif. ştampilă) . . . . . . . . . . . . . . . . . . . . . . . . . . . 4-94ELIMINAREA PAGINILOR ALBE LA O TRANSMISIE (Ignorare Pagină albă) . . . . . . . . . . 4-96TRIMITEREA A DOUĂ PAGINI DREPT O SINGURĂ PAGINĂ (2în1) . . . . . . . . . . . . . . . . . . . 4-98MODIFICAREA SETĂRILOR DE TIPĂRIRE PENTRU RAPORTUL DE TRANZACŢIE (Raport de activitate) . . 4-101
VERIFICAREA STĂRII OPERAŢIILOR DE TRANSMISIE/RECEPŢIE
ECRANUL STARE LUCRARE. . . . . . . . . . . . . . . 4-103• ECRANELE COADĂ AŞTEPTARE ŞI
OPERAŢIE FINALIZATĂ . . . . . . . . . . . . . . . . . . . . 4-104• UTILIZAREA ECHIPAMENTULUI CÂND ESTE
FINALIZATĂ O OPERAŢIE DIN COADĂ . . . . . . . 4-107• VERIFICAREA OPERAŢIILOR FINALIZATE . . 4-108
OPRIREA UNEI OPERAŢII DE SCANARE TRANSMISE SAU AFLATE ÎN AŞTEPTAREA TRANSMISIEI . . . . . . . . . . 4-109PRIORITIZAREA UNEI OPERAŢII DE TRANSMISIE SCANARE . . . . . . . . . . . . . . . . . . . 4-110CONSULTAREA JURNALULUI DE ACTIVITATE PENTRU FAXURI PRIN INTERNET (Raport activitate scanări transmise) . . . . . . . . . . . . . . . . . 4-111
• RAPORTUL DE ACTIVITATE PENTRU TRIMITEREA IMAGINILOR . . . . . . . . . . . . . . 4-111
• INFORMAŢIILE CARE APAR ÎN COLOANA DE REZULTATE . . . . . . . . . . . . . 4-111
FUNCŢIILE DE PRIMIRE A FAXURILOR PRIN INTERNET
PRIMIREA FAXURILOR PRIN INTERNET . . . . . 4-112• PRIMIREA MANUALĂ A FAXURILOR
PRIN INTERNET . . . . . . . . . . . . . . . . . . . . . . 4-113
TIPĂRIREA UNUI FAX PROTEJAT PRIN PAROLĂ (Setare tipărire memorată pentru recepţia datelor) . . . . . . . . . . . . . . . . . . . . . . . . . 4-114VERIFICAREA IMAGINII ÎNAINTE DE TIPĂRIRE . . . . . . . . . . . . . . . . . . . . . . . . . . . . . . . 4-115VERIFICAREA IMAGINII INAINTE DE TRANSMITERE . . . . . . . . . . . . . . . . . . . . . . . . . . 4-116
• ECRANUL VERIF. IMAGINE . . . . . . . . . . . . . 4-118
REDIRECŢIONAREA FAXURILOR PRIMITE PRIN INTERNET CĂTRE O ADRESĂ DE REŢEA (Setări redirecţionare faxuri) . . . . . . . . . 4-119
• CONFIGURAREA SETĂRILOR DE DIRECŢIONARE INTERNĂ . . . . . . . . . . . . . . 4-119
SCANAREA DE PE UN CALCULATOR (Modul Scanare către PC)
PROCEDURA DE SCANARE DE BAZĂ . . . . . . . 4-123
TRANSMITEREA METADATELORTRANSMITEREA METADATELOR (Intrare date) . . . . . . . . . . . . . . . . . . . . . . . . . . . . . . . . . . . 4-128PREGĂTIRI PENTRU TRANSMITEREA METADATELOR. . . . . . . . . . . . . . . . . . . . . . . . . . 4-129
• SETĂRI OBLIGATORII ÎN PAGINILE WEB . . 4-129• TRANSMITEREA METADATELOR DE LA
SCANNER PE DESKTOP . . . . . . . . . . . . . . . 4-129
TRANSMITEREA MTADATELOR . . . . . . . . . . . . 4-130• CÂMPURILE DE METADATE . . . . . . . . . . . . 4-132
SPECIFICATII SCANER DE RETEA / INTERNET FAX . . . . . . . . . . . . . . . . . . . . . . . . . . 4-133SPECIFICATII FUNCTIE SCANARE TRASA (TWAIN) . . . . . . . . . . . . . . . . . . . . . . . . . . . . . . . . 4-133

4-3
SCANNER/FAX PRIN INTERNET
Conţinutul
Acest capitol oferă informaţii pe care trebuie să le cunoaşteţi înainte de a utiliza echipamentul ca scaner de reţea.
FUNCŢIA SCANER DE REŢEAFuncţia de scaner de reţea a echipamentului poate fi utilizată pentru scanarea unui original, crearea unui fişier imagine şi trimiterea fişierului prin reţea către un calculator, un server FTP sau altă destinaţie. Scanarea se poate realiza şi de la calculator cu ajutorul unei aplicaţii compatibile cu TWAIN.Funcţia de scaner de reţea oferă următoarele moduri de scanare.
☞ TRIMITEREA UNEI IMAGINI ÎN MODUL SCANARE (pagina 4-28)
Scanare şi trimitere prin e-mail
Fişierul scanat este trimis către o adresă de e-mail.
Scanare şi încărcare pe FTP
Fişierul scanat este trimis într-un director specificat de pe un server FTP.La trimiterea fişierului este posibilă trimiterea unui e-mail către o adresă de e-mail stocată anterior, pentru a informa destinatarul cu privire la locaţia fişierului. (Această funcţie este denumită "Scanare către FTP (Hyperlink)".)
Scanare şi salvare pe desktop
Fişierul scanat este trimis într-un folder specificat de pe calculator.Pentru a utiliza funcţia Scanare către Desktop, trebuie instalată aplicaţia software de pe CD-ROM-ul "Sharpdesk/Network Scanner Utilities" livrat împreună cu echipamentul. Pentru a afla care sunt cerinţele de sistem pentru software, consultaţi manualul (în format PDF) sau fişierul Readme de pe CD-ROM. Pentru informaţii despre procedurile de instalare a software-ului, consultaţi "Ghid de instalare Sharpdesk".
Scanare şi salvare în folder de reţea
Fişierul scanat este trimis într-un folder partajat de pe un calculator Windows din aceeaşi reţea cu echipamentul.
ÎNAINTE DE A UTILIZA ECHIPAMENTUL CA SCANER DE REŢEA
Moduri de scanare

4-4
SCANNER/FAX PRIN INTERNET
Conţinutul
☞ TRIMITEREA UNEI IMAGINI ÎN MODUL MEMORIE USB (pagina 4-35)
Scanare memorie USB
Fişierul scanat este trimis şi stocat pe o memorie USB conectată la echipament.
Pentru a utiliza funcţia Internet fax, trebuie instalat un hard disk şi un kit de extensie fax prin Internet.☞ TRIMITEREA UNUI FAX ÎN MODUL INTERNET FAX (pagina 4-41)
Transmisie fax prin Internet
Fişierul scanat este trimis ca fax prin Internet. De asemenea, este posibilă primirea de faxuri prin Internet.Echipamentul suportă SMTP Direct, care vă permite să trimiteţi direct faxuri prin Internet în cadrul companiei, fără a utiliza un server de e-mail.
Pentru această funcţie este necesar un hard disk.☞ SCANAREA DE PE UN CALCULATOR (Modul Scanare către PC) (pagina 4-123)
Scanare catre PC
Pentru scanarea unui document sau a unei imagini este utilizată o aplicaţie compatibilă TWAIN de pe un calculator conectat în reţea cu echipamentul.Pentru a utiliza funcţia Scanare catre PC, trebuie instalat driverul pentru scaner de pe CD-ROM-ul "Software CD-ROM" livrat împreună cu echipamentul.Sistemele de operare care pot fi utilizate sunt: Windows 2000/XP/Server 2003/Vista/Server 2008/7.
Pentru utilizarea funcţiei de transmisie a metadatelor este necesar un hard disk şi un modul integrare aplicaţie.☞ TRANSMITEREA METADATELOR (pagina 4-128)
Transmiterea metadatelor
Modulul de integrare a aplicaţiilor poate fi combinat cu funcţia de scaner de reţea, pentru a adăuga un fişier de metadate* la o imagine scanată. (Această acţiune se numeşte "trimiterea metadatelor".)Informaţiile introduse de la panoul tactil sau generate automat de către echipament pot fi trimise într-un director de pe un server FTP sau într-o aplicaţie de pe un calculator ca fişier de metadate, în format XML.* Metadatele sunt informaţii despre un fişier, modul de procesare a acestuia şi relaţia sa cu alte obiecte.
Modul Memorie USB
Modul Internet fax
Modul Scanare catre PC
Modul Intrare date

4-5
SCANNER/FAX PRIN INTERNET
Conţinutul
PREGĂTIRI PENTRU UTILIZAREA CA SCANER DE REŢEAASIGURAŢI-VĂ CĂ AŢI PUS COMUTATORUL DE ALIMENTARE ÎN POZIŢIA "ON"Comutatorul principal de alimentare este în poziţia "on" când indicatorul acestuia din partea dreaptă a panoului operaţional este aprins.Dacă indicatorul comutatorului principal nu este aprins, acesta este în poziţia "off". Puneţi comutatorul de alimentare principal în poziţia "on" şi apăsaţi tasta [ALIMENTARE] ( ) de pe panoul operaţional.Dacă va fi utilizată funcţia Internet fax şi dacă se primesc sau se trimit faxuri programate noaptea, lăsaţi întotdeauna comutatorul principal în poziţia "on".
VERIFICAREA DATEI ŞI OREIVerificaţi dacă pe echipament sunt setate data şi ora corecte.Data şi ora sunt setate în setările de sistem ale echipamentului. La apăsarea tastei [SETARI SISTEM], pe panoul tactil se va afişa ecranul cu setările de sistem. Selectaţi [Setări implicite], [Ceas] şi [Ajustare ceas] pentru a seta anul, luna, ziua, ora şi minutul.
STOCAREA INFORMAŢIILOR DESPRE EXPEDITORAsiguraţi-vă că aţi setat aceste informaţii, deoarece sunt obligatorii pentru comunicaţii.Înainte de a utiliza funcţia Scanare la E-mailStocaţi un nume de expeditor prestabilit în "Nume expeditor" şi o adresă de e-mail de răspuns în "Adresa E-mail de răspuns". Acestea vor fi utilizate când nu este selectat niciun expeditor.
Înainte de a utiliza funcţia Internet faxStocaţi un nume de expeditor în "Nume expeditor" şi o adresă de fax prin Internet a unui expeditor în "Adresă proprie".
Când indicatorul tastei [ECONOMISIRE ENERGIE] ( ) clipeşte, înseamnă că echipamentul este în modul de oprire automată. Dacă tasta [ECONOMISIRE ENERGIE] ( ) este apăsată când indicatorul clipeşte, acesta se va stinge şi echipamentul va reveni la starea pregătit după un scurt interval.
Indicator de alimentare principal
Tasta/indicatorul [ECONOMISIRE ENERGIE]
Comutator de alimentare principal
Poziţia "On"
Dacă opţiunea "Dezactivare ajustare ceas" a fost activată în setările de sistem (administrator), data şi ora nu mai pot fi setate.
Setări de sistem (Administrator): Setare expeditor implicitAceastă opţiune este utilizată pentru a stoca numele expeditorului şi adresa de e-mail utilizată când nu este selectat niciun utilizator.
Setări de sistem (Administrator): Inregistrare expeditor dateUtilizaţi această setare pentru a programa numele şi adresa expeditorului.

4-6
SCANNER/FAX PRIN INTERNET
Conţinutul
SETĂRI OBLIGATORII ÎN PAGINILE WEBPentru a utiliza modul Scanare şi modul Internet fax, în paginile Web trebuie configurate setările de scaner de reţea, setările de sistem (cum sunt setările SMTP şi DNS) şi adresa expeditorului.
• Setările serveruluiPentru a configura setările serverului, faceţi clic pe [Setări de reţea] şi apoi pe [Setări servicii] din meniul paginii Web. (Sunt necesare drepturi de administrator).
• Setări de bază ale scanerului de reţeaPentru a configura setările scanerului de reţea, faceţi clic pe [Setări aplicaţie] şi apoi pe [Setări scanare in reţea] din meniul paginii Web. (Sunt necesare drepturi de administrator).
• Setările pentru fax prin InternetPentru a configura setările pentru fax prin Internet, faceţi clic pe [Setări aplicaţie] şi apoi pe [Setări Internet Fax] din meniul paginii Web. (Sunt necesare drepturi de administrator).
STOCAREA ADRESELOR DE DESTINAŢIE ÎN AGENDĂ PENTRU FIECARE MOD DE SCANAREPentru a utiliza Scanare către FTP sau Scanare către Desktop, destinaţia trebuie să fie stocată în agendă. Pentru Scanare către E-mail, Internet Fax, şi Scanare către un director din reţea, destinaţia poate fi introdusă direct sau căutată într-o agendă globală la momentul transmisiei. Totuşi, procedura este mai simplă când destinaţia este stocată în agendă.
Tipuri de transmisie în modul de scanare• Scanare către FTP: Faceţi clic pe [Carnet de adrese] din meniul paginii Web şi apoi faceţi clic pe
butonul [Adaugă]. Selectaţi [FTP] în [Tip adresa] şi stocaţi o adresă.• Scanare către un director din reţea: Faceţi clic pe [Carnet de adrese] din meniul paginii Web şi apoi faceţi clic pe
butonul [Adaugă]. Selectaţi [Folder retea] în [Tip adresa] şi stocaţi o adresă.• Scanare la E-mail: Faceţi clic pe [Carnet de adrese] din meniul paginii Web şi apoi faceţi clic pe
butonul [Adaugă]. Selectaţi [E-mail] în [Tip adresa] şi stocaţi o adresă. Adresele pot fi stocate şi în setările de sistem.
• Scanare către Desktop: Consultaţi "STOCAREA UNEI DESTINAŢII PENTRU SCANAREA PE DESKTOP" (pagina 4-7). Destinaţiile pentru Scanare către Desktop pot fi stocate şi în paginile Web. Faceţi clic pe [Carnet de adrese] din meniul paginii Web şi apoi faceţi clic pe butonul [Adaugă]. Selectaţi [Desktop] în [Tip adresa] şi stocaţi o adresă.
Transmiterea în modul Internet: Faceţi clic pe [Carnet de adrese] din meniul paginii Web şi apoi faceţi clic pe butonul [Adaugă]. Selectaţi [Internet Fax] sau [SMTP direct] pentru [Tip adresa] şi stocaţi adresa. Adresele pot fi stocate şi în setările de sistem.
Pot fi stocate 1000 de adrese. Între acestea pot fi stocate maxim 200 de adrese combinate pentru Scanare către un director din reţea, Scanare către FTP şi Scanare către Desktop.
Setări de sistem: Agenda (pagina 6-16)Această setare este utilizată pentru stocarea adreselor destinaţie pentru funcţiile Scanare la E-mail şi Internet fax.

4-7
SCANNER/FAX PRIN INTERNET
Conţinutul
STOCAREA UNEI DESTINAŢII PENTRU SCANAREA PE DESKTOPPentru a înregistra calculatorul pe echipament ca destinaţie pentru scanarea pe desktop, trebuie instalat Network Scanner Tool de pe CD-ROM-ul "Sharpdesk/Network Scanner Utilities" livrat cu echipamentul. Pentru a scana o imagine pe calculator, Network Scanner Tool trebuie să ruleze pe calculator.
INSTALAREA APLICAŢIEI NETWORK SCANNER TOOLPentru a instala Network Scanner Tool, consultaţi "Ghid de instalare Sharpdesk" livrat împreună cu echipamentul. Când se realizează o instalare standard, Network Scanner Tool este instalat cu Sharpdesk.
Când reporniţi calculatorul după instalarea aplicaţiei Network Scanner Tool, Setup Wizard va porni automat. Urmaţi instrucţiunile din acest program de tip expert pentru a configura aplicaţia Network Scanner Tool. Acesta va înregistra calculatorul în echipament ca destinaţie pentru Scanare către Desktop. Destinaţia stocată va fi afişată sub forma unei taste rapide în ecranul Agenda.În timpul configurării aplicaţiei Network Scanner Tool este afişată următoarea fereastră. Elementul selectat în "My Profiles" (C) va reprezenta numele tastei rapide.
Numele profilului este determinat de combinaţia de text introdusă în "Prefix" (A) and the profile*.Tasta rapidă este asociată cu fila de index din agendă, pe baza literei introduse în câmpul "Initial" (B).* Aceasta defineşte modul de procesare a unei imagini transmise pe calculator. Pentru informaţii suplimentare,
consultaţi explicaţia profilului (D).
ADĂUGAREA DESTINAŢIILORPentru informaţii despre numărul de calculatoare care pot fi înregistrate pe echipament ca destinaţii pentru Scanare către Desktop, consultaţi numărul de licenţe indicat în "Ghid de instalare Sharpdesk". Pentru a înregistra destinaţii suplimentare, este necesar un kit de licenţă. Înregistraţi destinaţii Scanare către Desktop prin instalarea aplicaţiei Network Scanner Tool pe fiecare calculator.
Auto/Tonuri gri
Mono 2
Vizualizare
Vizualizare
Sortare adresă ABCDFrecv. EFGH
A B C D
IJKL MNOP QRSTU VWXYZ etc.
1
2
AAA HHH
AAA FFF
AAA DDD
Comp-DESKTOP
AAA AAA
AAA III
AAA GGG
AAA EEE
AAA CCC
AAA BBB
5 1510
Auto Auto
Auto
Căutare adresă globală
Introdu adresa
Revedere adr.
Setări destare
Fişier
Fişier instant
Revedere adr.
Setări trans.
Introdu adresa
Agenda
Către Cc
Scan. Mem.USB Fax Internet fax Scan. catre PC
Mod. speciale
Mod culoare
Format fişier
Rezoluţie
Expunere
Original Scanare:
Scanare
Transmit:
200x200dpi
(B)
(A)
(B)
(C)
(D)

4-8
SCANNER/FAX PRIN INTERNET
Conţinutul
ÎNAINTE DE A TRIMITE CĂTRE O ADRESĂ DIRECT SMTPEchipamentul suportă Direct SMTP, care vă permite să trimiteţi direct faxuri prin Internet în cadrul companiei, fără a utiliza un server de e-mail. Pentru procedurile de stocare a unei adrese Direct SMTP în agendă, consultaţi "STOCAREA ADRESELOR DE DESTINAŢIE ÎN AGENDĂ PENTRU FIECARE MOD DE SCANARE" (page 4-6). Adresele Direct SMTP stocate sunt incluse în agendă pentru modul Internet fax.
Dacă destinaţia este ocupatăDacă destinaţia este ocupată, echipamentul va aştepta o perioadă scurtă de timp şi apoi va încerca din nou trimiterea.
Când survine o eroare de comunicareDacă survine o eroare de comunicare sau celălalt fax nu răspunde la apel în perioada de timp presetată, se va reîncerca automat transmiterea după un interval presetat.
Pentru a anula transmisia...Anulaţi transmisia din ecranul de stare a operaţiei.☞ OPRIREA UNEI OPERAŢII DE SCANARE TRANSMISE SAU AFLATE ÎN AŞTEPTAREA TRANSMISIEI (pagina 4-109)
Setări de sistem (Administrator): Reapelare in caz de linie ocupatăAceastă opţiune este utilizată pentru setarea numărului de încercări de reapelare şi a intervalelor dintre reîncercări, dacă nu se poate stabili conexiunea pentru că linia este ocupată.
Pentru a anula transmisia...Anulaţi transmisia din ecranul de stare a operaţiei.☞ OPRIREA UNEI OPERAŢII DE SCANARE TRANSMISE SAU AFLATE ÎN AŞTEPTAREA TRANSMISIEI (pagina 4-109)
Setări de sistem (Administrator): Reapelare in caz de eroare de comunicareAceastă opţiune este utilizată pentru a seta numărul de încercări de reapelare şi intervalul între încercări, când transmisia eşuează din cauza unei erori.

4-9
SCANNER/FAX PRIN INTERNET
Conţinutul
ECRANUL DE BAZĂModurile Scanare, Memorie USB, Internet fax şi PC sunt utilizate prin selectarea operaţiilor şi setărilor din ecranele de bază ale acelor moduri. Pentru a afişa ecranul de bază al unui mod, apăsaţi tasta [SCANARE TRANSMISĂ] de pe panoul tactil şi apoi apăsaţi pe fila corespunzătoare modului pe care doriţi să îl utilizaţi.
(1) Taste de selectare a moduluiUtilizaţi aceste taste pentru a comuta între modurile de copiere, trimitere a imaginilor şi îndosariere a documentelor.Pentru a utiliza modurile Scanare, Memorie USB, Internet fax, Scanare catre PC, Intrare date, apăsaţi tasta [SCANARE TRANSMISĂ].
(2) Aici sunt afişate diverse mesaje.Pictograma modului selectat este afişată în partea stângă.
(3) Filele modului de trimitereApăsaţi pe una din aceste Fişier pentru a schimba modul de trimitere a imaginilor.Filele modurilor care nu pot fi utilizate, deoarece opţiunile corespunzătoare nu sunt instalate, nu apar.Dacă fila [Scan. Mem.USB] şi [Scan. catre PC] nu apar, apăsaţi pe fila pentru a muta ecranul.Dacă filele [Scanare], [Internet fax], [Fax] şi [Introd.date] nu apar, apăsaţi pe fila pentru a muta ecranul.Fila [Introd.date] apare când este instalat modulul de integrare a aplicaţiilor. Pentru informaţii despre trimiterea metadatelor utilizând fila [Introd.date], consultaţi "TRANSMITEREA METADATELOR" (pagina 4-128).
(4) Tasta [Agenda]Apăsaţi această tastă pentru a utiliza o tastă rapidă sau o tastă asociată unui grup. La apăsarea tastei, va apărea ecranul Agenda.☞ PRELUAREA UNEI DESTINAŢII DIN AGENDĂ
(pagina 4-18)
(5) Tasta [Introdu adresa]Apăsaţi această tastă pentru a introduce manual o adresă de destinaţie în loc să utilizaţi o tastă rapidă.☞ INTRODUCEREA MANUALĂ A UNEI ADRESE
(pagina 4-22)
(6) Tasta [Setări trans.]Apăsaţi această tastă pentru a selecta sau a introduce subiectul, numele fişierului, numele expeditorului sau text, care au fost stocate în prealabil în pagina Web.Modul Scanare:☞ SCHIMBAREA SUBIECTULUI, A NUMELUI DE
FIŞIER, A DESTINATARULUI RĂSPUNSULUI ŞI A TEXTULUI (pagina 4-32)
Modul Internet fax:☞ SCHIMBAREA SUBIECTULUI, A NUMELUI DE
FIŞIER ŞI A TEXTULUI (pagina 4-44)
Auto/Tonuri gri
Mono 2
Vizualizare
Auto Auto
Auto
Fişier
Fişier instant
Revedere adr.
Setări trans.
Introdu adresa
Agenda
Scan. Mem.USB Fax Internet fax Scan. catre PC
Retransmitere
Mod. speciale
Mod culoare
Format fişier
Rezoluţie
Expunere
Original Scanare:
Scanare
Transmit:
200x200dpi
Pregătit să transmită.
SCANARE TRANSMISĂ
MEMORAREDOCUMENTE
COPIE(1)
(2)
(3)
(7)
(8)
(12) (13)
(4)
(5)
(6)
(9)
(11)
(10)
Auto/Tonuri gri
Mono 2
Auto Auto
Auto
Scan. Mem.USB Fax Scanare Scan. catre PC
Mod. speciale
Mod culoare
Format fişier
Rezoluţie
Expunere Nume fişier
Original Scanare:
Internet fax
Transmit:
200x200dpi
Pregătit să transmită.
SCANARE TRANSMISĂ
MEMORAREDOCUMENTECOPIE
Vizualizare
Stocat la
(2)
(1)
(3)
(8)
(15)(14)
(13)
(10)
Vizualizare Recepţie manuală I-Fax
TIFF-F
Auto Auto
Auto
Fişier
Fişier instant
Revedere adr.
Setări trans.
Introdu adresa
Agenda
Scan. Mem.USB Fax Internet fax Scan. catre PC
Retransmitere
Mod. speciale
Format fişier
Rezoluţie
Expunere
Original Scanare:
Scanare
Transmit:
200x100dpi
Pregătit să transmită.
SCANARE TRANSMISĂ
MEMORAREDOCUMENTE
COPIE(1)
(2)
(3)
(7)
(8)
(4)
(5)
(6)
(9)
(17)(16)(12)(13)
(10)
Ecranul de bază al modului Scanare
Ecranul de bază al modului Memorie USB Ecranul de bază al modului Internet fax

4-10
SCANNER/FAX PRIN INTERNET
Conţinutul
(7) Taste personalizateTastele care apar în această secţiune pot fi schimbate pentru a afişa setările sau funcţiile dorite de dvs.☞ Personalizarea tastelor afişate (pagina 4-11)
(8) Tasta [Vizualizare]Apăsaţi această tastă pentru a verifica imaginea care va fi trimisă către panoul tactil înainte de transmisie.☞ VERIFICAREA IMAGINII CARE TREBUIE
TRANSMISĂ (Vizualizare) (pagina 4-69)Pentru această funcţie este necesar un hard disk.
(9) Tasta [Retransmitere]/Tasta [Următ.adresă]Sunt stocate destinaţiile celor mai recente 8 transmisii în modurile Scanare la E-mail, Fax şi/sau Internet fax. Apăsaţi această tastă pentru a selecta una dintre aceste destinaţii. După selectarea unei destinaţii, această tastă se schimbă cu tasta [Următ.adresă].☞ UTILIZAREA FUNCŢIEI Retransmitere (pagina 4-27)☞ PRELUAREA UNEI DESTINAŢII (pagina 4-19)
(10) Setări pentru imaginiPot fi selectate setările imaginii (dimensiunea originală, expunerea, rezoluţia, formatul de fişier şi modul de culoare).☞ SETĂRI PENTRU IMAGINE (pagina 4-53)
(11) Tasta Această tastă apare când este selectat un mod special sau scanarea pe două feţe. Apăsaţi tasta pentru a afişa modurile speciale selectate.☞ Verificarea modurilor speciale selectate (pagina 4-11)
(12) Tasta Apăsaţi această tastă pentru a specifica o destinaţie utilizând un număr de căutare*.* număr de 4 cifre asignat unei destinaţii atunci când este stocată.☞ UTILIZAREA UNUI NUMĂR DE CĂUTARE PENTRU
PRELUAREA UNEI DESTINAŢII (pagina 4-21)
(13) Tasta [Mod. speciale]Apăsaţi această tastă pentru a utiliza un mod special.☞ MODURI SPECIALE (pagina 4-71)
(14) Tasta [Stocat la]Apăsaţi această tastă pentru a selecta folderul din Memorie USB în care va fi stocat un fişier.☞ INTRODUCEREA UNUI NUME DE FIŞIER (pagina 4-40)
(15) Tasta [Nume fişier]Apăsaţi această tastă pentru a introduce un nume de fişier când stocaţi un fişier pe un dispozitiv de memorie USB.☞ SCHIMBAREA SUBIECTULUI, A NUMELUI DE FIŞIER ŞI
A TEXTULUI (pagina 4-44)
(16) Tasta / / Când una dintre opţiunile "Setare tipărire memorată pentru recepţia datelor" sau "Setare verif. datelor imaginii primite" este activată în setările de sistem (administrator), această tastă va apărea la primirea unui fax prin Internet.
: Este activată numai setarea "Setare tipărire memorată pentru recepţia datelor"
: Este activată numai setarea "Setare verif. datelor imaginii primite"
: Ambele setări sunt activate☞ TIPĂRIREA UNUI FAX PROTEJAT PRIN PAROLĂ
(Setare tipărire memorată pentru recepţia datelor) (pagina 4-114)
☞ VERIFICAREA IMAGINII ÎNAINTE DE TIPĂRIRE (pagina 4-115)
(17) Tasta [Recepţie manuală I-Fax]Apăsaţi această tastă pentru a primi manual un fax prin Internet.☞ PRIMIREA MANUALĂ A FAXURILOR PRIN
INTERNET (pagina 4-113)
Când trimiteţi o imagine, puteţi prelua şi utiliza o destinaţie de transmisie stocată în ecranul Agenda. Ecranul Agenda este partajat între modurile Scanare, Internet fax, Fax şi Introd.date.Apăsaţi tasta [Agenda] din ecranul de bază pentru a comuta la ecranul Agenda. Apăsaţi tasta [Setări de stare] din ecranul Agenda pentru a comuta la ecranul de bază.
• Acest capitol prezintă ecranul de bază al modului Scanare ca exemplu pentru explicarea operaţiilor comune tuturor modurilor.• La explicarea procedurilor din acest capitol se presupune că ecranul de bază al modului Scanare apare când este apăsată
tasta [TRANSMITERE DOCUMENTE].
Setări de sistem (Administrator): Setări implicite ale afisajuluiUnul dintre ecranele următoare poate fi setat ca ecran iniţial afişat la apăsarea tastei [TRANSMITERE DOCUMENTE].• Ecranul de bază al fiecărui mod (Scanare, Internet fax, Fax sau Intrare date)• Ecranul Agenda
Auto/Tonuri gri
Mono 2
Vizualizare
Sortare adresă
Vizualizare
Auto Auto
Auto
Fişier
Fişier instant
Revedere adr.
Setări trans.
Introdu adresa
Agenda
Scan. Mem.USB Fax Internet fax Scan. catre PC
Mod. speciale
Mod culoare
Format fişier
Rezoluţie
Expunere
Original Scanare:
Scanare
Transmit:
200x200dpi
1
2
5 1510
Căutare adresă globală
Introdu adresa
Revedere adr.
Setări destare
Către Cc
III III
GGG GGG
EEE EEE
CCC CCC
AAA AAA
JJJ JJJ
HHH HHH
FFF FFF
DDD DDD
BBB BBB
ABCDFrecv. EFGH IJKL MNOP QRSTU VWXYZ etc.
Ecranul de bază al modului Scanare Ecranul Agenda

4-11
SCANNER/FAX PRIN INTERNET
Conţinutul
Personalizarea tastelor afişateÎn ecranul de bază pot fi afişate tastele modurilor speciale şi alte taste. Setaţi pentru aceste taste funcţiile pe care le utilizaţi frecvent, pentru a le accesa cu o singură atingere. Tastele personalizate sunt configurate cu ajutorul opţiunii "Setare tasta utilizator" din paginile Web. Tastele următoare sunt afişate în mod prestabilit:
• Tasta [Revedere adr.]Apăsaţi această tastă pentru a afişa o listă de destinaţii selectate din agendă. Această tastă este similară tastei [Revedere adr.] din ecranul Agenda.
• Tasta [Fişier], tasta [Fişier instant]Apăsaţi oricare dintre aceste taste pentru a utiliza funcţia Fişier sau funcţia Fişier instant a modului de îndosariere a documentelor.Pentru această funcţie este necesar un hard disk.
În modul Memorie USB...Tastele personalizate nu apar iniţial, dar pot fi adăugate maxim trei taste.
Exemplu: Când tastelor personalizate le sunt asociate funcţiile "Sca. tip carte", "Creare lucrări" şi "Dim. mixtă original"
Verificarea modurilor speciale selectateTasta apare în ecranul de bază când este selectat un mod special sau scanarea pe două feţe.Tasta poate fi apăsată pentru a afişa modurile speciale selectate. Pentru a închide ecranul, apăsaţi tasta [OK].
• Afişarea unei taste de program în ecranul de bază vă permite să accesaţi programul prin simpla apăsare a acelei taste.☞STOCAREA OPERAŢIILOR DE SCANARE (Programe) (pagina 4-73)
• Funcţiile care pot fi selectate pentru tastele personalizate diferă în funcţie de mod.
Setări de sistem (Administrator): Setare tasta utilizatorÎnregistrarea se realizează în [Setări de sistem] - [Setări mod de operare] - "Setare tasta utilizator" din meniul paginii Web.
Setarea modului special nu poate fi schimbată din ecranul de verificare. Pentru a schimba o setare, apăsaţi tasta [OK] pentru a închide ecranul de verificare şi apoi apăsaţi tasta [Mod. speciale] şi selectaţi setarea pe care doriţi să o modificaţi.
Auto/Tonuri gri
Mono 2
Vizualizare
Auto Auto
Auto
Crearelucrări
Dim. mixtăoriginal
Sca. tip carte
Setări trans.
Introdu adresa
Agenda
Scan. Mem.USB Fax Internet fax Scan. catre PC
Mod. speciale
Mod culoare
Format fişier
Rezoluţie
Expunere
Original Scanare:
Scanare
Transmit:
200x200dpi
Aceste taste pot fi schimbate aşa cum doriţi.
Auto/Tonuri gri
Mono 2
Vizualizare
Temporizator
Ştergere
Dim.mixtă Original
Activat
Ziua din saptamana:LuniTimp:21:30
Margine:10mmCentru:10mm
Examinare funcţie OK
1
1
Auto Auto
Auto
Fişier
Fişier instant
Revedere adr.
Setări trans.
Introdu adresa
Agenda
Scan. Mem.USB Fax Internet fax Scan. catre PC
Mod. speciale
Mod culoare
Format fişier
Rezoluţie
Expunere
Original Scanare:
Scanare
Transmit:
200x200dpi

4-12
SCANNER/FAX PRIN INTERNET
Conţinutul
ECRANUL AGENDAAcest ecran este utilizat pentru selectarea destinaţiilor de transmisie.
(1) Aici sunt afişate destinaţiile selectate.
(2) Tastă de selectare a numărului de elemente afişateApăsaţi această tastă pentru a schimba numărul de destinaţii (taste rapide) afişate în ecranul Agenda. Selectaţi 5, 10 sau 15 taste.
(3) Tasta [Setări de stare]Apăsaţi această tastă pentru a modifica setările de transmisie. La apăsarea tastei, va apărea ecranul de bază.☞ ECRANUL DE BAZĂ (pagina 4-9)
(4) Tasta [Revedere adr.]Apăsaţi această tastă pentru a vedea o listă cu destinaţiile selectate. Destinaţiile selectate nu pot fi modificate.☞ VERIFICAREA ŞI ŞTERGEREA DESTINAŢIILOR
SELECTATE (pagina 4-20)
(5) Tasta [Introdu adresa]Apăsaţi această tastă pentru a introduce manual o adresă de destinaţie în loc să utilizaţi o tastă rapidă.☞ INTRODUCEREA MANUALĂ A UNEI ADRESE
(pagina 4-22)
(6) Tasta [Căutare adresă globală]Când în paginile Web ale echipamentului a fost activată utilizarea unui server LDAP, se poate obţine o adresă de transmisie dintr-o agendă globală.☞ PRELUAREA UNEI DESTINAŢII DINTR-O AGENDĂ
GLOBALĂ (pagina 4-25)
(7) Tasta [Sortare adresă]Apăsaţi această tastă pentru a schimba filele de index sau a afişa tastele rapide în funcţie de modul de trimitere.☞ SCHIMBAREA AFIŞĂRII TASTELOR RAPIDE ÎN
ECRANUL AGENDA (pagina 4-13)
(8) Tasta [Vizualizare]Apăsaţi această tastă pentru a verifica imaginea care va fi trimisă către panoul tactil înainte de transmisie.Pentru această funcţie este necesar un hard disk.☞ VERIFICAREA IMAGINII CARE TREBUIE
TRANSMISĂ (Vizualizare) (pagina 4-69)
(9) Tasta [Către]Apăsaţi această tastă pentru a introduce destinaţia selectată (tastă rapidă).☞ PRELUAREA UNEI DESTINAŢII (pagina 4-19)
(10) Tasta [Cc]Când utilizaţi modul Scanare la E-mail, apăsaţi tasta [Cc] dacă doriţi să transmiteţi un exemplar "Copie la indigo" al e-mailului către o altă destinaţie.
(11) Tasta [Bcc]Când utilizaţi modul Scanare la E-mail, apăsaţi tasta [Bcc] dacă doriţi să transmiteţi un exemplar "Copie la indigo invizibilă" al e-mailului către o altă destinaţie.Când este specificată o adresă pentru destinatarul Bcc, ceilalţi destinatari nu vor şti că e-mailul a fost trimis către acea adresă.Această tastă apare numai dacă a fost activat câmpul Bcc cu ajutorul opţiunii "Setare Bcc" din setările de sistem (administrator).
(12) Taste rapideSunt afişate destinaţiile (tastele rapide) stocate în fiecare index. Acest capitol prezintă tastele pentru care sunt stocare destinaţii şi grupuri sub formă de taste rapide.☞ PRELUAREA UNEI DESTINAŢII (pagina 4-19)
(13) Fişier indexApăsaţi pentru a schimba fila index afişată.☞ Afişarea indecşilor (pagina 4-14)
(14) Tasta Apăsaţi această tastă pentru a specifica o destinaţie utilizând un număr de căutare*.* Un număr de 4 cifre, asociat unei taste rapide sau unei
taste de grup când este stocată.☞ UTILIZAREA UNUI NUMĂR DE CĂUTARE
PENTRU PRELUAREA UNEI DESTINAŢII (pagina 4-21)
Vizualizare
Sortare adresă
1
2
III III
GGG GGG
EEE EEE
CCC CCC
AAA AAA
JJJ JJJ
HHH HHH
FFF FFF
DDD DDD
BBB BBB
5 1510
Căutare adresă globală
Introdu adresa
Revedere adr.
Setări destare
Către Cc Bcc
ABCDFrecv. EFGH IJKL MNOP QRSTU VWXYZ etc.
(14)
(3)(2)
(4)
(5)
(6)
(8)
(7) (13)
(12)
(9)
(1)
(11)(10)

4-13
SCANNER/FAX PRIN INTERNET
Conţinutul
SCHIMBAREA AFIŞĂRII TASTELOR RAPIDE ÎN ECRANUL AGENDAÎn ecranul Agenda puteţi afişa destinaţii pentru un singur mod de transmisie specifica sau puteţi schimba filele index afişate din file alfabetice în file personalizate. Procedura de selectare a destinaţiilor nu se schimbă.
• În agendă apar pictograme ale tastelor rapide pentru a indica modul care este utilizat pentru transmisie.☞ PRELUAREA UNEI DESTINAŢII DIN AGENDĂ (pagina 4-18)
• Pentru informaţii despre stocarea adreselor în agendă, consultaţi "STOCAREA ADRESELOR DE DESTINAŢIE ÎN AGENDĂ PENTRU FIECARE MOD DE SCANARE" (pagina 4-6).
• Pentru informaţii despre stocarea destinaţiilor pentru Scanare către Desktop, consultaţi "STOCAREA UNEI DESTINAŢII PENTRU SCANAREA PE DESKTOP" (pagina 4-7).
• Setări de sistem: Agenda (pagina 6-16)Aceasta este utilizată pentru stocarea adreselor Scanare la E-mail şi Internet fax asociate tastelor rapide.
• Setări de sistem (Administrator): Numărul tastelor adresei directe afişateAceasta este utilizată pentru a schimba numărul de taste rapide afişate în ecranul Agenda.
• Setări de sistem (Administrator): Setare BccAceastă setare activează sau dezactivează trimiterea Bcc. Când este activată această setare, tasta [Bcc] apare în ecranul Agenda.
• Setări de sistem (Administrator): Setări implicite ale afisajuluiUnul dintre ecranele următoare poate fi setat ca ecran iniţial afişat la apăsarea tastei [TRANSMITERE DOCUMENTE].-Ecranul de bază al fiecărui mod (Scanare, Internet fax, Fax sau Intrare date)-Ecranul AgendaSetarile implicite pentru ecran sunt [Setări scanari transmise] - [Setări mod de operare] - [Alte setări].
• Setări de sistem (Administrator): Selectare Carnet adrese implicitPentru sortarea adreselor din agendă sunt disponibile următoarele setări.-Tip Index (alfabetic, personalizat)-Tip adresă (toate, grup, E-mail, FTP/Desktop, folder de reţea, fax prin Internet, fax)
1
Apăsaţi tasta [Sortare adresă].
2
Schimbaţi modul de afişare.(1) Apăsaţi tasta pentru modul sau fila pe care
doriţi să o afişaţi.• Pentru a afişa numai tastele rapide ale unui mod de
trimitere, apăsaţi tastele dorite din "Tip adresă".• Pentru a schimba filele index cu file personalizate,
apăsaţi tasta [Utiliz.] din "Comutator Tab".
(2) Apăsaţi tasta [OK].
Vizualizare
Sortare adresă
III III
GGG GGG
EEE EEE
CCC CCC
AAA AAA
JJJ JJJ
HHH HHH
FFF FFF
DDD DDD
BBB BBB 1
2
5 1510
Căutare adresă globală
Introdu adresa
Revedere adr.
Setări de stare
Către Cc
ABCDFrecv. EFGH IJKL MNOP QRSTU VWXYZ etc.
Sortare adresă OK
Grup
FTP/Desktop Director reţea
Fax
Toate
ABC
Utiliz.
Tip adresă Comutator Tab
Internet Fax
(1) (2)

4-14
SCANNER/FAX PRIN INTERNET
Conţinutul
Afişarea indecşilorIndecşii fac mai simplă căutarea unei destinaţii (taste rapide). Destinaţiile sunt afişate separat, cu ajutorul caracterelor ordonate alfabetic şi al numerelor de index. Pentru a afişa destinaţia stocată, apăsaţi fila index corespunzătoare. Pentru facilitarea accesului, puteţi stoca destinaţiile utilizate frecvent în indexul [Frecv.]. Specificaţi că o destinaţie va fi afişată în indexul [Frecv.] atunci când o stocaţi.
Destinaţiile pot fi afişate şi în ordine alfabetică, ordonate după prima literă. La fiecare apăsare a unei Fişier index afişate, ordinea de afişare se schimbă după cum urmează: numere de căutare (pagină 4-21), nume ordonate crescător, nume ordonate descrescător. La schimbarea ordinii de afişare se schimbă şi ordinea de afişare a celorlalte Fişier index.
Numele din index pot fi schimbate utilizând opţiunea "Index utilizator" din setările de sistem, permiţându-vă să creaţi grupuri de tasta rapide care pot fi recunoscute uşor.
Restrângerea domeniului de litere de căutarePuteţi apăsa o filă alfabetică dintr-o filă index pentru a afişa taste de restrângere a domeniului de căutare. De exemplu, când apăsaţi tasta [ABCD], apar tastele "A" - "D". Dacă apăsaţi tasta [B], sunt afişate numai destinaţiile care încep cu litera "B". Pentru anulare, apăsaţi din nou tasta. Reţineţi că domeniul de litere de căutare nu poate fi restrâns în fila [Frecv.], fila [etc.] sau într-o fila index pentru utilizator.
Setări de sistem: Memorarea tastelor grup (pagina 6-18)Este utilizată pentru stocarea numelor de indecşi personalizate. Indexul personalizat în care apare o tastă rapidă este specificat dacă pentru acea tastă este stocată destinaţia de transmisie.
Vizualizare
Sortare adresă
III III
GGG GGG
EEE EEE
CCC CCC
AAA AAA
JJJ JJJ
HHH HHH
FFF FFF
DDD DDD
BBB BBB 1
2
5 1510
Căutare adresă globală
Introdu adresa
Revedere adr.
Setări de stare
Către Cc
ABCDFrecv. EFGH IJKL MNOP QRSTU VWXYZ etc.
Fişier index
Frecv. ABCD Frecv. ABCD Frecv. ABCD
Ordonare după numărul de serie (valoarea prestabilită) Nume ordonate crescător Nume ordonate descrescător
Vizualizare
Sortare adresă
BBB III
BBB GGG
BBB EEE
BBB CCC
BBB AAA
BBB JJJ
BBB HHH
BBB FFF
BBB DDD
BBB BBB 1
2
5 15
Introdu adresa
Revedere adr.
Către Cc
ABCD EFGH
A B C D
IJKL MNOP QRSTU VWXYZ etc.
10
Frecv.
Setări destare
Căutare adresă globală

4-15
SCANNER/FAX PRIN INTERNET
Conţinutul
ORDINEA DE TRIMITERE A DOCUMENTELOR SCANATEAceastă secţiune explică procedura de bază pentru scanare şi transmisie. Selectaţi setările în ordinea de mai jos, pentru a asigura o transmisie optimă.Pentru proceduri detaliate despre selectarea setărilor, consultaţi explicaţia fiecărei setări din acest capitol.
Introduceţi originalul.Puneţi originalul în tava de alimentare cu documente a alimentatorului automat de documente sau pe geamul pentru documente.☞ TRIMITEREA UNEI IMAGINI ÎN MODUL SCANARE (pagina
4-28)☞ TRIMITEREA UNEI IMAGINI ÎN MODUL MEMORIE USB
(pagina 4-35)☞ TRIMITEREA UNUI FAX ÎN MODUL INTERNET FAX
(pagina 4-41)
Introduceţi destinaţiaSpecificaţi destinaţia de transmitere a documentelor scanate.• Tasta [Agenda]:
☞ PRELUAREA UNEI DESTINAŢII DIN AGENDĂ (pagina 4-18)☞ PRELUAREA UNEI DESTINAŢII DINTR-O AGENDĂ
GLOBALĂ (pagina 4-25)• Tasta [Introdu adresa]:
☞ INTRODUCEREA MANUALĂ A UNEI ADRESE (pagina 4-22)• Tasta :
☞ UTILIZAREA UNUI NUMĂR DE CĂUTARE PENTRU PRELUAREA UNEI DESTINAŢII (pagina 4-21)
• Tasta [Retransmitere]:☞ UTILIZAREA FUNCŢIEI Retransmitere (pagina 4-27)
Selectaţi setărilePuteţi selecta setări pentru scanarea originalelor.• Original (original cu 2 feţe, dimensiune scanare, dimensiune
trimitere)• Expunere • Rezoluţie • Format fişier • Mod culoare
☞ SETĂRI PENTRU IMAGINE (pagina 4-53)• Setări transmisie (numele fişierului)
Modul Scanare, modul Intrare date:☞ SCHIMBAREA SUBIECTULUI, A NUMELUI DE
FIŞIER, A DESTINATARULUI RĂSPUNSULUI ŞI A TEXTULUI (pagina 4-32)
Modul Memorie USB:☞ INTRODUCEREA UNUI NUME DE FIŞIER (pagina 4-40)
Modul Internet fax:☞ SCHIMBAREA SUBIECTULUI, A NUMELUI DE FIŞIER
ŞI A TEXTULUI (pagina 4-44)
Auto/Tonuri gri
Mono 2
Vizualizare
Retransmitere
Scanare
Pregătit să transmită.
A4
Scan. Mem.USB Fax Internet fax Scan. catre PC
Fişier instant
Fişier
Revedere adr.
Setări trans.
Introdu adresa
Agenda Auto Auto
Auto
Mod. speciale
Mod culoare
Format fişier
Rezoluţie
Expunere
Original Scanare: Transmit:
200x200dpi
Auto/Tonuri gri
Mono 2
Vizualizare
A4Auto Auto
Auto
Fişier
Fişier instant
Revedere adr.
Setări trans.
Introdu adresa
Agenda
Scan. Mem.USB Fax Internet fax Scan. catre PC
Mod. speciale
Mod culoare
Format fişier
Rezoluţie
Expunere
Original Scanare:
Scanare
Transmit:
200x200dpi

4-16
SCANNER/FAX PRIN INTERNET
Conţinutul
Setări pentru modurile specialePot fi selectate moduri speciale.☞ MODURI SPECIALE (pagina 4-71)
Începeţi scanarea şi a transmisiaÎncepeţi scanarea şi transmisia.
Dacă este aşezat un original pe geamul pentru documente, urmaţi aceste etape pentru a începe scanarea şi transmisia:(1) Apăsaţi tasta [START COLOR] sau [START ALB-NEGRU].(2) La terminarea scanării, aşezaţi pe geamul pentru documente alt original.(3) Apăsaţi tasta [START COLOR] sau [START ALB-NEGRU].(4) Repetaţi etapele (2) şi (3) până când terminaţi de scanat toate originalele.(5) Apăsaţi tasta [Termin. Scan.].
• Tasta [START COLOR] nu poate fi utilizata in modul Internet fax.• După scanarea originalului, setările revin la setările prestabilite din fabrică.
Pentru a anula scanarea...Apăsaţi pe tasta [STOP] ( ) pentru a anula operaţia.
Setări de sistem (Administrator): Setări implicite ale afisajuluiPuteţi păstra setările o perioadă fixă de timp după finalizarea scanării.
Auto/Tonuri gri
Mono 2
Vizualizare
A4Auto Auto
Auto
Fişier
Fişier instant
Revedere adr.
Setări trans.
Introdu adresa
Agenda
Scan. Mem.USB Fax Internet fax Scan. catre PC
Mod. speciale
Mod culoare
Format fişier
Rezoluţie
Expunere
Original Scanare:
Scanare
Transmit:
200x200dpi

4-17
SCANNER/FAX PRIN INTERNET
Conţinutul
DIMENSIUNI DE ORIGINALEDIMENSIUNI DE ORIGINALE CARE POT FI TRANSMISEPot fi transmise originale de următoarele dimensiuni
* Poate fi transmis un original lung. (Când sunt selectate numai destinaţii de scanare pentru transmisia de la scaner sau transmisia metadatelor, scanarea se va realiza în format Mono2 la o rezoluţie de 300X300dpi sau mai puţin. Când pentru transmisia de fax prin Internet este utilizată rezoluţia 600X600dpi, dimensiunea maximă a originalul trebuie să fie de 800 mm (31-1/2").)
DIMENSIUNEA ORIGINALELOR INTRODUSECând este introdus un original standardizat, dimensiunea acestuia este detectată automat şi în ecranul de bază este afişată valoarea "Scanare".Când funcţia de detectare automată a originalelor este activă şi originalul nu are o dimensiune standard, ar putea fi afişată cea mai apropiată dimensiune standard sau este posibil ca dimensiunea să nu fie afişată. În această situaţie, setaţi manual dimensiunea corectă a originalului.☞ Specificarea dimensiunii de scanare a originalelor (Specificaţi utilizând o dimensiune standard) (pagina 4-56)☞ Specificarea dimensiunii de scanare a originalelor (în funcţie de valori numerice) (pagina 4-57)
DIMENSIUNI STANDARDDimensiunile standard sunt cele pe care echipamentul le poate detecta automat. Dimensiunile standard sunt setate în "Setarea detectării dimensiunii originalului" din setările de sistem (administrator).
Lista setărilor de detectare a dimensiunilor originalelor
Dimensiune minimă original Dimensiune maximă original
Utilizând alimentatorul automat de documente
131 mm (înălţime) x 140 mm (lăţime)(5-1/8" (înălţime) x 5-1/2" (lăţime))
297 mm (înălţime) x 1000 mm* (lăţime)(11-5/8" (înălţime) x 39-3/8"* (lăţime))
Utilizând geamul pentru documente–
297 mm (înălţime) x 432 mm (lăţime)(11-5/8" (înălţime) x 17" (lăţime))
SelecţiiDimensiuni standard (dimensiuni de originale detectate)
Geamul pentru documente Tava de alimentare cu documente (alimentatorul automat de documente)
AB-1 A3, A4, A4R, A5, B4, B5, B5R A3, A4, A4R, A5, B4, B5, B5R, 8-1/2" x 11", 8-1/2" x 14", 11" x 17"
AB-2 A3, A4, A4R, A5, B5, B5R, 216 mm x 330 mm (8-1/2" x 13")
A3, A4, A4R, A5, B4, B5, B5R, 8-1/2" x 11", 11" x 17", 216 mm x 330 mm (8-1/2" x 13")
AB-3 A4, A4R, A5, B4, 8K, 16K, 16KR A3, A4, A4R, A5, B4, 8K, 16K, 16KR, 8-1/2" x 11", 11" x 17", 216 mm x 330 mm (8-1/2" x 13")
AB-4 A3, A4, A4R, A5, B5, B5R, 216 mm x 340 mm (8-1/2" x 13-2/5")
A3, A4, A4R, A5, B4, B5, B5R, 8-1/2" x 11", 11" x 17", 216 mm x 340 mm (8-1/2" x 13-2/5")
AB-5 A3, A4, A4R, A5, B5, B5R, 216 mm x 343 mm (8-1/2" x 13-1/2")
A3, A4, A4R, A5, B4, B5, B5R, 8-1/2" x 11", 11" x 17", 216 mm x 343 mm (8-1/2" x 13-1/2")
Inch-1 11" x 17", 8-1/2" x 14", 8-1/2" x 11", 8-1/2" x 11"R, 5-1/2" x 8-1/2"
11" x 17", 8-1/2" x 14", 8-1/2" x 11", 8-1/2" x 11"R, 5-1/2" x 8-1/2", A4, A3
Inch-2 11" x 17", 8-1/2" x 13" (216 mm x 330 mm), 8-1/2" x 11", 8-1/2" x 11"R, 5-1/2" x 8-1/2"
11" x 17", 8-1/2" x 13" (216 mm x 330 mm), 8-1/2" x 11", 8-1/2" x 11"R, 5-1/2" x 8-1/2", A4, A3
Inch-3 11" x 17", 8-1/2" x 13-2/5" (216 mm x 340 mm), 8-1/2" x 11", 8-1/2" x 11"R, 5-1/2" x 8-1/2"
11" x 17", 8-1/2" x 13-2/5" (216 mm x 340 mm), 8-1/2" x 11", 8-1/2" x 11"R, 5-1/2" x 8-1/2", A4, A3

4-18
SCANNER/FAX PRIN INTERNET
Conţinutul
Această secţiune explică modul de specificare a adreselor destinaţie, inclusiv selectarea unei adrese din agendă şi preluarea unei adrese prin introducerea unui număr de căutare.
PRELUAREA UNEI DESTINAŢII DIN AGENDĂEcranul Agenda afişează destinaţiile stocate sub formă de taste rapide.Destinaţiile sunt afişate în ordine, după numărul de căutare.
Ecranul Agenda afişează destinaţiile tuturor modurilor pentru funcţia de trimitere a imaginilor. Fiecare tasta rapidă afişează numele destinaţiei şi o pictogramă care indică modul utilizat.
INTRODUCEREA DESTINAŢIILOR
Pictogramă Mod utilizat
Fax
Scanare şi trimitere prin e-mail
Internet fax (Direct SMTP)
Scanare şi încărcare pe FTP
Scanare şi salvare în folder de reţea
Scanare şi salvare pe desktop
Tastă de grup cu mai multe destinaţii
Vizualizare
Sortare adresă
III III
GGG GGG
EEE EEE
CCC CCC
AAA AAA
JJJ JJJ
HHH HHH
FFF FFF
DDD DDD
BBB BBB 1
2
5 1510
Căutare adresă globală
Revedere adr.
Introdu adresa
Setări destare
Către Cc
ABCDFrecv. EFGH IJKL MNOP QRSTU VWXYZ etc.
• Pentru informaţii despre stocarea adreselor în agendă, consultaţi "STOCAREA ADRESELOR DE DESTINAŢIE ÎN AGENDĂ PENTRU FIECARE MOD DE SCANARE" (pagina 4-6).
• Pentru informaţii despre stocarea destinaţiilor pentru Scanare către Desktop, consultaţi "STOCAREA UNEI DESTINAŢII PENTRU SCANAREA PE DESKTOP" (pagina 4-7).
Setări de sistem: Agenda (pagina 6-16)Aceasta este utilizată pentru stocarea adreselor Scanare la E-mail şi Internet fax asociate tastelor rapide.

4-19
SCANNER/FAX PRIN INTERNET
Conţinutul
PRELUAREA UNEI DESTINAŢIIO destinaţie este preluată prin apăsarea tastei rapide corespunzătoare.
1
Apăsaţi tasta [Agenda].
2
Specificaţi destinaţia.(1) Apăsaţi fila index în care este stocată
destinaţia.(2) Apăsaţi tasta rapidă corespunzătoare
destinaţiei dorite.Dacă selectaţi o destinaţie incorectă, apăsaţi tasta din nou pentru a anula selecţia.
(3) Apăsaţi tasta [Către].Astfel este introdusă destinaţia selectată.
• Pentru facilitarea accesului, puteţi stoca destinaţiile utilizate frecvent în indexul [Frecv.]. Specificaţi că o destinaţie va fi afişată în indexul [Frecv.] atunci când o stocaţi.
• Pentru a continua să specificaţi alte destinaţii...Puteţi specifica mai multe destinaţii pentru modurile Scanare (Scanare la E-mail, Scanare către FTP, Scanare către Desktop, Scanare şi salvare în folder de reţea), Internet fax şi Fax când realizaţi o transmisie în masă (maxim 500 de destinaţii). Pentru a specifica mai multe destinaţii, repetaţi paşii 1 - 3 ai acestei etape. Când realizaţi o scanare prin e-mail, puteţi apăsa o tastă rapidă şi apoi puteţi apăsa tasta [Cc] sau [Bcc] pentru a trimite copii Cc sau Bcc ale e-mailului.
• Setări de sistem (Administrator): Setare BccAceastă setare activează sau dezactivează trimiterea Bcc. Când este activată această setare, tasta [Bcc] apare în ecranul Agenda.
• Setări de sistem (Administrator): Introd. adr.următoare pentru trans.multiplăAceastă setare stabileşte dacă tasta [Următ.adresă] poate fi omisă înainte de a specifica destinaţia următoare. Setare prestabilită din fabrică: tasta [Următ.adresă] poate fi omisă.
• Setări de sistem (Administrator): Dezactivează schimbare ordine afişareAceastă opţiune este utilizată pentru dezactivarea ordinii de afişare a tastelor rapide în ecranul Agenda. Ordinea de afişare selectată în prezent va fi utilizată după activarea acestei setări.
Auto/Tonuri gri
Mono 2
Vizualizare
A4Auto Auto
Auto
Fişier
Fişier instant
Revedere adr.
Setări trans.
Introdu adresa
Agenda
Scan. Mem.USBFaxInternet fax Scan. catre PC
Mod. speciale
Mod culoare
Format fişier
Rezoluţie
Expunere
Original Scanare:
Scanare
Transmit:
200x200dpi
Vizualizare
Sortare adresă
1
2
III III
GGG GGG
EEE EEE
CCC CCC
AAA AAA
JJJ JJJ
HHH HHH
FFF FFF
DDD DDD
BBB BBB
Către Cc5 1510
Căutare adresă globală
Introdu adresa
Revedere adr.
Setări de stare
ABCDFrecv. EFGH IJKL MNOP QRSTU VWXYZ etc.
(3) (2)
(1)

4-20
SCANNER/FAX PRIN INTERNET
Conţinutul
VERIFICAREA ŞI ŞTERGEREA DESTINAŢIILOR SELECTATECând sunt selectate mai multe destinaţii, acestea pot fi afişate şi verificate. Puteţi, de asemenea, să ştergeţi o destinaţie din listă (să anulaţi selectarea destinaţiei).
1
Apăsaţi tasta [Revedere adr.].
2
Verificaţi destinaţiile şi apoi apăsaţi tasta [OK].
Pentru a verifica destinaţiile Cc sau Bcc, apăsaţi tasta corespunzătoare.
Pentru a anula selectarea unei destinaţii...Apăsaţi tasta rapidă corespunzătoare destinaţiei pe care doriţi să o anulaţi. Va fi afişat un mesaj prin care vi se solicită să confirmaţi ştergerea. Apăsaţi tasta [Da]. Apăsaţi tasta [Detaliu] pentru a verifica tipul şi numele destinaţiei selectate.
Vizualizare
Sortare adresă
AAA AAA BBB BBB
Către Cc
1
2
5 1510
Căutare adresă globală
Introdu adresa
Revedere adr.
Setări de stare
III III
GGG GGG
EEE EEE
CCC CCC
JJJ JJJ
HHH HHH
DDD DDD
FFF FFF
ABCDFrecv. EFGH IJKL MNOP QRSTU VWXYZ etc.
Către
001
003
005
007
009
011
002
004
006
008
010
012
Cc
12
Revedere adrese OK
AAA AAA
KKK KKK
MMM MMM
OOO OOO
QQQ QQQ
SSS SSS
BBB BBB
LLL LLL
NNN NNN
PPP PPP
RRR RRR
TTT TTT
Da Nu Detaliu
Deselectaţi adresa?
AAA AAA

4-21
SCANNER/FAX PRIN INTERNET
Conţinutul
UTILIZAREA UNUI NUMĂR DE CĂUTARE PENTRU PRELUAREA UNEI DESTINAŢIIO destinaţie stocată în agendă poate fi preluată cu ajutorul tastei . Puteţi realiza această acţiune din ecranul de bază al oricărui mod sau din ecranul Agenda.
1
Apăsaţi tasta .
2
Introduceţi cu ajutorul tastelor numerice numărul de căutare de 4 cifre al adresei.Când este introdus un număr de căutare de 4 cifre, adresa stocată este preluată şi specificată ca destinaţie.
• Numărul de căutare este programat când destinaţia este stocată în agendă.• Dacă nu ştiţi numărul de căutare, tipăriţi lista de adrese rapide utilizând opţiunea "Listă adrese transmitere" din
setările de sistem.• Când introduceţi numere de căutare, cum sunt "0001" şi "0011", cifra "0" poate fi omisă. De exemplu, pentru a
introduce "0001", introduceţi "1" şi apăsaţi tasta sau tasta [Următ.adresă].
Dacă aţi introdus un număr de căutare incorect...Apăsaţi tasta [ELIMINARE] ( ) pentru a şterge numărul şi apoi introduceţi numărul corect.
Auto/Tonuri gri
Mono 2
Vizualizare
A4 Auto Auto
Auto
Fişier
Fişier instant
Revedere adr.
Setări trans.
Introdu adresa
Agenda
Scan. Mem.USB Fax Internet fax Scan. catre PC
Mod. speciale
Mod culoare
Format fişier
Rezoluţie
Expunere
Original Scanare:
Scanare
Transmit:
200x200dpi

4-22
SCANNER/FAX PRIN INTERNET
Conţinutul
INTRODUCEREA MANUALĂ A UNEI ADRESEAdresele pentru modurile Scanare la E-mail, Internet fax, Director reţea şi Intrare date pot fi introduse manual.
1
Accesaţi ecranul de introducere a adreselor.(1) Apăsaţi tasta [Agenda] din ecranul de bază.
Înainte de a apăsa tasta [Introdu adresa] din ecranul de bază, apăsaţi fila corespunzătoare modului pe care doriţi să îl utilizaţi.
(2) Apăsaţi tasta [Introdu adresa].
2
Introduceţi adresa destinaţie.(1) Apăsaţi tasta corespunzătoare metodei de livrare dorite.
• Apăsaţi tasta [E-mail] pentru a deschide ecranul de selectare a metodei de livrare. În mod normal trebuie apăsată tasta [Către].
• Apăsaţi tasta [Director reţea] pentru a deschide ecranul de introducere director reţea. Pentru a specifica un director reţea, consultaţi secţiunea "SPECIFICAREA UNUI DIRECTOR REŢEA" (pagina 4-23).
• Dacă aţi apăsat tasta [Introdu adresa] în ecranul de bază de la pasul 1, metodele de livrare care pot fi selectate variază în funcţie de modul utilizat.
(2) Introduceţi adresa destinaţie în ecranul de introducere a textului afişat.Introduceţi adresa destinaţie şi apăsaţi tasta [OK]. Pentru procedura de introducere a textului, consultaţi "INTRODUCEREA TEXTULUI" (pagina 1-67) din "1. ÎNAINTE DE A UTILIZA ECHIPAMENTUL".
• Dacă doriţi ca destinaţia să fie o destinaţie Cc, apăsaţi tasta [Cc].• Tasta [Bcc] apare numai dacă a fost activată opţiunea Bcc din "Setare Bcc" în setările de sistem (administrator).
Dacă doriţi ca destinaţia să fie o destinaţie Bcc, apăsaţi tasta [Bcc].• Când este selectat modul Internet fax, după introducerea adresei destinaţie apare ecranul de bază. Totuşi, dacă
opţiunea "Setare Pornit/Oprit raport recepţie I-Fax" este activată în setările de sistem (administrator), va fi afişat ecranul de solicitare a raportului de recepţie. Dacă doriţi să primiţi un raport, apăsaţi tasta [Da]. În caz contrar, apăsaţi tasta [No]. (Când este utilizată opţiunea Direct SMTP, transmisia nu este confirmată.)
• Setări de sistem (Administrator): Setare Pornit/Oprit raport recepţie I-FaxAceastă setare este utilizată pentru solicitarea unui raport de recepţie când este trimis un fax prin Internet. Când destinaţia este specificată prin introducerea directă a adresei, va apărea un mesaj prin care sunteţi întrebat dacă doriţi să primiţi un raport. (Când este utilizată opţiunea Direct SMTP, transmisia nu este confirmată.)
• Setări de sistem (Administrator): Setare BccAceastă setare activează sau dezactivează trimiterea Bcc. Când este activată această setare, tasta [Bcc] apare în ecranul Agenda şi în ecranul de selectare a tipului de trimitere.
Vizualizare
Sortare adresă
1
2
5 1510
Căutare adresă globală
Introdu adresa
Revedere adr.
Setări destare
Către Cc
III III
GGG GGG
EEE EEE
CCC CCC
AAA AAA
JJJ JJJ
HHH HHH
FFF FFF
DDD DDD
BBB BBB
ABCDFrecv. EFGH IJKL MNOP QRSTU VWXYZ etc.
(2)
Selectaţi tipul destinaţiei.
Internet fax SMTP direct
Director reţea

4-23
SCANNER/FAX PRIN INTERNET
Conţinutul
SPECIFICAREA UNUI DIRECTOR REŢEAPoate fi specificat direct un director reţea de pe un server sau un calculator conectat în aceeaşi reţea cu echipamentul. Selectaţi [Folder retea] la pasul 2 din pagina anterioară şi urmaţi etapele de mai jos.
1
Apăsaţi tasta [Cautare].• Pentru a introduce direct un folder, apăsaţi tasta [Cale
Director]. Va apărea un ecran pentru introducerea textului.
• Dacă sunt necesare o listă utilizatori şi o parolă, consultaţi administratorul serverului şi introduceţi o listă utilizatori şi o parolă.
Pentru procedura de introducere a textului, consultaţi "INTRODUCEREA TEXTULUI" (pagina 1-67) din "1. ÎNAINTE DE A UTILIZA ECHIPAMENTUL".
Anuleaza OK
Cautare
Cale Director
Utilizator
Parolă
Folder retea

4-24
SCANNER/FAX PRIN INTERNET
Conţinutul
2
Accesaţi folderul de reţea.(1) Apăsaţi tasta pentru grupul de lucru pe care
doriţi să îl accesaţi.
(2) Apăsaţi tasta pentru serverul sau calculatorul pe care doriţi să îl accesaţi.Dacă apare un ecran în care vi se solicită să introduceţi un nume de utilizator şi o parolă, consultaţi administratorul serverului dvs. pentru a introduce numele de utilizator şi parola corecte.
(3) Apăsaţi tasta folderului de reţea.(4) Apăsaţi tasta [OK].
Veţi reveni la ecranul de la pasul 1. Apăsaţi din nou tasta [OK] pentru a introduce folderul.
• Puteţi apăsa tasta [Căutare] şi puteţi introduce un cuvânt cheie pentru a căuta un grup de lucru, un server sau un folder de reţea. Pentru a afla cum să introduceţi textul, consultaţi secţiunea "INTRODUCEREA TEXTULUI" (pagina 1-67) din "1. ÎNAINTE DE A UTILIZA ECHIPAMENTUL".
• Pot fi afişate până la 100 de grupuri de lucru, 100 de servere şi 100 de foldere de reţea.• Pentru a vă deplasa cu un nivel în sus, apăsaţi tasta .• Puteţi apăsa tasta [Anulează] pentru a reveni la ecranul de la pasul 1.• Pentru a modifica ordinea de sortare a tastelor afişate, apăsaţi tasta care afişează sau din fiecare ecran.
Ordinea se schimbă între ascendentă şi descendentă, de fiecare dată când apăsaţi tasta.• Pentru a vă deplasa la o anumită pagină, apăsaţi pe tasta , care afişează numărul paginii curente şi introduceţi
numărul paginii dorite.
1
16
CăutareSelectaţi grupul de lucru.
Nume grup de lucru
Grup de lucru
Work 1
Work 3
Work 4
Work 6
Work 2
Work 5
Anuleaza OK
(1)
Work 1
1
16
CăutareSelectaţi serverul.
OK
Nume server
Server Anuleaza
Server 1
Server 3
Server 4
Server 6
Server 2
Server 5
(2)
\\Server 1
1
3
CăutareSelectaţi directorul reţea.
Nume director retea
kaku-2
User 1
User 3
User 4
User 6
User 2
User 5
OKAnuleaza
(3) (4)
1

4-25
SCANNER/FAX PRIN INTERNET
Conţinutul
PRELUAREA UNEI DESTINAŢII DINTR-O AGENDĂ GLOBALĂCând în paginile Web este configurat un server LDAP, puteţi căuta o adresă în agenda globală şi puteţi prelua adresa pentru transmisia Scanare la E-mail sau Internet fax (exclusiv adrese Direct SMTP).
1
Deschideţi ecranul de căutare în agenda globală.(1) Apăsaţi tasta [Agenda] din ecranul de bază.(2) Apăsaţi tasta [Căutare adresă globală].
2
Căutaţi destinaţia.Dacă a fost stocat un singur server LDAP, etapele (1) şi (2) nu sunt necesare. Treceţi direct la (3). Dacă apare ecranul de autentificare pentru serverul LDAP, introduceţi numele de utilizator şi parola.
(1) Apăsaţi pe tasta corespunzătoare serverului LDAP pe care doriţi să îl utilizaţi.Dacă apare ecranul de autentificare pentru serverul LDAP, introduceţi numele de utilizator şi parola.
(2) Apăsaţi tasta [OK].(3) Căutaţi destinaţia în ecranul de căutare.
Introduceţi caracterele pentru destinaţie şi apăsaţi tasta [Căutare]. După un scurt interval vor fi afişate rezultatele căutării.Pentru procedura de introducere a textului, consultaţi "INTRODUCEREA TEXTULUI" (pagina 1-67) din "1. ÎNAINTE DE A UTILIZA ECHIPAMENTUL".
Cum să căutaţiIntroduceţi caracterele căutate (maxim 64 de caractere). Sistemul va căuta numele care încep cu literele introduse.Puteţi utiliza un asterisc pentru următoarele cazuri:
XXX : Nume care încep cu "XXX".XXX: Nume care se termină cu "XXX".XXX : Nume care includ "XXX".
AA XX: Nume care încep cu "AA" şi se termină cu "XX".
1
2
5 1510
Căutare adresă globală
Introdu adresa
Revedere adr.
Setări destare
Către Cc
III III
GGG GGG
EEE EEE
CCC CCC
AAA AAA
JJJ JJJ
HHH HHH
FFF FFF
DDD DDD
BBB BBB
ABCDFrecv. EFGH IJKL MNOP QRSTU VWXYZ etc.
Vizualizare
Sortare adresă
(2)
Schimbare server Anuleaza OK
Server 2
Server 1
Server 3
Server 4
Server 5
Server 6
Server 7
(1) (2)

4-26
SCANNER/FAX PRIN INTERNET
Conţinutul
Stocarea unei destinaţii dintr-o agendă globală în agenda echipamentuluiAdresa unei destinaţii obţinute din agenda globală poate fi stocată ca destinaţie (tastă rapidă) în agenda echipamentului.Apăsaţi tasta [Detaliu] din ecranul de rezultate ale căutării al agendei globale (etapa 3 de mai sus) pentru a afişa informaţii despre destinaţia selectată. Apăsaţi tasta [Registru] din ecranul de informaţii detaliate şi apoi apăsaţi pe elementul care va fi utilizat (tasta [E-mail] sau tasta [Internet Fax]). Va apărea următorul ecran.
Ecranul de înregistrare a adresei de e-mail Ecranul de înregistrare a adresei de fax prin Internet
Informaţiile stocate în agenda globală sunt introduse automat. (Setările pot fi modificate dacă este necesar. Pentru informaţii detaliate despre fiecare element, consultaţi "Control adrese" (pagina 6-16) din "6. SETĂRI DE SISTEM".) Totuşi, configuraţi manual elementele de mai jos. Pentru a finaliza procedura de stocare, apăsaţi tasta [Ieşire].
• Tasta [Iniţial]: Introduceţi iniţialele care stabilesc locul unde va apărea destinaţia în indexul alfabetic şi ordinea afişării tastelor rapide. Introduceţi maxim 10 caractere pentru iniţiale.
• Tasta [Index]: Selectaţi indexul personalizat în care doriţi să apară adresa. Puteţi, de asemenea, să selectaţi dacă destinaţia va fi inclusă în fila [Frecv.] a agendei.
• Tasta [Format fişier]: Setaţi formatul pentru Scanare la E-mail. Setările pentru formatul prestabilit au fost deja configurate; totuşi, dacă selectaţi setările pentru format când stocaţi o destinaţie, nu va mai fi necesar să le selectaţi de fiecare dată când transmiteţi către acea destinaţie.
• Tasta [Compresie]: Apăsaţi această tastă pentru a seta modul de compresie când trimiteţi un fax prin Internet.• Tasta [Raport I-Fax]: Apăsaţi această tastă pentru a solicita un raport de recepţie când trimiteţi un fax prin Internet.
3
Selectaţi destinaţia.(1) Apăsaţi tasta corespunzătoare destinaţiei
dorite.Dacă nu este găsit niciun nume care corespunde caracterelor căutate, va apărea un mesaj. Apăsaţi tasta [OK] pentru a închide mesajul şi apăsaţi tasta [Căutare nouă] pentru a căuta din nou.
(2) Apăsaţi tasta [Către].Astfel este introdusă destinaţia selectată.Dacă doriţi să căutaţi altă destinaţie, repetaţi paşii (1) şi (2) ai acestei etape.
• Dacă sunt găsite minim 30 de rezultate, pe ecran va fi afişat un mesaj. Apăsaţi tasta [OK] pentru a închide acest mesaj. Pot apărea maxim 300 de rezultate. Dacă nu este găsit niciun nume care corespunde caracterelor căutate, apăsaţi tasta [Căutare nouă] pentru a căuta din nou utilizând mai multe caractere de căutare.
• Pentru a verifica informaţiile stocate pentru o destinaţie...Apăsaţi tasta corespunzătoare destinaţiei şi apoi apăsaţi tasta [Detaliu]. Vor apărea informaţiile stocate pentru destinaţia selectată. Consultaţi informaţiile şi apoi apăsaţi tasta [OK] pentru a reveni la ecranul cu rezultatele căutării.
• Dacă este afişat un ecran pentru selectarea elementului de utilizat...Dacă destinaţia selectată include un număr de fax, un număr de telefon sau alte informaţii de contact în plus faţă de adresa de e-mail sau adresa de fax prin Internet, trebuie să selectaţi elementul pe care doriţi să îl utilizaţi. Apăsaţi tasta [E-mail] sau tasta [Internet Fax] pentru a prelua adresa pentru transmisia Scanare la E-mail sau Internet fax.
1
2
XXX EEE
XXX FFF
XXX DDD
XXX CCC
XXX BBB
XXX AAA [email protected]
Agenda
Căutare nouă
Revedere adr.
Setări de stare
Către Cc
DetaliuXXX
(2) (1)
E-mail Internet fax Fax
Adresa directă/Individual Ieşire
Caută număr
Nume
Iniţial Index
Adresă
Nume tastă
Format fişier
0001
AAA AAA
AAA AAA
Culoare/Gri :PDF/Mediu
:PDF/MMR (G4) Alb/neg.
A Utilizator 1
E-mail Internet fax Fax
Adresa directă/Individual Ieşire
Caută număr
Nume
Iniţial
Adresă
Nume tastă
Compresie
Raport I-Fax
0001
AAA AAA
A Utilizator 1
AAA AAA
MH (G3)
Dezactivat
Index

4-27
SCANNER/FAX PRIN INTERNET
Conţinutul
UTILIZAREA FUNCŢIEI RetransmitereSunt stocate cele mai recente 8 destinaţii de transmisie pentru Scanare la E-mail, Internet fax (inclusiv adresele Direct SMTP) şi/sau Fax. Puteţi apoi să selectaţi una dintre aceste adrese pentru a retrimite către acea destinaţie.
1
Apăsaţi tasta [Retransmitere].
2
Apăsaţi tasta corespunzătoare adresei dorite.Sunt afişate ultimele 8 adrese utilizate pentru transmisie.
• Când apăsaţi tasta [Retransmitere] şi selectaţi o destinaţie, modul destinaţiei selectate este ales automat.• Următoarele tipuri de adrese nu sunt stocate pentru retrimitere.
- Este stocată o singură tastă rapidă pentru mai multe destinaţii (tastă de grup).- Adresele Scanare către FTP, Scanare către Desktop şi Scanare către un director din reţea.- Destinaţiile de transmisie în masă- Adresele utilizate numai pentru trimiterea BCC- Destinaţiile către care se realizează transmiterea utilizând un program
Setări de sistem (Administrator): Dezactivare [Retransmitere] în modul Fax/Scanari transmiseAceastă opţiune împiedică utilizarea funcţiei de retrimitere. Când este activată această setare, tasta [Retransmitere] nu poate fi utilizată în ecranul de bază al modului de trimitere.
Auto/Tonuri gri
Mono 2
Vizualizare
Retransmitere
Scanare
Pregătit să transmită.
A4
Scan. Mem.USB Fax Internet fax Scan. catre PC
Fişier
Fişier instant
Revedere adr.
Setări trans.
Introdu adresa
Agenda Auto Auto
Auto
Mod. speciale
Mod culoare
Format fişier
Rezoluţie
Expunere
Original Scanare: Transmit:
200x200dpi
Retransmitere Anuleaza
Nr.01
Nr.03
Nr.05
Nr.07
EEE EEE
CCC CCC
AAA AAA
GGG GGG
Nr.02
Nr.04
Nr.06
Nr.08
FFF FFF
DDD DDD
BBB BBB
HHH HHH

4-28
SCANNER/FAX PRIN INTERNET
Conţinutul
TRIMITEREA UNEI IMAGINI ÎN MODUL SCANAREAceastă secţiune explică procedura de bază pentru transmiterea în modul Scanare (Scanare la E-mail, Scanare către FTP, Scanare către Desktop şi Scanare către un director din reţea).
TRANSMITEREA UNEI IMAGINI
Când este configurată o adresă prestabilită în "Setare adresa implicita" din setările de sistem (administrator), modul şi destinaţia nu pot fi schimbate şi nu pot fi adăugate destinaţii. Dacă doriţi să schimbaţi modul sau destinaţia, apăsaţi pe tasta [Anulează] de pe panoul tactil şi apoi urmaţi procedura de mai jos.Atunci cand "Setare adresa implicita" este setat la "Intr. Adresa de e-mail a utiliz. Ptr. Logare.", apasand tasta [Adauga adrs.] de pe panoul de operare se va schimba modul si puteti adauga adrese.
1
Introduceţi originalul.Nu aşezaţi obiecte sub detectorul de dimensiune a originalelor. Închiderea alimentatorului automat de documente prin plasarea unui obiect dedesubt poate avaria placa detectorului de dimensiune a originalelor şi poate împiedica detectarea corectă a dimensiunii documentelor.
• La introducerea originalelor, orientaţi-le după cum este indicat mai jos.
* Pentru a plasa un original mare în orientarea portret, aşezaţi-l aşa cum este prezentat mai sus, în imaginea "Orientarea portret" şi specificaţi la etapa 3 orientarea de plasare.
• Plasaţi originalele de dimensiune A5 (5-1/2" x 8-1/2") în orientarea portret (verticală) ( ). Dacă la plasaţi în orientarea peisaj (orizontală) ( ), va fi detectată o dimensiune incorectă. Pentru originale de dimensiunea A5R (5-1/2" x 8-1/2"R), introduceţi manual dimensiunea originalului.
• Originalele nu pot fi scanate la rând din alimentatorul de documente şi de pe geamul pentru documente şi nu pot fi transmise într-o singură transmisie.
Detector de dimensiune a originalelor
1
1
1
1 1
1
Tava de alimentare cu documente
Puneţi originalul cu faţa în jos.
Orientarea portret*
Orientare peisaj
Geamul pentru documentePuneţi originalul cu faţa în jos şi aliniaţi colţul acestuia cu vârful săgeţii din colţul din stânga sus al scalei geamului pentru documente.
Originale

4-29
SCANNER/FAX PRIN INTERNET
Conţinutul
2
Specificaţi destinaţia.(1) Apăsaţi tasta [Agenda] din ecranul de bază.(2) Apăsaţi tasta rapidă corespunzătoare
destinaţiei dorite.Pictograma tastei indică tipul de destinaţie stocată pentru tastă.
: Scanare la E-mail
: Scanare către FTP
: Scanare către un director din reţea
: Scanare către Desktop
(3) Apăsaţi tasta [Către].Este specificată destinaţia.
(4) Apăsaţi tasta [Setări de stare].
• Dacă ecranul se schimbă fără a apăsa tasta [Agenda] după apăsarea unei taste rapide, destinaţia este specificată automat.
• Când executaţi funcţia Scanare la E-mail, puteţi să trimiteţi de asemenea copii Cc sau Bcc către alte destinaţii. Apăsaţi pe destinaţia dorită şi apoi apăsaţi una dintre tastele [Cc] sau [Bcc].
• Pot fi specificate mai multe destinaţii. Pentru a specifica mai multe destinaţii, repetaţi etapele (2) şi (3). • Puteţi, de asemenea, să selectaţi mai multe taste rapide şi apoi să apăsaţi tasta [Agenda] (sau [Cc] sau [Bcc])
pentru a specifica simultan toate tastele selectate.• Pe lângă specificarea printr-o tastă rapidă, o destinaţie poate fi specificată şi printr-un număr de căutare.
Destinaţiile pentru Scanare către E-mail şi Scanare către un director din reţea pot fi introduse manual sau căutate într-o Agendă Globală. Pentru informaţii suplimentare, consultaţi "INTRODUCEREA DESTINAŢIILOR" (pagina 4-18).
Setări de sistem (Administrator): Setare BccAceastă setare activează sau dezactivează trimiterea Bcc. Când este activată această setare, tasta [Bcc] apare în ecranul Agenda.
3
Comutaţi la modul Scan şi afişaţi ecranul cu setări pentru imagine.(1) Apăsaţi fila [Scanare].(2) Apăsaţi tasta [Original].
Setările curente pentru [Original], [Expunere], [Rezoluţie], [Format fişier] şi [Mod culoare] sunt indicate în partea dreaptă a fiecărei taste. Pentru a schimba o setare apăsaţi tasta corespunzătoare.☞ SCANAREA AUTOMATĂ A AMBELOR FEŢE ALE UNUI ORIGINAL (originale cu două feţe) (pagina 4-54),
SPECIFICAREA DIMENSIUNII DE SCANARE A ORIGINALULUI ŞI A DIMENSIUNII DE TRIMITERE (mărire/micşorare) (pagina4-55), SCHIMBAREA EXPUNERII ŞI A TIPULUI DE IMAGINE DIN ORIGINAL (pagina 4-61), SCHIMBAREA REZOLUŢIEI (pagina 4-63), SCHIMBAREA FORMATULUI DE FIŞIER (pagina 4-64), SCHIMBAREA MODULUI DE CULOARE (pagina 4-68), MODURI SPECIALE (pagina 4-71)
Vizualizare
Sortare adresă
AAA AAA
Către Cc
III III
GGG GGG
EEE EEE
CCC CCC
HHH HHH
FFF FFF
DDD DDD
BBB BBB 1
2
5 1510
Căutare adresă globală
Introdu adresa
Revedere adr.
Setări de stare
JJJ JJJ
ABCDFrecv. EFGH IJKL MNOP QRSTU VWXYZ etc.
(3) (2)(4)
Auto/Tonuri gri
Mono 2
Vizualizare
A4Auto Auto
Auto
Fişier
Fişier instant
Revedere adr.
Setări trans.
Introdu adresa
Agenda
Scan. Mem.USB Fax Internet fax Scan. catre PC
Mod. speciale
Mod culoare
Format fişier
Rezoluţie
Expunere
Original Scanare:
Scanare
Transmit:
200x200dpi
(1) (2)

4-30
SCANNER/FAX PRIN INTERNET
Conţinutul
4
Specificaţi orientarea originalului.Pentru a permite scanarea originalului în orientarea corectă (orientarea marginii superioare a originalului este afişată în partea superioară a afişajului), specificaţi orientarea în care a fost plasat originalul la etapa 1.
(1) Apăsaţi tasta corespunzătoare pentru orientare.Dacă marginea superioară a originalului este sus, apăsaţi tasta . Dacă marginea superioară a originalului este în stânga, apăsaţi tasta .
(2) Apăsaţi tasta [OK].Va fi afişat din nou ecranul de la etapa 2.
Orientarea originalului este setată iniţial la . Dacă originalul a fost plasat cu marginea superioară în partea de sus, această etapă nu este necesară.
5
Apăsaţi tasta [START].Scanarea va începe.• Dacă originalul este aşezat pe geamul pentru documente, pe panoul tactil apare tasta [Termin. Scan.]. Dacă originalul are
o singură pagină, treceţi la etapa 7. Pentru a scana mai multe pagini, treceţi la etapa următoare.• Dacă originalul a fost introdus în tava de alimentare cu documente, va fi emis un sunet la finalizarea scanării şi se va
realiza transmisia.
• Pentru a scana full color, apasati tasta [START COLOR]. Pentru a scana alb-negru, apasati tasta [START ALB-NEGRU]. Daca modul color al tastei [START COLOR] este setat la [Auto], culoarea originalului va fi detectata automat si scanarea se va efectua in mod full color, tonuri de gri sau Mono2.
• Dacă pentru formatul de fişier este selectată opţiunea Cript. PDF ([PDF] este selectat în ecranul de setări de format şi caseta de validare [Vizualizare implicita] este setată la ), vi se va solicita să introduceţi o parolă când apăsaţi tasta [START].
Apăsaţi tasta [Intrare] pentru a deschide ecranul cu tastatura, introduceţi o parolă (maximum 32 de caractere) şi apăsaţi tasta [OK]. Destinatarul trebuie să utilizeze parola introdusă aici pentru a deschide fişierul PDF criptat. Pentru a anula fişierul PDF criptat, apăsaţi tasta [Anuleaza]. Va fi afişat ecranul de setări pentru format din care puteţi schimba tipul de fişier. Selectaţi un tip de fişier nou şi apăsaţi tasta [START] pentru a începe transmisia.
6Dacă originalul a fost plasat pe geamul pentru documente, înlocuiţi-l cu următorul original şi apăsaţi tasta [START COLOR] sau [START ALB-NEGRU].Repetaţi operaţia până la scanarea tuturor originalelor.
Scanare/Original OK
Auto Auto A4
Dimen. scanare
Faţă verso bloc notes
Faţă-verso (carte)
Dimens. trans. 100%
Orientare imagine
(2)(1)
IntrareAnuleaza
Vă rog introduceţi parolacriptării PDF.

4-31
SCANNER/FAX PRIN INTERNET
Conţinutul
7
Apăsaţi tasta [Termin. Scan.].Se va auzi un sunet care indică faptul că operaţia este finalizată.Deschideţi alimentatorul automat de documente şi scoateţi originalul.
• Dacă nu este efectuată nicio acţiune timp de un minut de la apariţia ecranului de confirmare, scanarea se încheie automat, iar transmisia este rezervată.
• Puteţi apăsa tasta [Configurati] pentru a schimba setările de expunere, rezoluţie, dimensiune a scanării şi trimitere, pentru fiecare pagină de original scanată. Totuşi, când este selectată opţiunea "Carte vizita" din modurile speciale, poate fi schimbată numai expunerea când scanaţi un original cu un număr par de pagini.
• După ce aţi scanat toate originalele, va fi afişat mesajul "Operaţie memorată." alături de un număr de control al operaţiei. Acest număr poate fi utilizat pentru a localiza operaţia în Raport de activitate sau Raport activitate scanări transmise. Dacă operaţia este o transmisie în masă, acest număr va apărea şi pe tasta operaţiei din ecranul de stare a operaţiei. Din acest motiv, este utilă notarea numărului pentru verificarea rezultatului.
• Dacă memoria se epuizează în timpul scanării originalelor, va fi afişat un mesaj şi scanarea se va opri.• Când executaţi o operaţie Scanare la E-mail, aveţi grijă să nu trimiteţi un fişier prea mare. De obicei fişierele cu mai multe
pagini sunt mai mari. Când trimiteţi un fişier cu mai multe pagini sau alt fişier mare, ar putea fi necesar să reduceţi numărul de pagini scanate sau dimensiunea de trimitere.
• Stocarea unei semnături pentru e-mailPuteţi adăuga automat text presetat la sfârşitul mesajelor e-mail sub formă de semnătură. Acest lucru este util când doriţi ca la sfârşitul e-mailurilor să apără o politică a companiei sau alt text presetat. Pentru a stoca textul unei semnături pentru e-mail, faceţi clic pe [Setări aplicaţie], [Setări scanare in reţea] şi [Setări de administrare] din meniul paginii Web. (Sunt necesare drepturi de administrator). Pot fi introduse max. 900 de caractere. (Semnătura pentru e-mail nu este inclusă în numărul maxim de caractere permise pentru mesajul e-mail.) Utilizaţi "Semnătură mail prestabilită" din setările de sistem (administrator) pentru a specifica dacă doriţi să adăugaţi o semnătură sau nu.
Pentru a anula scanarea...Apăsaţi tasta [STOP] ( ) pentru a anula operaţia.
• Setări de sistem (Administrator): Setări scanari transmiseUtilizaţi această setare pentru a configura setările transmisiei de la scaner, inclusiv rezoluţia şi expunerea, modul de culoare prestabilit şi formatul de fişier, metoda de compresie a fişierelor pentru transmiterea în masă, limita de dimensiune a fişierelor pentru Scanare la E-mail şi expeditorul şi destinaţia prestabilite.
• Setări de sistem (Administrator): Semnătură mail prestabilităUtilizaţi această setare pentru a specifica dacă la sfârşitul mesajelor e-mail este adăugată sau nu o semnătură. În mod prestabilit din fabrică, semnătura nu este adăugată.
Termin. Scan. Configurati
Aşezaţi pagina următoare (Pag. nr.x)Apăsaţi [Start]. Când aţi terminat, apăsaţi [Scanare termin.]

4-32
SCANNER/FAX PRIN INTERNET
Conţinutul
SCHIMBAREA SUBIECTULUI, A NUMELUI DE FIŞIER, A DESTINATARULUI RĂSPUNSULUI ŞI A TEXTULUISubiectul, numele fişierului, destinatarul răspunsului şi textul pot fi schimbate la executarea unei transmisii după scanare. Puteţi selecta elemente presetate sau puteţi introduce direct text.Pentru a schimba corpul textului, este necesar un hard disk.
• Când executaţi operaţiile Scanare către FTP, Scanare către Desktop sau Scanare către un director din reţea, este utilizat numai numele fişierului.
• Dacă subiectul şi numele fişierului nu sunt schimbate, vor fi utilizate setările din pagina Web.• Dacă numele expeditorului nu este schimbat, este utilizat numele setat în "Setare expeditor implicit" din setările de sistem.
Dacă numele nu este configurat, este utilizată adresa de răspuns din [Setări de reţea] - [Setări servicii] - [Setări SMTP] din paginile Web. (Sunt necesare drepturi de administrator).
• Selecţiile pentru subiect, numele fişierului şi text sunt configurate făcând clic pe [Setări aplicaţie] şi apoi [Setări scanare in reţea] din meniul paginii Web.
• Pentru procedura de introducere a textului, consultaţi "INTRODUCEREA TEXTULUI" (pagina 1-67) din "1. ÎNAINTE DE A UTILIZA ECHIPAMENTUL".
1Apăsaţi tasta [Setări transmitere] din ecranul de bază.☞ ECRANUL DE BAZĂ (pagina 4-9)
Dacă trimiteţi către o destinaţie Scanare către FTP, Scanare către Desktop sau Scanare către un director din reţea treceţi la etapa 4.
2
Pentru a schimba subiectul, apăsaţi tasta [Subiect].
3
Introduceţi subiectul.(1) Apăsaţi o tastă corespunzătoare textului
pre-setat.(2) Apăsaţi tasta [OK].
• Dacă doriţi să introduceţi direct textul, apăsaţi tasta [Introducere directă] pentru a deschide ecranul de introducere a textului. Introduceţi textul şi apăsaţi tasta [OK].
• Textul asociat unei taste pentru text pre-setat poate fi editat prin apăsarea tastei şi apoi apăsarea pe [Introducere directă]. Ecranul de introducere a textului va fi afişat cu textul pre-setat introdus. (Când este stocată o destinaţie utilizând paginile Web, pot fi introduse maxim 80 de caractere. Totuşi, pe panoul tactil nu pot fi introduse decât 54 de caractere.)
Setări transmisie OK
Subiect
Nume fişier
Răspunde-Lui
Text Body
Adaugă 'Răspunde la' la CC
Nr.01 Sub: Schedule coordination Nr.02 Sub: Monthly Schedule
Nr.04
Nr.06 Nr.05
Nr.08 Nr.07
Nr.10 Nr.09
Nr.12 Nr.11
Nr.03 Sub: Minutes of planning m
Subiect OK Anuleaza
Introducere directă
1
5
(2)(1)

4-33
SCANNER/FAX PRIN INTERNET
Conţinutul
4
Pentru a schimba numele fişierului, apăsaţi tasta [Nume fişier].• Numele fişierului este introdus în mod similar introducerii
subiectului.• Dacă trimiteţi către o destinaţie Scanare către FTP, Scanare
către Desktop sau Scanare către un director din reţea treceţi la etapa 9.
5
Pentru a schimba valoarea "Raspunde-Lui", apăsaţi tasta [Răspunde-Lui].
Dacă este utilizată autentificarea utilizatorilor, vor fi aplicate informaţiile utilizatorului conectat şi valoarea "Raspunde-Lui" nu poate fi schimbată.
6
Specificaţi un utilizator pentru "Raspunde-Lui" şi apăsaţi tasta [OK].• Apăsaţi tasta pe care doriţi să o utilizaţi pentru
"Raspunde-Lui".• Puteţi apăsa tasta [Căutare adresă globală] pentru a
specifica un utilizator stocat în agenda globală pentru "Raspunde-Lui". Puteţi, de asemenea, să apăsaţi tasta [Introdu adresa] pentru a introduce direct o adresă de e-mail.
• Pentru a specifica adresa de răspuns, apăsaţi tasta şi introduceţi un nume de utilizator stocat în "Lista utilizatori" din setările de sistem (administrator).
• Pentru adresa de răspuns poate fi selectată o tastă numai dacă pentru utilizator a fost stocată o adresă de e-mail în "Lista utilizatori" din setările de sistem (administrator).
Setări transmisie OK
Subiect
Nume fişier
Răspunde-Lui
Text Body
Adaugă 'Răspunde la' la CC
Sub: Schedule coordination meeting
Sub: Schedule coordination meeting
Material for planning meeting
Setări transmisie OK
Subiect
Nume fişier
Răspunde-Lui
Text Body
Adaugă 'Răspunde la' la CC
1
3
III III
GGG GGG
EEE EEE
CCC CCC
AAA AAA
JJJ JJJ
KKK KKK LLL LLL
HHH HHH
FFF FFF
DDD DDD
BBB BBB
Căutare adresă globală
Introdu adresa
Răspunde-Lui
Utiliz.
ABC
OK Anuleaza
12 186
ABCD EFGH IJKL MNOP QRSTU VWXYZ etc.Toate

4-34
SCANNER/FAX PRIN INTERNET
Conţinutul
7
Pentru a schimba textul, apăsaţi tasta [Text Body].• Pentru această funcţie este necesar un hard disk.• Treceţi la pasul 9.
8
Introduceţi textul şi apăsaţi tasta [OK].• Pentru a selecta un text presetat stocat anterior în pagina
Web, apăsaţi tasta [Select. pres.].• Pentru a introduce direct textul, apăsaţi tasta [Editare].
• Pot fi introduse 1800 de caractere. (Sfârşitul unui paragraf este considerat un caracter.)• Pentru a şterge tot textul introdus, apăsaţi tasta [Stergeti tot]. La apăsarea acestei taste, va fi şters imediat tot
mesajul, nu doar linia selectată.• Fiecare linie de text introdusă poate fi selectată cu ajutorul tastelor . Pentru a edita linia selectată, apăsaţi
tasta [Editare]. Ecranul de introducere a textului va fi afişat cu textul selectat introdus.
9
Apăsaţi tasta [OK].
Puteţi bifa caseta [Adaugă 'Răspunde la' la CC] pentru a trimite o copie Cc către expeditor.
Când stocaţi text pre-setat pentru subiect şi numele de fişier în paginile Web, pot fi introduse până la 80 de caractere.
• Setări de sistem (Administrator): Numărul numelui fişierului/Subiect/Setare taste afişateSetarea pentru numărul de taste pentru subiect şi taste pentru numele fişierului afişate într-un ecran poate fi schimbată la valorile 6, 12 sau 18.
• Setări de sistem (Administrator): Setare expeditor implicitAceastă opţiune este utilizată pentru a stoca numele expeditorului şi adresa de e-mail utilizată când nu este selectat niciun utilizator.
Sub: Schedule coordination meeting
Material for planning meeting
AAA AAA
Setări transmisie OK
Subiect
Nume fişier
Răspunde-Lui
Text Body
Adaugă 'Răspunde la' la CC
Intrare Body
Thank you for your continuous support. We have attached scanned data,
Stergeti tot OK
Editare Select. pres.
which you have requested.
Sub: Schedule coordination meeting
Material for planning meeting
AAA AAA
Thank you for your continuous support. We have attached sca
Setări transmisie OK
Subiect
Nume fişier
Răspunde-Lui
Text Body
Adaugă 'Răspunde la' la CC

4-35
SCANNER/FAX PRIN INTERNET
Conţinutul
TRIMITEREA UNEI IMAGINI ÎN MODUL MEMORIE USBUrmaţi etapele de mai jos pentru a trimite o imagine scanată către un dispozitiv de memorie USB conectat la echipament. Fişierul va fi stocat pe dispozitivul USB.
• Utilizaţi o memorie USB FAT32 cu o capacitate de maxim 32 GB.• Când în "Setare adresa implicita" din setările de sistem (administrator) este configurată o adresă prestabilită, modul nu
poate fi schimbat. Pentru a comuta la modul memorie USB, apăsaţi tasta [Anulează] de pe panoul tactil şi apoi urmaţi etapele de mai jos.
1
Conectaţi memoria USB la conectorul USB (Tipe A) al echipamentului.
2
Introduceţi originalul.Nu aşezaţi obiecte sub detectorul de dimensiune a originalelor. Închiderea alimentatorului automat de documente prin plasarea unui obiect dedesubt poate avaria placa detectorului de dimensiune a originalelor şi poate împiedica detectarea corectă a dimensiunii documentelor.
• La introducerea originalelor, orientaţi-le după cum este indicat mai jos.
* Pentru a plasa un original mare în orientarea portret, aşezaţi-l aşa cum este prezentat mai sus, în imaginea "Orientarea portret" şi specificaţi la etapa 4 orientarea de plasare.
• Plasaţi originalele de dimensiune A5 (5-1/2" x 8-1/2") în orientarea portret (verticală) ( ). Dacă la plasaţi în orientarea peisaj (orizontală) ( ), va fi detectată o dimensiune incorectă. Pentru originale de dimensiunea A5R (5-1/2" x 8-1/2"R), introduceţi manual dimensiunea originalului.
• Originalele nu pot fi scanate la rând din alimentatorul de documente şi de pe geamul pentru documente şi nu pot fi transmise într-o singură transmisie.
Detector de dimensiune a originalelor
1
1
1
1 1
1
Tava de alimentare cu documente
Puneţi originalul cu faţa în jos.
Orientarea portret*
Orientare peisaj
Geamul pentru documentePuneţi originalul cu faţa în jos şi aliniaţi colţul acestuia cu vârful săgeţii din colţul din stânga sus al scalei geamului pentru documente.
Originale

4-36
SCANNER/FAX PRIN INTERNET
Conţinutul
3
Comutaţi la modul memorie USB şi afişaţi ecranul cu setări pentru imagine.(1) Apăsaţi fila [Scan. Mem.USB Scan]
Dacă fila [Scan. Mem.USB Scan] nu apare, apăsaţi pe fila pentru a muta ecranul.
(2) Apăsaţi tasta [Original].
• Când scanaţi cu salvare pe un dispozitiv de memorie USB, nu este necesar să specificaţi destinaţia.• Dacă a fost deja specificată o destinaţie pentru alt mod, când schimbaţi la modul memorie USB va fi afişat un mesaj
care informează că setarea destinaţiei va fi ştearsă. Apăsaţi tasta [OK] din ecranul mesajului şi treceţi la etapa următoare.
• Setările curente pentru [Original], [Expunere], [Rezoluţie], [Format fişier] şi [Mod culoare] sunt indicate în partea dreaptă a fiecărei taste. Pentru a schimba o setare apăsaţi tasta corespunzătoare.☞SCANAREA AUTOMATĂ A AMBELOR FEŢE ALE UNUI ORIGINAL (originale cu două feţe) (pagina 4-54),
SPECIFICAREA DIMENSIUNII DE SCANARE A ORIGINALULUI ŞI A DIMENSIUNII DE TRIMITERE (mărire/micşorare) (pagina4-55), SCHIMBAREA EXPUNERII ŞI A TIPULUI DE IMAGINE DIN ORIGINAL (pagina 4-61), SCHIMBAREA REZOLUŢIEI (pagina 4-63), SCHIMBAREA FORMATULUI DE FIŞIER (pagina 4-64), SCHIMBAREA MODULUI DE CULOARE (pagina 4-68), MODURI SPECIALE (pagina 4-71)
4
Specificaţi orientarea originalului.Pentru a permite scanarea originalului în orientarea corectă (orientarea marginii superioare a originalului afişate în partea superioară a afişajului), specificaţi orientarea în care a fost plasat originalul la etapa 2.
(1) Apăsaţi tasta corespunzătoare pentru orientare.Dacă marginea superioară a originalului este sus, apăsaţi tasta . Dacă marginea superioară a originalului este în stânga, apăsaţi tasta .
(2) Apăsaţi tasta [OK].Va fi afişat din nou ecranul de la etapa 3.
Orientarea originalului este setată iniţial la . Dacă originalul a fost plasat cu marginea superioară în partea de sus, această etapă nu este necesară.
Auto/Tonuri gri
Mono 2
Stocat la
Vizualizare
Scan. Mem.USB Fax Internet fax Scan. catre PC Scanare
Auto Auto Scanare: Transmit:
Auto
200x200dpi
Mod. speciale
Mod culoare
Format fişier
Rezoluţie
Expunere
Original A4
Nume fişier
(1)(2)
Scanare Mem.USB/Original OK
Auto Auto A4
Dimen. scanare
Faţă verso bloc notes
Faţă-verso (carte)
Dimens. trans. 100%
Orientare imagine
(2)(1)

4-37
SCANNER/FAX PRIN INTERNET
Conţinutul
5
Apăsaţi tasta [START COLOR] sau [START ALB-NEGRU].Scanarea va începe.• Dacă originalul este aşezat pe geamul pentru documente, pe panoul tactil apare tasta [Termin. Scan.]. Dacă originalul are
o singură pagină, treceţi la etapa 7. Pentru a scana mai multe pagini, treceţi la etapa următoare.• Dacă originalul a fost introdus în tava de alimentare cu documente, va fi emis un sunet la finalizarea scanării şi va începe
transmisia. Treceţi la etapa 8.
Nu scoateţi dispozitivul de memorie USB înainte de apariţia mesajului "Transmiterea datelor a fost terminată." pe panoul tactil.
• Pentru a scana full color, apasati tasta [START COLOR]. Pentru a scana alb-negru, apasati tasta [START ALB-NEGRU]. Daca modul color al tastei [START COLOR] este setat la [Auto], culoarea originalului va fi detectata automat si scanarea se va efectua in mod full color, tonuri de gri sau Mono2.
• Dacă pentru formatul de fişier este selectată opţiunea Cript. PDF ([PDF] este selectat în ecranul de setări de format şi caseta de validare [Vizualizare implicita] este setată la ), vi se va solicita să introduceţi o parolă când apăsaţi tasta [START].
Apăsaţi tasta [Intrare] pentru a deschide ecranul cu tastatura, introduceţi o parolă (maxim 32 de caractere) şi apăsaţi tasta [OK]. Destinatarul trebuie să utilizeze parola introdusă aici pentru a deschide fişierul PDF criptat. Pentru a anula fişierul PDF criptat, apăsaţi tasta [Anuleaza]. Va fi afişat ecranul de setări pentru format din care puteţi schimba tipul de fişier. Selectaţi un tip de fişier nou şi apăsaţi tasta [START] pentru a începe transmisia.
6Dacă originalul a fost plasat pe geamul pentru documente, înlocuiţi-l cu următorul original şi apăsaţi tasta [START COLOR] sau [START ALB-NEGRU].Repetaţi operaţia până la scanarea tuturor originalelor.
7
Apăsaţi tasta [Termin. Scan.].Se va auzi un sunet care indică faptul că operaţia este finalizată.Deschideţi alimentatorul automat de documente şi scoateţi originalul.
• Dacă nu este efectuată nicio acţiune timp de un minut de la apariţia ecranului de confirmare, scanarea se încheie automat, iar transmisia este rezervată.
• Puteţi apăsa tasta [Configurati] pentru a schimba setările de expunere, rezoluţie, dimensiune a scanării şi trimitere, pentru fiecare pagină de original scanată. Totuşi, când este selectată opţiunea "Carte vizita" din modurile speciale, poate fi schimbată numai expunerea când scanaţi un original cu un număr par de pagini.
IntrareAnuleaza
Vă rog introduceţi parolacriptării PDF.
Termin. Scan. Configurati
Aşezaţi pagina următoare (Pag. nr.x)Apăsaţi [Start]. Când aţi terminat, apăsaţi [Scanare termin.]

4-38
SCANNER/FAX PRIN INTERNET
Conţinutul
8
Când apare mesajul "Transmiterea datelor a fost terminată." pe panoul tactil, deconectaţi dispozitivul de memorie USB.
Nu scoateţi dispozitivul de memorie USB dacă pe panoul tactil este afişat mesajul "Procesare date." sau "Trimitere date." .
• După finalizarea transmisiei către dispozitivul de memorie USB, este afişat mesajul "Transmiterea datelor a fost terminată.". După un interval scurt mesajul dispare şi este afişat din nou ecranul de bază al modului de trimitere a imaginii. (Ecranul de bază al modului de trimitere a imaginii este ecranul afişat când este apăsată tasta [TRANSMITERE DOCUMENTE].)
• Dacă memoria USB se umple în timpul scanării...Va fi afişat un mesaj şi scanarea se va opri. Datele scanate nu vor fi stocate. Totuşi, dacă formatul de fişier este setat la JPEG şi este bifată caseta de validare [Pagini specificate pe fişier], fişierele care au fost scanate vor fi stocate în memoria USB.
• Pentru a anula scanarea...Apăsaţi pe tasta [STOP] ( ) pentru a anula operaţia.
• Pentru a anula scanarea pe memoria USB...În timpul stocării pe memoria USB a datelor scanate, pe ecranul tactil vor apărea mesajul "Trimitere date." şi tasta [Anulează]. Pentru a anula operaţia de stocare, apăsaţi tasta [Anulează].
• Setări de sistem: Verificare dispozitiv USB (pagina 6-27)Această opţiune este utilizată pentru a verifica conectarea unui dispozitiv USB la echipament.
• Setări de sistem (Administrator): Setări scanareAceastă opţiune este utilizată pentru a seta modul de culoare prestabilit şi formatul de fişier.
• Setări de sistem (Administrator): Dezactivare funtia de scanareUtilizarea modurilor PC scan şi Memorie USB poate fi interzisă.

4-39
SCANNER/FAX PRIN INTERNET
Conţinutul
SPECIFICAŢI FOLDERUL ÎN CARE VA FI STOCAT FIŞIERULCând trimiteţi un fişier în Memorie USB, puteţi specifica un folder în Memorie USB. De asemenea, puteţi crea un folder în Memorie USB.
Dacă nu este specificat niciun folder, fişierul va fi stocat la primul nivel din Memorie USB.
1
Apăsaţi tasta [Stocat la].
2
Selectaţi folderul.(1) Apăsaţi tasta corespunzătoare folderului în
care doriţi să stocaţi fişierul.Dacă folderul selectat conţine alt folder, puteţi selecta acel folder. Nivelul folderului curent apare în (A).
(2) Apăsaţi tasta [OK].Veţi reveni în ecranul de bază. Tasta [Stocat la] va fi evidenţiată.
• Pentru a crea un folder de reţea la nivelul afişat, apăsaţi tasta [Nou director]. Va apărea un ecran pentru introducerea textului. Introduceţi numele folderului şi apăsaţi tasta [OK]. Pentru procedura de introducere a textului, consultaţi "INTRODUCEREA TEXTULUI" (pagina 1-67) din "1. ÎNAINTE DE A UTILIZA ECHIPAMENTUL".
• Pentru a vă deplasa cu un nivel în sus, apăsaţi tasta . Această tastă apare când este selectat un folder de la nivelul al doilea sau inferior.
• Pentru a schimba ordinea în care apar tastele pe ecran, apăsaţi tastele care indică sau . La fiecare apăsare a unei taste, ordinea se schimbă între crescătoare şi descrescătoare.
Specificaţi un nume director şi un nume fişier cu un număr de caractere permis de sistemul dvs. de operare. Dacă numele directorului sau numele fişierului depăşeşte numărul de caractere permis, este posibil ca fişierul scanat să nu fie afişat.
Auto/Tonuri gri
Mono 2
Vizualizare
Stocat la
Scan. Mem.USB Fax Internet fax Scan. catre PC Scanare
Auto Auto Scanare: Transmit:
Auto
200x200dpi
Mod. speciale
Mod culoare
Format fişier
Rezoluţie
Expunere
Original
Nume fişier
Nr.01 Sub: Schedule coordination Nr.02 Sub: Monthly Schedule
Nr.04
Nr.06 Nr.05
Nr.08 Nr.07
Nr.10 Nr.09
Nr.12 Nr.11
Nr.03 Sub: Minutes of planning m
Subiect OK Anuleaza
Introducere directă
1
5
(2)(1)

4-40
SCANNER/FAX PRIN INTERNET
Conţinutul
INTRODUCEREA UNUI NUME DE FIŞIERNumele fişierului poate fi introdus direct când este efectuată o transmisie de la scaner.
Apăsaţi tasta [Nume fişier]. Va apărea un ecran pentru introducerea textului. Introduceţi numele fişierului şi apăsaţi tasta [OK]. Numele de fişier introdus va apărea în (A).
• Dacă subiectul şi numele fişierului nu sunt introduse, vor fi utilizate setările din pagina Web.• Pentru procedura de introducere a textului, consultaţi "INTRODUCEREA TEXTULUI" (pagina 1-67) din "1. ÎNAINTE DE A
UTILIZA ECHIPAMENTUL".
Auto/Tonuri gri
Mono 2
Vizualizare
Stocat la
Scan. Mem.USB Fax Internet fax Scan. catre PC Scanare
Auto Auto Scanare: Transmit:
Auto
200x200dpi
Mod. speciale
Mod culoare
Format fişier
Rezoluţie
Expunere
Original
Nume fişier
(A)

4-41
SCANNER/FAX PRIN INTERNET
Conţinutul
TRIMITEREA UNUI FAX ÎN MODUL INTERNET FAXProcedura de bază pentru trimiterea unui fax în modul Internet fax este explicată mai jos. Această procedură poate fi utilizată şi pentru a efectua transmisia automată prin Direct SMTP.
Când este configurată o adresă prestabilită în "Setare adresa implicita" din setările de sistem (administrator), modul şi destinaţia nu pot fi schimbate şi nu pot fi adăugate destinaţii. Pentru a comuta la modul Internet fax, apăsaţi tasta [Anulează] de pe panoul tactil şi apoi urmaţi etapele de mai jos.Atunci cand "Setare adresa implicita" este setata la "Intr. Adresa de e-mail a utiliz. Ptr. Logare.", apasand tasta [Adauga adrs.] de pe panoul de operare se va comuta catre modul Internet fax.
1
Introduceţi originalul.• Introduceţi originalul cu faţa în sus în tava alimentatorului de
documente sau cu faţa în jos pe geamul pentru documente.• Nu aşezaţi obiecte sub detectorul de dimensiune a
originalelor. Închiderea alimentatorului automat de documente prin plasarea unui obiect dedesubt poate avaria placa detectorului de dimensiune a originalelor şi poate împiedica detectarea corectă a dimensiunii documentelor.
• Plasaţi originalele de dimensiune A5 (5-1/2" x 8-1/2") în orientarea portret (verticală) ( ). Dacă la plasaţi în orientarea peisaj (orizontală) ( ), va fi detectată o dimensiune incorectă. Pentru originale de dimensiunea A5R (5-1/2" x 8-1/2"R), introduceţi manual dimensiunea originalului.
• Rotirea imaginilorOriginalele A4, B5R, A5R şi 16K (8-1/2" x 11" şi 5-1/2" x 8-1/2"R) sunt rotite la 90 de grade şi transmise în orientările A4R, B5, A5 sau 16KR (8-1/2" x 11"R or 5-1/2" x 8-1/2"). (originalele A4R, B5 şi A5 (8-1/2" x 11"R şi 5-1/2" x 8-1/2") nu pot fi rotite pentru transmisie.)
• Originalele nu pot fi scanate la rând din alimentatorul de documente şi de pe geamul pentru documente şi nu pot fi transmise într-o singură transmisie.
Setări de sistem (Administrator): Setare rotire original la copiereAceastă setare este utilizată pentru a selecta dacă o imagine este rotită sau nu înainte de transmisie.Setarea prestabilită este: rotire A4 la A4R, B5R la B5 şi A5R la A5 (8-1/2" x 11" la 8-1/2" x 11"R şi 5-1/2" x 8-1/2"R la 5-1/2" x 8-1/2").
2
Specificaţi destinaţia.(1) Apăsaţi tasta [Agenda] din ecranul de bază.(2) Apăsaţi tasta corespunzătoare destinaţiei dorite.
Pictograma apare pentru tastele rapide pentru care sunt stocate adrese de fax prin Internet.
(3) Apăsaţi tasta [Către].Este specificată destinaţia.
(4) Apăsaţi tasta [Setări de stare].
• Dacă ecranul se schimbă fără a apăsa tasta [Către] după apăsarea unei taste rapide, destinaţia este specificată automat.• Pe lângă specificarea printr-o tastă rapidă, o destinaţie poate fi specificată şi printr-un număr de căutare. Puteţi, de
asemenea, să introduceţi manual o destinaţie sau să căutaţi una în agenda globală. Pentru informaţii suplimentare, consultaţi "INTRODUCEREA DESTINAŢIILOR" (pagina 4-18).
Detector de dimensiune a originalelor
Transmisie
Vizualizare
Sortare adresă
III III
GGG GGG
EEE EEE
CCC CCC
AAA AAA
JJJ JJJ
HHH HHH
FFF FFF
DDD DDD
BBB BBB
Către Cc
1
2
5 1510
Căutare adresă globală
Introdu adresa
Revedere adr.
Setări destare
ABCDFrecv. EFGH IJKL MNOP QRSTU VWXYZ etc.
(3) (2)(4)

4-42
SCANNER/FAX PRIN INTERNET
Conţinutul
3
Comutaţi la modul Internet fax şi afişaţi ecranul cu setări pentru imagine.(1) Selectaţi fila [Internet Fax].(2) Apăsaţi tasta [Original].
Setările curente pentru [Original], [Expunere], [Rezoluţie] şi [Format fişier] sunt indicate în partea dreaptă a fiecărei taste. Pentru a schimba o setare apăsaţi tasta corespunzătoare.☞ SCANAREA AUTOMATĂ A AMBELOR FEŢE ALE UNUI ORIGINAL (originale cu două feţe) (pagina 4-54),
SPECIFICAREA DIMENSIUNII DE SCANARE A ORIGINALULUI ŞI A DIMENSIUNII DE TRIMITERE (mărire/micşorare) (pagina 4-55), SCHIMBAREA EXPUNERII ŞI A TIPULUI DE IMAGINE DIN ORIGINAL (pagina 4-61), SCHIMBAREA REZOLUŢIEI (pagina 4-63), SCHIMBAREA FORMATULUI DE FIŞIER (pagina 4-64), MODURI SPECIALE (pagina 4-71)
4
Specificaţi orientarea de plasare a originalului.Când specificaţi orientarea imaginii care urmează să fie transmise, specificaţi orientarea originalului plasat în etapa 1.
(1) Apăsaţi tasta corespunzătoare pentru orientare.Dacă marginea superioară a originalului este sus, apăsaţi tasta . Dacă marginea superioară a originalului este în stânga, apăsaţi tasta .
(2) Apăsaţi tasta [OK].Va fi afişat din nou ecranul de la etapa 2.
Orientarea originalului este setată iniţial la . Dacă originalul a fost plasat cu marginea superioară în partea de sus, această etapă nu este necesară.
5
Apăsaţi tasta [START COLOR] sau [START ALB-NEGRU].Va începe scanarea.• Dacă originalul este aşezat pe geamul pentru documente, pe panoul tactil apare tasta [Termin. Scan.]. Dacă originalul are o
singură pagină, treceţi la etapa 7. Pentru a scana mai multe pagini, treceţi la etapa următoare.• Dacă originalul a fost introdus în tava de alimentare cu documente, va fi emis un sunet la finalizarea scanării şi se va
realiza transmisia.
6Dacă originalul a fost plasat pe geamul pentru documente, înlocuiţi-l cu următorul original şi apăsaţi tasta [START COLOR] sau [START ALB-NEGRU].Repetaţi operaţia până la scanarea tuturor originalelor.
Vizualizare
Auto Auto
Auto
Fişier
Fişier instant
Recepţie manuală I-Fax
Revedere adr.
Setări trans.
Introdu adresa
Agenda
Scan. Mem.USBFaxInternet fax Scan. catre PC
Mod. speciale
Format fişier
Rezoluţie
Expunere
Original Scanare:
Scanare
Transmit:
200x100dpi
TIFF-F
A4
(1) (2)
Internet Fax/Original OK
Auto Auto A4
Dimen. scanare
Faţă verso bloc notes
Faţă-verso (carte)
Dimens. trans. 100%
Orientare imagine
(2)(1)

4-43
SCANNER/FAX PRIN INTERNET
Conţinutul
7
Apăsaţi tasta [Termin. Scan.].Se va auzi un sunet care indică faptul că operaţia este finalizată.Deschideţi alimentatorul automat de documente şi scoateţi originalul.
• Dacă nu este efectuată nicio acţiune timp de un minut de la apariţia ecranului de confirmare, scanarea se încheie automat, iar transmisia este rezervată.
• Puteţi apăsa tasta [Configurati] pentru a schimba setările de expunere, rezoluţie, dimensiune a scanării şi trimitere, pentru fiecare pagină de original scanată. Totuşi, când este selectată opţiunea "2 în 1" sau "Carte vizita" din modurile speciale, poate fi schimbată numai expunerea când scanaţi un original cu un număr par de pagini.
• După ce aţi scanat toate originalele, va fi afişat mesajul "Job stored." alături de un număr de control al operaţiei. Acest număr poate fi utilizat pentru a localiza operaţia în Raport de activitate sau Raport activitate scanări transmise. Dacă operaţia este o transmisie în masă, acest număr va apărea şi pe tasta operaţiei din ecranul de stare a operaţiei. Din acest motiv, este utilă notarea numărului pentru verificarea rezultatului.
• Dacă memoria se epuizează în timpul scanării originalelor, va fi afişat un mesaj şi scanarea se va opri.• Stocarea unei semnături pentru e-mail
Puteţi adăuga automat text presetat la sfârşitul mesajelor e-mail sub formă de semnătură. Acest lucru este util când doriţi ca la sfârşitul e-mailurilor să apără o politică a companiei sau alt text presetat. Pentru a stoca textul unei semnături pentru e-mail, faceţi clic pe [Setări aplicaţie], [Setări scanare in reţea] şi [Setări de administrare] din meniul paginii Web. (Sunt necesare drepturi de administrator). Pot fi introduse max. 900 de caractere. (Semnătura pentru e-mail nu este inclusă în numărul maxim de caractere permise pentru mesajul e-mail.) Utilizaţi "Semnătură mail prestabilită" din setările de sistem (administrator) pentru a specifica dacă doriţi să adăugaţi o semnătură sau nu.
Pentru a anula scanarea...Apăsaţi pe tasta [STOP] ( ) pentru a anula operaţia.
• Setări de sistem (Administrator): Setări transmisie I-FaxAceastă opţiune este utilizată pentru a selecta setările de transmisie de fax prin Internet, cum sunt: opţiunea pentru primirea raportului, setarea pentru rotire, setarea pentru restricţionarea dimensiunii şi setarea de ataşare a informaţiilor expeditorului.
• Setări de sistem (Administrator): Semnătură mail prestabilităUtilizaţi această setare pentru a specifica dacă la sfârşitul mesajelor e-mail este adăugată sau nu o semnătură. În mod prestabilit din fabrică, semnătura nu este adăugată.
Termin. Scan. Configurati
Aşezaţi pagina următoare (Pag. nr.x)Apăsaţi [Start]. Când aţi terminat, apăsaţi [Scanare termin.]

4-44
SCANNER/FAX PRIN INTERNET
Conţinutul
SCHIMBAREA SUBIECTULUI, A NUMELUI DE FIŞIER ŞI A TEXTULUISubiectul, numele fişierului şi textul pot fi schimbate la executarea unei transmisii de fax prin Internet. Puteţi selecta elemente presetate sau puteţi introduce direct text.Pentru a schimba corpul textului, este necesar un hard disk.
• Dacă subiectul şi numele fişierului nu sunt schimbate, vor fi utilizate setările din pagina Web.• Selecţiile pentru subiect, numele fişierului şi text sunt configurate făcând clic pe [Setări aplicaţie] şi apoi [Setări scanare in
reţea] din meniul paginii Web. • Pentru procedura de introducere a textului, consultaţi "INTRODUCEREA TEXTULUI" (pagina 1-67) din "1. ÎNAINTE DE A
UTILIZA ECHIPAMENTUL".
1 Apăsaţi tasta [Setări transmitere] din ecranul de bază.☞ ECRANUL DE BAZĂ (pagina 4-9)
2
Pentru a schimba subiectul, apăsaţi tasta [Subiect].
3
Introduceţi subiectul.(1) Apăsaţi o tastă corespunzătoare textului
pre-setat.(2) Apăsaţi tasta [OK].
• Dacă doriţi să introduceţi direct textul, apăsaţi tasta [Introducere directă] pentru a deschide ecranul de introducere a textului. Introduceţi textul şi apăsaţi tasta [OK].
• Textul asociat unei taste pentru text pre-setat poate fi editat prin apăsarea tastei şi apoi apăsarea pe [Introducere directă]. Ecranul de introducere a textului va fi afişat cu textul pre-setat introdus. (Când este stocată o destinaţie utilizând pagina Web, pot fi introduse maxim 80 de caractere. Totuşi, pe panoul tactil nu pot fi introduse decât 54 de caractere.)
Setări transmisie OK
Subiect
Nume fişier
Text Body
Nr.01 Sub: Schedule coordination Nr.02 Sub: Monthly Schedule
Nr.04
Nr.06 Nr.05
Nr.08 Nr.07
Nr.10 Nr.09
Nr.12 Nr.11
Nr.03 Sub: Minutes of planning m
Subiect OKAnuleaza
Introducere directă
1
5
(2)(1)

4-45
SCANNER/FAX PRIN INTERNET
Conţinutul
4
Pentru a schimba numele fişierului, apăsaţi tasta [Nume fişier].Numele fişierului este introdus în mod similar introducerii subiectului.
5
Pentru a schimba textul, apăsaţi tasta [Text Body].
6
Introduceţi textul şi apăsaţi tasta [OK].• Pentru a selecta un mesaj presetat stocat anterior în pagina
Web, apăsaţi tasta [Select. pres.].• Pentru a introduce direct mesajul, apăsaţi tasta [Editare].
• Pot fi introduse 1800 de caractere. (Sfârşitul unui paragraf este considerat un caracter.)• Pentru a şterge tot textul introdus, apăsaţi tasta [Stergeti tot]. La apăsarea acestei taste, va fi şters imediat tot
mesajul, nu doar linia selectată.• Fiecare linie de text introdusă poate fi selectată cu ajutorul tastelor . Pentru a edita linia selectată, apăsaţi
tasta [Editare]. Ecranul de introducere a textului va fi afişat cu textul selectat introdus.
Setări transmisie OK
Subiect
Nume fişier
Text Body
Sub: Schedule coordination meeting
Sub: Schedule coordination meeting
Material for planning meeting
Setări transmisie OK
Subiect
Nume fişier
Text Body
Intrare Body
Thank you for your continuous support. We have attached scanned data,
Stergeti tot OK
Editare Select. pres.
which you have requested.

4-46
SCANNER/FAX PRIN INTERNET
Conţinutul
7
Apăsaţi tasta [OK].
Când stocaţi text pre-setat pentru subiect şi numele de fişier în paginile Web, pot fi introduse până la 80 de caractere.
Setări de sistem (Administrator): Numărul numelui fişierului/Subiect/Setare taste afişateSetarea pentru numărul de taste pentru subiect şi taste pentru numele fişierului afişate într-un ecran poate fi schimbată la valorile 6, 12 sau 18.
Sub: Schedule coordination meeting
Material for planning meeting
Thank you for your continuous support. We have attached sca
Setări transmisie OK
Subiect
Nume fişier
Text Body

4-47
SCANNER/FAX PRIN INTERNET
Conţinutul
TRIMITEREA ACELEIAŞI IMAGINI CĂTRE MAI MULŢI DESTINATARI (Transmisie în masă)Aceeaşi imagine scanată poate fi trimisă către mai multe destinaţii în modurile Scanare, Internet fax şi Fax, în cadrul unei singure operaţii. În cadrul unei transmisii în masă pot fi selectate până la 500 de destinaţii.
Dacă utilizaţi frecvent transmisia în masă pentru a trimite imagini către acelaşi grup de destinatari, este util să stocaţi aceste destinaţii asociate unei taste pentru grup.
1
Introduceţi originalul.Introduceţi originalul cu faţa în sus în tava alimentatorului de documente sau cu faţa în jos pe geamul pentru documente.
Originale
Transmisie

4-48
SCANNER/FAX PRIN INTERNET
Conţinutul
2
Specificaţi destinaţia.(1) Apăsaţi tasta [Agenda] din ecranul de bază.(2) Apăsaţi tasta rapidă corespunzătoare
destinaţiei dorite.(3) Apăsaţi tasta [către].
Este specificată destinaţia.
(4) Repetaţi etapele (2) şi (3) până când sunt selectate toate destinaţiile.
• Pentru a adăuga destinatari Cc sau Bcc, selectaţi un destinatar şi apăsaţi tasta [Cc] sau tasta [Bcc].• Dacă opţiunea "Introd. adr.următoare pentru trans.multiplă" este activată în setările de sistem (administrator),
apăsaţi tasta [Următ.adresă] înainte de a specifica destinaţia următoare.• Tastele rapide care nu pot fi utilizate pentru transmisia în masă sunt gri şi nu este permisă apăsarea lor.• Dacă în cadrul unei transmisii în masă este selectată o adresă Scanare către FTP (hiperlegătură), transmisia prin
e-mail către hiperlegătură nu se va realiza.• Dacă utilizaţi frecvent transmisia în masă pentru a trimite imagini către acelaşi grup de destinatari, este util să
stocaţi aceste destinaţii asociate unei taste pentru grup.
3
Apăsaţi tasta [Revedere adr.].
4
Verificaţi destinaţiile şi apoi apăsaţi tasta [OK].
Dacă la transmisie sunt incluse destinaţii Cc sau Bcc, apăsaţi pe fila [Cc] sau pe fila [Bcc] pentru a verifica acele destinaţii.
Pentru a anula o destinaţie specificată...Apăsaţi tasta rapidă corespunzătoare destinaţiei pe care doriţi să o anulaţi. Va fi afişat un mesaj prin care vi se solicită să confirmaţi ştergerea. Apăsaţi tasta [Da].☞ VERIFICAREA ŞI ŞTERGEREA DESTINAŢIILOR SELECTATE (pagina 4-20)
Vizualizare
Sortare adresă
AAA AAA
Către Cc
III III
GGG GGG
EEE EEE
CCC CCC
HHH HHH
FFF FFF
DDD DDD
BBB BBB 1
2
5 1510
Introdu adresa
Revedere adr.
JJJ JJJ
ABCDFrecv. EFGH IJKL MNOP QRSTU VWXYZ etc.
Căutare adresă globală
Setări destare
(3) (2)
Vizualizare
Sortare adresă
AAA AAA BBB BBB
Către Cc
1
2
5 1510
Căutare adresă globală
Introdu adresa
Revedere adr.
Setări de stare
III III
GGG GGG
EEE EEE
CCC CCC
JJJ JJJ
HHH HHH
DDD DDD
FFF FFF
ABCDFrecv. EFGH IJKL MNOP QRSTU VWXYZ etc.
Către
001
003
005
007
009
011
002
004
006
008
010
012
Cc
12
Revedere adrese OK
AAA AAA
KKK KKK
MMM MMM
OOO OOO
QQQ QQQ
SSS SSS
BBB BBB
LLL LLL
NNN NNN
PPP PPP
RRR RRR
TTT TTT

4-49
SCANNER/FAX PRIN INTERNET
Conţinutul
5
Apăsaţi tasta [START COLOR] sau [START ALB-NEGRU].Va începe scanarea.• Dacă aţi introdus paginile originalului în tava alimentatorului de documente, vor fi scanate toate paginile.
Un bip va indica finalizarea scanării.• Dacă scanaţi originalul pe geamul pentru documente, scanaţi fiecare pagină pe rând.
După ce terminaţi scanarea unei pagini, înlocuiţi-o cu pagina următoare şi apăsaţi tasta [START]. Repetaţi operaţia până la scanarea tuturor paginilor, apoi apăsaţi tasta [Termin. Scan.]. Un bip va indica finalizarea scanării.
Daca in transmisia catre destinatii multiple sunt incluse destinatii Internet fax sau fax, tasta [START COLOR] nu poate fi apasata. Scanarea se va efectua in Mono2.
Pentru a anula scanarea...Apăsaţi pe tasta [STOP] ( ) pentru a anula operaţia.

4-50
SCANNER/FAX PRIN INTERNET
Conţinutul
TRANSMISII ÎN MASĂ CARE INCLUD DESTINAŢII FAX PRIN INTERNETCând o transmisie în masă include destinaţii atât pentru modul Scanare cât şi pentru modul Internet Fax, setările pentru modul Internet Fax (orientarea originalelor şi alte setări) sunt prioritare. Când efectuaţi acest tip de transmisie în masă, reţineţi informaţiile de mai jos.
Retrimiterea către destinaţii de transmitere în masă către care nu s-a reuşit trimitereaRezultatele unei transmisii în masă pot fi consultate în ecranul de stare a operaţiei. Dacă transmisia către o adresă a eşuat, retrimiteţi imaginea către acea adresă.
Orientarea de plasare a originalelor
Orientarea setată pentru modul Internet fax are prioritate. Când opţiunea "Setare rotire original la copiere" este activată în setările de sistem (administrator), imaginea este rotită la 90 de grade. Din acest motiv, în anumite situaţii este posibil ca imaginea să nu fie afişată cu orientarea corectă.
Dimensiunea de trimitere Când formatul de fişier este setat la [TIFF-S] în modul Internet fax, transmisia este posibilă numai la dimensiunea A4R (8-1/2" x 11"R).
Expunere Setările pentru modul Internet fax au prioritate.
Rezoluţia Când formatul de fişier este setat la [TIFF-S] în modul Internet fax şi este selectată o setare a rezoluţiei în modul Scanare, rezoluţia va fi schimbată la [200X200dpi].
Modul de compresie a fişierelor Modul de compresie se va schimba cu cel setat în opţiunea "Mod compresie la transmitere catre destinaţii multiple" din setările de sistem (administrator).
Scanarea color Scanarea se va realiza în format Mono2, indiferent de setarea pentru modul de culoare.
Moduri speciale 2 în 1
Acesta nu poate fi selectat în modul Scanare, dar dacă este selectat în modul Internet fax, va fi aplicat şi destinaţiilor de scanare.
Dimensiunea fişierului scanat
Dacă se realizează o transmisie în masă care include destinaţii pentru care a fost setată o limită a dimensiunii ataşamentelor cu ajutorul opţiunii "Dimensiunea maximă a ataşamentelor E-mail(E-Mail)" sau "Dimensiunea maximă a atasamentelor (FTP/Desktop/Director reţea)" din setările de sistem (administrator), limitarea se va aplica şi destinaţiilor pentru care nu a fost setată nicio limită. (Setarea limitei pentru modul Scanare la E-mail sau Internet fax are prioritate.)
1Apăsaţi pe tasta [STARE LUCRARE].
2
Afişaţi ecranul cu operaţii finalizate.(1) Apăsaţi pe fila corespunzătoare modului pe
care doriţi să îl afişaţi.(2) Apăsaţi tasta [Complet].
Dacă transmisia în masă a inclus destinaţii în moduri diferite, în toate acele moduri va fi afişată aceeaşi tastă pentru transmisie în masă.
STARE LUCRARE
Job tip. Job Fax Internet fax Scan. către
Adresă Set. timpul Pagini Stare
Broadcast0001 10:00 04/01 020/003 Conectare
AAA AAA
BBB BBB
CCC CCC
DDD DDD
10:05 04/01 000/001 In aşteptare
10:22 04/01 000/004 In aşteptare
10:30 04/01 000/010 In aşteptare
10:33 04/01 000/010 In aşteptare
1
1Complet
Detaliu
Stop/Şterge
Coadă aştpt
Prioritate
(1) (1) (2)

4-51
SCANNER/FAX PRIN INTERNET
Conţinutul
3
Afişaţi detaliile transmisiei în masă.(1) Apăsaţi tasta pentru transmisia în masă
finalizată.(2) Apăsaţi tasta [Detaliu].
Va apărea valoarea "Broadcastxxxx" ca adresă a tastei operaţiei de transmisie. Numărul de control al operaţiei care a apărut pe panoul tactil la terminarea scanării va fi afişat sub forma "xxxx".
4
Retrimiteţi imaginea la destinaţiile către care nu a fost trimisă cu succes.(1) Apăsaţi fila [Eşec].(2) Apăsaţi tasta [Reincearcă].
• Etapele urmate după apăsarea tastei [Reincearcă] diferă în funcţie de opţiunea pentru utilizarea funcţiei de îndosariere a documentelor.Dacă nu este utilizată îndosarierea documentelorVeţi reveni la ecranul de bază în care sunt introduse destinaţiile către care nu a reuşit trimiterea. Introduceţi originalul şi urmaţi etapele de transmitere în masă.Dacă se utilizează îndosarierea documentelorVeţi reveni la ecranul de retrimitere a îndosarierii documentelor în care sunt introduse destinaţiile către care nu a reuşit trimiterea. Executaţi procedura de retrimitere a îndosarierii documentelor. (Nu este necesar să scanaţi din nou originalul.)
• Dacă apăsaţi fila [Destinaţiile] în etapa (1), vor fi afişate toate destinaţiile. Nu puteţi apăsa tasta [Reincearcă] din ecran pentru a retrimite către toate destinaţiile.
Broadcast0001 10:00 04/01 010/003 Negat.000000
Broadcast0002
Broadcast0003
DDD DDD
10:05 04/01 001/001 Trans. OK
10:22 04/01 004/004 Trans. OK
10:30 04/01 010/010 Trans. OK
1
1Complet
Detaliu
Apel
Coadă aştpt
Job tip. Job Fax Internet fax Scan. către
Adresă Timp incep. Pagini Stare
(1) (2)
Detaliu OK
Reincearcă
Broadcast0001
EEE EEE Negat.000000
Negat.000000FFF FFF
Timp incep. Adresă Stare
10:01 04/01
10:10
002
010 04/01
1
1
Eşec Fişier Destinaţiile
(1) (2)

4-52
SCANNER/FAX PRIN INTERNET
Conţinutul
TRIMITEREA UNUI FAX PRIN INTERNET DE LA UN CALCULATOR (PC-I-Fax)Un fişier de pe un calculator poate fi trimis prin echipament sub formă de fax prin Internet (funcţia PC-I-Fax). Faxurile prin Internet sunt trimise utilizând funcţia PC-I-Fax, similar modului de tipărire a documentelor. Selectaţi driverul PC-Fax ca driver de imprimantă pentru calculator şi apoi selectaţi comanda Print în aplicaţia software. Datele imaginii vor fi create pentru transmisie şi apoi vor fi trimise ca fax prin Internet.
Pentru procedurile de utilizare a acestei funcţii, consultaţi secţiunea de asistenţă a driverului PC-Fax.
• Pentru a trimite un fax prin Internet utilizând funcţia PC-I-Fax, trebuie instalat driverul PC-Fax şi apoi trebuie actualizat utilizând CD-ROM-ul livrat împreună cu kit-ul de extensie pentru fax prin Internet. Pentru informaţii suplimentare, consultaţi Ghidul de Start.
• Această funcţie poate fi utilizată numai pe calculatoare pe care rulează Windows.• Această funcţie poate fi utilizată numai pentru transmisie. Faxurile prin Internet primite de echipament nu pot fi primite pe
un calculator conectat la acesta.
Transmisie PC-I-Fax

4-53
SCANNER/FAX PRIN INTERNET
Conţinutul
SETĂRI PENTRU IMAGINESetările pentru scanarea originalelor sunt selectate în ecranul de bază al fiecărui mod. Starea curentă a fiecărei setări este afişată în partea dreaptă a tastei utilizate pentru selectarea setării.
(1) Tasta [Original]Apăsaţi această tastă pentru a seta dimensiunea de scanare, dimensiunea de trimitere şi orientarea documentului original, precum şi pentru a selecta setările pentru scanarea pe două feţe.☞ SCANAREA AUTOMATĂ A AMBELOR FEŢE ALE
UNUI ORIGINAL (originale cu două feţe) (pagina 4-54), SPECIFICAREA DIMENSIUNII DE SCANARE A ORIGINALULUI ŞI A DIMENSIUNII DE TRIMITERE (mărire/micşorare) (pagina 4-55)
(2) Tasta [Expunere]Apăsaţi această tastă pentru a selecta expunerea pentru scanare.☞ SCHIMBAREA EXPUNERII ŞI A TIPULUI DE
IMAGINE DIN ORIGINAL (pagina 4-61)
(3) Tasta [Rezoluţie]Apăsaţi această tastă pentru a selecta rezoluţia pentru scanare.☞ SCHIMBAREA REZOLUŢIEI (pagina 4-63)
(4) Tasta [Format fişier]Apăsaţi această tastă pentru a schimba formatul (tipul de fişier) fişierului care conţine imaginea scanată.☞ SCHIMBAREA FORMATULUI DE FIŞIER (pagina
4-64)
(5) Tasta [Mod culoare]Apăsaţi această tastă pentru a selecta modul de culoare pentru scanare.Această tastă nu apare în modul Internet fax.☞ SCHIMBAREA MODULUI DE CULOARE (pagina
4-68)
Auto/Tonuri gri
Mono 2
Vizualizare
Auto Auto
Auto
Fişier
Fişier instant
Revedere adr.
Setări trans.
Introdu adresa
Agenda
Scan. Mem.USB Fax Internet fax Scan. catre PC
Mod. speciale
Mod culoare
Format fişier
Rezoluţie
Expunere
Original Scanare:
Scanare
Transmit:
200x200dpi
(1)
(2)(3)(4)
(5)

4-54
SCANNER/FAX PRIN INTERNET
Conţinutul
SCANAREA AUTOMATĂ A AMBELOR FEŢE ALE UNUI ORIGINAL (originale cu două feţe)Alimentatorul automat de documente poate fi utilizat pentru a scana automat ambele feţe ale unui original.
1Selectaţi modul şi afişaţi ecranul cu setări pentru imagine.(1) Apăsaţi pe fila corespunzătoare modului pe care doriţi să îl utilizaţi.(2) Apăsaţi tasta [Original].☞ SETĂRI PENTRU IMAGINE (pagina 4-53)
2
Specificaţi stilul de legare a originalului cu două feţe (carte sau broşură) şi orientarea în care este plasat originalul.(1) Apăsaţi tasta [Faţă-verso (carte)] sau tasta
[Faţă-verso bloc notes].Mai jos sunt afişate o carte şi o broşură.
(2) Apăsaţi tasta [Orientare imagine] corespunzătoare.Dacă setarea nu este corectă, este posibil ca imaginile transmise să fie incorecte.
(3) Apăsaţi tasta [OK].
Pentru a anula scanarea pe două feţe, apăsaţi tasta evidenţiată, pentru a anula evidenţierea.
Scanarea pe două feţe este dezactivată după finalizarea operaţiei de transmisie.
Originale cu 2 feţe Sunt scanate ambele feţe
Transmisie după scanare
Scanare/Original OK
Auto Auto A4
Dimen. scanare
Faţă verso bloc notes
Faţă-verso (carte)
Dimens. trans. 100%
Orientare imagine
(1) (2)
(3)
A
CE
G
A BE F
J
LK L
Carte Broşură

4-55
SCANNER/FAX PRIN INTERNET
Conţinutul
SPECIFICAREA DIMENSIUNII DE SCANARE A ORIGINALULUI ŞI A DIMENSIUNII DE TRIMITERE (mărire/micşorare)Când este plasat originalul, dimensiunea este detectată automat şi este afişată în ecranul de bază.Dimensiunea originalului plasat este indicată ca dimensiune de scanare şi dimensiunea de transmitere este indicată ca dimensiune de trimitere.
În ecranul de mai sus, dimensiunea de scanare (originalul plasat) este A4 (8-1/2" x 11"), iar dimensiunea de trimitere este automată. De exemplu, dacă dimensiunea de scanare este A4 (8-1/2" x 11") şi dimensiunea de trimitere este B5 (5-1/2" x 8-1/2"), imaginea va fi redusă înainte de transmisie.
• Nu pot fi detectate automat decât originalele de dimensiuni standard.☞ DIMENSIUNI STANDARD (pagina 4-17)
• Când dimensiunea originalului nu este standard, sau dacă aceasta nu este selectată corect, specificaţi manual dimensiunea de scanare a originalelor.☞ Specificarea dimensiunii de scanare a originalelor (Specificaţi utilizând o dimensiune standard) (pagina 4-56)☞ Specificarea dimensiunii de scanare a originalelor (în funcţie de valori numerice) (pagina 4-57)
Auto/Tonuri gri
Mono 2
Vizualizare
A4 Auto Auto
Auto
Fişier
Fişier instant
Revedere adr.
Setări trans.
Introdu adresa
Agenda
Scan. Mem.USB Fax Internet fax Scan. catre PC
Mod. speciale
Mod culoare
Format fişier
Rezoluţie
Expunere
Original Scanare:
Scanare
Transmit:
200x200dpi
A4 (8-1/2" x 11") Imaginea este redusă la B5 (5-1/2" x 8-1/2") înainte de transmisie
"Dimensiune de scanare"
"Dimens. trans." este setată la B5 (5-1/2" x 8-1/2")
Transmisie

4-56
SCANNER/FAX PRIN INTERNET
Conţinutul
Specificarea dimensiunii de scanare a originalelor (Specificaţi utilizând o dimensiune standard)Dacă originalul nu are o dimensiune standard sau dacă doriţi să schimbaţi dimensiunea de scanare, apăsaţi tasta [Original] pentru a specifica manual dimensiunea originalului. Puneţi originalul în tava de alimentare cu documente sau pe geamul pentru documente şi urmaţi etapele de mai jos.
1Selectaţi modul şi afişaţi ecranul cu setări pentru imagine.(1) Apăsaţi pe fila corespunzătoare modului pe care doriţi să îl utilizaţi.(2) Apăsaţi tasta [Original].
Dimensiunea detectată automat a originalului apare în partea dreaptă a tastei [Original].☞ SETĂRI PENTRU IMAGINE (pagina 4-53)
2
Apăsaţi tasta [Dimen. scanare].
3
Specificaţi dimensiunea de scanare.(1) Apăsaţi tasta corespunzătoare pentru
dimensiunea originalului.(2) Apăsaţi tasta [OK].
• Dacă trimiteţi un original lung, apăsaţi tasta [Format lung]. Utilizaţi alimentatorul automat de documente pentru a scana un original lung. Lăţimea maximă care poate fi scanată este 1000 mm (39-3/8") (înălţimea maximă este 297 mm (11-5/8")).
☞ DIMENSIUNI DE ORIGINALE CARE POT FI TRANSMISE (pagina 4-17)• Pentru a specifica o dimensiune de scanare în inch, apăsaţi tasta [AB Inch] pentru a evidenţia partea [Inch] şi
apoi specificaţi dimensiunea de scanare.
4
Apăsaţi tasta [OK].
Când este selectat [Format lung], setarea de scanare pe două feţe şi dimensiunea de trimitere nu pot fi modificate. În plus, când sunt selectate numai destinaţii de scanare pentru transmisie după scanare sau transmisie de metadate, scanarea se va realiza în format Mono2.
Scanare/Original OK
Auto Auto A4
Dimen. scanare
Faţă verso bloc notes
Faţă-verso (carte)
Dimens. trans. 100%
Orientare imagine
Manual
B5R
B5
B4
A3 A4 A5R
216x343216x340
Auto
Scanare/Original
Manual
A4R
A5
Format lung
OK
AB
Inch
Dim. intrare
(2)(1)
Scanare/Original OK
Auto B5
Dimen. scanare
Faţă verso bloc notes
Faţă-verso (carte)
Dimens. trans. 100%
Orientare imagine

4-57
SCANNER/FAX PRIN INTERNET
Conţinutul
Specificarea dimensiunii de scanare a originalelor (în funcţie de valori numerice)Când scanaţi un original care nu are o dimensiune standard, cum ar fi un card, urmaţi etapele de mai jos pentru a specifica dimensiunea acestuia. Lăţimea poate fi cuprinsă între 25 mm şi 432 mm (1" şi 17"), iar înălţimea între 25 mm şi 297 mm (1" şi 11-5/8").
1
Selectaţi modul şi afişaţi ecranul cu setări pentru imagine.(1) Apăsaţi pe fila corespunzătoare modului pe care doriţi să îl utilizaţi.(2) Apăsaţi tasta [Original].
Dimensiunea detectată automat a originalului apare în partea dreaptă a tastei [Original].☞ SETĂRI PENTRU IMAGINE (pagina 4-53)
2
Apăsaţi tasta [Dimen. scanare].
3
Apăsaţi tasta [Dim. intrare].
4
Introduceţi dimensiunea de scanare (dimensiunea originalului).(1) Apăsaţi tasta de afişare a valorii numerice
pe axa X (lăţime) şi introduceţi lăţimea.(2) Apăsaţi tasta de afişare a valorii numerice
pe axa Y (înălţime) şi introduceţi înălţimea.(3) Apăsaţi tasta [OK].
Apăsaţi tasta [OK] de lângă tasta [Anuleaza] pentru a finaliza setarea şi a reveni la ecranul din etapa 3.
De asemenea, puteţi apăsa tastele pentru a modifica numărul.
Scanare/Original OK
Auto Auto A4
Dimen. scanare
Faţă verso bloc notes
Faţă-verso (carte)
Dimens. trans. 100%
Orientare imagine
Auto
Scanare/Original
Manual
OK
A4
B5R B4
A3 A4 A5R
B5
216x343216x340
A4R
A5
Format lung
AB
Inch
Dim. intrare
Definire dimensiune
Scanare/Original OK
OK Anuleaza
420X
297 (50 297)mm
(50 432)mm
Y
(1), (2) (3)

4-58
SCANNER/FAX PRIN INTERNET
Conţinutul
5
Apăsaţi tasta [OK].Dimensiunea specificată apare asociată tastei [Dimen. scanare].
• Când dimensiunea de scanare este specificată prin valori numerice, nu poate fi specificată dimensiunea de trimitere.• Când este utilizat alimentatorul automat de documente, poate fi scanat un original mai lung de 432 mm (17") (lăţime
maximă de 1000 mm (39-3/8")). În acest caz, apăsaţi tasta [Format lung] din ecranul din etapa 3.☞Specificarea dimensiunii de scanare a originalelor (Specificaţi utilizând o dimensiune standard) (pagina 4-56)☞DIMENSIUNI DE ORIGINALE CARE POT FI TRANSMISE (pagina 4-17)
Scanare/Original OK
Auto X420 Y297
Dimen. scanare
Faţă verso bloc notes
Faţă-verso (carte)
Dimens. trans.
Orientare imagine

4-59
SCANNER/FAX PRIN INTERNET
Conţinutul
Specificarea dimensiunii de trimitere a imaginiiSpecificaţi dimensiunea de trimitere ca dimensiune a hârtiei. Dacă este selectată o dimensiune de trimitere mai mare decât cea de scanare, imaginea va fi mărită. Dacă este selectată o dimensiune de trimitere mai mică decât cea de scanare, imaginea va fi micşorată.
• Dimensiunea de scanare nu poate fi specificată când este selectată valoarea [Format lung] sau când dimensiunea de scanare este specificată prin valori numerice.
• Dimensiunea de trimitere nu poate fi specificată când este selectată valoarea [TIFF-S] pentru formatul de fişier în modul Internet fax. (Dimensiunea de trimitere este fixată la A4R (8-1/2" x 11"R).)
1Selectaţi modul şi afişaţi ecranul cu setări pentru imagine.(1) Apăsaţi pe fila corespunzătoare modului pe care doriţi să îl utilizaţi.(2) Apăsaţi tasta [Original].☞ SETĂRI PENTRU IMAGINE (pagina 4-53)
2
Apăsaţi tasta [Dimens. trans.].
3
Specificaţi dimensiunea de trimitere.(1) Apăsaţi tasta dorită pentru dimensiunea de
trimitere.(2) Apăsaţi tasta [OK].
• În funcţie de dimensiunea hârtiei specificate pentru "Dimen. scanare", este posibil să nu fie permisă selectarea anumitor dimensiuni pentru "Dimens. trans.". Tastele pentru dimensiune care nu pot fi specificate pentru "Dimens. trans." sunt estompate, pentru a nu permite selectarea.
• Pentru a specifica o dimensiune de trimitere în inch, apăsaţi tasta [AB Inch] pentru a evidenţia partea [Inch] şi apoi specificaţi dimensiunea de trimitere.
Auto A4
Scanare/Original OK
Auto
Dimen. scanare
Faţă verso bloc notes
Faţă-verso (carte)
Dimens. trans.100%
Orientare imagine
Auto
Scanare/Original
Manual
OK
A3
Manual
B5R B4
A4A5R
B5
216x343216x340
A4R
A5 AB
Inch
(2)(1)

4-60
SCANNER/FAX PRIN INTERNET
Conţinutul
4
Specificaţi orientarea de plasare a originalului.(1) Apăsaţi tasta [Orientare imagine]
corespunzătoare.Dacă setarea nu este corectă când trimiteţi o imagine cu un raport schimbat, este posibil să nu poată fi transmisă o imagine corespunzătoare.
(2) Apăsaţi tasta [OK].
Raportul utilizat pentru micşorarea sau mărirea originalului va fi afişat între valorile "Dimen. scanare" şi "Dimens. trans.".
Scanare/Original OK
A3 Auto A4
Dimen. scanare
Faţă verso bloc notes
Faţă-verso (carte)
Dimens. trans. 141%
Orientare imagine
(1)
(2)

4-61
SCANNER/FAX PRIN INTERNET
Conţinutul
SCHIMBAREA EXPUNERII ŞI A TIPULUI DE IMAGINE DIN ORIGINALExpunerea şi tipul de imagine din original pot fi setate corespunzător pentru original, pentru a permite scanarea optimă.Consultaţi tabelele următoare pentru a selecta setările corespunzătoare.
Modul de selectare a expunerii
Modul de selectare a tipului de imagine din original (Modul Scanare, memorie USB şi Intrare date)
Expunere Situaţii
AutoAceastă setare reglează automat expunerea pentru zonele luminoase şi întunecate ale originalului.
Manual
1-2 Selectaţi această setare când originalul conţine text negru.
3 Selectaţi această setare pentru un original normal (nici întunecat, nici luminos).
4-5 Selectaţi această setare când originalul conţine text şters.
Setare Descriere
Auto Tipul imaginii originalului este selectata automat pentru a se potrivi cu originalul.
Manual
Text/Foto tipărităAcest mod oferă echilibrul optim pentru scanarea unui original care conţine atât text cât şi fotografii tipărite, cum ar fi o revistă sau un catalog.
Text/FotoAcest mod oferă echilibrul optim pentru scanarea unui original care conţine atât text cât şi fotografii, cum ar fi un document text care conţine o fotografie.
Text Utilizaţi acest mod pentru documente obişnuite, cu text.
Foto Utilizaţi acest mod pentru a scana fotografii.
Fotografie tipărită
Acest mod este recomandat pentru scanarea fotografiilor tipărite, cum sunt fotografiile dintr-o revistă sau un catalog.
HartăAcest mod este recomandat pentru scanarea umbrelor color şi a detaliilor fine din majoritatea hărţilor.
1Selectaţi modul şi afişaţi ecranul cu setări pentru expunere.(1) Apăsaţi pe fila corespunzătoare modului pe care doriţi să îl utilizaţi.(2) Apăsaţi tasta [Expunere].☞ SETĂRI PENTRU IMAGINE (pagina 4-53)
2
Citiţi mesajul afişat şi apăsaţi tasta [OK].Acest mesaj nu apare în modul memorie USB sau în modul Internet fax. Treceţi la etapa următoare.
Dacă este realizată o transmisie în masă care include atât destinaţii de scanare cât şi destinaţii de fax prin Internet, setarea expunerii pentru modul Internet fax va avea prioritate.
Când adresa Fax/I-Fax este inclusă, setarea expunerii impărţită intre modul Fax/I-Fax este selectată.
OK

4-62
SCANNER/FAX PRIN INTERNET
Conţinutul
3
Modul Scanare, memorie USB şi Intrare date
Modul Internet fax
Selectaţi expunerea şi tipul de imagine din original.(1) Selectaţi tipul de imagine din original.
Apăsaţi tasta asociată tipului de imagine din original care corespunde tipului de imagine.
(2) Reglaţi expunerea cu ajutorul tastelor .
Expunerea scade când este apăsată tasta şi creşte la apăsarea tastei .
(3) Apăsaţi tasta [OK].
(1) Apăsaţi tasta [Manual].(2) Reglaţi expunerea cu ajutorul tastelor
.Expunerea scade când este apăsată tasta şi creşte la apăsarea tastei .
(3) Apăsaţi tasta [OK].
• În modul Internet fax, pot fi selectate tipul de imagine din original şi reducerea moiré.• Pentru a reduce apariţia liniilor (efect moiré) la scanarea originalelor tipărite, apăsaţi pe caseta [Reducere strălucire]
pentru a o marca cu o bifă .
Când utilizaţi geamul pentru documente pentru a scana mai multe pagini originale, setarea expunerii poate fi schimbată de fiecare dată când schimbaţi paginile. Când utilizaţi alimentatorul automat de documente, setarea expunerii nu poate fi schimbată după începerea scanării. (Totuşi, când este utilizată opţiunea "Creare lucrări" în modurile speciale, expunerea poate fi schimbată de fiecare dată când este introdus un set nou de originale.)
Setări de sistem (Administrator): Setări de expunere impliciteAceastă opţiune este utilizată pentru schimbarea setării prestabilite pentru expunere.
Reducere strălucire
Scanare/Expunere OK
Tip imagine original
Text/Foto. tipărită Text/Foto
FotoFotografie tipărită
Text
Hartă
Auto
Manual
31 5
(3)(2) (1)
Internet Fax/Expunere OK
Auto
Manual
31 5
(3)(2)(1)

4-63
SCANNER/FAX PRIN INTERNET
Conţinutul
SCHIMBAREA REZOLUŢIEIPoate fi selectată setarea rezoluţiei.
1Selectaţi modul şi afişaţi ecranul cu setări pentru imagine.(1) Apăsaţi pe fila corespunzătoare modului pe care doriţi să îl utilizaţi.(2) Apăsaţi tasta [Rezoluţie].☞ SETĂRI PENTRU IMAGINE (pagina 4-53)
2
Modul Scanare, memorie USB şi Intrare date
Modul Internet fax
Selectaţi rezoluţia.(1) Apăsaţi tasta corespunzătoare rezoluţiei
dorite.(2) Apăsaţi tasta [OK].
În modul Internet fax, puteţi apăsa tasta [Tonuri de gri] pentru a selecta semitonuri (cu excepţia situaţiei în care este selectat [200X100dpi]). Dacă originalul are multe granulaţii luminoase şi întunecate, cum este cazul fotografiilor sau al ilustraţiilor color, semitonurile oferă o imagine mai atractivă decât transmisia obişnuită.
Scanare/Rezoluţie OK
300x300dpi
200x200dpi
100x100dpi
400x400dpi
600x600dpi
(2)(1)
Internet Fax/Rezoluţie OK
200x400dpi
200x100dpi
200x200dpi
400x400dpi
600x600dpi
Tonuri de gri
(2)(1)

4-64
SCANNER/FAX PRIN INTERNET
Conţinutul
Modul de selectare a rezoluţieiPentru originalele cu text normal, la selectarea opţiunii 200X200dpi (200X100dpi în modul Internet fax) este generată o imagine suficient de lizibilă. Pentru fotografii şi ilustraţii, setarea unei rezoluţii ridicate (600X600dpi, etc.) va genera o imagine clară. Totuşi, setarea unei rezoluţii ridicate va genera un fişier mai mare, iar dacă fişierul este prea mare transmisia ar putea fi imposibilă. În acest caz, reduceţi numărul de pagini scanate sau luaţi alte măsuri pentru reducerea dimensiunii fişierului.☞ SCHIMBAREA FORMATULUI DE FIŞIER☞ Specificarea dimensiunii de trimitere a imaginii (pagina 4-59)
SCHIMBAREA FORMATULUI DE FIŞIERSchimbarea formatului (Modul Scanare, memorie USB şi Intrare date)Formatul de fişier (tipul de fişier şi modul/raportul de compresie) pentru trimiterea unei imagini scanate poate fi schimbat în momentul transmisiei. În plus, dacă originalele scanate sunt împărţite în fişiere separate, poate fi schimbat numărul de pagini din fiecare fişier.
• Când utilizaţi geamul pentru documente pentru a scana mai multe pagini originale, setarea rezoluţiei poate fi schimbată de fiecare dată când schimbaţi paginile. Când utilizaţi alimentatorul automat de documente, setarea rezoluţiei nu poate fi schimbată după începerea scanării. (Totuşi, când este utilizată opţiunea "Creare lucrări" în modurile speciale, rezoluţia poate fi schimbată de fiecare dată când este introdus un set nou de originale.)
• Când este selectată opţiunea [TIFF-S] pentru tipul de fişier în modul Internet fax, poate fi selectată numai valoarea [200X100dpi] sau [200X200dpi].
Setări de sistem (Administrator): Setările iniţiale ale rezoluţieiAceastă opţiune este utilizată pentru schimbarea setării prestabilite pentru rezoluţie.
Formatul fişierului pentru trimiterea unei imagini scanate este specificat când destinaţia este stocată printr-o o tastă rapidă; totuşi, puteţi schimba formatul în momentul transmisiei.
1Selectaţi modul şi afişaţi ecranul cu setări pentru imagine.(1) Apăsaţi pe fila corespunzătoare modului pe care doriţi să îl utilizaţi.(2) Apăsaţi tasta [Format fisier].☞ SETĂRI PENTRU IMAGINE (pagina 4-53)
2
Citiţi mesajul afişat şi apăsaţi tasta [OK].Mesajul nu este afişat în modul memorie USB. Treceţi la etapa următoare.
Selectaţi un format de fişier care să fie utilizat la toate destinaţiile scanate.
OK

4-65
SCANNER/FAX PRIN INTERNET
Conţinutul
3
Setaţi formatul
● Scanarea în format Mono2
(1) Selectaţi tipul fişierului.Pentru a trimite un fişier utilizând Cript. PDF, apăsaţi pe caseta de validare [Cript.] pentru a o selecta ( ).
(2) Selectaţi modul de compresie.
● Scanarea color/în tonuri de gri
(1) Apăsaţi tasta indicată pentru a selecta modul [Culoare/Gri].Când este evidenţiat [Culoare/Gri], înseamnă că este selectat modul [Culoare/Gri].
(2) Selectaţi tipul fişierului.• Pentru a trimite un fişier utilizând Cript. PDF, apăsaţi pe
caseta de validare [Cript.] pentru a o selecta ( ).• Când este instalat Kit-ul de comprimare îmbunătăţit, apar
casetele de validare [Sus] şi [U-fin]. Pentru a reduce deteriorarea calităţii imaginii şi a micşora dimensiunea de date a unui fişier care urmează să fie transmis, puteţi selecta opţiunea PDF Compact. [U-fin] poate fi selectată numai dacă este setată opţiunea PDF Compact.
(3) Selectaţi raportul de compresie.• O compresie mai ridicată va genera fişiere mai mici, dar
calitatea imaginii va fi uşor degradată.• Când în setările formatului de fişier este selectată opţiunea
[Sus], raportul de compresie nu poate fi selectat.0
• Tasta [Programat] nu apare în modul memorie USB.• Când este afişat acest ecran, apare ecranul de setare a modului [Alb/neg.].• Setarea formatului pentru modul [Alb/neg.] este formatul de fisier care este utilizat atunci cand este apasata tasta
[START ALB-NEGRU] cu modul de culoare setat la [Mono2].• Setarea de format pentru modul [Culoare/Gri] este formatul de fisier care este utilizat atunci cand este apasata tasta
[START COLOR], sau cand este apasata tasta [START ALB-NEGRU] cu modul de culoare setat la [Gamă gri].• Tipul de fişier pentru modul [Alb/neg.] şi cel pentru modul [Culoare/Gri] sunt corelate. Tipul de fişier nu poate fi setat
separat pentru unul dintre moduri. (Când este selectată opţiunea [JPEG] pentru modul [Culoare/Gri], pentru modul [Alb/neg.] este setată automat opţiunea [TIFF].)
Scanare/Format fişier OK
MMR (G4)
Alb/neg.TIFF
XPS
Cript.
Programată
Fără
MH (G3)
Culoare/Gri
Numărul de pagini pe fişier
Tip fişier
(1-99)
Mod compresie
(1) (2)
MediuAlb/neg.
XPS
JPEG
Sus Culoare/Gri
Scanare/Format fişier OK
TIFF
Programată
Scăzut
Numărul de pagini pe fişier
Tip fişier
(1-99)
Rata compresie
Cript.
(2) (3) (1)

4-66
SCANNER/FAX PRIN INTERNET
Conţinutul
4
Pentru a schimba numărul de pagini ale unui fişier, introduceţi numărul de pagini şi părăsiţi setările formatului.(1) Selectaţi caseta de validare [numărul de
pagini specificate pe fişier] astfel încât în aceasta să apară o bifă .
(2) Setaţi numărul de pagini ale fiecărui fişier utilizând tastele .
(3) Apăsaţi tasta [OK].
• Dacă în caseta de validare [numărul de pagini specificate pe fişier] nu apare o bifă , pentru toate paginile scanate este creat un singur fişier.
• Dacă este bifată caseta [numărul de pagini specificate pe fişier], pentru crearea numelor de fişiere sunt adăugate numere consecutive.
• Când pentru tipul de fişier este selectată opţiunea [JPEG], este creat un fişier pentru fiecare pagină (nu poate fi creat un fişier pentru mai multe pagini). Din acest motiv, caseta de validare [numărul de pagini specificate pe fişier] nu apare.
• Când formatul de fişier este setat la Cript. PDF ([PDF] este selectat în ecranul de setări ale formatului şi caseta de validare [Cript.] este setată la ), apare un ecran prin care vi se solicită să introduceţi o parolă la apăsarea tastei [START] pentru începerea transmisiei de trimitere a scanării.
• Apăsaţi tasta [Intrare] din ecranul afişat pentru a deschide ecranul cu tastatura. Introduceţi parola (maxim 32 de caractere) şi apăsaţi tasta [OK]. Scanarea şi transmisia va începe.
Setări de sistem (Administrator): Setarea iniţială a formatului de fişierAceasta setează formatul de fişier prestabilit pentru transmisia de la scaner.
MediuAlb/neg.
XPS
JPEG
Sus Culoare/Gri
Scanare/Format fişier OK
TIFF
Programată
Scăzut
Numărul de pagini pe fişier
Tip fişier
(1-99)
Rata compresie
1
Cript.
(3)
(1) (2)

4-67
SCANNER/FAX PRIN INTERNET
Conţinutul
Schimbarea formatului (modul Internet fax)Formatul de fişier pentru trimiterea de fax prin Internet este setat în mod normal la [TIFF-F]. Dacă aparatul destinatar al transmisiei de fax prin Internet nu acceptă modul complet (acceptă numai modul simplu), urmaţi etapele de mai jos pentru a selecta [TIFF-S].
1Comutaţi la modul Internet fax şi afişaţi ecranul cu setări pentru formatul de fişier.(1) Selectaţi fila [Internet Fax].(2) Apăsaţi tasta [Format fişier].☞ SETĂRI PENTRU IMAGINE (pagina 4-53)
2
Selectaţi formatul fişierului.(1) Apăsaţi tasta corespunzătoare formatului dorit.
Dacă aţi selectat [TIFF-F], selectaţi modul de compresie.
(2) Apăsaţi tasta [OK].
Când este selectat [TIFF-S], setările pentru transmisie sunt restricţionate în modul următor:• Rezoluţie: Valorile disponibile pentru selectare sunt [200X100dpi] şi [200X200dpi]. Dacă este selectat formatul
[TIFF-S] după selectarea valorii [200X400dpi], [400X400dpi] sau [600X600dpi], rezoluţia se schimbă automat la [200X200dpi].
• Dimens. trans.: Întotdeauna A4R (8-1/2" x 11"R). Dacă formatul [TIFF-S] este selectat după schimbarea dimensiunii de trimitere, aceasta se va schimba automat la A4R (8-1/2" x 11"R). Dacă este scanat un fişier mai mare de A4 (8-1/2" x 11"), dimensiunea va fi redusă automat la A4R (8-1/2" x 11"R). Când acest format este inclus într-o transmisie în masă, imaginea va fi trimisă către toate destinaţiile la dimensiunea A4R (8-1/2" x 11"R).
• Moduri speciale:Când este selectată o setare a raportului şi este introdusă dimensiunea originalului, opţiunile Scanare tip carte, Carte vizita, 2 în 1 şi Dimensiune mixtă original nu pot fi utilizate.
Setări de sistem (Administrator): Setare compresieAceastă opţiune este utilizată pentru a seta modul de compresie prestabilit pentru transmisia de fax prin Internet.
Internet Fax/Format fişier OK
MMR (G4)
MH (G3)
Mod compresie
TIFF-F TIFF-S
Tip fişier
(2)(1)

4-68
SCANNER/FAX PRIN INTERNET
Conţinutul
SCHIMBAREA MODULUI DE CULOAREAceastă procedură este utilizată pentru a schimba modul de culoare utilizat pentru scanarea originalului când este apăsată tasta [START COLOR] sau [START ALB-NEGRU].
Această funcţie nu poate fi utilizată în modul Internet fax.
Tasta Start Mod Metodă de scanare
Tasta [START COLOR]
AutoEchipamentul detecteaza daca originalul este color sau alb-negru si selecteaza automat scanarea full color sau alb-negru (Mono2 sau Gamă gri).
Culoare fullOriginalul este scanat full color. Acest mod este cel mai potrivit pentru originale full color precum cataloage/reviste.
Tasta [START ALB-NEGRU]
Mono2Culorile originalului sunt scanate ca alb sau negru. Acest mod este cel mai potrivit pentru originale text.
Gamă gri Culorile originalului sunt scanate in alb-negru ca nuante de gri (Gamă gri).
1Selectaţi modul şi afişaţi ecranul cu setări pentru modul de culoare.(1) Apăsaţi pe fila corespunzătoare modului pe care doriţi să îl utilizaţi.(2) Apăsaţi tasta [Mod culoare].☞ SETĂRI PENTRU IMAGINE (pagina 4-53)
2
Selectaţi modul de culoare.(1) Apăsaţi tasta modului de utilizat atunci
cand este apasata tasta [START COLOR].Puteti selecta daca scanarea se va efectua alb-negru in Mono2 sau Gamă gri atunci cand este selectat [Auto] este scanat un original alb-negru. Tineti cont de faptul ca atunci cand formatul fisierului este setat la JPEG, scanarea se va efectua in Gamă gri.
(2) Apăsaţi tasta modului ce va fi utilizat atunci cand este apasata tasta [START ALB-NEGRU].
(3) Apăsaţi tasta [OK].
• Setări de sistem (Administrator): Setari mod culore implicitModul de culoare prestabilit poate fi schimbat.
• Setări de sistem (Administrator): Dezactivati Schimbati setarea B/W in modul autoAceastă opţiune interzice selectarea setării de scanare alb-negru a originalelor când pentru modul de culoare este selectată opţiunea [Auto].
Scanare/Mod culoare OK
Mono2
Gamă gri
Gamă gri
Mono2
Auto
Culoare fullMod culoare
Mod B/W
(2) (3)(1)

4-69
SCANNER/FAX PRIN INTERNET
Conţinutul
VERIFICAREA IMAGINII CARE TREBUIE TRANSMISĂ (Vizualizare)Pentru această funcţie este necesar un hard disk.Dacă apăsaţi tasta [Vizualizare] înainte de scanarea originalului, puteţi verifica imaginea scanată pe panoul tactil înainte de a trimite imaginea.* Setarea prestabilită din fabrică este dezactivată.
În funcţie de dimensiunea datelor transmisiei, este posibil ca o parte a imaginii previzualizate să nu apară pe panoul tactil.
1 Introduceţi originalul.Introduceţi originalul cu faţa în sus în tava alimentatorului de documente sau cu faţa în jos pe geamul pentru documente.
2
Apăsaţi tasta [Vizualizare] pentru a o evidenţia.
3Selectaţi setările pentru transmisie şi apăsaţi tasta [START COLOR] sau [START ALB-NEGRU].Când sunt scanate originale apare "Originalele se scanează.", iar la finalizarea scanării pe panoul tactil apare ecranul de previzualizare. Transmisie nu se va realiza decât după ce apăsaţi tasta [Începe trimiterea] din ecranul de previzualizare.
4
Verificaţi previzualizarea şi apoi apăsaţi tasta [Începe trimiterea].Transmisia începe.Pentru informaţii despre ecranul de previzualizare, consultaţi "ECRAN DE VERIFICARE VIZUALIZARE" (pagina 4-70).
Setări de sistem (Administrator): Vizualizare implicitaPuteţi specifica dacă funcţia tastei [Vizualizare] va fi sau nu activată în ecranele de bază ale modurilor Transmitere imagine din agendă.
Auto/Tonuri gri
Mono 2
Vizualizare
A4Auto Auto
Auto
Fişier
Fişier instant
Revedere adr.
Setări trans.
Introdu adresa
Agenda
Scan. Mem.USBFaxInternet fax Scan. catre PC
Mod. speciale
Mod culoare
Format fişier
Rezoluţie
Expunere
Original Scanare:
Scanare
Transmit:
200x200dpi
Vizualizare
Rotire ecran
Alb/neg.
Începetrimiterea/00100001
Examin. Funcţ.

4-70
SCANNER/FAX PRIN INTERNET
Conţinutul
ECRAN DE VERIFICARE VIZUALIZAREAceastă secţiune explică ecranul de verificare a previzualizării.
(1) Imagine previzualizatăApare o previzualizare a originalului scanat.Dacă imaginea este decupată, utilizaţi barele de derulare din dreapta şi de jos pentru a derula imaginea. Apăsaţi pe o bară de derulare şi glisaţi-o pentru a derula. (De asemenea, puteţi apăsa tastele pentru a derula.)
(2) Taste pentru schimbarea paginilorCând sunt disponibile pagini mai multe, utilizaţi aceste taste pentru a comuta între pagini.• Tastele : Permit deplasarea la prima sau
ultima pagină.• Tastele : Permit deplasarea la pagina
anterioară sau următoare.• Numărul paginii: Afişează numărul total de pagini şi
numărul paginii curente. Selectaţi numărul paginii curente şi introduceţi un număr (cu ajutorul tastelor numerice), pentru a vă deplasa la pagina respectivă.
(3) Tasta [Info expeditor]Atunci când este selectat modul Internet fax, selectaţi pentru a afişa informaţiile despre expeditor pentru Transmitere adresă proprie I-Fax.Această tastă poate fi apăsată numai când pe ecran este afişată întreaga previzualizare.
(4) Tasta [Examin. Funcţ.]Apăsaţi pentru a verifica setările modului special sau setările de scanare pentru originale pe două feţe.
(5) Tasta "Display zoom"Utilizaţi această tastă pentru a seta raportul de zoom al imaginii afişate. Schimbări de la stânga, în ordinea "Pag. Int.", "Doua ori", "4 ori", "8 ori". Setarea se aplică tuturor paginilor din fişier, nu doar paginii afişate.
(6) Tasta "Rotire ecran"Această tastă permite rotirea imaginii în sens orar sau antiorar cu 90 de grade. Rotaţia se aplică tuturor paginilor din fişier, nu doar paginii afişate.
(7) Tasta [Începe trimiterea]Apăsaţi pentru a începe transmisia.
Vizualizare
Rotire ecran
Alb/neg.
Începetrimiterea/00100001
Examin. Funcţ.
Info expeditor
(5)
(6)
(7)
(4)(3)
(2)
(1)
• O previzualizare este o imagine afişată pe panoul tactil. Aceasta diferă de rezultatul efectiv al scanării.• Previzualizarea reflectă unele setări de scanare şi ale modurilor speciale.
Setările reflectate în previzualizare sunt următoarele:Setări de scanare: OriginalModuri speciale: Sterge, Sca. tip carte, Cartede vizită, 2 în 1, Ignorare Pagină albă

4-71
SCANNER/FAX PRIN INTERNET
Conţinutul
Această secţiune explică modurile speciale care pot fi utilizate în modul Scanare.
MODURI SPECIALELa apăsarea tastei [Moduri speciale] în ecranul de bază, va apărea un ecran cu meniurile modurilor speciale. Meniul Moduri speciale constă din două ecrane. Apăsaţi tasta pentru a comuta între cele două ecrane. Când apăsaţi tasta [OK] în ecranul pentru moduri speciale, vor fi introduse setările selectate, iar ecranul de bază va apărea din nou.☞ Modul Internet fax (pagina 4-72)
Modurile Scanare, Memorie USB şi Intrare datePrimul ecran Al doilea ecran
(1) Tasta [Program]*1, 2
☞ STOCAREA OPERAŢIILOR DE SCANARE (Programe) (pagina 4-73)
(2) Tasta [Stergere]☞ ŞTERGEREA UMBRELOR PERIFERICE DE PE
IMAGINE (Ştergere) (pagina 4-75)
(3) Tasta [Scanare tip carte]☞ SCANAREA UNUI ORIGINAL CA DOUĂ PAGINI
SEPARATE (Scanare tip carte) (pagina 4-77)
(4) Tasta [Temporizator]*1
☞ TRIMITEREA UNEI IMAGINI LA O ANUMITĂ ORĂ (Transmisie cu temporizator) (pagina 4-79)
(5) Tasta [Suprimare fundal]☞ ALBIREA CULORILOR PALIDE DIN IMAGINE
(Suprimare fundal) (pagina 4-81)
(6) Tasta [Carte vizita]☞ SCANAREA AMBELOR FEŢE ALE UNUI CARD PE
O SINGURĂ PAGINĂ (Carte vizita) (pagina 4-83)
(7) Tasta [lucrări]☞ SCANAREA MAI MULTOR ORIGINALE SIMULTAN
(Creare lucrări) (pagina 4-86)
(8) Tasta [Dim. mixtă Original]☞ SCANAREA ORIGINALELOR DE DIMENSIUNI
DIFERITE (Dim. mixtă original) (pagina 4-88)
(9) Tasta [Mod scan. Lent]☞ SCANAREA ORIGINALELOR SUBŢIRI (Mod
scanare lent) (pagina 4-90)
(10) Tasta [Contor original]*1
☞ VERIFICAREA NUMĂRULUI DE PAGINI ORIGINALE SCANATE, ÎNAINTE DE TRANSMISIE (Contor original) (pagina 4-92)
(11) Tasta [Fişier]*1
Apăsaţi această tastă pentru a utiliza funcţia Fişier a modului de îndosariere a documentelor.Pentru această funcţie este necesar un hard disk.
(12) Tasta [Fişier instant]*1
Apăsaţi această tastă pentru a utiliza funcţia Fişier instant a modului de îndosariere a documentelor.Pentru această funcţie este necesar un hard disk.
(13) Tasta [Ştampilă]*3
☞ ŞTAMPILAREA ORIGINALELOR SCANATE (Verif. ştampilă) (pagina 4-94)
(14) Tasta [Ignorare Pagină albă ]☞ ELIMINAREA PAGINILOR ALBE LA O
TRANSMISIE (Ignorare Pagină albă) (pagina 4-96)
*1 Nu este afişat în modul pentru memorie USB şi atunci când nu este instalat hard disk-ul.*2 Nu apare în modul Intrare date.*3 Nu este afişat când alimentatorul automat de documente şi unitatea de ştampilare nu sunt instalate.
În modul Memorie USB, apare în primul ecran.
MODURI SPECIALE
Scanare/Moduri speciale
Carte vizita
OK
Scanare tip carte
Mod scan.Lent
Fişier instant
Dim.mixtă Original
Ştergere
Crearelucrări
Contororiginal
Fişier
Suprimarefundal
Program
Temporizator
1
2
Scanare/Moduri speciale
2
2
Ştampilă
OK
IgnorarePagină albă
(1) (13)(2) (3)
(4) (5) (6)
(7) (8) (9)
(10) (11) (12)
(14)

4-72
SCANNER/FAX PRIN INTERNET
Conţinutul
Modul Internet faxTastele explicate mai jos pot fi utilizate doar în modul Internet fax. Celelalte taste sunt aceleaşi cu cele explicate în "Modurile Scanare, Memorie USB şi Intrare date" (pagina 4-71).
Primul ecran Al doilea ecran
(1) Tasta [2 în 1]☞ TRIMITEREA A DOUĂ PAGINI DREPT O SINGURĂ
PAGINĂ (2în1) (pagina 4-98)
(2) Tasta [Raport de activitate]☞ MODIFICAREA SETĂRILOR DE TIPĂRIRE
PENTRU RAPORTUL DE TRANZACŢIE (Raport de activitate) (pagina 4-101)
Tastele [OK] şi [Anulează]În anumite cazuri, în ecranele modurilor speciale pot apărea două taste [OK] şi o tastă [Anuleaza]. Tastele sunt utilizate după cum urmează:
(A) Intraţi în setările modului special selectat şi reveniţi în ecranul de bază.(B) Intraţi în setările modului special selectat şi reveniţi în ecranul de meniuri al modului special. Apăsaţi această tastă
dacă doriţi să continuaţi selectarea altor setări pentru modurile speciale.(C) În timpul selectării setărilor pentru moduri speciale, această tată determină revenirea în ecranul de meniuri al
modului special, fără a salva setările. După finalizarea setărilor, această tastă anulează setările şi determină revenirea în ecranul de meniuri al modului special.
2 în 1
Internet Fax/Moduri speciale OK
Raport de activitate
22
Internet Fax/Moduri speciale
Carte vizita
OK
Scanare tip carte
Mod scan. Lent
Fişier instant
Dim.mixtă Original
Ştergere
Creare lucrări
Contororiginal Fişier
Program
Temporizator 1
2
Ştampilă
(1)
(2)
Modurile speciale pot fi în general combinate cu alte moduri speciale. Totuşi, unele combinaţii nu sunt posibile. Dacă este selectată o combinaţie nepermisă, pe panoul tactil va apărea un mesaj.
Scanare/Moduri speciale
Ştergere
Stergere centru
Sterge fata
Ştergere margine
Ştergere centru+marg. Margine
Anuleaza OK
OK
10 (0~20)mm
(C)
(A)(B)

4-73
SCANNER/FAX PRIN INTERNET
Conţinutul
STOCAREA OPERAŢIILOR DE SCANARE (Programe)O destinaţie, setările originale şi funcţiile pot fi stocate într-un program. Dacă doriţi să utilizaţi aceste setări pentru a trimite o imagine, acestea pot fi preluate foarte simplu.De exemplu, să presupunem că, în fiecare lună, anumite documente în format A4 (8-1/2" x 11") sunt scanate într-un fişier şi trimise către fiecare filială a companiei.
(1) Aceleaşi documente sunt trimise către fiecare filială.(2) Fiecare pagină a unui document legat este transmisă succesiv(3) Porţiunile cu toner întins de pe marginile documentelor sunt şterse înainte de transmisie
Când nu este stocat un program pentru operaţie Când este stocat un program pentru operaţie
Introduceţi adresa fiecărei filiale.
Selectaţi opţiunea Scanare tip carte.
Selectaţi setările pentru funcţia Ştergere.
Apăsaţi tasta [START].Originalele sunt scanate şi transmise.
Apăsaţi tasta unui program stocat.
Apăsaţi tasta [START].Originalele sunt scanate şi transmise.
În fiecare lună, la trimiterea acestor documente se consumă timp preţios, necesar pentru selectarea setărilor de mai sus.În plus, ocazional pot apărea erori la selectarea setărilor, fapt ce poate determina o transmisie incorectă.
Când este utilizat un program, setările sunt selectate cu uşurinţă, prin simpla apăsare a tastei programului stocat.În plus, transmisia se efectuează pe baza setărilor stocate - astfel, nu există posibilitatea apariţiei unor erori.
• Programele sunt stocate, editate şi şterse cu ajutorul opţiunii "Control adrese", din setările de sistem. Consultaţi "Program" (pagina 6-21) din capitolul "6. SETĂRI DE SISTEM".
• Programele pot fi stocate şi în setările paginilor Web. Faceţi clic pe [Programe lucrare], apoi pe [Scanare transmisă], din meniul paginii Web.
• Setările stocate într-un program vor fi reţinute chiar şi după utilizarea programului pentru transmisie. Aceleaşi setări pot fi utilizate în mod repetat pentru transmisie.
• Următoarele setări pot fi stocate în programe.Mod de trimitere imagine: Scanare, Internet faxDestinaţiiSetări imagine: Dimensiune scanare original, Orientarea imaginii, Scanare duplex, Expunere, RezoluţieModuri speciale: Ştergere, Scanare tip carte, Suprimare fundal, Creare lucrări, Dim. mixtă original, Mod scanare lent,
Contor original, Verif. ştampilă, Ignorare Pagină albă , 2 în 1Vizualizare
• Pot fi stocate până la 48 de programe.• Într-un program pot fi stocate până la 500 de destinaţii. • Această funcţie nu poate fi utilizată în modul Memorie USB sau Intrare date.
1Introduceţi originalul.Plasaţi originalul în tava alimentatorului de documente sau pe geamul pentru documente, după cum este necesar pentru funcţiile stocate în program.

4-74
SCANNER/FAX PRIN INTERNET
Conţinutul
2Selectaţi modurile speciale.(1) Apăsaţi tasta [Moduri speciale].(2) Apăsaţi tasta [Program].☞ MODURI SPECIALE (pagina 4-71)
3
Accesaţi programul stocat.(1) Apăsaţi tasta programului dorit.(2) Apăsaţi tasta [OK].
4
Selectaţi setările suplimentare.Când este utilizat un program, pot fi specificate în plus următoarele setări suplimentare:• Setări imagine: Dimensiune de scanare original*, Dimens.
trans., Format fişier, Mod culoare• Setări trans.• Moduri speciale:Transmisie temporizator, Carte vizita, Fişier,
Fişier instant, Raport de activitate* Când este deja inclusă în program, această setare nu mai
poate fi specificată în plus.
• Ecranul care apare diferă în funcţie de destinaţiile stocate în program.• Modul nu poate fi schimbat aici.• Funcţiile stocate în program nu pot fi anulate aici.
5
Apăsati tasta [START COLOR] sau [START ALB-NEGRU].Scanarea va începe.• Dacă aţi introdus paginile originalului în tava alimentatorului de documente, toate paginile vor fi scanate. Un bip va indica
finalizarea scanării.• Dacă scanaţi originalul pe geamul pentru documente, scanaţi fiecare pagină pe rând. La finalizarea scanării, plasaţi
următorul original şi apăsaţi tasta [START]. Repetaţi operaţia până la scanarea tuturor paginilor, apoi apăsaţi tasta [Termin. Scan.]. Un bip va indica finalizarea scanării.
Pentru a anula scanarea...Apăsaţi tasta [STOP] ( ) pentru a anula operaţia.
Program
Program 3
Program 1
Program 5
Program 7
Program 9
Program 11
Program 4
Program 2
Program 6
Program 8
Program 10
Program 12
1
2
OK
(1) (2)
Auto/Tonuri gri
Mono 2
Vizualizare
Auto Auto
Auto
Fişier
Fişier instant
Setări trans.
Scan. Mem.USB Fax Internet fax Scan. catre PC
Mod. speciale
Mod culoare
Format fişier
Rezoluţie
Expunere
Original Scanare:
Scanare
Transmit:
200x200dpi
A4
Program :Program [email protected]
Revedere adr.

4-75
SCANNER/FAX PRIN INTERNET
Conţinutul
ŞTERGEREA UMBRELOR PERIFERICE DE PE IMAGINE (Ştergere)Funcţia Şterge este utilizată pentru a şterge umbrele de pe imaginile produse la scanarea originalelor groase sau cărţilor. (Această funcţie şterge porţiunile din imagine în care tind să se formeze umbre. Această funcţie nu detectează umbrele, şi şterge doar umbrele.)
Scanarea unei cărţi groase
Modurile funcţiei Şterge
Umbrele apar aici
Fără utilizarea funcţiei Ştergere
Cu utilizarea funcţiei Ştergere
Apar umbre în imagine. Nu apar umbre.
• Umbrele de pe marginile originalului pot fi de asemenea şterse când este utilizat alimentatorul automat de documente.• La utilizarea modului de memorie USB, conectaţi dispozitivul de memorie USB la echipament înainte de a executa procedura de mai jos.
1 Introduceţi originalul.Introduceţi originalul cu faţa în sus în tava alimentatorului de documente sau cu faţa în jos pe geamul pentru documente.
2
Specificaţi destinaţia.☞ INTRODUCEREA DESTINAŢIILOR (pagina 4-18)
Când scanaţi cu salvare pe un dispozitiv de memorie USB, nu este necesar să specificaţi destinaţia. Treceţi la etapa 3.
3
Selectaţi modurile speciale.(1) Apăsaţi pe fila corespunzătoare modului pe care doriţi să îl utilizaţi.(2) Apăsaţi tasta [Moduri speciale].(3) Apăsaţi tasta [Şterge].☞ MODURI SPECIALE (pagina 4-71)
Ştergere margine Stergere centru Ştergere margine+centru Sterge fata

4-76
SCANNER/FAX PRIN INTERNET
Conţinutul
4
Selectaţi setările de ştergere.(1) Selectaţi modul de ştergere dorit.
Selectaţi unul dintre cele 4 moduri de ştergere.Apăsaţi pe tasta [Sterge fata] pentru a deschide ecranul următor.
Selectaţi caseta de validare a marginii pe care doriţi să o ştergeţi şi asiguraţi-vă că apare bifa ( ).Când scanaţi faţă-verso, setaţi marginile de ştergere şi pe verso.• Dacă apăsaţi tasta [Aceeasi fata ca Fata 1], va fi ştearsă marginea din aceeaşi poziţie ca şi pe prima faţă a paginii.
• Dacă apăsaţi tasta [Fata diferita de Fata 1], va fi ştearsă marginea din partea opusă primei feţe a paginii.
După ce aţi finalizat setările, apăsaţi tasta [OK].
(2) Setaţi lăţimea de ştergere cu ajutorul tastelor .Puteţi introduce valori între 0 mm şi 20 mm (0" - 1").
(3) Apăsaţi tasta [OK].
5
Apăsati tasta [START COLOR] sau [START ALB-NEGRU].Scanarea va începe.• Dacă aţi introdus paginile originalului în tava alimentatorului de documente, toate paginile vor fi scanate.
Un bip va indica finalizarea scanării.• Dacă scanaţi originalul pe geamul pentru documente, scanaţi fiecare pagină pe rând. La finalizarea scanării unei pagini,
plasaţi următoarea pagină şi apăsaţi tasta [START]. Repetaţi operaţia până la scanarea tuturor paginilor, apoi apăsaţi tasta [Termin. Scan.]. Un bip va indica finalizarea scanării.
Daca destinatia este Internet fax, apasati tasta [START ALB-NEGRU].
Pentru a anula scanarea...Apăsaţi tasta [STOP] ( ) pentru a anula operaţia.
Când este utilizată funcţia Şterge, sunt şterse marginile imaginii originale. Dacă doriţi să utilizaţi şi o setare de mărire sau micşorare a imaginii, ştergerea se va modifica în funcţie de raportul selectat. De exemplu, dacă setarea pentru ştergere este de 20 mm (1"), iar imaginea este redusă cu 50%, lăţimea de ştergere va fi redusă la 10 mm (1/2").
Pentru a anula setarea de ştergere...Apăsaţi tasta [Anulează] din ecranul de la etapa 4.
Setări de sistem (Administrator): Ajustarea lăţimii de ştergereLăţimea prestabilită de ştergere este legată de setările modului Copy şi poate fi setată de la 0 mm la 20 mm (0" - 1"). Setarea prestabilită din fabrică este de 10 mm (1/2").
Scanare/Moduri speciale OK
Ştergere
Ştergere margine Margine
OK Anuleaza
Sterge fata
Stergere centru
Ştergere centru+marg.
10 (0~20)mm
(2) (3)(1)
Ştergere
Sus Sterge Pozitiept. Fata originala 2
AnuleazaSterge fata
Stanga Dreapta
Jos
OK
Ac. fata caFata 1
Fata diferitade Fata 1

4-77
SCANNER/FAX PRIN INTERNET
Conţinutul
SCANAREA UNUI ORIGINAL CA DOUĂ PAGINI SEPARATE (Scanare tip carte)Paginile din stânga şi din dreapta ale unui original pot fi scanate ca două pagini separate. Această funcţie este utilă atunci când doriţi să scanaţi succesiv fiecare pagină a unei cărţi sau a altui document legat.
Exemplu: Scanarea paginilor din stânga şi din dreapta ale unei cărţi
Exemplu:
Carte sau document legat Paginile sunt scanate ca pagini separate.
Dimensiune de scanare a originalului
Imagine transmisă
O pagină A3 (11" x 17") 2 pagini A4 (8-1/2" x 11")
• Când utilizaţi funcţia Scanare tip carte, originalul trebuie plasat pe geamul pentru documente.• Dimensiunea de trimitere nu poate fi modificată.• La utilizarea modului de memorie USB, conectaţi dispozitivul de memorie USB la echipament înainte de a executa
procedura de mai jos.
1
Plasaţi originalul cu faţa în jos pe geamul pentru documente.Aliniaţi centrul originalului cu marcajul corespunzător pentru dimensiune .
2
Specificaţi destinaţia.☞ INTRODUCEREA DESTINAŢIILOR (pagina 4-18)
Când scanaţi cu salvare pe un dispozitiv de memorie USB, nu este necesar să specificaţi destinaţia. Treceţi la etapa 3.
A3(11" x 17")
Marcaj pentru dimensiune
Pagina de pe această parte este scanată prima.
Linia centrală a originalului A3
Linia centrală a originalului 11" x 17"
Linia centrală a originalului

4-78
SCANNER/FAX PRIN INTERNET
Conţinutul
3Selectaţi modurile speciale.(1) Apăsaţi pe fila corespunzătoare modului pe care doriţi să îl utilizaţi.(2) Apăsaţi tasta [Moduri speciale].☞ MODURI SPECIALE (pagina 4-71)
4
Selectaţi opţiunea Scanare tip carte(1) Apăsaţi tasta [Scanare tip carte] pentru a o
evidenţia.(2) Apăsaţi tasta [OK].
5
Apăsati tasta [START COLOR] sau [START ALB-NEGRU].Scanarea va începe.După finalizarea scanării, plasaţi următorul original pe geamul pentru documente şi apăsaţi tasta [START COLOR] sau [START ALB-NEGRU]. Repetaţi operaţia până la scanarea tuturor paginilor, apoi apăsaţi tasta [Termin. Scan.].Un bip va indica finalizarea scanării.
Daca destinatia este Internet fax, apăsati tasta [START ALB-NEGRU].
Pentru a anula scanarea...Apăsaţi tasta [STOP] ( ) pentru a anula operaţia.
• Pentru a şterge umbrele cauzate de legăturile cărţii sau ale documentului, utilizaţi funcţia Ştergere. (Reţineţi totuşi că nu puteţi utiliza setările "Stergere centru" şi "Ştergere margine+centru".)
• Când dimensiunea originalului este specificată cu ajutorul unor valori numerice, această funcţie nu poate fi utilizată.
Pentru a anula setarea Scanare tip carte...Apăsaţi tasta [Sca. tip carte] din ecranul de la etapa 4 astfel încât să nu fie evidenţiată, apoi apăsaţi tasta [OK].
Scanare tip carte
Scanare/Moduri speciale
Carte vizita
OK
Mod scan. Lent
Fişier instant
Dim.mixtă Original
Ştergere
Creare lucrări
Fişier
Suprimare fundal
Program
Temporizator
1
2
Contororiginal
(1) (2)

4-79
SCANNER/FAX PRIN INTERNET
Conţinutul
TRIMITEREA UNEI IMAGINI LA O ANUMITĂ ORĂ (Transmisie cu temporizator)Pentru această funcţie este necesar un hard disk.Această funcţie vă permite să specificaţi ora la care va avea loc o anumită transmisie individuală sau în masă. Transmisia va începe automat, la ora specificată.
• Dacă setaţi o transmisie cu temporizator, lăsaţi echipamentul pornit. Dacă echipamentul este oprit la momentul specificat pentru transmisie, aceasta nu va avea loc.
• Când efectuaţi o transmisie cu temporizator, trebuie să scanaţi originalul în memorie la momentul programării transmisiei. Nu este posibil să lăsaţi documentul în alimentatorul automat de documente sau pe geamul pentru documente, pentru a fi scanat la momentul efectuării transmisiei.
• Setările selectate pentru o transmisie cu temporizator (expunere, rezoluţie, moduri speciale, etc) sunt automat eliminate după finalizarea transmisiei. (Totuşi, când este utilizată funcţia de îndosariere a documentelor, originalul scanat şi setările sunt stocate pe hard disk-ul inclus.)
• Această funcţie nu poate fi utilizată în modul Memorie USB.
1 Introduceţi originalul.Introduceţi originalul cu faţa în sus în tava alimentatorului de documente sau cu faţa în jos pe geamul pentru documente.
2 Specificaţi destinaţia.☞ INTRODUCEREA DESTINAŢIILOR (pagina 4-18)
3
Selectaţi modurile speciale.(1) Apăsaţi pe fila corespunzătoare modului pe care doriţi să îl utilizaţi.(2) Apăsaţi tasta [Moduri speciale].(3) Apăsaţi tasta [Releu].☞ MODURI SPECIALE (pagina 4-71)
Setaţi o transmisie care să aibă loc la ora 20:00
La ora 20:00, transmisia va începe automat

4-80
SCANNER/FAX PRIN INTERNET
Conţinutul
4
Setaţi ora cu ajutorul tastelor .(1) Specificaţi ziua.
Dacă nu doriţi să specificaţi o zi, selectaţi [---]. În acest caz, transmisia va începe la momentul specificat la etapa (2).
(2) Specificaţi ora (oră, minut)Selectaţi formatul de afişare de 24 de ore.De asemenea, puteţi apăsaţi direct o tastă de pe afişajul numeric, pentru a modifica setarea cu ajutorul tastelor numerice.
(3) Apăsaţi tasta [OK].
La deschiderea acestui ecran, setarea va indica ora curentă. Dacă ora nu este corectă, apăsaţi tasta [ELIMINARE TOATE] ( ) pentru a anula operaţia. Corectaţi ora din setările de sistem, apoi efectuaţi procedura de transmisie cu ajutorul temporizatorului.☞ VERIFICAREA DATEI ŞI OREI (pagina 4-5)
5
Apăsati tasta [START COLOR] sau [START ALB-NEGRU].Scanarea va începe.• Dacă aţi introdus paginile originalului în tava alimentatorului de documente, vor fi scanate toate paginile. Un bip va indica
finalizarea scanării.• Dacă scanaţi originalul pe geamul pentru documente, scanaţi fiecare pagină pe rând. La finalizarea scanării, plasaţi
următorul original şi apăsaţi tasta [START COLOR] sau [START ALB-NEGRU]. Repetaţi operaţia până la scanarea tuturor paginilor, apoi apăsaţi tasta [Termin. Scan.]. Un bip va indica finalizarea scanării.
• Daca destinatia este Internet fax, apăsati tasta [START ALB-NEGRU].• Originalul este scanat în memorie. Originalul nu poate fi scanat la un moment specificat.
Pentru a anula scanarea...Apăsaţi tasta [STOP] ( ) pentru a anula operaţia.
• Ora poate fi specificată cu o săptămână în avans.• Pot fi stocate simultan 94 de transmisii cu temporizator.• Dacă are loc o altă transmisie la momentul specificat, transmisia programată va începe imediat după finalizarea
transmisiei în curs.• Pot fi efectuate şi alte transmisii, în modul obişnuit, după stocarea unei transmisii cu temporizator.• O transmisie cu temporizator poate fi ştearsă din ecranul pentru starea operaţilor.• Dacă o transmisie cu temporizator primeşte prioritate în ecranul de stare a operaţiilor, specificaţia de timp este anulată.
Transmisia va începe imediat după ce operaţia în curs va fi finalizată.☞PRIORITIZAREA UNEI OPERAŢII DE TRANSMISIE SCANARE (pagina 4-110)
Pentru a anula transmisia cu temporizator...Apăsaţi tasta [Anulează] din ecranul de la etapa 4.
Scanare/Moduri speciale OK
10 00
Temporizator
Timp Ziua din săpt.
hh. mm.
OKAnuleaza
(1) (2) (3)

4-81
SCANNER/FAX PRIN INTERNET
Conţinutul
ALBIREA CULORILOR PALIDE DIN IMAGINE (Suprimare fundal)Această caracteristică este utilizată pentru a suprima zonele luminoase de pe fundal.
• Această funcţie nu poate fi utilizată în modul Internet fax.• La utilizarea modului de memorie USB, conectaţi dispozitivul de memorie USB la echipament înainte de a executa
procedura de mai jos.
1 Introduceţi originalul.Introduceţi originalul cu faţa în sus în tava alimentatorului de documente sau cu faţa în jos pe geamul pentru documente.
2
Specificaţi destinaţia.☞ INTRODUCEREA DESTINAŢIILOR (pagina 4-18)
Când scanaţi cu salvare pe un dispozitiv de memorie USB, nu este necesar să specificaţi destinaţia. Treceţi la etapa 3.
3
Selectaţi modurile speciale.(1) Apăsaţi pe fila corespunzătoare modului pe care doriţi să îl utilizaţi.(2) Apăsaţi tasta [Moduri speciale].(3) Apăsaţi tasta [Suprimare fundal].
Citiţi mesajul care apare şi apoi apăsaţi tasta [OK].☞ MODURI SPECIALE (pagina 4-71)
Nivelul de luminozitate la care are loc suprimarea fundalului poate fi ajustat.
Nivel [+]
Nivel [-]

4-82
SCANNER/FAX PRIN INTERNET
Conţinutul
4
Selectaţi setarea pentru suprimarea fundalului.(1) Ajustaţi nivelul de suprimare a fundalului.
Apăsaţi tasta [+] pentru a suprima doar fundalul cu contrast scăzut.Apăsaţi tasta [-] pentru a suprima fundalul cu contrast mai ridicat.
(2) Apăsaţi tasta [OK].
5
Apăsati tasta [START COLOR] sau [START ALB-NEGRU].Scanarea va începe.• Dacă aţi introdus paginile originalului în tava alimentatorului de documente, vor fi scanate toate paginile. Un bip va indica
finalizarea scanării.• Dacă scanaţi originalul pe geamul pentru documente, scanaţi fiecare pagină pe rând. La finalizarea scanării, plasaţi
următorul original şi apăsaţi tasta [START COLOR] sau [START ALB-NEGRU]. Repetaţi operaţia până la scanarea tuturor paginilor, apoi apăsaţi tasta [Termin. Scan.]. Un bip va indica finalizarea scanării.
Atunci cand setarea modului color a tastei [START ALB-NEGRU] este [Mono2], functia de suprimare a fundalului nu va fi functionala daca este apasata tasta [START ALB-NEGRU].
Pentru a anula scanarea...Apăsaţi tasta [STOP] ( ) pentru a anula operaţia.
Pentru a anula setarea de suprimare a fundalului...Apăsaţi tasta [Anulează] din ecranul de la etapa 4.
Scanare/Moduri speciale OK
Suprimare fundal
Suprafeţele luminoase ale originalului vor fi suprimate pe fundal.
OKAnuleaza
1 3
(1) (2)

4-83
SCANNER/FAX PRIN INTERNET
Conţinutul
SCANAREA AMBELOR FEŢE ALE UNUI CARD PE O SINGURĂ PAGINĂ (Carte vizita)Această funcţie vă permite să scanaţi ambele feţe ale unui card pe o singură pagină, fără a mai fi necesar să scanaţi fiecare faţă, separat.
• Când utilizaţi funcţia Carte vizita, originalul trebuie plasat pe geamul pentru documente.• La utilizarea modului de memorie USB, conectaţi dispozitivul de memorie USB la echipament înainte de a executa
procedura de mai jos.
1
Plasaţi originalul cu faţa în jos pe geamul pentru documente.
2
Specificaţi destinaţia.☞ INTRODUCEREA DESTINAŢIILOR (pagina 4-18)
Când scanaţi cu salvare pe un dispozitiv de memorie USB, nu este necesar să specificaţi destinaţia. Treceţi la etapa 3.
3
Selectaţi modurile speciale.(1) Apăsaţi pe fila corespunzătoare modului pe care doriţi să îl utilizaţi.(2) Apăsaţi tasta [Moduri speciale].(3) Apăsaţi tasta [Cartede vizită].☞ MODURI SPECIALE (pagina 4-71)
TransmisieFaţă
Spate
Imagine scanată
Originale
Exemplu de transmisie a unei scanări A4 (8-1/2" x 11") în format Portret.
Exemplu de transmisie a unei scanări A4 (8-1/2" x 11") în format peisaj.

4-84
SCANNER/FAX PRIN INTERNET
Conţinutul
4
Specificaţi dimensiunea originalului.(1) Introduceţi dimensiunea originalului.
• Apăsaţi tasta de afişare a valorii numerice pe axa X (lăţime) şi introduceţi lăţimea.
• Apăsaţi tasta de afişare a valorii numerice pe axa Y (înălţime) şi introduceţi înălţimea.
(A) Pentru a readuce dimensiunea originalului la valoarea prestabilită, apăsaţi tasta [Resetare dimensiune].
(B) Pentru a mări sau reduce automat imaginea, pentru a se încadra în dimensiunea de trimitere, apăsaţi tasta [Ajust. pt.transm.]. Dacă doriţi să scanaţi originalul la dimensiunile introduse pentru original, nu este necesar să apăsaţi această tastă.
(2) Apăsaţi tasta [OK].
• De asemenea, puteţi apăsa tastele pentru a modifica numărul.• Dimensiunea de trimitere va fi selectată automat, în funcţie de dimensiunea introdusă a originalului.• După selectarea funcţiei Carte vizită, apăsaţi tasta [Original] din ecranul de bază pentru a schimba dimensiunea de
scanare a originalului sau dimensiunea de trimitere. În acest caz, ecranul acestei etape va apărea la apăsarea tastei Dimen. scanare. Pentru informaţii despre procedura de setare a dimensiunii de trimitere, consultaţi "Specificarea dimensiunii de trimitere a imaginii" (pagina 4-59).
5
Apăsaţi tasta [START COLOR] sau [START ALB-NEGRU] pentru a scana faţa unei cărţi poştale.
Daca destinatia este Internet fax, apăsati tasta [START ALB-NEGRU].
Pentru a anula scanarea...Apăsaţi tasta [STOP] ( ) pentru a anula operaţia.
6
Întoarceţi cartea poştală şi apăsaţi tasta [START COLOR] sau [START ALB-NEGRU] pentru a scana spatele cărţii poştale.Apăsati tasta [START] apasata pentru a scana faţa unei cărţi poştale.
Înainte de a scana spatele cărţii poştale, apăsaţi tasta [Configurati] de pe panoul tactil, pentru a schimba setările de expunere.
Pentru a anula scanarea...Apăsaţi tasta [STOP] ( ) pentru a anula operaţia.
Scanare/Moduri speciale OK
X
Carte de vizita OKAnuleaza
Ajust.pt.transm.
Resetare dimensiune
(25~210)mm
(25~210)mm
86
54Y
(2)(B)(1) (A)
X
Y

4-85
SCANNER/FAX PRIN INTERNET
Conţinutul
7
Apăsaţi tasta [Termin. Scan.].
Dacă doriţi să continuaţi cu scanarea feţei cărţii poştale, apăsaţi tasta [Configurati] pentru a modifica setările de expunere, rezoluţie, dimensiune de scanare şi dimensiune de trimitere.
Raportul nu poate fi specificat, iar setarea "Setare rotire original la copiere" nu poate fi selectată.
Pentru a anula funcţia Carte vizită...Apăsaţi tasta [Anulează] din ecranul de la etapa 4.
Termin. Scan. Configurati
Aşezaţi pagina următoare (Pag. nr.x)Apăsaţi [Start]. Când aţi terminat, apăsaţi [Scanare termin.]

4-86
SCANNER/FAX PRIN INTERNET
Conţinutul
SCANAREA MAI MULTOR ORIGINALE SIMULTAN (Creare lucrări)Această funcţie vă permite să separaţi un original care constă din mai multe pagini în seturi, să scanaţi fiecare set cu ajutorul alimentatorului automat de documente şi să transmiteţi paginile în cadrul unei singure operaţii. Utilizaţi această funcţie atunci când numărul originalelor pe care doriţi să le scanaţi depăşeşte numărul maxim de coli care poate fi introdus în alimentatorul automat de documente.Când originalele de scanat sunt separate în seturi, scanaţi mai întâi setul care conţine prima pagină. Setările pe care le veţi utiliza pentru primul set vor putea fi utilizate pentru toate seturile rămase.
• Pot fi scanate până la 999 de pagini. Reţineţi că, atunci când memoria este utilizată pentru alte activităţi, pot fi scanate mai puţine pagini.
• La utilizarea modului de memorie USB, conectaţi dispozitivul de memorie USB la echipament înainte de a executa procedura de mai jos.
1
Introduceţi originalele cu faţa în sus în tava de alimentare cu documente.Introduceţi complet originalele în tava alimentatorului de documente. Puteţi plasa mai multe originale în tava alimentatorului de documente. Stiva de originale nu trebuie să fie mai înaltă decât indicatorul din tavă.
2
Specificaţi destinaţia.☞ INTRODUCEREA DESTINAŢIILOR (pagina 4-18)
Când scanaţi cu salvare pe un dispozitiv de memorie USB, nu este necesar să specificaţi destinaţia. Treceţi la etapa 3.
3Selectaţi modurile speciale.(1) Apăsaţi pe fila corespunzătoare modului pe care doriţi să îl utilizaţi.(2) Apăsaţi tasta [Moduri speciale].☞ MODURI SPECIALE (pagina 4-71)
11
101
1
Originale Originalele sunt scanate în seturi separate Transmisie
Linia indicatoare

4-87
SCANNER/FAX PRIN INTERNET
Conţinutul
4
Selectaţi modul de realizare a operaţiei.(1) Apăsaţi tasta [Creare lucrări] pentru a o
evidenţia.(2) Apăsaţi tasta [OK].
5
Apăsaţi tasta [START COLOR] sau [START ALB-NEGRU] pentru a scana primul set de originale.
Daca destinatia este Internet fax, apăsati tasta [START ALB-NEGRU].
Pentru a anula scanarea...Apăsaţi tasta [STOP] ( ) pentru a anula operaţia.
6
Introduceţi următorul set se originale şi apoi apăsaţi tasta [START COLOR] sau [START ALB-NEGRU].Apăsati tasta [START] apasata la pasul 5.Repetaţi operaţia până la scanarea tuturor originalelor.
Pentru a anula scanarea...Apăsaţi tasta [STOP] ( ) pentru a anula operaţia. Toate datele scanate vor fi eliminate.
7
Apăsaţi tasta [Termin. Scan.].
• Dacă nu este efectuată nicio acţiune timp de un minut de la apariţia ecranului de confirmare, scanarea se încheie automat, iar transmisia este rezervată.
• Puteţi apăsa tasta [Configurati] pentru a schimba setările de expunere, rezoluţie, dimensiune a scanării şi trimitere, pentru fiecare pagină de original scanată. Totuşi, dacă utilizaţi funcţia Job Build în combinaţie cu modul "2 în 1" din modurile speciale, nu veţi putea modifica decât setările de expunere, la scanarea paginilor pare ale originalelor.
Dacă memoria se umple în timpul scanării, va apărea un mesaj, iar transmisia va fi anulată.
Pentru a anula funcţia de generare a operaţiilor...Apăsaţi tasta [Creare lucrări] din ecranul de la etapa 4, astfel încât aceasta să nu mai fie evidenţiată.
Creare lucrări
Scanare/Moduri speciale
Carte vizita
OK
Scanare tip carte
Mod scan. Lent
Fişier instant
Dim.mixtă Original
Ştergere
Fişier
Suprimare fundal
Program
Temporizator
Contororiginal
1
2
(2)(1)
Termin. Scan. Configurati
Aşezaţi pagina următoare (Pag. nr.x)Apăsaţi [Start]. Când aţi terminat, apăsaţi [Scanare termin.]

4-88
SCANNER/FAX PRIN INTERNET
Conţinutul
SCANAREA ORIGINALELOR DE DIMENSIUNI DIFERITE (Dim. mixtă original)Această caracteristică vă permite să scanaţi originale de dimensiuni diferite, în acelaşi timp; de exemplu, originale de dimensiuni B4 (8-1/2" x 14") combinate cu originale de dimensiuni A3 (11" x 17"). La scanarea originalelor, echipamentul detectează automat dimensiunea fiecărui original.
Această caracteristică poate fi utilizată doar cu următoarele combinaţii de dimensiuni de originale:• A3 şi B4 • A3 şi B5 • B4 şi A4 • A4 şi B5• A4R şi B5 • B4 şi A4R • B4 şi A5 • B5 şi A5• 11" x 17" şi 8-1/2" x 14" • 11" x 17" şi 8-1/2" x 13" • 11" x 17" şi 5-1/2" x 8-1/2"
La utilizarea modului de memorie USB, conectaţi dispozitivul de memorie USB la echipament înainte de a executa procedura de mai jos.
1
Introduceţi originalele cu faţa în sus în tava de alimentare cu documente.Introduceţi originalele cu colţurile aliniate în colţul din stânga sus al tăvii alimentatorului de documente.
2
Specificaţi destinaţia.☞ INTRODUCEREA DESTINAŢIILOR (pagina 4-18)
Când scanaţi cu salvare pe un dispozitiv de memorie USB, nu este necesar să specificaţi destinaţia. Treceţi la etapa 3.
3Selectaţi modurile speciale.(1) Apăsaţi pe fila corespunzătoare modului pe care doriţi să îl utilizaţi.(2) Apăsaţi tasta [Moduri speciale].☞ MODURI SPECIALE (pagina 4-71)
A3B4
A3B4
OriginaleOriginal B4 (8-1/2" x 14") combinat cu originale A3 (11" x 17") Prima pagină Paginile 2 - 4
Scanat la dimensiune B4 (8-1/2" x 14")
Scanat la dimensiune A3 (11" x 17")
Fişiere create
B4(8-1/2" x 14")
B4(8-1/2" x 14")
A3 (11" x 17")
Plasaţi originalele cu colţurile aliniate în colţul din stânga sus.

4-89
SCANNER/FAX PRIN INTERNET
Conţinutul
4
Selectaţi setarea pentru originale combinate.(1) Apăsaţi tasta [Dim. mixtă original] pentru a
o evidenţia.(2) Apăsaţi tasta [OK].
Dacă a fost specificată o dimensiune a originalelor, va apărea un mesaj la apăsarea tastei [Dimensiune mixtă original]. Pentru a activa setarea Dimensiune mixtă original, modificaţi setarea dimensiunii de scanare la Auto, apoi apăsaţi din nou tasta [Dimensiune mixtă original].
5
Apăsati tasta [START COLOR] sau [START ALB-NEGRU].Scanarea va începe. Un bip va indica finalizarea scanării.
Daca destinatia este Internet fax, apăsati tasta [START ALB-NEGRU].
Pentru a anula scanarea...Apăsaţi tasta [STOP] ( ) pentru a anula operaţia.
• După selectarea originalelor de dimensiuni mixte, nu mai poate fi specificată o dimensiune de scanare a originalelor.• Când este setată opţiunea Dimensiune mixtă original, scanarea automată duplex nu poate fi utilizată.• Funcţia Rotire nu poate fi utilizată, dacă este activată funcţia Dimensiune mixtă original.
Pentru a anula setarea Dimensiune mixtă original...Apăsaţi tasta [Dimensiune mixtă original] din ecranul de la etapa 4, astfel încât aceasta să nu mai fie evidenţiată.
Setări de sistem (Administrator): Mod alimentare originalModul de alimentare cu originale poate fi setat la valoarea Scanare întotdeauna originale cu dimensiuni mixte.
Scanare/Moduri speciale
Carte vizita
OK
Fişier instant
Ştergere
Fişier
Program
Temporizator1
2
Scanare tip carte
Suprimarefundal
Mod scan.Lent
Contororiginal
Dim.mixtă Original
Crearelucrări
(2)(1)

4-90
SCANNER/FAX PRIN INTERNET
Conţinutul
SCANAREA ORIGINALELOR SUBŢIRI (Mod scanare lent)Utilizaţi această funcţie atunci când doriţi să scanaţi originale subţiri, cu ajutorul alimentatorului automat de documente. Această funcţie previne blocarea originalelor în alimentator.
La utilizarea modului de memorie USB, conectaţi dispozitivul de memorie USB la echipament înainte de a executa procedura de mai jos.
1
Introduceţi originalele cu faţa în sus în tava de alimentare cu documente.Ajustaţi încet ghidajele pentru originale.
Dacă originalele sunt introduse cu prea multă forţă, se pot îndoi şi pot bloca alimentatorul.
2
Specificaţi destinaţia.☞ INTRODUCEREA DESTINAŢIILOR (pagina 4-18)
Când scanaţi cu salvare pe un dispozitiv de memorie USB, nu este necesar să specificaţi destinaţia. Treceţi la etapa 3.
3Selectaţi modurile speciale.(1) Apăsaţi pe fila corespunzătoare modului pe care doriţi să îl utilizaţi.(2) Apăsaţi tasta [Moduri speciale].☞ MODURI SPECIALE (pagina 4-71)
DCBA
DCB
A

4-91
SCANNER/FAX PRIN INTERNET
Conţinutul
4
Selectaţi modul de scanare lentă.(1) Apăsaţi tasta [Mod scan. Lent] pentru a o
evidenţia.(2) Apăsaţi tasta [OK].
5
Apăsati tasta [START COLOR] sau [START ALB-NEGRU].Scanarea va începe. Un bip va indica finalizarea scanării.
Daca destinatia este Internet fax, apăsati tasta [START ALB-NEGRU].
Pentru a anula scanarea...Apăsaţi tasta [STOP] ( ) pentru a anula operaţia.
• Dacă este selectată această funcţie, nu este posibilă scanarea automată pe două feţe.• Funcţia Roitire nu poate fi utilizată, dacă este activată funcţia Dimensiune mixtă original.
Pentru a anula modul de scanare lentă...Apăsaţi tasta [Mod scanare lent] din ecranul de la etapa 4, astfel încât aceasta să nu mai fie evidenţiată.
Setări de sistem (Administrator): Mod alimentare originalAceastă setare este utilizată pentru ca scanarea să aibă loc întotdeauna în modul de scanare lentă.
Mod scan. Lent
Scanare/Moduri speciale
Carte vizita
OK
Scanare tip carte
Fişier instant
Dim.mixtă Original
Ştergere
Creare lucrări
Fişier
Suprimare fundal
Program
Temporizator
1
2
Contororiginal
(2)(1)

4-92
SCANNER/FAX PRIN INTERNET
Conţinutul
VERIFICAREA NUMĂRULUI DE PAGINI ORIGINALE SCANATE, ÎNAINTE DE TRANSMISIE (Contor original)Numărul de pagini originale scanate poate fi contorizat şi afişat înainte de transmisie. Verificarea numărului de originale scanate înainte de transmisie contribuie la prevenirea erorilor de transmisie.
• Această funcţie nu poate fi utilizată în modul Memorie USB.• Setarea poate fi activată separat pentru fiecare mod.
1
Introduceţi originalele cu faţa în sus în tava de alimentare cu documente.Introduceţi complet originalele în tava alimentatorului de documente. Puteţi plasa mai multe originale în tava alimentatorului de documente. Stiva de originale nu trebuie să fie mai înaltă decât indicatorul din tavă.
2 Specificaţi destinaţia.☞ INTRODUCEREA DESTINAŢIILOR (pagina 4-18)
3Selectaţi modurile speciale.(1) Apăsaţi pe fila corespunzătoare modului pe care doriţi să îl utilizaţi.(2) Apăsaţi tasta [Moduri speciale].☞ MODURI SPECIALE (pagina 4-71)
4
Selectaţi funcţia de contorizare a originalelor.(1) Apăsaţi tasta [Contor original] pentru a o
evidenţia.(2) Apăsaţi tasta [OK].
Linia indicatoare
Scanare/Moduri speciale
Carte vizita
OK
Fişier instant
Ştergere
Fişier
Program
Temporizator1
2
Scanare tip carte
Suprimarefundal
Contororiginal
Crearelucrări
Dim.mixtă Original
Mod scan.Lent
(2)(1)

4-93
SCANNER/FAX PRIN INTERNET
Conţinutul
5
Apăsati tasta [START COLOR] sau [START ALB-NEGRU].Scanarea va începe.
Pentru a anula scanarea...Apăsaţi tasta [STOP] ( ) pentru a anula operaţia. Toate datele scanate vor fi eliminate.
6
La finalizarea scanării, verificaţi numărul de coli originale scanate şi apăsaţi pe tasta [OK].Transmisia va începe.• La utilizarea modului Job Build, mesajul de confirmare va
apărea după apăsarea tastei [Termin. Scan.].• Mesajul de pe ecran indică numărul de coli scanate [A] şi
numărul de pagini (feţe de coală) scanate [B]. De exemplu, dacă ambele feţe ale unui original sunt scanate, (A) va indica "1", iar (B) va indica "2".
Dacă această etapă nu este efectuată timp de 1 minut de la apariţia ecranului de confirmare indicat mai sus, imaginea scanată şi setările vor fi eliminate, iar ecranul de bază va reapărea. Scanarea nu va fi finalizată automat, iar imaginea nu va fi rezervată pentru transmitere.
Dacă numărul de pagini originale afişat este diferit de numărul efectiv de coli...Apăsaţi tasta [Anuleaza], apoi apăsaţi tasta [OK] în ecranul de mesaje, pentru a elimina toate datele scanate. Setările de scanare şi cele ale destinaţiei nu vor fi eliminate. Introduceţi documentele originale în alimentatorul automat de documente şi apăsaţi tasta [START] pentru a relua scanarea.
Când este realizată o transmisie în masă, dacă funcţia de contorizare a originalelor este selectată pentru oricare dintre moduri, această funcţie va funcţiona pentru toate destinaţiile.
Pentru a anula funcţia Număr de coli originale...Apăsaţi tasta [Numaratoare originala] din ecranul de la etapa 4, astfel încât aceasta să nu mai fie evidenţiată.
Setări de sistem (Administrator): Setare numarare originala initialaAceastă setare poate fi activată pentru a contoriza întotdeauna numărul de pagini originale. Setarea poate fi activată separat pentru fiecare mod.
XX pagini ale originaluluiau fost scanate.Trimiteţi datele scanate?
OK Anuleaza
(p.x)
(A) (B)

4-94
SCANNER/FAX PRIN INTERNET
Conţinutul
ŞTAMPILAREA ORIGINALELOR SCANATE (Verif. ştampilă)Această funcţie determină ştampilarea fiecărui original scanat cu ajutorul alimentatorului automat de documente, permiţându-vă să verificaţi dacă toate originalele au fost corect scanate.
• Pentru a utiliza această funcţie, trebuie instalate alimentatorul automat de documente şi unitatea de ştampilare opţională.• La utilizarea modului de memorie USB, conectaţi dispozitivul de memorie USB la echipament înainte de a executa
procedura de mai jos.
1
Introduceţi originalele cu faţa în sus în tava de alimentare cu documente.
2
Specificaţi destinaţia.☞ INTRODUCEREA DESTINAŢIILOR (pagina 4-18)
Când scanaţi cu salvare pe un dispozitiv de memorie USB, nu este necesar să specificaţi destinaţia. Treceţi la etapa 3.
3Selectaţi modurile speciale.(1) Apăsaţi pe fila corespunzătoare modului pe care doriţi să îl utilizaţi.(2) Apăsaţi tasta [Moduri speciale].☞ MODURI SPECIALE (pagina 4-71)
11
Este ştampilat marcajul "O"cu roz fluorescent.
Originalele sunt scanate
Poziţia ştampilei
Originale

4-95
SCANNER/FAX PRIN INTERNET
Conţinutul
4
Selectaţi "Verif. ştampilă".(1) Apăsaţi tastele pentru a comuta între
cele două ecrane.(2) Apăsaţi tasta [Ştampilă.], astfel încât să fie
evidenţiată.(3) Apăsaţi tasta [OK].
5
Apăsati tasta [START COLOR] sau [START ALB-NEGRU].Scanarea va începe. Un bip va indica finalizarea scanării.
Pentru a anula scanarea...Apăsaţi tasta [STOP] ( ) pentru a anula operaţia.
• Dacă sunt utilizate originale cu două feţe, faţa fiecărui original este ştampilată de două ori.• Dacă survine o eroare în timpul scanării, poate fi ştampilat un original care nu a fost scanat.• Dacă marcajul "O" ştampilat pe un original îşi pierde contrastul, înlocuiţi cartuşul de ştampilare. Pentru procedura de
înlocuire a cartuşului de ştampilare, consultaţi "SCHIMBAREA CARTUŞULUI DE ŞTAMPILARE" (pagina 1-66) din "1. ÎNAINTE DE A UTILIZA ECHIPAMENTUL".
Pentru a anula funcţia de ştampilare...Apăsaţi tasta [Verif. Stamp] din ecranul de la etapa 4, astfel încât aceasta să nu mai fie evidenţiată.
Setări de sistem (Administrator): Ştampilă verificare implicităAceastă setare este utilizată pentru a ştampila originalele întotdeauna.
Ştampilă
Scanare/Moduri speciale OK
IgnorarePagină albă
(3)(2) (1)

4-96
SCANNER/FAX PRIN INTERNET
Conţinutul
ELIMINAREA PAGINILOR ALBE LA O TRANSMISIE (Ignorare Pagină albă)Atunci cand se efectueaza scanarea unui original ce contine pagini albe, utilizand alimentatorul automat pentru documente, paginile albe pot fi detectate si eliminate automat fara a fi transmise.
• Pentru această funcţie este necesar alimentatorul automat de documente.• Aceasta functie nu poate fi utilizata in modul Internet fax .• In functie de original, anumite pagini care nu sunt albe pot fi detectate ca fiind albe si astfel sa nu fie transmise, si anumite
pagini care sunt albe sa nu fie detectate ca atare si sa fie transmise.• Atunci cand utilizati modul memorie USB, conectati memoria USB la echipament inainte parcurgand procedura de mai jos.
1
Introduceti originalele cu fata in sus in tava alimentatorului pentru documente.Aceasta functie nu poate fi utilizata atunci cand este utilizat geamul pentru documente, pentru scanare in vederea transmiterii.
2
Specificati destinatia.☞ INTRODUCEREA DESTINAŢIILOR (pagina 4-18)
Atunci cand efectuati scanarea catre memorie USB, nu este necesara specificarea destinatiei. Mergi la pasul 3.
3
Selectaţi modurile speciale.(1) Apăsaţi pe fila corespunzătoare modului pe care doriţi să îl utilizaţi.(2) Apăsaţi tasta [Moduri speciale].(3) Apăsaţi tastele pentru a comuta între cele două ecrane.(4) Apăsaţi tasta [Ignorare Pagină albă].☞ MODURI SPECIALE (pagina 4-71)
Pagini albeTransmite
Paginile albe nu s-au transmis

4-97
SCANNER/FAX PRIN INTERNET
Conţinutul
4
Setati Ignorare Pagină albă.(1) Selectati tipul de pagina alba de omis.
Selectati din cele doua tipuri.Pentru a include pagini albe care reprezinta ceea ce se vede prin hartie de pe pagina cealalta apasati [Ignorare pagină albă şi umbre].
(2) Apăsati tasta [OK].
5
Apăsati tasta [START COLOR] sau [START ALB-NEGRU].Scanarea incepe. Un bip sonor va indica incheierea scanarii.
Pentru a anula scanarea...Apăsaţi tasta [STOP] ( ) pentru a anula operaţia.
6
Atunci cand scanarea s-a incheiat, verificati numarul paginilor originalului si numarul paginilor de transmis, si apasati [OK].Scanarea incepe.• Atunci cand este utilizat modul Creare lucrări, mesajul de
confirmare va aparea dupa ce este apasata tasta [Termin. Scan.].
• Numarul de foi ale originalului scanat apare in (A),numarul de pagini scanate in (B), si numarul de pagini de transmis fara paginile albe detectate in (C). De exemplu, daca cinci foi ale originalului care contin doua pagini albe vor fi scanate duplex, (A) va fi "5", (B) vafi "10", si (C) va fi "8".
Daca acest pas nu este parcurs timp de un minut de la afisarea ecranului de confirmare, imaginile scanate si setarile efectuate vor fi sterse si se va reveni la ecranul de baza. Scanarea nu va fi finalizata automat si imaginile nu vor fi rezervate/memorate pentru transmitere.
Atunci cand este activat "Vizualizare implicita" in setarile de sistem (administrator) si functia Ignorare Pagină albă este utilizata pentru a scana paginile originalului, inclusiv cele albe, in ecranul de previzualizare. Pentru mai multe informatii, vezi "ECRAN DE VERIFICARE VIZUALIZARE" (pagina 4-70).
Pentru a anula functia Ignorare Pagină albă...Apasati tasta [Anulează] in ecranul de la pasul 4 astfel incat sa nu mai fie evidentiat.
Seatari de Sistem (administrator): Mod alimentare originalUtilizati aceasta setare pentru a omite intotdeauna paginile albe, la transmitere.
Scanare/Moduri speciale OK
Ignorare Pagină albă OKAnuleaza
Ignorare pagină albă Ignorare pagină albă şi umbre
(1) (2)
Paginile XX de orig. au (P.x)fost scanate. Paginile YY de orig.vor fi trimise. Efectuaţi?
OKAnuleaza
(A) (B)
(C)

4-98
SCANNER/FAX PRIN INTERNET
Conţinutul
TRIMITEREA A DOUĂ PAGINI DREPT O SINGURĂ PAGINĂ (2în1)Două pagini originale pot fi reduse la jumătate din dimensiunea originalului, şi pot fi trimise împreună drept o singură pagină.
Această funcţie nu poate fi utilizată în modul Scanare, Memorie USB sau Intrare date.
1
Introduceţi originalul.
La introducerea originalelor, orientaţi-le după cum este indicat mai jos.
2 Specificaţi destinaţia.☞ INTRODUCEREA DESTINAŢIILOR (pagina 4-18)
1 2
1 2
1 2
1
2
Originale cu orientare portret
Originale cu orientare peisaj
Transmisie
Transmisie
1 2
1 2
11
1 1
Tava de alimentare cu documentePlasaţi originalele cu faţa în sus.
Orientare portret
Orientare peisaj
Geamul pentru documentePlasaţi originalele cu faţa în jos.
Originale

4-99
SCANNER/FAX PRIN INTERNET
Conţinutul
3Selectaţi modurile speciale.(1) Selectaţi fila [Internet Fax].(2) Apăsaţi tasta [Moduri speciale].☞ MODURI SPECIALE (pagina 4-71)
4
Selectaţi 2în1.(1) Apăsaţi tasta [2 în 1] pentru a o evidenţia.(2) Apăsaţi tasta [OK].
5
Apăsaţi tasta [Original].
6
Specificaţi orientarea originalului.(1) Apăsaţi tasta "Orientare Imagine" care
indică orientarea originalului.Dacă setarea nu este corectă, este posibil ca imaginile transmise să fie incorecte.
(2) Apăsaţi tasta [OK].
1
22 în 1
Internet Fax/Moduri speciale
Carte vizita
OK
Scanare tip carte
Mod scan.Lent
Fişier instant
Dim.mixtă Original
Ştergere
Creare lucrări
Fişier
Program
Temporizator
Contororiginal
(2)(1)
Vizualizare
Auto Auto
Auto
Fişier
Fişier instant
Recepţie manuală I-Fax
Revedere adr.
Setări trans.
Introdu adresa
Agenda
Scan. Mem.USBFaxInternet fax Scan. catre PC
Mod. speciale
Format fişier
Rezoluţie
Expunere
Original Scanare:
Scanare
Transmit:
200x100dpi
TIFF-F
A4
Internet Fax/Original OK
Faţă-verso (carte)
Faţă verso bloc notes
Auto A4
Dimen. scanare Dimens. trans. 100%
Auto
Orientare imagine
(2)
(1)

4-100
SCANNER/FAX PRIN INTERNET
Conţinutul
7
Apăsati tasta [START COLOR] sau [START ALB-NEGRU].Scanarea va începe.• Dacă aţi introdus paginile originalului în tava alimentatorului de documente, vor fi scanate toate paginile. Un bip va indica
finalizarea scanării.• Dacă scanaţi originalul pe geamul pentru documente, scanaţi fiecare pagină pe rând. La finalizarea scanării, plasaţi
următorul original şi apăsaţi tasta [START ALB-NEGRU]. Repetaţi operaţia până la scanarea tuturor paginilor, apoi apăsaţi tasta [Termin. Scan.]. Un bip va indica finalizarea scanării.
Tasta [Configurati] poate fi apăsată în ecranul de confirmare a setărilor de scanare, pentru a schimba setările de expunere, rezoluţie, dimensiune a scanării şi dimensiune de trimitere. (Totuşi, când scanaţi paginile pare ale originalului, puteţi schimba doar setarea de expunere.)
Pentru a anula scanarea...Apăsaţi tasta [STOP] ( ) pentru a anula operaţia.
• Transmisia nu este posibilă la o dimensiune mai mică decât cea a originalului.• Funcţia 2 în 1 nu poate fi utilizată cu originale de alte dimensiuni decât A4, B5, sau A5 (8-1/2" x 11" sau 5-1/2" x 8-1/2").• Când dimensiunea originalului este specificată cu ajutorul unor valori numerice, această funcţie nu poate fi utilizată.
Pentru a anula funcţia 2 în 1...Apăsaţi tasta [2 în 1] din ecranul de la etapa 4, astfel încât aceasta să nu mai fie evidenţiată.

4-101
SCANNER/FAX PRIN INTERNET
Conţinutul
MODIFICAREA SETĂRILOR DE TIPĂRIRE PENTRU RAPORTUL DE TRANZACŢIE (Raport de activitate)Un raport de tranzacţie este tipărit automat, pentru a vă avertiza în cazul eşuării transmiterii unui fax prin Internet, sau la realizarea unei transmisii în masă. Raportul de tranzacţie conţine o descriere a transmisiei (data, ora iniţierii, numele destinatarilor, timpul necesar, numărul de pagini, rezultatul etc.).☞ INFORMAŢIILE CARE APAR ÎN COLOANA DE REZULTATE (pagina 4-111)
Rapoartele de tranzacţii sunt tipărite pe baza condiţiilor setate în setările de sistem; totuşi, puteţi selecta temporar diverse condiţii de transmitere. Pentru a modifica condiţiile de tipărire ale unui raport de tranzacţie la momentul tranzacţiei, urmaţi paşii de mai jos.
Această funcţie nu poate fi utilizată în modul Scanare, Memorie USB sau Intrare date.
1 Introduceţi originalul.Introduceţi originalul cu faţa în sus în tava alimentatorului de documente sau cu faţa în jos pe geamul pentru documente.
2 Specificaţi destinaţia.☞ INTRODUCEREA DESTINAŢIILOR (pagina 4-18)
3
Selectaţi modurile speciale.(1) Selectaţi fila [Internet Fax].(2) Apăsaţi tasta [Moduri speciale].(3) Apăsaţi tastele pentru a comuta între cele două ecrane.(4) Apăsaţi tasta [Raport de activitate].☞ MODURI SPECIALE (pagina 4-71)
4
Selectaţi condiţiile de tipărire.(1) Selectaţi condiţiile de tipărire.(2) Apăsaţi tasta [OK].
• Condiţiile de tipărire pentru un raport de tranzacţie sunt următoarele:"Imprima intotdeuna": Este tipărit un raport de tranzacţie, indiferent dacă transmisia este realizată cu succes sau eşuează."Eroare la imprimare": Este tipărit un raport de tranzacţie dacă tranzacţia eşuează."Nu copia": Nu este tipărit un raport de tranzacţie.
• Dacă este selectată caseta de validare [Tipăreşte imaginea originală] , o parte din originalul transmis este inclusă în raportul de tranzacţie.
Internet Fax/Moduri speciale OK
Raport de activitate
Tipăreşte imaginea originală
OK Anuleaza
Imprima intotdeuna Eroare la imprimare Nu copia
(1) (2)

4-102
SCANNER/FAX PRIN INTERNET
Conţinutul
5
Apăsati tasta [START COLOR] sau [START ALB-NEGRU].Scanarea va începe.• Dacă aţi introdus paginile originalului în tava alimentatorului de documente, vor fi scanate toate paginile. Un bip va indica
finalizarea scanării.• Dacă scanaţi originalul pe geamul pentru documente, scanaţi fiecare pagină pe rând. La finalizarea scanării, plasaţi
următorul original şi apăsaţi tasta [START ALB-NEGRU]. Repetaţi operaţia până la scanarea tuturor paginilor, apoi apăsaţi tasta [Termin. Scan.]. Un bip va indica finalizarea scanării.
Pentru a anula scanarea...Apăsaţi tasta [STOP] ( ) pentru a anula operaţia.
Pentru o transmisie în masă, modificările condiţiilor de tipărire ale raportului de tranzacţie de aplică pentru toate destinaţiile.
Pentru a anula setările raportului de tranzacţie...Apăsaţi tasta [Anulează] din ecranul de la etapa 4.
• Setări de sistem (Administrator): Setare selecţie tipărire raport de activitateAceastă opţiune este utilizată pentru a seta condiţiile de tipărire ale rapoartelor de tranzacţie.Setarea prestabilită din fabrică este .
Transmitere unică: Tipăreşte toate rapoartele/ /Fără raport tipăritTransmitere la dest. Multiple: /Tipăreşte doar raportul de eroare la transmitere/Fără raport tipăritRecepţionez: Tipăreşte toate rapoartele/Tipăreşte doar raportul de eroare la transmitere/
• Setări de sistem (Administrator): Tipărire imagine original pe raport de transmitereAceastă opţiune este utilizată pentru a tipări parţial în raportul de tranzacţie originalul transmis.
Tipăreşte doar raportul de eroare la transmitereTipăreşte toate rapoartele
Fără raport tipărit

4-103
SCANNER/FAX PRIN INTERNET
Conţinutul
În această secţiune se explică modul de verificare a stării operaţiilor de transmisie rezervate şi a faxurilor primite prin Internet.
ECRANUL STARE LUCRAREEcranul pentru starea operaţiei este afişat când apăsaţi tasta [STARE LUCRARE] de pe panoul operaţional. Ecranul pentru starea operaţiei afişează starea operaţiilor după mod. Când este apăsată tasta [STARE LUCRARE], apare ecranul pentru starea operaţiei pentru modul care era utilizat înainte de apăsarea tastei.Transmisiile rezervate şi faxurile primite prin Internet sunt denumite colectiv "operaţii".
Exemplu: Apăsarea pe filă în modul Scanare
VERIFICAREA STĂRII OPERAŢIILOR DE TRANSMISIE/RECEPŢIE
Afişajul pentru starea operaţiei se află în colţul din stânga jos al panoului tactil. Afişajul pentru starea operaţiei poate fi apăsat pentru a afişa ecranul cu starea operaţiei.
Job tip. Job Fax Internet fax Scan. către
Adresă Set. timpul Pagini Stare
Broadcast00011
2
3
4
10:00 04/01 020/003 Conectare
AAA AAA
BBB BBB
CCC CCC
10:05 04/01 000/001 In aşteptare
10:22 04/01 000/004 In aşteptare
10:30 04/01 000/010 In aşteptare
1
1Complet
Detaliu
Stop/Şterge
Coadă aştpt
Prioritate
STARE LUCRARE
Auto/Tonuri gri
Mono 2
Vizualizare
Auto Auto
Auto
Fişier
Fişier instant
Setări trans.
Introdu adresa
Agenda
Scan. Mem.USBFaxInternet fax Scan. catre PC
Mod. speciale
Mod culoare
Format fişier
Rezoluţie
Expunere
Original Scanare:
Scanare
Transmit:
200x200dpi
Revedere adr.
Transmite

4-104
SCANNER/FAX PRIN INTERNET
Conţinutul
ECRANELE COADĂ AŞTEPTARE ŞI OPERAŢIE FINALIZATĂEcranul Stare lucrare constă din două ecrane: Ecranul Coadă aşteptare, care afişează operaţiile rezervate şi cele în desfăşurare, şi ecranul Completed Jobs. Pentru a comuta între cele două ecrane, apăsaţi tasta de selectare a ecranului Stare lucrare (2) de mai jos.
Ecranul Coadă aşteptare Ecranul Finalizat
(1) Fişier pentru comutarea moduluiUtilizaţi aceste Fişier pentru a comuta între ecranele de stare a operaţiei.
(2) Tasta pentru selectarea ecranului de stare a operaţieiApăsaţi această tastă pentru a comuta între ecranul Coadă aşteptare şi ecranul Operaţii finalizate.
(3) Tasta [Detaliu] din ecranul Coadă aşteptareAfişează informaţii detaliate despre operaţiile de transmisie în masă şi despre starea operaţiilor. Selectaţi tasta corespunzătoare operaţiei dorite în ecranul Coadă aşteptare (6) şi apăsaţi tasta [Detalii].
(4) Tasta [Prioritate]Apăsaţi această tastă pentru a conferi prioritate unei operaţii selectate.☞ PRIORITIZAREA UNEI OPERAŢII DE TRANSMISIE
SCANARE (pagina 4-110)
(5) Tasta [Stop/Şterge]Apăsaţi această tastă pentru a opri sau şterge o operaţie selectată.☞ OPRIREA UNEI OPERAŢII DE SCANARE
TRANSMISE SAU AFLATE ÎN AŞTEPTAREA TRANSMISIEI (pagina 4-109)
(6) Ecranul Coadă aşteptareOperaţiile sunt afişate sub forma unor taste, în ordinea rezervării. Fiecare tastă furnizează informaţii despre operaţie şi starea curentă a acesteia.☞ Tastele pentru operaţii (pagina 4-105)
(7) Tasta [Detaliu] din ecranul Operaţii finalizateAceastă pagină conţine informaţii detaliate despre rezultatele transmisiilor în masă finalizate, precum şi despre operaţiile care au utilizat funcţia de îndosariere a documentelor. Selectaţi tasta corespunzătoare operaţiei dorite în ecranul Operaţii finalizate (9) şi apăsaţi tasta [Detaliu].Această tastă nu apare dacă hard disk-ul nu este instalat.☞ VERIFICAREA OPERAŢIILOR FINALIZATE (pagina
4-108)
(8) Tasta [Apel]Apăsaţi această tastă pentru a apela şi a utiliza o operaţie de transmisie sau recepţie stocată cu funcţia de îndosariere a documentelor.Această tastă nu apare dacă hard disk-ul nu este instalat.
(9) Ecranul Completed JobsAfişează până la 99 de operaţii de transmise sau recepţie finalizate, în fiecare mod. Este afişată o descriere a operaţiei şi a rezultatului (stării).Operaţiile care au utilizat funcţia de îndosariere a documentelor, operaţiile de transmisie în masă şi operaţiile de redirecţionare a faxurilor primite prin Internet sunt afişate sub forma unor taste.
Broadcast00011
2
3
4
10:00 04/01 020/003 Conectare
AAA AAA
BBB BBB
CCC CCC
10:05 04/01 000/001 In aşteptare
10:22 04/01 000/004 In aşteptare
10:30 04/01 000/010 In aşteptare
Broadcast0001 10:00 04/01 010/003 Negat.000000
Broadcast0002
Broadcast0003
DDD DDD
10:05 04/01 001/001 Trans. OK
10:22 04/01 004/004 Trans. OK
10:30 04/01 010/010 Trans. OK
Complet
Detaliu
Apel
Coadă aştpt
Job tip. Job Fax Internet faxScan. către
Adresă Set. timpul Pagini Stare
1
1
Complet
Detaliu
Stop/Şterge
Coadă aştpt
Job tip. Job Fax Internet faxScan. către
Adresă Timp incep. Pagini Stare
1
1
Prioritate
(1) (1)
(6) (9)
(2)
(3)(4)(5)
(2)
(7)
(8)

4-105
SCANNER/FAX PRIN INTERNET
Conţinutul
Tastele pentru operaţiiUrmătoarele informaţii sunt conţinute în tastele operaţiilor din coadă şi finalizate care apar în ecranul pentru starea operaţiilor.Informaţiile Direct SMTP sunt de asemenea incluse în informaţiile de transmisie/recepţie a faxurilor prin Internet.
(1) Indică numărul (poziţia) operaţiei în coadă.Când este finalizată operaţia transmisă în momentul respectiv, operaţia se deplasează în sus cu o unitate în coadă.Acest număr nu apare pe taste în ecranul pentru operaţiile finalizate.
(2) Pictograma pentru modIndică tipul operaţiei. În ecranul pentru operaţii finalizate, lângă pictogramă apare o bară colorată, pentru a indica dacă operaţia a fost executată color sau alb-negru. (Totuşi, pictograma cu bara colorată nu apare în tasta unei operaţii care a utilizat funcţia de îndosariere a documentelor sau în tasta unei operaţii de transmisie/recepţie, care a fost anulată.)
(3) Numele (adresa) celeilalte părţiÎn cazul unei transmisii, numele sau adresa destinatarului. În cazul unei recepţii, adresa expeditorului.În cazul unei transmisii în masă, opţiunea "Trans.multiple" apare împreună cu un număr de control al transmisiei (4 cifre).
(4) Ora rezervării/Ora începeriiÎn ecranul Coadă aşteptare, data şi ora rezervării operaţiei. În ecranul Operaţii finalizate, data şi ora începerii operaţiei.
(5) Numărul de paginiIndică numărul de pagini transmise/numărul de pagini originale.
(6) StareArată starea operaţiei.• Operaţie în curs
• Operaţie în aşteptare
AAA AAA 10:22 04/01 000/004 In aşteptare3
(4)(2)(1) (3) (5) (6)
Pictogramă Tipul operaţiei
Scanare şi trimitere prin e-mail
Scanare şi încărcare pe FTP
Scanare şi salvare în folder de reţea
Scanare şi salvare pe desktop
Transmisie fax prin Internet
Recepţie fax prin Internet
Transmisie PC-I-Fax
Transmisie în masă sau direcţionare internă
Transmisie de metadate
Afişaj Stare
"Conectare" Se realizează conectarea la destinaţie.
"Transmite" Se trimit date.
"Recepţionez" Se primeşte un fax prin Internet.
"Oprit" Operaţia a fost oprită.
"Eroare" A avut loc o eroare în timpul executării operaţiei.
Afişaj Stare
"In aşteptare" Operaţia aşteaptă să fie executată.
"Mod reinc." Se reîncearcă efectuarea operaţiei, din cauza unei erori de comunicare sau a altei probleme.
"Aştept rap." A fost trimis un fax prin Internet, pentru care a fost solicitată o confirmare de primire. Echipamentul aşteaptă confirmarea de primire.
Este afişată o zi şi o oră
Operaţie de transmisie cu temporizator (este afişată ora specificată)

4-106
SCANNER/FAX PRIN INTERNET
Conţinutul
• Operaţie finalizată
Afişaj Stare
"Trans. OK" Transmisia a fost finalizată.
"In memorie" A fost primit un fax prin Internet, dar nu a fost încă tipărit.
"Tipărită" Date fax primit tipărite.
"Transm. OK" Un fax primit prin Internet a fost redirecţionat.
"Oprit" Operaţia a fost oprită.
"Şterge" Date primite şterse din ecranul de verificare a imaginii.
"Număr de destinaţii cu succes/Număr total de destinaţii OK"
Finalizarea unei transmisii în masă, sau a unei operaţii de direcţionare internă.Dacă a reuşit transmisia către 3 destinaţii dintr-un total de 5, va apărea "003/005 OK"
"Niciun răsp." A survenit o eroare, deoarece nu s-a primit niciun răspuns de la destinaţie.
"Raport OK" A fost solicitată o conformare de primire pentru o transmisie, transmisia a fost finalizată normal, iar confirmarea de primire a fost primită de la destinaţie.
"Fără raport" A fost solicitată o confirmare de primire pentru o transmisie; totuşi, transmisia nu s-a realizat în mod corect şi a fost primit un raport de transmisie eşuată.
"Fără raport" A fost primit un e-mail fără un fişier ataşat. În consecinţă, tipărirea nu a fost posibilă.
"Recepţionat" A fost primit un e-mail. Totuşi, fişierul ataşat nu era un fişier TIFF, sau nu a existat niciun fişier ataşat. În consecinţă, tipărirea nu a fost posibilă.
"Respins" Un fax prin Internet trimis de la o terţă parte a fost blocat.
"NGxxxxxx" Transmisia/recepţia nu a fost realizată cu succes, deoarece a survenit o eroare de comunicare (în locul şirului xxxxxx va apărea un cod de eroare din 6 cifre).
"Eroare" A avut loc o eroare în timpul executării operaţiei.

4-107
SCANNER/FAX PRIN INTERNET
Conţinutul
UTILIZAREA ECHIPAMENTULUI CÂND ESTE FINALIZATĂ O OPERAŢIE DIN COADĂCând o operaţie de transmisie este finalizată, aceasta este mutată în ecranul Completed Jobs şi, în coloana de stare, apare mesajul "Trans. OK".Faxurile primite prin Internet, operaţiile de transmisie cu temporizator şi operaţiile de redirecţionare sunt tratate în ecranul Job Status, după cum este explicat mai jos.
Operaţiile de primire a faxurilor prin InternetLa primirea unui fax prin Internet, va apărea mesajul "Recepţionez".După finalizarea recepţiei, operaţia este mutată în ecranul Opraţii finalizate şi va apărea mesajul "In memorie".După finalizarea tipăririi, starea operaţiei se schimbă în "Tipărit", iar operaţia este finalizată.
Operaţii de transmitere cu temporizatorOperaţiile de transmitere cu temporizator apar în partea inferioară a cozii de operaţii, până la sosirea momentului specificat.La sosirea momentului specificat, operaţia este executată. Dacă o altă operaţie este în curs, operaţia cu temporizator este iniţiată imediat după finalizarea celeilalte operaţii.
Operaţii de transmitere a faxurilor care necesită confirmare de primireDupă finalizarea unei operaţii de transmisie a unui fax prin Internet (cu excepţia operaţiilor de transmitere prin Direct SMTP) care necesită confirmare de primire, operaţia este trecută în starea Standby, în partea inferioară a ecranului Coadă aşteptare. În coloana de stare va apărea mesajul "Aştept rap.". Când este primită o confirmare de primire de la destinaţie, sau dacă raportul nu este primit în timp util, operaţia este mutată în ecranul Operaţii finalizate.
Operaţiile de recepţie, când sunt activate setările "Redirecţionare faxuri"Când sunt activate setările Inbound Routing, operaţiile de recepţie sunt tratate în funcţie de setarea de tipărire, după cum urmează.☞ REDIRECŢIONAREA FAXURILOR PRIMITE PRIN INTERNET CĂTRE O ADRESĂ DE REŢEA (Setări redirecţionare faxuri)
(pagina 4-119)
• Faxul primit prin Internet nu este tipăritLa primirea unui fax prin Internet, va apărea mesajul "Recepţionez". La finalizarea recepţiei, operaţia este mutată în coada de operaţii din ecranul Stare lucrare din modul Scanare.
• Faxul primit prin Internet este tipăritDupă finalizarea recepţiei, operaţia este mutată în ecranul Operaţii finalizate şi va apărea mesajul "In memorie". După finalizarea tipăririi, starea operaţiei se schimbă în "Tipărit", iar operaţia este finalizată. În plus, operaţia este adăugată la coada de operaţii din ecranul Job Status din modul Scanare. După finalizarea redirecţionării faxurilor primite prin Internet, va apărea mesajul "Transm. OK".

4-108
SCANNER/FAX PRIN INTERNET
Conţinutul
VERIFICAREA OPERAŢIILOR FINALIZATEPentru această funcţie este necesar un hard disk.Puteţi verifica o listă de destinaţii, destinaţiile pentru care transmisia a eşuat, precum şi alte informaţii detaliate despre operaţiile finalizate care au utilizat funcţia de îndosariere a documentelor, operaţii de transmitere în masă şi operaţii de redirecţionare a faxurilor primite prin Internet. Apăsaţi tasta corespunzătoare operaţiei pentru care doriţi să afişaţi informaţii detaliate în ecranul Operaţii finalizate şi apăsaţi tasta [Detaliu]. Va apărea ecranul de detalii ale operaţiei (vezi mai jos).
Numele operaţiei apare în partea superioară a ecranului de detalii ale operaţiei.Pentru a vedea detalii despre operaţie, selectaţi una dintre file. Următoarele informaţii apar în fiecare filă.
* Reapelarea nu este posibilă pentru o transmisie în masă care include o adresă pentru Scanare şi încărcare pe FTP, Scanare şi salvare în folder de reţea sau Scanare şi salvare pe desktop.
Nume filă Informaţii afişate
Fişier Afişează informaţii despre o operaţie de transmisie/recepţie care a utilizat funcţia de îndosariere a documentelor.Pentru a apela şi utiliza fişierul, apăsaţi tasta [Apel].
Eşec Afişează informaţii despre adresele pentru care comunicaţia a eşuat.Adresă: Numele sau numărul adreseiTimp incep.: Ora la care a început comunicaţia.Stare: Descrierea eşecului (erorii)
Puteţi apăsa tasta [Reincearcă] pentru a reîncerca transmisia către această adresă.*
Destinaţiile Afişează toate adresele specificate în operaţie.Adresă: Numele sau numărul adreseiTimp incep.: Ora la care a început comunicaţia.Stare: Rezultatul comunicaţiei
Puteţi apăsa tasta [Reincearcă] pentru a retransmite din nou către toate adresele.*
Detaliu OK
Reincearcă
Broadcast0001
EEE EEE Negat.000000
Negat.000000FFF FFF
Timp incep. Adresă Stare
10:01 04/01
10:10
002
010 04/01
1
1
Eşec Fişier Destinaţiile

4-109
SCANNER/FAX PRIN INTERNET
Conţinutul
OPRIREA UNEI OPERAŢII DE SCANARE TRANSMISE SAU AFLATE ÎN AŞTEPTAREA TRANSMISIEIUrmaţi etapele de mai jos pentru a opri o operaţie în curs de transmitere sau în aşteptarea transmisiei.
1Apăsaţi pe tasta [STARE LUCRARE].
2
Selectaţi operaţia pe care doriţi să o opriţi.(1) Selectaţi fila Mode a operaţiei pe care doriţi
să o opriţi.(2) Apăsaţi tasta operaţiei pe care doriţi să o
opriţi.(3) Apăsaţi tasta [Stop/Şterge].
3
Apăsaţi tasta [Da].
Dacă nu doriţi să anulaţi operaţia de tipărire selectată...Apăsaţi tasta [Nu].
Tipărirea unui fax primit prin Internet nu poate fi oprită.
STARE LUCRARE
Broadcast1
2
4
10:00 04/01 020/003 Conectare
AAA AAA
CCC CCC
10:05 04/01 000/001 In aşteptare
10:30 04/01 000/010 In aşteptare
Prioritate
3 BBB BBB 10:22 04/01 000/004 In aşteptare
Job tip. Job Fax Internet faxScan. către
Adresă Set. timpul Pagini Stare
1
1
Complet
Detaliu
Stop/Şterge
Coadă aştpt
(3)
(1) (1)
(2)
Da Nu
Ştergeţi lucrarea?
CCC CCC 10:31 04/01

4-110
SCANNER/FAX PRIN INTERNET
Conţinutul
PRIORITIZAREA UNEI OPERAŢII DE TRANSMISIE SCANARECând există mai multe operaţii care aşteaptă să fie transmise, acestea sunt transmise în ordinea rezervării. Dacă doriţi să prioritizaţi o operaţie şi să o trimiteţi înaintea altor operaţii, urmaţi paşii de mai jos.
1Apăsaţi pe tasta [STARE LUCRARE].
2
Selectaţi operaţia pe care doriţi să o prioritizaţi.(1) Selectaţi fila Mode a operaţiei pe care doriţi
să o prioritizaţi.(2) Apăsaţi tasta operaţiei pe care doriţi să o
prioritizaţi.(3) Apăsaţi tasta [Prioritate].
Operaţia selectată va fi mutată pe poziţia imediat inferioară operaţiei în desfăşurare. Operaţia va fi executată imediat după finalizarea operaţiei în desfăşurare.
STARE LUCRARE
Broadcast1
2
4
10:00 04/01 020/003 Conectare
AAA AAA
CCC CCC
10:05 04/01 000/001 In aşteptare
10:30 04/01 000/010 In aşteptare
Prioritate
3 BBB BBB 10:22 04/01 000/004 In aşteptare
Job tip. Job Fax Internet faxScan. către
Adresă Set. timpul Pagini Stare
1
1
Complet
Detaliu
Stop/Şterge
Coadă aştpt
(2) (3)
(1) (1)

4-111
SCANNER/FAX PRIN INTERNET
Conţinutul
CONSULTAREA JURNALULUI DE ACTIVITATE PENTRU FAXURI PRIN INTERNET (Raport activitate scanări transmise)RAPORTUL DE ACTIVITATE PENTRU TRIMITEREA IMAGINILORPuteţi seta echipamentul să tipărească un jurnal al activităţilor recente de trimitere a imaginilor (data, numele celeilalte părţi, durata necesară, rezultatul etc). Raportul de activitate pentru trimiterea imaginilor conţine informaţii utile, cum ar fi tipurile erorilor care au survenit.În raport sunt incluse cele mai recente 200 tranzacţii.Puteţi seta echipamentul să tipărească un raport de activitate pentru trimiterea imaginilor, de fiecare dată când numărul tranzacţiilor atinge 201 sau la o anumită oră (o singură dată pe zi).
INFORMAŢIILE CARE APAR ÎN COLOANA DE REZULTATEÎn coloana de rezultate pentru tranzacţii şi rapoarte de activitate sunt tipărite tipurile de erori şi celelalte informaţii. La tipărirea unui raport de tranzacţie sau de activitate, verificaţi rezultatul tranzacţiei în coloana de rezultate şi efectuaţi acţiunile necesare.
Exemple de mesaje tipărite în coloana de rezultate
Conţinutul raportului de activitate pentru trimiterea imaginilor este şters după tipărirea raportului; în consecinţă, nu poate fi tipărit din nou.
Setări de sistem (Administrator): Raport de activitate setare imprimareAceastă opţiune este utilizată pentru a seta condiţiile de tipărire a rapoartelor de activitate. În mod prestabilit, raportul nu se va tipări.Puteţi seta echipamentul să tipărească un raport de activitate pentru trimiterea imaginilor de fiecare dată când numărul tranzacţiilor atinge 201 sau la o anumită oră (o singură dată pe zi).
Mesaj Explicaţie
OK Tranzacţia a fost finalizată normal.
RAPORT OK A fost solicitată o conformare de primire pentru o transmisie, transmisia a fost finalizată normal, iar confirmarea de primire a fost primită de la destinaţie.
ANULEAZĂ O transmisie a fost oprită în timp ce era în desfăşurare, sau o operaţie de transmisie rezervată a fost anulată.
MEM. PLINĂ Memoria s-a umplut în timpul recepţiei
RESPINS Un fax prin Internet trimis de la o terţă parte a fost blocat.
FĂRĂ RAPORT A fost solicitată o confirmare de primire pentru o transmisie; totuşi, transmisia nu s-a realizat în mod corect şi a fost primit un raport de transmisie eşuată.
FĂRĂ RAPORT A fost solicitată o confirmare de primire pentru o transmisie; totuşi, nu a fost primită nicio confirmare în timp util.
FĂRĂ LIMITĂ Transmisia nu a fost posibilă, deoarece dimensiunea fişierului a depăşit limita setată.
RECEPŢIONAT A fost primit un e-mail. Totuşi, fişierul ataşat nu era un fişier TIFF, sau nu a existat niciun fişier ataşat. În consecinţă, tipărirea nu a fost posibilă.
EŞEC xx (xxxx) Tranzacţia a eşuat din cauza unei erori de comunicare.Primele 2 cifre ale numărului erorii de comunicare: Cod de eroare, între 00 şi 99.Ultimele 4 cifre ale numărului erorii de comunicare: Cod utilizat de tehnicienii de service.

4-112
SCANNER/FAX PRIN INTERNET
Conţinutul
În această secţiune se explică procedurile de bază pentru primirea faxurilor prin Internet.
PRIMIREA FAXURILOR PRIN INTERNETFuncţia Internet fax se conectează periodic* la serverul de e-mail (POP3) şi verifică dacă au fost primite sau nu faxuri prin Internet. La primire, faxurile sunt automat preluate şi tipărite.* Setarea prestabilită este de o dată la 5 minute.
FUNCŢIILE DE PRIMIRE A FAXURILOR PRIN INTERNET
Dacă primiţi faxuri în cursul nopţii, lăsaţi echipamentul pornit.
1
Faxurile prin Internet sunt primite automat.La finalizarea primirii se va auzi un bip.
2
Faxurile sunt tipărite automat.
Dacă echipamentul nu mai are hârtie, sau nu mai are hârtie care să corespundă cu dimensiunile faxului primit, va apărea un mesaj pe panoul tactil. Urmaţi instrucţiunile din mesaj pentru a încărca hârtie de dimensiuni corespunzătoare.
• Setări de sistem: Primirea/Redirecţionarea faxurilor (pagina 6-22)Dacă tipărirea nu este posibilă sau echipamentul nu mai are hârtie sau toner, faxurile primite prin Internet pot fi redirecţionate către un alt echipament pentru fax prin Internet (stocat în prealabil) sau tipărite pe acesta.
• Setări de sistem (Administrator): Setări implicite I-FaxAceste setări sunt utilizate pentru a selecta modul în care sunt tratete faxurile când echipamentul este oprit de la tasta [ALIMENTARE] ( ) (comutatorul principal de alimentare este pornit), pentru a ajusta volumul bip-ului emis la finalizarea recepţiei, precum şi pentru a specifica dacă e-mailurile primite sunt sau nu tipărite.
• Setări de sistem (Administrator): Setări recepţie I-FaxPot fi configurate setările corelate primirii de faxuri prin Internet (intervalul de verificare a faxurilor primite, recepţia duplex, setările de tipărire, tipărirea cu redimensionare automată şi stocarea adreselor permise/respinse).
• Setări de sistem (Administrator): Setare lista mesaje sau domenii acceptate/respinseAceastă setare este utilizată pentru a permite sau a refuza primirea de la anumite adrese/domenii stocate.
• Setări de sistem (Administrator): Tipar. data & ora primiriiUtilizaţi această setare pentru a specifica dacă data şi ora recepţiei sunt tipărite împreună cu imaginile primite.
Bip

4-113
SCANNER/FAX PRIN INTERNET
Conţinutul
PRIMIREA MANUALĂ A FAXURILOR PRIN INTERNETDacă intervalul de verificare a faxurilor primite este prea lung şi doriţi să verificaţi dacă aţi primit faxuri la un anumit moment, puteţi iniţia manual primirea faxurilor.Apăsaţi pe tasta [Recepţie Manuală I-Fax] pentru a vă conecta la serverul de e-mail şi pentru a prelua faxurile primite.
Dacă setările serverului POP3 nu sunt configurate în paginile Web, tasta [Recepţie Manuală I-Fax] este inactivă, pentru a nu permite apăsarea accidentală.
Setări de sistem: Primirea/Redirecţionarea faxurilor (pagina 6-22)Această setare este utilizată pentru a ascunde tasta [Recepţie Manuală I-Fax], care apare în ecranul de bază al modului Internet fax. Când tasta [Recepţie Manuală I-Fax] este ascunsă, primirea manuală poate fi iniţiată prin apăsarea tastei [Începere recepţie] din ecranul care apare la selectarea opţiunii "Date fax recepţie/transm." - "Setări I-Fax".
Vizualizare
Auto Auto
Auto
Fişier
Fişier instant
Recepţie manuală I-Fax
Setări trans.
Introdu adresa
Agenda
Scan. Mem.USBFaxInternet fax Scan. catre PC
Mod. speciale
Format fişier
Rezoluţie
Expunere
Original Scanare:
Scanare
Transmit:
200x100dpi
TIFF-F Revedere adr.

4-114
SCANNER/FAX PRIN INTERNET
Conţinutul
TIPĂRIREA UNUI FAX PROTEJAT PRIN PAROLĂ (Setare tipărire memorată pentru recepţia datelor)Setarea "Setare tipărire memorată pentru recepţia datelor" din setările de sistem (administrator) poate fi activată pentru a permite salvarea faxurilor primite în memorie, fără a le tipări. Pentru a tipări aceste faxuri, trebuie introdusă o parolă. Când este activată această funcţie, la preluarea faxurilor prin Internet va apărea un ecran de introducere a parolei pe panoul tactil.
După introducerea parolei pre-programate din 4 cifre, va începe tipărirea.Puteţi apăsa tasta [Anuleaza] pentru a închide ecranul de introducere a parolei; tasta Date în memorie ( ) de pe panoul tactil va clipi. Ecranul de introducere a parolei va reapărea la apăsarea tastei luminate intermitent ( ) sau a modurilor de schimbare.Când opţiunea "Setare verif. datelor imaginii primite" este activată în setările de sistem (administrator), poate fi introdusă o parolă pentru a afişa ecranul Lista datelor primite. Dacă doriţi să verificaţi o imagine înainte de a o tipări, continuaţi de la pasul 1 din pagina următoare.
• Faxurile primite vor fi reţinute în memorie, indiferent de modul în care au fost primite (automat sau manual).• Dacă opţiunea "Date fax recepţie/transm." este activată în setările de sistem, astfel încât faxurile primite să fie redirecţionate
către alt echipament, faxurile reţinute în memorie vor fi de asemenea redirecţionate. În acelaşi timp, va apărea acelaşi ecran de introducere a parolei ca şi în cazul tipăririi. Redirecţionarea nu va avea loc dacă nu este introdusă parola.
Setări de sistem (Administrator): Setare tipărire memorată pentru recepţia datelorActivaţi această setare pentru a reţine faxurile în memorie, fără a le tipări. Această setare este de asemenea utilizată pentru a programa parola care trebuie introdusă pentru a tipări faxurile.
Anuleaza
Datele recep. sunt memorate. Introd. parola cu ajutorul tastelor numerice.

4-115
SCANNER/FAX PRIN INTERNET
Conţinutul
VERIFICAREA IMAGINII ÎNAINTE DE TIPĂRIREPentru această funcţie este necesar un hard disk.Când setarea "Setare verif. datelor imaginii primite" este activată* în setările de sistem (administrator), puteţi verifica o imagine primită afişând-o pe panoul tactil, înainte de a o tipări. Când este activată această funcţie, urmaţi etapele de mai jos pentru a tipări o imagine primită.* Setarea prestabilită din fabrică este dezactivată.
În funcţie de dimensiunea datelor primite, este posibil ca o parte a ecranului de verificare a imaginii să nu apară pe panoul tactil.
1
La primirea unei imagini, va apărea un prompt de confirmare. Apăsaţi tasta [Da].Dacă acest mesaj apare în timp ce configuraţi setări (de orice tip) şi apăsaţi tasta [Da], setările pe care le configuraţi vor fi anulate. Dacă acest mesaj apare în alt mod, veţi reveni la ecranul de bază din modul Scanare transmisă, după verificarea imaginii.
2
Selectaţi imaginea primită(1) Apăsaţi pe tasta corespunzătoare imaginii
primite pe care doriţi să o verificaţi.Pot fi verificate imagini multiple.
(2) Apăsaţi tasta [Verif. Imagine].• Pentru a afişa miniaturi ale imaginilor primite, apăsaţi
tasta [Miniatura].• Pentru a şterge o imagine selectată, apăsaţi tasta
[Şterge]. Pentru a tipări o imagine selectată, apăsaţi tasta [Tipărire].
3
Verificaţi imaginea primită şi apoi apăsaţi tasta [Tipărire].Va începe tipărirea.Pentru informaţii despre ecranul de verificare a imaginilor, consultaţi "VERIFICAREA IMAGINII INAINTE DE TRANSMITERE" (pagina 4-116).
Dacă ecranul din etapa 1 apare în timp ce configuraţi setările din ecranele de setări ale oricăruia dintre moduri, setările configurate vor fi anulate dacă vizualizaţi imaginea. După vizualizarea imaginii, veţi reveni la ecranul de bază al modului Scanare transmisă, indiferent de modul în care vă aflaţi înainte.
Setări de sistem (Administrator): Setare verificare imagine date primităUtilizaţi această setare pentru a specifica dacă un fax primit prin Internet poate fi vizualizat înainte de a fi tipărit.
DaNu
Memoria a primit date.Verificaţi datele?
Lista datelor primite
Neverificat 10:28
04/04/2010
04/04/2010
BBB BBB9876543210
BBB BBB
CCC CCC
0612345678
0123456789
BBB BBB
AAA AAA
1
5
Miniatura Selecteaza tot
04/04/2010
04/04/2010
04/04/2010
04/04/2010
10:14
10:12
10:08
10:00
10:00
Neverificat
Neverificat
Verificat
Verificat
Verificat
Şterge Tipărire
Înapoi
Verif. Imagine
(1)
(2)
Verif. Imagine
Rotire ecran
Tipărire
1 / 3AAA AAA 04/04/2010 10:28
/00100001
Înapoi

4-116
SCANNER/FAX PRIN INTERNET
Conţinutul
VERIFICAREA IMAGINII INAINTE DE TRANSMITERECand este activata setarea "Setare verif. datelor imaginii primite" in setarile de sistem (administrator), puteti selecta datele receptionate, din lista, si apoi sa le redirectionati catre adrese inregistrate in agenda. Cand este activata aceasta functie urmati pasii de mai jos pentru a redirectiona imaginile primite.* Setarile implicite din fabrica sunt dezactivate.
In functie de dimensiunea datelor receptionate, s-ar putea ca o parte din imaginea afisata in ecranul de veriificare afisat pe ecranul tactil, sa nu apara.
1
Cand este receptionata o imagine, va aparea un mesaj de confirmare. Apasati tasta [Da].Daca mesajul apare in timp ce configurati setari de orice fel si apasati [Da], setarile pe care le configurati vor fi anulate. Daca mesajul apare in alt mod, veti reveni la ecranul de baza al modului transmitere imagini, dupa verificarea imaginii.
2
Selectati imaginea primita.(1) Apasati tasta imaginii primite pe care doriti
sa o verificati.Pot fi verificate mai multe imagini multiple.
(2) Apasati tasta [Transmisie].• Pentru a fisa icoane ale imaginilor primite apasati tasta
[Miniatura].• Imaginea primita poate fi verificata apasand tasta [Verif.
Imagine].Pentru această funcţie este necesar un hard disk.☞ ECRANUL VERIF. IMAGINE (Pagina 4-118)
3
Apasati tasta redirectionare destinatie, din agenda, pentru a o selecta.Pot fi selectate mai multe redirectionari.
DaNu
Memoria a primit date.Verificaţi datele?
Lista datelor primite Înapoi
Neverificat10:28
04/04/2010
04/04/2010
BBB BBB9876543210
BBB BBB
CCC CCC
0612345678
0123456789
BBB BBB
AAA AAA
1
5
Miniatura Selecteaza tot
04/04/2010
04/04/2010
04/04/2010
04/04/2010
10:14
10:12
10:08
10:00
10:00
Neverificat
Neverificat
Verificat
Verificat
Verificat
Verif. Imagine ŞtergeTransmisie Tipărire
(1)
(2)
III III
GGG GGG
EEE EEE
CCC CCC
AAA AAA
JJJ JJJ
HHH HHH
FFF FFF
DDD DDD
BBB BBB 1
2
5 1510
Revedere adr.
Către Cc
ABCDFrecv. EFGH IJKL MNOP QRSTU VWXYZ etc.
Pornire redir.Sortare adresă

4-117
SCANNER/FAX PRIN INTERNET
Conţinutul
4
Start Redirectionare.Apasati tasta [Pornire redir.].
Daca ecranul de la pasul 1 apare atunci cand configurati setari in ecranele de setari ale oricarui mod, setarile configurate vor fi anulate daca vizualizati imaginea. Dupa ce ati vizualizat imaginea, veti reveni la ecranul de baza al modului transmitere imagini, indiferent de modul in care erati anterior.
Setari de Sistem (Administrator): Setare verif. datelor imaginii primiteUtilizati aceasta setare pentru a speciifica daca doriti sau nu sa vizualizati un fax primit inainte de a il tipari.
III III
GGG GGG
EEE EEE
CCC CCC
AAA AAA
JJJ JJJ
HHH HHH
FFF FFF
DDD DDD
BBB BBB
Către Cc
1
2
5 1510
Revedere adr.
ABCDFrecv. EFGH IJKL MNOP QRSTU VWXYZ etc.
Sortare adresă Pornire redir.

4-118
SCANNER/FAX PRIN INTERNET
Conţinutul
ECRANUL VERIF. IMAGINEPentru această funcţie este necesar un hard disk.Această secţiune explică ecranul Verif. imagine.
(1) InformaţiiConţine informaţii despre imaginea afişată.
(2) Imagine previzualizatăAfişează imaginea primită selectată.Dacă imaginea este decupată, utilizaţi barele de derulare din dreapta şi de jos pentru a derula imaginea. Apăsaţi pe o bară de derulare şi glisaţi-o pentru a derula. (De asemenea, puteţi apăsa tastele pentru a derula.)
(3) Taste pentru schimbarea paginilorCând sunt disponibile pagini mai multe, utilizaţi aceste taste pentru a comuta între pagini.• Tastele : Permit deplasarea la prima sau
ultima pagină.• Tastele : Permit deplasarea la pagina
anterioară sau următoare.• Numărul paginii: Afişează numărul total de pagini
şi numărul paginii curente. Selectaţi numărul paginii curente şi introduceţi un număr (cu ajutorul tastelor numerice), pentru a vă deplasa la pagina respectivă.
(4) Tasta "Rotire ecran"Această tastă permite rotirea imaginii în sens orar sau antiorar cu 90 de grade. Rotaţia se aplică tuturor paginilor din fişier, nu doar paginii afişate.
(5) Tasta [Tipărire]Apăsaţi această tastă pentru a iniţia tipărirea.
(6) Tasta "Display zoom"Utilizaţi această tastă pentru a seta raportul de zoom al imaginii afişate. Schimbări de la stânga, în ordinea "Pag. Int.", "Doua ori", "4 ori", "8 ori". Setarea se aplică tuturor paginilor din fişier, nu doar paginii afişate.
(7) Tasta "Selectare imagine"Când sunt selectate mai multe imagini pentru previzualizare, utilizaţi această tastă pentru a comuta între imaginile afişate.
AAA AAA
Verif. Imagine
04/04/2010 10:281 / 3
Rotire ecran
0001 0010Tipărire
Înapoi
(3) (5)(1) (2) (4) (7)(6)
O imagine de previzualizare este o imagine care va fi afişată pe panoul tactil. Aceasta diferă de rezultatul tipăririi.

4-119
SCANNER/FAX PRIN INTERNET
Conţinutul
REDIRECŢIONAREA FAXURILOR PRIMITE PRIN INTERNET CĂTRE O ADRESĂ DE REŢEA (Setări redirecţionare faxuri)Pentru această funcţie este necesar un hard disk.Faxurile primite prin Internet pot fi redirecţionate automat către o adresă de e-mail, către un server de fişiere, către o adresă a unui calculator desktop sau către un folder de reţea. Când este activată această funcţie, puteţi redirecţiona faxurile primite prin Internet fără a le tipări.
CONFIGURAREA SETĂRILOR DE DIRECŢIONARE INTERNĂToate setările de direcţionare internă sunt configurate în paginile Web. Pentru informaţii suplimentare despre procedura de accesare a paginilor Web, consultaţi Ghid de Start.Explicaţiile următoare presupun că paginile Web sunt accesate cu drepturi de administrator.Pentru a configura setările de direcţionare internă, urmaţi paşii de mai jos.
Când faxurile redirecţionate prin această funcţie sunt tipărite la destinaţie, data şi ora primirii nu vor putea fi tipărite pe fax. (Funcţia "Tipar. data & ora primirii" este dezactivată.)
1
Activarea funcţiei de direcţionare internă(1) În meniul paginii Web, faceţi clic pe [Setări
aplicaţie], [Setări redirecţionare faxuri], apoi pe [Setări de administrare].
(2) Selectaţi [Activare] în "Setări redirecţionare faxuri" apoi faceţi clic pe butonul [Confirmare].
Pot fi setate restricţii pentru utilizatorii fără drepturi de administrator privind specificarea, stocarea, editarea şi ştergerea tabelelor de redirecţionare din acest ecran. Pentru a seta restricţii, bifaţi casetele de validare de mai jos .• Dezactivare inregistrare a tabelului transmis • Dezactivare Schimbare/Ştergere a tabelului transmis • Dezactivare
schimbare autorizareCând este activată redirecţionarea internă, puteţi specifica dacă doriţi sau nu ca echipamentul să tipărească faxurile redirecţionate.Pentru a tipări toate faxurile primite înainte de a le redirecţiona, selectaţi "Intotdeuna printaţi." Tipăreşte setare stil". Pentru a tipări faxurile primite doar în cazul în care o eroare împiedică redirecţionarea, selectaţi "Eroare la imprimare".După configurarea setărilor, apăsaţi pe butonul [Confirmare].
Redirecţionare
Fax primit prin Internet
Echipamentul

4-120
SCANNER/FAX PRIN INTERNET
Conţinutul
2
Stocarea adreselor expeditorilorDacă doriţi să redirecţionaţi doar faxurile de la anumite adrese, stocaţi respectivele adrese de expeditori. Adresele de expeditori stocate aici pot fi selectate dintr-o listă, atunci când stocaţi un tabel de redirecţionare.
(1) Faceţi clic pe [Inregistrare Număr/Adresă expeditor] din meniul [Setări redirecţionare faxuri] din pagina Web.
(2) Introduceţi adresa expeditorului în "Adresă internet fax" sau "Numar fax" după cum este cazul, apoi faceţi clic pe butonul [Adaugă la listă].Adresa introdusă va fi adăugată la lista "Adrese de introdus".• Specificaţi dacă adresa va fi introdusă direct (maxim
1500 de caractere) sau selectată dintr-o agendă globală, printr-un clic pe butonul [Căutare adresă globală].
• Pentru a stoca mai multe adrese, repetaţi această etapă.
(3) Când aţi terminat de adăugat adrese, faceţi clic pe butonul [Confirmare].
• Pot fi stocate maxim 500 de numere/adrese.• Pentru a şterge o adresă introdusă, selectaţi-o în "Adresa care trebuie Introdusă", apoi faceţi clic pe butonul [Ştergeţi].
Numar fax

4-121
SCANNER/FAX PRIN INTERNET
Conţinutul
3
Stocarea unui tabel de redirecţionareUrmaţi paşii de mai jos pentru a stoca un tabel de redirecţionare care să combine un anumit expeditor şi o adresă de redirecţionare.
(1) Faceţi clic pe [Setări redirecţionare faxuri] din meniul paginii Web şi apoi faceţi clic pe butonul [Adaugă].
(2) Introduceţi un nume de tabel.(3) Selectaţi linia utilizată pentru recepţie.(4) Selectaţi expeditorul ale cărui faxuri vor fi
redirecţionate.• Pentru a redirecţiona toate faxurile primite, selectaţi
[Redirecţionarea tuturor datelor recepţionate].• Pentru a înainta numai datele primite de la anumiţi
expeditori, selectaţi [Redirecţionare date recepţionate de la expeditorul de mai jos]. Pentru a înainta toate datele cu excepţia celor de la expeditori specifici, selectaţi [Redirectioneaza Datele primite de la expeditori cu exceptia celor de mai jos]. Selectaţi expeditorii din listă şi apăsaţi pe butonul [Adaugă].
(5) Selectaşi condiţiile de înaintare.• Pentru a înainta întotdeauna datele primite, selectaţi
[Întotdeauna se redirecţionează].• Pentru a specifica o dată şi o oră la care să fie înaintate
datele primite, selectaţi [Redirecţioneaza la ziua şi data selectata] şi apoi selectaţi caseta de validare ( ) corespunzătoare zilei dorite din săptămână. Pentru a specifica o oră, selectaţi caseta de validare [Setează timpul pentru redirecţionare] ( ) şi specificaţi ora.
(6) Selectaţi formatul fişierului.Formatul poate fi setat separat pentru fiecare adresă de înaintare (pentru fiecare dintre adresele de înaintare 1, 2 şi 3 din tabel).
(7) Selectaţi adresa de redirecţionare.Redirecţionarea adreselor poate fi selectată din agenda echipamentului. (Pot fi selectate adrese multiple.) Pot fi stocate maxim 1000 de adrese de redirecţionare (pot fi stocate maxim 100 de adrese de servere de fişiere, calculatoare desktop sau foldere de reţea).
(8) Faceţi clic pe [Confirmare].
• La selectarea expeditorilor din lista "Setare Nume/Adresă Expeditor", puteţi utiliza tasta [Shift] sau [Ctrl] pentru a selecta mai mulţi expeditori.
• Pot fi stocate cel mult 50 de tabele de redirecţionare.• Este posibil ca imaginile trimise în format TIFF să nu se afişeze corect în mediile anumitor destinatari. În acest caz,
schimbaţi formatul în PDF.• Pentru un tabel de înaintare pot fi setate maxim trei setări ale zilei şi orei de înaintare şi pentru fiecare oră setată
poate fi setată o destinaţie de înaintare. Pentru a configura aceste setări, utilizaţi filele listei de înaintare pentru a accesa fiecare setare.
(8) (7)
(3)(2) (4)
(6) (5)

4-122
SCANNER/FAX PRIN INTERNET
Conţinutul
4
Specificarea tabelelor de redirecţionare de utilizatPentru a utiliza funcţia de direcţionare internă, activaţi tabelele de redirecţionare pe care doriţi să le utilizaţi, dintre tabelele stocate.
(1) Faceţi clic pe [Setări redirecţionare faxuri] din meniul paginii Web.
(2) Selectaţi [Întotdeauna se redirecţionează] sau [Redirecţioneaza la ziua şi data selectata] din tabelul de înaintare.Setările permisiunilor de înaintare care apar aici sunt legate la condiţiile de înaintare setate la pasul 3. Dacă doriţi să utilizaţi alte condiţii de înaintare decât cele setate la pasul 3, setaţi următoarele permisiuni.
(3) Faceţi clic pe [Confirmare].
Pentru a şterge un tabel de redirecţionare, selectaţi caseta de validare alăturată numelui tabelului ( ) şi faceţi clic pe [Ştergeţi].
(2)
(3)

4-123
SCANNER/FAX PRIN INTERNET
Conţinutul
Pentru această funcţie este necesar un hard disk.
PROCEDURA DE SCANARE DE BAZĂPuteţi instala driverul scanerului pe calculatorul dvs. de pe CD-ROM-ul livrat cu echipamentul, urmând să utilizaţi o aplicaţie compatibilă TWAIN* pentru a scana o imagine cu ajutorul calculatorului.Scanarea de pe calculator este utilă în special atunci când scanaţi un singur original (cum ar fi o fotografie) şi doriţi să ajustaţi setările de scanare în timpul scanării. Scanarea direct de la echipament este utilă în special atunci când scanaţi un volum mai mare de documente originale.* Un standard de interfaţă utilizat pentru scanere şi alte dispozitive de captare a imaginilor. Când driverul scanerului
este instalat pe calculatorul dvs., puteţi utiliza orice aplicaţie compatibilă TWAIN pentru a scana o imagine.
Procedura de scanare din aplicaţia "Sharpdesk" (care însoţeşte echipamentul) este explicată mai jos ca exemplu.
[De pe echipament]
SCANAREA DE PE UN CALCULATOR (Modul Scanare către PC)
• Scanarea în modul PC scan este posibilă doar atunci când driverul scanerului a fost instalat de pe CD-ROM-ul cu software cu ajutorul programului de instalare integrat. Pentru procedurile de configurare a driverului şi setărilor, consultaţi Ghidul de Start.
• Această funcţie nu poate fi utilizată dacă a fost dezactivată cu ajutorul setării "Dezactivare functia de scanare" din setările de sistem (administrator).
• Procedurile de selectare a driverului pentru scaner şi iniţiere a scanării variază în funcţie de aplicaţia compatibilă TWAIN. Pentru informaţii suplimentare, consultaţi manualul aplicaţiei sau secţiunea Ajutor.
• Când este scanată o imagine mare, la rezoluţie ridicată, cantitatea de date va fi foarte mare, iar scanarea va dura mult. Asiguraţi-vă că selectaţi setările de scanare corespunzătoare originalului (text, fotografii, etc).
1
Introduceţi originalul.Introduceţi originalul cu faţa în sus în tava alimentatorului de documente sau cu faţa în jos pe geamul pentru documente.
2
Apăsaţi tasta [Scan. catre PC] pentru a comuta la modul PC Scan.Dacă fila [Scan. catre PC] nu apare, apăsaţi pe fila pentru a comuta ecranul.
La selectarea modului PC scan, puteţi utiliza doar tasta [Ieşire], afişată pe panoul tactil; alte taste nu pot fi utilizate.
Ieşire
Acest echip. este in modul PC scan.Nu indepărtaţi originalul.Adresa de IP a scanerului:250.160.102.106
Scan. Mem.USBFaxInternet fax Scan. catre PCScanare

4-124
SCANNER/FAX PRIN INTERNET
Conţinutul
[De pe calculator]
3
Porniţi aplicaţia compatibilă TWAIN de pe calculator şi selectaţi [Select Scanner] din meniul [File].
4
Selectaţi driver-ul de scaner al echipamentului.(1) Selectaţi [SHARP MFP TWAIN K].(2) Faceţi clic pe butonul [Select].
5
Selectaţi [Acquire Image] din meniul [File].Se va deschide driverul scanerului.
(1) (2)

4-125
SCANNER/FAX PRIN INTERNET
Conţinutul
6
Previzualizaţi imaginea.(1) Selectaţi locaţia unde este plasat originalul.
Meniul "Scanning Source":• Dacă originalul este tipărit pe o singură faţă şi este
plasat în tava alimentatorului de documente, selectaţi [SPF(Simplex)].
• Dacă originalul este tipărit faţă-verso şi este plasat în tava alimentatorului de documente, selectaţi [SPF(Duplex - Book)] sau [SPF(Duplex - Tablet)], în funcţie de tipul originalului (broşură sau cu legare în partea de sus). În plus, selectaţi [Left edge is fed first] sau [Top edge is fed first], în funcţie de orientarea originalului.
(2) Selectaţi setările de scanare.Meniul "Scanning Mode":Comutaţi între ecranul "Standard" şi ecranul "Professional". În ecranul "Standard", selectaţi "Monitor", "Photo", "FAX" sau "OCR" în funcţie de tipul originalului şi scopul scanării.Dacă doriţi să schimbaţi setările iniţiale ale oricăruia dintre cele patru butoane, sau să selectaţi rezoluţia sau alte setări avansate, comutaţi la ecranul "Professional".Meniul "Image Area":Selectaţi suprafaţa de scanare. Dacă este selectată opţiunea "Auto", scanarea va fi executată la dimensiunea (originalului) detectată de echipament. De asemenea, puteţi seta suprafaţa de scanare în fereastra de previzualizare, cu ajutorul mouse-ului.
(3) Faceţi clic pe butonul [Preview].Imaginea previzualizată va apărea în cadrul driverului de scaner.Dacă nu sunteţi satisfăcut de imaginea previzualizată, repetaţi paşii (2) şi (3).Dacă aţi selectat caseta de validare [Zoom Preview] înainte de apăsarea butonului [Preview], zona selectată va fi mărită în fereastra de previzualizare. Dacă bifa este eliminată, imaginea previzualizată va reveni la normal. Reţineţi că, dacă este selectată opţiunea SPF în meniul "Scanning Source", funcţia [Zoom Preview] nu poate fi utilizată.
• Pentru informaţii suplimentare referitoare la setările de scanare, faceţi clic pe butonul din ecranul de previzualizare a imaginii din etapa 7, pentru a deschide secţiunea Help a driverului de scaner.
• Dacă faceţi clic pe butonul [Preview] în timp ce scanaţi din tava alimentatorului de documente, va fi scanată o singură pagină pentru previzualizare. Dacă doriţi să includeţi pagina respectivă în operaţia de scanare, plasaţi-o din nou în tava alimentatorului de documente.
(1) (3)(2)

4-126
SCANNER/FAX PRIN INTERNET
Conţinutul
7
Selectaţi setările de scanare în timp ce vizualizaţi imaginea.Butonul [Rotate]:De fiecare dată când faceţi clic pe acest buton, imaginea previzualizată va fi rotită cu 90 de grade. Această operaţie vă permite să schimbaţi orientarea imaginii fără a scoate şi a introduce din nou originalul. Fişierul imagine va fi creat conform orientării din fereastra de previzualizare.Butonul [Image Size]:Faceţi clic pe acest buton pentru a specifica zona de scanare, introducând valori numerice. Puteţi selecta ca unitate de măsură pixeli, mm sau inch. Dacă suprafaţa de scanare a fost deja specificată, valorile numerice introduse vor determina modificarea suprafeţei, relativ la colţul de sus-stânga al suprafeţei specificate.Butonul :Când este afişată o imagine previzualizată, iar suprafaţa de scanare nu este specificată, puteţi face clic pe butonul pentru a seta automat suprafaţa de scanare la întreaga imagine previzualizată.
• Pentru informaţii suplimentare despre setările de scanare, faceţi clic pe butonul pentru a deschide secţiunea Help a driverului de scaner.
• Dacă originalele sunt plasate în tava alimentatorului de documente, va fi previzualizată doar prima pagină. Prima pagină va fi evacuată apoi în tava de ieşire a originalelor. Nu uitaţi să reintroduceţi pagina previzualizată în tava alimentatorului de documente, înainte de a repeta previzualizarea sau a începe scanarea.
8
Faceţi clic pe butonul [Scanning].Scanarea va începe. Imaginea va apărea în aplicaţia dvs.Atribuiţi un nume de fişier imaginii scanate şi salvaţi-o în mod corespunzător în aplicaţia software pe care o utilizaţi.

4-127
SCANNER/FAX PRIN INTERNET
Conţinutul
[De pe echipament]
9
Apăsaţi tasta [Ieşire] de pe panoul tactil.
10
Apăsaţi tasta [Da].
Ieşire
Acest echip. este in modul PC scan.Nu indepărtaţi originalul.Adresa de IP a scanerului:250.160.102.106
DaNu
Scanarea către PC in desfăşurare.Terminaţi modul de scanare către PC?

4-128
SCANNER/FAX PRIN INTERNET
Conţinutul
Această secţiune explică procesul de transmitere a metadatelor, care poate fi utilizat atunci când este instalat un hard disk şi un modul integrare aplicaţie.
TRANSMITEREA METADATELOR (Intrare date)Când este instalat kit-ul modulului de integrare a aplicaţiilor şi este generat un fişier imagine pentru o trimitere a unei scanări, metadatele (datele care indică atributele fişierului de imagine şi modul de procesare) pot fi generate pe baza unor informaţii pre-stocate şi transmise sub forma unui fişier separat. Fişierul de metadate este creat în format XML. Legând metadatele cu aplicaţiile corespunzătoare (de ex. software-ul de management al documentelor, o aplicaţie de flux de lucru sau un server de criptare), poate fi generat un mediu sofisticat pentru soluţii de prelucrare a documentelor.
Utilizând kit-ul modulului de integrare aplicaţiilor, pot fi introduse informaţii despre un fişier imagine direct de pe panoul tactil, informaţii ce vor fi ulterior transmise împreună cu imaginea, sub forma unui fişier XML.
TRANSMITEREA METADATELOR
Scanare către Desktop
Scanare către E-mailScanare către FTPScanare către un director din reţea
PC client care utilizează Network Scanner Tool
Server
Server de fax, software de administrare a aplicaţiilor, aplicaţie pentru fluxuri de lucru, server de criptare, etc.
Metadate (fişier XML)
Fişier imagine

4-129
SCANNER/FAX PRIN INTERNET
Conţinutul
PREGĂTIRI PENTRU TRANSMITEREA METADATELORSETĂRI OBLIGATORII ÎN PAGINILE WEBToate setările corelate metadatelor sunt configurate în paginile Web. (Sunt necesare drepturi de administrator).Pentru a configura setările metadatelor, faceţi clic pe [Setări aplicaţie] şi apoi pe [Setări metadate] din meniul paginii Web.La configurarea setărilor, asiguraţi-vă că activaţi transmiterea metadatelor.
Stocarea seturilor de metadateStocaţi elementele (setul de metadate) care sunt scrise în fişierul XML generat în timpul scanării. Într-un set de metadate pot fi configurate până la 10 elemente de metadate. Un set de metadate stocat poate fi selectat în momentul transmisiei.
TRANSMITEREA METADATELOR DE LA SCANNER PE DESKTOPCând Network Scanner Tool este utilizat în configuraţia sa prestabilită, pe calculator va fi generat un fişier cu un nume nou. Când Network Scanner Tool este utilizat ca mijloc de trimitere a unui fişier de metadate către o aplicaţie software produsă de o terţă parte, această setare trebuie dezactivată, pentru a permite referenţierea încrucişată între fişierul de imagine şi fişierul XML, prin intermediul unui nume de fişier generat de calculator. (La setarea numelui de fişier în [Setări transmitere], pentru a vă asigura de faptul că un fişier existent nu va fi suprascris de un fişier transmis, cu acelaşi nume, configuraţi numele fişierului astfel încât să eliminaţi posibilitatea existenţei unui duplicat; de exemplu, prin includerea unei extensii unice (cum ar fi data) în numele fişierului generat. Dacă numele fişierului este lăsat necompletat, echipamentul va genera automat un nume de fişier unic.)
Adresele specificate în setarea "Tipul Adresei permite introducerea metadatelor", la stocarea unui set de metadate, pot fi selectate ca destinaţii de transmisie, cu ajutorul tastelor rapide, prin introducere manuală şi/sau prin căutarea în agenda globală. (Adresele pentru care introducerea metadatelor nu este permisă nu pot fi specificate ca destinaţii de transmisie.)
• Se recomandă să utilizaţi Network Scanner Tool pentru a primi metadate. Pentru informaţii suplimentare, consultaţi Ghidul utilizatorului pentru Network Scanner Tool (în format PDF), de pe CD-ROM-ul "Sharpdesk/Network Scanner Utilities".
• Pentru informaţii suplimentare despre acordul de licenţă şi despre modul de utilizare a CD-ROM-ului care însoţeşte modul de integrare a aplicaţiilor, consultaţi manualul separat "Sharpdesk Licence Kit".
• Utilizarea aplicaţiilor software dezvoltate de terţiExistă mai multe tipuri de aplicaţii produse de terţi. Anumite aplicaţii pot porni automat din Network Scanner Tool, dar altele nu. Când este activată funcţia de rulare automată a unei aplicaţii, Network Scanner Tool va porni aplicaţia cu ajutorul comenzii ".exe", utilizând numele fişierului ca parametru. În mod normal, o aplicaţie este pornită de două ori - o dată pentru fişierul imagine şi o dată pentru fişierul XML. De exemplu, când instrumentul Network Scanner Tool este setat pentru a porni aplicaţia "APP.EXE", următoarele comenzi sunt aplicate la primirea celor două fişiere, "IMG.TIF" şi "IMG.XML".
APP.EXE IMG.TIFAPP.EXE IMG.XML

4-130
SCANNER/FAX PRIN INTERNET
Conţinutul
TRANSMITEREA MTADATELORUrmaţi etapele de mai jos pentru a selecta un set de metadate, a introduce fiecare element şi a executa transmiterea metadatelor.
1
Comutaţi în modul Intrare date şi afişaţi ecranul aferent setului de metadate.(1) Apăsaţi fila [Introd.date].(2) Apăsaţi tasta [Intr. Metadate].
• Dacă nu au fost stocate seturi de metadate, fila [Introd.date] nu poate fi selectată. Stocaţi un set de metadate în paginile Web, apoi efectuaţi procedura de transmisie.
• Dacă aţi specificat un set de metadate drept set prestabilit, deplasaţi-vă la etapa 3.
2
Selectaţi un set de metadate.(1) Apăsaţi tasta corespunzătoare setului de
metadate pe care doriţi să îl utilizaţi.(2) Apăsaţi tasta [OK].
3
Vor apărea tastele elementelor stocate în setul de metadate. Apăsaţi tasta corespunzătoare elementului pe care doriţi să-l introduceţi.
Dacă selectaţi în mod accidental un set de metadate greşit, sau doriţi să utilizaţi un set de metadate diferit (când setul de metadate prestabilite a fost deja setat), apăsaţi tasta [Setare metadate]. Apăsaţi tasta [OK] în ecranul de mesaje care apare. Veţi reveni la ecranul etapei 1. Elementele de metadate introduse până în acel punct vor fi anulate.
Auto/Tonuri gri
Mono 2
Vizualizare
Auto Auto
Auto
Fişier
Fişier instant
Setări trans.
Introdu adresa
Agenda
Introd.dateFaxInternet fax
Mod. speciale
Mod culoare
Format fişier
Rezoluţie
Expunere
Original Scanare:
Scanare
Transmit:
200x200dpi
A4
Intr. Metadate
Revedere adr.
(1)
(2)
Setare metadate OK Anuleaza
Metadata 1
Setare Nume: Metadata 1
Metadata 2
Metadata 3 Metadata 4
Metadata 5 Metadata 6
Metadata 7 Metadata 8
Metadata 9 Metadata 10
(2)(1)
Setare Nume: Metadata 1
Introd.date OKAnuleazaSetare metadate
1
2
User ID
From Name
Reply To
AccessPassword
BillCode1
DocumentPassword

4-131
SCANNER/FAX PRIN INTERNET
Conţinutul
4
Introduceţi elementul de metadate selectat.(1) Apăsaţi tasta corespunzătoare valorii pe
care doriţi să o introduceţi.• Când valorile de intrare ale elementelor de metadate
sunt sub forma unor selecţii, acestea sunt afişate ca taste. Când o valoare este editabilă, puteţi apăsa tasta [Introducere directă] pentru a introduce manual valoarea.
• Dacă un element de metadate necesită introducerea de text, va apărea un ecran pentru introducere de text. Introduceţi informaţiile solicitate.
(2) Apăsaţi tasta [OK].
• Pentru a schimba numărul tastelor afişate pe ecran, apăsaţi tasta de selecţie Number of displayed items. Selectaţi 6, 12 sau 18 taste.
• Pentru procedura de introducere a textului, consultaţi "INTRODUCEREA TEXTULUI" (pagina 1-67) din "1. ÎNAINTE DE A UTILIZA ECHIPAMENTUL".
5
După ce aţi introdus toate elementele, apăsaţi tasta [OK].
6
Selectaţi setările de imagine şi alte setări, apoi efectuaţi procedura de trimitere a scanării.• Procedurile de selectare a setărilor şi efectuare a transmisiei
sunt identice cu procedurile celorlalte moduri.• Pentru a modifica valorile introduse, apăsaţi încă o dată tasta
[Intr. Metadate]. Va apărea ecranul de introducere a setului de metadate selectat.
• Transmisia nu poate fi efectuată dacă este afişată fila [Introd.date] şi nu au fost configurate setări pentru metadate. Pentru a efectua transmisia fără a trimite metadate, comutaţi la un alt mod apăsând fila modului dorit şi realizaţi transmisia.
• Înainte de a configura setările metadatelor, puteţi specifica adrese în toate modurile de utilizat. După configurarea setărilor pentru metadate, pot fi specificate doar adresele din modurile permise în setul de metadate selectat.
• După ce au fost configurate setările pentru metadate sau după ce a fost specificată o adresă în fila [Introd.date], nu va mai fi posibilă comutarea la un alt mod.
• Trimiterea metadatelor este posibilă cu ajutorul funcţiei de îndosariere a documentelor. Fila [Introd.date] apare în ecranul de setări de transmitere al modului Îndosariere documente, pentru a permite trimiterea metadatelor. În plus, trimiterea metadatelor cu ajutorul funcţiei de îndosariere a documentelor poate fi realizată din [Operatii document], în paginile Web.
Introd.date
User ID OK Anuleaza
Introducere directă
1
2
Value 1 Value 2
Value 3 Value 4
Value 5 Value 6
Value 7 Value 8
Value 9 Value 10
Value 11 Value 12
6 1812
(1) (2)
Value 1
xxxx xxxx
xxxxxx
xxxxxx
xxxx xxxx
Setare Nume: Metadata 1
Introd.date OKAnuleazaSetare metadate
1
2
User ID
From Name
Reply To
AccessPassword
BillCode1
DocumentPassword
Auto/Tonuri gri
Mono 2
Vizualizare Intr. Metadate
Auto Auto
Auto
Fişier
Fişier instant
Setări trans.
Introdu adresa
Agenda
Mod. speciale
Mod culoare
Format fişier
Rezoluţie
Expunere
Original Scanare:
Introd.dateFaxInternet faxScanare
Transmit:
200x200dpi
Revedere adr.
A4

4-132
SCANNER/FAX PRIN INTERNET
Conţinutul
CÂMPURILE DE METADATEUrmătoarele 3 tipuri de metadate sunt incluse în fişierul XML transmis.
• Date generate automat de echipament: Aceste date sunt întotdeauna incluse în fişierul XML şi sunt stocate automat pe calculatorul dvs.
• Câmpuri definite anterior: Aceste câmpuri sunt recunoscute automat de către echipament şi asignate tagurilor XML corespunzătoare. Aceste câmpuri sunt selectabile şi pot fi incluse în fişierul XML doar dacă această opţiune este activată în paginile Web.
• Câmpuri definite de utilizatori: La fişierul XML pot fi adăugate câmpuri personalizate. Aceste câmpuri sunt selectabile şi pot fi definite în paginile Web.
Dacă câmpul de metadate definit este unul dintre următoarele câmpuri, va apărea un mesaj care vă va informa că nu se pot introduce date în câmpul respectiv. Introduceţi informaţiile corespunzătoare în elementele corelate ale setărilor de trimitere.
Nume introdus în câmpul de metadate Descriere Locul introducerii
fromName Numele utilizatorului care a trimis operaţia. Dacă numele nu este introdus sub formă de metadate, numele expeditorului (determinat cu ajutorul regulilor obişnuite de determinare a numelui expeditorului) va fi utilizat ca metadate.
[Răspunde-Lui](Numele expeditorului selectat)
replyTo Adresa de e-mail la care va fi trimis rezultatul transmisiei.
[Răspunde-Lui](Adresa de e-mail a expeditorului selectat)
documentSubject Numele activităţii, aşa cum apare în linia de subiect a e-mailului, sau numele activităţii de pe pagina copertă a faxului. Când utilizatorul introduce un [Subiect] în ecranul Setări transmisie de pe panoul tactil, valoarea introdusă va fi utilizată ca metadate.
[Subiect](Necompletat, până la setarea unei valori în ecranul Setări transmisie.)
fileName Introduceţi numele de fişier al imaginii de trimis.
[Nume fişier](Doar când este selectată caseta de validare [Permite numele fişierelor personalizate] în ecranul Setări metadate din paginile Web.)(Necompletat, până la setarea unei valori în ecranul Setări transmisie.)

4-133
SCANNER/FAX PRIN INTERNET
Conţinutul
SPECIFICATII SCANER DE RETEA / INTERNET FAX
*1 Este necesar kit-ul Internet fax.*2 Numar total al tuturor destinatiilor (Scanare catre E-mail, Scanare catre FTP, Scanare catre Desktop, Scanare catre director de
retea, Internet Fax, Fax, si Grup)
SPECIFICATII FUNCTIE SCANARE TRASA (TWAIN)
Tip Incorporat
Rezolutie scanare (dpi)100 x 100, 200 x 200, 300 x 300, 400 x 400, 600 x 600Internet Fax: 200 x 100, 200 x 200, 200 x 400, 400 x 400, 600 x 600 (200 x 100, 200 x 200 cand tipul fisierului este TIFF-S) Tonuri de gri poate fi selectat pentru rezolutii altele decat 200 x 100 dpi.
Viteza scanareColor (A4 / 8-1/2" x 11") Simpla fata: 50 pagini/min. (200 x 200 dpi),
Fata-verso: 20 pagini/min. (200 x 200 dpi)Alb & Negru (A4 / 8-1/2" x 11")Simpla fata: 50 pagini/min. (200 x 200 dpi),
Fata-verso: 20 pagini/min. (200 x 200 dpi)
Port interfata Conectivitate LAN: 10Base-T / 100Base-TX / 1000Base-T
Protocoale suportate TCP/IP (IPv4)
Formate fisiere
Color(inclusiv tonuri de gri)
Tip fisiere: TIFF, JPEG, PDF, PDF criptatRatie compresie: Inalta / Mediu / Joasa
Alb & Negru Tip fisiere: TIFF, PDF, PDF criptat, XPSModuri compresie: Niciunul / Mediu (G3) / Inalt (G4)
Internet Fax (numai Alb & Negru)
Tip fisiere: TIFF-FX (TIFF-F, TIFF-S)Moduri compresie: Mediu (G3) / Inalt (G4)
Observatii
Numar de taste rapide pentru memorare destinatii*2
Numar maxim: 1000
Numar de destinatii ce poate fi memorat intr-un grup (1 tasta)*2
Numar de destinatii de memorat intr-un grup (1 tasta): 500
Destinatii de scanare Scanare catre E-mail / Scanare catre FTP / Scanare catre Desktop / Scanare catre director de retea
Protocoale suportate TCP/IP (IPv4)
Sisteme de operare suportate
Windows 2000 / XP / Server 2003 / Vista / Server 2008 / 7
Mod color Full Color, Tonuri de Gri, Difuzie Mono, Mono 2 gradatii
Setari de rezolutie75 dpi, 100 dpi, 150 dpi, 200 dpi, 300 dpi, 400 dpi, 600 dpi(Rezolutia poate fi specificata introducand o valoare numerica de la 50 la 9600 dpi. Totusi cand este specificata o rezolutie inalta este necesara reducerea zonei de scanare.)
Zona de scanare Maxim: A3 (11" x 17")
*1

5-1
Pentru această funcţie este necesar un hard disk.Acest capitol conţine explicaţii detaliate ale procedurilor de utilizare a funcţiei de îndosariere a documentelor. Funcţia de îndosariere a documentelor vă permite să salvaţi datele unei operaţii de copiere, de trimitere de faxuri sau de tipărire, sub formă de fişier, pe unitatea hard a echipamentului. Fişierul poate fi apelat atunci când aveţi nevoie de el.Acest capitol porneşte de la premisa că sunteţi deja familiarizat cu modul de copiere, modul de scanare şi cu celelalte moduri ale echipamentului.Pentru informaţii despre procedurile de copiere, scanare şi despre alte moduri care rămân neschimbate când sunt utilizate împreună cu funcţia de îndosariere a documentelor, consultaţi capitolele pentru modurile respective.
ÎNDOSARIERE DOCUMENTEPREZENTARE GENERALĂ. . . . . . . . . . . . . . . . . . . 5-2
• TIPURI DE ÎNDOSARIERE A DOCUMENTELOR . . . . . . . . . . . . . . . . . . . . . . . 5-2
• UTILIZĂRILE ÎNDOSARIERII DOCUMENTELOR . . . . . . . . . . . . . . . . . . . . . . . 5-3
• ÎNAINTE DE UTILIZAREA FUNCŢIEI DE ÎNDOSARIERE A DOCUMENTELOR . . . . . . . . 5-4
• PUNCTE IMPORTANTE CÂND UTILIZAŢI FUNCŢIA DE ÎNDOSARIERE A DOCUMENTELOR . . . . . . . . . . . . . . . . . . . . . . . 5-7
• UTILIZAREA FUNCŢIEI DE ÎNDOSARIERE A DOCUMENTELOR ÎN FIECARE MOD. . . . . . . . . . . . . . . . . . . . . . . . . . 5-8
ECRANUL DE BAZĂ AL MODULUI DE ÎNDOSARIERE A DOCUMENTELOR . . . . . . . . . . 5-10
SALVAREA FIŞIERELOR CU FUNCŢIA DE ÎNDOSARIERE A DOCUMENTELOR
SALVAREA UNUI FIŞIER UTILIZÂND "Fişier instant". . . . . . . . . . . . . . . . . . . . . . . . . . . . . . . . . . 5-11SALVAREA UNUI FIŞIER UTILIZÂND "Fişier" . . . . . . . . . . . . . . . . . . . . . . . . . . . . . . . . . . 5-13
• INFORMAŢII DESPRE FIŞIER . . . . . . . . . . . . 5-15
NUMAI SALVAREA UNUI FIŞIER DOCUMENT (Scanare către HDD) . . . . . . . . . . . . 5-18
• ECRANUL "Scan.către HDD". . . . . . . . . . . . . . 5-18• EFECTUAREA OPERAŢIEI "Scanare către
HDD". . . . . . . . . . . . . . . . . . . . . . . . . . . . . . . . . 5-23
UTILIZAREA FIŞIERELOR STOCATEPAŞII PENTRU UTILIZAREA UNUI FIŞIER STOCAT . . . . . . . . . . . . . . . . . . . . . . . . . . . . . . . . . 5-24ECRANELE DE SELECTARE A FOLDERELOR ŞI FIŞIERELOR. . . . . . . . . . . . . . . 5-26
• ECRANUL DE SELECTARE A FOLDERELOR . . . . . . . . . . . . . . . . . . . . . . . . . 5-26
• ECRANUL DE SELECTARE A FIŞIERELOR . . . . . . . . . . . . . . . . . . . . . . . . . . 5-27
SELECTAREA UNUI FIŞIER . . . . . . . . . . . . . . . . . 5-29• ECRANUL PENTRU SETĂRILE
OPERAŢIEI . . . . . . . . . . . . . . . . . . . . . . . . . . . 5-30
TIPĂRIREA UNUI FIŞIER STOCAT. . . . . . . . . . . . 5-31• ECRANUL PENTRU SETĂRILE DE
TIPĂRIRE . . . . . . . . . . . . . . . . . . . . . . . . . . . . . 5-32• TIPĂRIREA MAI MULTOR FIŞIERE . . . . . . . . 5-33
TRIMITEREA UNUI FIŞIER STOCAT . . . . . . . . . . 5-37• ECRANUL PENTRU SETĂRILE DE
TRIMITERE . . . . . . . . . . . . . . . . . . . . . . . . . . . 5-38
PROPRIETĂŢILE FIŞIERELOR STOCATE. . . . . . 5-39• PROPRIETĂŢILE FIŞIERELOR. . . . . . . . . . . . 5-39• MODIFICAREA PROPRIETĂŢILOR . . . . . . . . 5-39
MUTAREA UNUI FIŞIER STOCAT . . . . . . . . . . . . 5-41ŞTERGEREA UNUI FIŞIER STOCAT . . . . . . . . . . 5-43VERIFICAREA IMAGINII UNUI FIŞIER STOCAT . . . . . . . . . . . . . . . . . . . . . . . . . . . . . . . . . 5-44
• ECRANUL VERIF. IMAGINE . . . . . . . . . . . . . . 5-45
PRELUAREA ŞI UTILIZAREA UNUI FIŞIER DIN ECRANUL DE STARE A OPERAŢIILOR . . . . 5-46CĂUTAREA UNUI FIŞIER STOCAT . . . . . . . . . . . 5-47
CAPITOLUL 5ÎNDOSARIERE DOCUMENTE

5-2
ÎNDOSARIERE DOCUMENTE
Conţinutul
Această secţiune oferă informaţii pe care trebuie să le cunoaşteţi înainte de a utiliza funcţia de îndosariere a documentelor, inclusiv o prezentare generală a acesteia, caracteristicile şi funcţiile îndosarierii documentelor şi punctele de reţinut când utilizaţi îndosarierea documentelor.
PREZENTARE GENERALĂFuncţia de îndosariere a documentelor vă permite să salvaţi imaginea unei operaţii de copiere sau de trimitere de imagini, sau datele unei operaţii de tipărire, sub formă de fişier, pe unitatea hard disk a echipamentului.Fişierul stocat poate fi preluat şi tipărit sau transmis, după caz.
TIPURI DE ÎNDOSARIERE A DOCUMENTELORExistă trei metode de salvare a unui document utilizând funcţia de îndosariere: "Fişier instant", "Fişier" şi "Scanare către HDD".
ÎNDOSARIERE DOCUMENTE
Fişier instant
În timpul copierii, al trimiterii unui document scanat sau al oricărei alte operaţii, această funcţie salvează pe hard disk datele documentului. Utilizaţi această funcţie când doriţi să salvaţi rapid şi uşor datele documentului, fără să specificaţi un nume de fişier sau alte informaţii.Fişierul stocat poate fi utilizat de asemenea de alte persoane. Nu utilizaţi această metodă pentru a salva fişiere care nu doriţi să fi utilizate de alte persoane, cum sunt fişierele ce conţin informaţii importante sau confidenţiale.
Fişier
În timpul copierii, al trimiterii unui document scanat sau al oricărei alte operaţii, această funcţie salvează pe hard disk datele documentului. Spre deosebire de funcţia Fişier instant, la fişier pot fi anexate diverse tipuri de informaţii, când acesta este salvat, pentru a permite gestionarea eficientă a fişierelor.De asemenea, puteţi stabili o parolă pentru a preveni preluarea fişierului de către alte persoane.
Scanare către HDD Această funcţie scanează un document şi îl salvează sub formă de fişier. La fel ca pentru funcţiaFişier, la fişier pot fi anexate mai multe tipuri de informaţii când acesta este stocat.
Tipărire
Unitate hard disk
Fax prin Internet
Fax
Scanare pe HDD
Trimitere
Copiere
Tipărire
Scanare
Unitate hard disk
Salvarea unui fişier Preluarea şi utilizarea unui fişier stocat
Un fişier stocat poate fi tipărit. De asemenea, un fişier stocat poate fi trimis sub formă de fax sau către un alt calculator, prin intermediul unei reţele. Un fişier poate fi de asemenea păstrat pentru arhivare.
Informaţiile unui document utilizate în oricare dintre moduri sunt salvate pe hard disk sub formă de fişier.

5-3
ÎNDOSARIERE DOCUMENTE
Conţinutul
UTILIZĂRILE ÎNDOSARIERII DOCUMENTELORUtilizarea rapidă a unui fişierExemplu: Aţi pregătit documentaţie de mai multe pagini pentru o întâlnire, dar mai aveţi nevoie de un exemplar pentru un participant nou.
Aşa cum este indicat în exemplu, salvarea unei operaţii utilizând funcţia de îndosariere a documentelor elimină necesitatea de a re-scana documentul original şi de a selecta setările, ajutându-vă să economisiţi timp preţios.
Facilitate pentru gestionarea documentelor utilizate frecventExemplu: Gestionarea unui număr mare de formulare de birou
Formularele de aplicaţie, de raportare şi ale formulare de birou pot fi salvate pe hard disk pentru o preluare facilă, permiţându-vă să tipăriţi numărul de copii dorit, la momentul dorit.
Documentaţia nu a fost salvată utilizând funcţia de îndosariere a documentelor
Documentaţia a fost salvată utilizând funcţia de îndosariere a documentelor
Este puţin probabil că vor fi gata în timp pentru şedinţă... Tipărirea este efectuată rapid şi documentaţia este gata în timp pentru şedinţă!
Setările pentru copiere trebuie selectate din nou şi documentele originale trebuie re-scanate.Conform specificaţiilor de mai sus, pentru a obţine un alt set tipărit, setările trebuie selectate din nou. Dacă nu vă amintiţi setările, veţi depune un efort semnificativ pentru a obţine acelaşi rezultat ca data anterioară.
Dacă preluaţi o operaţie stocată cu funcţia de îndosariere a documentelor, nu este nevoie să selectaţi din nou setările pentru copiere sau să re-scanaţi documentul original.Operaţia poate fi preluată şi tipărită rapid şi uşor utilizând aceleaşi setări.
Trebuie să selectaţi din nou setările cu privire la raport şi la modul special.
Trebuie re-scanate mai multe pagini originale.
Fişierul stocat este pur şi simplu preluat şi tipărit.
Formulare de
concediu cu plată?
Formulare pentru rapoarte zilnice?
Formulare de călătorii de afaceri?
Domeniu principal
Nume fişier
Formulare de concediu cu plată? Name 1 04/04/2010
Formulare pentru rapoarte zilnice? Name 1 04/04/2010
Name 1 04/04/2010
Formulare pentru rapoarte zilnice? Name 1 04/04/2010
Formulare pentru rapoarte zilnice? Name 1 04/04/2010
Utilizator Inapoi
FisiereleSchimbă ecran
1
2
InapoiCăutare
Tip. Multi-fisier
Recup. fişier Scan.către HDD Stare HDD Acces date
Formulare de călătorii de afaceri?
Fără utilizarea îndosarierii documentelorE nevoie de timp pentru a găsi formularul dorit.
Utilizând îndosarierea documentelorFormularul dorit poate fi preluat uşor din lista de îndosariere a documentelorşi procesul de gestionare a documentelor este mult mai eficient.

5-4
ÎNDOSARIERE DOCUMENTE
Conţinutul
ÎNAINTE DE UTILIZAREA FUNCŢIEI DE ÎNDOSARIERE A DOCUMENTELORAceastă secţiune oferă informaţii pe care trebuie să le cunoaşteţi înainte de a utiliza funcţia de îndosariere a documentelor.
FolderePentru stocarea fişierelor prin funcţia de îndosariere a documentelor sunt utilizate trei tipuri de foldere.
Director fişier instantÎn acest folder sunt salvate documentele scanate utilizând tasta [Fişier instant]. Fiecărei operaţii îi sunt asociate automat un nume de utilizator şi un nume de fişier.Domeniu principalÎn acest folder sunt salvate documentele scanate utilizând tasta [Fişier].Când salvaţi o activitate în Domeniu principal puteţi specifica un nume de utilizator stocat anterior şi puteţi aloca un nume de fişier.De asemenea, când salvaţi un fişier puteţi seta o parolă pentru acesta (salvare [Confidenţial]).Director UtilizatorÎn interiorul acestui folder puteţi crea foldere cu nume personalizate.Când scanaţi un document utilizând tasta [Fişier] şi selectaţi un folder, documentul este salvat în folderul specificat.La fel ca pentru Domeniu principal, un folder personalizat vă permite să specificaţi un nume de utilizator salvat anterior şi să alocaţi un nume de fişier când stocaţi o activitate.Pentru folderele personalizate şi pentru fişierele salvate în foldere personalizate pot fi stabilite parole.
Elemente util de salvatCând salvaţi o operaţie utilizând "Fişier" sau "Scanare către HDD", este util să stocaţi elementele de mai jos. Aceste setări nu sunt necesare când stocaţi o operaţie utilizând funcţia "Fişier instant".
Pe hard disk pot fi create maxim 1000 de foldere personalizate.
UtilizatorAcesta este necesar dacă veţi desemna un nume de utilizator pentru fişierele stocate. Numele de utilizator sunt stocate în "Listă utilizatori" din setările de sistem (administrator). De asemenea, numele de utilizator este utilizat cu rol de condiţie de căutare pentru un fişier.
Director Utilizator
Domeniu principal este disponibil iniţial ca locaţie pentru stocarea fişierelor "Filşier şi "Scanare către HDD". Când au fost create foldere personalizate cu ajutorul opţiunii "Control memorare documente" din setările de sistem, puteţi specifica un folder personalizat ca locaţie pentru stocarea fişierelor. De asemenea, puteţi stabili o parolă pentru un folder personalizat, pentru a restricţiona accesul la acesta.
Fişierul meu
"Fişierul meu" este specificat utilizând opţiunea "Listă utilizatori" din setările de sistem (administrator). Folderul principal sau un folder personalizat creat în prealabil pot fi selectate ca "Fişierul meu" sau puteţi crea un folder nou ca "Fişierul meu". Atunci când este utilizată autentificarea utilizatorilor, "Fişierul meu" va fi întotdeauna creat şi selectat ca destinaţie pentru "Fişier" şi "Scan.către HDD".
• Setări de sistem: Control memorare documente (pagina 6-26)Aceasta este utilizată pentru a crea foldere personalizate pentru îndosarierea documentelor. De asemenea, puteţi stabili o parolă pentru un folder personalizat.
• Setări de sistem (Administrator): Listă utilizatoriAceasta este utilizată pentru a stoca un nume de utilizator şi pentru a specifica un folder ca "Fişierul meu".
Foldere de pe hard disk
Director fişier instant
Domeniu principal Director Utilizator

5-5
ÎNDOSARIERE DOCUMENTE
Conţinutul
Aproximeaza numarul de pagini si fisiere care pot fi stocate de functia memorare documenteCombinate numarul total de pagini si numarul total de fisiere care pot fi stocate in foldere personalizate si in Folderul Principal
Numarul de pagini si numarul de fisiere care pot fi stocate in folderul Fişier instant
* Numerele indicate sunt doar recomandari pentru numarul de pagini care pot fi stocate atunci cand toate paginile sunt full color, si atunci cand toate paginile sunt alb-negru.
Copierea in modul sortare utilizeaza aceeasi zona de memorie ca si folderul Fisiere instant. Din acest motiv, atunci cand prea multe date au fost stocate in folderul Fisiere instant, s-ar putea sa nu fie posibil sa efectuati o lucrare mare de copiere utilizand modul sortare. Stergeti fisierele care nu va mai trebuie.
Tipurile de originale de mai sus sunt exemple ce usureaza explicarea procedurii, pentru a fi mai usor de inteles. Numarul de pagini si numarul de fisiere care pot fi stocate poate varia in functie de coninutul imaginilor originalelor si de setarile efectuate atunci cand fisierele sunt stocate.
Exemple de tipuri de originale Numarul de pagini* Numarul de fisiere
Original Full Color(Exemplu Text si Foto) Dimensiune:
A4 (8-1/2" x 11")
Max. 4500
Max. 3000
Original Alb-Negru(Text)
Dimensiune:A4 (8-1/2" x 11")
Max. 10000
Exemple de tipuri de originale Numarul de pagini* Numarul de fisiere
Original Full Color(Exemplu Text si Foto) Dimensiune:
A4 (8-1/2" x 11")
Max. 800
Max. 1000
Original Alb-Negru(Text)
Dimensiune:A4 (8-1/2" x 11")
Max. 2000

5-6
ÎNDOSARIERE DOCUMENTE
Conţinutul
Ştergerea automată a fişierelorPuteţi seta ştergerea automată a datelor de îndosariere din foldere specificate la intervale regulate, specificând folderele şi perioada. Ştergerea periodică a fişierelor stocate în echipament ajută la prevenirea scurgerii informaţiilor confidenţiale şi eliberează spaţiu pe hard disk.Pentru ciclul de ştergere pot fi selectate opţiunile zilnic, săptămânal sau lunar şi puteţi seta o oră pentru fiecare selecţie.De exemplu, puteţi seta ştergerea fişierelor săptămânal, vineri, la ora 6:00 PM.Setările pentru ştergerea automată a fişierelor sunt configurate în "Stergere automata a setarilor fisierului" din setările de sistem (administrator).
Pentru a verifica setările, tipăriţi următoarea listă din setările de sistem.Pentru a verifica informaţiile despre ciclul de ştergere: Tipăriţi "Listă setări administrator" din setările de sistem
(administrator).Pentru a verifica informaţii despre folderele selectate pentru ştergerea fişierelor:
Tipăriţi "Lista director documente memorate" din setările de sistem.
Când este activată opţiunea "Stergere automata a setarilor fisierului" în setările de sistem (administrator), toate fişierele din folderele specificate vor fi şterse periodic la ora setată. Aveţi grijă să nu stocaţi fişiere pe care doriţi să le păstraţi în folderele specificate pentru ştergerea fişierelor.
• Setări de sistem: Control memorare documente (pagina 6-26)Conţine o listă cu numele folderelor utilizate pentru îndosarierea documentelor.
• Setări de sistem (Administrator): Stergere automata a setarilor fisieruluiConfiguraţi setările pentru ştergerea automată, la intervale regulate, a fişierelor stocate cu funcţia de îndosariere a documentelor.
• Setări de sistem (Administrator): Listă setări administratorUtilizaţi această setare pentru a tipări o listă cu setările administratorului, inclusiv setările pentru îndosarierea documentelor.

5-7
ÎNDOSARIERE DOCUMENTE
Conţinutul
FişiereCând un fişier este salvat cu ajutorul funcţiei "Fişier", puteţi anexa următoarele informaţii.
Salvarea unui fişier cu aceste informaţii vă permite să îl deosebiţi de alte fişiere.
Nume de utilizator: Utilizaţi această opţiune pentru a specifica proprietarul fişierului. Numele de utilizator trebuie stocat în prealabil în "Listă utilizatori" din setările de sistem.
Nume fişier: Puteţi introduce un nume de fişier.Director: Selectaţi folderul în care va fi salvat fişierul.Confidenţial: Puteţi seta o parolă (5 până la 8 cifre) pentru a preveni utilizarea fişierului de către alte persoane.
PUNCTE IMPORTANTE CÂND UTILIZAŢI FUNCŢIA DE ÎNDOSARIERE A DOCUMENTELORReţineţi următoarele puncte când utilizaţi îndosarierea documentelor:• Fişierelor salvate cu funcţia "Fişier instant" le este atribuită proprietatea "Partajare". Fişierele "Partajare" pot fi
preluate şi tipărite sau transmise de către oricine, şi de aceea funcţia Fişier instant nu trebuie utilizată pentru salvarea documentelor importante sau confidenţiale, care nu doriţi să fie utilizate de alte persoane.
• Când salvaţi un fişier cu "Fişier", utilizaţi proprietatea "Confidenţial". Puteţi seta o parolă pentru un fişier "Confidenţial", pentru a preveni utilizarea acestuia de către alte persoane. Aveţi grijă să păstraţi secretă parolă unui fişier de tip "Confidenţial".
• Proprietatea unui fişier de tip "Confidenţial" poate fi schimbată la "Partajare" prin opţiunea "Schimbare proprietate", în timpul utilizării fişierului. Nu stocaţi documente confidenţiale sau documente care nu doriţi să fie utilizate de alte persoane.
• În afara cazurilor specificate prin lege, SHARP Corporation nu este responsabilă pentru nicio daună rezultată în urma scurgerii de informaţii confidenţiale prin manipularea de către terţi a oricărui tip de date salvate utilizând funcţia Fişier instant sau funcţia Fişier, sau prin utilizarea incorectă a funcţiei Fişier instant sau a funcţiei Fişier de către operatorul care salvează datele.
Informaţiile de mai sus nu pot fi specificate când salvaţi un fişier utilizând Fişier instant.
Setări de sistem (Administrator): Listă utilizatoriEste utilizată pentru stocarea numelor de utilizator.
Folderul "Meeting minutes"
Nume de utilizator: Nume 1Nume fişier: Înştiinţare întâlnireParolă: 12345678

5-8
ÎNDOSARIERE DOCUMENTE
Conţinutul
UTILIZAREA FUNCŢIEI DE ÎNDOSARIERE A DOCUMENTELOR ÎN FIECARE MODÎn modul de copiere sau de trimitere a imaginilor, documentul original poate fi salvat pe hard disk sub formă de fişier, în timp ce este copiat sau transmis. În plus, funcţia Scanare către HDD poate fi utilizată pentru a salva pe hard disk datele scanate ale unui document original, fără a copia sau transmite datele.
Mod copiereDocumentul original este salvat sub formă de fişier imagine în timp ce este copiat.
Modul Transmitere imagineExemplu: Ecranul de bază al modului de scanareDocumentul original este salvat sub formă de fişier imagine în timp ce este scanat şi transmis.
(1) Apăsaţi tasta [Copie].(2) Apăsaţi tasta [Fişier] sau tasta [Fişier
instant].
(1) Apăsaţi tasta [SCANARE TRANSMISĂ].(2) Apăsaţi fila [Scanare].(3) Apăsaţi tasta [Fişier] sau tasta [Fişier
instant].
Vizualizare
Gata de scanare pentru copiere.
Copie 2 feţe
Ieşire
Fişier
Fişier instant
Original Select. hârtie
AutoA4
Hârtie normală
Auto
2.3.4.
1.Expunere
Auto
Proc. copiere
SCANARE TRANSMISĂ
MEMORAREDOCUMENTECopie
Moduri speciale
A4A4RB4A3
A4
100%
NormalăA4
A33.2. A4R
B44.
1. A4
(1) (2)
Mod culoare
Culoare full
Vizualizare
Auto Auto
Auto
Fişier
Fişier instant
Revedere adr.
Setări trans.
Introdu adresa
Scan. Mem.USBFaxInternet fax
Retransmitere
Mod. speciale
Fişier instant
Format fişier
Rezoluţie
Expunere
Original Scanare:
Scanare
Transmit:
200x200dpi
Auto/Tonuri gri
Pregătit să transmită.
SCANARE TRANSMISĂ
MemoraredocumenteCopie
Scanare către PC
Agenda
Mono 2
(3)
(1)(2)

5-9
ÎNDOSARIERE DOCUMENTE
Conţinutul
Modul Scanare către HDDDocumentul original scanat este salvat sub formă de fişier imagine. Procesele de tipărire sau transmitere nu sunt realizate când este utilizată opţiunea Scanare către HDD.
(1) Apăsaţi tasta [Memorare documente].(2) Apăsaţi fila [Scan.către HDD].
Tasta [Fişier] şi tasta [Fişier instant] Tasta "Fişier" şi/sau tasta "Fişier instant" nu vor apărea în ecranul de bază al modului de copiere sau de transmitere a imaginilor, dacă una sau ambele taste au fost modificate pentru o funcţie diferită, cu ajutorul opţiunii "Setare tasta utilizator" din meniul paginii Web. În acest caz, apăsaţi tasta [Moduri speciale] din ecranul de bază al respectivelor moduri. Îndosarierea documentelor poate fi realizată prin apăsarea tastei [Fişier instant] sau a tastei [Fişier] din meniul cu moduri speciale.Utilizarea îndosarierii documentelor în modul de tipărirePentru a utiliza îndosarierea documentelor în modul de tipărire, selectaţi funcţia de îndosariere a documentelor din driverul imprimantei. Pentru informaţii suplimentare despre îndosarierea documentelor în modul de tipărire, consultaţi "FUNCŢII UTILE ALE IMPRIMANTEI" (pagina 3-58) din capitolul "3. IMPRIMANTĂ".Utilizarea îndosarierii documentelor în modul PC-Fax/PC-I-FaxPentru a utiliza funcţia de îndosariere a documentelor în modul PC-Fax sau PC-I-Fax, selectaţi setările pentru îndosarierea documentelor din driverul PC-Fax. Pentru informaţii suplimentare, consultaţi secţiunea Help din driver-ul PC-Fax.
Setări de sistem (Administrator): Setare tasta utilizatorÎnregistrarea se realizează în [Setări de sistem] - [Setări de operare] - "Setare tasta utilizator" din meniul paginii Web.
Recup. fişier Scan.către HDD Stare HDD Acces date
Informaţii fişier Original
Expunere
Rezoluţie
Rata compresie
Mod culoare
Mod. speciale
200X200dpi
Mediu
Auto Auto
Auto
Auto Mono2
Pregătit de scanare către hard-disk.Apăsaţi [Start] pt. scanare original.
Scanare: Memorare:
SCANARE TRANSMISĂ
MEMORAREDOCUMENTE
COPIE
Vizualizare
(1)(2)

5-10
ÎNDOSARIERE DOCUMENTE
Conţinutul
ECRANUL DE BAZĂ AL MODULUI DE ÎNDOSARIERE A DOCUMENTELORApăsaţi tasta [MEMORARE DOCUMENTE] de pe panoul tactil pentru a deschide ecranul de bază al modului de îndosariere a documentelor.Din acest ecran pot fi preluate fişierele stocate pe hard disk-ul echipamentului.Când este utilizată autentificarea utilizatorilor şi Fişierul meu este configurat, va apărea ecranul de selectare a fişierelor din Fişierul meu.Dacă utilizatorul conectat nu are My Folder configurat, va apărea ecranul de selectare a folderelor.☞ ECRANUL DE SELECTARE A FOLDERELOR (pagina 5-26)☞ ECRANUL DE SELECTARE A FIŞIERELOR (pagina 5-27)
(1) Taste pentru comutarea modurilorUtilizaţi aceste taste pentru a comuta între modurile de copiere, trimitere a imaginilor şi îndosariere a documentelor.Pentru a comuta la modul de îndosariere a documentelor, apăsaţi tasta [MEMORARE DOCUMENTE].
(2) Fila [Recup. fişier]Apăsaţi această filă pentru a prelua un fişier stocat prin funcţia de îndosariere a documentelor. Va a părea ecranul de selectare a folderelor.☞ ECRANUL DE SELECTARE A FOLDERELOR
(pagina 5-26)(3) Fila [Scan.către HDD]
Apăsaţi această tastă pentru a selecta scanarea pe HDD. Nu pot fi efectuate activităţile de tipărire sau transmisie.Fişierul va fi stocat în Domeniu principal sau într-un folder personalizat.☞ NUMAI SALVAREA UNUI FIŞIER DOCUMENT
(Scanare către HDD) (pagina 5-18)(4) Fila [Stare HDD]
Apăsaţi această tastă pentru a verifica cât spaţiu de pe hard disk-ul echipamentului este utilizat.Volumul utilizat este afişată sub formă de procentaj.
(5) Fila [Date de acces externe]Aceasta poate fi selectată când este stocat un server FTP sau la echipament este conectată o memorie USB.☞ "TIPĂRIREA DIRECTĂ DE PE ECHIPAMENT"
(pagina 3-62) din "3. IMPRIMANTĂ"
(6) Tasta [Căutare]Apăsaţi această tastă pentru a căuta un fişier stocat într-un folder.Puteţi căuta după numele utilizatorului, numele fişierului sau numele folderului.☞ CĂUTAREA UNUI FIŞIER STOCAT (pagina 5-47)
(7) Când preluaţi un fişier stocat, utilizaţi această tastă pentru a selecta folderul în care este stocat fişierul.☞ ECRANUL DE SELECTARE A FOLDERELOR
(pagina 5-26)
Recup. fişier Scan.către HDD Stare HDD Acces date
Domeniu principal
User 1
User 3
User 5
User 7
User 9
User 2
User 4
User 6
User 8
User 10
Director fişier instant
Căutare Selectare dir.
1
2
Directoarele ABCD EFGHI JKLMN OPQRST UVWXYZ
SCANARE TRANSMISĂ
MEMORAREDOCUMENTECopie(1)
(3)
(4)
(5)(6)
(7)
(2)
Stare HDD
Domeniu principal :10% Director utilizator :40%
Director fişier instant :20%
Spaţiu liber: 50%
Spaţiu liber: 80% 0 25 50 75 100%
0 25 50 75 100%

5-11
ÎNDOSARIERE DOCUMENTE
Conţinutul
Acest capitol explică modalitatea de salvare a unui document original sub formă de fişier imagine utilizând funcţiile Fişier instant, Fişier şi Scanare către HDD din modul de îndosariere a documentelor.
SALVAREA UNUI FIŞIER UTILIZÂND "Fişier instant"Când copiaţi, tipăriţi sau transmiteţi un document în modul de copiere, de tipărire sau de trimitere a imaginilor (mai puţin modul de scanare cu memorie USB), puteţi selecta funcţia "Fişier instant" pentru a salva o imagine a documentului în folderul Fişier instant.Imaginea poate fi preluată la o dată ulterioară, permiţându-vă să tipăriţi sau să transmiteţi documentul fără să fie necesar să localizaţi originalul.Ca exemplu, procedura de stocare a documentului în folderul Fişier instant în timpul copierii este explicată mai jos.
SALVAREA FIŞIERELOR CU FUNCŢIA DE ÎNDOSARIERE A DOCUMENTELOR
1
Introduceţi originalul.Introduceţi originalul cu faţa în sus în tava alimentatorului de documente sau cu faţa în jos pe geamul pentru documente.
2
Apăsaţi tasta [Fişier instant].
3
Apăsaţi tasta [OK].Veţi reveni la ecranul de bază al modului de copiere şi tasta [Fişier instant] va fi evidenţiată.
Pentru a anula funcţia Fişier instant...Apăsaţi tasta [Fişier instant] din ecranul de la etapa 2, astfel încât să nu fie evidenţiată după ce apăsaţi tasta [OK].
Vizualizare
Copie 2 feţe
Ieşire
Fişier
Fişier instant
Original Select. hârtie
AutoA4
Hârtie normală
Auto
2.3.4.
1.Expunere
Auto
Proc. copiere
Moduri speciale
A4A4RB4A3
A4
100%
NormalăA4
A33.2. A4R
B44.
1. A4
Mod culoare
Culoare full
OK
Datele scanate sunt stocate automat in directorul fişiere rapide.Nu stocaţi date confidenţiale in dir.

5-12
ÎNDOSARIERE DOCUMENTE
Conţinutul
4
Selectaţi setările pentru copiere şi apăsaţi tasta [START COLOR] sau [START ALB-NEGRU]].• Va începe copierea şi imaginea documentului scanat va fi salvată pe hard disk.
Setările selectate pentru copiere sunt de asemenea salvate.• Pentru a preveni salvarea accidentală a documentului, mesajul "Datele scanate sunt memorate in directorul fişiere rapide.."
apare timp de 6 secunde (setare prestabilită) după apăsarea tastei [START]. Timpul de afişare a mesajului poate fi modificat utilizând opţiunea "Setare oră mesaj" din setările de sistem (administrator).
• Dacă aţi introdus paginile originale în tava alimentatorului de documente, vor fi scanate toate paginile.• Dacă aţi amplasat documentul original pe geamul pentru documente, scanaţi câte o pagină o dată.
După finalizarea scanării unei pagini, introduceţi următoarea pagină în locul acesteia şi apăsaţi tasta [START].Repetaţi acţiunea până când terminaţi de scanat toate paginile şi apoi apăsaţi pe tasta [Termin. Scan.].
Pentru a anula scanarea...Apăsaţi pe tasta [STOP] ( ).
Când un fişier este stocat cu funcţia Fişier instant, următoarele nume de utilizator şi nume de fişier sunt desemnate automat.Utilizator: Utilizator necunoscutNume fişier: Mod_Zi-Lună-An_Oră-Minut-Secundă (Exemplu: Copy_04042010_112030)Memorează la:Director fişier instant
Când este utilizată autentificarea utilizatorilor, este selectat automat numele de utilizator folosit la conectare.Pentru fişierele stocate în folderul Fişier instant pot fi modificate doar numele de fişier şi locaţia.
Pentru a anula funcţia Fişier instant...Apăsaţi tasta [Fişier instant] din ecranul de la etapa 2, astfel încât aceasta să nu mai fie evidenţiată.
Setări de sistem (Administrator): Şterge toate fişierele instantCu excepţia fişierelor protejate, toate fişierele din folderul Fişier instant pot fi şterse simultan.Puteţi configura setările pentru ştergerea tuturor fişierelor prin apăsarea unei taste, şi setările pentru ştergerea automată a tuturor fişierelor la pornirea echipamentului.

5-13
ÎNDOSARIERE DOCUMENTE
Conţinutul
SALVAREA UNUI FIŞIER UTILIZÂND "Fişier"Când copiaţi, tipăriţi sau transmiteţi un document în modul de copiere, de tipărire sau de trimitere a imaginilor (mai puţin modul de scanare cu memorie USB), puteţi selecta funcţia "Fişier" pentru a salva o imagine a documentului în Domeniu principal sau într-un folder personalizat creat în prealabil. Imaginea poate fi preluată la o dată ulterioară, permiţându-vă să tipăriţi sau să transmiteţi documentul fără să fie necesar să localizaţi originalul.Ca exemplu, mai jos este explicată procedura pentru utilizarea funcţiei "Fişier" în timpul copierii.
1
Introduceţi originalul.Introduceţi originalul cu faţa în sus în tava alimentatorului de documente sau cu faţa în jos pe geamul pentru documente.
2
Apăsaţi tasta [Fişier].
3
Selectaţi setările pentru "Fişier".(1) Selectaţi setările pentru informaţiile
fişierului.Pentru a selecta numele de utilizator, numele fişierului, folderul şi setările de confidenţialitate, consultaţi "INFORMAŢII DESPRE FIŞIER" (pagina 5-15).•Specificarea unui nume de utilizator: (pagina 5-15)•Alocarea unui nume de fişier: (pagina 5-16)•Specificarea folderului: (pagina 5-16)•Stocarea unui fişier ca fişier confidenţial: (pagina 5-17)După ce configuraţi setările de mai sus, veţi reveni la acest ecran. Treceţi la etapa următoare.Dacă nu doriţi să atribuiţi fişierului un nume de utilizator sau alte informaţii, treceţi la etapa următoare.
(2) Apăsaţi tasta [OK].Veţi reveni la ecranul de bază al modului de copiere şi tasta [Fişier] va fi evidenţiată.
Vizualizare
Copie 2 feţe
Ieşire
Fişier
Fişier instant
Original Select. hârtie
AutoA4
Hârtie normală
Auto
2.3.4.
1.Expunere
Auto
Proc. copiere
Moduri speciale
A4A4RB4A3
A4
100%
NormalăA4
A33.2. A4R
B44.
1. A4
Mod culoare
Culoare full
Informaţii fişier OKAnuleaza
Confidenţial
Utilizator Utiliz. invalid
Copie_ 04042010_112030
Dom. principal
Nume fişier
Memorează la
Parolă
(1) (2)

5-14
ÎNDOSARIERE DOCUMENTE
Conţinutul
4
Selectaţi setările pentru copiere şi apăsaţi tasta [START COLOR] sau [START ALB-NEGRU].• Va începe copierea şi imaginea documentului scanat va fi salvată pe hard disk.
Setările selectate pentru copiere sunt de asemenea salvate.• Pentru procedura de amplasare a originalului, consultaţi etapa 4 din "SALVAREA UNUI FIŞIER UTILIZÂND "Fişier
instant"" (pagina 5-11).
Pentru a anula scanarea...Apăsaţi pe tasta [STOP] ( ).
Când un fişier este stocat cu funcţia File, fără să fie anexate informaţii despre acesta, următoarele nume de utilizator şi nume de fişier sunt desemnate automat.
Utilizator: Utilizator necunoscutNume fişier: Mod_Zi-Lună-An_Oră-Minut-Secundă (Exemplu: Copy_04042010_112030)Memorează la:Domeniu principal
Când este utilizată autentificarea utilizatorilor, este selectat automat numele de utilizator folosit la conectare.
Pentru a anula operaţia File...Apăsaţi tasta [Anulează] din ecranul de la etapa 3.

5-15
ÎNDOSARIERE DOCUMENTE
Conţinutul
INFORMAŢII DESPRE FIŞIERAceastă secţiune explică setările configurate în etapa 3 din "SALVAREA UNUI FIŞIER UTILIZÂND "Fişier"" (pagina 5-13). Specificarea unui nume de utilizator, nume de fişier, folder şi a unei setări de confidenţialitate facilitează gestionarea şi căutarea unui fişier. În plus, când este selectată opţiunea de confidenţialitate şi este stabilită o parolă, alte persoane nu vor putea să vizualizeze fişierul dvs. fără permisiune.
Specificarea unui nume de utilizator
1
Apăsaţi tasta [Utilizator].Când este utilizată autentificarea utilizatorilor, este selectat automat numele de utilizator folosit la conectare. În acest caz, acest pas nu este necesar.
Numele de utilizator trebuie stocat în prealabil în "Listă utilizatori" din setările de sistem (administrator).
2
Apăsaţi pe numele de utilizator dorit din lista de nume afişată.(1) Selectaţi numele de utilizator.
Există două modalităţi pentru a selecta numele de utilizator:(A) Apăsaţi tasta corespunzătoare numelui de
utilizator.Numele de utilizator apăsat este evidenţiat.Dacă selectaţi în mod accidental un nume greşit, apăsaţi tasta numelui de utilizator corect.
(B) Apăsaţi pe tasta .În afişajul de mesaje apare un spaţiu pentru introducerea opţiunii "Nr. înregistrare" [----]. Introduceţi valoarea "Nr. înregistrare" setată în timpul înregistrării utilizatorului. Acest lucru vă va permite să selectaţi numele de utilizator.
(2) Apăsaţi tasta [OK].Numele de utilizator apăsat este selectat şi reveniţi la ecranul de la etapa 1. Va apărea numele de utilizator selectat.
Informaţii fişier OK Anuleaza
Confidenţial
Utilizator Utiliz. invalid
Copie_ 04042010_112030
Dom. principal
Nume fişier
Memorează la
Parolă
Utilizator Anuleaza OK
6 18
ABC
Utiliz.
Name 1
Name 3
Name 5
Name 7
Name 9
Name 11
Name 2
Name 4
Name 6
Name 8
Name 10
Name 12
1
2
Toate ABCD EFGH IJKL QRSTUMNOP VWXYZ etc.
12
(A) (2)(B)

5-16
ÎNDOSARIERE DOCUMENTE
Conţinutul
Alocarea unui nume de fişierPuteţi aloca unui fişier un nume de fişier.
Specificarea folderului
Apăsaţi tasta [Nume fişier].Va apărea un ecran pentru introducerea textului. Introduceţi numele fişierului şi apăsaţi tasta [OK].Pot fi introduse maxim 30 de caractere.
1
Apăsaţi tasta [Memorează la:].
Dacă este selectat un nume de utilizator cu o setare "Fişierul meu", va fi selectat automat "Fişierul meu" al acelui utilizator.
2
Selectaţi folderul în care doriţi să stocaţi fişierul.(1) Apăsaţi tasta corespunzătoare folderului în
care doriţi să stocaţi fişierul.Dacă există o parolă pentru folderul respectiv, va apărea un ecran de introducere a parolei. Utilizaţi tastele numerice pentru a introduce parola folderului selectat (5 până la 8 cifre) şi apăsaţi pe tasta [OK].
(2) Apăsaţi tasta [OK].
Informaţii fişier OK Anuleaza
Confidenţial
Utilizator Utiliz. invalid
Copie_ 04042010_112030
Dom. principal
Nume fişier
Memorează la
Parolă
Informaţii fişier OKAnuleaza
Confidenţial
Utilizator Utiliz. invalid
Copie_ 04042010_112030
Dom. principal
Nume fişier
Memorează la
Parolă
Dom. principal
User 1
User 3
User 5
User 7
User 9
User 2
User 4
User 6
User 8
User 10
OK Memorează la:
1
2
Directoarele ABCD EFGHI JKLMN OPQRST UVWXYZ
(1) (2)

5-17
ÎNDOSARIERE DOCUMENTE
Conţinutul
Stocarea unui fişier ca fişier confidenţialPuteţi seta o parolă pentru fişier pentru a preveni vizualizarea acestuia de către alte persoane. Setaţi o parolă (5 până la 8 cifre) cu ajutorul tastelor numerice.
1
Activaţi proprietatea de confidenţialitate.(1) Selectaţi caseta de validare [Confidenţial]
astfel încât în aceasta să apară o bifă .Modul confidenţial este activat şi puteţi introduce o parolă.
(2) Apăsaţi tasta [Parolă].
2
Introduceţi o parolă (5 până la 8 cifre) cu ajutorul tastelor numerice şi apăsaţi tasta [OK].Pe măsură ce introduceţi câte o cifră, "-" se schimbă în " ".
Informaţii fişier OK Anuleaza
Confidenţial
Utilizator
Parolă
Name 1
file-01
Utilizator 1
Nume fişier
Memorează la
(1) (2)
Parolă
Introduceţi parola utilizand tastatura
OK Anuleaza

5-18
ÎNDOSARIERE DOCUMENTE
Conţinutul
NUMAI SALVAREA UNUI FIŞIER DOCUMENT (Scanare către HDD)Funcţia Scanare către HDD este utilizată pentru a stoca un document scanat în Domeniu principal sau într-un folder personalizat. Nu pot fi efectuate activităţile de tipărire sau transmisie.
ECRANUL "Scan.către HDD"Următorul ecran apare când apăsaţi fila [Scanare către HDD] în modul de îndosariere a documentelor. Apăsaţi tastele de mai jos pentru a selecta setările pentru Scanare către HDD.Setarea curentă a fiecărei taste apare în partea dreaptă a acesteia.
(1) Tasta [Informaţii fişier]Puteţi anexa informaţii la un fişier stocat prin Scanare către HDD. Setările sunt configurate în acelaşi mod ca şi informaţiile de fişier pentru modul "Fişier".☞ INFORMAŢII DESPRE FIŞIER (pagina 5-15)
(2) Tasta [Mod. speciale]Utilizaţi această tastă pentru a selecta moduri speciale pentru Scanare către HDD.☞ Ecranul Moduri Speciale pentru Scanare către HDD
(pagina 5-21)
(3) Tasta [Vizualizare]Apăsaţi pentru a verifica imaginea stocată înainte de a selecta opţiunea Scan.către HDD.☞ Verificarea imaginii înainte de stocare (Vizualizare)
(pagina 5-22)
(4) Tasta [Original]Apăsaţi această tastă pentru a seta dimensiunea de scanare, dimensiunea de stocare şi orientarea originalului şi pentru a selecta setările pentru scanarea pe două feţe.☞ Tasta [Original] (pagina 5-19)
(5) Tasta [Expunere]Apăsaţi această tastă pentru a selecta expunerea pentru scanare.
(6) Tasta [Rezoluţie]Utilizaţi această tată pentru a selecta rezoluţia care va fi utilizată pentru transmiterea unui fişier.Când este specificată opţiunea "Format lung", pot fi selectate setări pentru rezoluţie de 300 X 300 dpi şi mai mici.
(7) Tasta [Rata compresie]Utilizati aceasta metota pentru a selecta ratia de compresie a culorii care va fi utilizata atunci cand fisierul este stocat in mod color.
(8) Tasta [Mod culoare]Utilizaţi această tastă pentru a selecta modul de culoare când stocaţi un document.☞ Tasta [Mod culoare] (pagina 5-20)
(9) Tasta Această tastă apare când este selectat un mod special sau scanarea pe două feţe. Apăsaţi tasta pentru a afişa modurile speciale selectate.
Recup. fişier Scan.către HDD Stare HDD Acces date
Informaţii fişier Original
Expunere
Rezoluţie
Rata compresie
Mod culoare
Mod. speciale
Scanare:
200X200dpi
Mediu
Auto Memorare: Auto
Auto
Auto Mono2
Pregătit de scanare către hard-disk.Apăsaţi [Start] pt. scanare original.
A4
SCANARE TRANSMISĂ
MEMORAREDOCUMENTECOPIE
Vizualizare
(2)
(4)
(5)
(6)
(7)
(8)
(9)
(1)
(3)

5-19
ÎNDOSARIERE DOCUMENTE
Conţinutul
Tasta [Original]La apăsarea tastei [Original], va apărea următorul ecran. Acest ecran este utilizat pentru a modifica dimensiunea originală şi pentru a selecta setările de scanare pentru originalele tipărite pe două feţe.
(1) Apăsaţi tasta [Dimen. scanare].Dacă originalul are o dimensiune atipică, care nu poate fi detectată de funcţia de detectare automată a dimensiunii originalului, apăsaţi pe tasta [Dimen. scanare] şi specificaţi dimensiunea originalului.
(2) Apăsaţi tasta [Memorează dim.].Dacă doriţi să stocaţi fişierul la o dimensiune diferită de cea a originalului, apăsaţi pe tasta [Memorează dim.] şi modificaţi dimensiunea de stocare.
(3) Apăsaţi pe tasta pentru orientare adecvată.Dacă marginea superioară a originalului se află în sus, apăsaţi pe tasta . Dacă marginea superioară a originalului se află spre stânga, apăsaţi pe tasta .Dacă originalul este tipărit pe ambele feţe, apăsaţi pe tasta [Faţă-verso (carte)] sau pe tasta [Faţă verso bloc notes], în funcţie de tipul originalului.
(4) Apăsaţi tasta [OK].Setările sunt stocate şi veţi reveni la ecranul Scanare către HDD.
Tasta [Expunere]Pentru a regla expunerea, apăsaţi pe tasta [Expunere].Selectaţi un mod de expunere adecvat pentru original şi apăsaţi pe tasta sau pentru a regla nivelul de expunere. Când aţi terminat, apăsaţi pe tasta [OK].
(1) Selectaţi tipul de original adecvat pentru originalul care va fi scanat.(2) Selectaţi [Auto] sau [Manual].
Dacă aţi selectat opţiunea [Manual], apăsaţi pe tasta sau pentru a regla expunerea. (Pentru o imagine mai întunecată, apăsaţi pe tasta . Pentru o imagine mai luminoasă, apăsaţi pe tasta .)Când expunerea e setată la [Auto], tastele nu pot fi utilizate.(A): Reducere strălucire
Pentru a reduce efectul moiré când scanaţi materiale tipărite, apăsaţi pe caseta de validare [Reducere strălucire] astfel încât să apară o bifă .
(3) Apăsaţi tasta [OK].Setările sunt stocate şi veţi reveni la ecranul Scanare către HDD.
OK
Dimen. scanare Memorează dim.100%
Auto A4 Auto
Orientare imagine
Faţă-verso(carte)
Faţă versobloc notes
Scanare către HDD/Original
(3)
(1) (2) (4)
Original
Scanare către HDD/Expunere OK
Manual
1 3 5Foto Hartă
Text
Reducere strălucire
Auto
Tip imagine original
Fotografietipărită
Text/FotoText/Foto.tipărită
(1)(A)(2)
(3)
Expunere

5-20
ÎNDOSARIERE DOCUMENTE
Conţinutul
Tasta [Mod culoare]Apăsaţi pe tasta [Mod culoare] pentru a deschide ecranul de setare a modului de culoare pentru Scanare către HDD.
Pot fi selectate următoarele setări cu privire la culoarea de scanare atunci când este apăsată tasta [START COLOR] sau [START ALB-NEGRU].
După ce aţi selectat modul, apăsaţi tasta [OK].
Tasta Mod Metodă de scanare
Tasta[START COLOR]
Culoare totală
Originalul este scanat full color. Acest mod este cel mai bun pentru originale full color precum reviste/cataloage.Chiar si atunci cand originalul este alb-negru, este scanat ca un original full color.
AutoEchipamentul detecteaza daca originalul este colour sau alb-negru si selecteaza automat scanarea full color sau alb-negru (tonuri de gri).
2 CuloareDoar zonele rosii ale originalului sunt schimbate in culoarea selectata; culorile altele decat rosu sunt scanate in negru.Pot fi selectate Rosu, verde, albastru, cyan, magenta, sau galben.
Tasta [START ALB-NEGRU]
Mono 2Culorile din original sunt scanate ca si negru sau alb. Acest mod este cel mai bun pentru originale ce contin doar text.
Gamă griCulorile din original sunt scanate in alb-negru ca si nuante de gri (tonuri de gri).
Scan. către HDD/Mod culoare OK
Culoare totală
2 Culoare
Auto
Mono2 Gamă gri
Mod culoare
Mod B/W
Mod culoare

5-21
ÎNDOSARIERE DOCUMENTE
Conţinutul
Ecranul Moduri Speciale pentru Scanare către HDDLa apăsarea tastei [Mod. speciale], va apărea următorul ecran. Pentru informaţii suplimentare despre fiecare setare, consultaţi "MODURI SPECIALE" (pagina 4-71) din "4. SCANER / FAX PRIN INTERNET".
(1) Tasta [Ştergere]Funcţia de ştergere este utilizată pentru a şterge umbrele de pe imagini, apărute în urma scanării pe geamul pentru documente a originalelor groase sau a cărţilor.
(2) Tasta [Scanare tip carte]Jumătăţile din stânga şi din dreapta ale unui document original pot fi scanate ca două pagini separate. Această funcţie este utilă când doriţi să scanaţi în mod succesiv fiecare pagină a unei cărţi sau a altui document legat.
(3) Tasta [Carte vizita]Această funcţie vă permite să stocaţi faţa şi spatele unui card într-un singur fişier.
(4) Tasta [Creare lucrări]Această funcţie vă permite să separaţi în seturi un original format din mai multe pagini, să scanaţi fiecare set utilizând alimentatorul automat de documente şi să stocaţi toate paginile într-un singur fişier. Utilizaţi această funcţie când originalul are mai multe pagini decât numărul maxim care poate fi introdus în alimentatorul automat de documente.
(5) Tasta [Num. originala]Când utilizaţi alimentatorul automat de documente pentru a scana un original, puteţi verifica dacă a fost sau nu scanat numărul corect de pagini înainte de a stoca documentul.
(6) Tasta [Dim.mixtă Original]Această caracteristică vă permite să scanaţi simultan originale de dimensiuni diferite, de exemplu originale de B4 (8-1/2" x 14") împreună cu originale de A3 (11" x 17"). Când scanaţi originalele, echipamentul detectează automat dimensiunea fiecărui document.Pot fi scanate originale de lăţimi şi dimensiuni amestecate (A3 şi B4, A3 şi B5, A4 şi B4, A4 şi B5, B4 şi A4R, B4 şi A5, B5 şi A4R, B5 şi A5 (11" x 17" şi 8-1/2" x 14", 11" x 17" şi 8-1/2" x 13", 11" x 17" şi 5-1/2" x 8-1/2")).
(7) Tasta [Mod scan. Lent]Utilizaţi această funcţie când doriţi să scanaţi originale subţiri utilizând alimentatorul automat de documente. Această funcţie ajută la prevenirea alimentării incorecte a originalelor subţiri.
Scan.către HDD/Moduri spec. OK
Ştergere Carte vizita
Mod scan.Lent
Scanare tip carte
Dim.mixtă Original
Num. originala
Crearelucrări
(6)(5)(4) (7)
(2)(1) (3)
Mod. speciale

5-22
ÎNDOSARIERE DOCUMENTE
Conţinutul
Verificarea imaginii înainte de stocare (Vizualizare)Dacă apăsaţi tasta [Vizualizare] şi apoi selectaţi opţiunea Scan.către HDD, va apărea ecranul de mai jos.Înainte de stocarea datelor scanate, puteţi verifica previzualizarea imaginii scanate în acest ecran şi puteţi reveni la ecranul de setări Scan.către HDD pentru a schimba setările.
(1) Previzualizarea imaginiiAceasta afişează o imagine a fişierului selectat.Dacă imaginea este secţionată, utilizaţi barele de derulare din partea dreaptă şi din partea de jos a ecranului pentru a derula imaginea. Apăsaţi şi glisaţi bara pentru a derula. (Puteţi apăsa tastele pentru a derula.)
(2) Tastele de schimbare a paginiiCând sunt disponibile pagini mai multe, utilizaţi aceste taste pentru a comuta între pagini.• Tastele : Vă deplasaţi la prima sau la ultima
pagină.• Tastele : Vă deplasaţi la pagina anterioară sau
următoare.• Afişajul pentru numărul paginii:
Acesta afişează numărul de pagini şi numărul paginii curente. Puteţi apăsa tasta cu numărul paginii curente şi puteţi a introduce un număr cu tastele numerice, pentru a vă deplasa la pagina cu numărul respectiv.
(3) Tasta "Rotire ecran"Aceasta roteşte imaginea cu 90 de grade spre dreapta sau spre stânga. Rotaţia este aplicată pentru toate paginile din fişier, nu numai pentru pagina afişată.
(4) Tasta [Începe stocarea]Aceasta lansează operaţia Scan.către HDD.
(5) Tasta de zoom pentru afişajUtilizaţi această tastă pentru a seta raportul de zoom al imaginii afişate. Schimbări de la stânga, în ordinea "Pag. Int.", "Doua ori", "4 ori", "8 ori". Setarea este aplicată pentru toate paginile din fişier, nu numai pentru pagina afişată.
(6) Tasta [Examin. Funcţ.]Utilizaţi această tastă pentru a verifica setările modului special şi setările originale.
(7) Tasta [Resetare]Utilizaţi această tastă dacă trebuie să schimbaţi setările după ce aţi verificat o imagine sau setările. Veţi reveni la ecranul de setare.
0001 0010
Culoare
Vizualizare
Începe stocarea
Resetare
Examin. Funcţ.
Rotire ecran
(2) (4)(1) (3) (5) (6) (7)
• O previzualizare este o imagine afişată pe panoul tactil. Aceasta diferă de rezultatul efectiv al stocării.• În funcţie de dimensiunea imaginii, este posibil ca o parte din aceasta să fie tăiată în ecranul de previzualizare de pe
panoul tactil.

5-23
ÎNDOSARIERE DOCUMENTE
Conţinutul
EFECTUAREA OPERAŢIEI "Scanare către HDD"
1
Introduceţi originalul.Introduceţi originalul cu faţa în sus în tava alimentatorului de documente sau cu faţa în jos pe geamul pentru documente.
2
Comutaţi la modul de îndosariere a documentelor şi selectaţi setările pentru Scanare către HDD.(1) Apăsaţi tasta [ÎNDOSARIERE DOCUMENTE].(2) Apăsaţi fila [Scan.către HDD].
Dacă nu doriţi să selectaţi setările, treceţi la etapa 3.
(3) Selectaţi dimensiunea originalului, expunerea, rezoluţia, raportul de compresie, modul de culoare şi modurile speciale.Consultaţi "ECRANUL "Scan.către HDD"" (pagina 5-18).
(4) Apăsaţi tasta [Informaţii fişier].Setările sunt aceleaşi ca şi pentru funcţia "Fişier". Consultaţi "INFORMAŢII DESPRE FIŞIER" (pagina 5-15).
Dacă originalul este tipărit pe ambele feţe, aveţi grijă să apăsaţi tasta [Original] şi apoi tasta [Faţă-verso (carte)] sau tasta [Faţă verso bloc notes], în funcţie de original.
3
Apăsati tasta [START COLOR] sau [START ALB-NEGRU].Va începe scanarea.Pentru procedura de amplasare a originalului, consultaţi etapa 4 din "SALVAREA UNUI FIŞIER UTILIZÂND "Fişier instant"" (pagina 5-11).Câne este activată opţiunea Vizualizare, apare ecranul de previzualizare.☞ Verificarea imaginii înainte de stocare (Vizualizare) (pagina 5-22).
Va fi emis un semnal sonor pentru a indica finalizarea operaţiei Scanare către HDD.
Pentru a anula scanarea...Apăsaţi pe tasta [STOP] ( ).
Când efectuaţi scanarea pe HDD, fără a anexa informaţii despre fişier, următoarele nume de utilizator şi nume de fişier sunt desemnate automat.
Utilizator: Utilizator necunoscutNume fişier: Mod_Zi-Lună-An_Oră-Minut-Secundă (Exemplu: HDD_04042010_112030)Memorează la:Domeniu principal
Când este utilizată autentificarea utilizatorilor, este selectat automat numele de utilizator folosit la conectare.
Recup. fişier Scan.către HDD Stare HDD Acces date
Informaţii fişier Original
Expunere
Rezoluţie
Rata compresie
Mod culoare
Mod. speciale
Scanare:
200X200dpi
Mediu
Auto Memorare: Auto
Auto
Auto Mono2
A4
Pregătit de scanare către hard-disk.Apăsaţi [Start] pt. scanare original.
SCANARE TRANSMISĂ
MEMORAREDOCUMENTECOPIE
Vizualizare
(3)(1)(2)(4)

5-24
ÎNDOSARIERE DOCUMENTE
Conţinutul
Această secţiune explică modalitatea de preluare a unui fişier stocat cu funcţia de îndosariere a documentelor şi tipărirea sau transmiterea fişierului.
PAŞII PENTRU UTILIZAREA UNUI FIŞIER STOCATAceastă secţiune explică procedura de bază pentru preluarea şi utilizarea unui fişier stocat. Ecranele şi procedurile diferă în funcţie de starea de activare a opţiunii de autentificare a utilizatorilor.Consultaţi paşii corespunzători situaţiei dvs.Pentru informaţii despre procedurile de autentificare a utilizatorilor, consultaţi "AUTENTIFICAREA UTILIZATORILOR" (pagina 1-17) din "1. ÎNAINTE DE A UTILIZA ECHIPAMENTUL". Pentru informaţii despre activarea autentificării utilizatorilor şi stocarea numelor de utilizator, consultaţi "Control utilizator" (page 6-47) din "6. SETĂRI DE SISTEM".
UTILIZAREA FIŞIERELOR STOCATE
Fişierele stocate prin îndosarierea documentelor pot fi preluate şi utilizate de asemenea, din paginile Web. Faceţi clic pe [Operatii document] şi apoi pe [Memorare documente] din meniul paginii Web şi selectaţi folderul cu fişierul pe care doriţi să îl utilizaţi.De asemenea, puteţi afişa în paginile Web o previzualizare a fişierului stocat.
Modificaţi modul.Comutaţi la modul de îndosariere a documentelor.☞ ECRANUL DE BAZĂ AL MODULUI DE ÎNDOSARIERE A
DOCUMENTELOR (pagina 5-10)Recup. fişier Scan.către HDD Stare HDD Acces date
Domeniu principal
User 1
User 3
User 5
User 7
User 9
User 2
User 4
User 6
User 8
User 10
Director fişier instant
Căutare Selectare dir.
1
2
Directoarele ABCD EFGHI JKLMN OPQRST UVWXYZ
SCANARE TRANSMISĂ
MEMORAREDOCUMENTE
COPIE

5-25
ÎNDOSARIERE DOCUMENTE
Conţinutul
Selectaţi fişierul pe care doriţi să îl preluaţi.• Selectaţi folderul din ecranul de selectare a folderelor.
Când este selectat folderul, vor apărea fişierele conţinute în acesta. Selectaţi fişierul pe care doriţi să îl preluaţi.
• Pentru selectarea fişierelor pot fi afişate imagini în miniatură ale fişierelor stocate.☞ECRANUL DE SELECTARE A FIŞIERELOR (pagina
5-27)☞SELECTAREA UNUI FIŞIER (pagina 5-29)
• Puteţi utiliza funcţia de căutare pentru a prelua un fişier.☞CĂUTAREA UNUI FIŞIER STOCAT (pagina 5-47)
Selectaţi operaţia.Selectaţi operaţia dorită şi configuraţi setările.☞ ECRANUL PENTRU SETĂRILE OPERAŢIEI (pagina
5-30)☞ TIPĂRIREA UNUI FIŞIER STOCAT (pagina 5-31)☞ TRIMITEREA UNUI FIŞIER STOCAT (pagina 5-37)☞ PROPRIETĂŢILE FIŞIERELOR STOCATE (pagina 5-39)☞ MUTAREA UNUI FIŞIER STOCAT (pagina 5-41)☞ ŞTERGEREA UNUI FIŞIER STOCAT (pagina 5-43)☞ VERIFICAREA IMAGINII UNUI FIŞIER STOCAT (pagina
5-44)
Domeniu principal
Nume fişier
file-01 Name 1 04/04/2010
file-02 Name 2 04/04/2010
file-03.tiff Name 3 04/04/2010
file-04 Name 4 04/04/2010
file-05.tiff Name 5 04/04/2010
Utilizator Dată
Fisierele
1
2
InapoiCăutare
Tip. Multi-fisierSchimbă ecran
Recup. fişier Scan.către HDD Stare HDD Acces date
Setări lucrare Anuleaza
file-01 Name 1 A4 Culoare F.
Tipărire Transmite
Mută Şterge Detaliu
Selectaţi lucrarea.
Schimbare proprietate Verif. Imagine

5-26
ÎNDOSARIERE DOCUMENTE
Conţinutul
ECRANELE DE SELECTARE A FOLDERELOR ŞI FIŞIERELORPentru a utiliza un fişier stocat prin îndosarierea documentelor, trebuie selectate folderul şi fişierul. Ecranul de selectare a folderelor şi cel de selectare a fişierelor sunt prezentate mai jos.
ECRANUL DE SELECTARE A FOLDERELORPot apărea două ecrane diferite în funcţie de starea de activare sau dezactivare a autentificării utilizatorilor pe echipament.
Atunci când autentificarea utilizatorilor nu este activată
Atunci când autentificarea utilizatorilor este activată
(1) Tasta [Domeniu principal]Apăsaţi această tastă pentru a prelua un fişier din Domeniu principal. Vor apărea fişierele din Domeniu principal.
(2) Tastele Director UtilizatorSunt afişate folderele personalizate create utilizând "Control memorare documente" (pagina 6-26) din setările de sistem. Apăsaţi o tastă pentru a afişa fişierele din folderul respectiv. Dacă există o parolă pentru folderul personalizat, va apărea un ecran de introducere a parolei când este apăsat folderul. Trebuie introdusă parola.
(3) Tasta [Director fişier instant]Apăsaţi această tastă pentru a prelua un fişier din folderul Fişier instant. Vor apărea fişierele din folderul Fişier instant.☞ SALVAREA UNUI FIŞIER UTILIZÂND "Fişier
instant" (pagina 5-11)
(4) Filele IndexToate folderele apar în fila [Toate fisiere]. Apăsaţi pe o filă pentru a afişa folderele personalizate ale căror iniţiale (setate în "Control memorare documente" din setările de sistem) corespund cu literele de pe filă.
(5) Tasta [Fişierul meu]Această tastă apare când este activată autentificarea utilizatorilor. Apăsaţi tasta pentru a afişa ecranul de selectare a fişierelor din "Fişierul meu".
Domeniu principal
User 1
User 3
User 5
User 7
User 9
User 2
User 4
User 6
User 8
User 10
Director fişier instant
CăutareSelectare dir.
1
2
Directoarele ABCD EFGHI JKLMN OPQRST UVWXYZ
(2)(1) (3)
(4)
Domeniu principal
User 1
User 3
User 5
User 7
User 9
User 2
User 4
User 6
User 8
User 10
Director fişier instant
CăutareFişierul meuSelectare dir.
1
2
Directoarele ABCD EFGHI JKLMN OPQRST UVWXYZ
(2)(1) (3) (5)
(4)

5-27
ÎNDOSARIERE DOCUMENTE
Conţinutul
ECRANUL DE SELECTARE A FIŞIERELOREcranul de selectare a fişierelor pentru folderele Fişier instant, Domeniu principal şi folderele personalizate este prezentat mai jos.Ecranul de selectare a fişierelor poate fi afişat în format "Listă" sau "Miniatura". (Pentru a selecta formatul, consultaţi secţiunea "(5) Tasta [Schimbă ecran]" de mai jos.)Acest capitol porneşte de la premisa că este selectat formatul "Listă".
(1) Tastele pentru fişiereSunt afişate fişierele stocate. Pe fiecare tastă de fişier apare o pictogramă care indică modul din care a fost stocat fişierul, numele fişierului, numele utilizatorului şi data la care a fost stocat fişierul.Când este selectat un fişier, apare ecranul pentru setarea operaţiei.Pictograme de operaţii
Ecran ThumbnailApare prima pagină de miniaturi ale fişierelor stocate.
(2) Tasta [Nume fişier], tasta [Utilizator], tasta [Dată]Utilizaţi aceste taste pentru a modifica ordinea de afişare a tastelor pentru fişiere. Când este apăsată una dintre taste, pe aceasta apare sau .• Când apare pe tasta [Nume fişier] sau pe tasta
[Utilizator], fişierele apar în ordine crescătoare după numele de fişier sau numele de utilizator. Când apare pe tasta [Dată], fişierele apar în ordine începând cu data cea mai veche.
• Când apare pe tasta [Nume fişier] sau pe tasta [Utilizator], fişierele apar în ordine descrescătoare după numele de fişier sau numele de utilizator. Când
apare pe tasta [Dată], fişierele apar în ordine, începând cu data cea mai recentă.
(3) Tasta [Inapoi]Apăsaţi această tastă pentru a reveni la ecranul de bază al modului de îndosariere a documentelor.☞ ECRANUL DE SELECTARE A FOLDERELOR
(pagina 5-26)
(4) Tasta PaginăCând există mai multe pagini, utilizaţi această tastă pentru a introduce numărul paginii pe care doriţi să o afişaţi. Când este apăsată tasta, apare un ecran pentru introducerea numărului paginii. Introduceţi numărul paginii dorite (3 cifre) cu ajutorul tastelor numerice. De exemplu, pentru a afişa pagina 3, introduceţi "003".
(5) Tasta [Schimbă ecran]Tastele fişierelor afişate pot fi modificate în funcţie de tipul operaţiei şi pot fi afişate sub formă de miniaturi. Tipul de operaţie selectat în momentul respectiv apare în partea dreaptă a tastei [Schimbă ecran]. Iniţial este selectată tasta [Fisierele]. La apăsarea tastei [Schimbă ecran], va apărea următorul ecran.
Dacă doriţi să afişaţi numai tastele fişierelor pentru un anumit tip de operaţie, selectaţi tipul de operaţie din afişajul corespunzător din partea de sus a ecranului.Pentru a afişa imagini în miniatură ale fişierelor, apăsaţi tasta [Miniatura]. Pentru a comuta de la ecranul cu miniaturi la ecranul listă, apăsaţi pe tasta [Lista]. Când aţi terminat, apăsaţi pe tasta [OK].
Domeniu principal
Nume fişier
file-01 Name 1 04/04/2010
file-02 Name 2 04/04/2010
file-03.tiff Name 3 04/04/2010
file-04 Name 4 04/04/2010
file-05.tiff Name 5 04/04/2010
Utilizator Dată
Fisierele
1
2
Inapoi Căutare Căutare
Dată
8
Elemente ecran
Tip. Multi-fisier Schimbă ecran
Recup. fişier Scan.către HDD Stare HDD Acces date
aaa.tiff
eee.tiff fff.tiff ggg.tiff hhh.tiff
bbb.tiff ccc ddd
Domeniu principal Inapoi
Recup. fişier Scan.către HDD Stare HDD Acces date
1
2
Fisierele Tip. Multi-fisier Schimbă ecran
Ordine de sortare
(2) (3) (4)(1)
(6)(5)
(3) (4)(1)
(6) (7)(5)[Ecran Listă] [Ecran Miniatura]
Copiere Transmisie fax prin internetTransmisie SMTP Direct
Tipărire
Scanare şi trimitere prin e-mail
Scanare pe HDD
Scanare pe FTP
Scanare pe desktop
Scanare în folder de reţea
Transmisie PC-I-Fax
Pentru fişierele stocate ca fişiere confidenţiale, în locul miniaturilor va apărea pictograma de confidenţialitate ( ).
Filtru lucr.
Stil ecran
OK
Lista Miniatura
Fisierele Scanare Scan.către HDD
Copie Internet Fax
FaxImprimantă
Schimbă ecran

5-28
ÎNDOSARIERE DOCUMENTE
Conţinutul
(6) Tasta [Tip. Multi-fisier]Apăsaţi această tastă pentru a selecta mai multe fişiere dintr-un folder pentru tipărire.☞ TIPĂRIREA MAI MULTOR FIŞIERE (pagina 5-33)
(7) Ordine de sortare / Elemente ecranAceastă opţiune poate fi utilizată în ecranul cu miniaturi.Ordinea de afişare a miniaturilor fişierelor poate fi modificată din "Ordine de sortare".Selectaţi "Date ", "Date ", "Nume fişier ", "Nume fişier ", "Utilizator " sau "Utilizator ".Numărul miniaturilor afişate poate fi modificat din "Elemente ecran".Selectaţi 2 miniaturi sau 8 miniaturi.

5-29
ÎNDOSARIERE DOCUMENTE
Conţinutul
SELECTAREA UNUI FIŞIERAceastă secţiune explică modalitatea de selectare a unui fişier, în scopul utilizării acestuia.
1
Selectaţi folderul în care se află fişierul pe care doriţi să îl utilizaţi.(1) Apăsaţi tasta [ÎNDOSARIERE DOCUMENTE].
Va a părea ecranul de selectare a folderelor. Dacă apare o altă filă, apăsaţi pe fila [Regăsire fişier].Când autentificarea utilizatorilor este activată şi "Fişierul meu" este configurat în "Listă utilizatori" din setările de sistem, se va deschide folderul personalizat specificat ca "Fişierul meu". Pentru a afişa ecranul de selectare a folderelor, apăsaţi pe tasta [Înapoi].
(2) Apăsaţi pe tasta folderului în care se află fişierul dorit.Dacă există o parolă pentru folderul selectat, va apărea un ecran de introducere a parolei.Introduceţi o parolă cu ajutorul tastelor numerice (5 până la 8 cifre) şi apăsaţi tasta [OK].
2
Apăsaţi tasta fişierului dorit.Dacă există o parolă pentru fişierul selectat, va apărea un ecran de introducere a parolei.Introduceţi o parolă cu ajutorul tastelor numerice (5 până la 8 cifre) şi apăsaţi tasta [OK].
• Apăsaţi pe tasta [Schimbă ecran] pentru a afişa tastele unui anumit mod, cum ar fi modul de copiere sau scanare, sau pentru a afişa imaginile în miniatură ale fişierelor. Tasta [Schimbă ecran] vă permite să găsiţi rapid un fişier.
• Pentru a modifica ordinea de afişare a fişierelor puteţi apăsa tasta [Nume fişier], tasta [Utilizator] sau tasta [Dată].• Tasta [Tip. Multi-fisier] poate fi apăsată pentru a selecta mai multe fişiere dintr-un folder, pentru tipărire.☞TIPĂRIREA MAI MULTOR FIŞIERE (pagina 5-33)
• Atunci cand "Display only the Files of Logged-in Users" este activat in Setari de Sistem (Administrator): Listă Grup Autoritate (Memorare documente), doar fisierele salvate de catre utilizatorii logati in acel moment vor fi afisate.
Recup. fişier Scan.către HDD Stare HDD Acces date
Domeniu principal
User 1
User 3
User 5
User 7
User 9
User 2
User 4
User 6
User 8
User 10
Director fişier instant
Căutare Selectare dir.
1
2
Directoarele ABCD EFGHI JKLMN OPQRST UVWXYZ
SCANARE TRANSMISĂ
MEMORAREDOCUMENTECOPIE
(2) (1)
Domeniu principal
Nume fişier
file-01 Name 1 04/04/2010
file-02 Name 2 04/04/2010
file-03.tiff Name 3 04/04/2010
file-04 Name 4 04/04/2010
file-05.tiff Name 5 04/04/2010
Utilizator Dată
Fisierele
1
2
InapoiCăutare
Tip. Multi-fisierSchimbă ecran

5-30
ÎNDOSARIERE DOCUMENTE
Conţinutul
ECRANUL PENTRU SETĂRILE OPERAŢIEILa apăsarea tastei unui fişier, va apărea următorul ecran. Apăsaţi tasta operaţiei pe care doriţi să o efectuaţi şi selectaţi setările.
(1) Afişajul fişieruluiAcesta prezintă informaţii despre fişierul selectat (pictograma operaţiei, numele fişierului, numele utilizatorului, dimensiunea de stocare şi modul de culoare).
(2) Tasta [Anuleaza]Apăsaţi această tastă pentru a anula operaţia şi pentru a reveni la ecranul de selectare a fişierelor.
(3) Tasta [Tipărire]Apăsaţi această tastă pentru a tipări fişierul selectat.☞ TIPĂRIREA UNUI FIŞIER STOCAT (pagina 5-31)
(4) Tasta [Mută]Utilizaţi această procedură pentru a schimba locaţia unui fişier (pentru a muta un fişier într-un alt folder).☞ MUTAREA UNUI FIŞIER STOCAT (pagina 5-41)
(5) Tasta [Transmite]Aceasta este utilizată pentru trimiterea unui fişier stocat prin fax, fax prin Internet, de la scaner sau prin altă metodă.☞ TRIMITEREA UNUI FIŞIER STOCAT (pagina 5-37)
(6) Tasta [Şterge]Apăsaţi această tastă pentru a şterge un fişier care nu mai este util.☞ ŞTERGEREA UNUI FIŞIER STOCAT (pagina 5-43)
(7) Tasta [Schimbare proprietate]Utilizaţi această tastă pentru a modifica proprietăţile ("Sharing", "Protect" sau "Confidential") unui fişier stocat.☞ PROPRIETĂŢILE FIŞIERELOR STOCATE (pagina
5-39)
(8) Tasta [Verif. Imagine]Apare o imagine a fişierului stocat.☞ VERIFICAREA IMAGINII UNUI FIŞIER STOCAT
(pagina 5-44)
(9) Tasta [Detaliu]Apăsaţi această tastă pentru a afişa informaţii detaliate despre fişierul selectat.La apăsarea acestei taste, va apărea următorul ecran.
Dacă doriţi să modificaţi numele fişierului, apăsaţi pe tasta [Nume fişier] din acest ecran.Va apărea un ecran pentru introducerea textului. Introduceţi numele de fişier dorit.Tasta apare când este selectat un mod special. Apăsaţi pe tasta pentru a afişa ecranul de confirmare a selectării modului special.
Setări lucrare Anuleaza
file-01 Name 1 Culoare F.
Tipărire Transmite Verif. Imagine
Mută Şterge Detaliu
Selectaţi lucrarea.
Domeniu principal
Nume fişier
file-01 Name 1 04/04/2010
file-02 Name 2 04/04/2010
file-03.tiff Name 3 04/04/2010
file-04 Name 4 04/04/2010
file-05.tiff Name 5 04/04/2010
Utilizator Dată
Fisierele
1
2
InapoiCăutare
Tip. Multi-fisierSchimbă ecran
Recup. fişier Scan.către HDD Stare HDD Acces date
Schimbare proprietate
(2)(1)
(4) (6)(5)(3) (7) (9)(8)
Setări lucrare/Detaliu OK
File Name file-01 Name 1
Director: Dom. principal
Dim: A4
Data: 04/04/2010 11:20
Dim. date: 40B
Ieşire:
Rezoluţie: 600x600dpi
Culoare/B/W: Alb/neg.Mod permis trimitere
Pagini: 10
Tip fişier:
Stil document:
Modurispeciale:

5-31
ÎNDOSARIERE DOCUMENTE
Conţinutul
TIPĂRIREA UNUI FIŞIER STOCATUn fişier stocat cu funcţia de îndosariere a documentelor poate fi preluat şi tipărit când aveţi nevoie. Setările utilizate când fişierului este stocat sunt de asemenea stocate şi, prin urmare, fişierul poate fi tipărit din nou utilizând setările respective. Fişierul poate fi, de asemenea, modificat înainte de tipărire prin modificarea setărilor de tipărire.După selectarea fişierului dorit, urmaţi etapele de mai jos.☞ SELECTAREA UNUI FIŞIER (pagina 5-29)
1
Apăsaţi tasta [Tipărire].
2
Apăsaţi pe tasta [Tipărire şi ştergere date] sau pe tasta [Tipărire şi salvare date].Dacă este apăsată tasta [Tipărire şi ştergere date] fişierele vor fi şterse automat după tipărire.Dacă este apăsată tasta [Tipărire şi salvare date] fişierele vor fi salvate după tipărire.Pot fi selectate setările pentru documentele tipărite, tipărirea faţă-verso, modurile speciale, numărul de copii şi alte setări. Pentru informaţii suplimentare, consultaţi "ECRANUL PENTRU SETĂRILE DE TIPĂRIRE" (pagina 5-32).
• Un fisier salvat in alb-negru sau tonuri de gri nu poate fi tiparit color.• Când un document de dimensiuni mari este stocat prin scanarea pe HDD sau în modul de scanare, fişierul nu poate fi
tipărit. Poate fi tipărit un fişier stocat din modul de scanare care includea destinaţii pentru modul fax sau modul fax prin internet dintr-o transmisie în masă.
• Dacă setările de tipărire sunt modificate la tipărirea unui fişier stocat, singura setare modificată care poate fi stocată este numărul de copii.
• S-ar putea ca viteza de tipărire să fie mai scăzută, în funcţie de setările pentru rezoluţie şi modul de expunere ale fişierului stocat.
Setări lucrare Anuleaza
file-01 Name 1 A4 Culoare F.
Tipărire Transmite
Mută Şterge Detaliu
Selectaţi lucrarea.
Schimbare proprietate Verif. Imagine
Ieşire
2-Feţe
Mod. speciale
Select. hârtie
Auto
file-01 Name 1 A4 Culoare F.
Setări lucrare/Tipăreşte Anuleaza
1 (1 999) Tipărire şi ştergere date
Tipărire şi salvare date
Nr. de paginitipărite
Imprimare B/W

5-32
ÎNDOSARIERE DOCUMENTE
Conţinutul
ECRANUL PENTRU SETĂRILE DE TIPĂRIRE
(1) Tasta [Select. hârtie]Utilizaţi această tastă pentru a seta dimensiunea hârtiei.
(2) Tasta [Ieşire]Utilizaţi această tastă pentru a selecta Sort, Group sau Staple Sort şi pentru a selecta tava de ieşire.
(3) Tasta [2-Feţe]Utilizaţi această tastă pentru a selecta orientarea imaginii pe faţa opusă a hârtiei, pentru tipărirea faţă-verso. Pentru a orienta imaginile de pe faţă şi verso în aceeaşi direcţie, apăsaţi pe tasta [Faţă-verso (carte)]. Pentru a orienta imaginile de pe faţă şi verso vis-a-vis una faţă de cealaltă, apăsaţi pe tasta [Faţă-verso (bloc notes)]. Reţineţi că dimensiunea şi orientarea imaginilor salvate pot determina un efect opus al tastelor respective. Dacă nu este selectată niciuna dintre aceste taste (niciuna nu este evidenţiată), va fi efectuată tipărirea pe o singură faţă.
(4) Tasta [Mod. Speciale]Apăsaţi această tastă pentru a selecta "Deplasare margine", "Copiere tip broşură", "2 în1 / 4 în 1", "Imprimare in tandem" sau "Ştampilă".Această tastă nu apare dacă fişierul a fost salvat din modul de tipărire.
(5) Tasta Utilizaţi aceste taste pentru a seta numărul de copii. Numărul de copii poate fi selectat, de asemenea, prin apăsarea directă a afişajului numeric şi modificarea numărului cu ajutorul tastelor numerice.
(6) Tasta [Tipărire şi ştergere date]La apăsarea acestei taste începe tipărirea. La finalizarea tipăririi, fişierul va fi şters automat.
(7) Tasta [Tipărire şi salvare date]La apăsarea acestei taste începe tipărirea. Fişierul nu va fi şters după tipărire.
(8) Casuta de bifare [Imprimare B/W]Selectati aceasta casuta de bifare daca fisierul a fost salvat color si doriti sa il tipariti in alb-negru.Atunci cand fisierul este salvat in alb-negru, aceasta casuta de bifare nu apare.
Ieşire
Auto
file-01 Name 1 A4
Imprimare B/W
1 (1 999)
2-Feţe
Mod. speciale
Select. hârtie
Culoare F.
Setări lucrare/Tipăreşte Anuleaza
Tipărire şi ştergere date
Tipărire şi salvare date
Nr. de paginitipărite (5)
(8)
(6)
(7)
(1)
(2)(3)(4)

5-33
ÎNDOSARIERE DOCUMENTE
Conţinutul
TIPĂRIREA MAI MULTOR FIŞIEREPot fi selectate pentru tipărire mai multe fişiere dintr-un folder.
1
Apăsaţi tasta [Tip. Multi-fisier].Pentru a selecta fişierele cu un anumit tip de operaţie, apăsaţi tasta [Schimbă ecran], selectaţi tipul de operaţie din ecranul care apare şi apăsaţi pe [OK].Apăsaţi pe tasta [Schimbă ecran] pentru a afişa numai fişierele unui tip de operaţie selectat.
2
Selectaţi tastele pentru fişierele pe care doriţi să le tipăriţi.Apăsaţi tastele pentru fişierele pe care doriţi să le tipăriţi. Tastele de fişier apăsate vor fi evidenţiate pentru a indica faptul că au fost selectate.Pentru a anula selectarea unui fişier, apăsaţi pe tasta evidenţiată a acestuia, astfel încât să nu mai fie evidenţiată.Pentru a selecta toate tastele de fişiere afişate, cu excepţia celor pentru fişiere confidenţiale, apăsaţi pe tasta [Selecteaza tot].Tasta [Imprimare set] poate fi utilizată pentru a tipări toate fişierele dintr-un folder ale unui anumit utilizator sau toate fişierele dintr-un folder, care au aceeaşi parolă. Pentru informaţii suplimentare, consultaţi "Tipărirea în seturi" (pagina 5-35).
• Nu este posibilă tipărirea mai multor fişiere confidenţiale.• Un fişier din folderul selectat nu poate fi selectat simultan cu un fişier dintr-un alt folder.• Dacă tipul operaţiei este modificat cu tasta [Schimbă ecran] sau ecranul este modificat cu tasta [Înapoi] în timp ce
un fişier este selectat, selecţia acestuia va fi anulată.• Când este apăsată tasta [Selecteaza tot], se va modifica în tasta [Anulaţi tot]. Pentru a anula selecţia tuturor
fişierelor, efectuată cu tasta [Selecteaza tot], apăsaţi tasta [Anulaţi tot].• Dacă toate fişierele au fost selectate fără a utiliza tasta [Selecteaza tot], aceasta nu se va modifica în tasta [Anulaţi
tot]. Dacă selectarea tuturor fişierelor este anulată fără a fi utilizată tasta [Anulaţi tot], aceasta îşi va păstra rolul de tastă [Anulaţi tot].
3
Apăsaţi tasta [OK]Este introdus fişierul selectat şi ecranul se modifică în ecranul de tipărire.
Domeniu principal
Nume fişier
file-01 Name 1 04/04/2010
file-02 Name 2 04/04/2010
file-03.tiff Name 3 04/04/2010
file-04 Name 4 04/04/2010
file-05.tiff Name 5 04/04/2010
Utilizator Dată
Fisierele
1
2
InapoiCăutare
Tip. Multi-fisierSchimbă ecran
Tip. Multi-fisier
Nume fişier
file-01 Name 1 04/04/2010
file-02 Name 2 04/04/2010
file-03 Name 3 04/04/2010
file-04 Name 4 04/04/2010
file-05 Name 5 04/04/2010
Utilizator Dată
Fisierele Schimbă ecran
1
2
InapoiOK
Imprimare set
Selecteaza tot
Tip. Multi-fisier
Nume fişier
file-01 Name 1 04/04/2010
file-02 Name 2 04/04/2010
file-03 Name 3 04/04/2010
file-04 Name 4 04/04/2010
file-05 Name 5 04/04/2010
Utilizator Dată
Fisierele Schimbă ecran
1
2
InapoiOK
Imprimare set
Selecteaza tot

5-34
ÎNDOSARIERE DOCUMENTE
Conţinutul
4
Tipărirea unui fişier selectat.Numărul fişierelor selectate apare în ecranul "Nr. fişierelor selectate".Dacă doriţi să utilizaţi numărul de copii stocate împreună cu fişierul, treceţi la etapa (3).
(1) Apăsaţi caseta de validare [Utilizeaza numarul din setarea memorata pentru fiecare job] astfel încât să nu fie selectată( ).
(2) Setaţi numărul de copii utilizând tastele .
De asemenea, puteţi apăsa direct afişajul numeric pentru a modifica numărul cu ajutorul tastelor numerice.
(3) Apăsaţi pe tasta [Tipărire şi ştergere date] sau pe tasta [Tipărire şi salvare date].Dacă este apăsată tasta [Tipărire şi ştergere date] fişierele vor fi şterse automat după tipărire.Dacă este apăsată tasta [Tipărire şi salvare date] fişierele vor fi salvate după tipărire.
Nr. fişierelor selectate:: 5
Setări lucrare/Tipăreşte Anuleaza
Utilizeaza numarul din setarea memorata pentru fiecare job
1(1 999)
Tipărire şi ştergere date
Tipărire şi salvare date
Nr. de paginitipărite
(1) (2) (3)

5-35
ÎNDOSARIERE DOCUMENTE
Conţinutul
Tipărirea în seturiToate fişierele dintr-un folder care au acelaşi nume de utilizator şi parolă pot fi tipărite odată. Când este apăsată tasta [Tip. Multi-fisier], aceasta se modifică în tasta [Imprimare set].
1
Apăsaţi tasta [Imprimare set].
2
Apăsaţi tasta [Utilizator].Când este utilizată autentificarea utilizatorilor, este selectat automat numele de utilizator folosit la conectare.Atunci cand "Display only the Files of Logged-in Users" este activat in Setari de Sistem (Administrator): Listă Grup Autoritate (Memorare documente), numele de utilizatori logati curent este selectat si alte nume de utilizator nu pot fi selectate.
3
Selectaţi numele de utilizator.Există patru modalităţi pentru a selecta numele de utilizator:(A) Apăsaţi tasta corespunzătoare numelui de utilizator.
Numele de utilizator apăsat este evidenţiat.Dacă selectaţi în mod accidental un nume greşit, apăsaţi tasta numelui de utilizator corect.
(B) Apăsaţi tasta [Utilizator implicit].Numele de utilizator poate fi selectat dintre utilizatorii stocaţi din fabrică.
(C) Apăsaţi pe tasta .În afişajul de mesaje apare un spaţiu pentru introducerea opţiunii "Nr. înregistrare" [----]. Introduceţi valoarea "Nr. înregistrare" setată în timpul înregistrării utilizatorului. Acest lucru vă va permite să selectaţi numele de utilizator.
(D) Apăsaţi tasta [Introducere].Va apărea un ecran pentru introducerea textului. Introduceţi numele de utilizator în mod direct.
După ce aţi selectat numele de utilizator, apăsaţi tasta [OK].
Când casetele de validare [Selectarea [Toţi utilizatorii] nu este permisă.] şi [Selectarea [Utilizator necunoscut]nu este permisă.] sunt dezactivate din setările de sistem (administrator), tastele [Utilizatorii] şi [Utilizator necunoscut] pot fi selectate.Tasta [Utilizatorii] poate fi apăsată pentru a selecta toate fişierele din folder (fişierele tuturor utilizatorilor).Tasta [Utilizator necunoscut] poate fi apăsată pentru a selecta toate fişierele din folder care nu au un nume de utilizator.
Tip. Multi-fisier
Nume fişier
file-01 Name 1 04/04/2010
file-02 Name 2 04/04/2010
file-03 Name 3 04/04/2010
file-04 Name 4 04/04/2010
file-05 Name 5 04/04/2010
Utilizator Dată
Fisierele Schimbă ecran
1
2
OK
Imprimare set
Selecteaza tot Inapoi
Fisierele
Imprimare set Anuleaza
Tipărire şi ştergere date
Tipărire şi salvare date Modif.nr exmp
Utilizator
Parolă
Utiliz ator 1/
Stergeti datele
Utilizator OKAnuleaza
6 1812
ABC
Utiliz.
Name 3
Utilizatorii
Name 5
Name 7
Name 9
Name 11
Utiliz. invalid
Name 4
Name 6
Name 8
Name 10
Name 12
1
2
Introducere directă
Toate ABCD EFGH IJKL QRSTUMNOP VWXYZ etc.
Utilizator implicit
(A)(B)(D)(C)

5-36
ÎNDOSARIERE DOCUMENTE
Conţinutul
4
Dacă a fost setată o parolă, apăsaţi pe tasta [Parolă].Introduceţi o parolă cu ajutorul tastelor numerice (5 până la 8 cifre) şi apăsaţi tasta [OK]. Vor fi selectate numai fişierele cu aceeaşi parolă.Dacă nu doriţi să introduceţi o parolă, treceţi la etapa următoare.
5
Pentru a seta numărul de copii, apăsaţi pe tasta [Modif.nr exmp].Dacă doriţi să utilizaţi numărul de copii stocate împreună cu fiecare fişier, treceţi la etapa 6.
(1) Apăsaţi caseta de validare [Utilizeaza numarul din setarea memorata pentru fiecare job] astfel încât să nu fie selectată( ).
(2) Setaţi numărul de copii utilizând tastele .
De asemenea, puteţi apăsa direct afişajul numeric pentru a modifica numărul cu ajutorul tastelor numerice.
(3) Apăsaţi tasta [OK].
6
Apăsaţi pe tasta [Tipărire şi ştergere date] sau pe tasta [Tipărire şi salvare date].Dacă este apăsată tasta [Tipărire şi ştergere date] fişierele vor fi şterse automat după tipărire.Dacă este apăsată tasta [Tipărire şi salvare date] fişierele vor fi salvate după tipărire.Dacă nu există fişiere care să corespundă criteriilor de căutare, veţi reveni la ecranul cu lista de fişiere.
Toate fişierele care corespund condiţiilor de căutare curente pot fi şterse prin apăsarea tastei [Stergeti datele].
Fisierele
Imprimare set Anuleaza
Tipărire şi ştergere date
Tipărire şi salvare date Modif.nr exmp
Utilizator
Parolă
Name 1
Utiliz ator 1/
Stergeti datele
Fisierele
Imprimare set Anuleaza
Tipărire şi ştergere date
Tipărire şi salvare date Modif.nr exmp
Utilizator
Parolă
Name 1
Utiliza tor 1/
Stergeti datele
Modifică numarul de exemplare
Imprimare set Anuleaza
OK Anuleaza
Utilizeaza numarul din setarea memorata pentru fiecare job
1 (1 999)
(1) (3)(2)
Fisierele
Imprimare set Anuleaza
Tipărire şi ştergere date
Tipărire şi salvare date Modif.nr exmp
Utilizator
Parolă
Name 1
Stergeti datele
Utiliza tor 1/

5-37
ÎNDOSARIERE DOCUMENTE
Conţinutul
TRIMITEREA UNUI FIŞIER STOCATUn fişier stocat cu funcţia de îndosariere a documentelor poate fi preluat şi transmis când aveţi nevoie. Setările utilizate când fişierului este stocat sunt de asemenea stocate şi, prin urmare, fişierul poate fi transmis utilizând setările respective. Dacă este cazul, puteţi modifica, de asemenea, setările de transmitere pentru a modifica fişierul preluat.După selectarea fişierului dorit, urmaţi etapele de mai jos.☞ SELECTAREA UNUI FIŞIER (pagina 5-29)
1
Apăsaţi tasta [Transmite].
2
Selectaţi setările de transmisie.Pentru informaţii despre setări, consultaţi "ECRANUL PENTRU SETĂRILE DE TRIMITERE" (pagina 5-38).
3Apăsati tasta [START COLOR] sau [START ALB-NEGRU].
Daca transmiteti un fax sau un Internet fax, poate fi utilizata doar tasta [START ALB-NEGRU].
• Un fişier salvat alb-negru sau în tonuri de gri nu poate fi transmis color.• O operaţie de tipărire stocată nu poate fi transmisă.• Aceste metode de transmitere necesită instalarea opţiunilor corespunzătoare.• Dacă oricare dintre următoarele moduri speciale este inclus în fişierul salvat, fişierul nu poate fi transmis. "Copiere tip
broşură", "Copertă/Inserturi", "Repetare foto.", "Mărire repetare pag.", "Repetare original" pentru copiere.• Dacă oricare dintre următoarele moduri speciale sunt incluse în fişierul salvat, acesta poate fi transmis, dar modurile
speciale nu vor fi executate. "Deplasare margine", "Inserare transparente", "Copiere carte", "Copiere index", "Ştampilă", toate elementele de meniu "Ajustare Culori", "Calibrare".
• În funcţie de mărirea sau micşorarea raportului utilizat pentru stocarea fişierului, s-ar putea să nu fie posibil să trimiteţi fişierul stocat utilizând o setare de rezoluţie selectată. În acest caz, încercaţi să modificaţi rezoluţia. Totuşi, când trimiteţi prin fax prin Internet un fişier stocat, s-ar putea ca transmisia să nu fie posibilă, chiar dacă modificaţi rezoluţia.
Setări lucrare Anuleaza
file-01 Name 1 A4 Culoare F.
Tipărire Transmite Verif. Imagine
Mută Şterge Detaliu
Selectaţi lucrarea.
Schimbare proprietate
Agenda
Setări trans. Rezoluţie
Format fişier
Mod. speciale
file-01Culoare F.
200x200dpi
Name 1
Introdu adresa

5-38
ÎNDOSARIERE DOCUMENTE
Conţinutul
ECRANUL PENTRU SETĂRILE DE TRIMITEREÎn continuare sunt explicate tastele care apar în setările de trimitere. Pentru informaţii suplimentare despre fiecare setare, consultaţi "ECRANUL DE BAZĂ" (pagina 4-9) din "4. SCANER / FAX PRIN INTERNET".
Exemplu de mod de scanare
(1) Filele modului de trimitereApăsaţi fila corespunzătoare pentru a selecta modul Fax, modul Scanare, modul Internet fax, etc.
(2) Tasta [Agenda]Apăsaţi această tastă pentru a afişa destinaţiile stocate în agendă.
(3) Tasta [Introdu adresa] sau tasta [Subadresă]Utilizaţi această tastă pentru a introduce o adresă direct când trimiteţi un fişier în modul de scanare sau modul Internet fax.
(4) Tasta [Setări trans.]Această tastă apare în modul Scanare şi în modul Internet fax. Apăsaţi tasta pentru a introduce un subiect şi un nume de fişier când efectuaţi transmisia. În modul Scanare, puteţi specifica de asemenea un expeditor.
(5) Tasta Pentru a specifica destinaţia puteţi introduce un număr de căutare de 4 cifre, care a fost alocat unei taste rapide sau unui grup de taste în momentul stocării tastei.
(6) Tasta [Următ.adresă]Această tastă apare când a fost introdusă cel puţin o adresă. Utilizaţi această tastă când trimiteţi un fişier către mai multe destinaţii.
(7) Tasta [Anuleaza]Aceasta determină revenirea la ecranul setărilor operaţiei.
(8) Afişajul pentru numele de fişier/numele de utilizatorAcesta afişează pictograma fişierului care va fi trimis, numele fişierului, numele de utilizator şi modul de culoare (color/alb-negru).
(9) Oricare dintre aceste taste poate fi apăsată pentru a modifica setările corespunzătoare ale fişierului care va fi trimis. Setările care pot fi selectate diferă de la un mod la altul.• Modul Scanare
Tasta [Rezoluţie]Utilizaţi această tastă pentru a selecta rezoluţia. Nu poate fi selectată o setare a rezoluţiei mai mare decât cea la care a fost stocat fişierul.Tasta [Format fişier]Aceasta vă permite să selectaţi tipul de fişier, raportul de compresie şi modul de culoare.Tasta [Mod. speciale]Aceasta afişează tasta [Releu].
• Modul Internet faxTasta [Rezoluţie]Utilizaţi această tastă pentru a selecta rezoluţia. Nu poate fi selectată o setare a rezoluţiei mai mare decât cea la care a fost stocat fişierul.Tasta [Format fişier]Utilizaţi această tastă pentru a selecta tipul de fişier şi raportul de compresie.Tasta [Mod. speciale]Aceasta afişează tasta [Releu] şi tastele [Raport de activitate].
Agenda
Setări trans. Rezoluţie
Format fişier
Mod. speciale
file-01Culoare F.
200x200dpi
Name 1
Scanare Internet fax Fax
Pregătit să transmită.Anuleaza
Introdu adresa
(6)
(1)(2)
(3)(4)
(5)
(8)
(9)
(7)

5-39
ÎNDOSARIERE DOCUMENTE
Conţinutul
PROPRIETĂŢILE FIŞIERELOR STOCATEPROPRIETĂŢILE FIŞIERELORPuteţi selecta o setare de protecţie pentru fişierele salvate cu funcţia de îndosariere a documentelor. Acest lucru împiedică mutarea sau ştergerea automată sau manuală a unui fişier.Sunt disponibile trei proprietăţi pentru fişierele salvate: [Partajare], [Proteja] şi [Confidenţial]. Când este salvat cu proprietatea [Partajare], fişierul nu este protejat. Când este salvat cu proprietatea [Proteja] sau [Confidenţial], fişierul este protejat.Fişierele salvate în folderul Fişier instant sunt salvate ca fişiere [Partajare]. Când un fişier este salvat în Domeniu principal sau într-un folder personalizat, poate fi selectată opţiunea [Partajare] sau [Confidenţial].
MODIFICAREA PROPRIETĂŢILORDupă selectarea fişierului dorit, urmaţi etapele de mai jos.☞ SELECTAREA UNUI FIŞIER (pagina 5-29)
Partajare Un fişier [Partajare] poate fi schimbat în [Proteja] sau [Confidenţial] cu ajutorul [Schimbare proprietate] din Setări lucrare
Proteja "Protect" împiedică mutarea sau ştergerea unui fişier. Nu poate fi setată o parolă. Pictograma apare pe tasta de fişier a unui fişier protejat împreună cu pictograma de mod.
ConfidenţialPentru a proteja un fişier de tip "Confidenţial", este setată o parolă. (Pentru a prelua fişierul, trebuie să introduceţi parola.) Pictograma apare pe tasta de fişier a unui fişier confidenţial împreună cu pictograma de mod.
1
Apăsaţi tasta [Schimbare proprietate].
2
Selectaţi proprietatea.(1) Apăsaţi tasta proprietăţii dorite.
Tasta [Parolă] poate fi apăsată când este apăsată tasta [Confidenţial]. Apăsaţi tasta [Parolă], introduceţi o parolă (5 până la 8 cifre) cu ajutorul tastelor numerice şi apăsaţi pe tasta [OK].
(2) Apăsaţi tasta [OK].
Setări lucrare Anuleaza
file-01 Name 1 A4 Culoare F.
Tipărire Transmite Verif. Imagine
Mută Şterge Detaliu
Selectaţi lucrarea.
Schimbare proprietate
Setări lucrare/Schimbare proprietate OKAnuleaza
file-01 Name 1 A4 Culoare F.
ConfidenţialPartajare
Proteja Parolă
(1) (2)

5-40
ÎNDOSARIERE DOCUMENTE
Conţinutul
Restricţii pentru modificarea proprietăţilor• Un fişier setat la "Partajare" poate fi modificat la "Proteja" sau "Confidenţial". Totuşi, un fişier "Partajare" salvat în folderul
Fişier instant poate fi modificat numai în "Protejare".• Un fişier setat la "Proteja" poate fi modificat la "Partajare" sau "Confidenţial". Totuşi, un fişier "Proteja" salvat în folderul
Fişier instant poate fi modificat numai în "Partajare".• Un fişier salvat în folderul Fişier instant nu poate fi modificat în "Confidenţial". Dacă un fişier este mutat în Domeniu
principal sau într-un folder personalizat, proprietatea poate schimbată în "Confidenţial".• Nu pot fi selectate două proprietăţi pentru un singur fişier.

5-41
ÎNDOSARIERE DOCUMENTE
Conţinutul
MUTAREA UNUI FIŞIER STOCATUtilizaţi această procedură pentru a schimba locaţia unui fişier (pentru a muta un fişier într-un alt folder).După selectarea fişierului dorit, urmaţi etapele de mai jos.☞ SELECTAREA UNUI FIŞIER (pagina 5-29)
1
Apăsaţi tasta [Mută].
2
Apăsaţi tasta [Mută la:].
• Un fişier nu poate fi mutat în folderul Fişier instant. Cu această procedură, numele original este modificat şi fişierul este mutat în folderul specificat. (Spre deosebire de comanda "Salvare ca" de pe un calculator, fişierul nu este copiat în folderul specificat în timp ce fişierul original rămâne la locaţia iniţială.)
• Pentru a modifica numele de fişier, apăsaţi pe tasta [Nume fişier].
3
Ecranul de mai sus afişează ca exemplu folderele personalizate.
Selectaţi folderul destinaţie.(1) Apăsaţi tasta corespunzătoare folderului în
care doriţi să mutaţi fişierul.Dacă există o parolă pentru folderul selectat, va apărea un ecran de introducere a parolei.Introduceţi o parolă cu ajutorul tastelor numerice (5 până la 8 cifre) şi apăsaţi tasta [OK].
(2) Apăsaţi tasta [OK].
Setări lucrare Anuleaza
file-01 Name 1 A4 Culoare F.
Tipărire Transmite Verif. Imagine
Mută Şterge Detaliu
Selectaţi lucrarea.
Schimbare proprietate
Setări lucrare/Mută Anuleaza
file-01 Name 1 Culoare F.
Nume fişier
Mută la:
Selectaţi directorul unde fişierul va fi mutat.
file-01
Mută
A4
Dom. principal
OK Setări lucrare/Mută
1
2
Directoarele ABCD EFGHI JKLMN OPQRST UVWXYZ
User 1
User 3
User 5
User 7
User 9
User 2
User 4
User 6
User 8
User 10
(1) (2)

5-42
ÎNDOSARIERE DOCUMENTE
Conţinutul
4
Apăsaţi tasta [Mută].
Un fişier cu proprietatea "Protejare" nu poate fi mutat. Pentru a muta fişierul protejat, modificaţi proprietatea acestuia la "Parajare" sau "Confidenţial".
Utilizator 2
Mută
Setări lucrare/Mută Anuleaza
file-01 Name 1 Culoare F.
Nume fişier
Mută la:
Selectaţi directorul unde fişierul va fi mutat.
file-01
A4

5-43
ÎNDOSARIERE DOCUMENTE
Conţinutul
ŞTERGEREA UNUI FIŞIER STOCATFişierele stocate de care nu mai aveţi nevoie pot fi şterse.Selectaţi fişierul pe care doriţi să îl ştergeţi şi apăsaţi tasta [Şterge].☞ SELECTAREA UNUI FIŞIER (pagina 5-29)
1
Apăsaţi tasta [Şterge].
2
Verificaţi fişierul şi apoi apăsaţi pe tasta [Da].
Un fişier cu proprietatea "Protejare" nu poate fi şters. Pentru a şterge fişierul protejat, modificaţi proprietatea acestuia la "Partajare" sau "Confidenţial".
Setări lucrare Anuleaza
file-01 Name 1 A4 Culoare F.
Tipărire Transmite Verif. Imagine
Mută Şterge Detaliu
Selectaţi lucrarea.
Schimbare proprietate
Da Nu
Ştergeţi datele fişierului?
Name 1file-01

5-44
ÎNDOSARIERE DOCUMENTE
Conţinutul
VERIFICAREA IMAGINII UNUI FIŞIER STOCATPuteţi verifica imaginea unui fişier stocat cu ajutorul funcţiei de îndosariere a documentelor.Selectaţi fişierul dorit şi apăsaţi tasta [Verif. Imagine].☞ SELECTAREA UNUI FIŞIER (pagina 5-29)
În funcţie de dimensiunea imaginii, este posibil ca o parte din aceasta să fie tăiată în ecranul de verificare a imaginii de pe panoul tactil.
1
Apăsaţi tasta [Verif. Imagine].
2
Verificaţi imaginea fişierului.Pentru informaţii despre fiecare element, consultaţi "ECRANUL VERIF. IMAGINE" (pagina 5-45).
Setări lucrare Anuleaza
file-01 Name 1 A4 Culoare F.
Tipărire Transmite
Mută Şterge Detaliu
Selectaţi lucrarea.
Schimbare proprietate Verif. Imagine
0001 0010
file-01 Name 1 Culoare F.A4
Verif. Imagine
Detaliu
Înapoi
Rotire ecran

5-45
ÎNDOSARIERE DOCUMENTE
Conţinutul
ECRANUL VERIF. IMAGINEAceastă secţiune prezintă ecranul de verificare a imaginii.
(1) Afişajul pentru informaţiiAcesta arată informaţii despre imaginea afişată.
(2) Previzualizarea imaginiiAceasta afişează o imagine a fişierului selectat.Dacă imaginea este secţionată, utilizaţi barele de derulare din partea dreaptă şi din partea de jos a ecranului pentru a derula imaginea. Apăsaţi şi glisaţi bara pentru a derula. (Puteţi apăsa tastele pentru a derula.)
(3) Tastele de schimbare a paginiiCând sunt disponibile pagini mai multe, utilizaţi aceste taste pentru a comuta între pagini.• Tastele : Vă deplasaţi la prima sau la ultima
pagină.• Tastele : Vă deplasaţi la pagina anterioară
sau următoare.• Afişajul pentru numărul paginii:Acesta afişează
numărul de pagini şi numărul paginii curente. Puteţi apăsa tasta cu numărul paginii curente şi puteţi a introduce un număr cu tastele numerice, pentru a vă deplasa la pagina cu numărul respectiv.
(4) Tasta "Rotire ecran"Aceasta roteşte imaginea cu 90 de grade spre dreapta sau spre stânga. Rotaţia este aplicată pentru toate paginile din fişier, nu numai pentru pagina afişată.
(5) Tasta [Detaliu]Aceasta afişează ecranul cu informaţii detaliate.☞ ECRANUL DE SELECTARE A FIŞIERELOR (pagina
5-27)
(6) Tasta de zoom pentru afişajUtilizaţi această tastă pentru a seta raportul de zoom al imaginii afişate. Schimbări de la stânga, în ordinea "Pag. Int.", "Doua ori", "4 ori", "8 ori". Setarea este aplicată pentru toate paginile din fişier, nu numai pentru pagina afişată.
0001 0010
Culoare F.A4 Name 1 file-01
Vizualizare
Începe stocarea
Resetare
Rotire ecran
(2) (4)(1) (3) (5) (6)
Pentru un fişier de tipărit, este afişată numai o imagine a primei pagini a acestuia; pagina afişată nu poate fi modificată.
Un fişier de tipărit nu poate fi rotit.
Imaginea de previzualizare este o aproximaţie a imaginii efective. S-ar putea să nu fie exact la fel cu imaginea tipărită.

5-46
ÎNDOSARIERE DOCUMENTE
Conţinutul
PRELUAREA ŞI UTILIZAREA UNUI FIŞIER DIN ECRANUL DE STARE A OPERAŢIILORFişierele stocate cu funcţiile Fişier şi Fişier instant apar ca taste în ecranul cu operaţii finalizate.Acest lucru este convenabil când trebuie să tipăriţi rapid datele salvate ale unei operaţii de copiere sau să trimiteţi rapid un fax salvat, către o altă destinaţie.
1Apăsaţi pe tasta [STARE LUCRARE].
2
Apăsaţi pe tasta de selectare a stării operaţiei, astfel încât opţiunea [Complet] să fie evidenţiată.
3
Selectaţi fişierul dorit dintre operaţiile finalizate.(1) Apăsaţi tasta fişierului dorit.(2) Apăsaţi tasta [Apel].
Va apărea ecranul cu setările operaţiilor.Selectaţi şi efectuaţi operaţia dorită.☞ECRANUL PENTRU SETĂRILE OPERAŢIEI (pagina
5-30)☞TIPĂRIREA UNUI FIŞIER STOCAT (pagina 5-31)☞TRIMITEREA UNUI FIŞIER STOCAT (pagina 5-37)☞PROPRIETĂŢILE FIŞIERELOR STOCATE (pagina
5-39)☞MUTAREA UNUI FIŞIER STOCAT (pagina 5-41)☞ŞTERGEREA UNUI FIŞIER STOCAT (pagina 5-43)☞VERIFICAREA IMAGINII UNUI FIŞIER STOCAT
(pagina 5-44)
• Pentru a vizualiza informaţii despre un fişier, selectaţi fişierul şi apoi apăsaţi pe tasta [Detaliu].• Daca este activata autentificarea de utilizator, si tasta [Apel] este apasata atunci cand nu sunt utilizatori logati,
ecranul de autentificare utilizator va aparea permitandu-va sa va logati.• Cand este activata "Display only the Files of Logged-in Users" in Setari de Sistem (Administrator): Listă Grup
Autoritate (Memorare documente), nu este posibila reutilizarea unui fisier daca el a fost creat de alt utilizator decat cel logat curent.
STARE LUCRARE
Job tip. Scan. către Job Fax
Computer01 002/001 Tipăreşte
0312345678 002/000 In aşteptare
0312345678 002/000 In aşteptare
Copie 002/000 In aşteptare
Prelucrare
Coadă aştpt
Complet
Coadă aşteptare Seturi/Progres Stare
1
1
Detaliu
Stop/Şterge
Prioritate
1
2
3
4
Internet fax
Job tip. Scan. către Job Fax
Computer02 11:00 04/04 001/001 OK
10:33 04/04 010/010 OK
10:31 04/04 013/013 OK
10:30 04/04 010/010 OK
Computer03
Computer04
file-01
10:13 04/04 001/001 OKCopie
10:03 04/04 001/001 OKCopie
10:01 04/04 003/003 OKComputer05
10:00 04/04 010/010 OKCopie
Prelucrare
Coadă aştpt
Complet
Lucrări term. Seturi StareSeturi
1
1
Detaliu
Apel
Internet fax
(2)(1)

5-47
ÎNDOSARIERE DOCUMENTE
Conţinutul
CĂUTAREA UNUI FIŞIER STOCATCând există multe fişiere stocate, s-ar putea să dureze mai mult timp pentru a găsi un fişier. Funcţia de căutare din modul de îndosariere a documentelor poate fi utilizată pentru a găsi rapid un fişier.Această secţiune explică modalitatea de căutare a unui fişier sau folder pe hard disk-ul echipamentului.Căutarea este posibilă şi atunci când cunoaşteţi numai o parte din numele fişierului sau folderului. De asemenea, puteţi specifica un folder ca zonă de căutare.Exemplu: Este cunoscută numai o parte din numele fişierului: "Întâlnire"
1
Deschideţi ecranul de căutare a fişierelor.(1) Apăsaţi tasta [Memorare Documente].(2) Apăsaţi tasta [Căutare].
2
Apăsaţi pe tasta [Utilizator] sau pe tasta [Nume fişier sau director].Dacă ştiţi care este numele de utilizator, apăsaţi pe tasta [Utilizator] şi deplasaţi-vă la "Utilizarea numelui de utilizator pentru căutare" de la etapa 3.Dacă ştiţi care este numele fişierului, apăsaţi pe tasta [Nume fişier sau director] şi deplasaţi-vă la "Utilizarea numelui fişierului sau al folderului pentru căutare" de la etapa 3.Atunci cand "Display only the Files of Logged-in Users" este activat in Setari de Sistem (Administrator): Listă Grup Autoritate (Memorare documente), numele de utilizatori logati curent este selectat si alte nume de utilizator nu pot fi selectate.
Când căutaţi utilizând "Întâlniri"...
Vor fi listate toate folderele care conţin "Meeting".
[Rezultatele căutării]
Text 1
Raport
Întâlniri obişnuiteÎntâlniri obişnuite
Grafice întâlnire
Grafice întâlnire
Principal
Fişier instantPentru persoane fizice
Pentru întâlniri
Pentru întâlniri
[Hard disk]
Recup. fişier Scan.către HDD Stare HDD Acces date
Domeniu principal
User 1
User 3
User 5
User 7
User 9
User 2
User 4
User 6
User 8
User 10
Director fişier instant
Căutare Selectare dir.
1
2
Directoarele ABCD EFGHI JKLMN OPQRST UVWXYZ
SCANARE TRANSMISĂ
MEMORAREDOCUMENTECOPIE
(1) (2)
Căutare incep.
Parolă
Căutare Anuleaza
Utilizator
Nume fişier sau director

5-48
ÎNDOSARIERE DOCUMENTE
Conţinutul
3
Utilizarea numelui de utilizator pentru căutareExistă patru modalităţi pentru a selecta numele de utilizator:(A) Apăsaţi tasta corespunzătoare numelui de utilizator.
Numele de utilizator apăsat este evidenţiat.Dacă selectaţi în mod accidental un nume greşit, apăsaţi tasta numelui de utilizator corect.
(B) Apăsaţi tasta [Utilizator implicit].Numele de utilizator poate fi selectat dintre utilizatorii stocaţi din fabrică.
(C) Apăsaţi pe tasta .În afişajul de mesaje apare un spaţiu pentru introducerea opţiunii "Nr. înregistrare" [----]. Introduceţi valoarea "Nr. înregistrare" setată în timpul înregistrării utilizatorului. Acest lucru vă va permite să selectaţi numele de utilizator.
(D) Apăsaţi tasta [Introd. dir.].Va apărea un ecran pentru introducerea textului. Introduceţi numele de utilizator în mod direct. Căutarea este posibilă chiar dacă introduceţi numai primele câteva litere ale numelui de utilizator.
După ce aţi selectat numele de utilizator, apăsaţi tasta [OK].După ce numele de utilizator a fost selectat, puteţi apăsa tasta [Parolă]. Pentru a căuta fişiere cu numele de utilizator selectat, care au o anumită parolă, apăsaţi pe tasta [Parolă] şi introduceţi parola.(Nu puteţi căuta utilizând numai parola.)
Utilizarea numelui fişierului sau al folderului pentru căutareIntroduceţi numele fişierului sau al folderului în ecranul afişat de introducere a textului şi apăsaţi pe tasta [OK].
Utilizator OKAnuleaza
6 1812
ABC
Utiliz.
Name 3
Name 1
Name 5
Name 7
Name 9
Name 11
Name 2
Name 4
Name 6
Name 8
Name 10
Name 12
1
2
Introd. dir.
Toate ABCD EFGH IJKL QRSTUMNOP VWXYZ etc.
Utilizator implicit
(A)(B)(D)(C)

5-49
ÎNDOSARIERE DOCUMENTE
Conţinutul
4
Apăsaţi tasta [Căutare incep.].Rezultatele căutării vor apărea într-un ecran similar cu următorul. Va fi afişată o listă de fişiere care corespund criteriilor dvs. de căutare. Selectaţi fişierul dorit din listă. Va apărea ecranul cu setările operaţiilor.
Pentru a reveni la ecranul de bază al modului de îndosariere a documentelor, apăsaţi pe tasta [Anuleaza].Pentru a reveni la ecranul de căutare a fişierelor, apăsaţi pe tasta [Căutare nouă].
• Când căutaţi utilizând opţiunea [Nume fişier sau director], în listă vor apărea şi folderele personalizate care corespunde criteriilor de căutare. La apăsarea tastei unui folder, va fi afişată o listă cu fişierele din acesta. Apăsaţi fişierul dorit din listă.
• De asemenea, puteţi utiliza paginile Web pentru a căuta un fişier. Faceţi clic pe [Operatii document], [Memorare documente] şi apoi pe [Căutare], din meniul paginii Web.
file-01
Name 1
Căutare incep.
Parolă
Căutare Anuleaza
Utilizator
Nume fişier sau director
Căutare
Nume fişier sau director
file-01 Name 1 04/04/2010
Utilizator Dată
1
1
Căutare nouă Anuleaza

5-50
ÎNDOSARIERE DOCUMENTE
Conţinutul
Căutarea într-un folderPuteţi specifica un folder pentru a limita aria de căutare la folderul respectiv. Pentru a căuta într-un folder specificat, urmaţi etapele de mai jos.
1
Deschideţi folderul în care doriţi să căutaţi.(1) Apăsaţi tasta [MEMORARE DOCUMENTE].(2) Apăsaţi tasta pentru folderul în care doriţi
să căutaţi.Dacă există o parolă pentru folderul selectat, va apărea un ecran de introducere a parolei.Introduceţi o parolă cu ajutorul tastelor numerice (5 până la 8 cifre) şi apăsaţi tasta [OK].
2
Apăsaţi tasta [Căutare].
3
Apăsaţi pe tasta [Utilizator] sau pe tasta [Nume fişier sau director].Dacă ştiţi care este numele de utilizator, apăsaţi pe tasta [Utilizator] şi deplasaţi-vă la "Utilizarea numelui de utilizator pentru căutare" de la etapa 4.Dacă ştiţi care este numele fişierului, apăsaţi pe tasta [Nume fişier sau director] şi deplasaţi-vă la "Utilizarea numelui fişierului sau al folderului pentru căutare" de la etapa 4.Atunci cand "Display only the Files of Logged-in Users" este activat in Setari de Sistem (Administrator): Listă Grup Autoritate (Memorare documente), numele de utilizatori logati curent este selectat si alte nume de utilizator nu pot fi selectate.
Recup. fişier Scan.către HDD Stare HDD Acces date
Domeniu principal
User 1
User 3
User 5
User 7
User 9
User 2
User 4
User 6
User 8
User 10
Director fişier instant
Căutare Selectare dir.
1
2
Directoarele ABCD EFGHI JKLMN OPQRST UVWXYZ
SCANARE TRANSMISĂ
MEMORAREDOCUMENTECOPIE
(1)(2)
Domeniu principal
Nume fişier
file-01 Name 1 04/04/2010
file-02 Name 2 04/04/2010
file-03.tiff Name 3 04/04/2010
file-04 Name 4 04/04/2010
file-05.tiff Name 5 04/04/2010
Utilizator Dată
Fisierele
1
2
Inapoi Căutare
Tip. Multi-fisier Schimbă ecran
Căutare incep.
Parolă
Caută in domeniul curent
Căutare Anuleaza
Utilizator
Nume fişier sau director

5-51
ÎNDOSARIERE DOCUMENTE
Conţinutul
4
Utilizarea numelui de utilizator pentru căutareExistă patru modalităţi pentru a selecta numele de utilizator:(A) Apăsaţi tasta corespunzătoare numelui de utilizator.
Numele de utilizator apăsat este evidenţiat.Dacă selectaţi în mod accidental un nume greşit, apăsaţi tasta numelui de utilizator corect.
(B) Apăsaţi tasta [Utilizator implicit].Numele de utilizator poate fi selectat dintre utilizatorii stocaţi din fabrică.
(C) Apăsaţi pe tasta .În afişajul de mesaje apare un spaţiu pentru introducerea opţiunii "Nr. înregistrare" [----]. Introduceţi valoarea "Nr. înregistrare" setată în timpul înregistrării utilizatorului. Acest lucru vă va permite să selectaţi numele de utilizator.
(D) Apăsaţi tasta [Introd. dir.].Va apărea un ecran pentru introducerea textului. Introduceţi numele de utilizator în mod direct. Căutarea este posibilă chiar dacă introduceţi numai primele câteva litere ale numelui de utilizator.
După ce aţi selectat numele de utilizator, apăsaţi tasta [OK].După ce numele de utilizator a fost selectat, puteţi apăsa tasta [Parolă]. Pentru a căuta fişiere cu numele de utilizator selectat, care au o anumită parolă, apăsaţi pe tasta [Parolă] şi introduceţi parola.(Nu puteţi căuta utilizând numai parola.)
Utilizarea numelui fişierului sau al folderului pentru căutareIntroduceţi numele fişierului în ecranul afişat de introducere a textului şi apăsaţi pe tasta [OK].
Utilizator OKAnuleaza
6 1812
ABC
Utiliz.
Name 3
Name 1
Name 5
Name 7
Name 9
Name 11
Name 2
Name 4
Name 6
Name 8
Name 10
Name 12
1
2
Introd. dir.
Toate ABCD EFGH IJKL QRSTUMNOP VWXYZ etc.
Utilizator implicit
(A)(B)(D)(C)

5-52
ÎNDOSARIERE DOCUMENTE
Conţinutul
5
Începeţi căutarea.(1) Apăsaţi pe caseta de validare [Caută in
domeniul curent] astfel încât aceasta să fie bifată .Pentru a căuta numai fişiere aflate în folderul curent, selectaţi caseta de validare [Caută in domeniul curent]
.Utilizaţi această metodă pentru a căuta un fişier dintr-un folder confidenţial.
(2) Apăsaţi tasta [Căutare incep.].Rezultatele căutării vor apărea într-un ecran similar cu următorul. Va fi afişată o listă de fişiere care corespund criteriilor dvs. de căutare. Selectaţi fişierul dorit din listă. Va apărea ecranul cu setările operaţiilor.
Pentru a reveni la ecranul de bază al modului de îndosariere a documentelor, apăsaţi pe tasta [Anuleaza].Pentru a reveni la ecranul de căutare a fişierelor, apăsaţi pe tasta [Căutare nouă].
Căutare incep.
Parolă
file-01
Name 1
Caută in domeniul curent
Căutare Anuleaza
Utilizator
Nume fişier sau director
(2)(1)
Căutare
Nume fişier sau director
file-01 Name 1 04/04/2010
Utilizator Dată
1
1
Căutare nouă Anuleaza

6-1
În acest capitol sunt explicate setările de sistem utilizate pentru a configura parametrii echipamentului, în funcţie de scopurile şi necesităţile de lucru. Selecţiile curente realizate pentru aceste setări pot fi vizualizate sau tipărite.Pentru a verifica rapid dacă o setare există în meniul Setări de sistem, consultaţi secţiunea "MENIUL SETĂRI DE SISTEM" din Ghid de pornire rapidă, "Accesarea setărilor de sistem (General)" (pagina 6-5), sau "Accesarea setărilor de sistem (Administrator)" (pagina 6-28).
SETĂRI DE SISTEMSetări de sistem. . . . . . . . . . . . . . . . . . . . . . . . . . . . 6-3Metode de operare obişnuite . . . . . . . . . . . . . . . . . 6-4
SETĂRI DE SISTEM (GENERAL)Accesarea setărilor de sistem (General). . . . . . . . 6-5Lista de setări de sistem (General) . . . . . . . . . . . . 6-6Contorul total. . . . . . . . . . . . . . . . . . . . . . . . . . . . . 6-10
• Contorul de activităţi . . . . . . . . . . . . . . . . . . . . . 6-10• Contoarele de dispozitiv . . . . . . . . . . . . . . . . . . 6-10
Setări prestabilite . . . . . . . . . . . . . . . . . . . . . . . . . 6-11• Ajustare ceas . . . . . . . . . . . . . . . . . . . . . . . . . . 6-11• Selectare tastatură . . . . . . . . . . . . . . . . . . . . . . 6-12
Tipărire listă (Utilizator) . . . . . . . . . . . . . . . . . . . . 6-12Setări tavă hârtie . . . . . . . . . . . . . . . . . . . . . . . . . . 6-13
• Setările tăvilor. . . . . . . . . . . . . . . . . . . . . . . . . . 6-13• Definire tip hârtie . . . . . . . . . . . . . . . . . . . . . . . 6-15• Comutare automata intre tavi . . . . . . . . . . . . . . 6-15• Inregistrare marime particulară (Bypass) . . . . . 6-15
Control adrese. . . . . . . . . . . . . . . . . . . . . . . . . . . . 6-16• Agenda . . . . . . . . . . . . . . . . . . . . . . . . . . . . . . . 6-16• Memorarea tastelor grup . . . . . . . . . . . . . . . . . 6-18• Program . . . . . . . . . . . . . . . . . . . . . . . . . . . . . . 6-21
Primirea/Redirecţionarea faxurilor . . . . . . . . . . . 6-22• Setări I-Fax . . . . . . . . . . . . . . . . . . . . . . . . . . . . 6-22
Setări de stare ale imprimantei . . . . . . . . . . . . . . 6-23• Setări prestabilite ale imprimantei . . . . . . . . . . 6-23• Setări PCL . . . . . . . . . . . . . . . . . . . . . . . . . . . . 6-24• Setări PostScript. . . . . . . . . . . . . . . . . . . . . . . . 6-25
Control memorare documente. . . . . . . . . . . . . . . 6-26Verificare dispozitiv USB . . . . . . . . . . . . . . . . . . . 6-27Control utilizator . . . . . . . . . . . . . . . . . . . . . . . . . . 6-27
• Modificarea informaţiilor despre utilizatori . . . . 6-27
SETĂRI DE SISTEM (ADMINISTRATOR)Accesarea setărilor de sistem (Administrator) . . . . . . . . . . . . . . . . . . . . . . . . . . . 6-28
• Atunci când autentificarea utilizatorilor nu este activată . . . . . . . . . . . . . . . . . . . . . . . . . . . 6-28
• Atunci când autentificarea utilizatorilor este activată . . . . . . . . . . . . . . . . . . . . . . . . . . . . . . . 6-29
Lista de setări de sistem (Administrator) . . . . . . 6-31Control utilizator . . . . . . . . . . . . . . . . . . . . . . . . . . 6-47
• Setare autentificare utilizator . . . . . . . . . . . . . . 6-47• Alte setări . . . . . . . . . . . . . . . . . . . . . . . . . . . . . 6-48• Listă utilizatori . . . . . . . . . . . . . . . . . . . . . . . . . . 6-51• Listă grup limită pagină. . . . . . . . . . . . . . . . . . . 6-53• Lista grup autorizatie . . . . . . . . . . . . . . . . . . . . 6-54• Lista grup de operare favorit. . . . . . . . . . . . . . . 6-57• Cont utilizator . . . . . . . . . . . . . . . . . . . . . . . . . . 6-59
Economisire energie. . . . . . . . . . . . . . . . . . . . . . . 6-61Setări mod de operare . . . . . . . . . . . . . . . . . . . . . 6-62
• Alte setări . . . . . . . . . . . . . . . . . . . . . . . . . . . . . 6-62• Setare model afişare echipament. . . . . . . . . . . 6-64• Setare tasta utilizator . . . . . . . . . . . . . . . . . . . . 6-64• Setări ecran principal . . . . . . . . . . . . . . . . . . . . 6-64• Setare previzualizare . . . . . . . . . . . . . . . . . . . . 6-66• Setari operare la distanta . . . . . . . . . . . . . . . . . 6-66• Setare şablon soft al tastaturii . . . . . . . . . . . . . 6-66
Control echipament . . . . . . . . . . . . . . . . . . . . . . . 6-67• Alte setări . . . . . . . . . . . . . . . . . . . . . . . . . . . . . 6-67• Setarea detectării dimensiunii originalului . . . . 6-68• Dezactivare Dispozitive . . . . . . . . . . . . . . . . . . 6-69• Setări control cuptor . . . . . . . . . . . . . . . . . . . . . 6-69
Setarile functiei copiere . . . . . . . . . . . . . . . . . . . . 6-70• Setările stării iniţiale . . . . . . . . . . . . . . . . . . . . . 6-70• Alte setări . . . . . . . . . . . . . . . . . . . . . . . . . . . . . 6-71• Ajustari culoare. . . . . . . . . . . . . . . . . . . . . . . . . 6-73
CAPITOLUL 6SETĂRI DE SISTEM

6-2
SETĂRI DE SISTEM
Setări reţea. . . . . . . . . . . . . . . . . . . . . . . . . . . . . . . 6-74Setări imprimantă . . . . . . . . . . . . . . . . . . . . . . . . . 6-75
• Setări prestabilite . . . . . . . . . . . . . . . . . . . . . . . 6-75• Setări interfaţă . . . . . . . . . . . . . . . . . . . . . . . . . 6-76• Calibrare culoare auto . . . . . . . . . . . . . . . . . . . 6-77
Setări scanari transmise. . . . . . . . . . . . . . . . . . . . 6-78• Setări mod de operare . . . . . . . . . . . . . . . . . . . 6-78• Setări scanare . . . . . . . . . . . . . . . . . . . . . . . . . 6-82• Setări I-Fax . . . . . . . . . . . . . . . . . . . . . . . . . . . . 6-84
Setări memorare documente . . . . . . . . . . . . . . . . 6-88• Alte setări . . . . . . . . . . . . . . . . . . . . . . . . . . . . . 6-88• Opţiuni ieşire documente . . . . . . . . . . . . . . . . . 6-90• Stergere automata a setarilor fisierului . . . . . . . 6-90
Tipărire listă (Administrator) . . . . . . . . . . . . . . . . 6-91Setări securitate . . . . . . . . . . . . . . . . . . . . . . . . . . 6-92Setari activare/dezactivare . . . . . . . . . . . . . . . . . . 6-93Schimbati parola de administrator . . . . . . . . . . . 6-96Cod produs . . . . . . . . . . . . . . . . . . . . . . . . . . . . . . 6-96Rezervă date . . . . . . . . . . . . . . . . . . . . . . . . . . . . . 6-97Iniţializaţi si/sau salvaţi setările . . . . . . . . . . . . . . 6-98Setări OSA . . . . . . . . . . . . . . . . . . . . . . . . . . . . . . . 6-99MENIU SETARI SISTEM . . . . . . . . . . . . . . . . . . . 6-100

6-3
SETĂRI DE SISTEM
Conţinutul
Setări de sistemSetările de sistem sunt utilizate pentru a configura parametrii echipamentului, în funcţie de scopurile şi necesităţile de lucru. Setările de sistem sunt de asemenea utilizate pentru a afişa sau tipări setările curente şi starea echipamentului. Setările de sistem vă permit să configuraţi echipamentul pentru o utilizare cât mai simplă.Setările de sistem constau din setări care pot fi configurate de utilizatorii generali şi setări care pot fi configurate doar de administratorul echipamentului. Aceste două grupuri de setări se disting în cadrul acestui manual după cum urmează:
SETĂRI DE SISTEM
Setări de sistem (General) Setări de sistem (Administrator)*Conectare necesară
Setări de sistem care pot fi configurate de către utilizatorii generali (inclusiv administratorul). De exemplu, pot fi configurate următoarele setări:
• Setări pentru dată şi oră• Setări pentru tava de hârtie (dimensiunea şi tipul hârtiei)• Destinaţii de stocare pentru funcţiile de fax şi scanare• Setări corelate funcţiei de tipărire• Crearea folderelor pentru îndosarierea documentelor• Afişarea numerelor de pagini tipărite, scanate şi trimise prin
fax
Pentru informaţii suplimentare, consultaţi "SETĂRI DE SISTEM (GENERAL)" (pagina 6-5).
Setări de sistem care pot fi configurate de către administrator. Pentru a configura aceste setări, este necesară conectarea cu drepturi de administrator. De exemplu, pot fi configurate următoarele setări:
• Stocarea utilizatorilor echipamentului• Setări pentru economisirea energiei• Setări corelate panoului operaţional• Setări pentru dispozitivele periferice instalate pe
echipament.• Setări corelate funcţiei de copiere• Setări de conectare la reţea• Setări de transmisie/recepţie pentru faxuri şi imagini
scanate• Setări avansate pentru funcţia de îndosariere a
documentelor
Pentru informaţii suplimentare, consultaţi "SETĂRI DE SISTEM (ADMINISTRATOR)" (pagina 6-28).
Setări pentru utilizatorii generaliSetări pentru administratori
• Parola administratoruluiPentru a păstra securitatea echipamentului, administratorul trebuie să îşi schimbe parola imediat după achiziţionarea echipamentului. (Pentru a afla parola de administrator prestabilită, consultaţi secţiunea "PENTRU ADMINISTRATORUL ECHIPAMENTULUI" din Ghid de Start.) Pentru a schimba parola, consultaţi secţiunea "Schimbati parola de administrator" (pagina 6-96).*Pentru a asigura un nivel de securitate ridicat, schimbaţi parola la intervale regulate.
• Grupurile "General" şi "Administrator" sunt utilizate ca denumiri convenţionale, pentru clarificarea funcţiilor setărilor. Aceste grupuri nu apar pe panoul tactil.
• Pagini WebSetările de sistem pot fi configurate şi din paginile Web. Pentru a configura setările de sistem din paginile Web, faceţi clic pe [Setări de sistem], în meniul paginii Web.Pe lângă setările de sistem, din paginile Web mai puteţi configura şi setările de reţea şi securitate. Pentru informaţii despre setări, consultaţi secţiunea Help din paginile Web.

6-4
SETĂRI DE SISTEM
Conţinutul
Metode de operare obişnuiteAceastă secţiune explică metodele de utilizare speciale, comune tuturor setărilor de sistem.Citiţi cu atenţie această secţiune, deoarece aceste informaţii sunt omise din explicaţiile anumitor setări individuale.
Exemplu: Ecranul Agenda
(1) "Sortare"Utilizaţi această opţiune pentru a selecta metoda de afişare a destinaţiilor şi a tipului de indexare.Exemplu: În ecranul "Agendă", afişajul poate fi setat la unul dintre următoarele 3 moduri de afişare:• Indexare alfabetică/de utilizatori• Afişare după mod• Ordonare ascendentă/descendentă/după numărul de
căutare
(2) Taste de indexareApăsaţi o tastă de indexare pentru a afişa destinaţiile corespunzătoare. Tastele de indexare afişate depind de setarea "Sortare".
(3) (Casetă de căutare numerică)Pentru a căuta o adresă, apăsaţi pe şi introduceţi un număr de căutare.Când căutaţi un utilizator, pictograma se va transforma în
.
(4) Tasta [Înapoi]Determină revenirea la ecranul anterior.
(5) Casetă de selectareApăsaţi pe pentru a afişa o listă de elemente selectabile. Apăsaţi pe un element din listă pentru a-l selecta.
(6) Casetă text (numerică)Apăsaţi pe această casetă pentru a introduce un număr. Numerele sunt introduse cu ajutorul tastelor numerice.Dacă greşiţi, apăsaţi tasta [Sterge] ( ) pentru a şterge numărul incorect.
(7) Casetă textApăsaţi pe această casetă pentru a deschide un ecran de introducere a textului. După ce terminaţi introducerea textului în ecran, textul va apărea în caseta text.
(8) Casetă de validareAceastă casetă se transformă din în după fiecare apăsare. Pentru a activa setarea corespunzătoare, apăsaţi pe caseta de validare, bifând-o
. Pentru a dezactiva setarea, debifaţi caseta de validare .Butoanele radio ( ) sunt utilizate într-un mod similar, pentru a selecta diverse setări. (Reţineţi, totuşi, că butoanele radio nu permit decât selectarea unei singure opţiuni din cele disponibile.)
(9) Tasta [Anuleaza]Această tastă determină anularea unei setări şi revenirea la ecranul anterior.
(10) Tasta [OK]Apăsaţi această tastă pentru a stoca setările curente.
(11) Bara de derulareUtilizaţi bara de derulare pentru a derula ecranul în plan vertical.Apăsaţi pe bară şi glisaţi-o în sus sau în jos pentru a deplasa ecranul.De asemenea, puteţi deplasa ecranul în sus şi în jos cu ajutorul tastelor .
Setări de sistem
Control adrese Anuleaza OK
Tip adresă:
Caută număr:
Nume Adresă (Necesar):
Initial (Optional):
Nume tastă:
Index utilizator:
(1-999)
Agendă Înapoi
Comutare index
Sortare adresă
Ordinea sortarii
ABC
Caută număr
Toate
AAA AAA
CCC CCC
EEE EEE
GGG GGG
III III
BBB BBB
DDD DDD
FFF FFF
HHH HHH
JJJ JJJ
Frecv. ABCD EFGH IJKL MNOP QRSTU VWXYZ etc.
1
2
Adăugare
Inregistraţi această adresă pentru a fi adăugată la indexul[Frequent Use].
Utiliz ator 1
(1)
(2)(3) (8)
(4) (5)
(6)
(7)(11)
(10)(9)

6-5
SETĂRI DE SISTEM
Conţinutul
Această secţiune descrie setările de sistem care pot fi configurate de către utilizatorii generali ai echipamentului.
Accesarea setărilor de sistem (General)Asiguraţi-vă că echipamentul este în standby, apoi apăsaţi pe tasta [SETARI SISTEM] de pe panoul de operare.La apăsarea tastei [SETARI SISTEM], pe panoul tactil se va afişa următorul ecran de meniuri.
Apăsaţi pe elementul pe care doriţi să-l configuraţi. Pentru explicaţii detaliate ale fiecărei setări, consultaţi paginile următoare ale acestui capitol.
SETĂRI DE SISTEM (GENERAL)
LOGOUT
Setări de sistem Ieşire Parolă admin.
Contor total Setări implicite
Control Adresă Tavă hârtie/Setări
Condiţie imprimantă Setări
Documente memorate/ Control
Tipărire listă/ (Utilizator)
Date Fax/Recepţionare/
Retransmitere
Verificare dispozitiv USB
PAGINAPRINCIPALA
TRANSMITEREDOCUMENTE
STARE LUCRARE TIPARIREPREGATITDATE
DATELINIE
SETARISISTEM
• Pentru a ieşi din setările de sistem, apăsaţi pe tasta [Ieşire] din colţul din dreapta sus al ecranului.• Pentru procedura de urmat la activarea autentificării utilizatorilor, consultaţi "AUTENTIFICAREA UTILIZATORILOR"
(pagina 1-17) din secţiunea "1. ÎNAINTE DE A UTILIZA ECHIPAMENTUL".

6-6
SETĂRI DE SISTEM
Conţinutul
Lista de setări de sistem (General)Când setările de sistem sunt accesate cu drepturi generale, vor apărea următoarele elemente. Pentru elementele care pot fi accesate doar cu drepturi de administrator, consultaţi "Lista de setări de sistem (Administrator)" (pagina 6-31).
Contor total
Setări prestabilite
Listă de tipărire (Utilizator)
* Când este instalat hard disk-ul.
În funcţie de specificaţiile echipamentului şi dispozitivele periferice instalate, se poate întâmpla să nu puteţi utiliza anumite setări.
Element Setare prestabilită din fabrică Pagina
■ Contorul total 6-10
● Contorul de activităţi – 6-10
● Contoarele de dispozitiv – 6-10
Element Setare prestabilită din fabrică Pagina
■ Setări prestabilite 6-11
● Ajustare ceas
6-11
Ajustare ceas
Specifica zona orara –
Setări Data & Ora –
Sincronizeaza cu Internet Time Server Dezactivat
Setare trecere la ora de vară Variază în funcţie de ţară şi regiune
Selecteaza tipul setarii Variază în funcţie de ţară şi regiune
Timp de inceput Variază în funcţie de ţară şi regiune
Timp de incheiere Variază în funcţie de ţară şi regiune
Timp de reglare Variază în funcţie de ţară şi regiune
Format dată Variază în funcţie de ţară şi regiune
● Selectare tastatură Variază în funcţie de ţară şi regiune 6-12
Element Setare prestabilită din fabrică Pagina
■ Tipărire listă (Utilizator)
6-12
● Toată lista cu setarile de utilizator –
● Pagina de test a imprimantei –
● Sending Address List –
● Lista director documente memorate* –

6-7
SETĂRI DE SISTEM
Conţinutul
Setări pentru tava de hârtie
* Când este instalat un sertar de hârtie standard.
Controlul adreselor
Primirea/Redirecţionarea faxurilor
* Când este instalat kit-ul de extensie pentru fax prin Internet.
Element Setare prestabilită din fabrică Pagina
■ Setări tavă hârtie 6-13
● Setările tăvilor
6-13
Tava 1 Normală, A4 (8-1/2" x 11")
Tava 2*
Normală, Auto-AB (Auto-Inch)Tava 3*
Tava 4*
Tava manuala Normală, Auto-AB (Auto-Inch)
Select. mar. similare pentru autodet. Auto-AB: 216 mm x 330 mm (8-1/2" x 13")Auto-Inch: 8-1/2" x 14"
● Definire tip hârtie – 6-15
● Comutare automata intre tavi Activat 6-15
● Inregistrare marime particulară (Bypass) Client 1: X=432 mm (17"), Y=297 mm (11")
Client 2: X=432 mm (17"), Y=297 mm (11")
Client 3: X=432 mm (17"), Y=297 mm (11")
6-15
Element Setare prestabilită din fabrică Pagina
■ Control adrese 6-16
● Agenda – 6-16
● Memorarea tastelor grup Utilizator 1 6-18
● Program – 6-21
Element Setare prestabilită din fabrică Pagina
■ Primirea/Redirecţionarea faxurilor 6-22
● Setări I-Fax*
6-22Începere recepţie –
Tasta Manual Reception din ecranul iniţial Activat
Retransmitere date recepţionate –

6-8
SETĂRI DE SISTEM
Conţinutul
Setări pentru condiţiile imprimantei
*1 Când sunt instalate un hard disk şi un kit de extensie imprimantă.*2 Când este instalat kit-ul de imprimare PS3.
Element Setare prestabilită din fabrică Pagina
■ Setări de stare ale imprimantei*1 6-23
● Setări prestabilite ale imprimantei
6-23
Copii 1
Orientare Portret
Dimensiune implicită a hârtiei A4 (8-1/2" x 11")
Tavă de ieşire implicită Diferă în funcţie de configuraţia echipamentului
Dimensiune implicită a hârtiei Hârtie normală
Setările iniţiale ale rezoluţiei 600dpi
Dezactivează tipărire pagina albă Dezactivat
Grosime linie 5
Imprimare faţa-verso 1-Faţa
Mod culoare Auto
Imprimare N-Up 1-Sus
Incadrare in pagină Activat
Ieşire Diferă în funcţie de configuraţia echipamentului
Tiparire pe unitate Activat
Fişier instant Dezactivat
● Setări PCL
6-24
Setări set simboluri PCL PC-8
Setare font PCL Internal Font, 0: Courier
Cod avans linie PCL 0.CR=CR; LF=LF; FF=FF
A4 lat Dezactivat
● Setări PostScript*2
6-25Tipăreşte erorile PS Dezactivat
Procesare binara Dezactivat

6-9
SETĂRI DE SISTEM
Conţinutul
Controlul îndosarierii documentelor
Verificarea dispozitivelor USB
Control utilizator
* Când este activată autentificarea utilizatorilor, iar utilizatorii conectaţi nu au autoritatea de a configura setările de sistem (administrator) (exclusiv utilizatorii prestabiliţi din fabrică).
Element Setare prestabilită din fabrică Pagina
■ Control memorare documente 6-26
Element Setare prestabilită din fabrică Pagina
■ Verificare dispozitiv USB – 6-27
Element Setare prestabilită din fabrică Pagina
■ Control utilizator* 6-27
● Modificarea informaţiilor despre utilizatori – 6-27

6-10
SETĂRI DE SISTEM
Conţinutul
Contorul totalAceastă funcţie afişează contorul de pagini în fiecare mod. Apăsaţi tasta [Contor total].
Contorul de activităţiAfişează sau tipăreşte contoarele tuturor activităţilor.
Contoarele de dispozitivSunt utilizate pentru afişarea sau tipărirea contoarelor dispozitivelor periferice instalate pe echipament.
• Paginile A3 (11" x 17") sunt contorizate ca două pagini.• Fiecare pagină utilizată pentru copierea automată pe ambele feţe este contorizată ca două pagini. (Paginile A3 (11" x 17")
faţă verso sunt contorizate ca patru pagini).• Paginile de 384 mm (15-1/8") sau mai mari sunt contorizate ca două pagini. • Paginile tipărite direct de pe echipament - cum ar fi listele tipărite - sunt incluse în contorul "Other Prints".• Elementele afişate (sau tipărite) diferă în funcţie de specificaţiile echipamentului şi de dispozitivele periferice instalate.
• Alimentator de documenteFiecare pagină este contorizată ca două pagini, dacă se realizează o scanare faţă verso.
• Capsator (când este instalat un finisor)Capsarea în două poziţii sunt contorizate ca 2 activităţi.
• Elementele afişate (sau tipărite) diferă în funcţie de specificaţiile echipamentului şi de dispozitivele periferice instalate.

6-11
SETĂRI DE SISTEM
Conţinutul
Setări prestabilitePot fi configurate setările prestabilite pentru utilizarea echipamentului. Apăsaţi tasta [Setări implicite] şi selectaţi setările.
Ajustare ceasUtilizaţi această setare pentru a seta data şi ora ceasului incorporat al echipamentului.Setaţi ora.
Setare trecere la ora de varăPermite utilizarea orei de vară.
La utilizarea acestei funcţii, ora se va schimba la începutul şi sfârşitul perioadei cu ora de vară, după cum este indicat în tabelul de mai jos.
* În anumite ţări, orele de începere şi de încheiere ale orei de vară pot fi diferite de cele setate pe echipament.
Element Setări
Specifica zona oraraDacă regiunea dvs. se află după fusul orar GMT (Greenwich Mean Time), selectaţi [+]. Dacă regiunea dvs. se află înaintea fusului orar GMT, selectaţi [-]. Apoi, specificaţi diferenţa de timp dintre regiunea dvs. şi GMT în ore şi minute.
Setări Data & Ora Selectaţi şi setaţi anul, luna, ziua, ora şi minutul.
Sincronizeaza cu Internet Time ServerAceastă opţiune este utilizabilă atunci când echipamentul este conectat la Internet. Ora echipamentului este ajustată automat, în funcţie de ora serverului de Internet.
Element Setări
Setare trecere la ora de varăPuteţi activa sau dezactiva setarea orei de vară. Dacă această opţiune este dezactivată, setările următoare nu vor mai fi posibile.
Selecteaza tipul setariiSpecificaţi dacă data iniţială şi data finală a perioadei cu ora de vară vor fi setate sub forma numelui zilei sau sub forma datei.
Timp de inceput
Setaţi ora de începere a setării pentru ora de vară. Setaţi luna iniţială. Dacă aţi selectat "Ziua din săpt." pentru opţiunea "Selecteaza tipul setarii", setaţi săptămâna iniţială a perioadei cu ora de vară, apoi setaţi prima zi. Dacă aţi selectat "Dată" pentru opţiunea "Selecteaza tipul setarii", setaţi data iniţială. Setaţi ora şi minutul, precum şi setarea UTC (Coordinated Universal Time).
Timp de incheiereSetaţi ora de încheiere a setării pentru ora de vară în acelaşi mod în care aţi setat ora de începere.
Timp de reglare Setaţi ajustarea temporală aplicată la intrarea în vigoare a orei de vară.
Zonă Ora standard ➞ Ora de vară Ora de vară ➞ Ora standard
Europa* Ultima duminică din martie, 1:00 - 2:00 AM Ultima duminică din octombrie, 1:00 - 00:00:00 AM
Australia, Noua Zeelandă Ultima duminică din octombrie, 02:00:00 - 03:00:00 AM
Ultima duminică din martie, 03:00:00 - 2:00 AM
Alte ţări Selectaţi caseta de validare [Setare trecere la ora de vară], astfel încât să fie bifată . Ceasul este setat la ora normală, plus o oră. La selectarea , ceasul revine la ora normală.

6-12
SETĂRI DE SISTEM
Conţinutul
Format datăFormatul utilizat pentru tipărirea datelor în liste sau alte materiale poate fi modificat.
Selectare tastaturăPoate fi modificată configuraţia tastaturii care apare în ecranele de introducere a textului.Configuraţiile de tastatură selectabile sunt indicate mai jos.
Tipărire listă (Utilizator)Listele care conţin setările şi informaţiile stocate în echipament pot fi tipărite. Apăsaţi tasta [Tipărire listă (Utiliztor)] şi selectaţi setările.
Element Setări
Setare curentă Ora curentă apare în formatul setat în setările pentru formatul datei.
Format Staţi ordinea de afişare pentru an, lună şi zi.
Separator Selectaţi unul dintre cele trei simboluri sau introduceţi un spaţiu ca separator utilizat în cadrul datei.
Poziţie zi-nume Specificaţi dacă numele zilei apare înainte sau după dată.
Afişare oră Selectaţi formatul de 12 ore sau formatul de 24 de ore.Formatul de 12 ore: 12:00AM - 11:59AM/12:00 - 11:59PMFormatul de 24 ore: 00:00 - 23:59
Dacă opţiunea "Dezactivare ajustare ceas" (pagina 6-63) a fost activată în setările de sistem (administrator), data şi ora nu mai pot fi setate.
Engleză (US) Engleză (UK) Japoneză Germană Franceza Suedeză
Norvegiană Finlandeză Daneză Rusă Greacă Turcă
Nume listă Descriere
Toată lista cu setarile de utilizatorAceastă listă indică starea hardware-ului, software-ului, setările condiţiilor de tipărire, setările tăvii de hârtie şi contoarele totale.
Pagina de test a imprimantei
Această opţiune este utilizată pentru tipărirea listei de seturi de simboluri PCL, a diverselor liste de fonturi, precum şi pentru tipărirea paginii NIC (setările interfeţei de reţea, etc).• Listă set simboluri PCL• Listă internă fonturi PCL• Listă extinsă fonturi PCL• Listă fonturi PS• Listă fonturi extinse PS• Pagină placă de reţea
Listă adrese transmitere
Pot fi tipărite liste cu diverse adrese stocate în echipament.• Listă Individuală• Listă grup• Listă programe• Listă casuţe de memorie• Listă adrese expeditor
Lista director documente memorate List Conţine numele folderelor utilizate pentru îndosarierea documentelor.
• Elementele care apar diferă în funcţie de caracteristicile care au fost adăugate pe echipament.• Dacă opţiunea "Restricţionează tipărire pagină test" (pagina 6-75) a fost activată în setările de sistem (administrator), nu
va fi posibilă tipărirea unei pagini de test.

6-13
SETĂRI DE SISTEM
Conţinutul
Setări tavă hârtieCaracteristicile şi setările tăvilor de hârtie sunt explicate în cadrul acestei secţiuni. Apăsaţi pe tasta [Setări tavă hârtie] pentru a configura setările.
Setările tăvilorAceste setări includ tipul hârtiei, dimensiunea hârtiei şi funcţiile permise pentru fiecare tavă de hârtie.La apăsarea tastei [Setări tavă], va apărea o listă cu tăvile şi setările curente.
Setările fiecărei tăviApăsaţi tasta [Modifica] din ecranul de mai sus pentru a modifica setările.Pot fi configurate următoarele setări.
Element Descriere
Tip
Selectaţi tipul de hârtie care este încărcat în tavă.Tipurile de hârtie care pot fi selectate diferă în funcţie de tava de hârtie. Pentru informaţii suplimentare, consultaţi "Setările tăvilor" (pagina 6-14).Pentru a introduce un tip de hârtie nou, consultaţi "Definire tip hârtie" (pagina 6-15).
Dimensiune
Selectaţi dimensiunea hârtiei din listă. Dimensiunile de hârtie care pot fi selectate diferă în funcţie de tavă. Dimensiunile care pot fi selectate pot fi restricţionate în funcţie de tipul de hârtie selectat mai sus. Pentru informaţii suplimentare, consultaţi "Setările tăvilor" (pagina 6-14).Dacă dimensiunea dorită nu apare în listă, selectaţi [Dim.personal.] şi introduceţi direct dimensiunea (doar pentru tava de transfer). Pentru informaţii suplimentare, consultaţi "Setările tăvilor" (pagina 6-14).
Job de alimentare aprobat
Selectaţi modurile care pot fi utilizate. Dacă există o funcţie pe care nu doriţi să o utilizaţi pentru o anumită tavă, dezactivaţi funcţia respectivă.Atunci când tipul este setat la altă valoare decât hârtie normală, reciclată, colorată sau definită de utilizator, nu pot fi selectate funcţiile [Fax] şi [Internet Fax].
• Dacă dimensiunea de hârtie specificată aici este diferită de dimensiunea hârtiei încărcate în tavă, pot apărea probleme sau erori de alimentare la tipărire. Pentru a schimba dimensiunea hârtiei dintr-o tavă, consultaţi secţiunea "1. ÎNAINTE DE A UTILIZA ECHIPAMENTUL".
• Proprietăţile hârtiei, cum ar fi "Fixed Paper Side" sunt setate automat la selectarea tipului de hârtie. Proprietăţile tăvii de hârtie nu pot fi modificate din acest ecran.
• Dacă opţiunea "Dezactivare setari tava" (pagina 6-69) a fost activată în setările de sistem (administrator), setările tăvii (cu excepţia tăvii de transfer) nu pot fi configurate.
Tip
Dimensiune
Anulează duplex
Proprietate hârtie
Tava 1
Hârtie normală
A4
Setări tavă
Copie Tipărire Fax I-Fax Memorare doc.
1
6
Modifica
Înapoi
Fixare dim.hârtie
Dezactivează capsarea
Anulează perforarea
Job de alimentare aprobat

6-14
SETĂRI DE SISTEM
Conţinutul
Setările tăvilor
*1 Hârtie groasă 1: 106 g/m2 - 209 g/m2 (28 lbs bond - 110 lbs index) hârtie groasăHârtie groasă 2: 210 g/m2 - 256 g/m2 (110 lbs index - 140 lbs index) hârtie groasă
*2 Dimensiunea care este detectată automat este setată în "Select. mar. similare pentru autodet.", din ecranul pentru setările tăvii de bypass (vezi mai jos).
Select. mar. similare pentru autodet.Opţiunea "Select. mar. similare pentru autodet." din ecranul de setări pentru tava de transfer este utilizată pentru selectarea dimensiunii hârtiei care este detectată automat dintre dimensiunile similare atunci când are loc detectarea automată a dimensiunii hârtiei.Selectaţi una dintre cele două dimensiuni atunci când este setată opţiunea "Auto-inch". Selectaţi una dintre cele trei dimensiuni atunci când este setată opţiunea "Auto-AB".Atunci când puneţi în tava de transfer hârtie cu dimensiunile din setări, dimensiunea corespunzătoare va fi detectată automat.
Paper Tray Tip de hârtie Dimensiune
Tava 1
Normală, pre-tipărită, reciclată, cu antet, pre-perforată, color, hârtie grea 1*1, hârtie definită de utilizator
A3, A4, A4R, A5R, B4, B5, B5R, 216 mm x 330 mm (8-1/2" x 13"), 216 mm x 343 mm (8-1/2" x 13-1/2"), 11" x 17", 8-1/2" x 14", 8-1/2" x 13-2/5" (216 mm x 340 mm), 8-1/2" x 11", 8-1/2" x 11"R, 7-1/4" x 10-1/2"R, 5-1/2" x 8-1/2"R, 8K, 16K, 16KR
Tava 2(Când este instalat un sertar de hârtie standard)
Auto-AB (A3, A4, A4R, B4, B5, B5R, 216 mm x 330 mm (8-1/2" x 13")), Auto-Inch (11" x 17", 8-1/2" x 14", 8-1/2" x 11", 8-1/2" x 11"R, 7-1/4" x 10-1/2"R) 8-1/2" x 13-2/5" (216 mm x 340 mm), 216 mm x 343 mm (8-1/2" x 13-1/2"), 5-1/2" x 8-1/2"R, A5R, 8K, 16K, 16KRTava 3
(Când este instalat un sertar de hârtie standard)
Tava 4(Când este instalat un sertar de hârtie standard)
Tava manuala
Pe lângă tipurile de hârtie din tăvile 1 - 4, hârtie grea 2*1,hârtie fină,hârtie lucioasa
Auto-AB (A3W, A3, B4, A4, A4R, A5R, B5, B5R, 11" x 17", 8-1/2" x 11", 216 mm x 330 mm (8-1/2" x 13")*2, 216 mm x 340 mm (8-1/2" x 13-2/5")*2, 216 mm x 343 mm (8-1/2" x 13-1/2")*2) , Auto-Inch (12" x 18", 11" x 17", 8-1/2" x 14"*2, 8-1/2" x 13-2/5" (216 mm x 340 mm)*2, 8-1/2" x 11", 8-1/2" x 11"R, 7-1/4" x 10-1/2"R, 5-1/2" x 8-1/2"R, A3, A4, B4, B5) , Dimensiune intrare-AB (X=140 mm (când este instalat un finisor, 148 mm) - 432 mm, Y=90 mm - 297 mm), Dimensiune intrare-Inch (X=5-1/2" (când este instalat un finisor, 5-7/8") - 17", Y=3-5/8" - 11-5/8"), 8K, 16K, 16KR, Personalizat 1, Personalizat 2, Personalizat 3
Etichete Auto-AB (A4, A4R, B5, B5R), Auto-Inch (8-1/2" x 11", 8-1/2" x 11"R), Dimensiune personalizată
Folii transparente Auto-AB (A4, A4R), Auto-Inch (8-1/2" x 11", 8-1/2" x 11"R)
Hârtie de tip filă Auto-AB (A4), Auto-Inch (8-1/2" x 11")
Plic Com-10, Monarch, DL, C5
Auto-AB216 mm x 330 mm (8-1/2" x 13"), 216 mm x 340 mm (8-1/2" x 13-2/5"), 216 mm x 343 mm (8-1/2" x 13-1/2")
Auto-Inch 8-1/2" x 14", 8-1/2" x 13-2/5" (216 mm x 340 mm)

6-15
SETĂRI DE SISTEM
Conţinutul
Definire tip hârtiePuteţi stoca un tip de hârtie, atunci când tipul dorit nu apare ca selecţie sau atunci când doriţi să creaţi un set nou de proprietăţi pentru hârtie.Pot fi stocate până la 7 tipuri de hârtie.
Comutare automata intre taviAtunci când se epuizează hârtia dintr-o tavă în timpul tipăririi, setarea Comutare automata intre tavi determină dacă se va utiliza în mod automat, pentru continuarea tipăririi, o altă tavă cu aceleaşi dimensiuni şi acelaşi tip de hârtie.
Inregistrare marime particulară (Bypass)Dacă utilizaţi frecvent dimensiuni de hârtie non-standard în tava de bypass, setarea Inregistrare marime particulară (Bypass) vă permite să stocaţi dimensiunile hârtiei.Stocarea dimensiunilor hârtiei vă scuteşte de efortul de a seta din nou dimensiunile de fiecare dată când aveţi nevoie să tipăriţi pe tipul respectiv de hârtie.Pot fi stocate până la trei dimensiuni de hârtie.Apăsaţi pe tasta dorită ([Client 1] - [Client 3]) pentru care doriţi să stocaţi sau să schimbaţi o dimensiune de hârtie. Va apărea următorul ecran:
Specificaţi dacă doriţi să introduceţi dimensiunea în mm ("Definire dimensiune-AB") sau inch ("Definire dimensiune-Inch"), apoi setaţi dimensiunile X şi Y ale hârtiei.
"Definire dimensiune-AB"Dimensiunea X poate fi setată la o valoare între 140 mm (când este instalat un finisor, 148 mm) şi 432 mm. Setarea prestabilită din fabrică este 420 mm.Dimensiunea Y poate fi setată la o valoare între 90 mm şi 297 mm. Setarea prestabilită din fabrică este 297 mm."Definire dimensiune-Inch"Dimensiunea X poate fi setată la o valoare între 5-1/2" (când este instalat un finisor, 5-7/8") şi 17". Setarea prestabilită din fabrică este 17".Dimensiunea Y poate fi setată la o valoare între 3-5/8" şi 11-5/8". Setarea prestabilită din fabrică este 11".
Element Descriere
Nume tipPuteţi stoca orice nume.Numele prestabilite din fabrică sunt "User Type 1" - "User Type 7".
Fixare dimensiune hârtie Activaţi această setare atunci când utilizaţi hârtie cu faţă şi verso diferite.
Anulează duplexActivaţi această setare atunci când încărcaţi hârtie care nu poate fi utilizată pentru tipărire pe ambele feţe.
Dezactivează capsarea Activaţi această setare atunci când utilizaţi hârtie care nu poate fi capsată.
Anulează perforarea Activaţi această setare atunci când utilizaţi hârtie care nu poate fi perforată.
Setările care pot fi selectate diferă în funcţie de dispozitivele periferice instalate.
432
297
mm (148-432)X
Y mm (100-297)
Setări de sistem
Client 1 OKAnuleaza
Definire dimensiune-AB
Definire dimensiune-Inch

6-16
SETĂRI DE SISTEM
Conţinutul
Control adreseOpţiunea Control adrese este utilizată pentru stocarea, editarea şi ştergerea tastelor tactile, grupurilor de taste, tastelor programabile şi a indecşilor personalizaţi. Apăsaţi pe tasta [Control Adresă] pentru a configura setările.
AgendaDestinaţiile pot fi stocate în agendă pentru preluare uşoară.La apăsarea tastei [Agenda], va apărea următorul ecran.
• Tasta [Adăugare]Utilizaţi această tastă pentru a adăuga o adresă nouă.
• Ecranul ListAcest ecran afişează o listă a adreselor stocate curente. Selectând o adresă, se va deschide ecranul editare/ştergere aferent adresei respective.
Stocarea adreselorApăsaţi tasta [Adăugare] din ecranul de mai sus pentru a stoca o adresă. Pot fi programate până la 1000 de adrese.Pentru informaţii suplimentare, consultaţi "Setări" (pagina 6-17).
Editarea şi ştergerea adreselorSelectând o adresă din listă în ecranul de mai sus, se va deschide ecranul de editare/ştergere aferent adresei respective.Pentru informaţii suplimentare, consultaţi "Setări" (pagina 6-17).Puteţi şterge o adresă cu ajutorul tastei [Şterge].
Setările care pot fi selectate diferă în funcţie de dispozitivele periferice instalate.
Agendă Înapoi
Comutare index
Sortare adresă
Ordinea sortarii
ABC
Caută număr
Toate Adăugare
AAA AAA
CCC CCC
EEE EEE
GGG GGG
III III
BBB BBB
DDD DDD
FFF FFF
HHH HHH
JJJ JJJ
Frecv. ABCD EFGH IJKL MNOP QRSTU VWXYZ etc.
1
2
• Când opţiunea "Dezactivare inregistrare destinatie de pe panoul de operare" (pagina 6-79) este activată în setările de sistem (administrator) pentru o funcţie, adresele nu mai pot fi stocate pentru funcţia respectivă.
• Pentru a stoca adresele pentru Scanare către FTP, Scanare către un director din reţea şi Scanare către Desktop...Stocaţi adresele Scanare către FTP şi Scanare către un director din reţea în pagini Web. Stocaţi adresele Scanare către Desktop cu ajutorul instrumentului Network Scanner Tool. Pot fi stocate maximum 200 de adrese pentru aceste trei metode de scanare.
• Dacă nu puteţi edita sau şterge o tastă tactilă individuală sau de grup...Tastele individuale şi cele de grup nu pot fi editate sau şterse în situaţiile următoare:- Tasta este utilizată în transmisiile rezervate sau în cele în curs.- Tasta este inclusă într-o tastă de grup.- Tasta este inclusă într-un program.- Tasta este specificată ca destinaţie de redirecţionare în "Setare adresa implicita" (pagina 6-83) sau "Setări
redirecţionare faxuri" / "Functie administrare documente" (în paginile Web).- Când este activată opţiunea "Dezactivare inregistrare destinatie de pe panoul de operare" (pagina 6-79).
Dacă tasta este utilizată într-o transmisie rezervată sau într-o transmisie în curs, anulaţi transmisia sau aşteptaţi până la finalizarea acesteia, apoi editaţi sau ştergeţi tasta.Dacă tasta este inclusă într-un grup, ştergeţi mai întâi tasta din grup, apoi editaţi sau ştergeţi tasta.Dacă tasta este specificată ca destinaţie de redirecţionare, anulaţi setarea pentru destinaţia de redirecţionare, apoi editaţi sau ştergeţi tasta. Dacă a fost activată opţiunea "Dezactivare inregistrare destinatie", ştergeţi această funcţie, apoi editaţi sau ştergeţi tasta.

6-17
SETĂRI DE SISTEM
Conţinutul
SetăriElement Descriere
Elemente stocate în toate modurile
Tip adresă
Selectaţi tipul de adresă de stocat în agendă.• E-mail: Stocaţi o adresă de e-mail pe o tastă tactilă.• Internet Fax: Stocaţi o adresă de fax Internet pe o tastă rapidă.• SMTP direct:Stocaţi o adresă Direct SMTP pe o tastă rapidă.• Grup: Stocaţi mai multe adrese sub forma unui grup pentru o transmisie în
masă.
Caută numărSetaţi un număr de căutare. Va fi introdus automat cel mai mic număr disponibil. Pentru a schimba numărul, introduceţi un număr de la 0001 la 1000. Un număr de căutare care a fost deja stocat nu mai poate fi utilizat.
Nume adresae Introduceţi cel mult 36 de caractere pentru adresă.
IniţialIntroduceţi cel mult 10 caractere pentru iniţiale. Iniţialele introduse aici determină poziţia tastei rapide din indexul alfabetic.
Nume tastăIntroduceţi numele care doriţi să apară în agendă (acest nume este diferit de numele adresei).
Index utilizator Selectaţi indexul personalizat în care vor apărea adresele.
Înregistraţi această adresă pentru a fi adăugată la indexul [Fol.frecv.].
Adresele utilizate frecvent pot fi stocate în indexul [Fol.frecv.].
Elemente care apar la stocarea unei adrese de e-mail
Adresă E-mail Introduceţi o adresă de e-mail (cel mult 64 de caractere).
Format fişier
Specificaţi formatul fişierului de generat şi modul de compresie pentru alb-negru şi color.• Tip fişier: Setaţi formatul fişierului de generat.• Mod compresie (Alb-negru): Selectaţi modul de compresie pentru transmisia
alb-negru.• Rata compresie (Culoare/Gri): Selectaţi modul de compresie pentru transmisia
color/în tonuri de gri.

6-18
SETĂRI DE SISTEM
Conţinutul
Memorarea tastelor grupAceasta sectiune explica procedurile pentru memorarea tastelor grup.
Elemente care apar la stocarea unei adrese de fax Internet
Adresă I-Fax Introduceţi o adresă de fax prin Internet (cel mult 64 de caractere).
Format fişier Mod de compresie Selectaţi modul de compresie pentru transmisie.
Raport de recepţie Internet Fax cerut Specificaţi dacă doriţi sau nu să primiţi o confirmare de primire prin e-mail după finalizarea transmisiei.
Elemente care apar la stocarea unei adrese Direct SMTP
• Adresa directa SMTP• Adaugati si nume gazda sau adresa
IP• Nume gazda sau adresa IP
Utilizaţi aceste trei setări pentru a seta o adresă pentru transmisia Direct SMTP.În majoritatea cazurilor este posibilă transmisia utilizând metoda (1).Pot fi introduce maxim 64 de caractere în casetele de text "Adresa directa SMTP şi "Nume server sau adresa IP".(1) Utilizarea adresei IPv4 a echipamentului destinatar în partea de domeniu a
adresei de e-mailIntroduceţi adresa de e-mail a echipamentului destinatar în caseta de text [Adresa directa SMTP] cu adresa IPv4 substituită pentru domeniu.Exemplu: Când adresa de e-mail a echipamentului destinatar este
"[email protected]" şi adresa IPv4 este "192.168.123.45"Introduceţi "[email protected]" în caseta de text [Adresa directa SMTP].
(2) Utilizarea numelui de gazdă în partea de domeniu a adresei de e-mail a echipamentului destinatarIntroduceţi adresa de e-mail a echipamentului destinatar în caseta de text [Adresa directa SMTP] cu numele de gazdă substituit pentru domeniu.Exemplu: Când adresa de e-mail a echipamentului destinatar este
"[email protected]" şi numele de gazdă este "HOST"Introduceţi "utilizator@GAZDĂ" în caseta de text [Adresa directa SMTP].
(3) Când echipamentul destinatar este setată să primească e-mailuri numai de la adrese specificeIntroduceţi adresa de e-mail specifică în caseta de text [Adresa directa SMTP].Bifaţi caseta de validare "Adaugati si nume gazda sau adresa IP" şi introduceţi numele gazdei sau adresa IPv4 a echipamentului destinatar în caseta de text [Nume gazda sau adresa IP].Exemplu: Când adresa de e-mail a echipamentului destinatar este
"[email protected]" şi adresa IPv4 este "192.168.123.45"Introduceţi "[email protected]" în caseta de text [Adresa directa SMTP] şi introduceţi "192.168.123.45" în caseta de text [Nume gazda sau adresa IP].
Format fişier Mod de compresie Selectaţi modul de compresie pentru transmisie.
Elemente care apar la stocarea unui grup
Adresă
• Adresă: Selectaţi adrese din agendă, pentru a fi stocate în grup.• Introducere directă: O adresă care nu este stocată în agendă poate fi introdusă
direct. Introduceţi adresa în acelaşi mod în care stocaţi o adresă pentru un mod. Reţineţi că, la introducerea unei adrese de fax Internet, modul de compresie şi confirmarea de primire nu pot fi selectate.
• Revedere adr.: Afişează o listă a adreselor selectate. Adresele pot fi şterse din listă, dacă este necesar.
1
Apasati tasta [Control Adesa].
Element Descriere

6-19
SETĂRI DE SISTEM
Conţinutul
2
Apasati tasta [Agenda].
3
Apasati tasta [Adauga Nou].
4
Selectati "Group" din lista [Tip Adresa].
5
Setati [Nume Grup], [Initial], si setarea [Nume Tasta]. (Alte setari pot ajustate dupa necesitati.)
6
Utilizati lista dinamica pentru a afisa partea inferioara a ecranului si apoi apasati tasta [Agenda]. Apasati tasta [Introducere Directa] pentru a memora o adresa care nu este memorata intr-o tasta de accesare printr-o apasare.
AAA AAA
CCC CCC
EEE EEE
BBB BBB
DDD DDD
FFF FFF
(1-1000)
(1-1000)

6-20
SETĂRI DE SISTEM
Conţinutul
Procedura este incheiata.
Index utilizatorNumele indexului personalizat (Index utilizator) poate fi schimbat, pentru o mai mare uşurinţă în utilizare.Ştergeţi numele introdus anterior şi introduceţi numele nou (cel mult 6 caractere).Numele prestabilit pentru indecşii personalizaţi este "Utilizator 1" - "Utilizator 6".
7
Apasati tasta de accesare printr-o apasare pe care doriti sa o adaugati la grup. (Sunt prezentate trei, in acest exemplu.)
8
Apasati tasta [OK].
9
Apasati tasta [OK].
10
Apasati tasta [OK] in casuta de dialog care apare.
11Va fi afisat ecranul de inregistrare grup. Daca doriti sa incheiati, apasati [Anulează] pentru a reveni la ecranul anterior.
AAA AAA
CCC CCC
EEE EEE
GGG GGG
BBB BBB
DDD DDD
FFF FFF
AAA AAA
CCC CCC
EEE EEE
GGG GGG
BBB BBB
DDD DDD
FFF FFF

6-21
SETĂRI DE SISTEM
Conţinutul
ProgramDacă utilizaţi frecvent aceleaşi setări şi/sau funcţii pentru a transmite către aceleaşi destinaţii, setările şi destinaţiile pot fi stocate într-un program. Această opţiune permite selectarea setărilor şi destinaţiilor prin simpla selectare a programului.Numele prestabilite pentru indecşii personalizaţi sunt de la "Utilizator 1" până la "Utilizator 1".
• Tasta [Adăugare]Utilizaţi această tastă pentru a adăuga un program nou.
• Ecranul ListAcest ecran afişează o listă a programelor stocate curente. Selectând un program, se va deschide ecranul de editare/ştergere aferent programului respectiv.
Stocarea unui programApăsaţi tasta [Adăugare] din ecranul de mai sus pentru a deschide un ecran de înregistrare. Pot fi stocate până la 48 de programe.Pentru informaţii suplimentare, consultaţi "Setări" (pagina 6-21).
Editarea şi ştergerea programelorSelectând un program din lista din ecranul de mai sus, se va deschide ecranul de editare/ştergere aferent programului respectiv.Pentru informaţii suplimentare, consultaţi "Setări" (pagina 6-21).Puteţi şterge un program cu ajutorul tastei [Şterge].
Setări
Program
Setări de sistem
Înapoi
Program 1
Program 3
Program 5
Program 7
Program 9
Program 11
Program 2
Program 4
Program 6
Program 8
Program 10
Program 12
Adăugare
• Într-un program nu pot fi incluse setări de tip temporizator.• Într-un program trebuie specificată cel puţin o tastă rapidă; în caz contrar, programul nu va putea fi stocat.
Element Descriere
Număr programSetaţi numărul care va fi atribuit programului. Va fi introdus automat cel mai mic număr disponibil. Pentru a schimba numărul, introduceţi un număr de la 01 la 48. Un număr de căutare care a fost deja stocat nu mai poate fi utilizat.
Nume program Introduceţi cel mult 18 de caractere pentru numele programului.
AdresăSelectaţi din agendă adresele de utilizat în program. Într-un program pot fi stocate până la 500 de destinaţii.
Ecranul Agenda Acest ecran afişează o listă a adreselor stocate curente.
Setări de stareApăsaţi pe tasta [Setare] pentru a deschide ecranul Condition Settings pentru o adresă.
Setare mod adresăSelectaţi modul în care este utilizată adresa (Internet, fax, scanare, etc). La selectarea unui mod, vor apărea setările aferente modului respectiv.
Setări modSetările utilizate frecvent pot fi stocate în acelaşi fel în care sunt selectate pentru un mod.

6-22
SETĂRI DE SISTEM
Conţinutul
Primirea/Redirecţionarea faxurilorAceastă secţiune explică setările pentru primirea şi redirecţionarea faxurilor. Apăsaţi pe tasta [Date fax recepţie-transmitere] şi configuraţi setările.
Setări I-FaxAceste setări pot fi configurate când sunt instalate un hard disk şi un kit de extensie fax prin internet.
Începere recepţieApăsaţi pe această tastă imediat pentru a vă conecta la serverul de e-mail (POP3) şi a verifica faxurile primite prin Internet. Dacă aţi primit faxuri prin Internet, acestea vor fi preluate şi tipărite.
Tasta Manual Reception din ecranul iniţialAfişează tasta [Recepţie manuală I-Fax] în ecranul de bază al modului Internet fax.
Redirecţionarea datelor primiteAtunci când echipamentul nu poate tipări, deoarece nu mai are hârtie sau toner, faxurile primite pot fi redirecţionate către un alt echipament pentru fax prin Internet.
Pentru a utiliza această funcţie, trebuie să configuraţi setările de server POP3. Configuraţi aceste setări în ecranul care apare atunci când selectaţi [Setări aplicaţie] - [Setări Internet Fax] în meniul paginii Web.
• Pentru a stoca o adresă de redirecţionare, consultaţi "Setaţi adresa pentru transmitere date" (pagina 6-86) din setările de sistem (administrator).
• Dacă redirecţionarea nu s-a realizat cu succes, deoarece transmisia a fost anulată sau a survenit o eroare de comunicaţie, faxurile care trebuiau redirecţionate vor fi readuse în coada de tipărire a echipamentului.
• Dacă paginile iniţiale ale unui fax au fost tipărite cu succes, vor fi redirecţionate doar acele pagini care nu au fost tipărite.• Redirecţionarea nu este posibilă dacă nu au fost primite faxuri sau dacă nu a fost programată o adresă de redirecţionare.• Dacă este activată opţiunea "Setare tipărire memorată pentru recepţia datelor" (pagina 6-79), vi se va solicita introducerea
unei parole. Introduceţi parola corectă, cu ajutorul tastelor numerice.
Pentru a anula redirecţionarea...Apăsaţi tasta [Stare lucrare], apoi anulaţi activitatea de redirecţionare în acelaşi mod în care anulaţi o activitate de transmisie.

6-23
SETĂRI DE SISTEM
Conţinutul
Setări de stare ale imprimanteiSetările pentru condiţiile imprimantei sunt utilizate pentru a configura setările de bază ale imprimantei şi setările de tipărire dintr-o aplicaţie DOS. Pentru a configura setările, apăsaţi pe tasta [Setări de stare ale imprimantei].
Setări prestabilite ale imprimanteiSetările prestabilite sunt utilizate pentru a seta condiţiile de tipărire avansate, pentru tipărirea într-un mediu în care nu este utilizat un driver de imprimantă (de exemplu, tipărire din MS-DOS sau de pe un calculator care nu are driverul de imprimantă furnizat instalat).
Setări
Aceste setări pot fi utilizate când sunt instalate un hard disk şi un kit de extensie imprimantă.
La tipărirea cu ajutorul driverului de imprimantă, setările driverului prevalează asupra setărilor condiţiilor imprimantei.
Element Selecţii
Copii seturi de 1 - 999
Orientare• Portret• Tip vedere (Landscape)
Dimensiune implicită a hârtieiA3, B4, A4, B5, A5, 11" x 17", 8-1/2" x 14", 8-1/2" x 13", 8-1/2" x 11", 7-1/4" x 10-1/2", 5-1/2" x 8-1/2", 8k, 16k
Tavă de ieşire implicită• Tavă centrală• Tavă decalare*1
• Tavă dreapta
Dimensiune implicită a hârtiei Hârtie normală, Antet, Pretipărit, Pre-Perforat, Hârtie reciclată, Culoare
Setările iniţiale ale rezoluţiei• 600 dpi• 600dpi (Calitate inalta)
Dezactivează tipărire pagina albă• (Dezactivat)• (Activat)
Grosime linie*2 0-9
Imprimare faţa-verso• 1-Faţa• 2-Feţe (Carte)• Faţă-verso (bloc notes)
Mod culoare• Auto• Alb si Negru
Imprimare N-Up*3• 1-Sus• 2-Sus• 4-Sus
Incadrare inpagină*4 • (Se utilizează opţiunea de încadrare în pagină)• (Nu se utilizează opţiunea de încadrare în pagină)

6-24
SETĂRI DE SISTEM
Conţinutul
*1 Când este instalat un finisher.*2 Această setare este utilizată pentru a ajusta lăţimea liniei elementelor grafice vectoriale (setare eficientă doar la
tipărirea alb si negru). Cu excepţia aplicaţiilor CAD şi a altor aplicaţii specializate, nu este necesară modificarea acestei setări. Când este selectat "0", toate liniile sunt tipărite cu lăţimea de 1 punct.
*3 Dimensiunile de hârtie utilizabile cu această funcţie sunt A3, B4, A4, 11" x 17", 8-1/2" x 14" şi 8-1/2" x 11". (Este posibil ca această funcţie să nu fie utilizabilă cu anumite metode de tipărire.)
*4 Setare eficientă doar la tipărirea fişierelor PDF, JPEG şi TIFF.
Setări PCLAceste setări sunt utilizate pentru seturi de simboluri, fonturi şi coduri de alimentări de linii, într-un mediu PCL.
Setări
Ieşire
• (Se utilizează opţiunea Print per Unit)• (Nu se utilizează opţiunea Print per Unit)• Staple Position*: None, 1 Staple at Back, 2 Staples, 2 Staples (Top)• (Nu se utilizează opţiunea Punch)• (Se utilizează opţiunea Punch)
Fişier instant• (Dezactivat)• (Activat)
Element Descriere Selecţii
Setări set simboluri PCLSpecificaţi setul de simboluri utilizat pentru tipărire.
Selectaţi unul dintre cele 35 de elemente disponibile.
Setare font PCL
Utilizaţi această opţiune pentru a selecta fontul utilizat pentru tipărire.
• Font intern• Font Extins
(Lista de fonturi interne, atunci când nu sunt instalate fonturi extinse).
Cod avans linie PCL
Această setare este utilizată pentru a selecta modul de răspuns al imprimantei atunci când este primită o comandă de alimentare de linie.
• 0.CR=CR; LF=LF; FF=FF• 1.CR=CR+LF; LF=LF;FF=FF• 2.CR=CR; LF=CR+LF; FF=CR+FF• 3.CR=CR+LF; LF=CR+LF; FF=CR+FF
A4 lat
Când este activată această setare, pot fi tipărite 80 de caractere pe linie pe hârtie A4, cu font de 10. (Când este dezactivată această setare, pot fi tipărite 78 de caractere pe linie.)
• (Activat)• (Dezactivat)
Element Selecţii

6-25
SETĂRI DE SISTEM
Conţinutul
Setări PostScriptCând survine o eroare în timpul tipăririi PostScript, aceste setări determină dacă este tipărită sau nu o notă de eroare, şi dacă datele PostScript sunt primite sau nu în format binar.
Setări
Element Descriere Selecţii
Tipăreşte erorile PS
Când survine o eroare PS (PostScript), aceste setări stabilesc dacă este tipărită sau nu o notă de eroare.
• (Activat)• (Dezactivat)
Procesare binaraSe primesc date PostScript în format binar.
• (Activat)• (Dezactivat)
Aceste setări pot fi configurate la instalarea unui kit de extindere PS3.

6-26
SETĂRI DE SISTEM
Conţinutul
Control memorare documentePentru această funcţie este necesar un hard disk.Opţiunea Document Filing Control este utilizată pentru a crea, edita şi şterge folderele personalizate pentru îndosarierea documentelor. Apăsaţi pe tasta [Control memorare documente] pentru a configura setările.La apăsarea tastei [Control memorare documente], va apărea următorul ecran.
• Tasta [Adăugare]Utilizaţi această tastă pentru a adăuga un folder personalizat nou.
• Ecranul ListAcest ecran afişează o listă a folderelor personalizate configurate curente. Selectând un folder, se va deschide ecranul de editare/ştergere aferent folderului respectiv.
Crearea unui folder personalizatApăsaţi tasta [Adăugare] din ecranul de mai sus pentru a deschide un ecran de înregistrare. Pot fi create până la 1000 de foldere personalizate.Pentru informaţii suplimentare, consultaţi "Setări" (pagina 6-26).
Editarea/ştergerea unui folder personalizatSelectând un folder personalizat din lista din ecranul de mai sus, se va deschide ecranul de editare/ştergere aferent folderului respectiv.Pentru informaţii suplimentare, consultaţi "Setări" (pagina 6-26).Puteţi şterge un folder cu ajutorul tastei [Şterge].
Setări
Listă director Înapoi
User 1
User 3
User 5
User 7
User 9
User 2
User 4
User 6
User 8
User 10
Adăugare
Sortare Sus
EFGHI ABCD JKLMN OPQRST UVWXYZ
1
2
Directoarele
• Dacă folderul are parolă, trebuie să introduceţi parola corectă pentru a putea şterge un fişier.• Un folder care conţine fişiere nu poate fi şters. Mutaţi fişierele în ale folder sau ştergeţi-le înainte de a şterge folderul.
Element Descriere
Nume directorIntroduceţi un nume (cel mult 28 de caractere) pentru folderul personalizat care va fi creat. Un nume nu poate fi stocat dacă este deja utilizat pentru un alt folder.
Director iniţialIntroduceţi cel mult 10 caractere pentru iniţiale. Iniţialele introduse aici determină poziţia tastei rapide din indexul alfabetic.
Parolă director Pentru a seta o parolă pentru folder, introduceţi numărul dorit (între 5 şi 8 cifre).
Selectaţi nume utilizator Selectaţi numele de utilizator dorit din lista de utilizatori.

6-27
SETĂRI DE SISTEM
Conţinutul
Verificare dispozitiv USBAveţi posibilitatea de a verifica conexiunea, atunci când un dispozitiv USB este conectat la echipament. Apăsaţi pe tasta [Verificare dispozitiv USB] pentru a verifica conexiunea.
Control utilizatorÎn această secţiune sunt explicate setările pentru controlul utilizatorilor. Apăsaţi pe tasta [Control utilizator] pentru a configura setările.
Modificarea informaţiilor despre utilizatoriInformaţiile utilizatorilor conectaţi pot fi editate.
Setări
Starea dispozitivelor USB incompatibile cu echipamentul nu va fi afişată.
• Setările pentru controlul utilizatorilor pot fi configurate doar când opţiunea "Setare autentificare utilizator" (pagina 6-47) este activată.
• În funcţie de utilizatorul conectat, este posibil să nu puteţi utiliza setările de mai jos.
Element Descriere
UtilizatorEditaţi numele de utilizator (max. 32 caractere). Acest nume de utilizator este utilizat ca nume cheie în ecranul de conectare, ca nume de utilizator pentru îndosarierea documentelor şi ca nume de expeditor. (Numele de utilizator trebuie să fie unic.)
Iniţial Editaţi iniţialele (cel mult 10 caractere). Iniţialele determină locul unde va apărea numele de utilizator în lista de nume de utilizatori.
IndexSelectaţi indexul personalizat dorit. Numele indecşilor personalizaţi sunt aceleaşi cu cele din agendă.
Nume conectare Acest câmp nu poate fi editat.
ParolăIntroduceţi parola utilizată pentru autentificarea cu nume de utilizator şi parolă (1 - 32 de caractere). (Parola poate fi omisă.)
Fişierul meu Acest câmp nu poate fi editat.
Adresă E-mail Acest câmp nu poate fi editat.
Setări autentificare Acest câmp nu poate fi editat.
Grup limită pagini Acest câmp nu poate fi editat.
Grup autorizatie Acest câmp nu poate fi editat.
Grup de operare favoritGrupul de operaţii favorit care va fi aplicat la conectare.Contactaţi administratorul pentru a afla setările altor grupuri de operaţii favorite.
Nr. utilizator Acest câmp nu poate fi editat.
Ştergerea unui cont Acest câmp nu poate fi editat.
Elementele care apar diferă în funcţie de metoda de autentificare activată.

6-28
SETĂRI DE SISTEM
Conţinutul
În această secţiune sunt explicate setările de sistem configurate de administratorul echipamentului.
Accesarea setărilor de sistem (Administrator)Pentru a accesa setările de sistem (administrator), administratorul trebuie să se conecteze conform instrucţiunilor de mai jos.
Atunci când autentificarea utilizatorilor nu este activatăCând opţiunea "Setare autentificare utilizator" (pagina 6-47) nu este activată, urmaţi procedura de mai jos pentru a vă conecta.
SETĂRI DE SISTEM (ADMINISTRATOR)
1
Apăsaţi tasta [Parolă admin.].
2
Conectaţi-vă.(1) Apăsaţi pe caseta de text [Parolă] şi
introduceţi parola administratorului.(2) Apăsaţi tasta [OK].
Astfel se finalizează procedura de conectare a administratorului. Acum pot fi utilizate setările de sistem (administrator).
• Autentificarea utilizatorilor este iniţial dezactivata (setare prestabilită din fabrică).• Pentru deconectare...
Apăsaţi tasta [Deconectare] din colţul din dreapta sus al ecranului. De asemenea, puteţi apăsa tasta [Ieşire] pentru a ieşi din setările de sistem. (Dacă se activează opţiunea Auto Clear, deconectarea va avea loc automat.)
Setări de sistem Ieşire Parolă admin.
Contor total Setări implicite
Control Adresă Setări tavăhârtie
Condiţie imprimantă Setări
Documente memorate /Control
Tipărire listă/ (Utilizator)
Date Fax/Recepţionare /Retransmitere
Verificare dispozitiv USB
Setări de sistem
Parolă administrator
Introduceţi parola de administrator.(De la 5 la 32 caractere)
Apăsaţi aici pentru tastatură.
Parolă
Anuleaza OK
(1) (2)

6-29
SETĂRI DE SISTEM
Conţinutul
Atunci când autentificarea utilizatorilor este activatăCând opţiunea "Setare autentificare utilizator" (pagina 6-47) este activată, urmaţi procedura de mai jos pentru a vă conecta.
Când autentificarea utilizatorului este realizată cu ajutorul unui nume de utilizator şi a unei parole (şi a adresei de e-mail)
Când este activată conectarea automată, ecranul de conectare nu va apărea.
Conectarea administratorului se realizează în ecranul de selectare a utilizatorului. Pentru informaţii suplimentare despre activarea autentificării utilizatorilor, consultaţi "AUTENTIFICAREA UTILIZATORILOR" (pagina 1-17) din secţiunea "1. ÎNAINTE DE A UTILIZA ECHIPAMENTUL".
1
Apăsaţi tasta [Conectare administrator].
2
Conectaţi-vă.(1) Apăsaţi tasta [Parolă].
Introduceţi parola administratorului în ecranul de introducere a parolei administratorului.
(2) Apăsaţi tasta [OK].
• Dacă este selectată metoda de autentificare cu nume de utilizator / parolă / adresă de e-mail, tasta [Adresă E-mail] va apărea sub "Utilizator".
• (Pentru a afla parola de administrator prestabilită, consultaţi secţiunea "PENTRU ADMINISTRATORUL ECHIPAMENTULUI" din Ghid de Start.
• Astfel se finalizează procedura de conectare a administratorului. Acum pot fi utilizate setările de sistem (administrator).
1
2
Selectare mod utilizator cont echipament Înapoi
12 186
Introd. dir.
Utiliz.
ABC
1
2
Name 1 Name 2
Name 3 Name 4
Name 5 Name 6
Name 7 Name 8
Name 9 Name 10
Name 11 Name 12
Toate EFGH ABCD IJKL MNOP QRSTU VWXYZ etc.
Conectareadministrator
Autentificare utilizator OK
Nume conectare
Conectare locală
Utilizator Administrator
Parolă
Auth la:
(2)(1)

6-30
SETĂRI DE SISTEM
Conţinutul
Conectarea cu ajutorul numărului de utilizator
Apăsaţi tasta [Conectare].Introduceţi parola administratorului în ecranul de introducere a parolei administratorului.Astfel se finalizează procedura de conectare a administratorului. Acum pot fi utilizate setările de sistem (administrator).
• Pe lângă conectarea cu ajutorul tastei [Conectare], setările de sistem (administrator) pot fi accesate şi la conectarea prin selectarea unui utilizator cu drepturi de administrator din lista de utilizatori sau prin introducerea unui număr de utilizator cu drepturi de administrare. Pentru informaţii suplimentare despre procedurile de conectare atunci când este activată autentificarea utilizatorilor, consultaţi "AUTENTIFICAREA UTILIZATORILOR" (pagina 1-17) din secţiunea "1. ÎNAINTE DE A UTILIZA ECHIPAMENTUL".
• Pentru deconectare...Apăsaţi tasta [Deconectare] ( ). (Cu excepţia cazurilor în care se introduce un număr de fax sau când se utilizează un mod de scanare PC.) (Dacă se activează opţiunea Auto Clear, deconectarea va avea loc automat.)
Autentificare utilizator OK
Conectare

6-31
SETĂRI DE SISTEM
Conţinutul
Lista de setări de sistem (Administrator)Setările de sistem care vor apărea după conectarea administratorului sunt indicate mai jos. De asemenea, este indicată şi setarea prestabilită pentru fiecare element.
Control utilizator
*1 Acest element nu poate fi setat pe echipament. Setaţi acest element în meniul "Control utilizator" din paginile Web.*2 Cand este disponibil un cititor de card HID.
• În funcţie de specificaţiile echipamentului şi dispozitivele periferice instalate, se poate întâmpla să nu puteţi utiliza anumite setări.• Pentru informaţii despre setările generale, consultaţi "Lista de setări de sistem (General)" (pagina 6-6).
Element Setare prestabilită din fabrică Pagina
■ Control utilizator 6-47
● Setare autentificare utilizator 6-47
Autentificare utilizator Dezactivat 6-47
Setarea metodei de autentificare Autentificati un utilizator pritr-un nume de utilizator si parola
6-47
Setare mod cont echipament Dezactivat 6-47
● Alte setări 6-48
Acţiuni când Limita de Pagini pentru Joburile de Ieşire Lucrarea este terminată chiar când este atinsă limita de pagini
6-48
Setarea numărului de utilizatori afişaţi pe ecran 12 6-48
O atenţionare când conectarea eşuează Dezactivat 6-48
Dezactivarea tipăririi pentru utilizatori nevalizi Dezactivat 6-48
Tipareste automat sarcinile stocate dupa conectare Dezactivat 6-48
Setare implicita autentificare server de retea – 6-48
Execută controlul accesului la serverul LDAP. Dezactivat 6-49
Afisare stare utilizare dupa conectare – 6-50
Printare informaţii utilizator – 6-50
● Listă utilizatori – 6-51
● Listă grup limită pagină – 6-53
● Lista grup autorizatie – 6-54
● Lista grup de operare favorit*1 – 6-57
Inregistrare grup de operare favorit*1 – 6-57
Lista Meniul Meu*1 – 6-58
● Cont utilizator – 6-59
● Setari Card*2 – 6-60
Inregistrare Cititor Card – 6-60

6-32
SETĂRI DE SISTEM
Conţinutul
Economisire energie
* Această funcţie nu este disponibilă în anumite ţări şi regiuni.
Setări mod de operare
Element Setare prestabilită din fabrică Pagina
■ Economisire energie 6-61
● Mod Salvare Toner
6-61Tipărire Dezactivat
Copiere* Dezactivat
● Oprire automata Activat 6-61
● Temporizator oprire automata Fix timpul de tranziţie. 6-61
● Setare mod preincălzire 1 min. 6-61
Element Setare prestabilită din fabrică Pagina
■ Setări mod de operare 6-62
● Alte setări 6-62
Sunet la apăsare taste Mijloc6-62
Sunet iniţial la apăsare tastă Dezactivat
Setare stergere automată 60 sec.6-62
Anulati stergerea auto a temporizatorului Dezactivat
Setare oră mesaj 6 sec. 6-62
Selectare limbă afişare mesaje Romana 6-62
Setări implicite ale afisajului Dezactivat 6-62
Dezactivare funcţie prioritate job Dezactivat 6-62
Dezactivarea tipăririi din tava manuală Dezactivat 6-62
Setări de administrare 0,0 sec.6-62
Dezactivează repetare buton auto Dezactivat
Dezactivare ajustare ceas Dezactivat 6-63
Dezactivarea modului Copertă/Inserturi Dezactivat 6-63
Setarile de Prioritate de la Tastatura Tastatura externa 6-63
Setare numarare originala initiala Toate dezactivate 6-63
● Setare model afişare echipament Şablon 4 6-64
● Setare tasta utilizator*1 6-64
Copiere
6-64Utilizator 1 Fişier
Utilizator 2 Fişier instant
Utilizator 3 –

6-33
SETĂRI DE SISTEM
Conţinutul
Scanare
6-64
Utilizator 1 Revedere adrese
Utilizator 2 Fişier
Utilizator 3 Fişier instant
Internet Fax*2
(La fel ca la scanare)
Scanare memorie USB
Utilizator 1 –
Utilizator 2 –
Utilizator 3 –
Intrare date*3
(La fel ca la scanare)
● Setări ecran principal*1 – 6-64
Setari Meniul Meu*1 – 6-65
● Setare previzualizare
6-66
Vizualizare implicita Toate dezactivate
Ecran implicit de previzionare
Copie Pag. Int.
Scanare transmisă Transmitere scanare: Pag. Int.Transm. Inter. Fax: Pag. Int.Fax transmis: Pag. Int.Introd.date: Pag. Int.Scanare de pe o memorie USB: Pag. Int.Dată recepţie: Doua oriCăsuţă memorie: Doua ori
Memorare doc. Verif. Imagine: Doua oriScan.către HDD: Pag. Int.
Setare verificare imagine dată primire Dezactivat
Afişare listă/miniaturi implicită Listă
● Setari operare la distanta
6-66Software de operare la distanta
Autoritate operationala Interzis
Vizualizare Ecran introducere parola Afiseaza in PC si in MFP
Element Setare prestabilită din fabrică Pagina

6-34
SETĂRI DE SISTEM
Conţinutul
*1 Acest element nu poate fi setat pe echipament. Setaţi acest element în setările de sistem din paginile Web.*2 Când este instalat kit-ul de extensie pentru fax prin Internet.*3 Când este instalat modulul de integrare a aplicaţiilor.
Control echipament
Operare din PC specificat
6-66
Autoritate operationala Interzis
Nume gazda sau adresa IP a PC –
Vizualizare Ecran introducere parola Afiseaza in PC si in MFP
Operare de Utilizator care are Parola
Autoritate operationala Interzis
Vizualizare Ecran introducere parola Afiseaza in PC si in MFP
● Setare şablon soft al tastaturii – 6-66
Element Setare prestabilită din fabrică Pagina
■ Control echipament 6-67
● Alte setări 6-67
Mod alimentare original Toate dezactivate 6-67
Setare selectare automata a hârtiei Hârtie normală 6-67
Setare conexiune in tandem
6-67
Adresa IP a echipamentului Slave 0.0.0.0
Număr port 50001
Dezactivare modului echipament Master Dezactivat
Dezactivarea modului echipament Slave Dezactivat
Detectare standard in modul culoare auto 3 6-67
Ajustare inregistrare 6-67
Optimizarea unui hard-disk* – 6-67
Şterge datele din memoria de joburi* – 6-67
● Setarea detectării dimensiunii originalului
6-68Combinare dimensiune detectare original Variază în funcţie de ţară şi regiune
Anularea detectiei de originale Dezactivat
● Dezactivare Dispozitive 6-69
Dezactivare alimentator de documente*1 Dezactivat 6-69
Dezactivare utilizare duplex Dezactivat 6-69
Dezactivarea tăvii opţionale pentru hârtie*3 Dezactivat 6-69
Dezactivare setari tava Dezactivat 6-69
Dezactivare finisher*4 Dezactivat 6-69
Dezactivare functie seturi decalate Dezactivat 6-69
Element Setare prestabilită din fabrică Pagina

6-35
SETĂRI DE SISTEM
Conţinutul
*1 Când este instalat hard disk-ul.*2 Atunci când este montat alimentatorul automat de documente.*3 Când este instalat un sertar de hârtie standard.*4 Când este instalat un finisher.*5 Când este instalat un modul perforator.*6 Atunci cand a aparut o problema legata de culoare.
Setarile functiei copiere
Dezactivare capsare*4 Dezactivat 6-69
Dezactivare funcţie perforare*5 Dezactivat 6-69
Dezactivare mod color*6 Dezactivat 6-69
● Setări control cuptor 60 - 89g/m2 (16 - 23 lbs.) 6-69
Element Setare prestabilită din fabrică Pagina
■ Setarile functiei copiere 6-70
● Setările stării iniţiale
6-70
Mod culoare Culoare full
Tavă hârtie Diferă în funcţie de configuraţia echipamentului
Tip expunere Auto
Procent copiere 100%
Copie faţă-verso 1-Faţa la 1-Faţa
Ieşire –
● Alte setări 6-71
Ajustarea expunerii copiei
6-71Culoare 5
Alb & Negru 5
Setare rotire original la copiere Activat 6-71
Adăugaţi sau schimbaţi rapoartele presetate – 6-71
Setarea unui nr. maxim de copii 999 6-71
Setările iniţiale ale funcţiei deplasare imagine
6-71Faţă 10 mm (1/2")
Verso 10 mm (1/2")
Ajustarea lăţimii de ştergere
6-71Lăţimea zonei de ştergere margini 10 mm (1/2")
Lăţimea zonei de ştergere mijloc 10 mm (1/2")
Setări copiere tip carte de vizită
6-71Dimensiune original X: 86 mm (3-3/8"), Y: 54 mm (2-1/8")
Incadrare in pagină Dezactivat
Setările iniţiale ale copierii indexilor separatori 10 mm (1/2") 6-71
Dezactivarea stergerii tipurilor de lucrări Dezactivat 6-72
Element Setare prestabilită din fabrică Pagina

6-36
SETĂRI DE SISTEM
Conţinutul
* Atunci când este montat alimentatorul automat de documente.
Setări reţea
Anulare utilizare tava manuală la copiere duplex Dezactivat 6-72
Dezactivarea auto-selecţiei hârtiei Dezactivat 6-72
Setare selectare auto a tavii in care este alimentata hârtia Dezactivat 6-72
B/W 600dpi x 600dpi Modul de scanare pentru alimentatorul de documente*
Dezactivat 6-72
B/W Scanare rapidă de pe geamul de documente Activat 6-72
Autostergere inainte de executare lucrare copiere Dezactivat 6-72
● Ajustari culoare 6-73
Setare balanţă culoare iniţială Setare prestabilită din fabrică 6-73
Calibrare culoare auto – 6-73
Element Setare prestabilită din fabrică Pagina
■ Setări reţea 6-74
● Setari IPv4 DHCP 6-74
● Setari IPv6 Dezactivat 6-74
● Activează TCP/IP Activat 6-74
● Activează NetWare Activat 6-74
● Activează EtherTalk Activat 6-74
● Activează NetBeui Activat 6-74
● Resetare placă de reţea – 6-74
● Comanda Ping – 6-74
Element Setare prestabilită din fabrică Pagina

6-37
SETĂRI DE SISTEM
Conţinutul
Setări imprimantă
* Când sunt instalate un hard disk şi un kit de extensie imprimantă.
Setări scanari transmise
Element Setare prestabilită din fabrică Pagina
■ Setări imprimantă 6-75
● Setări prestabilite 6-75
Restricţionează tipărire pagină notificare Activat 6-75
Restricţionează tipărire pagină test Dezactivat 6-75
A4/Schimbare automata a dimensiunii hârtiei Variază în funcţie de ţară şi regiune 6-75
Nivelul densităţii de tipărire
6-75Culoare 3
Alb & Negru 3
Reglare expunere CYMK 0 6-75
Setari tava manuala 6-75
Activare detectare dimensiune hârtie in tava bypass Dezactivat 6-75
Activare detectare dimensiune hârtie in tava bypass Activat 6-75
Excludeti tava bypass din selectarea automata a hârtiei Dezactivat 6-75
Listă aşteptare joburi* Activat 6-75
Dezactivare Tiparire directa de pe memorie USB* Dezactivat 6-75
Dezactivare Tiparire Directa din Director de Retea* Dezactivat 6-75
● Setări interfaţă 6-76
Mod descărcare hexazecimal* Dezactivat 6-76
I/O Timeout 60 sec. 6-76
Activează portul USB Activat 6-76
Comutare pe emulare port USB* Auto 6-76
Activează portul de reţea Activat 6-76
Schimbare emulare port de reţea* Auto 6-76
Metodă schimbare port Comută la incheierea lucrării 6-76
● Calibrare culoare auto – 6-77
Element Setare prestabilită din fabrică Pagina
■ Setări scanari transmise 6-78
● Setări mod de operare 6-78
Alte setări 6-78
Setări implicite ale afisajului Scanare6-78• Setări memorate pentru o perioadă după ce scanarea a
fost completatăDezactivat
Selectare Carnet adrese implicit Comutator Tab: ABC, Tip adresă: Toate 6-78

6-38
SETĂRI DE SISTEM
Conţinutul
Setările iniţiale ale rezoluţiei
6-78
• Scanare Utilizează rez.cand este memorată: Dezactivat200 X 200 dpi
• Internet Fax*1 Utilizează rez.cand este memorată: Dezactivat200 X 100 dpi
Setări de expunere implicite Auto
6-78• Tip original Text
• Reducere strălucire Dezactivat
Introd. adr.următoare pentru trans.multiplă Dezactivat 6-79
Setare sunet scanare completă Mijloc 6-79
Numărul numelui fişierului/Subiect/Setare taste afişate 12 6-79
Numărul tastelor adresei directe afişate 10 6-79
Dezactivează schimbare ordine afişare Dezactivat 6-79
Setare tipărire memorată pentru recepţia datelor Dezactivat 6-79
Ştampilă verificare implicită Dezactivat 6-79
Ajustarea lăţimii de ştergere
6-79• Lăţimea zonei de ştergere margini 10 mm (1/2")
• Lăţimea zonei de ştergere mijloc 10 mm (1/2)
Setări pentru dezactivarea înregistrării 6-79
Dezactivare inregistrare destinatie de pe panoul de operare Toate dezactivate 6-79
Dezactivare inregistrare destinatie pe o pagina Web*2 Toate dezactivate 6-79
Dezactiveaza inregistrare program Toate dezactivate 6-80
Dezactiveaza inregistrare cutie memorie Toate dezactivate 6-80
Dezactiveaza inreg. Dest. folosind Cautare globala adrese*2 Toate dezactivate 6-80
Disable Registration Using Network Scanner Tool*2 Dezactivat 6-80
Setări pentru a dezactiva transmisia 6-80
Dezactivare [Resend] in modul de transmitere Image Dezactivat 6-80
Dezactivare selectie din agenda Toate dezactivate 6-80
Dezactivare intrare directa Toate dezactivate 6-80
Dezactivare transmisie PC-I-Fax*1 Dezactivat 6-80
Element Setare prestabilită din fabrică Pagina

6-39
SETĂRI DE SISTEM
Conţinutul
Setări pentru a dezactiva transmisia
6-81
Dezactivare [Resend] in modul de transmitere Image
• Nume expeditor –
• Numar fax expeditor –
• Propria adresa a I-Fax –
Inregistrarea numelui propriu selectat – 6-81
● Setări scanare 6-82
Alte setări 6-82
Setare expeditor implicit – 6-82
Setari mod culore implicit
6-82• Alb/negru Mono 2
• Culoare Auto, Gri
• Dezactivati Schimbati setarea B/W in modul auto Dezactivat
Setarea iniţială a formatului de fişier
6-82
• Tip fişier PDF
• Alb/negru MMR (G4)
• Culoare/Gri Mediu
• Numărul de pagini pe fişier Dezactivat
• Număr de pagini Dezactivat
Mod compresie la transmitere catre destinaţii multiple
6-82• Alb/negru MH (G3)
• Culoare/Gri Mediu
Dimensiunea maximă a ataşamentelor E-mail(E-Mail) Nelimitat 6-83
Dimensiunea maximă a atasamentelor (FTP/Desktop/Director reţea)
Nelimitat6-83
Setare Bcc
6-83• Activează BCC Dezactivat
• Afisează adresa [BCC] pe ecranul stare job Dezactivat
Dezactivare funtia de scanaren
6-83• Scanare memorie USB Dezactivat
• Scanare catre PC Dezactivat
Semnătură mail prestabilită Dezactivat 6-83
Setare adresa implicita Dezactivat 6-83
● Setări I-Fax*1 6-84
Setări implicite I-Fax 6-84
Autoactivare imprimare Activat 6-84
Setare compresie MH (G3) 6-84
Element Setare prestabilită din fabrică Pagina

6-40
SETĂRI DE SISTEM
Conţinutul
*1 Când sunt instalate un hard disk şi un kit de extensie fax prin internet.*2 Când este activată conexiunea de reţea.*3 Această funcţie nu este disponibilă în anumite ţări şi regiuni.
Setare volum difuzor –
6-84• Semnal de recepţie Mijloc
• Semnal eroare de comunicatie Mijloc
Tipărire imagine original pe raport de transmitere Tipăreşte doar raportul de eroare la transmitere
6-84
Setare selecţie tipărire raport de activitate
6-84• Transmitere unică Tipăreşte doar raportul de eroare la
transmitere
• Transmitere la dest. Multiple Tipăreşte toate rapoartele
• Recepţionez Fără raport tipărit
Raport de activitate setare imprimare
6-85• Tiparire automata la ocuparea memoriei Dezactivat
• Tipăreşte in fiecare zi la ora prestabilită Dezactivat
Setare selecţie mod tiparire text Dezactivat 6-85
Semnătură mail prestabilită Dezactivat 6-85
Setări transmisie I-Fax 6-85
Setare Pornit/Oprit raport recepţie I-Fax Dezactivat 6-85
Setare expirare timp solicitare raport recepţie I-Fax 1 oră 6-85
Numărul de reapelări la eroare de recepţie 2 6-85
Dim. maximă a fişierelor de ataşat la E-mail Nelimitat 6-85
Setare rotire original la copiere Toate activate 6-86
Tipăreşte nr.paginii la destinatar Activat 6-86
Reapelare in caz de linie ocupată Times: 2, Interval 3 min. 6-86
Reapelare in caz de eroare de comunicare Times: 2, Interval 3 min. 6-86
Setări recepţie I-Fax 6-86
Setare reducere autorecepţie Activat 6-86
Setare recepţie duplex Dezactivat 6-86
Setaţi adresa pentru transmitere date –
6-86• SMTP direct Dezactivat
• Adauga Nume gazda sau Adresa IP. Dezactivat
• Nume gazda sau adresa IP –
Dimensiunea Letter RX reduce printarea*3 Dezactivat 6-87
Tipar. data & ora primirii Dezactivat 6-87
Micşorare pagina recepţionată A3*3 Dezactivat 6-87
Setare dezactivare comunicare POP3 60 sec. 6-87
Setare interval de timp de verificare recepţie 5 min. 6-87
Setări ieşire funcţie I-Fax Diferă în funcţie de configuraţia echipamentului
6-87
Setare lista mesaje sau domenii acceptate/respinse Toate nevalide 6-87
Element Setare prestabilită din fabrică Pagina

6-41
SETĂRI DE SISTEM
Conţinutul
Setări memorare documente
Element Setare prestabilită din fabrică Pagina
■ Setări memorare documente 6-88
● Alte setări 6-88
Setări mod implicits Mod partajare 6-88
Setare metodă sortare Dată 6-88
Setare autoritate administrator
6-88Şterge fişier Dezactivat
Şterge director Dezactivat
Schimba parola Dezactivat
Şterge toate fişierele instant
6-88Şterge –
Şterge fişierele instant la pornirea aparatului (cu excepţia fişierelor protejate)
Activat
Setari mod culore implicit
6-88Culoare Auto
Alb/negru Mono 2
Setări de expunere implicite Auto
6-88Tip original Text
Reducere strălucire Dezactivat
Setările iniţiale ale rezoluţiei 600 X 600 dpi 6-88
Setare sunet scanare completă Mijloc 6-89
Tavă de ieşire implicită*1 Diferă în funcţie de configuraţia echipamentului
6-89
Dezactivare stamp pentru reprintare Dezactivat 6-89
Setări imprimare set
6-89Selecratea [Utilizatorii] nu este permisă. Activat
Selectarea [Utilizator necunoscut] nu este permisă.. Activat
Ajustarea lăţimii de ştergere
6-89Lăţimea zonei de ştergere margini 10 mm (1/2")
Lăţimea zonei de ştergere mijloc 10 mm (1/2")
Setări copiere tip carte de vizită
6-89Dimensiune original X: 86 mm (3-3/8"), Y: 54 mm (2-1/8")
Ajust. pt. Memorare Dezactivat

6-42
SETĂRI DE SISTEM
Conţinutul
*1 Când este instalată tava de ieşire.*2 Când este instalat kit-ul de extensie pentru fax prin Internet.
● Opţiuni ieşire documente
6-90
Tipărire
Copiere Activat
Tipărire Activat
Transmitere scanare Dezactivat
Transmitere Internet Fax (Inclusiv PC-I-Fax)*2 Dezactivat
Scanare către HDD Activat
Transmitere scanare
Copiere Dezactivat
Transmitere scanare Activat
Transmitere Internet Fax (Inclusiv PC-I-Fax)*2 Dezactivat
Scanare către HDD Activat
Transmitere internet fax*2
Copiere Dezactivat
Transmitere scanare Dezactivat
Transmitere Internet Fax (Inclusiv PC-I-Fax) Activat
Scanare către HDD Dezactivat
● Stergere automata a setarilor fisierului Toate nevalide 6-90
Element Setare prestabilită din fabrică Pagina

6-43
SETĂRI DE SISTEM
Conţinutul
Tipărire listă (Administrator)
*1 Când este activată conexiunea de reţea.*2 Când sunt instalate un hard disk şi un modul integrare aplicaţie.
Setări securitate
* Când este instalat hard disk-ul.
Element Setare prestabilită din fabrică Pagina
■ Tipărire listă (Administrator) 6-91
● Listă setări administrator – 6-91
● Raport activitate scanări transmise – 6-91
● Recepţie Date/Listă retransmitere. – 6-91
● Listă setări Web*1 – 6-91
● Listă setare metadate*2 – 6-91
Element Setare prestabilită din fabrică Pagina
■ Setări securitate* 6-92
● Setări SSL
6-92
Port server
HTTPS Activat
IPP-SSL Dezactivat
Redirectioneaza HTTP la HTTPS in pagina web a disp. Dezactivat
Client Port
HTTPS Activat
FTPS Activat
SMTP-SSL Activat
POP3-SSL Activat
LDAP-SSL Activat
Nivel de criptare Scăzut
● Setari Ipsec Dezactivat 6-92
● Setarea IEEE802.1X Dezactivat 6-92
● Initializati Date/Date Private in Echipament – 6-92

6-44
SETĂRI DE SISTEM
Conţinutul
Setari activare/dezactivare
Element Setare prestabilită din fabrică Pagina
■ Setari activare/dezactivare 6-93
● Setări de stare ale imprimantei 6-93
Dezactivează tipărire pagina albă Dezactivat 6-93
● Control utilizator 6-93
Dezactivarea tipăririi pentru utilizatori nevalizi Dezactivat 6-93
● Setări mod de operare 6-93
Anulati stergerea auto a temporizatorului Dezactivat 6-93
Dezactivare funcţie prioritate job Dezactivat 6-93
Dezactivarea tipăririi din tava manuală Dezactivat 6-93
Dezactivează repetare buton auto Dezactivat 6-93
Dezactivare ajustare ceas Dezactivat 6-93
Dezactivarea modului Copertă/Inserturi*1 Dezactivat 6-93
● Control echipament 6-93
Dezactivare alimentator de documente*1 Dezactivat 6-93
Dezactivare utilizare duplex Dezactivat 6-93
Dezactivarea tăvii opţionale pentru hârtie*2 Dezactivat 6-93
Dezactivare setari tava Dezactivat 6-93
Dezactivare finisher*3 Dezactivat 6-93
Dezactivare functie seturi decalate Dezactivat 6-93
Dezactivare capsare*3 Dezactivat 6-93
Dezactivare funcţie perforare*4 Dezactivat 6-93
Dezactivare mod color*5 Dezactivat 6-94
Dezactivare mod color Dezactivat 6-94
Dezactivarea modului echipament Slave Dezactivat 6-94
● Setarile functiei copiere 6-94
Dezactivarea stergerii tipurilor de lucrări Dezactivat 6-94
Anulare utilizare tava manuală la copiere duplex Dezactivat 6-94
Dezactivarea auto-selecţiei hârtiei Dezactivat 6-94
● Setări imprimantă 6-94
Restricţionează tip. pagină notificare Activat 6-94
Restricţionează tip. pagină notificare Dezactivat 6-94
Excludeti tava bypass din selectarea automata a hârtiei Dezactivat 6-94
Dezactivare Tiparire directa de pe memorie USB*6 Dezactivat 6-94
Dezactivare Tiparire Directa din Director de Retea*6 Dezactivat 6-94

6-45
SETĂRI DE SISTEM
Conţinutul
*1 Atunci când este montat alimentatorul automat de documente.*2 Când este instalat un sertar de hârtie standard.*3 Când este instalat un finisor.*4 Când este instalat un modul perforator.*5 Atunci cand a aparut o problema legata de culoare.*6 Când sunt instalate un hard disk şi un kit de extensie imprimantă.*7 Când este activată conexiunea de reţea.*8 Când este instalat kit-ul de extensie pentru fax prin Internet.*9 Când este instalat hard disk-ul.
Schimbati parola de administrator
● Setare transmitere imagine 6-94
Altele dezactivate 6-94
Dezactivează schimbare ordine afişare Dezactivat 6-94
Dezactivare funtia de scanare
6-94• Scanare catre PC Dezactivat
• Scanare memorie USB Dezactivat
Setări pentru dezactivarea înregistrării 6-94
Disable Registering Destination from Operation Panel Toate dezactivate 6-94
Dezactivare inregistrare destinatie pe o pagina Web*7 Toate dezactivate 6-95
Dezactiveaza inregistrare program Toate dezactivate 6-95
Dezactiveaza inregistrare cutie memorie Toate dezactivate 6-95
Dezactiveaza inreg. Dest. folosind Cautare globala adrese*7 Toate dezactivate 6-95
Dezactivare inregistrare folosind funcţia de scanare in reţea*7 Dezactivat 6-95
Setări pentru dezactivarea transmisiei 6-95
Dezactivare [Resend] in modul de transmitere Image Dezactivat 6-95
Dezactivare selectie din agenda Toate dezactivate 6-95
Dezactivare intrare directa Toate dezactivate 6-95
Dezactivare transmisie PC-Fax*8 Dezactivat 6-95
● Setări memorare documente*9 6-95
Dezactivare stamp pentru reprintare Dezactivat 6-95
Setări imprimare set
6-95Selectarea [Utilizatorii] nu este permisă. Activat
Selectarea [Utilizator necunoscut]nu este permisă. Activat
Element Setare prestabilită din fabrică Pagina
■ Schimbati parola de administrator Consultaţi secţiunea "PENTRU ADMINISTRATORUL ECHIPAMENTULUI" din Ghid de Start.
6-96
Element Setare prestabilită din fabrică Pagina

6-46
SETĂRI DE SISTEM
Conţinutul
Cod produs
* În funcţie de dispozitivele periferice instalate, este posibil să nu puteţi utiliza anumite setări.
Copii de siguranţă ale datelor
Iniţializarea şi/sau stocarea setărilor
Setări OSA
* Când sunt disponibile un hard disk şi un modul cont extern sau un modul comunicare aplicaţie.
Element Setare prestabilită din fabrică Pagina
■ Cod produs* 6-96
● Serie – 6-96
● Kit Fonturi pentru Coduri de Bare – 6-96
● Kit Postscript3 – 6-96
● Kit instalare Internet Fax – 6-96
● Alertă si status E-mail – 6-96
● Modul integrare aplicaţii – 6-96
● Modul comunicatii intre aplicaţii – 6-96
● Modul extern de control conturi – 6-96
● Kit extindere XPS – 6-96
Element Setare prestabilită din fabrică Pagina
■ Rezervă date 6-97
● Memorare backup – 6-97
● Clonare dispozitiv – 6-97
Element Setare prestabilită din fabrică Pagina
■ Iniţializaţi si/sau salvaţi setările 6-98
● Restabileşte setările implicite din fabrică – 6-98
● Memorează configuraţia curentă – 6-98
● Restabileşte configuraţia – 6-98
Element Setare prestabilită din fabrică Pagina
■ Setări OSA* 6-99
● Setarea unui cont extern
6-99Control cont extern Dezactivat
Activează autentificarea printr-un server extern Dezactivat
● Setari Driver USB
6-99Tastatura externa Driver intern
Memorie USB Driver intern
Nivel de criptare Fără
● Preferinte Prioritate Lucrare Tipărire 6-99

6-47
SETĂRI DE SISTEM
Conţinutul
Control utilizatorSetarea User Control este utilizată pentru a configura setările pentru autentificarea utilizatorilor. Apăsaţi pe tasta [Control utilizator] pentru a configura setările.
Setare autentificare utilizatorAceastă setare activează sau dezactivează autentificarea utilizatorilor şi specifică metoda de autentificare.Când este activată autentificarea utilizatorilor, fiecare utilizator al echipamentului este înregistrat. Când se conectează un utilizator, sunt aplicate setările pentru utilizatorul respectiv. Această funcţie permite un control al securităţii şi un management al costurilor mai bun decât echipamentele precedente.În plus, chiar dacă informaţiile utilizatorilor nu sunt stocate în echipament, este posibilă conectarea prin introducerea directă a informaţiilor utilizatorilor de pe un server LDAP. În acest caz, utilizatorul care se conectează va fi utilizatorul stocat din fabricaţie ("Utlizator"). Pentru informaţii suplimentare, consultaţi "Utilizatorii prestabiliţi din fabrică" (pagina 6-51).
Autentificare utilizatorCând este activată setarea [Autentificare utilizator], ecranul de conectare apare înainte de a începe o operaţie, indiferent de mod, cu excepţia ecranului de stare a operaţiilor*. Trebuie să vă conectaţi ca unul dintre utilizatorii stocaţi. (După conectare, vă puteţi deplasa liber între moduri.)* Ecranul de conectare apare atunci când este utilizat
un fişier de îndosariere a documentelor sau atunci când este reîncercată o transmisie în masă din ecranul de stare a activităţilor.
Setarea metodei de autentificareAceastă opţiune permite selectarea metodei de autentificare. Atunci când este utilizată autentificarea utilizatorilor, configuraţi mai întâi această setare. Elementele configurate pentru utilizatorii stocaţi ulterior setării metodei de autentificare diferă în funcţie de metoda de autentificare selectată.Autentificati un utilizator pritr-un nume de utilizator si parolaMetoda de autentificare standard, care utilizează un nume de utilizator şi o parolă.Autentificati un utilizator pritr-un Nume de utilizator,Parola si adresa de e-mailPe lângă numele de utilizator şi parolă, această metodă de autentificare necesită şi introducerea unei adrese de e-mail.Autentificati un utilizator pritr-un Nume de utilizator,Parola si adresa de e-mailAceasta este o metodă de autentificare simplă, utilizabilă atunci când nu este setată autentificarea în reţea.
Setare mod cont echipamentUn anumit utilizator poate fi stocat ca utilizator cu conectare automată. Când este activată această setare, conectarea poate fi realizată automat. Această funcţie elimină complexitatea conectării, dar permite aplicarea setărilor utilizatorului selectat (setări de reţea, operaţii preferate, etc).De asemenea, puteţi permite şi altor utilizatori (decât utilizatorul cu conectare automată) să se conecteze temporar şi să lucreze utilizând propriile autorităţi şi setări. Pentru a permite altor utilizatori să se conecteze temporar atunci când este activată opţiunea [Modul de contorizare a echipamentului], selectaţi [Permite conectarea unui utilizator diferit]. De exemplu, aveţi posibilitatea de a solicita autentificare doar pentru copierea pe o faţă.
• Pentru informaţii despre procedura de stocare a utilizatorilor, consultaţi "Listă utilizatori" (pagina 6-51).• Pentru informaţii suplimentare despre procedurile de conectare atunci când este activată autentificarea utilizatorilor, consultaţi
"AUTENTIFICAREA UTILIZATORILOR" (pagina 1-17) din secţiunea "1. ÎNAINTE DE A UTILIZA ECHIPAMENTUL".
• Ecranul de conectare diferă în funcţie de metoda de autentificare selectată. Pentru informaţii suplimentare, consultaţi "AUTENTIFICAREA UTILIZATORILOR" (pagina 1-17) din "1. ÎNAINTE DE A UTILIZA ECHIPAMENTUL".
• Când este selectată metoda de autentificare "Autentificati un utilizator numai printr-un numar de utilizator", autentificarea în reţea nu poate fi utilizată.
• Dacă conectarea eşuează dintr-un motiv oarecare atunci când este activată conectarea automată, sau dacă utilizatorul care încearcă să se conecteze nu are drepturi de administrator, toate setările de sistem (sau doar setările de sistem ale administratorului) se vor bloca. În acest caz, administratorul trebuie să apese tasta [Parolă admin.] din ecranul de setări de sistem şi să se conecteze din nou.
• Pentru a vă conecta ca utilizator (altul decât utilizatorul cu conectare automată) atunci când este activată opţiunea [Permite conectarea unui utilizator diferit], apăsaţi tasta [Deconectare] ( ) pentru a anula conectarea utilizatorului cu conectare automată. Ecranul de autentificare a utilizatorului va apărea, permiţându-vă să vă conectaţi. După utilizarea echipamentului, apăsaţi tasta [Deconectare] ( ) pentru a vă deconecta.

6-48
SETĂRI DE SISTEM
Conţinutul
Alte setări
Acţiuni când Limita de Pagini pentru Joburile de IeşireAceastă setare stabileşte dacă o operaţie va fi sau nu finalizată când este atinsă limita de pagini în timp ce operaţia este în curs.Pe ecran vor apărea următoarele opţiuni:• Lucrarea este oprită când este atinsă limita de pagini• Lucrarea este terminată chiar când este atinsă limita
de pagini
Setarea numărului de utilizatori afişaţi pe ecranNumărul de utilizatori afişaţi în ecranul de selectare a utilizatorului poate fi selectat (6, 12 sau 18 utilizatori).
O atenţionare când conectarea eşueazăAceastă setare este utilizată pentru a afişa un avertisment şi a interzice conectarea timp de 5 minute, dacă sunt înregistrate 3 conectări eşuate consecutive. Astfel, sunt împiedicate tentativele persoanelor neautorizate de a ghici o parolă. (Numărul de tentative de conectare eşuate este reţinut, chiar dacă alimentarea este întreruptă.)
Dezactivarea tipăririi pentru utilizatori nevaliziTipărirea de către utilizatori ale căror informaţii nu sunt stocate în echipament (de exemplu, tipărirea fără a introduce informaţii de utilizator valide în driverul de tipărire, sau tipărirea unui fişier de pe un server FTP din paginile Web) poate fi restricţionată.
Tipareste automat sarcinile stocate dupa conectarePentru această funcţie este necesar un hard disk.Atunci când este activată reţinerea activităţilor în driverul de tipărire, iar datele de tipărire au fost trimise pentru centralizare către echipament, puteţi opta pentru tipărirea automată a datelor centralizate, imediat după conectarea utilizatorului care a activat jurnalele de reţinere.
Setare implicita autentificare server de reteaUtilizaţi această opţiune pentru a seta serverul prestabilit de autentificare în reţea.Atunci când un utilizator se conectează dintr-o pagină Web sau trimite o operaţie de tipărire către echipament utilizând informaţii de utilizator nestocate în echipament, serverul de autentificare nu este cunoscut. Această setare este utilizată pentru a specifica drept server de autentificare unul dintre serverele LDAP stocate pe echipament.
Această setare se aplică şi pentru ecranul de selectare a utilizatorilor aferent îndosarierii documentelor, precum şi pentru ecranul de selectare a expeditorilor.
Blocarea panoului operaţional timp de 5 minute poate fi anulată făcând clic pe [Control utilizator] - [Setări implicite] - [Deblocaţi panoul de operare a echipamentului], în meniul paginii Web.
Atunci când este executată o operaţie de tipărire de către un utilizator care nu este stocat în echipament, pentru conectare va fi utilizat utilizatorul prestabilit "Alt utilizator". Pentru informaţii suplimentare, consultaţi "Utilizatorii prestabiliţi din fabrică" (pagina 6-51).
Atunci când conectarea este realizată prin procedurile de autentificare în reţea, cu ajutorul unor informaţii de utilizatori care nu sunt stocate în echipament, utilizatorul conectat va fi utilizatorul prestabilit "User". Pentru informaţii suplimentare, consultaţi "Utilizatorii prestabiliţi din fabrică" (pagina 6-51).

6-49
SETĂRI DE SISTEM
Conţinutul
Execută controlul accesului la serverul LDAP.Informaţiile de control al accesului pentru limitele numărului de pagini, autorităţi şi operaţii favorite pot fi stocate pe un server LDAP şi prin utilizarea acestui server LDAP pentru autentificarea în reţea poate fi realizată autentificarea utilizatorilor pe baza informaţiilor de control al accesului stocate.Acestea pot fi utilizate când autentificarea utilizatorilor este executată prin autentificarea în reţea utilizând un server LDAP sau un serviciu de directoare (Active Directory, etc.).Înainte de a utiliza această funcţie, configuraţi setările pentru autentificarea de un server LDAP, obţineţi numere de control pentru "Grup limită pagini", "Grup autorizatie", "Grup de operare favorit" şi "Fişierul meu" (inclusiv setările de bază pentru fiecare grup) şi asociaţi-le cu numerele de control înregistrate pe echipament.
Pentru a utiliza această funcţie, atributele asociate cu "Grup limită pagini", "Grup autorizatie", "Grup de operare favorit" şi "Fişierul meu" trebuie adăugate la informaţiile directorului pentru serverul LDAP utilizat pentru autentificarea utilizatorilor. Informaţiile atributelor sunt indicate mai jos.Setările stocate anterior pe echipament nu pot fi modificate.
Numele atributelor obţinute de echipament de la serverul LDAP pot fi schimbate în "Grup limită pagini", "Grup autorizatie", "Grup de operare favorit" şi "Fişierul meu" în "Setări de reţea" > "Setări LDAP" din pagina Web.
Informaţiile "Grup limită pagini", "Grup autorizatie" şi "Grup de operare favorit" stocate pe fiecare echipament stabilesc autoritatea şi setările la care are acces utilizatorul. Pentru a utiliza această funcţie pentru a vă asigura că utilizatorii au drepturi la aceleaşi setări şi aceeaşi autoritate pe orice echipament, pe fiecare echipament trebuie stocate aceleaşi informaţii "Grup limită pagini", "Grup autorizatie" şi "Grup de operare favorit", utilizând aceleaşi numere de înregistrare.Pentru "Fişierul meu", în "Director utilizator" de pe fiecare echipament trebuie stocat acelaşi nume de folder.
Informaţiile directorului de pe serverul LDAP utilizat nu pot fi modificate de pe echipament. Consultaţi administratorul serverului LDAP.
Utilizator auto-înregistratCând controlul accesului este activat şi conectarea se realizează prin autentificare în reţea, informaţiile utilizatorului de pe serverul LDAP sunt stocate automat pe echipament.Informaţiile sunt stocate după cum urmează:
Atribut
Numele atributului în starea
prestabilită din fabrică
Setare
Grup limită pagini
pagelimit Numărul de înregistrare al grupului de limite de pagini stocat pe echipament sau numele grupului stocat anterior pe echipament.Nelimitat: unlimited
Grup autorizatie
authority Numărul de înregistrare al grupului de autoritate stocat pe echipament sau numele grupului stocat anterior pe echipament.Administrator: adminUtilizator: userClient: guest
Favourite Operation Group
favourite Numărul de înregistrare al grupului de operaţii favorite stocat pe echipament sau numele grupului stocat anterior pe echipament.Urmati setarile de sistem: system settings
Fişierul meu myfolder Numele folderului utilizatorului stocat pe echipament.Nu introduceţi nicio valoare dacă este specificat folderul prestabilit.
Element Descriere
Listă utilizatori Informaţiile sunt preluate de pe serverul LDAP.*
Iniţial 1
Index Util 1
Parolă –
Setări autentificare
–
Server de autentificare
Autentificare in reţea
Atribut
Numele atributului în starea
prestabilită din fabrică
Setare

6-50
SETĂRI DE SISTEM
Conţinutul
* Dacă numele de utilizator nu poate fi preluat, sunt utilizate primele 16 caractere ale şirului de text introdus ca nume de utilizator pentru autentificarea în reţea.
Dacă numele de conectare este diferit dar numele de utilizator primit de la serverul LDAP este acelaşi, sau dacă numele de utilizator este înregistrat deja pe echipament, va apărea "Nu se conectează pt că numele de utilizator a fost înregistrat precedent." şi conectarea nu va fi posibilă. În acest caz, numele de utilizator stocat pe serverul LDAP sau numele de utilizator stocat pe echipament trebuie modificat. Consultaţi administratorul echipamentului.Dacă înregistrarea automată de către LDAP se încearcă în momentul în care sunt stocaţi deja 1000 de utilizatori, va apărea mesajul următor şi conectarea nu va fi posibilă: "Numărul maxim de intrări pentru Nume Utilizator este 1000.Vă rog ştergeţi numele de utilizator vechi sau nefolosite." Consultaţi administratorul echipamentului.
Afisare stare utilizare dupa conectareAtunci când este activată autentificarea utilizatorilor, această setare specifică dacă contorul de pagini al unui utilizator va fi sau nu afişat după conectarea acestuia.
Printare informaţii utilizatorPot fi tipărite următoarele liste.• Listă utilizatori• Lista numărului de pagini folosite• Listă grup limită pagină*• Lista grup autorizatie• Favourite Operation Group List*• Imprimare informaţii utilizator
Apăsaţi tasta listei dorite pentru a începe tipărirea.* Tipărirea nu este posibilă atunci când nu sunt stocate
grupuri.
Adresă E-mail Informaţiile sunt preluate de pe serverul LDAP.
Fişierul meu
Grup limită pagini
Grup autorizatie
Grup de operare favorit
• Dacă informaţiile de control al accesului nu pot fi obţinute de la serverul LDAP utilizat pentru autentificare, autentificarea utilizatorilor nu se poate realiza.
• Dacă un utilizator înregistrat pe echipament este autentificat în reţea, setarea de înregistrare a utilizatorului de pe echipament de pe echipament va avea prioritate pentru grupul de limite de numere de pagini, grupul de autoritate, grupul de operaţii favorite şi folderul propriu.
• În cazul în care controlul accesului obţinut de la serverul LDAP nu este înregistrat pe echipament, va fi aplicată autoritatea utilizatorului prestabilită din fabrică.
• Când această funcţie nu este activată şi un utilizator este autentificat prin autentificarea de reţea ca utilizator neînregistrat, va fi aplicată autoritatea utilizatorului prestabilită din fabrică.
Element Descriere

6-51
SETĂRI DE SISTEM
Conţinutul
Listă utilizatoriAceastă listă este utilizată pentru a stoca, edita şi şterge utilizatori, atunci când este activată autentificarea utilizatorilor.La apăsarea tastei [Listă utilizatori], va apărea următorul ecran.
• Tasta [Adăugare]Utilizaţi această tastă pentru a adăuga un utilizator nou.
• Tasta [Ştergeţi utilizatorii]Utilizaţi această tastă pentru a şterge toţi utilizatorii stocaţi. (Cu excepţia utilizatorilor prestabiliţi din fabrică.) Această operaţie poate fi realizată doar de un administrator.
• Şterge utiliz. Înreg. AutomatŞtergeţi toţi utilizatorii auto-înregistraţi.☞ Utilizator auto-înregistrat (pagina 6-49)
• Lista UserAceastă listă conţine lista utilizatorilor prestabiliţi din fabrică şi a utilizatorilor stocaţi curent. În faţa numelui de utilizator pentru utilizatorii înregistraţi apare un asterisc [*].Selectând un utilizator, se va deschide ecranul de editare/ştergere aferent utilizatorului respectiv.
Stocarea unui utilizatorApăsaţi tasta [Adăugare] din ecranul de mai sus pentru a deschide un ecran de înregistrare. Pot fi stocaţi până la 1000 de utilizatori.Pentru informaţii suplimentare, consultaţi "Setări" (pagina 6-52).
Editarea/ştergerea unui utilizatorSelectând un utilizator din lista din ecranul de mai sus, se va deschide ecranul de editare/ştergere aferent utilizatorului respectiv.Pentru informaţii suplimentare, consultaţi "Setări" (pagina 6-52).Puteţi şterge un utilizator cu ajutorul tastei [Şterge].
Utilizatorii prestabiliţi din fabricăUrmătorii utilizatori sunt stocaţi în echipament chiar din fabrică.• Administrator: Cont de utilizator prestabilit din fabrică, destinat administratorului echipamentului.• Utilizator: Cont utilizat când este activată autentificarea în reţea, atunci când este introdus un nume de conectare
nestocat în echipament. (Acest cont nu poate fi selectat în ecranul de conectare.)• Alt utilizator: Acest cont este utilizat atunci când este executată o activitate de tipărire cu informaţii de utilizator
nevalide. (Acest cont nu poate fi selectat în ecranul de conectare.)Pentru setările aferente fiecăruia dintre aceşti utilizatori, consultaţi tabelul de mai jos.
Listă utilizatori
Adăugare Ştergeţi utilizatorii Şterge utiliz. Înreg. Automat
Administrator
Alt utilizator
Utilizator
Name 1
*Name 2 Name 3
*Name 4 Name 5
Name 6 Name 7
ABCD EFGH IJKL MNOP QRSTU VWXYZ 123
1
2ABC
Caută număr
Comutare index
Înapoi
Ordinea sortarii
Toate
• Atunci când este activată conectarea automată, funcţia "Ştergeţi utilizatorii" nu poate fi utilizată.• Utilizatorii prestabiliţi din fabrică nu pot fi şterşi.
Utilizator Administrator Utilizator Alt utilizator
Nume conectare admin utilizatori Alt
Parolă (Consultaţi Ghid de Start.)* 1 utilizatori*1 –
Fişierul meu Domeniu principal
Setări autentificare Conectare locală –

6-52
SETĂRI DE SISTEM
Conţinutul
*1 Elementele pot fi modificate.*2 Pentru informaţii detaliate despre fiecare dintre setări, consultaţi "Lista de setări şi setări prestabilite din fabrică ale grupurilor de
şabloane" (pagina 6-55).
Setări
*1 Nu se aplică atunci când este selectată opţiunea "Nr. utilizator" pentru metoda de autentificare.*2 Apare doar atunci când este selectată opţiunea "Nr. utilizator" pentru metoda de autentificare.*3 Nu este necesar atunci când este selectată autentificarea în reţea, deoarece este utilizată parola stocată pe serverul LDAP.
Grup limită pagini Nelimitat*1
Grup autorizatie*2 Admin Utilizator*1 Client*1
Grup de operare favorit Urmati setarile de sistem*1
Element Descriere
UtilizatorStochează numele de utilizator (max. 32 caractere). Acest nume de utilizator este utilizat ca nume cheie în ecranul de conectare, ca nume de utilizator pentru îndosarierea documentelor şi ca nume de expeditor. (Numele de utilizator trebuie să fie unic.)
Aplicaţi numele utilizatorului la numele de conectare*1
Apăsaţi această tastă pentru a introduce numele de utilizator introdus ca nume de conectare.
IniţialIniţialele determină locul unde va apărea numele de utilizator în lista de nume de utilizatori. Pot fi introduse max. 10 de caractere.
IndexSelectaţi indexul personalizat dorit. Numele indecşilor personalizaţi sunt aceleaşi cu cele din agendă.
Nr. utilizator*2 Introduceţi un număr de utilizator (5 - 8 cifre).
Nume conectare*1 Introduceţi numele de conectare pentru autentificarea cu nume de utilizator şi parolă (cel mult 255 caractere). (Numele de conectare trebuie să fie unic.)
Parolă*1, 3 Introduceţi parola utilizată pentru autentificarea cu nume de utilizator şi parolă (1 - 32 de caractere). (Parola poate fi omisă.)
Adresă E-mailIntroduceţi adresa de e-mail utilizată în lista de expeditori şi pentru autentificarea LDAP (max. 64 de caractere).
Fişierul meuPuteţi specifica un folder ("Fişierul meu") drept folder utilizat pentru îndosarierea documentelor. Puteţi selecta un folder creat anterior sau puteţi crea şi selecta un folder nou.
Setări autentificare*1 Selectaţi [Conectare locală] sau [Autentificare in reţea] (atunci când este activată opţiunea LDAP) pentru setarea "Authenticate to:".
Server de autentificareCând este activată opţiunea [Autentificare in reţea], selectaţi serverul de utilizat pentru autentificarea utilizatorilor, din lista de servere LDAP stocate în paginile Web.
Grup limită paginiSpecificaţi limitele de pagini pentru utilizatori, selectând unul dintre grupurile de limitare a paginilor stocate. Setarea prestabilită din fabrică este [Nelimitat].Pentru informaţii suplimentare, consultaţi "Listă grup limită pagină" (pagina 6-53).
Grup autorizatieSpecificaţi autoritatea unui utilizator, selectând unul dintre grupurile de autoritate stocate. Setarea prestabilită din fabrică este [Utiliz.].Pentru informaţii suplimentare, consultaţi "Lista grup autorizatie" (pagina 6-54).
Grup de operare favoritGrupul de operaţii favorit care va fi aplicat la conectare. Setarea prestabilită din fabrică este [Urmati setarile de sistem].Setarea poate fi schimbată din meniul [Control utilizator] din paginile Web.

6-53
SETĂRI DE SISTEM
Conţinutul
Listă grup limită paginăAceastă listă este utilizată pentru stocarea setărilor de limite pentru conturi. Limitele de pagini pentru fiecare utilizator sunt specificate prin selectarea unuia dintre aceste grupuri stocate, în momentul stocării utilizatorului.La apăsarea tastei [Listă grup limită pagină], va apărea următorul ecran.
• Tasta [Adăugare]Utilizaţi această tastă pentru a adăuga un grup nou.
• Ecranul ListAcest ecran afişează grupurile stocate curente. Selectând un nume de grup, se va deschide ecranul de editare/ştergere aferent grupului respectiv.
Stocarea unui grup de limite de paginiApăsaţi tasta [Adăugare] din ecranul de mai sus pentru a deschide un ecran de înregistrare. Pot fi stocate până la 20 de grupuri.Pentru informaţii suplimentare, consultaţi "Setări".
Editarea unui grup de limite de paginiSelectând un grup din lista din ecranul de mai sus, se va deschide ecranul de editare/ştergere aferent grupului respectiv.Pentru informaţii despre setări, consultaţi "Setări".Pentru a readuce un grup la starea prestabilită din fabrică, setaţi opţiunea "Select the Group Name to be the Registration Model" la "Unlimited", în ecranul de editare.
Setări
Listă grup limită pagini
Setări de sistem
Înapoi
Group 2Group 1
Group 3 Group 4
Group 5 Group 6
Group 7 Group 8
Group 9 Group 10
Group 11 Group 12
Adăugare
Element Descriere
Nume grup Stochează numele grupului (max. 32 caractere).
Selectaţi numele grupului pentru a fi modelul inregistrat
Selectaţi unul dintre grupurile stocate pentru a-l utiliza drept şablon pentru grupul nou. Setările grupului vor fi aplicate imediat după selectare.
Nume de funcţii Sunt afişate numele funcţiilor care pot fi configurate. Setaţi o limită pentru fiecare funcţie.
Limită pagină
La selectarea opţiunii [Interzis] pentru un mod, intrările şi ieşirile vor fi restricţionate pentru modul respectiv.La selectarea opţiunii [Nelimitat] pentru un mod, nu există nicio limită pentru numărul de pagini care pot fi introduse/produse în modul respectiv.La selectarea opţiunii [Limitat], introduceţi o limită (între 1 şi 99999999 pagini).

6-54
SETĂRI DE SISTEM
Conţinutul
Lista grup autorizatieUtilizaţi lista Authority Group List pentru a stoca grupuri de setări de autoritate ale utilizatorilor. Autoritatea fiecărui utilizator este specificată prin selectarea unuia dintre aceste grupuri stocate, în momentul stocării utilizatorului.La apăsarea tastei [Listă Grup Autoritate], va apărea următorul ecran.
• Tasta [Adăugare]Utilizaţi această tastă pentru a adăuga un grup nou.
• Ecranul ListAcest ecran afişează grupurile stocate curente. Selectând un nume de grup, se va deschide ecranul de editare/ştergere aferent grupului respectiv.
Stocarea unui grup de autoritateApăsaţi tasta [Adăugare] din ecranul de mai sus pentru a deschide un ecran de înregistrare. Pot fi stocate până la 20 de grupuri.Pentru informaţii despre setări, consultaţi "Lista de setări şi setări prestabilite din fabrică ale grupurilor de şabloane" (pagina 6-55).
Editarea unui grup de autoritateSelectând un grup din lista din ecranul de mai sus, se va deschide ecranul de editare/ştergere aferent grupului respectiv. Pentru informaţii despre setări, consultaţi "Lista de setări şi setări prestabilite din fabrică ale grupurilor de şabloane" (pagina 6-55).Pentru a readuce un grup la starea prestabilită din fabrică, selectaţi [Revenire la autoritate administrator], [Revenire la autoritate utilizator] sau [Revenire la autoritate administrator].
Listă Grup Autoritate
Setări de sistem
Înapoi
Group 2Group 1
Group 3 Group 4
Group 5 Group 6
Group 7 Group 8
Group 9 Group 10
Group 11 Group 12
Adăugare

6-55
SETĂRI DE SISTEM
Conţinutul
Lista de setări şi setări prestabilite din fabrică ale grupurilor de şabloane
Element Descriere
Nume grup Stochează numele grupului (max. 32 caractere).
Selectaţi numele grupului pentru a fi modelul inregistrat
Selectaţi unul dintre grupurile stocate pentru a-l utiliza drept şablon pentru grupul nou. Setările grupului vor fi aplicate imediat după selectare.Grupurile prestabilite din fabrică şi setările aferente ale acestora sunt indicate mai jos.
Admin Utilizator Client
Copiere
Setari aprobate mod culoare Toate permise Toate permise Doar alb-negru permis
Utilizare moduri speciale Permis Permis Interzis
Imprimantă
Setari aprobate mod culoare Permis Permis Doar alb-negru permis
Printare Completă FTP Permis Permis Interzis
Printare directă de pe o memorie USB Permis Permis Interzis
Printare din director reţea Permis Permis Interzis
Scanare transmisă
Setări aprobate pentru fiecare mod
• E-mail• FTP• Desktop• Director reţea• Memorie USB• Scanare catre PC• Transmitere internet fax• Transmitere PC-I-Fax
Toate permise Toate permise Toate permise
Scanare color Permis Permis Interzis
Utilizare moduri speciale Permis Permis Interzis
Setări aprobate pentru adresare
• Setări aprobate pentru introducere directă
• Setări aprobate pentru utilizarea unei agende locale
• Setari aprobate pentru utilizarea unei agende globale
Toate permise Toate permise Toate permise
Memorare documente
Scanare către HDD
• Setari aprobate mod culoare Toate permise Toate permise Doar alb-negru permis
• Utilizare moduri speciale Permis Permis Interzis

6-56
SETĂRI DE SISTEM
Conţinutul
*1 Pentru informaţii despre fiecare setare, consultaţi listele de setări de sistem (general/administrator).*2 Toate permise, mai puţin "Schimbati parola de administrator".
Prints (Document Filing)
• Setari aprobate mod culoare Toate permise Toate permise Doar alb-negru permis
• Utilizare moduri speciale Permis Permis Interzis
• Verificare umplere document Permis Permis Interzis
Functii obisnuite
Setări aprobate pentru printarea faţă-verso[Permis simplă faţă / faţă-verso]
[Permis simplă faţă / faţă-verso]
[Permis simplă faţă / faţă-verso]
Setari aprobare iesire Toate permise Toate permise Toate interzise
Setări MFP
Autoritate operaţională setări sistem
Setări de sistem*1 Permis*2Doar setările cu autoritate de utilizatorsunt permise
Toate setările sunt interzise
Autoritate operaţională setări Web
Afişare stare echipament/reţea
Permis
Permis
Interzis
Resetare echipament Interzis
Identificare echipament Interzis
Setări aplicaţie (Mai puţin Inregistrare text prestabilit/Tabel retransmis)
Interzis
Inregistrare text prestabilit/Tabel retransmis Permis
Alertă si status E-mail Interzis
Setare jurnal lucrări Interzis
Control Port/Setări Filtru Interzis
Setare Link Utilizator Interzis
Download manual de operare Permis
În funcţie de specificaţiile echipamentului şi dispozitivele periferice instalate, se poate întâmpla să nu puteţi utiliza anumite setări.
Element Descriere

6-57
SETĂRI DE SISTEM
Conţinutul
Lista grup de operare favoritAceasta este utilizată pentru stocarea grupurilor de operaţii favorite şi pentru Meniul meu.Este posibil ca unele setări să nu fie configurate, în funcţie de starea dispozitivelor periferice.
Inregistrare grup de operare favoritSeturile de setări predefinite pot fi organizate în grupuri. De exemplu, un utilizator care vorbeşte o limbă diferită va trebui în mod normal să schimbe limba de afişare de fiecare dată când utilizează echipamentul; totuşi, prin stocarea limbii în grupul de operaţii favorite, limba este selectată automat la conectarea utilizatorului.
Setări
Această setare poate fi configurată doar din paginile Web. Nu poate fi configurată în panoul tactil al echipamentului.
Element DescriereNume grup Stochează numele grupului (max. 32 caractere).
Selectaţi numele grupului pentru a fi modelul inregistrat
Selectaţi unul dintre grupurile stocate pentru a-l utiliza drept şablon pentru grupul nou. Setările grupului vor fi aplicate imediat după selectare.
Copiere
Setările stării iniţiale Puteţi selecta setări pentru opţiunile cu privire la tava de hârtie, tipul de expunere, raportul de copiere, duplex şi materiale rezultate.
Scanare transmisă
Setările stării iniţiale Puteţi selecta setări pentru opţiunile Rezoluţie, Expunere, Mod culoare, Format fişier şi Tip original. Stocaţi numele şi numărul prestabilit pentru expedierea faxurilor.
Memorare documente
Scanare către HDD:Setările stării iniţiale
Selectaţi setări pentru modul de culoare, rezoluţie, expunere şi tipul imaginii originale.
Tipărituri (Mem. doc.) Setaţi tava de ieşire prestabilită pentru tipărirea documentelor de îndosariat.
Setări de sistem
Setarea detectării dimensiunii originalului
Specificaţi dacă sunt detectate dimensiuni AB sau în inch, sau dezactivaţi detectarea pe geamul scanerului.
Selectare limbă afişare mesaje Selectaţi limba de afişare dorită.
Setări de administrare Selectaţi durata de apăsare a tastelor şi setarea Repetare buton auto.
Sunet la apăsare taste Selectaţi sunetul emis la atingerea tastelor.
Selectare tastatură Selectaţi limbile afişate pe tastatură.
Setare model afişare echipament
Selectaţi schema de culori utilizată pentru panoul tactil.
Tipareste automat sarcinile stocate dupa conectare
Atunci când este activată reţinerea activităţilor în driverul de tipărire, iar datele de tipărire au fost trimise pentru centralizare către echipament, puteţi opta pentru tipărirea automată a datelor centralizate, imediat după conectarea utilizatorului care a activat jurnalele de reţinere.
Setari Meniul Meu Selectaţi Meniul meu.
Setare previzualizare
Ecran implicit de previzionare Scanare transmisă: Setaţi raportul de zoom pentru previzualizare la primirea unei imagini şi în caseta de memorie.
Documente memorate: Setaţi raportul de zoom pentru previzualizare la deschiderea unui fişier stocat.
Afişare listă/miniaturi implicită Specificaţi dacă formatul de afişare prestabilit este listă sau miniaturi.
Setare tasta utilizator
Setare tasta utilizator Setaţi taste personalizate pentru fiecare mod.

6-58
SETĂRI DE SISTEM
Conţinutul
Lista Meniul MeuStările pentru ecranul iniţial trebuie stocate în prealabil. Selectaţi un Meniul meu la stocarea unui grup de operaţii favorite.
Setări
Element Descriere
Nume Meniul Meu Introduceţi un nume de cel mult 32 de caractere pentru Meniul meu.
Selectaţi Meniul Meu pentru a fi modelul inregistrat
Selectaţi unul dintre Meniurile mele stocate anterior drept şablon pentru Meniul meu nou. Setările pentru Meniul meu vor fi aplicate după selectare.
Afişare titlu Determină afişarea unui titlu Meniul meu.
Titlu Introduceţi cel mult 70 de caractere pentru numele titlului.
Afişare nume de utilzator Determină afişarea numelui utilizatorului conectat în Meniul meu.
Afişare dată şi oră Determină afişarea datei şi orei în Meniul meu.
Imagine fundal Selectaţi imaginea care va apărea pe fundal în Meniul meu.
Şablon de design Puteţi selecta din listă un şablon pentru design pentru Meniul meu.
Aranjamentul tastelor pe ecran Este afişată dispunerea opţiunilor în Meniul meu.
Număr tastăSelectaţi numărul tastei pe care doriţi să o setaţi, consultând secţiunea "Dispunerea tastelor în ecran".
Nume tastăNumele tastei selectate pentru opţiunea "Număr tastă" poate fi schimbat (max. 48 de caractere).
Legare articolSpecificaţi funcţia pe care doriţi să o utilizaţi pentru tasta selectată pentru opţiunea "Număr tastă".

6-59
SETĂRI DE SISTEM
Conţinutul
Cont utilizatorAcesta afişează numărul total de pagini tipărite de fiecare utilizator.La apăsarea tastei [Cont utilizator], va apărea următorul ecran.
• Tasta [Sel. utilizatorii]Determină selectarea tuturor utilizatorilor.
• Tasta [Arătaţi]Determină afişarea contorului utilizatorului selectat.
• Tasta [Şterge]Utilizaţi această tastă pentru a reseta contorului utilizatorului selectat.
• Lista UserAceastă listă conţine lista utilizatorilor prestabiliţi din fabrică şi a utilizatorilor stocaţi curent. Pentru a selecta un utilizator, selectaţi numele de utilizator.
Afişarea contorului unui utilizatorSelectaţi un utilizator în ecranul de mai sus şi apăsaţi tasta [Arătaţi]. Va apărea contorul utilizatorului respectiv.
Cont utilizator Înapoi
Arătaţi Şterge
ABCD EFGH IJKL MNOP QRSTU VWXYZ 123
ABC
Caută număr
Comutare index
1
2
Sel. utilizatorii
Ordinea sortarii
Toate
Administrator
Alt utilizator
Utilizator
Name 1
*Name 2 Name 3
*Name 4 Name 5
Name 6 Name 7
Element Setări
Următorul Determină afişarea utilizatorului următor (în ordinea numerelor de înregistrare).
Anterior Determină afişarea utilizatorului anterior (în ordinea numerelor de înregistrare).
Afişare contoare Această funcţie determină afişarea contorului şi numărului de pagini rămase pentru utilizatorul selectat.
Limită pagină Limita de pagini setată pentru utilizator este afişată în paranteze, sub contor.
• Contoarele dispozitivelor neinstalate nu apar.• Puteţi salva un contor de utilizator în ecranul care apare după selectarea opţiunii [Control utilizator] - [Cont utilizator] -
[Salvaţi cont utilizator] în meniul paginii Web.

6-60
SETĂRI DE SISTEM
Conţinutul
Resetarea contorului de utilizatorSelectaţi un utilizator în ecranul de setări şi apăsaţi tasta [Resetare]. Va apărea un ecran de resetare a contorului pentru utilizatorul respectiv.Ecranul de resetare diferă în funcţie de selectarea unuia sau mai multor utilizatori. Elementele afişate în fiecare caz sunt descrise în tabelul de mai jos.
La selectarea unui singur utilizator
La selectarea mai multor utilizatori
Setari Card(cand este disponibil un cititor de card HID)Configurati aceasta setare daca se va efectua autentificare utilizator la utilizarea unei aplicatii de autentificare utilizator Sharp OSA si un card HID.
Inregistrare Cititor CardIn aceasta setare, sunt afisate IDul produsului si IDul vanzatorului cititorului de card HID conectat. Pentru a memora cititorul de card HID, apasati tasta [Citeste].* Pentru setari ce activeaza un card HID pentru a fi utilizat, consultati tehnicianul de service.
Element Descriere
Următorul Determină afişarea utilizatorului următor (în ordinea numerelor de înregistrare).
Anterior Determină afişarea utilizatorului anterior (în ordinea numerelor de înregistrare).
Afişare contoare Această funcţie determină afişarea contorului şi numărului de pagini rămase pentru utilizatorul selectat.
Ştergeţi contul Determină resetarea contorului elementului selectat la "0".
Ştergeţi conturile Determină resetarea tuturor elementelor utilizatorului selectat la "0".
Element Descriere
Afişare contoare Această funcţie determină afişarea contoarelor şi numerelor de pagini rămase pentru utilizatorii selectaţi.
Ştergeţi contul Determină resetarea contorului elementului selectat la "0".
Ştergeţi conturile Determină resetarea tuturor elementelor utilizatorilor selectaţi la "0".

6-61
SETĂRI DE SISTEM
Conţinutul
Economisire energieSetările Economisire energie permit reducerea consumului de energie. Din punctul de vedere al mediului, aceste setări ajută şi la reducerea poluării şi la conservarea resurselor naturale. Apăsaţi pe tasta [Economisire energie] pentru a configura setările.
Mod Salvare TonerPuteţi reduce cantitatea de toner utilizată pentru tipărire.
Oprire automataSetarea Auto ALIMENTARE Shut-Off activează sau dezactivează funcţia cu acelaşi nume. Eliminaţi bifa dacă preferaţi ca setarea Oprire automata să fie dezactivată.După scurgerea intervalului de timp setat, funcţia Oprire automata se activează şi provoacă trecerea echipamentului în modul standby, unde consumul energetic este minim.Această funcţie reduce consumul energetic şi ajută în acelaşi timp la conservarea resurselor naturale şi reducerea poluării.Dacă preferaţi ca oprirea automată să se activeze cât mai rar posibil, se recomandă să prelungiţi intervalul de aşteptare, nu să dezactivaţi funcţia complet. (Setarea temporală poate fi modificată cu ajutorul butonului "Temporizator oprire automata" de mai jos.)
Temporizator oprire automataPot fi configurate setarile care depind de conditiile de utilizare, precum intervalul de timp pana cand este activat Auto-Oprire sau fusul orar pentru functia Auto-Oprire programata. In cazul in care este setat "Potrivire ora tranzitie.", poate fi setata la "Cel mai repede" sau intr-un interval de la 1 la 240 de minute. Cand este activat "Imediat de lucrarea comandata de la distanta este finalizata, intra in mod Autoinchidere.", se va intra in modul Auto -Oprire imediat ce s-a incheiat o lucrare de tiparire sau s-a incheiat receptia unui fax.
In caz ca setarile depind de conditiile de utilizare, selectati "Modif. ora de tranzitie la ora curenta.".Conform setarilor implicite, ora locala este setata automat in functie de conditiile aplicatiei rulate pe echipament. Cand este necesar sa selectati manual, puteti selecta dintre urmatoarele.• "Econ. Energie Priorit.2" Toata Ziua: Pentru a fi setata
atunci cand doriti sa fie activat Auto-Oprire in cel mai scurt timp posibil in orice fus orar.
• 8:00-18:00 "Econ. Energie Priorit.1": Pentru a fi setata atunci cand acest echipament va fi utilizat frecvent in acest fus orar decat altele.
• 8:00-18:00 "Econ. Energie Priorit.1": Pentru a fi setata atunci cand frecventa de utilizare a acestui echipament in acest fus orar este semnificativa.
• Pot fi deasemenea selectate setarile editate pentru a se potrivi cu conditiile de utilizare, combinand cele trei sabloane prezentate mai sus.
Setare mod preincălzireTimpul după care se activează modul preincălzire poate fi setat la orice număr de minute, de la 1 la 240.Modul preincălzire se va activa după scurgerea duratei de timp setate, după încheierea tipăririi, în cazul în care nu mai sunt efectuate alte operaţii. Această funcţie reduce consumul energetic şi ajută în acelaşi timp la conservarea resurselor naturale şi reducerea poluării.Selectaţi durata care corespunde cel mai bine necesităţilor dvs. de lucru.
• Funcţia [Tipărire] în Mod Salvare Toner este eficientă doar atunci când driverul de tipărire al echipamentului nu este utilizat. Atunci când este utilizat driverul de tipărire, setările acestuia prevalează asupra altor setări. Este posibil ca această funcţie să nu poată fi utilizată în anumite aplicaţii şi sisteme de operare.
• Funcţia [Copie] în Mod Salvare Toner nu este disponibilă în Marea Britanie.
Eşantion de tipărire
Eşantion de tipărire, cu "Mod Salvare Toner" activat.
Modul preincălzire nu poate fi dezactivat.

6-62
SETĂRI DE SISTEM
Conţinutul
Setări mod de operarePot fi configurate setările corelate cu funcţionarea echipamentului. Apăsaţi pe tasta [Setări mod de operare] pentru a configura setările.
Alte setări
Sunet la apăsare tasteAceastă setare este utilizată pentru a ajusta volumul sau pentru a dezactiva sunetul emis la apăsarea unei taste. De asemenea, puteţi avea un sunet compus din trei bip-uri, la setarea raportului în modul Copy sau la ajustarea expunerii în orice mod.
Setare stergere automatăTimpul după care se activează setarea Auto Clear poate fi setat la orice număr de secunde între 10 şi 240.Dacă echipamentul nu este utilizat pe durata de timp configurată aici, funcţia Ştergere automată va elimina toate setările care au fost selectate şi va determina revenirea ecranului la ecranul de bază al modului Copiere sau la ecranul de stare a operaţiei.Anulati stergerea auto a temporizatoruluiAceastă funcţie este utilizată pentru dezactivarea funcţiei Setare stergere automată.
Setare oră mesajDurata pentru care un mesaj este afişat pe panoul tactil (timpul până la eliminarea automată a mesajului) poate fi setată la orice număr de secunde între 1 şi 12.
Selectare limbă afişare mesajeLimba care apare pe panoul tactil poate fi schimbată.
Setări implicite ale afisajuluiSetaţi ecranul care apare după ştergerea automată şi conectare. Puteţi selecta ecranul de bază pentru modul de copiere, trimiterea imaginilor sau îndosarierea documentelor, ecranul de bază sau ecranul Sharp OSA.** Când este instalat un modul comunicare aplicaţie.
Dezactivare funcţie prioritate jobAceastă opţiune dezactivează funcţia de prioritizare a operaţiilor şi ascunde tasta [Prioritate] în ecranul de stare a operaţiilor.
Dezactivarea tipăririi din tava manualăAceastă opţiune este utilizată pentru dezactivarea tipăririi bypass (tipărirea altor activităţi înaintea unei activităţi care a fost oprită* deoarece hârtia necesară nu se află în niciuna dintre tăvi).* Nu include cazurile în care hârtia s-a terminat în timpul
tipăririi.
Setări de administrareTimp pentru acceptarea IntrăriiAceastă setare determină durata pentru care trebuie apăsată o tastă de pe panoul tactil, înainte ca operaţia să fie înregistrată. Această durată poate fi setată de la 0 la 2 secunde, în incrementuri de 0,5 secunde.Prelungind acest interval temporal, puteţi reduce riscul interpretării unei atingeri accidentale drept apăsare intenţionată. Reţineţi, totuşi, că, la selectarea unui interval mai lung, va trebui să apăsaţi tastele cu mai multă grijă, pentru a vă asigura că operaţia introdusă este înregistrată.Dezactivează repetare buton autoAceastă funcţie este utilizată pentru dezactivarea repetării automate a tastării.Repetarea automată a tastării determină schimbarea continuă a unei setări, la apăsarea continuă a unei taste (nu doar la apăsarea repetată).
Ecranul în care este activă setarea Valoare iniţială
Ecranul de setare a raportului, în ecranul de bază al modului Copy
Raport 100%
Ecranul de ajustare a expunerii, în ecranul de bază al modului Copy
Nivel de expunere: 3 (mediu)
Ecranul de ajustare a expunerii, în ecranul de bază al modurilor Fax, Internet Fax şi Network Scanner
Ecranul de ajustare a expunerii pentru modul de îndosariere a documentelor Scan to HDD
Când este activată autentificarea utilizatorului şi este specificată o limbă de afişare în grupul de operaţii favorite, această setare are prioritate.

6-63
SETĂRI DE SISTEM
Conţinutul
Dezactivare ajustare ceasAceastă setare este utilizată pentru a restricţiona schimbarea datei şi orei.
Dezactivarea modului Copertă/Inserturi(Atunci când este montat alimentatorul automat de documente.)Această setare este utilizată pentru a restricţiona utilizarea funcţiei pentru coperţi şi inserţii.
Setarile de Prioritate de la TastaturaSelectaţi ecranul de introducere directă sau ecranul cu tastatură atunci când utilizaţi tastatura integrată sau o tastatură externă.
Setare numarare originala initialaAceastă setare specifică dacă este activată sau nu opţiunea "Original Count" pentru fiecare funcţie.Copiere• Copiere
Scanare transmisă• Scanare• Internet Fax• Intrare date
Memorare documente• Scanare către HDD

6-64
SETĂRI DE SISTEM
Conţinutul
Setare model afişare echipamentCu ajutorul acestei setări puteţi selecta unul dintre cele şase modele de culori disponibile pentru panoul tactil.Puteţi vizualiza o mostră a modelului selectat.
Setare tasta utilizatorScurtăturile pentru funcţiile frecvent utilizate pot fi afişate în ecranul de bază al fiecărui mod.Pentru informaţii despre personalizarea tastelor, consultaţi secţiunea aferentă fiecărei funcţii.Setările sunt indicate mai jos.
Setări ecran principalUtilizaţi aceste setări pentru a configura ecranul iniţial (primul ecran) care apare la apăsarea tastei [PAGINA PRINCIPALA].Setările sunt indicate mai jos.
Element Descriere
Taste personalizate 1 - 3 Introduceţi un nume pentru tasta personalizată (maxim 14 de caractere).
ElementSelectaţi funcţia pe care doriţi s-o atribuiţi tastei. Funcţiile care pot fi selectate diferă de la un mod la altul.
Revenire la set. impliciteAceastă opţiune determină revenirea tuturor tastelor personalizate la starea prestabilită din fabricaţie.
Această setare poate fi configurată doar din paginile Web. Nu poate fi configurată în panoul tactil al echipamentului.
Element Descriere
Taste ModNume tastă
Atunci când este selectată opţiunea [Personalizat], poate fi introdus orice nume (maxim 16 caractere) pentru tastă.
ImagineAtunci când este selectată opţiunea [Utilizati imagine personalizata], imaginea pentru opţiunea de mod poate fi schimbată utilizând un fişier în format gif de până la 10 KB.
Taste Aplicatie Pot fi stocate până la 4 opţiuni de scurtătură către aplicaţiile Sharp OSA.
Imagine fundalAtunci când este selectată opţiunea [Utilizati imagine personalizata], fundalul ecranului iniţial poate fi schimbat utilizând fişiere de dimensiuni 392 x 800 în format gif, png, jpg sau bmp, de până la 310 KB.
Această setare poate fi configurată doar din paginile Web. Nu poate fi configurată în panoul tactil al echipamentului.

6-65
SETĂRI DE SISTEM
Conţinutul
Setari Meniul MeuAceasta poate fi utilizată pentru a configura ecranul pentru Meniul meu, care apare la apăsarea tastei [Meniul meu].Setările sunt indicate mai jos.
* Nu apare când nu este activată autentificarea utilizatorilor.
Element Descriere
Afişare titlu Determină afişarea unui titlu Meniul meu.
Titlu Introduceţi cel mult 70 de caractere pentru numele titlului.
Afişare nume de utilzator* Determină afişarea numelui utilizatorului conectat în Meniul meu.
Afişare dată şi oră Determină afişarea datei şi orei în Meniul meu.
Imagine fundal Selectaţi imaginea care va apărea pe fundal în Meniul meu.
Şablon de designPuteţi selecta un şablon pentru designul ecranului iniţial, dintr-o listă. Puteţi vizualiza o mostră a şablonului selectat.
Aranjamentul tastelor pe ecran Este afişată dispunerea opţiunilor în Meniul meu.
Număr tastăSelectaţi numărul tastei pe care doriţi să o setaţi, consultând secţiunea "Dispunerea tastelor în ecran".
Nume tastăNumele tastei selectate pentru opţiunea "Key Number" poate fi schimbat (max. 48 de caractere).
Legare articolSpecificaţi funcţia pe care doriţi să o utilizaţi pentru tasta selectată pentru opţiunea "Key Number".
Această setare poate fi configurată doar din paginile Web. Nu poate fi configurată în panoul tactil al echipamentului.

6-66
SETĂRI DE SISTEM
Conţinutul
Setare previzualizare(Când este instalat hard disk-ul.)Permite configurarea setărilor pentru ecranul de previzualizare utilizat la trimiterea faxurilor/imaginilor şi îndosarierea documentelor.
Vizualizare implicitaSetaţi starea de selectare a tastei [Vizualizare] în fiecare dintre ecranele de mai jos.CopieScan. trans.• Transmitere scanare• Transm. Inter. Fax• Fax transmis• Introd.date• Scanare memorie USB• Agenda
Memorare doc.• Scanare către HDD
Ecran implicit de previzionarePermite setarea raportului de afişare a ecranului de previzualizare utilizat la copiere, trimiterea imaginilor şi îndosarierea documentelor.
Setare verif. datelor imaginii primitePuteţi specifica dacă este afişată sau nu o previzualizare a faxurilor şi faxurilor prin Internet.
Afişare listă/miniaturi implicităPuteţi specifica dacă formatul prestabilit al ecranului de selectare a fişierelor pentru îndosarierea documentelor şi al ecranului pentru lista faxurilor primite este de tip Listă sau Miniaturi.
Setari operare la distantaPuteţi configura setările necesare pentru controlul echipamentului de la distanţă, de pe un calculator conectat în aceeaşi reţea.
Software de operare la distantaAutoritate operationalaAceastă setare este utilizată atunci când folosiţi un software pentru a controla echipamentul de la distanţă.Vizualizare Ecran introducere parolaAtunci când utilizaţi un software pentru a controla echipamentul de la distanţă, puteţi seta un ecran de introducere a parolei care să apară pe echipament, pe calculator sau pe ambele.
Operare din PC specificatAutoritate operationalaAceastă setare este utilizată pentru a permite controlul echipamentului de la distanţă, cu ajutorul unui anumit calculator.Nume gazda sau adresa IP a PCIntroduceţi numele gazdei sau adresa IP a calculatorului care se va conecta la echipament.Pot fi introduse cel mult 127 de caractere.Vizualizare Ecran introducere parolaAtunci când utilizaţi un anumit calculator pentru a controla echipamentul de la distanţă, puteţi seta un ecran de introducere a parolei care să apară pe echipament, pe calculator sau pe ambele.
Operare de Utilizator care are ParolaAutoritate operationalaAceastă opţiune este utilizată pentru a permite unui utilizator cu parolă să controleze echipamentul. Pentru informaţii suplimentare despre parolă, consultaţi tehnicianul de service.Vizualizare Ecran introducere parolaAtunci când un utilizator cu parolă controlează echipamentul de la distanţă, puteţi seta un ecran de introducere a parolei care să apară pe echipament, pe calculator sau pe ambele.
Setare şablon soft al tastaturiiStocaţi textul pe care îl utilizaţi frecvent când introduceţi o adresă sau un domeniu. Pot fi introduse max. 16 caractere.

6-67
SETĂRI DE SISTEM
Conţinutul
Control echipamentAceste setări controlează dispozitivele periferice instalate pe echipament. Apăsaţi tasta [Control echipament] pentru a configura setările.
Alte setăriMod alimentare originalPot fi setate următoarele moduri de alimentare a originalelor, pentru a fi utilizate automat la operaţiile Copiere, Scanare către HDD şi Scanari transmise. Când un mod este utilizat frecvent, această operaţie vă scuteşte de a selecta modul respectiv de fiecare dată când aveţi nevoie de el.• Dimensiune mixtă original (Aceeaşi lăţime (numai
modul Copiere)/Latime diferita)• Mod scanare lent• Ignorare Pagină albă (transmitere imagine)*
* Cu excepţia modul Fax si Internet fax
Setare selectare automata a hârtieiTipurile de hârtie* pe care le va selecta funcţia Auto Paper Selection pot fi specificate. Selectaţi una din următoarele setări:• Hârtie normală• Hârtie normală şi reciclată• Hârtie reciclată
Funcţia Auto Paper Selection nu va selecta alte tipuri de hârtie decât cele specificate prin această setare.* Tipul de hârtie setat pentru fiecare tavă de hârtie cu
ajutorul "Setări tavă hârtie" (pagina 6-13) din setările de sistem (general).
Setare conexiune in tandem(Când este instalat hard disk-ul.)Atunci când două echipamente sunt utilizate ca imprimante de reţea prin protocolul TCP/IP, utilizaţi această setare pentru a configura numărul portului şi adresa IP a echipamentului slave.Disabling of Master Machine ModePentru a restricţiona transmisia în tandem, activaţi această setare. (În mod normal, nu este nevoie să activaţi această setare.)Disabling of Slave Machine ModePentru a restricţiona recepţia în tandem, activaţi această setare. (În mod normal, nu este nevoie să activaţi această setare.)
Detectare standard in modul culoare autoAtunci cand modul color este setat la Auto in modul copiere, punctul de diferentiere de la care sunt detectate originalele ca fiind color sau alb-negru poate fi setat la unul dintre cele 5 nivele. Pentru a usura detectarea unui original original alb-negru, ajustati setarea de la [Alb-Negru]. Pentru a fi mai usor de detectat un original color, ajustati setarea de la [Culoare].
Ajustare inregistrareDaca culorile are nu se potrivesc pe suprafata tiparita atunci cand se tipareste color, potrivirea culorilor pe lucrarea tiparita poate fi ajustata.Pentru a face aceasta ajustare, apasati tasta [Ajustare auto]. Va aprea un mesaj. Apasati tasta [Execută].
Optimizarea unui hard-disk(Când este instalat hard disk-ul.)Această funcţie optimizează hard disk-ul echipamentului, defragmentând datele. Dacă o operaţie este în curs, va apărea un mesaj, iar optimizarea nu va începe înainte ca operaţia să fie finalizată. În timpul optimizării, următoarele operaţii nu sunt posibile:• Accesarea paginilor Web, recepţionarea datelor de
tipărit• Utilizarea tastelor de pe panoul operaţional• Oprirea alimentării de la comutatorul principal al
echipamentului.• Oprirea automată a alimentării
La finalizarea optimizării, echipamentul va fi repornit automat.
Şterge datele din memoria de joburi(Când este instalat hard disk-ul.)Această funcţie este utilizată pentru golirea fişierului jurnal al operaţiilor. (În mod normal, nu este nevoie să utilizaţi această funcţie.)Echipamentul păstrează un fişier jurnal al operaţiilor executate. Acest fişier jurnal poate fi utilizat pentru a verifica modul generic de folosire al echipamentului. Jurnalul de operaţii poate fi scris pe un calculator în format CSV, cu ajutorul unui browser Web.
• Setarea prestabilită din fabrică pentru numărul portului este [50001] Dacă nu apar dificultăţi legate de această setare, nu schimbaţi numărul portului.
• Pentru a utiliza funcţia Tandem atunci când este activată autentificarea utilizatorilor, utilizaţi acelaşi nume de conectare şi aceeaşi parolă atât pe echipamentul master, cât şi pe echipamentul slave. Dacă nu sunt utilizate acelaşi nume de conectare şi aceeaşi parolă, este posibil ca numărul de pagini să nu fie adăugat la contorul de utilizator corespunzător, sau să tipărească doar echipamentul master.
Dacă utilizaţi frecvent funcţia de îndosariere a documentelor, iar generarea fişierelor pare a fi lentă, optimizarea hard disk-ului poate îmbunătăţi performanţele.

6-68
SETĂRI DE SISTEM
Conţinutul
Setarea detectării dimensiunii originaluluiPuteţi selecta unul dintre cele 8 grupuri de dimensiuni ale originalelor de mai jos, pentru a fi utilizat de către funcţia de detectare a dimensiunilor originalelor.
* Atunci când este montat alimentatorul automat de documente.
Anularea detectiei de originaleDetectarea dimensiunii originalelor pe geamul pentru documente poate fi dezactivată. În cazul dezactivării, toate originalele plasate pe geamul pentru documente vor fi tratate ca originale de dimensiuni speciale.
SelecţiiDimensiuni de originale detectabile
Geamul pentru documente Tava de alimentare cu documente (alimentatorul automat de documente)*
AB-1A3, A4, A4R, A5, B4, B5, B5R A3, A4, A4R, A5, B4, B5, B5R, 11" x 17",
8-1/2" x 14", 8-1/2" x 11"
AB-2A3, A4, A4R, A5, B5, B5R, 216 mm x 330 mm (8-1/2" x 13")
A3, A4, A4R, A5, B4, B5, B5R,11" x 17", 8-1/2" x 11"216 mm x 330 mm (8-1/2" x 13")
AB-3A4, A4R, A5, B4, 8K, 16K, 16KR A3, A4, A4R, A5, B4, 11" x 17", 8-1/2" x 11",
216 mm x 330 mm (8-1/2" x 13"), 8K, 16K, 16KR,
AB-4A3, A4, A4R, A5, B5, B5R, 216 mm x 340 mm (8-1/2" x 13-2/5")
A3, A4, A4R, A5, B4, B5, B5R, 11" x 17", 8-1/2" x 11", 216 mm x 340 mm (8-1/2" x 13-2/5")
AB-5A3, A4, A4R, A5, B5, B5R, 216 mm x 343 mm (8-1/2" x 13-1/2")
A3, A4, A4R, A5, B4, B5, B5R, 11" x 17", 8-1/2" x 11",216 mm x 343 mm (8-1/2" x 13-1/2")
Inch-111" x 17", 8-1/2" x 14", 8-1/2" x 11", 8-1/2" x 11"R, 5-1/2" x 8-1/2"
11" x 17", 8-1/2" x 14", 8-1/2" x 11", 8-1/2" x 11"R, 5-1/2" x 8-1/2", A3, A4
Inch-211" x 17", 216 mm x 330 mm(8-1/2" x 13"), 8-1/2" x 11", 8-1/2" x 11"R, 5-1/2" x 8-1/2"
11" x 17", 216 mm x 330 mm(8-1/2" x 13"), 8-1/2" x 11", 8-1/2" x 11"R, 5-1/2" x 8-1/2", A3, A4
Inch-311" x 17", 8-1/2" x 13-2/5" (216 mm x 340 mm), 8-1/2" x 11", 8-1/2" x 11"R, 5-1/2" x 8-1/2"
11" x 17", 8-1/2" x 13-2/5" (216 mm x 340 mm), 8-1/2" x 11", 8-1/2" x 11"R, 5-1/2" x 8-1/2", A3, A4

6-69
SETĂRI DE SISTEM
Conţinutul
Dezactivare DispozitiveUtilizaţi aceste setări atunci când un dispozitiv periferic al echipamentului eşuează sau atunci când doriţi să dezactivaţi temporar un dispozitiv.
Dezactivare alimentator de documente(Atunci când este montat alimentatorul automat de documente.)Utilizaţi această setare pentru a restricţiona utilizarea alimentatorului automat de documente - de exemplu, atunci când acesta funcţionează incorect. (Când această setare este activată, scanarea este încă posibilă, cu ajutorul geamului pentru documente.)
Dezactivare utilizare duplexAceastă setare este utilizată pentru dezactivarea tipăririi faţă-verso, de exemplu, atunci când duplexorul funcţionează incorect.
Dezactivarea tăvii opţionale pentru hârtie(Atunci când este instalat un sertar de hârtie opţional.)Această setare este utilizată pentru a dezactiva sertarul de hârtie opţional, de exemplu, atunci când acesta funcţionează incorect.
Dezactivare setari tavaAceastă setare este utilizată pentru a restricţiona setările tăvilor (cu excepţia tăvii de bypass).
Dezactivare finisher(Când este instalat un finiser.)Această setare este utilizată pentru a dezactiva finisorul, de exemplu, atunci când acesta funcţionează incorect.
Dezactivare functie seturi decalateAceastă setare este utilizată pentru a dezactiva funcţia de decalare.
Dezactivare capsare(Când este instalat un finiser.)Această setare este utilizată pentru a restricţiona capsarea, de exemplu, atunci când capsatorul finisorului funcţionează incorect.
Dezactivare funcţie perforare(Când este instalat un modul de perforare.)Această setare este utilizată pentru a restricţiona perforarea, de exemplu atunci când perforatorul finisorului sau al finisorului cu capsare la mijloc funcţionează incorect.
Dezactivare mod color(Atunci cand a aparut o problema legata de culoare.)Atunci cand a aparut o problema legata de culoare si tiparirea nu este posibila, utilizarea modului color poate fi restrictionata temporar. Tiparirea Alb-Negru va fi posibila.
Setări control cuptorAceste setări sunt utilizate pentru a controla temperatura de coacere a tonerului, în funcţie de greutatea hârtiei.Aceste setări se aplică pentru hârtia normală, perforată, pre-tipărită, cu antet, colorată şi definită de utilizator.Puteţi selecta "60 g/m2 - 89 g/m2" sau "90 g/m2 - 105 g/m2" ("16 - 23 lbs." sau "23+ - 28 lbs.").
Acesta functie este utilizabila doar in caz de urgenta. Odata ce aceasta setare este activata, numai tehnicianul de service poate anula setarea. Contactati de urgenta dealerul autorizat sau personalul de service astfel incat tehnicianul de service sa anuleze setarea si sa rezolve problema legata de culoare.
• Utilizaţi doar hârtie cu acelaşi domeniu de greutate ca şi domeniul setat aici. Nu combinaţi hârtia normală sau altă hârtie din afara intervalului cu hârtia aflată în tavă.
• Modificările setărilor vor intra în vigoare după repornirea echipamentului. Pentru a reporni echipamentul, consultaţi "PORNIREA ŞI OPRIREA ECHIPAMENTULUI" (pagina 1-15) din "1. ÎNAINTE DE A UTILIZA ECHIPAMENTUL".

6-70
SETĂRI DE SISTEM
Conţinutul
Setarile functiei copiereUrmătoarele setări sunt legate de copiere. Apăsaţi tasta [Setarile functiei copiere] pentru a configura setările.Setările prestabilite selectate cu ajutorul acestor setări se aplică pentru toate funcţiile echipamentului (nu doar pentru funcţia Copy).
Setările stării iniţialeSetările copiatorului sunt resetate la apăsarea tastei [ALIMENTARE] ( ), la apăsarea tastei [Stergeti tot] ( ) sau după scurgerea intervalului setat pentru Ştergere automată. Aceste setări sunt utilizate pentru a schimba setările prestabilite pentru modul de copiere.Pot fi schimbate următoarele setări.
Element Descriere
Mod culoare Configurati setarile implicite ale modului color.
Tavă hârtie Specificaţi tava de hârtie selectată în mod prestabilit.
Tip expunere Configuraţi setările modului de expunere.
Procent copiere Specificaţi raportul de copiere selectat în mod prestabilit.
Copie faţă-verso
Configuraţi setările prestabilite pentru modul 2-sided.Dacă această setare este utilizată pentru a schimba setarea prestabilită pentru funcţia Duplex la altă valoare decât "1-Side to 1-Side", iar funcţia duplex sau alimentatorul automat de documente eşuează sau este dezactivat(ă), setarea va reveni la "1-Side to 1-Side".
Ieşire Setaţi metoda de producere a materialelor tipărite şi tava de ieşire prestabilită.
Revenire la set. implicite
Această opţiune determină revenirea tuturor elementelor la valorile prestabilite din fabrică.

6-71
SETĂRI DE SISTEM
Conţinutul
Alte setări
Ajustarea expunerii copieiAceastă setare este utilizată pentru ajutarea nivelului expunerii pentru setarea [Auto].CuloareUtilizati acest mod pentru a seta niveul de expunere a copiei, in modul color, pentru geamul pentru documente si pentru alimentatorul automat pentru documente.Alb-NegruUtilizati acest mod pentru a seta nivelul de expunere a copiei in modul Alb-Negru pentru geamul pentru documente si pentru alimentatorul automat pentru documente.
Setare rotire original la copiereAtunci când originalul şi hârtia sunt orientate diferit, această funcţie roteşte automat imaginea la 90 de grade, pentru a activa copierea corectă pe hârtie.
Adăugaţi sau schimbaţi rapoartele presetatePot fi adăugate două raporturi de mărire presetate (101% - 400%) şi două raporturi de micşorare presetate (25% - 99%). Un raport prestat adăugat poate fi modificat.
Setarea unui nr. maxim de copiiAceastă setare este utilizată pentru a stabili numărul maxim de copii care poate fi introdus (număr de copii continue). Puteţi specifica orice număr între 1 şi 999.
Setările iniţiale ale funcţiei deplasare imagineAceastă setare este utilizată pentru a seta dimensiunea prestabilită a marginii. Specificaţi o valoare între 0 mm (0") şi 20 mm (1") în incrementuri de 1 mm (1/8") pentru faţă-verso.
Ajustarea lăţimii de ştergereAceastă setare este utilizată pentru a seta lăţimea de ştergere prestabilită pentru ştergerea copiei. Specificaţi o valoare de la 0 mm (0") la 20 mm (1") în incrementuri de 1 mm (1/8") pentru ştergerea marginii şi ştergerea centrului.
Setări copiere tip carte de vizităAceste setări sunt utilizate pentru a seta dimensiunea prestabilită originală pentru funcţia Card Shot.Atât dimensiunea X (orizontală) şi dimensiunea Y (verticală) ale originalului pot fi setate între 25 mm (1") şi 210 mm (8-1/2") în incrementuri de 1 mm (1/8").Incadrare in paginăActivaţi această setare pentru ca tasta [Inc. in pag.] să apară întotdeauna în ecranul Card Shot.
Setările iniţiale ale copierii indexilor separatoriAceastă setare este utilizată pentru a seta decalarea prestabilită a imaginii (lăţime filei) pentru copierea materialelor de tip filă.Lăţimea prestabilită poate fi setată între 0 mm (0") şi 20 mm (5/8"), în incrementuri de 1 mm (1/8").
• Rotirea imaginii poate avea loc doar atunci când este activată selectarea automată a hârtiei sau a raportului.
• Setarea Rotation Copy trebuie activată atunci când copiaţi originale în format A5 (5-1/2" x 8-1/2") pe hârtie A5R (5-1/2" x 8-1/2"R).
Rapoartele presetate - altele decât cele adăugate - nu pot fi modificate.

6-72
SETĂRI DE SISTEM
Conţinutul
Dezactivarea stergerii tipurilor de lucrăriAceastă setare este utilizată pentru a restricţiona ştergerea şi modificarea setărilor de copiere stocate în programele de operaţii.
Anulare utilizare tava manuală la copiere duplexSe utilizează pentru a restricţiona utilizarea tăvii de bypass la realizarea copiilor faţă-verso.Tava de bypass este deseori utilizată pentru a alimenta imprimanta cu coli cu etichete, film transparent şi alte suporturi de tipărire speciale, pentru care copierea faţă-verso nu este permisă. Dacă una dintre aceste coli ajunge în duplexor, acesta se poate deteriora sau imprimanta se poate bloca. Dacă utilizaţi deseori suporturi de tipărire speciale, pentru care copierea faţă-verso nu este permisă, se recomandă să activaţi această setare.
Dezactivarea auto-selecţiei hârtieiAceastă setare este utilizată pentru a dezactiva funcţia Selectare automata a hârtiei.La activarea acestei setări, selectarea automată a hârtiei de aceeaşi dimensiune ca şi originalul de pe geamul pentru documente sau din alimentatorul automat de documente nu va mai avea loc.
Setare selectare auto a tavii in care este alimentata hârtiaDacă această setare este activată, iar hârtia este încărcată într-o tavă în timp ce echipamentul se află în standby în modul Copy, această tavă este selectată automat.
B/W 600dpi x 600dpi Modul de scanare pentru alimentatorul de documente(Atunci când este montat alimentatorul automat de documente.)Rezolutia pentru copierea alb-negru utilizand alimentatorul automat pentru documente poate fi modificata de la 600 x 400 dpi la 600 x 600 dpi (mod inalta calitate).Atunci cand este utilizat modul inalta calitate, tiparirea detaliata si liniile fine sunt reproduse cu mare claritate,insa, viteza de scanare este redusa.
B/W Scanare rapidă de pe geamul de documenteRezolutia pentru copierea alb-negru utilizand geamul pentru documente poate fi modificata de la 600 x 600 dpi la 600 x 300 dpi (Mod viteză ridicată).Atunci cand este selectat Mod viteză ridicată, timpul de iesire al primei copii este mai mic, totusi, imaginea copiei nu este la fel de clara.
Autostergere inainte de executare lucrare copiereCand configurati setarile de copiere, Autostergere poate fi activata chiar daca lucrarea de copiere se afla inca in desfasurare.Acest lucru previne situatiile in care echipamentul este lasat nesupravegheat cu o lucrare de copiere neterminata.
Atunci cand modul inalta calitate nu este selectat, trebuie indeplinite urmatoarele conditii pentru a scana la 600 x 400 dpi si a pastra cea mai mare viteza de scanare.• Raportul de copiere trebuie setat la 100%.• Nu selectaţi un mod special, care va determina
schimbarea raportului.• [Copia copiei] nu trebuie sa fie activat.• Nu copiati alb-negru apasand tasta [STAR
COLOR].
Atunci când este selectat modul Viteză ridicată, următoarele condiţii trebuie satisfăcute pentru a scana la 600 x 300 dpi şi a obţine viteza maximă.• Raportul de copiere trebuie setat la 100%.• Nu selectaţi un mod special, care va determina
schimbarea raportului.• [Copia copiei] nu trebuie sa fie activat.• Nu copiati alb-negru apasand tasta [STAR
COLOR].

6-73
SETĂRI DE SISTEM
Conţinutul
Ajustari culoareUrmatoarele setari de culoare pot fi configurate.
Setare balanţă culoare iniţialăValorile de balanta de culoare obtinute utilizand "Echilibrare culoare" in modurile speciale pot fi memorate intr-un program (1 la 48), si aceste valori pot fi rechemate si memorate ca Setare balanţă culoare iniţială*. Utilizati aceasta functie atunci cand doriti sa utilizati in mod repetat o setare de balanţă culoare pentru o culoare favorita sau pentru o coterctie atunci cand apare o modificare in balanţă culoare.* Valorile prestabilite afisate atunci cand selectati
"Echilibrare culoare" in modurile speciale.Revenire la setările implicite din fabricăAcest lucru permite revenirea la valorile implicite din fabrica memorate pentru balanţă culoare (toate valorile de balanţă culoare sunt "0" pentru cele 8 nivele ale fiecarei culori).
Calibrare culoare autoEste utilizata pentru a executa corectarea automata a culorilor atunci cand culorile copiilor sunt palide/sterse. Echipamentul tipareste foi de test, foile de test sunt scanate si culorile vor fi corectate automat.Dupa ce este apasata tasta [Execută] si o foaie de test este tiparita, va aparea un mesaj care va informeaza ca se efectueaza calibrarea automata. Plasati foaia de test tiparita anterior pe geamul pentru documente asa cum este aratat mai jos (astfel incat linia subtire de la marginea paginii este in stanga).
Lasati hartie de copiere (aprox. cinci foi) care sunt de aceeasi dimensiune ca testul tiparit, deasupra foilor de test plasate in alimentatorul automat pentru documente, inchideti alimentatorul si apasati tasta [Execută].
• Inainte de a executa Calibrare culoare auto, verificati sa vedeti daca Ajustare inregistrare este corecta. Daca Ajustare inregistrare nu este corecta, executati procedura "Ajustare inregistrare" (pagina 6-67).
• Daca culoarea este in continuare palita/stearsa dupa executarea Calibrare culoare auto, repetand procedura Calibrare culoare auto inca o data se poate imbunatati calitatea culorilor.
Linie subtire

6-74
SETĂRI DE SISTEM
Conţinutul
Setări reţeaSetările de reţea sunt descrise mai jos. Apăsaţi pe tasta [Setări reţea] pentru a configura setările.
Setari IPv4La utilizarea echipamentului într-o reţea TCP/IP (IPv4), utilizaţi această setare pentru a configura adresa IP a echipamentului.Setările sunt indicate mai jos.Adresă IPIntroduceţi adresa IP a echipamentului.IP Subnet MaskIntroduceţi valoarea IP Subnet Mask.IP GatewayIntroduceţi adresa IP a gateway-ului.DHCPUtilizaţi această setare pentru a utiliza adresa IP obţinută automat prin DHCP (Dynamic Host Configuration Protocol). La activarea acestei setări, nu este necesară introducerea manuală a adresei IP.
Setari IPv6La utilizarea echipamentului într-o reţea TCP/IP (IPv6), utilizaţi această setare pentru a configura adresa IP a echipamentului.Setările sunt indicate mai jos.Activ. Protocolul IPv6Activaţi această setare.DHCPv6Utilizaţi această setare pentru a utiliza adresa IP obţinută automat prin DHCP (Dynamic Host Configuration Protocol). La activarea acestei setări, nu este necesară introducerea manuală a adresei IP.Adresa manualaIntroduceţi adresa IP a echipamentului.Lungime prefixIntroduceţi lungimea prefixului (între 0 si 128).Poarta implicitaIntroduceţi adresa IP a gateway-ului.
Activează TCP/IPPentru a utiliza echipamentul într-o reţea TCP/IP, această setare trebuie activată.
Activează NetWarePentru a utiliza echipamentul într-o reţea NetWare, această setare trebuie activată.
Activează EtherTalkPentru a utiliza echipamentul într-o reţea EtherTalk, această setare trebuie activată.
Activează NetBeuiPentru a utiliza echipamentul într-o reţea NetBEUI, această setare trebuie activată.
Resetare placă de reţeaAceastă opţiune determină revenirea tuturor setărilor de reţea la valorile prestabilite din fabrică.
Comanda PingUtilizaţi această funcţie pentru a verifica dacă echipamentul poate comunica cu un calculator din reţea.Specificaţi adresa IP a calculatorului dorit şi apăsaţi tasta [Execută]. Va apărea un mesaj care va indica dacă respectivul calculator a răspuns sau nu.
Modificările setărilor vor intra în vigoare după repornirea echipamentului. Pentru a reporni echipamentul, consultaţi "PORNIREA ŞI OPRIREA ECHIPAMENTULUI" (pagina 1-15) din "1. ÎNAINTE DE A UTILIZA ECHIPAMENTUL".
• Dacă echipamentul va fi utilizat într-o reţea TCP/IP, activaţi setarea "Activează TCP/IP" de mai jos.
• Dacă utilizaţi protocolul DHCP, este posibil ca adresa IP atribuită echipamentului să se schimbe automat. Dacă adresa IP se schimbă, tipărirea nu va fi posibilă.
• Dacă echipamentul va fi utilizat într-o reţea TCP/IP, activaţi setarea "Activează TCP/IP" de mai jos.
• Dacă utilizaţi protocolul DHCP, este posibil ca adresa IP atribuită echipamentului să se schimbe automat. Dacă adresa IP se schimbă, tipărirea nu va fi posibilă.
• Într-un mediu IPv6, echipamentul poate utiliza protocolul LPD sau IPP.

6-75
SETĂRI DE SISTEM
Conţinutul
Setări imprimantăSetările corelate funcţionării imprimantei pot fi configurate. Apăsaţi pe tasta [Setări imprimantă] pentru a configura setările.
Setări prestabiliteStările imprimantei sunt descrise mai jos.
Restricţionează tipărire pagină notificareAceastă setare este utilizată pentru a dezactiva tipărirea paginilor cu note.
Restricţionează tipărire pagină testAceastă setare este utilizată pentru a dezactiva tipărirea paginilor de test. La activarea acestei setări, opţiunea "Pagina de test a imprimantei" din setările de sistem nu va mai putea fi utilizată pentru a tipări pagini de test.
A4/Schimbare automata a dimensiunii hârtieiLa tipărirea unei imagini 8-1/2 x 11" (A4), această setare permite utilizarea hârtiei de A4 (8-1/2 x 11"), dacă nu este încărcată hârtie 8-1/2 x 11" (A4).
Nivelul densităţii de tipărireAceasta va lumina sau întuneca imaginile tipărite. Densitatea de tipărire poate fi ajustată la unul dintre cele 5 niveluri disponibile.
Reglare expunere CYMKEste utilizata pentru a ajusta densitatea cyan (C), magenta (M), Galben (Y), si Negru (K). Densitatea fiecarei culori poate fi ajustata la 17 nivele.
Setari tava manualaActivare detectare dimensiune hârtie in tava bypassAceastă setare este utilizată pentru a restricţiona tipărirea atunci când dimensiunea de hârtie specificată pentru o anumită operaţie de tipărire este diferită de dimensiunea hârtiei încărcate în tava de bypass.Activare detectare dimensiune hârtie in tava bypassAceastă setare este utilizată pentru a restricţiona tipărirea atunci când tipul de hârtie specificat pentru o anumită operaţie de tipărire este diferit de tipul de hârtie încărcat în tava de bypass.Excludeti tava bypass din selectarea automata a hârtieiCând este setată opţiunea [auto] pentru selectarea tipului de hârtie, tava de bypass poate fi exclusă dintre tăvile selectabile. Această setare este recomandată atunci când tava de bypass este încărcată des cu suporturi de tipărire speciale.
Listă aşteptare joburi(Când este instalat hard disk-ul.)Când este activată această funcţie, operaţiile de tipărire primite sunt afişate în coada centralizatorului din ecranul de stare a operaţiilor. Operaţiile sunt mutate în coada de operaţii după ce au fost analizate de către echipament. În coada centralizatorului pot apărea mai multe operaţii care nu au fost încă analizate.Când este dezactivată această funcţie, operaţiile de tipărire primite sunt afişate în coada de operaţii, fără a mai fi afişate şi în coada centralizatorului. Totuşi, la tipărirea unui PDF criptat, operaţia apare în coada centralizatorului.
Dezactivare Tiparire directa de pe memorie USB(Când sunt instalate un hard disk şi un kit de extensie imprimantă.)Această setare este utilizată pentru a dezactiva tipărirea fişierelor de pe memoria USB. Atunci când este activată această setare, opţiunea "Memorie USB" din meniul de acces la datele externe nu poate fi utilizată pentru tipărirea fişierelor.
Dezactivare Tiparire Directa din Director de Retea(Când sunt instalate un hard disk şi un kit de extensie imprimantă.)Această setare este utilizată pentru a dezactiva tipărirea fişierelor din folderele de reţea. Atunci când este activată această setare, opţiunea "Director reţea" din meniul de acces la datele externe nu poate fi utilizată pentru tipărirea fişierelor.

6-76
SETĂRI DE SISTEM
Conţinutul
Setări interfaţăAceste setări sunt utilizate pentru a controla şi monitoriza datele transmise către portul USB sau către portul de reţea al echipamentului.
Mod descărcare hexazecimal(Când sunt instalate un hard disk şi un kit de extensie imprimantă.)Această funcţie este utilizată pentru a tipări date de pe un calculator în format hexazecimal, împreună cu textul ASCII corespunzător. Funcţia vă permite să verificaţi dacă datele de tipărire de la calculator sunt transmise sau nu în mod corect către echipament.Exemplu de date hexazecimale
I/O TimeoutOpţiunea I/O timeout poate fi setată la orice număr de secunde de la 1 la 999.Funcţia I/O timeout va întrerupe temporar conexiunea, dacă durata de timp setată se scurge fără a primi date prin port. După întreruperea conexiunii, portul este setat pe selectare automată sau este iniţiată următoarea operaţie de tipărire.
Activează portul USBAceastă opţiune este utilizată pentru a activa tipărirea de la un port USB.
Comutare pe emulare port USBDacă echipamentul este conectat prin portul USB, selectaţi limbajul de imprimantă emulat.Setările sunt indicate mai jos.• Auto• PostScript*• PCL
* Când este instalat kit-ul de extensie PS3.
Activează portul de reţeaAceastă setare este utilizată pentru a activa tipărirea de la un port de reţea.
Schimbare emulare port de reţeaAceastă setare este utilizată pentru a selecta limbajul de imprimantă emulat atunci când echipamentul este conectat printr-un port de reţea.Setările sunt indicate mai jos.• Auto• PostScript*• PCL
* Când este instalat kit-ul de extensie PS3.
Metodă schimbare portAceastă setare este utilizată pentru a selecta momentul în care are loc schimbarea porturilor.Comută la incheierea lucrăriiPortul trece pe selectare automată la încheierea tipăririi.Comută după expirare perioadă autoinchidereDupă scurgerea intervalului de timp setat în "I/O Timeout", portul trece pe selectare automată.
• Setările sunt aceleaşi ca şi la "Schimbare emulare port de reţea".
• Dacă nu survin erori de tipărire frecvente, se recomandă să utilizaţi setarea prestabilită "Auto".
• Setările sunt aceleaşi ca şi la "Comutare pe emulare port USB".
• Dacă nu survin erori de tipărire frecvente, se recomandă să utilizaţi setarea prestabilită "Auto".
Următoarele două porturi de tipărire sunt disponibile pe echipament:• Port USB• Port de reţea

6-77
SETĂRI DE SISTEM
Conţinutul
Calibrare culoare autoEste utilizata pentru a realiza corectia automata a culorilor atunci cand culorile copiilor sunt palide/sterse. Echipamentul tipareste foi de test, foile de test sunt scanate si culorile vor fi corectate automat.
Dupa ce este apasata tasta [Execută] si o foaie de test este tiparita, va aparea un mesaj care va informeaza ca se efectueaza calibrarea automata. Plasati foaia de test tiparita anterior pe geamul pentru documente asa cum este aratat mai jos (astfel incat linia subtire de la marginea paginii este in stanga).
Lasati hartie de copiere (aprox. cinci foi) care sunt de aceeasi dimensiune ca testul tiparit, deasupra foilor de test plasate in alimentatorul automat pentru documente, inchideti alimentatorul si apasati tasta [Execută].
• Inainte de a executa Calibrare culoare auto, verificati sa vedeti daca Ajustare inregistrare este corecta. Daca Ajustare inregistrare nu este corecta, executati procedura "Ajustare inregistrare" (pagina 6-67).
• Daca culoarea este in continuare palita/stearsa dupa executarea Calibrare culoare auto, repetand procedura Calibrare culoare auto inca o data se poate imbunatati calitatea culorilor.
Linie subtire

6-78
SETĂRI DE SISTEM
Conţinutul
Setări scanari transmiseSetările corelate funcţiei de trimitere a imaginilor (scanare, Internet fax, etc) pot fi configurate. Apăsaţi pe tasta [Setări scanari transmise] pentru a configura setările.
Setări mod de operareSetările de funcţionare de mai jos se aplică pentru toate funcţiile de trimitere a imaginilor.
Setări implicite ale afisajuluiPuteţi selecta unul dintre cele 5 tipuri de bază pentru ecranul care apare la apăsarea tastei [Scanare transmisă] sau la apăsarea tastei [Stergeti tot] ( ) în modul Image Send.• Agenda• Scan• Internet Fax• Intrare date
Setări tipărire memorată pentru un timp după ce scanarea este completăUtilizaţi această setare pentru a reţine setările după finalizarea scanării (până la activarea modului Auto Clear Mode).
Selectare Carnet adrese implicitPuteţi specifica unul dintre următoarele ecrane ca ecran prestabilit pentru agendă.Comutator Tab:• ABC• Grup
Tip adresă• All• E-mail• FTP/Desktop• Director reţea• Internet Fax (inclusiv SMTP direct)• Grup
Setările iniţiale ale rezoluţieiUrmătoarele setări sunt disponibile pentru rezoluţiile prestabilite ale modurilor Scan, Internet Fax şi Fax.Scanare : 100 X100 dpi, 200 X 200 dpi, 300 X 300 dpi,
400 X 400 dpi, 600 X 600 dpiInternet fax : 200 X 100 dpi
200 X 200 dpi200 X 400 dpi400 X 400 dpi600 X 600 dpi
Utilizează rez.cand este memorată:La stocarea unei imagini prin utilizarea funcţiei de îndosariere a documentelor, această opţiune determină aplicarea setării care a fost stocată odată cu imaginea.
Setări de expunere impliciteAceastă opţiune este utilizată pentru a stabili setările de expunere prestabilite pentru scanarea unui document în modul Image Send. Selectaţi [Auto] sau [Manual]. La selectarea opţiunii [Manual], expunerea poate fi setată la unul dintre cele 5 niveluri disponibile.Tip imagine original implicitSelectaţi mai întâi tipul original, pentru a activa transmisia la o rezoluţie acceptabilă pentru original (doar în modurile Scan şi USB Memory)Atunci când expunerea este setată la [Auto], nu poate fi selectat un tip de original prestabilit.Setările sunt indicate mai jos.• Text/Fotografie printată• Text/Foto• Text• Foto• Printed Photo• Hartă
Reducere strălucireAceastă setare reduce efectul Moire (apariţia liniilor) care survine atunci când materialele tipărite sunt scanate (doar în modurile Scan şi Memorie USB).
Alte setări
Atunci cand expunerea este setata la [Auto], nu poate fi selectat un til implicit de original.
Semiton

6-79
SETĂRI DE SISTEM
Conţinutul
Introd. adr.următoare pentru trans.multiplăAceastă setare este utilizată pentru a solicita apăsarea tastei [Următ.adresă] înainte de introducerea următoarei adrese, la realizarea unei transmisii în masă.Când este activată această setare, tasta [Următ.adresă] nu poate fi omisă, chiar dacă adresa următoare este introdusă cu ajutorul unei taste rapide.Dacă un utilizator încearcă să introducă următoarea adresă fără a apăsa pe tasta [Următ.adresă], va fi emis un bip dublu, iar intrarea va fi respinsă.
Setare sunet scanare completăPoate fi selectat sunetul emis la finalizarea scanării.
Numărul numelui fişierului/Subiect/Setare taste afişateAceastă setare este utilizată pentru a selecta numărul tastelor pentru fişiere/subiecte afişate pe ecran. Numărul de taste poate fi setat la 6, 12 sau 8.
Numărul tastelor adresei directe afişateSelectaţi 5, 10 sau 15 pentru numărul tastelor rapide care apar în ecranul Address Book.
Dezactivează schimbare ordine afişareAceastă setare este utilizată pentru a împiedica modificarea ordinii de afişare (ordonare după numărul de căutare, ascendent sau descendent), din agendă.La activarea aceste setări, selectarea unei file din ecranul Address Book nu va determina schimbarea ordinii. Ordinea de afişare va rămâne fixată la valoarea din momentul activării acestei setări.
Setare tipărire memorată pentru recepţia datelorAceastă funcţie păstrează în memorie faxurile şi faxurile prin Internet primite, fără a le tipări. Faxurile pot fi tipărite prin introducerea unei parole (setarea prestabilită din fabrică: 0000), cu ajutorul tastelor numerice.ParolăCând este activată opţiunea [Setare tipărire memorată pentru recepţia datelor], introduceţi parola (un număr din 4 cifre).
Ştampilă verificare implicită(Când este instalată o unitate de ştampilare.)Când este utilizat alimentatorul automat de documente, puteţi activa această setare pentru a ştampila fiecare pagină, după scanare.
Ajustarea lăţimii de ştergereAceastă setare este utilizată pentru a seta lăţimea de ştergere prestabilită pentru funcţia de ştergere. Specificaţi o valoare de la 0 mm (0") la 20 mm (1") în incrementuri de 1 mm (1/8") pentru ştergerea marginii şi ştergerea centrului.
Aceste setări sunt utilizate pentru a dezactiva stocarea destinaţiilor. Opţiunile de stocare de pe echipament, din paginile Web sau de pe calculator pot fi dezactivate separat.
Dezactivare inregistrare destinatie de pe panoul de operareAceastă setare dezactivează controlul adreselor de pe echipament.Puteţi configura setările pentru fiecare dintre elementele următoare:• Grup (Intrare directa)• Grup (carnetul de adrese)• Individual
Selectare toate: Sunt selectate toate elementele.Ştergeţi obiectele selectate: Sunt deselectate toate elementele selectate.
Dezactivare inregistrare destinatie pe o pagina Web(La activarea conexiunii de reţea.)Această setare dezactivează controlul adreselor din paginile Web.Puteţi configura setările pentru fiecare dintre elementele următoare:• Grup (Intrare directa)• Grup (carnetul de adrese)• Individual
Selectare toate: Sunt selectate toate elementele.Ştergeţi obiectele selectate: Sunt deselectate toate elementele selectate.
Aceste setări pot fi configurate atunci când nu există date primite în memoria echipamentului (mai puţin datele dintr-o casetă de memorie confidenţială sau pentru retransmitere).
Setări pentru dezactivarea înregistrării

6-80
SETĂRI DE SISTEM
Conţinutul
Dezactiveaza inregistrare programAceastă setare împiedică utilizarea agendei atunci când este stocat un program.Puteţi configura setările pentru fiecare dintre elementele următoare:• E-mail• FTP• Desktop• Director reţea• Internet Fax (inclusiv SMTP direct)
Selectaţi tot: Sunt selectate toate elementele.Ştergeţi obiectele selectate: Sunt deselectate toate elementele selectate.
Dezactiveaza inregistrare cutie memorieDezactivaţi toate tipurile de înregistrare în casetele de memorie.Puteţi configura setările pentru fiecare dintre elementele următoare:Memorie apel selectiv, Confidenţial, Transmitere releu (Intrare directa), Transmitere releu (Carnet de adrese)Selectaţi tot: Sunt selectate toate elementele.Ştergeţi obiectele selectate: Sunt deselectate toate elementele selectate.
Dezactiveaza inreg. Dest. folosind Cautare globala adrese(La activarea conexiunii de reţea.)Această setare dezactivează controlul adreselor din căutarea de adrese globală.Puteţi configura setările pentru fiecare dintre elementele următoare:E-mail, Internet FaxSelectaţi tot: Sunt selectate toate elementele.Ştergeţi obiectele selectate: Sunt deselectate toate elementele selectate.
Disable Registration Using Network Scanner Tool(La activarea conexiunii de reţea.)Această setare dezactivează controlul adreselor din Network Scanner Tool.
Aceste setări sunt utilizate pentru a dezactiva următoarele operaţii de transmisie.
Dezactivare [Resend] in modul de transmitere ImageAceastă setare dezactivează tasta [Retransmitere] din ecranul de bază al modului Image Send.
Dezactivare selectie din agendaAceastă setare dezactivează selectarea destinaţiilor din agendă.Puteţi configura setările pentru fiecare dintre elementele următoare:• E-mail• FTP• Desktop• Director reţea• Internet Fax (Inclusiv SMTP direct)
Selectaţi tot: Sunt selectate toate elementele.Ştergeţi obiectele selectate: Sunt deselectate toate elementele selectate.
Dezactivare intrare directaAceastă setare dezactivează introducerea directă a adreselor.Puteţi configura setările pentru fiecare dintre elementele următoare:• E-mail• Folder retea• Internet Fax (inclusiv SMTP direct)
Selectaţi tot: Sunt selectate toate elementele.Ştergeţi obiectele selectate: Sunt deselectate toate elementele selectate.
Dezactivare transmisie PC-I-Fax(Când este instalat kit-ul de extensie pentru fax prin Internet.)Această setare dezactivează transmisia PC-I-Fax.
Setări pentru a dezactiva transmisia

6-81
SETĂRI DE SISTEM
Conţinutul
Utilizaţi această setare pentru a introduce adresa de fax prin Internet, numărul de fax al echipamentului şi numele utilizatorului.
Inregistrare expeditor dateUtilizaţi această setare pentru a stoca numele expeditorului pentru fax şi fax prin Internet, numele expeditorului pentru fax şi adresa expeditorului pentru Internet Fax.Numele stocat al expeditorului şi numărul de fax al expeditorului (sau adresa expeditorului pentru Internet fax) vor fi tipărite în partea de sus a faxului primit.Nume expeditorIntroduceţi numele expeditorului. Pot fi introduse cel mult 20 de caractere pentru numele expeditorului.Numar fax expeditorAceastă opţiune este utilizată pentru a seta numărul de fax al expeditorului.Pentru a introduce o pauză între cifrele numărului, apăsaţi tasta [-].Pentru a introduce un spaţiu între cifrele numărului, apăsaţi tasta [Spaţiu].Propria adresa a I-FaxIntroduceţi adresa prestabilită a expeditorului (maxim 56 de caractere).
Inregistrarea numelui propriu selectat Puteţi stoca numele de expeditori utilizate în opţiunea "Selectare nume propriu", în modurile speciale. Pot fi stocate până la 18 nume de expeditori.AdăugareStocaţi un nume de expeditor. Pot fi introduse cel mult 20 de caractere.După introducerea unui nume de expeditor, apăsaţi tasta [Memorează]. Cel mai mic număr de înregistrare disponibil între 01 şi 18 va fi automat asignat numelui expeditorului. Acest număr nu poate fi schimbat.Nume expeditor necunoscutDetermină afişarea listei de nume de expeditori stocate.Puteţi selecta un nume de expeditor pentru a-l şterge.
Setare Propriul nume si destinatia

6-82
SETĂRI DE SISTEM
Conţinutul
Setări scanareSetările de scanare pot fi configurate.
Setare expeditor implicitInformaţiile stocate în această setare sunt utilizate dacă nu specificaţi nicio adresă în câmpul [Răspunde-Lui] din setările de trimitere, atunci când utilizaţi funcţia Scan to E-mail.Nume expeditorIntroduceţi numele expeditorului prestabilit (maxim 20 de caractere).Adresa E-mail de răspunsIntroduceţi adresa prestabilită de răspuns (maxim 64 de caractere).
Setari mod culore implicitSelectaţi o setare prestabilită cu privire la modul de culoare pentru scanare.
Alb/negruMono 2, Gamă gri
Mod culoareAuto (Mono 2, Gamă gri*), Culoare full* Cand scanati un original alb-negru cu modul color
setat la [Auto].
Dezactivati Schimbati setarea B/W in modul autoAcest lucru impiedica realizarea de setari alb-negru din ecranul de baza, atunci candmodul color este setat la Auto.
Setarea iniţială a formatului de fişierAceastă opţiune este utilizată pentru a seta formatul de fişier prestabilit pentru modurile Scan to E-mail şi USB Memory, atunci când adresa de e-mail este introdusă manual, prin apăsarea tastei [Introdu adresa].Format fişierPDF, TIFF, JPEG*, Encrypt PDF, XPS* Când este selectat [Alb/negru], formatul este [TIFF].
Alb/negruMod de compresie Fără, MH(G3), MMR(G4)Culoare/GriRaport de compresie: Scăzut, Mediu, SusNumărul de pagini pe fişierAtunci când sunt scanate mai multe pagini, această setare este utilizată pentru a genera un fişier separat pentru fiecare pagină scanată (sau pentru anumite pagini specificate).Când este activată această setare, poate fi specificat numărul de pagini per fişier.Număr de paginiPoate fi specificat orice număr de pagini, ca număr de pagini per fişier. Această setare poate fi specificată atunci când este activată setarea [Pagini specificate pe fişier].
Mod compresie la transmitere catre destinaţii multipleAceastă setare este utilizată la setarea modului de compresie în cazul transmisiei în masă cu ajutorul opţiunilor Scanare la E-mail sau Internet Fax. Modul de compresie setat aici este utilizat pentru toate destinaţiile, indiferent de setările individuale ale modului de compresie.Alb/negruMH(G3), MMR(G4)Culoare/GriScăzut, Mediu, Sus
Alte setări
Dacă este stocat doar numele expeditorului, acesta nu va fi utilizat pentru trimitere.
Când este selectată opţiunea [JPEG] pentru tipul fişierului, nu mai poate fi selectată opţiunea [Pagini specificate pe fişier].

6-83
SETĂRI DE SISTEM
Conţinutul
Dimensiunea maximă a ataşamentelor E-mail(E-Mail)Pentru a preveni transmisia fişierelor imagine excesiv de mari prin opţiunea Scanare la E-mail, poate fi setată o limită a dimensiunii fişierului, de la 1 MB la 10 MB, în incrementuri de 1 MB. Dacă dimensiunea totală a fişierelor imagine create prin scanarea originalelor depăşeşte limita setată, fişierele imagine vor fi şterse.Dacă nu doriţi să setaţi o limită, selectaţi [Nelimitat].
Dimensiunea maximă a atasamentelor (FTP/Desktop/Director reţea)Puteţi seta o limită pentru dimensiunea fişierelor care pot fi trimise prin opţiunile Scanare către FTP, Scanare către Desktop şi Scanare către un director din reţea. Limitele selectabile sunt 50 MB, 150 MB şi 300 MB. Dacă dimensiunea totală a fişierelor imagine create prin scanarea originalelor depăşeşte limita setată, fişierele imagine vor fi şterse.Dacă nu doriţi să setaţi o limită, selectaţi [Nelimitat].
Setare BccActivează BCCActivaţi această setare dacă doriţi să trimiteţi mesaje cu destinatari Bcc. Când este activată această setare, tasta [Bcc] va apărea în ecranul Agenda al funcţiei Scanare transmisă.Afisează adresa [BCC] pe ecranul stare jobAceastă setare determină afişarea adreselor Bcc în ecranul de stare a operaţiilor şi în fila Agenda.
Dezactivare funtia de scanarenAceastă opţiune este utilizată pentru a dezactiva opţiunile Scanare catre PC şi Scanare memorie USB.Dacă sunt dezactivate, aceste moduri vor fi scrise cu caractere gri când încercaţi să schimbaţi modul în ecranul de bază.
Semnătură mail prestabilităPuteţi adăuga o semnătură în mod automat, la sfârşitul corpului e-mailului. Această caracteristică este deosebit de utilă în cazul în care politica corporaţională cere adăugarea unei semnături la sfârşitul e-mailului.Semnătura de adăugat este configurată în paginile Web. Această setare determină activarea sau dezactivarea semnăturii.
Poate fi stocată o adresă prestabilită care să permită transmiterea prin simpla apăsare a tastei [START COLOR] sau [START ALB-NEGRU], fără a fi nevoie de specificarea adresei.
Această setare este legată de setarea "Dim. maximă a fişierelor de ataşat la E-mail" (pagina 6-85) din Setări trimitere Internet Fax.
Atunci când realizaţi o transmisie în masă care include atât destinaţii de tip e-mail, cât şi destinaţii de tip Internet Fax, limita setată pentru opţiunea "Dimensiunea maximă a ataşamentelor E-mail(E-Mail)" (pagina 6-83) are prioritate.
Această setare este legată de setarea "Semnătură mail prestabilită" (pagina 6-85) din Setare iniţială Internet Fax.
Setare adresa implicita
• Când este activată această setare, ecranul de bază se schimbă în modul Scan.
• Nu poate fi setată decât o singură adresă prestabilită pentru Scanare la E-mail, Scanare către FTP, Scanare către Desktop şi Scanare către un director din reţea.

6-84
SETĂRI DE SISTEM
Conţinutul
Setări I-Fax
Aceste setări sunt utilizate pentru a configura setările prestabilite pentru fax prin Internet.
Autoactivare imprimareCând tasta [ALIMENTARE] ( ) este în poziţia "Dezactivat" (dar comutatorul principal de alimentare este în poziţia "Activat") şi este primit un fax prin Internet, această funcţie activează echipamentul şi tipăreşte faxul.Când această funcţie este dezactivată, faxurile prin Internet primite nu sunt tipărite decât după activarea tastei [ALIMENTARE] ( ).
Setare compresieAceastă setare este utilizată pentru a stabili modul de compresie prestabilit pentru transmisia faxurilor prin Internet.Setările sunt indicate mai jos.• MH (G3)• MMR (G4)
Setare volum difuzorAceastă setare este utilizată pentru a ajusta volumul semnalelor de recepţionare a faxurilor şi a celor pentru erori de comunicare.Semnalele de recepţie sunt emise după ce echipamentul verifică serverul de e-mail şi primeşte faxurile recepţionate. Semnalele de eroare sunt emise atunci când echipamentul primeşte un e-mail de eşec al livrării, din partea echipamentului destinatar.
Tipărire imagine original pe raport de transmitereCând este tipărit un raport de tranzacţie, această opţiune este utilizată pentru a tipări parţial pe raport prima pagină a originalului transmis. Selectaţi una dintre setările de mai jos.• Tipăreşte toate rapoartele• Tipăreşte doar raportul de eroare la transmitere• Fără raport tipărit
Această setare nu va fi aplicată dacă la opţiunea "Setare selecţie tipărire raport de activitate" de mai jos selectaţi "Fără raport tipărit".
Setare selecţie tipărire raport de activitateAceastă opţiune este utilizată pentru a specifica dacă se va tipări sau nu un raport de tranzacţie şi, în cazul în care se va tipări, condiţiile de tipărire. Selectaţi o setare pentru fiecare dintre operaţiile următoare:Transmitere unică• Tipăreşte toate rapoartele• Tipăreşte doar raportul de eroare la transmitere• Fără raport tipărit
Transmitere la dest. Multiple• Tipăreşte toate rapoartele• Tipăreşte doar raportul de eroare la transmitere• Fără raport tipărit
Recepţionez• Tipăreşte toate rapoartele• Tipăreşte doar raportul de eroare la transmitere• Fără raport tipărit
Când este tipărit un raport de tranzacţie, puteţi tipări parţial pe raport prima pagină a originalului transmis. Pentru informaţii suplimentare, consultaţi "Tipărire imagine original pe raport de transmitere".
Aceste setări pot fi configurate când sunt instalate un hard disk şi un kit de extensie fax prin internet.
Setări implicite I-Fax

6-85
SETĂRI DE SISTEM
Conţinutul
Raport de activitate setare imprimareAceastă setare este utilizată pentru a tipări automat raportul de activitate (pentru trimiterea imaginilor) din memoria echipamentului, la un anumit moment.Raportul de activitate pentru trimiterea imaginilor poate fi setat pentru a fi tipărit automat de fiecare dată când numărul tranzacţiilor ajunge la 201. De asemenea, poate fi setat pentru a fi tipărit automat la un anumit moment (o singură dată pe zi). (Aceste setări pot fi activate simultan.)
Setare selecţie mod tiparire textFişierele de imagine ataşate la faxurile prin Internet sunt, în mod normal, tipărite. Această setare poate fi activată pentru a tipări şi textul din corpul e-mailului (subiect şi mesaj).Această setare se aplică şi la tipărirea corpului e-mailurilor fără fişiere ataşate.
Semnătură mail prestabilităPuteţi adăuga o semnătură în mod automat, la sfârşitul corpului e-mailului. Această caracteristică este deosebit de utilă în cazul în care politica corporaţională cere adăugarea unei semnături la sfârşitul e-mailului.Semnătura de adăugat este configurată în paginile Web. Această setare determină activarea sau dezactivarea semnăturii.
Setările pentru trimiterea faxurilor prin Internet sunt descrise mai jos.
Setare Pornit/Oprit raport recepţie I-FaxAceastă setare este utilizată pentru a solicita o confirmare de primire la trimiterea unui fax prin Internet.Confirmarea de primire este returnată la adresa expeditorului stocată în "Setare Propriul nume si destinatia" (pagina 6-81).
Setare expirare timp solicitare raport recepţie I-FaxDurata de timp pentru care echipamentul va aştepta primirea unei confirmări de primire de la echipamentul destinaţie poate fi setată la orice valoare între 1 oră şi 240 de ore, în incrementuri de 1 minut.
Numărul de reapelări la eroare de recepţieNumărul de tentative de retrimitere în cazul primirii unui mesaj de eroare de la un destinatar I-Fax poate fi setat la orice număr de la 0 la 15.
Dim. maximă a fişierelor de ataşat la E-mailPentru a preveni transmiterea fişierelor imagine excesiv de mari prin opţiunea Internet Fax, poate fi setată o limită a dimensiunii fişierului, între 1MB şi 10 MB, în incrementuri de 1 MB. Dacă dimensiunea totală a fişierelor imagine create prin scanarea originalelor depăşeşte limita setată, fişierele imagine vor fi şterse.Dacă nu doriţi să setaţi o limită, selectaţi [Nelimitat].
• Dacă activaţi doar setarea [Tipărire zilnică la timpul desemnat] , iar numărul de tranzacţii înregistrate depăşeşte 201 înainte de ora specificată, fiecare tranzacţie nouă înregistrată va determina ştergerea celei mai vechi tranzacţii (cea mai veche tranzacţie nu va mai fi tipărită).
• Raportul de activitate pentru trimiterea imaginilor poate fi tipărit şi manual. Consultaţi "Tipărire listă (Administrator)" (pagina 6-91) din setările de sistem (administrator).
Pot fi tipărite maxim 5 pagini de text (corp).
Această setare este legată de setarea "Semnătură mail prestabilită" (pagina 6-83) din Setări scanare.
Setări transmisie I-Fax
Această setare este aplicabilă doar dacă este activată setarea "Setare Pornit/Oprit raport recepţie I-Fax".
Această setare este aplicabilă doar dacă este activată setarea "Setare Pornit/Oprit raport recepţie I-Fax".
• Această setare este legată de setarea "Dimensiunea maximă a ataşamentelor E-mail(E-Mail)" (pagina 6-83) din Setări scanare.
• Această setare nu se aplică pentru limita de transmitere directă prin SMTP.

6-86
SETĂRI DE SISTEM
Conţinutul
Setare rotire original la copiereLa transmiterea unei imagini de una dintre dimensiunile următoare, această funcţie roteşte imaginea în sens invers acelor de ceasornic cu 90 de grade. (Setarea poate fi configurată separat pentru fiecare dimensiune.)A4, B5R, A5R, 8-1/2 x 11", 5-1/2" x 8-1/2"R, 16K
Tipăreşte nr.paginii la destinatarCând imaginea transmisă este tipărită pe echipamentul destinatar, poate fi adăugat numărul paginii în partea superioară a fiecărei pagini tipărite.
Reapelare in caz de linie ocupată(Această setare este activă numai pentru transmisia SMTP direct.)Acest program este utilizat pentru a seta un număr de încercări de reapelare, precum şi intervalul dintre acestea, atunci când o transmisie eşuează din cauza liniei ocupate, sau din orice alt motiv.Numărul de reapelări când linia este ocupatăAceastă setare specifică dacă se încearcă reapelarea în cazul în care linia este ocupată. În cazul reapelării, puteţi seta numărul de încercări de reapelare. Puteţi specifica orice număr între 0 şi 15.Intervalul de aşteptare intre incercările de reapelare (minute) când linia este ocupatăIntervalul de aşteptare dintre încercările de reapelare poate fi selectat. Puteţi specifica orice număr de minute între 1 şi 15.
Reapelare in caz de eroare de comunicare(Această setare este activă numai pentru transmisia SMTP direct.)Această setare stabileşte de câte ori va reîncerca echipamentul dvs. să reiniţieze apelul, dacă transmisia eşuează din cauza unei erori de comunicare.Numărul de reapelări in cazul unei eroriPuteţi specifica de câte ori va încerca echipamentul dvs. să reapeleze, în cazul unei erori de comunicare.Puteţi specifica orice număr între 0 şi 15.Intervalul de aşteptare intre incercările de reapelare (minute) in cazul unei eroriIntervalul de aşteptare dintre încercările de reapelare poate fi selectat. Puteţi specifica orice număr de minute între 1 şi 15.
Setările pentru primirea faxurilor prin Internet sunt descrise mai jos.
Setare reducere autorecepţieCând este primit un fax care conţine informaţii tipărite - cum ar fi numele şi adresa expeditorului - imaginea primită este puţin mai mare decât dimensiunea standard. Această setare este utilizată pentru a reduce automat dimensiunea imaginii, astfel încât să se încadreze în dimensiunea standard.
Setare recepţie duplexAceastă setare este utilizată pentru a specifica dacă faxurile primite sunt tipărite sau nu pe ambele feţe ale hârtiei.Atunci când este activată această setare, şi este primit un fax mai mare de 2 pagini (paginile trebuie să fie de aceeaşi dimensiune), paginile primite sunt tipărite pe ambele feţe ale hârtiei.
Setaţi adresa pentru transmitere dateCând echipamentul nu poate tipări un fax primit, faxul poate fi redirecţionat către un alt echipament. Această setare este utilizată pentru a configura adresa celuilalt fax.Transm.cătreIntroduceţi adresa de redirecţionare (maxim 64 de caractere).SMTP directSelectaţi această setare pentru a activa redirecţionarea atunci când este utilizat un server SMTP.Adauga Nume gazda sau Adresa IP.Selectaţi această opţiune pentru a introduce separat un nume de gazdă sau o adresă IP.Nume gazda sau adresa IPCând este activată setarea "Adauga Nume gazda sau Adresa IP.", utilizaţi această setare pentru a introduce numele gazdei sau adresa IP (maxim 64 de caractere).
Imaginile A4R şi 8-1/2" x 11"R nu sunt rotite.
Setări recepţie I-Fax
• Dacă este dezactivată setarea Reducere autorecepţie, marginile imaginii din afara dimensiunii standard vor fi decupate. Totuşi, imaginea va fi mai clară, deoarece va fi tipărită la aceeaşi dimensiune ca şi originalul.
• Dimensiunile standard sunt A4 şi B5 (8-1/2" x 11" şi 8-1/2" x 5-1/2").
Nu pot fi stocate mai multe adrese de redirecţionare.

6-87
SETĂRI DE SISTEM
Conţinutul
Dimensiunea Letter RX reduce printareaAcest program nu este disponibil în Canada şi Filipine.Când este primit un fax în format letter-R (8-1/2" x 11"R), această setare reduce dimensiunea la A4R.
Tipar. data & ora primiriiActivaţi această setare pentru a tipări data şi ora primirii.Selectaţi [In afara Imaginii primite] sau [In afara Imaginii primite] pentru a specifica poziţia de tipărire a datei şi orei.Dacă selectaţi [Inauntrul imaginii primite], data şi ora primirii vor fi tipărite pe imaginea primită.Dacă selectaţi [In afara Imaginii primite], imaginea primită va fi redusă, iar data şi ora primirii vor fi tipărite în spaţiul alb rezultat.
Micşorare pagina recepţionată A3La primirea unui fax în format A3, această funcţie reduce faxul la dimensiunea 11" x 17".
Setare dezactivare comunicare POP3Durata pentru care echipamentul va aştepta (până la oprirea recepţiei) atunci când nu este primit un răspuns de la serverul de mail (POP3) poate fi setată de la 30 la 300 de secunde, în incrementuri de 30 de secunde.
Setare interval de timp de verificare recepţieAceastă setare este utilizată pentru a specifica intervalul la care echipamentul verifică automat serverul de mail (POP3) pentru faxuri prin Internet primite. Intervalul poate fi setat de la 0 minute la 8 ore, în incrementuri de 1 minut.Când valoarea specificată este de 0 ore şi 0 minute, echipamentul nu mai verifică automat serverul de mail (pentru faxuri prin Internet primite).
Setări ieşire funcţie I-FaxAceastă setare permite specificarea tăvii de ieşire pentru faxurile prin Internet primite.Elementele care apar diferă în funcţie de configurarea echipamentului.
Această setare este utilizată pentru a permite sau a refuza primirea de la anumite adrese/domenii.
Când este activată această setare, faxurile de dimensiune A4R sunt de asemenea reduse.
Setarea [In afara Imaginii primite] nu poate fi setată (pentru tipărirea datei şi orei primirii) dacă nu este activată setarea "Setare reducere autorecepţie" (pagina 6-86).
Când este activată această setare, faxurile de dimensiune W letter sunt de asemenea reduse.
De asemenea, echipamentul verifică serverul de mail (POP3) pentru faxuri prin Internet primite în momentul în care este pornit. (cu excepţia cazului în care este specificat intervalul de 0 ore şi 0 minute).
Setare lista mesaje sau domenii acceptate/respinse
Element Descriere
Respingere recepţie
Primirea de la adresa/domeniul stocat nu este permisă.
Permite receptionarea
Primirea de la adresa/domeniul stocat este permisă.
Toate nevalide
Este permisă primirea de la orice adresă/domeniu, indiferent dacă adresele sau domeniile respective au fost stocate sau nu.
Adăugare
Utilizaţi această opţiune pentru a adăuga o adresă sau un domeniu nou (maxim 50), de la care primirea să fie permisă sau nu.Introduceţi adresa/domeniul (maxim 64 de caractere) şi apăsaţi pe tasta [Memorează].Dacă primul caracter introdus nu este "@", intrarea este identificată ca fiind adresă. Dacă primul caracter introdus este "@", intrarea este definită ca fiind domeniu. (intrarea [email protected] este tratată ca adresă, iar intrarea @xx.xxx.com este tratată ca domeniu.) Stocarea unei adrese înseamnă doar specificarea adresei respective. Stocarea unui domeniu înseamnă specificarea tuturor adreselor incluse în domeniul respectiv.
Listă de adrese sau domenii înregistrate
Această setare determină afişarea listei de adrese şi domenii stocate. În acest ecran puteţi selecta o adresă sau un domeniu pentru ştergere din listă.
Când nu sunt stocare adrese sau domenii anti-junk, nu veţi putea utiliza decât tasta [Adăugare].

6-88
SETĂRI DE SISTEM
Conţinutul
Setări memorare documentePentru această funcţie este necesar un hard disk.Setările de îndosariere a documentelor sunt descrise mai jos. Apăsaţi pe tasta [Setări memorare documente] pentru a configura setările.
Alte setăriSetări mod implicitsAceastă setare este utilizată pentru a selecta modul (Sharing sau Confidential) care va fi utilizat în mod prestabilit la stocarea unui fişier.Când este stocat modul [Mod confidenţial], caseta de validare [Confidenţial] din ecranul informativ pentru îndosariere va fi selectată .
Setare metodă sortareAceastă setare este utilizată pentru a selecta ordinea de afişare a fişierelor în Domeniu principal, Director Utilizator şi Fişier instant. Selectaţi una din următoarele setări:• Nume fişier• Utilizator• Dată
Setare autoritate administratorPentru fişierele şi folderele de utilizatori care au parolă, această setare permite introducerea parolei administratorului în locul parolei utilizatorului, pentru accesarea fişierului sau folderului respectiv.De asemenea, administratorul poate schimba parola.
Şterge toate fişierele instantAceastă funcţie permite ştergerea tuturor fişierelor (cu excepţia celor protejate) din folderul Quick File.Sterge acumApăsaţi această tastă pentru a începe imediat ştergerea tuturor fişierelor.Şterge fişiere instant la pornireAceastă setare este utilizată pentru ştergerea automată a tuturor fişierelor din folderul Fişier instant (cu excepţia celor protejate), la apăsarea butonului [ALIMENTARE] ( ) în poziţia "on".
Setari mod culore implicitAceastă opţiune permite stabilirea setărilor prestabilite pentru modurile Alb/negru şi Color, atunci când lucraţi în modul Scanare către HDD.Setările sunt indicate mai jos.Mod culoareAuto, Culoare full, 2 CuloareAlb/negruMono 2, Gamă gri
Setări de expunere implicitePot fi configurate setările de expunere prestabilite pentru îndosarierea documentelor. Selectaţi [Auto] sau [Manual]. Dacă selectaţi [Manual], setaţi expunerea la unul dintre cele 5 niveluri disponibile.Tip original implicitSelectaţi tipul originalului pentru a activa scanarea la o rezoluţie corespunzătoare.Atunci când expunerea este setată la [Auto], nu poate fi selectat un tip de original prestabilit.Setările sunt indicate mai jos.Text/Fotografie printată• Text/Foto• Text• Foto• Fotografie tipărită• Hartă
•
Reducere strălucireAceastă setare determină reducerea efectului Moire (grilă de linii) care apare la scanarea materialelor tipărite.
Setările iniţiale ale rezoluţieiPuteţi selecta una dintre următoarele rezoluţii drept rezoluţie prestabilită pentru transmisie.• 100 X 100 dpi• 200 X 200 dpi• 300 X 300 dpi• 400 X 400 dpi• 600 X 600 dpi
Atunci cand expunerea este setata la [Auto], nu poate fi selectat un til implicit de original.

6-89
SETĂRI DE SISTEM
Conţinutul
Setarea ratei de compresie a culoriiSetarea ratei de compresie a culoriiPentru o ratie implicita de compresie a pentru transmisie a datelor color a unui fisier memorat poate fi selectat [Scăzut], [Mijloc], sau [Sus].
Setare sunet scanare completăAceastă setare permite ajustarea volumului bip-ului emis la sfârşitul scanării. De asemenea, bip-ul poate fi dezactivat.
Tavă de ieşire implicită(Când este instalată tava de ieşire.)Această setare este utilizată pentru a selecta tava de ieşire prestabilită la tipărirea unui fişier stocat prin Scan to HDD.Elementele care apar diferă în funcţie de configurarea echipamentului.
Dezactivare stamp pentru reprintareLa preluarea şi tipărirea unui fişier stocat, această setare interzice selectarea unei setări "Stamp" în modurile speciale. Dacă a fost deja selectată o setare Stamp, aceasta nu va mai putea fi modificată.Această funcţie poate fi utilizată pentru a preveni apariţia inconsecvenţelor în datele tipărite, de ex. între data originalului din fişier şi data preluării şi tipăririi fişierului.
Setări imprimare setLa tipărirea fişierelor în seturi, această setare este utilizată pentru a restricţiona selectarea opţiunilor [Utilizatorii] şi [Utiliz. invalid] din ecranul de selectare a utilizatorilor.
Ajustarea lăţimii de ştergereAceastă setare este utilizată pentru a seta lăţimea de ştergere prestabilită pentru funcţia de ştergere. Specificaţi o valoare de la 0 mm (0") la 20 mm (1") în incrementuri de 1 mm (1/8") pentru ştergerea marginii şi ştergerea centrului.
Setări copiere tip carte de vizităAceste setări sunt utilizate pentru a seta dimensiunea prestabilită originală pentru funcţia Card Shot.Atât dimensiunea X (orizontală) şi dimensiunea Y (verticală) ale originalului pot fi setate între 25 mm (1") şi 210 mm (8-1/2") în incrementuri de 1 mm (1/8").Ajust. pt. MemorareActivaţi această setare pentru ca tasta [Ajust. pt. Memorare] să apară întotdeauna în ecranul Card Shot.

6-90
SETĂRI DE SISTEM
Conţinutul
Opţiuni ieşire documenteUtilizarea unui fişier stocat poate fi permisă sau restricţionată în funcţie de tipul operaţiei şi în funcţie de modul utilizat la stocarea fişierului.
Stergere automata a setarilor fisieruluiSetările pentru oră şi folder pot fi configurate astfel încât fişierele din anumite foldere (stocate prin funcţia de îndosariere a documentelor) să fie şterse automat, la o anumită oră. Pot fi stocate până la 3 setări pentru ştergere automată.Procedura de utilizare a acestei funcţii este următoarea:
(1) Selectaţi o setare de la [Setare 1] la [Setare 3].(2) Setaţi ora şi data pentru ştergere automată.(3) Selectaţi folderul dorit.(4) Specificaţi dacă fişierele protejate şi cele confidenţiale vor fi sau nu şterse.(5) Activaţi setările stocate.
Sterge acumCând este executată această operaţie pentru un folder selectat, toate fişierele din folderul respectiv vor fi şterse imediat, indiferent de setările pentru dată şi oră.
Elementele care apar diferă în funcţie de caracteristicile care au fost adăugate pe echipament.
Element Descriere
Tipărire Pentru fiecare mod, specificaţi dacă tipărirea fişierelor stocate este permisă sau nu.
Transmitere scanare Pentru fiecare mod, specificaţi dacă trimiterea fişierelor stocate prin Transmitere scanare este permisă sau nu.
Transmitere Internet Fax (Inclusiv PC-I-Fax)
Pentru fiecare mod, specificaţi dacă trimiterea I-Fax a fişierelor stocate este permisă sau nu.
Element Descriere
Listă Selectaţi ciclul de ştergere automat.• In fiecare zi: Ştergerea are loc în fiecare zi, la ora specificată.• In fiec. sapt.: Ştergerea automată are loc într-o anumită zi a săptămânii, la ora specificată.• In fiecare luna: Ştergerea automată are loc într-o anumită zi a lunii, la ora specificată.
Directoare Pentru a selecta folderul separat, selectaţi opţiunea [Selectare dir.] şi selectaţi folderul dorit. Pentru a selecta toate folderele, inclusiv folderele care vor fi create, selectaţi [Toate directoarele (inclusiv directoarele inregistrate dupa acesta)].
Stergeti fisierul protejat Activaţi această setare pentru a include fişierele protejate în operaţia de ştergere.
Stergeti fisierul confidential Activaţi această setare pentru a include fişierele confidenţiale în operaţia de ştergere.

6-91
SETĂRI DE SISTEM
Conţinutul
Tipărire listă (Administrator)Această opţiune este utilizată pentru a tipări listele şi rapoartele care sunt utilizate doar de către administratorul echipamentului. Apăsaţi pe tasta [Tipărire listă (Administrator)] pentru a configura setările.
Listă setări administratorPot fi tipărite setările administratorului pentru următoarele moduri:• Copie• Tipărire• Scanari transmise• Memorare documente (Când este instalat hard
disk-ul.)• Securitate• Uzual• Listă setări administrator
Raport activitate scanări transmisePot fi tipărite separat următoarele rapoarte de activitate pentru trimiterea imaginilor.• Raport activitate scanări transmise (Scanare)• Raport activitate scanări trans. (Internet Fax)
Recepţie Date/Listă retransmitere.Pot fi tipărite următoarele liste cu setări de recepţie şi redirecţionare.• Permite/Respinge Lista numere• Mesaje/Lista nume domenii nedorite• Listă redirecţionare faxuri• Lista documente administrator
Listă setări Web(La activarea conexiunii de reţea.)Această opţiune determină tipărirea unei liste de setări configurate din paginile Web.
Listă setare metadate(Când sunt instalate un hard disk şi un modul integrare aplicaţie.)Această opţiune determină tipărirea listei seturilor de metadate stocate în paginile Web.

6-92
SETĂRI DE SISTEM
Conţinutul
Setări securitatePentru această funcţie este necesar un hard disk.Următoarele setări sunt legate de securitate. Apăsaţi pe tasta [Setări securitate] pentru a configura setările.
Setări SSLProtocolul SSL poate fi utilizat la transmiterea datelor într-o reţea.SSL este un protocol care permite criptarea informaţiilor comunicate prin reţea. Criptarea datelor face posibilă transmiterea şi primirea informaţiilor confidenţiale în deplină siguranţă.SSL poate fi activat pentru următoarele protocoale:Port server• HTTPS: Se aplică criptarea SSL pentru comunicaţiile
HTTP.• IPP-SSL: Se aplică criptarea SSL pentru comunicaţiile
IPP.• Redirectioneaza HTTP la HTTPS in pagina web a disp.
Când este activată această setare, toate comunicaţiile care încearcă să acceseze echipamentul prin HTTP sunt redirecţionate către HTTPS.
Client Port• HTTPS: Se aplică criptarea SSL pentru
comunicaţiile HTTP.• FTPS: Se aplică criptarea SSL pentru
comunicaţiile FTP.• SMTP-SSL: Se aplică criptarea SSL pentru
comunicaţiile SMTP.• POP3-SSL: Se aplică criptarea SSL pentru
comunicaţiile POP3.• LDAP-SSL: Se aplică criptarea SSL pentru
comunicaţiile LDAP.Nivel de criptareComplexitatea criptării poate fi setată la unul dintre cele trei niveluri disponibile.
Setari IpsecProtocolul IPsec poate fi utilizat la transmiterea datelor într-o reţea. La utilizarea protocolului IPsec, datele pot fi trimise şi primite în siguranţă fără a mai fi necesară configurarea setărilor pentru criptarea pachetelor IP într-un browser Web sau altă aplicaţie de nivel înalt.Această setare este utilizată doar pentru a activa şi dezactiva IPsec; setările detaliate IPsec sunt configurate în paginile Web.Reţineţi următoarele aspecte atunci când activaţi IPsec:• Poate fi necesară o perioadă de timp pentru ca
setarea să fie actualizată. În această perioadă, conectarea la echipament nu va fi posibilă.
• În cazul în care setările din pagina Web nu sunt corect configurate, conectarea la echipament, tipărirea, scanarea şi afişarea paginii Web nu vor fi posibile. În acest caz, dezactivaţi setarea efectuată asupra echipamentului şi apoi corectaţi setările în pagina Web.
Setarea IEEE802.1XSetarea IEEE802.1X poate fi utilizată pentru a autentifica un utilizator şi a-i permite accesul la echipament.Protocolul IEEE802.1X defineşte autentificarea bazată pe porturi atât pentru reţelele cu cablu, cât şi pentru cele wireless.Utilizaţi autentificarea IEEE802.1X pentru a permite utilizarea reţelei doar de către dispozitivele autentificate şi pentru a proteja reţeaua împotriva abuzurilor terţilor.Această setare este utilizată doar pentru a activa şi dezactiva IEEE802.1X; setările detaliate IEEE802.1X sunt configurate în paginile Web.Anumite setări ale paginilor Web ar putea să nu permită conectarea la echipament, tipărirea, scanarea sau afişarea paginilor Web. În acest caz, deselectaţi această setare şi schimbaţi setările paginii Web.
Initializati Date/Date Private in EchipamentValorile setate in sistem pot reveni la setarile implicite din fabrica dupa eliminarea datelor memorate in echipament.

6-93
SETĂRI DE SISTEM
Conţinutul
Setari activare/dezactivareUrmătoarele setări sunt utilizate pentru a împiedica utilizarea anumitor funcţii. Apăsaţi pe tasta [Setari activare/dezactivare] pentru a configura setările.
Setări de stare ale imprimantei(Când sunt instalate un hard disk şi un kit de extensie imprimantă.)Dezactivează tipărire pagina albăAceastă setare este utilizată pentru a dezactiva tipărirea paginilor goale.
Control utilizatorDezactivarea tipăririi pentru utilizatori nevaliziTipărirea de către utilizatori ale căror informaţii nu sunt stocate în echipament (de exemplu, tipărirea fără a introduce informaţii de utilizator valide în driverul de tipărire, sau tipărirea unui fişier de pe un server FTP din paginile Web) poate fi restricţionată.
Setări mod de operareAnulati stergerea auto a temporizatoruluiAceastă setare este utilizată pentru a dezactiva setarea Auto Clear.Dezactivare funcţie prioritate jobFuncţia de prioritate a operaţiilor poate fi dezactivată. La finalizare, tasta [Prioritate] nu va mai apărea în ecranul de stare a operaţiilor.Dezactivarea tipăririi din tava manualăAceastă setare este utilizată pentru dezactivarea tipăririi bypass (tipărirea altor activităţi înaintea unei activităţi care a fost oprită* deoarece hârtia necesară nu se află în niciuna dintre tăvi).* Nu include cazurile în care hârtia s-a terminat în timpul
tipăririi.Dezactivează repetare buton autoAceastă setare este utilizată pentru a dezactiva funcţia Repetare buton auto.Dezactivare ajustare ceasAceastă setare este utilizată pentru a restricţiona schimbarea datei şi orei.Dezactivarea modului Copertă/InserturiPentru această funcţie este necesar alimentatorul automat de documente.Această setare este utilizată pentru a restricţiona utilizarea funcţiei pentru coperţi şi inserţii.
Control echipamentDezactivare alimentator de documentePentru această funcţie este necesar alimentatorul automat de documente.Utilizaţi această setare pentru a restricţiona utilizarea alimentatorului automat de documente - de exemplu, atunci când acesta funcţionează incorect. (Când această setare este activată, scanarea este încă posibilă, cu ajutorul geamului pentru documente.)Dezactivare utilizare duplexAceastă setare este utilizată pentru dezactivarea tipăririi faţă-verso, de exemplu, atunci când duplexorul funcţionează incorect.Dezactivarea tăvii opţionale pentru hârtie(Atunci când este instalat un sertar de hârtie opţional.)Această setare este utilizată pentru a dezactiva sertarul de hârtie opţional, de exemplu, atunci când acesta funcţionează incorect.Dezactivare setari tavaAceastă setare este utilizată pentru a împiedica configurarea tăvilor.Dezactivare finisher(Când este instalat un finisor.)Această setare este utilizată pentru a dezactiva finisorul, de exemplu, atunci când acesta funcţionează incorect.Dezactivare functie seturi decalateAceastă setare este utilizată pentru a dezactiva funcţia de decalare.Dezactivare capsare(Când este instalat un finisor.)Această setare este utilizată pentru a restricţiona capsarea, de exemplu, atunci când capsatorul finisorului funcţionează incorect.Dezactivare funcţie perforare(Când este instalat un modul de perforare.)Această setare este utilizată pentru a restricţiona perforarea, de exemplu atunci când perforatorul finisorului funcţionează incorect.
Opţiunea Setari activare/dezactivare controlează aceiaşi parametri ca şi în cazul opţiunilor Setari activare/dezactivare din alte setări. Setările sunt legate între ele (schimbarea unei setări determină şi schimbarea altora).

6-94
SETĂRI DE SISTEM
Conţinutul
Dezactivare mod color(Atunci cand a aparut o problema legata de culoare.)Atunci cand a aparut o problema legata de culoare si tiparirea nu este posibila, utilizarea modului color poate fi restrictionata temporar. Tiparirea Alb-Negru va fi posibila.
Dezactivare modului echipament MasterAceastă setare împiedică utilizarea echipamentului ca imprimantă master pentru tipărirea în tandem.(În mod normal, această setare nu este necesară.)Dezactivarea modului echipament SlaveAceastă setare împiedică utilizarea echipamentului ca imprimantă slave pentru tipărirea în tandem.(În mod normal, această setare nu este necesară.)
Setarile functiei copiereDezactivarea stergerii tipurilor de lucrăriAceastă setare este utilizată pentru a restricţiona ştergerea şi modificarea setărilor de copiere stocate în programele de operaţii.Anulare utilizare tava manuală la copiere duplexSe utilizează pentru a restricţiona utilizarea tăvii de bypass la realizarea copiilor faţă-verso.Tava de bypass este deseori utilizată pentru a alimenta imprimanta cu coli cu etichete, film transparent şi alte suporturi de tipărire speciale, pentru care copierea faţă-verso nu este permisă. Dacă una dintre aceste coli ajunge în duplexor, acesta se poate deteriora sau imprimanta se poate bloca. Dacă utilizaţi deseori suporturi de tipărire speciale, pentru care copierea faţă-verso nu este permisă, se recomandă să activaţi această setare.Dezactivarea auto-selecţiei hârtieiAceastă setare este utilizată pentru a dezactiva funcţia Auto Paper Selection.La activarea acestei setări, selectarea automată a hârtiei de aceeaşi dimensiune ca şi originalul de pe geamul pentru documente sau din alimentatorul automat de documente nu va mai avea loc.
Setări imprimantăRestricţionează tip. pagină notificareAceastă setare este utilizată pentru a dezactiva tipărirea paginilor cu note.Restricţionează tip. pagină notificareAceastă setare este utilizată pentru a dezactiva tipărirea paginilor de test. La activarea acestei setări, opţiunea "Pagina de test a imprimantei" din setările de sistem nu va mai putea fi utilizată pentru a tipări pagini de test.Excludeti tava bypass din selectarea automata a hârtieiCând este setată opţiunea [Auto] pentru selectarea tipului de hârtie, tava de bypass poate fi exclusă dintre tăvile selectabile. Această setare este recomandată atunci când tava de bypass este încărcată des cu hârtie specială.Dezactivare Tiparire directa de pe memorie USBPentru această funcţie trebuie să fie instalate un hard disk şi un kit de extensie imprimantă.Această setare este utilizată pentru a dezactiva tipărirea fişierelor de pe memoria USB. Atunci când este activată această setare, opţiunea "Memorie USB" din meniul de acces la datele externe nu poate fi utilizată pentru tipărirea fişierelor.Dezactivare Tiparire Directa din Director de ReteaPentru această funcţie trebuie să fie instalate un hard disk şi un kit de extensie imprimantă.Această setare este utilizată pentru a dezactiva tipărirea fişierelor din folderele de reţea. Atunci când este activată această setare, opţiunea "Director reţea" din meniul de acces la datele externe nu poate fi utilizată pentru tipărirea fişierelor.
Setare transmitere imagineAltele dezactivateDezactivează schimbare ordine afişareAceastă setare este utilizată pentru a împiedica modificarea ordinii de afişare (ordonare după numărul de căutare, ascendent sau descendent), din agendă.La activarea aceste setări, selectarea unei file din ecranul Agenda nu va determina schimbarea ordinii. Ordinea de afişare curentă va fi ordinea de afişare utilizată şi după selectarea setării.Dezactivare funtia de scanareAceastă opţiune este utilizată pentru a dezactiva opţiunile Scanare catre PC şi Scanare memorie USB.Dacă sunt dezactivate, aceste moduri vor fi scrise cu caractere gri când încercaţi să schimbaţi modul în ecranul de bază.
Setări pentru dezactivarea înregistrăriiDisable Registering Destination from Operation PanelAceastă setare dezactivează controlul adreselor de pe echipament.Puteţi configura setările pentru fiecare dintre elementele următoare:• Grup (Intrare directa)• Grup (carnetul de adrese)• Individual
Selectare toate: Sunt selectate toate elementele.Ştergeţi obiectele selectate: Sunt deselectate toate elementele selectate.
Acesta functie este utilizabila doar in caz de urgenta. Odata ce aceasta setare este activata, numai tehnicianul de service poate anula setarea. Contactati de urgenta dealerul autorizat sau personalul de service astfel incat tehnicianul de service sa anuleze setarea si sa rezolve problema legata de culoare.

6-95
SETĂRI DE SISTEM
Conţinutul
Dezactivare inregistrare destinatie pe o pagina Web(La activarea conexiunii de reţea.)Această setare dezactivează controlul adreselor din paginile Web.• Grup (Intrare directa)• Grup (carnetul de adrese)• Individual
Selectare toate: Sunt selectate toate elementele.Ştergeţi obiectele selectate: Sunt deselectate toate elementele selectate.Dezactiveaza inregistrare programAceastă setare împiedică utilizarea agendei atunci când este stocat un program.Puteţi configura setările pentru fiecare dintre elementele următoare:• E-mail• FTP• Desktop• Director reţea• Internet Fax (inclusiv SMTP direct)
Selectare toate: Sunt selectate toate elementele.Ştergeţi obiectele selectate: Sunt deselectate toate elementele selectate.Dezactiveaza inregistrare cutie memorieDezactivaţi toate tipurile de înregistrare în casetele de memorie.Puteţi configura setările pentru fiecare dintre elementele următoare:Memorie apel selectiv, Confidenţial, Transmitere releu (Intrare directa), Transmitere releu (Carnet de adrese)Selectare toate: Sunt selectate toate elementele.Ştergeţi obiectele selectate: Sunt deselectate toate elementele selectate.Dezactiveaza inreg. Dest. folosind Cautare globala adrese(La activarea conexiunii de reţea.)Această setare dezactivează controlul adreselor din căutarea de adrese globală.Puteţi configura setările pentru fiecare dintre elementele următoare:E-mail, Internet FaxSelectare toate: Sunt selectate toate elementele.Ştergeţi obiectele selectate: Sunt deselectate toate elementele selectate.Dezactivare inregistrare folosind funcţia de scanare in reţea(La activarea conexiunii de reţea.)Această setare dezactivează controlul adreselor din Network Scanner Tool.
Setări pentru dezactivarea transmisieiAceste setări sunt utilizate pentru a dezactiva următoarele operaţii de transmisie.Dezactivare [Resend] in modul de transmitere ImageAceastă setare dezactivează tasta [Retransmitere] din ecranul de bază al modului Image Send.Dezactivare selectie din agendaAceastă setare dezactivează selectarea destinaţiilor din agendă.Puteţi configura setările pentru fiecare dintre elementele următoare:• E-mail• FTP• Desktop• Director reţea• Internet Fax (inclusiv SMTP direct)
Selectare toate: Sunt selectate toate elementele.Ştergeţi obiectele selectate: Sunt deselectate toate elementele selectate.Dezactivare intrare directaAceastă setare dezactivează introducerea directă a adreselor.Puteţi configura setările pentru fiecare dintre elementele următoare:• E-mail• Folder retea• Internet Fax (inclusiv SMTP direct)
Selectare toate: Sunt selectate toate elementele.Ştergeţi obiectele selectate: Sunt deselectate toate elementele selectate.Dezactivare transmisie PC-Fax(Când este instalat kit-ul de extensie pentru fax prin Internet.)Această setare dezactivează transmisia PC-I-Fax.
Setări memorare documente(Când este instalat hard disk-ul.)Dezactivare stamp pentru reprintareLa preluarea şi tipărirea unui fişier stocat, această setare interzice selectarea unei setări "Ştampilă" în modurile speciale. Dacă a fost deja selectată o setare Stamp, aceasta nu va mai putea fi modificată.Această funcţie poate fi utilizată pentru a preveni apariţia inconsecvenţelor în datele tipărite, de ex. între data originalului din fişier şi data preluării şi tipăririi fişierului.Setări imprimare setLa tipărirea fişierelor în seturi, această setare este utilizată pentru a restricţiona selectarea opţiunilor [Utilizatorii] şi [Utiliz. invalid] din ecranul de selectare a utilizatorilor.

6-96
SETĂRI DE SISTEM
Conţinutul
Schimbati parola de administratorAceastă setare este utilizată pentru schimbarea parolei administratorului. Apăsaţi tasta [Schimbati parola de administrator] pentru a schimba parola.
La schimbarea parolei, asiguraţi-vă că reţineţi parola nouă.Se recomandă schimbarea periodică a parolei administratorului.ParolăIntroduceţi noua parolă a administratorului (5 - 32 de caractere).Parola (Confirmare)Introduceţi încă o dată parola administratorului, pentru confirmare.
Cod produsÎn continuare sunt explicate procedurile de introducere a cheilor de produs pentru kit-urile de extensie. Apăsaţi pe tasta [Cod produs] pentru a configura setările.
SerieAceastă opţiune afişează numărul de serie necesar pentru a obţine cheia produsului.
Kit Fonturi pentru Coduri de BareIntroduceti codul de produs pentru pentru Coduri de Bare.
Kit Postscript3Introduceţi cheia produsului pentru kit-ul de extensie PS3.
Kit instalare Internet FaxIntroduceţi cheia produsului pentru kit-ul de extensie pentru fax prin Internet.
Alertă si status E-mailIntroduceţi cheia produsului pentru alerte şi stări prin e-mail.
Modul integrare aplicaţiiIntroduceţi cheia produsului pentru modulul de integrare a aplicaţiilor.
Modul comunicatii intre aplicaţiiIntroduceţi cheia produsului pentru modulul de comunicare cu aplicaţiile.
Modul extern de control conturiIntroduceţi cheia produsului pentru modulul de conturi externe.
Kit extindere XPSIntroduceţi cheia produsului pentru kit-ul de extensie XPS.
(Pentru a afla parola de administrator prestabilită, consultaţi secţiunea "PENTRU ADMINISTRATORUL ECHIPAMENTULUI" din Ghid de Start.
• În funcţie de dispozitivele periferice instalate, este posibil să nu puteţi utiliza anumite setări.• Pentru a afla cheia de produs care trebuie introdusă, contactaţi dealerul.

6-97
SETĂRI DE SISTEM
Conţinutul
Rezervă dateSetările şi informaţiile stocate în echipament pot fi salvate pe un dispozitiv de memorie USB.
Memorare backupInformaţiile din agendă şi informaţiile de utilizator stocate în echipament pot fi salvate şi preluate pe/de pe un dispozitiv de memorie USB.ExportaAceastă opţiune permite exportul datelor pe un dispozitiv de memorie USB.ImportaUtilizaţi opţiunea "Exporta" pentru a importa datele de pe un dispozitiv de memorie USB în echipament.
Clonare dispozitivFuncţia Device cloning este utilizată pentru a salva setările echipamentului în format XML şi pentru a copia aceste informaţii pe un alt echipament.Această funcţie vă scuteşte de efortul de a configura în mod repetat aceleaşi setări pe mai multe echipamente.ExportaAceastă opţiune permite exportul datelor pe un dispozitiv de memorie USB.ImportaUtilizaţi opţiunea "Exporta" pentru a importa datele de pe un dispozitiv de memorie USB în echipament.
• Această funcţie poate fi activată la instalarea unui dispozitiv de memorie USB.• Această funcţie nu poate fi utilizată când sunt utilizate setările de sistem, în timpul executării unei operaţii sau atunci când
există o operaţie rezervată.• Pentru echipamente pentru care datele pot fi importate, contactati dealerul autorizat, sau cel mai apropiat centru de
service autorizat SHARP.
Următoarele date nu vor fi copiate la clonarea echipamentului:• Listele de materiale tipărite şi redirecţionate prin fax• Contoarele şi elementele de afişare a stării
echipamentului• Adresa IP a echipamentului, numele
echipamentului, parola administratorului, numele expeditorilor care au trimis imagini şi alte informaţii specifice fiecărui echipament în parte
• Contrastul ecranului, poziţiile de capsare pentru broşuri şi alte valori ajustate specifice fiecărui dispozitiv hardware în parte.

6-98
SETĂRI DE SISTEM
Conţinutul
Iniţializaţi si/sau salvaţi setărileSetările de sistem curente pot fi stocate, setările vechi pot fi preluate, iar setările prestabilite din fabrică pot fi restabilite. Apăsaţi pe tasta [Iniţializaţi si/sau salvaţi setările] pentru a configura setările.
Restabileşte setările implicite din fabricăAceastă setare este utilizată pentru a restabili setările sistemului la valorile prestabilite din fabrică. Dacă doriţi să creaţi o înregistrare a setărilor curente înainte de a restabili setările la valorile prestabilite din fabrică, tipăriţi setările curente utilizând opţiunea "Tipărire listă (Administrator)" (pagina 6-91) din setările de sistem (administrator).
Memorează configuraţia curentăAceastă opţiune este utilizată pentru a stoca setările de configurare curente. Setările stocate vor fi reţinute chiar dacă echipamentul va fi oprit de la butonul [ALIMENTARE] ( ). Pentru a prelua setările stocate, utilizaţi opţiunea "Restabileşte configuraţia" de mai jos.Elemente nestocate• Setări reţea: Aceste setări nu sunt stocate, deoarece
utilizarea unor setări incorecte ar putea deteriora reţeaua.
• Coduri de produse: Cheile de produs nu sunt stocate, deoarece ar putea fi necesară emiterea unor chei noi.
Restabileşte configuraţiaUtilizaţi această setare pentru a restabili setările stocate cu ajutorul opţiunii "Memorează configuraţia curentă".Setările curente vor fi modificate la valorile setărilor preluate.
Modificările setărilor vor intra în vigoare după repornirea echipamentului. Pentru a reporni echipamentul, consultaţi "PORNIREA ŞI OPRIREA ECHIPAMENTULUI" (pagina 1-15) din "1. ÎNAINTE DE A UTILIZA ECHIPAMENTUL".

6-99
SETĂRI DE SISTEM
Conţinutul
Setări OSA
Setarea unui cont extern(Când este instalat un modul pentru conturi externe.)Control cont externCând este activată această setare, echipamentul intră în modul de totalizare externă, iar funcţia de totalizare poate fi utilizată prin intermediul unei aplicaţii pentru conturi externe.Activează autentificarea printr-un server externCând este activată această setare, echipamentul intră în modul de autentificare externă. Accesul la echipament este controlat de o aplicaţie externă.
Setari Driver USB(Când este instalat modulul pentru conturi externe sau modulul de comunicaţii între aplicaţii.)La instalarea modulului pentru conturi externe sau a modulului de comunicaţii între aplicaţii, setaţi driverul dispozitivului USB în vederea conectării.Tastatura externaSelectaţi dacă doriţi să utilizaţi un driver intern sau extern pentru tastatura externă.Memorie USBSpecificaţi dacă va fi utilizat driverul de memorie USB intern sau extern.Nivel de criptareSelectaţi nivelul de criptare pentru comunicaţii, cu ajutorul driverului extern.Selectaţi valoarea None sau AES-128, AES-256.
Preferinte Prioritate LucrareSetaţi viteza de redare a animaţiilor în aplicaţia Sharp OSA.Pot fi configurate următoarele setări.• Tipărire• Echilibrat• Playback Animatie LCD
Aceste setări pot fi utilizate atunci când este disponibil un hard disk şi un modul cont extern sau un modul comunicare aplicaţie.
Modificările setărilor vor intra în vigoare după repornirea echipamentului. Pentru a reporni echipamentul, consultaţi "PORNIREA ŞI OPRIREA ECHIPAMENTULUI" (pagina 1-15) din "1. ÎNAINTE DE A UTILIZA ECHIPAMENTUL".
• La selectarea driverului extern, dispozitivul USB conectat este tratat ca neconectat şi, în consecinţă, nu poate fi utilizat.
• Modificările setărilor vor intra în vigoare după repornirea echipamentului. Pentru a reporni echipamentul, consultaţi "PORNIREA ŞI OPRIREA ECHIPAMENTULUI" (pagina 1-15) din "1. ÎNAINTE DE A UTILIZA ECHIPAMENTUL".
Atunci când sunt selectate "Playback Animatie LCD" sau "Echilibrat", viteza de procesare a sarcinilor (de tipărire şi alte sarcini) pe echipament poate fi redusă. În cazul în care este mai importantă viteza de procesare a sarcinilor, selectaţi "Tipărire". Reţineţi că această setare nu va modifica viteza de redare a animaţiilor atunci când echipamentul nu procesează o operaţie de tipărire.

6-100
SETĂRI DE SISTEM
Conţinutul
MENIU SETARI SISTEMContor totalSetări de sistem
Selectare tastaturăAjustare Ceas
Contor echipamentContor job-uri
Toată lista cu setarile de utilizator Pagina de test aimprimantei
Setări tavă Definire tip hârtie
Agenda Index utilizator
Setări fax Setări I-Fax
Setări implicite
Tipărire listă (Utilizator)
Setări tavă hârtie
Control adrese
Date faxrecepţie/transm
Setări impliciteale imprimantei
Modifică informaţii utilizator
Setări PCL
Setări PostScript
Setări de stare ale imprimantei
Control memorare documente
Verificare dispozitiv USB
Control utilizator
Introducerea Parolei de Administrator
Setare autentificare utilizator
Alte setări
Listă utilizatori
Listă grup limită pagini
Listă Grup Autoritate
Cont utilizator
Control utilizator
Mod Salvare TonerEconomisire energie
Alte setări
Setare model afişare echipament
Setare previzualizare
Setari operare la distanta
Setare şablon soft al tastaturii
Setări mod de operare
Alte setări
Setarea detectării dimensiunii originalului
Dezactivare Dispozitive
Setări control cuptor
Control echipament
Setările stării iniţiale
Alte setări
Setarile functiei copiere
Setări implicite
Setari IPv4
Setari IPv6
Setări reţea
Setări imprimantă
Setări interfaţă
Listă adrese transmitere Lista director documente memorate
Comutare automata intre tavi Inregistrare marime particulară (Bypass)
Program Locaţie memorie F-Code
Copii
Orientare
Dimensiune implicită a hârtiei
Tavă de ieşire implicită
Dimensiune implicităa hârtiei
Setările iniţiale ale rezoluţiei
Dezactivează tipărirepagina albă
Grosime linie
Imprimare faţa-verso
4-Sus
Incadrare inpagină
Ieşire
Fişier instant
Acţiuni când Limita de Pagini pentru Joburile de IeşireSetarea numărului de utilizatori afişaţi pe ecranO atenţionare când conectarea eşueazăDezactivare printare de catre un utilizator incorect
Tipareste automat sarcinile stocate dupa conectarSetare implicita autentificare server de reteaExecută controlul accesului la serverul LDAP.
Afisare stare utilizare dupa conectare
Printare informaţii utilizator
Inchidere automata Temporizator oprire automata Setare mod preincălzire
Sunet la apăsare taste
Setare stergere automată
Setare oră mesaj
Selectare limbă afişare mesaje
Setare implicită a afişajului
Dezactivare funcţie prioritate job
Dezactivarea tipăririi din tava manuală
Setări de administrare
Dezactivare ajustare ceas
Dezactivare mod Coperţi/Inserţii
Setare numaratoare originala initiala
Setarile de Prioritate de la Tastatura
Mod alimentare originalAjustarea poziţiei la capsarea tipbroşurăSetare selectare automată a hârtieiting
Setare conexiune in tandemComutarea automată a tăvilor Finisherului
Optimizarea unui hard-disk
Şterge datele din memoria de joburi
Dezactivare alimentator de documente
Dezactivare utilizare duplexDezactivarea tăvii opţionale pentru hârtie
Dezactivare setari tava
Dezactivare finisher
Dezactivare functie seturi decalate
Dezactivare capsare
Dezactivare funcţie perforare
Ajustarea expunerii copiei
Setare rotire originalla copiereAdăugaţi sau schimbaţi rapoartele presetate
Setarea unui nr. maxim de copiiSetările iniţiale ale funcţiei deplasare imagine
Ajustarea lăţimii de ştergere
Setări copiere tipcarte de vizită
Setările iniţiale ale copieriiindexilor separatori
Dezactivarea stergerii tipurilor de lucrări
Anulare utilizare tava manuală la copiere duplex
Dezactivarea selectării automate a hârtieiSetare selectare auto a tavii in care este alimentata hârtia
Activează TCP/IP
Activează NetWare
Activează EtherTalk
Activează NetBeui
Resetare placă de reţea
Comanda Ping
Restricţionează tip.pagină notificare
Restricţionează tipărire pagină test
A4/Schimbare automata a dimensiunii hârtie
Nivelul densităţii de tipărire
Setari tava manuala
Listă aşteptare joburiDezactivare Tiparire directa de pe memorie USBDezactivare Tiparire Directa din Director de Retea
Metodă schimbare portMod descărcare hexazecimal
I/O Timeout
Activează portul USB
Comutare pe emulare port USB
Activează portul de reţea
Schimbare emulare port de reţea
Mod culoare
Dezactivare mod color
B/W 600dpi x 600 dpi Modul de scanare pentru alimen. de documenteB/W Scanare rapida de pe geamul de documenteAutostergere inainte de executarelucrare copiere
Reglare expunere CYMK

6-101
SETĂRI DE SISTEM
Conţinutul
Setări scanari transmise
Setări mod de operare Alte setări Setare implicită a afişajului
Selectare Carnet adrese implicit
Setările iniţiale ale rezoluţiei
Setări de expunere implicite
Introd. adr.următoarepentru trans.multiplă
Setare sunet scanare completăNumărul numelui fişierului/Subiect/Setare taste afişate
Numărul tastelor adresei directe afişateDezactivează schimbare ordine afişareSetare tipărire memorată pentru recepţia datelor
Ştampilă verificare implicită
Ajustarea lăţimii de ştergere
Setare expeditor implicit
Setari mod culore implicit
Setarea iniţială a formatului de fişier
Mod compresie la transmitere catre destinaţii multipleDimensiunea maxima a ataşamentelor la (e-mail)Dimensiunea maximă a atasamentelor (FTP/Desktop/Director reţea)
Setare Bcc
Dezactivare functia de scanare
Pre-Setare Semnătură Mail
Autoactivare imprimare
Setare compresie
Setare volum difuzor
Imprimare original pe raportul de activitateSetare selecţie tipărire raport de activitateRaport de activitate setare imprimare
Setare selecţie mod tiparire text
Pre-Setare Semnătură Mail
Reapelare in caz de linie ocupată
Reapelare in caz de eroare de comunicare
Setare recepţie raport deschis/inchisSetare expirare timp solicit. raport recepţie I-FaxNumărul de reapelări la eroare de recepţie
Dimensiunea maxima a ataşamentelor la (e-mail)
Setare rotire original la copiere
Tipăreşte nr.paginii la destinatar
Setare reducere autorecepţie
Setare recepţie duplex
Setare adresă pentru retransmitere date
Dimensiunea Letter RX reduce printarea
Tipar. data & ora primirii
Micşorare pagina recepţionată A3
Setare dezactivare comunicare POP3Setare interval de timp de verificare recepţie
Setări ieşire funcţie I-Fax
Detecţie sonerie distinctă
Setare reducere automata la transmitere
Setare rotire original la copiere
Transmisie rapidă "On Line"
Tipăreşte nr.paginii la destinatar
Data/Setare poziţie de imprimare numar
Reapelare in caz de linie ocupată
Reapelare in caz de eroare de comunicare
Număr de apeluri in modul autorecepţieComutare de la recepţia manuală la cea automată
Setare recepţie duplex
Setare reducere autorecepţie
Setare stil tipărireSetaţi număr telefon pentru retransmitere dateDimensiunea Letter RX reduce printarea
Tipar. data & ora primirii
Dezactivare stamp pentru reprintare
Setări imprimare set
Ajustarea lăţimii de ştergere
Setări mod implicit
Setare metodă sortare
Setare autoritate administrator
Şterge toate fişierele instant
Setari mod culore implicit
Setări de expunere implicite
Setarile iniţiale ale rezoluţiei
Setare sunet scanare completă
Tavă de ieşire implicită
Micşorare pagina recepţionată A3
Setari de iesire ale functiei Fax
Setare mod apel
Autoactivare imprimare
Setarea duratei de pauză
Mod confirmare dest. fax
Setări microfon
Setare număr telerecepţie
Imprimare original pe raportul de activitateSetare selecţie tipărire raport de activitateRaport de activitate setare imprimare
ECM
Setări pentru a dezactiva inregistrarea
Dezactivare inregistrare destinatie de pe panoul de operareDezactivare inregistrare destinatie pe o pagina Web
Dezactiveaza inregistrare program
Dezactiveaza inregistrare cutie memorie
Dezactiveaza inreg. Dest. Folosind Cautare globala adreseDezactivare inregistrare utilizand functia de scanare in retea
Dezactivat [Retransmitere] pe Fax/Mod transmitere imagine
Dezactivare intrare directa
Dezactivare selectie din agenda Dezactivare transmisie PC-Fax
Dezactivare transmisieSetări pentru dezactivarea transmisiei
Setare adresă si nume propriu
Alte setări
Setare adresa implicita
Setări implicite I-Fax
Setări transmisie I-Fax
Setări recepţie I-Fax
Setare lista mesaje sau domenii acceptate/respinse
Setări implicite fax
Setări transmisie fax
Setări recepţie fax
Permite/Respinge setare număr
Securitate fax polling
Alte setări
Setări SSL Setari Ipsec Setarea IEEE802.1X
Recepţie Date/Listă retransmitere. Listă setare metadateListă Setări Web
Rezervă de stocare Clonare dispozitiv
Restabileşte setările implicite din fabrică
Memorare configuraţie curentă
Restabileşte configuraţia
Opţiuni ieşire documenteStergere automata a setarilor fisierului
Listă setări administrator
Raport activitate scanări transmise
Setări scanare
Setări I-Fax
Setări fax
Setări mem. Documente
Tipărire listă (Administrator)
Setări securitate
Setari activare /dezactivare
Schimbati parola de administrator
Cod produs
Rezervă date
Memorare/Apelare Setări de Sistem
Setarea unui cont extern Setari Driver USBSetări OSA Preferinte Prioritate Lucrare
Setare ratei de compresie a culorii
Initializare Date Pers/Date in Echip.
Setări copiere tip carte de vizită

7-1
Această secţiune oferă soluţii la problemele posibile, în format cu întrebări şi răspunsuri. Identificaţi întrebarea care se referă la problema dvs. şi utilizaţi răspunsul pentru a corecta situaţia. Dacă nu puteţi să rezolvaţi problema cu ajutorul acestui manual, contactaţi dealerul sau cel mai apropiat reprezentant de service.
Setări de sistemÎn acest manual sunt prezentate descrierile setărilor de sistem, aşa cum este exemplificat mai jos.Exemplu: ➞ Setări de sistem (Administrator) > "Setarile functiei copiere" > "Alte setări" > "Setare rotire original la copiere" Aceasta este o descriere abreviată a procedurii de selectare a setării. ">" indică ordinea de setare şi indică starea setării după ce aceasta a fost activată. Utilizaţi aceste descrieri ca instrucţiuni rapide de configurare a setărilor.
PROBLEME/REZOLVARI
INTREBARI FRECVENTE• Procedura de copiere original dimensiune
non standard. . . . . . . . . . . . . . . . . . . . . . . . . . . . 7-3• Nu pot sa tiparesc de la computer... . . . . . . . . . . 7-4• Tiparire pe plicuri . . . . . . . . . . . . . . . . . . . . . . . . 7-5• Schimbarea formatului de hartie utilizata la
tiparire. . . . . . . . . . . . . . . . . . . . . . . . . . . . . . . . . 7-6• Ajustarea volumului soneriei. . . . . . . . . . . . . . . . 7-7• Echipamentul incepe sa tipareasca atunci
cand incerc sa trimit date.... . . . . . . . . . . . . . . . . 7-7• Verificarea inregistrarilor de comunicare
ale echipamentului . . . . . . . . . . . . . . . . . . . . . . . 7-7
ELIMINAREA COLILOR ALIMENTATE INCORECT
• ELIMINAREA COLILOR ALIMENTATE INCORECT. . . . . . . . . . . . . . . . . . . . . . . . . . . . . 7-8
• IMAGINI CU ALIMENTĂRI INCORECTE. . . . . . 7-9
ELIMINAREA CAPSELOR BLOCATE• FINISHER. . . . . . . . . . . . . . . . . . . . . . . . . . . . . 7-11
COPIEREA• PROBLEME CORELATE CU OPERAŢIA
DE COPIERE . . . . . . . . . . . . . . . . . . . . . . . . . . 7-13• PROBLEME CORELATE CU
REZULTATELE TIPĂRIRII . . . . . . . . . . . . . . . . 7-15
TIPĂRIREA• PROBLEME CORELATE CU OPERAŢIA
DE TIPĂRIRE . . . . . . . . . . . . . . . . . . . . . . . . . . 7-16• PROBLEME CORELATE CU
REZULTATELE TIPĂRIRII . . . . . . . . . . . . . . . . 7-19
SCANAREA / FAXURI PRIN INTERNET• PROBLEME CORELATE CU OPERAŢIA
DE SCANARE / FAX PRIN INTERNET . . . . . . 7-22• PROBLEME CORELATE CU
REZULTATELE SCANĂRII . . . . . . . . . . . . . . . 7-24• PROBLEME CORELATE CU
TASTELE/GRUPURILE DE TASTE TACTILE. . . . . . . . . . . . . . . . . . . . . . . . . . . . . . 7-26
MEMORARE DOCUMENTE• PROBLEME CORELATE CU MEMORARE
DOCUMENTE . . . . . . . . . . . . . . . . . . . . . . . . . 7-28• PROBLEME CORELATE CU
ADMINISTRAREA FIŞIERELOR . . . . . . . . . . . 7-29
PROBLEME GENERALE• PROBLEME CORELATE CU
FUNCŢIONAREA ECHIPAMENTULUI . . . . . . 7-33• PROBLEME CORELATE CU
ALIMENTAREA ŞI IEŞIREA HÂRTIEI . . . . . . . 7-35• PROBLEME CORELATE CU CALITATEA /
REZULTATELE TIPĂRIRII . . . . . . . . . . . . . . . . 7-37• PROBLEME CORELATE CU
DISPOZITIVELE PERIFERICE . . . . . . . . . . . . 7-39• ALTE PROBLEME . . . . . . . . . . . . . . . . . . . . . . 7-41
CAPITOLUL 7DEPANARE

7-2
DEPANARE
Conţinutul
Tabelul de mai jos va prezinta procedurile de urmat in caz ca apare o problema. Utilizati-l ca pe un ghid de rezolvare a problemelor.
PROBLEME/REZOLVARI
Verificati mai intai acest capitolPuteti regasi aici solutii la problemele aparute.
Solicitati ajutorul administratorului echipamentuluiInformati administratorul echipamentului despre problema aparuta si solicitati ajutor.
Consultati alte manuale de utilizarePuteti regasi solutia de rezolvare a problemei aparute in alte capitole ale acestui manual sau in alte manuale ce insotesc echipamentul.
Opriti echipamentul si apoi reporniti-lOprind echipamentul si apoi repornindu-l puteti rezolva in anumite cazuri problema, astfel este recomandat sa incercati aceasta metoda inainte de a raporta o problema de functionare.
Apasati comutatorul [ALIMENTARE] ( ) pentru a intrerupe alimentarea cu energie si comutati comutatorul principal in pozitia "oprit" . Asteptati macar 10 secunde si apoi comutati comutatorul principal [ALIMENTARE] ( ) inapoi. • Atunci cand opriti echipamentul de la comutatorul principal, asigurati-va ca toate indicatoarele luminoase de pe panoul de
comanda sunt stinse.
Contactati dealerul dumneavoastra sau reprezentantul celui mai apropiat centru de service autorizat.Daca ati incercat pasii de mai sus si problema in continuare nu s-a rezolvat, contactati dealerul dumneavoastra sau reprezentantul celui mai apropiat centru de service autorizat.

7-3
DEPANARE
Conţinutul
Procedura de copiere original dimensiune non standardProcedura de copiere a unui‚ stat individual de plata' sau alte documente de format nestandardizat este explicata mai jos.Modul special de copiere "Centrare" poate fi selectat pentru a pozitiona imaginea copiata centrata pe hartie.
INTREBARI FRECVENTE
X
Y
Original
Definire dimensiune
OK
OKAnulează
(25-432)mm200
150 (25-297)mm
Din ecranul principal al modului copiere apasati tasta [Original] si apoi [Definire dimensiune].
Daca dimensiunea X (latimea) a documentului este mai mica de 140 mm (5-1/2") sau dimensiunea Y (inaltimea) este mai mica de 131 mm (5-5/32"), plasati originalul pe geamul de copiere.Pentru originale subtiri, utilizati "Modul de Scanare Incet".
1 Plasati originalele. 2 Introduceti formatul originalului.
Select. hârtie
Anulează
Hârtie normală
Pre-Perforat
Hârt. Groasă 1
Pretipărit
Culoare
Hârt. Groasă 2
Hart. Lucioasa
Reciclat
Hârtie fină
Transparente
Antet
Etichete
Copiere index
Plic
Hârtie groasă 1: 106 - 209 g/m2 (28 lbs.bond, -110 lbs.index)
Tip tava manuala/Setare dimensiune
Selectaţi tipul de hârtie.
1
2
Hârtie groasă 2: 210 - 256 g/m2 (110 - 140 lbs.index)
Select. hârtie
Tava hârtie Tava manuala
OK
ReciclatHârtie normală
Hârtie normală
2. A4R
A4
3. B4
4. A3
1.
Hârtie normală
A4 Hârtie normală
3 Plasati hartie in tava manuala. 4 Selectati tava manuala.Din ecranul principal al modului copiere apasati tasta [Select. hartie] si apoi "Tip tava manuala".
Tip: ReciclataFormat: A4
Tava manuala este utilizata pentru alimentarea cu hartie cu un format ce nu se regaseste in nici una din celelalte tavi ale echipamentului.

7-4
DEPANARE
Conţinutul
Nu pot sa tiparesc de la computer...In primul rand verificati daca este selectat driverul de tiparire al echipamentului, cand tipariti.Deasemenea verificati faptul ca portul driverului de tiparire este setat corect.
Verificarea numelui imprimantei
Verificati daca echipamentul este selectat in casuta de dialog Tiparire, si selectati echipamentul daca nu este.
Daca echipamentul dumneavoastra nu este in lista , driverul de tiparire nu va fi instalat. Instalati driverul de tiparire si incercati din nou.
Verificarea setarilor port-ului in driverul de tiparire
Afisati casuta de dialog Proprietati a driverului de tiparire si apoi apasati tab-ul [Port].

7-5
DEPANARE
Conţinutul
Tiparire pe plicuriProcedura de copiere a unui pe plicuri este explicata mai jos. Poate fi tiparita numai fata plicului, destinata numelui si adresei.Este recomandata sa efectuati o tiparire de test pentru a verifica rezultatul, inainte de a tipari pe plic.
DL 5
5
Înapoi
Modifica
Fixare dimensiune hârtie Dezactivare Duplex Dezactivare capsare Dezactivare perforare
Tip
Proprietate hârtie
Job de alimentare aprobat
Plic
Setări tavă
Dimensiune
Tava manuala
Copie Tipărire Fax I-Fax Memorare doc.
1 Plasati hartia in tava manuala. 2 Setari Tava.
Tip: PlicFormat: Selectati formatul plicului
Tipariti pe fata destinata numelui si adresei
(1)(2) (3)
(4)
(5)
3 Selectati setarile din driverul de tiparire.
(1) Apasati tab-ul [Hartie].(2) Selectati formatul plicului
"Dimensiune Hartie".(3) Selectati "Tava Manuala" din "Sursa
de hartie" in "Selectare Hartie".(4) Selectati [Plic] in "Tip hartie".
Daca este necesar, selectati casuta ( ) a "Rotire cu 180 grade" in "Orientare Imagine" in tab-ul [Principal].
(5) Apasati tasta [OK].

7-6
DEPANARE
Conţinutul
Schimbarea formatului de hartie utilizata la tiparireCand formatul de hartie specificat pentru o lucrare de tiparire nu este alimentata in nici una dintre tavile de hartie ale echipamentului, urmati pasii de mai jos pentru a modifica formatul de hartie.Lipsa Hartie
Computer01 020 / 000 Lipsă hârtie
Copie 002 / 000 In aşteptare
1234567890 001 / 000 In aşteptare
Detaliu
Prelucrare
Complet
Stop/Şterge
Job tip.
Coadă aşteptare Seturi/Progres Stare
Scan. către Job Fax
Prioritate
Coadă aştptCopie
Internet fax
1
1
020 / 001 Copiere
2
3
4
1
OKDetaliu
Computer01 020 / 000 Lipsă hârtie
Culoare/B/W: B/W
Ieşire:Hârtie: A5
Modurispeciale:
Select. hârtie
1 Verificati detaliile lucrarii.Apasati tasta [STARE LUCRARE] din panoul de operare pentru a afisa ecranul stare lucrare.Selectati lucrarea a carei stare este [Lipsa Hartie] si apasati tasta [Detaliu].
Pentru asterge lucrarea puteti apasa tasta [Stop/Sterge].
Verificati formatul de hartie specificat pentru lucrarea respectiva si apasati tasta [Select. Hartie].
Select. hârtie
Tava hârtie Tava manuala
OK
NormalăNormală
Normală
2. A4R
3. B4
4. A3
1.
Normală
A4 Normală
2 Schimbati formatul de hartie utilizat pentru aceasta lucrare.Selectati formatul de hartiepe care doriti la tipariti lucrarea, din formatele setate de hartie.Pentru a evita taierea unei parti a imaginii, selectati formatul de hartie care este mai mare decat cel specificat pentru lucrarea de tiparire.

7-7
DEPANARE
Conţinutul
Ajustarea volumului sonerieiDaca volumul soneriei este preat tare sau prea incet, la primirea unor faxuri, il puteti ajusta urmand pasii de mai jos.Volumul soneriri poate fi ajustat un SETARI SISTEM (administrator).
Apasati tasta [SETARI SISTEM] din panoul de operare, apasati [Transmitere Imagine Setări] - [Setari fax] - [Setari implicite fax] - [Setari microfon] - [Volum sonerie] in aceasta ordine, si apoi selectati nivelul dorit al soneriei.
Echipamentul incepe sa tipareasca atunci cand incerc sa trimit date...Inainte de atrimite date primite prin fax, catre un folder partajat, verificati daca computerul destinatie este pornit.
Daca computerul nu este pornit, echipamentul va tipari datele fax receptionate. Daca datele sunt transmise catre mai multe computere, atunci datele receptionate vor fi tiparite chiar daca unul dintre computere este oprit
Verificarea inregistrarilor de comunicare ale echipamentuluiPentru a verifica inregistrarile de comunicare ale echipamentului utilizat pentru transmiterea imaginilor, urmati pasii de mai jos pentru a tipari raportul de activitate la transmitere.Raportul de activitate la transmitere este tiparit din SETARI SISTEM (administrator).
Apasat tasta [SETARI SISTEM] din panoul de operare, apoi apasati [Tiparire Lista (Administrator)] - [Raport activitate scanări transmise] pentru a tipari raportul.
ZZ
ZZ
Porniti computerul
Destinatie

7-8
DEPANARE
Conţinutul
Această secţiune explică acţiunile care trebuie întreprinse când echipamentul este alimentat incorect.
ELIMINAREA COLILOR ALIMENTATE INCORECTCând alimentarea cu coli se face incorect, pe panoul tactil va apărea mesajul "A intervenit un blocaj." şi tipărirea şi scanarea se vor opri. În acest caz apăsaţi tasta [Informaţie] de pe panoul tactil. La apăsarea aceste taste vor fi afişate instrucţiunile de eliminare a hârtiei alimentate incorect. Urmaţi instrucţiunile. După eliminarea colii alimentate incorect, mesajul va dispărea automat.
Localizările aproximative ale alimentărilor incorecte posibile sunt indicate prin clipirea marcajelor aşa cum este indicat mai jos.
ELIMINAREA COLILOR ALIMENTATE INCORECT
AtenţieCuptorul este fierbinte. Aveţi grijă să nu vă ardeţi când îndepărtaţi coala carea fost alimentată incorect.
• Cand indepartati hartia blocata nu atingeti sau deteriorati banda de transfer.• Trageţi cu atenţie hârtia în afară, fără a o rupe.• Este posibil ca eroarea de alimentare cu hârtie să fi survenit în interiorul
echipamentului. Verificaţi cu atenţie şi îndepărtaţi coala alimentată incorect.• În cazul în care coala se rupe, aveţi grijă să scoateţi din echipament toate bucăţile
de hârtie.
• După apariţia mesajului, tipărirea şi scanarea nu pot fi reluate.• Dacă mesajul nu dispare după eliminarea hârtiei alimentate incorect, cauza ar putea fi una dintre cele listate mai jos.
Verificaţi din nou.- Coala alimentată incorect nu a fost îndepărtată corect.- În echipament a rămas o coală de hârtie şifonată.- Un capac sau o unitate care a fost deschisă sau deplasată pentru a elimina alimentarea incorectă nu a fost repusă în
poziţia iniţială.
Cuptor
Banda de transfer
A intervenit un blocaj.Intrerupând acum copiatorul se vor pierde datele.
Informaţie OK
Locaţie alimentare incorectă

7-9
DEPANARE
Conţinutul
IMAGINI CU ALIMENTĂRI INCORECTEDacă aveţi nevoie de informaţii suplimentare când citiţi instrucţiunile de pe panoul tactil, consultaţi imaginile de mai jos. Consultaţi imaginile de mai jos şi alegeţi-o pe cea care corespunde situaţiei dvs. (1 - 10).☞ (1)-(3): pagina 7-9, (4)-(10): pagina 7-10
(1) Original blocatDeschideti capacul alimentatorului pentru documente si indepartati originalele blocate.
Trageti afara tava alimentatorului pentru documente si indepartati hartia blocata.
Deschideti alimentatorul pentru documente. Rotiti rola de transfer in directia sagetii si indepartati originalul.
(2) Hartie blocata in zona de iesireIndepartati hartia blocata.
(3) Hartie blocata in cuptorRotiti rozeta si indepartati hartia blocata.
Daca hartia blocata este in cuptor, apasati in jos partea verde pentru a a elibera cuptorul in jos catre dumneavoastra.
(1) (2) (10)
(8) (9)
(3) (4)
(5)
(6)
(7)
AtentieCuptorul este fierbinte. Aveti grija sa nu va ardeti. (Nuatingeti nici o piesa metalica.)
Toner care nu a ajuns in cuptor ar putea ramane pe hartia indepartata. Aveti grija sa nu va cada pe haine sau Principali.

7-10
DEPANARE
Conţinutul
(4) Hartie blocata in tava de iesire (tava din derapta)
Indepartati hartia blocata.
(5) Hartie blocata in duplexDeschideti capacul duplexului si indepartati hartia blocata.
(6) Hartie blocata in tava manualaIndepartati hartia blocata.
(7) Hartie blocata in tava 1 pana la tava 4 (laterale)
Blocajul poate aparea in echipament. Verificati si indepartati-l cu grija.
(8) Hartie blocata in zona de transportLasati in jos parghia in directia sagetii, pentru a indeparta hartia blocata.
(9) Hartie blocata in tava 1 pana la tava 4 (in tava)
Inainte de a scoate tava, deschideti capacul dreapta si verificati daca este hartie blocata acolo. Daca scoateti tava fara a verifica, puteti rupe hartia blocata facand mai dificila indepartarea
bucatilor ramase in echipament.☞ Hartie blocata in tava 1 pana la tava 4 (laterale)
(10) Hartie blocata in finisherDeschideti capacul frontal.
In timp ce apasati parghia catre stanga, deplasati finisherul catre stanga pana se opreste.
Rotiti rozeta in directia sagetii pentru a indeparta hartia blocata.
Asigurati-va ca nu mai este hartie blocata in echipament.

7-11
DEPANARE
Conţinutul
Urmaţi etapele de mai jos pentru a elimina capsele blocate.☞ FINISHER
FINISHER
ELIMINAREA CAPSELOR BLOCATE
1
Deschideţi capacul.
2
În timp ce apăsaţi mânerul către dreapta, glisaţi finisorul în aceeaşi direcţie până când se opreşte.Glisaţi încet finisorul până când se opreşte.
3
Apăsaţi în jos mânerul de deblocare a cutiei de capse şi îndepărtaţi cutia.Trageţi cutia de capse prin partea dreaptă.
4
Ridicaţi mânerul din faţa cutiei de capse şi îndepărtaţi capsa blocată.Îndepărtaţi prima capsă dacă este îndoită. Dacă rămân capse îndoite, blocajul va surveni din nou.
Aveţi grijă să nu vă răniţi în capsa îndoită.

7-12
DEPANARE
Conţinutul
5
Coborâţi mânerul din faţa cutiei de capse.
6
Schimbaţi cutia de capse.Împingeţi cutia de capse până când se fixează printr-un clic.
7
Glisaţi finisorul înapoi către dreapta.Glisaţi încet finisorul către dreapta până când se fixează în poziţia iniţială.
8
Închideţi capacul.

7-13
DEPANARE
Conţinutul
PROBLEME CORELATE CU OPERAŢIA DE COPIERE
COPIEREA
PROBLEME CORELATE CU OPERAŢIA DE COPIERE• Nu se realizează copierea. . . . . . . . . . . . . . . . . . . . . . . . . . . . . . . . . . . . . . . . . . . . . . . . . . . . . . . . . .7-13• Selectarea automata a modului color nu se realizeaza. . . . . . . . . . . . . . . . . . . . . . . . . . . . . . . . . . . .7-13• Nu se realizează rotirea imaginii. . . . . . . . . . . . . . . . . . . . . . . . . . . . . . . . . . . . . . . . . . . . . . . . . . . . .7-14• Nu se realizează copierea pe două feţe. . . . . . . . . . . . . . . . . . . . . . . . . . . . . . . . . . . . . . . . . . . . . . .7-14• Dimensiunea hârtiei dintr-o tavă nu poate fi setată. . . . . . . . . . . . . . . . . . . . . . . . . . . . . . . . . . . . . . .7-14
PROBLEME CORELATE CU REZULTATELE COPIERII• Imaginea este prea luminoasă sau prea întunecată. . . . . . . . . . . . . . . . . . . . . . . . . . . . . . . . . . . . . .7-15• Color este oprit.. . . . . . . . . . . . . . . . . . . . . . . . . . . . . . . . . . . . . . . . . . . . . . . . . . . . . . . . . . . . . . . . . .7-15• O parte a imaginii este tăiată. . . . . . . . . . . . . . . . . . . . . . . . . . . . . . . . . . . . . . . . . . . . . . . . . . . . . . . .7-15• Copiile sunt goale. . . . . . . . . . . . . . . . . . . . . . . . . . . . . . . . . . . . . . . . . . . . . . . . . . . . . . . . . . . . . . . .7-15
• Dacă nu găsiţi în cuprinsul de mai sus elementul căutat, consultaţi "PROBLEME GENERALE" (pagina 7-31).• Dacă nu puteţi să rezolvaţi o problemă cu ajutorul soluţiilor din acest manual, opriţi echipamentul de la tasta
[ALIMENTARE] ( ) şi de la comutatorul de alimentare principal. Aşteptaţi cel puţin 10 secunde şi apoi porniţi echipamentul de la comutatorul de alimentare principal şi apoi de la tasta [ALIMENTARE] ( ) în această ordine.
Aşteptaţi să se aprindă indicatorul LINE sau să se aprindă sau să clipească indicatorul DATA. Nu opriţi echipamentul de la comutatorul de alimentare principal şi nu scoateţi echipamentul din priză. Acest lucru poate avaria unitatea hard disk sau poate provoca pierderea datelor stocate sau primite.
Problemă Verificare Soluţie
Nu se realizează copierea.
Funcţiile au fost dezactivate de administrator?
Când este activată autentificarea utilizatorilor, funcţiile pe care puteţi să le utilizaţi ar putea fi restricţionate în funcţie de drepturile de utilizator. Consultaţi administratorul.
Selectarea automata a modului color nu se realizeaza.
Utilizati unul dintre urmatoarele tipuri de originale?Alb-Negru nu este selectat• Originalul are culori sau hartia este
colorata?Color nu este selectat• Culorile din original sunt foarte
deschise.• Culorile din original sunt foarte
inchise, aproape negre.• Este doar o mica portiune din original
colorata?
Atunci cand modul color este setat la "Auto", echipamentul detecteaza daca originalul este alb-negru sau color cand este apasata tasta [START COLOR]. Totusi, cand un original similar cu unul din stanga este utilizat, detectia automata s-ar putea sa nu dea rezultate bune. In acest caz, specificati manual modul color.

7-14
DEPANARE
Conţinutul
Nu se realizează rotirea imaginii.
Aţi selectat manual dimensiunea hârtiei sau raportul de copiere?
Copiaţi utilizând selectarea automată a hârtiei şi selectarea automată a raportului.
Copiaţi utilizând setări care nu permit copierea cu rotire?
Copierea cu rotire poate fi combinată în general cu alte moduri speciale. Totuşi, unele combinaţii nu sunt posibile. Dacă este selectată o combinaţie nepermisă, pe panoul tactil va apărea un mesaj.
Opţiunea "Setare rotire original la copiere" este dezactivată în setările de sistem (administrator)?
Consultaţi administratorul.Dacă sunteţi administrator, activaţi opţiunea "Setare rotire original la copiere".➞ Setări de sistem (Administrator) > "Setarile functiei
copiere" > "Alte setări" > "Setare rotire original la copiere" >
Nu se realizează copierea pe două feţe.
Setarea pentru tipul de hârtie din tava selectată indică un tip care nu poate fi utilizat pentru copierea pe două feţe?
Verificaţi opţiunea "Setări tavă" din setările de sistem. Dacă este bifată caseta de validare [Dezactivare Duplex] , copierea pe două feţe din acea tavă nu va fi posibilă. Schimbaţi setarea pentru tipul de hârtie la un tip care poate fi utilizat pentru tipărirea pe două feţe.➞ Setări de sistem > "Setări tavă hârtie" > "Setări tavă"
> "Modifica"
Utilizaţi o dimensiune sau un tip special de hârtie?
Pentru tipurile şi dimensiunile de hârtie care pot fi utilizate pentru copierea pe două feţe, consultaţi "SPECIFICAŢII" din Ghid de Start.
Copiaţi utilizând setări care nu permit copierea pe două feţe?
Copierea pe două feţe poate fi combinată în general cu alte moduri speciale. Totuşi, unele combinaţii nu sunt posibile. Dacă este selectată o combinaţie nepermisă, pe panoul tactil va apărea un mesaj.
Funcţiile au fost dezactivate de administrator?
Este posibil ca anumite funcţii să fi fost dezactivate din setările de sistem (administrator). Consultaţi administratorul.Când este activată autentificarea utilizatorilor, funcţiile pe care puteţi să le utilizaţi ar putea fi restricţionate în funcţie de drepturile de utilizator. Consultaţi administratorul.
Dimensiunea hârtiei dintr-o tavă nu poate fi setată.
Funcţiile au fost dezactivate de administrator?
Este posibil ca anumite funcţii să fi fost dezactivate din setările de sistem (administrator). Consultaţi administratorul.
Problemă Verificare Soluţie

7-15
DEPANARE
Conţinutul
PROBLEME CORELATE CU REZULTATELE COPIERIIProblemă Verificare Soluţie
Imaginea este prea luminoasă sau prea întunecată.
Imaginea este prea luminoasă sau prea întunecată?
Selectaţi un mod de expunere corespunzător pentru originalul copiat şi reglaţi manual nivelul expunerii.
A fost selectat un mod de expunere corespunzător pentru tipul de originale?
Selectati una dintre urmatoarele moduri, in functie de tipul de original.• Text
Utilizaţi acest mod pentru documente obişnuite, cu text.
• Text/Foto tipărităAcest mod oferă echilibrul optim pentru copierea unui original care conţine atât text cât şi fotografii tipărite, cum ar fi o revistă sau un catalog.
• Text/FotoAcest mod oferă echilibrul optim pentru copierea unui original care conţine atât text cât şi fotografii, cum ar fi un document text care conţine o fotografie.
• Printed PhotoAcest mod este recomandat pentru copierea fotografiilor tipărite, cum sunt fotografiile dintr-o revistă sau un catalog.
• FotoUtilizaţi acest mod pentru a copia fotografii.
• HartăAcest mod este recomandat pentru copierea umbrelor color şi a textului fin din majoritatea hărţilor.
• Original deschisUtilizati acest mod pentru originale ce contin scris de mana, cu creionul.
Color este oprit. Ati efectuat procedura "Ajustare inregistrare"?
Rugati administratorul echipamentului sa efectueze "Ajustare inregistrare".➞ Setari de Sistem(Administrator) > "Control
Echipament" > "Alte Setari" > "Ajustare inregistrare"Daca tonurile de culoare sunt sterse, efectuati procedura "Autocalibrare Culori". (Daca in continuare culorile sunt sterse dupa calibrare, repetarea procedurii ar putea imbunatati rezultatul.)➞ Setari de Sistem(Administrator) > "Setari Functii
Copiere" > "Ajustare Culori" > "Autocalibrare Culori"
O parte a imaginii este tăiată.
A fost setat un raport corect pentru dimensiunea originalului şi dimensiunea hârtiei?
Selectaţi o setare corectă a raportului.
Utilizaţi un original cu dimensiunea în inch (AB)?
Când copiaţi un original cu dimensiunea în inch (AB), specificaţi manual dimensiunea originalului.
Copiile sunt goale. Originalul este poziţionat corect cu faţa în sus sau cu faţa în jos?
Când utilizaţi geamul pentru documente, originalul trebuie aşezat cu faţa în jos. Când utilizaţi alimentatorul automat de documente, originalul trebuie aşezat cu faţa în sus.

7-16
DEPANARE
Conţinutul
PROBLEME CORELATE CU OPERAŢIA DE TIPĂRIRE
TIPĂRIREA
PROBLEME CORELATE CU OPERAŢIA DE TIPĂRIRE• Nu se realizează tipărirea. . . . . . . . . . . . . . . . . . . . . . . . . . . . . . . . . . . . . . . . . . . . . . . . . . . . . . . . . .7-16• Tiparirea color nu se realizeaza.. . . . . . . . . . . . . . . . . . . . . . . . . . . . . . . . . . . . . . . . . . . . . . . . . . . . .7-18• Nu se realizează tipărirea pe două feţe. . . . . . . . . . . . . . . . . . . . . . . . . . . . . . . . . . . . . . . . . . . . . . . .7-18• Nu este posibilă tipărirea directă a unui fişier dintr-un folder partajat de pe un calculator.. . . . . . . . .7-19• Nu poate fi utilizată o tavă, un finisor sau alt dispozitiv periferic instalat pe echipament.. . . . . . . . . .7-19
PROBLEME CORELATE CU REZULTATELE TIPĂRIRII• Imaginea este granulată. . . . . . . . . . . . . . . . . . . . . . . . . . . . . . . . . . . . . . . . . . . . . . . . . . . . . . . . . . .7-19• Imaginea este prea luminoasă sau prea întunecată. . . . . . . . . . . . . . . . . . . . . . . . . . . . . . . . . . . . . .7-19• Color este oprit.. . . . . . . . . . . . . . . . . . . . . . . . . . . . . . . . . . . . . . . . . . . . . . . . . . . . . . . . . . . . . . . . . .7-19• Textul şi liniile sunt şterse sau greu de observat. . . . . . . . . . . . . . . . . . . . . . . . . . . . . . . . . . . . . . . . .7-19• O parte a imaginii este tăiată. . . . . . . . . . . . . . . . . . . . . . . . . . . . . . . . . . . . . . . . . . . . . . . . . . . . . . . .7-20• Imaginea este întoarsă. . . . . . . . . . . . . . . . . . . . . . . . . . . . . . . . . . . . . . . . . . . . . . . . . . . . . . . . . . . .7-20• Sunt tipărite multe caractere neinteligibile. . . . . . . . . . . . . . . . . . . . . . . . . . . . . . . . . . . . . . . . . . . . . .7-21
• Dacă nu găsiţi în cuprinsul de mai sus elementul căutat, consultaţi "PROBLEME GENERALE" (pagina 7-31).• Dacă nu puteţi să rezolvaţi o problemă cu ajutorul soluţiilor din acest manual, opriţi echipamentul de la tasta
[ALIMENTARE] ( ) şi de la comutatorul de alimentare principal. Aşteptaţi cel puţin 10 secunde şi apoi porniţi echipamentul de la comutatorul de alimentare principal şi apoi de la tasta [ALIMENTARE] ( ) în această ordine.
Aşteptaţi să se aprindă indicatorul LINE sau să se aprindă sau să clipească indicatorul DATA. Nu opriţi echipamentul de la comutatorul de alimentare principal şi nu scoateţi echipamentul din priză. Acest lucru poate avaria unitatea hard disk sau poate provoca pierderea datelor stocate sau primite.
Problemă Verificare Soluţie
Nu se realizează tipărirea.
Calculatorul este conectat corect la echipament?
Asiguraţi-vă că aţi conectat corect cablul la conectorul LAN sau la conectorul USB al calculatorului şi cel al echipamentului.Dacă echipamentul este conectat într-o reţea, verificaţi şi conexiunile la hub.☞ 1. ÎNAINTE DE A UTILIZA
ECHIPAMENTUL"LATERAL ŞI SPATE" (pagina 1-7)
Echipamentul este conectat în aceeaşi reţea (LAN, etc.) cu calculatorul?
Echipamentul trebuie că fie conectat în aceeaşi reţea cu calculatorul.Dacă nu ştiţi în ce reţea este conectat echipamentul, întrebaţi administratorul de sistem.

7-17
DEPANARE
Conţinutul
Nu se realizează tipărirea.
Adresa IP este selectată corect? (Windows)
Verificati setarea pentru adresa IP.Dacă echipamentul nu are o adresă IP statică (primeşte o adresă IP de la un server DHCP), tipărirea nu este posibilă când adresa IP se schimbă. Tipăriţi "Toată lista cu setarile de utilizator" din setările de sistem şi verificaţi adresa IP a calculatorului. Dacă adresa IP s-a modificat, schimbaţi setările portului din driverul imprimantei.➞ Setări de sistem > "Tipărire listă (Utilizator)" > "Toată
lista cu setarile de utilizator"☞ Ghidul de configurare software
Dacă adresa IP se schimbă frecvent, se recomandă atribuirea unei adrese IP statice echipamentului.➞ Setări de sistem (Administrator) > "Setări reţea"
Utilizaţi un port al imprimantei creat utilizând portul standard TCP/IP?(Windows 2000/XP/Server 2003/Vista/Server 2008/7)
Verificati setarile computerului dumneavoastra.Când este utilizat un port creat cu ajutorul portului TCP/IP standard din Windows şi caseta de validare [SNMP Status Enabled] este , tipărirea ar putea să nu se realizeze corect. Schimbaţi caseta de validare [SNMP Status Enabled] la .☞ Ghid de Setari Software
Opţiunea "Connect via" este setată la [Ethernet] pentru AppleTalk?(Mac OS 9.0-9.2.2)
Deschideţi [AppleTalk] din [Panouri de control] şi asiguraţi-vă că în meniul "Connect via" este setată opţiunea [Ethernet]. Tipărirea nu este posibilă dacă nu este selectată opţiunea [Ethernet].
Calculatorul este într-o stare instabilă? Reporniţi calculatorul.Uneori tipărirea nu este posibilă dacă sunt rulate simultan mai multe aplicaţii sau nu există suficientă memorie sau suficient spaţiu pe disc.
Echipamentul este specificat corect în aplicaţia software pe care o utilizaţi pentru tipărire?
Asiguraţi-vă că driverul de imprimantă al echipamentului este selectat în fereastra Print a aplicaţiei.Dacă driverul de imprimantă nu apare în lista de drivere de imprimantă disponibile, este posibil ca acesta să nu fie instalat corect. Dezinstalaţi driverul de imprimantă şi apoi instalaţi-l din nou.☞ Ghid de Setari Software
Dispozitivele de conectare din reţea funcţionează normal?
Asiguraţi-vă că routerele şi alte dispozitive de conectare din reţea funcţionează corect.Dacă un dispozitiv nu este alimentat cu curent sau prezintă erori, consultaţi manualul acestuia pentru a corecta problema.
Setarea de expirare I/O are o valoare prea mică?
Contactati administratorul.Dacă setarea de expirare I/O are o valoarea prea mică, este posibil să survină erori la scrierea pe imprimantă. Solicitaţi administratorului echipamentului să configureze timpul corespunzător în setarea "I/O Timeout".➞ Setări de sistem (Administrator) > "Setări imprimantă"
> "Setări interfaţă" > "I/O Timeout"
Problemă Verificare Soluţie

7-18
DEPANARE
Conţinutul
Tiparirea color nu se realizeaza.
A fost tipărită o pagină de notificare? Verificati pagină de notificare.Dacă o operaţie de tipărire nu poate fi executată conform specificaţiilor şi cauza nu este prezentată pe afişaj, va fi tipărită o pagină de înştiinţare pentru a menţiona cauza problemei. Citiţi pagina tipărită şi întreprindeţi acţiunea corespunzătoare.De exemplu, o pagină de înştiinţare va fi tipărită în următoarele situaţii.• Operaţia de tipărire depăşeşte capacitatea de
memorie.• Este specificată o funcţie care a fost interzisă de
administrator.Setarea din fabrică nu implică tipărirea paginilor de înştiinţare.
Funcţiile au fost dezactivate de administrator?
Consultaţi administratorul.Când este activată autentificarea utilizatorilor, funcţiile pe care puteţi să le utilizaţi ar putea fi restricţionate în funcţie de drepturile de utilizator.
Este modul color setat la "Culoare"? Verificati setarile driverului de tiparire.Selectati "Automat" sau "Culoare" pentru setarea modului color.Setarea modului color este configurata dupa cum urmeaza:Windows:
In tab-ul [Culoare] al driverului de tiparire.Macintosh:
In meniul [Color] al ferestrei Tiparire.In Windows, [Tiparire Alb-Negru] poate fi deasemenea selectat in tab-ul [Principal] al driverului de tiparire. Daca doriti sa tipariti color, asigurati-va ca nu este selectata casuta de bifare [Tiparire Alb-Negru] in tab-ul [Principal].
Au fost dezactivate functiile de catre administrator?
Contactati administratorul.Cand este activata functia autentificare utilizator, functiile pe care le puteti utiliza pot fi restrictionate de catre setarile de utilizator.
Nu se realizează tipărirea pe două feţe.
Setarea pentru tipul de hârtie din tava selectată indică un tip care nu poate fi utilizat pentru tipărirea pe două feţe?
Verificaţi opţiunea "Setări tavă" din setările de sistem.Dacă este bifată caseta de validare [Dezactivare Duplex]
, tipărirea pe două feţe din acea tavă nu va fi posibilă. Schimbaţi setarea pentru tipul de hârtie la un tip care poate fi utilizat pentru tipărirea pe două feţe.➞ Setări de sistem > "Setări tavă hârtie" > "Setări tavă"
> "Modifica"
Utilizaţi o dimensiune sau un tip special de hârtie?
Pentru tipurile şi dimensiunile de hârtie care pot fi utilizate pentru tipărirea pe două feţe, consultaţi "SPECIFICAŢII" din Ghid de Start.
Funcţiile au fost dezactivate de administrator?
Contactati administratorul.Este posibil ca anumite funcţii să fi fost dezactivate din setările de sistem (administrator).Când este activată autentificarea utilizatorilor, funcţiile pe care puteţi să le utilizaţi ar putea fi restricţionate în funcţie de drepturile de utilizator.
Problemă Verificare Soluţie

7-19
DEPANARE
Conţinutul
PROBLEME CORELATE CU REZULTATELE TIPĂRIRII
Nu este posibilă tipărirea directă a unui fişier dintr-un folder partajat de pe un calculator.
Opţiunea "Setări Ipsec" este activată pe echipament?
Contactati administratorul.Când opţiunea "Setări Ipsec" este activată în setările de sistem (administrator), tipărirea directă a unui fişier dintr-un folder partajat ar putea fi interzisă în anumite medii de calcul.➞ Setări de sistem (Administrator) > "Setări securitate"
> "Setări Ipsec"
Nu poate fi utilizată o tavă, un finisor sau alt dispozitiv periferic instalat pe echipament.
Dispozitivele periferice instalate pe echipament au fost configurate în driverul imprimantei?
Deschideţi fereastra cu proprietăţile imprimantei şi faceţi clic pe butonul [Configurare automată] din fila [Configurare]. (Windows)Dacă nu poate fi executată configurarea automată, consultaţi Ghid de Setari Software.
Problemă Verificare Soluţie
Imaginea este granulată.
Setările imprimantei sunt corecte pentru operaţia de tipărire?
Verificati setarile driverului de tiparire.Atunci când selectaţi setările pentru tipărire, aveţi posibilitatea de a seta modul de tipărire la [Normal] sau la [Fine]. Dacă aveţi nevoie de o imagine foarte clară, selectaţi [Fine].Windows:
Setările pentru rezoluţie sunt selectate în fila [Avansat] din fereastra de proprietăţi a driverului de imprimantă.
Macintosh:Această setare se poate realiza în meniul [Advanced] din meniul [Printer Features] din ecranul de tipărire.
Imaginea este prea luminoasă sau prea întunecată.
Imaginea (în special fotografiile) necesită corecţie? (Windows)
Verificati setarile driverului de tiparire.Luminozitatea şi contrastul pot fi corectate cu ajutorul opţiunii [Ajustari culoare] din fila [Color] a driverului de imprimantă. Aceste setări pot fi utilizate pentru corecţii simple când nu aveţi instalat pe calculator un software de editare a imaginii.
Color este oprit. Ati efectuat procedura "Ajustare inregistrare"?
Rugati administratorul echipamentului sa efectueze "Ajustare inregistrare".➞ Setari de Sistem(Administrator) > "Control
Echipament" > "Alte Setari" > "Ajustare inregistrare"Daca tonurile de culoare sunt sterse, efectuati procedura "Autocalibrare Culori". (Daca in continuare culorile sunt sterse dupa calibrare, repetarea procedurii ar putea imbunatati rezultatul.)➞ Setari de Sistem(Administrator) > "Setari Functii
Copiere" > "Ajustare Culori" > "Autocalibrare Culori"
Textul şi liniile sunt şterse sau greu de observat.
Au fost tipărite datele color?(Windows)
Verificati setarile driverului de tiparire.Când textul şi liniile color sunt tipărite, acestea pot apărea şterse sau greu de observat. Pentru a converti textul şi liniile (zonele) color şterse la culoarea negru, selectaţi [Text la Negru] sau [Vector la Negru] din fila [Avansat] a driverului imprimantei. (Datele rasterizate, cum sunt imaginile bitmap, nu pot fi ajustate.)
Problemă Verificare Soluţie

7-20
DEPANARE
Conţinutul
O parte a imaginii este tăiată.
Dimensiunea hârtiei specificată pentru operaţie corespunde cu hârtia încărcată în tavă?
Asiguraţi-vă că setarea pentru dimensiunea hârtiei corespunde cu dimensiunea hârtiei încărcate în tavă.Setarea pentru dimensiunea hârtiei este selectată în felul următor:Windows:
În fila [Hartie] a driverului de imprimantă. Dacă este selectată opţiunea [Potivire la pagina], verificaţi hârtia încărcată şi setarea pentru dimensiunea hârtiei.
Macintosh:În meniul [Page Setup].
Setarea pentru orientarea la tipărire (portret sau peisaj) este corectă?
Setaţi orientarea de tipărire pentru a corespunde imaginii.Orientarea de tipărire este selectată în următorul mod:Windows: În fila [Principal] a driverului de imprimantă.Macintosh: În meniul [Page Setup].
Marginile sunt setate corect în setările de machetare ale aplicaţiei?
Selectati un format de hartie si marginile potrivite, in setarile din aplicatie.Dacă marginea imaginii depăşeşte limitele zonei tipăribile a echipamentului, marginea va fi tăiată.
Imaginea este întoarsă.
Utilizaţi un tip de hârtie (hârtie pre-perforată) care poate fi încărcată numai cu o orientare fixă?
Rotiti imaginea cu 180 grade inaintea tiparirii.Când dimensiunea imaginii şi dimensiunea hârtiei sunt identice dar diferă orientarea, imaginea este orientată automat pentru a corespunde cu hârtia. Totuşi, când hârtia poate fi încărcată numai cu o orientare fixă, imaginea ar putea fi tipărită invers. În acest caz, rotiţi imaginea cu 180 de grade înainte de a tipări.Setarea pentru rotire la 180 de grade este selectată în felul următor:Windows:
În fila [Principal] a driverului de imprimantă.Macintosh:
În meniul [Page Setup]. (Numai orientarea Landscape.)(În Mac OS 9.0 - 9.2.2, în meniul [PostScript Options] din meniul [Page Setup].)
Este selectată poziţia de legare corectă pentru tipărirea pe două feţe?
Asigurati-va ca ati setat pozitia potrivita pentru indosariere.Când este efectuată tipărirea pe două feţe, una din două pagini este tipărită invers dacă este selectată lipirea în partea superioară. Asiguraţi-vă că setaţi poziţia de lipire corespunzătoare.Poziţia de lipire este selectată în următorul mod:Windows:
În fila [Principal] a driverului de imprimantă.Macintosh:
În fila [Layout] a ferestrei de tipărire. (În Mac OS 9.0 - 9.2.2, în [Output/Document Style].)
Problemă Verificare Soluţie

7-21
DEPANARE
Conţinutul
Sunt tipărite multe caractere neinteligibile.
Calculatorul sau echipamentul este într-o stare instabilă?
Anulati tiparirea, reporniti computerul si echipamentul, si incercati sa tipariti din nou.Dacă spaţiul liber din memorie sau de pe hard disk-ul calculatorului este insuficient, sau dacă au fost trimise prea multe operaţii la echipament şi capacitatea memoriei libere a acestuia este redusă, textul tipărit se poate transforma în caractere neinteligibile. În această situaţie, anulaţi tipărirea, reporniţi calculatorul şi echipamentul şi încercaţi să tipăriţi din nou.Pentru a anula tipărireaWindows:
Faceţi dublu clic pe pictograma imprimantei care apare în colţul din dreapta jos al barei de sarcini şi apoi faceţi clic pe "Anulare toate documentele" (sau "Eliminare toate documentele") din meniul [Imprimantă].
Macintosh:Faceţi clic dublu pe numele echipamentului din lista de imprimante, selectaţi operaţia pe care doriţi să o ştergeţi şi apoi ştergeţi-o. (În Mac OS 9.0 - 9.2.2, faceţi dublu clic pe pictograma imprimantei de pe desktop, selectaţi operaţia de tipărire pe care doriţi să o ştergeţi şi ştergeţi-o.)
Pe echipament:Apăsaţi tasta [Stare lucrare] de pe panoul operaţional, apăsaţi pe fila [Lucrare tipărire] pentru a schimba ecranul, apăsaţi tasta corespunzătoare operaţiei de tipărire pe care doriţi să o ştergeţi şi apoi apăsaţi tasta [Stop/Şterge]. Este afişat un mesaj prin care vi se solicită să confirmaţi anularea. Apăsaţi tasta [Da].
Dacă după repornire sunt tipărite în continuare caractere neinteligibile, solicitaţi administratorului să crească valoarea de expirare din setarea "I/O Timeout" din setările de sistem (administrator).➞ Setări de sistem (Administrator) > "Setări
imprimantă" > "Setări interfaţă" > "I/O Timeout"
Dacă sunt tipărite în continuare caractere neinteligibile după ce aţi luat măsurile de mai sus, dezinstalaţi şi reinstalaţi driverul de imprimantă.
Problemă Verificare Soluţie

7-22
DEPANARE
Conţinutul
PROBLEME CORELATE CU OPERAŢIA DE SCANARE / FAX PRIN INTERNET
SCANAREA / FAXURI PRIN INTERNET
PROBLEME CORELATE CU OPERAŢIA DE SCANARE / FAX PRIN INTERNET• Nu se realizează transmiterea. . . . . . . . . . . . . . . . . . . . . . . . . . . . . . . . . . . . . . . . . . . . . . . . . . . . . . .7-22• Nu poate fi specificată adresa. . . . . . . . . . . . . . . . . . . . . . . . . . . . . . . . . . . . . . . . . . . . . . . . . . . . . . .7-23• Nu poate fi selectat modul. . . . . . . . . . . . . . . . . . . . . . . . . . . . . . . . . . . . . . . . . . . . . . . . . . . . . . . . . .7-23• Selectarea automata a modului color nu se desfasoara corect. . . . . . . . . . . . . . . . . . . . . . . . . . . . . .7-23• Fişierul imagine primit nu poate fi deschis. . . . . . . . . . . . . . . . . . . . . . . . . . . . . . . . . . . . . . . . . . . . . .7-24• Transmiterea durează prea mult. . . . . . . . . . . . . . . . . . . . . . . . . . . . . . . . . . . . . . . . . . . . . . . . . . . . .7-24• Este pre-selectată o destinaţie.. . . . . . . . . . . . . . . . . . . . . . . . . . . . . . . . . . . . . . . . . . . . . . . . . . . . . .7-24• Nu este posibilă scrierea în memoria USB. (Când este utilizată opţiunea Scanare memorie USB.) .7-24
PROBLEME CORELATE CU REZULTATELE SCANĂRII• Imaginea scanată este tăiată. . . . . . . . . . . . . . . . . . . . . . . . . . . . . . . . . . . . . . . . . . . . . . . . . . . . . . . .7-24• Calitatea imaginii este necorespunzătoare. . . . . . . . . . . . . . . . . . . . . . . . . . . . . . . . . . . . . . . . . . . . .7-25• Imaginea scanată este goală. . . . . . . . . . . . . . . . . . . . . . . . . . . . . . . . . . . . . . . . . . . . . . . . . . . . . . . .7-25• Imaginea scanată este poziţionată invers sau pe lateral. . . . . . . . . . . . . . . . . . . . . . . . . . . . . . . . . . .7-25• Indicatorul luminos [START COLOR] nu este aprins.. . . . . . . . . . . . . . . . . . . . . . . . . . . . . . . . . . . . .7-25• A fost selectat JPEG pentru tipul de fisier insa fisierul a fost creat ca fisier tip TIFF. . . . . . . . . . . . . .7-25• Imaginea este prea luminoasă sau prea întunecată. (Când se utilizează Scanare catre PC.). . . . . .7-26
PROBLEME CORELATE CU TASTELE/GRUPURILE DE TASTE TACTILE• Nu poate fi stocată o tastă sau un grup de taste tactile. . . . . . . . . . . . . . . . . . . . . . . . . . . . . . . . . . . .7-26• Nu poate fi editată sau ştearsă o tastă sau un grup de taste tactile. . . . . . . . . . . . . . . . . . . . . . . . . .7-26
• Dacă nu găsiţi în cuprinsul de mai sus elementul căutat, consultaţi "PROBLEME GENERALE" (pagina 7-31).• Dacă nu puteţi să rezolvaţi o problemă cu ajutorul soluţiilor din acest manual, opriţi echipamentul de la tasta
[ALIMENTARE] ( ) şi de la comutatorul de alimentare principal. Aşteptaţi cel puţin 10 secunde şi apoi porniţi echipamentul de la comutatorul de alimentare principal şi apoi de la tasta [ALIMENTARE] ( ) în această ordine.
Aşteptaţi să se aprindă indicatorul LINE sau să se aprindă sau să clipească indicatorul DATA. Nu opriţi echipamentul de la comutatorul de alimentare principal şi nu scoateţi echipamentul din priză. Acest lucru poate avaria unitatea hard disk sau poate provoca pierderea datelor stocate sau primite.
Problemă Verificare Soluţie
Nu se realizează transmiterea.
Aţi selectat destinaţia corectă? Sunt stocate informaţiile corecte (adresa de e-mail sau informaţiile serverului FTP) pentru acea destinaţie?
Asiguraţi-vă că sunt stocate informaţiile corecte pentru destinaţie şi că aceasta este selectată corect.Dacă trimiterea prin e-mail (Scanare prin e-mail) nu se realizează cu succes, ar putea fi trimis un mesaj de eroare ("Mesaj nelivrat") la adresa de e-mail a administratorului. Aceste informaţii v-ar putea ajuta să stabiliţi cauza problemei.

7-23
DEPANARE
Conţinutul
Nu se realizează transmiterea.
Fişierul imagine depăşeşte limita setată pentru ataşamente în setările de sistem (administrator)?
Consultaţi administratorul.Dacă administratorul a setat o dimensiune limită pentru fişierele transmise, fişierele care depăşesc acea limită nu pot fi trimise.
Fişierul imagine depăşeşte limita setată pentru ataşamente pe serverul de e-mail?(Când este utilizată opţiunea Scanare la E-mail.)
Reduceţi dimensiunea fişierului ataşat (reduceţi numărul paginilor scanate).Dimensiunea fişierului poate fi redusă şi prin scanarea cu o setare a rezoluţiei mai redusă. Întrebaţi administratorul de sistem care este limita de dimensiune a fişierelor pentru o trimitere prin e-mail.
Folderul de pe calculatorul destinaţie a fost setat ca folder partajat, pentru a permite trimiterea fişierelor în acesta?(Când utilizaţi opţiunea Scanare către un director din reţea.)
Dacă folderul destinaţie nu este configurat ca folder partajat, selectaţi "Partajare" în proprietăţile folderului.Dacă folderul a fost mutat sau modificat, este posibil ca setarea "Partajare" să fi fost anulată.
Opţiunea "Setări Ipsec" este activată pe echipament?(Când utilizaţi opţiunea Scanare către un director din reţea.)
Consultaţi administratorul.Când opţiunea "Setări Ipsec" este activată în setările de sistem (administrator), scanarea într-un folder partajat ar putea fi interzisă în anumite medii de calcul.➞ Setări de sistem (Administrator) > "Setări securitate"
> "Setări Ipsec"
Aţi scanat pe geamul pentru scanare un original lung?
Puneţi originalele în tava de alimentare cu documente a alimentatorului de documente.Originalele lungi nu pot fi scanate de pe geamul pentru documente.
Aţi alimentat cu un original îndoit? Urmaţi instrucţiunile de pe ecran, despăturiţi originalul, puneţi-l din nou în alimentatorul automat de documente şi scanaţi-l.Dacă în alimentatorul automat de documente este introdus un original îndoit, va surveni o eroare şi scanarea va fi anulată când este detectată dimensiunea efectivă a originalului în timpul scanării.
Nu poate fi specificată adresa.
Funcţiile au fost dezactivate de administrator?
Consultaţi administratorul.Este posibil ca anumite funcţii să fi fost dezactivate din setările de sistem (administrator).Când este activată autentificarea utilizatorilor, funcţiile pe care puteţi să le utilizaţi ar putea fi restricţionate în funcţie de drepturile de utilizator.
Nu poate fi selectat modul.
Selectarea automata a modului color nu se desfasoara corect.
Scanati urmatoarele tipuri de originale?Cand nu este selectat Alb-Negru:• Originalul are culori sau hartia este
colorata?Color nu este selectat:• Culorile din original sunt foarte
deschise.• Culorile din original sunt foarte
inchise, aproape negre.• Este doar o mica portiune din original
colorata?
Specificati modul color manual.Atunci cand modul color este setat la "Auto", echipamentul detecteaza daca originalul este alb-negru sau color cand este apasata tasta [START COLOR]. Totusi, cand un original similar cu unul din stanga este utilizat, detectia automata s-ar putea sa nu dea rezultate bune.
Problemă Verificare Soluţie

7-24
DEPANARE
Conţinutul
PROBLEME CORELATE CU REZULTATELE SCANĂRII
Fişierul imagine primit nu poate fi deschis.
Programul de vizualizare utilizat de destinatar suportă formatul datelor imaginii primite?
Utilizaţi un program software care poate deschide fişiere de tipul selectat şi modul de compresie corespunzător.Destinatarul ar putea deschide fişierul dacă schimbaţi tipul de fişier şi modul de compresie selectat la transmitere.
Este afişat un mesaj prin care vi se solicită să introduceţi parola?
Solicitaţi expeditorului parola sau rugaţi-l să vă trimită din nou imaginea într-un format necriptat.Fişierul primit este un fişier PDF criptat.
Transmiterea durează prea mult.
Setarea rezoluţiei este corespunzătoare la momentul scanării?
Selectati rezolutia si setarea de compresie a datelor care sunt cele mai potrivite pentru transmisie.Pentru a selecta setarea pentru rezoluţie şi compresia datelor corespunzătoare transmiterii şi pentru a crea o imagine cu un raport optim între rezoluţie şi dimensiunea fişierului, aveţi în vedere următoarele aspecte:
Setări rezoluţieSetarea prestabilită pentru rezoluţie este [200X200dpi] în modul pentru scanner şi memorie USB, sau [200X100dpi] în modul pentru fax prin Internet. Dacă originalul nu conţine o imagine cu semitonuri, cum ar fi o fotografie sau o ilustraţie, scanarea la rezoluţia prestabilită va crea o imagine practică şi utilă. O setare a rezoluţiei mai înaltă sau setarea "Half Tone" (în modul Internet fax) trebuie selectată numai dacă originalul conţine o fotografie şi doriţi să acordaţi prioritate calităţii imaginii. În acest caz, aveţi grijă că la utilizarea setării prestabilite va fi creat un fişier de dimensiuni mai mari.
Este pre-selectată o destinaţie.
Opţiunea "Setare adresa implicita" este activată în setările de sistem (administrator)?
Dacă doriţi să trimiteţi către o altă destinaţie decât cea prestabilită, apăsaţi tasta [Anulează].Dacă sunteţi administrator şi doriţi să schimbaţi sau să dezactivaţi destinaţia prestabilită, schimbaţi setările din "Setare adresa implicita".➞ Setări de sistem (Administrator) > "Setări scanari
transmise" > "Setări scanare" > "Setare adresa implicita"
Nu este posibilă scrierea în memoria USB. (Când este utilizată opţiunea Scanare memorie USB.)
Dispozitivul USB conectat este recunoscut corect?
Utilizaţi opţiunea "Verificare dispozitiv USB" din setările de sistem pentru a verifica dacă dispozitivul poate fi recunoscut sau nu.➞ Setări de sistem > "Verificare dispozitiv USB"Dacă dispozitivul nu este recunoscut, conectaţi-l din nou.
Problemă Verificare Soluţie
Imaginea scanată este tăiată.
Setarea pentru scanarea originalelor este mai mică decât dimensiunea originalului?
Setaţi dimensiunea de scanare la dimensiunea originalului.Dacă aţi setat intenţionat o dimensiune mai mică decât cea a originalului, aveţi grijă la poziţia de aşezare a dimensiunii de scanare selectate când aşezaţi originalul. De exemplu, când scanaţi un original A4 (8-1/2" x 11") utilizând o setare B5 (5-1/2" x 8-1/2") pe geamul pentru documente, aliniaţi originalul utilizând scala geamului pentru documente din partea stângă, pentru a încadra zona pe care doriţi să o scanaţi în zona de scanare B5 (5-1/2" x 8-1/2").☞ 1. ÎNAINTE DE A UTILIZA ECHIPAMENTUL
"PLASAREA ORIGINALELOR PE GEAMUL PENTRU DOCUMENTE" (pagina 1-37)
Problemă Verificare Soluţie

7-25
DEPANARE
Conţinutul
Calitatea imaginii este necorespunzătoare.
Originalul este tipărit sub formă de carte sau revistă?
Utilizati urmatoarea metoda pentru a reduce aparitia sabloanelor verticale (moiré)Când originalul este tipărit, ar putea apărea modele verticale (moiré). Apăsaţi tasta [Expunere] din ecranul de bază pentru a deschide ecranul de setare a expunerii. În acest ecran apare caseta de validare [Reducere strălucire]. Această casetă de validare poate fi bifată pentru a reduce efectul moiré. (numai în modul de scanare şi în modul de scanare cu memorie USB) Efectul moiré poate fi redus şi prin schimbarea setării rezoluţiei sau prin mişcarea uşoară a originalului (sau schimbarea unghiului acestuia) pe geamul pentru documente.
Când scanaţi un original color sau în tonuri de gri, modul de culoare este setat la "Mono2"?
Setarea modului de culoare la "Mono2" înlocuieşte culorile din original fie cu negru, fie cu alb. Această setare este potrivită documentelor care cuprind doar text. Pentru a scana un document care cuprinde ilustraţii sau alte imagini, setaţi modul de culoare la [Gamă gri] sau la [Culoare full].
Este inclusă o destinaţie care are formatul selectat [TIFF-S]?
Dacă doriţi să trimiteţi o imagine scanată la rezoluţie ridicată către destinaţii ale modului de scanare, trimiteţi imaginea într-o transmisie separată.Când este realizată o transmisie care include atât destinaţii ale modului de scanare cât şi destinaţii fax prin Internet cu formatul selectat [TIFF-S], rezoluţia va rămâne fixată la [200X200dpi] chiar dacă este selectată o setare diferită a rezoluţiei.
Imaginea scanată este goală.
Originalul este poziţionat corect cu faţa în sus sau cu faţa în jos?
Realimentati corect originalul si scanati din nou imaginea.Când utilizaţi geamul pentru documente, originalul trebuie aşezat cu faţa în jos. Când utilizaţi alimentatorul automat de documente, originalul trebuie aşezat cu faţa în sus.
Imaginea scanată este poziţionată invers sau pe lateral.
Adresele de fax prin Internet sunt incluse în transmisie?
Trimiteţi imaginea către destinaţii în modul de scanare în cadrul unor transmisii diferite.Când într-o transmisie este inclusă atât o destinaţie fax cât şi o destinaţie fax prin Internet, are prioritate orientarea la transmisia prin fax prin Internet şi astfel fişierul ar putea să nu aibă orientarea corectă atunci când este vizualizat pe un calculator.
Indicatorul luminos [START COLOR] nu este aprins.
Sunt incluse destinatii Internet fax sau fax?
Utilizati tasta [START ALB-NEGRU].Daca sunt incluse destinatii Internet fax sau fax, poate fi utilizata doar tasta [START ALB-NEGRU].
A fost selectat JPEG pentru tipul de fisier insa fisierul a fost creat ca fisier tip TIFF.
Ati apasat tasta [START ALB-NEGRU] pentru a incepe scanarea?
Schimbati modul color la [Culoare full] si apoi apasati tasta [START COLOR].Cand este selectat tipul de fisier [JPEG] si imaginea este scanata in Mono 2, fisierul va fi creat ca fisier tip TIFF.
Problemă Verificare Soluţie

7-26
DEPANARE
Conţinutul
PROBLEME CORELATE CU TASTELE/GRUPURILE DE TASTE TACTILE
Imaginea este prea luminoasă sau prea întunecată. (Când se utilizează Scanare catre PC.)
Valoarea pragului este corespunzătoare?
Verificati setarea "Prag A/N ".Când scanaţi utilizând driverul TWAIN cu opţiunea [Gradaţie Mono 2] selectată din [Mod culoare] în fereastra "Professional", verificaţi setarea "Prag B/W". O valoare mare a pragului determină întunecarea imaginii, iar o valoare mică determină luminarea acesteia. Pentru a ajusta automat opţiunea "B/W Threshold", faceţi clic pe butonul [Prag automat] din fila [Imagine] în fereastra "Professional".
Setările pentru luminozitate şi contrast sunt corespunzătoare?
Când setările pentru luminozitate şi contrast nu sunt corespunzătoare (de exemplu, imaginea scanată este prea luminoasă), faceţi clic pe butonul [Reglare automată luminozitate/contrast] din fila [Colour] în fereastra "Professional". De asemenea, puteţi să faceţi clic pe butonul [Luminozitate/contrast] pentru a seta luminozitatea şi contrastul în timp ce vizualizaţi imaginea scanată.
Problemă Verificare Soluţie
Nu poate fi stocată o tastă sau un grup de taste tactile.
A fost stocat numărul maxim de taste? Ajustati numarul tastelor memorate.Ştergeţi tastele şi grupurile de taste tactile neutilizate.
Funcţiile au fost dezactivate de administrator?
Consultaţi administratorul.Este posibil ca anumite funcţii să fi fost dezactivate din setările de sistem (administrator).
Nu poate fi editată sau ştearsă o tastă sau un grup de taste tactile.
Dacă tasta este o tastă individuală, aceasta este inclusă într-un grup?
Eliminaţi tasta din grup şi apoi editaţi-o sau ştergeţi-o.(Dacă tasta este inclusă în mai multe grupuri, aceasta trebuie eliminată din toate.)➞ Setări de sistem > "Control adrese" > "Agendă"
Dacă au fost stocate mai multe taste într-un grup, tipăriţi lista grupului din "Sending Address List" din setările de sistem. Lista va afişa locaţia de stocare a tastei.➞ Setări de sistem > "Tipărire listă (Utilizator)" > "Listă
adrese transmitere" > "Listă grup"
Tasta este utilizată într-o transmisie inversă sau într-o transmisie în curs?
Aşteptaţi finalizarea transmisiei sau anulaţi-o şi apoi editaţi sau ştergeţi tasta.
Problemă Verificare Soluţie

7-27
DEPANARE
Conţinutul
Nu poate fi editată sau ştearsă o tastă sau un grup de taste tactile.
Tasta este o tastă de program? Eliminaţi tasta din program şi apoi editaţi-o sau ştergeţi-o.(Dacă tasta este inclusă în mai multe grupuri, aceasta trebuie eliminată din toate.)➞ Setări de sistem > "Control adrese" > "Program"
Dacă au fost stocate mai multe taste într-un program, tipăriţi lista programului din "Sending Address List" din setările de sistem. Această listă prezintă locaţiile de stocare a tastelor individuale şi a celor din grupuri.➞ Setări de sistem > "Tipărire listă (Utilizator)" > "Listă
adrese transmitere" > "Listă programe"
Funcţiile au fost dezactivate de administrator?
Consultaţi administratorul.Este posibil ca anumite funcţii să fi fost dezactivate din setările de sistem (administrator).
Administratorul a activat o funcţie care împiedică editarea/ştergerea?
Consultaţi administratorul.Dacă administratorul a activat "Setare adresa implicita" (pe calculator) sau "Setări redirecţionare faxuri" (în paginile Web), editarea/ştergerea nu este permisă.
Problemă Verificare Soluţie

7-28
DEPANARE
Conţinutul
PROBLEME CORELATE CU MEMORARE DOCUMENTE
MEMORARE DOCUMENTE
PROBLEME CORELATE CU MEMORARE DOCUMENTE• Nu se realizează îndosarierea documentelor. . . . . . . . . . . . . . . . . . . . . . . . . . . . . . . . . . . . . . . . . . .7-28• Datele îndosariate nu pot fi tipărite. . . . . . . . . . . . . . . . . . . . . . . . . . . . . . . . . . . . . . . . . . . . . . . . . . .7-28• Nu poate fi stocată o operaţie într-un folder personalizat. . . . . . . . . . . . . . . . . . . . . . . . . . . . . . . . . .7-29
PROBLEME CORELATE CU ADMINISTRAREA FIŞIERELOR• Un fişier stocat a dispărut. . . . . . . . . . . . . . . . . . . . . . . . . . . . . . . . . . . . . . . . . . . . . . . . . . . . . . . . . .7-29• Nu este posibilă ştergerea unui fişier.. . . . . . . . . . . . . . . . . . . . . . . . . . . . . . . . . . . . . . . . . . . . . . . . .7-29• Proprietatea unui fişier nu poate fi setată la [Confidenţial].. . . . . . . . . . . . . . . . . . . . . . . . . . . . . . . . .7-29• Un fişier confidenţial sau un folder confidenţial nu poate fi deschis.. . . . . . . . . . . . . . . . . . . . . . . . . .7-29• Numele unui fişier nu poate fi memorat sau schimbat. . . . . . . . . . . . . . . . . . . . . . . . . . . . . . . . . . . . .7-29• Numele unui folder personalizat nu poate fi memorat sau schimbat. . . . . . . . . . . . . . . . . . . . . . . . . .7-29• Numele unui fişier este trunchiat. . . . . . . . . . . . . . . . . . . . . . . . . . . . . . . . . . . . . . . . . . . . . . . . . . . . .7-30
• Dacă nu găsiţi în cuprinsul de mai sus elementul căutat, consultaţi "PROBLEME GENERALE" (pagina 7-31).• Dacă nu puteţi să rezolvaţi o problemă cu ajutorul soluţiilor din acest manual, opriţi echipamentul de la tasta
[ALIMENTARE] ( ) şi de la comutatorul de alimentare principal. Aşteptaţi cel puţin 10 secunde şi apoi porniţi echipamentul de la comutatorul de alimentare principal şi apoi de la tasta [ALIMENTARE] ( ) în această ordine.
Aşteptaţi să se aprindă indicatorul LINE sau să se aprindă sau să clipească indicatorul DATA. Nu opriţi echipamentul de la comutatorul de alimentare principal şi nu scoateţi echipamentul din priză. Acest lucru poate avaria unitatea hard disk sau poate provoca pierderea datelor stocate sau primite.
Problemă Verificare Soluţie
Nu se realizează îndosarierea documentelor.
Aţi selectat setările de îndosariere a documentelor în driverul de imprimantă?
Activati setarile pentru memorare documente.În modul de tipărire, activaţi îndosarierea documentelor în fila [Job Handling] a driverului de imprimantă.În modul de copiere sau de trimitere a imaginilor, apăsaţi tasta [Fişier instant] sau tasta [Fişier] şi apoi utilizaţi funcţia de îndosariere a documentelor.
Funcţiile au fost dezactivate de administrator?
Consultaţi administratorul.Este posibil ca anumite funcţii să fi fost dezactivate din setările de sistem (administrator).Când este activată autentificarea utilizatorilor, funcţiile pe care puteţi să le utilizaţi ar putea fi restricţionate în funcţie de drepturile de utilizator.
Datele îndosariate nu pot fi tipărite.
Funcţiile au fost dezactivate de administrator?
Consultaţi administratorul.Este posibil ca anumite funcţii să fi fost dezactivate din setările de sistem (administrator).Când este activată autentificarea utilizatorilor, funcţiile pe care puteţi să le utilizaţi ar putea fi restricţionate în funcţie de drepturile de utilizator.

7-29
DEPANARE
Conţinutul
PROBLEME CORELATE CU ADMINISTRAREA FIŞIERELOR
Nu poate fi stocată o operaţie într-un folder personalizat.
Folderele personalizate apar în "Informaţii director"?(La tipărire)
Faceţi clic pe butonul [Preluare nume director] din ecranul de salvare pentru îndosarierea documentelor din driverul de imprimantă pentru a apela folderele personalizate create pe echipament.
Folderul personalizat are parolă? Introduceţi parola configurată pe echipament în ecranul de salvare pentru îndosarierea documentelor.
Problemă Verificare Soluţie
Un fişier stocat a dispărut.
Aţi apăsat tasta [Tipărire şi ştergere date] când aţi tipărit un fişier stocat?
Utilizaţi tasta [Tipărire şi salvare date].Un fişier tipărit prin apăsarea tastei [Tipărire şi ştergere date] este şters automat după tipărire.Proprietăţile fişierului pot fi setate la "Protejeaza" pentru a nu permite ştergerea facilă a acestuia.
A fost activată ştergerea automată a fişierelor de îndosariere a documentelor?
Dacă fişierele de care aveţi nevoie au fost şterse, consultaţi administratorul echipamentului.Când este activată opţiunea "Stergere automata a setarilor fisierului" în setările de sistem (administrator), fişierele din folderele specificate sunt şterse periodic. (Fişierul poate fi şters chiar dacă proprietatea acestuia este "Confidential" sau "Protejeaza".)
Nu este posibilă ştergerea unui fişier.
Proprietatea fişierului este setată la [Protejeaza]?
Schimbaţi proprietatea la [Partajare] şi apoi ştergeţi fişierul.Un fişier nu poate fi şters dacă proprietatea acestuia este setată la [Protejeaza].
Proprietatea unui fişier nu poate fi setată la [Confidenţial].
Fişierul este în folderul Fişier instant? Mutaţi fişierul în alt folder şi apoi specificaţi "Confidential".Opţiunea "Confidential" nu poate fi specificată pentru fişierele din folderul Fişier instant.(Reţineţi că puteţi specifica "Protejeaza" pentru un fişier din folderul Fişier instant, pentru a împiedica ştergerea facilă a acestuia.)
Un fişier confidenţial sau un folder confidenţial nu poate fi deschis.
Aţi introdus parola greşită? Consultaţi administratorul.Dacă nu vă mai amintiţi parola, puteţi schimba parola fişierului sau a folderului din setările de sistem (administrator).
Numele unui fişier nu poate fi memorat sau schimbat.
Numele include caractere care nu sunt permise în numele de fişiere sau de foldere?
Caracterele următoare nu pot fi utilizate în cadrul unui nume de fişier sau de folder:\ ? / " ; : , < > ! * & # |
Numele unui folder personalizat nu poate fi memorat sau schimbat.
Problemă Verificare Soluţie

7-30
DEPANARE
Conţinutul
Numele unui fişier este trunchiat.
Numele fişierului a fost stocat în setările de transmisie avansate în timpul unei transmisii de la scaner sau de fax prin Internet?
Dacă numele a fost stocat în setările de transmisie avansate înainte de configurarea setărilor pentru Fişier instant sau Fişier, acel nume va fi utilizat pentru fişierul stocat. Dacă numărul de caractere ale numelui depăşeşte numărul maxim de caractere permis pentru numele Fişier instant (30 de caractere), caracterele care urmează după cel de-al 30-lea caracter vor fi şterse.
Problemă Verificare Soluţie

7-31
DEPANARE
Conţinutul
PROBLEME GENERALE
PROBLEME CORELATE CU FUNCŢIONAREA ECHIPAMENTULUI• Unele funcţii ale echipamentului nu pot fi utilizate. . . . . . . . . . . . . . . . . . . . . . . . . . . . . . . . . . . . . . . .7-33• Panoul operaţional nu poate fi utilizat. . . . . . . . . . . . . . . . . . . . . . . . . . . . . . . . . . . . . . . . . . . . . . . . .7-33• Tipărirea nu este posibilă sau se opreşte în timpul unei operaţii. . . . . . . . . . . . . . . . . . . . . . . . . . . . .7-34• Dimensiunea originalului nu este selectată automat sau este selectată o dimensiune incorectă. . . .7-34• Dimensiunea afişată a tăvii de bypass nu este corectă. . . . . . . . . . . . . . . . . . . . . . . . . . . . . . . . . . . .7-34
PROBLEME CORELATE CU ALIMENTAREA ŞI IEŞIREA HÂRTIEI• Alimentarea originalului nu se realizează corect (alimentator automat cu documente).. . . . . . . . . . .7-35• Alimentarea cu hârtie se realizează incorect. . . . . . . . . . . . . . . . . . . . . . . . . . . . . . . . . . . . . . . . . . . .7-35• Nu se realizează alimentarea cu hârtie din tava de hârtie. . . . . . . . . . . . . . . . . . . . . . . . . . . . . . . . . .7-36• Imaginea de pe hârtie este inversată.. . . . . . . . . . . . . . . . . . . . . . . . . . . . . . . . . . . . . . . . . . . . . . . . .7-36• Alimentatorul automat de documente nu funcţionează. . . . . . . . . . . . . . . . . . . . . . . . . . . . . . . . . . . .7-36
PROBLEME CORELATE CU CALITATEA / REZULTATELE TIPĂRIRII• În imaginea scanată apar linii. . . . . . . . . . . . . . . . . . . . . . . . . . . . . . . . . . . . . . . . . . . . . . . . . . . . . . .7-37• Pe documentele tipărite apar pete. . . . . . . . . . . . . . . . . . . . . . . . . . . . . . . . . . . . . . . . . . . . . . . . . . . .7-37• Tonerul nu aderă bine sau hârtia se încreţeşte. . . . . . . . . . . . . . . . . . . . . . . . . . . . . . . . . . . . . . . . . .7-37• Calitatea imprimării este redusă. . . . . . . . . . . . . . . . . . . . . . . . . . . . . . . . . . . . . . . . . . . . . . . . . . . . .7-37• O parte a imaginii este tăiată. . . . . . . . . . . . . . . . . . . . . . . . . . . . . . . . . . . . . . . . . . . . . . . . . . . . . . . .7-38• Tipărirea se realizează pe faţa greşită a hârtiei. . . . . . . . . . . . . . . . . . . . . . . . . . . . . . . . . . . . . . . . . .7-38• Pe hârtia specificată nu este tipărită o copertă sau o inserţie. . . . . . . . . . . . . . . . . . . . . . . . . . . . . . .7-38
PROBLEME CORELATE CU DISPOZITIVELE PERIFERICE• Dispozitivul USB conectat nu poate fi utilizat.. . . . . . . . . . . . . . . . . . . . . . . . . . . . . . . . . . . . . . . . . . .7-39• Memoria USB conectată nu poate fi utilizată. . . . . . . . . . . . . . . . . . . . . . . . . . . . . . . . . . . . . . . . . . . .7-39• Finisorul nu funcţionează. . . . . . . . . . . . . . . . . . . . . . . . . . . . . . . . . . . . . . . . . . . . . . . . . . . . . . . . . . .7-39• Nu se realizează capsarea. . . . . . . . . . . . . . . . . . . . . . . . . . . . . . . . . . . . . . . . . . . . . . . . . . . . . . . . .7-39• Nu se realizează perforarea.. . . . . . . . . . . . . . . . . . . . . . . . . . . . . . . . . . . . . . . . . . . . . . . . . . . . . . . .7-40• Poziţia de capsare sau poziţia de perforare nu este corectă. . . . . . . . . . . . . . . . . . . . . . . . . . . . . . . .7-40• Colile din tava de iesire a finisherului sunt risipite. . . . . . . . . . . . . . . . . . . . . . . . . . . . . . . . . . . . . . . .7-40• Colile capsate sunt risipite. . . . . . . . . . . . . . . . . . . . . . . . . . . . . . . . . . . . . . . . . . . . . . . . . . . . . . . . . .7-40

7-32
DEPANARE
Conţinutul
ALTE PROBLEME• Imaginile de previzualizare sau imaginile în miniatură nu apar. . . . . . . . . . . . . . . . . . . . . . . . . . . . . .7-41• Imaginea de pe panoul tactil este greu de distins. . . . . . . . . . . . . . . . . . . . . . . . . . . . . . . . . . . . . . . .7-41• Aţi fost deconectat automat, fără să doriţi acest lucru. . . . . . . . . . . . . . . . . . . . . . . . . . . . . . . . . . . . .7-41• Aţi uitat parola contului de administrator. . . . . . . . . . . . . . . . . . . . . . . . . . . . . . . . . . . . . . . . . . . . . . .7-41
Dacă nu puteţi să rezolvaţi o problemă cu ajutorul soluţiilor din acest manual, opriţi echipamentul de la tasta [ALIMENTARE] ( ) şi de la comutatorul de alimentare principal. Aşteptaţi cel puţin 10 secunde şi apoi porniţi echipamentul de la comutatorul de alimentare principal şi apoi de la tasta [ALIMENTARE] ( ) în această ordine.Aşteptaţi să se aprindă indicatorul LINE sau să se aprindă sau să clipească indicatorul DATA. Nu opriţi echipamentul de la comutatorul de alimentare principal şi nu scoateţi echipamentul din priză. Acest lucru poate avaria unitatea hard disk sau poate provoca pierderea datelor stocate sau primite.

7-33
DEPANARE
Conţinutul
PROBLEME CORELATE CU FUNCŢIONAREA ECHIPAMENTULUIProblemă Verificare Soluţie
Unele funcţii ale echipamentului nu pot fi utilizate.
Funcţiile au fost dezactivate de administrator?
Consultaţi administratorul.Este posibil ca anumite funcţii să fi fost dezactivate din setările de sistem (administrator). Când este activată autentificarea utilizatorilor, funcţiile pe care puteţi să le utilizaţi şi contoarele de pagini ar putea fi restricţionate în funcţie de drepturile de utilizator.
Panoul operaţional nu poate fi utilizat.
Indicatorul principal de alimentare este aprins?
Daca indicator de alimentare principal nu este aprins, porniti echipamentul.Asiguraţi-vă că aţi introdus corespunzător cablul în priză, puneţi comutatorul principal de alimentare în poziţia "on" şi apăsaţi tasta [ALIMENTARE] ( ) pentru a porni echipamentul.
Aţi pornit echipamentul de curând? Aşteptaţi apariţia unui mesaj care indică faptul că echipamentul este pregătit.Dupa ce tasta [ALIMENTARE] ( ) este comutata in pozitia pornit, echipamentul va avea nevoie de o perioada pentru a realiza operatiunile de incalzire.În această perioadă pot fi selectate funcţii, dar nu poate fi rulată o operaţie.
Tasta [ECONOMISIRE ENERGIE] ( ) clipeşte?
Pentru a readuce echipamentul în modul de funcţionare normală, apăsaţi tasta [ECONOMISIRE ENERGIE] ( ).☞ 1. ÎNAINTE DE A UTILIZA
ECHIPAMENTUL"TASTA [ECONOMISIRE ENERGIE]" (pagina 1-16)
Este deschis un capac sau un dispozitiv este detaşat de echipament?
Citiţi mesajul şi întreprindeţi acţiunea corespunzătoare.Dacă un capac este deschis sau un dispozitiv este detaşat de echipament va fi afişat un mesaj de eroare.
Conectarea a eşuat de trei ori la rând? Logati-va utilizand datele corecte de utilizator.Când opţiunea "O atenţionare când conectarea eşuează" este activată în setările de sistem (administrator) şi conectarea eşuează de trei ori la rând, va fi afişat un mesaj de avertisment şi funcţionarea va fi întreruptă 5 minute. După reluarea funcţionării, conectaţi-vă cu informaţiile corecte. (Dacă nu cunoaşteţi informaţiile de conectare, contactaţi administratorul.)
Este afişat un mesaj care indică faptul că a eşuat conectarea automată?
Consultaţi administratorul.Conectarea automată a eşuat din cauza unei probleme în reţea. Dacă dvs. sunteţi administratorul, apăsaţi tasta [Parolă admin.], conectaţi-vă ca administrator şi schimbaţi temporar setările de conectare automată din setările de sistem (administrator). (Restauraţi setările schimbate la starea iniţială după rezolvarea problemelor din reţea.)
Panoul operaţional nu poate fi utilizat.
Pe panoul tactil este afişat mesajul "Sunati la service. Cod:xx-xx*."?*xx-xx va fi înlocuit cu litere şi cifre.
Opriti si apoi reporniti echipamentul.Asiguraţi-vă că indicatorul LINE nu este aprins şi indicatorul DATA nu clipeşte sau nu este aprins şi apoi opriţi echipamentul de la tasta [ALIMENTARE] ( ) şi de la comutatorul de alimentare principal. Aşteptaţi cel puţin 10 secunde şi apoi porniţi echipamentul de la comutatorul de alimentare principal şi apoi de la tasta [ALIMENTARE] ( ) în această ordine.Dacă mesajul apare din nou după pornirea şi oprirea echipamentului de câteva ori de la tasta [ALIMENTARE] ( ) şi de la comutatorul de alimentare principal, este posibil să fie vorba despre o defecţiune care necesită service. În această situaţie, întrerupeţi utilizarea echipamentului, scoateţi-l din priză şi contactaţi dealerul sau cel mai apropiat reprezentant de service autorizat. (Când contactaţi dealerul sau cel mai apropiat reprezentant de service autorizat, comunicaţi codul de eroare afişat.)

7-34
DEPANARE
Conţinutul
Tipărirea nu este posibilă sau se opreşte în timpul unei operaţii.
S-a terminat hârtia dintr-o tavă? Adăugaţi hârtie conform instrucţiunilor din mesajul afişat pe panoul tactil.
Echipamentul a rămas fără toner? Inlocuiti cartusul de toner.Când nivelul de toner scade, este afişat un mesaj prin care sunteţi informat că trebuie să înlocuiţi cartuşul de toner. Pentru schimbarea cartuşului de toner, consultaţi "ÎNTREŢINEREA" (pagina 1-49) din "1. ÎNAINTE DE A UTILIZA ECHIPAMENTUL".
A survenit o alimentare incorectă cu hârtie?
Eliminaţi hârtia alimentată incorect conform instrucţiunilor din mesajul afişat pe panoul tactil.☞ ELIMINAREA COLILOR ALIMENTATE INCORECT (pagina 7-8)
Tava de ieşire este plină? Scoateţi copiile din tavă şi reluaţi tipărirea.Când tava de ieşire se umple, se activează un detector şi tipărirea este oprită.
Containerul de colectare a tonerului este plin?
Schimbaţi containerul de colectare a tonerului conform instrucţiunilor din mesajul afişat pe panoul tactil.☞ 1. ÎNAINTE DE A UTILIZA
ECHIPAMENTUL"ÎNTREŢINEREA" (pagina 1-49)
În Setări tavă hârtie din setările de sistem, există restricţii cu privire la tăvile care pot fi utilizate în fiecare mod (copiere, tipărire, fax, fax prin Internet şi completarea documentelor)?
Verificaţi setările Setări tavă hârtie pentru a verifica dacă sunt bifate casetele de validare corespunzătoare fiecărui mod (Job de alimentare aprobat).Funcţiile care nu sunt bifate nu pot fi utilizate pentru tipărirea din acea tavă.➞ Setări de sistem > "Setări tavă hârtie" > "Setări tavă"
> "Modifica" > (Fiecare mod)
Dimensiunea originalului nu este selectată automat sau este selectată o dimensiune incorectă.
Originalul este încreţit sau îndoit? Intareste originalul.Dimensiunea corectă a originalului nu poate fi detectată dacă acesta este încreţit sau îndoit.
Aţi introdus un original mai mic decât dimensiunea A5 (5-1/2" x 8-1/2")?
Introduceţi manual dimensiunea originalului.Originalele cu dimensiuni mai mici decât A5 (5-1/2" x 8-1/2") nu pot fi detectate.Când scanaţi un original mai mic pe geamul pentru documente, este recomandat să puneţi deasupra originalului o coală de hârtie goală (A4 (8-1/2" x 11"), B5 (8-1/2" x 11"R), etc.) de aceeaşi dimensiune cu coala pe care doriţi să tipăriţi.
Dimensiunea afişată a tăvii de bypass nu este corectă.
Extensia tăvii de bypass este scoasă? Trageti in afara extensia tavii manuale.Când alimentaţi cu hârtie tava de bypass, asiguraţi-vă că aţi tras extensia pentru a permite detectarea corectă a dimensiunii hârtiei.
Problemă Verificare Soluţie

7-35
DEPANARE
Conţinutul
PROBLEME CORELATE CU ALIMENTAREA ŞI IEŞIREA HÂRTIEI
Problemă Verificare Soluţie
Alimentarea originalului nu se realizează corect (alimentator automat cu documente).
Este prea multă hârtie în tava alimentatorului de documente?
Asiguraţi-vă că stiva de hârtie din tavă nu este mai înaltă decât linia indicatorului.
Originalul este lung? Când utilizaţi alimentatorul automat de documente pentru a scana un original lung, setaţi dimensiunea de scanare la [Format lung].(Reţineţi că originalele lungi nu pot fi copiate cu ajutorul funcţiei de copiere.)
Originalul este pe hârtie subţire? Utilizaţi geamul pentru documente când scanaţi originalul.Dacă trebuie să utilizaţi alimentatorul automat de documente, utilizaţi modul de scanare lentă dintre modurile de scanare speciale.
Rola de alimentare este murdară? Curăţaţi suprafaţa rolei de alimentare cu originale.☞ 1. ÎNAINTE DE A UTILIZA ECHIPAMENTUL
"ÎNTREŢINEREA" (pagina 1-49)
Alimentarea cu hârtie se realizează incorect.
În echipament a rămas o coală de hârtie şifonată?
Îndepărtaţi complet hârtia.☞ ELIMINAREA COLILOR ALIMENTATE INCORECT
(pagina 7-8)
Este prea multă hârtie în tavă? Asiguraţi-vă că stiva de hârtie din tavă nu este mai înaltă decât linia indicatorului.
Se alimentează mai multe coli în acelaşi timp?
Răsfoiţi topul de hârtie înainte de alimentare.
Utilizaţi hârtie care nu respectă specificaţiile?
Utilizaţi hârtie recomandată de SHARP.Utilizarea hârtiei nerecomandate poate genera erori de alimentare, prinderi ale hârtiei sau mâzgăleli.☞ "CONSUMABILE" din Ghid de Start
Pentru informaţii despre hârtia interzisă sau nerecomandată, consultaţi "HÂRTIE CARE POATE FI UTILIZATĂ" (pagina 1-28) din "1. ÎNAINTE DE A UTILIZA ECHIPAMENTUL".
Hârtia din tavă a absorbit umezeală? Dacă nu utilizaţi hârtia din tavă o perioadă lungă de timp, scoateţi-o din tavă şi păstraţi-o într-o pungă, într-un loc întunecat şi uscat.
Ghidajele tăvii de bypass sunt reglate conform cu lăţimea hârtiei?
Reglaţi ghidajele tăvii de bypass conform cu lăţimea hârtiei.
Extensia tăvii de bypass este scoasă? Când alimentaţi cu hârtie de dimensiuni mai mari, trageţi extensia.
Rola de alimentare de bypass este murdară?
Curăţaţi suprafaţa rolei de alimentare de bypass.☞ 1. ÎNAINTE DE A UTILIZA ECHIPAMENTUL
"ÎNTREŢINEREA" (pagina 1-49)

7-36
DEPANARE
Conţinutul
Alimentarea cu hârtie se realizează incorect.
Aţi alimentat cu hârtie de dimensiune A5 (5-1/2" x 8-1/2")?
Când alimentaţi cu hârtie de dimensiune A5 (5-1/2" x 8-1/2"), orientaţi hârtia pe orizontală (A5R (5-1/2" x 8-1/2"R)).
A fost setată dimensiunea de hârtie corectă?
Dacă utilizaţi o dimensiune specială, specificaţi dimensiunea hârtiei.Dacă dimensiunea hârtiei încărcate în tăvi s-a schimbat, verificaţi setarea pentru dimensiunea hârtiei.➞ Setări de sistem > "Setări tavă hârtie" > "Setări tavă"
Aţi introdus hârtie în tava de bypass? Când introduceţi hârtie, scoateţi hârtia rămasă în tava de bypass, amestecaţi-o cu hârtia pe care doriţi să o adăugaţi şi alimentaţi din nou cu toată stiva.Dacă adăugaţi hârtie fără a scoate hârtia rămasă, poate surveni o alimentare incorectă.
Nu se realizează alimentarea cu hârtie din tava de hârtie.
Hârtia este alimentată corect în tava de hârtie?
Setaţi ghidajele în funcţie de dimensiunea hârtiei. Asiguraţi-vă că înălţimea hârtiei nu depăşeşte linia indicatorului.
În Setări tavă hârtie din setările de sistem, există restricţii cu privire la tăvile care pot fi utilizate în fiecare mod (copiere, tipărire, fax, fax prin Internet şi completarea documentelor)?
Verificaţi setările Setări tavă hârtie pentru a verifica dacă sunt bifate casetele de validare corespunzătoare fiecărui mod (Job de alimentare aprobat).Funcţiile care nu sunt bifate nu pot fi utilizate pentru tipărirea din acea tavă.➞ Setări de sistem > "Setări tavă hârtie" > "Setări tavă"
> "Modifica" > (Fiecare mod)
Imaginea de pe hârtie este inversată.
Este prea multă hârtie în tava de transfer?
Nu încărcaţi un număr de coli mai mare decât maximul permis.Numărul de coli variază în funcţie de setarea pentru tipul de hârtie. Pentru informaţii suplimentare, consultaţi secţiunea "SPECIFICAŢII" din Ghid de Start.
Ghidajele tăvii de bypass sunt reglate conform cu lăţimea hârtiei?
Reglaţi ghidajele tăvii de bypass conform cu lăţimea hârtiei.
Ghidajele pentru originale sunt reglate conform cu lăţimea hârtiei?
Reglaţi ghidajele pentru originale conform cu lăţimea hârtiei.
Alimentatorul automat de documente nu funcţionează.
Funcţiile au fost dezactivate de administrator?
Consultaţi administratorul.Este posibil ca anumite funcţii să fi fost dezactivate din setările de sistem (administrator).
Problemă Verificare Soluţie

7-37
DEPANARE
Conţinutul
PROBLEME CORELATE CU CALITATEA / REZULTATELE TIPĂRIRII
Problemă Verificare Soluţie
În imaginea scanată apar linii.
Zonele de scanare de pe geamul pentru documente sau alimentatorul automat de documente sunt murdare?
Curăţaţi zonele de scanare de pe geamul pentru documente sau alimentatorul automat de documente.☞ 1. ÎNAINTE DE A UTILIZA
ECHIPAMENTUL"ÎNTREŢINEREA" (pagina 1-49)
Rola de alimentare de bypass este murdară?
Curăţaţi suprafaţa rolei de alimentare de bypass.☞ 1. ÎNAINTE DE A UTILIZA
ECHIPAMENTUL"ÎNTREŢINEREA" (pagina 1-49)
Pe documentele tipărite apar pete.
Utilizaţi hârtie care nu respectă specificaţiile?
Utilizaţi hârtie recomandată de SHARP.Utilizarea hârtiei destinate altor modele sau a hârtiei speciale care nu este acceptată poate avea ca rezultat alimentarea incorectă, încreţituri sau pete.☞ "CONSUMABILE" din Ghid de Start
Tipăriţi pe hârtie pre-perforată? Aveţi grijă ca imaginea să nu se suprapună peste orificii.Dacă imaginile tipărite se suprapun peste orificii, pot apărea pete pe faţa opusă a hârtiei sau pe ambele feţe dacă tipăriţi pe două feţe.
Este afişat un mesaj care indică necesitatea de întreţinere?
Contactaţi dealerul sau cel mai apropiat reprezentant de service cât se poate de repede.
Tonerul nu aderă bine sau hârtia se încreţeşte.
Utilizaţi hârtie care nu respectă specificaţiile?
Utilizaţi hârtie recomandată de SHARP.Utilizarea hârtiei destinate altor modele sau a hârtiei speciale care nu este acceptată poate avea ca rezultat alimentarea incorectă, încreţituri sau pete.☞ "CONSUMABILE" din Ghid de Start
Aţi setat dimensiunea de hârtie corectă? Setaţi tipul de hârtie corect în cadrul setărilor pentru tavă.Asiguraţi-vă că nu survin următoarele situaţii:• Este utilizată hârtie grea, dar în setările tăvii este
selectat un alt tip de hârtie. (Imaginea ar putea dispărea în urma frecării.)
• Este utilizat alt tip de hârtie decât hârtia grea, dar în setările tăvii este selectată hârtia grea. (Acest lucru poate provoca încreţirea şi alimentarea incorectă.)
➞ Setări de sistem > "Setări tavă hârtie" > "Setări tavă"
Hârtia este alimentată astfel încât tipărirea se realizează pe faţa opusă?
Verificati daca este alimentata hartie astfel incat tiparirea sa poata avea loc in partea corecta.Dacă tipărirea se realizează pe faţa opusă a colilor pentru etichete sau a filmului transparent, este posibil ca tonerul să nu adere bine sau să nu se obţină o imagine clară.
Calitatea imprimării este redusă.
Este activată opţiunea "Mod Salvare Toner"?
Consultaţi administratorul.Când este activată opţiunea "Mod Salvare Toner", tipărirea se realizează utilizând mai puţin toner şi de aceea rezultatele sunt mai puţin clare.

7-38
DEPANARE
Conţinutul
O parte a imaginii este tăiată.
A fost setată dimensiunea de hârtie corectă?
Dacă utilizaţi o dimensiune specială, specificaţi dimensiunea hârtiei.Dacă dimensiunea hârtiei încărcate în tăvi s-a schimbat, verificaţi setarea pentru dimensiunea hârtiei.➞ Setări de sistem > "Setări tavă hârtie" > "Setări tavă"
Originalul a fost plasat în poziţia corectă?
Dacă utilizaţi geamul pentru documente, asiguraţi-vă că aţi plasat originalul în colţul îndepărtat din partea stângă pe geamul pentru documente.☞ 1. ÎNAINTE DE A UTILIZA ECHIPAMENTUL
"PLASAREA ORIGINALELOR PE GEAMUL PENTRU DOCUMENTE" (pagina 1-37)
Tipărirea se realizează pe faţa greşită a hârtiei.
Hârtia este încărcată cu faţa de tipărire în direcţia corectă?
Verificati daca este alimentata hartie astfel incat tiparirea sa poata avea loc in partea corecta.• Tăvile 1 - 4:
Încărcaţi hârtia cu faţa în sus*.• Tava de bypass:
Încărcaţi hârtia cu faţa în jos*.* Când tipul de hârtie este "Pretipărit" sau "Antet",
încărcaţi hârtia în direcţia opusă. (Cu excepţia situaţiei în care în setările de sistem este specificată opţiunea "Dezactivare utilizare duplex" (administrator). Pentru a confirma setarea curentă, consultaţi administratorul.)
Pe hârtia specificată nu este tipărită o copertă sau o inserţie.
Aţi setat corect tipul de hârtie? Setaţi tipul de hârtie corect pentru tava care conţine hârtia specificată pentru copertă sau inserţie.Dacă tipul de hârtie pentru copertă sau inserţie nu este identic cu tipul de hârtie setat pentru tavă, alimentarea cu hârtie se va realiza din altă tavă.➞ Setări de sistem > "Setări tavă hârtie" > "Setări tavă"
Problemă Verificare Soluţie

7-39
DEPANARE
Conţinutul
PROBLEME CORELATE CU DISPOZITIVELE PERIFERICEProblemă Verificare Soluţie
Dispozitivul USB conectat nu poate fi utilizat.
Dispozitivul USB este compatibil cu echipamentul?
Întrebaţi dealerul dacă dispozitivul este compatibil cu echipamentul.
Dispozitivul USB conectat este recunoscut corect?
Utilizaţi opţiunea "Verificare dispozitiv USB" din setările de sistem pentru a verifica dacă dispozitivul poate fi recunoscut sau nu.➞ Setări de sistem > "Verificare dispozitiv USB"Dacă dispozitivul nu este recunoscut, conectaţi-l din nou.
Memoria USB conectată nu poate fi utilizată.
Formatul memoriei USB este FAT32? Verificati formatul memoriei USB.Dacă formatul memoriei USB nu este FAT32, utilizaţi calculatorul pentru a schimba formatul la FAT32.
Utilizaţi o memorie USB cu o capacitate mai mare de 32 GB?
Utilizaţi o memorie USB de 32 GB sau mai puţin.
Finisorul nu funcţionează.
Este afişat un mesaj care indică faptul că trebuie să îndepărtaţi hârtia din capsator?
Îndepărtaţi toate colile de hârtie rămase în capsator.
Pe panoul tactil este afişat următorul mesaj?"Chemaţi service. Cod:xx-xx* Deranjament finisher."*xx-xx va fi înlocuit cu litere şi cifre.
Verificati cablul de conectare al finisherului.Introduceti si scoateti cablul, dupa ce v-ati asigurat ca a fost conectat corect, si apoi reporniti echipamentul, dupa ce ati verificat conectarea cablulului de alimentare.
Funcţiile au fost dezactivate de administrator?
Consultaţi administratorul.Este posibil ca anumite funcţii să fi fost dezactivate din setările de sistem (administrator).
Nu se realizează capsarea.
Este afişat un mesaj prin care vi se solicită să verificaţi unitatea de capsare?
Îndepărtaţi capsele blocate.☞ "ELIMINAREA CAPSELOR BLOCATE (pagina
7-11)
Este afişat un mesaj prin care vi se solicită să adăugaţi capse?
Schimbaţi cartuşul de capse.Nu uitaţi să schimbaţi cutia de capse.☞ "ELIMINAREA CAPSELOR BLOCATE (pagina
7-11)
Sunt amestecate coli cu lăţimi diferite? Pentru a capsa coli de dimensiuni diferite, utilizaţi hârtie cu aceeaşi lăţime şi selectaţi setarea [Aceiaşi lăţime].Capsarea nu este posibilă când sunt amestecate coli cu lăţimi diferite. Când copiaţi, selectaţi [Aceiaşi lăţime] din [Dimensiune mixtă original] în modurile speciale.
Numărul de coli introduse este mai mare decât numărul de coli care pot fi capsate?
Pentru a afla care este numărul maxim de coli care pot fi capsate, consultaţi secţiunea "SPECIFICAŢII" din Ghid de Start.
În această operaţie de tipărire este inclusă hârtie cu o dimensiune care nu poate fi capsată?
Pentru a afla care sunt dimensiunile de hârtie care pot fi capsate, consultaţi secţiunea "SPECIFICAŢII" din Ghid de Start.

7-40
DEPANARE
Conţinutul
Nu se realizează capsarea.
Tipul de hârtie pentru tava selectată în driverul de imprimantă este setat la un tip care nu poate fi capsat?
Verificaţi setările echipamentului pentru tipul de hârtie şi selectaţi o tavă care conţine hârtie care poate fi utilizată pentru capsare*. Faceţi clic pe butonul [Stare tavă] din "Selectare hârtie" în fila [Hârtie] din fereastra de proprietăţi ale imprimantei şi verificaţi setarea tipului de hârtie pentru fiecare tavă.* Capsarea nu este posibilă în cazul etichetelor, a hârtiei
perforate, a filmului transparent şi a plicurilor. În plus, dacă opţiunea "Dezactivează capsarea" este selectată pentru tipul de utilizator, capsarea nu este posibilă.
Funcţiile au fost dezactivate de administrator?
Consultaţi administratorul.Este posibil ca anumite funcţii să fi fost dezactivate din setările de sistem (administrator).
Nu se realizează perforarea.
Este afişat un mesaj prin care vi se solicită să verificaţi modulul de perforare?
Îndepărtaţi resturile rezultate în urma perforării.☞ 1. ÎNAINTE DE A UTILIZA ECHIPAMENTUL
"MODULUL DE PERFORARE" (pagina 1-44)
Sunt amestecate coli de dimensiuni diferite?
Perforarea nu este posibilă când sunt amestecate coli cu lăţimi diferite. Pentru a perfora coli de dimensiuni diferite, utilizaţi hârtie cu aceeaşi lăţime şi selectaţi setarea [Aceiaşi lăţime]. Când copiaţi, selectaţi [Aceiaşi lăţime] din [Dimensiune mixtă original] în modurile speciale.
În această operaţie de tipărire este inclusă hârtie cu o dimensiune care nu poate fi perforată?
Pentru a afla care sunt dimensiunile de hârtie care pot fi perforate, consultaţi secţiunea "SPECIFICAŢII" din Ghid de Start.
Tava selectată în driverul imprimantei este setată la un tip care nu poate fi perforat?
Verificaţi setările echipamentului pentru tipul de hârtie şi selectaţi o tavă care conţine hârtie care poate fi utilizată pentru perforare*. Faceţi clic pe butonul [Stare tavă] din "Selectare hârtie" în fila [Hârtie] din fereastra de proprietăţi ale imprimantei şi verificaţi setarea tipului de hârtie pentru fiecare tavă.* Perforarea nu este posibilă în cazul etichetelor, hârtiei
perforate, filmului transparent şi plicurilor. În plus, dacă în opţiunea "Anulează perforarea" este selectată pentru tipul de utilizator, perforarea nu este posibilă.
Funcţiile au fost dezactivate de administrator?
Consultaţi administratorul.Este posibil ca anumite funcţii să fi fost dezactivate din setările de sistem (administrator).
Poziţia de capsare sau poziţia de perforare nu este corectă.
Poziţia de capsare este setată corect? Verificaţi setarea pentru poziţia de capsare.☞ 2. COPIATOR "REZULTATELE OPERAŢIILOR"
(pagina 2-33)
Poziţiile de perforare sunt setate corect? Verificaţi setarea pentru poziţia de perforare.☞ 2. COPIATOR "REZULTATELE OPERAŢIILOR"
(pagina 2-33)
Colile din tava de iesire a finisherului sunt risipite.
Sunt colile tiparite impaturite/indoite? Pot fi situatii in care fata si verso-ul colilor din tava de alimentare sunt inversate, in unele cazuri aceasta poate fi imbunatatita.
Colile capsate sunt risipite.
Sunt colile tiparite impaturite/indoite? Pot fi situatii in care fata si verso-ul colilor din tava de alimentare sunt inversate, in unele cazuri aceasta poate fi imbunatatita.
Problemă Verificare Soluţie

7-41
DEPANARE
Conţinutul
ALTE PROBLEMEProblemă Verificare Soluţie
Imaginile de previzualizare sau imaginile în miniatură nu apar.
Există mai multe operaţii care aşteaptă să fie executate?
Aşteptaţi până când au fost executate o parte dintre operaţii.
Imaginea de pe panoul tactil este greu de distins.
Contrastul de afişare este reglat corect? Apăsaţi tasta de reglare a luminozităţii ( ) din bara de sistem de pe panoul tactil pentru a regla luminozitatea.☞ 1. ÎNAINTE DE A UTILIZA ECHIPAMENTUL
"BARA DE SISTEM" (pagina 1-13)
Aţi fost deconectat automat, fără să doriţi acest lucru.
S-a activat funcţia Ştergere automată? Conectaţi-vă din nou.Când este utilizată autentificarea utilizatorilor, utilizatorul conectat în prezent va fi deconectat automat dacă se activează funcţia Ştergere automată. (Cu excepţia modului Scanare catre PC.)Dacă sunteţi administrator, schimbaţi setarea pentru oră a opţiunii Ştergere automată sau dezactivaţi opţiunea Ştergere automată din "Setare stergere automată".➞ Setări de sistem (Administrator) > "Setări mod de
operare" > "Alte setări" > "Setare stergere automată"
Aţi uitat parola contului de administrator.
Parola contului de administrator a fost schimbată sau este cea setată din fabrică?
Contactaţi dealerul sau cel mai apropiat reprezentant de service.Pentru a afla parola prestabilită pentru administrator, consultaţi secţiunea "PENTRU ADMINISTRATORUL ECHIPAMENTULUI" din Ghid de Start. După schimbarea parolei, aveţi grijă să o ţineţi minte.

MX2010-RO-ZZ
Ghid operaţional MX-2010UMX-2310U
MODEL: