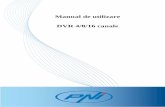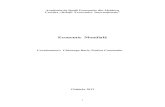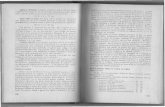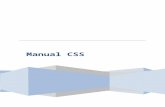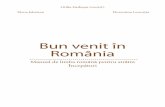Manual
Transcript of Manual

1
SelfAWB
I. Accesul in aplicatie:
1. Accesati adresa http://clienti.fancourier.ro
2. Introduceti datele contului (username si parola).
3. Actionati butonul Login sau apasati tasta Enter.
IMPORTANT!
- Fiecare expeditie este identificata printr-un numar unic de expeditie (AWB).
- Nu reprintati etichetele editate anterior (ci creati o eticheta noua (awb) folosind meniul
AWB, AWB NOU sau IMPORT AWB-URI), chiar daca este vorba despre acelasi
destinatar si acelasi continut al expeditiei, pentru a evita situatia cand doua sau mai multe
expeditii au acelasi numar de AWB.
II. Meniurile aplicatiei:
� Meniul “Consola” permite utilizatorului sa vizualizeze borderourile nefinalizate din zilele
precedente.
� Folositi butonul “AWB” pentru a crea un AWB nou.
� Optiunea “Lista Destinatari” va permite vizualizarea bazei de date cu destinatarii atasati
contului, modificarea acestora, configurarea unui nou destinatar sau importul unei baze de
date cu destinatari.
� Optiunea “Borderou” va permite vizualizarea borderourilor din data curenta sau din data
selectata cu ajutorul calendarului.
� Cu ajutorul optiunii “Import AWB-uri” puteti prelua baza de date cu expeditii dintr-un fisier
de tip csv organizat conform modelului ce poate fi descarcat din aplicatie.
� “Comanda plicuri” este o optiune prin intermediul careia puteti trimite o comanda catre
departamentul Materiale al FAN COURIER EXPRESS cu numarul de plicuri autoadezive
necesare etichetarii.
� Prin intermediul optiunii “Comanda curier” puteti trimite o comanda de ridicare a
expeditiilor direct catre Dispeceratul FAN COURIER EXPRESS.
� “Cautare AWB” este o optiune ce permite utilizatorului sa caute expeditii in baza de date,
dintr-o anumita perioada sau pentru un anumit destinatar, userul avand si posibilitatea de a
exporta intr-un fisier rezultatele cautarii.

2
Definirea partenerilor (destinatarilor) catre care expediati se poate face in 3 moduri:
1. Accesand optiunea “Introdu Manual date destinatar” din cadrul meniului “AWB”, puteti
introduce datele de contact ale destinatarului, trebuie sa completati campurile obligatorii (nume,
telefon, localitate, judet, strada), iar pentru facilitarea livrarii se completeaza si campurile
optionale, in masura in care se detin informatiile respective despre destinatar. Folosind aceasta
optiune utilizatorul poate alege daca destintarul se va salva sau nu in baza de date pentru a fi
reutilizat la introducerea unui alt AWB nou.
2. Din cadrul meniului “Lista destinatari”, apeland optiunea “Destinatar Nou”, destinatarii
introdusi cu ajutorul acestei optiuni se vor salva in baza de date. Pentru facilitarea livrarii se
completeaza si campurile optionale, in masura in care se detin informatiile respective despre
destinatar.
3. Apeland optiunea “Import Destinatari” din meniul “Lista Destinatari”, utilizatorul are
posibilitatea de a prelua in baza de date destinatarii dintr-un fisier de tip .csv, organizat conform
modelului ce poate fi descarcat din aplicatie. Acest meniu permite preluarea bazei de date cu
destinatari dintr-un fisier de tip .csv organizat conform modelului ce poate fi descarcat din aceasta
pagina. Pentru ca importul bazei de date sa poata fi realizat este necesar ca fiserul sa indeplinesca
urmatoarele conditii:
- fisierul sa contina exact coloanele din model;
- sa existe informatii in coloanele corespunzatoare campurilor obligatorii;
- sa contina doar caractere latine (fara diacritice sau alte caractere speciale);
- textele introduse in coloane sa nu contina virgula, acest caracter fiindfolosit ca separator de
coloane;
- localitatea si judetul sa aiba denumirea exacta, conform Postei Romane, mai putin
diacriticele care se vor inlocui cu corespondentul din alfabetul latin.
Crearea expeditiei (AWB)
Utilizatorul are posibilitatea de a alege modul in care va creea expeditiile:
� prin introducere manuala, folosind meniul “AWB”.
Introdu manual date destinatar Aici puteti introduce datele de contact ale destinatarului,trebuie sa completati campurile
obligatorii(nume,telefon,localitate,judet,strada) iar pentru facilitarea livrarii se completeaza si
campurile optionale, in masura in care se detin informatiile respective despre destinatar.
Lista Destinatar
Aici puteti alege pentru expeditia pe care urmeaza sa o introduceti unul dintre destinatarii deja
atasati contului sau puteti crea un nou destinatar folosind butonul “Destinatar nou”. La introducerea
unui destinatar nou completarea campurilor Nume, Telefon, Judet, Localiate, Strada este
obligatorie.

3
Lista Tip serviciu Aici puteti alege tipul de serviciu pe care intentionati sa-l folositi. Daca ati ales tipul de serviciu
“Cont Colector” campurile Banca, IBAN se vor autocompleta cu informatiile existente in baza de
date FAN. In cazul in care contul afisat nu este corect, este necesar sa cereti departamentului
Vanzari, pe adresa [email protected], corectarea acestora.
Campurile Banca, IBAN sunt necesare in cazul expeditiilor de tip Cont Colector.
Pentru celelalte tipuri de servicii este recomandat sa nu se completeze aceste campuri.
Sectiunea Continutul Expeditiei Aici se specifica detaliile despre expeditie: cate plicuri si cate colete contine expeditia (cel
putin un plic sau un colet), greutatea totala cantarita a expeditiei. In cazul expeditiilor agabaritice se
vor completa si campurile Dimensiuni
Campul Ramburs In cazul expeditiilor la care se solicita ramburs, in campul Ramburs se va specifica ce se
asteapta ca ramburs. Aici se pot introduce atat cifre cat si litere (de exemplu, “CEC 1500 RON”),
in limita a 15 caractere in total. In cazul expeditiilor de tip Cont Colector campul Ramburs trebuie
sa fie numeric (corcet “1500” si nu “1500 RON”) si valoarea introdusa aici reprezinta suma care va
fi virata in cont.
Campul Valoarea declarata
Aici se va completa, doar cu cifre, valoarea la care doriti sa asigurati expeditia in caz de
pierdere sau deteriorare. Suma introdusa in acest camp este exprimata in RON.
Campul Observatii Aici puteti selecta una din optiunile predefinite, care corespunde cu expeditia dumneavoastra.
Campul Continut
Aici se pot da informatii suplimentare despre continutul expeditiei. De asemenea, in acest camp
se poate introduce un identificator intern al expeditiei (de exemplu, numar factura) care sa fie
folosit pentru a face legatura intre baza de date FAN si baza de date interna.
Imprimare AWB
La salvarea unui AWB utilizatorul este directionat in pagina Print de unde poate opta intre a
printa toate etichetele, doar o anumita eticheta sau toate etichetele incepand cu un anumit numar.
Eticheta corespunzatoare primului colet/plic (1 din n) se va printa in dublu exemplar, unul dintre
exemplare urmand sa fie folosit la livrare pentru a se lua semnatura de primire.

4
Modificare AWB
Dupa ce un AWB a fost salvat, pe acel AWB se mai pot modifica doar campurile plic, colet,
greutate, dimensiuni, observatii, continut. Se recomanda ca in cazul in care se fac modificari pe un
AWB pentru care deja s-au printat etichetele sa se reia printul tuturor etichetelor astfel incat
expeditia sa fie etichetata conform informatiilor introduse in sistem.
� -prin preluarea datelor dintr-un fisier de tip csv, organizat conform modelului ce poate fi
descarcat din aplicatie, folosind meniul “Import AWB-uri”.
Acest meniu permite preluarea bazei de date cu expeditii dintr-un fisier de tip .csv organizat
conform modelului ce poate fi descarcat din aceasta pagina.Pentru ca importul bazei de date sa
poate fi realizat este necesar ca fisierul sa indeplineasca urmatoarele conditii:
- fisierul sa contina exact coloanele din model;
- sa existe informatii in coloanele corespunzatoare campurilor obligatorii (nume destinatar,
telefon, judet, localitate, strada, plic, colet, greutate, iar in cazul tipului de serviciu cont
colector sunt obligatorii si campurile banca si iban);
- sa contina doar caractere latine (fara diacritice sau alte caractere speciale);
- textele introduse in coloane sa nu contina virgule, acest character fiind folosit ca separator
de coloane;
- localitatea si judetul sa aiba denumirea exacta, conform Postei Romane, mai putin
diacriticele care se vor inlocui;
- dupa importul bazei de date bazei de date cu expeditiile pe care doriti sa le trimiteti, acestea
vor forma un borderou, care il gasiti accesand butonul Borderou.
Vizualizarea expeditiilor
Accesand meniul “Borderou” puteti vizualiza borderourile si AWB-urile corespunzatoare
datei curente.
Pentru vizualizarea borderourilor din date anterioare datei curente se poate folosi butonul
“Calendar” pentru setarea datei dorite.
Finalizare borderou La finalizarea introducerii datelor corespunzatoare trimiterilor dintr-o zi este necesara
actionarea butonului Finalizare.
La finalizarea unui borderou aplicatia va trimite automat o instiintare catre departamentul
Comenzi FAN Courier, urmand ca acest departament sa realizeze preluarea in sistemul FAN a
AWB-urilor corespunzatoare borderoului finalizat.
Atentie! AWB-urile corespunzatoare borderourilor finalizate nu se mai pot
modifica/sterge de aceea va recomandam sa finalizati borderoul numai cand soseste curierul
pentru ridicarea expeditiilor.

5
Daca ulterior finalizarii borderoului se doreste adaugarea de alte expeditii pe ziua respectiva,
acest lucru se poate face fara probleme, AWB-urile urmand sa fie centralizate intr-un nou borderou
caruia i se va aplica aceeasi procedura ca mai sus.
Borderourile nefinalizate in 48 de ore vor fi anulate automat de catre sistem
Print/Export borderou
Pentru fiecare borderou exista optiunea ca acesta sa fie printat sau exportat intr-un fisier excel
folosind butoanele Print, respectiv Export.
Printarea borderoului este utila in procedura de predare-primire expeditii catre curier.
Fan Courier Express
Data actualizarii:04 Ianuarie 2010