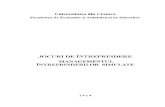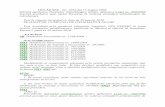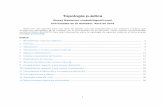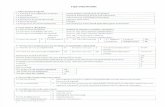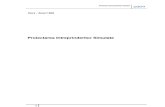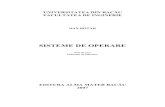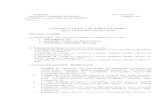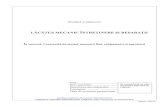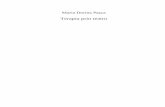Lucrarea 8 Configurarea routerelor CISCO cu ajutorul ... · PDF filecalculatoare (staţii de...
Transcript of Lucrarea 8 Configurarea routerelor CISCO cu ajutorul ... · PDF filecalculatoare (staţii de...
Lucrarea 8
Configurarea routerelor CISCO cu ajutorul mediului de simulare Dynamips GNS3
1. Scopul lucrării
Lucrarea are ca scop inițiera studenților în configurarea routerelor CISCO folosind mediul
de simulare GNS3. În această lucrare vor fi prezentate o serie de noțiuni informative legate de
routerele CISCO și simulatorul GNS3, precum și câteva comenzi folosite în configurarea de
bază a routerelor folosind linia de comandă.
2. Prezentarea routerelor CISCO
Un router este un dispozitiv hardware care conectează două sau mai multe rețele de
calculatoare. Routerul operează la nivelul 3 al modelului OSI (nivelul rețea). El foloseşte deci
adresele IP (de reţea) ale pachetelor aflate în tranzit (care trec prin router), pentru a decide către
ce interfaţă de ieşire trebuie să trimită pachetul respectiv. Decizia este luată comparând adresa
calculatorului destinaţie cu intrările din tabela de rutare. Aceasta poate conţine atât intrări statice
(introduse de administrator) cât şi intrări dinamice, aflate de la routerele vecine prin intermediul
unor protocoale de rutare.
Routerele CISCO sunt împarțite în mai multe clase, în funcție de anul producției. Prima
clasă de echipamente de rutare a aparut în 1992 și erau numite AGS (Advanced Gateway
Server). Mai târziu au apărut routerele propriu-zise împărțite pe mai multe serii, cum ar fi 2000,
3000, 4000 etc până la cea mai recentă serie 12000.
Diferențele dintre serii constă în resursele hardware disponibile (procesor, memorie RAM
– spre exemplu seria 2500 are de obicei 16MB RAM si 16 MB Flash, tipuri de interfețe), dar și
software (posibilitatea de a lucra cu servicii precum VoIP, mobile IP etc). Începând cu seria
2800, routerele CISCO au devenit modulare, în sensul că nu mai au interfețe fixe, existând
posibilitatea de a se schimba numărul și tipul lor, orice combinație fiind posibilă (de exemplu: 1
interfață WAN și 3 Ethernet se pot înlocui cu două interfețe WAN si două Fast Ethernet).
Software-ul folosit de routerele CISCO se numeste CISCO IOS (Internetwork Operating
System), având, ca și routerele, numeroase versiuni diferențiate prin unele proprietăți. Aceste
IOS-uri se se încarcă în memoria volatilă a routerelor de fiecare dată când acestea sunt pornite.
Ele se află arhivate pe memoria Flash disponibilă routerului.
3. Prezentarea simulatorului Dynamips GNS3
GNS3 este un simulator gratuit (www.gns3.net), folosit pentru a simula funcţionarea şi
configurarea routerelor CISCO. El poate fi rulat pe platforme precum Windows, Mac OS X sau
Linux. Ideea de bază a programului este de a încărca IOS-urile corespunzătoare unui număr
limitat de serii de routere CISCO (1700, 2600, 3600, 3700 și 7200) în memoria RAM a
calculatorului, transformându-l pe acesta într-un router (sau chiar o rețea de routere) veritabil.
Fig.1: Simulatorul GNS 3.
Fereastra principală a simulatorului este împărţită în trei părţi (fig. 1). În partea stângă se afişază
seriile de routere disponibile în simulator. La routerele propriu zise mai pot fi adăugate manual,
pentru acurateţea simulărilor, şi alte dispozitive de reţea: switchuri Ethernet şi ATM, firewall,
calculatoare (staţii de lucru) etc.
În fereastra din mijloc se afişază topologia reţelei simulate. Elementele de reţea se aduc
în această fereastră cu printr-o operaţie de "drag and drop" cu ajutorul mouse-ului.
ATENŢIE: Simulatorul permite această operaţie doar pentru acele routere pentru care sistemul
IOS se află deja stocat pe PC-ul pe care este instalat simulatorul, iar calea către el pe HDD este
configurată (a se vedea punctul următor).
Fig.1 – Prezentare generală a simulatorului
Între elementele de reţea se pot configura, tot cu ajutorul mouseului şi legături de diverse tipuri
(Ethernet, Fast Ethernet, Serial etc).
Fereastra din dreapta a interfeţei grafice ne oferă, într-un format arbore, o descriere sumară a
topologiei reţelei.
Pregătirea programului pentru utilizare constă în parcurgerea următoarelor etape:
• Meniul EDIT -> IOS image and hypervisors
• Pe pagina IOS images click pe butonul de browse după care selectați IOS-ul dorit,
precum și modelul routerului, apoi Save și Close.
Fig. 2: Configurarea legăturii spre imaginile IOS.
Fig. 3: Algerea fisierului .bin corespunzător sistemului IOS al routerului.
• Selectați modelul de router folosit și, printr-o operaţie de Drag-and-Drop, plasați-l în
spațiul de lucru. Click dreapta –> Meniul Configure pentru a vizualiza interfețele
routerului (FE – Fast Ethernet, E – Ethernet, T - Serial), precum şi alte detalii hardware şi
de configurare ale routerului simulat.
Lucrul cu routerul se începe apasând butonul Start aflat în același meniu, după care configurarea
în linia de comandă a routerului se face lansând comanda Console (pentru Windows Vista
funcționează doar dacă în prealabil a fost instalat un client de Telnet). Această comandă va
deschide o fereastră telnet cu routerul, permiţând configurarea acestuia în linia de comandă. În
această fereastră se pot introduce toate comenzile ce permit configurarea unui router real Cisco,
simulatorul GNS-3 oferind un mediu perfect pentru învăţarea comenzilor şi modalităţilor de
configurare ale routerului.
4. Configurarea unui router Cisco – comenzi de bază
Routerele CISCO pot fi configurate în două feluri, folosind două interfețe diferite cu
utilizatorul: prin linia de comandă (CLI – Command Line Interface), sau în modul grafic (GUI –
Graphical User Interface). Deși configurarea prin GUI este mai simplă, majoritatea celor care
efectuază aplicaţii practice pe routerele Cisco foloseşte CLI, deoarece această modalitate oferă o
gamă mult mai mare de opțiuni de configurare și permite un mod de lucru mult mai meticulos. În
cazul de față vom folosi CLI, singura opţiune valabilă prin intermediul simulatorului GNS-3.
Fig. 4: Plasarea routerului dorit în spaţiul de lucru.
După pornirea routerului, acesta efectuează un set de teste numit POST (Power-On Self
Test) prin care verifică din punct de vedere electronic starea fiecărui bloc component. După
POST, se încarcă sistemul de operare (IOS-ul) în memoria RAM, apoi începe un ”dialog” cu
utilizatorul. În simulator, aceste teste sunt iniţiate odată cu lansarea comenzii de Console.
_____________________________________________________________________________
ATENŢIE: Comanda Console va avea rezultatul corepunzător doar dacă routerul a fost pornit în
prealabil prin intermediul comenzii Start.
În cazul de față vom alege răspunsul No la întrebarea Would you like to enter the initial
configuration dialog? După apasarea tastei Enter avem la dispoziție 4 moduri de lucru:
• User EXEC
• Privileged EXEC
• Configurare globală
• Sub-configurare
Primul mod întâlnit este întotdeauna User EXEC. Acest mod oferă un număr restrâns de
comenzi pe care poate să le folosească utilizatorul, comenzi ce se referă mai ales la detalii ce nu
prezintă un risc în securitatea routerului sau a rețelei din care face parte. Comenzile disponibile
(în orice mod) se pot vizualiza apasând tasta ? la începutul fiecărei linii.
Acest mod se remarcă prin apariția prompter-ului Router> la începutul fiecărei linii, unde
Router reprezintă numele routerului.
Modul Privileged EXEC reprezintă modul în care se efectuează toată configurarea,
indiferent de drepturile ulitizatorului, fiind disponibile toate detaliile deja configurate, precum și
toate comenzile sau proprietățile routerelor (interfețe, routare statică sau dinamică, setare de
parole sau telnet, etc). Acest mod se activeză cu comanda:
Router> enable
Prompter-ul se va schimba în Router#.
În acest mod se pot vizualiza o serie de tabele folosite foarte des de utilizatori:
− Configurația salvată (dacă există): Router# show startup-config
− Configurația curentă: Router# show running-config
− Starea interfețelor: Router# show ip interface
− Tabela de rutare: Router# show ip route
− Alte tabele sau configurații care se pot vedea plasând caracterul "?" dupa comanda
show:
Router# show ?
Modul Configurare globală poate fi accesat numai din modul User EXEC cu comanda:
Router# configure terminal
După introducerea comenzii prompter-ul se va schimba în Router(config)#
4.1 Comenzi uzuale folosite în configurarea routerelor
Schimbarea numelui routerului se face folosind comanda hostname. Această comandă
schimbă și prompter-ul, care va conţine de acum noul nume al routerului, după cum rezultă din
fragmentul de mai jos:
ATENŢIE: Pentru operaţiile de configurare, operatorul trebuie să se găsească în modul
configurare, indicat prin prompter-ul "config". Altfel, comenzile de mai jos nu vor fi acceptate de
către router.
Router(config)#hostname R1
R1(config)#
Asocierea adreselor IP pentru interfețe se face cu comenzile prezentate mai jos. De
remarcat este că se va folosi și al patrulea mod de lucru prezentat mai sus, cel de sub-
configurare, ce constă în activarea unor servicii sau propietăți avansate ale routerului, sau
configurare de interfețe, subinterfețe, interfețe logice etc.
R1(config)#interface [tip] [număr] – unde tipul si numărul interfeței depinde de
configurația fizică a routerului. În exemplu vom considera o interfață Fast Ethernet 0/0.
Comanda completă care va permite intrarea în modul de configurare al acestei interfeţe va fi:
R1(config)#interface FastEthernet 0/0
În continuare, pentru configurarea adresei IP a acestei interfeţe:
R1(config-if)#ip address [adresă IP] [masca de subrețea]
R1(config-if)#no shutdown – această comandă asigură pornirea fizică a interfeței, fiind ca
un fel de întrerupător.
_____________________________________________________________________________
ATENȚIE: Se uită foarte des activarea ei, chiar și de utilizatorii avansați. La pornirea routerului
pentru configurare iniţială, interfeţele sunt dezactivate, iar această comandă este esenţială.
Ieșirea dintr-un anumit mod se poate face în 3 feluri:
• Comanda END – duce la modul precedent
• Comanda EXIT – duce la modul Privileged EXEC (Router#)
• CTRL + Z – același efect ca şi cea precedentă.
5. Desfașurarea lucrării
• Deschideți programul GNS3 şi pornţi un nou proiect, care să fie salvat cu numele testlab.
Dacă vi se spune că acest proiect există deja, alegeţi opţiunea de supra-scriere (overwrite) şi
continuaţi. Plasați două routere Cisco 3745 în spaţiul de lucru. Configurarea originală a
acestor route conţine două interfețe Fast Ethernet. Porniţi routerele cu ajutorul iconiţei "Start"
din partea superioară a interfeţei grafice GNS3. Aşteptaţi câteva secunde pentru ca routerele
să pornească.
_____________________________________________________________________________
ATENŢIE: Încărcarea şi rularea imaginilor IOS consumă din plin resursele PC-ului pe care se
află instalat simulatorul. Unele operaţii se execută, de aceea, cu o anumită lentoare. Aşteptaţi
executarea completă a acestor operaţii pentru a evita blocarea simulatorului.
• Cu ajutorul meniului contextual, lansaţi pe primul router o fereastră telnet de configurare
(Click dreapta - Console).
• Răspundeţi cu no la întrebarea Would you like to enter the initial configuration dialog?
• Lansaţi următoarea serie de comenzi, încercând ca, pe baza indicaţiilor şi precizărilor
prezentate în lucrare, să înţelegeţi care este efectul fiecăreia dintre comenzi. Încercaţi de
asemenea să evaluaţi, în fiecare pas, care dintre cele 4 moduri de configurare al routerului
este utilizat, urmărind cursorul din stânga ecranului.
__________________________________________________________________________
ATENŢIE: Sistemul IOS al routerelor Cisco suportă şi o rulare a comenzilor într-o formă
prescurtată. De exemplu, în loc de configure terminal , se poate lansa comanda echivalentă
config t, pentru write memory se poate introduce doar wr me, etc. De asemenea, este
suportată facilitatea de auto-completare a comenzilor, cu ajutorul tastei tab
enable
config t
enable password cisco
hostname router1
exit
no ip domain-lookup
no ip domain-name
no ip domain-list
show interface
config
interface FastEthernet 0/0
ip address 10.1.0.1 255.255.255.0
no shutdown
exit
interface FastEthernet 0/1
ip address 10.2.0.1 255.255.255.0
no shutdown
exit
show ip interface
show running-config
show startup-config (Există vreo diferenţă între cele două configuraţii?)
write memory
show version (Notaţi valoarea parametrului configuration register !)
config t
configure-register 2102
exit
exit
• Închideţi fereastra telnet a primului router, şi porniţi-o pe a celui de al doilea. Repetaţi paşii
de configurare. Denumiţi acest router router2. Configuraţi interfeţele celui de al doilea router
astfel:
FastEthernet0/0 10.1.0.254 255.255.255.0
FastEthernet0/1 10.3.0.1 255.255.255.0.
__________________________________________________________________________
ATENŢIE: Nu uitaţi să activaţi fiecare dintre aceste interfeţe cu comanda no shutdown. Nu
uitaţi de comanda configure-register 2102, care va permite ca la resetarea routerului, acesta
să încarce configuraţia realizată de voi, şi nu o configuraţie "blank".
• Din bara de butoane disponibilă în partea superioară a ferestrei alegeți butonul Add a link și
tipul de legatură adecvată (Fast Ethernet), pentru a conecta între ele cele două routere.
Legătura dintre routere se va face dând câte un click pe fiecare router. Conexiunea directă va
fi realizată între interfeţele FastEthernet 0/0.
• Reveniţi la primul router. Intraţi în modul de configurare, tastând din modul privileged exec
comanda config t. Configuraţi următoarea ruta spre interfaţa 10.3.0.1 a celui de al doilea
router:
Înainte de aceasta încercaţi comanda ping 10.3.0.1. Care este răspunsul primit şi cum vă
explicaţi acest răspuns?
ip route 10.3.0.0 255.255.255.0 10.1.0.254
show ip route
exit
write memory
Repetaţi comanda anterioară. Care este rezultatul configurării pe care tocmai aţi realizat-o?
• Opriţi cele două routere din butonul Stop. Salvaţi starea actuală a fişierului şi închideţi
simulatorul GNS-3.