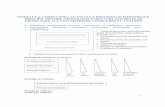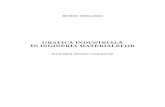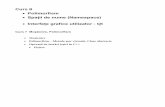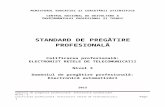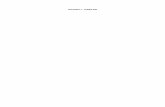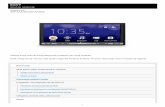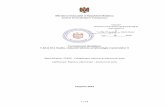LASERJET PRO 400 - produktinfo.conrad.com · Prioritate pentru schimbarea setărilor operaţiilor...
Transcript of LASERJET PRO 400 - produktinfo.conrad.com · Prioritate pentru schimbarea setărilor operaţiilor...

LASERJET PRO 400
Ghidul utilizatorului
M401


Seria de imprimante HP LaserJet Pro 400M401
Ghidul utilizatorului

Drepturi de autor şi licenţă
© 2014 Copyright Hewlett-PackardDevelopment Company, L.P.
Reproducerea, adaptarea sau traducereafără permisiunea prealabilă în scris suntinterzise, cu excepţia permisiunilor acordateprin legile drepturilor de autor.
Informaţiile din acest document pot fimodificate fără notificare prealabilă.
Singurele garanţii pentru produsele şiserviciile HP sunt cele stabilite în declaraţiileexprese de garanţie, care însoţesc acesteproduse şi servicii. Nici o prevedere aprezentului document nu poate fiinterpretată drept garanţie suplimentară.Compania HP nu va răspunde pentru nici oomisiune sau eroare tehnică sau editorialădin prezentul document.
Edition 1, 9/2014
Cod produs: CF270-91028
Menţiuni despre mărcile comerciale
Adobe®, Acrobat® şi PostScript® sunt mărcicomerciale ale Adobe Systems Incorporated.
Apple şi sigla Apple sunt mărci comercialeale Apple Computer, Inc., înregistrate înSUA şi în alte ţări/regiuni. iPod este omarcă comercială a Apple Computer, Inc.iPod este numai pentru copiere legală sauautorizată de deţinătorul de drept. Nu furaţimuzică.
Bluetooth este o marcă comercială aproprietarului respectiv şi este folosită decompania Hewlett-Packard sub licenţă.
Java™ este marcă comercială americană aSun Microsystems, Inc.
Microsoft®, Windows®, Windows XP® şiWindows Vista® sunt mărci comercialeînregistrate ale Microsoft Corporation înSUA.
UNIX® este o marcă comercială înregistratăa The Open Group.

Cuprins
1 Prezentarea produsului .................................................................................................... 1
Vederile produsului .................................................................................................................. 2Vedere din faţă a produsului ...................................................................................... 2Vedere din spate a produsului .................................................................................... 3Localizarea numărului de serie şi a numărului modelului ................................................ 3Configuraţia panoului de control ................................................................................. 4
Panoul de control al echipamentului LCD ....................................................... 4Panoul de control cu ecran senzitiv ............................................................... 5
Ecranul de reşedinţă al ecranului senzitiv ..................................................................... 7Imprimarea rapoartelor produsului ............................................................................................. 8
Imprimarea rapoartelor produsului de la panoul de control al ecranului LCD .................... 9Imprimarea rapoartelor produsului de la panoul de control cu ecran senzitiv .................... 9
Denegarea partajării imprimantei .............................................................................................. 9
2 Tava pentru hârtie .......................................................................................................... 11
Dimensiunile de hârtie acceptate .............................................................................................. 12Tipurile de hârtie acceptate ..................................................................................................... 14Încărcarea tăvilor de alimentare .............................................................................................. 15
Încărcarea tăvii 1 .................................................................................................... 15Încărcarea tăvii 2 .................................................................................................... 16Încărcarea tăvii opţionale 3 ..................................................................................... 18
3 Imprimarea .................................................................................................................... 21
Drivere de imprimantă acceptate (Windows) ............................................................................. 22Schimbarea setărilor operaţiilor de imprimare (Windows) ........................................................... 24
Prioritate pentru schimbarea setărilor operaţiilor de imprimare ..................................... 24Modificarea setărilor tuturor operaţiilor de tipărire, până la închiderea programuluisoftware ................................................................................................................. 24Modificarea setărilor prestabilite pentru toate operaţiile de tipărire ............................... 25Modificarea setărilor de configurare a echipamentului ................................................ 25
Schimbarea setărilor operaţiilor de imprimare (Mac OS X) ......................................................... 26
ROWW iii

Prioritate pentru schimbarea setărilor operaţiilor de imprimare ..................................... 26Modificarea setărilor tuturor operaţiilor de tipărire, până la închiderea programuluisoftware ................................................................................................................. 26Modificarea setărilor prestabilite pentru toate operaţiile de tipărire ............................... 26Modificarea setărilor de configurare a echipamentului ................................................ 27
Activităţi de imprimare pentru Windows ................................................................................... 28Utilizarea unei comenzi rapide de imprimare (Windows) ............................................. 28Crearea unei comenzi rapide de imprimare (Windows) ............................................... 29Imprimarea automată pe ambele feţe cu Windows ...................................................... 31Imprimarea manuală pe ambele feţe cu Windows ....................................................... 32Imprimarea mai multor pagini pe o coală cu Windows ................................................ 34Selectarea orientării paginii (Windows) ..................................................................... 36Selectarea tipului de hârtie (Windows) ...................................................................... 37Imprimarea primei sau ultimei pagini pe un tip de hârtie diferit (Windows) .................... 38Scalarea unui document pentru a se încadra în dimensiunile paginii (Windows) ............. 40Crearea unei broşuri (Windows) ............................................................................... 41
Activităţi de imprimare pentru Mac OS X .................................................................................. 43Utilizarea unei presetări pentru imprimare (Mac OS X) ................................................ 43Crearea unei presetări pentru imprimare (Mac OS X) .................................................. 43Imprimarea automată pe ambele feţe (Mac OS X) ....................................................... 43Imprimarea manuală pe ambele feţe (Mac OS X) ........................................................ 44Imprimarea mai multor pagini pe o singură coală de hârtie (Mac OS X) ........................ 45Selectarea orientării paginii (Mac OS X) .................................................................... 45Selectarea tipului de hârtie (Mac OS X) ..................................................................... 45Imprimarea unei coperţi (Mac OS X) ......................................................................... 46Scalarea unui document pentru a se încadra în dimensiunile paginii (Mac OS X) ............ 46Crearea unei broşuri (Mac OS X) .............................................................................. 46
Activităţi de imprimare suplimentare (Windows) ........................................................................ 47Anularea unei operaţii de imprimare (Windows) ......................................................... 47Selectarea dimensiunii hârtiei (Windows) ................................................................... 47Selectarea unei dimensiuni personalizate a hârtiei (Windows) ...................................... 48Imprimarea filigranelor (Windows) ............................................................................ 48
Activităţi de imprimare suplimentare (Mac OS X) ....................................................................... 49Anularea unei operaţii de imprimare (Mac OS X) ....................................................... 49Selectarea dimensiunii hârtiei (Mac OS X) ................................................................. 49Selectarea unei dimensiuni personalizate a hârtiei (Mac OS X) ..................................... 49Imprimarea filigranelor (Mac OS X) ........................................................................... 49
Imprimarea la calitate de arhivare ........................................................................................... 51Crearea de imprimări la calitate de arhivare (panoul de control al ecranului LCD) .......... 51Crearea de imprimări la calitate de arhivare (panoul de control cu ecran senzitiv) .......... 51
Utilizarea serviciului HP ePrint ................................................................................................. 52
iv ROWW

Configurarea serviciului HP ePrint (panoul de control al ecranului LCD) .......................... 52Configurarea serviciului HP ePrint (panoul de control cu ecran senzitiv) ......................... 53
Utilizarea aplicaţiei AirPrint ..................................................................................................... 54Imprimarea direct de pe un dispozitiv USB ................................................................................ 55
4 Gestionarea şi întreţinerea ............................................................................................. 57
Utilizarea utilitarului de reconfigurare HP pentru schimbarea conexiunii produsului ........................ 58Configurarea caracteristicii de imprimare HP Wireless direct ...................................................... 59Utilizarea aplicaţiilor serviciilor Web HP ................................................................................... 60
Utilizarea aplicaţiilor din Servicii Web HP (panoul de control al ecranului LCD) .............. 60Utilizarea aplicaţiilor din Servicii Web HP (panoul de control cu ecran senzitiv) ............. 60
Configurarea setărilor de reţea IP ............................................................................................ 61Vizualizarea sau modificarea setărilor de reţea .......................................................... 61Configurarea manuală a parametrilor TCP/IP de la panoul de control ........................... 61
Configurarea manuală a parametrilor IPv4 TCP/IP (panoul de control alecranului LCD) ......................................................................................... 61Configurarea manuală a parametrilor IPv4 TCP/IP (panoul de control cuecran senzitiv) ......................................................................................... 62
Redenumirea produsului în reţea ............................................................................... 62Setările duplex şi ale vitezei legăturii ......................................................................... 63
Viteza de legătură şi setările duplex (panoul de control al ecranului LCD) ....... 63Viteza de legătură şi setările duplex (panoul de control cu ecran senzitiv) ....... 63
HP Device Toolbox (Windows) ................................................................................................ 65Utilitarul HP pentru Mac OS X ................................................................................................. 67
Deschiderea utilitarului HP ........................................................................................ 67Caracteristicile utilitarului HP .................................................................................... 67
HP Web Jetadmin .................................................................................................................. 68Funcţiile de securitate ale produsului ........................................................................................ 69
Securizarea produsului ............................................................................................ 69Setarea sau schimbarea parolei produsului ................................................................ 69
Setări economice ................................................................................................................... 71Imprimarea cu Modul economie de energie ............................................................... 71Setarea întârzierii înainte de intrarea în modul de repaus ............................................ 71
Setarea întârzierii înainte de intrarea în modul de repaus (panoul de controlal ecranului LCD) ...................................................................................... 71Setarea întârzierii înainte de intrarea în modul de repaus (panoul de controlcu ecran senzitiv) ..................................................................................... 72
Setarea întârzierii înainte de modul de oprire automată ............................................... 72Setarea întârzierii înainte de modul de oprire automată (panoul de control alecranului LCD) ......................................................................................... 72
ROWW v

Setarea întârzierii înainte de modul de oprire automată (panoul de controlcu ecran senzitiv) ..................................................................................... 73
Imprimarea când un cartuş de toner ajunge la sfârşitul duratei de viaţă estimate ............................ 74Activarea sau dezactivarea setării „La foarte scăzut” (panoul de control al ecranuluiLCD) ...................................................................................................................... 74Activarea sau dezactivarea setării „La foarte scăzut” (panoul de control cu ecransenzitiv) ................................................................................................................. 75
Depozitarea şi reciclarea consumabilelor .................................................................................. 76Reciclarea consumabilelor ........................................................................................ 76Depozitarea cartuşelor de toner ................................................................................ 76
Instrucţiuni de înlocuire ........................................................................................................... 77Înlocuirea cartuşului de toner .................................................................................... 77
Memorie ............................................................................................................................... 79Actualizarea firmware-ului ....................................................................................................... 80
Actualizarea manuală a firmware-ului (panoul de control al ecranului LCD) .................... 80Actualizarea manuală a firmware-ului (panoul de control cu ecran senzitiv) ................... 80Setarea produsului să actualizeze automat firmware-ul (panoul de control al ecranuluiLCD) ...................................................................................................................... 80Setarea produsului să actualizeze automat firmware-ul (panoul de control cu ecransenzitiv) ................................................................................................................. 81
5 Rezolvarea problemelor ................................................................................................. 83
Lista de verificare pentru rezolvarea problemelor ....................................................................... 84Etapa 1: Asiguraţi-vă că produsul este configurat corect. ............................................. 84Etapa 2: Verificarea conexiunii prin cablu sau wireless ............................................... 84Etapa 3: Verificaţi mesajele de eroare de pe panoul de control. ................................... 85Etapa 4: Verificaţi hârtia .......................................................................................... 85Etapa 5: Verificaţi software-ul ................................................................................... 85Etapa 6: Testaţi funcţionalitatea de imprimare ............................................................ 85Etapa 7: Verificaţi cartuşul de toner ........................................................................... 85Etapa 8: Încercaţi să trimiteţi o operaţie de imprimare de la alt computer ...................... 85
Restabilirea setărilor implicite din fabrică .................................................................................. 86Restabilirea setărilor implicite din fabrică (panoul de control al ecranului LCD) ............... 86Restabilirea setărilor implicite din fabrică (panoul de control cu ecran senzitiv) ............... 86
Sistemul de asistenţă al panoului de control ............................................................................... 87Interpretarea mesajelor de pe panoul de control ........................................................................ 88
Tipuri de mesaje pe panoul de control ....................................................................... 88Mesajele de pe panoul de control ............................................................................. 88
10.x000 Eroare consumabil ...................................................................... 8850.x Eroare cuptor Opriţi, apoi porniţi ....................................................... 8851.XX Eroare Opriţi, apoi porniţi ............................................................... 89
vi ROWW

54.XX Eroare Opriţi, apoi porniţi ............................................................... 8955.X Eroare Opriţi, apoi porniţi ................................................................. 8957 Eroare vent. Opriţi, apoi porniţi ............................................................ 8959.X Eroare Opriţi, apoi porniţi ................................................................. 9079 Eroare service Opriţi, apoi porniţi ......................................................... 90Alimentare manuală <DIMENSIUNE>, <TIP> Apăsaţi [OK] pentru suporturidisponibile .............................................................................................. 90Blocaj în <locaţie> ................................................................................... 90Blocaj în Tava <X> Eliminaţi blocajul, apoi Apăsaţi [OK] .............................. 91Cartuş negru aproape gol ......................................................................... 91Cartuş negru neacceptat Apăsaţi [OK] pt. a continua ................................... 91Consumabil HP original instalat ................................................................. 92Curăţare ................................................................................................. 92Dimensiune neprevăzută pentru tava <X> Încărcaţi <dimensiune> Apăsaţi[OK] ....................................................................................................... 92Driver nevalid Apăsaţi [OK] ...................................................................... 92Duplex manual Încărcaţi tava <X> Apăsaţi [OK] .......................................... 92Eroare 49 Opriţi, apoi porniţi .................................................................... 93Eroare 79 Opriţi, apoi porniţi .................................................................... 93Eroare dispozitiv Apăsaţi [OK] .................................................................. 93Este instalat un cartuş negru uzat Apăsaţi [OK] pt. a continua ....................... 93Eşec de imprimare, apăsaţi OK. Dacă eroarea se repetă, opriţi, apoireporniţi. ................................................................................................. 94Imprim. greşită Apăsaţi [OK] ..................................................................... 94Instalaţi cartuşul negru .............................................................................. 94Încărcare tava <X> <TIP> <DIMENSIUNE> ................................................. 94Încărcaţi în tava 1 <TIP>, <DIMENSIUNE> ................................................. 95Încărcaţi tava <X> Apăsaţi [OK] pentru suporturi disponibile ......................... 95Încărcaţi tava 1 SIMPLĂ <DIMENSIUNE> Mod de curăţare ........................... 95Îndepărtare ambalaj de pe cartuşul de toner ............................................... 95Înlocuire cartuş negru ............................................................................... 95Memorie insufic. Apăsaţi [OK] ................................................................... 96Nivel scăzut cartuş negru .......................................................................... 96Nivel scăzut consumabile .......................................................................... 96UŞA SPATE DESCH.DESC. ........................................................................ 96Uşă deschisă ........................................................................................... 96
Hârtia nu este alimentată corect sau se blochează ..................................................................... 97Produsul nu preia hârtie ........................................................................................... 97Produsul preia mai multe coli de hârtie ...................................................................... 97Evitarea blocajelor de hârtie ..................................................................................... 97
Rezolvarea blocajelor ............................................................................................................. 98
ROWW vii

Locurile unde pot apărea blocaje .............................................................................. 98Eliminarea unui blocaj din tava 1 .............................................................................. 98Eliminarea unui blocaj din tava 2 ............................................................................ 100Eliminarea unui blocaj din tava 3 opţională ............................................................. 102Eliminarea blocajelor din sertarul de ieşire ............................................................... 103Eliminarea unui blocaj din zona duplexorului ........................................................... 104Eliminarea unui blocaj din zona cuptorului ............................................................... 105
Îmbunătăţirea calităţii imprimării ............................................................................................ 106Verificarea setării tipului de hârtie (Windows) .......................................................... 106Verificarea setării tipului de hârtie (Mac OS X) ......................................................... 106Verificarea stării cartuşului de toner ......................................................................... 107
Imprimarea paginii de stare a consumabilelor (panoul de control alecranului LCD) ....................................................................................... 107Imprimarea paginii de stare a consumabilelor (panoul de control cu ecransenzitiv) ................................................................................................ 107Verificarea stării consumabilelor .............................................................. 107
Imprimarea unei pagini de curăţare ........................................................................ 108Imprimarea unei pagini de curăţare (panoul de control al ecranului LCD) ...... 108Imprimarea unei pagini de curăţare (panoul de control cu ecran senzitiv) ..... 108
Inspectarea cartuşului de toner pentru deteriorări ...................................................... 108Verificarea hârtiei şi a mediului de imprimare ........................................................... 109
Utilizarea hârtiei care respectă specificaţiile HP ......................................... 109Verificarea mediului produsului ................................................................ 110
Verificarea setărilor operaţiei de imprimare .............................................................. 110Verificarea setării EconoMode ................................................................. 110
Utilizarea driverului de imprimare care corespunde cel mai bine cerinţelor dvs. deimprimare ............................................................................................................ 110
Produsul nu imprimă sau imprimă lent ..................................................................................... 112Produsul nu imprimă .............................................................................................. 112Produsul imprimă lent ............................................................................................ 113
Soluţionarea problemelor legate de imprimarea direct de pe un dispozitiv USB ........................... 114Meniul Unitate flash USB nu se deschide când introduceţi accesoriul USB .................... 114Fişierul nu se imprimă direct din accesoriul USB ........................................................ 114Fişierul pe care doriţi să îl imprimaţi nu este afişat în meniul Unitate flash USB .............. 115
Rezolvarea problemelor de conectare directă .......................................................................... 116Rezolvarea problemelor de reţea prin cablu ............................................................................ 117
Conexiune fizică necorespunzătoare ....................................................................... 117Computerul utilizează o adresă IP incorectă pentru produs ........................................ 117Computerul nu poate să comunice cu produsul ......................................................... 118Produsul utilizează setări de legătură şi duplex incorecte pentru reţea ......................... 118Programele software noi pot cauza probleme de compatibilitate ................................. 118
viii ROWW

Computerul sau staţia de lucru poate fi configurată incorect ....................................... 118Produsul este dezactivat sau alte setări de reţea sunt incorecte .................................... 118
Rezolvarea problemelor de reţea wireless ............................................................................... 119Lista de verificare a conectivităţii wireless ................................................................ 119Produsul nu imprimă după finalizarea configurării wireless ........................................ 119Produsul nu imprimă, iar computerul are instalat un firewall terţ .................................. 120Conexiunea wireless nu funcţionează după mutarea routerului sau produsului wireless . . 120Nu se pot conecta mai multe computere la produsul wireless ...................................... 120Produsul wireless pierde comunicarea când este conectat la un VPN ........................... 120Reţeaua nu apare în lista de reţele wireless .............................................................. 121Reţeaua wireless nu funcţionează ............................................................................ 121Efectuarea unui test de diagnosticare a reţelei wireless .............................................. 121Reducerea interferenţelor dintr-o reţea wireless ......................................................... 122
Rezolvarea problemelor legate de software-ul produsului în Windows ........................................ 123Un driver de imprimare pentru produs nu este vizibil în dosarul Imprimantă ................. 123În timpul instalării software-ului s-a afişat un mesaj de eroare ..................................... 123Produsul este în mod Pregătit, dar nu imprimă nimic .................................................. 123
Rezolvarea problemelor legate de software-ul produsului la Mac OS X ....................................... 125Driverul de imprimare nu este listat în lista Imprimare şi fax sau în lista Imprimare şiscanare ............................................................................................................... 125Numele produsului nu apare în lista de imprimante din lista Imprimare şi fax sau listaImprimare şi scanare ............................................................................................. 125Driverul de imprimare nu configurează automat produsul selectat în lista Imprimare şifax sau în lista Imprimare şi scanare ........................................................................ 125O operaţie de imprimare nu a fost trimisă la produsul dorit ........................................ 126În cazul conectării cu un cablu USB, produsul nu apare în lista Imprimare şi fax sau înlista Imprimare şi scanare după ce se selectează driverul. .......................................... 126Utilizaţi un driver de imprimare generic la utilizarea unei conexiuni USB ..................... 127
Dezinstalarea software-ului (Windows) ................................................................................... 128Dezinstalarea software-ului (Mac OS X) .................................................................................. 129
6 Consumabile şi accesorii ............................................................................................... 131
Comanda pieselor de schimb, accesoriilor şi consumabilelor ..................................................... 132Politica HP cu privire la consumabilele non-HP ......................................................................... 132Site-ul Web HP de combatere a contrafacerii .......................................................................... 132
Index ............................................................................................................................... 133
ROWW ix

x ROWW

1 Prezentarea produsului
● Vederile produsului
● Imprimarea rapoartelor produsului
● Denegarea partajării imprimantei
ROWW 1

Vederile produsului
Vedere din faţă a produsului
1 Sertarul de ieşire
2 Tava 1
3 Butonul de alimentare
4 Tava 2
5 Port USB de imprimare directă (numai la Imprimantă HP LaserJet Pro 400 M401dn şi Imprimantă HP LaserJet Pro400 M401dw)
6 Zăvorul uşiţei cartuşului de toner
7 Panoul de control al ecranului LCD sau panoul de control cu ecran senzitiv color (numai la Imprimantă HP LaserJetPro 400 M401dn şi Imprimantă HP LaserJet Pro 400 M401dw)
2 Capitolul 1 Prezentarea produsului ROWW

Vedere din spate a produsului
1 Port USB 2.0 Hi-Speed
2 Port de reţea (toate modelele, cu excepţia Imprimantă HP LaserJet Pro 400 M401a şi Imprimantă HP LaserJet Pro400 M401d)
3 Conexiune de alimentare
4 Slot pentru o blocare de securitate de tip cablu
5 Zăvorul uşii posterioare pentru acces la blocaje
Localizarea numărului de serie şi a numărului modelului
Eticheta produsului cu numărul de serie şi codul modelului se află în spatele produsului.
ROWW Vederile produsului 3

Configuraţia panoului de control
Panoul de control al echipamentului LCD
1 Afişajul panoului de control: afişajul furnizează informaţii despre produs. Utilizaţi meniurile care apar pe afişaj pentru astabili setările produsului.
2 ledul Atenţie (galben): Ledul Atenţie luminează intermitent când cartuşul de imprimare este gol sau când produsulnecesită intervenţia utilizatorului.
3 ledul Pregătit (verde): Ledul Pregătit este aprins dacă imprimanta este pregătită pentru imprimare. Luminează intermitentcând produsul primeşte date de imprimare sau când este în modul de oprire.
4 Butonul săgeată înapoi : utilizaţi acest buton pentru următoarele acţiuni:
● Ieşirea din meniurile panoului de control.
● Întoarcerea la un meniu anterior dintr-o listă de submeniuri.
● Întoarcerea la un element de meniu anterior dintr-o listă de submeniuri (fără a salva modificările aduse elementuluide meniu).
5 Butonul Anulare : apăsaţi acest buton pentru a anula o operaţie de imprimare când ledul de atenţionare lumineazăintermitent sau pentru a ieşi din meniurile panoului de control.
6 Butonul săgeată stânga : utilizaţi acest buton pentru a naviga în meniuri sau pentru a micşora o valoare care apare peafişaj.
7 Butonul OK: apăsaţi butonul OK pentru următoarele acţiuni:
● Deschiderea meniurilor din panoul de control.
● Deschiderea unui submeniu afişat pe ecranul panoului de control.
● Selectarea unui articol dintr-un meniu.
● Ştergerea unor erori.
● Începerea unei operaţii de imprimare ca urmare a unei solicitări de la panoul de control (de exemplu, când aparemesajul Apăsaţi [OK] pt. a continua pe afişajul panoului de control).
4 Capitolul 1 Prezentarea produsului ROWW

8 Butonul săgeată dreapta : utilizaţi acest buton pentru a naviga prin meniuri sau pentru a mări o valoare care apare peafişaj.
9 Butonul Configurare : acest buton asigură acces rapid la meniul Configurare.
10 Indicator luminos LED: acest indicator luminos nu este funcţional la acest produs.
Panoul de control cu ecran senzitiv
NOTĂ: Panoul de control cu ecran senzitiv este disponibil la modelul Imprimantă HP LaserJet Pro400 M401dn şi la modelul Imprimantă HP LaserJet Pro 400 M401dw.
1 Ledul Wireless: indică faptul că reţeaua wireless este activată. Ledul luminează intermitent în timp ce produsul stabileşte oconexiune la reţeaua wireless (disponibil numai la modelul Imprimantă HP LaserJet Pro 400 M401dw).
2 Afişaj ecran senzitiv
3 Ledul Atenţie: indică o problemă la produs
4 Ledul Pregătit: indică faptul că produsul este pregătit
5 Butonul şi ledul Asistenţă: asigură acces la sistemul de asistenţă al panoului de control
6 Butonul şi ledul Săgeată dreapta: deplasează cursorul spre dreapta sau afişajul activ pe următorul ecran
NOTĂ: Acest buton se aprinde numai când ecranul curent poate utiliza această caracteristică.
7 Butonul şi ledul Anulare: şterge setările, anulează operaţia curentă sau iese din ecranul curent
NOTĂ: Acest buton se aprinde numai când ecranul curent poate utiliza această caracteristică.
8 Butonul şi ledul Înapoi: revine la ecranul anterior
NOTĂ: Acest buton se aprinde numai când ecranul curent poate utiliza această caracteristică.
ROWW Vederile produsului 5

9 Butonul şi ledul Săgeată stânga: deplasează cursorul spre stânga
NOTĂ: Acest buton se aprinde numai când ecranul curent poate utiliza această caracteristică.
10 Butonul şi ledul Ecran de reşedinţă: asigură acces la ecranul de reşedinţă
6 Capitolul 1 Prezentarea produsului ROWW

Ecranul de reşedinţă al ecranului senzitiv
NOTĂ: Panoul de control cu ecran senzitiv este disponibil la modelul Imprimantă HP LaserJet Pro400 M401dn şi la modelul Imprimantă HP LaserJet Pro 400 M401dw.
Ecranul principal asigură accesul la funcţiile produsului şi indică starea acestuia.
NOTĂ: În funcţie de configuraţia produsului, caracteristicile din ecranul principal variază. Pentruanumite limbi, macheta poate fi inversată.
1 Butonul Servicii Web : furnizează acces rapid la caracteristicile Servicii Web HP, inclusiv la HP ePrint
HP ePrint este un instrument care imprimă documente utilizând orice dispozitiv echipat pentru e-mail pentru a letrimite către adresa de e-mail a produsului.
2 Butonul Configurare : asigură acces la meniurile principale
3 Butonul Wireless : furnizează acces la Meniu wireless şi informaţii despre starea conexiunii wireless (numaila modelul Imprimantă HP LaserJet Pro 400 M401dw)
NOTĂ: Când sunteţi conectat la o reţea wireless, această pictogramă se schimbă într-un set de bare care indicăintensitatea semnalului.
4Butonul Reţea : furnizează acces la setări şi informaţii despre reţea (numai la modelele Imprimantă
HP LaserJet Pro 400 M401n, Imprimantă HP LaserJet Pro 400 M401dn şi Imprimantă HP LaserJet Pro 400M401dw). Din ecranul pentru setările de reţea, puteţi imprima pagina Sumar reţea.
5 Butonul Informaţii : oferă informaţii despre starea produsului. Din ecranul rezumat pentru stare, puteţi imprimapagina Raport de configurare.
6 Butonul Consumabile : oferă informaţii despre starea consumabilelor. Din ecranul rezumat pentru consumabile,puteţi imprima pagina Stare consumabile.
7 Butonul Aplic.: asigură acces la meniul Aplic. pentru imprimare direct din aplicaţiile Web pe care le-aţi descărcatde pe site-ul Web HP ePrintCenter, de la adresa www.hpeprintcenter.com
8 Starea produsului
9 Butonul USB: asigură acces la meniul Unitate flash USB
ROWW Vederile produsului 7

Imprimarea rapoartelor produsuluiRapoartele produsului se află în memoria produsului. Aceste pagini ajută la diagnosticarea şirezolvarea problemelor produsului.
NOTĂ: Dacă limba produsului nu a fost setată corect la instalare, puteţi seta limba manual, astfelîncât paginile informative să fie imprimate în una din limbile acceptate. Modificaţi limba utilizândmeniul Configurare sistem din panoul de control sau din serverul Web încorporat.
Din meniul Rapoarte, puteţi să imprimaţi câteva pagini informative despre produs.
Articol de meniu Descriere
Pagină demo Imprimă o pagină care demonstrează calitatea de imprimare
Structură meniu Imprimă o hartă a configuraţiei meniului panoului de control. Sunt listate setărileactive pentru fiecare meniu.
Raport de configurare Tipăreşte o listă cu toate setările produsului. Include informaţii despre reţea cândimprimanta este conectată la o reţea.
Stare consumabile Imprimă starea pentru fiecare cartuş de toner, inclusiv informaţiile următoare:
● Procentajul estimat al duratei de viaţă rămase a cartuşului
● Numărul aproximativ de pagini rămase
● Numărul de reper pentru cartuşul de toner HP
● Numărul de pagini tipărite
● Informaţii despre comandarea de cartuşe de toner HP noi şi reciclareacartuşelor de toner HP uzate
Sumar reţea Imprimă o listă cu toate setările de reţea ale produsului (toate modelele, cu excepţiaImprimantă HP LaserJet Pro 400 M401a şi Imprimantă HP LaserJet Pro 400M401d)
Pagină de utilizare Listează paginile PCL, PCL 6, PS, paginile care s-au blocat sau nu au fost preluatede imprimantă, paginile monocrome (alb-negru) sau color şi raportează numărulacestora
Listă font. PCL Imprimă o listă a tuturor fonturilor PCL instalate.
Listă fonturi PS Tipăreşte o listă a tuturor fonturilor PostScript (PS) instalate.
Listă font. PCL6 Tipăreşte o listă a tuturor fonturilor PCL6 instalate.
Pagină service Tipăreşte raportul de service.
8 Capitolul 1 Prezentarea produsului ROWW

Imprimarea rapoartelor produsului de la panoul de control alecranului LCD
1. De la panoul de control al produsului, apăsaţi butonul OK pentru a deschide meniurile.
2. Deschideţi meniul Rapoarte.
3. Selectaţi raportul pe care doriţi să îl imprimaţi, apoi apăsaţi butonul OK pentru a imprimaraportul.
Imprimarea rapoartelor produsului de la panoul de control cuecran senzitiv
1. În ecranul de reşedinţă de pe panoul de control al produsului, atingeţi butonul Configurare .
2. Apăsaţi butonul Rapoarte.
3. Apăsaţi pe numele raportului pe care doriţi să îl imprimaţi.
Denegarea partajării imprimanteiHP nu oferă suport pentru lucrul în reţea peer-to-peer, deoarece această caracteristică este o funcţie asistemelor de operare Microsoft şi nu a driverelor de imprimantă HP. Accesaţi paginile Microsoft de lawww.microsoft.com.
ROWW Denegarea partajării imprimantei 9

10 Capitolul 1 Prezentarea produsului ROWW

2 Tava pentru hârtie
● Dimensiunile de hârtie acceptate
● Tipurile de hârtie acceptate
● Încărcarea tăvilor de alimentare
ROWW 11

Dimensiunile de hârtie acceptateAcest produs acceptă un număr de dimensiuni ale hârtiei şi se adaptează la diferite suporturi deimprimare.
NOTĂ: Pentru a obţine rezultate optime, selectaţi dimensiunea şi tipul corecte de hârtie în driverul deimprimare înainte de imprimare.
Tabelul 2-1 Dimensiuni acceptate pentru hârtie şi suporturi de imprimare
Dimensiuni Tava 1 Tava 2 Tava opţională 3de 500 de coli
Duplexor (doar lamodelele duplex)
Letter
216 x 279 mm
Legal
216 x 356 mm
A4
210 x 297 mm
A5
148 x 210 mm
A6
105 x 148 mm
B5 (JIS)
182 x 257 mm
Executiv
184 x 267 mm
Carte poştală (JIS)
100 x 148 mm
Carte poştală dublă (JIS)
148 x 200 mm
16K
184 x 260 mm
16K
195 x 270 mm
16K
197 x 273 mm
12 Capitolul 2 Tava pentru hârtie ROWW

Tabelul 2-1 Dimensiuni acceptate pentru hârtie şi suporturi de imprimare (Continuare)
Dimensiuni Tava 1 Tava 2 Tava opţională 3de 500 de coli
Duplexor (doar lamodelele duplex)
8,5 x 13
216 x 330 mm
Plic de tip Commercial #10
105 x 241 mm
Plic B5 ISO
176 x 250 mm
Plic C5 ISO
162 x 229 mm
Plic DL ISO
110 x 220 mm
Plic Monarch
98 x 191 mm
Personalizat
76 x 127 mm - 216 x 356 mm
ROWW Dimensiunile de hârtie acceptate 13

Tipurile de hârtie acceptatePentru o listă completă a hârtiei specifice cu marcă HP pe care o acceptă acest produs, accesaţiwww.hp.com/support/ljm401series.
Tip hârtie (panoul decontrol)
Tip hârtie (driver deimprimare)
Tava 1 Tava 2 Tavaopţională 3de 500 decoli
Duplexor(doar lamodeleleduplex)
NORMALĂ 75–95 G Simplă
Hârtie HP EcoSMART Lite Hârtie HP EcoSMART Lite
UŞOARĂ 60-74 G Uşoară 60-74 g
HÂRTIE DE GREUTATE MEDIE96-110
Greutate medie
HÂRTIE GREA 111–130 G Hârtie grea 111–130 g
HÂRTIE FOARTE GREA 131–175 G
Hârtie foarte grea 131–175g
FOLIE TRANSPARENTĂ Folie transparentă pentrulaser monocrom
ETICHETE Etichete
HÂRTIE CU ANTET Hârtie cu antet
PREIMPRIMATĂ Preimprimată
PRE-PERFORATĂ Pre-perforată
COLOR Color
Rugoasă Rugoasă
CORESPONDENŢĂ Corespondenţă
RECICLATĂ Reciclată
PLIC Plic
14 Capitolul 2 Tava pentru hârtie ROWW

Încărcarea tăvilor de alimentare
Încărcarea tăvii 1
1. Deschideţi tava 1 şi trageţi extensia tăvii afarădin produs.
2. Pentru hârtie lungă, deschideţi extensia pentrua ajuta la ţinerea hârtiei în tavă.
ROWW Încărcarea tăvilor de alimentare 15

3. Aşezaţi teancul de hârtie în tava 1 şi glisaţighidajele pentru hârtie astfel încât să atingăcolile.
4. Împingeţi teancul de hârtie în tavă atât cât esteposibil.
Încărcarea tăvii 2
1. Scoateţi tava din produs.
16 Capitolul 2 Tava pentru hârtie ROWW

2. Glisaţi pentru a deschide lungimea de hârtie şighidajele de lăţime împingând în afarăclapetele albastre.
3. Pentru a încărca hârtie de dimensiune Legal,extindeţi tava apăsând butonul de eliberaredin partea din spate a tăvii şi trăgând spateletăvii.
NOTĂ: Când este încărcată cu hârtie dedimensiune Legal, tava se extinde faţă departea din spate a produsului cu aproximativ70 mm.
4. Introduceţi hârtia în tavă şi asiguraţi-vă că esteplată în toate cele patru colţuri. Glisaţighidajele de lungime şi lăţime ale hârtiei astfelîncât să opună rezistenţă topului de hârtie.
ROWW Încărcarea tăvilor de alimentare 17

5. Apăsaţi hârtia pentru a vă asigura că teanculde hârtie se află sub aripioarele de limitaredin partea dreaptă şi din spatele tăvii.
6. Culisaţi tava în produs.
Încărcarea tăvii opţionale 3
1. Scoateţi tava din produs.
18 Capitolul 2 Tava pentru hârtie ROWW

2. Glisaţi pentru a deschide lungimea de hârtie şighidajele de lăţime împingând în afarăclapetele albastre.
3. Pentru a încărca hârtie de dimensiune Legal,extindeţi tava apăsând butonul de eliberaredin partea din spate a tăvii şi trăgând spateletăvii.
NOTĂ: Când este încărcată cu hârtie dedimensiune Legal, tava se extinde faţă departea din spate a produsului cu aproximativ70 mm.
4. Introduceţi hârtia în tavă şi asiguraţi-vă că esteplată în toate cele patru colţuri. Glisaţighidajele de lungime şi lăţime ale hârtiei astfelîncât să opună rezistenţă topului de hârtie.
ROWW Încărcarea tăvilor de alimentare 19

5. Apăsaţi hârtia pentru a vă asigura că teanculde hârtie se află sub aripioarele de limitare ahârtiei din părţile laterale ale tăvii.
6. Culisaţi tava în produs.
20 Capitolul 2 Tava pentru hârtie ROWW

3 Imprimarea
● Drivere de imprimantă acceptate (Windows)
● Schimbarea setărilor operaţiilor de imprimare (Windows)
● Schimbarea setărilor operaţiilor de imprimare (Mac OS X)
● Activităţi de imprimare pentru Windows
● Activităţi de imprimare pentru Mac OS X
● Activităţi de imprimare suplimentare (Windows)
● Activităţi de imprimare suplimentare (Mac OS X)
● Imprimarea la calitate de arhivare
● Utilizarea serviciului HP ePrint
● Utilizarea aplicaţiei AirPrint
● Imprimarea direct de pe un dispozitiv USB
ROWW 21

Drivere de imprimantă acceptate (Windows)Driverele de imprimantă asigură accesul la caracteristicile echipamentelor şi permit calculatorului săcomunice cu acestea (folosind limbajul imprimantei). Pentru software şi limbi suplimentare, consultaţiinstrucţiunile de instalare şi fişierele readme de pe CD-ul echipamentului.
Descrierea driverului HP PCL 6
● Se instalează automat când se instalează software-ul de produs
● Oferit ca driver prestabilit
● Recomandat pentru imprimarea în toate mediile Windows acceptate
● Asigură pentru majoritatea utilizatorilor cea mai ridicată viteză medie, cea mai bună calitate detipărire şi asistenţă pentru caracteristicile echipamentului
● Proiectat pentru a fi compatibil cu interfaţa grafică a echipamentelor în Windows (GDI),asigurând cele mai bune performanţe împreună cu sistemele de operare Windows
● Este posibil nu fie complet compatibil cu programele software personalizate sau realizate de terţibazate pe PCL5
Descrierea driverului HP UPD 6
● Disponibil pentru descărcare de pe Web la adresa www.hp.com/support/ljm401series
● Recomandat pentru tipărirea cu programele software Adobe® sau cu alte programe folosite cupreponderenţă pentru prelucrare grafică
● Asigură asistenţă pentru imprimare din nevoi de emulare postscript sau pentru font postscript flash
Descrierea driverului HP PCL 5
● Disponibil pentru descărcare de pe Web la adresa www.hp.com/support/ljm401series
● Compatibil cu versiunile PCL anterioare şi cu produsele mai vechi HP LaserJet
● Cea mai bună alegere pentru imprimarea din programe software personalizate sau realizate deterţi
● Proiectat pentru folosirea în medii Windows de reţea, pentru a asigura folosirea unui singur driverpentru mai multe modele de imprimantă
● Preferat pentru imprimarea la mai multe modele de imprimantă de la un calculator mobil cu sistemde operare Windows
Descrierea driverului HP PCL 6
● Disponibil pentru descărcare de pe Web la adresa www.hp.com/support/ljm401series
● Recomandat pentru imprimarea în toate mediile Windows acceptate
22 Capitolul 3 Imprimarea ROWW

● Asigură pentru majoritatea utilizatorilor cea mai ridicată viteză medie, cea mai bună calitate detipărire şi asistenţă pentru caracteristicile echipamentului
● Proiectat pentru a fi compatibil cu interfaţa grafică a echipamentelor în Windows (GDI),asigurând cele mai bune performanţe împreună cu sistemele de operare Windows
● Este posibil nu fie complet compatibil cu programele software personalizate sau realizate de terţibazate pe PCL5
ROWW Drivere de imprimantă acceptate (Windows) 23

Schimbarea setărilor operaţiilor de imprimare(Windows)
Prioritate pentru schimbarea setărilor operaţiilor de imprimare
Prioritatea modificărilor setărilor de tipărire depinde de locul în care sunt efectuate.
NOTĂ: Numele comenzilor şi casetelor de dialog poate diferi în funcţie de programul software.
● Caseta de dialog Page Setup (Configurare pagină): Faceţi clic pe Page Setup(Configurare pagină) sau pe o comandă similară din meniul File (Fişier) al programului în carelucraţi, pentru a deschide această casetă de dialog. Setările de aici prevalează asupra setărilorefectuate din orice alt loc.
● Print dialog box (Caseta de dialog pentru imprimare): Faceţi clic pe Print (Imprimare), PrintSetup (Setare imprimare) sau pe o comandă similară din meniul File (Fişier) al programului încare lucraţi pentru a deschide această casetă de dialog. Setările modificate în caseta de dialogPrint (Imprimare) au o prioritate mai scăzută şi în general nu anulează modificările efectuate princaseta de dialog Page Setup (Iniţializare pagină).
● Caseta de dialog Printer Properties (printer driver) (Proprietăţi imprimantă) (driverimprimantă): Faceţi clic pe Properties (Proprietăţi) din caseta de dialog Print (Imprimare) pentrua deschide driverul imprimantei. Setările modificate în caseta de dialog Printer Properties(Proprietăţi imprimantă) în general nu anulează setările efectuate oriunde în software-ul deimprimare. Aici puteţi modifica cele mai multe dintre setările de imprimare.
● Setările prestabilite ale driverului imprimantei: Setările prestabilite ale driveruluiimprimantei determină setările utilizate în toate operaţiile de tipărire, cu excepţia cazurilor în careacestea sunt modificate într-una dintre următoarele casete de dialog: Page Setup (Configurarepagină), Print (Tipărire) sau Printer Properties (Proprietăţi imprimantă).
● Setările de la panoul de control al imprimantei: Setările modificate de la panoul decontrol al imprimantei au un nivel de prioritate mai mic decât al tuturor celorlalte setări.
Modificarea setărilor tuturor operaţiilor de tipărire, până laînchiderea programului software
1. Din programul software, selectaţi opţiunea Imprimare.
2. Selectaţi driverul, apoi faceţi clic pe Properties (Proprietăţi) sau Preferences (Preferinţe).
24 Capitolul 3 Imprimarea ROWW

Modificarea setărilor prestabilite pentru toate operaţiile de tipărire
1. Windows XP, Windows Server 2003 şi Windows Server 2008 (utilizândvizualizarea prestabilită a meniului Start): Faceţi clic pe Start şi apoi faceţi clic peImprimante şi faxuri.
Windows XP, Windows Server 2003 şi Windows Server 2008 (utilizândvizualizarea clasică a meniului Start): Faceţi clic pe Start, Setări, apoi faceţi clic peImprimante.
Windows Vista: Faceţi clic pe Start, apoi pe Control Panel (Panou de control) şi apoi încategoria Hardware and Sound (Hardware şi sunet), faceţi clic pe Printer (Imprimantă).
Windows 7: Faceţi clic pe Start şi apoi faceţi clic pe Dispozitive şi imprimante.
2. Faceţi clic de dreapta pe pictograma driverului, apoi selectaţi Printing Preferences (Preferinţetipărire).
Modificarea setărilor de configurare a echipamentului
1. Windows XP, Windows Server 2003 şi Windows Server 2008 (utilizândvizualizarea prestabilită a meniului Start): Faceţi clic pe Start şi apoi faceţi clic peImprimante şi faxuri.
Windows XP, Windows Server 2003 şi Windows Server 2008 (utilizândvizualizarea clasică a meniului Start): Faceţi clic pe Start, Setări, apoi faceţi clic peImprimante.
Windows Vista: Faceţi clic pe Start, apoi pe Control Panel (Panou de control) şi apoi încategoria Hardware and Sound (Hardware şi sunet), faceţi clic pe Printer (Imprimantă).
Windows 7: Faceţi clic pe Start şi apoi faceţi clic pe Dispozitive şi imprimante.
2. Faceţi clic dreapta pe pictograma driverului, apoi selectaţi Proprietăţi sau Proprietăţiimprimantă.
3. Faceţi clic pe fila Device Settings (Setări echipament).
ROWW Schimbarea setărilor operaţiilor de imprimare (Windows) 25

Schimbarea setărilor operaţiilor de imprimare (MacOS X)
Prioritate pentru schimbarea setărilor operaţiilor de imprimare
Prioritatea modificărilor setărilor de tipărire depinde de locul în care sunt efectuate.
NOTĂ: Numele comenzilor şi casetelor de dialog poate diferi în funcţie de programul software.
● Caseta de dialog Page Setup (Configurare pagină): Pentru a deschide această casetăde dialog, faceţi clic pe Page Setup (Configurare pagină) sau pe o altă comandăasemănătoare din meniul File (Fişier) al programului în care lucraţi. Setările modificate aici arputea suprascrie setările modificate în alte părţi.
● Caseta de dialog Print (Tipărire): Faceţi clic pe Print (Tipărire), Print Setup (Configuraretipărire) sau pe o comandă similară din meniul File (Fişier) al programului în care lucraţi, pentru adeschide această casetă de dialog. Setările modificate în caseta de dialog Print (Tipărire) au unnivel de prioritate mai mic şi NU prevalează asupra setărilor din caseta de dialog Page Setup(Configurare pagină).
● Setări implicite ale driverului de imprimare: Setările implicite ale driverului de imprimaredetermină setările utilizate în toate lucrările de imprimare, în afara cazului în care setările suntmodificate în casetele de dialog Iniţializare pagină sau Imprimare.
● Setările de la panoul de control al imprimantei: Setările modificate de la panoul decontrol al imprimantei au un nivel de prioritate mai mic decât al tuturor celorlalte setări.
Modificarea setărilor tuturor operaţiilor de tipărire, până laînchiderea programului software
1. În meniul Fişier, faceţi clic pe elementul Imprimare.
2. În meniul Imprimantă, selectaţi acest produs.
3. Din lista derulantă cu setări, modificaţi setările pe care doriţi să le modificaţi.
Modificarea setărilor prestabilite pentru toate operaţiile de tipărire
1. În meniul Fişier, faceţi clic pe elementul Imprimare.
2. În meniul Imprimantă, selectaţi acest produs.
3. Din lista derulantă cu setări, modificaţi setările pe care doriţi să le modificaţi.
4. Din meniul Presetări, faceţi clic pe opţiunea Salvare ca... şi introduceţi numele presetării.
Aceste setări se salvează în meniul Presetări. Pentru a utiliza noile setări, trebuie să selectaţi opţiuneapresetată salvată de fiecare dată când deschideţi un program şi imprimaţi.
26 Capitolul 3 Imprimarea ROWW

Modificarea setărilor de configurare a echipamentului
1. Din meniul Apple , faceţi clic pe meniul System Preferences (Preferinţe sistem) şi apoipe pictograma Print & Fax (Imprimare şi fax).
2. Selectaţi produsul din partea stângă a ferestrei.
3. Faceţi clic pe butonul Options & Supplies (Opţiuni şi consumabile).
4. Faceţi clic pe fila Driver.
5. Configuraţi opţiunile instalate.
ROWW Schimbarea setărilor operaţiilor de imprimare (Mac OS X) 27

Activităţi de imprimare pentru Windows
Utilizarea unei comenzi rapide de imprimare (Windows)
1. Din programul software, selectaţi opţiuneaImprimare.
2. Selectaţi produsul, apoi faceţi clic pe butonulProprietăţi sau Preferinţe.
3. Faceţi clic pe fila Comenzi rapide pentruimprimare.
4. Selectaţi una dintre comenzile rapide, apoifaceţi clic pe butonul OK.
NOTĂ: Când selectaţi o comandă rapidă,setările corespunzătoare se modifică încelelalte file din driverul imprimantei.
28 Capitolul 3 Imprimarea ROWW

Crearea unei comenzi rapide de imprimare (Windows)
1. Din programul software, selectaţi opţiuneaImprimare.
2. Selectaţi produsul, apoi faceţi clic pe butonulProprietăţi sau Preferinţe.
3. Faceţi clic pe fila Comenzi rapide pentruimprimare.
4. Ca bază de lucru, selectaţi o comandă rapidăexistentă.
NOTĂ: Selectaţi întotdeauna o comandărapidă înainte de a modifica vreo setare înpartea dreaptă a ecranului. Dacă ajustaţisetările şi apoi selectaţi o comandă rapidă saudacă selectaţi altă comandă rapidă, toatereglajele dvs. vor fi pierdute.
ROWW Activităţi de imprimare pentru Windows 29

5. Selectaţi opţiunile de imprimare pentru nouacomandă rapidă.
NOTĂ: Puteţi selecta opţiunile de imprimareîn această filă sau în orice altă filă din driverulimprimantei. După ce selectaţi opţiunile în altefile, reveniţi la fila Comenzi rapide pentruimprimare înainte de a continua cuurmătorul pas.
6. Faceţi clic pe butonul Salvare ca.
7. Tastaţi un nume pentru comanda rapidă, apoifaceţi clic pe butonul OK.
30 Capitolul 3 Imprimarea ROWW

Imprimarea automată pe ambele feţe cu Windows
NOTĂ: Această secţiune se aplică numai pentru modelele Imprimantă HP LaserJet Pro 400 M401d,Imprimantă HP LaserJet Pro 400 M401dn şi Imprimantă HP LaserJet Pro 400 M401dw.
1. În meniul Fişier din programul software, faceţiclic pe Imprimare.
2. Selectaţi produsul, apoi faceţi clic pe butonulProprietăţi sau Preferinţe.
ROWW Activităţi de imprimare pentru Windows 31

3. Faceţi clic pe fila Finisare.
4. Selectaţi caseta de validare Imprimare peambele feţe. Faceţi clic pe butonul OKpentru a imprima operaţia.
Imprimarea manuală pe ambele feţe cu Windows
NOTĂ: Această secţiune se aplică în principal pentru modelele Imprimantă HP LaserJet Pro 400M401a şi Imprimantă HP LaserJet Pro 400 M401n. Totuşi, modelele Imprimantă HP LaserJet Pro 400M401d, Imprimantă HP LaserJet Pro 400 M401dn şi Imprimantă HP LaserJet Pro 400 M401dw pot săimprime şi manual lucrări faţă-verso dacă hârtia nu este acceptată de imprimarea automată faţă-versosau dacă unitatea de duplexare a fost dezactivată.
1. În meniul Fişier din programul software, faceţiclic pe Imprimare.
32 Capitolul 3 Imprimarea ROWW

2. Selectaţi produsul, apoi faceţi clic pe butonulProprietăţi sau Preferinţe.
3. Faceţi clic pe fila Finisare.
4. Selectaţi caseta de validare Imprimare peambele feţe (manuală). Faceţi clic pebutonul OK pentru a imprima prima faţă aoperaţiei.
ROWW Activităţi de imprimare pentru Windows 33

5. Extrageţi teancul imprimat din sertarul de ieşireşi menţinând aceeaşi orientare, aşezaţi-l înTava 1 cu partea imprimată orientată în jos şicu partea superioară a paginilor spre produs.
6. Pe panoul de control, apăsaţi butonul OKpentru a imprima cea de-a doua faţă alucrării.
Imprimarea mai multor pagini pe o coală cu Windows
1. În meniul Fişier din programul software, faceţiclic pe Imprimare.
2. Selectaţi produsul, apoi faceţi clic pe butonulProprietăţi sau Preferinţe.
34 Capitolul 3 Imprimarea ROWW

3. Faceţi clic pe fila Finisare.
4. Selectaţi numărul de pagini pe coală din listaverticală Pagini per coală.
5. Selectaţi opţiunile corecte Imprimarechenar pagină, Ordine pagini şiOrientare.
ROWW Activităţi de imprimare pentru Windows 35

Selectarea orientării paginii (Windows)
1. Din programul software, selectaţi opţiuneaImprimare.
2. Selectaţi produsul, apoi faceţi clic pe butonulProprietăţi sau Preferinţe.
3. Faceţi clic pe fila Finisare.
4. În zona Orientare, selectaţi opţiuneaPortret sau Peisaj.
Pentru imprimarea paginii cu orientareinversă, selectaţi opţiunea Rotire cu 180 degrade.
36 Capitolul 3 Imprimarea ROWW

Selectarea tipului de hârtie (Windows)
1. Din programul software, selectaţi opţiuneaImprimare.
2. Selectaţi produsul, apoi faceţi clic pe butonulProprietăţi sau Preferinţe.
3. Faceţi clic pe fila Hârtie/Calitate.
4. Din lista verticală Tip hârtie, faceţi clic peopţiunea Mai multe.
ROWW Activităţi de imprimare pentru Windows 37

5. Selectaţi categoria de tipuri de hârtie caredescrie cel mai bine hârtia dvs.
6. Selectaţi opţiunea pentru tipul de hârtie utilizatşi faceţi clic pe butonul OK.
Imprimarea primei sau ultimei pagini pe un tip de hârtie diferit(Windows)
1. Din programul software, selectaţi opţiuneaImprimare.
38 Capitolul 3 Imprimarea ROWW

2. Selectaţi produsul, apoi faceţi clic pe butonulProprietăţi sau Preferinţe.
3. Faceţi clic pe fila Hârtie/Calitate.
4. Faceţi clic pe elementul Imprimaţi paginilepe tipuri diferite de hârtie, apoi faceţiclic pe butonul Setări pentru a selecta setărilenecesare pentru coperta din faţă, pentrucelelalte pagini şi pentru coperta din spate.
ROWW Activităţi de imprimare pentru Windows 39

Scalarea unui document pentru a se încadra în dimensiunile paginii(Windows)
1. Din programul software, selectaţi opţiuneaImprimare.
2. Selectaţi produsul, apoi faceţi clic pe butonulProprietăţi sau Preferinţe.
3. Faceţi clic pe fila Efecte.
4. Selectaţi opţiunea Imprimare documentpe, apoi selectaţi o dimensiune din listaverticală.
40 Capitolul 3 Imprimarea ROWW

Crearea unei broşuri (Windows)
1. Din programul software, selectaţi opţiuneaImprimare.
2. Selectaţi produsul, apoi faceţi clic pe butonulProprietăţi sau Preferinţe.
3. Faceţi clic pe fila Finisare.
ROWW Activităţi de imprimare pentru Windows 41

4. Faceţi clic pe caseta Imprimare peambele feţe sau Imprimare pe ambelefeţe (manuală).
5. În lista derulantă Aspect broşură, selectaţi oopţiune de legare. Opţiunea Pagini percoală se modifică automat în 2 pagini percoală.
42 Capitolul 3 Imprimarea ROWW

Activităţi de imprimare pentru Mac OS X
Utilizarea unei presetări pentru imprimare (Mac OS X)
1. În meniul Fişier, faceţi clic pe opţiunea Imprimare.
2. În meniul Imprimantă, selectaţi acest produs.
3. Din meniul Presetări, selectaţi presetarea de imprimare.
4. Faceţi clic pe butonul Imprimare.
NOTĂ: Pentru a utiliza setările prestabilite ale driverului de imprimare, selectaţi opţiunea standard.
Crearea unei presetări pentru imprimare (Mac OS X)
Utilizaţi presetările pentru tipărire pentru a salva setările curente ale driverului imprimantei pentruutilizare ulterioară.
1. În meniul Fişier, faceţi clic pe opţiunea Imprimare.
2. În meniul Imprimantă, selectaţi acest produs.
3. Selectaţi setările de imprimare pe care doriţi să le salvaţi pentru reutilizare.
4. Din meniul Presetări, faceţi clic pe opţiunea Salvare ca... şi introduceţi numele presetării.
5. Faceţi clic pe butonul OK.
Imprimarea automată pe ambele feţe (Mac OS X)
NOTĂ: Această secţiune se aplică numai pentru modelele Imprimantă HP LaserJet Pro 400 M401d,Imprimantă HP LaserJet Pro 400 M401dn şi Imprimantă HP LaserJet Pro 400 M401dw.
1. Introduceţi suficientă hârtie pentru operaţia de imprimare în una din tăvi.
2. În meniul Fişier, faceţi clic pe opţiunea Imprimare.
3. În lista derulantă Imprimantă, selectaţi acest produs.
4. Selectaţi din lista derulantă elementul Aspect.
5. Din lista derulantă Faţă-verso, selectaţi o opţiune de legare.
6. Faceţi clic pe butonul Imprimare.
ROWW Activităţi de imprimare pentru Mac OS X 43

Imprimarea manuală pe ambele feţe (Mac OS X)
NOTĂ: Această secţiune se aplică în principal pentru modelele Imprimantă HP LaserJet Pro 400M401a şi Imprimantă HP LaserJet Pro 400 M401n. Totuşi, modelele Imprimantă HP LaserJet Pro 400M401d, Imprimantă HP LaserJet Pro 400 M401dn şi Imprimantă HP LaserJet Pro 400 M401dw pot săimprime şi manual lucrări faţă-verso dacă hârtia nu este acceptată de imprimarea automată faţă-versosau dacă unitatea duplex a fost dezactivată.
1. Introduceţi hârtie suficientă în Tava 1 pentru lucrarea de imprimare.
2. În meniul Fişier, faceţi clic pe opţiunea Imprimare.
3. În lista derulantă Imprimantă, selectaţi acest produs.
4. Selectaţi din lista derulantă elementul Duplex manual.
5. Faceţi clic pe caseta Duplex manual şi selectaţi o opţiune de legare.
6. Faceţi clic pe butonul Imprimare. Urmaţi instrucţiunile din fereastra pop-up care apare peecranul computerului, înlocuind stiva de ieşire în tava 1 pentru imprimarea celei de-a douajumătăţi.
7. Deplasaţi-vă la produs şi scoateţi toate hârtiile goale din tava 1.
8. Introduceţi teancul imprimat în Tava 1 cu partea imprimată orientată în jos şi cu partea superioarăa paginilor spre produs.
9. Dacă vi se solicită, apăsaţi butonul corespunzător de pe panoul de control pentru a continua.
44 Capitolul 3 Imprimarea ROWW

Imprimarea mai multor pagini pe o singură coală de hârtie (MacOS X)
1. În meniul Fişier, faceţi clic pe opţiunea Imprimare.
2. În meniul Imprimantă, selectaţi acest produs.
3. Deschideţi meniul Aspect.
4. Din meniul Pagini per coală, selectaţi numărul de pagini de imprimat pe fiecare coală (1, 2, 4,6, 9 sau 16).
5. În zona Direcţie machetare, selectaţi ordinea şi plasarea paginilor pe coala de hârtie.
6. Din meniul Margini, selectaţi tipul de chenar care va fi imprimat în jurul fiecărei pagini de pecoală.
7. Faceţi clic pe butonul Imprimare.
Selectarea orientării paginii (Mac OS X)
1. În meniul Fişier, faceţi clic pe opţiunea Imprimare.
2. În meniul Imprimantă, selectaţi acest produs.
3. În meniul Exemplare şi pagini, faceţi clic pe butonul Iniţializare pagină.
4. Faceţi clic pe pictograma care reprezintă orientarea paginii pe care doriţi să o utilizaţi, apoifaceţi clic pe butonul OK.
5. Faceţi clic pe butonul Imprimare.
Selectarea tipului de hârtie (Mac OS X)
1. În meniul Fişier, faceţi clic pe opţiunea Imprimare.
2. În meniul Imprimantă, selectaţi acest produs.
3. Deschideţi meniul Finishing (Finisare).
ROWW Activităţi de imprimare pentru Mac OS X 45

4. Selectaţi un tip din lista verticală Media-type (Tip suport).
5. Faceţi clic pe butonul Imprimare.
Imprimarea unei coperţi (Mac OS X)
1. În meniul Fişier, faceţi clic pe opţiunea Imprimare.
2. În meniul Imprimantă, selectaţi acest produs.
3. Deschideţi meniul Pagină copertă, apoi selectaţi unde va fi imprimată coperta. Faceţi clic fiepe butonul Înainte de document, fie pe butonul După document.
4. În meniul Tip pagină copertă, selectaţi mesajul pe care doriţi să-l imprimaţi pe copertă.
NOTĂ: Pentru a imprima o copertă goală, selectaţi opţiunea standard din meniul Tippagină copertă.
5. Faceţi clic pe butonul Imprimare.
Scalarea unui document pentru a se încadra în dimensiunile paginii(Mac OS X)
1. În meniul Fişier, faceţi clic pe opţiunea Imprimare.
2. În meniul Imprimantă, selectaţi acest produs.
3. Deschideţi meniul Manevrarea hârtiei.
4. În zona Dimensiune hârtie destinaţie, faceţi clic pe caseta Scalare la dimensiuneahârtiei şi apoi selectaţi dimensiunea din lista derulantă.
5. Faceţi clic pe butonul Imprimare.
Crearea unei broşuri (Mac OS X)
1. În meniul Fişier, faceţi clic pe opţiunea Imprimare.
2. În meniul Imprimantă, selectaţi acest produs.
3. Deschideţi meniul Duplex manual.
4. Faceţi clic pe caseta Duplex manual.
5. Deschideţi meniul Imprimare broşură.
6. Faceţi clic pe caseta Ieşire în format Broşură şi selectaţi o opţiune de legare.
7. Selectaţi dimensiunea hârtiei.
8. Faceţi clic pe butonul Imprimare.
46 Capitolul 3 Imprimarea ROWW

Activităţi de imprimare suplimentare (Windows)
Anularea unei operaţii de imprimare (Windows)
1. Dacă o operaţie de imprimare este în curs, anulaţi-o apăsând butonul Anulare pe panoul decontrol al produsului.
NOTĂ: Apăsarea butonului Anulare elimină operaţia pe care produsul o procesează. Dacărulează mai multe procese, apăsând butonul Anulare se elimină procesul curent, care apare peafişajul panoului de control al produsului.
2. De asemenea, puteţi anula o operaţie de imprimare dintr-un program software sau dintr-o coadăde imprimare.
● Program software: În mod obişnuit, pe ecranul calculatorului apare pentru scurt timp ocasetă de dialog care vă permite să anulaţi lucrarea de imprimare.
● Coada de imprimare din Windows: Dacă o operaţie de imprimare este în aşteptareîntr-o coadă de imprimare (în memoria calculatorului) sau în spooler-ul de imprimare, ştergeţioperaţia de acolo.
◦ Windows XP, Server 2003 sau Server 2008: Faceţi clic pe Start, Settings(Setări) şi apoi faceţi clic pe Printers and Faxes (Imprimante şi faxuri). Faceţi dubluclic pe pictograma produsului pentru a deschide fereastra, faceţi clic dreapta peoperaţia de imprimare pe care doriţi să o anulaţi şi apoi faceţi clic pe Cancel(Anulare).
◦ Windows Vista: Faceţi clic pe Start, faceţi clic pe Control Panel (Panou decontrol) şi apoi, în Hardware and Sound (Hardware şi sunet) faceţi clic pe Printer(Imprimantă). Faceţi dublu clic pe pictograma produsului pentru a deschide fereastra,faceţi clic dreapta pe operaţia de imprimare pe care doriţi să o anulaţi şi apoi faceţiclic pe Cancel (Anulare).
◦ Windows 7: Faceţi clic pe Start şi apoi faceţi clic pe Dispozitive şi imprimante.Faceţi dublu clic pe pictograma produsului pentru a deschide fereastra, faceţi clicdreapta pe operaţia de imprimare pe care doriţi să o anulaţi şi apoi faceţi clic peAnulare.
Selectarea dimensiunii hârtiei (Windows)
1. Din programul software, selectaţi opţiunea Imprimare.
2. Selectaţi produsul, apoi faceţi clic pe butonul Proprietăţi sau Preferinţe.
3. Faceţi clic pe fila Hârtie/Calitate.
4. Selectaţi o dimensiune din lista verticală Dimensiune hârtie.
ROWW Activităţi de imprimare suplimentare (Windows) 47

Selectarea unei dimensiuni personalizate a hârtiei (Windows)
1. Din programul software, selectaţi opţiunea Imprimare.
2. Selectaţi produsul, apoi faceţi clic pe butonul Proprietăţi sau Preferinţe.
3. Faceţi clic pe fila Hârtie/Calitate.
4. Faceţi clic pe butonul Personalizat.
5. Introduceţi un nume pentru dimensiunea personalizată şi precizaţi dimensiunile.
● Lăţimea este marginea scurtă a hârtiei.
● Lungimea este marginea lungă a hârtiei.
NOTĂ: Încărcaţi întotdeauna hârtie în tăvi cu marginea scurtă înainte.
6. Faceţi clic pe butonul Salvare şi apoi faceţi clic pe butonul Închidere.
Imprimarea filigranelor (Windows)
1. Din programul software, selectaţi opţiunea Imprimare.
2. Selectaţi produsul, apoi faceţi clic pe butonul Proprietăţi sau Preferinţe.
3. Faceţi clic pe fila Efecte.
4. Selectaţi un filigran din lista derulantă Filigrane.
Alternativ, pentru a adăuga un filigran în listă, faceţi clic pe butonul Editare. Specificaţi setărilefiligranului şi apoi faceţi clic pe butonul OK.
5. Pentru a imprima filigranul doar pe prima pagină, selectaţi caseta de validare Numai primapagină. În caz contrar, filigranul se va imprima pe fiecare pagină.
48 Capitolul 3 Imprimarea ROWW

Activităţi de imprimare suplimentare (Mac OS X)
Anularea unei operaţii de imprimare (Mac OS X)
1. Dacă o operaţie de imprimare este în curs, anulaţi-o apăsând butonul Anulare pe panoul decontrol al produsului.
NOTĂ: Apăsarea butonului Anulare elimină operaţia pe care produsul o procesează. Dacăsunt în aşteptare mai multe operaţii de imprimare, apăsarea butonului Anulare elimină operaţiade imprimare care apare la momentul respectiv pe afişajul panoului de control al produsului.
2. De asemenea, puteţi anula o operaţie de imprimare dintr-un program software sau dintr-o coadăde imprimare.
● Program software: În mod obişnuit, pe ecranul calculatorului apare pentru scurt timp ocasetă de dialog care vă permite să anulaţi lucrarea de imprimare.
● Coada de imprimare din Mac: Deschideţi coada de imprimare făcând dublu clic pepictograma produsului din meniul Dock. Evidenţiaţi operaţia de imprimare şi apoi faceţi clicpe Ştergere.
Selectarea dimensiunii hârtiei (Mac OS X)
1. În meniul Fişier, faceţi clic pe opţiunea Imprimare.
2. În meniul Imprimantă, selectaţi acest produs.
3. În meniul Exemplare şi pagini, faceţi clic pe butonul Iniţializare pagină.
4. Selectaţi o dimensiune din lista verticală Dimensiune hârtie, apoi faceţi clic pe butonul OK.
5. Faceţi clic pe butonul Imprimare.
Selectarea unei dimensiuni personalizate a hârtiei (Mac OS X)
1. În meniul Fişier, faceţi clic pe opţiunea Imprimare.
2. În meniul Imprimantă, selectaţi acest produs.
3. În meniul Exemplare şi pagini, faceţi clic pe butonul Iniţializare pagină.
4. Din lista derulantă Dimensiune hârtie, selectaţi opţiunea Administrare dimensiunipersonalizate.
5. Specificaţi dimensiunile paginii, apoi faceţi clic pe butonul OK.
6. Faceţi clic pe butonul Imprimare.
Imprimarea filigranelor (Mac OS X)
1. În meniul Fişier, faceţi clic pe opţiunea Imprimare.
2. În meniul Imprimantă, selectaţi acest produs.
ROWW Activităţi de imprimare suplimentare (Mac OS X) 49

3. Deschideţi meniul Filigrane.
4. Faceţi clic pe caseta de validare Filigran.
5. Dedesubtul casetei, utilizaţi listele derulante pentru a seta diversele elemente de filigran.
6. Faceţi clic pe butonul Imprimare.
50 Capitolul 3 Imprimarea ROWW

Imprimarea la calitate de arhivareOpţiunea Archive print (Imprimare pentru arhivare) produce materiale imprimate mai puţin predispusela pătare cu toner sau prăfuire. Utilizaţi imprimarea pentru arhivare pentru a crea documente pe caredoriţi să le păstraţi sau să le arhivaţi.
NOTĂ: Imprimarea la calitate de arhivare este realizată prin creşterea temperaturii cuptorului. Dincauza temperaturilor crescute, produsul imprimă la jumătate de viteză pentru a evita deteriorarea.
Crearea de imprimări la calitate de arhivare (panoul de control alecranului LCD)
1. De la panoul de control al produsului, apăsaţi butonul OK pentru a deschide meniurile.
2. Deschideţi următoarele meniuri:
● Serviciu
● Impr. arhivă
3. Selectaţi opţiunea Activat, apoi apăsaţi butonul OK.
Crearea de imprimări la calitate de arhivare (panoul de control cuecran senzitiv)
1. În ecranul de reşedinţă de pe panoul de control al produsului, atingeţi butonul Configurare .
2. Atingeţi meniul Serviciu.
3. Apăsaţi butonul Impr. arhivă, apoi butonul Activat.
ROWW Imprimarea la calitate de arhivare 51

Utilizarea serviciului HP ePrintUtilizaţi HP ePrint pentru a imprima documente prin trimiterea acestora ca ataşări de e-mail cătreadresa de e-mail a produsului de la orice dispozitiv echipat pentru e-mail.
NOTĂ: Pentru a utiliza HP ePrint, produsul trebuie să fie conectat la o reţea prin cablu sau wireless şisă aibă acces la Internet. Serviciul HP ePrint nu este disponibil cu Imprimantă HP LaserJet Pro 400M401d.
Configurarea serviciului HP ePrint (panoul de control al ecranuluiLCD)
1. Pentru a utiliza HP ePrint, trebuie mai întâi să activaţi serviciile Web HP.
a. De la panoul de control al produsului, apăsaţi butonul OK pentru a deschide meniurile.
b. Selectaţi meniul Servicii Web HP, apoi apăsaţi butonul OK.
c. Selectaţi opţiunea Activare servicii Web, apoi apăsaţi butonul OK.
Când este activată opţiunea Servicii Web, produsul imprimă o foaie cu informaţii careinclude codul produsului şi instrucţiuni de conectare la www.eprintcenter.com.
2. După ce aţi înregistrat produsul, utilizaţi site-ul Web HP ePrintCenter pentru a defini setările desecuritate şi a configura setările implicite de imprimare pentru toate operaţiile HP ePrint trimise laacest produs.
a. Accesaţi www.hpeprintcenter.com.
b. Faceţi clic pe Sign In (Conectare) şi introduceţi acreditările HP ePrintCenter sau înregistraţi-vă pentru un cont nou.
c. Selectaţi produsul dvs. din listă sau faceţi clic pe + Adăugare imprimantă pentru a-ladăuga. Pentru a adăuga produsul, aveţi nevoie de codul imprimantei, care este segmentuldin adresa de e-mail a produsului dinainte de simbolul @. Puteţi obţine acest cod prinimprimarea paginii de servicii Web de pe panoul de control al produsului.
După ce aţi adăugat produsul, veţi avea opţiunea de a particulariza adresa de e-mail aprodusului.
NOTĂ: Acest cod este valabil numai 24 de ore din momentul activării serviciilor Web HP.Dacă expiră, urmaţi instrucţiunile pentru a activa din nou serviciile Web HP şi obţineţi un codnou.
d. Pentru a preveni imprimarea unor documente neaşteptate de către produs, faceţi clic peSetări ePrint, apoi faceţi clic pe Expeditori admişi. Faceţi clic pe Exclusiv
52 Capitolul 3 Imprimarea ROWW

expeditori admişi şi adăugaţi adresele de e-mail de la care doriţi să permiteţi efectuareade operaţii ePrint.
e. Pentru a configura setările implicite pentru toate lucrările ePrint trimise la acest produs, faceţiclic pe ePrint Settings (Setări ePrint), faceţi clic pe Print Options (Opţiuni de imprimare)şi selectaţi setările pe care doriţi să le utilizaţi.
3. Pentru a imprima un document, ataşaţi-l la un mesaj de e-mail trimis la adresa de e-mail aprodusului. Se va imprima şi mesajul de e-mail şi ataşarea.
Configurarea serviciului HP ePrint (panoul de control cu ecransenzitiv)
1. Pentru a utiliza HP ePrint, trebuie mai întâi să activaţi serviciile Web HP.
a. În ecranul de reşedinţă de pe panoul de control al produsului, atingeţi butonul Servicii Web.
b. Atingeţi butonul Activare servicii Web.
2. Din meniul Servicii Web HP, atingeţi butonul Afişare adresă de e-mail pentru a afişaadresa de e-mail a produsului pe panoul de control.
3. Utilizaţi site-ul Web HP ePrintCenter pentru a defini setările de securitate şi a configura setările deimprimare implicite pentru toate operaţiile HP ePrint trimise la acest produs.
a. Accesaţi www.hpeprintcenter.com.
b. Faceţi clic pe Conectare şi introduceţi datele de identificare HP ePrintCenter sau înregistraţi-vă pentru un cont nou.
c. Selectaţi produsul dvs. din listă sau faceţi clic pe + Adăugare imprimantă pentru a-ladăuga. Pentru a adăuga produsul, aveţi nevoie de codul imprimantei, care este segmentuldin adresa de e-mail a produsului dinainte de simbolul @. Puteţi obţine acest cod prinimprimarea paginii de servicii Web de pe panoul de control al produsului.
După ce aţi adăugat produsul, veţi avea opţiunea de a particulariza adresa de e-mail aprodusului.
NOTĂ: Acest cod este valabil numai 24 de ore din momentul activării serviciilor Web HP.Dacă expiră, urmaţi instrucţiunile pentru a activa din nou serviciile Web HP şi obţineţi un codnou.
d. Pentru a preveni imprimarea unor documente neaşteptate de către produs, faceţi clic peSetări ePrint, apoi faceţi clic pe Expeditori admişi. Faceţi clic pe Exclusivexpeditori admişi şi adăugaţi adresele de e-mail de la care doriţi să permiteţi efectuareade operaţii ePrint.
e. Pentru a configura setările implicite pentru toate operaţiile ePrint trimise la acest produs,faceţi clic pe Setări ePrint, faceţi clic pe Opţiuni de imprimare şi selectaţi setările pecare doriţi să le utilizaţi.
4. Pentru a imprima un document, ataşaţi-l la un mesaj de e-mail trimis la adresa de e-mail aprodusului. Se va imprima şi mesajul de e-mail şi ataşarea.
ROWW Utilizarea serviciului HP ePrint 53

Utilizarea aplicaţiei AirPrintImprimarea directă utilizând caracteristica Apple AirPrint este acceptată pentru sistemele de operareiOS 4.2 sau mai recente. Utilizaţi AirPrint pentru a imprima direct de la produs de pe un iPad (iOS4.2), iPhone (3GS sau mai recent) sau iPod touch (de generaţia a treia sau mai recent) în cadrulurmătoarelor aplicaţii:
● Photos
● Safari
● O serie de aplicaţii de la terţi
Pentru a utiliza AirPrint, produsul trebuie să fie conectat la o reţea sau să fie conectat la o conexiunedirectă wireless. Pentru mai multe informaţii despre utilizarea serviciului AirPrint şi despre produsele HPcare sunt compatibile cu AirPrint, accesaţi www.hp.com/go/airprint.
NOTĂ: Este posibil să fie necesar un upgrade al firmware-ul produsului pentru a utiliza AirPrint.Accesaţi www.hp.com/support/ljm401series.
54 Capitolul 3 Imprimarea ROWW

Imprimarea direct de pe un dispozitiv USBModelele Imprimantă HP LaserJet Pro 400 M401dn şi Imprimantă HP LaserJet Pro 400 M401dw pot săimprime de pe o unitate flash USB, astfel încât să puteţi imprima rapid fişiere, fără să le trimiteţi de laun computer. Aceste produse acceptă accesorii USB standard în portul USB situat pe partea frontală aproduselor. Puteţi imprima următoarele tipuri de fişiere:
● .JPEG
1. Introduceţi unitatea USB în portul USB dinpartea frontală a produsului.
2. Se deschide meniul Unitate flash USB.Apăsaţi butoanele cu săgeţi pentru a derulaopţiunile.
● Imprimare documente
● Vizualiz. şi imprim. foto
● Scanare în unit. USB
3. Pentru a imprima un document, apăsaţi peecranul Imprimare documente, apoiapăsaţi pe numele folderului din unitatea USBunde este stocat documentul. La deschidereaecranului rezumat, puteţi apăsa pe acestapentru a regla setările. Apăsaţi butonulImprimarea pentru a imprima documentul.
4. Pentru a imprima fotografii, apăsaţi pe ecranulVizualiz. şi imprim. foto, apoi apăsaţi pePrevizualizare imagine pentru fiecarefotografie pe care doriţi să o imprimaţi.Apăsaţi butonul Finalizat. La deschidereaecranului rezumat, puteţi apăsa pe acestapentru a regla setările. Apăsaţi butonulImprimarea pentru a imprima fotografiile.
5. Preluaţi operaţia imprimată din sertarul deieşire şi scoateţi unitatea USB.
ROWW Imprimarea direct de pe un dispozitiv USB 55

56 Capitolul 3 Imprimarea ROWW

4 Gestionarea şi întreţinerea
● Utilizarea utilitarului de reconfigurare HP pentru schimbarea conexiunii produsului
● Configurarea caracteristicii de imprimare HP Wireless direct
● Utilizarea aplicaţiilor serviciilor Web HP
● Configurarea setărilor de reţea IP
● HP Device Toolbox (Windows)
● Utilitarul HP pentru Mac OS X
● HP Web Jetadmin
● Funcţiile de securitate ale produsului
● Setări economice
● Imprimarea când un cartuş de toner ajunge la sfârşitul duratei de viaţă estimate
● Depozitarea şi reciclarea consumabilelor
● Instrucţiuni de înlocuire
● Memorie
● Actualizarea firmware-ului
ROWW 57

Utilizarea utilitarului de reconfigurare HP pentruschimbarea conexiunii produsului
Dacă produsul se află deja în funcţiune şi doriţi să schimbaţi modul în care este conectat, utilizaţiutilitarul de reconfigurare HP pentru a configura conexiunea. De exemplu, puteţi reconfigura produsulpentru a utiliza o altă adresă wireless, pentru a se conecta la o reţea prin cablu sau wireless sau puteţitrece de la o conexiune în reţea la o conexiune USB. Puteţi să modificaţi configuraţia fără a introduceCD-ul produsului. După ce selectaţi tipul conexiunii pe care doriţi să o efectuaţi, programul trece directla etapa procedurii de configurare a produsului care trebuie modificată.
Utilitarul de reconfigurare HP este localizat în grupul de programe HP de pe computerul dvs.
58 Capitolul 4 Gestionarea şi întreţinerea ROWW

Configurarea caracteristicii de imprimareHP Wireless direct
NOTĂ: Această caracteristică este disponibilă numai cu modele wireless.
Caracteristica de imprimare HP Wireless direct vă permite să imprimaţi de pe dispozitivul dvs. mobilwireless direct pe un produs activat pentru HP Wireless direct fără a fi necesară conexiunea la o reţeastabilită sau la Internet. Utilizaţi HP Wireless direct pentru a imprima wireless de pe următoareledispozitive:
● iPhone, iPad sau iTouch utilizând Apple AirPrint
● Dispozitive mobile care execută Android, iOS sau Symbian utilizând aplicaţia HP ePrint Home &Biz
Pentru a configura HP Wireless direct din panoul de control, parcurgeţi următorii paşi:
1. În ecranul de reşedinţă de pe panoul de control al produsului, atingeţi butonul Configurare .
2. Deschideţi următoarele meniuri:
● Configurare reţea
● Meniu wireless
● Setări Wireless direct
● Wireless direct activat/dezactivat
NOTĂ: Dacă elementul Setări Wireless direct nu apare pe panoul de control, trebuie săîncărcaţi versiunea curentă a firmware-ului de produs. Pentru a obţine versiunea curentă, mergeţila www.hp.com, introduceţi numărul de produs HP în caseta de căutare, selectaţi un anumit modelde produs, apoi faceţi clic pe legătura Descărcări de software şi driver.
3. Atingeţi elementul de meniu Activat. Produsul salvează setarea, apoi reîntoarce panoul decontrol la meniul Setări Wireless direct.
ROWW Configurarea caracteristicii de imprimare HP Wireless direct 59

Utilizarea aplicaţiilor serviciilor Web HPPentru acest produs sunt disponibile mai multe aplicaţii inovatoare, pe care le puteţi descărca direct depe Internet. Pentru mai multe informaţii şi pentru a descărca aceste aplicaţii, accesaţi site-ul WebHP ePrintCenter la adresa www.hpeprintcenter.com.
Pentru a utiliza această caracteristică, produsul trebuie să fie conectat la un computer sau la o reţea cuconexiune la Internet. Serviciile Web HP trebuie să fie activate pe produs. Pentru a activa serviciileWeb HP, urmaţi procedura de mai jos:
Utilizarea aplicaţiilor din Servicii Web HP (panoul de control alecranului LCD)
1. Pe panoul de control, apăsaţi butonul OK.
2. Selectaţi meniul Servicii Web HP, apoi apăsaţi butonul OK.
După ce descărcaţi o aplicaţie de pe site-ul Web HP ePrintCenter, aceasta este disponibilă în meniulAplic. de pe panoul de control al produsului.
Utilizarea aplicaţiilor din Servicii Web HP (panoul de control cuecran senzitiv)
1. În ecranul de reşedinţă de pe panoul de control al produsului, atingeţi butonul Servicii Web .
2. Atingeţi butonul Activare servicii Web.
După ce descărcaţi o aplicaţie de pe site-ul Web HP ePrintCenter, aceasta este disponibilă în meniulAplic. de pe panoul de control al produsului.
60 Capitolul 4 Gestionarea şi întreţinerea ROWW

Configurarea setărilor de reţea IP
Vizualizarea sau modificarea setărilor de reţea
Utilizaţi HP Device Toolbox pentru a vizualiza sau modifica setările configuraţiei IP.
1. Tipăriţi o pagină de configurare şi localizaţi adresa IP.
● Dacă utilizaţi IPv4, adresa IP conţine numai cifre. Aceasta are formatul:
xxx.xxx.xxx.xxx
● Dacă utilizaţi IPv6, adresa IP este o combinaţie hexazecimală de caractere şi cifre. Are unformat asemănător cu acesta:
xxxx::xxxx:xxxx:xxxx:xxxx
2. Deschideţi HP Device Toolbox făcând clic pe butonul Start şi apoi făcând clic pe grupulPrograme sau Toate programele, pe HP, pe grupul de produse şi apoi pe Setări produsHP.
3. Faceţi clic pe fila Networking (Reţea) pentru a obţine informaţii despre reţea. Puteţi modificasetările, dacă este necesar.
Configurarea manuală a parametrilor TCP/IP de la panoul decontrol
Configurarea manuală a parametrilor IPv4 TCP/IP (panoul de control alecranului LCD)
1. Pe panoul de control, apăsaţi butonul OK.
2. Utilizaţi butoanele cu săgeţi pentru a selecta opţiunea Configurare reţea, apoi apăsaţi butonulOK.
3. Utilizaţi butoanele cu săgeţi pentru a selecta opţiunea Configuraţie TCP/IP, apoi apăsaţibutonul OK.
4. Utilizaţi butoanele cu săgeţi pentru a selecta opţiunea Manual, apoi apăsaţi butonul OK.
5. Utilizaţi butoanele alfanumerice pentru a introduce adresa IP, apoi apăsaţi butonul OK.
6. Dacă adresa IP este incorectă, utilizaţi butoanele cu săgeţi pentru a selecta opţiunea Nu, apoiapăsaţi butonul OK. Repetaţi pasul 5 cu adresa IP corectă, apoi repetaţi pasul 5 pentru a setamasca de subreţea şi poarta prestabilită.
ROWW Configurarea setărilor de reţea IP 61

Configurarea manuală a parametrilor IPv4 TCP/IP (panoul de control cu ecransenzitiv)
Utilizaţi meniurile panoului de control pentru a seta manual o adresă IPv4, o mască de subreţea şi ungateway implicit.
1. În ecranul de reşedinţă de pe panoul de control al produsului, atingeţi butonul Configurare .
2. Derulaţi până la meniul Configurare reţea şi apăsaţi pe acesta.
3. Apăsaţi meniul Config. TCP IP, apoi butonul Manual.
4. Utilizaţi tastatura numerică pentru a introduce adresa IP, apoi apăsaţi butonul OK. Apăsaţibutonul Da pentru confirmare.
5. Utilizaţi tastatura numerică pentru a introduce masca de subreţea, apoi apăsaţi butonul OK.Apăsaţi butonul Da pentru confirmare.
6. Utilizaţi tastatura numerică pentru a introduce poarta prestabilită, apoi apăsaţi butonul OK.Apăsaţi butonul Da pentru confirmare.
Redenumirea produsului în reţea
Dacă doriţi să redenumiţi produsul într-o reţea astfel încât acesta să poată fi identificat în mod unic,utilizaţi serverul Web încorporat HP.
1. Pentru a deschide serverul Web încorporat HP, introduceţi adresa IP a produsului în linia deadresă a unui browser Web.
NOTĂ: De asemenea, puteţi să accesaţi serverul Web încorporat HP din HP Device Toolboxpentru Windows sau din Utilitarul HP pentru Mac OS X.
2. Deschideţi fila Sistem.
3. Pe pagina Informaţii echipament, numele implicit al produsului se află în câmpul DeviceStatus (Stare dispozitiv). Puteţi schimba acest nume pentru a identifica în mod unic produsul.
NOTĂ: Completarea celorlalte câmpuri de pe această pagină este opţională.
4. Faceţi clic pe butonul Apply (Aplicare) pentru a salva modificările.
62 Capitolul 4 Gestionarea şi întreţinerea ROWW

Setările duplex şi ale vitezei legăturii
NOTĂ: Aceste informaţii sunt valabile doar pentru reţelele Ethernet. Nu sunt valabile pentru reţelelewireless.
Viteza legăturii şi modul de comunicare ale serverului de imprimare trebuie să coincidă cu cele alehubului de reţea. În majoritatea situaţiilor, lăsaţi produsul în modul automat. Modificările incorecte alesetărilor duplex şi ale vitezei legăturii pot împiedica produsul să comunice cu alte echipamente dinreţea. Dacă trebuie să efectuaţi modificări, utilizaţi panoul de control al produsului.
NOTĂ: Setarea trebuie să corespundă produsului de reţea la care vă conectaţi (hub de reţea,comutator, gateway, ruter sau computer).
NOTĂ: Efectuarea modificărilor acestor setări determină oprirea, apoi pornirea produsului. Efectuaţimodificări numai când produsul este în stare de inactivitate.
Viteza de legătură şi setările duplex (panoul de control al ecranului LCD)
1. Pe panoul de control, apăsaţi butonul OK.
2. Utilizaţi butoanele cu săgeţi pentru a selecta opţiunea Configurare reţea, apoi apăsaţi butonulOK.
3. Utilizaţi butoanele cu săgeţi pentru a selecta opţiunea Viteză legătură, apoi apăsaţi butonulOK.
4. Utilizaţi butoanele cu săgeţi pentru a selecta una dintre următoarele setări.
Setare Descriere
Automat Serverul de imprimare se configurează automat pentru cea mai mare viteză alegăturii şi pentru modul de comunicare permis în reţea.
10T Full (Completă) 10 Mbps, operare full-duplex
10T Half (Pe jumătate) 10 megaocteţi pe secundă (Mbps), operare semi-duplex
100TX Full (Completă) 100 Mbps, operare full-duplex
100TX Half (Pe jumătate) 100 Mbps, operare semi-duplex
5. Apăsaţi butonul OK. Produsul se opreşte, apoi porneşte.
Viteza de legătură şi setările duplex (panoul de control cu ecran senzitiv)
1. În ecranul principal, atingeţi butonul Configurare .
2. Derulaţi până la meniul Configurare reţea şi apăsaţi pe acesta.
3. Atingeţi meniul Viteză legătură.
4. Selectaţi una dintre opţiunile următoare.
ROWW Configurarea setărilor de reţea IP 63

Setare Descriere
Automat Serverul de imprimare se configurează automat pentru cea mai mare viteză alegăturii şi pentru modul de comunicare permis în reţea.
10T Full (Completă) 10 Mbps, operare full-duplex
10T Half (Pe jumătate) 10 megaocteţi pe secundă (Mbps), operare semi-duplex
100TX Full (Completă) 100 Mbps, operare full-duplex
100TX Half (Pe jumătate) 100 Mbps, operare semi-duplex
5. Apăsaţi butonul OK. Produsul se opreşte, apoi porneşte.
64 Capitolul 4 Gestionarea şi întreţinerea ROWW

HP Device Toolbox (Windows)Utilizaţi HP Device Toolbox pentru Windows pentru a vizualiza sau modifica setările produsului de lacomputer. Acest instrument deschide serverul Web încorporat HP pentru produs.
NOTĂ: Acest instrument este disponibil numai dacă aţi efectuat o instalare completă atunci când aţiinstalat produsul.
1. Faceţi clic pe butonul Start şi apoi faceţi clic pe elementul Programe.
2. Faceţi clic pe grupul produsului HP şi apoi pe elementul HP Device Toolbox.
Filă sau secţiune Descriere
Fila Reşedinţă
Conţine informaţii despreimprimantă, stare şi configuraţie.
● Stare dispozitiv: Afişează starea produsului şi durata aproximativă de viaţărămasă, în procente, a consumabilelor HP.
● Stare consumabile: Afişează procentul aproximativ al duratei de viaţa rămase aconsumabilelor HP. Durata de viaţă rămasă efectivă a consumabilului poate fidiferită. Încercaţi să aveţi un consumabil de schimb disponibil, pe care să îl instalaţicând calitatea imprimării nu mai este acceptabilă. Consumabilul nu trebuie înlocuitdecât în cazul în care calitatea imprimării devine inacceptabilă.
● Configuraţie echipament: Conţine informaţiile găsite în pagina de configurarea produsului.
● Sumar reţea: Conţine informaţiile din pagina de configurare în reţea aprodusului.
● Rapoarte: Vă permite să imprimaţi paginile de configurare şi de stare aconsumabilelor pe care le generează produsul.
● Event log (Jurnal de evenimente): Conţine o listă a tuturor evenimentelor şi erorilorlegate de imprimantă.
Fila Sistem
Vă permite să configuraţiimprimanta de la calculator.
● Informaţii echipament: Oferă informaţii de bază despre produs şi firmă.
● Configurare hârtie: Vă permite să schimbaţi setările prestabilite de manevrare ahârtiei.
● Print Quality (Calitate imprimare): Vă permite să schimbaţi valorile prestabiliteale imprimantei pentru calitatea imprimării, inclusiv setările pentru calibrare.
● Tipuri de hârtie: Vă permite să configuraţi modurile de imprimarecorespunzătoare tipurilor de hârtie acceptate de produs.
● System Setup (Configurare sistem): Vă permite să schimbaţi valorile prestabiliteale imprimantei
● Service: vă permite să începeţi procedura de curăţare a imprimantei.
● Securitate produs: Vă permite să setaţi sau să schimbaţi parola produsului.
● Salvare şi restaurare: Salvează setările curente ale produsului pe un fişier depe computer. Folosiţi acest fişier pentru a încărca aceleaşi setări pe alt produs saupentru a restabili ulterior aceste setări ale produsului.
NOTĂ: Fila Sistem poate fi protejată prin parolă. Dacă produsul este într-o reţea,consultaţi întotdeauna administratorul înainte de a schimba setările din această filă.
ROWW HP Device Toolbox (Windows) 65

Filă sau secţiune Descriere
Fila Imprimare
Vă oferă posibilitatea de aschimba setările implicite deimprimare de pe computer.
● Imprimare: Schimbă setările de imprimare prestabilite ale produsului cum suntnumărul de exemplare şi orientarea hârtiei. Aceste opţiuni coincid cu celedisponibile în panoul de control.
● PCL5c: Permite vizualizarea şi modificarea setărilor PCL5c.
● PostScript: Opriţi sau porniţi caracteristica Erori de imprimare PS.
Fila Reţea
Vă oferă posibilitatea de aschimba setările de reţea de lacalculatorul dvs.
Administratorii de reţea pot utiliza această filă pentru a controla setările de reţea aleprodusului, atunci când acesta este conectat într-o reţea bazată pe IP. De asemenea,aceasta permite administratorului de reţea să configureze funcţionalitatea Wirelessdirect. Această filă nu apare dacă imprimanta este conectată direct la un calculator.
Fila Servicii Web HP Utilizaţi această filă pentru a configura şi folosi diverse instrumente Web cu produsul.
66 Capitolul 4 Gestionarea şi întreţinerea ROWW

Utilitarul HP pentru Mac OS XUtilizaţi utilitarul HP pentru Mac OS X pentru a vizualiza sau modifica setările produsului de lacomputer. Acest instrument deschide serverul Web încorporat HP pentru produs.
Puteţi să folosiţi utilitarul HP dacă produsul este conectat cu un cablu USB sau dacă este conectat la oreţea de tip TCP/IP.
Deschiderea utilitarului HP
▲ Din Dock, faceţi clic pe Utilitar HP.
-sau-
Din Aplicaţii, faceţi clic pe Hewlett Packard şi apoi pe Utilitar HP.
Caracteristicile utilitarului HP
Utilizaţi software-ul utilitarului HP pentru a efectua următoarele sarcini:
● Obţineţi informaţii despre starea consumabilelor.
● Obţineţi informaţii despre produs, cum ar fi versiunea firmware şi numărul de serie.
● Imprimaţi o pagină de configurare.
● Configuraţi tipul şi dimensiunea hârtiei pentru tavă.
● Transferaţi fişiere şi fonturi de pe computer pe produs.
● Actualizaţi firmware-ul produsului.
● Modificaţi numele Bonjour pentru produsul din reţeaua Bonjour.
ROWW Utilitarul HP pentru Mac OS X 67

HP Web JetadminHP Web Jetadmin este un instrument de înaltă tehnologie, premiat, conceput pentru gestionareaeficientă a unei mari varietăţi de dispozitive HP conectate la reţea, precum imprimante, produsemultifuncţionale şi dispozitive de trimitere digitală. Această soluţie unică vă permite să instalaţi, sămonitorizaţi, să întreţineţi, să depanaţi şi să securizaţi de la distanţă mediul dvs. de imprimare şi deprelucrare a imaginilor, contribuind considerabil la creşterea productivităţii în afaceri prineconomisirea timpului, controlul costurilor şi protejarea investiţiei dvs.
Actualizările HP Web Jetadmin sunt disponibile periodic pentru a oferi suport pentru anumitecaracteristici ale produsului. Vizitaţi www.hp.com/go/webjetadmin şi faceţi clic pe legătura SelfHelp and Documentation (Ajutor personal şi documentaţie) pentru a afla mai multe despreactualizări.
NOTĂ: Plug-in-urile pentru dispozitiv pot fi instalate în HP Web Jetadmin pentru a oferi asistenţăpentru anumite caracteristici ale produsului.
NOTĂ: Browserele trebuie să fie activate pentru Java. Web Jetadmin nu este acceptat pentru MacOS X.
68 Capitolul 4 Gestionarea şi întreţinerea ROWW

Funcţiile de securitate ale produsuluiImprimanta deţine standarde de securitate şi protocoale recomandate care vă ajută să menţineţiimprimanta în siguranţă, să protejaţi informaţii critice din reţea şi să simplificaţi modul de monitorizareşi întreţinere a acesteia.
Pentru informaţii detaliate despre soluţiile HP de securizare a fotografiilor şi a materialelor scrise,vizitaţi www.hp.com/go/secureprinting. Site-ul furnizează legături către documentaţie şi întrebărifrecvente legate de caracteristicile de securitate.
Securizarea produsului
1. Puteţi ataşa un cablu de securitate în slotul dinpartea posterioară a produsului.
Setarea sau schimbarea parolei produsului
Utilizaţi serverul Web încorporat HP pentru a seta o parolă sau a schimba o parolă existentă pentru unprodus dintr-o reţea.
1. Panoul de control al echipamentului LED: imprimaţi o pagină de configurare din meniulRapoarte al panoului de control.
Panoul de control cu ecran senzitiv: în ecranul de reşedinţă de pe panoul de control al
produsului, atingeţi butonul Reţea pentru a afla adresa IP a produsului.
2. Pentru a deschide serverul Web încorporat HP, introduceţi adresa IP a produsului în linia deadresă a unui browser Web.
NOTĂ: De asemenea, puteţi să accesaţi serverul Web încorporat HP din HP Device Toolboxpentru Windows sau din Utilitarul HP pentru Mac OS X.
3. Faceţi clic pe fila Setări, apoi faceţi clic pe legătura Securitate.
NOTĂ: Dacă a fost setată anterior o parolă, vi se solicită introducerea parolei. Introduceţiparola şi faceţi clic pe butonul Apply (Aplicare).
ROWW Funcţiile de securitate ale produsului 69

4. Tastaţi noua parolă în caseta Parolă nouă şi în caseta Verify password (Verificareparolă).
5. În partea inferioară a ferestrei, faceţi clic pe butonul Apply (Aplicare) pentru a salva parola.
70 Capitolul 4 Gestionarea şi întreţinerea ROWW

Setări economice
Imprimarea cu Modul economie de energie
Acest produs deţine opţiunea EconoMode pentru imprimarea ciornelor de documente. UtilizândEconoMode puteţi avea un consum mai scăzut de toner, fapt care diminuează costul pentru fiecarepagină. Totuşi, utilizarea EconoMode poate reduce calitatea imprimării.
HP nu recomandă utilizarea permanentă a regimului EconoMode. Dacă EconoMode este utilizatcontinuu, este posibil ca tonerul să reziste mai mult decât componentele mecanice ale cartuşului detoner. În cazul în care calitatea imprimării începe să se degradeze şi nu mai este acceptabilă, luaţi înconsiderare înlocuirea cartuşului de toner.
NOTĂ: Dacă această opţiune nu este disponibilă în driverul de imprimare, puteţi să o setaţi utilizândserverul Web încorporat HP.
1. Din programul software, selectaţi opţiunea Imprimare.
2. Selectaţi produsul, apoi faceţi clic pe butonul Proprietăţi sau Preferinţe.
3. Faceţi clic pe fila Hârtie/Calitate.
4. Faceţi clic pe caseta de validare EconoMode.
Setarea întârzierii înainte de intrarea în modul de repaus
Caracteristica de întârziere înainte de intrarea în modul de repaus determină perioada pentru careprodusul trebuie să fie inactivă înainte de a comuta în modul repaus pentru a reduce consumul deenergie.
Setarea întârzierii înainte de intrarea în modul de repaus (panoul de control alecranului LCD)
1. De la panoul de control al produsului, apăsaţi butonul OK pentru a deschide meniurile.
2. Deschideţi următoarele meniuri:
● Configurare sistem
● Setări de energie
● Întârziere intrare în Repaus
3. Selectaţi perioada de întârziere, apoi apăsaţi butonul OK.
NOTĂ: Setarea prestabilită este 15 minute.
ROWW Setări economice 71

Setarea întârzierii înainte de intrarea în modul de repaus (panoul de controlcu ecran senzitiv)
1. În ecranul de reşedinţă de pe panoul de control al produsului, atingeţi butonul Configurare .
2. Deschideţi următoarele meniuri:
● Configurare sistem
● Setări de energie
● Întârziere intrare în Repaus
3. Selectaţi durata de întârziere înainte de intrarea în modul de repaus.
NOTĂ: Setarea prestabilită este 15 minute.
Setarea întârzierii înainte de modul de oprire automată
Setarea întârzierii înainte de modul de oprire automată (panoul de control alecranului LCD)
1. De la panoul de control al produsului, apăsaţi butonul OK pentru a deschide meniurile.
2. Deschideţi următoarele meniuri:
● Configurare sistem
● Setări de energie
● Oprire automată
● Întârziere oprire automată
3. Selectaţi durata de întârziere înainte de oprire.
NOTĂ: Setarea prestabilită este 30 minute.
4. Produsul se activează automat din modul de oprire automată atunci când primeşte operaţii saucând este apăsat un buton de pe panoul de control. Puteţi schimba evenimentele care determinăactivarea produsului. Deschideţi următoarele meniuri:
● Configurare sistem
● Setări de energie
● Oprire automată
● Evenimente de activare
Pentru a dezactiva un eveniment de activare, selectaţi evenimentul, apoi selectaţi opţiunea Nu.
72 Capitolul 4 Gestionarea şi întreţinerea ROWW

Setarea întârzierii înainte de modul de oprire automată (panoul de control cuecran senzitiv)
1. În ecranul de reşedinţă de pe panoul de control al produsului, atingeţi butonul Configurare .
2. Deschideţi următoarele meniuri:
● Configurare sistem
● Setări de energie
● Oprire automată
● Întârziere oprire automată
3. Selectaţi durata de întârziere înainte de oprire.
NOTĂ: Setarea prestabilită este 30 minute.
4. Produsul se activează automat din modul de oprire automată atunci când primeşte operaţii saucând este apăsat un buton de pe panoul de control. Puteţi schimba evenimentele care determinăactivarea produsului. Deschideţi următoarele meniuri:
● Configurare sistem
● Setări de energie
● Oprire automată
● Evenimente de activare
Pentru a dezactiva un eveniment de activare, selectaţi evenimentul, apoi selectaţi opţiunea Nu.
ROWW Setări economice 73

Imprimarea când un cartuş de toner ajunge lasfârşitul duratei de viaţă estimate
Negru puţin: Produsul anunţă când nivelul unui cartuş de toner este scăzut. Durata efectivă de viaţărămasă a cartuşului de toner poate varia. Încercaţi să aveţi un consumabil de schimb disponibil, pecare să îl puteţi instala când calitatea imprimării nu mai este acceptabilă. Cartuşul de toner nu trebuieînlocuit în acest moment.
Negru foarte puţin: Produsul anunţă când nivelul cartuşului de toner este foarte scăzut. Durataefectivă de viaţă rămasă a cartuşului de toner poate varia. Încercaţi să aveţi un consumabil de schimbdisponibil, pe care să îl puteţi instala când calitatea imprimării nu mai este acceptabilă. Cartuşul detoner nu trebuie înlocuit în acest moment, decât în cazul în care calitatea de imprimare nu mai esteacceptabilă.
După ce un cartuş de toner HP a atins nivelul „foarte scăzut”, ia sfârşit şi garanţia HP PremiumProtection pentru cartuşul de toner respectiv.
Puteţi schimba modul în care produsul reacţionează când consumabilele ating nivelul Foarte scăzut. Nutrebuie să restabiliţi aceste setări la instalarea unui nou cartuş de toner.
Activarea sau dezactivarea setării „La foarte scăzut” (panoul decontrol al ecranului LCD)
Puteţi activa sau dezactiva oricând setarea prestabilită şi nu trebuie să o reactivaţi când instalaţi uncartuş de toner nou.
1. De la panoul de control al produsului, apăsaţi butonul OK pentru a deschide meniurile.
2. Deschideţi următoarele meniuri:
● Configurare sistem
● Setări consumabile
● Cartuş negru
● Setări Nivel foarte scăzut
3. Selectaţi una dintre opţiunile următoare.
● Selectaţi opţiunea Continuare pentru a seta ca produsul să vă avertizeze când nivelulcartuşului de toner este foarte scăzut, dar să continue imprimarea.
● Selectaţi opţiunea Oprire pentru ca produsul să se oprească din imprimat până cândînlocuiţi cartuşul de toner.
● Selectaţi opţiunea Solicitare pentru ca produsul să se oprească din imprimat şi să văsolicite să înlocuiţi cartuşul de toner. Puteţi să confirmaţi solicitarea şi să continuaţiimprimarea. O opţiune configurabilă de către client la acest produs este „Solicitare dereamintire după 100 de pagini, 200 de pagini, 300 de pagini, 400 de pagini sauniciodată”. Această opţiune este oferită pentru confortul clientului şi nu este o indicaţie căaceste pagini vor avea o calitate acceptabilă a imprimării.
74 Capitolul 4 Gestionarea şi întreţinerea ROWW

După ce un cartuş de imprimare HP a atins nivelul Foarte scăzut, ia sfârşit şi garanţia HP PremiumProtection pentru cartuşul de toner respectiv.
Activarea sau dezactivarea setării „La foarte scăzut” (panoul decontrol cu ecran senzitiv)
Puteţi activa sau dezactiva setările implicite în orice moment şi nu trebuie să le reactivaţi când instalaţiun cartuş de toner nou.
1. În ecranul de reşedinţă de pe panoul de control al produsului, atingeţi butonul Configurare .
2. Deschideţi următoarele meniuri:
● Configurare sistem
● Setări consumabile
● Cartuş negru
● Setări Nivel foarte scăzut
3. Selectaţi una din opţiunile următoare:
● Selectaţi opţiunea Continuare pentru a seta ca produsul să vă avertizeze când nivelulcartuşului de toner este foarte scăzut, dar să continue imprimarea.
● Selectaţi opţiunea Oprire pentru ca produsul să se oprească din imprimat până cândînlocuiţi cartuşul de toner.
● Selectaţi opţiunea Solicitare pentru ca produsul să se oprească din imprimat şi să văsolicite să înlocuiţi cartuşul de toner. Puteţi să confirmaţi solicitarea şi să continuaţiimprimarea. O opţiune configurabilă de către client la acest produs este „Solicitare dereamintire după 100 de pagini, 200 de pagini, 300 de pagini, 400 de pagini sauniciodată”. Această opţiune este oferită pentru confortul clientului şi nu este o indicaţie căaceste pagini vor avea o calitate acceptabilă a imprimării.
După ce un cartuş de imprimare HP a atins nivelul Foarte scăzut, ia sfârşit şi garanţia HP PremiumProtection pentru cartuşul de toner respectiv. Toate defectele de imprimare sau defecţiunile cartuşelorcauzate de utilizarea unui cartuş de toner HP în modul Continuare la foarte scăzut nu vor ficonsiderate defecte de materiale sau de manoperă ale cartuşului de toner, conform Declaraţiei degaranţie pentru cartuşul de imprimare HP.
ROWW Imprimarea când un cartuş de toner ajunge la sfârşitul duratei de viaţă estimate 75

Depozitarea şi reciclarea consumabilelor
Reciclarea consumabilelor
Pentru a recicla un cartuş de toner HP original, introduceţi cartuşul uzat în ambalajul în care a fost livratcartuşul nou. Utilizaţi eticheta de returnare ataşată pentru a trimite la HP consumabilul uzat pentrureciclare. Pentru informaţii complete, consultaţi ghidul de reciclare livrat împreună cu fiecare articolconsumabil HP nou.
Depozitarea cartuşelor de toner
Nu scoateţi cartuşul de toner din ambalaj până când nu îl utilizaţi.
ATENŢIE: Pentru a preveni deteriorarea cartuşului de toner, nu îl expuneţi la lumină mai mult decâteva minute.
76 Capitolul 4 Gestionarea şi întreţinerea ROWW

Instrucţiuni de înlocuire
Înlocuirea cartuşului de toner
Când un cartuş de toner se apropie de finalul duratei de viaţă, vi se solicită să comandaţi un cartuş deschimb. Puteţi continua să imprimaţi utilizând cartuşul existent până când redistribuirea tonerului numai oferă o calitate de imprimare acceptabilă.
1. Deschideţi capacul cartuşului de toner, apoiscoateţi cartuşul de toner.
2. Scoateţi cartuşul de toner nou din pungă.Puneţi cartuşul de toner uzat în pungă, pentrureciclare.
ROWW Instrucţiuni de înlocuire 77

3. Prindeţi cartuşul de toner de ambele capete şidistribuiţi tonerul, balansând uşor cartuşul.
ATENŢIE: Nu atingeţi declanşatorul sausuprafaţa rolei.
4. Îndoiţi urechea din partea stângă a cartuşuluipână când se eliberează. Trageţi de urechepână când toată banda este scoasă înîntregime din cartuş. Puneţi clapeta şi banda încutia cartuşului de toner pentru a le returna înscopuri de reciclare.
5. Aliniaţi cartuşul de toner cu ghidajele dininteriorul produsului, introduceţi-l până când sefixează ferm, apoi închideţi capacul acestuia.
6. Instalarea este completă. Puneţi cartuşul detoner uzat în cutia cartuşului nou. Consultaţighidul ataşat de reciclare pentru instrucţiunileprivind reciclarea.
78 Capitolul 4 Gestionarea şi întreţinerea ROWW

MemorieAcest model include un panou de memorie care va accepta următoarele fonturi şi module de memoriepentru coduri de bare de la terţi. Hewlett-Packard nu comercializează aceste produse.
● BarDIMM Pro, Jetmobile
● MicrDIMM Pro, Jetmobile
● Fonturi TypeHaus şi soluţii de coduri de bare, TypeHaus, Inc.
● Fonturi Asian, JITCO, Ltd.
● BarDIMM® Box, Jetmobile
● BarSIMM 1.9, Jetmobile
● EIO Hard-Disk pentru LaserJet Series, Oberon Service SRL
● Ethernet to Token Ring Router (ETRR), Ringdale
● EuroForm Barcode 100, EuroForm A/S
ROWW Memorie 79

Actualizarea firmware-uluiHP oferă periodic upgrade-uri pentru firmware-ul produsului. Puteţi să încărcaţi manual actualizările defirmware sau puteţi seta produsul să încarce automat actualizările de firmware.
Actualizarea manuală a firmware-ului (panoul de control alecranului LCD)
1. De la panoul de control al produsului, apăsaţi butonul OK pentru a deschide meniurile.
2. Deschideţi următoarele meniuri:
● Serviciu
● LaserJet Update (Actualizare HP)
● Verificare actualizări acum
3. Selectaţi opţiunea Da, apoi apăsaţi butonul OK pentru a solicita produsului să caute actualizăride firmware. Dacă produsul detectează un upgrade, va începe procesul de actualizare.
Actualizarea manuală a firmware-ului (panoul de control cu ecransenzitiv)
1. În ecranul de reşedinţă de pe panoul de control al produsului, atingeţi butonul Configurare .
2. Deschideţi următoarele meniuri:
● Serviciu
● LaserJet Update (Actualizare HP)
● Verificare actualizări acum
3. Atingeţi butonul Da pentru a solicita produsului să caute actualizări de firmware. Dacă produsuldetectează un upgrade, va începe procesul de actualizare.
Setarea produsului să actualizeze automat firmware-ul (panoul decontrol al ecranului LCD)
NOTĂ: Această secţiune se aplică numai pentru modelul Imprimantă HP LaserJet Pro 400 M401a.
1. De la panoul de control al produsului, apăsaţi butonul OK pentru a deschide meniurile.
2. Deschideţi următoarele meniuri:
● Serviciu
● LaserJet Update (Actualizare HP)
80 Capitolul 4 Gestionarea şi întreţinerea ROWW

● Gestionare actualizări
● Solicitare înaintea instalării
3. Selectaţi opţiunea Se instalează automat, apoi apăsaţi butonul OK.
Setarea produsului să actualizeze automat firmware-ul (panoul decontrol cu ecran senzitiv)
NOTĂ: Această secţiune se aplică numai pentru modelul Imprimantă HP LaserJet Pro 400 M401d.
1. În ecranul de reşedinţă de pe panoul de control al produsului, atingeţi butonul Configurare .
2. Deschideţi următoarele meniuri:
● Serviciu
● LaserJet Update (Actualizare HP)
● Gestionare actualizări
● Solicitare înaintea instalării
3. Atingeţi opţiunea Se instalează automat.
ROWW Actualizarea firmware-ului 81

82 Capitolul 4 Gestionarea şi întreţinerea ROWW

5 Rezolvarea problemelor
● Lista de verificare pentru rezolvarea problemelor
● Restabilirea setărilor implicite din fabrică
● Sistemul de asistenţă al panoului de control
● Interpretarea mesajelor de pe panoul de control
● Hârtia nu este alimentată corect sau se blochează
● Rezolvarea blocajelor
● Îmbunătăţirea calităţii imprimării
● Produsul nu imprimă sau imprimă lent
● Soluţionarea problemelor legate de imprimarea direct de pe un dispozitiv USB
● Rezolvarea problemelor de conectare directă
● Rezolvarea problemelor de reţea prin cablu
● Rezolvarea problemelor de reţea wireless
● Rezolvarea problemelor legate de software-ul produsului în Windows
● Rezolvarea problemelor legate de software-ul produsului la Mac OS X
● Dezinstalarea software-ului (Windows)
● Dezinstalarea software-ului (Mac OS X)
ROWW 83

Lista de verificare pentru rezolvarea problemelorUrmaţi paşii de mai jos pentru a încerca să rezolvaţi o problemă apărută la imprimantă.
● Etapa 1: Asiguraţi-vă că produsul este configurat corect.
● Etapa 2: Verificarea conexiunii prin cablu sau wireless
● Etapa 3: Verificaţi mesajele de eroare de pe panoul de control.
● Etapa 4: Verificaţi hârtia
● Etapa 5: Verificaţi software-ul
● Etapa 6: Testaţi funcţionalitatea de imprimare
● Etapa 7: Verificaţi cartuşul de toner
● Etapa 8: Încercaţi să trimiteţi o operaţie de imprimare de la alt computer
Etapa 1: Asiguraţi-vă că produsul este configurat corect.
1. Apăsaţi butonul de alimentare pentru a porni produsul sau pentru a dezactiva modul Oprireautomată.
2. Verificaţi conexiunie cablurilor de alimentare.
3. Asiguraţi-vă că tensiunea liniei de alimentare corespunde configuraţiei de alimentare aechipamentului. (Consultaţi eticheta de pe spatele produsului pentru cerinţele de tensiune). Dacăutilizaţi un prelungitor, iar tensiunea sa nu respectă specificaţiile, conectaţi produsul direct la prizade perete. Dacă este deja conectat la priza de perete, încercaţi o priză diferită.
4. Dacă niciuna dintre aceste măsuri nu restabileşte alimentarea, contactaţi Asistenţa pentru clienţiHP.
Etapa 2: Verificarea conexiunii prin cablu sau wireless
1. Verificaţi conexiunea cablului dintre produs şi computer. Asiguraţi-vă că conexiunea este sigură.
2. Asiguraţi-vă că nu cablul în sine este defect, prin utilizarea unui alt cablu, dacă este posibil.
3. Dacă produsul este conectat la o reţea, verificaţi următoarele elemente:
● Verificaţi ledul de lângă conexiunea la reţea a produsului. Dacă reţeaua este activă, leduleste verde.
● Asiguraţi-vă că utilizaţi un cablu de reţea şi nu un cablu telefonic pentru a vă conecta lareţea.
84 Capitolul 5 Rezolvarea problemelor ROWW

● Asiguraţi-vă că routerul de reţea, hubul sau switch-ul sunt pornite şi funcţionează corect.
● Dacă produsul sau computerul este conectat la o reţea wireless, operaţiile de imprimare potfi întârziate de semnalul slab sau de interferenţe.
4. Dacă utilizaţi un sistem firewall personal pe computer, acesta poate bloca comunicarea cuprodusul. Încercaţi să dezactivaţi temporar firewallul pentru a vedea dacă acesta a cauzatproblema.
Etapa 3: Verificaţi mesajele de eroare de pe panoul de control.
Panoul de control trebuie să indice starea Pregătit. Dacă apare un mesaj de eroare, rezolvaţi eroarea.
Etapa 4: Verificaţi hârtia
1. Asiguraţi-vă că hârtia pe care o utilizaţi respectă specificaţiile.
2. Asiguraţi-vă că hârtia este încărcată corect în tava de alimentare.
Etapa 5: Verificaţi software-ul
1. Asiguraţi-vă că software-ul produsului este instalat corect.
2. Verificaţi dacă aţi instalat driverul de imprimare pentru acest produs. Verificaţi programul pentru avă asigura că utilizaţi driverul de imprimare pentru acest produs.
Etapa 6: Testaţi funcţionalitatea de imprimare
1. Imprimaţi o pagină de configurare.
2. Dacă pagina nu se imprimă, verificaţi dacă există hârtie în tava de alimentare.
3. Dacă pagina se blochează în imprimantă, eliminaţi blocajul.
Etapa 7: Verificaţi cartuşul de toner
Imprimaţi o pagină de stare a consumabilelor şi verificaţi durata de viaţă rămasă a cartuşului de toner.
Etapa 8: Încercaţi să trimiteţi o operaţie de imprimare de la altcomputer
1. Încercaţi să imprimaţi de pe un alt calculator care are software-ul produsului instalat.
2. Verificaţi conexiunea cablului USB sau a cablului de reţea. Direcţionaţi produsul către portulcorect sau reinstalaţi software-ul, selectând tipul de conexiune utilizat.
3. În cazul unei imprimări de o calitate inacceptabilă, verificaţi dacă setările pentru imprimare suntcorecte pentru suportul pe care îl utilizaţi.
ROWW Lista de verificare pentru rezolvarea problemelor 85

Restabilirea setărilor implicite din fabricăRestabilirea setărilor prestabilite din fabrică readuce toate setările produsului şi ale reţelei la valorileprestabilite din fabrică. Nu va reseta numărul de pagini, dimensiunea tăvii sau limba. Pentru a revenila setările prestabilite din fabrică, urmaţi aceşti paşi.
ATENŢIE: Restabilirea setărilor prestabilite din fabrică readuce toate setările la valorile prestabilitedin fabrică şi, de asemenea, şterge paginile stocate în memorie. Procedura a reporni automatprodusul.
Restabilirea setărilor implicite din fabrică (panoul de control alecranului LCD)
1. De la panoul de control al produsului, apăsaţi butonul OK pentru a deschide meniurile.
2. Deschideţi următoarele meniuri:
● Serviciu
● Restore Defaults (Restabilire setări prestabilite)
Produsul reporneşte automat.
Restabilirea setărilor implicite din fabrică (panoul de control cuecran senzitiv)
1. În ecranul de reşedinţă de pe panoul de control al produsului, atingeţi butonul Configurare .
2. Derulaţi până la meniul Serviciu şi apăsaţi pe acesta.
3. Derulaţi până la butonul Restore Defaults (Restabilire setări prestabilite) şi apăsaţi butonul OK.
Echipamentul va reporni automat.
86 Capitolul 5 Rezolvarea problemelor ROWW

Sistemul de asistenţă al panoului de controlModelele Imprimantă HP LaserJet Pro 400 M401dn şi Imprimantă HP LaserJet Pro 400 M401dw au unsistem de asistenţă încorporat, care explică modul de utilizare a fiecărui ecran. Pentru a deschidesistemul de asistenţă, atingeţi butonul Asistenţă din colţul din dreapta sus al ecranului.
În cazul anumitor ecrane, sistemul de asistenţă se va deschide cu un meniu global, unde veţi puteacăuta subiecte specifice. Puteţi naviga prin structura de meniuri cu ajutorul butoanelor din meniu.
Unele ecrane de asistenţă includ animaţii care vă îndrumă prin proceduri, cum este cea de eliminare ablocajelor.
În cazul ecranelor cu setări pentru operaţii specifice, secţiunea de asistenţă va explica fiecare opţiunea ecranului respectiv.
Dacă produsul afişează o eroare sau un avertisment, apăsaţi butonul Asistenţă pentru a deschide unmesaj care descrie problema. Mesajul conţine, de asemenea, instrucţiuni despre rezolvarea problemei.
ROWW Sistemul de asistenţă al panoului de control 87

Interpretarea mesajelor de pe panoul de control
Tipuri de mesaje pe panoul de control
Mesajele de pe panoul de control indică starea curentă a produsului sau situaţii care pot necesitaintervenţia utilizatorului.
Mesajele de alertă şi de avertisment sunt afişate temporar şi pot solicita confirmarea mesajului prinapăsarea butonului OK pentru a relua sau prin apăsarea butonului Anulare pentru a anula operaţia.În cazul anumitor avertismente, este posibil ca operaţia în cauză să nu fie finalizată sau calitateaimprimării să fie afectată. Dacă mesajul de alertă sau avertisment este corelat cu imprimarea şicaracteristica de continuare automată este activată, produsul va încerca să reia operaţia de imprimaredupă ce avertismentul a fost afişat timp de 10 secunde şi nu a fost primită confirmarea.
Mesajele de erori critice pot indica anumite tipuri de eşecuri. Oprirea şi repornirea alimentării potremedia problema. Dacă o eroare critică persistă, este posibil ca imprimanta să necesite service.
Mesajele de pe panoul de control
10.x000 Eroare consumabil
Descriere
Cipul de memorie al cartuşului de toner nu poate fi citit sau lipseşte.
◦ 10.0000 = eroare cip de memorie
◦ 10.1000 = cipul memorie lipseşte
Acţiune recomandată
Reinstalaţi cartuşul de toner.
Opriţi şi porniţi din nou produsul.
Dacă mesajul persistă, înlocuiţi cartuşul de toner.
50.x Eroare cuptor Opriţi, apoi porniţi
Descriere
Produsul a întâmpinat o eroare la cuptor.
Acţiune recomandată
Opriţi imprimanta, aşteptaţi cel puţin 30 de secunde, apoi reporniţi-o şi aşteptaţi să se iniţializeze.
Opriţi imprimanta, aşteptaţi cel puţin 25 de minute şi apoi porniţi imprimanta.
Dacă utilizaţi o protecţie la suprasarcină, îndepărtaţi-o. Conectaţi produsul direct la priza de perete.Porniţi imprimanta.
Dacă mesajul persistă, contactaţi suportul tehnic HP.
88 Capitolul 5 Rezolvarea problemelor ROWW

51.XX Eroare Opriţi, apoi porniţi
Descriere
Imprimanta a întâmpinat o eroare hardware internă.
Acţiune recomandată
Opriţi imprimanta, aşteptaţi cel puţin 30 de secunde, apoi reporniţi-o şi aşteptaţi să se iniţializeze.
Dacă utilizaţi o protecţie la suprasarcină, eliminaţi-o. Conectaţi produsul direct la priza de perete.Porniţi imprimanta.
Dacă mesajul persistă, contactaţi suportul tehnic HP.
54.XX Eroare Opriţi, apoi porniţi
Descriere
Imprimanta a întâmpinat o eroare la unul din senzorii interni.
Acţiune recomandată
Opriţi imprimanta, aşteptaţi cel puţin 30 de secunde, apoi reporniţi-o şi aşteptaţi să se iniţializeze.
Dacă utilizaţi o protecţie la suprasarcină, eliminaţi-o. Conectaţi produsul direct la priza de perete.Porniţi imprimanta.
Dacă mesajul persistă, contactaţi suportul tehnic HP.
55.X Eroare Opriţi, apoi porniţi
Descriere
Produsul a întâmpinat o eroare internă.
Acţiune recomandată
Opriţi imprimanta, aşteptaţi cel puţin 30 de secunde, apoi reporniţi-o şi aşteptaţi să se iniţializeze.
Dacă utilizaţi o protecţie la suprasarcină, eliminaţi-o. Conectaţi produsul direct la priza de perete.Porniţi imprimanta.
Dacă mesajul persistă, contactaţi suportul tehnic HP.
57 Eroare vent. Opriţi, apoi porniţi
Descriere
Imprimanta a întâmpinat o problemă la ventilatorul intern.
Acţiune recomandată
Opriţi imprimanta, aşteptaţi cel puţin 30 de secunde, apoi reporniţi-o şi aşteptaţi să se iniţializeze.
ROWW Interpretarea mesajelor de pe panoul de control 89

Dacă utilizaţi o protecţie la suprasarcină, eliminaţi-o. Conectaţi produsul direct la priza de perete.Porniţi imprimanta.
Dacă mesajul persistă, contactaţi suportul tehnic HP.
59.X Eroare Opriţi, apoi porniţi
Descriere
Imprimanta a întâmpinat o problemă la unul din motoare.
Acţiune recomandată
Opriţi imprimanta, aşteptaţi cel puţin 30 de secunde, apoi reporniţi-o şi aşteptaţi să se iniţializeze.
Dacă utilizaţi o protecţie la suprasarcină, îndepărtaţi-o. Conectaţi produsul direct la priza de perete.Porniţi imprimanta.
Dacă mesajul persistă, contactaţi suportul tehnic HP.
79 Eroare service Opriţi, apoi porniţi
Descriere
Este instalat un DIMM incompatibil.
Acţiune recomandată
1. Porniţi imprimanta.
2. Instalaţi un DIMM acceptat de produs.
3. Porniţi din nou dispozitivul.
Dacă mesajul persistă, contactaţi suportul tehnic HP.
Alimentare manuală <DIMENSIUNE>, <TIP> Apăsaţi [OK] pentru suporturidisponibile
Descriere
Produsul este setat pentru modul de alimentare manuală.
Acţiune recomandată
Apăsaţi butonul OK pentru a şterge mesajul sau încărcaţi hârtia corectă în tava 1.
Blocaj în <locaţie>
Descriere
Produsul a detectat un blocaj.
90 Capitolul 5 Rezolvarea problemelor ROWW

Acţiune recomandată
Eliminaţi blocajul din zona indicată. Tipărirea operaţiei ar trebui să continue. Dacă acest lucru nu seîntâmplă, încercaţi să reimprimaţi operaţia.
Dacă mesajul persistă, contactaţi suportul tehnic HP.
Blocaj în Tava <X> Eliminaţi blocajul, apoi Apăsaţi [OK]
Descriere
Produsul a detectat un blocaj.
Acţiune recomandată
Eliminaţi blocajul din zona indicată, apoi apăsaţi OK.
Dacă mesajul persistă, contactaţi suportul tehnic HP.
Cartuş negru aproape gol
Descriere
Cartuşul de toner este la finalul duratei de viaţă utile. O opţiune configurabilă de către client la acestprodus este „Solicitare de reamintire după 100 de pagini, 200 de pagini, 300 de pagini, 400 depagini sau niciodată”. Această opţiune este oferită pentru confortul clientului şi nu este o indicaţie căaceste pagini vor avea o calitate acceptabilă a imprimării.
Acţiune recomandată
Pentru a asigura o calitate optimă de imprimare, HP recomandă înlocuirea unui cartuş de toner în acestmoment. Puteţi continua imprimarea până când observaţi o scădere a calităţii de imprimare. Durata deviaţă efectivă a cartuşului poate varia.
După ce un cartuş de toner HP a atins nivelul foarte scăzut, ia sfârşit şi garanţia HP Premium Protectionpentru cartuşul de toner respectiv. Toate defectele de imprimare sau defecţiunile cartuşelor cauzate deutilizarea unui cartuş de toner HP în modul de continuare la nivel foarte scăzut nu vor fi consideratedefecte de materiale sau de manoperă ale cartuşului de toner, conform Declaraţiei de garanţie pentrucartuşul de imprimare HP.
Cartuş negru neacceptat Apăsaţi [OK] pt. a continua
Descriere
Produsul a detectat un cartuş de toner instalat, care nu a fost fabricat de HP.
Acţiune recomandată
Apăsaţi butonul OK pentru a continua imprimarea.
În cazul în care credeţi că aţi cumpărat un consumabil HP, accesaţi adresa Web www.hp.com/go/anticounterfeit. Lucrările de service sau reparaţiile necesare ca urmare a utilizării unor consumabileneacceptate nu sunt acoperite de garanţia HP.
ROWW Interpretarea mesajelor de pe panoul de control 91

Consumabil HP original instalat
Descriere
A fost instalat un consumabil HP original.
Acţiune recomandată
Nu este necesară nicio acţiune.
Curăţare
Descriere
Produsul efectuează periodic o procedură de curăţare pentru menţinerea calităţii optime a imprimării.
Acţiune recomandată
Aşteptaţi finalizarea procesului de curăţare.
Dimensiune neprevăzută pentru tava <X> Încărcaţi <dimensiune> Apăsaţi[OK]
Descriere
Produsul a detectat în tavă un tip de hârtie care nu corespunde configuraţiei tăvii.
Acţiune recomandată
Încărcaţi hârtie corectă în tavă sau configuraţi tava pentru dimensiunea pe care aţi încărcat-o.
Driver nevalid Apăsaţi [OK]
Descriere
Utilizaţi un driver de imprimare incorect.
Acţiune recomandată
Selectaţi driverul de imprimare corect.
Duplex manual Încărcaţi tava <X> Apăsaţi [OK]
Descriere
Prima faţă a unei operaţii duplex manuale a fost imprimată şi este necesar să încărcaţi paginile pentrua procesa şi cea de-a doua faţă.
Acţiune recomandată
Încărcaţi pagina în tava indicată cu faţa de imprimat în sus şi partea de sus a paginii în partea opusădvs., apoi apăsaţi butonul OK.
92 Capitolul 5 Rezolvarea problemelor ROWW

Eroare 49 Opriţi, apoi porniţi
Descriere
Produsul a întâmpinat o eroare internă.
Acţiune recomandată
Opriţi imprimanta, aşteptaţi cel puţin 30 de secunde, apoi reporniţi-o şi aşteptaţi să se iniţializeze.
Dacă utilizaţi o protecţie la suprasarcină, eliminaţi-o. Conectaţi produsul direct la priza de perete.Porniţi imprimanta.
Dacă mesajul persistă, contactaţi suportul tehnic HP.
Eroare 79 Opriţi, apoi porniţi
Descriere
Imprimanta a întâmpinat o eroare internă de firmware.
Acţiune recomandată
Opriţi imprimanta, aşteptaţi cel puţin 30 de secunde, apoi reporniţi-o şi aşteptaţi să se iniţializeze.
Dacă utilizaţi o protecţie la suprasarcină, eliminaţi-o. Conectaţi produsul direct la priza de perete.Porniţi imprimanta.
Dacă mesajul persistă, contactaţi suportul tehnic HP.
Eroare dispozitiv Apăsaţi [OK]
Descriere
A survenit o eroare internă.
Acţiune recomandată
Apăsaţi butonul OK pentru a relua operaţia.
Este instalat un cartuş negru uzat Apăsaţi [OK] pt. a continua
Descriere
Utilizaţi un cartuş de toner care a atins pragul implicit de nivel scăzut când se afla instalat în altprodus.
Acţiune recomandată
Apăsaţi butonul OK pentru a elimina mesajul. Imprimarea poate continua, dar încercaţi să aveţidisponibil un cartuş de toner de schimb.
ROWW Interpretarea mesajelor de pe panoul de control 93

Eşec de imprimare, apăsaţi OK. Dacă eroarea se repetă, opriţi, apoi reporniţi.
Descriere
Produsul nu poate procesa pagina.
Acţiune recomandată
Apăsaţi butonul OK pentru a continua imprimarea operaţiei, dar este posibil ca rezultatul să fie afectat.
Dacă problema persistă, opriţi imprimanta şi reporniţi-o.. Lansaţi din nou operaţia de imprimare.
Imprim. greşită Apăsaţi [OK]
Descriere
Hârtia a fost întârziată în timp ce se deplasează în produs.
Acţiune recomandată
Apăsaţi butonul OK pentru a elimina mesajul.
Pentru a evita această problemă, încercaţi următoarele soluţii:
◦ Ajustaţi ghidajele de hârtie în tavă. Asiguraţi-vă că ghidajul de hârtie din faţă împinge hârtia spremarginea din spate a tăvii.
◦ Utilizaţi hârtie care respectă specificaţiile HP. Depozitaţi hârtia nedesfăcută în ambalajul original.
◦ Utilizaţi produsul într-o zonă care respectă specificaţiile de mediu pentru acest produs.
Instalaţi cartuşul negru
Descriere
Cartuşul de toner nu este instalat sau este instalat incorect în produs.
Acţiune recomandată
Instalaţi cartuşul de toner.
Încărcare tava <X> <TIP> <DIMENSIUNE>
Descriere
Există o tavă configurată pentru tipul şi dimensiunea de hârtie solicitate de operaţia de imprimare, dartava este goală.
Acţiune recomandată
Încărcaţi hârtia corectă în tavă sau apăsaţi butonul OK pentru a utiliza hârtie din altă tavă.
94 Capitolul 5 Rezolvarea problemelor ROWW

Încărcaţi în tava 1 <TIP>, <DIMENSIUNE>
Descriere
Nu există tăvi configurate pentru tipul şi dimensiunea de hârtie solicitate de operaţia de imprimare.
Acţiune recomandată
Încărcaţi tipul de hârtie corect în tava 1 sau apăsaţi OK pentru a utiliza hârtie din altă tavă.
Încărcaţi tava <X> Apăsaţi [OK] pentru suporturi disponibile
Descriere
Tava este goală.
Acţiune recomandată
Încărcaţi hârtie în tavă pentru a continua imprimarea. Apăsaţi butonul OK pentru a selecta altă tavă.
Încărcaţi tava 1 SIMPLĂ <DIMENSIUNE> Mod de curăţare
Descriere
Imprimanta este gata să proceseze operaţia de curăţare.
Acţiune recomandată
Încărcaţi hârtie simplă de dimensiunea indicată în tava 1, apoi apăsaţi butonul OK.
Îndepărtare ambalaj de pe cartuşul de toner
Descriere
Este instalat un dispozitiv de blocare la transport a cartuşului de toner.
Acţiune recomandată
Trageţi de piesa portocalie pentru a scoate dispozitivul de blocare la transport din cartuş.
Înlocuire cartuş negru
Descriere
Cartuşul de toner se află la sfârşitul duratei de viaţă şi produsul este configurat de client să opreascăimprimarea când atinge un nivel foarte scăzut.
Acţiune recomandată
Pentru a asigura o calitate optimă de imprimare, HP recomandă înlocuirea unui cartuş de toner în acestmoment. Puteţi continua imprimarea până când observaţi o scădere a calităţii de imprimare. Durata deviaţă efectivă a cartuşului poate varia. După ce un cartuş de toner HP a atins nivelul foarte scăzut, iasfârşit şi garanţia HP Premium Protection pentru cartuşul de toner respectiv. Toate defectele deimprimare sau defecţiunile cartuşelor cauzate de utilizarea unui cartuş de toner HP în modul de
ROWW Interpretarea mesajelor de pe panoul de control 95

continuare la nivel foarte scăzut nu vor fi considerate defecte de materiale sau de manoperă alecartuşului de toner, conform Declaraţiei de garanţie pentru cartuşul de imprimare HP.
Memorie insufic. Apăsaţi [OK]
Descriere
Memoria imprimantei este aproape plină.
Acţiune recomandată
Apăsaţi butonul OK pentru a finaliza operaţia sau apăsaţi butonul Anulare pentru a anula operaţia.
Împărţiţi operaţia în operaţii mai mici, care să conţină mai puţine pagini.
Nivel scăzut cartuş negru
Descriere
Cartuşul de toner se apropie de finalul duratei de viaţă.
Acţiune recomandată
Imprimarea poate continua, dar încercaţi să aveţi disponibil un cartuş de toner de schimb.
Nivel scăzut consumabile
Descriere
Un cartuş de toner are nivel scăzut.
Acţiune recomandată
Imprimarea va continua până la afişarea unui mesaj Foarte scăzut. Încercaţi să aveţi disponibil uncartuş de toner de schimb.
UŞA SPATE DESCH.DESC.
Descriere
Capacul din spate este deschis.
Acţiune recomandată
Închideţi uşa.
Uşă deschisă
Descriere
Capacul din faţă este deschis.
Acţiune recomandată
Închideţi uşa.
96 Capitolul 5 Rezolvarea problemelor ROWW

Hârtia nu este alimentată corect sau se blochează
Produsul nu preia hârtie
Dacă produsul nu preia hârtie din tavă, încercaţi aceste soluţii.
1. Deschideţi produsul şi scoateţi colile de hârtie blocate.
2. Încărcaţi tava cu dimensiunea corectă de hârtie pentru operaţia dvs.
3. Asiguraţi-vă că ghidajele pentru hârtie sunt ajustate corect pentru dimensiunea hârtiei. Ajustaţighidajele astfel încât acestea să atingă topul de hârtie fără a-l îndoi.
4. Verificaţi panoul de control al produsului pentru a vedea dacă produsul aşteaptă să confirmaţi osolicitare de alimentare manuală cu hârtie. Încărcaţi hârtie şi continuaţi.
Produsul preia mai multe coli de hârtie
Dacă produsul preia mai multe coli de hârtie din tavă, încercaţi aceste soluţii.
1. Scoateţi topul de hârtie din tavă şi îndoiţi-l, rotiţi-l la 180 de grade şi întoarceţi-l pe parteacealaltă. Nu răsfoiţi hârtia. Puneţi topul de hârtie din nou în tavă.
2. Utilizaţi numai hârtie care respectă specificaţiile HP pentru acest produs.
3. Utilizaţi hârtie care nu este şifonată, îndoită sau deteriorată. Dacă este necesar, utilizaţi hârtie dinalt pachet.
4. Asiguraţi-vă că tava nu este umplută excesiv. Dacă este, scoateţi întregul top de hârtie din tavă,îndreptaţi-l, apoi puneţi la loc în tavă o parte din hârtie.
5. Asiguraţi-vă că ghidajele pentru hârtie sunt ajustate corect pentru dimensiunea hârtiei. Ajustaţighidajele astfel încât acestea să atingă topul de hârtie fără a-l îndoi.
Evitarea blocajelor de hârtie
Pentru a reduce numărul de blocaje de hârtie, încercaţi aceste soluţii.
1. Utilizaţi numai hârtie care respectă specificaţiile HP pentru acest produs.
2. Utilizaţi hârtie care nu este şifonată, îndoită sau deteriorată. Dacă este necesar, utilizaţi hârtie dinalt pachet.
3. Nu utilizaţi hârtie pe care s-a imprimat sau copiat anterior.
4. Asiguraţi-vă că tava nu este umplută excesiv. Dacă este, scoateţi întregul top de hârtie din tavă,îndreptaţi-l, apoi puneţi la loc în tavă o parte din hârtie.
5. Asiguraţi-vă că ghidajele pentru hârtie sunt ajustate corect pentru dimensiunea hârtiei. Ajustaţighidajele astfel încât acestea să atingă topul de hârtie fără a-l îndoi.
6. Dacă imprimaţi pe hârtie grea, în relief sau perforată, utilizaţi caracteristica de alimentaremanuală şi alimentaţi colile pe rând.
ROWW Hârtia nu este alimentată corect sau se blochează 97

Rezolvarea blocajelor
Locurile unde pot apărea blocaje
Blocajele pot să apară ín următoarele locuri:
1 Sertarul de ieşire
2 Uşa din spate
3 Tava 1
4 Tava 2
5 Tava 3 opţională
Este posibil ca tonerul dispersat să rămână ín interiorul echipamentului după un blocaj. Aceastăproblemă se corectează de la sine, după ce se imprimă câteva pagini.
Eliminarea unui blocaj din tava 1
NOTĂ: Dacă foaia se rupe, îndepărtaţi toate fragmentele înainte de a relua imprimarea.
98 Capitolul 5 Rezolvarea problemelor ROWW

1. Dacă puteţi vedea coala blocată, îndepărtaţi-o, trăgând-o afară.
2. Dacă nu vedeţi hârtia blocată, deschideţicapacul cartuşului de imprimare, apoi scoateţicartuşul de imprimare.
ROWW Rezolvarea blocajelor 99

3. Scoateţi coala blocată trăgând-o în afară.
ATENŢIE: Nu trageţi în sus coala blocată.Asiguraţi-vă că trageţi drept.
4. Reinstalaţi cartuşul de imprimare, apoiînchideţi capacul acestuia.
Eliminarea unui blocaj din tava 2
1. Scoateţi tava din produs.
100 Capitolul 5 Rezolvarea problemelor ROWW

2. Scoateţi coala blocată trăgând-o în afară.
3. Puneţi tava la loc.
4. Apăsaţi butonul OK pentru a continuaimprimarea.
ROWW Rezolvarea blocajelor 101

Eliminarea unui blocaj din tava 3 opţională
1. Scoateţi tava din produs.
2. Scoateţi coala blocată trăgând-o în afară.
102 Capitolul 5 Rezolvarea problemelor ROWW

3. Puneţi tava la loc.
4. Apăsaţi butonul OK pentru a continuaimprimarea.
Eliminarea blocajelor din sertarul de ieşire
ATENŢIE: Nu utilizaţi obiecte ascuţite, cum ar fi o pensetă sau un cleşte cu vârf ascuţit, pentru aelimina blocajele de hârtie. Garanţia nu acoperă deteriorările produse prin utilizarea obiectelorascuţite.
1. Prindeţi hârtia cu ambele mâini şi trageţi-o cugrijă afară din produs.
ROWW Rezolvarea blocajelor 103

Eliminarea unui blocaj din zona duplexorului
1. Deschideţi uşa din spate.
2. Îndepărtaţi hârtia blocată.
NOTĂ: Dacă foaia se rupe, îndepărtaţitoate fragmentele înainte de a reluaimprimarea.
ATENŢIE: Aşteptaţi până când zonacuptorului se răceşte înainte de a eliminablocajul.
3. Închideţi uşa din spate.
104 Capitolul 5 Rezolvarea problemelor ROWW

Eliminarea unui blocaj din zona cuptorului
1. Deschideţi uşa din spate.
2. Îndepărtaţi hârtia blocată.
NOTĂ: Dacă foaia se rupe, îndepărtaţitoate fragmentele înainte de a reluaimprimarea.
ATENŢIE: Aşteptaţi până când zonacuptorului se răceşte înainte de a eliminablocajul.
3. Închideţi uşa din spate.
ROWW Rezolvarea blocajelor 105

Îmbunătăţirea calităţii imprimării
Verificarea setării tipului de hârtie (Windows)
Verificaţi setarea pentru tipul de hârtie dacă aveţi una din următoarele probleme:
● Există mâzgălituri de toner pe paginile imprimate.
● Apar marcaje repetate pe paginile imprimate.
● Paginile imprimate sunt ondulate.
● Tonerul se exfoliază de pe paginile imprimate.
● Paginile imprimate au zone mici neimprimate.
1. Din programul software, selectaţi opţiunea Imprimare.
2. Selectaţi produsul, apoi faceţi clic pe butonul Proprietăţi sau Preferinţe.
3. Faceţi clic pe fila Hârtie/Calitate.
4. Din lista verticală Tip hârtie, faceţi clic pe opţiunea Mai multe.
5. Extindeţi lista de opţiuni Tipul este:.
6. Extindeţi fiecare categorie de tipuri de hârtie până când găsiţi tipul de hârtie pe care îl utilizaţi.
7. Selectaţi opţiunea pentru tipul de hârtie utilizat, apoi faceţi clic pe butonul OK.
Verificarea setării tipului de hârtie (Mac OS X)
Verificaţi setarea pentru tipul de hârtie dacă aveţi una din următoarele probleme:
● Există mâzgălituri de toner pe paginile imprimate.
● Apar marcaje repetate pe paginile imprimate.
● Paginile imprimate sunt ondulate.
● Tonerul se exfoliază de pe paginile imprimate.
● Paginile imprimate au zone mici neimprimate.
1. În meniul Fişier, faceţi clic pe opţiunea Imprimare.
2. În meniul Imprimantă, selectaţi acest produs.
3. În meniul Exemplare şi pagini, faceţi clic pe butonul Iniţializare pagină.
4. Selectaţi o dimensiune din lista verticală Dimensiune hârtie, apoi faceţi clic pe butonul OK.
5. Deschideţi meniul Finishing (Finisare).
106 Capitolul 5 Rezolvarea problemelor ROWW

6. Selectaţi un tip din lista verticală Media-type (Tip suport).
7. Faceţi clic pe butonul Imprimare.
Verificarea stării cartuşului de toner
Imprimarea paginii de stare a consumabilelor (panoul de control al ecranuluiLCD)
Pagini informative care se găsesc ín memoria produsului. Aceste pagini ajută la diagnosticarea şirezolvarea problemelor produsului.
NOTĂ: Dacă limba produsului nu a fost setată corect la instalare, puteţi seta limba manual, astfelîncât paginile informative să fie imprimate în una din limbile acceptate. Modificaţi limba utilizândmeniul Configurare sistem din panoul de control sau din serverul Web încorporat.
1. De la panoul de control al produsului, apăsaţi butonul OK pentru a deschide meniurile.
2. Deschideţi meniul Rapoarte.
3. Selectaţi elementul Stare consumabile, apoi apăsaţi butonul OK pentru a imprima raportul.
4. Verificaţi pagina de stare a consumabilelor pentru a vedea numărul aproximativ de paginirămase şi alte informaţii referitoare la cartuşul de toner.
Imprimarea paginii de stare a consumabilelor (panoul de control cu ecransenzitiv)
Pagini informative care se găsesc ín memoria produsului. Aceste pagini ajută la diagnosticarea şirezolvarea problemelor produsului.
NOTĂ: Dacă limba produsului nu a fost setată corect la instalare, puteţi seta limba manual, astfelîncât paginile informative să fie imprimate în una din limbile acceptate. Modificaţi limba utilizândmeniul Configurare sistem din panoul de control sau din serverul Web încorporat.
1. În ecranul de reşedinţă de pe panoul de control al produsului, atingeţi butonul Configurare .
2. Apăsaţi butonul Rapoarte.
3. Apăsaţi butonul Stare consumabile pentru a imprima raportul.
Verificarea stării consumabilelor
Verificaţi pagina de stare a consumabilelor pentru următoarele informaţii:
● Procentajul estimat al duratei de viaţă rămase a cartuşului
● Numărul aproximativ de pagini rămase
● Numerele de reper pentru cartuşele de toner HP
● Numărul de pagini tipărite
ROWW Îmbunătăţirea calităţii imprimării 107

Imprimarea unei pagini de curăţare
Imprimaţi o pagină de curăţare pentru a înlătura praful şi tonerul în exces de pe traseul hârtiei, în cazcă aveţi una dintre problemele următoare:
● Se găsesc pete de toner pe paginile imprimate.
● Există mâzgălituri de toner pe paginile imprimate.
● Apar marcaje repetate pe paginile imprimate.
Imprimarea unei pagini de curăţare (panoul de control al ecranului LCD)
1. De la panoul de control al produsului, apăsaţi butonul OK pentru a deschide meniurile.
2. Deschideţi următoarele meniuri:
● Serviciu
● Cleaning Page (Pagină de curăţare)
3. Încărcaţi hârtie simplă în tava 1, apoi apăsaţi butonul OK pentru a începe procesul de curăţare.
Aşteptaţi finalizarea procesului. Aruncaţi pagina imprimată.
Imprimarea unei pagini de curăţare (panoul de control cu ecran senzitiv)
1. În ecranul de reşedinţă de pe panoul de control al produsului, atingeţi butonul Configurare .
2. Atingeţi meniul Serviciu.
3. Apăsaţi butonul Cleaning Page (Pagină de curăţare).
4. Încărcaţi hârtie normală de dimensiune letter sau A4 când vi se cere acest lucru.
5. Apăsaţi butonul OK pentru a iniţia procesul de curăţare.
Aşteptaţi finalizarea procesului. Aruncaţi pagina imprimată.
Inspectarea cartuşului de toner pentru deteriorări
1. Scoateţi cartuşul de toner din produs şiverificaţi dacă banda protectoare a fostscoasă.
108 Capitolul 5 Rezolvarea problemelor ROWW

2. Verificaţi cipul de memorie pentru deteriorări.
3. Examinaţi suprafaţa cilindrului de imagine dinpartea inferioară a cartuşului de toner.
ATENŢIE: Nu atingeţi rola (cilindrul deimagine) din partea inferioară a cartuşului.Amprentele de pe cilindrul de imagine potcauza probleme de calitate a imprimării.
4. Dacă vedeţi zgârieturi, amprente sau altedeteriorări ale cilindrului de imagine, înlocuiţicartuşul de toner.
5. Dacă cilindrul de imagine nu pare să fiedeteriorat, balansaţi uşor cartuşul de toner decâteva ori şi reinstalaţi-l. Imprimaţi mai multepagini pentru a vedea dacă problema s-arezolvat.
Verificarea hârtiei şi a mediului de imprimare
Utilizarea hârtiei care respectă specificaţiile HP
Utilizaţi altă hârtie dacă întâmpinaţi una dintre următoarele probleme:
● Imprimarea este prea deschisă sau pare estompată în anumite zone.
● Se găsesc pete de toner pe paginile imprimate.
ROWW Îmbunătăţirea calităţii imprimării 109

● Există mâzgălituri de toner pe paginile imprimate.
● Caracterele imprimate par deformate.
● Paginile imprimate sunt ondulate.
Utilizaţi întotdeauna tipul şi greutatea de hârtie acceptate de acest produs. În plus, respectaţi acesteîndrumări când selectaţi hârtia:
● Utilizaţi hârtie care este de bună calitate şi nu are tăieturi, zgârieturi, rupturi, pete, particuledesprinse, praf, cute, goluri, capse şi margini ondulate sau îndoite.
● Utilizaţi hârtie care nu a mai fost imprimată anterior.
● Utilizaţi hârtie destinată imprimantelor laser. Nu utilizaţi hârtie destinată exclusiv utilizării cuimprimante inkjet.
● Utilizaţi hârtie care nu este prea aspră. Utilizarea hârtiei mai netede duce în general la o maibună calitate a imprimării.
Verificarea mediului produsului
Verificaţi dacă produsul funcţionează cu specificaţiile de mediu listate în garanţia produsului şi înghidul legal.
Verificarea setărilor operaţiei de imprimare
Verificarea setării EconoMode
Acest produs deţine opţiunea EconoMode pentru imprimarea ciornelor de documente. UtilizândEconoMode se poate utiliza mai puţin toner. Totuşi, utilizarea EconoMode poate reduce calitateaimprimării. Pentru a îmbunătăţi calitatea imprimării, verificaţi dacă setarea EconoMode estedezactivată.
1. Din programul software, selectaţi opţiunea Imprimare.
2. Selectaţi produsul, apoi faceţi clic pe butonul Proprietăţi sau Preferinţe.
3. Faceţi clic pe fila Hârtie/Calitate.
4. Verificaţi dacă este debifată caseta EconoMode. Dacă în casetă se află o bifă, faceţi clic pecasetă pentru a o şterge.
HP nu recomandă utilizarea permanentă a regimului EconoMode. Dacă EconoMode este utilizatcontinuu, este posibil ca tonerul să reziste mai mult decât componentele mecanice ale cartuşului detoner. În cazul în care calitatea imprimării începe să se degradeze şi nu mai este acceptabilă, luaţi înconsiderare înlocuirea cartuşului de toner.
Utilizarea driverului de imprimare care corespunde cel mai binecerinţelor dvs. de imprimare
Poate fi necesar să utilizaţi alt driver de imprimare dacă paginile imprimate au linii neaşteptate înimagini, text lipsă, grafică lipsă, formatare incorectă sau fonturi înlocuite.
110 Capitolul 5 Rezolvarea problemelor ROWW

Driverul HP PCL 6 ● Furnizat ca driver prestabilit. Acest driver este instalat automat de programulde instalare HP.
● Recomandat pentru toate mediile Windows
● Asigură, în general, cele mai bune performanţe, calitate a imprimării şiasistenţă pentru funcţiile produsului pentru majoritatea utilizatorilor
● Este proiectat pentru a se alinia cu interfaţa Windows GDI (Graphic DeviceInterface), pentru viteză optimă în medii Windows
● Este posibil să nu fie complet compatibil cu programe software de la terţi şipersonalizate, bazate pe PCL 5
Driverul HP UPD PS ● Recomandat pentru imprimarea cu programe software Adobe® sau cu alteprograme software cu intensitate grafică mare
● Asigură asistenţă pentru imprimarea de care are nevoie emularea PostScriptsau asistenţă pentru fonturi PostScript Flash
● Disponibil pentru descărcare de la adresa www.hp.com/go/upd
Driverul HP UPD PCL 5 ● Recomandat pentru imprimarea generală de birou în medii Windows
● Compatibil cu versiunile PCL anterioare şi cu produse HP LaserJet mai vechi
● Cea mai bună opţiune pentru imprimarea din programe software de la terţisau personalizate
● Cea mai bună opţiune când se lucrează cu medii mixte, care necesită caprodusul să fie setat la PCL 5 (UNIX, Linux, mainframe)
● Este proiectat pentru utilizarea în medii Windows din corporaţii, pentru aasigura un singur driver pentru utilizarea cu mai multe modele de imprimante
● Preferat la imprimarea pe mai multe modele de imprimante de la un computerWindows portabil
● Disponibil pentru descărcare de la adresa www.hp.com/go/upd
Driverul HP UPD PCL 6 ● Recomandat pentru imprimarea în toate mediile Windows
● Asigură în general, pentru majoritatea utilizatorilor, cea mai bună viteză, ceamai bună calitate de imprimare şi suport pentru caracteristicile imprimantei
● Dezvoltat pentru a se alinia cu Windows Graphic Device Interface (GDI)pentru viteze optime în medii Windows
● Este posibil să nu fie compatibil în totalitate cu soluţii de la terţi şi soluţiiparticularizate bazate pe PCL5
● Disponibil pentru descărcare de la adresa www.hp.com/go/upd
Descărcaţi drivere de imprimare suplimentare de pe acest site Web: www.hp.com/support/ljm401series.
ROWW Îmbunătăţirea calităţii imprimării 111

Produsul nu imprimă sau imprimă lent
Produsul nu imprimă
Dacă produsul nu imprimă deloc, încercaţi una din următoarele soluţii.
1. Asiguraţi-vă că produsul este pornit şi că panoul de control indică faptul că este pregătit.
◦ Dacă panoul de control nu indică faptul că produsul este pregătit, opriţi produsul şi reporniţi-l.
◦ Dacă panoul de control indică faptul că produsul este pregătit, încercaţi să trimiteţi operaţiadin nou.
2. Dacă panoul de control indică faptul că produsul are o eroare, rezolvaţi eroarea, apoi încercaţisă trimiteţi operaţia din nou.
3. Asiguraţi-vă că toate cablurile sunt conectate corect. Dacă produsul este conectat la o reţea,verificaţi următoarele elemente:
◦ Verificaţi ledul de lângă conexiunea la reţea a produsului. Dacă reţeaua este activă, leduleste verde.
◦ Asiguraţi-vă că utilizaţi un cablu de reţea şi nu un cablu telefonic pentru a vă conecta lareţea.
◦ Asiguraţi-vă că routerul de reţea, hubul sau switch-ul sunt pornite şi funcţionează corect.
4. Instalaţi software-ul HP de pe CD-ul livrat cu produsul sau descărcaţi cel mai recent driver deimprimare de pe www.hp.com. Utilizarea driverelor de imprimare generice poate cauza întârzierila operaţiile de ştergere din coada de imprimare.
5. Din lista de imprimante de pe computerul dvs., faceţi clic dreapta pe numele acestui produs, faceţiclic pe Proprietăţi şi deschideţi fila Porturi.
◦ Dacă utilizaţi un cablu de reţea pentru a vă conecta la reţea, asiguraţi-vă că numeleimprimantei, listat în fila Porturi, corespunde cu numele produsului din pagina deconfigurare a produsului.
◦ Dacă utilizaţi un cablu USB pentru a vă conecta la o reţea wireless, asiguraţi-vă că aţi bifatcaseta din dreptul Port de imprimantă virtual pentru USB.
6. Dacă utilizaţi un sistem firewall personal pe computer, acesta poate bloca comunicarea cuprodusul. Încercaţi să dezactivaţi temporar firewallul pentru a vedea dacă acesta a cauzatproblema.
7. Dacă produsul sau computerul este conectat la o reţea wireless, operaţiile de imprimare pot fiîntârziate de semnalul slab sau de interferenţe.
112 Capitolul 5 Rezolvarea problemelor ROWW

Produsul imprimă lent
Dacă produsul imprimă, dar pare lent, încercaţi soluţiile următoare.
1. Asiguraţi-vă că PC-ul satisface specificaţiile minime pentru acest produs. Pentru o listă despecificaţii, vizitaţi acest site Web: www.hp.com/support/ljm401series.
2. Când configuraţi un produs să imprime pe anumite tipuri de hârtie, precum hârtie grea, produsulimprimă mai lent, pentru a putea efectua corect aderenţa tonerului pe hârtie. Dacă setarea pentrutipul de hârtie nu este corectă pentru tipul de hârtie pe care îl utilizaţi, modificaţi setarea la tipulcorect de hârtie. De asemenea, şi utilizarea modului de imprimare pentru arhivare va încetiniprocesele de imprimare ale produsului.
3. Dacă produsul sau computerul este conectat la o reţea wireless, operaţiile de imprimare pot fiîntârziate de semnalul slab sau de interferenţe.
ROWW Produsul nu imprimă sau imprimă lent 113

Soluţionarea problemelor legate de imprimareadirect de pe un dispozitiv USB
NOTĂ: Această secţiune se aplică numai pentru modelele Imprimantă HP LaserJet Pro 400 M401dnşi Imprimantă HP LaserJet Pro 400 M401dw.
● Meniul Unitate flash USB nu se deschide când introduceţi accesoriul USB
● Fişierul nu se imprimă direct din accesoriul USB
● Fişierul pe care doriţi să îl imprimaţi nu este afişat în meniul Unitate flash USB
Meniul Unitate flash USB nu se deschide când introduceţi accesoriulUSB
1. Este posibil să utilizaţi un accesoriu USB sau un sistem de fişiere care nu sunt acceptate de acestprodus. Salvaţi fişierele pe un accesoriu USB standard care utilizează sisteme de fişiere FAT.Produsul acceptă accesorii USB de stocare FAT12, FAT16 şi FAT32.
2. Dacă deja este deschis alt meniu, închideţi meniul respectiv, apoi reintroduceţi accesoriul USB.
3. Accesoriul USB poate avea mai multe partiţii. (Unii producători de accesorii USB instaleazăsoftware pe accesorii pentru a crea partiţii, la fel ca pentru un CD.) Reformataţi accesoriul USBpentru a elimina partiţiile sau utilizaţi un alt accesoriu USB.
4. Accesoriul USB poate avea nevoie de mai multă energie decât poate oferi produsul.
a. Scoateţi accesoriul USB.
b. Opriţi şi porniţi din nou produsul.
c. Utilizaţi un accesoriu USB care are propria sursă de alimentare sau care necesită mai puţinăenergie.
5. Este posibil ca accesoriul USB să nu funcţioneze corespunzător.
a. Scoateţi accesoriul USB.
b. Opriţi şi porniţi din nou produsul.
c. Încercaţi să imprimaţi de pe un alt accesoriu USB.
Fişierul nu se imprimă direct din accesoriul USB
1. Asiguraţi-vă că aveţi hârtie în tavă.
2. Verificaţi mesajele de pe panoul de control. Dacă pagina se blochează în produs, eliminaţiblocajul.
114 Capitolul 5 Rezolvarea problemelor ROWW

Fişierul pe care doriţi să îl imprimaţi nu este afişat în meniulUnitate flash USB
1. Este posibil să încercaţi să imprimaţi un tip de fişier neacceptat de caracteristica de imprimareUSB. Produsul acceptă tipuri de fişiere .PDF şi .JPEG.
2. Este posibil să aveţi prea multe fişiere într-un singur folder pe accesoriul USB. Micşoraţi numărulde fişiere din folder mutându-le în subfoldere.
3. Este posibil să utilizaţi un set de caractere pentru numele fişierului pe care produsul nu îl acceptă.În acest caz, produsul înlocuieşte numele fişierului cu caractere dintr-un alt set de caractere.Redenumiţi fişierele utilizând caractere ASCII.
ROWW Soluţionarea problemelor legate de imprimarea direct de pe un dispozitiv USB 115

Rezolvarea problemelor de conectare directăDacă aţi conectat produsul direct la un calculator, verificaţi cablul.
● Verificaţi dacă aţi conectat cablul la calculator şi la produs.
● Asiguraţi-vă că lungimea cablului nu este mai mare de 5 m. Încercaţi să utilizaţi un cablu maiscurt.
● Verificaţi funcţionarea corectă a cablului, conectându-l la un alt produs. Înlocuiţi cablul, dacă estenecesar.
116 Capitolul 5 Rezolvarea problemelor ROWW

Rezolvarea problemelor de reţea prin cabluNOTĂ: Această secţiune se aplică pentru toate modelele, cu excepţia modelelor ImprimantăHP LaserJet Pro 400 M401a şi Imprimantă HP LaserJet Pro 400 M401d.
Verificaţi următoarele elemente pentru a afla dacă imprimanta comunică cu reţeaua. Înainte de aîncepe, imprimaţi o pagină de configurare de la panoul de control al produsului şi localizaţi adresa IPa produsului, care este listată în această pagină.
● Conexiune fizică necorespunzătoare
● Computerul utilizează o adresă IP incorectă pentru produs
● Computerul nu poate să comunice cu produsul
● Produsul utilizează setări de legătură şi duplex incorecte pentru reţea
● Programele software noi pot cauza probleme de compatibilitate
● Computerul sau staţia de lucru poate fi configurată incorect
● Produsul este dezactivat sau alte setări de reţea sunt incorecte
NOTĂ: HP nu oferă suport pentru lucrul în reţea peer-to-peer, deoarece această caracteristică este ofuncţie a sistemelor de operare Microsoft şi nu a driverelor de imprimare HP. Pentru mai multeinformaţii, mergeţi la Microsoft la adresa www.microsoft.com.
Conexiune fizică necorespunzătoare
1. Verificaţi dacă produsul este ataşat la portul de reţea corect, printr-un cablu de lungimeacorespunzătoare.
2. Verificaţi fixarea corectă a mufelor cablurilor.
3. Verificaţi conexiunea la portul de reţea din partea din spate a produsului şi asiguraţi-vă că ledulde activitate de culoarea chihlimbarului şi ledul verde de stare a conexiunii sunt aprinse.
4. Dacă problema persistă, încercaţi un alt cablu sau un alt port de pe hub.
Computerul utilizează o adresă IP incorectă pentru produs
1. Deschideţi proprietăţile imprimantei şi faceţi clic pe fila Porturi. Verificaţi dacă adresa IP curentăpentru produs este selectată. Adresa IP este listată în pagina de configurare a produsului.
2. Dacă aţi instalat produsul folosind portul TCP/IP standard HP, selectaţi caseta etichetată Seimprimă întotdeauna la această imprimantă, chiar dacă adresa IP a acesteia seschimbă.
3. Dacă aţi instalat produsul folosind un port TCP/IP standard Microsoft, utilizaţi numele gazdei înlocul adresei IP.
4. Dacă adresa IP este corectă, ştergeţi produsul, apoi adăugaţi-l din nou.
5. Creaţi un port TCP/IP HP cu adresa corectă.
ROWW Rezolvarea problemelor de reţea prin cablu 117

Computerul nu poate să comunice cu produsul
1. Verificaţi comunicarea cu reţeaua, introducând comanda ping în reţea.
a. Deschideţi un prompt în linie de comandă pe computer. Pentru Windows, faceţi clic peStart, faceţi clic pe Executare, apoi introduceţi cmd.
b. Tastaţi ping, urmat de adresa IP a produsului dvs.
Pentru Mac OS X, deschideţi Utilitarul de reţea şi introduceţi adresa IP în câmpul corect dinpanoul Ping.
c. Dacă fereastra afişează în timp real, reţeaua funcţionează.
2. În cazul în care comanda ping eşuează, verificaţi dacă huburile din reţea sunt active şi apoiverificaţi dacă setările de reţea, imprimanta şi calculatorul sunt toate configurate pentru aceeaşireţea.
NOTĂ: De asemenea, puteţi testa conexiunea la reţea încercând să deschideţi serverul Webîncorporat HP într-un browser Web acceptat.
Produsul utilizează setări de legătură şi duplex incorecte pentrureţea
Hewlett-Packard vă recomandă să lăsaţi aceste setări în modul automat (setarea prestabilită). Dacămodificaţi aceste setări, trebuie să le schimbaţi şi pentru reţeaua dvs.
Programele software noi pot cauza probleme de compatibilitate
Asiguraţi-vă că toate programele software noi sunt instalate corespunzător şi că utilizează driverul deimprimare corect.
Computerul sau staţia de lucru poate fi configurată incorect
1. Verificaţi driverele de reţea, driverele de imprimare şi redirecţionarea reţelei.
2. Asiguraţi-vă că sistemul de operare este configurat corect.
Produsul este dezactivat sau alte setări de reţea sunt incorecte
1. Analizaţi pagina de configurare pentru a verifica starea protocolului de reţea. Activaţi-l dacă estecazul.
2. Reconfiguraţi setările de reţea dacă este necesar.
118 Capitolul 5 Rezolvarea problemelor ROWW

Rezolvarea problemelor de reţea wirelessNOTĂ: Această secţiune se aplică numai pentru modelul Imprimantă HP LaserJet Pro 400 M401dw.
Lista de verificare a conectivităţii wireless
● Asiguraţi-vă că nu este conectat cablul de reţea.
● Verificaţi dacă produsul şi routerul wireless sunt pornite şi sunt alimentate. De asemenea, asiguraţi-vă că semnalul radio wireless din produs este activat.
● Verificaţi dacă identificatorul setului de servicii (SSID) este corect. Imprimaţi o pagină deconfigurare pentru a determina SSID-ul. Dacă nu sunteţi sigur că SSID-ul este corect, executaţi dinnou configurarea wireless.
● În cazul reţelelor securizate, asiguraţi-vă că informaţiile de securitate sunt corecte. Dacăinformaţiile de securitate sunt corecte, executaţi din nou configurarea wireless.
● Dacă reţeaua wireless funcţionează corespunzător, încercaţi să accesaţi alte computere dinreţeaua wireless. Dacă reţeaua are acces la Internet, încercaţi să vă conectaţi la Internet printr-oconexiune wireless.
● Verificaţi dacă metoda de criptare (AES sau TKIP) este aceeaşi pentru produs şi pentru punctul deacces wireless (la reţelele care utilizează securitate WPA).
● Verificaţi dacă produsul se află în aria de acoperire a reţelei wireless. Pentru majoritatea reţelelor,produsul trebuie să se afle la 30 m de punctul de acces wireless (routerul wireless).
● Asiguraţi-vă că nu există obstacole care să blocheze semnalul wireless. Înlăturaţi toate obiectelemetalice mari dintre punctul de acces şi produs. Asiguraţi-vă că produsul nu este despărţit depunctul de acces prin stâlpi, ziduri sau coloane de suport care conţin metal sau beton.
● Asiguraţi-vă că produsul este situat departe de dispozitive electronice care pot interfera cusemnalul wireless. Majoritatea dispozitivelor pot interfera cu semnalul wireless, printre caremotoare, telefoane fără fir, camerele sistemelor de securitate, alte reţele wireless şi anumitedispozitive Bluetooth.
● Asiguraţi-vă că driverul de imprimare este instalat pe computer.
● Asiguraţi-vă că aţi selectat portul corect al imprimantei.
● Asiguraţi-vă că produsul şi computerul se conectează la aceeaşi reţea wireless.
● Pentru Mac OS X, verificaţi dacă routerul wireless acceptă Bonjour.
Produsul nu imprimă după finalizarea configurării wireless
1. Asiguraţi-vă că produsul este pornit şi în starea Pregătit.
2. Opriţi toate firewallurile terţe de pe computerul dvs.
3. Asiguraţi-vă că reţeaua wireless funcţionează corect.
ROWW Rezolvarea problemelor de reţea wireless 119

4. Asiguraţi-vă de funcţionarea corespunzătoare a computerului dvs. Dacă este necesar, reporniţicomputerul.
5. Încercaţi configurarea manuală a produsului de la panoul de control.
Produsul nu imprimă, iar computerul are instalat un firewall terţ
1. Actualizaţi firewallul cu cea mai recentă actualizare disponibilă de la producător.
2. Dacă programele solicită acces prin firewall când instalaţi produsul sau când încercaţi săimprimaţi, asiguraţi-vă că permiteţi programelor să ruleze.
3. Dezactivaţi temporar firewallul, apoi instalaţi produsul wireless pe computer. Activaţi firewallulcând aţi finalizat instalarea wireless.
Conexiunea wireless nu funcţionează după mutarea routerului sauprodusului wireless
1. Asiguraţi-vă că routerul sau produsul se conectează la aceeaşi reţea la care se conecteazăcomputerul.
2. Imprimaţi o pagină de configurare.
3. Comparaţi identificatorul setului de servicii (SSID) din pagina de configurare cu SSID-ul dinconfiguraţia imprimantei pentru computer.
4. Dacă numerele nu sunt identice, dispozitivele nu sunt conectate la aceeaşi reţea. Reconfiguraţiconfigurarea wireless a produsului.
Nu se pot conecta mai multe computere la produsul wireless
1. Asiguraţi-vă că celelalte computere se află în aria de acoperire wireless şi că niciun obstacol nublochează semnalul. Pentru majoritatea reţelelor, aria de acoperire wireless este de 30 m faţă depunctul de acces wireless.
2. Asiguraţi-vă că produsul este pornit şi în starea Pregătit.
3. Opriţi toate firewallurile terţe de pe computerul dvs.
4. Asiguraţi-vă că reţeaua wireless funcţionează corect.
5. Asiguraţi-vă de funcţionarea corespunzătoare a computerului dvs. Dacă este necesar, reporniţicomputerul.
Produsul wireless pierde comunicarea când este conectat la unVPN
● În mod normal, nu vă puteţi conecta la un VPN şi la alte reţele în acelaşi timp.
120 Capitolul 5 Rezolvarea problemelor ROWW

Reţeaua nu apare în lista de reţele wireless
● Asiguraţi-vă că routerul wireless este pornit şi este alimentat.
● Este posibil ca reţeaua să fie ascunsă. Totuşi, vă puteţi conecta la o reţea ascunsă.
Reţeaua wireless nu funcţionează
1. Asiguraţi-vă că nu este conectat cablul de reţea.
2. Pentru a verifica dacă reţeaua a pierdut comunicarea, încercaţi să conectaţi alte dispozitive lareţea.
3. Verificaţi comunicarea cu reţeaua, introducând comanda ping în reţea.
a. Deschideţi un prompt în linie de comandă pe computer. Pentru Windows, faceţi clic peStart, faceţi clic pe Executare, apoi introduceţi cmd.
b. Introduceţi ping, urmat de adresa IP a routerului.
Pentru Mac OS X, deschideţi Utilitarul de reţea şi introduceţi adresa IP în câmpul corect dinpanoul Ping.
c. Dacă fereastra afişează în timp real, reţeaua funcţionează.
4. Asiguraţi-vă că routerul sau produsul se conectează la aceeaşi reţea la care se conecteazăcomputerul.
a. Imprimaţi o pagină de configurare.
b. Comparaţi identificatorul setului de servicii (SSID) din raportul de configurare cu SSID-ul dinconfiguraţia imprimantei pentru computer.
c. Dacă numerele nu sunt identice, dispozitivele nu sunt conectate la aceeaşi reţea.Reconfiguraţi configurarea wireless a produsului.
Efectuarea unui test de diagnosticare a reţelei wireless
Din panoul de control al produsului, puteţi să executaţi un test de diagnosticare care oferă informaţiidespre setările reţelei wireless.
1. În ecranul de reşedinţă de pe panoul de control al produsului, atingeţi butonul Configurare .
2. Deschideţi următoarele meniuri
● Configurare sistem
● Autodiagnosticare
3. Atingeţi butonul Executare test reţea pentru a începe testul. Produsul imprimă o pagină de testcare prezintă rezultatele testului.
ROWW Rezolvarea problemelor de reţea wireless 121

Reducerea interferenţelor dintr-o reţea wireless
Următoarele sfaturi pot reduce interferenţele dintr-o reţea wireless:
● Păstraţi dispozitivele wireless departe de obiecte metalice, precum cabinete de îndosariere, şi altedispozitive electromagnetice, precum cuptoare cu microunde şi telefoane fără fir. Aceste obiectepot perturba semnalele radio.
● Păstraţi dispozitivele wireless departe de structuri de zidărie mari şi de alte structuri de construcţii.Aceste obiecte pot să absoarbă undele radio şi să reducă puterea semnalului.
● Poziţionaţi routerul wireless într-o locaţie centrală, în raza produselor wireless din reţea.
122 Capitolul 5 Rezolvarea problemelor ROWW

Rezolvarea problemelor legate de software-ulprodusului în Windows
Un driver de imprimare pentru produs nu este vizibil în dosarulImprimantă
1. Reinstalaţi software-ul produsului.
NOTĂ: Închideţi toate aplicaţiile în curs de execuţie. Pentru a închide o aplicaţie care are opictogramă în bara de sistem, faceţi dreapta pe pictogramă şi selectaţi Close (Închidere) sauDisable (Dezactivare).
2. Încercaţi să conectaţi cablul USB la un alt port USB al computerului.
În timpul instalării software-ului s-a afişat un mesaj de eroare
1. Reinstalaţi software-ul produsului.
NOTĂ: Închideţi toate aplicaţiile în curs de execuţie. Pentru a închide o aplicaţie care are opictogramă în bara de sistem, faceţi dreapta pe pictogramă şi selectaţi Close (Închidere) sauDisable (Dezactivare).
2. Verificaţi cantitatea de spaţiu liber de pe discul pe care instalaţi software-ul produsului. Dacă estenecesar, eliberaţi cât mai mult spaţiu posibil şi reinstalaţi software-ul produsului.
3. Dacă este necesar, executaţi programul de defragmentare a discului şi reinstalaţi software-ulprodusului.
Produsul este în mod Pregătit, dar nu imprimă nimic
1. Imprimaţi o pagină de configurare şi verificaţi funcţionalitatea produsului.
2. Verificaţi dacă toate cablurile sunt montate corect şi dacă respectă specificaţiile. Aici se includcablurile USB şi de alimentare. Încercaţi cu un alt cablu.
3. Verificaţi dacă adresa IP de pe pagina de configurare corespunde cu adresa IP pentru portul desoftware. Utilizaţi una dintre următoarele proceduri:
Windows XP, Windows Server 2003, Windows Server 2008 şi Windows Vista
a. Faceţi clic pe Start.
b. Faceţi clic pe Setări.
c. Faceţi clic pe Imprimante şi faxuri (dacă utilizaţi vizualizarea implicită a meniului Start)sau faceţi clic pe Imprimante (dacă utilizaţi vizualizarea clasică a meniului Start).
d. Faceţi clic dreapta pe pictograma driverului produsului, apoi selectaţi Proprietăţi.
e. Faceţi clic pe fila Porturi, apoi faceţi clic pe Configurare porturi.
ROWW Rezolvarea problemelor legate de software-ul produsului în Windows 123

f. Verificaţi adresa IP, apoi faceţi clic pe OK sau Anulare.
g. Dacă adresele IP nu corespund, ştergeţi driverul şi reinstalaţi-l utilizând adresa IP corectă.
h. Creaţi un port TCP/IP HP utilizând adresa IP corectă.
Windows 7
a. Faceţi clic pe Start.
b. Faceţi clic pe Imprimante şi faxuri.
c. Faceţi clic dreapta pe pictograma driverului produsului, apoi selectaţi Proprietăţiimprimantă.
d. Faceţi clic pe fila Porturi, apoi faceţi clic pe Configurare porturi.
e. Verificaţi adresa IP, apoi faceţi clic pe OK sau Anulare.
f. Dacă adresele IP nu corespund, ştergeţi driverul şi reinstalaţi-l utilizând adresa IP corectă.
g. Creaţi un port TCP/IP HP utilizând adresa IP corectă.
4. Încercaţi să utilizaţi adresa IP corectă pentru a deschide serverul Web încorporat HP într-unbrowser Web acceptat.
124 Capitolul 5 Rezolvarea problemelor ROWW

Rezolvarea problemelor legate de software-ulprodusului la Mac OS X
● Driverul de imprimare nu este listat în lista Imprimare şi fax sau în lista Imprimare şi scanare
● Numele produsului nu apare în lista de imprimante din lista Imprimare şi fax sau lista Imprimare şiscanare
● Driverul de imprimare nu configurează automat produsul selectat în lista Imprimare şi fax sau înlista Imprimare şi scanare
● O operaţie de imprimare nu a fost trimisă la produsul dorit
● În cazul conectării cu un cablu USB, produsul nu apare în lista Imprimare şi fax sau în listaImprimare şi scanare după ce se selectează driverul.
● Utilizaţi un driver de imprimare generic la utilizarea unei conexiuni USB
Driverul de imprimare nu este listat în lista Imprimare şi fax sau înlista Imprimare şi scanare
1. Asiguraţi-vă că fişierul .GZ al produsului se află în următorul folder de pe disc: Library/Printers/PPDs/Contents/Resources. Dacă este cazul, reinstalaţi software-ul.
2. Dacă fişierul GZ se află în folder, fişierul PPD poate fi corupt. Ştergeţi fişierul, apoi reinstalaţisoftware-ul.
Numele produsului nu apare în lista de imprimante din listaImprimare şi fax sau lista Imprimare şi scanare
1. Asiguraţi-vă că aţi conectat corect cablurile şi că produsul este pornit.
2. Utilizaţi butonul + pentru a adăuga produsul la lista Imprimare şi fax (Imprimare şiscanare în Mac OS X v10.7).
3. Înlocuiţi cablul USB sau de reţea cu unul de înaltă calitate.
Driverul de imprimare nu configurează automat produsul selectatîn lista Imprimare şi fax sau în lista Imprimare şi scanare
1. Asiguraţi-vă că aţi conectat corect cablurile şi că produsul este pornit.
2. Asiguraţi-vă că fişierul .GZ al produsului se află în următorul folder de pe disc: Library/Printers/PPDs/Contents/Resources. Dacă este cazul, reinstalaţi software-ul.
3. Dacă fişierul GZ se află în folder, fişierul PPD poate fi corupt. Ştergeţi fişierul, apoi reinstalaţisoftware-ul.
ROWW Rezolvarea problemelor legate de software-ul produsului la Mac OS X 125

4. Utilizaţi butonul + pentru a adăuga produsul la lista Imprimare şi fax (Imprimare şiscanare în Mac OS X v10.7).
5. Înlocuiţi cablul USB sau de reţea cu unul de înaltă calitate.
O operaţie de imprimare nu a fost trimisă la produsul dorit
1. Deschideţi coada de imprimare şi reporniţi operaţia de imprimare.
2. Este posibil ca lucrarea de imprimare să fi fost recepţionată de un alt produs cu acelaşi nume saucu un nume asemănător. Imprimaţi o pagină de configuraţie pentru a verifica numele produsului.Verificaţi dacă numele paginii de configurare corespunde cu numele produsului din listaImprimare şi fax (Imprimare şi scanare în Mac OS X v10.7).
În cazul conectării cu un cablu USB, produsul nu apare în listaImprimare şi fax sau în lista Imprimare şi scanare după ce seselectează driverul.
Depanarea software-ului
1. Verificaţi dacă sistemul de operare al computerului Mac este Mac OS X 10.5 sau o versiuneulterioară.
2. Utilizaţi butonul + pentru a adăuga produsul la lista Imprimare şi fax (Imprimare şiscanare în Mac OS X v10.7).
Depanarea hardware-ului
1. Asiguraţi-vă că produsul este pornit.
2. Asiguraţi-vă că aţi conectat corect cablul USB.
3. Asiguraţi-vă că utilizaţi cablul USB de mare viteză corespunzător.
4. Asiguraţi-vă că nu aveţi prea multe dispozitive USB consumatoare de energie pe traseu.Deconectaţi toate dispozitivele de pe traseu, apoi conectaţi cablul direct la portul USB de pecomputer.
5. Verificaţi dacă pe lanţ sunt conectate în serie mai mult de două huburi USB nealimentate.Deconectaţi toate dispozitivele de pe traseu, apoi conectaţi cablul direct la portul USB de pecomputer.
NOTĂ: Tastatura iMac este un hub USB nealimentat.
126 Capitolul 5 Rezolvarea problemelor ROWW

Utilizaţi un driver de imprimare generic la utilizarea unei conexiuniUSB
Dacă aţi conectat cablul USB înainte de a instala software-ul, este posibil să utilizaţi un driver deimprimare generic în locul driverului pentru acest produs.
1. Ştergeţi driverul de imprimare generic.
2. Reinstalaţi software-ul de pe CD-ul produsului. Nu conectaţi cablul USB înainte ca programul deinstalare a software-ului să vă solicite acest lucru.
3. Dacă sunt instalate mai multe imprimante, asiguraţi-vă că aţi selectat imprimanta corectă dinmeniul derulant Format pentru din caseta de dialog Imprimare.
ROWW Rezolvarea problemelor legate de software-ul produsului la Mac OS X 127

Dezinstalarea software-ului (Windows)
Windows XP
1. Faceţi clic pe Start, apoi faceţi clic pe Programe.
2. Faceţi clic pe HP, apoi faceţi clic pe numele produsului.
3. Faceţi clic pe Uninstall (Dezinstalare), apoi urmaţi instrucţiunile de pe ecran pentru a eliminasoftware-ul.
Windows Vista şi Windows 7
1. Faceţi clic pe Start, apoi faceţi clic pe All Programs (Toate programele).
2. Faceţi clic pe HP, apoi faceţi clic pe numele produsului.
3. Faceţi clic pe Uninstall (Dezinstalare), apoi urmaţi instrucţiunile de pe ecran pentru a eliminasoftware-ul.
128 Capitolul 5 Rezolvarea problemelor ROWW

Dezinstalarea software-ului (Mac OS X)Trebuie să aveţi drepturi de administrator pentru a elimina software-ul.
1. Deconectaţi produsul de la computer.
2. Deschideţi Aplicaţii.
3. Selectaţi Hewlett Packard.
4. Selectaţi HP Uninstaller.
5. Selectaţi produsul din lista de dispozitive, apoi faceţi clic pe butonul Dezinstalare.
6. După ce software-ul este dezinstalat, reporniţi computerul şi goliţi Coşul de gunoi.
ROWW Dezinstalarea software-ului (Mac OS X) 129

130 Capitolul 5 Rezolvarea problemelor ROWW

6 Consumabile şi accesorii
● Comanda pieselor de schimb, accesoriilor şi consumabilelor
● Politica HP cu privire la consumabilele non-HP
● Site-ul Web HP de combatere a contrafacerii
ROWW 131

Comanda pieselor de schimb, accesoriilor şiconsumabilelor
Cartuş de toner şi hârtie HP originale www.hp.com/go/suresupply
Comandă piese sau accesorii originale HP www.hp.com/buy/parts
Comandă prin intermediul furnizorilor de service sauasistenţă
Contactaţi un furnizor de service sau de asistenţă autorizat de HP.
Opţiune Număr reper Cod cartuş Descriere
Cartuş de toner HP LaserJet CF280A (standard)
CF280X (extins)
80A
80X
Cartuş de toner negru
Tava de alimentare CF284A Tava 3 de 500 de coli
Cablu de imprimantă USB 2.0 C6518A Cablu tip A-la-B (standard, de 2metri)
Politica HP cu privire la consumabilele non-HPCompania Hewlett-Packard nu recomandă utilizarea cartuşelor de toner non-HP, indiferent dacă suntnoi sau recondiţionate.
NOTĂ: Pentru imprimantele HP, utilizarea unui cartuş de toner non-HP sau a unui cartuş de tonerreumplut nu afectează garanţia către client şi nici contractul de asistenţă tehnică HP încheiat cu clientul.Totuşi, dacă eroarea sau defecţiunea produsului se atribuie folosirii unui cartuş de toner non-HP saureumplut, HP va pretinde costurile standard de reparaţie şi materiale pentru service-ul acordatprodusului pentru respectiva eroare sau defecţiune.
Site-ul Web HP de combatere a contrafaceriiAccesaţi www.hp.com/go/anticounterfeit când instalaţi un cartuş de toner HP şi mesajul de pe panoulde control vă înştiinţează că acesta nu este un cartuş HP. HP vă va ajuta să stabiliţi dacă respectivulcartuş este original şi să luaţi măsurile necesare pentru rezolvarea problemei.
Cartuşul dvs. de toner s-ar putea să nu fie un cartuş de toner HP original dacă observaţi următoarele:
● Pagina de stare a consumabilelor indică instalarea unui consumabil non-HP.
● Vă confruntaţi cu un număr mare de probleme cu acel cartuş de toner.
● Cartuşul nu arată ca de obicei (de exemplu, ambalajul diferă de ambalajul HP).
132 Capitolul 6 Consumabile şi accesorii ROWW

Index
Aaccesorii
comandare 131comandă 132
accesorii USB de stocareimprimare de pe 55
administrare reţea 61adresă IPv4 61, 62afişaj ecran senzitiv 5AirPrint 54ambele feţe, imprimare
setări automate (Mac) 43setări automate (Windows) 31setări manuale (Mac) 44
anulareoperaţie de imprimare (Mac)
49operaţie de imprimare
(Windows) 47aplicaţii
descărcare 60asistenţă, panou de control 87asistenţă online, panou de
control 87
Bblocaje
contorizare 8localizare 98prevenire 97sertar de ieşire, curăţare 103
blocaje hârtielocalizare 98
blocareprodus 69
broşuriimprimare (Mac) 46imprimare (Windows) 41
butoanela panoul de control al ecranului
LCD 4la panoul de control cu ecran
senzitiv 5butoane la panoul de control 4buton alimentare
localizare 2buton aplicaţii 7buton configurare 4
panou de control cu ecransenzitiv 7
buton consumabile 7buton informaţii 7buton înapoi
panou de control cu ecransenzitiv 5
buton OK 4buton reşedinţă 5buton reţea 7buton revocare
panou de control cu ecransenzitiv 5
panoul de control al ecranuluiLCD 4
buton Servicii Web 7buton şi led asistenţă
panou de control cu ecransenzitiv 5
buton USB 7buton wireless 7
Ccablu USB, număr de reper 132cale hârtie
curăţare 108calitate imprimare
îmbunătăţire 106
capac frontallocalizare 2
cartuşînlocuire 77numere de reper 132pagină de stare consumabile
8cartuş de toner
deblocare uşă, localizare 2înlocuire 77numere de reper 132pagină de stare consumabile
8setări pentru prag scăzut 74utilizare când nivelul este
scăzut 74verificare pentru deteriorări
108verificare stare 107
cartuşedepozitare 76non-HP 132reciclare 76
cartuşe de tonerdepozitare 76non-HP 132reciclare 76
comandare consumabilesite-uri Web 131
comandăconsumabile şi accesorii 132
comenzi rapide (Windows)creare 29utilizare 28
conexiune de alimentarelocalizare 3
conexiune USBdepanare 116
ROWW Index 133

consumabilecomandare 131, 132contrafăcute 132înlocuire cartuş de toner 77non-HP 132numere de reper 132reciclare 76setări pentru prag scăzut 74stare, vizualizare cu utilitarul HP
pentru Mac 67utilizare când nivelul este
scăzut 74consumabile anticontrafacere
132consumabile contrafăcute 132consumabile non-HP 132curăţare
traseu hârtie 108
Ddeblocare uşă, localizare 2decalaj repaus
activare 71dezactivare 71
depanareblocaje 97conexiune USB 116listă de verificare 84mesaje panou de control 88probleme alimentare hârtie 97probleme de reţea 117probleme în Mac 125probleme în Windows 123probleme la imprimarea direct
de pe USB 114reţea prin cablu 117reţea wireless 119
depozitarecartuşe de toner 76
dezinstalare software MAC 129dezinstalare software Windows
128dimensiuni hârtie
selectare (Windows) 47dimensiunile hârtiei
selectare (Mac) 49selectarea dimensiunilor
personalizate (Mac) 49selectarea dimensiunilor
personalizate (Windows) 48
dimensiunile paginiiscalarea documentelor pentru a
se încadra (Mac) 46scalarea documentelor pentru a
se încadra (Windows) 40driver de imprimantă (Windows)
acceptat 22driver de imprimare HP PCL 6
111driver de imprimare HP UPD PCL
5 111driver de imprimare HP UPD PCL
6 111driver de imprimare HP UPD PS
111drivere
pagina de contorizare autilizării 8
presetări (Mac) 43schimbarea setărilor (Mac) 26schimbarea setărilor
(Windows) 24setări (Mac) 43
drivere de imprimantă (Mac)setări 43
drivere de imprimantă (Windows)schimbarea setărilor 24
drivere de imprimarealegere 110
drivere de imprimare (Mac)modificare setări 26setări 43
Eecran de reşedinţă, panou de
control 7erori
software 123
Ffiligran
imprimare (Windows) 48filigrane
imprimare (Mac) 49folii transparente
tipuri acceptate 14fonturi
liste, imprimare 8
Hhârtie
blocaje 97comandare 132dimensiuni acceptate 12pagini pe coală (Mac) 45selectare 109tipuri acceptate 14
hârtie, coperţiimprimare (Mac) 46imprimare (Windows) 38
hârtie specială pentru coperţiimprimare (Mac) 46imprimare (Windows) 38
HP Device Toolbox, utilizare 65HP ePrint
configurare 52, 53utilizare 52
HP Web Jetadmin 68
Iimprimare
de pe accesorii USB destocare 55
rapoartele produsului 8, 9setări (Mac) 43
imprimarea a N pagini pe coalăMac 45
imprimarea a N pagini pe osingură coală
selectare (Windows) 34imprimare automată duplex (faţă-
verso)cu Mac 43cu Windows 31
imprimare direct de pe undispozitiv USB 55
imprimare duplex (faţă-verso)setări automate (Mac) 43setări automate (Windows) 31setări manuale (Mac) 44setări manuale (Windows) 32
imprimare faţă-versosetări automate (Mac) 43setări automate (Windows) 31setări manuale (Mac) 44setări manuale (Windows) 32
imprimare la calitate de arhivarecreare 51
134 Index ROWW

panou de control cu ecransenzitiv 51
panoul de control al ecranuluiLCD 51
imprimare pe ambele feţesetări manuale (Windows) 32
indicator luminos LED 4interferenţe în reţele wireless 122
Îîncărcare hârtie
tavă de alimentare 15înlocuire cartuş de toner 77întârzierea opririi
setare 72
JJetadmin, HP Web 68
Lled de atenţionare
panou de control cu ecransenzitiv 5
panoul de control al ecranuluiLCD 4
LED portocaliu 4led Pregătit
panou de control cu ecransenzitiv 5
panoul de control al ecranuluiLCD 4
ledurila panoul de control al ecranului
LCD 4la panoul de control cu ecran
senzitiv 5leduri la panoul de control 4led verde: 4led wireless 5listă de fonturi PCL 8listă de fonturi PS 8
MMac
probleme, depanare 125setări driver 26, 43utilitar HP 67
mai multe pagini pe coalăMac 45
mai multe pagini pe o coalăimprimare (Windows) 34
mască de subreţea 61, 62mediu de imprimare 109mediu hârtie 109meniul Aplicaţii 60meniul Rapoarte 8, 9meniuri, panou de control
hartă, imprimare 8mesaje, panou de control 88mesaje de eroare, panou de
control 88
Nnumăr de pagini 8număr de serie
localizare 3număr model
localizare 3numere de reper
cartuş de toner 132
Ooperaţie de imprimare
anulare (Mac) 49anulare (Windows) 47
orientaremodificare (Mac) 45modificare (Windows) 36
orientare paginămodificare (Mac) 45modificare (Windows) 36
orientare portretmodificare (Mac) 45modificare (Windows) 36
orientare vederemodificare (Mac) 45modificare (Windows) 36
Ppagina de contorizare a utilizării
8pagina de service 8pagina de stare a
consumabilelor 8pagină de configurare 8pagină de stare consumabile
imprimare 107pagini pe coală
Mac 45pagini per coală
selectare (Windows) 34
panou de controlasistenţă 87butoane şi leduri 4hartă de meniuri, imprimare 8localizare 2meniul Rapoarte 8, 9mesaje, depanare 88tipuri de mesaje 88
panou de control cu ecran senzitivbutoane şi leduri 5ecran de reşedinţă 7
panoul de control al ecranului LCDbutoane şi leduri 4
plicuridimensiuni acceptate 12
poartă, setare prestabilită 61, 62poartă prestabilită, setare 61, 62port de reţea
localizare 3porturi
localizare 3porturi de interfaţă
localizare 3port USB
localizare 3port USB de alimentare directă
localizare 2presetări (Mac) 43probleme de preluare a hârtiei
rezolvare 97
Rrapoarte
Listă font. PCL 8Listă font. PCL6 8Listă fonturi PS 8Pagină demo 8Pagină de utilizare 8Pagină service 8Raport de configurare 8Stare consumabile 8Structură meniu 8Sumar reţea 8
reciclarea consumabilelor 76redimensionarea documentelor
Mac 46redimensionare documente
Windows 40restabilirea setărilor implicite din
fabrică 86
ROWW Index 135

reţeanumele produsului, modificare
62parolă, schimbare 69parolă, setare 69setări, modificare 61testare wireless 121
reţea wirelessdepanare 119test de diagnosticare 121
reţeleadresă IPv4 61, 62gateway implicit 61, 62instalarea produsului 58mască de subreţea 61, 62pagină de configurare 8poartă prestabilită 61raport setări 8
rezolvarea problemelorcu alimentarea hârtiei 97listă de verificare 84mesaje panou de control 88
rezolvare problemeniciun răspuns 112răspuns lent 113
Ssăgeată înapoi
panoul de control al ecranuluiLCD 4
săgeată la dreaptapanou de control cu ecran
senzitiv 5panoul de control al ecranului
LCD 4săgeată la stânga
panou de control cu ecransenzitiv 5
panoul de control al ecranuluiLCD 4
scalarea documentelorMac 46
scalare documenteWindows 40
sertar, ieşirelocalizare 2
sertar de ieşirelocalizare 2
server Web încorporatdeschidere 61, 62, 69
modificarea numeluiprodusului 62
modificarea setărilor de reţea61
schimbarea parolei 69server Web încorporat HP
deschidere 61, 62, 69modificarea numelui
produsului 62modificarea setărilor de reţea
61schimbarea parolei 69
servicii Webactivare 60aplicaţii 60
servicii Web HPactivare 60aplicaţii 60
Servicii Web HPactivare 52
setăridrivere 24drivere (Mac) 26presetări driver (Mac) 43raport reţea 8reţea, vizualizare 61setări implicite din fabrică,
restabilire 86setări duplex, schimbare 63setări economice 71setări EconoMode 71
verificare 110setări implicite, restabilire 86setări implicite din fabrică,
restabilire 86setări operaţie de imprimare
verificare 110setări viteză legătură 63Site-ul Web HP antifraudă 132site-uri Web
comandare consumabile 131rapoarte de fraudă 132
site Web antifraudă 132slot pentru cablu de securitate
localizare 3software
dezinstalare pentru Mac 129dezinstalare pentru Windows
128HP Web Jetadmin 68
probleme 123utilitar HP pentru Mac 67
soluţionareprobleme la imprimarea direct
de pe USB 114stare
consumabile, imprimareraport 8
ecran de reşedinţă, panou decontrol 7
utilitar HP, Mac 67stare produs 7suport de imprimare
pagini pe coală (Mac) 45
Ttava 1
blocaje, eliminare 98încărcare 15localizare 2
tava 2încărcare 15localizare 2
tava 3încărcare 15
tavă de alimentareîncărcare 15localizare 2
tăviblocaje, eliminare 100, 102dimensiuni de hârtie
acceptate 12tipuri de hârtie acceptate 14
tăvi, ieşireblocaje, eliminare 103
tăvi de alimentareîncărcare 15
TCP/IPconfigurarea manuală a
parametrilor IPv4 61configurare manuală a
parametrilor IPv4 61, 62test de diagnosticare wireless
121tip hârtie
verificare setări 106tipuri de hârtie
selectare (Mac) 45selectare (Windows) 37
tipuri de hârtie acceptate 14
136 Index ROWW

Uuşă spate
localizare 3utilitar de reconfigurare HP
instalarea în reţea 58utilitar HP, Mac 67utilitar HP pentru Mac
Bonjour 67caracteristici 67deschidere 67
WWindows
setări driver 24
ROWW Index 137

138 Index ROWW


© 2014 Hewlett-Packard Development Company, L.P.
www.hp.com
*CF270-91028**CF270-91028*CF270-91028