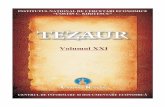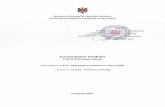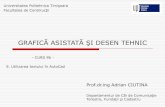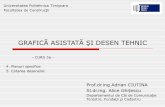Realizarea prezentărilorProdusul final al programului MS PowerPoint este o prezentare grafică. Se...
Transcript of Realizarea prezentărilorProdusul final al programului MS PowerPoint este o prezentare grafică. Se...

1
Realizarea prezentărilor Cuprins
• Microsoft PowerPoint o 4.1. Crearea unei noi prezentări o 4.2. Formatarea prezentărilor o 4.3. Prelucrarea unei prezentări o 4.4. Expunerea unei prezentări
§4.1. Crearea unei noi prezentări 4.1.1. Lansarea programului MS PowerPoint
Recunoaşterea utilităţii programului MS PowerPoint
Produsul final al programului MS PowerPoint este o prezentare grafică.
Se numeşte prezentare grafică o succesiune de diapozitive/slide-uri care pot include text, imagini, diagrame pe un fond de animaţie şi sunet.
În final, o prezentare grafică poate fi vizualizată pe monitorul unui calculator, cu ajutorul unui retropoiector sau cu ajutorul unui videoproiector.
Accesarea programului MS PowerPoint
Înainte de a lansa programul MS PowerPoint, acesta trebuie să fie instalat pe calculatorul dumneavoastră. În acest sens, presupunând că aţi pornit calculatorul şi aveţi instalat acest program, există trei variante de accesare:
1.
• Clic-stanga pe butonul prezent in bara de aplicaţii;
• Clic-stanga pe meniul din bara cu meniuri a butonului Start;
• Clic-stanga pe comanda ;
2.
• dublu clic-stanga pe pictograma tip scurtătură prezentă pe suprafaţa de lucru.
3.

2
În cazul în care pictograma este prezentă în bara cu aplicaţii sau în bara cu toate ,,scurtăturile’’ spre programele din pachetul MS.Office, se va realiza următoarea acţiune:
• clic-stanga pe pictograma .
Explorarea ferestrei MS. Power Point
Fereastra caracteristică programului MS PowerPoint este prezentată mai jos. Zona centrală conţine prezentarea, iar de jur împrejur, aveţi o serie de elemente deja familiare: bara de titlu cu butoanele de minimizare, restaurare şi închidere a programului, bara cu meniuri, bara cu unelte de lucru standard, bara cu instrumente de formatare, bara cu instrumente de desenare şi bara de stare. Prezenţa sau absenţa barelor cu instrumente, amintite puţin mai sus, este validată prin accesarea comenzilor corespunzătoare din meniul View.
După cum deja aţi observat, bara cu instrumente pentru desenare este identică cu cea din MS Word.
O noutate vine din partea unor etichete care îmbogăţesc fereastra şi activează la un moment dat unul din cele trei panouri de lucru: Outline, Slide sau Notes.
Panoul Outline va evidenţia tot conţinutul unei prezentări grafice, în mod structurat pe diapozitive/slide-uri.

3
Panoul Slide evidenţiază pe rând conţinutul fiecărui diapozitiv/slide dintr-o prezentare grafică.
Modificările aduse într-unul din aceste două panouri îl afectează automat şi pe celălalt.
Panoul Notes este util în menţionarea observaţiilor, a unor note explicative care nu vor fi vizibile pentru public în faza de expunere a unei prezentări.
În tabelele de mai jos sunt prezentate efectele unor butoane noi, prezente în bara cu instrumente de lucru standard şi în bara cu instrumente pentru formatare.
BUTON EFECT
Iniţierea procesului de inserare a unui grafic
Iniţierea procesului de inserare a unui tabel
BUTON EFECT
Iniţierea procesului de desenare
Deschiderea unei noi prezentări
4.1.2. Deschiderea unei noi prezentări
MS PowerPoint oferă utilizatorului trei variante de a crea o nouă prezentare grafică:
1) Cu ajutorul unui şablon de prezentare care presupune şabloane de diapozitive şi şabloane de formatare;
2) Cu ajutorul unui şablon de proiectare care conţine doar şabloane de formatare, diapozitivele fiind create de utilizator;
3) O prezentare în alb, de la zero, care este indicată doar pentru persoanele care nu sunt începătoare în această activitate.
Un şablon de diapozitiv este o formă de amplasare a unor elemente componente care îi oferă acestuia un anumit aspect.
Un şablon de formatare conţine o schemă de culori predefinite împreună cu o machetă generală a şablonului pentru fiecare diapozitiv în parte.
Deschiderea unei noi prezentări grafice cu ajutorul unui şablon de prezentare
Paşii care trebuie parcurşi pentru a realiza această etapă sunt:

4
1. Alegeţi comanda din zona New from template plasată în caseta de dialog New Presentation (Fig. de mai jos), care apare implicit la lansarea programului- va apare caseta de dialog Templates;
2. Selectaţi eticheta General;
3. Alegeţi şablonul şi validaţi alegerea prin acţionarea butonului OK- va apare caseta de dialog AutoContent Wizard;

5
4. Acţionaţi butonul Next - va apare o nouă fereastră a casetei de dialog AutoContent Wizard specifică tipului de prezentare, în care veţi alege tipul/categoria prezentării prin acţionarea
unui buton din grupul de butoane: , , ,
, ;
5. Alegeţi unul din modelele de prezentare pe care doriţi să-l creaţi: strategie, comunicarea unor veşti proaste, instruire, vânzări;
6. În această etapă aveţi ocazia să adăugaţi propriile şabloane de diapozitive prin acţionarea butonului Add sau să renunţaţi la anumite şabloane prin acţionarea butonului Remove;
7. Acţionaţi butonul Next - va apare o nouă fereastră a casetei de dialog AutoContent Wizard specifică stilului de prezentare:

6
-prezentare pe ecran, utilizată în cazul expunerii ulterioare pe monitorul calculatorului, utilizând un şablon creat de dumneavoastră,
-prezentare în Web, dacă intenţionaţi să rulaţi prezentarea într-o pagină Web,
-film alb-negru, dacă intenţionaţi să tipăriţi prezentarea pe film alb-negru,
-film color, dacă intenţionaţi să tipăriţi prezentarea pe film color,
-diapozitive de 35mm, dacă doriţi să tipăriţi prezentarea pe diapozitive de 35mm.
8. Acţionaţi butonul Next - va apare o nouă fereastră a casetei de dialog;
AutoContent Wizard specifica unor opţiuni de prezentare în care introduceţi un titlul prezentării, o anumită informaţie în zona notei de subsol, bifaţi la alegere în cele două casete de validare dacă doriţi indicarea datei la care aţi efectuat ultima modificare sau numerotarea diapozitivelor din prezentare;
9. Acţionaţi butonul Next - va apare o nouă fereastră a casetei de dialog;
AutoContent Wizard în care sunteţi anunţaţi că aţi absolvit toate întrebările legate de noua prezentare;
10. Acţionaţi butonul Finish - va apare o suprafaţă de lucru personalizată conform setărilor dumneavoastră.

7
Deschiderea unei noi prezentări grafice cu ajutorul unui şablon de proiectare
Paşii care trebuie parcurşi pentru a realiza această etapă sunt:
1) Selectaţi meniul File;
2) Alegeţi comanda New… - va apare caseta de dialog Templates (Fig.5.1.5);
3) Selectaţi eticheta Design Templates (Fig.5.1.11);

8
În următorul tabel este prezentat efectul butoanelor de vizualizare pentru fişierele tip şablon, butoane prezente în caseta de dialog Templates.
BUTON EFECT
Vizualizarea fişierelor şablon sub forma unor icoane mărite
Vizualizarea fişierelor şablon sub formă de listă de fişiere
Vizualizarea fişierelor şablon în detaliu
În zona Preview veţi putea previzualiza fiecare şablon din listă.
4) Alegeţi unul dintre şabloanele de proiectare existente;
5) Validaţi alegerea prin acţionarea butonului OK- MS.Power Point va crea noua prezentare pe baza şablonului ales;

9
Deschiderea unei noi prezentări în alb
Dacă doriţi să creaţi o prezentare în alb nu veţi fi ajutaţi nici cu şabloane de prezentare, nici cu şabloane de proiectare. Paşii care trebuie parcurşi pentru a vă descurca singuri, singurei, în faţa programului MS.Power Point, sunt:
1) Selectaţi meniul File;
2) Selectaţi comanda New…- va apare casera de dialog Templates;
3) Selectaţi eticheta General;
4) Alegeţi fişierul şablon Blank Presentation;

10
5) Validaţi alegerea prin acţionarea butonului OK - va apare o suprafaţă de lucru de felul celei din figura de mai jos:
4.1.3. Editarea unei prezentări
Recunoaşterea structurii unei prezentări grafice
O prezentare grafică este formată dintr-un diapozitiv/slide principal şi un anumit număr de diapozitive secundare, prezente într-o ordine bine definită printr-o numerotare automată, ataşată fiecărui diapozitiv în parte. Diapozitivele, la rândul lor, pot conţine cinci zone: zona pentru titlu, zona pentru elementele/obiectele care compun diapozitivul în cauză şi câte o zonă pentru număr de pagină, data şi timpul precum şi subsol de pagină. Zona pentru titlu conţine o casetă pentru titlul diapozitivului iar zona pentru obiecte conţine o casetă sau mai multe casete cu informaţie. Această informaţie poate fi de tip text, ClipArt, imagine, secvenţă video sau secvenţă sonoră şi este prezentată structurat, pe mai multe niveluri, foarte bine vizibile în panoul Outline prin punerea în evidenţă cu ajutorul unor marcatori.
Editarea textului într-o casetă de text
Pentru a edita textul dintr-o casetă de text, acţiune realizată foarte uşor atât în panoul Outline utilizând modul Normal de vizualizare cât şi în panoul Slide, parcurgeţi următorii paşi:
1) Executaţi clic-stânga în caseta de text pentru a o selecta;
2) Selectaţi, ştergeţi, înseraţi, înlocuiţi, copiaţi, mutaţi sau tăiaţi textul din caseta curentă de text respectând toate regulile de introducere de text învăţate la lecţiile referitoare la procesorul MS Word - toate introducerile vor fi reflectate şi în panoul în care nu editaţi în acel moment.
Introducerea textului în diapozitivul principal

11
Fiecare prezentare are un diapozitiv principal. Acest diapozitiv controlează aspectul general al întregii prezentări- conţine toate informaţiile de formatare: culori şi modele de fundal sau de amplasare a elementelor/obiectelor care compun diapozitivul în cauză. Zona de titlu va conţine toate specificaţiile de formatare pentru fiecare titlu de diapozitiv, transmiţând programului Power Point dimensiunea, culoarea şi stilul de caracter care vor fi utilizate în editarea textului din această zonă (figura de mai jos). Zona pentru elementele/obiectele diapozitivului va conţine specificaţiile de formatare corespunzătoare fiecărei zone din restul de diapozitive din prezentare (figura de mai jos). De asemenea, în partea de jos, un diapozitiv principal conţine câte o zonă pentru număr de pagină, data şi timpul precum şi pentru subsolul de pagină (figura de mai jos).
Pentru a efectua diferite modificări în acest diapozitiv, parcurgeţi paşii:
1) Selectaţi meniul View;
2) Selectaţi comanda Master;
3) Selectaţi Slide Master- va apare bara cu instrumente Slide Master View (figura de mai jos);
4) Introduceţi textul dorit în casetele diapozitivului principal ;
5) Înseraţi un nou Slide Maste în locul celui existent, înseraţi un nou titlu pentru un Slide Master, ştergeţi un Slide Maste, conservaţi un Slide Master, redenumiţi un Slide Master

12
sau vizualizaţi tipurile de obiecte existente în diapozitiv, utilizând cele şase butoane din bara cu instrumente Slide Master View;
6) Validaţi introducerile prin acţionarea butonului Close Master View din caseta Slide Master View .
Când se va adaugă/însera un element/obiect oarecare în acest diapozitiv principal, elementul/obiectul nou înserat va apare automat în fiecare diapozitiv din prezentarea dumneavoastră.
Introducerea textului în diapozitive diferite de diapozitivul principal
Pentru introducerea textului în diapozitive diferite de diapozitivul principal parcurgeţi următorii paşi:
1) Selectaţi diapozitivul în care doriţi să introduceţi text;
2) Selectaţi caseta corespunzătoare zonei unde doriţi să introduceţi text;
3) Fixaţi punctul de înserare şi aplicând toate cunoştinţele acumulate de dumneavoastră în editarea textului;
4) Validaţi introducerile de text din caseta curentă, prin clic-stânga oriunde în afara casetei curente, după care continuaţi procesul prin parcurgerea paşilor 2) - 4) pentru fiecare din casetele care aparţin diapozitivului curent.
Deplasarea în diapozitivele unei prezentări grafice
Deplasarea în diapozitivele unei prezentări se realizează foarte uşor cu ajutorul tastaturii prin acţionarea tastei PageDown (deplasare în diapozitivul următor) sau PageUp (deplasare în diapozitivul precedent) sau prin simpla poziţionare cu clic-stânga în structura unui diapozitiv în cadrul panoului Outline.
4.1.4. Vizualizarea unei prezentări
Recunoaşterea posibilităţilor de vizualizare
În MS PowerPoint aveţi ocazia să vizualizaţi o prezentare în patru moduri:
1. Normal, prin acţionarea butonului sau a comenzii Normal View din meniul View;

13
2. Slide Sorter View, prin acţionarea butonului sau a comenzii Slide Sorter din meniul View)-sunt vizualizate toate diapozitivele sub forma de schiţe miniaturale; diapozitivul selectat este marcat printr-o bordură mai evidenţiată;
3. Slide Show, prin acţionarea butonului sau a comenzii Slide Show din meniul View - vă ajută să previzualizaţi prezentarea pe ecranul calculatorului ajutaţi fiind şi de un meniu
al butonului de control plasat în partea stângă-jos al fiecărui slide;

14
4. Notes Page, prin acţionarea butonului sau a comenzii Notes Page din meniul View - vă ajută (prin mărirea panoului Notes) în faza de redactare a însemnărilor de pe parcursul prezentării;.
Previzualizarea unei prezentări grafice
Pentru a previzualiza toate slide-urile unei prezentări grafice
1) Selectaţi comanda Print Preview din meniul File sau;
2) Acţionaţi butonul din bara cu instrumente de lucru standard. Efectul este prezentat în figura de mai jos:

15
În tabelul anexat este prezentat efectul fiecărui buton prezent în bara de instrumente de previzualizare.
BUTON EFECT
Previzualizează următorul slide
Previzualizează slide-ul precedent
Previzualizează pe aceeaşi pagină un anumit număr de slide-uri
Previzualizare la o anumită scară
Previzualizare landscape
Previzualizare portret
Ofertă diferite opţiuni de
Închide fereastra de previzualizare
Activează asistentul programului MS.Power Point
4.1.5. Tipărirea unei prezentări
Tipărirea unei prezentări grafice fără modificarea parametrilor de tipărire
Paşii care trebuie parcurşi pentru a tipării rapid întreaga prezentare, fără a ţine cont de panoul de lucru şi modul de vizualizare active la un moment dat, sunt:
1) Clic-stanga pe butonul inclus în bara cu instrumente standard de lucru sau;

16
2) Selectaţi meniul File\comanda Print şi fără a modifica nimic în caseta de dialog Print, acţionaţi butonul OK sau;
3) Acţionaţi combinaţia de taste Ctrl+P.
În tabelul următor este prezentat efectul unei tipăriri în cazul fiecărei variante de vizualizare în prezenţa unui panou activ.
Mod de vizualizare
Panou activ
Efect la tipărire
Normal Slide Tipărire în format Landscape a întregii prezentări şi fiecare diapozitiv acoperă întrega pagină
Normal Outline Tipărire în format Portret a întregii prezentări Slide Sorter oricare Tipărire în format Portret cu câte şase diapozitive
pe pagină Notes oricare Tipărire în format Portret cu câte un diapozitiv pe
pagină- sunt vizibile şi observaţiile anexate fiecărui diapozitiv
Tipărirea unei prezentări grafice cu modificarea parametrilor de tipărire
Dacă doriţi să modificaţi dimensiune şi orientarea diapozitivelor în pagină, parcurgeţi paşii:
1) Selectaţi meniul File;
2) Selectaţi comanda PageSetup- va apare caseta de dialog Page Setup;
3) Selectaţi dimensiunea standard din caseta Slide sized for ;
4) Selectaţi o dimensiune personalizată, după nevoi din casetele With şi Height;
5) Numerotaţi diapozitivele în caseta Number slides from ;
6) Alegeţi orientarea diapozitivelor în pagină în zona Slides;
7) Alegeţi orientarea observaţiilor legate de diapozitive în zona Notes, handouts &outline;
8) Validaţi alegerile prin acţionarea butonului OK.

17
Dacă doriţi să modificaţi parametrii de tipărire, parcurgeţi paşii:
1) Selectaţi meniul File;
2) Selectaţi comanda Print- va apare caseta de dialog Print;
3) Din caseta Name alegeţi imprimanta la care doriţi să tipăriţi;
4) Prin acţionarea butonului Properties alegeţi după dorinţă calitatea tipăririi, mărimea hârtiei, orientarea şi numărul de copii;
5) Bifaţi în caseta de validare Print to file dacă doriţi să tipăriţi într-un fişier
6) Selectaţi corespunzător în zona Print range pentru tipărirea întregii prezentări, a unui diapozitiv sau a anumitor diapozitive;
7) Selectaţi numărul de copii şi modul de tipărire al acestora în zona Copies;
8) Alegeţi gradul de tipărire color a diapozitivelor selectate din caseta Color/grayscale;
9) Bifaţi în casetele de validare Scale to fit paper, Frame Slides, Include comment pages dacă doriţi să redimensionaţi diapozitivele la dimensiunea hârtiei, tipăriţi un chenar în jurul fiecărui diapozitiv sau doriţi să includeţi comentarii în paginile tipărite;
10) Validaţi setările prin acţionarea butonului OK.

18
§4.2. Formatarea prezentărilor
4.2.1. Modificarea aspectului unui diapozitiv
Într-o prezentare PowerPoint, modificările de structură şi de aspect se împart în două categorii:
1) Modificări aplicate întregii prezentări
2) Modificări aplicate unui singur diapozitiv din prezentarea dumneavoastră
După cum ştiţi deja, orice modificare în diapozitivul principal va fi reflectată în întreaga prezentare grafică. Puteţi să aduceţi modificări de structură şi aspect întregii prezentări în două variante:
1) Prin modificare manuală sau
2) Prin aplicarea unui şablon de proiectare.
Pentru a oferi unei prezentări un aspect cât mai plăcut, PowerPoint vine în ajutorul dumneavoastră cu o serie de şabloane de proiectare (Fig.1) şi machete (Fig.2) gata pregătite, care vă pot uşura munca. Şabloanele de proiectare vă vor permite să modificaţi structura şi aspectul întregii prezentări iar machetele vă vor permite să modificaţi structura şi aspectul unui singur diapozitiv din prezentare. Când veţi aplica un nou şablon de proiectare, de fapt, veţi aplica acest şablon diapozitivului principal, care, la rândul său, îl va aplica automat fiecărui diapozitiv din prezentare.
Modificarea manuală a aspectului unei prezentări grafice
În prima variantă este necesar să selectaţi mai întâi diapozitivul principal parcurgând paşii:
1) selectaţi meniul View;
2) selectaţi comanda Master;
3) alegeţi subcomanda Slide Master,
după care realizaţi toate modificările de structură şi de aspect dorite, fără a utiliza un şablon de proiectare.
Aplicarea unui nou şablon de proiectare pentru prezentarea grafică
Pentru a schimba şablonul de proiectare parcurgeţi următorii paşi:
1. Selectaţi meniul Format;
2. Selectaţi comanda - în partea dreaptă va apare o casetă cu aceeaşi denumire (Fig.1) din a cărei listă aveţi ocazia să alegeţi unul din şabloanele propuse de PowerPoint;

19
3. Alegeţi şablonul dorit prin clic-stânga ;
4. Alegeţi schema de culori prin accesarea şi eventual una dintre schemele
de animaţie prezente în lista care apare prin accesarea ;
5. Acţionaţi butonul pentru validarea alegerii
6. Testaţi modificarea prin accesare butonului pentru ecran restrâns sau
pentru ecran la dimensiune maximă.

20
Utilizarea machetelor de diapozitiv
Pentru a schimba machetarea unui diapozitiv, parcurgeţi următorii paşi:
1) Selectaţi diapozitivul căruia doriţi să-i schimbaţi structura şi aspectul;
2) Selectaţi meniul Format;
3) Selectaţi comanda SlideLayout (Fig.2);
4) Alegeţi cu clic-stânga noua machetă din lista cu machete SlideLayout- automat, noua machetă va pune stăpânire pe diapozitivul dumneavoastră, oferind acestuia un nou aspect.
4.2.2 Utilizarea instrumentelor pentru modificarea aspectului textului
Modificarea aspectului corpului de literă
La selectarea meniului Format / comanda Font va apare caseta de dialog Font de felul celei din Fig.3 şi nu există facilitate de spaţiere a caracterelor din cadrul unui text. Facilitatea de aplicare a unei culori textului poate fi activată prin acţionarea butonului corespunzător din bara cu instrumente de desenare. Comanda Font poate fi selectată foarte rapid şi prin varianta de activare a meniului imediat activat cu ajutorul mouse-ului prin clic-dreapta.
Trebuie precizat că PowerPoint vă mai oferă o comandă utilă în modificarea aspectului corpului de literă şi anume meniu Format / comanda Replace Font a cărei efect este acela de a înlocui fontul unui anumit text deja introdus cu un altul, ales de către dumneavoastră cu ajutorul casetei With din cadrul casetei de dialog Replace Font (Fig.4).

21
O altă variantă, foarte des utilizată pentru modificarea aspectului corpului de literă, este aceea de a activa corespunzător deja bine cunoscutele butoane cuprinse în bara cu instrumente Formatting (Fig.5) activată uşor din meniul View\Toolbars\ Formatting.
Fig.5
Dacă modificaţi un font dintr-un diapozitiv diferit de cel principal, modificarea se reflectă doar în acel diapozitiv. Pentru a generaliza acest font în toată prezentarea, trebuie să modificaţi fontul în diapozitivul principal parcurgând paşii:
1) Selectaţi meniul View;
2) Alegeţi comanda Master;
3) Selectaţi varianta Slide Master după care veţi putea parcurge toţi paşii cunoscuţi pentru a modifica fontul.
Modificarea tipului corpului de literă
Pentru a modifica tipul corpului de literă parcurgeţi paşii:
1) Selectaţi textul;
2) Selectaţi meniul Format;
3) Selectaţi comanda - va apare caseta de dialog Change Case (Fig.6);
4) Alegeţi varianta dorită;
5) Validaţi alegerea prin acţionarea butonului OK.
Fig.6
Spaţierea rândurilor
Pentru a spaţia rândurile unui text parcurgeţi paşii:
1) Selectaţi textul;
2) Selectaţi meniul Format;
3) Selectaţi comanda - va apare caseta de dialog Line Spacing (Fig.7);
4) Validaţi alegerile prin acţionarea butonului OK.

22
Fig.7
Alinierea textului în cadrul unui diapozitiv
Alinierea textului într-o casetă de text, respectiv din celulele unui tabel prezent într-o casetă de text, este relativă la marginile din stânga şi dreapta ale casetei, respectiv marginile din stânga şi dreapta ale celulelor din tabel.
Există patru posibilităţi de a alinia un text:
1) Aliniere la stânga (Left Justifield)- aliniere implicită la deschiderea unei noi prezentări şi care se caracterizează prin faptul că textul este aliniat la marginea din stânga iar marginea din dreapta a rândurilor de text este de formă neregulată;
2) Aliniere la dreapta ( Right Justifield)- textul este aliniat la marginea din dreapta iar marginea din stânga a rândurilor de text este de forma neregulată;
3) Centrare (Centre)-textul este centrat între marginea din stânga şi din dreapta a documentului;
4) Aliniere stânga-dreapta (Full Justification)-textul este aliniat atât la stânga cât şi la dreapta astfel încât ambele margini sunt drepte.
Pentru a modifica alinierea textului, în timpul tastării sau într-un document deja existent, aveţi la dispoziţie, ca în majoritatea cazurilor, mai multe variante:
a) Cu ajutorul barei cu meniuri- meniul Format/Alignment;
b) Cu ajutorul tastaturii (vezi combinaţia de taste din Fig.8)
c) Cu ajutorul butoanelor din bara cu instrumente Formatting ;
a) Paşii de urmat pentru a realiza alinierea unui text cu ajutorul barei cu meniuri, sunt:
1) Marcaţi poziţia curentă de inserare text (într-o caseta de text) sau textul pe care doriţi să-l aliniaţi;
2) Selectaţi meniul Format;
3) Selectaţi comanda Alignment - va apare un meniu derulant identic cu cel din Fig.8;

23
Fig.8
4) Selectaţi una din cele patru variante de aliniere;
b) Selectaţi textul şi activaţi una din combinaţiile de taste observate în partea dreaptă a meniului derulant din Fig. 5.3.8.
c) Paşii de urmat pentru a realiza alinierea unui text cu ajutorul butoanelor din bara cu instrumente Formatting, sunt:
1) Marcaţi poziţia curentă de inserare text (într-o casetă de text) sau textul pe care doriţi să-l aliniaţi;
2) Executaţi clic-stânga pe unul din butoanele destinate alinierii de text, prezente în bara cu instrumente Formatting şi a căror explicaţie este prezentă în tabelul de mai jos.
BUTON EFECT
Aliniere la marginea din stânga
Centrare
Aliniere la marginea din dreapta
Aliniere la marginea din stânga şi dreapta
Copierea formatului de text În cazul în care aveţi deja un format de text pe care doriţi să-l reutilizaţi şi pentru alt text, parcurgeţi paşii:
1) Selectaţi textul care deţine formatarea dorită a fi copiată pentru un alt text;
2) Selectaţi cu clic-stânga butonul Format Painter prezent în bara cu instrumente standard- în acest moment programul Power Point memorează formatul textului selectat iar indicatorul mouse-ului se transformă într-o pensulă;
3) Trageţi noua formă a indicatorul mouse-ului peste textul căruia doriţi să-i modificaţi formatarea;
4) Executaţi clic-stânga şi selectaţi textul dorit;
5) Eliberaţi butonul stâng al mouse-ului - textul va fi formatat conform dorinţei dumneavoastră.
Înserarea unui tapet
Pentru a înviora un diapozitiv, MS PowerPoint vă oferă posibilitatea de a alege o culoare pentru fundal. Acest lucru îl puteţi obţine urmând paşii:
1) Selectaţi diapozitivul ;
2) Selectaţi meniul Format ;

24
3) Selectaţi comanda Background- va apare caseta de dialog Background (Fig.9);
4) Alegeţi culoarea dorită din caseta derulantă activată prin acţionarea cu clic-stânga pe săgeata casetei derulante (Fig.9);
5) Validaţi alegerea prin acţionarea butonului Apply cu precizarea că dacă doriţi să generalizaţi alegerea background-ului pentru întreaga prezentare veţi acţiona butonul Apply to All.
Aplicarea unui efect grafic asupra unui nou text Pentru aplicarea unui efect grafic asupra unui nou text, parcurgeţi următorii paşi:
1) Selectaţi diapozitivul în care doriţi să aplicaţi acest efect grafic;
2) Selectaţi meniul Insert;
3) Selectaţi comanda Picture;
4) Alegeţi subcomanda WordArt;- va apare o casetă de dialog WordArt Gallery (Fig.10);
Fig.10
5) Alegeţi mostra dorită prin clic-stânga şi butonul OK sau prin dublu clic-stânga, mostra dorita – va apare caseta de dialog Edit WordArt Text (Fig.11);

25
Fig.11
6) Alegeţi fontul, mărimea şi eventual unul din efectele prezente în partea de sus a casetei de dialog Edit WordArt Text apoi introduceţi textul dorit în caseta Text;
7) Validaţi totul prin acţionarea butonului OK.
După crearea unui obiect WordArt, veţi avea acces la bara cu instrumente WordArt. Efectul acestor butoane sunt prezentate în tabelul următor:
BUTON EFECT
Creează un nou obiect WordArt
Editarea textului, fontul şi dimensiunea corpului de literă
Modifică tipul obiectului WordArt curent
Permite formatarea liniilor ca şi grosime şi culoare
Modifică forma obiectului WordArt
Permite rotirea obiectului WordArt
Aduce toate caracterele la aceeaşi înălţime Comută între orientarea orizontală şi verticală a textului
Modifică alinierea textului
Modifică spaţierea caracterelor
4.2.3 Utilizarea marcatorilor
Pentru folosirea marcatorilor folosim meniul Format şi opţiunea Bullets and Numbering. Va apare caseta următoare:

26
Fig.12
4.2.4 Crearea coloanelor de text
Crearea coloanelor de text
Veţi reuşi să realizaţi coloane de text prin câteva metode:
- creaţi casete de text separate şi paralele faţă de o linie verticală imaginară
- aplicaţi o machetă care include coloane de text
- inseraţi un tabel cu mai multe coloane şi un singur rând în care să introduceţi text
- cu ajutorul tabulatorilor.
Crearea coloanelor de text cu ajutorul tabulatorilor Pentru crearea coloanelor de text cu ajutorul tabulatorilor, parcurgeţi paşii:
1) Selectaţi diapozitivul;
2) Creaţi o caseta de text dacă acel diapozitiv nu o are;
3) Fixaţi punctul de înserare oriunde în interiorul casetei de text;
4) Poziţionaţi rigla în panoul Slide parcurgând paşii: meniul View\comanda Ruler
5) Ajutaţi de butonul Tab, plasat pe riglă în partea din stânga-sus, selectaţi pe rând tipurile de tabulatori necesari pentru a defini coloanele de text după care executaţi clic-stânga pe riglă pentru amplasarea corespunzătoare a acestora; modificarea poziţiei unui marcaj de tabulare se realizează prin prindere şi tragere în noua poziţie iar ştergerea prin prindere şi scoatere în afara grilei.

27
6) Odată fixate aceste marcaje de tabulare, puteţi să introduceţi textul, trecerea de la o coloană la alta realizându-se prin acţionarea tastei Tab.
4.2.5 Inserarea secvenţelor sonore
O secvenţă sonoră poate fi înserată într-o prezentare grafică ca efect al acţiunii de:
1) clic-stânga pe o pictogramă;
2) clic-stânga pe un obiect obişnuit
3) clic-stânga pe un obiect animat
4) la trecerea dintr-un diapozitiv în altul
Există două variante de a însera o secvenţă sonoră într-un diapozitiv:
1) Dintr-un fişier prezent în galeria sonoră PowerPoint;
2) Dintr-un fişier audio extra PowerPoint .
Înserarea unei secvenţe sonore dintr-un fişier prezent în galeria sonoră Power Point
Paşii care trebuie urmaţi pentru a însera o secvenţă sonoră sunt:
1) Selectaţi meniul Insert;
2) Selectaţi comanda Movies and Sounds;
3) Selectaţi subcomanda - va apare caseta de dialog Insert ClipArt din care alegeţi fişierul audio dorit;
4) Înseraţi sunetul prin acţionarea butonului Insert Clip din meniul cu butoane care apare la acţiunea de clic-dreapta pe secvenţa sonora aleasă;
5) Închideţi caseta de dialog Insert ClipArt - în diapozitivul curent apare secvenţa sonoră simbolizată printr-un mic difuzor ;
6) Dacă doriţi, repoziţionaţi şi/sau redimensionaţi pictograma secvenţei sonore nou înserată în diapozitivul dumneavoastră.
Înserarea unei secvenţe sonore dintr-un fişier audio extra Power Point
Paşii care trebuie urmaţi pentru a însera o secvenţă sonoră sunt:
1) Selectaţi meniul Insert;
2) Selectaţi comanda Movies and Sounds;
3) Selectaţi subcomanda - va apare caseta de dialog Insert Sound în care alegeţi directorul căutat apoi fişierul audio dorit;
4) Validaţi alegerile prin acţionarea butonului OK
Atribuirea unei secvenţe sonore unui element/obiect dintr-un diapozitiv

28
Dacă se doreşte ca secvenţa sonoră să nu fie prezentă într-un diapozitiv printr-o pictogramă sonoră, aveţi posibilitatea de a atribui aceasta secvenţă sonoră unui element/obiect deja existent în diapozitivul dumneavoastră. Pentru a realiza acest lucru, parcurgeţi paşii:
1) Selectaţi diapozitivul;
2) Selectaţi obiectul;
3) Executaţi clic-dreapta pe obiect- va apare meniul imediat corespunzător;
4) Selectaţi comanda Action Settings – va apare caseta de dialog Action Settings (Fig.13);
Fig.13
5) Selectaţi momentul redării sunetului din variantele propuse în cele doua etichete: Mouse Over (când obiectul este indicat cu mouse-ul) sau Mouse Clic (la clic-stânga pe obiect);
6) Alegeţi sunetul dorit din caseta Play Sound;
7) Validaţi alegerile prin acţionarea butonului OK;
8) Treceţi în modul de vizualizare Slide Show si testaţi funcţionarea corectă a elementelor din diapozitive.
4.2.6 Inserarea secvenţelor video
Fixarea momentului de redare a unei secvenţe video Acest moment poate fi fixat încă din faza de înserare în diapozitiv sau ulterior acestei acţiuni. Pentru o modificare a momentului de redare a unei secvenţe video, parcurgeţi următorii paşi:
1) Selectaţi diapozitivul care conţine elementul/obiectul sau pictograma care va reda secvenţa video;

29
2) Selectaţi elementul/obiectul sau pictograma prin clic-stânga pe elementul/obiectul sau pictograma respectivă;
3) Selectaţi meniul Slide Show;
4) Selectaţi comanda Custom Animation...- va apare caseta de dialog cu acelaşi nume ;
5) Adăugaţi unul dintre efectele propuse la deschiderea meniului activat la acţionarea
butonului ;
6) Alegeţi momentul activării secvenţei video din lista derulantă activată prin acţionarea săgeţii
anexate casetei cu listă ;
7) Selectaţi săgeata corespunzătoare casetei cu listă derulantă pentru a direcţiona expunerea secvenţei video;
8) Selectaţi viteza de expunere a secvenţei video din caseta cu listă derulantă ;
9) Treceţi în modul de vizualizare Slide Show şi testaţi funcţionarea corectă a elementelor din diapozitive.

30
§4.3. Prelucrarea prezentărilor 4.3.1. Deschiderea unei prezentări existente
Deschiderea documentului din meniul File şi din bara cu instrumente Standard
Deschiderea unui fişier tip prezentare se face cu ajutorul opţiunii Open:
4.3.2. Utilizarea operaţiilor de manipulare diapozitive
Selectarea unui diapozitiv
Într-o prezentare grafică, selectarea diapozitivelor se poate realiza atât în panoul Outline, utilizând modul de vizualizare Normal, cât şi în panoul Slide, utilizând modul de vizualizare Side Sorter. Paşii necesari pentru a selecta cu succes unul sau mai multe diapozitive dintr-o prezentare grafică, sunt:
1) Pentru a selecta un diapozitiv realizaţi clic-stânga pe el, dacă sunteţi în panoul Slide utilizând modul de vizualizare Side Sorter sau realizaţi clic-stânga pe structura, numărul sau pictograma diapozitivului dorit, dacă folosiţi panoul Outline, utilizând modul de vizualizare Normal- oricare variantă de selecţie aţi folosi-o, selecţia dintr-un panou se va reflecta şi în celălalt panou;
2) Pentru a selecta o serie de mai multe diapozitive plasate într-o ordine continuă atât în panoul Outline, utilizând modul de vizualizare Normal, cât şi în panoul Slide, utilizând modul de vizualizare Side Sorter, realizaţi clic-stânga pe primul diapozitiv apoi activând cu menţinere tasta Shift, realizaţi clic-stânga pe ultimul diapozitiv dorit a fi selectat sau clic-stânga cu menţinere urmat de definirea unui anumit domeniu care să includă fişierele dorite;
3) Pentru a selecta o serie de mai multe diapozitive plasate într-o ordine discontinuă atât în panoul Outline, utilizând modul de vizualizare Normal, cât şi în panoul Slide, utilizând modul de vizualizare Side Sorter, realizaţi clic-stânga pe primul diapozitiv apoi activând cu menţinere tasta Ctrl, realizaţi clic-stânga pe fiecare diapozitiv dorit a fi selectat.

31
Inserarea unui nou diapozitiv
Pentru a insera un diapozitiv în orice poziţie în cadrul unei prezentări, parcurgeţi paşii:
1) Selectaţi cu clic-stânga diapozitivul imediat următor după înserarea care va urma;
2) Selectaţi meniul Insert;
3) Selectaţi comanda New Slide – automat se va însera un nou slide vizibil atât în panoul Outline cât şi în panoul Slide;
4) Alegeţi o machetă de diapozitiv (stil, elemente) din caseta de dialog Slide Layout prezentă în partea dreaptă a ferestrei PowerPoint.
Inserarea de diapozitive din altă prezentare
Pentru a insera diapozitive din altă prezentare, parcurgeţi paşii:
1) Selectaţi cu clic-stânga diapozitivul imediat următor după inserarea care va urma;
2) Selectaţi comanda Slide from Files- va apare caseta de dialog Slide Finder;
3) Selectaţi prezentarea sursă în caseta File utilizând butonul Browse ;
4) Selectaţi cu clic-stânga unul sau mai multe slide-uri pe care doriţi să le înseraţi în prezentarea destinaţie;
5) Validaţi alegerile prin acţionarea butonului Insert sau dacă doriţi să înseraţi toate diapozitivele acţionaţi butonul Insert All;
6) Închideţi caseta de dialog Slide Finder prin acţionarea butonului Close - prezentarea destinaţie va fi îmbogăţită cu slide-urile inserate.

32
Mutarea unui diapozitiv
Paşii necesari pentru a realiza mutarea unui sau mai multor diapozitive atât în panoul Outline, varianta de vizualizare Normal, cât şi în panoul Slide, varianta de vizualizare Slide Sorter, sunt:
1) Selectaţi diapozitivul sau diapozitivele dorite a fi mutate;
2) Selectaţi meniul Edit\comanda Cut ;
3) Selectaţi diapozitivul în faţa căruia doriţi să înseraţi selecţia anterioară;
4) Realizaţi lipirea prin acţionarea meniu Edit\comanda Paste sau comanda Paste din meniul imediat activat cu clic-dreapta.
sau
1. Selectaţi diapozitivul sau diapozitivele, respectiv numărul sau pictograma diapozitivului/diapozitivelelor dorite a fi mutate cu menţinerea primei taste dintr-o eventuală combinaţie de taste în cazul selecţiei de mai multe diapozitive;

33
2. Menţinând activat butonul stâng al mouse-ului, se va trage indicatorul acestuia înaintea diapozitivul în faţa căruia doriţi să înseraţi selecţia;
3. Eliberaţi butonul stâng al mouse-ului.
Se poate observa imediat reordonarea diapozitivelor atât ca numerotare cât şi ca amplasare.
Copierea unui diapozitiv
Paşii necesari pentru a realiza copierea unui sau mai multor diapozitive, sunt:
1) Selectaţi diapozitivul sau diapozitivele dorite a fi copiate;
2) Selectaţi meniul Edit\comanda Copy;
3) Selectaţi diapozitivul în faţa căruia doriţi să înseraţi selecţia anterioară;
4) Realizaţi copierea prin acţionarea meniu Edit\comanda Paste sau comanda Paste din meniul imediat activat cu clic-dreapta.
Ştergerea unui diapozitiv
Paşii necesari pentru a realiza ştergerea unui sau mai multor diapozitive, sunt:
1) Selectaţi diapozitivul sau diapozitivele dorite a fi şterse;
2) Acţionaţi tasta Delete sau selectaţi meniul Edit\comanda Delete Slide sau selectaţi comanda Delete din meniul imediat activat cu clic-dreapta.
Multiplicare unui diapozitiv
Paşii necesari pentru a realiza duplicarea unui sau mai multor diapozitive, sunt:
1) Selectaţi diapozitivul sau diapozitivele dorite a fi duplicate;

34
2) Selectaţi meniul Edit\comanda - se va însera o copie a selecţiei.
Ascunderea unui diapozitiv
S-ar putea să doriţi să ascundeţi un diapozitiv sau mai multe diapozitive. Acest lucru se poate realiza în orice mod de vizualizare, exceptând modul de vizualizare Notes Page şi Slide Show.
Paşii de urmat pentru a obţine acest lucru, sunt:
1) Selectaţi diapozitivul sau diapozitivele pe care doriţi să le ascundeţi;
2) Selectaţi meniul Slide Show ;
3) Selectaţi comanda - dacă sunteţi în modul Slide Sorter, numărul diapozitivului ascuns va apare într-o caseta cu o linie în interior.
Pentru a reveni la situaţia anterioară repetaţi paşii parcurşi anterior.
Crearea unui diapozitiv pornind de la o structură de document
Dacă doriţi să utilizaţi un anumit document structurat, cu titluri incluse, realizat cu un anumit program de procesare a textului, Power Point deţine facilitatea de al transforma în diapozitiv, parcurgând paşii:
1) Selectaţi meniul Insert ;
2) Alegeţi comanda - va apare caseta de dialog Insert Outline care este identică cu caseta de dialog Save sau Save As;
3) Selectaţi fişierul dorit cu dublu clic-stânga sau clic-stânga urmat de acţionarea butonului Insert - PowerPoint va transforma documentul ales în diapozitiv.

35
4.3.3. Utilizarea operaţiilor de manipulare text
Adăugarea textului
Această acţiune va fi vizibilă atât în panoul Outline cât şi în cel Slide. Primul pas este selecţia cu simplu clic-stânga în caseta de text în care să aduceţi modificări de text.
Crearea unei casete de text
Această acţiune va fi vizibilă doar în panoul Slide. Pentru a îmbogăţi un diapozitiv cu noi casete de text, parcurgeţi paşii:
1) Selectaţi un diapozitiv din prezentarea grafică;
2) Selectaţi meniul Insert;
3) Selectaţi comanda ;
4) Poziţionaţi indicatorul mouse-ului în locul în care se doreşte a fi înserată noua casetă de text care urmează a fi completată de dumneavoastră.

36
Mutarea unui paragraf
Această acţiune va fi vizibilă atât în panoul Outline cât şi în cel Slide. Paşii de parcurs pentru a muta/repoziţiona un paragraf, sunt :
1) Activaţi bara cu instrumente Outlining urmând calea meniu View\ comanda
\ - în panoul Outline, în partea stângă, pe verticală, va apare bara cu instrumente Outlining care după dorinţă poate fi prinsă şi repoziţionată;
2) Selectaţi paragraf/paragrafe dintr-un diapozitiv, dorit/dorite a fi repoziţionat/repoziţionate;
3) Acţionaţi unul dintre butoanele sau , prezente în bara cu instrumente Outlining pentru a repoziţiona în structură paragraful /paragrafele selectat/selectate anterior.

37
Modificarea nivelului unui paragraf dintr-un diapozitiv
Această acţiune va fi vizibilă atât în panoul Outline cât şi în cel Slide. Paşii de parcurs pentru a modifica nivelul unui paragraf dintr-un diapozitiv, sunt :
1) Activaţi bara cu instrumente Outlining urmând calea meniu View\ comanda
\ - în panoul Outline, în partea stângă, pe verticală, va apare bara cu instrumente Outlining care după dorinţă poate fi prinsă şi repoziţionată;
2) Selectaţi un paragraf/paragrafe dintr-un anumit nivel al structurii unui diapozitiv, pentru care se doreşte modificarea nivelului în structură;
3) Acţionaţi unul dintre butoanele sau ,prezente în bara cu instrumente Outlining pentru a promova sau retrograda în structură.
Ascunderea sau expandarea conţinutului unui diapozitiv
Această acţiune va fi vizibilă doar în panoul Outline. Paşii de parcurs pentru ascunderea sau expandarea conţinutului unui diapozitiv, sunt :
1) Activaţi bara cu instrumente Outlining urmând calea meniu View\ comanda
\ - în panoul Outline, în partea stângă, pe verticală, va apare bara cu instrumente Outlining care după dorinţă poate fi prinsă şi repoziţionată;
2) Poziţionaţi-vă cu clic-stânga oriunde în structura/conţinutul unui diapozitiv;
3) Acţionaţi unul dintre butoanele sau , prezente în bara cu instrumente Outlining pentru a ascunde sau expanda conţinutul diapozitivului curent.
Ascunderea sau expandarea conţinutului din toate diapozitivele unei prezentări
Această acţiune va fi vizibilă doar în panoul Outline.
Paşii de parcurs pentru ascunderea sau expandarea conţinutului diapozitivelor prezente într-o prezentare grafică, sunt :
1) Activaţi bara cu instrumente Outlining urmând calea meniu View\ comanda
\ - în panoul Outline, în partea stângă, pe verticală, va apare bara cu instrumente Outlining care după dorinţă poate fi prinsă şi repoziţionată;
2) Acţionaţi unul dintre butoanele sau , prezente în bara cu instrumente Outlining pentru a ascunde sau expanda conţinutul din toate diapozitivele unei prezentări curente.
Crearea unui sumar al prezentării unui diapozitiv
Această acţiune va fi vizibilă atât în panoul Outline, cât şi în cel Slide. Paşii de parcurs pentru crearea unui sumar al prezentării unui diapozitiv, sunt :
1) Activaţi bara cu instrumente Outlining urmând calea meniu View\ comanda
\ - în panoul Outline, în partea stângă, pe verticală, va apare bara cu instrumente Outlining care după dorinţă poate fi prinsă şi repoziţionată;

38
2) Poziţionaţi-vă cu clic-stânga oriunde în structura/conţinutul unui diapozitiv pentru al selecta (Fig.5.2.9);
3) Acţionaţi butonul - în faţa diapozitivului selectat va apare un diapozitiv care va prezenta sumarul diapozitivului selectat care constă în evidenţiere titlului de diapozitiv.
Pentru a renunţa la acest diapozitiv care va reflecta conţinutul în sumar, selectaţi meniul Edit / comanda Undo.
4.3.4. Manipularea tabelelor
Elementele unui tabel
Elementele unui tabel sunt rândurile, coloanele şi celulele. Rândurile sunt orientate pe orizontală iar coloanele pe verticală. Intersecţia unui rând şi a unei coloane generează o mică locaţie dreptunghiulară numită celulă. Un tabel poate fi creat într-un diapozitiv curent prin metoda de inserare,
Crearea unui tabel
Paşii de urmat pentru înserarea unui tabel sunt :
1) Selectaţi cu clic-stânga meniul Insert ;
2) Selectaţi cu clic-stânga comanda - va apare caseta de dialog Insert Table;
3) Introduceţi sau utilizaţi săgeţile din casetele Number of columns şi Number of rows pentru a configura după dorinţă tabelul dumneavoastră;
4) Validaţi alegerile prin acţionarea butonului OK - automat se va crea o casetă care va include tabelul nou construit.

39
Caseta nou inserată, după dorinţă, poate fi repoziţionată prin varianta de prindere şi tragere în noua poziţie.
Explorarea unui tabel
Prin explorarea unui tabel se înţelege posibilitatea de deplasare în oricare celulă, coloană sau rând care compun acel tabel. Această deplasare se poate realiza atât cu ajutorul mouse-ului cat şi cu ajutorul tastaturii. Deplasarea în tabel cu ajutorul mouse-ului se realizează foarte simplu prin clic-stânga în celula care se doreşte a deveni curentă iar cu ajutorul tastaturii se vor folosi următoarele combinaţii de taste :
Combinaţii de taste Efect <Tab> sau <→> Deplasare în celula vecină din
dreapta celulei curente <Shift>+<Tab> sau <←> Deplasare în celula vecină din stânga
celulei curente <↑> Deplasare în celula vecină din partea
de sus a celulei curente <↓> Deplasare în celula vecină din partea
de jos a celulei curente <Alt>+<Home> Deplasare în prima celulă din rândul
curent <Alt>+<Page Up> Deplasare în prima celulă din coloana
curentă <Alt>+<End> Deplasare în ultima celulă din rândul
curent <Alt>+<Page Down> Deplasare în ultima celulă din
coloana curentă
Inserarea şi ştergerea de rânduri sau coloane
Într-un tabel deja existent se pot insera rânduri sau coloane goale sau se pot şterge rânduri sau coloane goale sau deja completate.
Pentru inserarea sau ştergerea de coloane sau rânduri, se vor urma paşii :
1) Fixaţi punctul curent de înserare intr-o celulă pentru a selecta rândul care o conţine sau marcaţi un domeniu de celule pentru a selecta mai multe rânduri, respectiv selectaţi coloana sau coloanele din tabel ;
2) Activaţi cu clic-dreapta meniul imediat ;
3) Selectaţi una din comenzile:
a) ,

40
b) ,
c) ,
d)
Modificări de dimensiune a elementelor unui tabel
Dimensiunea rândurilor sau a coloanelor se poate modifica foarte uşor prin varianta de prindere şi tragere a marginilor care definesc rândurile respectiv coloanele tabelului.
Redimensionarea unei coloane dintr-un tabel deja existent se poate realiza prin :
1) Poziţionarea indicatorului de mouse pe marginea din dreapta sau stânga a oricărei celule care aparţine coloanei până în momentul în care va apare o săgeată orizontală bidirecţională străpunsă de două liniuţe verticale ;
2) Executaţi clic-stânga cu menţinere – apare şi o linie verticală întreruptă;
3) Deplasaţi mouse-ul spre stânga sau spre dreapta, ghidaţi de riglă, până unde doriţi să se întindă pe orizontală coloana selectată;
4) Eliberaţi butonul mouse-ului- efectul este prezent în a doua situaţie.
Veţi parcurge aceeaşi paşi pentru redimensionarea unui rând din tabel, cu precizarea că veţi poziţiona indicatorul mouse-ului pe marginea de sus sau de jos a rândului pe care doriţi să-l redimensionaţi.
Introducerea datelor într-un tabel
Datele se vor introduce pe rând în acest tabel, începând cu prima celulă, de la stânga la dreapta, până în ultima celulă din tabel. În acest proces de completare a tabelului sunt valabile toate regulile de introducere şi manevrare a textului studiate deja de către dumneavoastră.

41
§4.4. Expunerea unei prezentări 4.4.1. Configurarea unei prezentări în vederea expunerii
Manipularea opţiunilor de configurare a unei prezentări grafice
Pentru a configura expunerea unei prezentări grafice, parcurgeţi paşii:
1) Selectaţi meniul Slide Show
2) Selectaţi comanda Set Up Show- va apare caseta de dialog cu acelaşi nume:
3) Selectaţi tipul expunerii executând clic-stânga pe unul din butoanele radio din zona Show type: rulare pe tot ecranul cu prezentator, într-o fereastră cu control din partea unei persoane sau rulare pe tot ecranul în mod continuu;
4) Selectaţi expunerea întregii prezentări sau doar a anumitor diapozitive executând clic-stânga pe unul din butoanele radio din zona Show slides
5) Selectaţi modul de expunere a diapozitivelor dintr-o prezentare în zona Advance slides: manuală sau automată conform unor timpi de întârziere fixaţi pentru fiecare diapozitiv în parte;
6) Selectaţi eventual una din opţiunile din zona Show options : expunere continuă până la apăsarea tastei Esc, expunere fără comentarii, expunere fără animaţie sau alegeţi o culoare pentru o eventuală transformare a indicatorului de mouse într-un instrument de desenare în timpul expunerii;
7) Validaţi setările prin acţionarea butonului OK.

42
Fixarea timpului de întârziere la expunerea unui diapozitiv
Paşii necesari a fi parcurşi pentru a fixa timpul de întârziere pentru un diapozitiv sau un grup de diapozitive, în faza de expunere, sunt:
1) Treceţi în modul de vizualizare Slide Sorter;
2) Selectaţi diapozitivul sau diapozitivele în cauză;
3) Selectaţi meniul Slide Show;
4) Selectaţi comanda Slide Transition – va apare caseta de dialog cu acelaşi nume:
5) Selectaţi una din variantele de tranziţie între expunerile diapozitivelor selectate;
6) Selectaţi viteza de tranziţie între diapozitivele selectate ajutaţi de caseta cu listă derulantă
activată prin acţionarea casetei Speed ;

43
7) Selectaţi dacă se doreşte a se oferi un mouse pentru auditoriu pentru a realiza o tranziţie mai rapidă între diapozitive;
8) Selectaţi dacă doriţi să fixaţi un timp de întârziere între tranziţia dintre diapozitive
9) Dacă doriţi să aplicaţi timpul de întârziere pentru întreaga prezentare, acţionaţi butonul Apply to All.
4.4.2. Vizualizarea unei prezentări
Prezentarea documentului grafic pe ecranul calculatorului
Pentru a vizualiza o prezentare grafică, parcurgeţi paşii:
1) Deschideţi prezentarea;
2) Selectaţi meniul Slide Show;
3) Selectaţi comanda View Show- va fi afişat primul diapozitiv din prezentarea dumneavoastră:
4) Trecerea la următorul diapozitiv se va face prin acţionarea tastei Page Down, săgeată la dreapta
sau acţionarea butonului plasat în stânga-jos în fiecare diapozitiv, urmată de selecţia comenzii Next;
5) Revenirea la diapozitivul anterior se va face prin acţionarea tastei Page Up sau săgeată la
stânga sau acţionarea butonului plasat în stânga-jos în fiecare diapozitiv, urmată de selecţia comenzii Preview;
6) Părăsiţi prezentarea prin acţionarea tastei Esc
Adăugarea butoanelor de acţiune pentru prezentări interactive

44
Paşii de urmat pentru a însera butoane de acţiune într-o prezentare interactivă, sunt:
1) Selectaţi diapozitivul în care doriţi să înseraţi un buton de acţiune;
2) Selectaţi meniul Slide Show;
3) Selectaţi comanda Action Buttons –va apare un meniu cu variante de butoane ;
4) Alegeţi varianta de buton- indicatorul mouse-ului se transformă într-un reticul ;
5) Fixaţi punctul de înserare prin tragere şi punctare cu clic-stânga în poziţia din diapozitiv unde doriţi să înseraţi butonul- butonul va apare în diapozitiv şi se va activa o casetă de dialog Action Settings:
6) Alegeţi tipul de acţiune care va urma la activarea butonului de acţiune prin alegerea unei variante din lista: None, Hyperlink To, Run program, Run Macro, Object Action;
7) Selectaţi exact acţiunea prin alegerea acesteia din listele derulante anexate fiecărei opţiuni;
8) Dacă doriţi ca în momentul acţionării butonului de acţiune să se evidenţieze o secvenţă sonoră, alegeţi o variantă din caseta cu listă derulantă Play sound;
9) Dacă doriţi ca butonul să fie evidenţiat luminos la acţionare, bifaţi în caseta de validare Highlight Click;
10) Validaţi setările prin acţionarea butonului OK;
11) Vizualizaţi prezentarea pentru a testa funcţionarea butonului.
Utilizarea instrumentului de tip stilou
Dacă doriţi ca în timpul expunerii să luaţi notiţe sau să faceţi diferite evidenţieri direct pe diapozitivele prezentării, parcurgeţi paşii:
1) În timp ce rulează prezentarea, executaţi clic-dreapta pentru a evidenţia meniul imediat;

45
2) Selectaţi comanda Pointer Options;
3) Alegeţi varianta Pen- indicatorul mouse-ului se transformă într-un stilou;
4) Fixaţi punctul de înserare acolo unde doriţi să notaţi sau să evidenţiaţi ceva
5) Pentru dezactivarea acestui instrument, acţionaţi clic-dreapta, selectaţi comanda Poiner Options după care alegeţi varianta Arrow.
Luarea notiţelor în timpul unei expuneri
Pentru a lua notiţe în timpul rulării unei prezentări grafice , parcurgeţi paşii:
1) Executaţi clic-dreapta oriunde în diapozitivul curent – va apare meniul imediat;
2) Selectaţi comanda Meeting Minder- se va deschide caseta de dialog cu acelaşi nume (Fig.5.4.5);
3) Introduceţi observaţiile în caseta Meeting Minder
4) Introduceţi un plan de acţiune în caseta Action Items;
5) Validaţi prin acţionarea butonului OK.
Căutarea unui diapozitiv în timpul unei expuneri
Pentru a căuta un diapozitiv în timpul rulării unei prezentări, parcurgeţi paşii:
1) Executaţi clic-dreapta oriunde pe diapozitivul curent;
2) Selectaţi comanda Go;
3) Alegeţi Slide Navigator- va apare caseta de dialog cu acelaşi nume:

46
4) Executaţi clic-stânga pe titlul diapozitivului căutat prezent în lista afişată;
5) Selectaţi butonul Go To - diapozitivul căutat va deveni noul diapozitiv curent.
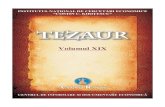

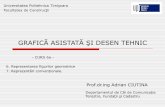




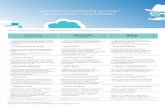



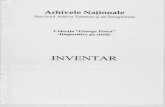


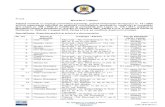
![[05] Microsoft PowerPoint 2016 - aut.upt.roloredanau/teaching/UC/[05] Microsoft PowerPoint... · Microsoft Office Fluent ... înainte de a insera diapozitive în prezentare. Astfel,](https://static.fdocumente.com/doc/165x107/5a7a6ed57f8b9abd768b60fb/05-microsoft-powerpoint-2016-autuptro-loredanauteachinguc05-microsoft.jpg)