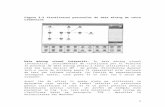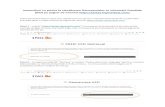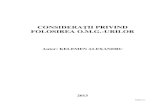Laborator - Folosirea Wireshark-ului pentru vizualizarea...
Transcript of Laborator - Folosirea Wireshark-ului pentru vizualizarea...
© 2013 Cisco și/sau membrii săi.Toate drepturile sunt rezervate.Acest document face parte din 1 publică 20Cisco.Pagina 1 din 1
Laborator - Folosirea Wireshark-ului pentru vizualizarea Traficului
de Rețea
Topologie
Obiective
Partea 1: (Opțional) Descărcați și Instalați Wireshark
Partea 2: Capturați și Analizați datele ICMP locale în Wireshark
Porniți și opriți capturarea datelor din traficul ping la hosturile locale.
Localizați informația despre adresele MAC și IP în PDU-urile capturate.
Partea 3: Capturați și Analizați Datele ICMP Remote în Wireshark
Porniți și opriți capturarea datelor din traficul ping la hosturile remote.
Localizați informația despre adresele MAC și IP în PDU-urile capturate.
Explicați de ce adresele MAC pentru hosturi remote sunt diferite de adresele MAC de pe hosturile locale.
Context/Scenariu
Wireshark este o aplicație de tip "packet sniffer", folosit pentru depanarea și analiza rețelei, dezvoltarea de protocoale și software și în scopuri educative.Pe măsură ce stream-urile de date trec prin rețea , sniffer-ul capturează fiecare PDU și poate decoda și analiza conținutul în conformitate cu RFC-ul corespunzător și alte specficiații.
Wireshark este un instrument util pentru oricine lucrează cu rețele și poate fi utilizat în majoritatea laboratoarelor din cursurile CCNA pentru analiza și depanarea datelor.Acest laborator furnizează instrucțiuni cu privire la descărcarea și instalarea Wireshark, deși acesta poate fi deja instalat.În acest laborator veți utiliza Wireshark pentru a captura adresele IP ale pachetelor de date ICMP și adresele MAC ale frame-ului Ethernet.
Laborator - Folosirea Wireshark-ului pentru vizualizarea Traficului de Rețea
© 2013 Cisco and/or its affiliates. All rights reserved. This document is Cisco Public. Page 2 of 20
Resurse necesare
1 Calculator (Windows 7, Vista sau XP cu acces la Internet)
Vor fi utilizate calculatoare adiționale într-o rețea LAN pentru a da interogări ping.
Partea 1: (Opțional) Descărcați și Instalați Wireshark
Wireshark a devenit programul de tip sniffer de pachete al industriei utilizat de inginerii din domeniul rețelisticii.Software-ul open sourse este disponibile pentru multe sisteme de operare diferite, inclusiv Windows, Mac și Linux.În Partea 1 a acestui laborator, veți descărca și instala programul software Wireshark pe calculatorul dumneavoastră.
Notă: Dacă Wireshark este deja instalat pe calculatorul dumneavoastră, puteți sări pe Partea 1 și să mergeți direct la Partea 2.Dacă Wireshark nu este instalat pe calculatorul dumneavoastră, verificați cu instructorul care este politica de descărcare de software a academiei.
Pasul 1: Descărcați Wireshark.
a. Wireshark poate fi descărcat de la www.wireshark.org.
b. Clic pe Download Wireshark.
Laborator - Folosirea Wireshark-ului pentru vizualizarea Traficului de Rețea
© 2013 Cisco and/or its affiliates. All rights reserved. This document is Cisco Public. Page 3 of 20
c. Alegeți versiunea de software de care aveți nevoie în funcție de arhitectura calculatorului și de sistemul de operare.De exemplu, dacă aveți un calculator pe 64 biți cu Windows, alegeți Windows Installer (64-bit).
După ce ați ales, descărcarea ar trebui să pornească.Locația fișierul descărcat depinde de browser și de sistemul de operare pe care îl utilizați.Pentru utilizatorii cu Windows, locația implicită este folderul Downloads.
Pasul 2: Instalați Wireshark.
a. Fișierul descărcat este Wireshark-win64-x.x.x.exe, unde x reprezintă numărul versiunii.Dați dublu clic pe fișier pentru a porni procesul de instalare.
b. Răspundeți oricărui mesaj de securitate care poate fi afișat pe ecran.Dacă deja aveți o copie de Wireshark pe calculatorul dumneavoastră, vi se va cere să dezinstalați versiunea veche înainte de instalarea noii versiuni.Este recomandată să ștergeți versiunea veche de Wireshark și să instalați o altă versiune.Dați clic pe Yes pentru a dezinstala versiunea anterioară.
Laborator - Folosirea Wireshark-ului pentru vizualizarea Traficului de Rețea
© 2013 Cisco and/or its affiliates. All rights reserved. This document is Cisco Public. Page 4 of 20
c. Dacă este prima dată când instalați Wireshark, sau după ce veți realiza procesul de dezinstalare, trebuie să mergeți la wizard-ul Wireshark Setup. Clic pe Next.
d. Continuați procesul de instalare.Dați clic pe I Agree atunci când apare fereastra License Agreement.
Laborator - Folosirea Wireshark-ului pentru vizualizarea Traficului de Rețea
© 2013 Cisco and/or its affiliates. All rights reserved. This document is Cisco Public. Page 5 of 20
e. Păstrați setările implicite din fereastra Choose Components și dați clic pe Next.
f. Alegeți opțiunile de shortcut dorite și dați clic pe Next.
Laborator - Folosirea Wireshark-ului pentru vizualizarea Traficului de Rețea
© 2013 Cisco and/or its affiliates. All rights reserved. This document is Cisco Public. Page 6 of 20
g. Puteți modifica locația de instalare Wireshark, dar dacă aveți spațiu limitat pe disc, este recomandat să păstrați locația implicită.
h. Pentru a captura live datele rețelei, trebuie instalat WinPcap.Dac WinPcap este deja instalat pe calculator, căsuța Install va fi deja debifată.Dacă versiunea instalată de WinPcap este mai veche decât versiunile care vin cu Wireshark, este recomandat să permite instalarea noii versiuni dând clic pe Install WinPcap x.x.x (numărul versiunii).
i. Opriți WinPcap Setup Wizard dacă se instalează WinPcap.
Laborator - Folosirea Wireshark-ului pentru vizualizarea Traficului de Rețea
© 2013 Cisco and/or its affiliates. All rights reserved. This document is Cisco Public. Page 7 of 20
j. Wireshark începe să își instaleze fișierele și o fereastra separată afișează statusul instalării.Dați clic pe Next atunci când instalarea este completă.
k. Dați clic pe Finish pentru a realiza procesul de instalare Wireshark.
Laborator - Folosirea Wireshark-ului pentru vizualizarea Traficului de Rețea
© 2013 Cisco and/or its affiliates. All rights reserved. This document is Cisco Public. Page 8 of 20
Partea 2: Capturați și Analizați datele ICMP locale în Wireshark
În Partea 2 a acestui laborator, veți da ping unui alt calculator din LAN și veți captura interogările și răspunsurile ICMP în Wireshark.Vă veți uita și în interiorul frame-urilor capturate pentru anumite informații.Această analiză ar trebui să vă ajute la clarificarea modului în care headerele pachetului sunt utilizate pentru a transporta date către destinația lor.
Pasul 1: Obțineți adresele interfeței calculatorului.
Pentru acest laborator trebuie să obțineți adresa IP a calculatorului dumneavoastră și adresa fizică a plăcii de rețea, denumită și adresa MAC.
a. Deschideți o fereastră de comandă, tastați ipconfig /all și apoi apăsați pe Enter.
b. Observați adresa MAC și adresa IP a interfeței calculatorului.
c. Întrebați un membru din echipă care este adresa IP a calculatorului său și furnizați-i adresa dumneavoastră IP.Nu le dați încă adresa dumneavoastră MAC.
Pasul 2: Porniți Wireshark și începeți capturarea datelor.
a. Pe calculatorul dumneavoastră, dați clic pe Start pentru a vedea Wireshark afișat ca unul din programele din meniul pop-up.Dați dublu clic pe Wireshark.
Laborator - Folosirea Wireshark-ului pentru vizualizarea Traficului de Rețea
© 2013 Cisco and/or its affiliates. All rights reserved. This document is Cisco Public. Page 9 of 20
b. După ce pornește Wireshark, dați clic pe Interface List.
Notă: Dând clic pe prima pictogramă de interfață din rândul de pictograme se deschide și Interface List.
c. În fereastra din Wireshark Capture Interfaces, dați clic pe caseta de verificare de lângă interfața conectată la LAN-ul dumneavoastră.
Notă: În cazul în care sunt afișate mai multe interfețe și nu sunteți sigur ce interfață să bifați, dați clic pe Details, iar apoi pe fila 802.3 (Ethernet).Verificați dacă adresa MAC se potrivește cu ce ați notat la Pasul 1b.Închideți fereastra Interface Details după ce ați verificat interfața corectă.
Laborator - Folosirea Wireshark-ului pentru vizualizarea Traficului de Rețea
© 2013 Cisco and/or its affiliates. All rights reserved. This document is Cisco Public. Page 10 of 20
d. După ce ați bifat interfața corectă, dați clic pe Start pentru a porni capturarea datelor.
Informația se va derula în jos în secțiunea de sus din Wireshark.Liniile de date vor apărea în diferite culori în funcție de protocol.
e. Informația se poate derula foarte rapid în funcție de ce comunicație are loc între calculator și LAN.Putem aplica un filtru pentru a fi mai ușor de vizualizat și să lucrăm cu datele capturate de Wireshark.Pentru acest laborat ne interesează doar afișarea PDU-urilor ICMP (ping).Tastați icmp în caseta Filtre din partea de sus a Wireshark și apăsați pe Enter sau pe Apply pentru a vedea doar PDU-urile ICMP (ping).
Laborator - Folosirea Wireshark-ului pentru vizualizarea Traficului de Rețea
© 2013 Cisco and/or its affiliates. All rights reserved. This document is Cisco Public. Page 11 of 20
f. Acest filtru determină dispariția datelor din fereastra de sus, dar dumneavoastră încă realizați capturarea de trafic pe interfață.Aduceți ecranul de comandă pe care l-ați închis mai devreme și dați ping la adresa Ip pe care ați primit-o de la colegul dumneavoastră.Observați că acum puteți vedea datele în fereastra de sus din Wireshark.
Notă: În cazul în care calculatorul colegului dumneavoastră nu răspunde la ping-uri, poate fi din cauza firewall-ului calculatorului care blochează aceste interogări.Vă rugăm Apendix -un Firewall pentru informații cu privire la permiterea traficului ICMP printr-un firewall folosind Windows 7.
g. Opriți capturarea datelor prin clic pe pictograma Stop Capture.
Laborator - Folosirea Wireshark-ului pentru vizualizarea Traficului de Rețea
© 2013 Cisco and/or its affiliates. All rights reserved. This document is Cisco Public. Page 12 of 20
Pasul 3: Examinați datele capturate.
În Pasul 3, examinați datele care au fost generate de interogările ping ale calculatorului colegului dumneavoastră.Datele Wireshark sutn afișate în trei secțiuni: 1) Secțiunea de sus afișează o listă cu frame-uri PDU capturate împreună cu un rezumat al informațiilor despre pachetele IP, 2) secțiunea din mijloc afișează informația cu privire la PDU pentru frame-ul selectat în partea de sus a ecranului și separă un frame PDU capturat de layer-ele protocolului și 3) secțiunea de jos afișează datele pentru fiecare layer.Datele brute sunt afișate în format zecimal și hexazecimal.
a. Dați clic pe primul mesaj ICMP request din prima secțiunea din Wireshark.Observați că Source are adresa IP a calculatorului dumneavoastră, iar Destination conține adresa IP a colegului la care ați dat ping.
Laborator - Folosirea Wireshark-ului pentru vizualizarea Traficului de Rețea
© 2013 Cisco and/or its affiliates. All rights reserved. This document is Cisco Public. Page 13 of 20
b. Având selectat acest frame PDU în secțiunea de sus, navigați la secțiunea din mijloc.Dați clic pe semnul plus din stânga rândului Ethernet II pentru a vizualiza adresele MAC de destinație și sursă.
Adresa MAC sursă se potrivește cu interfața calculatorului dumneavoastră? ______ Da
Adresa MAC de destinație din Wireshark se potrivește cu adresa MAC a colegului dumneavoastră?
_____ Da
Cum este obținută adresa MAC a calculatorului la care s-a dat ping de calculatorul dumneavoastră?
___________________________________________________________________________________
Adresa MAC este obțintută printr-o interogare ARP.
Notă: În exemplul precedent al unei interogări ICMP capturate, datele ICMP sunt încapsulate în interiorul unui PDU al pachetului IPv4 (header IPv4) care apoi este încapsulat în PDU-ul frame-ului Ethernet II (header-ul Ethernet II) pentru transmisia la LAN.
Partea 3: Capturați și Analizați Datele ICMP Remote în Wireshark
În Partea 3, veți da ping la toate hosturile remote (hosturi care nu sunt în LAN) și veți examina datele generate de acele ping-uri.Apoi veți determina care este diferența cu privire la aceste date din datele examninate în Partea 2.
Pasul 1: Porniți capturarea datelor pe interfață.
a. Dați clic pe pictograma Interface List pentru a readuce lista cu interfețele calculatorului.
Laborator - Folosirea Wireshark-ului pentru vizualizarea Traficului de Rețea
© 2013 Cisco and/or its affiliates. All rights reserved. This document is Cisco Public. Page 14 of 20
b. Asigurați-vă că este bifată caseta de lângă interfața LAN, apoi dați clic pe Start.
c. O fereastră vă solicită să salvați datele capturate anterior înainte de a începe o altă captură.Nu este necesar să salvați aceste date.Dați clic pe Continue without Saving.
d. Având captura activă, dați ping la următoarele trei site-uri web:
1) www.yahoo.com
2) www.cisco.com
3) www.google.com
Laborator - Folosirea Wireshark-ului pentru vizualizarea Traficului de Rețea
© 2013 Cisco and/or its affiliates. All rights reserved. This document is Cisco Public. Page 15 of 20
Notă: Atunci când dați ping la URL-urile afișate, observați că DNS transformă URL-ul într-o adresă IP.Observați adresa IP primită pentru fiecare URL.
e. Puteți opri capturarea datelor prin clic pe pictograma Stop Capture.
Pasul 2: Examinați și analizați datele de la hosturile remote.
a. Revizualizați datele capturate în Wireshark, examinați adresele MAC și IP ale celor trei locații la care ați dat ping.Afișați adresele MAC și IP de destinație pentru toate cele trei locații în spațiile furnizate.
Locația 1 :IP: _____._____._____._____ MAC: ____:____:____:____:____:____
Locația 2 :IP: _____._____._____._____ MAC: ____:____:____:____:____:____
Locația 3 :IP: _____._____._____._____ MAC: ____:____:____:____:____:____
Laborator - Folosirea Wireshark-ului pentru vizualizarea Traficului de Rețea
© 2013 Cisco and/or its affiliates. All rights reserved. This document is Cisco Public. Page 16 of 20
b. Ce este important cu privire la această informație?
____________________________________________________________________________________
c. Cum diferă această informație de informația cu privire la ping-ul local primit în Partea 2?
____________________________________________________________________________________
____________________________________________________________________________________
Reflecție
De ce Wireshark arată adresa MAC actuală a hosturilor locale, dar nu și adresa MAC actuală a hosturilor remote?
_______________________________________________________________________________________
_______________________________________________________________________________________
Apendix A: Permiterea Traficului ICMP printr-un Firewall
Dacă membrii echipei dumneavoastră nu pot da ping la calculatorul dumneavoastră, este posibil ca firewall-ul să blocheze aceste interogări.Apendixul vă arată cum să realizați o regulă în firewall pentru a permite interogările ping.De asemenea, vă descrie cum să dezactivați noua regulă ICMP după ce ați realizat acest laborator.
Pasul 1: Creați o nouă regulă de introducere permițând traficul ICMP prin firewall.
a. Din Control Panel, clic pe opțiunea System and Security.
Laborator - Folosirea Wireshark-ului pentru vizualizarea Traficului de Rețea
© 2013 Cisco and/or its affiliates. All rights reserved. This document is Cisco Public. Page 17 of 20
b. Din fereastra System and Security, clic pe Windows Firewall.
c. În panoul din stânga al ferestrei Windows Firewall, dați clic pe Advanced settings.
d. În fereastra Advanced Security, alegeți opțiunea Inbound Rules din stânga și dați clic pe New Rule…
Laborator - Folosirea Wireshark-ului pentru vizualizarea Traficului de Rețea
© 2013 Cisco and/or its affiliates. All rights reserved. This document is Cisco Public. Page 18 of 20
e. Astfel se lansează wizard-ul New Inbound Rule.În ecranul Rule Type, dați clic pe butonul Custom și apoi pe Next.
f. În panoul din stânga, dați clic pe opțiunea Protocol and Ports și folosind meniul Protocol type, selectați ICMPv4, apoi clic pe Next.
Laborator - Folosirea Wireshark-ului pentru vizualizarea Traficului de Rețea
© 2013 Cisco and/or its affiliates. All rights reserved. This document is Cisco Public. Page 19 of 20
g. În panoul din stânga, dați clic pe opțiunea Name, iar în câmpul Name, tastați Allow ICMP Requests.Clic pe Finish (Finalizare).
Această nouă regulă ar trebui să permită colegilor dumneavoastră să primească răspunsuri ping de la calculatorul dumneavoastră.
Pasul 2: Dezactivați sau ștergeți noua regulă ICMP.
După ce acest laborator este realizat, este posibil să doriți să dezactivați sau chiar să ștergeți noua regulă creată la Pasul 1.Folosind opțiunea Disable Rule, vi se permită să activați din nou regula la o dată ulterioară.Ștergerea permanentă a regulii determină ștergerea din lista Inbound Rules.
a. În fereastra Advanced Security, în panoul din stânga, dați clic pe Inbound Rules și apoi localizați regulați pe care ați creat-o la Pasul 1.
Laborator - Folosirea Wireshark-ului pentru vizualizarea Traficului de Rețea
© 2013 Cisco and/or its affiliates. All rights reserved. This document is Cisco Public. Page 20 of 20
b. Pentru a dezactiva regula, dați clic pe opțiunea Disable Rule.Când alegeți această opțiune, veți vedea cum opțiunea se modifică în Enable Rule.Puteți să treceți de la Disable Rule la Enable Rule; statusul regulii se arată și în coloana Enabled din lista Inbound Rules.
c. Pentru a șterge definitiv regula ICMP, dați clic pe Delete.Dacă alegeți această opțiune, trebuie să realizați din nou regula pentru a permite răspunsurile ICMP.